Page 1
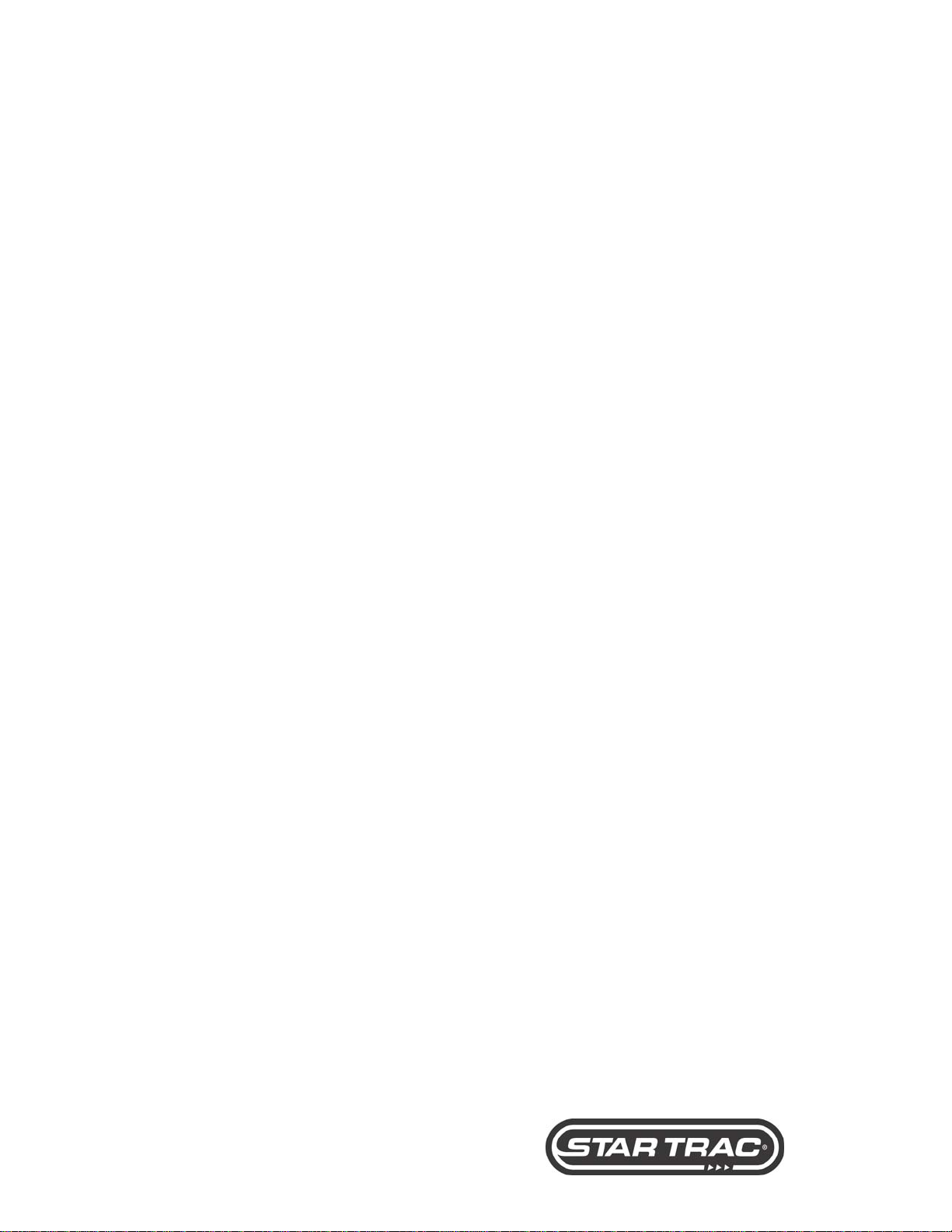
Star Trac Pro Partner – Training Partner
Operations Manual
Table of Contents
I. Introduction
II. Selecting Workout Partner
a. Creating a Custom Workout
III. Creating a Pro or Elite Treadmill Custom Workout
a. Naming Your Workout
b. Entering Weight/Time
c. Designing Your Incline Profile
d. Designing Your Speed Profile
IV. Creating a Pro Bike Custom Workout
a. Naming Your Workout
b. Entering Weight/Time
c. Designing Your Resistance Profile
V. Accessing a Custom Workout
VI. Beaming a Custom Workout
a. Beaming to a Pro or Elite Treadmill
b. Beaming to a Pro Bike
c. Beaming to a PDA Device
VII. Editing a Custom Workout
VIII. Deleting a Custom Workout
IX. Reviewing a Completed Workout
X. Collecting an Existing Workout from a Pro or Elite Treadmill or Pro
Bike
XI. Appendix A: List of PDAs Compatible with Pro Partner
1
Page 2
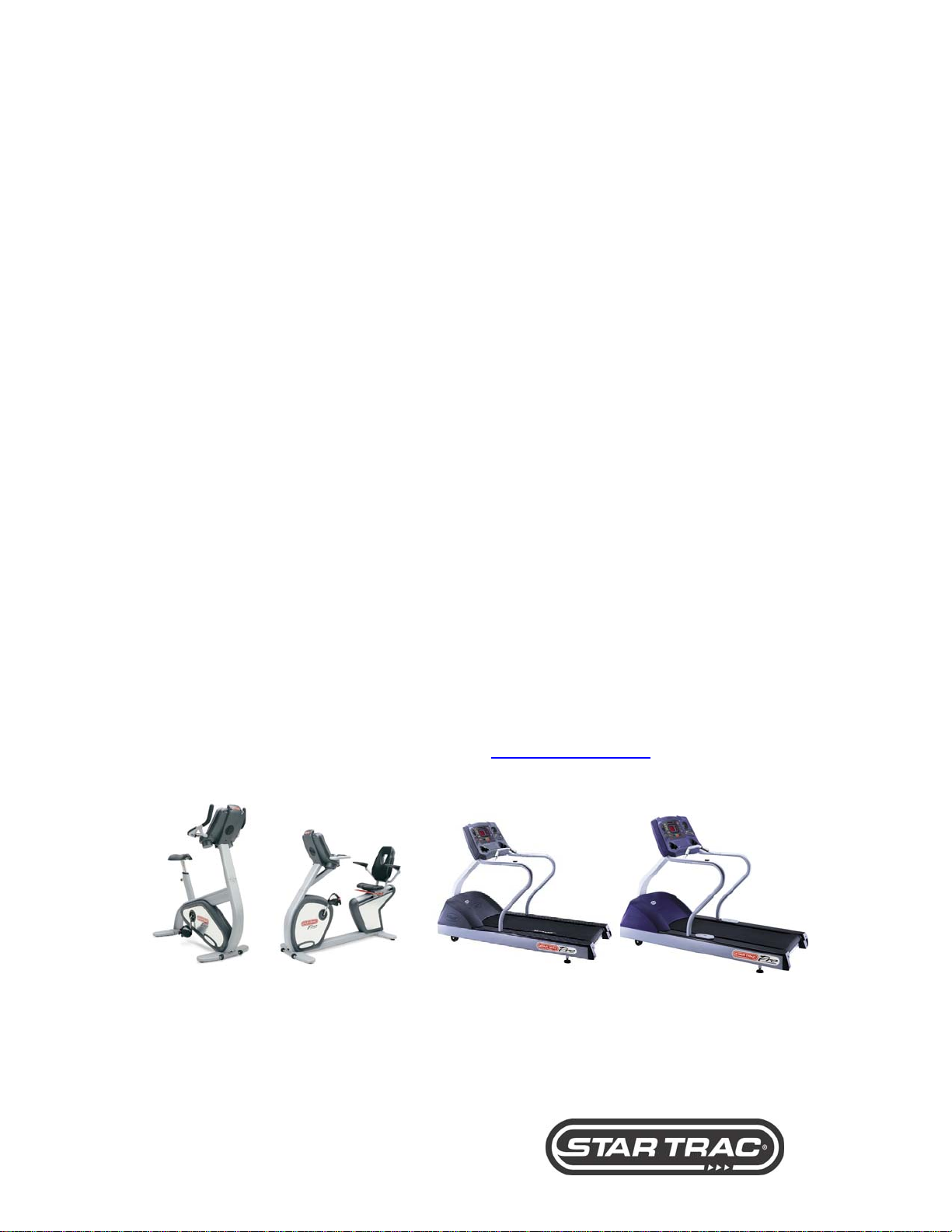
I. Introduction
Thank you for choosing Star Trac for your fitness needs. Are you ready to take
your clients’ workout to a new level? The Star Trac Pro Partner software program
will make your Palm-powered PDA (Personal Digital Assistant) an integral part of
your personal training experience when using a Star Trac Pro or Elite Treadmill or
Pro Bike. Personalized workouts and tracking client workout data are now all in
the palm of your hand!
In this manual you will learn how to use the Training Partner application to
design custom workouts and track workout information for your clients for a more
personal approach. It’s simple! Just follow the steps in this user manual and
you’re one step closer to making your personal training more efficient.
Pro Partner will work on Palm Operating Systems only. See Appendix A at the
back of this user manual for a list of PDAs that are compatible with Pro Partner.
Pro Partner is compatible with the following Star Trac equipment:
• Pro Bike (Upright and Recumbent) Models 6300 and 6400 Series
• Pro or Elite Treadmill Models 6500 and 6600 Series
• If you are not certain if your Star Trac equipment is equipped with Pro Partner,
please contact the club or facility’s manager for verification
For additional information and future updates regarding Pro Partner or any
fitness product from Star Trac, please visit www.startrac.com.
Pro Bike Pro Treadmill Elite Treadmill
2
Page 3
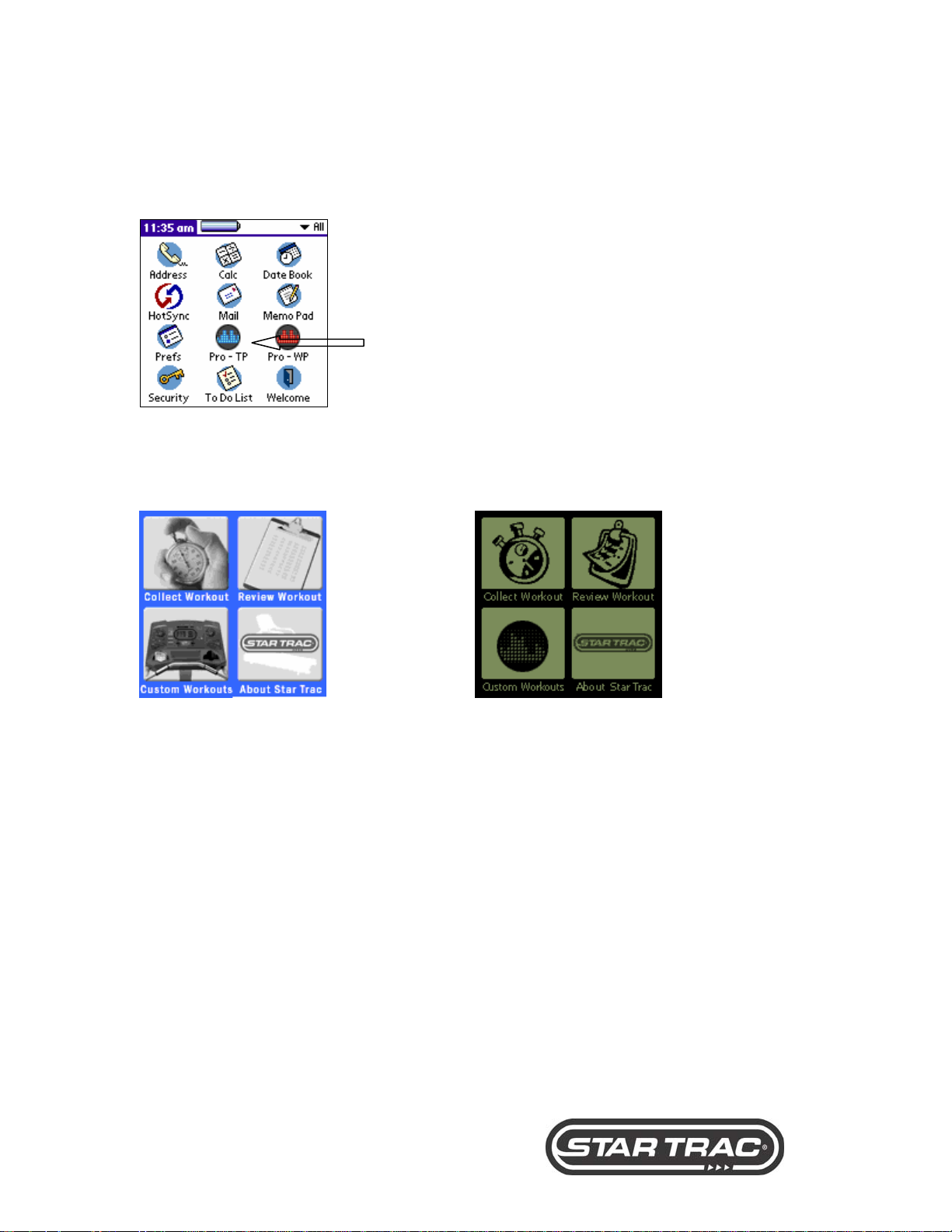
II. Selecting Workout Partner
To enter the Workout Partner Program, tap on the Pro-TP (Training Partner) icon
on the main menu of your PDA.
Image #1: Palm OS Main Menu
Once the Pro-WP icon is selected, the Workout Partner home page will be
displayed on your PDA. It will look like one of the following screen(s):
Image #2: Home Page (high resolution) Image #3: Home Page (low resolutio n)
a. Creating a Custom Workout
Creating a custom workout will allow you to enjoy a more personal experience on
your chosen piece of Star Trac equipment.
Creating a custom workout allows you to specify the following information for the
Star Trac product(s) listed below.
Pro or Elite Treadmill (referred to as Pro Tread):
• Duration/Time
• Speed
• Incline
• Weight
Pro Bike (Upright and Recumbent):
• Duration/Time
• Resistance Level
• Weight
3
Page 4
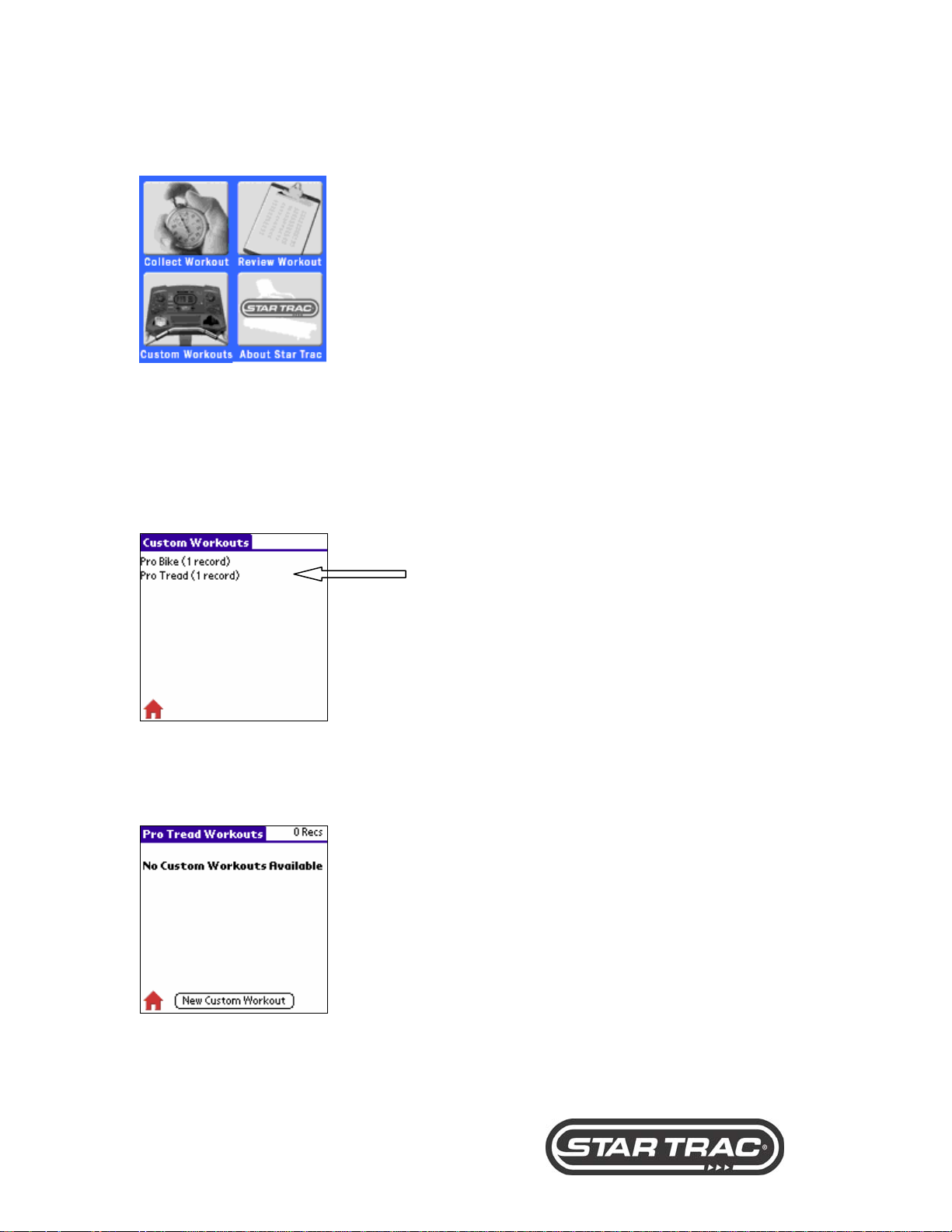
To create a custom workout, tap the Custom Workouts icon on the main menu.
Image #4: Home Page
The program will allow you to choose one of the following pieces of Star Trac
equipment.
• Pro Bike
• Pro Tread
Image #5: Custom Workouts
NOTE: If this is the first custom workout you have created, the screen will read
“No Custom Workouts Available” and your screen will look like the following.
Image #6: No Custom Workouts Available
4
Page 5
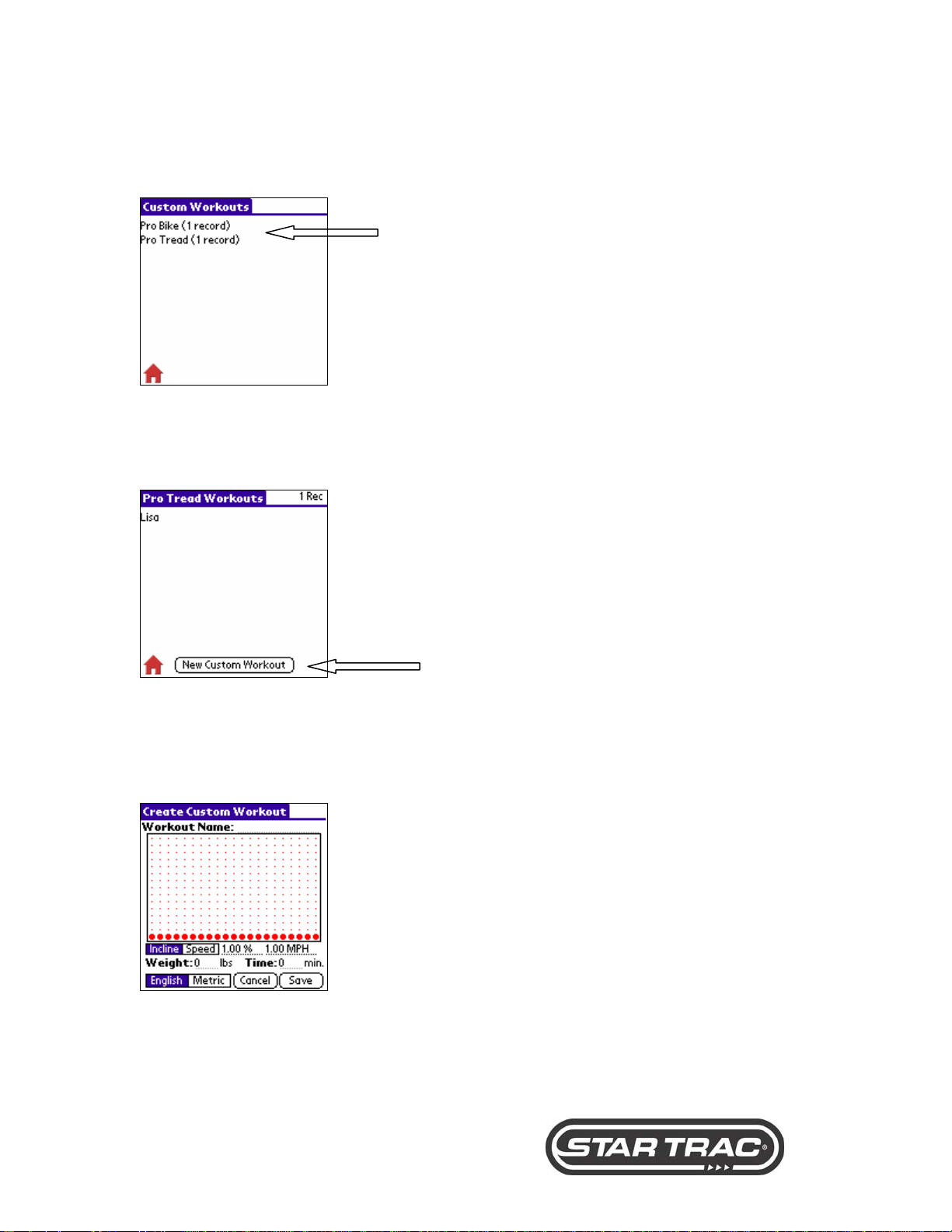
III. Creating a Pro or Elite Treadmill Custom Workout
In order to create a workout on the Pro or Elite Treadmill, tap on Pro Tread.
Image #7: Custom Workouts
Note: If you have already created other custom workouts, your screen will look
similar to the following:
Image #8: Pro Tread Custom Workout List
To create a new Custom Workout, tap on the New Custom Workout icon at the
bottom of the screen. Once the icon has been selected, the Create Custom
Workout screen will appear as follows:
Image #9: Create Custom Workout
Note: You may tap Cancel at any time to return to the previous screen.
It is now time to design your personal workout. In order to create your personal
program, follow these easy steps:
5
Page 6
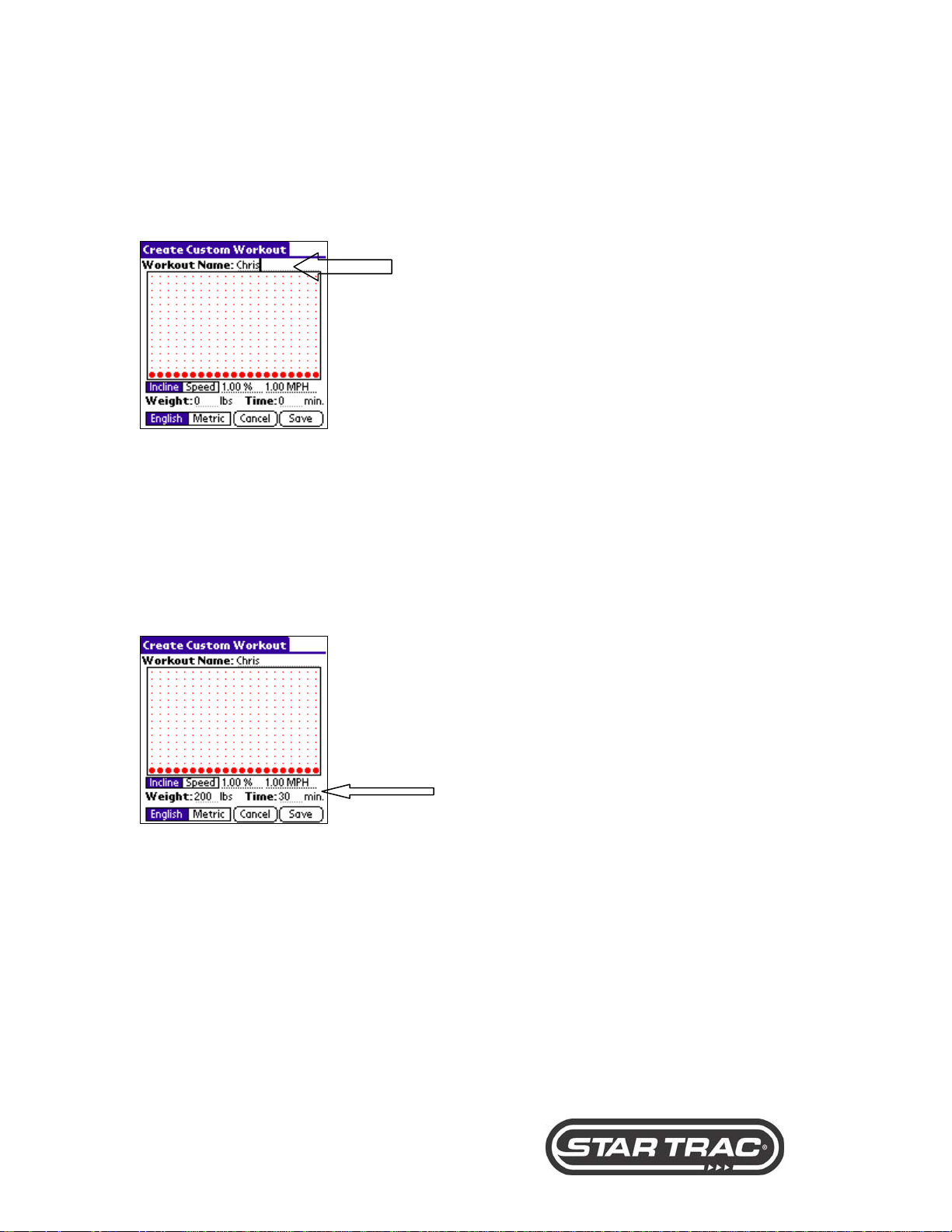
1. NAMING YOUR WORKOUT
At the top of the screen, there is a space provided to name your workout. Tap in
the blank area adjacent to Workout Name and name your workout using
standard text entry methods (graffiti or keyboard). This is illustrated below.
Image #10: Custom Workout (Naming)
2. ENTERING WEIGHT AND TIME
Once you are finished naming your workout you then must enter your Weight in
the blank field adjacent to weight using standard text entry methods (graffiti or
keyboard). You may enter your weight using the default English method in
pounds (lbs) or in metric by tapping on the Metric symbol. You must also enter
your desired length of your workout next to Time (in minutes) in the blank field
adjacent to time using standard text entry methods. This is illustrated below.
Image #11: Custom Workout (Weight and Time)
3. DESIGNING YOUR INCLINE PROFILE
To create your customized incline profile, tap on the Incline box on the bottom
left side of the profile display. Simply create your incline profile by tapping on the
grid representing the segment you want to adjust. Dots will appear on the screen
to signify the incline profile. As you tap on the dots to create your profile, the
displayed percentage for that specific segment will be displayed next to the
incline/speed box. Each dot represents one percent of an incline. Tapping in
between the dots allows you to select 0.5% increments. A sample profile is
demonstrated below.
6
Page 7
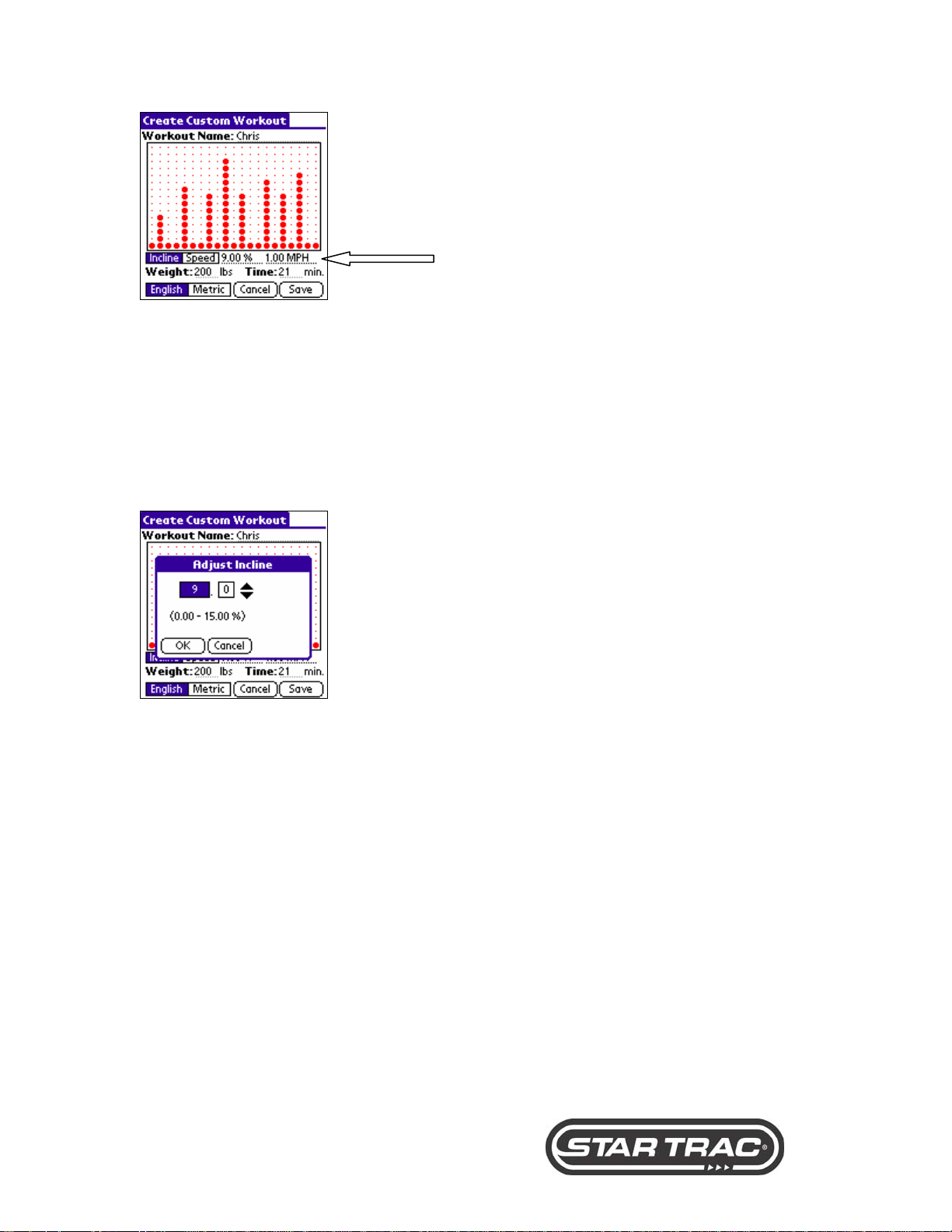
Image #12: Custom Workout (Incline)
Note: You may also select your incline by tapping on the % symbol (start by
clicking on the segment you want to adjust). A dialog box (see image #9 below)
will appear which will allow you to manually select your desired incline % for the
segment selected in the profile window. Highlight the box you would like to
change and tap on the up/down arrows to manually adjust the incline. Once you
are satisfied with your selection, tap OK and your incline has been chosen for the
selected segment.
Image #13: Adjust Incline Dialog Box
HINT: The profile window for both speed and incline has been divided into
21 segments (columns of dots across the profile window on the PDA) to
match the profile window on the Star Trac treadmill. Remember this when
you are selecting your overall workout time.
To figure out how much time each segment represents, divide the overall workout
time you have chosen by 21. (Example: If your desired workout time is 30
minutes, divide 30/21 and each segment represents 1 minute and 43 seconds).
NOTE: There will always be a 2-minute Cool Down period following the end of
your desired workout time on Star Trac Treadmills.
To make it easier to create your custom workout, here are some guidelines for
programming your overall workout:
21 minute workout = 1 minute segment time + 2 minute Cool Down
30 minute workout = 1 minute 43 seconds segment time + 2 minute Cool Down
42 minute workout = 2 minute segment time + 2 minute Cool Down
7
Page 8
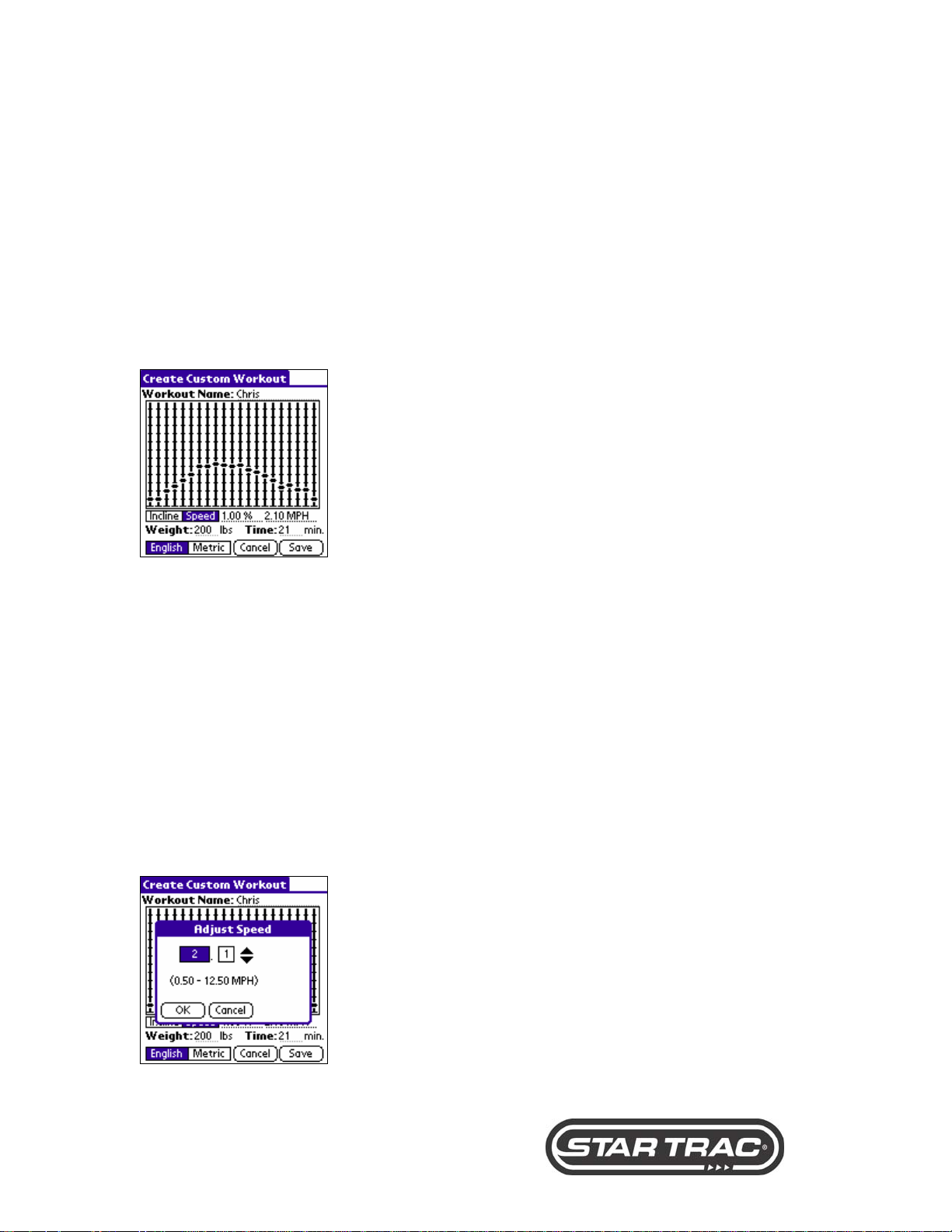
Note: For safety reasons, during a treadmill workout, you can always
override the incline and speed by manually adjusting the speed and incline
keys directly on the treadmill.
4. DESIGNING YOUR SPEED PROFILE
Once you have finished selecting your incline profile, you must select your speed
profile. Tap on the Speed box adjacent to the incline box. The Speed box is now
highlighted and you may now select your speed profile by moving the individual
sliders up and down to select your desired speed (miles per hour) for each
segment.
Image #14: Custom Speed Profile
Note: When you are selecting your speed, the incline percentage that you
previously created for the selected segment will also be displayed to the left of
MPH.
You may also select your speed by tapping on the MPH (miles per hour). The
following dialog box will appear (see image 11 below) which will allow you to
manually select your desired speed for the segment selected in the profile
window. Highlight the box you would like to change and tap on the up/down
arrows to manually adjust the speed. Once you are satisfied with your selection,
tap OK and your speed has been chosen for the selected segment. To select
speed changes on other segments, continue to tap on the up/down arrows to
manually adjust the speed.
Image #15: Adjust Speed Dialog Box
8
Page 9

Now that you have finished creating your own custom workout, tap on the SAVE
box. Your custom workout is now saved and ready to use with the Pro or Elite
Treadmill!
Image #16: List of Custom Workouts
IV. Creating a Pro Bike Custom Workout
Starting from the home page, tap on the Custom Workouts image. In order to
create custom workouts for the Pro Bike Series (Upright or Recumbent), tap on
Pro Bike.
Image #17: Home Page Image #18: Custom Workouts
NOTE: If this is the first custom workout you have created, the screen will display
“No Custom Workouts Available” as follows:
Image #19: No Custom Workouts Available
9
Page 10

If you have already created other custom workouts, your screen will look similar
to the following:
Image #20: Custom Workout List (Pro Bike)
To create a new Custom Workout, tap on the New Custom Workout icon at the
bottom of the screen.
Image #21: Custom Workout List (Pro Bike)
Once the icon has been selected, the Create Custom Workout screen will
appear as follows:
Image #22: Create Custom Workout (Pro Bike)
Note: You may tap on CANCEL at any time to return to the previous screen.
1. Naming Your Workout
At the top of the screen, there is a space provided to name your workout. Tap in
the blank area adjacent to the Workout Name and name your workout using
standard text entry methods (graffiti or keyboard). This is illustrated below.
10
Page 11

Image #23: Pro Bike Custom Workout
2. Entering Weight/Time
Once you are finished naming your workout you then must enter your Weight in
the field provided using standard text entry methods (graffiti or keyboard). You
may enter your weight using the default English method in pounds (lbs) or in
metric by tapping on the Metric symbol. You must also enter your desired length
of your workout next to Time (in minutes). This is illustrated below in Image #16.
Image #24: Custom Workout
3. Designing Your Resistance Profile
To create your customized resistance profile, tap on the provided grid. Dots will
appear on the screen to signify the resistance profile. As you tap on the dots to
create your profile, the displayed resistance level for that specific segment will be
displayed next to the resistance level text. Each dot represents one resistance
level. A sample profile is demonstrated below.
Image #25: Custom Resistance Profile
11
Page 12
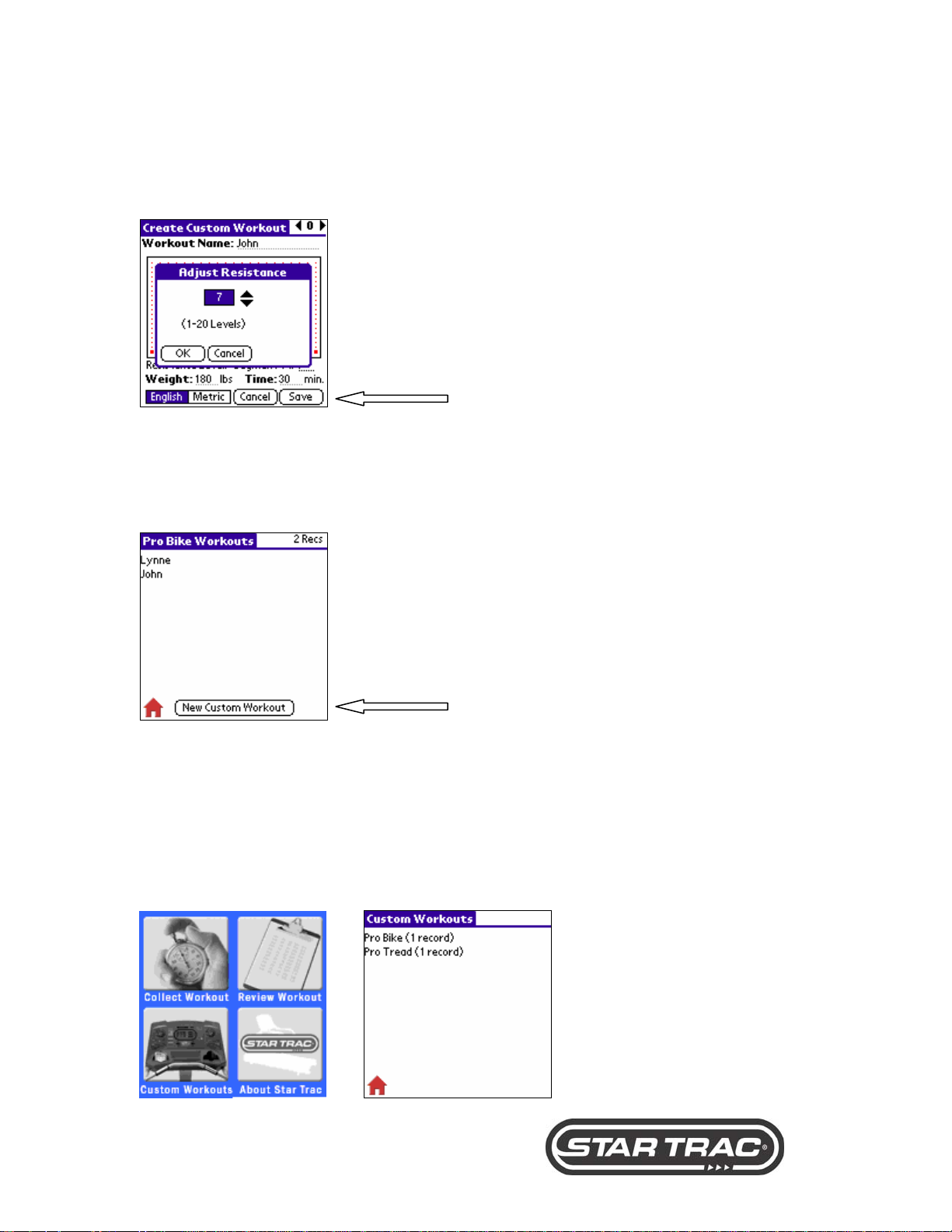
Note: You may also select/change your resistance level for the selected segment
by tapping on the displayed resistance level for the desired segment. The
following dialog box will appear and you may adjust the resistance level by
tapping on the up/down arrows.
Image #26: Custom Resistance Level
Once you have created your personal workout profile, tap on the Save button.
Your custom workout profile is now saved (see image below) and ready to use
with the Star Trac Pro Bike.
Image #27: Custom Workout (With Saved Records)
Tap on the Home Icon to go back to the main menu.
V. Accessing a Custom Workout
Starting at the home page, select Custom Workouts to retrieve previously saved
workouts. Next, tap on the piece of Star Trac equipment your workout resides
under (Pro Bike or Pro Tread).
Image #28: Home Page Image #29: Custom Workouts
12
Page 13

Previously saved workouts will now appear. Now tap on the workout you wish to
access.
Image #30: List of Custom Workouts
Once you have retrieved a custom workout, there are four options to choose
from:
(1) Beam a workout to a Star Trac Pro or Elite Treadmill or Pro Bike to
begin using a customized workout
(2) Beam the workout to another PDA
(3) Edit the workout
(4) Delete the workout
Follow one of the four steps below for the option you wish to utilize.
VI. To Beam a Custom Workout
1. Beaming to a Pro or Elite Treadmill
Select your workout by tapping on the Star Trac exercise product you wish to
perform your workout on. In the example below we will select the Pro Tread.
The screen will list previously saved workout profiles created for the Pro or Elite
Treadmill.
Image #31: Custom Workouts Image #32: List of Custom Workouts
Select your desired workout by tapping on its name and it will bring up the
customized workout profile.
13
Page 14

To begin your workout, tap Beam. The Select Client box will pop up and ask you
to “Please select a client.” Choose a client’s name from the drop down list and
press OK. If a client’s name has not been stored, select New and a pop up box
will display for you to enter the client’s name. Use the PDA’s graffiti text entry or
select individual letters by tapping Keyboard to enter a client’s name. Once
finished entering the name, press OK. (Tap on Delete to remove a client’s name
or Cancel at any time to get back to the main page). See image #33 below.
Image #33: Select Client
Next, the Receiver Selection dialog box will immediately pop up and ask, “What
are you beaming to?” (See image #34). Choose from the following three
options:
Equipment
Palm
Cancel
Image #34: Enter Pop-Up Dialog Box
Tap the Equipment button, then immediately place your PDA in the left cup
holder of your Star Trac Pro or Elite Treadmill.
NOTE: Make sure your IR beaming port on the PDA is facing the IR port
(up). The treadmill will not pick up your workout if your IR beaming port is
facing in the wrong direction.
Once you place your PDA in the cup holder, look at the treadmill display for
confirmation that the workout is being received. When the PDA is recognized,
14
Page 15

the top treadmill display screen will read, PALM PC IR DETECTED immediately
followed by PALM PC PROFILE.
At this point, you will have the option to press START/ENTER on the treadmill
display.
If you press START/ENTER, you may be asked to step on the weight scales (on
Elite model treadmills only) or confirm your weight entry. The programmed time
will be displayed. Press ENTER to confirm your program profile and your
workout will begin.
If the treadmill is unable to pick up a signal, or if the PDA displays a message of
“Exercise product not responding,” take the PDA out of the cup holder and tap
Beam again. Make sure the IR window on the PDA is pointed up, or towards the
top of the cup holder.
If the treadmill continues to not respond, contact the front desk staff at your
facility to verify that your facility’s treadmills are equipped with the Pro Partner
feature.
Collecting Your Workout Data
Leave your PDA positioned in the water bottle holder for the duration of your
workout. It will continuously collect data as you progress through your workout.
It will update the data upon speed and level changes or once per minute.
NOTE: If you need to remove your PDA from the left cup holder, you may do so
at any time. The power does not need to be on during the workout but it does
need to be turned on before your workout is complete. If you want to track your
workouts, you must return the PDA to the left cup holder BEFORE your workout
session is complete so that the details of your workout can be beamed back to
your PDA.
When your workout is complete, remove your PDA from the treadmill and tap on
Done to save your workout data. Your information will be stored and it is ready to
be reviewed at any time.
2. Beaming to a Pro Bike
Select your workout by tapping on the Star Trac exercise product you wish to
perform your workout on. In the example below, we will select the Pro Bike. The
screen will list workout profiles created for the Pro Bike (see images below).
15
Page 16

Image #35: Custom Workout List (Pro Bike) Image #36: List of Custom Workouts
Select your desired workout by tapping on the workout name and it will bring up
the workout profile.
Image #37: Beaming Custom Workouts
To begin your workout, tap Beam. The Select Client box will pop up and ask you
to “Please select a client.” Choose a client’s name from the drop down list and
press OK. If a client’s name has not been stored, select New and a pop up box
will display for you to enter the client’s name. Use the PDA’s graffiti text entry or
select individual letters by tapping Keyboard options to enter a client’s name.
Once finished entering the name, press OK. (Tap on Delete to remove a client’s
name or Cancel at any time to get back to the main page).
Image #38: Select Client
Tap Beam on your PDA (see image above). A dialog box will pop up that asks,
“What are you beaming to?” (See image #39). Choose from the following three
options:
16
Page 17

Equipment
Palm
Cancel
Image #39: Pop-Up Dialog Box
In this example, tap on the Equipment button and start pedaling. Once the bike
display lights up, immediately place your PDA in the left cup holder of your Star
Trac Pro Bike.
Once you place your PDA in the left cup holder, look at the bike display for
confirmation that the workout is being received.
NOTE: You must continue pedaling in order to keep the bike powered up. If the
manual program on the Pro Bike has all ready started without Pro Partner being
recognized, you must wait for the bike to completely power down (approximately
thirteen seconds) and then repeat the steps above.
Once the PDA has been recognized, the bike display will read PALM PC IR
DETECTED immediately followed by RECEIVING PROGRAM.
Continue pedaling and your workout will be loaded into the Pro Bike. The bike
will then request you to verify the custom workout by pressing the OK key on the
bike display. Your custom workout will now automatically begin.
NOTE: Make sure your IR beaming port on the PDA is oriented with the IR
port on the right side of the left cup holder. The bike will not pick up your
workout if your IR beaming port is facing in the wrong direction. If the bike
does not immediately pick up the IR beam, try readjusting your PDA in the
cup holder.
Collecting Your Workout Data
Leave your PDA positioned in the left cup holder for the duration of your workout.
It will continuously collect data as you progress through your workout. It will
update the data every 5 to 10 seconds.
NOTE: If you need to remove your PDA from the left cup holder, you may do so
at any time. If you want to track your workouts, you must return the PDA to the
17
Page 18

left cup holder in the on position BEFORE your workout session is complete so
that the details of your workout can be beamed back to your PDA.
When your workout is complete, remove your PDA from the bike and tap on
DONE to close the screen.
3. Beaming to a PDA Device
Begin by tapping on Custom Workouts on the main menu. Tap on the exercise
product you wish to choose your custom workout program from Pro Bike or Pro
Tread. Tap on your desired workout program and when the program profile is
displayed, tap on Beam.
Image #40: Home Page Image #41: Custom Workouts
Image #42: List of Custom Workouts Image #43: Beaming Custom Workouts
To begin your workout, tap Beam. The Select Client box will pop up and ask you
to “Please select a client.” Choose a client’s name from the drop down list and
press OK. If a client’s name has not been stored, select New and a pop up box
will display for you to enter the client’s name. Use the PDA’s graffiti text entry or
select individual letters by tapping Keyboard options to enter a client’s name.
Once finished entering the name, press OK. (Tap on Delete to remove a client’s
name or Cancel at any time to get back to the main page).
18
Page 19

Image #44: Select Client
A pop-up dialog box will appear that asks, “What are you beaming to?” You
must choose from the following three options:
Equipment
Palm
Cancel
Image #45: Enter Pop-Up Dialog Box Image #46: Searching Dialog Box
In this example, tap on Palm (image #45) and face the IR port of your PDA
directly at the IR port on the PDA you are beaming to. This will take a few
moments and the screen will display “Searching…” (Image #46).
When the program is done beaming, the PDA that is accepting the program will
ask the owner to verify acceptance.
VII. Editing a Workout
You may make changes to a previously saved customized workout.
Begin by tapping on Custom Workouts on the main menu. Tap on the exercise
product you wish to choose your custom workout program from. Next, tap on the
desired workout program and when the program profile is displayed, tap on Edit.
You are now able to make any necessary changes to the workout. Be sure that
you tap Save to save the changes you have made to the workout.
19
Page 20

Image #47: Home Page Image #48: Custom Workouts
Image #49: List of Custom Workouts
Note: If you do not change the Workout Name, a pop-up icon will appear that
asks “Do you want to overwrite this workout?” You may press OK to save and
overwrite the workout, or press Cancel and save the workout under another
name.
Image #50: Overwrite Workout
NOTE: You may hit Cancel at any time to exit the editing mode and return to the
previous screen.
VIII. Deleting a Workout
You may wish to organize your workouts by deleting a workout you no longer
wish to keep.
Begin by tapping on Custom Workouts on the main menu. Tap on the exercise
product you wish to choose your custom workout program from. Tap on your
desired workout program and when the program profile is displayed, tap on
20
Page 21

Delete. A pop-up icon will appear that asks “Are you sure you would like to delete
this workout?” Press Delete to continue or Cancel to exit out of the delete mode.
Image #51: Delete Dialog Box
IX. Reviewing a Completed Workout
Select Review Workout from the Workout Partner home page.
Image #52: Home Page
Immediately the Select client box will pop up and ask you to “Please select a
client.” Choose a client’s name from the drop down list and press OK. If a
client’s name has not been stored, select New and a pop up box will display for
you to enter the client’s name. Use the PDA’s graffiti text entry or select individual
letters by tapping Keyboard options to enter a client’s name. Once finished
entering the name, press OK. (Tap on Delete to remove a client’s name or
Cancel at any time to get back to the main page).
Image #53: Select Client
21
Page 22

A list of completed workouts will be listed on the screen with the most recently
collected workouts listed starting at the top.
Image #54: Review Workout (Workout List)
NOTE: If you have not collected a workout, the following screen will appear:
Image #55: No Workouts Available
Select the workout you would like to review by tapping on a completed workout.
The most recent workout performed will appear at the top of the list. Details of
your workout will be displayed on the screen. Tap on the down arrow button on
your PDA to scroll to the second screen of data (image #56 and #57).
Image #56 and #57: Review Workout Data
Tap Done when you are finished to return to the Review Workouts screen.
X. Collecting an Existing Workout from the Pro or Elite Treadmill or Pro
Bike
22
Page 23

With the Collect Workout feature of Pro Partner, a trainer can collect the results
of a client’s workout that was not initiated from a customized PDA workout or
from any workout that is all ready in progress.
Begin by tapping on COLLECT WORKOUT on the home screen.
Image #58: Home Page
The Select Client box will pop up and ask you to “Please select a client.”
Choose a client’s name from the drop down list and press OK. If a client’s name
has not been stored, select New and a pop up box will display for you to enter
the client’s name. Use the PDA’s graffiti text entry or select individual letters by
tapping Keyboard options to enter a client’s name. Once finished entering the
name, press OK. (Tap on Delete to remove a client’s name or Cancel at any time
to get back to the main page).
Image #59: Select Client
Next, the program will prompt you to select the exercise product you are working
with (Treadmill or Bike).
Image #60: Select Exercise Product
23
Page 24

After selecting the desired equipment, immediately place your PDA in the left cup
holder to begin data collection. Proceed with your workout (continue pedaling on
the bike or by walking on the treadmill). Once the workout is recognized, a new
workout will appear on the Review Workouts screen for that client.
The most recent workout performed will appear at the top of the list. Details of
your workout will be displayed on the screen. Tap on the down arrow button on
your PDA to scroll to the second screen of data (images #61 and #62).
Image #61 and #62: Review Workout Data
Enjoy Training Partner!
24
Page 25

XI. Appendix A (updated 8/25/04)
Pro or Elite
Treadmill
PDA Model
Garmin iQue-3600 X X
Handspring Treo 180 X X
Handspring Treo 180g X X
Handspring Treo 90 X X
Palm i705 X X
Palm III X X
Palm IIIc X X
Palm IIIe X X
Palm IIIx X X
Palm IIIx Deluxe X X
Palm IIIxe X X
Palm m100 X X
Palm m105 X X
Palm m125 X X
Palm m130 X X
Palm m500 X X
Palm m505 X X
Palm m515 X X
Palm V X X
Palm VII X X
Palm VIIx X X
Palm Vx X X
Sony Clié PEG-N610C X X
Sony Clié PEG-N710C X X
Sony Clié PEG-N760C X X
Sony Clié PEG-NR70 X X
Sony Clié PEG-NR70V X X
Sony Clié PEG-NX60 X
Sony Clié PEG-NX70V X
Sony Clié PEG-NX73V X
Sony Clié PEG-NX80V X
Sony Clié PEG-NZ90 X
Sony Clié PEG-S300 X X
Sony Clié PEG-S320 X X
Sony Clié PEG-S360 X X
Sony Clié PEG-SJ20 X X
Sony Clié PEG-SJ22 X X
Sony Clié PEG-SJ30 X X
Sony Clié PEG-SJ33 X X
Sony Clié PEG-SL10 X X
Sony Clié PEG-T415 X X
Sony Clié PEG-T615C X X
Sony Clié PEG-T665C X X
Sony Clié PEG-TG50 X
Compatible
Pro Bike
Compatible
25
Page 26

Pro or Elite
Treadmill
PDA Model
Sony Clié PEG-TH55 X
Sony Clié PEG-TJ25 X
Sony Clié PEG-TJ27 X
Sony Clié PEG-TJ35 X
Sony Clié PEG-TJ37 X
Sony Clié PEG-UX40 X
Sony Clié PEG-UX50 X
Treo 270 X X
Treo 300 X X
Treo 600 X
Tungsten C X
Tungsten E X
Tungsten T X
Tungsten T2 X
Tungsten T3 X
Tungsten W X X
Visor X X
Visor Deluxe X X
Visor Edge X X
Visor Neo X X
Visor Platinum X X
Visor Prism X X
Visor Pro X X
Zire X X
Zire 21 X
Zire 31 X X
Zire 71 X
Zire 72 X X
Compatible
Pro Bike
Compatible
26
 Loading...
Loading...