Page 1
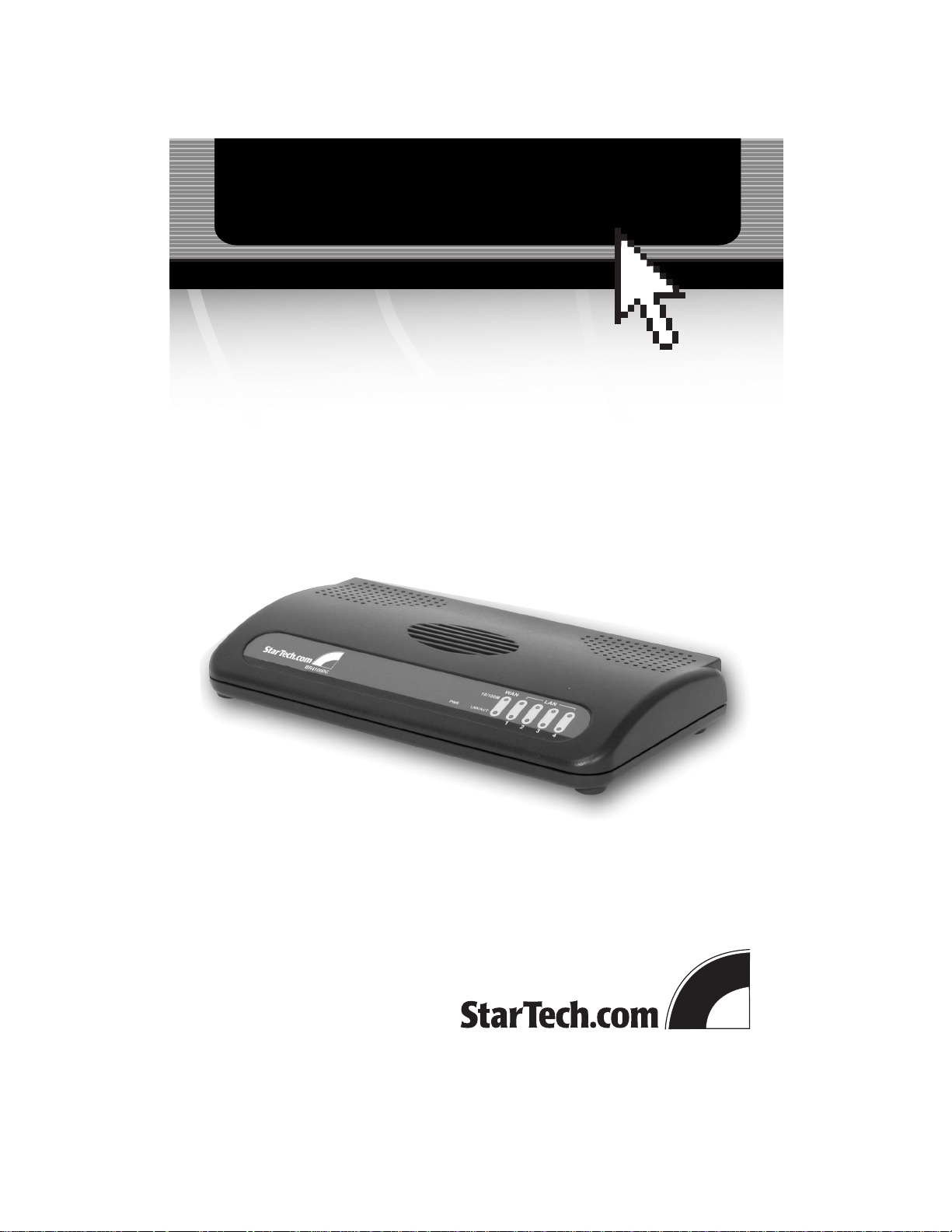
4 Port 10/100 Mbits/sec DSL/Cable router
BR4100DC
Instruction Guide
The Professionals’ Source For Hard-to-Find Computer Parts
BROA DB AN D RO UT ER
* Actual product may vary from photo
Page 2
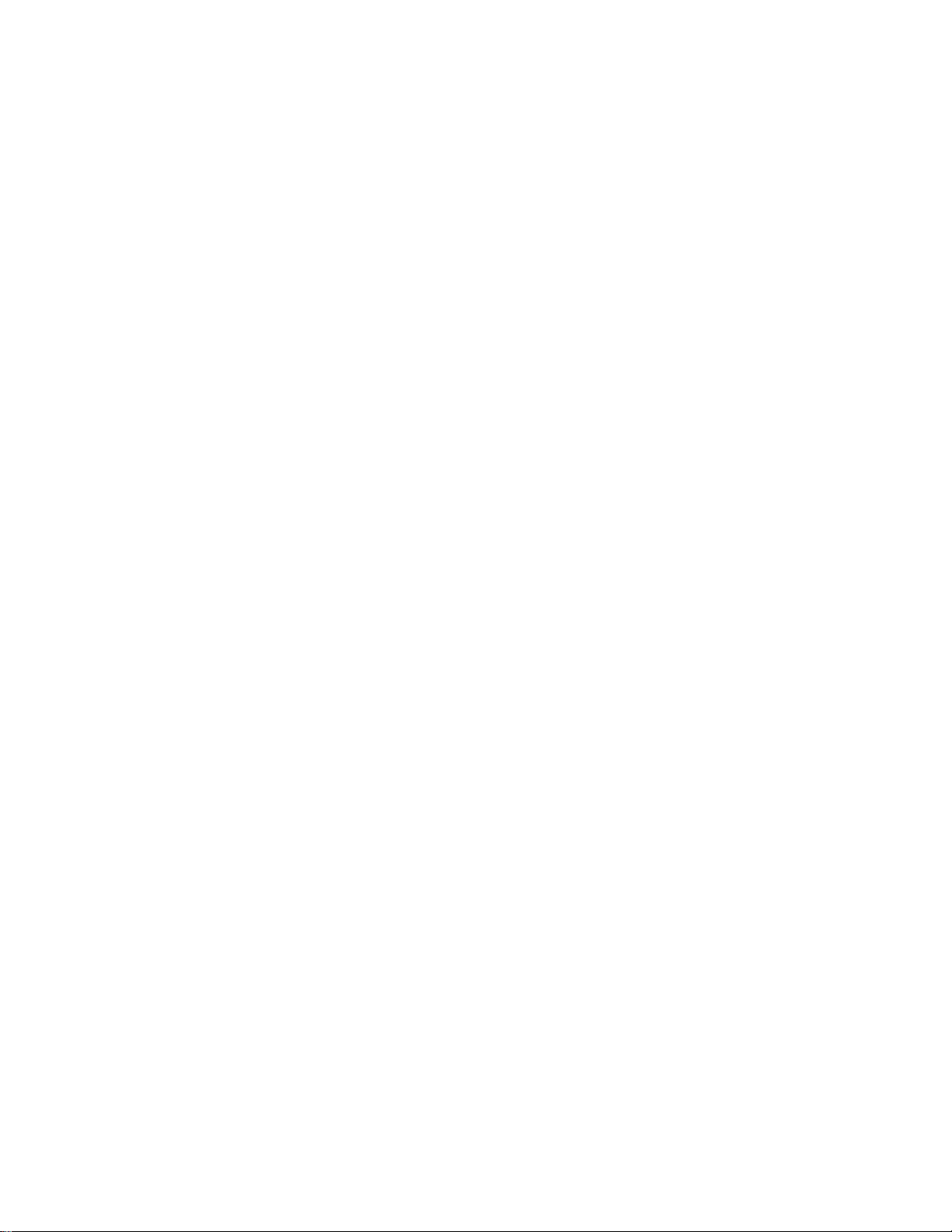
FCC COMPLIANCE STATEMENT
This equipment has been tested and found to comply with the limits for a Class B
digital device, pursuant to part 15 of the FCC Rules. These limits are designed to
provide reasonable protection against harmful interference in a residential installation.
This equipment generates, uses and can radiate radio frequency energy and, if not
installed and used in accordance with the instructions, may cause harmful interference
to radio communications. However, there is no guarantee that interference will not
occur in a particular installation. If this equipment does cause harmful interference to
radio or television reception, which can be determined by turning the equipment off
and on, the user is encouraged to try to correct the interference by one or more of the
following measures:
• Reorient or relocate the receiving antenna.
• Increase the separation between the equipment and receiver.
• Connect the equipment into an outlet on a circuit different from that to which the
receiver is connected.
• Consult the dealer or an experienced radio/TV technician for help.
Page 3
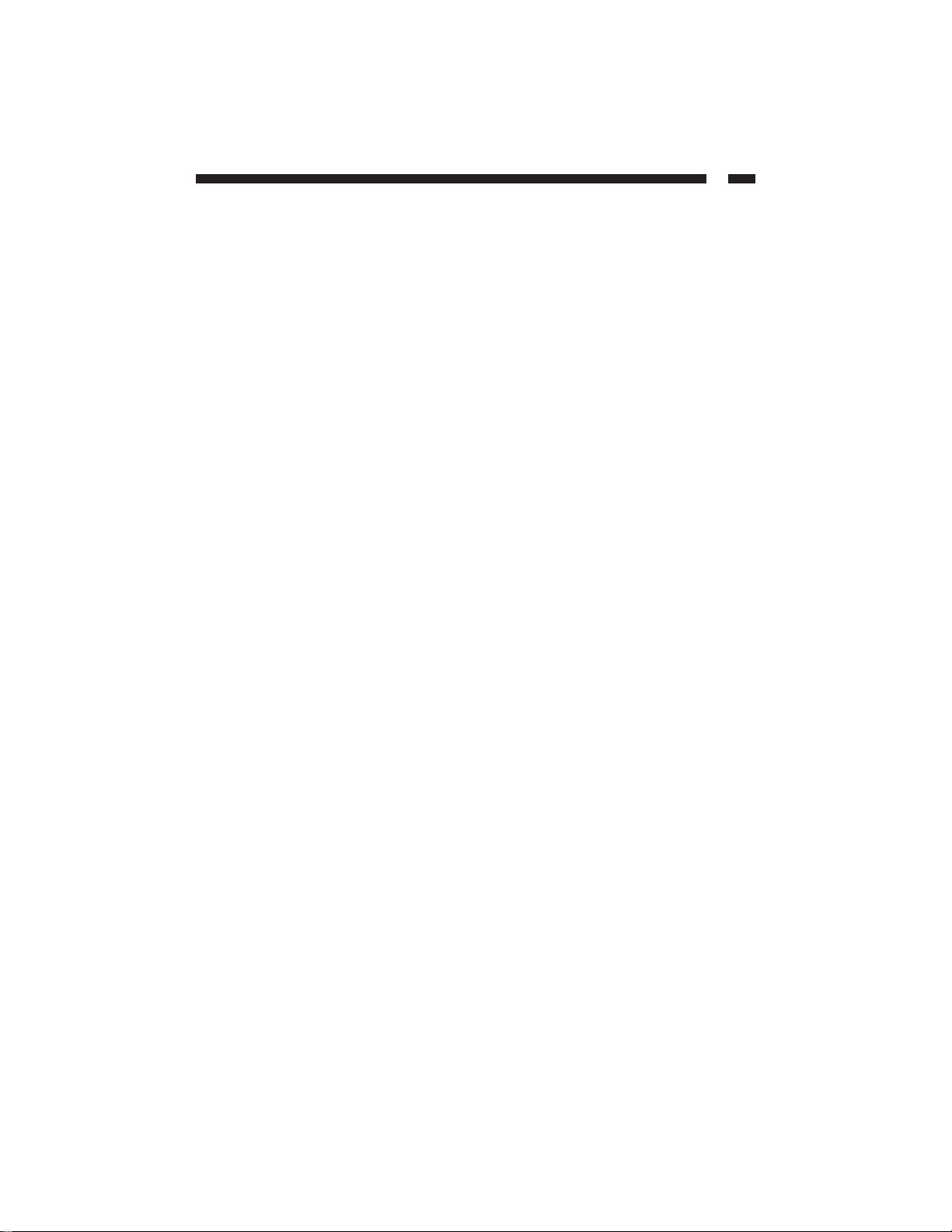
1
Table of Contents
Chapter 1: Introduction . . . . . . . . . . . . . . . . . . . . . . . . . . . . . . . . . . . . . . . . . . . . . . 3
Features . . . . . . . . . . . . . . . . . . . . . . . . . . . . . . . . . . . . . . . . . . . . . . . . . . . . . . . . 3
Before You Begin . . . . . . . . . . . . . . . . . . . . . . . . . . . . . . . . . . . . . . . . . . . . . . . . 3
Minimum Requirements . . . . . . . . . . . . . . . . . . . . . . . . . . . . . . . . . . . . . . . . 3
Contents . . . . . . . . . . . . . . . . . . . . . . . . . . . . . . . . . . . . . . . . . . . . . . . . . . . . 4
Router Basics . . . . . . . . . . . . . . . . . . . . . . . . . . . . . . . . . . . . . . . . . . . . . . . . . . . 4
Back Panel . . . . . . . . . . . . . . . . . . . . . . . . . . . . . . . . . . . . . . . . . . . . . . . . . . .4
Front Panel . . . . . . . . . . . . . . . . . . . . . . . . . . . . . . . . . . . . . . . . . . . . . . . . . .5
Getting Started . . . . . . . . . . . . . . . . . . . . . . . . . . . . . . . . . . . . . . . . . . . . . . . . . . 6
Setting Up Your LAN . . . . . . . . . . . . . . . . . . . . . . . . . . . . . . . . . . . . . . . . . . 6
Configuring Your PCs . . . . . . . . . . . . . . . . . . . . . . . . . . . . . . . . . . . . . . . . . . 7
Accessing the Router Home Page . . . . . . . . . . . . . . . . . . . . . . . . . . . . . . . . . 9
Navigate the Router Management Interface . . . . . . . . . . . . . . . . . . . . . . . . 10
Chapter 2: Quick Setup . . . . . . . . . . . . . . . . . . . . . . . . . . . . . . . . . . . . . . . . . . . . . 11
Time Zone . . . . . . . . . . . . . . . . . . . . . . . . . . . . . . . . . . . . . . . . . . . . . . . . . . . . . 11
Broadband Type . . . . . . . . . . . . . . . . . . . . . . . . . . . . . . . . . . . . . . . . . . . . . . . . 12
Cable Modem . . . . . . . . . . . . . . . . . . . . . . . . . . . . . . . . . . . . . . . . . . . . . . . 13
Fixed-IP xDSL . . . . . . . . . . . . . . . . . . . . . . . . . . . . . . . . . . . . . . . . . . . . . . 14
PPPoE . . . . . . . . . . . . . . . . . . . . . . . . . . . . . . . . . . . . . . . . . . . . . . . . . . . . . 15
PPTP . . . . . . . . . . . . . . . . . . . . . . . . . . . . . . . . . . . . . . . . . . . . . . . . . . . . . 16
Chapter 3: General Settings . . . . . . . . . . . . . . . . . . . . . . . . . . . . . . . . . . . . . . . . . . 17
System . . . . . . . . . . . . . . . . . . . . . . . . . . . . . . . . . . . . . . . . . . . . . . . . . . . . . . . . 18
Time Zone . . . . . . . . . . . . . . . . . . . . . . . . . . . . . . . . . . . . . . . . . . . . . . . . . . 18
Password Settings . . . . . . . . . . . . . . . . . . . . . . . . . . . . . . . . . . . . . . . . . . . . 19
Remote Management . . . . . . . . . . . . . . . . . . . . . . . . . . . . . . . . . . . . . . . . . . 20
WAN . . . . . . . . . . . . . . . . . . . . . . . . . . . . . . . . . . . . . . . . . . . . . . . . . . . . . . . . . 21
DNS . . . . . . . . . . . . . . . . . . . . . . . . . . . . . . . . . . . . . . . . . . . . . . . . . . . . . . 22
Bridge . . . . . . . . . . . . . . . . . . . . . . . . . . . . . . . . . . . . . . . . . . . . . . . . . . . . . 23
LAN . . . . . . . . . . . . . . . . . . . . . . . . . . . . . . . . . . . . . . . . . . . . . . . . . . . . . . . . . . 25
NAT . . . . . . . . . . . . . . . . . . . . . . . . . . . . . . . . . . . . . . . . . . . . . . . . . . . . . . . . . .26
Address Mapping . . . . . . . . . . . . . . . . . . . . . . . . . . . . . . . . . . . . . . . . . . . . .26
Virtual Server . . . . . . . . . . . . . . . . . . . . . . . . . . . . . . . . . . . . . . . . . . . . . . . 27
Special Applications . . . . . . . . . . . . . . . . . . . . . . . . . . . . . . . . . . . . . . . . . . 29
Firewall . . . . . . . . . . . . . . . . . . . . . . . . . . . . . . . . . . . . . . . . . . . . . . . . . . . . . . . 31
Access Control . . . . . . . . . . . . . . . . . . . . . . . . . . . . . . . . . . . . . . . . . . . . . . 32
Hacker Prevention . . . . . . . . . . . . . . . . . . . . . . . . . . . . . . . . . . . . . . . . . . . . 34
DMZ . . . . . . . . . . . . . . . . . . . . . . . . . . . . . . . . . . . . . . . . . . . . . . . . . . . . . 35
Chapter 4: Settings . . . . . . . . . . . . . . . . . . . . . . . . . . . . . . . . . . . . . . . . . . . . . . . . . 36
Internet Connection . . . . . . . . . . . . . . . . . . . . . . . . . . . . . . . . . . . . . . . . . . . . . 37
Device Status . . . . . . . . . . . . . . . . . . . . . . . . . . . . . . . . . . . . . . . . . . . . . . . . . . 38
Security Log . . . . . . . . . . . . . . . . . . . . . . . . . . . . . . . . . . . . . . . . . . . . . . . . . . . 39
DHCP Client Log . . . . . . . . . . . . . . . . . . . . . . . . . . . . . . . . . . . . . . . . . . . . . . . 40
Page 4
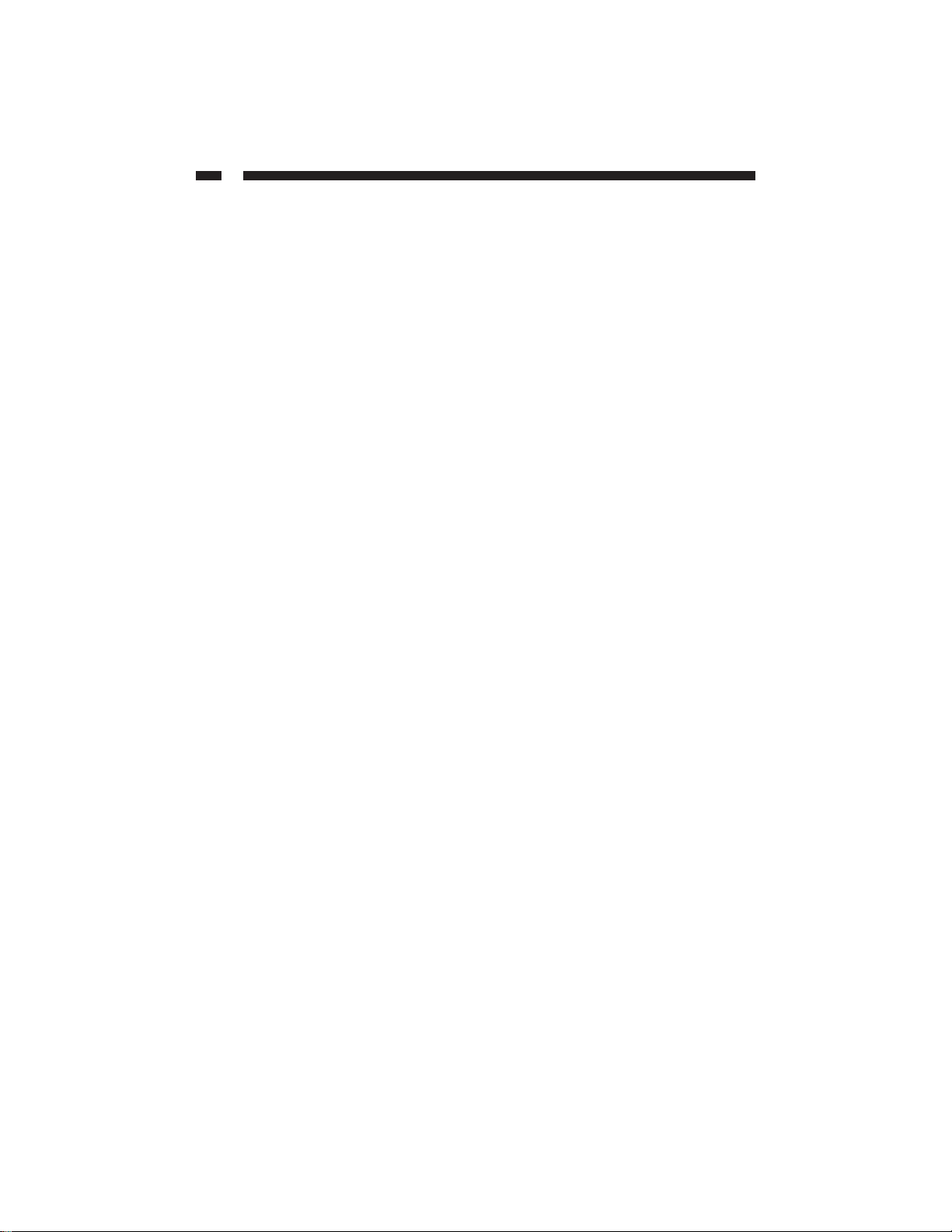
2
Chapter 5: Tools . . . . . . . . . . . . . . . . . . . . . . . . . . . . . . . . . . . . . . . . . . . . . . . . . . . . 41
Configuration Tools . . . . . . . . . . . . . . . . . . . . . . . . . . . . . . . . . . . . . . . . . . . . . 41
Firmware Upgrade . . . . . . . . . . . . . . . . . . . . . . . . . . . . . . . . . . . . . . . . . . . . . . 42
Reset . . . . . . . . . . . . . . . . . . . . . . . . . . . . . . . . . . . . . . . . . . . . . . . . . . . . . . . . . 43
Appendix A: IP Configuration Settings . . . . . . . . . . . . . . . . . . . . . . . . . . . . . . . 44
Appendix B: Popular Port Numbers . . . . . . . . . . . . . . . . . . . . . . . . . . . . . . . . . . 45
Appendix C: Setting a Static IP Address . . . . . . . . . . . . . . . . . . . . . . . . . . . . . . 46
Troubleshooting . . . . . . . . . . . . . . . . . . . . . . . . . . . . . . . . . . . . . . . . . . . . . . . . . . . 48
Glossary . . . . . . . . . . . . . . . . . . . . . . . . . . . . . . . . . . . . . . . . . . . . . . . . . . . . . . . . . . 51
Technical Specifications . . . . . . . . . . . . . . . . . . . . . . . . . . . . . . . . . . . . . . . . . . . . . 54
Technical Support . . . . . . . . . . . . . . . . . . . . . . . . . . . . . . . . . . . . . . . . . . . . . . . . . . 55
Warranty Information . . . . . . . . . . . . . . . . . . . . . . . . . . . . . . . . . . . . . . . . . . . . . . . 55
Page 5
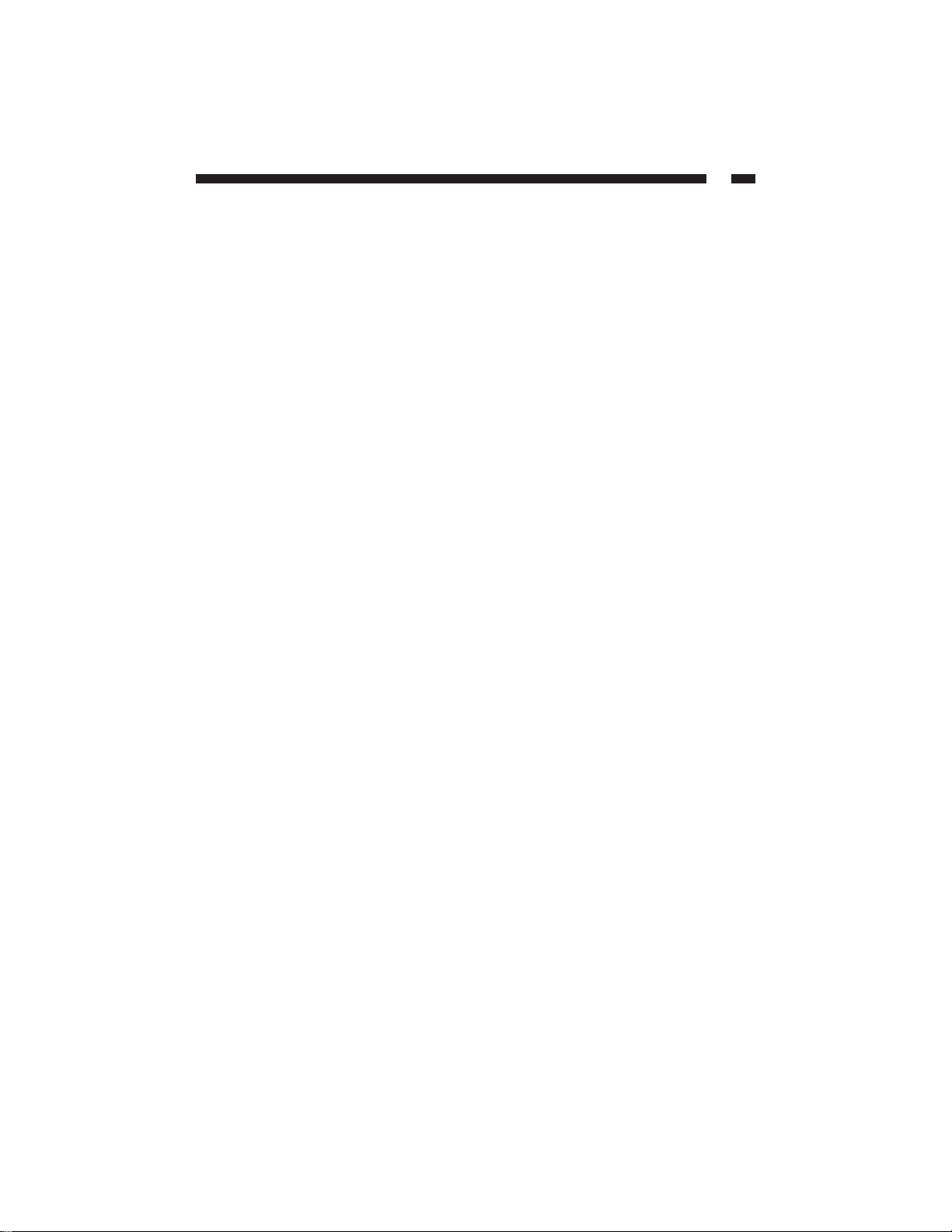
3
Chapter 1: Introduction
Thank you for purchasing a StarTech.com four-port Ethernet broadband router. Now you
can configure multiple users to share one high-speed xDSL or cable Internet connection.
With 20 Mbits/sec LAN-to-WAN throughput and the ability to add hubs or switches to
expand your network, this router is ideal for small or home offices (SOHOs) or mediumsized businesses.
Features
• Allows multiple users to share a single Internet line
• Supports up to 253 users (through switches and hubs)
• Provides LAN-to-WAN throughput of up to 20 Mbits/sec
• Works with Cable or xDSL modems
• Allows you to access private LAN servers from a public network
• Supports DHCP Server/Client for easy setup
• Supports advanced features such as: DMZ, Virtual Servers, Access Control, Firewall,
and Bridge Mode
• Allows you to monitor the router through DHCP Client Log, Security Log, and
Device/Connection Status
• Allows configuration and upgrades from remote site over the Internet
• Backed by StarTech.com’s two-year warranty
Before You Begin
To ensure a quick and easy router installation, please read through this section carefully
before attempting to install your router.
Minimum Requirements
• An external xDSL or cable modem with an RJ-45 Ethernet port
• Each of the computers you want to connect to the router must be equipped with a
10 or 100 Mbits/sec Ethernet NIC and a web browser (Internet Explorer 4.0 or higher,
or Netscape Navigator 4.7 or higher)
• StarTech.com does not provide Internet access with this product. Internet access must
be purchased separately through an Internet Service Provider.
Page 6
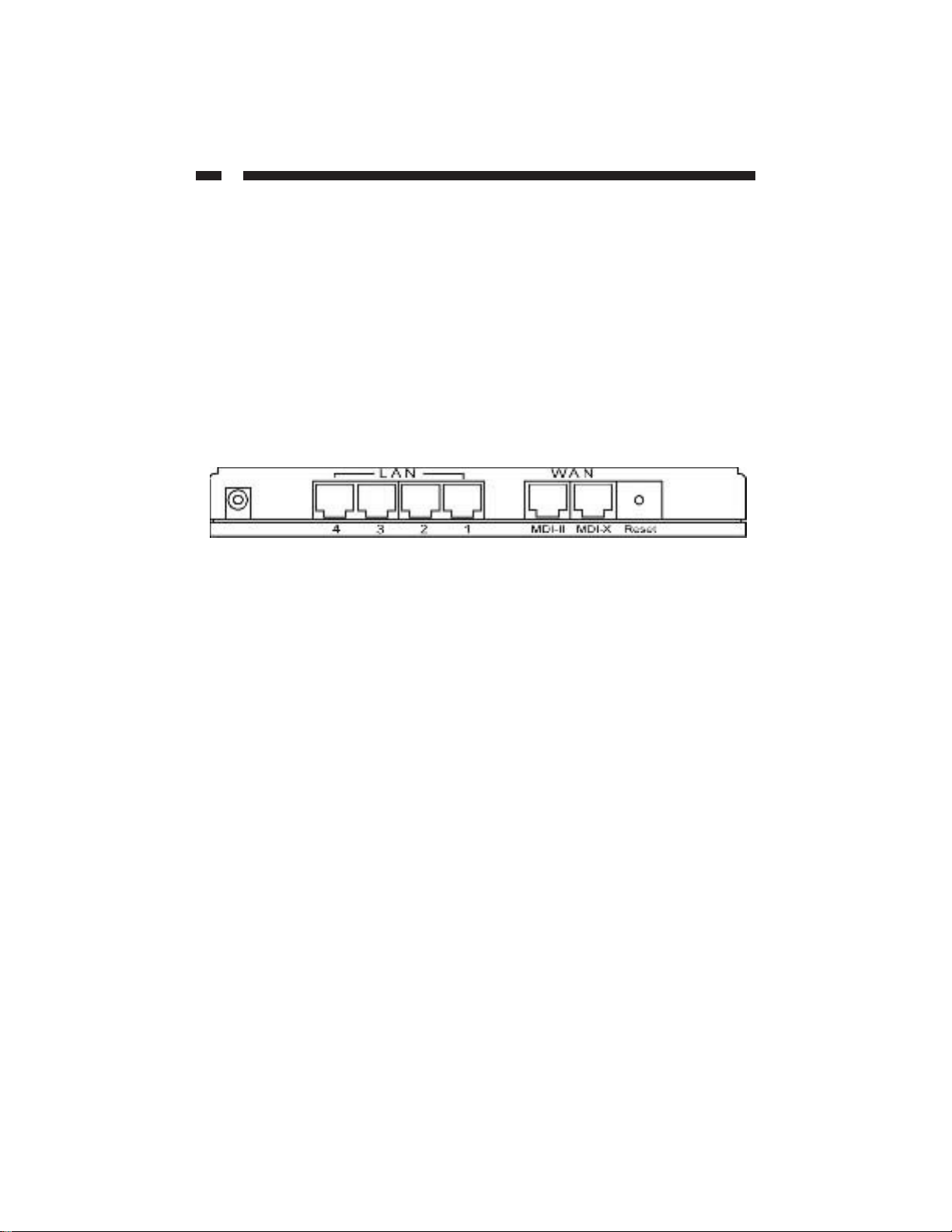
4
Contents
This package should contain:
• 1 x four-port Ethernet broadband router unit
• 1 x straight-through UTP cable
• 1 x power adapter
• Wall-mount accessories
Router Basics
Back Panel
The back panel is divided into three sections: LAN, WAN, and Reset.
• The four Local Area Network (LAN) ports are where you connect your LAN
computers, print servers, hubs/switches, etc.
• The Wide Area Network (WAN) ports are where you connect your cable/xDSL
modem. You will only use one WAN port at a time.
• The Reset button can be used to reboot the router if it is experiencing problems. If
you press and hold the reset button for less than four seconds, the router will reboot
with your settings and configurations intact. If you hold the reset button for more
than four seconds, the router will reset itself to the factory default settings and you
will lose all your settings and configurations.
Page 7
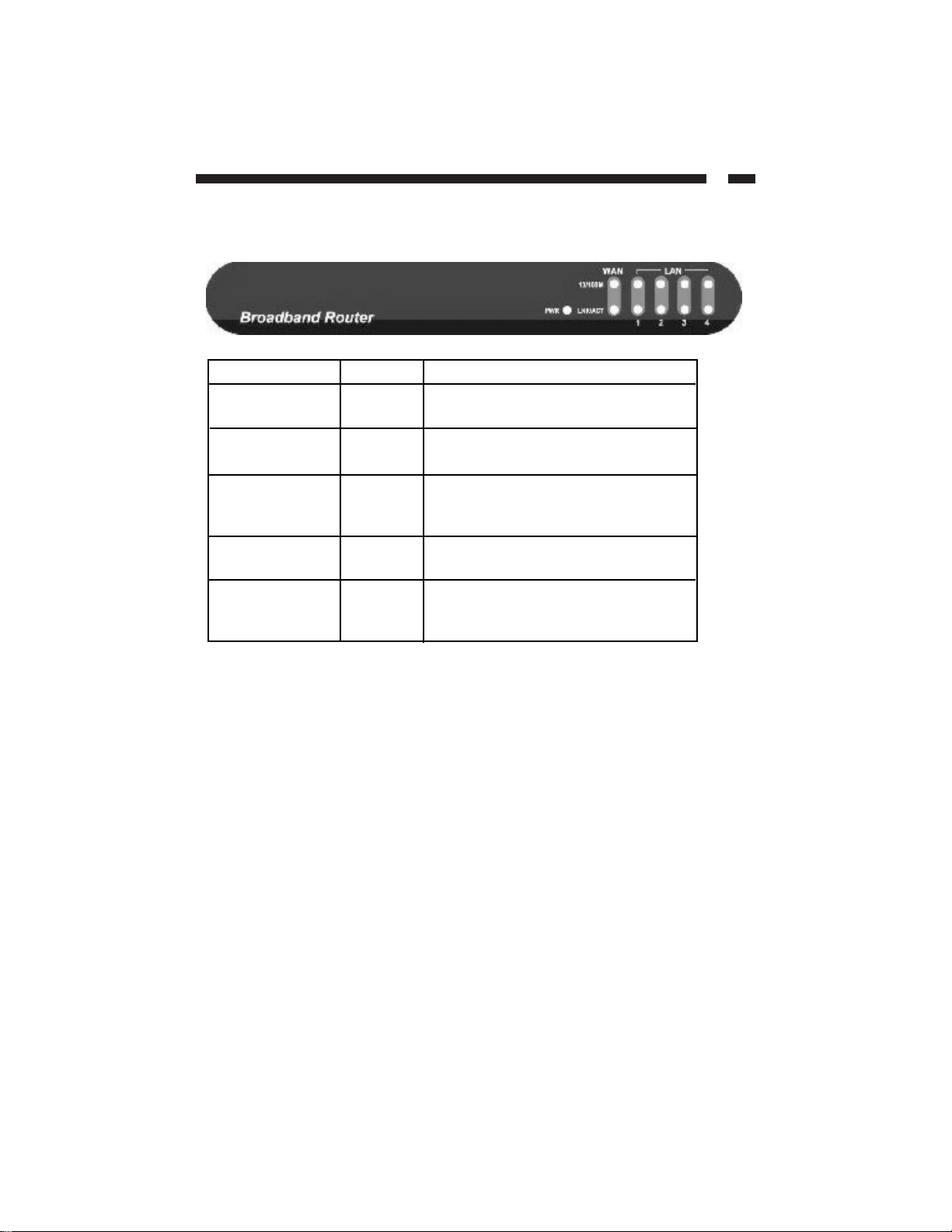
5
The Front Panel
The front panel LEDs are your best indication of the router’s activities.
LED Status Description
PWR On Router has power
Off Router has no power
WAN 10/100M On WAN port is connected at 100Mbits/sec
Off WAN port is connected at 10Mbits/sec
WAN LNK/ACT On WAN port is connected
Off WAN port has no connection
Flashing WAN port has activity, data being sent
LAN 10/100M On LAN port is connected at 100Mbits/sec
Off LAN port is connected at 10Mbits/sec
LAN LNK/ACT On LAN port is connected
Off LAN port has no connection
Flashing LAN port has activity, data being sent
Page 8
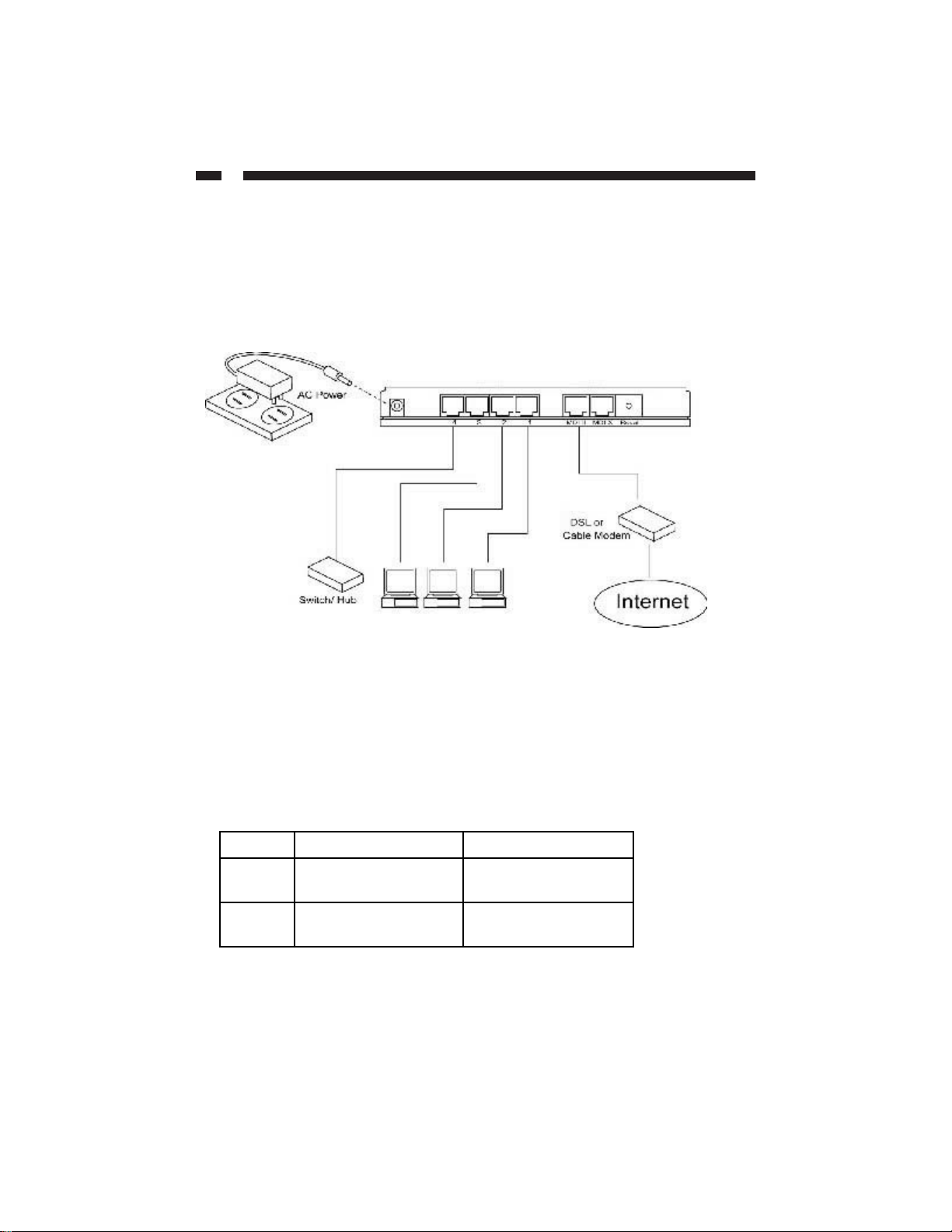
6
Getting Started
NOTE: The information in the following section as well as the information in Chapter 2:
Quick Setup is covered on the Quick Installation Guide that accompanies this manual. If
you have already performed the steps in the Quick Installation Guide, you can proceed
to Chapter 3: General Settings.
Setting Up Your LAN
1. Make sure all network devices are turned off.
2. Plug the power adapter into the 12VDC port on the back of the router. Plug the other
end into an available power source. The green PWR LED on the router should now be
lit.
3. Using an RJ-45 Ethernet cable, connect each of your network devices to one of the
four LAN ports (labeled 1 through 4) on the router.
4. Using an RJ-45 Ethernet cable, connect your xDSL or Cable modem to one of the
router’s WAN ports (labeled MDI-II and MDI-X). You need to know what type of
modem port and connection cable you are using.
NOTE: After connecting your modem to your WAN port, check the WAN LNK/ACT
LED on the front of the router. If the LED is lit, you have selected the proper WAN port.
If the WAN LNK/ACT LED is not lit, try plugging your cable into the other WAN port.
Sample Network
Modem port is regular Modem port is uplink
Straight- Use MDI-X Use MDI-II
Through
Cross- Use MDI-II Use MDI-X
Over
Page 9
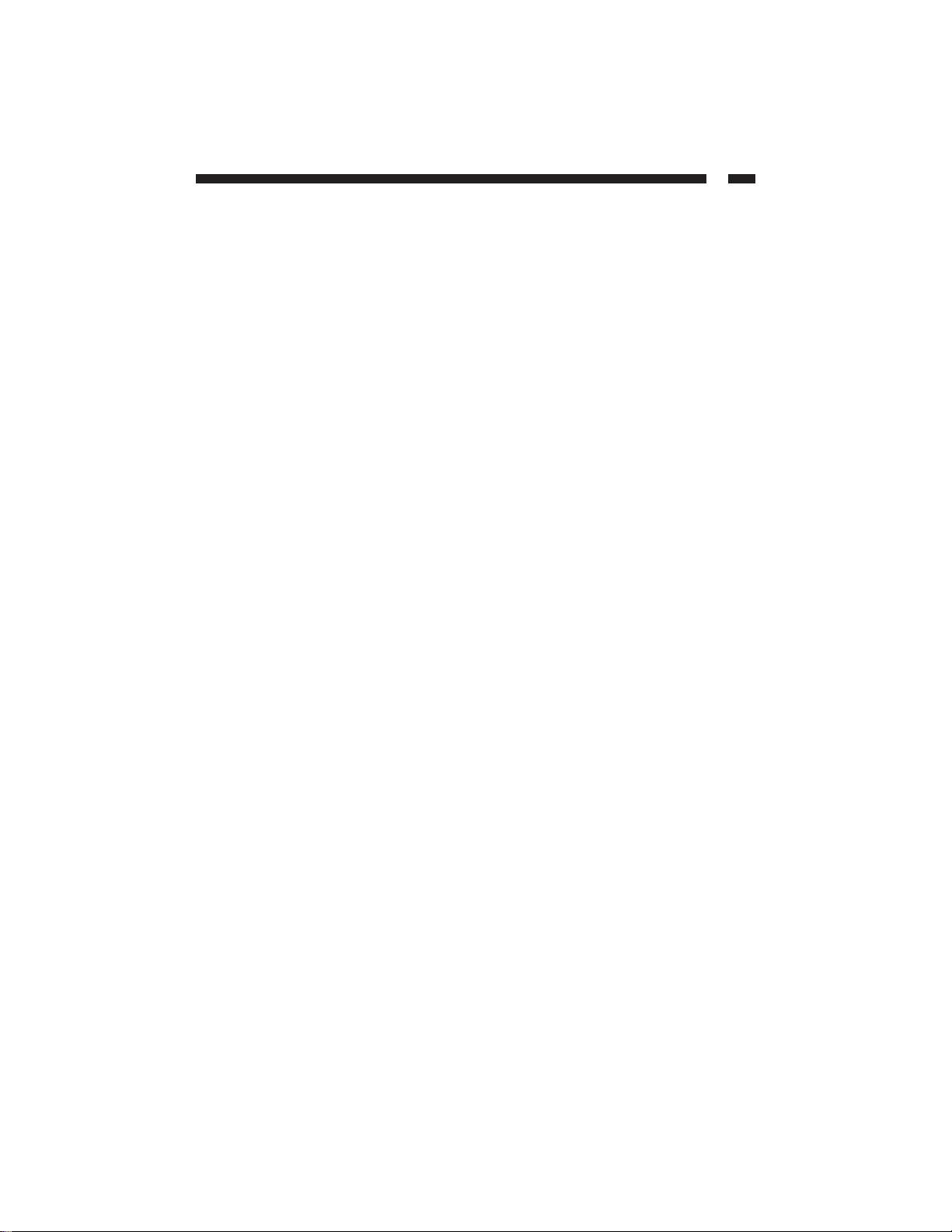
7
Configuring Your PCs
Each of your LAN PC clients must be set up to obtain IP addresses automatically. If you
are running an OS that is different than those listed below, please consult your OS
manufacturer for details.
Windows XP
a. From your Control Panel, double-click the Network Connections icon.
b. Right-click on “Local Area Connection” and select Properties.
c. Select “Internet Protocol [TCP/IP]” and click the Properties button.
d. Select “Obtain an IP address automatically” and “Obtain DNS server address
automatically” and click OK.
Windows 2000
a. From your Control Panel, double-click on the Network and Dialup Connection icon.
b. Double-click the Local Area Connection icon.
c. Click the Properties button.
d. Check your “Network Components” list. You should see “Internet Protocol
[TCP/IP]”. Select it and click the Properties button.
e. Select “Obtain an IP address automatically” and “Obtain DNS server address
automatically” and click OK.
f. Reboot your PC. Your PC will now obtain an IP address automatically from your
router’s DHCP server.
Windows Me/98/95
a. Go to your Control Panel and double-click the Network icon.
b. Check the list of network components. If TCP/IP is not installed, click Add to install
it now. If TCP/IP is installed, go to step e.
c. In the “Network Component Type” box, select “Protocol” and click Add.
d. In the “Select Network Protocol” box, select “Microsoft” and “TCP/IP” and click OK.
You may need your Windows installation CD for this step.
e. After installing TCP/IP, go back to the Network dialog box. Select “TCP/IP” from the
list of network components and click Properties.
Page 10
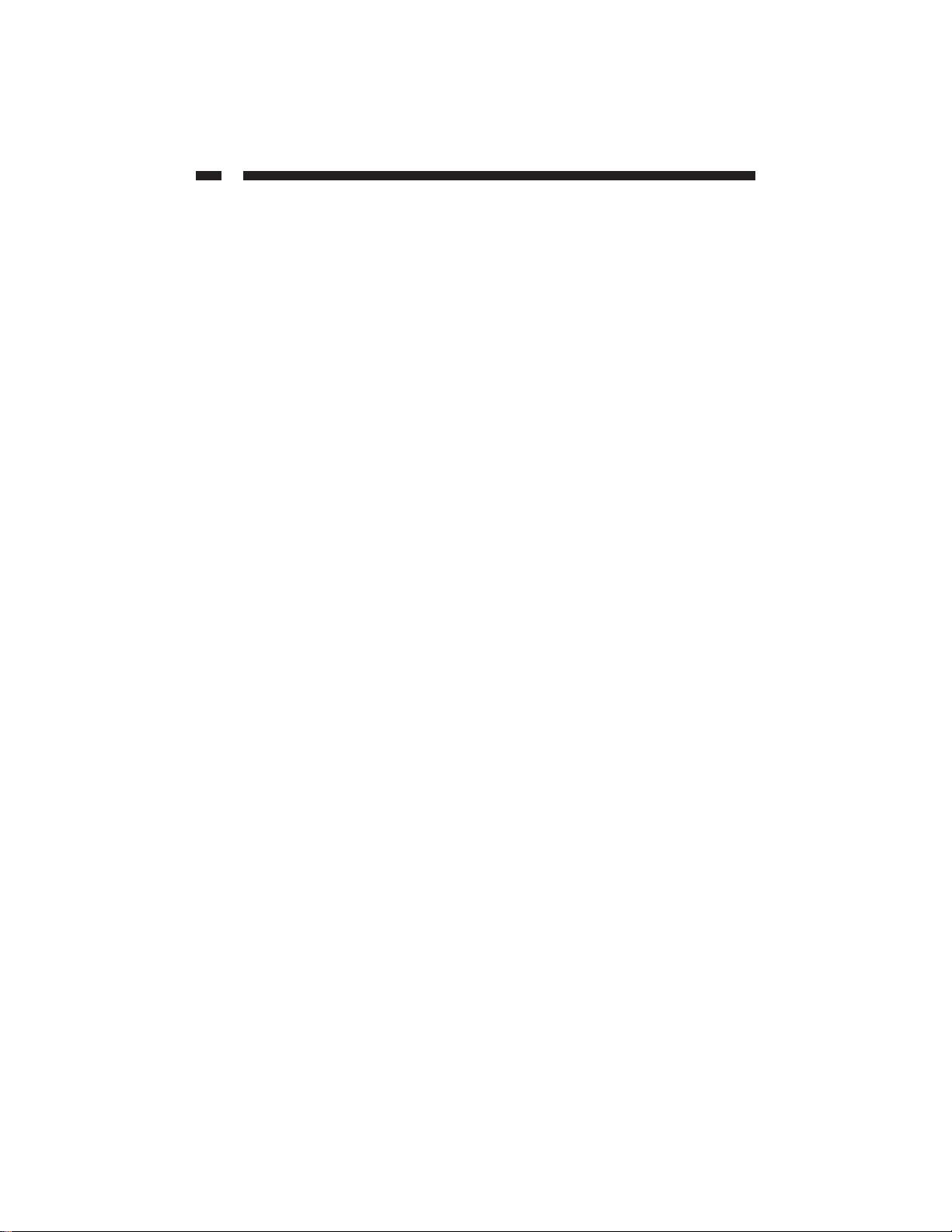
8
f. Check each of the tabs and verify the following settings:
•Bindings: Check “Client for Microsoft Networks” and “File and printer sharing for
Microsoft Networks”
•Gateway: All fields are blank
• DNS Configuration: Select “Disable DNS”
•WINS Configuration: Select “Disable WINS Resolution”
•IP Address: Select “Obtain IP address automatically”
g. Reboot your PC. Your PC will now obtain an IP address automatically from your
router’s DHCP server.
WinNT
a. Go to your Control Panel and double-click the Network icon. Select the Protocol tab.
b. Check the list of network components. If TCP/IP is not installed, click Add to install
it now. If TCP/IP is installed, go to step d.
c. In the “Select Network Protocol” window, select the “TCP/IP Protocol” and click OK
to start installing the protocol. You may need your Windows CD to complete this
installation.
d. Once TCP/IP is installed, go back to the “Network” window. Select “TCP/IP” from
the list of “Network Protocols” and click the Properties button.
e. Check each of the tabs and verify the following settings:
• IP Address: Select “Obtain an IP address from a DHCP server”
• DNS: All fields are blank
• WINS Address: All fields are blank
• Routing: All fields are blank
Page 11
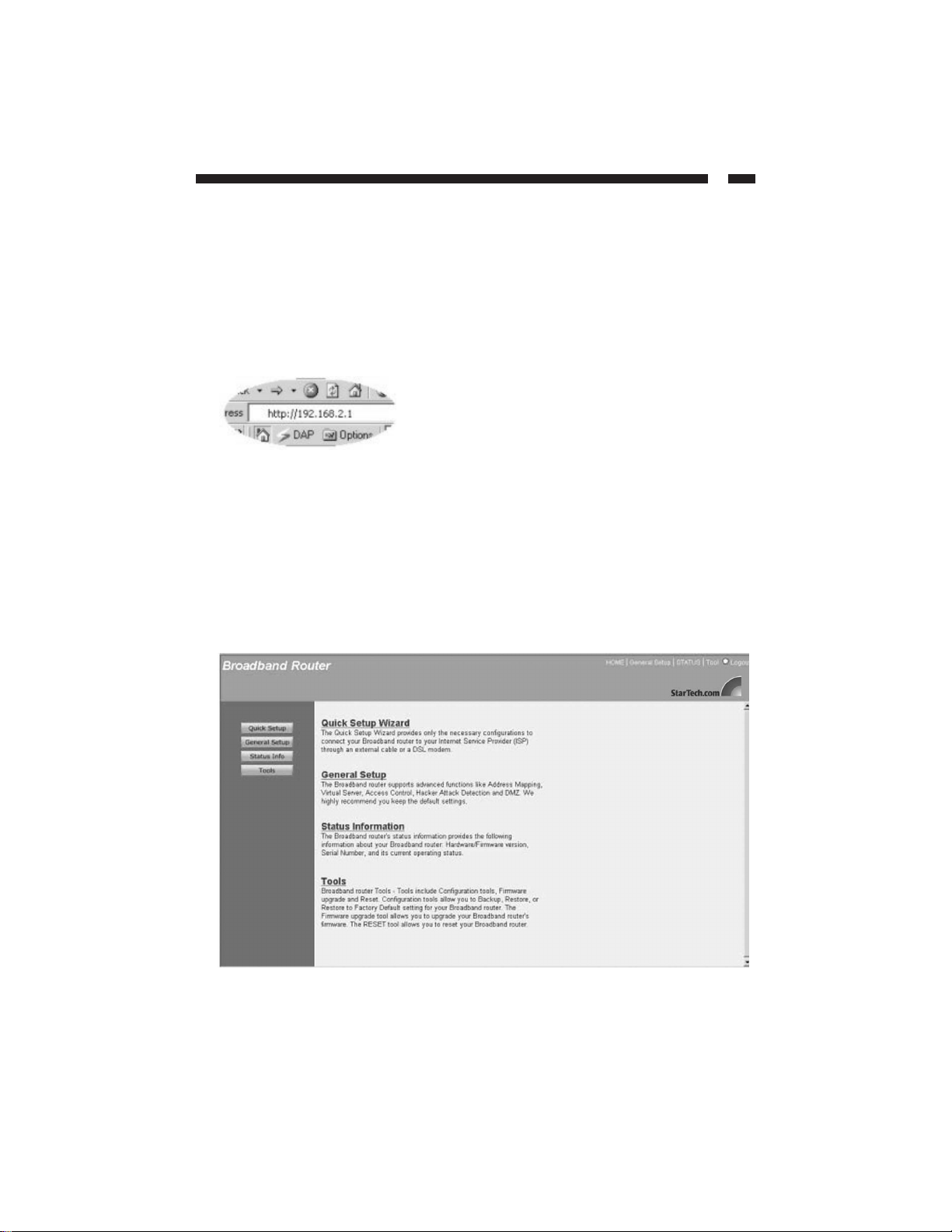
9
Accessing the Router Home Page
Once your PCs have been properly configured, the router’s DHCP server will
automatically provide your LAN clients with an IP address.
NOTE: Please make sure that the DHCP server on the router is the only DHCP server
available on your LAN. If necessary, you can turn off the router’s DHCP server. See LAN
on page 25 for details.
1. On one of your connected PCs, open your web browser. In the address field, enter the
router’s default IP address (192.168.2.1) and press Enter.
NOTE: Your default home page may not load properly since the router has not been
configured. Enter the router’s IP address regardless of what appears on your screen.
2. Once the website has loaded, click the Login button. By default, there is NO
password. You should, however, input a password as soon as possible (see Password
Settings on page 19 for details). You will now be on the router’s web-based
management home page.
3. From the homepage, click on the Quick Setup Wizard link. The other sections
(General Setup, Status Information, and Tools) do NOT need to be configured to
access the Internet. For more information on these advanced features and settings, see
the appropriate section in the manual.
Page 12
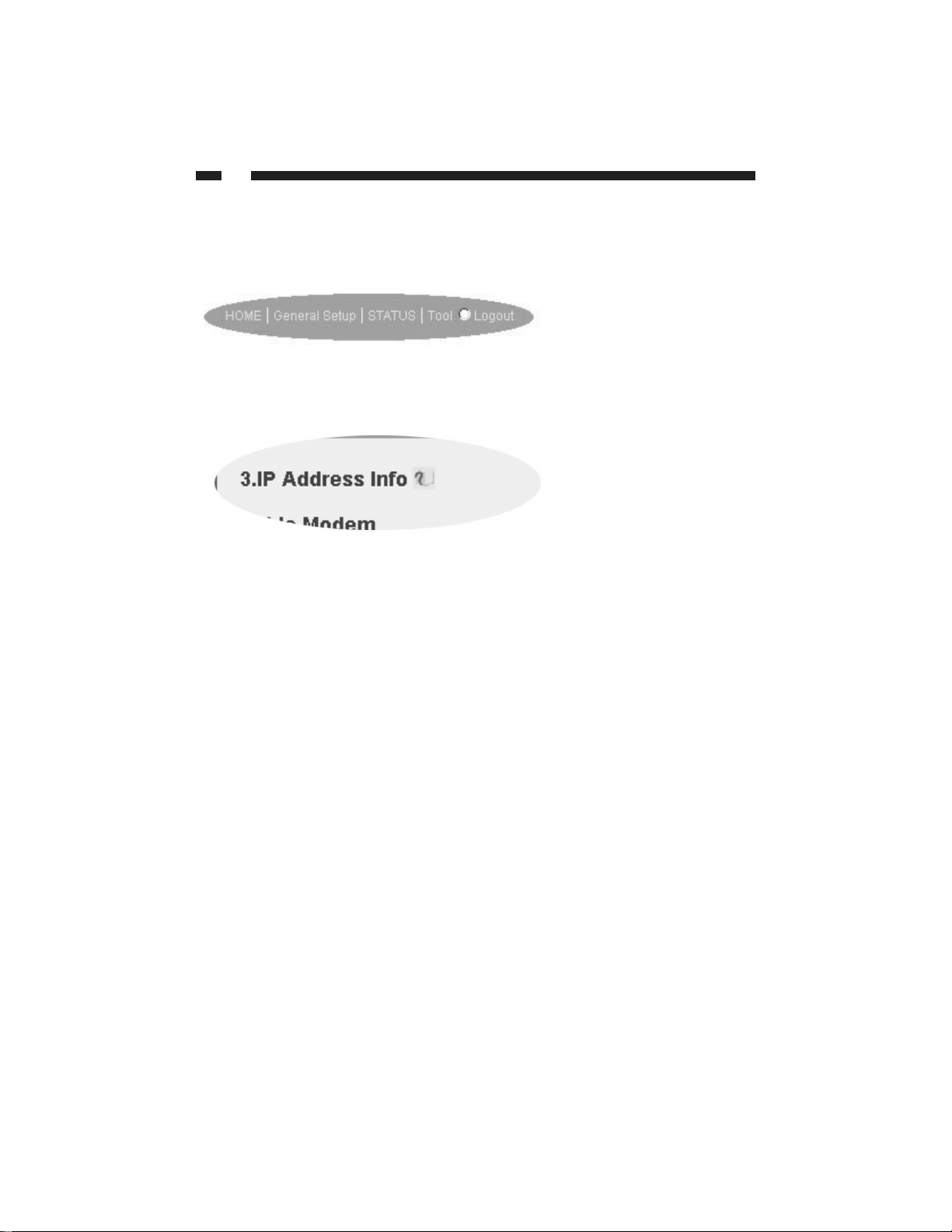
10
Navigate the Router Management Interface
To leave the router’s web-based management interface, use the Logout button at the top
right of the screen. You can also use this shortcut bar to move between pages when
configuring the router.
When applicable, you can click on the question icon that appears to the right of the page
heading for a further definition or description of the information on the page.
Page 13
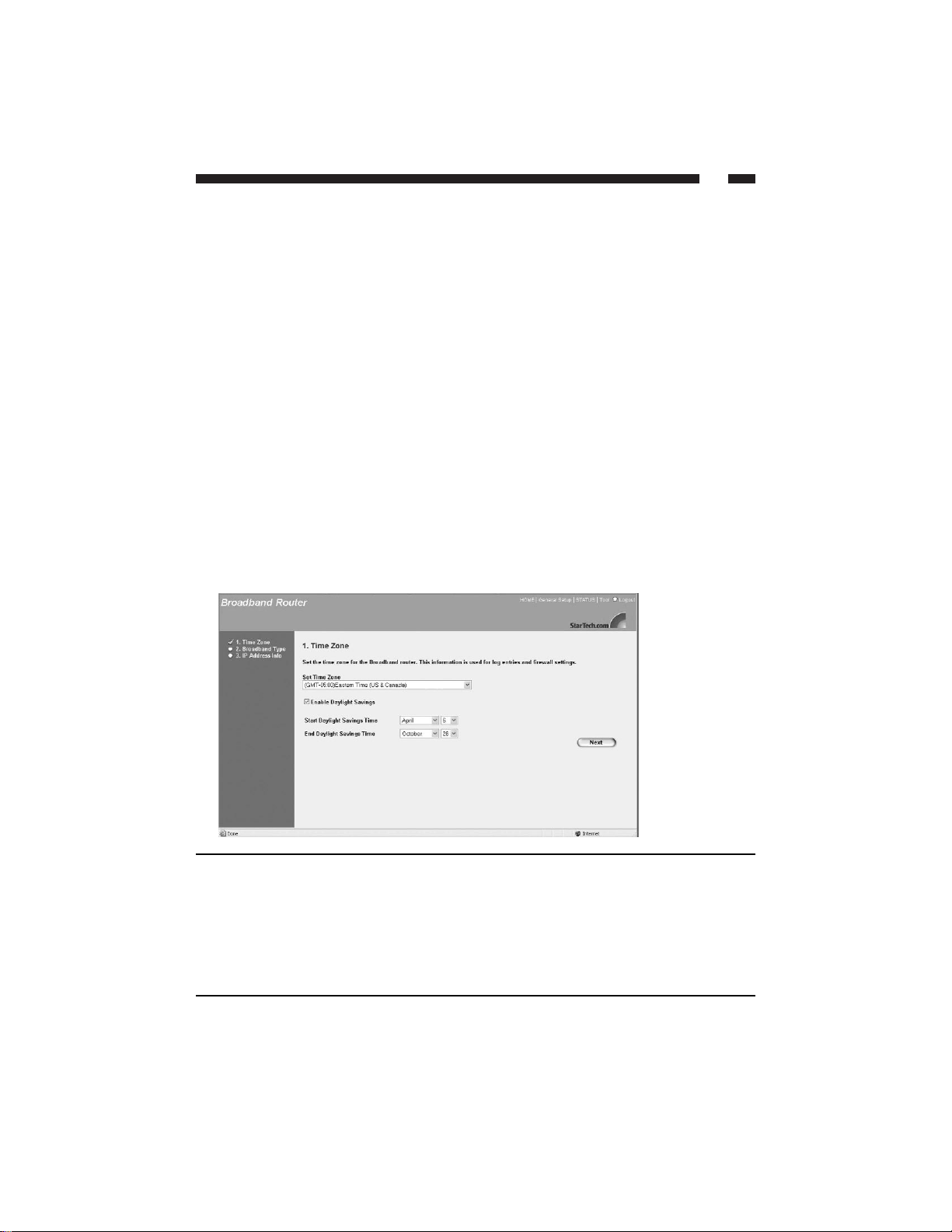
11
Chapter 2: Quick Setup
The Quick Setup feature will allow you to start sharing your Internet connection as
quickly as possible. Advanced features such as passwords or firewalls can not be
configured through Quick Setup.
BEFORE YOU BEGIN: Make sure that you know what type of Internet connection your
ISP uses: Cable Modem, Fixed-IP xDSL, Point-To-Point Protocol over Ethernet (PPPoE),
or Point-to-Point Tunneling Protocol (PPTP). Then see Broadband Type on page 12 to
find out the information that you will need to know about your specific connection.
Make sure that you have this information onhand prior to running Quick Setup. See
Appendix A for suggestions on how to find some of this information. Contact your
Internet Service Provider if you encounter difficulties finding this information.
From the router homepage, select Quick Setup.
Time Zone
The Time Zone screen allows you to set the time zone you are operating in, as well as set
up daylight savings time (optional). The time zone information will affect router
functions such as log entries and firewall settings.
When you are satisfied with your Time Zone settings, click Next to proceed to the
Broadband Type page.
Parameter Description
Set Time Zone Select the time zone of the country you are in.
Enable Daylight Savings If enabled, the router will take daylight savings into
effect.
Start Daylight Savings Time The date daylight savings begins (if enabled).
End Daylight Savings Time The date daylight savings ends (if enabled).
Page 14
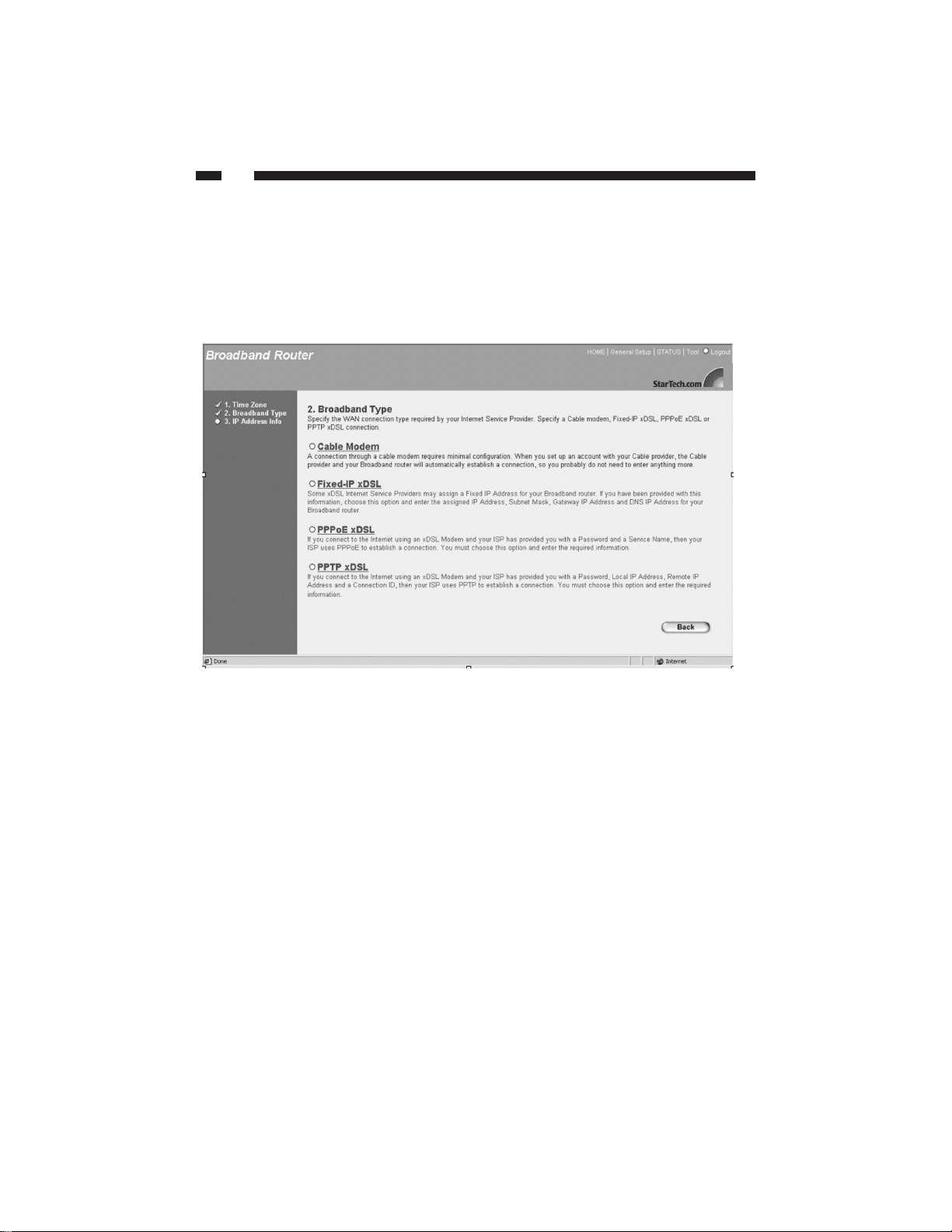
12
Broadband Type
The Broadband Type page requires you to select the method your ISP uses to connect
you to the Internet.
For tips on where to find the information required by the router, see Appendix A. If you
are unsure of what type of connection you are using or of where to find any of the
information required by the router, contact your ISP.
Select your connection type and proceed to the appropriate IP Address Info page.
Page 15
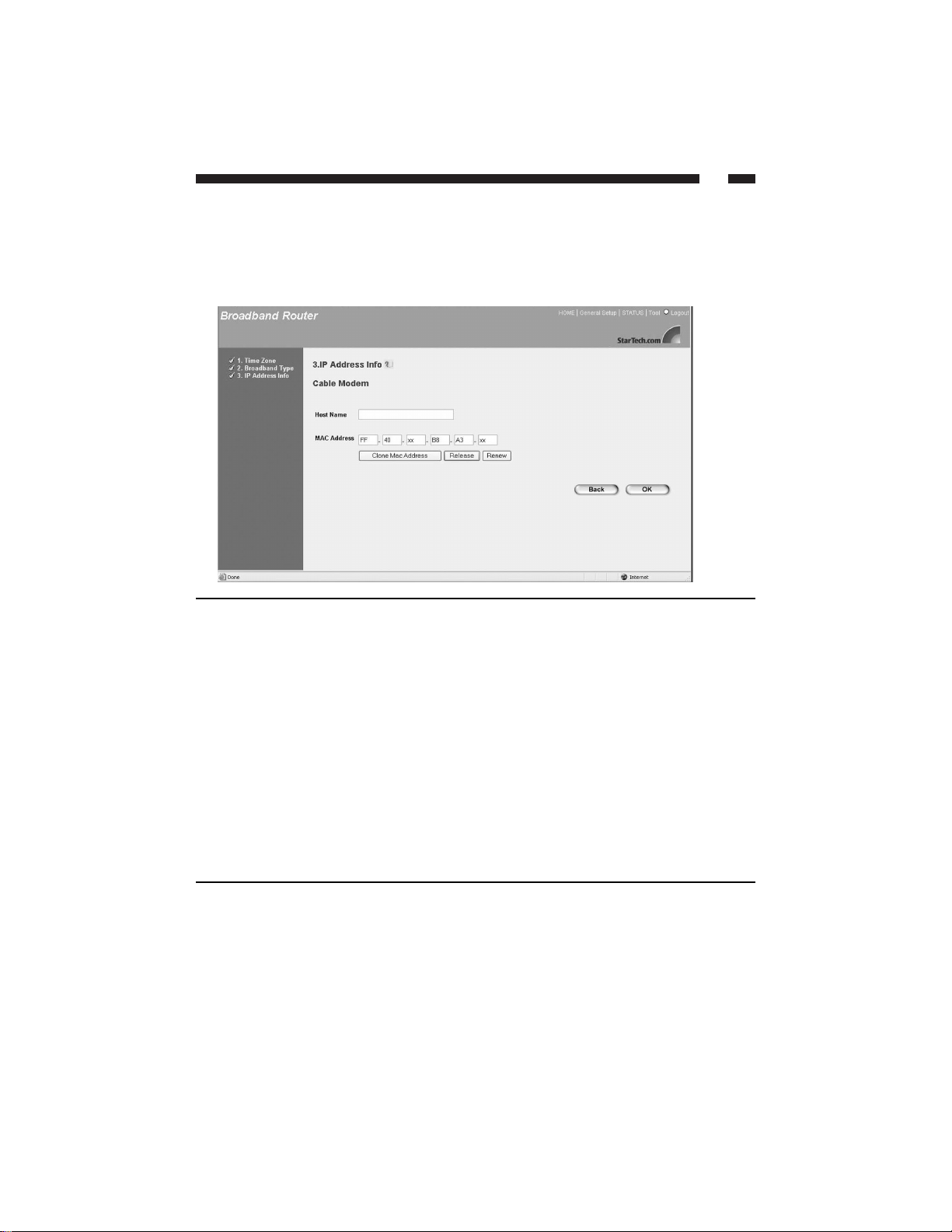
13
Cable Modem
If you are using a cable modem, your ISP will automatically provide you with an IP
address. Some ISPs may require that you fill in additional information, such as the Host
Name and MAC Address. If your ISP does not require this information, click OK to
complete the configuration.
When you are satisfied with your IP address settings, click the OK button.
Congratulations! You have completed the basic router configuration required for a Cable
Modem connection. You will be taken to the router’s Status page. You can click Logout
to begin accessing the Internet.
Parameter Description
Host Name Enter the Host Name (if required).
MAC Address Your ISP may be expecting the MAC address of the
adapter you were using when you initially signed
up with them. You can use the Clone button to copy
the MAC address from the adapter and apply it to
the router so that the ISP sees the MAC address it is
expecting when you connect to the Internet. (You
must be using the computer with the intial adapter
for this to work) You should record this information
so that you will not lose your ability to connect to
the Internet if you lose your settings or no longer
have the adapter. You can also use the Release and
Renew buttons to apply your WAN IP address to
the router. Press Release to clear the old IP address
and press Renew to request a new address from
your ISP.
Page 16
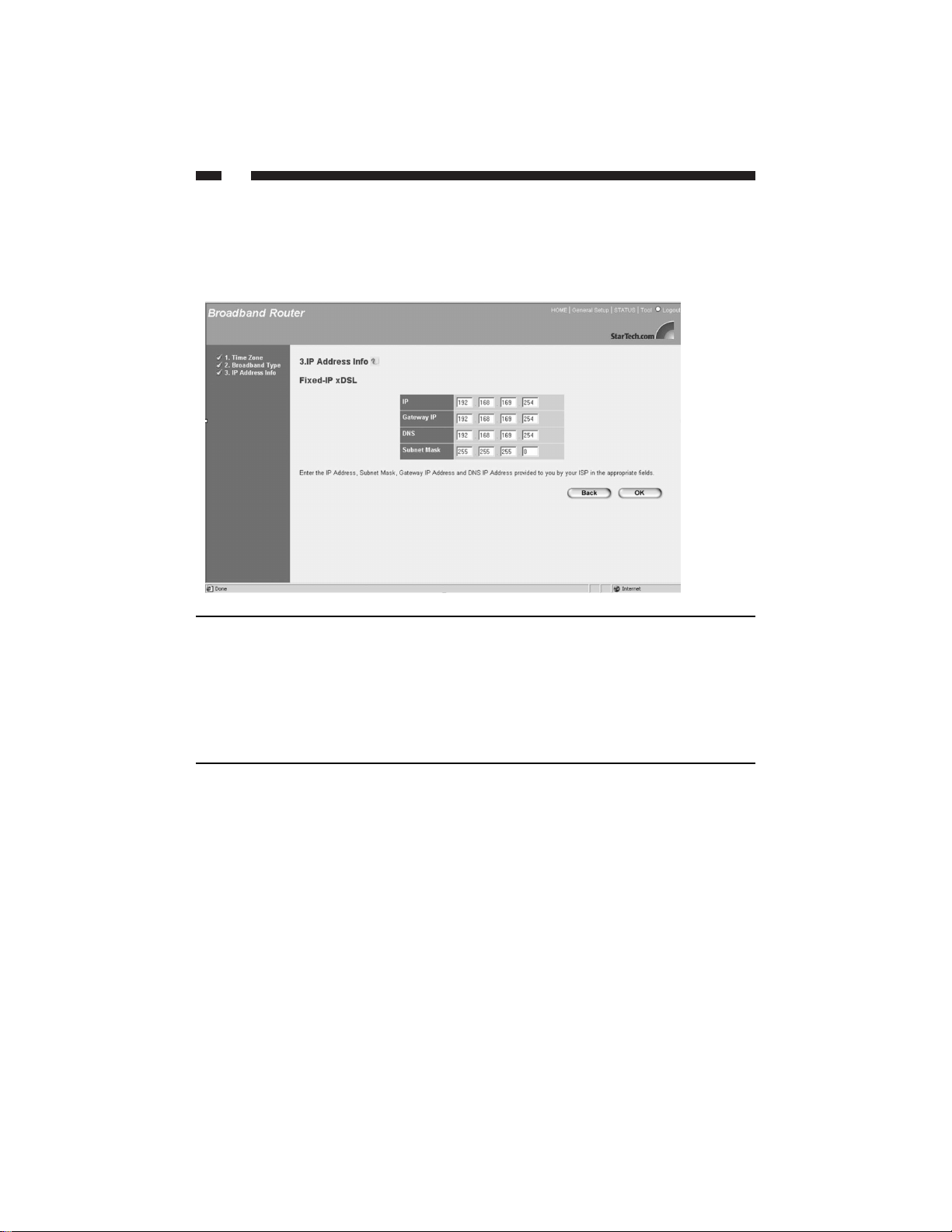
14
Fixed-IP xDSL
If you are using a Fixed-IP xDSL connection, your ISP has provided you with a specific
IP address for you to use. Your ISP can provide all the information required in this
section.
When you are satisfied with your IP address settings, click the OK button.
Congratulations! You have completed the basic router configuration required for a
Fixed-IP xDSL connection. You will be taken to the router’s Status page. You can click
Logout to begin accessing the Internet.
Parameter Description
IP Enter your IP address.
Gateway IP Enter your ISP’s gateway IP address.
DNS Enter your ISP’s DNS (Domain Name System)
server IP address.
Subnet Mask Enter the subnet mask provided by your ISP.
Page 17
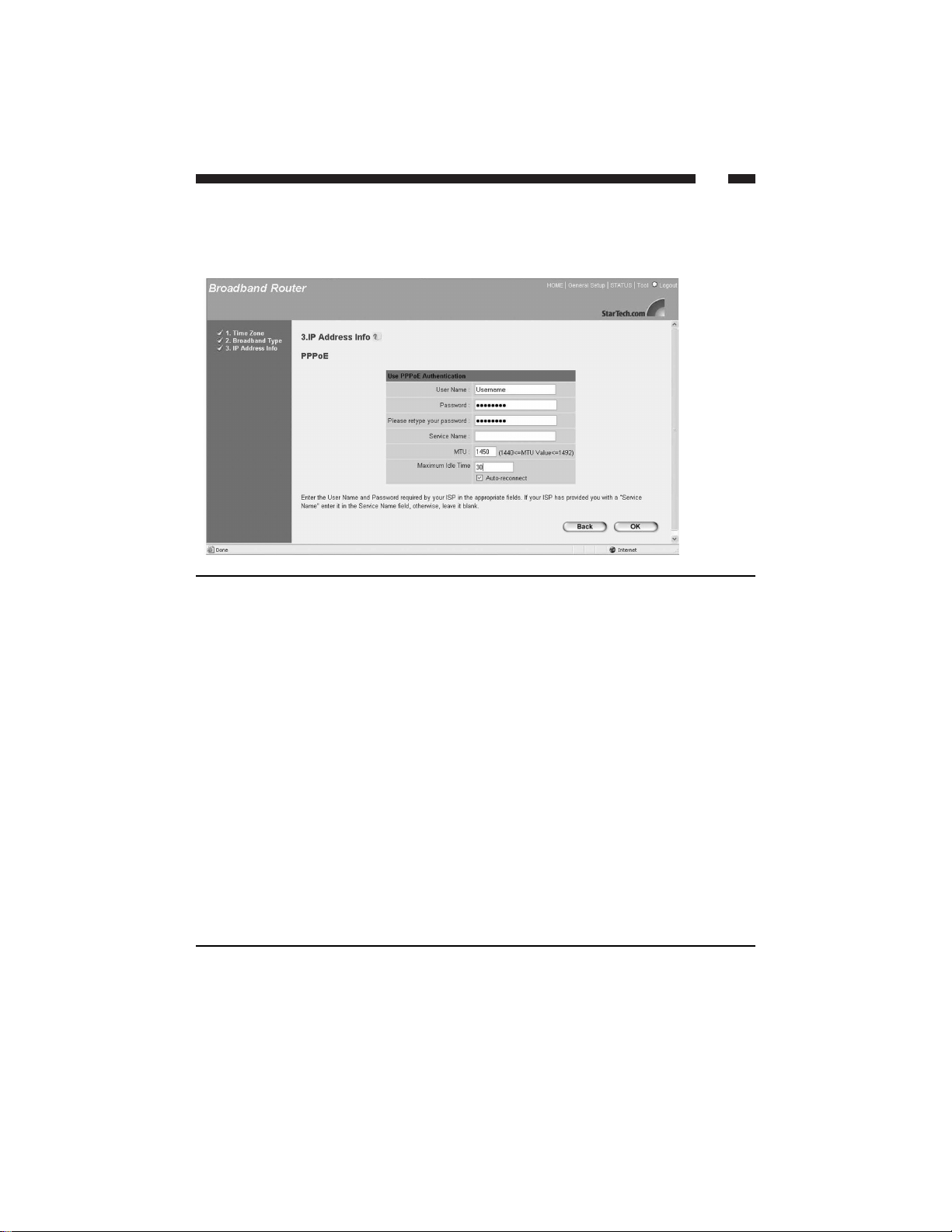
15
PPPoE
If your ISP uses the Point-to-Point over Ethernet (PPPoE) protocol to connect you to the
Internet, you will be required to fill in the information below.
When you are satisfied with your IP address settings, click the OK button.
Congratulations! You have completed the basic router configuration required for a
PPPoE connection. You will be taken to the router’s Status page. You can click Logout to
begin accessing the Internet.
Parameter Description
User Name Enter your user name.
Password Enter your password.
Please retype your password Enter your password again for confirmation.
Service Name Enter the service name (if required).
MTU As an option, you can specify the maximum size of
your transmission packet to the Internet. Leave this
field blank if you do not wish to set a maximum
packet size.
Maximum Idle Time As an option, you can specify the idle time
threshold (in minutes) for your WAN port. If the
time period expires with no Internet activity, the
router will automatically disconnect you from your
ISP. Setting this value to “0” means that the router
will never time out.
Auto-reconnect When enabled, the router will reconnect a timed-out
Internet connection when there is a request by the
user to access the Internet.
Page 18
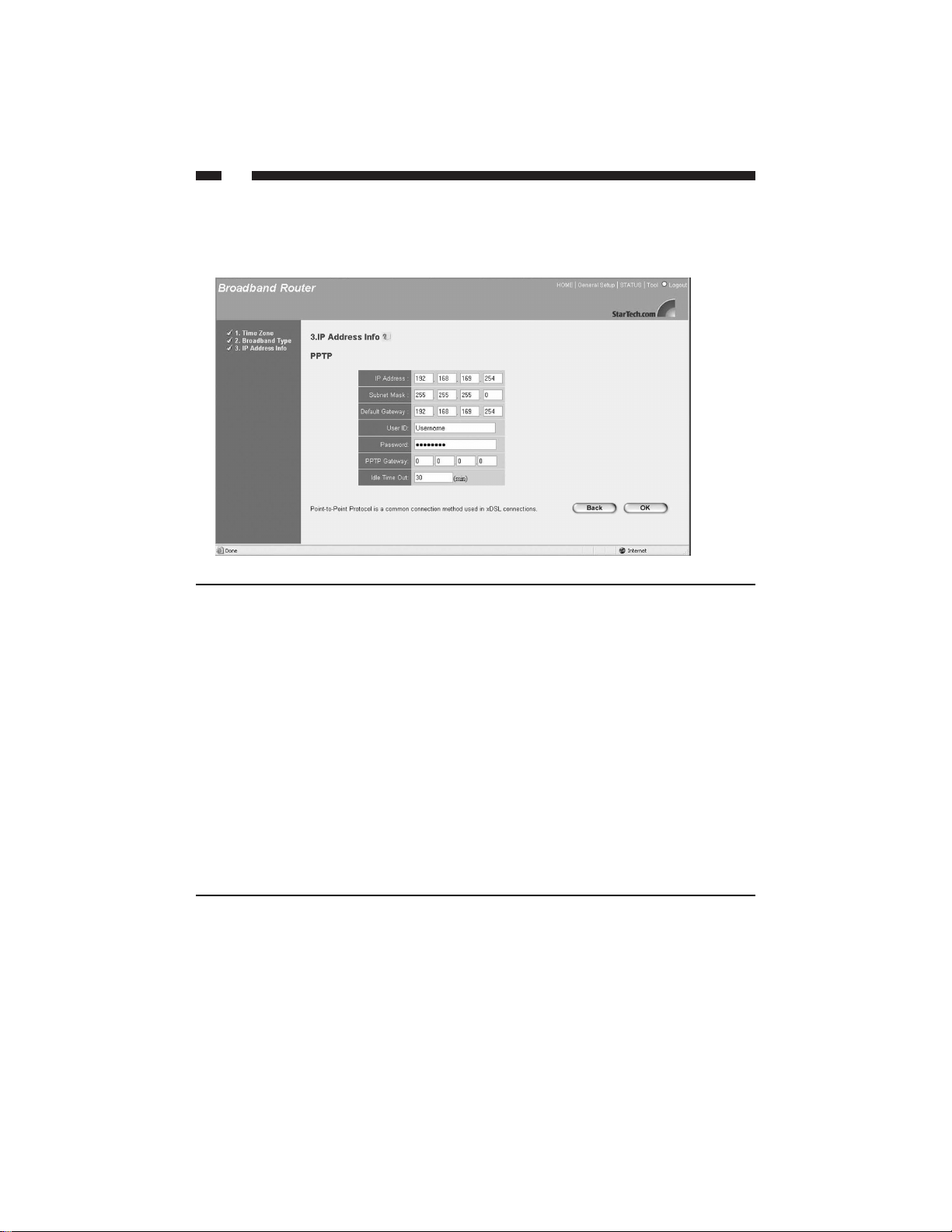
16
PPTP
If your ISP uses the Point-to-Point Tunneling Protocol (PPTP) to connect to the Internet,
you will be required to fill in the information below.
When you are satisfied with your IP address settings, click the OK button.
Congratulations! You have completed the basic router configuration required for a PPTP
connection. You will be taken to the router’s Status page. You can click Logout to begin
accessing the Internet.
Parameter Description
IP Address Enter your IP address.
Subnet Mask Enter the subnet mask.
Default Gateway Enter the IP address of the ISP Gateway.
User ID Enter your User ID (also known as a connection ID).
Password Enter your password.
PPTP Gateway If your LAN has a PPTP gateway, enter the gateway
IP address here.
Idle Time Out As an option, you can specify the idle time
threshold (in minutes) for your WAN port. If the
time period expires with no Internet activity, the
router will automatically disconnect you from your
ISP. Setting this value to “0” means that the router
will never time out.
Page 19

17
Chapter 3: General Settings
The General Setup section contains advanced features that allow you to configure your
router to meet your network’s needs. From here you can: assign passwords, set up
remote management access, configure your LAN and WAN settings, or set up a firewall,
DMZ, or many other functions.
Remember, if you have already used the Quick Setup Wizard, you do not need to alter
any of the General Settings in order to share the Internet.
From the router homepage, click on General Setup.
You are given five options:
• System: Allows you to set the router’s time zone, password, and remote management
settings.
• WAN: Allows you to change your Internet connection type.
• LAN: Allows you to specify the LAN’s IP address and subnet mask, enable or disable
DHCP, and select an IP range for your LAN.
• NAT: Allows you to configure the Address Mapping, Virtual Server, and Special
Application settings to specify the users/packets that can pass through your router’s
NAT.
• Firewall: Allows you to configure access control, hacker prevention, and DMZ
settings.
Page 20

18
System
The system screen allows you to specify a time zone, change the system password, and
specify a remote management user for the router.
Time Zone
The time zone screen lets you specify the time zone you are in, as well as choose if and
when you want daylight savings enabled. To change the time zone, follow the procedure
outlined in Quick Setup on page 11.
Page 21

19
Password Settings
The Password Settings screen allows you to change the password required to access the
broadband router’s web-based management interface. By default, there is no password.
It is recommended that you assign a password as soon as possible.
When you are satisfied with your password settings, click Apply.
Parameter Description
Current Password Enter your router’s current password. (By default
there is no password)
New Password Enter your new password.
Re-Enter Password... Enter your new password again for confirmation.
WARNING! If you forget your password, you will
have to reset the router, which will erase all of your
router configurations.
Idle Time Out As an option, you can specify the idle time
threshold (in minutes) for your web-based router
management. If the time period expires with no
activity, the router will automatically disconnect
you from your web-based management session.
Setting this value to “0” means that the router will
never time out.
Page 22

20
Remote Management
The remote management function allows you to designate an Internet host who can
access and configure the broadband router from a remote location.
NOTE: To access the web-based management interface from a remote site, enter the
router’s WAN IP address followed by port number 8080 (i.e., 192.168.2.1:8080). The
remote user will need to know the password, if applicable.
When you are satisfied with your remote management settings, click Apply.
Parameter Description
Host Address Enter the IP address of the host that will have
remote management/configuration access. The
person at this IP address will be able to configure
the router from their remote location. Check the
Enabled box to allow Remote Management.
If you enter a host address of 0.0.0.0 and check the
Enabled box, anyone can access and alter the router
configurations if they know the router password.
Page 23

21
WAN
Most of the WAN settings are identical to the Broadband Type selection process you
went through in the Quick Setup Wizard. You also have the option of choosing your
DNS server or setting the router to bridge mode.
To change your WAN connection to Cable Modem, PPPoE, PPTP, or Fixed-IP xDSL, turn
to Broadband Type on page 12.
Page 24

22
DNS
If there is a Domain Name System (DNS) server that you would prefer to use instead of
the DNS server provided by your ISP, you can specify it here.
When you are satisfied with your DNS settings, click Apply.
Parameter Description
Domain Name Server (DNS) Enter the IP address of the DNS server you wish to
Address use. The default is your ISP’s DNS server.
Secondary DNS Address As an option, you can enter the IP address of a
second DNS server. If the primary DNS server fails,
this secondary DNS server will be used.
Page 25

23
Bridge
From this screen you can set your broadband router to bridge mode and assign an IP
address for management purposes. When bridge mode is selected, the router essentially
connects and enables packet forwarding between homogenous networks. When the
router is in bridge mode, the original WAN MAC address is ignored and the original
LAN MAC address will be used as the MAC address. These values will be restored when
you set the device to any mode other than bridge mode.
When you are satisfied with your bridge mode settings, click Apply.
Parameter Description
IP Address Enter the IP address.
Subnet Mask Enter the subnet mask for bridge mode.
Page 26

24
Example: Bridge Mode
In this example of a bridged network, a computer on Network A is able to communicate
with a computer on Network B by sending a message to IP address 192.168.2.1, which in
turns sends a message to 172.25.3.14, which in turn sends the message to the computer
on Network B.
Page 27

25
LAN
The LAN port settings page allows you to specify a private IP address for your router’s
LAN port and specify a range of IP addresses for your DHCP server to issue to your
LAN clients.
When you are satisfied with your LAN settings, click Apply.
Parameter Default Description
IP Address 192.168.2.1 This is the router’s LAN port IP address. (Your LAN
clients’ default gateway IP address.)
IP Subnet Mask 255.255.255.0 Enter the subnet mask for your LAN segment.
DHCP Server Enabled With the DHCP server enabled, the router will
automatically give your LAN clients an IP address.
If this feature is disabled you will have to manually
set your LAN clients’ IP addresses. (Make sure that
your LAN client is in the same subnet as the router
if you want the router to be your LAN client’s
default gateway.)
Lease Time When the DHCP server is enabled, the DHCP
server will temporarily give your LAN clients an IP
address. If you specify a time period in this field,
the DHCP server will refresh your IP addresses
once that time period has expired.
IP Address Pool Enter a Start IP and End IP address. Your DHCP
server will assign your LAN clients IP addresses
from this range. (If you want to assign a static/fixed
IP address to one of your LAN PCs, you will have
to choose an IP address from outside this pool.)
Domain Name As an option, enter a Domain Name for your LAN.
Page 28

26
NAT
Network Address Translation (NAT) helps you conserve IP addresses by allowing many
multiple local users to access the Internet through far fewer public IP addresses. NAT
also provides firewall protection from hacker attacks and allows you to map private IP
addresses to public IP addresses for key services such as websites or FTP.
Address Mapping
Address Mapping allows you to map or translate your private LAN IP addresses to
different public IP addresses used for the Internet. This allows you to limit the number of
Public IP addresses purchased from your ISP and maintains the privacy and security of
the LAN. The router essentially allows a pool of local Private IP addresses to be mapped
to one or more Public IP addresses.
When you are satisfied with your Address Mapping settings, click Apply.
Parameter Description
Address Mapping Enter your Public IP address that exists on the
Internet. On the line below, enter the range of
virtual, Private IP addresses (LAN PC clients) that
will share the designated Public IP address when
accessing the Internet.
NOTE: You will need to give your LAN PC client(s)
a fixed/static IP address for Address Mapping to
work.
Page 29

27
Virtual Server
Use the Virtual Server function when you want different servers/clients in your LAN to
handle specific applications (e.g., email, FTP, web server). Using different port numbers,
computers can recognize a particular application process or network service. The Virtual
Server function allows you to re-direct a remote request to a particular LAN private IP
address.
NOTE: The Virtual Server function has priority over the DMZ function (see page 35) if
there is a conflict between the two.
Parameter Description
Private IP Enter the private LAN client/host IP address that
the packet will be sent to. NOTE: You need to give
your LAN PC clients a fixed/static IP address
outside the specified pool (see page 25) for Virtual
Server to work properly.
Private Port Enter the port number of the private client/host
that the Public Port will be mapped to.
Type Select the port’s protocol type (TCP or UDP). If you
are unsure of the type, leave it as the default TCP
protocol.
Public Port Enter the service (Internet application) port number
from the Internet that will be re-directed to the
above Private IP address on your LAN.
Page 30

28
Example: Virtual Server
The diagram below demonstrates one of the ways you can use the Virtual Server.
Private IP: 192.168.2.2
Private Port: 80 (HTTP)
Type: TCP
Public Port: 80 (HTTP)
In this example, the user wants the web server on their private LAN to be accessible to
Internet users. Any request from the Internet to access the web server is forwarded to the
LAN’s web server.
192.168.2.2
Page 31

29
Special Applications
Some applications (like Internet games, video conferencing, Internet telephony and
others) require multiple connections. The Special Applications function allows you to
configure the router to support multiple connections for these types of applications.
Parameter Description
Trigger Port Enter the outgoing (Outbound) port number for
this particular application. The Trigger Port range is
between 0 and 65535.
Trigger Type Select whether the Outbound port protocol is TCP
or UDP.
Public Port Enter the incoming (Inbound) port number for this
type of application. NOTE: Individual port
numbers should be separated by a comma. Use a
hyphen to indicate a port range. (e.g. , 47624, 2300-
2400)
Public Type Select whether the Inbound port protocol is TCP
or UDP.
Enabled Check this box to enable the special application.
Only one LAN client can use a special application
at a time.
Popular Applications This section lists some popular applications that
require multiple connections. Select an application
from the list, select a location (1-10) in the Copy To
selection box and click Copy.
If your application is not on this list, check with the
application manufacturer for the port numbers they
require.
Page 32

30
Example: Special Applications
To run special applications, you need to know the port (outbound) information
associated with that application. In the example on the previous page, there are three
special application rules enabled. The first rule states that when a user triggers port
number 28800 (outbound), the router will open ports 2300-2400 and 47624 to allow
incoming packets to be directed to the user.
Page 33

31
Firewall
The router can provide extensive firewall protection. You can restrict certain users/hosts
from using certain applications, block common hacker attacks, and be informed by email
if an attack on your network occurs. You can also configure a specific client/server as a
DMZ (Demilitarized Zone) for applications that require unrestricted access to the
Internet.
To enable the firewall settings, check the Enable box and click Apply.
NOTE: You need to check the enable box AND configure the Access Control, Hacker
Prevention, and DMZ features in order to properly configure the firewall. Checking the
enable box alone does not offer any additional firewall protection.
Page 34

32
Access Control
The Access Control feature allows you to restrict users from accessing specific Internet
applications and services (e.g., email, FTP, Internet websites). You can also set time
restrictions on users and applications so that certain users can only access certain
applications during specified times.
Parameter Description
Enable Client Filtering Select Yes to enable client filtering. If you select No,
none of the filters you enter below will be applied.
IP Enter the IP address that you wish to apply the rule
to. You can select a range of users by inputting the
starting user’s last digit (octet) IP address and the
last user’s last octet IP address in the appropriate
boxes. If you want to select only one user then input
the user’s last digit IP address in both boxes.
Note: You will need to give your LAN clients a
fixed/static IP address outside the specified pool
(see page 25) for this feature.
Port Select the range of port numbers that the rule will
apply to. To restrict only one port, enter the same
port number in both fields.
Type Select the transport protocol type (TCP or UDP) for
the port number.
Block Time If you select Always, the user will never be able to
access the application. If you select Block, the user
will be restricted from using the application during
the date and time you enter in the next set of fields.
Day, Time Select a beginning and ending date and time in
which the rule will be in effect.
Enabled Check the Enabled box to apply the rule.
Page 35

33
Example: Access Control
In the screen shot on the previous page, there are two access control restrictions in place.
The client at IP address 192.168.2.1 is restricted from using port 80 (HTTP) at all times.
The clients with IP addresses between 192.168.2.10 and 192.168.2.15 are restricted from
using any activity that requires ports 80 through 999 between Monday at 7:00AM to
Friday at 5:00PM.
Page 36

34
Hacker Prevention
The router’s firewall can block common hacker attacks (including Denial of Service, Ping
of Death, and RIP defect) and can alert you by email if your network is under attack.
When you are satisfied with your Hacker Prevention settings, click Apply.
Parameter Description
DoS Protection Check this box to protect your network from Denial
of Service (DoS) attacks.
Discard Ping from WAN Check this box and the router’s WAN port will not
respond to any ping requests, protecting your
network from Ping of Death attacks.
RIP Defect Check this box to protect your network from RIP
attacks.
Your E-mail Address If your network is under attack, the router will
email you at the address you enter here.
SMTP Server Address Enter the IP address of the email’s SMTP server.
POP3 Server Address Enter the IP address of the email’s POP3 server.
User Name Enter the User Name of the POP3 server.
Password Enter the Password of the POP3 server.
Note: Contact your email provider if you can not
locate the above information.
Page 37

35
DMZ
The DMZ (DeMilitarized Zone) feature allows a LAN client to have unrestricted twoway access to the Internet by bypassing the router’s firewall. Useful for applications like
Internet gaming, video conferencing, or VPN connections, a DMZ will redirect all
packets going to your WAN port IP address to a specific LAN client/server while
allowing the rest of your network to remain protected.
When you are satisfied with your DMZ settings, click Apply.
Parameter Description
Enable DMZ Select Yes to enable your DMZ. If you select No,
none of the rules you enter below will be applied.
Note: If there is a conflict between the Virtual
Server (see page 27) and the DMZ settings, the
Virtual Server will have priority.
Public IP Address Enter the IP address of your WAN port or a Public
IP address given to you by your ISP.
Client IP Address Enter the IP address of the LAN client/host that
will receive all the packets intended for the Public
IP address listed above.
Note: You need to give your LAN PC clients a
fixed/static IP address outside the specified pool
(see page 25) for the DMZ to work properly.
Page 38

36
Chapter 4: Status
The Status section allows you to monitor the status of your router. From the Status page
you can view your router’s system information, Internet connection status, configuration
settings, any illegal attempts to enter your network, and information on all DHCP client
PCs currently connected to the network.
From the router homepage, click on Status.
• Status and Information: The Status page gives you information about the router’s
LAN and WAN MAC addresses, hardware version, serial number, boot code version,
and runtime code version.
You are also given four options:
• Internet Connection: The Internet Connection page gives you information on your
current Internet connection, WAN IP, subnet mask, Gateway, Primary DNS, and
Secondary DNS servers.
• Device Status: The Device Status page lets you view the router’s IP address, subnet
mask, DHCP server, and firewall settings.
• Security Log: The Security Log lists any illegal attempts to access your network.
• DHCP Client: The DHCP Client page gives you information on all the DHCP clients
currently linked to your router’s DHCP server.
Page 39

37
Internet Connection
You can view your current Internet connection status and related information.
Parameter Description
Cable/DSL Displays whether the router’s WAN port is
connected to a Cable/DSL modem.
WAN IP Displays the router’s WAN IP address.
Subnet Mask Displays the router’s Subnet Mask.
Gateway Displays your gateway IP address.
Primary DNS Displays your primary Domain Name System
server’s IP address.
Secondary DNS Displays your secondary DNS server’s IP address, if
configured (See DNS on page 22).
Page 40

38
Device Status
The Device Status page shows you the router’s current configuration settings.
Parameter Description
IP Address Displays your router’s LAN IP address.
Subnet Mask Displays your router’s LAN subnet mask.
DHCP Server Shows whether the router’s DHCP server is enabled
or disabled.
Firewall Shows whether the firewall is enabled or disabled.
Note: If you enabled the Firewall but did not
configure any settings, this setting will still be
shown as enabled (See page 31).
Page 41

39
Security Log
This security log shows any attempts to gain illegal access to your network.
Parameter Description
Security Log The log lists information about all illegal attempts
to access your network. Click the Save button to
save the log to a local file for further processing.
Click Clear to clear the security log. Click Refresh
to get the most updated version of the log.
Note: When the system is powered down, the
security log will disappear if it has not been saved.
Page 42

40
DHCP Client Log
You can view information on the LAN clients that are currently linked to the router’s
DHCP server.
Parameter Description
DHCP Client Log This page shows all the DHCP LAN clients that are
currently connected to your network. The DHCP
client log displays the number of clients linked to
the router’s DHCP server, as well as their IP
addresses and MAC addresses. Click the Refresh
button to get the most updated information.
Page 43

41
Chapter 5: Tools
From the Tools page, you can save or restore configuration settings, upgrade the system
firmware, or reset the router.
From the router homepage, click on Tools.
You have three options:
• Configuration Tools: You can save the router’s current configuration, restore the
router’s saved configuration files, or restore the router’s factory default settings.
• Firmware Upgrade: You can upgrade the router’s firmware.
• Reset: You can reset the router in case of problems.
Configuration Tools
The Configuration Tools page lets you save, restore, or reset your router’s configuration
settings.
Once you have made your selection, click on More Configurations and follow the
instructions to complete the process.
Parameter Description
Backup Selecting Backup will save the router’s current
configuration to a file named “backup_config.exe”.
Restore Selecting Restore will re-load the saved
configuration.
Restore to Factory Defaults You can force the router to do a power reset that
will clear all configurations and restore the original
factory default settings.
Page 44

42
Firmware Upgrade
StarTech.com may periodically offer firmware upgrades as a download on our website.
Visit www
.startech.com and click on the Downloads link to check for possible firmware
upgrades for this product. If there is an upgrade available, download the file according
to instructions on the website and then proceed with the following steps:
Parameter Description
Firmware Upgrade Browse to the location of the firmware upgrade and
click the Apply button. You may have to wait a few
minutes for the upgrade to complete.
Page 45

43
Reset
You can reset the router if you are experiencing any problems. Remember, performing
this step will delete all your configurations and requires you to re-configure the router,
beginning with the Quick Install.
Click on the Apply button to reset the router. You will be asked to confirm your decision.
The reset will be complete when the Power LED stops blinking. Once the reset process is
complete, you can start using the router again.
Page 46

44
Appendix A
Find and record your computer’s IP configuration settings
Note: The following instructions are valid for Windows 95/98/Me/2000/XP only. If you
are using a different OS, consult your OS manufacturer for details. If after completing
this procedure you are still unsure of where to find some of the required information,
contact your ISP for details.
1. Click on Start then Run.
2. Type “cmd” (or “command”) in the field and click OK.
3. At the command prompt, type “ipconfig /all” and press Enter. You should see a
screen with information similar to the following:
You should record the following information prior to connecting the router:
Host Name (if any):
MAC/Physical Address:
IP Address:
Subnet Mask:
Default Gateway:
Page 47

45
Appendix B
Popular Port Numbers
For online games, check with the game manufacturer for details on the specific ports or
port ranges need to be opened.
Note: The following list contains a selection of some of the most popular port numbers.
A more complete list of port numbers is available on the Internet Assigned Numbers
Authority (IANA) website at: http://www
.iana.org/assignments/port-numbers.
Application Protocol Port Number
FTP TCP 21
Telnet TCP 23
SMTP TCP 25
HTTP TCP 80
POP3 TCP 110
SNMP UDP 161
SNMP Trap UDP 162
H.323 TCP 1720
PPTP TCP 1723
PC Anywhere TCP 5631
PC Anywhere UDP 5632
Page 48

Appendix C
Setting a Static IP Address
By default, the router uses its DHCP server to automatically assign your LAN clients a
dynamic IP address in the range of 192.168.2.100 to 192.168.2.199 (You can edit this range.
See page 25 for details). To use certain router functions such as address mapping or
virtual server, you may need to assign a PC a static/fixed IP address. Remember that
each PC that uses TCP/IP must be identified through a unique IP address in the network
and that the address you choose is outside the range listed above. If the IP address you
choose is not unique to the network, Windows will generate an IP conflict error message.
If your OS is not listed below, consult your OS manufacturer for details on performing
this procedure.
Windows XP/2000
Note: These instructions assume that Windows XP users are using “Classic View”.
1. From your Control Panel, double-click on Network and Dial-Up Connections
(Windows 2000) or Network Connections (Windows XP).
2. Right-click on the Local Area Connection and select Properties.
3. In the “Components checked are used by this connection” box, select Internet
Protocol (TCP/IP), and click the Properties button.
4. Select “Use the following IP address”. Enter a unique IP address that is not used by
any other computer on the network connected to the router. Make sure that each IP
address is unique for each PC or network device. Make sure that the IP address you
select is NOT in the range specified for the router’s DHCP server.
5. Enter “255.255.255.0” as the Subnet Mask.
6. Enter 192.168.2.1 (the router’s default IP address) as the default gateway.
7. Toward the bottom of the window, select “Use the following DNS server addresses”
and enter the Preferred DNS server and Alternative DNS server (provided by your
ISP). Contact your ISP for information.
8. Click OK and restart the computer to allow the changes to take effect.
46
Page 49

47
Windows Me/98/95
1. From your Control Panel, double-click on the Network icon.
2. Under the Protocols tab, highlight TCP/IP and click the Properties button.
3. Select the IP address tab, and select “Specify an IP address”. Enter a unique IP
address that is not used by any other computer on the network connected to the
router. Make sure that each IP address is unique for each PC or network device. Make
sure that the IP address you select is NOT in the range specified for the router’s
DHCP server.
4. Click the Gateway tab and enter 192.168.2.1 (the router’s default IP address) in the
“New Gateway” field. Click Add.
5. Click the “DNS Configuration” tab and make sure the “Enable DNS” option is
selected. Enter the Host and Domain names. Enter the IP address of your ISP’s DNS
server. Contact your ISP if you can not find this information.
6. Click OK and restart your computer to allow the changes to take effect.
Windows NT 4.0
1. From your Control Panel, double-click on Network.
2. Click the Protocol tab, and highlight TCP/IP and click “Properties”.
3. Enter a unique IP address that is not used by any other computer on the network
connected to the router. Make sure that each IP address is unique for each PC or
network device. Make sure that the IP address you select is NOT in the range
specified for the router’s DHCP server.
4. Enter “255.255.255.0” as the Subnet Mask.
5. Enter 192.168.2.1 (the router’s default IP address) as the default gateway.
6. Click the DNS tab and enter the Host and Domain names. Enter the IP address of
your ISP’s DNS server. Contact your ISP if you can not find this information.
7. Click OK and restart the computer if asked.
Page 50

48
Troubleshooting
If you are experiencing connection difficulties, first check your cables:
• Make sure that all cables are in their proper ports and firmly seated.
• Make sure that cables connected to PCs/LAN clients are not plugged into the WAN
port and that the cable from the modem is plugged into the WAN port.
• Make sure that your modem is connected to the proper WAN port. If the WAN
LNK/ACT LED is lit, you are using the correct WAN port. If the WAN LNK/ACT
LED is not lit, you are using the wrong WAN port. Try plugging your modem
cable into the other WAN port.
• Check to see if your power supply is plugged into a functioning power source and
that your Power LED is on.
• Avoid interference. Network cabling can be run under floors, around office dividers,
or over dropped ceilings. When planning your wiring layout, try to keep cables away
from power outlets, florescent lighting fixtures, uninterruptible power supplies, and
other sources of strong electromagnetic interference.
• Some modems may require the use of a cross-over cable. Check with your modem
manufacturer for details.
Make sure you have entered the proper configuration information.
• Reread the instructions on the Quick Install page and in Chapters 1 and 2. Make sure
you have completed all steps.
• Make sure that you have selected the proper Internet connection type and have
entered all the required information about your computer’s IP configuration. Ask
your ISP if you have any difficulties finding the required information.
• Some ISPs may bind your Internet connection to the MAC address of your PC’s NIC.
You may be required to clone this MAC address. See the Broadband Type on page 12
for details.
Make sure that each PC connected to the router has a functioning NIC and a
functioning modem.
• Plug your cable or DSL modem directly into the RJ-45 port on your PC's network
adapter, without using your router. If your Internet connection is still not up, then it
is likely that your PC's network card is not functional. Remember, the router does
not replace a modem. The router works in conjunction with a cable or DSL modem.
The router alone will not provide you with Internet access.
Page 51

49
Test your Internet connection.
You can try to pin down the location of the problem by completing the following steps:
• Ping your router.
1. Click on Start then Run.
2. Type “cmd”(or “command”) in the field and click Run.
3. Type “ping 192.168.2.1” (the router’s default IP address) and press Enter.
If you see four “Reply from 192.168.2.1” messages, the connection is successful.
If you see four “Request timed out” or “Destination host unreachable” messages,
there is a problem with your router connection. This is likely a hardware problem.
Check your cables, NICs, and router.
• Ping an outside IP address.
1. Click on Start then Run.
2. Type “cmd” (or “command”) in the field and click Run.
3. Type “ping xx.xx.xx.xx” (where xx.xx.xx.xx is the IP address of computer that is
outside your network) and press Enter.
If you were able to successfully ping your router, but are not able to ping an IP
address outside the router, the problem likely lies with the router. Please contact
StarTech.com technical support.
• Ping an outside website.
1. Click on Start then Run.
2. Type “cmd” (or “command”) in the field and click Run.
3. Type “ping <web address>”. Make sure you enter a valid web address after you
type “ping”. Press Enter.
Note that some websites may have firewalls that will not respond to ping
requests. Be sure to try a few different web sites. If you are unable to ping an
outside web address, there is possibly a DNS error on the PC. See “Configuring
Your PCs” on page 7.
If problems persist, try resetting the router.
• Press the router's reset button with a pencil tip for less than 4 seconds and the router
will re-boot itself, keeping your original configurations. If problems persist or you
experience extreme problems, press the reset button for longer than 4 seconds and the
router will reset itself to the factory default settings. Warning: This procedure will
erase all your configurations and replace them with the factory default settings.
Page 52

50
Online Gaming Problems
• Some online games require certain ports to be opened in order to function properly.
See Special Applications on page 29 in the manual for details on how to open ports.
Check with the game manufacturer’s technical support for details on which specific
ports need to be opened.
• Multiple gamers on the LAN may not be able to get on a game server and play
simultaneously with only one public IP. Check with the game's technical support for
details on whether they support multi-login on one IP address.
Forgotten Password
• If you have forgotten your password, you have to reset the router. Press the reset
button for more than 4 seconds and the router will reset itself to the factory default
settings. All your configurations will be replaced with the factory default settings.
Remove your proxy settings
PPPoE users may need to disable the proxy settings or the dial-up popup window. Since
the router is the gateway for the Internet connection, your computer does not need proxy
settings to gain access. Follow the directions below to verify that you do not have any
proxy settings and that your browser is set to connect directly to the LAN.
• Microsoft Internet Explorer 5.0 or higher:
1. From your PC’s Control Panel, click on Internet Options.
2. Click the Connections tab.
3. Click on the LAN settings button and make sure no boxes are checked.
4. Click the OK button to go back to the previous screen.
5. Make sure “Never dial a connection” is checked. This will remove any dial-up
pop-ups for PPPoE users.
6. Click OK to close the Internet Options window.
• For Netscape Navigator 4.7 or higher:
1. Start Netscape Navigator.
2. From the Edit menu, click Preferences.
3. Expand the Advanced list by clicking on the “+” sign and click Proxies.
4. Make sure “Direct connection to the Internet” is selected.
5. Close all windows to finish.
Page 53

51
Glossary
Bridge: An intelligent, internetworking device that forwards or filters packets between
different networks based on data link layer (MAC) address information.
Broadband: A method of communication where a wide band of frequencies is available
to transmit voice, data, and video signals over a single medium. Information can be sent
on many different channels, allowing more information to be sent in a given period of
time (the same way multiple lanes allow more cars on the road).
Cable Modem: A device that provides Internet access to a user by connecting a computer
to the cable television network, which in turn connects to the Internet. Cable modem
users have a continuous always-on connection to the Internet.
Daisy Chain: A hardware configuration where devices are connected one after the other
in series. Transmitted signals proceed down the chain from the first device to the second,
and so on.
Default Gateway: A routing device used to forward traffic that is not on the local subnet.
When a network device wants to send an IP packet to a destination that is not on the
same network, the device sends the packet to a default gateway, which will send it out
towards the destination. In the case of the BR4100DC, the router’s IP address acts as a
default gateway.
Denial of Service Attack: A method used by hackers to prevent legitimate users from
accessing a service or resource. ADoS attack usually involves the hacker sending a large
number of request packets to a targeted network service, making it unusable for other
users.
DHCP (Dynamic Host Configuration Protocol): A protocol that automatically assigns
dynamic IP addresses to PC/LAN clients logging in to a TCP/IP network. Without
DHCP, IP addresses must be logged in manually at each computer.
DMZ (DeMilitarized Zone): A computer host or small subnetwork that exists between a
trusted Internal network and an external, untrusted network (such as the Internet). Users
on the external network can access your DMZ without being able to access the rest of
your network.
DNS (Domain Name System): A system that translates an Internet address (like
www.startech.com) into a proper IP address (like 192.168.2.1). A DNS server keeps a
database of Internet servers and their respective Internet and IP addresses, so that when
you type “www.startech.com” into your web browser, you are sent to the web site
located at 192.168.2.1, for example. Your ISP can provide you with the IP address of the
DNS server you use when connected to the Internet.
DSL Modem (Digital Subscriber Line Modem): A device that provides a user with
Internet access using telephone lines to connect the computer to the Internet at high
speeds.
Dynamic IP Address: A temporary IP address given to a PC/LAN client by the DHCP
server for the duration of an Internet session or some other established period of time.
The IP address is chosen at random from a pool of available IP addresses on the DHCP
server. When the session is concluded or the lease-time has expired, the IP address is
returned to the pool.
Page 54

52
Ethernet: A popular network standard of communication using either twisted pair or
coaxial cables. The most widely used LAN access method, Ethernet networks are
connected by special cables and hubs, and can transfer data at speeds up to 10 or 100
million bits per second (Mbits/sec). Also known as IEEE 802.3.
Firewall: A configurable program or hardware device that filters information coming to
your private network or computer from the Internet. If a firewall flags a packet of
information, it does not get through to your network or PC.
Firmware: Programming that is inserted into a device’s read-only memory (ROM) to
become a permanent part of the device. Firmware upgrades are often provided to
upgrade or improve a hardware device.
Idle Timeout: A pre-configured amount of time after which an Internet connection will
automatically disconnect if there has been no activity on the Internet.
IP Address (Internet Protocol Address): A unique number that identifies a device on a
network. IP addresses are expressed in decimal form as four numbers between 0 and 255
that are separated by periods. (Example: 192.168.2.1) See also: Dynamic IP Address, Static
IP Address, Public IP Address, Private IP Address.
ISP (Internet Service Provider): A company that provides individuals or businesses with
access to the Internet.
ISP Gateway Address: The IP address for the Internet router located at the ISP's office.
Your ISP can provide you with this address, if needed.
LAN (Local Area Network): A group of computers and devices connected together in a
relatively small area (such as a house or an office).
MAC Address (Media Access Control Address): A unique number assigned by the
manufacturer to any Ethernet networking device (such as a network adapter) that allows
the network to identify it at the hardware level. Also known as the physical address or
Ethernet number.
MTU (Maximum Transmission Unit): The largest physical packet size (in bytes) that a
network can transmit. Any messages larger than the MTU are divided into smaller
packets before being sent.
NAT (Network Address Translation): A process that allows a single public IP address to
represent several private IP addresses when accessing the Internet. This allows multiple
users on a network to share an Internet connection without having to purchase multiple
IP addresses from an ISP.
Network Mask: See Subnet Mask.
NIC (Network Interface Card): A circuit board or card that is installed inside a computer
or network device so that the device can be connected to the Internet. Also known as a
network adapter.
Physical Address: See MAC Address.
Ping of Death Attack: A denial of service attack where a hacker sends an IP packet
larger than the maximum size specified by IP protocols, causing the computer or server
to crash. See also: Denial of Service.
Page 55

53
Port: A number used to identify a specific process or application (such as HTTP or
SMTP) to which an Internet or other network message is to be forwarded. If you are
operating behind a firewall, you may need to open specific ports to allow users to access
these applications.
PPPoE (Point-to-Point Protocol over Ethernet): A communications specification for
connecting multiple users on an Ethernet LAN to the Internet through a common
broadband medium, such as a single DSL line. PPPoE users have to log in with a user
name and password in order to access the Internet.
PPTP (Point-to-Point Tunneling Protocol): A technology that ensures that messages sent
between VPN nodes over the Internet are secure. PPTP users can dial into corporate
networks via the Internet.
Private IP Address: An IP address given to a LAN device that is unknown to the
Internet. These are unregistered IP addresses that have been set aside for use in a LAN
environment where constant connection to the Internet is not required. See also: NAT.
Protocol: An objective set of rules for how computers communicate with each other
across networks. A protocol describes the form a message must take as well as how that
message is exchanged. Hypertext Transfer Protocol (HTTP), for example, governs the
way information is exchanged on the World Wide Web.
Public IP Address: A unique, “legal” IP address allocated by an ISP that is used when
accessing the Internet. A public IP address can be reached by another device over the
Internet. See also: NAT.
RIP Defect (Routing Information Protocol Defect): A type of attack where a hacker sends
bogus routing information to a target host causing all information intended for the target
host to be routed to the intruder host instead.
Router: An intelligent network device that forwards packets between different networks
based on network layer address information such as IP addresses.
Static IP Address: A dedicated, unique IP address that has been assigned to a given
computer or server for an extended period of time. Static IP addresses are useful if you
are operating a computer that other Internet users need to access, such as a web server.
SOHO (Small Office/Home Office): Asmall or at-home business.
Subnet Mask: A technique used by the IP protocol to filter messages into a particular
network segment or subnet. Subnet masks are expressed as four decimal numbers
between 0 and 255 separated by periods. (Example: 255.255.255.1) It is used to create
private IP addresses for use within a particular network. Also known as a network mask.
TCP/IP (Transmission Control Protocol/Internet Protocol): The basic communication
protocol for the Internet. TCP breaks data down into packets, “reassembles” the data at
its destination and verifies delivery. IP determines how to address and forward data and
sets packet size limitations.
UDP (User Datagram Protocol): A communication protocol used in place of TCP when
reliable delivery is not required. For example, UDP is used for realtime video traffic
where lost packets are ignored because there is no time to retransmit.
VPN (Virtual Private Network): A private network of computers that use the public
Internet to connect nodes. See also: PPTP.
Page 56

54
WA N (Wide Area Network): A communications network that covers a wide geographic
area (different buildings, cities, countries). The Internet is an example of a WAN.
xDSL: All types of DSL modems (ADSL, SDSL, HDSL, etc.).
Technical Specifications
LAN Ports 4 x 10/100 BaseT (RJ-45)
WAN Ports 2 x 10/100 BaseT (RJ-45, xDSL or Cable)
LEDs 1 x Power
1 x WAN 10/100M
1 x WAN Link/Activity
4 x LAN 10/100M
4 x LAN Link/Activity
Power 12V DC (500mA)
Dimensions 1.18 x 7.36 x 3.94 in. (30 x 187 x 100mm)
Certifications FCC Class B, CE Mark, C-Tick
Page 57

55
Technical Support
The following technical resources are available for this StarTech.com product:
On-line help:
We are constantly adding new information to the Tech Support section of our web site. To
access this page, click the Tech support link on our homepage, www.startech.com. In the
tech support section there are a number of options that can provide assistance with this
card.
Knowledge Base - This tool allows you to search for answers to common issues using
key words that describe the product and your issue.
FAQ - This tool provides quick answers to the top questions asked by our customers.
Downloads - This selection takes you to our driver download page where you can
findthe latest drivers for this product.
Call StarTech.com tech support for help: 1-519-455-4931
Support hours: Monday to Friday 9:00AM to 5:00PM EST (except holidays)
Warranty Information
This product is backed by a two-year warranty. In addition StarTech.com warrants its
products against defects in materials and workmanship for the periods noted below,
following the initial date of purchase. During this period, the products may be
returned for repair, or replacement with equivalent products at our discretion. The
warranty covers parts and labor costs only. StarTech.com does not warrant its products
from defects or damages arising from misuse, abuse, alteration, or normal wear and
tear.
Limitation of Liability
In no event shall the liability to StarTech.com Ltd. (or its officers, directors, employees or
agents) for any damages (whether direct or indirect, special, punitive incidental,
consequential, or otherwise), loss of profits, loss of business, or any pecuniary loss,
arising out of related to the use of the product exceed the actual price paid for
the product.
Some states do not allow the exclusion or limitation of incidental or consequential
damages. If such laws apply, the limitations or exclusions contained in this statement
may not apply to you.
Page 58

Revised: February 20, 2003
 Loading...
Loading...