Page 1
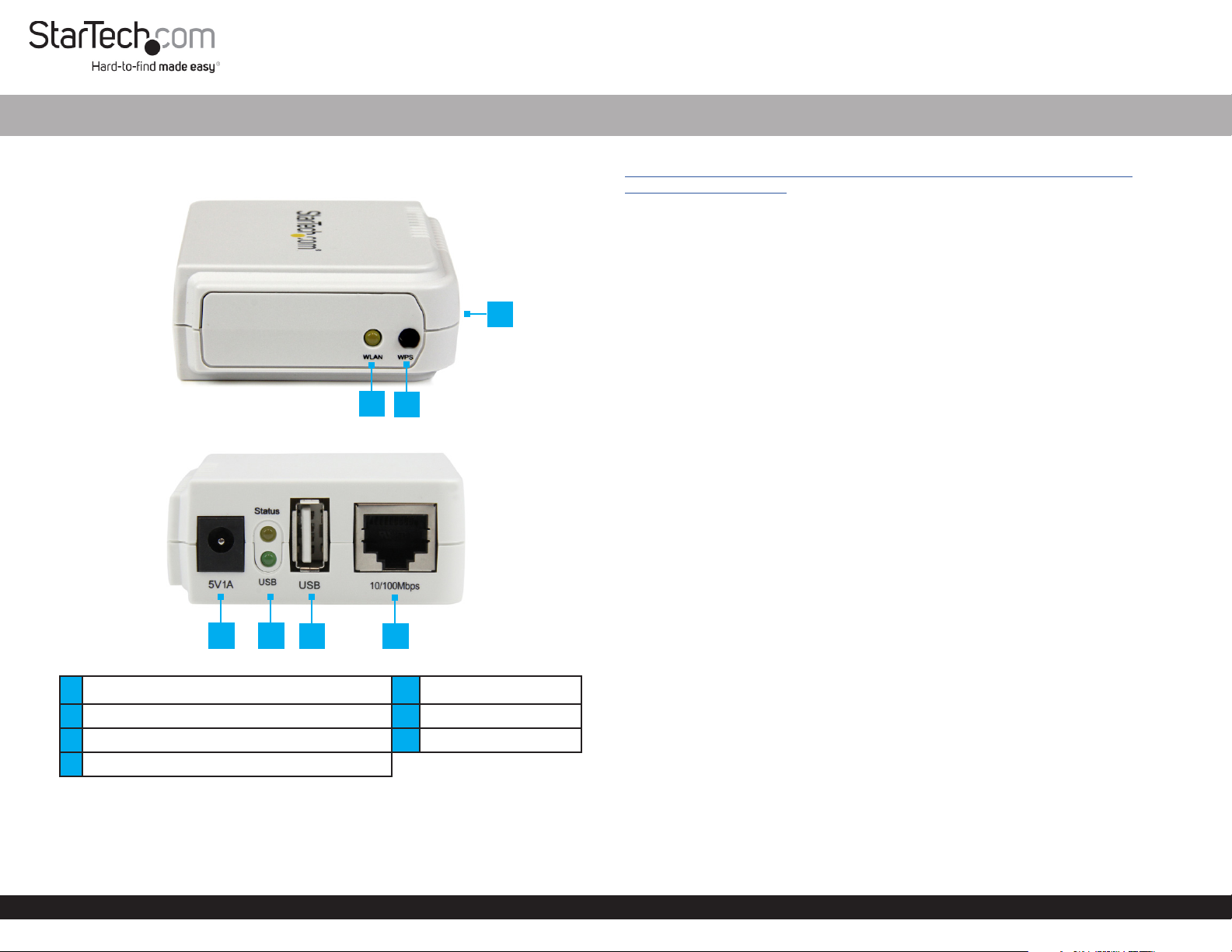
Servidor de Impresión en Red USB 2.0 Wireless-N
Guía Rápida de Inicio
Diagrama del Producto (PM1115UWEU)
Vista Frontal
1
2
Vista Posterior
4 5
1 Indicador LED de WAN 5 Indicadores LED
2 Botón de WPS 6 Puerto USB-A
3 Botón de Reset 7 Puerto RJ45
4 Terminal de Corriente Continua (CC)
6
7
Contenido de la Caja
• Servidor de Impresión en Red Inalámbrico (1)
• Adaptador de Alimentación (1)
• CD de Software (1)
• Guía Rápida de Inicio (1)
Para obtener información acerca de los los requisitos más recientes, visite:
www.startech.com/es/Industriales-ES/Impresion/servidor-de-impresion-usb-wireless-ninalambrico~PM1115UWEU.
Requisitos del Sistema
• Windows® 10, 8 / 8.1, 7, Vista y XP
• Windows Server® 2012, 2008 R2 y 2003
• macOS 10.x y 9.x
• Linux 2.4.x, 2.6.x y 3.x (probado hasta la versión 3.5)
3
Conguración Predeterminada (Default)
• Nombre de Usuario: admin
• Contraseña: (Ninguna)
• Modo inalámbrico: Ad-Hoc (Peer-to-Peer)
• SSID: PM1115UW
• Dirección de IP: 192.168.0.10
Instalación
Instalación del Hardware
1. Apague la impresora.
2. Conecte el servidor de impresión a su impresora mediante el cable adecuado.
3. Encienda la impresora.
4. Conecte el adaptador de alimentación CA al terminal de CC en el servidor de impresión.
5. Espere unos 40 segundos para que se termine el proceso encendido POST (Power On Self Test
“Prueba Automática de Encendido”).
6. (Opcional) Conecte un cable de red RJ45 al servidor de impresión y luego al conmutador
de red o toma de red de pared.
Instalación del Software
Windows
1. Localice el servidor inalámbrico de impresión en la opción de redes inalámbricas de su
ordenador. Conéctese a la red PM1115UW.
Nota: Si no puede encontrar la red PM1115UW, es posible que su versión de Windows no
esté congurada para mostrar redes inalámbricas Ad-Hoc. Para resolver este problema, es
necesario el uso de un cable RJ45 para conectar el servidor de impresión al conmutador de red
o conectarlo directamente al ordenador. Cuando se haya completado la conguración, puede
desconectar el cable de red.
2. Inserte el CD de conguración en la unidad de CD/DVD.
Para consultar manuales, Preguntas más frecuentes (FAQ), vídeos, software controlador, descargas, diagramas técnicos, etc., visite www.startech.com/es/soporte.
Revisión manual: 04/08/2020
Page 2
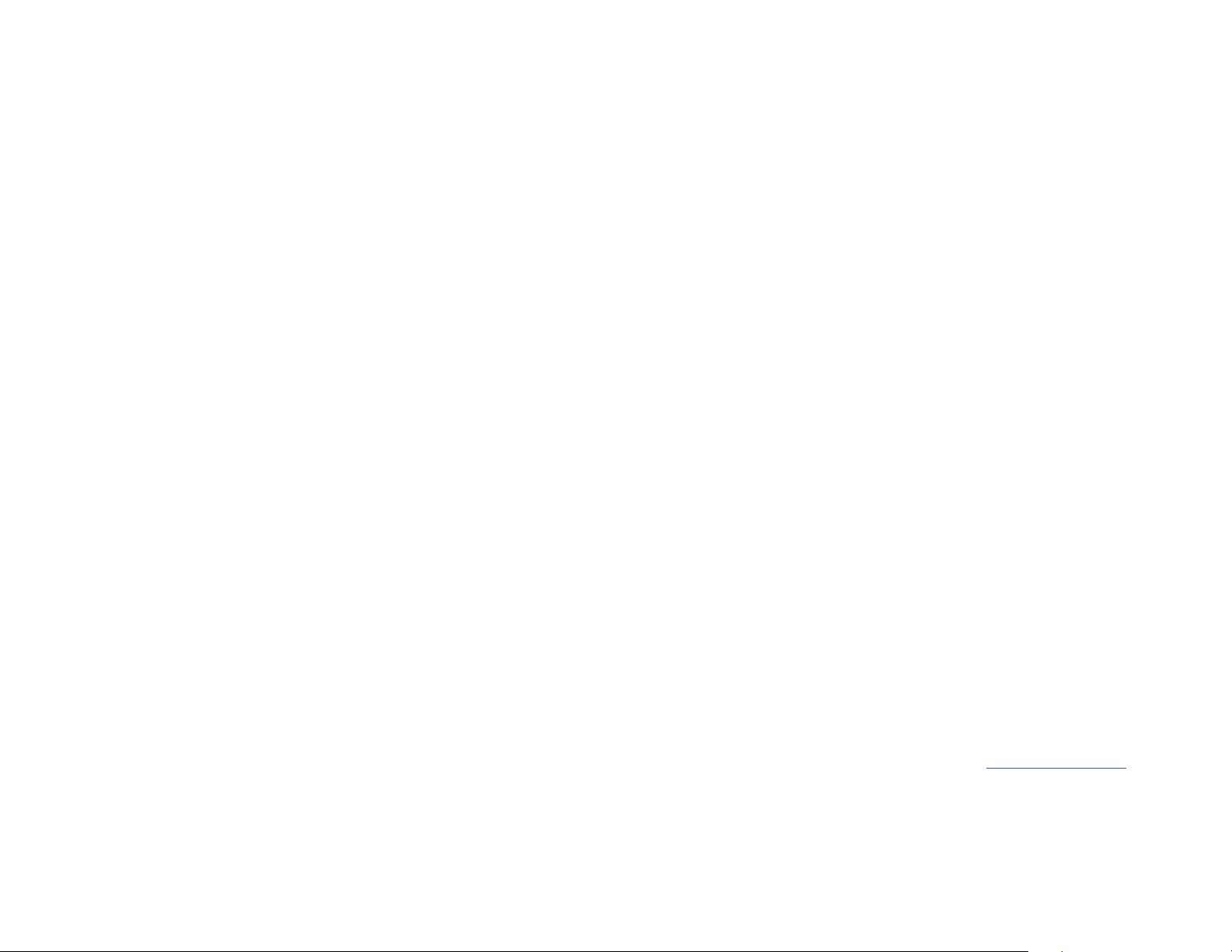
3. Seleccione “Ejecute Autorun.exe” en el menú de Autoplay. Si la opción Autoplay está
desactivada en su sistema, navegue a la unidad de CD/DVD y ejecute la aplicación.
Nota: El CD de conguración instalará el software controlador del servidor de impresión, el
software PSAdmin y el Asistente de conguración en su ordenador. El directorio predeterminado
de instalación es el siguiente: C:\Program Files\Network Print Monitor.
4. Haga clic en la opción Next (Siguiente) de la pantalla siguiente, y el asistente localizará
automáticamente el servidor de impresión. En este punto, puede que aparezca un mensaje
del monitor de Windows Firewall. Haga clic en Allow Access (Permitir Acceso) cuando se le
solicite.
5. En la pantalla “Select a Print Server” (Seleccionar un Servidor de Impresión), elija el servidor que
desea congurar y haga clic en Next (Siguiente).
6. Haga clic en “Yes, I want to change settings” (sí, quiero cambiar la conguración), y luego en
Next (Siguiente), para congurar los valores de la opción inalámbrica e IP del servidor de
impresión que correspondan a su red:
Seleccione el tipo de Comunicación Preferido:
• Infrastructure (Access Point) [Infraestructura (Punto de Acceso)]
• Ad-Hoc (Peer-to-Peer; default) [Ad-Hoc (Peer-to-Peer; predeterminado)]
SSID:
• Si se utiliza el modo Ad-Hoc, introduzca el valor SSID que desea que muestre el servidor de
impresión
• Si va a utilizar el modo de infraestructura, especique el valor SSID del punto de acceso con
el que desea conectarse
Nota: Si requiere un sondeo del sitio para determinar los nombres de los puntos de acceso
disponibles, utilice el método de consola web.
• Channel: optional (Canal: Opcional)
• Data Transmit Rates (Velocidad de Transmisión de Datos): seleccione “Auto u others (otros)
• Transmit Mode (modo de transmisión): seleccione Auto u others (otros)
• En la pantalla sobre seguridad inalámbrica, habilite o deshabilite la opción de cifrado
WEP/WPA/WPA2, efectúe la conguración de acuerdo a la red inalámbrica y haga clic en
Next (siguiente).
• En la pantalla Conguración de TCP/IP, especique una dirección IP ja o dinámica para el
servidor de impresión; se recomienda una dirección IP ja. Haga clic en Next (Siguiente).
Nota: La dirección IP del servidor de impresión debe estar en la misma subred que su adaptador
Conformidad con las normas FCC
Este equipo se ha sometido a pruebas cuyo resultado indica que cumple con los límites para un dispositivo digital de Clase B, de
acuerdo con el apartado 15 de las normas FCC. Estos límites se han designado como referente de protección razonable contra
interferencias dañinas en instalaciones residenciales. Este equipo genera, utiliza y puede emitir energía de radiofrecuencia, lo
cual puede causar interferencias dañinas en las radiocomunicaciones si no se instala y se utiliza de acuerdo con las instrucciones.
Sin embargo, no se puede garantizar que no se producirán interferencias en una instalación determinada. En caso de que este
equipo genere interferencias dañinas en la recepción de equipos de radio o televisión, lo cual se puede determinar al apagar y
encender el equipo, se recomienda al usuario que intente corregir las interferencias mediante uno de los métodos siguientes:
• Conecte el equipo a un tomacorriente que esté en un circuito diferente al que está conectado el receptor.
• Para obtener ayuda al respecto, consulte con el proveedor del equipo o con un técnico cualicado de radio/TV.
Este dispositivo cumple con el apartado 15 de las normas FCC correspondientes. El funcionamiento está sujeto a las
dos condiciones siguientes:
(1) Este dispositivo no puede causar interferencias dañinas, y (2) este dispositivo debe soportar cualquier interferencia recibida,
incluidas interferencias que puedan causar un funcionamiento no deseado. Cualquier cambio o modicación no aprobada de
forma expresa por StarTech.com puede anular la idoneidad del usuario para operar el equipo.
Conformidad con las normas de Industry Canada (IC)
Este dispositivo digital de Clase B cumple con la normativa industrial canadiense ICES-003.
CAN ICES-3 (B)
Este dispositivo cumple con la(s) norma(s) de exención de licencia RSS de Industry Canada. El funcionamiento está sujeto
a las dos condiciones siguientes:
(1) Este dispositivo no puede causar interferencias dañinas, y (2) Este dispositivo debe soportar cualquier interferencia recibida,
incluidas interferencias que puedan causar un funcionamiento no deseado del dispositivo.
de red.
7. En el Asistente de Conguración, seleccione una impresora ya congurada de la lista y haga
clic en Next, Next (Siguiente) y luego en Finish (Terminar) para completar la instalación.
--O--
Seleccione Add New Printer (Agregar Nueva Impresora) para iniciar el asistente de
Windows para impresoras, en caso de que el servidor de impresión esté conectado a una
impresora no haya sido instalada previamente y no aparezca en la lista.
8. Haga clic en Next (Siguiente) y seleccione Local Printer (impresora Local); asegúrese de
que la casilla “Automatically detect and install my Plug and Play printer” (Detectar e instalar
automáticamente mi impresora Plug and Play) NO esté seleccionada. Haga clic en
Next (Siguiente).
9. Asegúrese de hacer clic en el botón Use the following port (Usar el Puerto Siguiente)
y seleccione LPT1: (recommended Printer Port) [LPT1: (Puerto de impresora
recomendado)] en la lista desplegable. Haga clic en Next (Siguiente).
10. Seleccione el Manufacturer (Fabricante) y Printer (Impresora) en las listas de software
controlador de impresoras. Haga clic en Next (Siguiente).
11. Si ya ha instalado el software controlador de la impresora, se le solicitará mantenerlo o
reemplazarlo. Haga clic en Next (Siguiente). Especique un nombre de impresora y elija si
desea que sea la impresora predeterminada. Haga clic en Next (Siguiente).
12. Elija entre las opciones de compartir la impresora con otros usuarios de red, imprimir una
página de prueba (seleccione No.), etc. Seleccione el botón adecuado y haga clic en Next
(Siguiente) y luego en Finish (Terminar).
13. En el asistente de conguración, nalice la instalación seleccionando la impresora instalada
en la lista desplegable Select a Printer (Seleccionar Impresora) y luego haga clic en Next,
Next (Siguiente) -> Finish (Terminar).
14. Haga clic en Start -> Printers and Faxes (inicio -> impresoras y Faxes) y resalte la nueva
impresora instalada.
15. Haga clic con el botón derecho y seleccione Properties (Propiedades), luego la pestaña de
Ports (puertos). Verique que se muestra el puerto del servidor de impresión.
16. Seleccione la pestaña General y haga clic en Print Test Page (imprimir Página de Prueba)
para vericar la conguración.
Nota: Si desea instalar más servidores de impresión, inicie el asistente de conguración en
el menú Inicio de Windows: Inicio-> Todos los programas -> Servidor de Impresión en
Red -> PSWizard y repita el proceso de instalación.
Uso de marcas comerciales, marcas comerciales registradas y otros nombres y símbolos protegidos
Es posible que en este manual se haga referencia a marcas comerciales, marcas comerciales registradas y otros nombres o
símbolos protegidos de otras empresas no relacionadas de forma alguna con StarTech.com. En este caso, dichas referencias
se hacen a título ilustrativo solamente y no representan la aprobación/recomendación por parte de StarTech.com de un
producto o servicio, o la aprobación/recomendación por parte de la otra empresa correspondiente de los productos a
los que se aplica este manual. StarTech.com reconoce por medio de este texto que todas las marcas comerciales, marcas
comerciales registradas, marcas de servicio y demás nombres o símbolos protegidos que contenga este manual y los
documentos relacionados son propiedad de sus respectivos titulares.
Información sobre la garantía
Este producto está avalado por una garantía de dos años.
Para más información sobre los términos de garantía del producto, consulte en www.startech.com/es/garantia.
Limitación de la responsabilidad
En ningún caso, la responsabilidad de StarTech.com Ltd. y de StarTech.com USA LLP (o de sus ocinas, directores,
empleados o agentes) por daños (ya sean directos o indirectos, especiales, punitivos, fortuitos, consecuentes o de cualquier
otro tipo), la pérdida de ganancias, la pérdida de negocio o cualquier pérdida económica, derivada de o relacionada con
el uso del producto sobrepasará el precio original que se haya pagado por el producto. Algunos estados no permiten
la exclusión ni la limitación de daños fortuitos o consecuentes. Si dichas leyes se aplican, las limitaciones o exclusiones
especicadas en este documento no serán aplicables.
StarTech.com Ltd.
45 Artisans Cres
London, Ontario
N5V 5E9
Canadá
StarTech.com LLP
2500 Creekside
Parkwy
Lockbourne, Ohio
43137
EE.UU.
StarTech.com Ltd.
Unit B, Pinnacle 15
Gowerton Rd,
Brackmills
Northampton
NN4 7BW
Reino Unido
FR: fr.startech.com
DE: de.startech.com
ES: es.startech.com
NL: nl.startech.com
IT: it.startech.com
JP: jp.startech.com
 Loading...
Loading...