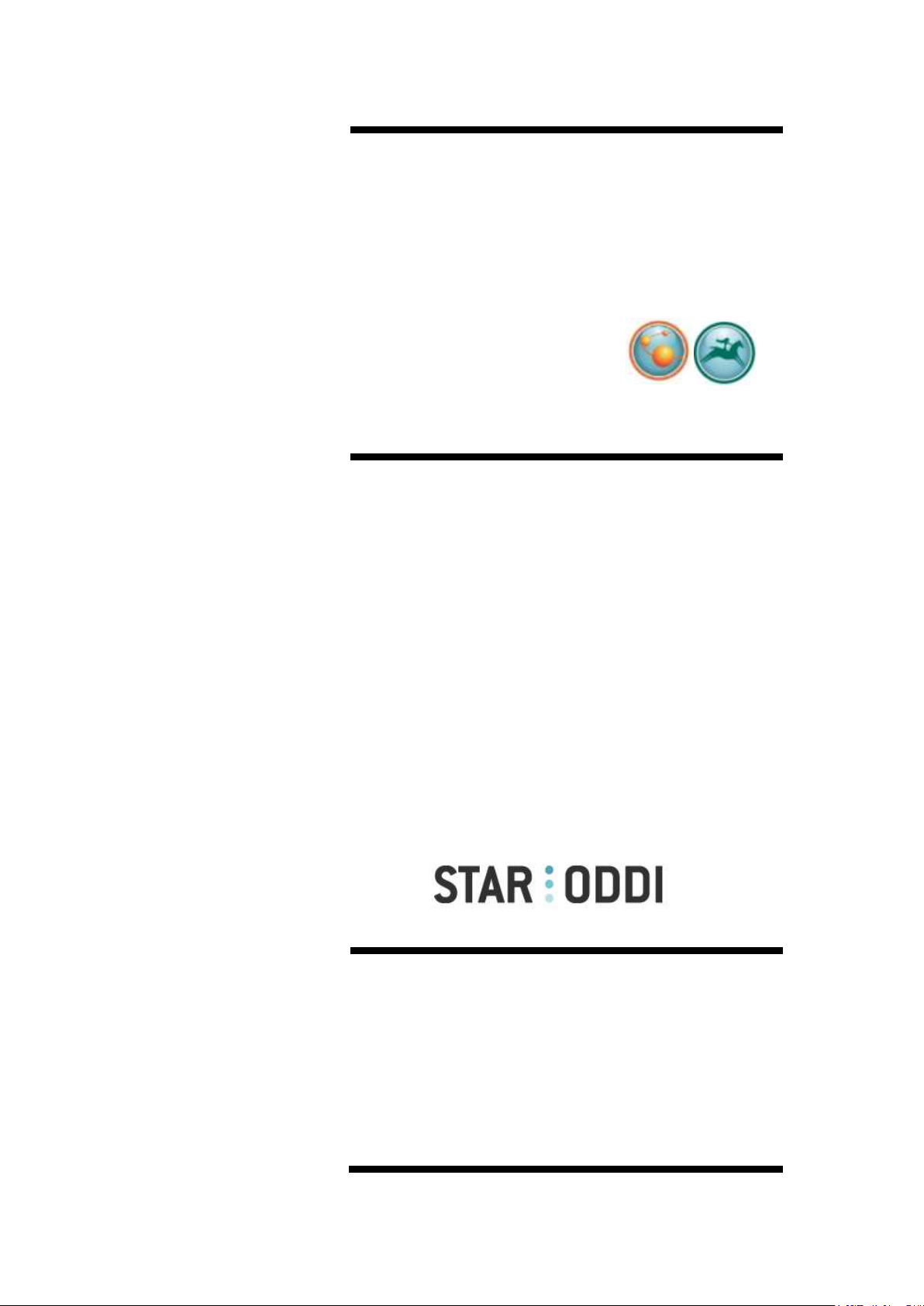
User Manual for
DST microRF-HRT
Telemetry heart rate &
temperature logger and
Mercury & Gná
Online user Software
Skeidaras 12
210 Gardabaer
Iceland
Tel: +354 533 6060
star-oddi@star-oddi.com
www.star-oddi.com
Distributed by MicroDAQ.com, Ltd. www.MicroDAQ.com (603) 746-5524
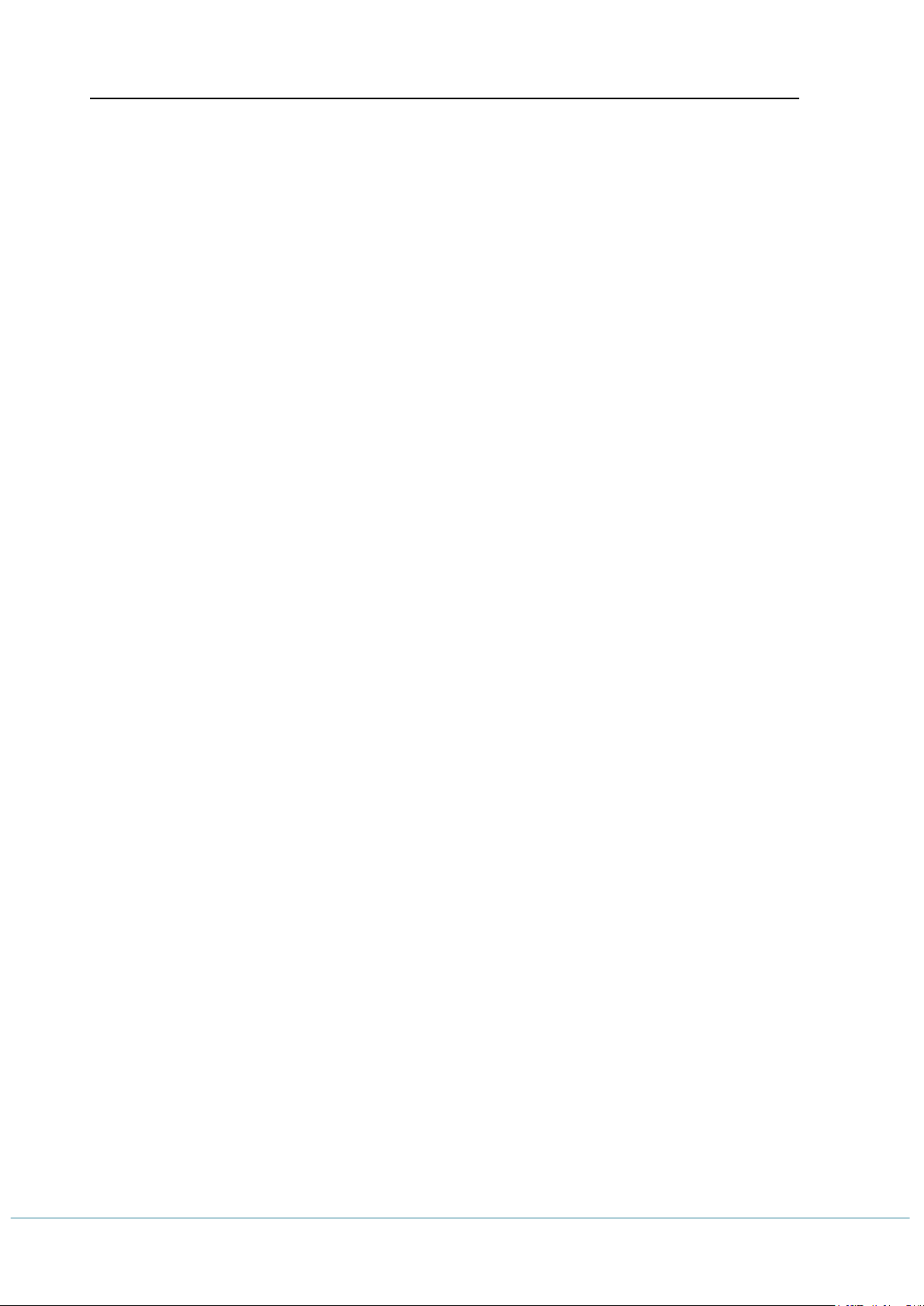
User Manual Gná Graphic Supporting Software
Distributed by MicroDAQ.com, Ltd. www.MicroDAQ.com (603) 746-5524
©Star-Oddi 2015. All Rights Reserved Page 2
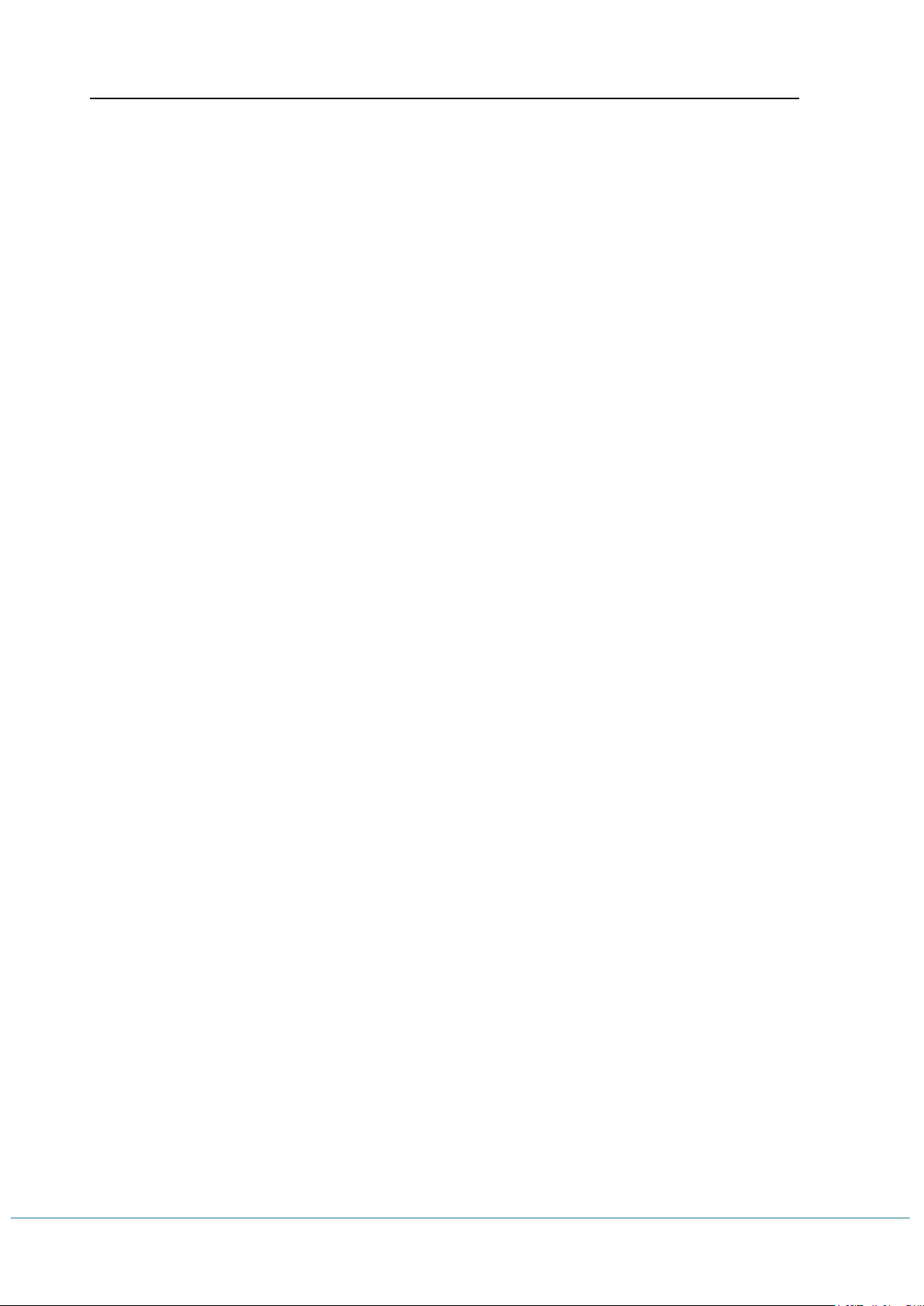
User Manual Gná Graphic Supporting Software
Distributed by MicroDAQ.com, Ltd. www.MicroDAQ.com (603) 746-5524
Table of Contents
1. Introduction ................................................................................................ 4
2. Mercury & Gná program installation ........................................................ 6
2.1 Install ........................................................................................................ 6
2.2 Uninstall .................................................................................................... 7
3. Preparation ................................................................................................. 8
3.1 Select Recorder Type ............................................................................... 8
3.2 Configuration of the Communication Port ................................................. 9
4. Communication Box ................................................................................ 12
4.1 Communication Box ................................................................................ 12
4.2 Connection Point .................................................................................... 13
4.3 COM Connection .................................................................................... 13
4.4 Connection Wizard ................................................................................. 14
5 PAN ............................................................................................................... 15
5.1 Setup & running ...................................................................................... 15
5.2 Configuration of the Communication Port ............................................... 17
6. RF box and antenna ................................................................................. 19
6.1 Starting & running ................................................................................... 19
7. Working with groups and programming the logger .............................. 22
7.1 Creating a group ..................................................................................... 22
7.2 Connecting and programming the logger ................................................ 23
7.3 Send group to Gná ................................................................................. 29
7.4 Downloading data in Mercury ................................................................. 33
8. On-line monitoring ................................................................................... 36
8.1 Buttons ................................................................................................... 36
8.2 Using the Mouse ..................................................................................... 39
8.3 View menu .............................................................................................. 40
9. Wizard ....................................................................................................... 41
9.1 Launch Mercury Telemetry Wizard ......................................................... 41
9.2 Help menu .............................................................................................. 41
©Star-Oddi 2015. All Rights Reserved Page 3
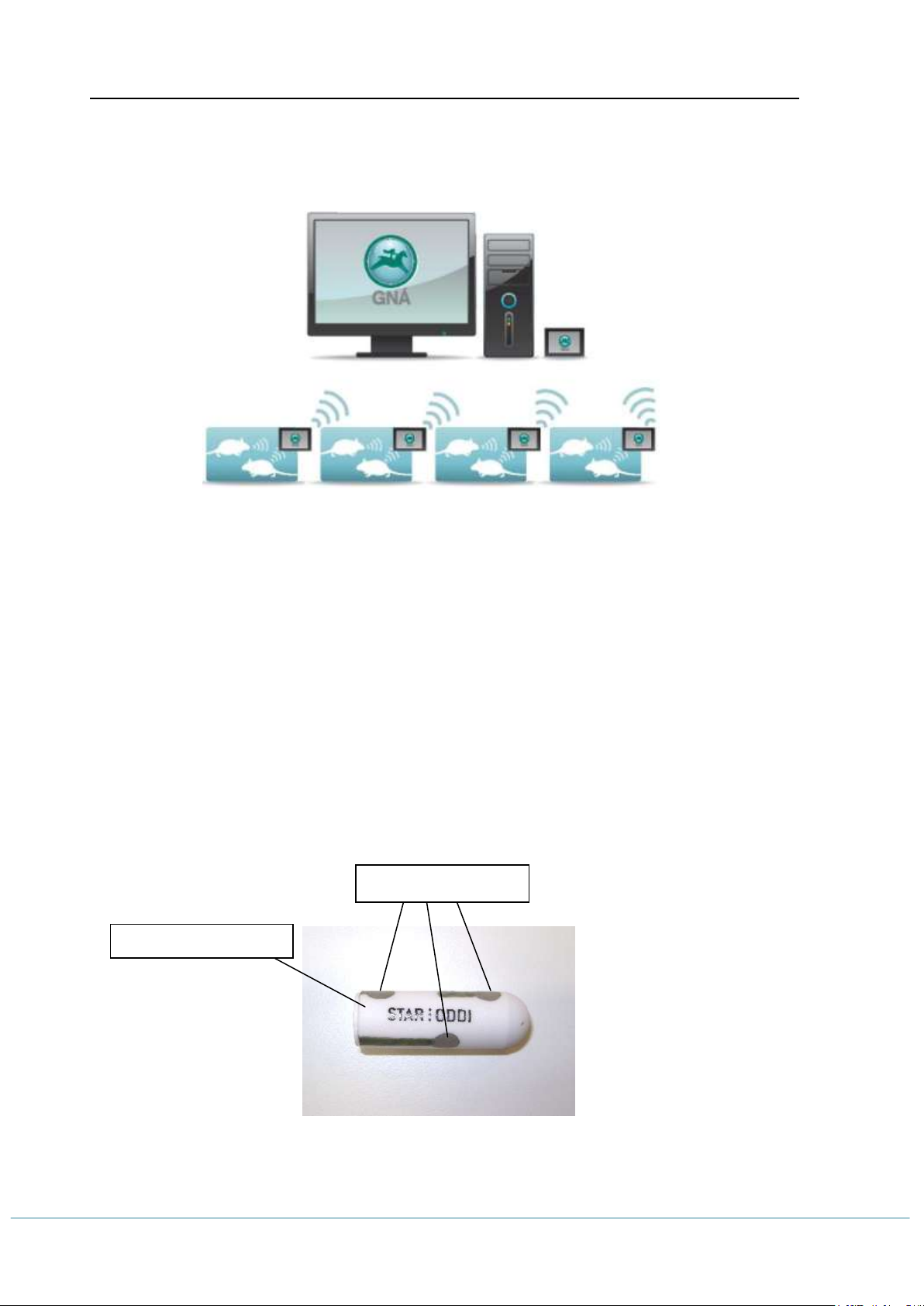
User Manual Gná Graphic Supporting Software
Temperature sensor
Heart rate sensors
Distributed by MicroDAQ.com, Ltd. www.MicroDAQ.com (603) 746-5524
1. Introduction
Figure 1.1 Telemetry system
The DST microRF-HRT gives the users the benefit of both continuous logging and
telemetry. The logger can be programmed to record heart rate and temperature as
often as once per minute. It will store those data points in its memory and transmit the
data to the accompanying online user software, Gná, as often as required by the
researcher.
The DST microRF-HRT is implanted in the animal. Prior to implantation, the loggers
will need to be programmed using the communication box and the accompanying
application software, Mercury, where the user defines groups, measurement start time
and transmission frequency.
The heart rate is derived from a leadless single channel ECG in which the electrodes
are part of the housing material The temperature sensor is located behind the
membrane as shown in the figure below.
Figure 1.2 Heart rate and temperature sensors
©Star-Oddi 2015. All Rights Reserved Page 4
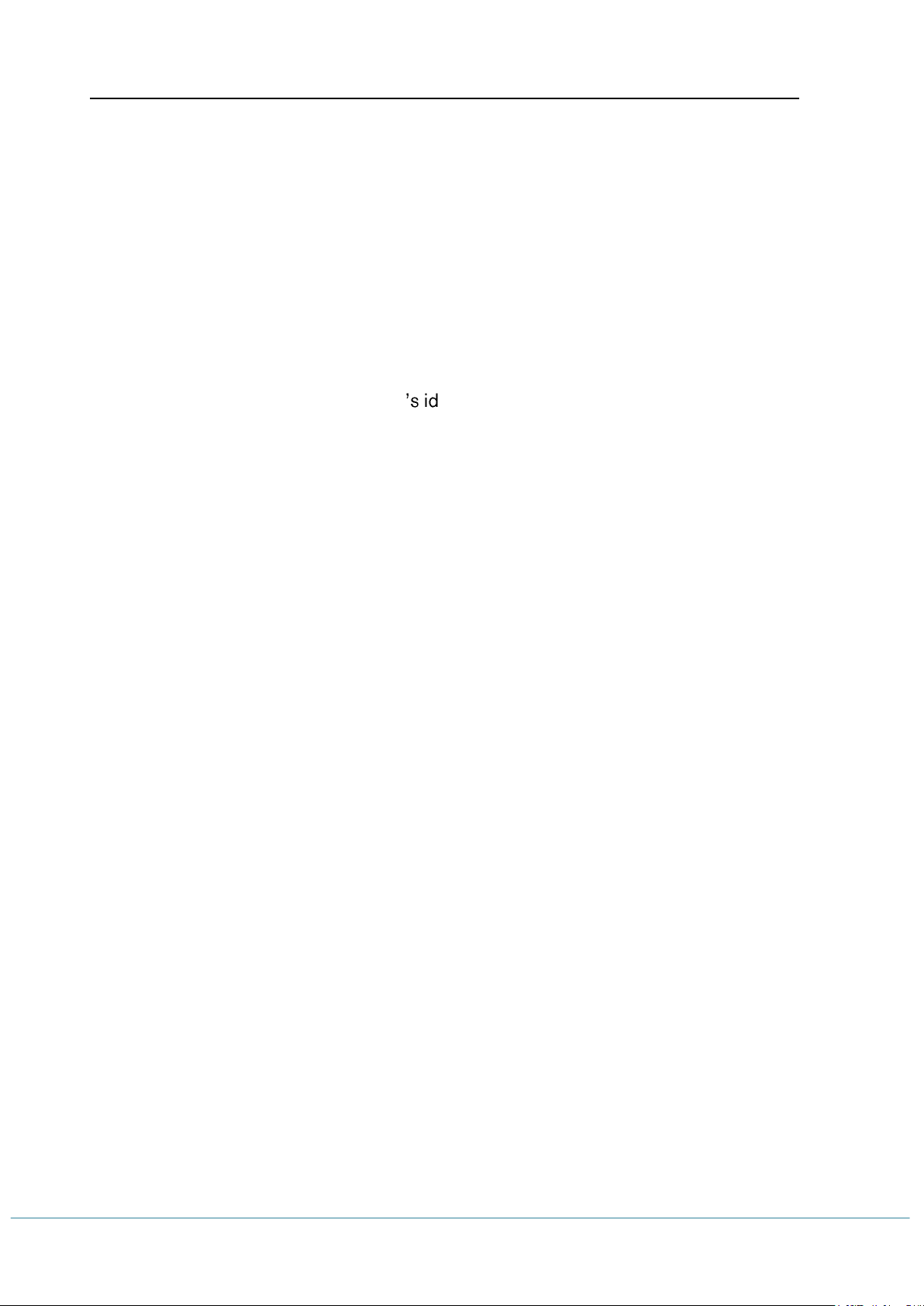
User Manual Gná Graphic Supporting Software
Distributed by MicroDAQ.com, Ltd. www.MicroDAQ.com (603) 746-5524
Each cage will need a RF box and an antenna and there can be up to 10 subjects in
each cage. The RF box is attached to the cage and the antenna is attached to the
bottom of the cage using Velcro®. The antenna is very thin, only about 2-3mm. The
RF box will receive the data from the DST microRF-HRT and transmit the data to the
Personal Area Network (PAN) and all other measurements will be stored in memory. If
you miss a transmission for any reason the logger will not resend the data but will
store the data in memory, which can be retrieved at the end of the research.
The PAN is connected to the computer using a serial cable and a USB converter.
How far the PAN can be placed away from the RF box varies greatly on the
configuration of the lab but in most cases it will transmit about 20-30 meters.
The software takes care of minimizing cross talk and even if that does happen all
transmissions have the individual logger attached.
©Star-Oddi 2015. All Rights Reserved Page 5
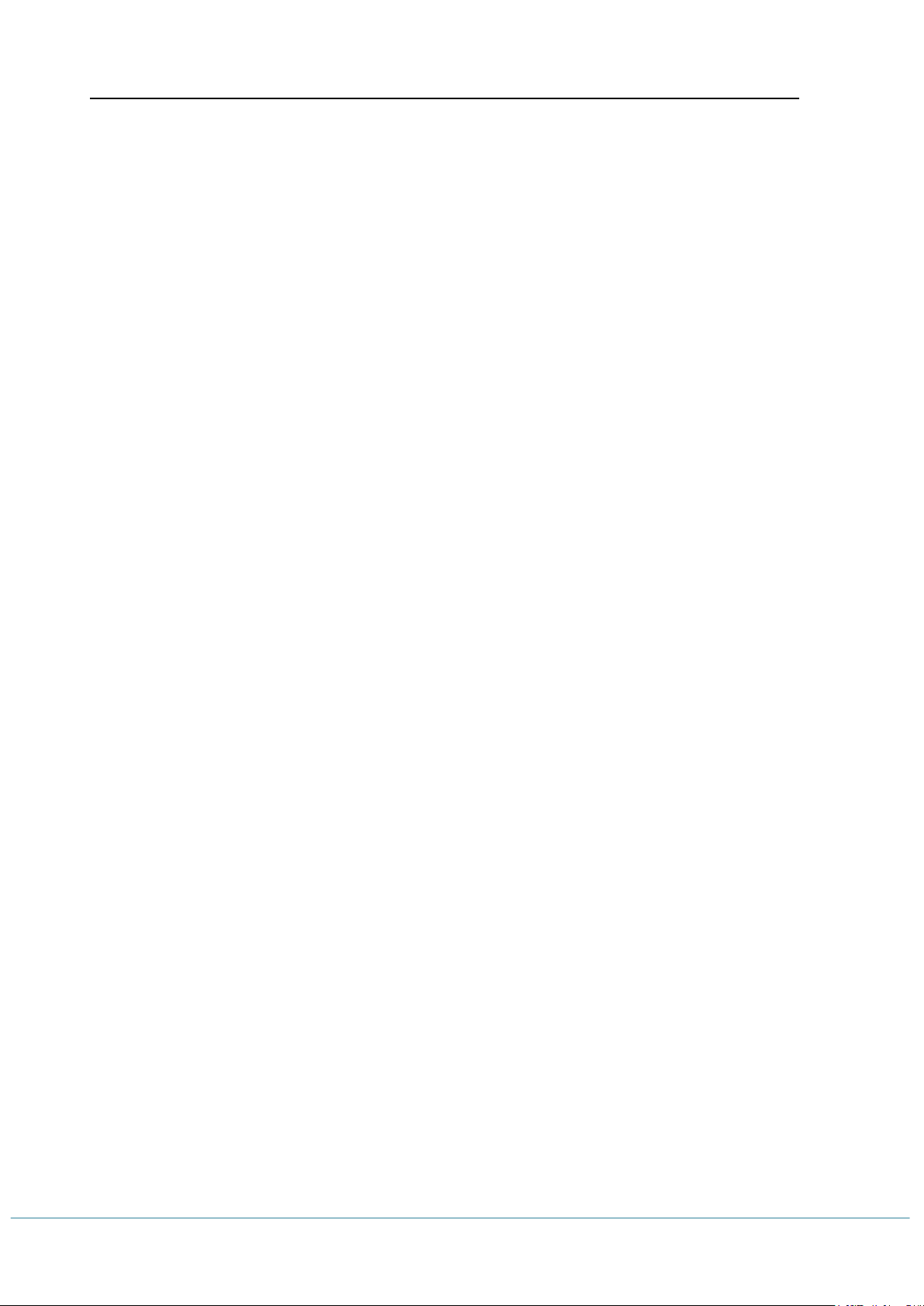
User Manual Gná Graphic Supporting Software
Distributed by MicroDAQ.com, Ltd. www.MicroDAQ.com (603) 746-5524
2. Mercury & Gná program
installation
Mercury & Gná is an online user software for the Star-Oddi telemetry system.
Mercury & Gná can run under Windows 2000 or newer. The following chapters will
take you step-by-step through the program installation, hardware connections and use
of the Mercury & Gná Program.
The installation of Mercury & Gná requires access to a PC computer with a standard
RS-232C serial interface or USB.
The users of Mercury & Gná will receive free updates of the software. Updates of
Mercury & Gná will be available for free download at:
http://www.star-oddi.com/Downloads/
The Star-Oddi telemetry logger is supported by the Mercury software and the
Communication Box, which works as an interface between the logger and the
computer. The logger is ready for recording after the user has set the start time and
sampling interval in the Mercury software. The recorded data is transmitted to Gná
where the results can be analyzed in graphic and tabular form. In Gná the user has the
option to print out reports with information such as energy consumption of the RF
boxes.
This chapter describes how to install and uninstall the Mercury & Gná software on
your PC computer. Please note that each software needs to be installed and
uninstalled separately.
2.1 Install
To download Mercury & Gná visit www.star-oddi.com/downloads. To install the
program, follow the automatic InstallShield Wizard.
Follow the instructions on the screen. You will be prompted for a directory name for
your Mercury & Gná program.
Type in your product key. Please keep the product key in a safe location as you may
need it for future use. The product key works for multiple computers on the same
network.
©Star-Oddi 2015. All Rights Reserved Page 6
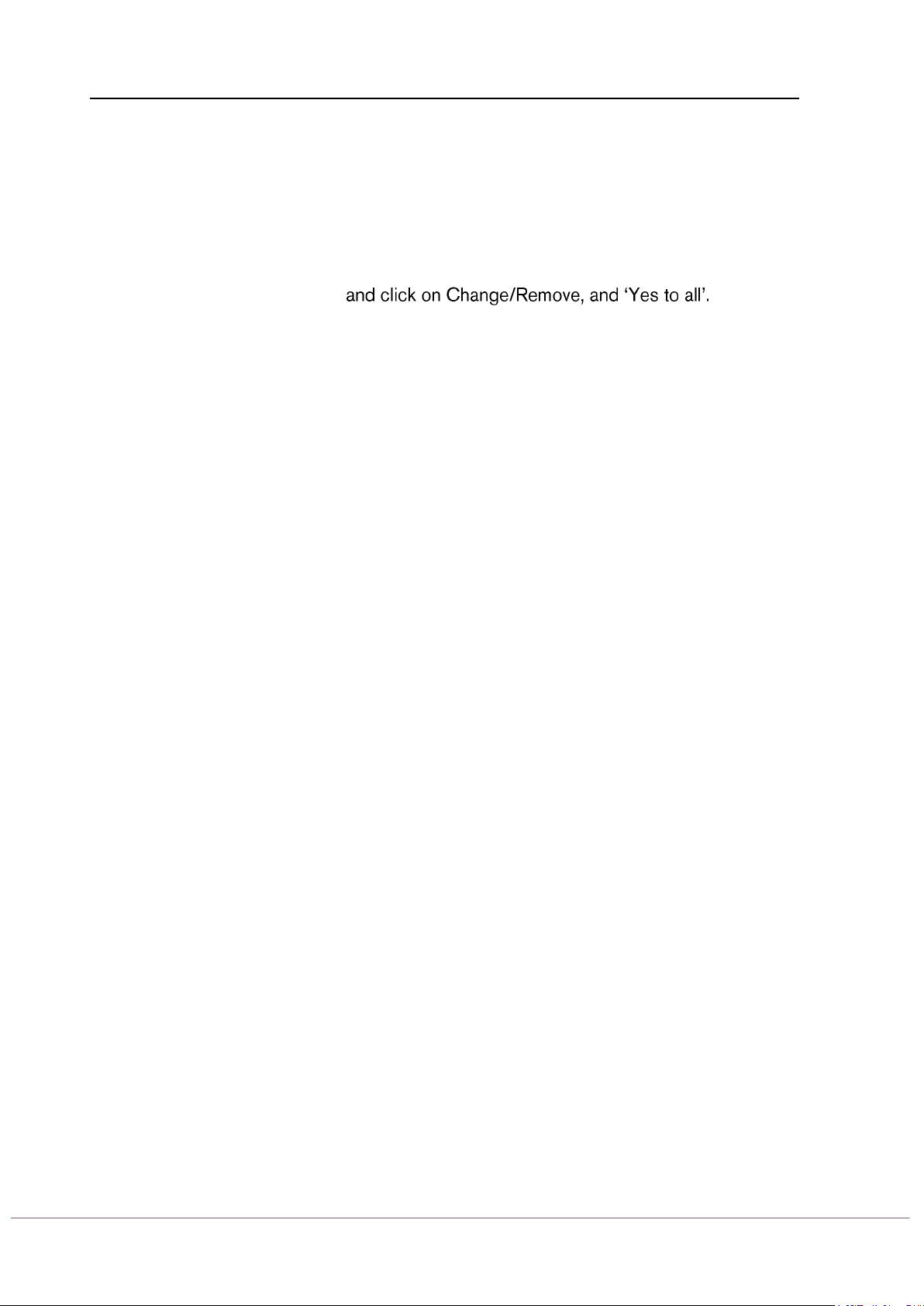
User Manual Gná Graphic Supporting Software
Distributed by MicroDAQ.com, Ltd. www.MicroDAQ.com (603) 746-5524
2.2 Uninstall
To uninstall the program, do the following:
1. Click on the Start button in Windows.
2. Go to Settings and Control Panel.
3. Choose Add/Remove Programs.
4. Choose Mercury & Gná
©Star-Oddi 2015. All Rights Reserved Page 7
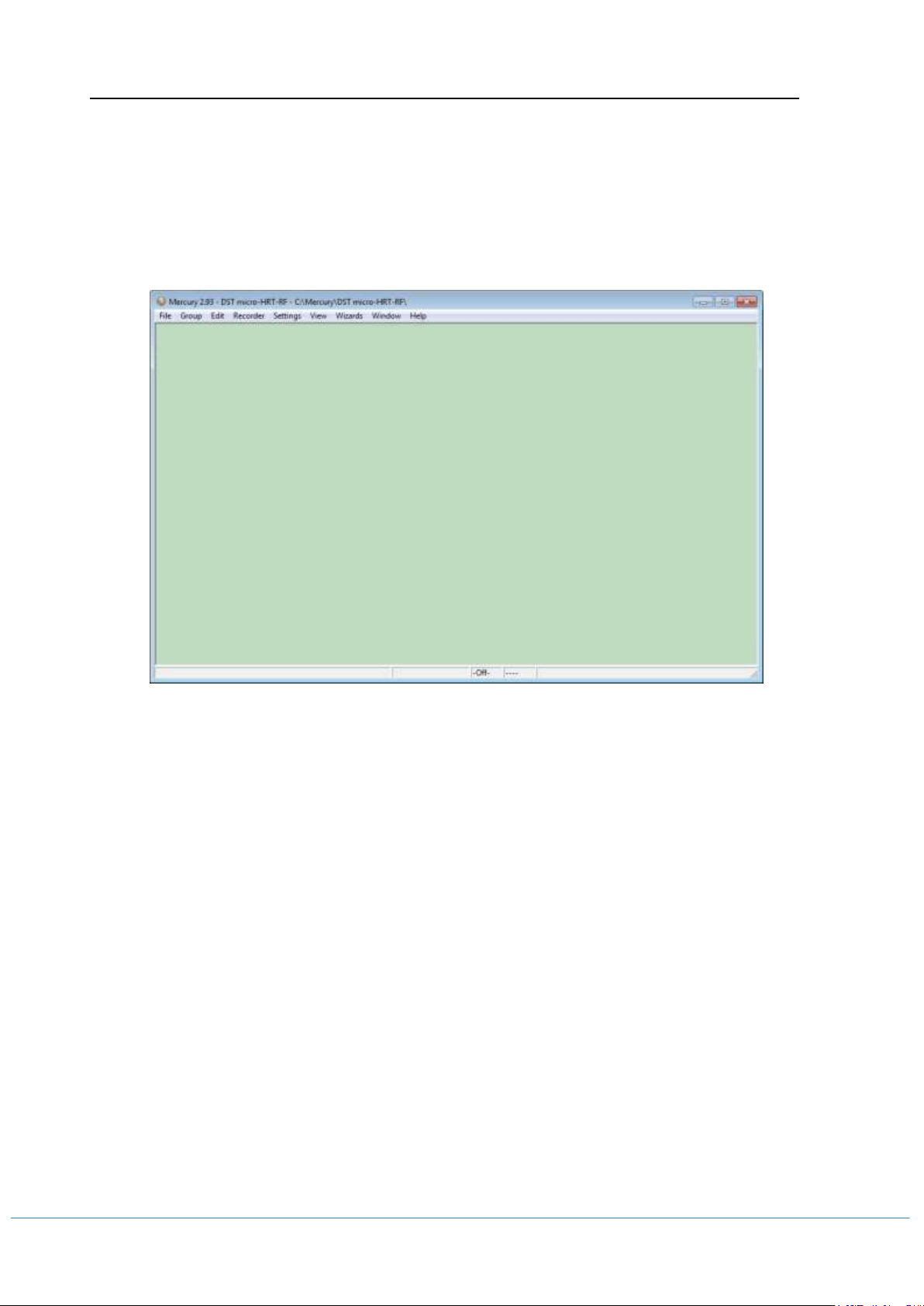
User Manual Gná Graphic Supporting Software
Distributed by MicroDAQ.com, Ltd. www.MicroDAQ.com (603) 746-5524
3. Preparation
This chapter describes preparations that should be carried out before connecting to
the recorder.
Start Mercury and the following window appears:
Figure 3.1 Mercury Main Window
If you are starting the software for the first time, you will be asked if you want the
Connection Wizard to open automatically each time you start Mercury. If you change
your mind you can always change the settings under Settings-Options-Startup.
3.1 Select Recorder Type
Mercury is compatible with other Star-Oddi instruments. A recorder type must be
selected before connecting to the recorder. The default setting in the software is set
to DST micro as a recorder type. Change the recorder type to your type of DST by
doing the following:
1. Choose the File menu and the New Recorder Type command.
2. Select the appropriate DST as a recorder type.
©Star-Oddi 2015. All Rights Reserved Page 8
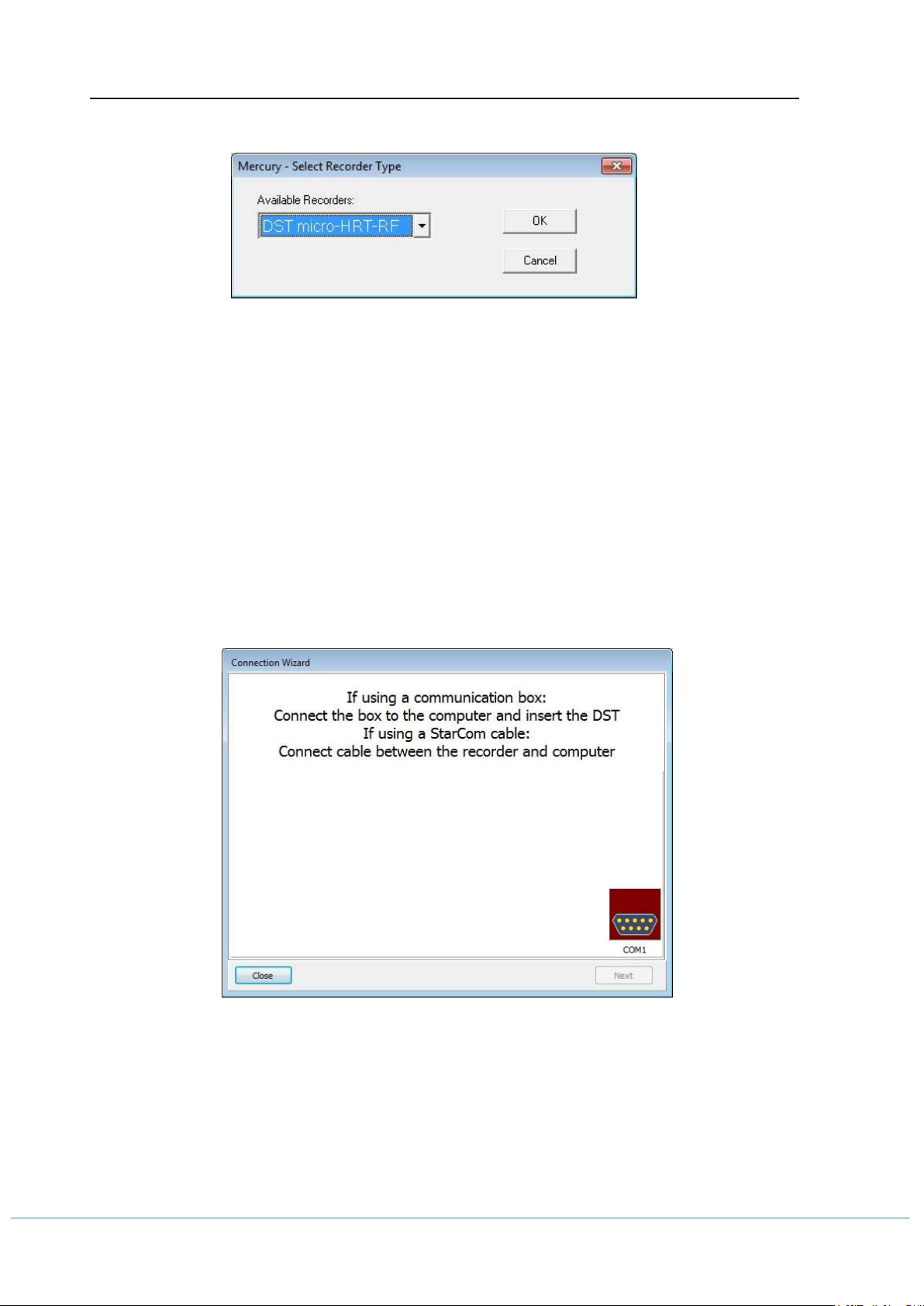
User Manual Gná Graphic Supporting Software
Distributed by MicroDAQ.com, Ltd. www.MicroDAQ.com (603) 746-5524
Figure 3.2 Select a new Recorder Type
Before connecting to the recorder, it is important that the clock on the PC computer is
correct. This is important since the recorder automatically downloads the PC clock
settings.
3.2 Configuration of the Communication Port
If you are using the USB serial converter you will need to download and install the
driver from www.star-oddi.com/downloads.
The easiest way is to use the Connection Wizard. When opening the software the
following window appears:
Figure 3.3 Connection Wizard
Connect the USB cable and the selected port will appear in the wizard pop-up
window (see figure 3.3).
©Star-Oddi 2015. All Rights Reserved Page 9
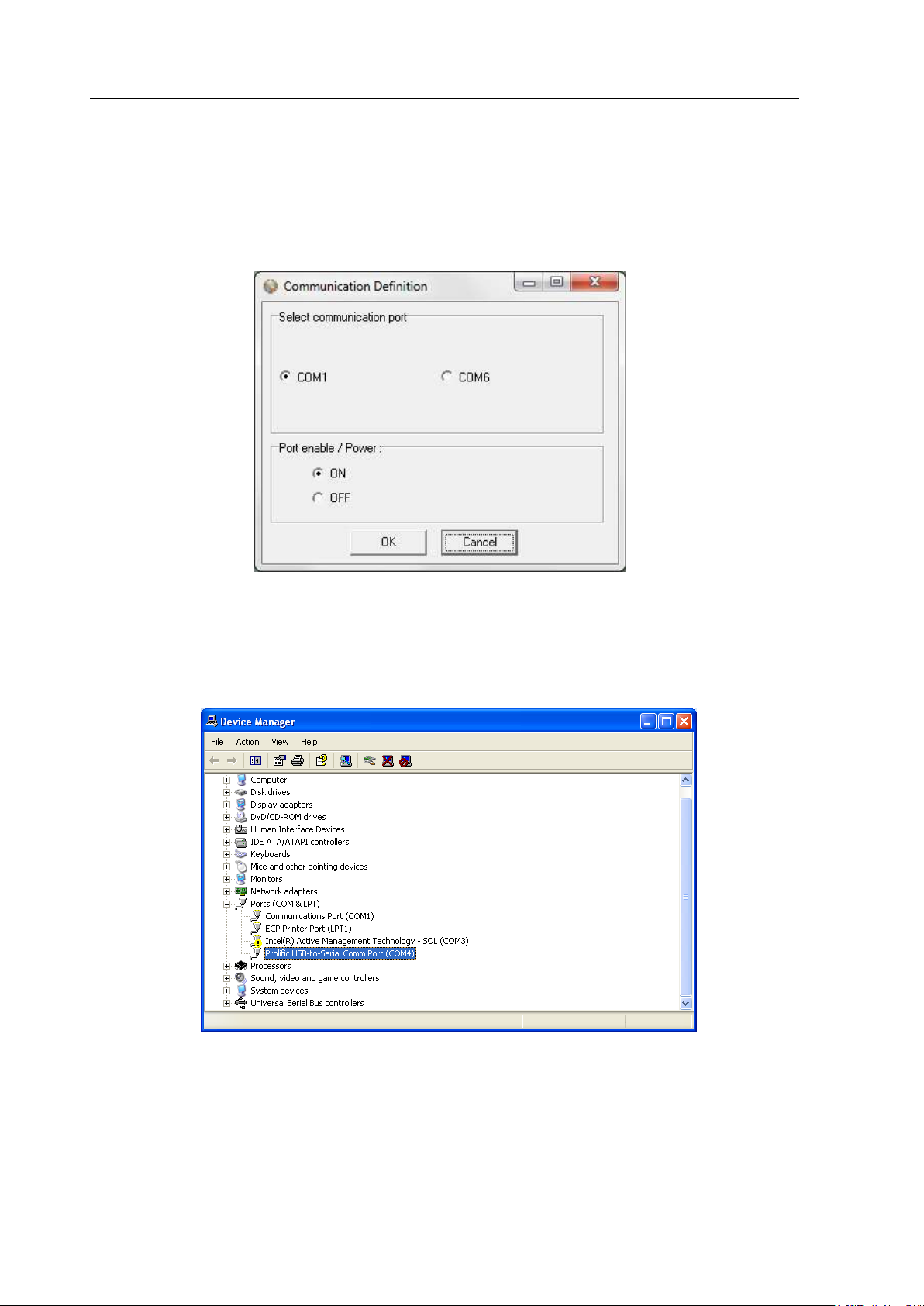
User Manual Gná Graphic Supporting Software
Distributed by MicroDAQ.com, Ltd. www.MicroDAQ.com (603) 746-5524
The serial port can also be defined manually in the following way:
1. Choose the Communication command in the Settings menu.
The Communication definition dialog box appears.
2. Select a serial port for communications.
3. Choose the OK button.
Figure 3.4 Communication Port Configuration
After you plug in the USB cable you will see a new communication port in your device
manager, called Prolific USB-to-Serial Comm Port. Make sure that the port is
enabled and select the appropriate port in Mercury.
Figure 3.5 USB Communication Port in Device Manager
©Star-Oddi 2015. All Rights Reserved Page 10
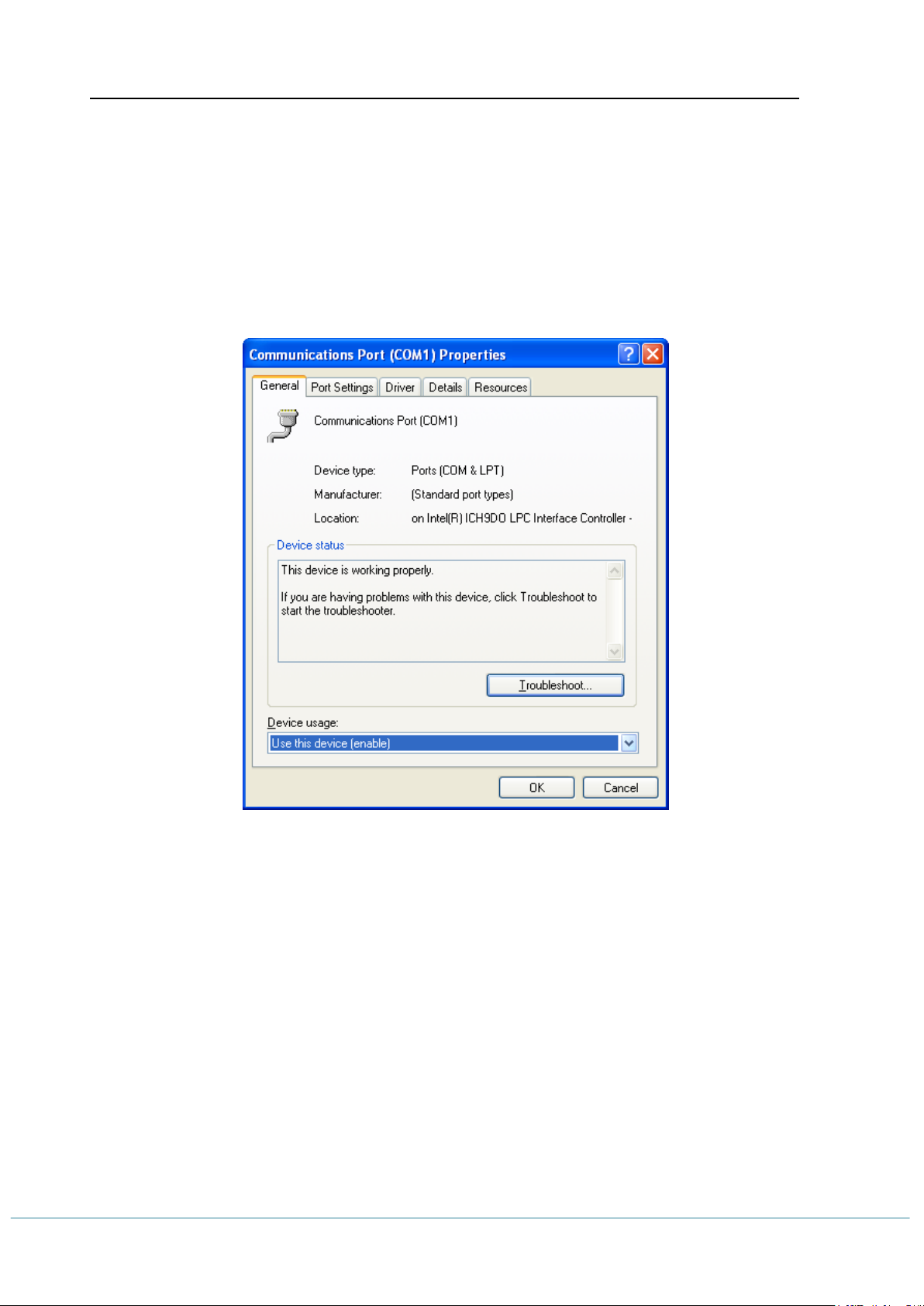
User Manual Gná Graphic Supporting Software
Distributed by MicroDAQ.com, Ltd. www.MicroDAQ.com (603) 746-5524
Using the Serial Port
To check which communication ports are available on your computer, open your
Device Manager. On Windows XP you can do it following way: Control panel >
system > hardware > device manager.
Under Ports you can view all available ports. Make sure that the port you are intending
to use is enabled: right-click on the appropriate port and select properties. Under
Device usage it should state use this device (enable).
Figure 3.6 Enable Communication Port
©Star-Oddi 2015. All Rights Reserved Page 11
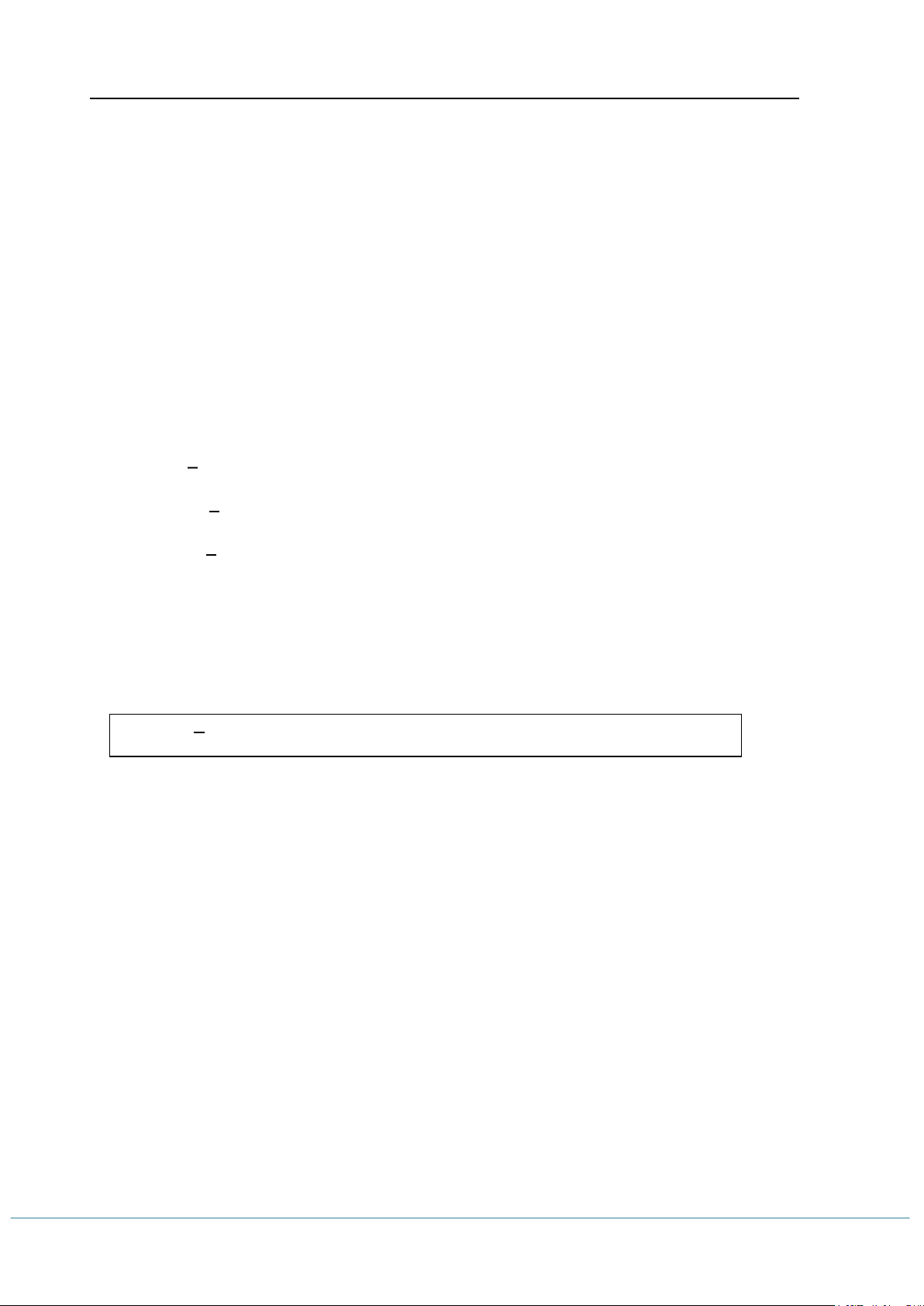
User Manual Gná Graphic Supporting Software
(O+ (minus on the outside and the plus on the inside)
Distributed by MicroDAQ.com, Ltd. www.MicroDAQ.com (603) 746-5524
4. Communication Box
This chapter provides details concerning the Communication Box and how to place
recorder in the box prior to connection.
4.1 Communication Box
The DST Communication Box is a PC-RS-232C compatible communication interface,
specially designed to communicate with DST recorders wirelessly via RF (radio
frequency). A USB converter plug is optionally available for the Communication Box.
The Communication Box has three diodes:
1. Red shows that power is fed from the power supply to the Communication
Box.
2. Yellow shows that Mercury has made connection with the box and that
correct COM port has been selected.
3. Green shows that recorder is in correct position for seeking connection.
Connect the serial cable between the serial port of the computer and the
Communication Box. Plug the power supply connection to a power-socket. The
voltage from the power supply should be set to 9V, although there is no damage to
use up to 20V. Before inserting the power plug into the box, it is important to note that
the polarity should be:
The polarity is usually shown where the arrows meet on the power plug, and the
power supply. After the power supply has been connected to the Communication Box,
the red light should be on. After Mercury has been started, the yellow light should be
on (if correct COM port is selected).
The box will power the recorder while communicating with the PC. In case the battery
is dead, the PC and interface are still able to connect to the recorder and retrieve
data.
©Star-Oddi 2015. All Rights Reserved Page 12

User Manual Gná Graphic Supporting Software
Communication Box
DST
Distributed by MicroDAQ.com, Ltd. www.MicroDAQ.com (603) 746-5524
4.2 Connection Point
In order to get the green light, the red and the yellow light must be on.
The recorder is inserted into the hole of the box as shown in the figure below:
Figure 4.1 Inserting Recorder into the Communication Box
If the recorder is wet/damp, then please wipe it dry before inserting it into the box. The
spherical end of the recorder faces down and flat end faces up.
When the green light is on, communication can be established with the software.
If the recorder fails to connect, please refer to the Troubleshooter.
4.3 COM Connection
Figure 4.2 Communication Definition
Choose Settings-Communication-Serial Ports to display available ports (see figure
4.2). Com ports up to COM255 can be selected.
©Star-Oddi 2015. All Rights Reserved Page 13

User Manual Gná Graphic Supporting Software
Distributed by MicroDAQ.com, Ltd. www.MicroDAQ.com (603) 746-5524
4.4 Connection Wizard
Figure 4.3 Com Port Wizard
Choose Wizards- Com Box Connection to enter the Com Port wizard (see figure
4.3). The wizard goes through available ports and activates them one at a time and
asks the user to confirm that the communication box displays a yellow light.
©Star-Oddi 2015. All Rights Reserved Page 14

User Manual Gná Graphic Supporting Software
Distributed by MicroDAQ.com, Ltd. www.MicroDAQ.com (603) 746-5524
5 PAN
The Personal Area Network (PAN) controller is the receiving module which is
connected to a computer and Gná software. The PAN is connected to the computer
using a serial cable and a USB converter. It receives signals from the RF box via MiWi
and can handle up to 64 RF boxes.
At all times the PAN needs to be connected to power via the accompanied AC
adapter.
5.1 Setup & running
Before connecting the PAN open the Gná software. The following window appears:
Figure 5.1 Gná Interface
The red box in the lower left corner means that there is no connection. PAN Auto
means that the Com port was automatically selected.
©Star-Oddi 2015. All Rights Reserved Page 15

User Manual Gná Graphic Supporting Software
Distributed by MicroDAQ.com, Ltd. www.MicroDAQ.com (603) 746-5524
Figure 5.2 PAN receiver
The PAN is connected to the computer using a serial cable and a USB converter.
Plug the power supply connection to a power-socket. How far the PAN can be placed
away from the RF box varies greatly on the configuration of the lab but in most cases it
will transmit about 20-30 meters.
The PAN has two lights, red and green:
Blinking green light: PAN checks if it is able to connect to the PC.
Green light on: PAN connected to PC/Gná software.
Blinking red light: PAN looks for available channels.
©Star-Oddi 2015. All Rights Reserved Page 16

User Manual Gná Graphic Supporting Software
Distributed by MicroDAQ.com, Ltd. www.MicroDAQ.com (603) 746-5524
5.2 Configuration of the Communication Port
It is necessary to define which serial port on your PC computer you will use for
connecting the PAN. This is done in the following way:
4. Choose the COM Port command in the PAN menu.
The COM Port dialog box appears.
5. Select a serial port for communications.
6. Choose the OK button.
Figure 5.3 Communication Port Configuration
The user can then either utilize the PAN Scan feature or select the right COM port
from the menu. Please make sure no other COM devices are connected.
Once the PAN is connected the box in the lower left corner will turn green (see figure
5.4).
©Star-Oddi 2015. All Rights Reserved Page 17

User Manual Gná Graphic Supporting Software
Distributed by MicroDAQ.com, Ltd. www.MicroDAQ.com (603) 746-5524
Figure 5.4 PAN connected
Regulatory approval
This equipment has been tested and found to comply with the limits for a Class B
digital device, pursuant to part 15 of the FCC Rules. These limits are designed to
provide reasonable protection against harmful interference in a residential installation.
This equipment generates, uses and can radiate radio frequency energy, and if not
installed and used in accordance with the instructions, may cause harmful interference
to radio communications. However, there is no guarantee that interference will not
occur in a particular installation. If this equipment does cause harmful interference to
radio or television reception, which can be determined by turning the equipment off
and on, the user is encouraged to try to correct the interference by one or more of the
following measures:
Reorient or relocate the receiving antenna.
Increase the separation between the equipment and receiver.
Connect the equipment into an outlet on a circuit different from that to which
the receiver is connected.
Consult the dealer or an experienced radio/TV technician for help.
©Star-Oddi 2015. All Rights Reserved Page 18

User Manual Gná Graphic Supporting Software
Distributed by MicroDAQ.com, Ltd. www.MicroDAQ.com (603) 746-5524
6. RF box and antenna
The antenna receives signals from the logger and transmits them to the RF box. The
RF box then transmits the data to the Personal Area Network (PAN).
Each cage will need a set of antenna and RF box. The antenna is attached to the
bottom of the cage using, for example, Velcro® and then connected to the RF box (see
figure 6.1). The RF box can also be attached to the cage using Velcro
®
Figure 6.1 RF box and antenna
The RF box can work on battery power alone, the box is charged using the power
supply that comes with the box.
6.1 Starting & running
Connect the antenna to the RF box and switch the box on. The green light will stay on
for 5 seconds after the box has been switched on.
Once the RF box has been connected it will appear on the RF box table on the left
side of the interface. The table also shows how much battery is left in the RF box and
when the battery status was last updated (see figure 6.2). The RF box table can be
cleared by selecting View-Clear RF-Box Battery.
©Star-Oddi 2015. All Rights Reserved Page 19

User Manual Gná Graphic Supporting Software
Distributed by MicroDAQ.com, Ltd. www.MicroDAQ.com (603) 746-5524
Figure 6.2 RF box battery level
The RF box has three lights, yellow, red and green (see figure 6.3):
Figure 6.3 RF box
Yellow light on: The RF Box is fully charged
Yellow light blinking: The RF Box is charging
Red light blinks eight times: RF box is checking all the channels.
Red light blinks once: Battery is running low.
Red light blinks three times: Transmission failed.
Green light on: The RF box is connected. The light will stay on for 5 seconds after the
box has been switched on.
Green light blinks once: RF box receives a signal from the logger and forwards it to
the PAN.
©Star-Oddi 2015. All Rights Reserved Page 20

User Manual Gná Graphic Supporting Software
Distributed by MicroDAQ.com, Ltd. www.MicroDAQ.com (603) 746-5524
Regulatory approval
This equipment has been tested and found to comply with the limits for a Class B
digital device, pursuant to part 15 of the FCC Rules. These limits are designed to
provide reasonable protection against harmful interference in a residential installation.
This equipment generates, uses and can radiate radio frequency energy, and if not
installed and used in accordance with the instructions, may cause harmful interference
to radio communications. However, there is no guarantee that interference will not
occur in a particular installation. If this equipment does cause harmful interference to
radio or television reception, which can be determined by turning the equipment off
and on, the user is encouraged to try to correct the interference by one or more of the
following measures:
Reorient or relocate the receiving antenna.
Increase the separation between the equipment and receiver.
Connect the equipment into an outlet on a circuit different from that to which
the receiver is connected.
Consult the dealer or an experienced radio/TV technician for help.
©Star-Oddi 2015. All Rights Reserved Page 21

User Manual Gná Graphic Supporting Software
Distributed by MicroDAQ.com, Ltd. www.MicroDAQ.com (603) 746-5524
7. Working with groups and
programming the logger
Creating a group is a way to gather multiple measurement sequences which are part
of the same research project into one group. In a group the user can track when the
logger was started, the data retrieved and the data converted/reconverted.
Furthermore, groups can be transferred to PatternFinder for further data analysis.
Before implanting the DST microRF-HRT logger, the user must create a group for the
logger sequences, set a new measurement sequence and start the logger.
7.1 Creating a group
Select Group-New Group to create a new group (see figure 7.1).
Figure 7.1 Group menu
Please note that it is also possible to create a new group by clicking the New Group
button in the group view pane.
The following window appears:
Figure 7.2 New Group
Name the group and enter a description. The group file will be saved under the
directory: C:\Mercury\Groups. Each group has its own subfolder where data files from
©Star-Oddi 2015. All Rights Reserved Page 22

User Manual Gná Graphic Supporting Software
Distributed by MicroDAQ.com, Ltd. www.MicroDAQ.com (603) 746-5524
each sequence in the group are stored, this way the data can be accessed from
PatternFinder and Gná.
Open Group
Select Open Group to open the Group directory. It is also possible to open the
directory by clicking the Open Group button in the group view pane.
Once a group has been selected the group view pane appears:
Figure 7.3 Group view
7.2 Connecting and programming the logger
Connect the Communication Box as described in chapter 4. Insert the DST into the
box, the selected com port will turn green in the Connection Wizard window.
Figure 7.4 Connection Wizard
©Star-Oddi 2015. All Rights Reserved Page 23

User Manual Gná Graphic Supporting Software
Distributed by MicroDAQ.com, Ltd. www.MicroDAQ.com (603) 746-5524
You can either click once on the selected port and select Next or double-click on the
port. If you are not using the wizard choose the Recorder menu and the Connect
command.
The window in figure 7.5 appears.
Figure 7.5 Connecting and Retrieving
Once the connection has been established, a window appears with information on the
Figure 7.6 Connecting to the Recorder
Press OK. The Recorder is now on-line, as indicated at the bottom of the Mercury
window.
©Star-Oddi 2015. All Rights Reserved Page 24

User Manual Gná Graphic Supporting Software
Distributed by MicroDAQ.com, Ltd. www.MicroDAQ.com (603) 746-5524
If you have selected to use the Connection Wizard, the following window appears:
Figure 7.7 Recorder Wizard
Mercury checks which version of firmware is in the recorder. If the software does not
recognize the firmware the user will be asked to update Mercury as there might be a
new functionality in the firmware which Mercury does not support.
Set new measurement parameters
Select Program and start recorder in the wizard or choose the Edit menu and the
New Measurement Sequence Definition command. The following window appears:
Figure 7.8 Set New Measurement Sequence
©Star-Oddi 2015. All Rights Reserved Page 25

User Manual Gná Graphic Supporting Software
Distributed by MicroDAQ.com, Ltd. www.MicroDAQ.com (603) 746-5524
Select the start time of recordings (date-month-year, hours-minutes). The start time
of the new measurement sequence must be set at a minimum of three minutes in
advance. Set the sampling interval (hours-minutes). The minimum measurement
interval time for the DST microRF-HRT is one minute.
With Normal Meas. (T+HR), temperature and heart rate will be recorded as pairs and
transmitted to Gná at the same intervals. The user has the option to select
temperature as a primary sensor, taking more frequent measurements. The purpose
with this feature is to save memory size, increase recording period, and get more data
on the sensor that is of more interest (primary sensor). In this case, a secondary
counter can be defined, which can only be odd numbers. If temperature is selected as
a primary sensor, and the number 3 is defined as a secondary counter, the heart rate
will only be recorded every third time when temperature is recorded, and the majority
of the memory is used for temperature recordings.
Save HR Meas. Buffer tick box enables you to record the raw measurement behind
the HR measurement. When you set up the recorder it is of great value to estimate
how much memory you could possibly have left during your trial period to record as
many of these raw data measurements as possible.
The heart rate (HR) is an ECG derived measurement where a burst recording of
approx. 4-6 beats is done and the HR is calculated from the R-R interval of the ECG
waveform. The HR sampling frequency is estimated from the average HR of the animal
from scientific literature which is usually highly correlated to the weight of the animal.
Figure 7.9 shows the possible sampling frequencies for the DST-HRT loggers.
Figure 7.9 Available HR sampling frequencies
In the corner brackets [ ] after each sampling frequency the duration of the recording
is displayed, this is important for animals with slow HR in the range of 100-200bpm or
lower. If the HR is outside a defined range of beats-per-minute (bpm) for each
sampling frequency or if there is no R-R interval detected during the measurement
then the DST-HRT will conduct another measurement.
Under RF Options there are three features. Select RF transmission ON to enable
data transmissions to Gná. Use minutes shift, in cross talk reduction allows the
user to reduce cross talk by shifting the start time by one minute. By selecting Blink
with each transmission a blinking light will appear in the logger each time it transmits
data.
©Star-Oddi 2015. All Rights Reserved Page 26

User Manual Gná Graphic Supporting Software
Distributed by MicroDAQ.com, Ltd. www.MicroDAQ.com (603) 746-5524
Under Estimated Meas. Period enter the number of days you estimate the measuring
will take.
If the user wants to program several recorders with the same sampling interval and
start time, it is recommended to select Multi mode. By choosing Multi mode, the
settings are fixed; giving each recorder connected to thereafter, the same settings.
The recorders connected to, following the first recorder; automatically get the same
settings as the first recorder. This saves time in the programming process. The multi
mode can be deactivated by clicking Cancel when connecting to the recorder (see
figure 7.10).
Figure 7.10 Multi Start Mode
The three buttons Use Template, Use Sequence, and Previous are not commonly
used, but can be handy when wanting to use a previously programmed sequence.
After the settings have been selected, press the OK button.
Start a new measurement sequence
To set the logger in Measurement Mode (start recording), choose the Recorder menu
and Start New Measurement Sequence command. The window in figure 7.11
appears.
Figure 7.11 Start New Measurement Sequence
©Star-Oddi 2015. All Rights Reserved Page 27

User Manual Gná Graphic Supporting Software
Distributed by MicroDAQ.com, Ltd. www.MicroDAQ.com (603) 746-5524
Once the new measurement sequence has been downloaded into the recorder, a
window appears on the screen in order to verify the settings (see figure 7.12).
Figure 7.12 Start New Measurement Sequence
When starting the new sequence the following window appears:
Figure 7.13 Add Sequence to Group
Set an alias for the sequence and enter a description. Click OK and the sequence will
be added to the group previously created (see figure 7.14). If a group is open when
starting up a logger the new measurement sequence will be automatically registered
in the group. If no group is open the sequence will not be registered in any group.
©Star-Oddi 2015. All Rights Reserved Page 28

User Manual Gná Graphic Supporting Software
Distributed by MicroDAQ.com, Ltd. www.MicroDAQ.com (603) 746-5524
Figure 7.14 Group view pane
Press OK and the recorder will be in Measurement Mode.
7.3 Send group to Gná
In order to monitor the online measurements after the loggers have been set up for
measuring, the user needs to start up the Gná software and send the group from
Mercury to Gná.
Select Group-Send Group To-Send to Gná in Mercury to transfer a group to Gná.
It is also possible to transfer a group by clicking the Send Group to button in
the group view pane.
Figure 7.15 Send Group
©Star-Oddi 2015. All Rights Reserved Page 29

User Manual Gná Graphic Supporting Software
Distributed by MicroDAQ.com, Ltd. www.MicroDAQ.com (603) 746-5524
The Gná software will open automatically:
Figure 7.16 Group sent to Gná
In the green box on the left side of the interface the user can see how many loggers
are online. The number in the red box represents how many loggers have not
transmitted data to Gná recently (see figure 7.17).
Figure 7.17 Online loggers
©Star-Oddi 2015. All Rights Reserved Page 30

User Manual Gná Graphic Supporting Software
Distributed by MicroDAQ.com, Ltd. www.MicroDAQ.com (603) 746-5524
To open a graph, right click on the group and select Display (see figure 7.18).
Figure 7.18 Display graph
The group graph appears:
Figure 7.19 Graph
©Star-Oddi 2015. All Rights Reserved Page 31

User Manual Gná Graphic Supporting Software
Distributed by MicroDAQ.com, Ltd. www.MicroDAQ.com (603) 746-5524
The table in the graph window gives an overview of the loggers, recording time and
temperature values (see figure 7.20).
Figure 7.20 Table
To open a specific logger graph double click on the logger you want to view in the
table.
Figure 7.21 logger graph
Please see chapter 8 for more information on how to monitor the online measurements
in Gná.
©Star-Oddi 2015. All Rights Reserved Page 32

User Manual Gná Graphic Supporting Software
Distributed by MicroDAQ.com, Ltd. www.MicroDAQ.com (603) 746-5524
7.4 Downloading data in Mercury
Once the research has been conducted and the loggers retrieved from the subjects,
the user can download data from the loggers in Mercury.
When connecting to a logger after a measurement period, the following window
appears:
Figure 7.22 Retrieve recorder data
Click Yes if you wish to retrieve the data, click No if you would like to retrieve it later.
If you want the software to automatically retrieve data upon connection, check the
Remember this setting option.
Select Retrieve Recorder Data in the wizard. If you are not using the wizard choose
the Recorder menu and the Retrieve Data command. The window in figure 7.23
appears.
Figure 7.23 Retrieve Data from Recorder
©Star-Oddi 2015. All Rights Reserved Page 33

User Manual Gná Graphic Supporting Software
Distributed by MicroDAQ.com, Ltd. www.MicroDAQ.com (603) 746-5524
The window in figure 7.23 shows the data retrieval progress in bytes, time elapsed
and number of packs received.
Data will be uploaded from the recorder and presented in graphical and tabular form.
With default settings, Mercury automatically creates a sub-directory in the Mercury
directory, named after the DST type. In the DST type directory, a directory named after
nnnn is created; N is the letter for DST nano. All files
related to the recorder are automatically saved in the serial number directory. The
default data directory can be viewed in the Settings menu, and Directories. The user
has the option to define a new data directory path if desired.
The data is retrieved in a non-destructive manner. This means that you can repeatedly
read the data without erasing it from the memory. Each time data is retrieved, a new
file will automatically be created. The name of the data file consists of the
measurement sequence number and the serial number of the recorder. The recorder
cannot be loaded with new settings if it contains data that has not been retrieved. This
is a safety feature which prevents data from being accidentally lost. New recordings
overwrite previous recordings that have been retrieved.
Once the data has been retrieved the following window appears:
Figure 7.24 Recorder wizard
If you wish to start a new measurement sequence you can either program the logger
with a new measurement sequence by selecting Program and start recorder or
Restart recorder with the same sampling interval.
©Star-Oddi 2015. All Rights Reserved Page 34

User Manual Gná Graphic Supporting Software
Distributed by MicroDAQ.com, Ltd. www.MicroDAQ.com (603) 746-5524
Disconnect
After the recorder has been set up for measuring, it should be removed from the
Communication Box. If the recorder is not put in measurement mode, it will
automatically go into sleep mode when removed from the box.
If you simply remove the tag Mercury will still have the recorder in on-line mode in the
Select
Recorder > Disconnect to go into off-line mode.
View Data
If data is retrieved from the recorder, a new file will automatically be created and
opened in graphical and tabular form. To open existing data files on the computer,
choose the File menu, Select Recorder command, and then the Select
Measurement command. When a data file has been opened, a new window appears
with the data shown as a chart and a table.
For more information, please see the DST micro-HRT user manual.
©Star-Oddi 2015. All Rights Reserved Page 35

User Manual Gná Graphic Supporting Software
Distributed by MicroDAQ.com, Ltd. www.MicroDAQ.com (603) 746-5524
8. On-line monitoring
This chapter describes the options available in Gná for viewing the data.
8.1 Buttons
When the chart is opened, buttons related to the chart are displayed.
Figure 8.1 logger graph
Print Chart
Click the Print Chart button and the following window will appear:
©Star-Oddi 2015. All Rights Reserved Page 36

User Manual Gná Graphic Supporting Software
Distributed by MicroDAQ.com, Ltd. www.MicroDAQ.com (603) 746-5524
Figure 8.2 Print Preview
Orientation
The chart can be printed in either portrait or landscape format.
Margins
length and width can be re-scaled. The margins
can be varied by either changing the numbers given for the left, right, top and bottom
margins, or by moving the margin lines with the mouse by pressing and holding the left
button as the lines are dragged.
Move
When the cursor is located on the chart, a hand becomes visible. By clicking on the
graph and holding down the left button of the mouse, the graph can be moved around
the page to a desired position.
Details
The size of horizontal and vertical gridlines as well as the texts on the X and Y-axis can
be re-scaled by using the scroll bar. The number of gridlines is increased when the
bar is moved to the left.
Export Data
Export the data to other programs. Data will be exported in comma separated values
(.CSV).
©Star-Oddi 2015. All Rights Reserved Page 37

User Manual Gná Graphic Supporting Software
Distributed by MicroDAQ.com, Ltd. www.MicroDAQ.com (603) 746-5524
Scroll automatically to new data
This button gives the option of viewing the most recent data. This feature is on by
default.
Data Point Marker
This button gives the option of displaying/hiding data points in the chart.
Adjust Axis
This button adjusts the axis in order to display all data within the zoomed timeline.
Active Series List
This button can be useful when working with a multi-sensor recorder, in order to
select which parameters to display in the chart. For example, when working with a
chart displaying temperature recordings, the user can hide the temperature line in the
graph. Click the button and the following window appears:
Figure 8.3 Series list
©Star-Oddi 2015. All Rights Reserved Page 38

User Manual Gná Graphic Supporting Software
Distributed by MicroDAQ.com, Ltd. www.MicroDAQ.com (603) 746-5524
By selecting Only show active table columns only the selected series will be
displayed in the chart table.
The table columns can also been changed manually by clicking on the table header
(see figure 8.4).
Figure 8.4 Table
8.2 Using the Mouse
Zoom
The chart can be zoomed in on by holding down the left button of the mouse, and
using the cursor to create a box to the right, around the desired area to zoom in on.
The user can also zoom both in and out by using the mouse wheel
Scroll the Chart
The chart can be scrolled upward, downwards and to the sides, by holding down the
right button of the mouse and moving the cursor in the desired direction.
Go back to initial View
To go back to the initial view of the chart, simply hold down the left button of the
mouse and make a box to the left with the cursor. The position of the box on the chart
is irrelevant.
©Star-Oddi 2015. All Rights Reserved Page 39

User Manual Gná Graphic Supporting Software
Distributed by MicroDAQ.com, Ltd. www.MicroDAQ.com (603) 746-5524
8.3 View menu
Temperature
Select View-Temperature to define whether degrees Celsius, Fahrenheit or Kelvin are
used as a unit for temperature measurements. The measurements can also be viewed
as Raw Measurements (see figure 8.5).
Figure 8.5 Temperature units
©Star-Oddi 2015. All Rights Reserved Page 40

User Manual Gná Graphic Supporting Software
Distributed by MicroDAQ.com, Ltd. www.MicroDAQ.com (603) 746-5524
9. Wizard
There is one wizard in Gná.
9.1 Launch Mercury Telemetry Wizard
Open the Wizard menu and select Launch Mercury Telemetry Wizard. The Mercury
software opens The wizard goes through all the necessary procedures for starting the
DST microRF-HRT logger (see figure 9.1).
Figure 9.1 RF-Wizard
9.2 Help menu
Choose Help and the following window appears:
Figure 9.2 Help menu
©Star-Oddi 2015. All Rights Reserved Page 41

User Manual Gná Graphic Supporting Software
Distributed by MicroDAQ.com, Ltd. www.MicroDAQ.com (603) 746-5524
Manual
Select Manual to open the SO Telemetry user manual, micro-RF to open the DST
microRF-T user manual and nano-RF to open the DST nanoRF-T user manual.
©Star-Oddi 2015. All Rights Reserved Page 42
 Loading...
Loading...