Starmobile Knight X, KNIGHT Luxe User Manual
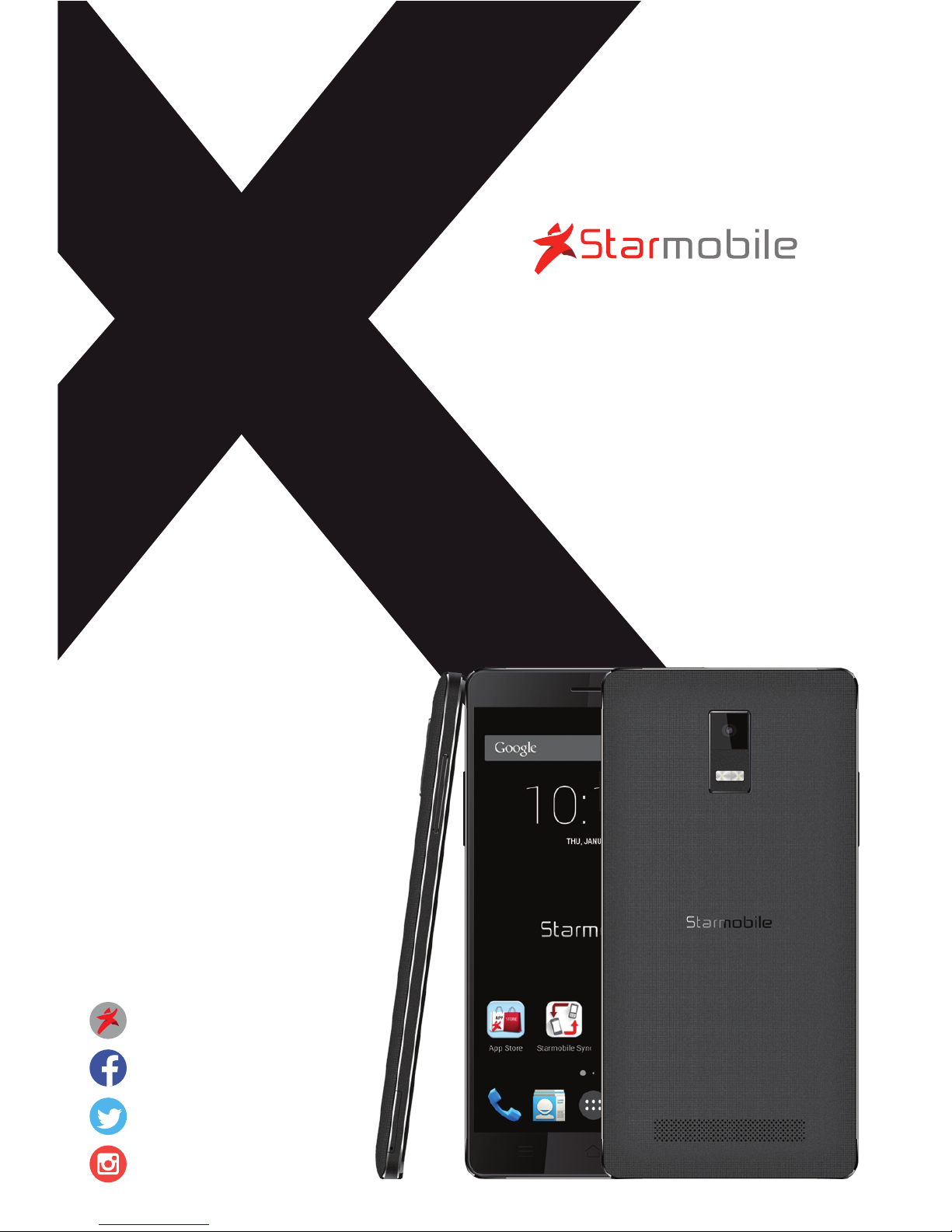
USER MANUAL
KNIGHT X
www.starmobile.com.ph
Happy Man by Starmobile
@happymanph
@happymanph
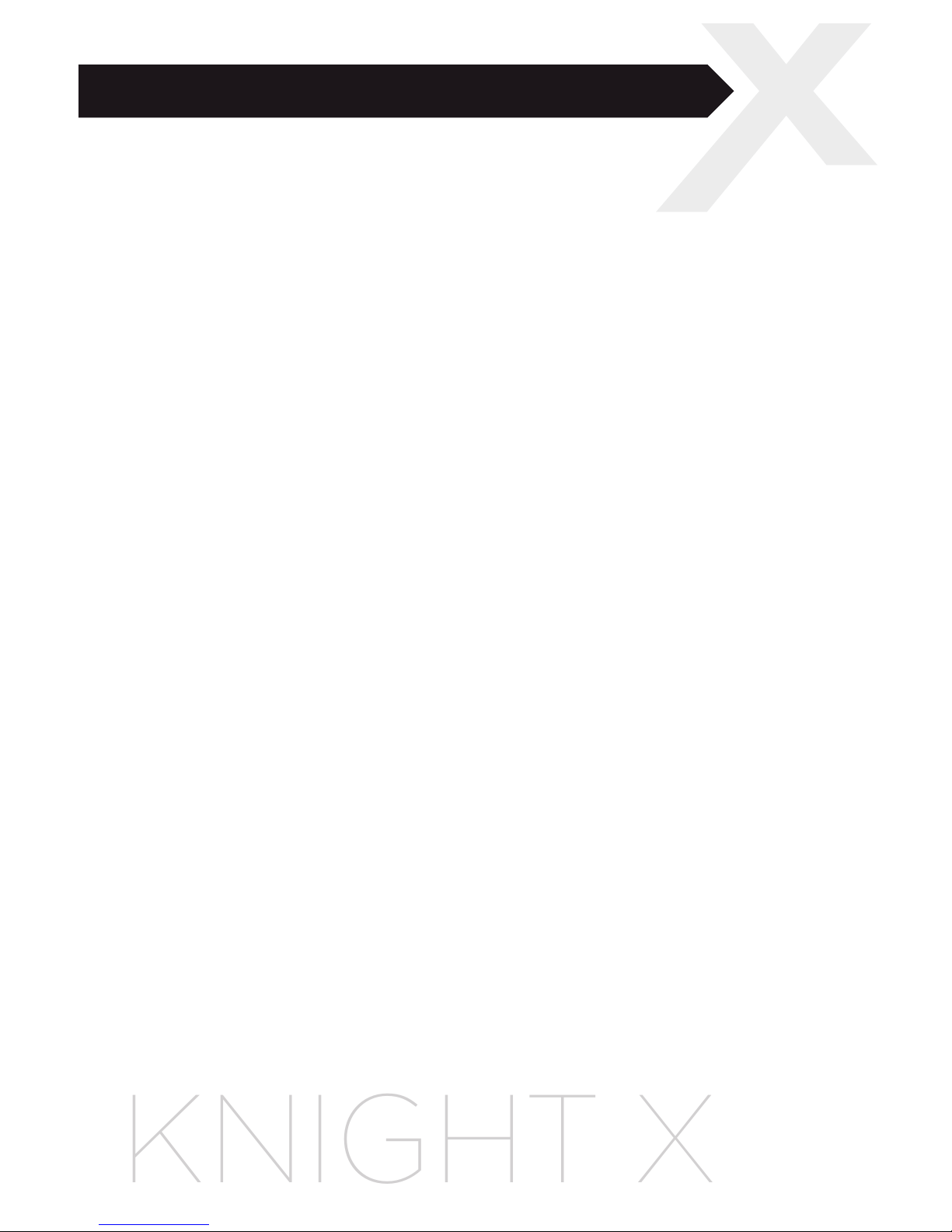
Introduction
About Android
Battery Information
Installing the SIM and Memory Card
Device Controls
Basic Operation
Connecting to the Internet
Setting up your Google Account
Communication
Built-in Apps and Functions
USB and Bluetooth Connectivity
Android Settings
Special Features
Safety and Notice
Troubleshooting
Starmobile Warranty
Table of Contents
01
02
05
06
06
08
10
12
13
14
17
19
20
22
23
25
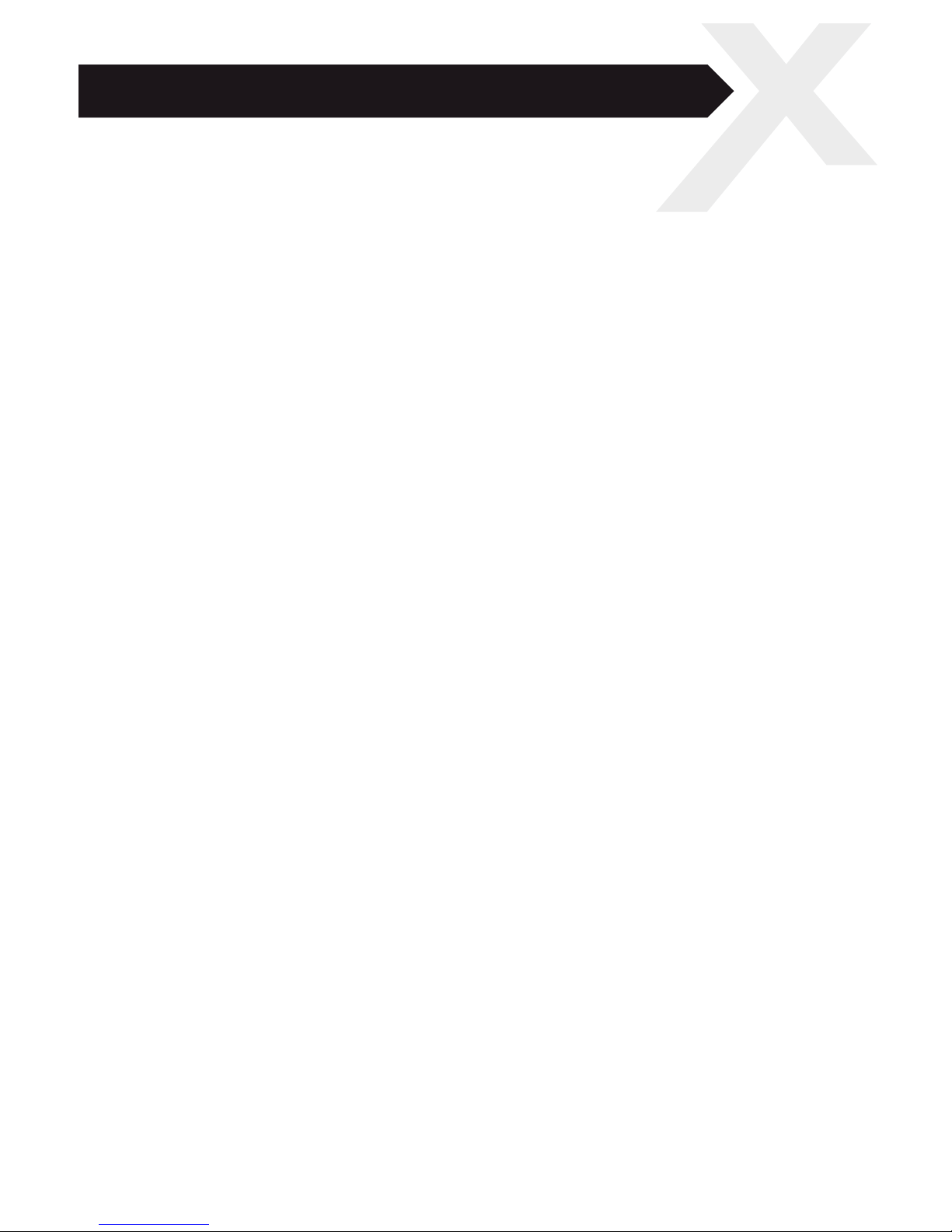
Thank you for purchasing the Starmobile KNIGHT X.
Please read the instructions in this user manual prior to operating your
device. Starmobile does not assume any liability from improper operation
or accidental damage of the unit.
If setup and usage of your unit dier from what is detailed in this user
manual, please visit the Starmobile website (www.starmobile.com.ph) for
the latest product information or email us at info@starmobile.com.ph
NOTE: Copyright laws and regulations protect the content of this user
manual. You may not, by any means, copy any part of this guide in any
form or through any cable or wireless network for transmission, or have this
user manual translated into any language without permission from
Starmobile.
1
Introduction
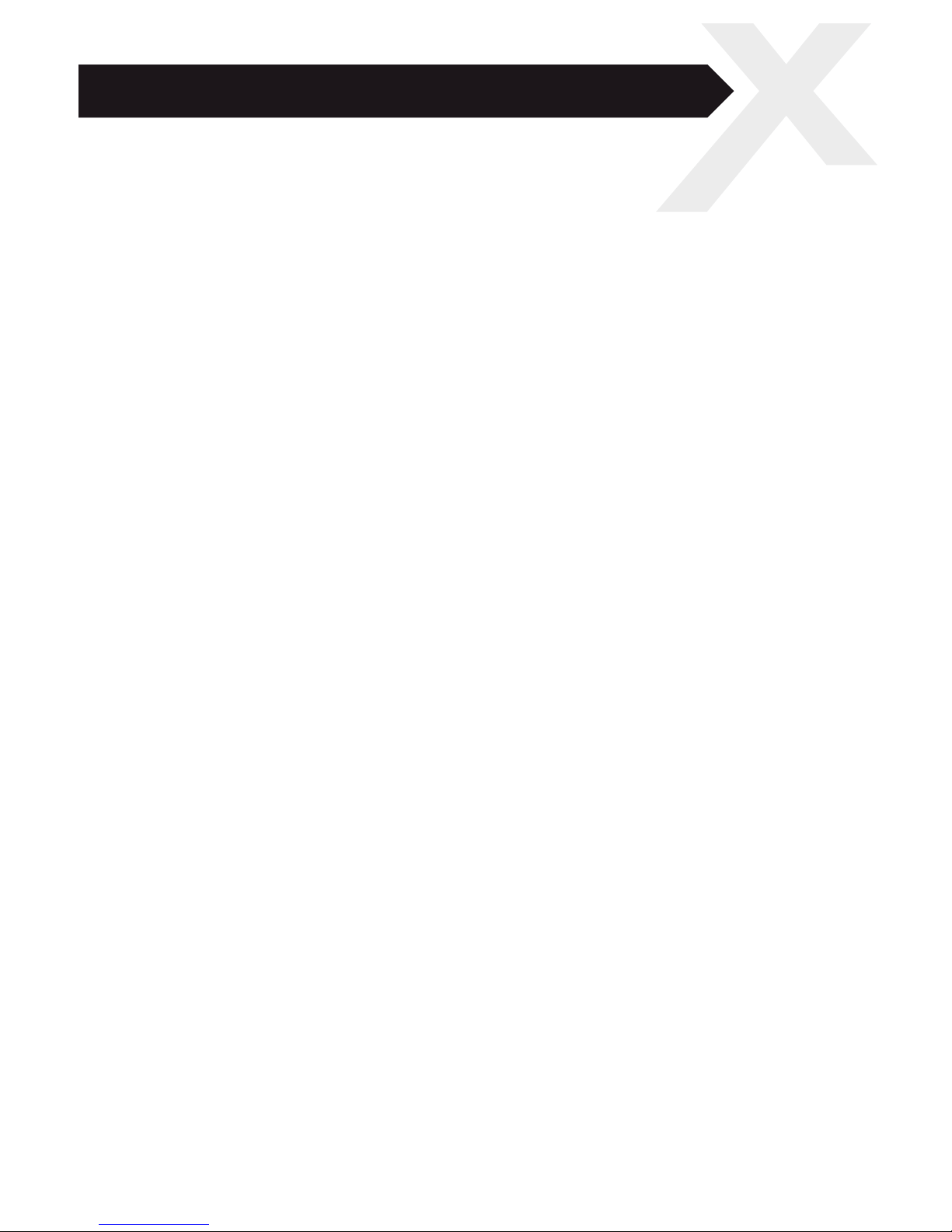
2
Introducing Android: The world's most powerful
mobile platform
There's no other software quite like Android. Google
engineered Android, and Google’s own apps run best on it. And with
millions of apps, games, songs, and videos on Google Play, Android is great
for fun, and for getting things done. Android devices come in all kinds of
sizes, with all sorts of features, and at all sorts of prices. With Android, you’re
in control of your mobile experience.
Your stu, always available, no wires needed
When you sign in to your phone or tablet with Google, you can access all
of your Google stu (contacts, photos, Gmail and more) quickly and easily.
You can also enjoy all of your favorite entertainment across your Android
devices and even your computer — no wires, no syncing.
Play everywhere you go
Google Play is the easiest way to enjoy all your favorites: more than
1,000,000 apps and games, millions of songs, thousands of movies and TV
shows, the world's largest collection of eBooks, and a growing selection of
magazines. With Google Play, there's no wires, no hassle, just pure
entertainment. You can now read, listen and watch anywhere you want—on
your tablet, phone, or in any browser at play.google.com.
Powerful, simple, and beautiful
Millions of people use Android because it’s so powerful yet still so easy. The
home screen, apps, and widgets are simple to use right out of the box, but
completely customizable. With Android, you can create a unique mobile
experience that’s just right for you.
Widgets
Put the important stu right within reach and interact with your favorite
apps directly from your home screen with widgets — see the latest sport
scores, view your favorite photos, check the weather or peek at your inbox
all without having to open dierent apps or leave the home screen.
Notifications
An easy-to-read notification tray gives you quick access to your calls,
incoming texts, and new emails in a non-intrusive way.
About Android (Source: www.android.com)

3
Multi-tasking
With Android, you can quickly and seamlessly switch between apps and
pick up whatever you were doing. Juggling multiple tasks at once on a
mobile device has never been easier.
Voice typing and actions
Control your Android device with your voice. Simply touch the microphone
on the keyboard and start talking to write emails, SMS, or any other text —
more than 30 languages supported. Text appears in real time, so there’s no
waiting.
Photos and videos
Capture special moments with great photos and videos, explore your shots
and quickly share your favorites in any way that you want.
WHAT’S NEW WITH ANDROID 4.4 KITKAT?
Beautiful & Immersive
A more polished design, improved performance,
and new features.
Just say “Ok Google”
You don’t need to touch the screen to get things done. When on your
home screen* or in Google Now, just say “Ok Google” to launch voice
search, send a text, get directions or even play a song.
A work of art
While listening to music on your device, or while projecting movies to
Chromecast, you’ll see beautiful full-screen album and movie art when your
device is locked. You can play, pause, or seek to a specific moment.
Immerse yourself
The book you're reading, the game you're playing, or the movie you're
watching — now all of these take center stage with the new immersive
mode, which automatically hides everything except what you really want to
see. Just swipe the edge of the screen to bring back your status bar and
navigation buttons.
Faster multitasking
Android 4.4 takes system performance to an all-time high by optimizing
memory and improving your touchscreen so that it responds faster and
more accurately than ever before. This means that you can listen to music
while browsing the web, or race down the highway with the latest hit game,
all without a hitch.
(source: www.android.com)

Smart & Simple
Google smarts improve every corner of the Android experience.
The future is calling
The new phone app automatically prioritizes your contacts based on the
people you talk to the most. You can also search for nearby places and
businesses, your contacts, or people in your Google Apps domain.
A smarter caller ID
Whenever you get a call from a phone number not in your contacts, your
phone will look for matches from businesses with a local listing on Google
Maps.
All your messages in the same place
Never miss a message, no matter how your friend sends it. With the new
Hangouts app, all of your SMS and MMS messages are together in the
same app, alongside your other conversations and video calls. And with
the new Hangouts, you can even share your location and send animated
GIFs.
Emoji everywhere
Sometimes words can’t express how you feel. For that, there’s Emoji, the
colorful Japanese characters, now available on Google Keyboard.
Grab & Go
New features help you get things done while you’re on the move.
Print wherever, whenever
Now you can print photos, documents, and web pages from your phone or
tablet. You can print to any printer connected to Google Cloud Print, to HP
ePrint printers, and to other printers that have apps in the Google Play
Store.
Pick a file, any file
From apps like Quickoce, you can open and save files on Google Drive,
other cloud storage services, or your device. And with quick access to
recently used files, it's easier than ever to send the file you were just
working on.
Your oce, anywhere
Create and edit documents, spreadsheets and presentations from your
phone or tablet with the newly redesigned Quickoce.
4

Battery Information
The Starmobile KNIGHT X has a FIXED NON-REMOVABLE
BACK COVER and a FIXED NON-REMOVABLE BATTERY.
For assistance, please proceed to an authorized
Starmobile service center.
CHARGING THE BATTERY
The Starmobile KNIGHT X needs to be fully charged prior to first use.
1. Make sure the unit is turned o.
2. Plug one end of the charger into the USB/charging port then plug the
other end into a standard AC power outlet.
3. Once connected, the battery icon will repeatedly flash on the screen.
4. If the device has been depleted of battery life, it will take a while before
a charging indicator appears on screen after it has been plugged to a
power source.
5. When the battery level icon has stopped flashing, this means that
charging is complete. Disconnect the charger from both the electrical
outlet and the device.
ATTENTION
* DO NOT ATTEMPT TO REMOVE THE BATTERY. Doing so may cause
damage to you and/or your unit.
* Charging must be performed in well-ventilated areas with temperatures
ranging between -10 degrees Celsius and +45 degrees Celsius.
* It is normal for the device and charger to become warm during charging.
* Use only the supplied Starmobile charger
* Using accessories of other manufacturers or vendors may invalidate
any approval or warranty applicable to the device. It may result in
non-operation of the device or loss of information.
* If the device shuts down automatically or indicates “Battery is Low”,
charge the battery.
* If the battery has not been entirely used up before recharging, the
charging time may decrease.
OPTIMIZING BATTERY PERFORMANCE
You can extend your battery's life between charges by turning o features
that are not in use. You can also monitor how apps and system resources
consume battery power.
5
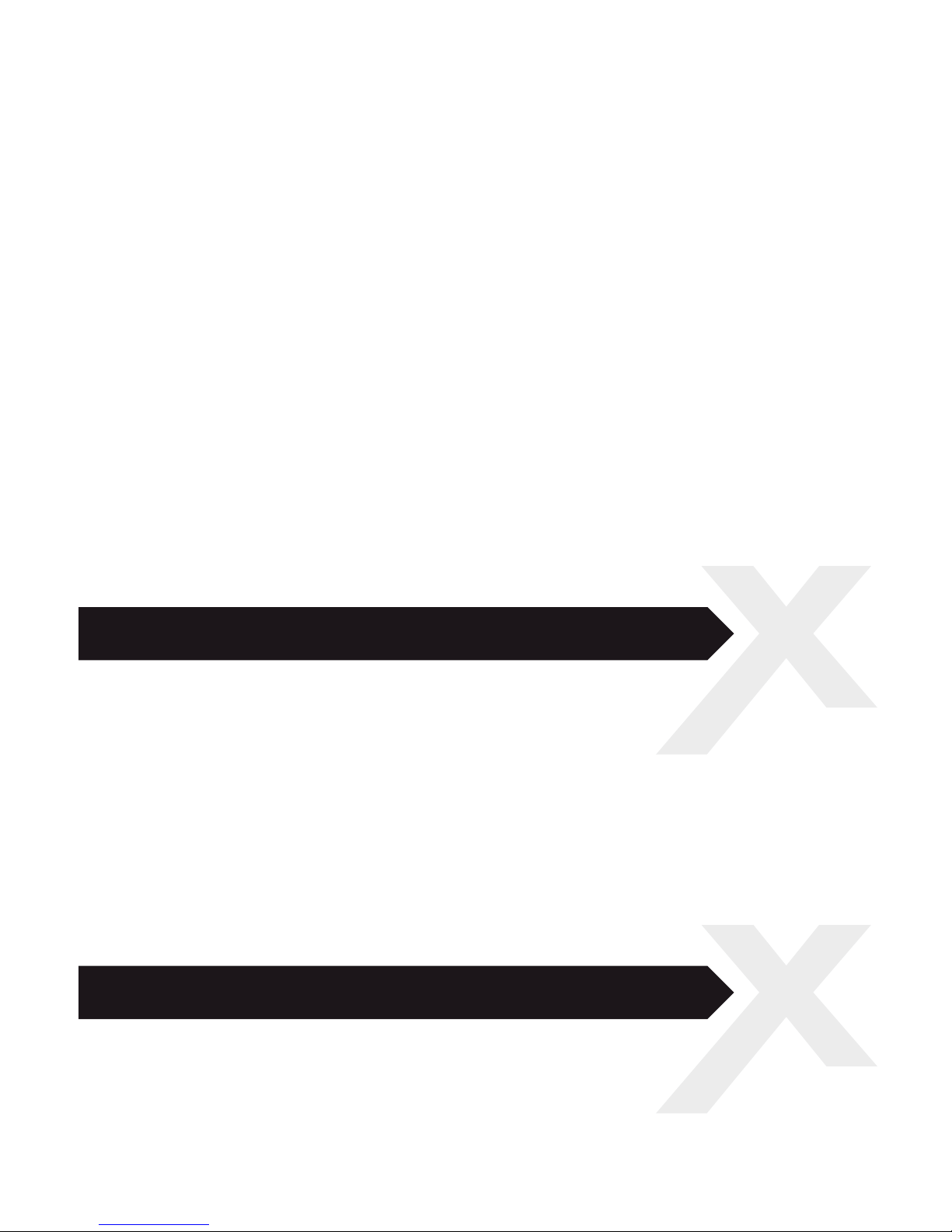
To adjust the settings described here, first touch the Settings icon on the
Home or All Apps screen.
EXTENDING BATTERY LIFE
1. If Wi-Fi, Bluetooth, or GPS are not in use, disable or deactivate the
function. The GPS setting is located in Settings > Personal > Location
services.
2. Don't leave the Maps or Navigation apps open on the screen when not in
use. They use GPS (and thus more power) only when they're running.
2. Don't leave the Maps or Navigation apps open on the screen when not in
use.
3. Turn down screen brightness and set a shorter Sleep timeout: Settings >
Device > Display.
4. If you don't need it, turn o automatic syncing for all apps: Settings >
Personal > Accounts & Sync. Note that this means you need to sync
manually to collect messages, email, and other recent information, and
won't receive notifications when updates occur.
5. If a mobile or Wi-Fi network is inaccessible, switch to Airplane mode.
Press and hold the power switch until the options dialog appears. Select
Airplane Mode.
The Starmobile KNIGHT X can accommodate
1 Micro SIM card and 1 Nano SIM Card.
1. To install the SIM cards, make sure that the unit is turned o.
2. Open the SIM card tray by inserting the supplied eject tool
into the pinhole (refer to the Quick Start Card).
3. Place the SIM card with the beveled edges properly aligned
with the card tray.
4. Reinstall the SIM card tray.
PORTS AND KEYS
Please refer to the Quick Start Card (included in the
box) for the location of control keys and ports.
Installing the SIM Cards
Device Controls
6
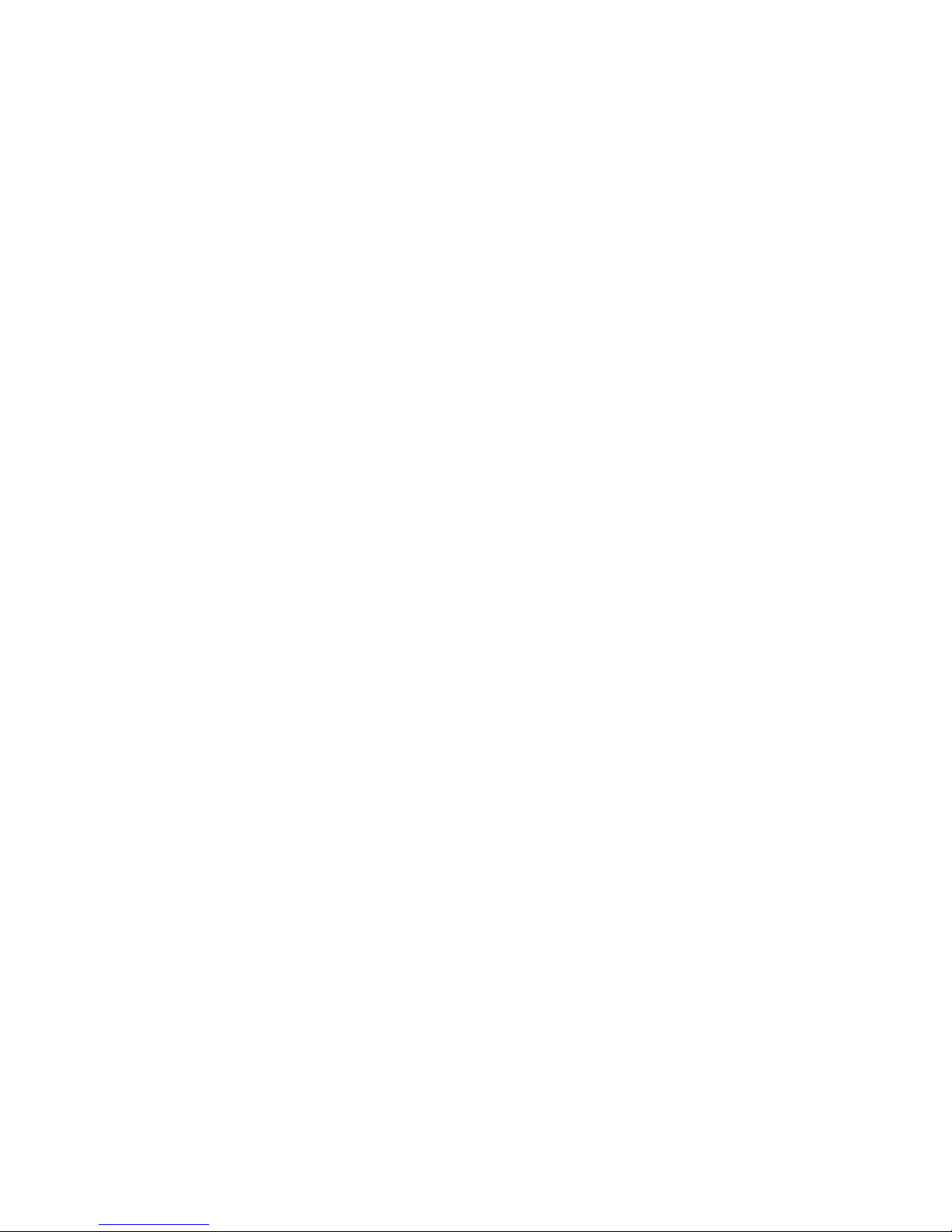
Power Key
Press and hold to switch on/o the device. If device is in use, press once
to turn o screen backlight. If device is on sleep mode, press once to
activate screen display.
Volume Key
Press to adjust ringer volume, call volume, and media volume during
music and video playback.
Micro USB /Charging Port
Allows you to connect a Micro USB cable for charging or for data
exchange/transfer.
Earphone Port
Allows you to plug in an earphone or any external audio device with
a 3.5mm jack.
NAVIGATION BUTTONS
The navigation buttons are located below the screen.
Back Key
Touch to return to the previous screen you were working in, even if it was in
a dierent app. Once you back up to the Home screen, you can’t go back
any further in your history.
Home Key
Opens the Home screen. If you're viewing a left or right Home screen,
this opens the central Home screen.
Menu Key
Touch to reveal menu options
FAVORITES TRAY
The favorites tray is located in the screen just above the navigation buttons.
It displays the same set of functions regardless of which home screen you
are viewing.
*Dialer - place a call or see your call log.
*Contacts - view your phonebook.
*All Apps - see all your apps and widgets.
*Messaging - create or read text messages.
*Settings - change your phone’s settings.
7
 Loading...
Loading...