Page 1

SLIP PRINTER
SP298 SERIES
USERS MANUAL
MODE D’EMPLOI
BEDIENUNGSANLEITUNG
MANUALE DI ISTRUZIONI
Page 2

Federal Communications Commission
Radio Frequency Interference
Statement
This equipment has been tested and found to comply with the limits for a Class A digital
device, pursuant to Part 15 of the FCC Rules. These limits are designed to provide reasonable
protection against harmful interference when the equipment is operated in a commercial environment. This equipment generates, uses and can radiate radio frequency energy and, if not
installed and used in accordance with the instruction manual, may cause harmful interference
to radio communications. Operation of this equipment in a residential area is likely to cause
harmful interference in which case the user will be required to corect the interference at his
own expense.
For compliance with the Federal Noise Interference Standard, this equipment requires a
shielded cable.
This statement will be applied only for the printers marketed in U.S.A.
Statement of
The Canadian Department of Communications
Radio Interference Regulations
This digital apparatus does not exceed the Class A limits for radio noise emissions from digital
apparatus set out in the Radio Interference Regulations of the Canadian Department of Communications.
Le présent appareil numérique n’émet pas de bruits radioélectiques dépassant les limites applicables aux appareils numériques de la classe A prescrites dans le Règlement sur le brouillage
radioélectrique édicté par le ministère des Communications du Canada.
The above statement applies only to printers marketed in Canada.
CE
Manufacturer’s Declaration of Conformity
EC Council Directive 89/336/EEC of 3 May 1989
This product, has been designed and manufactured in accordance with the International Standards EN 50081-1/01.92 and
EN 50082-1/01.92, following the provisions of the Electro Magnetic Compatibility Directive of the European Communities as of May 1989.
EC Council Directive 73/23/EEC and 93/68/EEC of 22 July 1993
This product, has been designed and manufactured in accordance with the International Standards EN 60950, following
the provisions of the Low Voltage Directive of the European Communities as of July 1993.
The above statement applies only to printers marketed in EU.
Trademark acknowledgments
SP298, AutoSide Loading : Star Micronics Co. Ltd.
ESC/POS, TM-295, TM-290 : Seiko Epson Corporation
Notice
• All rights reserved. Reproduction of any part of this manual in any form whatsoever, without STAR’s express permission, is strictly forbidden.
• The contents of this manual are subject to change without notice.
• All efforts have been made to ensure the accuracy of the contents of this manual at the time of printing. However,
should any errors be found, STAR would greatly appreciate being informed of them.
• The above notwithstanding, STAR can assume no responsibility for any errors in this manual.
Copyright 1998 Star Micronics Co., Ltd.
Page 3
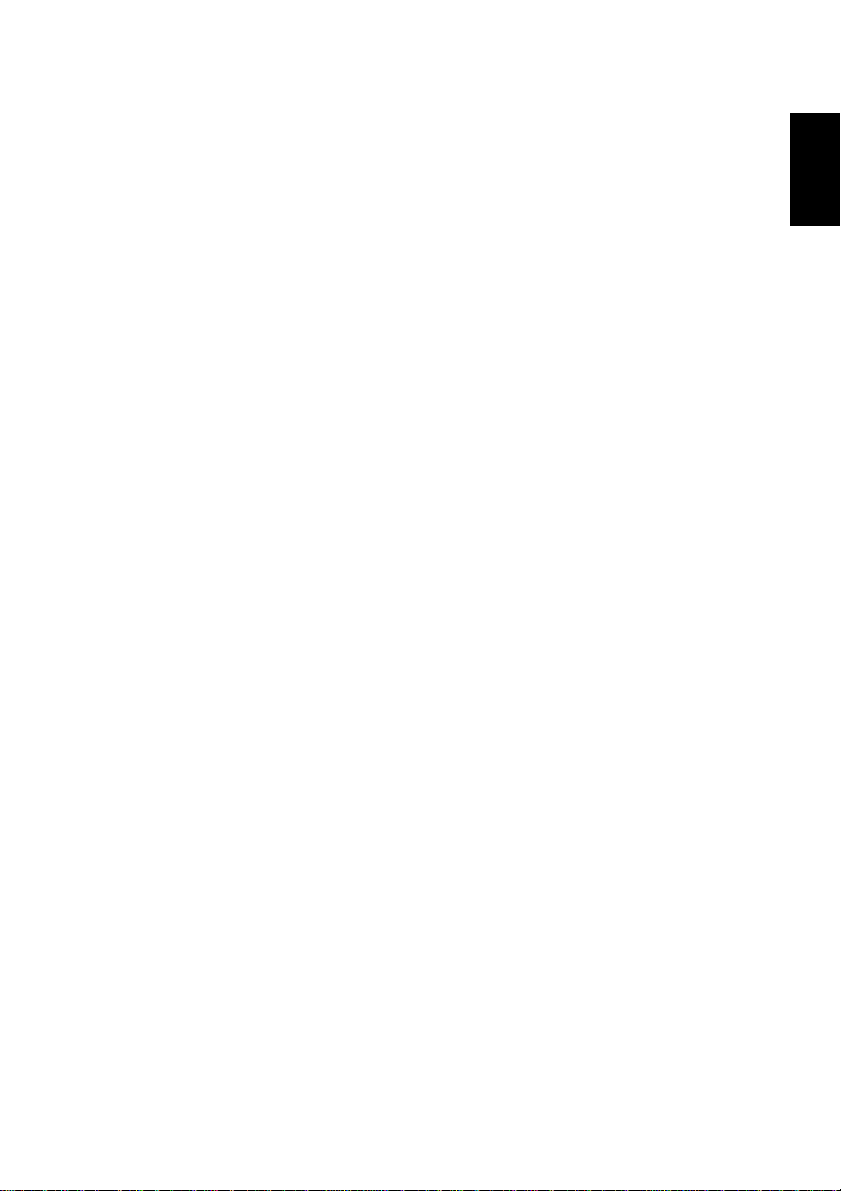
TABLE OF CONTENTS
Chapter 1: Printer Setup ............................................................................. 1
Choosing a place for the printer ................................................. 1
Unpacking the printer ................................................................. 2
Removing the protective materials ............................................. 2
General guide ............................................................................. 3
Removing the printer cover ........................................................ 4
Installing the ribbon cassette ...................................................... 4
Removing the ribbon cassette ..................................................... 6
Connecting to a power outlet and turning power on and off ...... 6
Connecting to your host computer ............................................. 8
Connecting to a peripheral unit ................................................ 10
Inserting the paper into the printer ........................................... 11
AutoSide Loading ................................................................. 12
Chapter 2: Control Panel Operations ...................................................... 14
Indicator lights .......................................................................... 14
Buttons ...................................................................................... 15
Producing a test print ................................................................ 15
Adjusting the dot alignment ..................................................... 15
Hexadecimal dump ................................................................... 17
Errors ........................................................................................ 18
Chapter 3: Command Summary .............................................................. 20
Star Mode Commands .............................................................. 20
ESC/POS Mode Commands (TM-295 emulation).................... 25
ESC/POS Mode Commands (TM-290 emulation).................... 27
Appendix A: Specifications ......................................................................... 120
Appendix B: Making DIP Switch Settings................................................. 125
Appendix C: Memory Switch Settings....................................................... 129
Appendix D: Interface ................................................................................. 130
Appendix E: Peripheral Unit Driver Circuit............................................. 134
ENGLISH
Please access the following URL
http://www.star-micronics.co.jp/service/sp_sup_e.htm
for the latest revision of the manual.
Page 4

ENGLISH
1
Chapter 1: Printer Setup
This chapter contains important information on setting up your printer. Be sure
to read this chapter carefully before using the printer for the first time. In this
chapter you will learn about:
Choosing a place for the printer
❏
Unpacking and setting up the printer
❏
Installing the ribbon cassette
❏
Connecting to a host computer
❏
Inserting paper
❏
Choosing a place for the printer
Before actually unpacking the printer, you should take a few minutes to think
about where you plan to use it. Remember the following points when doing this.
✓
Choose a firm, level surface where the printer will not be exposed to
vibration.
The power outlet you plan to connect to for power should be nearby and
✓
unobstructed.
Make sure that the printer is close enough to your host computer for you to
✓
connect the two.
✓
Make sure that the printer is not exposed to direct sunlight.
✓
Make sure that the printer is well away from heaters and other sources of
extreme heat.
Make sure that the surrounding area is clean, dry, and free of dust.
✓
Make sure that the printer is connected to a reliable power outlet. It should
✓
not be on the same electric circuit as copiers, refrigerators, or other
appliances that cause power spikes.
✓
Use a power outlet that matches the power rating noted on the label affixed
to the bottom of your printer.
Make sure that the room where you are using the printer is not too humid.
✓
Page 5
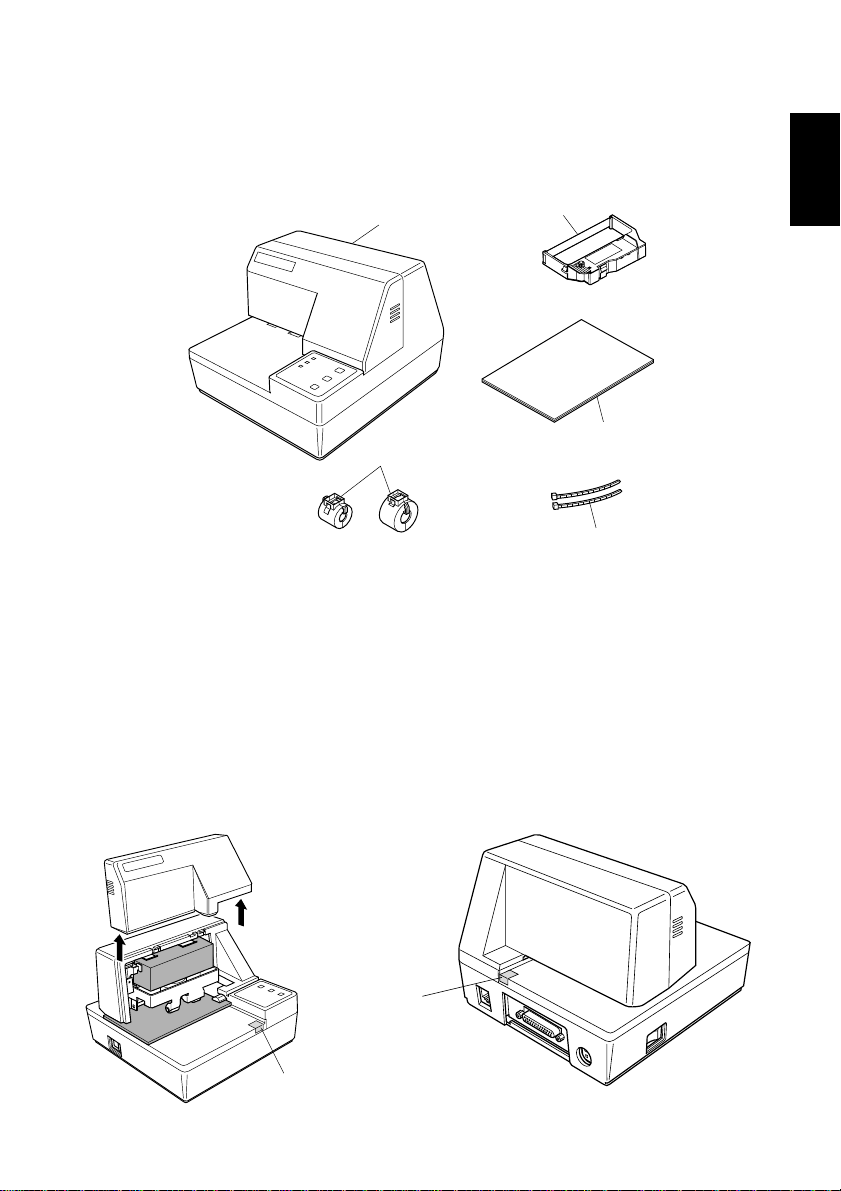
Unpacking the printer
Check to make sure that the carton contains each of the items shown in the
following illustration.
Printer
Ferrite core
Ribbon cassette
User’s Manual
Fastener
2
ENGLISH
If anything is missing, contact the dealer where you bought the printer and ask
them to supply the missing part. Note that it is a good idea to keep the original
box and all the packing materials just in case you need to pack the printer up
again and send it somewhere at a later date.
Removing the protective materials
Four protective materials are inserted into the printer to protect components
during shipping. Before using the printer, be sure to remove all protective
materials as shown in the illustration.
tape
tape
Page 6

3
ENGLISH
General guide
The following illustrations describe the major components, buttons, and
connectors of your printer.
Printer cover
Protects internal components.
Control panel
Three indicators show
the printer status, and
two switches provide
control over printer
functions.
Power switch
Turns printer
power on and off.
Peripheral unit connector cover
Covers a modular jack for
connection of a cash drawer or
other peripheral.
Do not connect a telephone line
to this connector.
Interface connector
For connection
to a host computer.
Document table
Supports the paper fed
into the printer.
AC adapter cable connector
For connection of the AC adapter.
Never unplug the AC adapter
while the printer is on.
Page 7
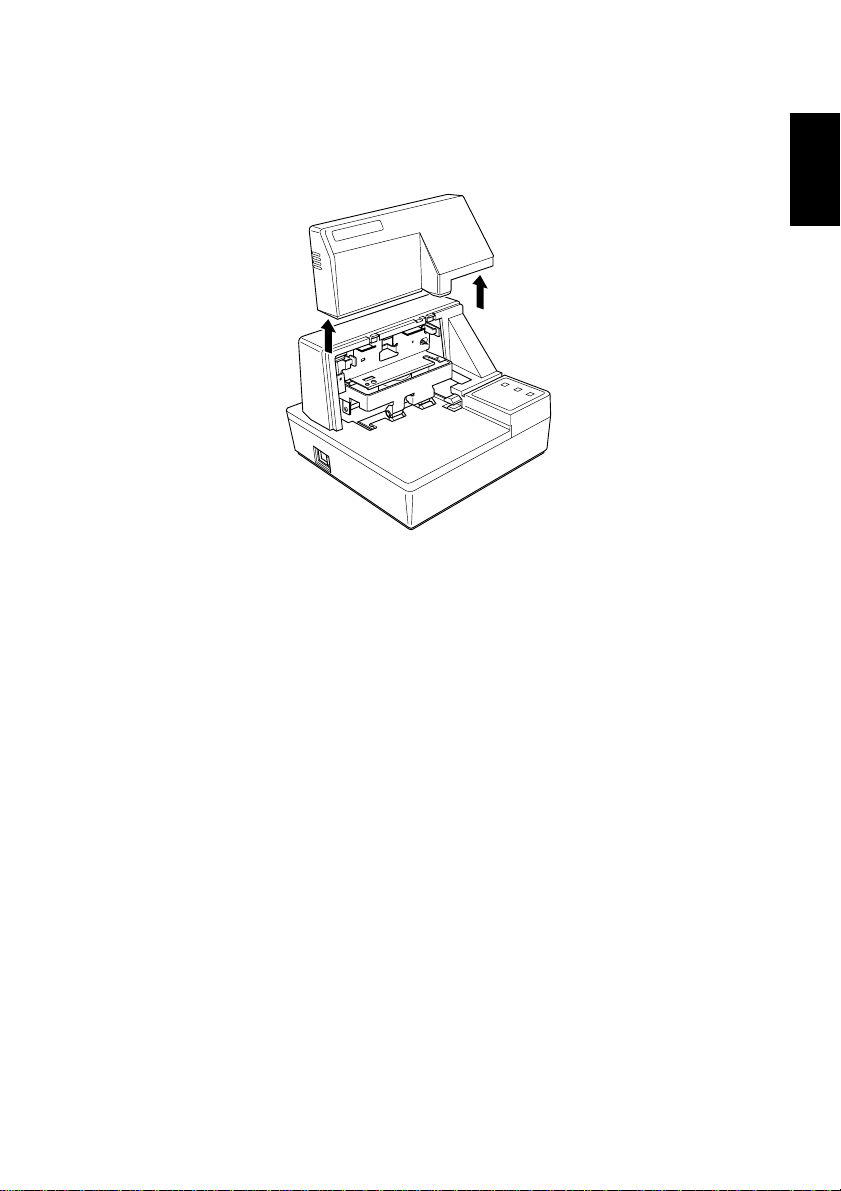
Removing the printer cover
Push straight up on the ridged locations on the sides of the printer cover to
❏
remove it from the printer.
❏
T o replace the cov er , slide it back do wn into position. Gently press do wn on
the cover until you hear it click securely into place.
4
ENGLISH
Installing the ribbon cassette
Make sure that the printer’s paper release is activated (the paper is not held
❏
in place by the paper feed roller). If it cannot be determined whether or not
the paper release is activated, turn on the printer and check if the
RELEASE indicator on the control panel is lit. If the indicator is not lit,
press the RELEASE button until the indicator lights up.
❏
Make sure that the printer is turned off and unplugged from its power
outlet.
❏
Remove the printer cover.
Page 8

5
ENGLISH
Remove the ribbon cassette from its packaging, and turn its knob in the
❏
direction indicated by the arrow to take up any slack in the ribbon.
❏
Holding the ribbon cassette so that the ribbon is facing down, install the
cassette into the slip printer as shown in the illustration.
❏
Press gently but firmly on the cassette until it snaps securely into place.
❏
Rotate the knob on the cassette again to take up any slack.
❏
Replace the printer cover.
Page 9

Removing the ribbon cassette
Use the following procedure to remove the ribbon cassette from the slip printer
when you want to replace it with a new one.
❏
Make sure that the printer is turned off and unplugged from its power
outlet.
Remove the printer cover.
❏
Grasping the ribbon cassette as shown, gently pull it away from the printing
❏
mechanism.
6
ENGLISH
Use the procedure under “Installing the ribbon cassette” on page 4 to install
❏
a new cassette.
Connecting to a power outlet and turning power on and off
Plug the AC adapter that comes with the printer into the printer’s AC
❏
adapter cable connector.
Connect a three-prong grounded power cord to the power cord connector of
❏
the AC adapter.
Note:
The printer does not come with a power cord, so you must pr o vide one yourself .
Page 10

7
ENGLISH
Plug the other end of the power cord to a standard household wall outlet.
❏
❏
Use the power switch on the left side of the printer to turn power on and of f.
Important!
W e recommend that you unplug the printer from the power outlet whene ver you
do not plan to use it for long periods. Because of this, you should locate the
printer so that the power outlet it is plugged into is nearby and easy to access.
At this point you may want to perform a test of the printer to make sure it is
working properly. See page 15 for details on how to test the printer.
Page 11

Connecting to your host computer
The computer sends data to the printer through a cable to the printer’s interface
(Serial Interface Connector Type: D-sub 25-pin or Parallel Interface Connector
Type: 36-pin Centronics compatible). This printer does not come with a cable,
so it is up to you to obtain one that suits your needs.
Important!
• The following instructions apply to the cable that is used with an IBMcompatible personal computer. Note that they do not apply to all types of
computers and cables. If you are unsure about what type of cable you should
use to connect with your computer, consult your dealer.
• Make sure that the printer is turned off and unplugged from the AC outlet and
that the computer is turned off before connecting them.
Affix the larger ferrite core onto the cable as shown in the illustration
❏
below.
8
ENGLISH
Serial Interface
Ferrite core (28 mm diameter)
Cable
Page 12

9
ENGLISH
Pass the fastener through the ferrite core.
5 cm
maximum
Fastener
Loop the fastener around the cable and lock it. Use scissors to cut off any
excess.
Pull and cut
For a serial cable:
❏
Plug one end of the serial cable into the serial port of your computer, and
the other end of the cable into the socket on the back of the printer. Secure
both connectors in place with the screws that are provided.
For a parallel cable:
❏
Attach a ferrite core in the same way that one is attached to a serial cable.
❏
Plug one end of the parallel cable into the parallel port of your computer.
The parallel port should be labeled “Printer”, “Parallel”, “PRN”, “LPT1” or
something similar.
❏
Plug the other end of the parallel cable into the socket on the side of the
printer and secure it in place with the clips.
Page 13

Connecting to a peripheral unit
You can connect a peripheral unit to the printer using a modular plug. The
following describes how to install the ferrite core and make the actual
connection. See “Modular plug” on page 134 for details about the type of
modular plug that is required. Note that this printer does not come with a
modular plug or wire, so it is up to you to obtain one that suits your needs.
Important!
Make sure that the printer is turned off and unplugged from the AC outlet and
that the computer is turned off before making connections.
❏
Affix the smaller ferrite core onto the modular wire as shown in the
illustration below.
Ferrite core (20 mm diameter)
10
ENGLISH
Connector
Cable
Pass the fastener through the ferrite core.
5 cm
maximum
Fastener
Page 14

11
ENGLISH
Loop the fastener around the cable and lock it. Use scissors to cut off any
excess.
❏
Plug one end of the modular cable into the modular jack of the peripheral.
❏
Remove the modular jack cover from the back of the printer and plug the
other end of the modular cable into the jack of the printer.
Inserting the paper into the printer
Use only the specified type of paper for this printer. Do not use inappropriate
types of paper, or it could cause malfunction or damage of the printer.
The following procedure describes how to print on paper. Before trying to print,
be sure to install a ribbon cassette into the printer using the procedure under
“Installing the ribbon cassette” on page 4.
❏ Make sure that the printer is plugged in and turned on.
❏ Check that the RELEASE indicator on the control panel is lit. If the
indicator is not lit, press the RELEASE button until the indicator lights up.
Pull and cut
Important!
Insertion and removal of paper should be done only when the printer is
released condition (the paper is not held by paper feed roller).
Page 15

❏ Place a piece of the paper onto the printer’s document table and slide its
right edge into the printer. Printing will be performed on the side of the
paper that is facing up (the one you can see), starting from the top of the
paper.
Important!
Do not use wrinkled or curled paper. In case of multiple paper, neatly align the
sheets.
Though paper can be inserted either from the front or side of the printer, front
paper insertion may result in paper jams, depending on the condition of the paper.
Because of this, it is recommended that you always insert paper from the side.
AutoSide Loading
This printer is equipped with paper sensors, so you do not have to perform any
special procedure to align the location from which printing should start. Simply
insert the paper into the printer and the sensor locates the top of the paper. The
paper will be moved automatically into position for printing.
12
ENGLISH
Important!
When inserting the paper into the printer, make sure that there are at least 3 cm
between the top edge of the paper and the print start position mark on the
printer. Otherwise the paper sensor may not be able to correctly locate the top
of the paper.
At least 3 cm
Print start position mark
Page 16

13
ENGLISH
❏ Push the right edge of the paper into the printer until it stops. At that time,
the PAPER OUT indicator will go out, and the printer mechanism will
automatically align the paper for printing from the top.
❏ Send data from your host computer to be printed on the paper.
❏ After printing, press the RELEASE button to automatically release the
paper.
Page 17

Chapter 2: Control Panel Operations
The control panel gives you some push-button control over the slip printer
operation. It also includes indicator lights, which tell you the current status of
the printer at a glance.
14
ENGLISH
POWER
RELEASE
PAPER
OUT
FORWARD
REVERSE
RELEASE
Indicator lights
The following table describes the meaning of indicator lights when it is on, off,
or flashing.
Indicator Light Off On Flashing
POWER
PAPER OUT
RELEASE
Power off Power on
Paper inserted No paper Insert paper prompt
Slip paper engaged Slip paper released Mechanical error
Dot Alignment Adjust
Mode
Page 18

15
ENGLISH
Buttons
The following table describes the function of the three control buttons of the
control panel.
Button Description
FORWARD
REVERSE
RELEASE
Feeds the slip paper forward, toward the back of the printer. One press
feeds one line, holding down performs continuous feed.
Feeds the slip paper back, toward the front of the printer. One press
feeds one line, holding down performs continuous feed.
Activates the printer’s paper release (the paper is not held in place by
the paper feed roller).
Clears recoverable errors.
Producing a test print
The following procedure can be used at any time to test the printer.
❏ Turn on the printer and insert a piece of paper (page 6, 11).
❏ Turn off printer power.
❏ While holding down RELEASE, turn printer back on. Keep RELEASE
depressed for a few moments until the printer beeps and the printer test
print starts.
The printer test will continue until it reaches the end of the paper.
Adjusting the dot alignment
You may never have to use the procedure described in this section, but after you
have been using your printer for some time you may find that the dots of some
graphics do not align correctly. For example, what should look like:
may come out looking like one of the following:
or like this
Page 19

16
This is caused when mechanical parts of the printer get out of alignment. This
happens only rarely and you may never experience it at all throughout the life
of the printer. If you do have problems, use the following procedure to correct it.
❏ Turn on the printer and insert a piece of paper.
❏ Turn off printer power.
❏ While holding down the control panel’s FORWARD and REVERSE
buttons, turn the printer back on to enter the Dot Alignment Adjust Mode,
which is indicator by a flashing POWER indicator flashes.
Entering the Dot Alignment Adjust Mode causes seven blocks to be printed,
each of which indicates a dot alignment setting, as shown below. An asterisk
to the left of the blocks indicates which block is currently selected.
ENGLISH
❏ Use FORWARD to specify the block that appears to have the best aligned
characters. Press FORWARD once to specify the first block, twice to
specify the second block, and so on up to seven times to specify the sev enth
block.
Warning beep will sound if you press FORWARD more than seven times.
❏ After specifying a block, press REVERSE to register your selection and
exit the Dot Alignment Adjust Mode.
Page 20

17
ENGLISH
Note:
The dots alignment adjustment setting you selected is stored in printer memory
and a pattern is printed using the selected setting followed by the message
“Adjust Complete!” The printer ejects the paper after printing is complete.
You setting is not registered if you turn off printer power before pressing
REVERSE to exit the Dot Alignment Adjust Mode.
If a paper feed error occurs during this mode, the printer ejects the paper and
this mode is cancelled.
Hexadecimal dump
This procedure prints in hexadecimal format all codes (character codes and
control codes) that are sent to the printer by the computer. The printer does not
execute any control codes (such as 0A - linefeed), it just prints them out. The
hexadecimal dump is useful when you are writing programs for printer control.
❏ Turn on the printer and insert a piece of paper.
❏ Turn off printer power.
❏ While holding down the control panel’s FORWARD buttons, turn the
❏ To exit the Hex Dump Mode, turn the printer off.
printer back on to enter the Hex Dump Mode.
Note:
The printer will not responde to any commands you send it while it is in the
Hex Dump Mode.
Page 21

Errors
There are three types of errors: recoverable errors that require some action by
you before they clear, non-recoverable errors that require servicing by an
authorized service provider, and a data receive error. Errors are indicated by and
audible buzzer and the indicators.
Recoverable Errors
Error Type
Paper jam
Carriage motor lockup
Abnormal home position signal
Abnormal timing signal
Non-recoverable Errors
Error Type
Indicators
POWER RELEASE PAPER OUT
Flashing
Indicators
POWER RELEASE PAPER OUT
18
ENGLISH
Recovery
Correct the cause of the problem and
then press RELEASE.
Recovery
RAM read/write
Off On On
CPU lockup
Turn off the printer, then after waiting a
few minutes, turn the printer back on. If
the printer does not recover, contact
your nearest service provider.
Data Receive Error
This type of error is caused whenever a problem is encountered during data
receipt. The method used by the printer to recover from a data receive error
depends on the current command mode.
Command mode Data Receive Error Recover Procedure
Star mode The printer prints a question mark.
ESC/POS mode
Memory switch 4-0=0 : The printer prints a question mark.
Memory switch 4-0=1 : The printer discards the received data.
Page 22
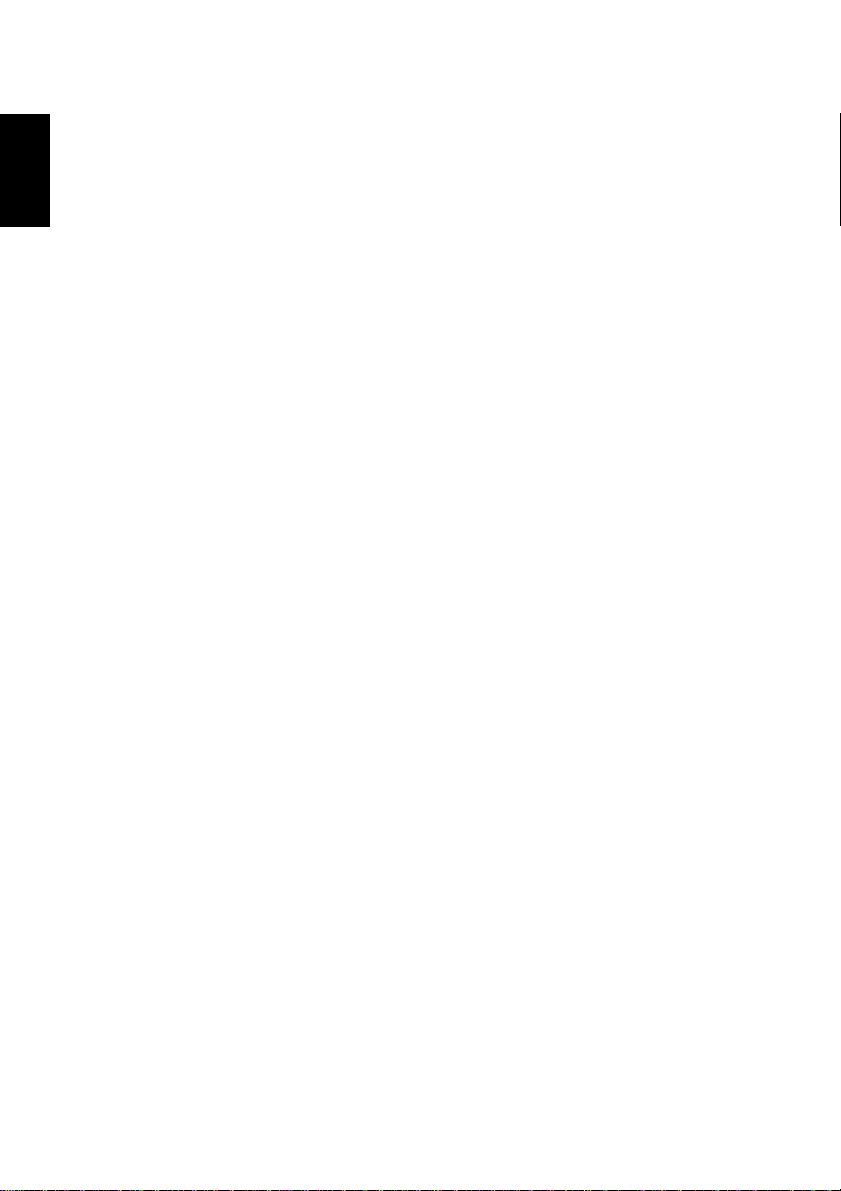
19
Paper Sensors
ENGLISH
The following paper sensors are available.
❏ TOF Sensor
This top-of-form sensor detects the leading edge of the paper.
When enabled, the TOF sensor detects when there is no paper present and
stops printing.
❏ BOF Sensor
This bottom-of-form sensor detects the trailing edge of the paper. When
enabled, the BOF sensor detects when there is no paper present and printing
is interrupted.
When the TOF or BOF sensor detects that no paper is present, the printer stops
its motor after printing of 0 to a maximum of two more lines.
The BOF sensor detects a paper out condition whenever the distance between
print head pin #9 and the trailing edge of the paper becomes 38.1 mm or less. In
the Star Mode, this enters the print stop operation, but in the ESC/POS Mode,
the print stop operation is not entered until the distance between print head pin
#9 and the trailing edge of the paper becomes 27.3 mm or less.
When the auto clamp is enabled with Memory Switch 5-1, the auto clamp
operation is performed about 0.7 second (initial default in Star Mode; ESC/POS
Mode initial value is approximately 1 second) after the presence of paper is
detected both by the TOF and BOF sensors, following a paper out condition.
The auto clamp function is not affected by whether the TOF or BOF sensor is
enabled or disabled.
The top of form positioning function is enabled with Memory Switch 5-0. Even
if the auto clamp function is disabled, auto top of form positioning is performed
if the paper is clamped when printing starts.
The PAPER OUT lamp flashes to request insertion of paper when the sensors
detect there is no paper (when a sensor enabled by command detects no paper)
after data is received by the printer. At that time, the user inserts paper, and
printing begins after the sensor detects that paper is present.
Page 23
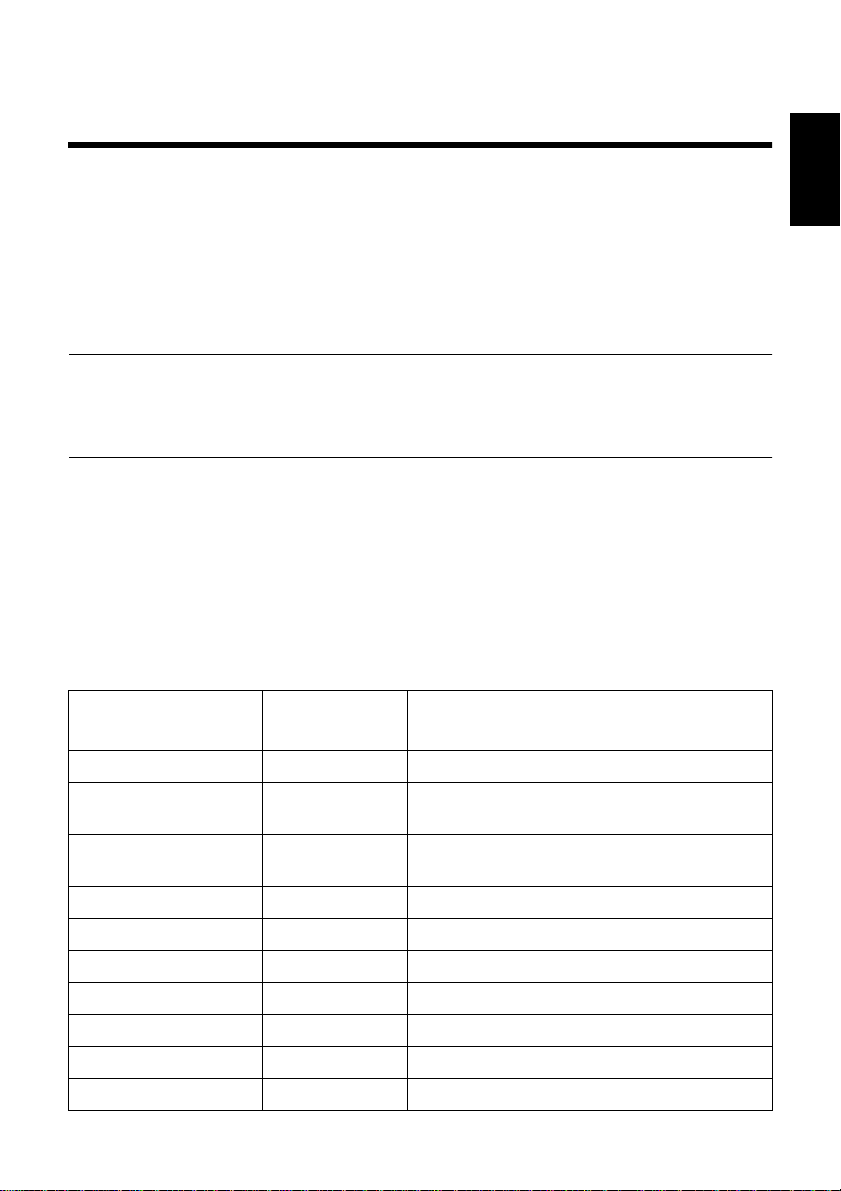
Chapter 3: Command Summary
This printer supports two different command modes: the Star mode and the
ESC/POS mode.
The Star mode emulates previous Star printers. The ESC/POS mode emulates
the Epson TM-295 or TM-290 slip printer.
This chapter provides you with all of the commands supported by this printer.
Important!
Access the following URL for the latest version of this manual and for updates
on supported commands: http://www.star-micronics.co.jp/service/
sp_sup_e.htm
Star Mode Commands
The following tables show the Star mode commands that are supported by this
printer.
20
ENGLISH
Character Selection
Control Codes
<ESC> “R”
<ESC> “/” “1”
<ESC> “/” <1>
<ESC> “/” “0”
<ESC> “/” <0>
<ESC> <GS> “t”
<ESC> “M” 1B 4D Selects the 7 × 9 (half dot) font
<ESC> “P” 1B 50 Selects the 5 × 9 (2 pulses per dot) font
<ESC> “:” 1B 3A Selects the 5 × 9 (3 pulses per dot) font
<ESC> <SP>
<SO> 0E Sets the printing magnified double in character width
<DC4> 14 Resets the printing magnified in character width
n
n
n
Hexadecimal
Codes
1B 52
n
1B 2F 31
1B 2F 01
1B 2F 30
1B 2F 00
1B 1D 74
n
1B 20
n
Function
Selects the international character set
Selects slash zero
Selects normal zero
Selects the character code table
Sets character spacing
Page 24

21
ENGLISH
Control Codes
<ESC> “W”
<ESC> “h”
<ESC> “–” “1”
<ESC> “–” <1>
<ESC> “–” “0”
<ESC> “–” <0>
<ESC> “_” “1”
<ESC> “_” <1>
<ESC> “_” “0”
<ESC> “_” <0>
<ESC> “4” 1B 34 Selects highlight printing
<ESC> “5” 1B 35 Cancels unhighlight printing
<SI> 0F Inverted printing
<DC2> 12 Cancels inverted printing
<ESC> <RS> “i” “0”
<ESC> <RS> “i” <0>
<ESC> <RS> “i” “1”
<ESC> <RS> “i” <1>
<ESC> <RS> “i” “2”
<ESC> <RS> “i” <2>
<ESC> “E” 1B 45 Selects emphasized printing
<ESC> “F” 1B 46 Cancels emphasized printing
<ESC> “U”
n
n
n
Hexadecimal
Codes
1B 57
n
1B 68
n
1B 2D 31
1B 2D 01
1B 2D 30
1B 2D 00
1B 5F 31
1B 5F 01
1B 5F 30
1B 5F 00
1B 1E 96 30
1B 1E 96 00
1B 1E 96 31
1B 1E 96 01
1B 1E 96 32
1B 1E 96 02
1B 55
n
Sets the magnification rate in character width
Sets the magnification rate in character height
Selects underlining
Cancels underlining
Selects upperlining
Cancels upperlining
Cancels rotated print mode for text (Default)
Specifies rotated print mode for text with a 270˚ rotation.
Specifies rotated print mode for text with a 90˚ rotation.
Selects print direction
Function
Page 25

Print Position Control
22
Control Codes
<LF> 0A Line feed
<CR> 0D Carriage Return
<ESC> “a”
<HT> 09 Horizontal tab
<ESC> “A”
<ESC> “2” 1B 32 Sets n/72-inch line spacing
<ESC> “z” “0”
<ESC> “z” <0>
<ESC> “z” “1”
<ESC> “z” <1>
<ESC> “0” 1B 30 Sets line spacing to 1/8-inch
<ESC> “1” 1B 31 Sets line spacing to 7/72-inch
<ESC> “J”
<ESC> “j”
<ESC> “3”
<ESC> “y” 1B 79
<ESC> “D”
<ESC> “l”
<ESC> “Q”
<ESC> <GS> “a” “0”
<ESC> <GS> “a” <0>
<ESC> <GS> “a” “1”
<ESC> <GS> “a” <1>
<ESC> <GS> “a” “2”
<ESC> <GS> “a” <2>
n
n
n
n
n
n
n1 n
n
2 ...
<0> 1B 44
Hexadecimal
Codes
1B 61 n
1B 41
n
1B 7A 30
1B 7A 00
1B 7A 31
1B 7A 01
1B 4A
n
1B 6A
n
1B 33
n
n
n1 n
2 ...
1B 6C
n
1B 51
n
1B 1D 61 30
1B 1D 61 00
1B 1D 61 31
1B 1D 61 01
1B 1D 61 32
1B 1D 61 02
Function
Feeds paper n lines
Defines n/72-inch line spacing
Sets line spacing to 1/12-inch
Sets line spacing to 1/6-inch
One time n/72-inch feed
One time n/72-inch backfeed
Sets line spacing to n/216-inch approximately
Sets line spacing to n/144-inch
00 Sets horizontal tab stops
Sets left margin
Sets right margin
Left justification (Default)
Centering
Right justification
ENGLISH
Page 26
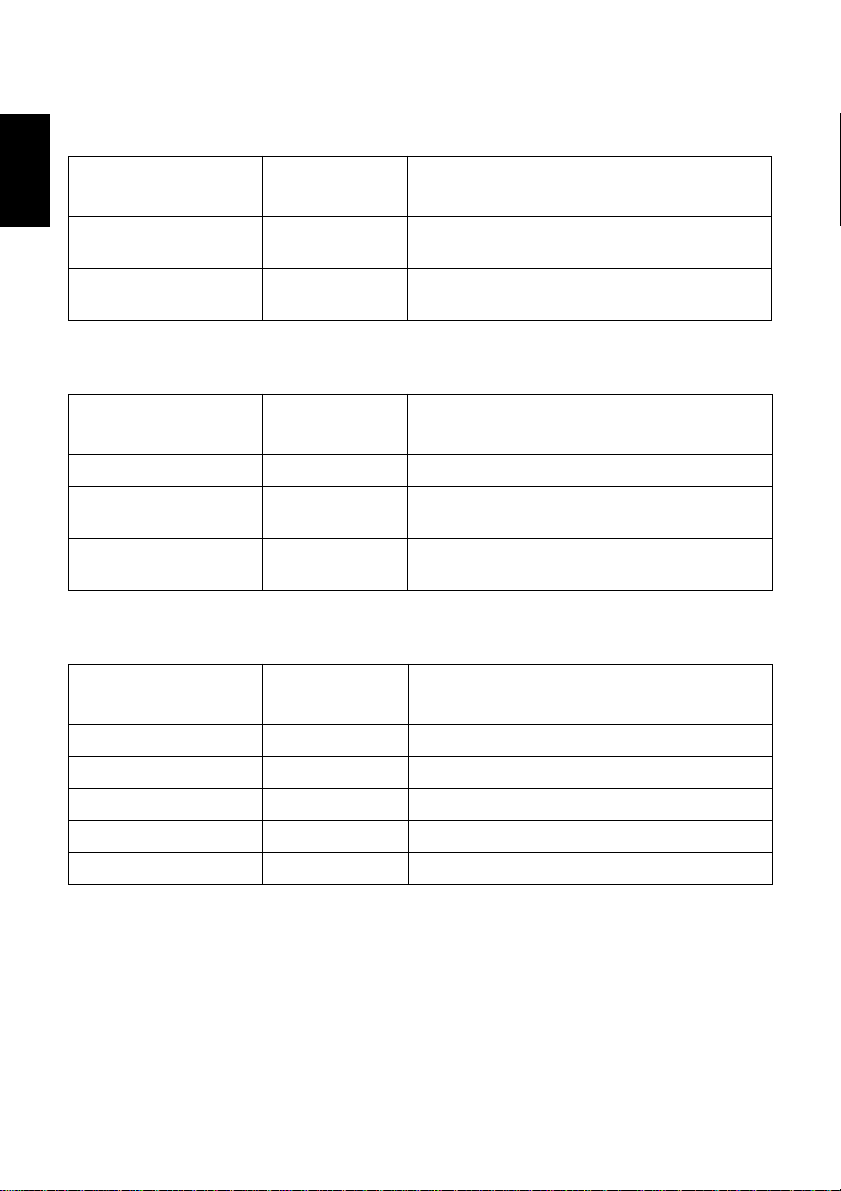
23
Dot Graphics Control
ENGLISH
Control Codes
<ESC> “K”
m1 m2 ...
<ESC> “L”
m1 m2 ...
n <0>
n1 n
2
Hexadecimal
Codes
1B 4B
n 00 m1 m
...
1B 4C
n1 n2
...
m1 m
2
8 dot normal density graphics
2
8 dot high density graphics
Function
Download Graphics Printing
Control Codes
<ESC> “&” <0>
<ESC> “%” “1”
<ESC> “%” <1>
<ESC> “%” “0”
<ESC> “%” <0>
n1 n2
.. 1B 26 00
Hexadecimal
Codes
n1 n2
1B 25 31
1B 25 01
1B 25 30
1B 25 00
Function
.. Defines download characters
Enables download character set
Disables download character set
Peripheral Device Control
Control Codes
<ESC> <BEL>
<BEL> 07 Controls peripheral device #1
<FS> 1C Controls peripheral device #1 immediately
<EM> 19 Controls peripheral device #2 immediately
<SUB> 1A Controls peripheral device #2 immediately
n1 n2 1B 07 n1 n2
Hexadecimal
Codes
Function
Defines drive pulse width for peripheral device #1
Page 27

Slip Control
24
Control Codes
<ESC> <SI>
<ESC> <FF>
<ESC> <VT>
<EOT> 04 Slip status enquiry
<ESC><EM>mn<LF><NUL> 1B 19
n
n
m n
Hexadecimal
Codes
1B 0F
n
1B 0C
n
1B 0B
m n
n m
0A 00 Sets the wait time until the automatic clamp is activated
Function
Setting slip sensor
Slip function
Sets the paper eject direction/length
Page mode
Control Codes
<ESC> “n” 1B 6E Selects page mode
<ESC> “!” 1B 21 Selects line mode
<ESC> “*” ... 1B 2A ... Setting print area in page mode
<ESC> “T”
<FF> 0C Prints in page mode
n
Hexadecimal
Codes
1B 54
n
Function
Setting print direction in page mode
Other Commands
ENGLISH
Control Codes
<CAN> 18 Cancels printer buffer & Initialize printer
<DC3> 13 Deselects printer
<DC1> 11 Sets select mode
<RS> 1E Beeps the buzzer
<ESC> “#N,
<LF> <NUL>
<ESC> “@” 1B 40 Initialize printer
<ENQ> 05 Enquiry
<ESC> “?” <LF> <NUL> 1B 3F 0A 00 Resets printer hardware and produce a test print
n1 n2 n3 n4”
Hexadecimal
Codes
1B 23 N 2C
n3 n
4
0A 00
n1 n
Function
2
Sets memory switch
Page 28

25
ENGLISH
ESC/POS Mode Commands (TM-295 emulation)
The following table lists the TM-295 emulation commands that are supported
by this printer.
Control Codes
<HT> 09 Horizontal tab
<LF> 0A Line feed
<FF> 0C
<DLE> <EOT> 10 04 Enables real-time status send (Serial I/F only)
<CAN> 18 Cancels print data in page mode
<ESC> SP 1B 20 Sets size of space to right of character
<ESC> ! 1B 21 Enables batch print mode
<ESC># 1B 23 Sets memory switch
<ESC> % 1B 25 Enables/disables download character set
<ESC> & 1B26 Defines download character
<ESC> * 1B 2A Selects bit image mode
<ESC> 2 1B 32 Selects 1/6-inch line spacing
<ESC> 3 1B 33 Selects approximate
<ESC> = 1B 3D Selects peripheral device
<ESC> @ 1B 40 Initializes the printer
<ESC> C 1B 43 Sets the eject length for single-sheet printing
<ESC> D 1B 44 Sets horizontal tab position
<ESC> F 1B 46 Enables/disables reverse feed for single-sheet mode
<ESC> J 1B 4A Prints and n/60-inch (approximate value) paper feed *1
<ESC> K 1B 4B Prints and n/60-inch (approximate value) reverse paper feed *1
Hexadecimal
Codes
Function
Paper eject in single sheet mode
Paper mode print and return
n
/60-inch line spacing *1
*1: n/60-inch line spacing and paper feed commands:
Since the minimum paper feed pitch for this printer is 1/144 inch, n/60 inch can
considered an approximate value. However, the actual value is INT ((6n/5) +
0.5)/72 inch.
Page 29

26
Control Codes
<ESC> L 1B 4C Selects page mode
<ESC> R 1B 52 Selects international character set
<ESC> T 1B 54 Selects direction for page mode character printing
<ESC> U 1B 55 Selects print direction
<ESC> V 1B 56 Designates/cancels 90˚ character rotation
<ESC> W 1B 57 Sets print area for page mode printing
<ESC> a 1B 61 Aligns position
<ESC> c3 1B 63 33
<ESC> c4 1B 63 34 Selects the paper-end sensor for stopping printing
<ESC> c5 1B 63 35 Enables/disables control panel switches
<ESC> d 1B 64 Prints or feeds
<ESC> e 1B 65 Prints or reverse feeds n lines
<ESC> f 1B 66 Sets single-sheet wait time
<ESC> p 1B 70 Generates specified pulse
<ESC> q 1B 71 Release
<ESC> t 1B 74 Selects character code table
<ESC> u 1B 75 Sends peripheral status (Serial I/F only)
<ESC> v 1B 76 Sends paper sensor status (Serial I/F only)
<ESC> { 1B 7B Enables/disables inverted printing
<GS> I 1D 49 Sends printer ID (Serial I/F only)
<GS> a 1D 61
<GS> r 1D 72 Sends printer status (Serial I/F only)
Hexadecimal
Codes
Function
Selects the paper-end sensor for sending the no-paper
signal
n
lines
Enables/disables automatic send of printer status
(Serial I/F only)
ENGLISH
Page 30
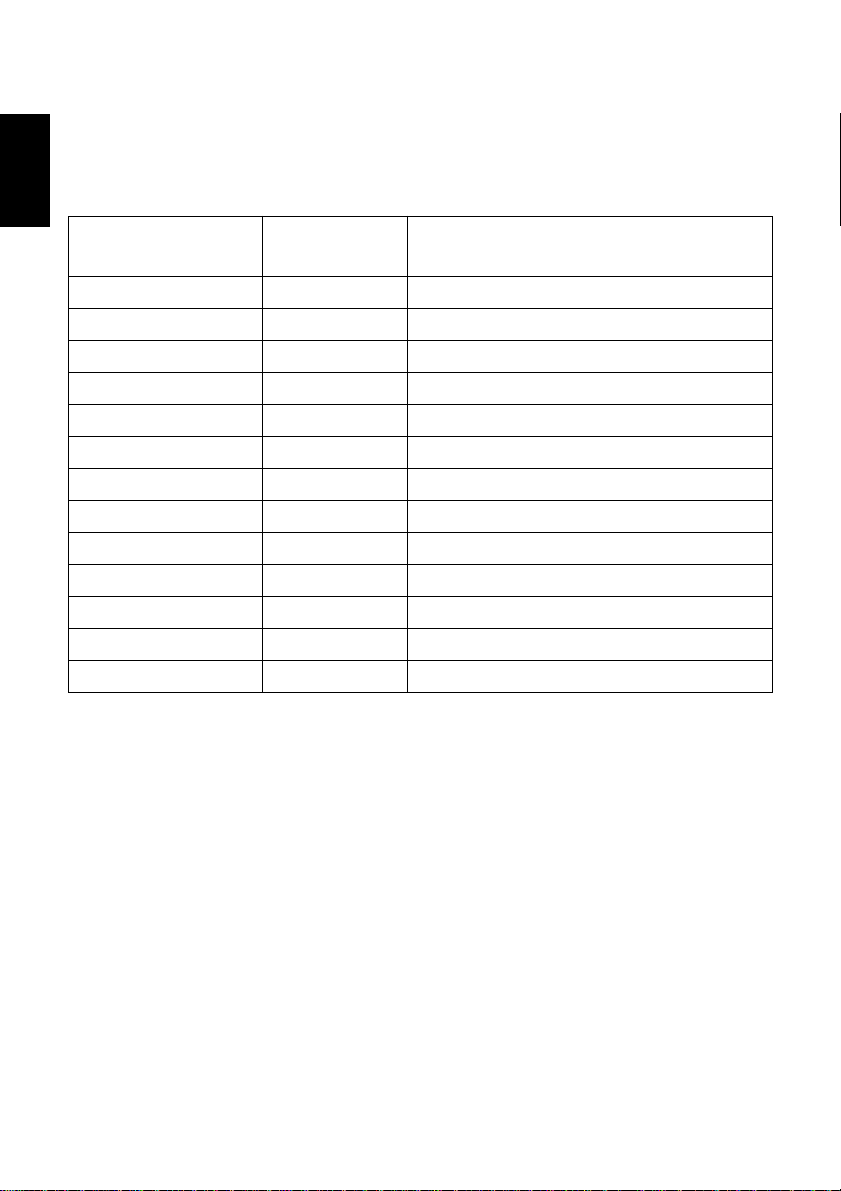
27
ENGLISH
ESC/POS Mode Commands (TM-290 emulation)
The following table lists the TM-290 emulation commands that are supported
by this printer.
Control Codes
<HT> 09 Horizontal tab
<LF> 0A Line feed
<FF> 0C Paper eject in single sheet mode
<ESC> SP 1B 20 Sets size of space to right of character
<ESC> ! 1B 21 Enables batch print mode
<ESC># 1B 23 Sets memory switch
<ESC> * 1B 2A Selects bit image mode
<ESC> 2 1B 32 Selects 1/6-inch line spacing
<ESC> 3 1B 33 Selects approximate n/60-inch line spacing *1
<ESC> @ 1B 40 Initializes the printer
<ESC> D 1B 44 Sets horizontal tab position
<ESC> M 1B 4D Selects the 7
<ESC> P 1B 50 Selects the 5× 9 font
Hexadecimal
Codes
×
9 font
Function
*1: n/60-inch line spacing and paper feed commands:
Since the minimum paper feed pitch for this printer is 1/144 inch, n/60 inch can
considered an approximate value. However, the actual value is INT ((6n/5) +
0.5)/72 inch.
Page 31

28
Control Codes
<ESC> R 1B 52 Selects international character set
<ESC> c3 1B 63 33
<ESC> c4 1B 63 34 Selects the paper-end sensor for stopping printing
<ESC> c5 1B 63 35 Enables/disables control panel switches
<ESC> d 1B 64 Prints or feeds n lines
<ESC> h 1B 68 Sets/Cancels reverse line feed
<ESC> j 1B 6A Selects character width in vertical printing mode
<ESC> q 1B 71 Release
<ESC> t 1B 74 Selects character code table
n
<ESC> v
<ESC> { 1B 7B Enables/disables inverted printing
<FS> J 1C 4A Sets vertical printing mode
<FS> K 1C 4B Cancels vertical printing mode
<FS> W 1C 57 Sets/Cancels double-height, double-width printing
Hexadecimal
Codes
1B 76
n
Function
Selects the paper-end sensor for sending the no-paper
signal
Requests paper sensor status (Serial I/F only)
ENGLISH
Page 32

Page 33

TABLE DES MATIÈRES
Chapitre 1: Configuration de l’imprimante............................................. 31
Emplacement de l’imprimante................................................. 31
Déballage de l’imprimante....................................................... 32
Retrait des matériaux de protection ......................................... 32
Description générale ................................................................ 33
Ouverture du capot................................................................... 34
Installation de la cassette à ruban ............................................ 34
Retrait de la cassette à ruban.................................................... 36
Raccordement à une prise secteur et mise sous et hors
tension.................................................................................... 36
Connexion à votre ordinateur-hôte .......................................... 38
Raccordement d’un appareil périphérique............................... 40
Introduction du papier dans l’imprimante ............................... 41
AutoSide Loading................................................................ 42
Chapitre 2: Tableau de commande........................................................... 44
Témoins lumineux ................................................................... 44
Touches.................................................................................... 45
Test d’impression..................................................................... 45
Réglage de l’alignement des points ......................................... 45
Vidage hexadécimal................................................................. 47
Erreurs...................................................................................... 48
Chapitre 3: Résumé des commandes........................................................ 50
Les commandes du mode Star ................................................. 50
Commandes du mode ESC/POS (Émulation de la TM-295)... 55
Commandes du mode ESC/POS (Émulation de la TM-290)... 57
APPENDICE: ............................................................................................... 120
FRANÇAIS
L’appendice n’est pas traduit.
Pour obtenir la dernière version de ce manuel, consultez l’adresse URL suivante :
http://www.star-micronics.co.jp/service/sp_sup_e.htm.
Page 34

FRANÇAIS
31
Chapitre 1: Configuration de l’imprimante
Ce chapitre vous fournira des informations importantes vous permettant de
configurer votre imprimante. Veuillez lire attentivement ce chapitre avant
d’utiliser l’imprimante pour la première fois. Vous y trouverez des informations
qui vous aideront à :
❏
choisir l’emplacement de votre imprimante ;
❏
déballer et configurer votre imprimante ;
❏
installer la cassette à ruban ;
❏
raccorder l’imprimante à un ordinateur-hôte ;
❏
insérer un morceau de papier.
Emplacement de l’imprimante
Avant de déballer l’imprimante, déterminez l’emplacement où vous souhaitez
l’installer. Veuillez observer les points ci-dessous lors de votre choix.
Choisissez une surface stable et de niveau sur laquelle l’imprimante ne sera
✓
exposée à aucune vibration.
✓
Assurez-vous que l’emplacement dispose d’une prise secteur proche et
d’accès aisé.
Assurez-vous que la distance entre l’imprimante et l’ordinateur-hôte vous
✓
permet de les raccorder aisément.
Assurez-vous que l’imprimante n’est pas exposée directement aux rayons
✓
du soleil.
✓
Tenez l’imprimante à l’écart des sources de chaleur importante, telles que
les appareils de chauffage, etc.
Assurez-vous que le lieu où vous souhaitez installer l’imprimante est
✓
propre, sec et n’est pas poussiéreux.
Assurez-vous que la prise secteur à laquelle vous raccordez l’imprimante
✓
délivre une tension stable. Evitez de raccorder l’imprimante à la prise
secteur d’un circuit alimentant de gros consommateurs de courant, tels
qu’un photocopieur, réfrigérateur, etc.
Assurez-vous que la tension de la prise secteur correspond bien à la tension
✓
nominale indiquée sur l’étiquette collée à la base de l’imprimante.
✓
Assurez-vous que le lieu où vous installez l’imprimante n’est pas
excessivement humide.
Page 35

Déballage de l’imprimante
Contrôlez si la caisse contient bien tous les éléments illustrés ci-dessous.
Si l’un des éléments mentionnés ci-dessus ne se trouve pas dans la caisse,
adressez-vous au magasin où vous avez acheté l’imprimante et demandez que
la pièce manquante vous soit fournie. Il est préférable de conserver la caisse
d’origine ainsi que tous les emballages. Ceux-ci vous seront utiles s’il vous faut
emballer l’imprimante ou la transporter.
Imprimante
Tore de ferrite
32
Cassette à ruban
FRANÇAIS
Mode d’emploi
Attache
Retrait des matériaux de protection
Des feuilles de protection et un morceau de carton ont été insérés dans
l’imprimante pour protéger les composants lors du transport. Avant la mise en
service de l’imprimante, veillez à enlever tous les matériaux d’emballage sous
le capot, comme indiqué sur l’illustration.
Ruban
Ruban
Page 36

33
Description générale
Les illustrations ci-dessous vous indiquent les principaux éléments, touches et
connecteurs de l’imprimante.
FRANÇAIS
Interrupteur
d’alimentation
Cet interrupteur vous permet
de mettre l’imprimante sous
tension et hors tension.
Capot
Protège les organes internes de l’imprimante.
Tableau de
commande
Ce tableau comprend
deux interrupteurs de
commande des
fonctions et trois
témoins indiquant le
statut de l’imprimante.
Table à document
Cette table sert de support au
papier fort pour l’impression.
Cache de pilotage
d’appareil périphérique
Il recouvre une pris modulaire
qui vous permet de raccorder un
appareil périphérique, tel qu’un
tiroir-caisse, etc. Ne connectez
pas de ligne téléphonique à ce
connecteur.
Connecteur d’interface
Ce connecteur vous
permet de connecter
l’imprimante à
l’ordinateur-hôte.
Connecteur de câble
d’adaptateur secteur
Ce connecteur vous permet de
connecter le câble de l’adaptateur
secteur. Ne déconnectez pas le
câble lorsque l’imprimante est
sous tension.
Page 37

Ouverture du capot
Appuyez droit sur les sections cannelées des deux côtés du capot pour le
❏
détacher de l’imprimante.
34
FRANÇAIS
Pour remettre le capot en place, glissez-le en place et rabaissez-le. Appuyez
❏
délicatement sur le capot jusqu’à ce qu’il se verrouille dans un déclic.
Installation de la cassette à ruban
Assurez-vous que le levier de libération du papier est acti vé (le papier n’est
❏
pas maintenu en place par le rouleau d’alimentation du papier). Pour voir si
le levier de libération du papier est activé ou non, mettez l’imprimante sous
tension et vérifiez si le voyant RELEASE du panneau de commandes
s’allume. S’il est éteint, appuyez sur la touche RELEASE jusqu’à ce qu’il
s’allume.
❏
Assurez-vous que l’imprimante est hors tension et qu’elle est débranchée
de la prise secteur.
Retirez le capot de l’imprimante.
❏
Page 38

35
FRANÇAIS
Déballez la cassette à ruban et tournez son bouton dans la direction
❏
indiquée par la flèche afin de tendre correctement le ruban.
❏
Saisissez la cassette à ruban de sorte que le ruban soit orienté vers le bas et
installez-la dans l’imprimante à papier fort de la manière illustrée.
❏
Appuyez sans forcer sur la cassette de sorte qu’elle soit correctement
verrouillée.
❏
Tournez à nouveau le bouton de la cassette afin de tendre le ruban.
❏
Remettez le capot de l’imprimante en place.
Page 39

Retrait de la cassette à ruban
Suivez les instructions ci-dessous lorsque vous souhaitez retirer la cassette à
ruban afin de la remplacer.
❏
Assurez-vous que l’imprimante est hors tension et qu’elle est débranchée
de la prise secteur.
Retirez le capot de l’imprimante.
❏
Saisissez la cassette à ruban de la manière illustrée et retirez-la doucement
❏
du mécanisme d’impression.
36
FRANÇAIS
Installez la nouvelle cassette en suivant les instructions de la section
❏
“Installation de la cassette à ruban” à la page 34.
Raccordement à une prise secteur et mise sous et hors tension
Branchez l’adaptateur secteur optionnel sur le connecteur de câble
❏
d’adaptateur secteur de l’imprimante.
Raccordez un cordon d’alimentation à trois broches au connecteur de
❏
l’adaptateur secteur prévu à cet effet en veillant à effectuer la connexion à
la terre.
Remarque:
Le cordon d’alimentation n’est pas fourni avec l’imprimante. Vous devrez donc
vous en procurer un.
Page 40

37
FRANÇAIS
Raccordez l’autre bout du cordon d’alimentation à une prise secteur de
❏
tension appropriée.
❏
Mettez l’imprimante sous et hors tension à l’aide de l’interrupteur
d’alimentation situé sur le côté gauche de l’imprimante.
Attention!
Nous vous recommandons de débranc her l’imprimante du secteur lorsque vous
ne comptez pas l’utiliser pendant une période prolongée. Par ailleurs, veillez
lors de l’installation à ce que la prise secteur alimentant l’imprimante soit
proche et d’accès facile.
A ce stade, vous pouvez si vous le souhaitez effectuer un test d’impression afin
de vous assurer que l’imprimante fonctionne correctement. Pour les détails
relatifs au test d’impression, reportez-vous à la page 45.
Page 41

Connexion à votre ordinateur-hôte
L’ordinateur communique les données à l’imprimante via le câble connecté à
l’interface de l’imprimante (type de connecteur d’interface série : D-Sub à 25
broches ou type de connecteur d’interface parallèle : compatible Centronics à
36 broches). Ce câble n’est pas fourni avec l’imprimante. Vous devrez donc
vous en procurer un.
38
Attention!
• Les instructions suivantes concernent le câble de connexion employé sur un
ordinateur personnel compatible IBM. Notez que ces instructions ne
s’appliquent pas à tous les types d’ordinateurs et de câbles. Si vous n’êtes pas
sûr du type de câble adapté à votre ordinateur, demandez conseil à votre
revendeur.
• Assurez-vous que l’imprimante est hors tension, qu’elle est débranchée de la
prise secteur et que l’ordinateur est hors tension avant de les connecter.
Fixez la grande gaine en ferrite sur le câble comme illustré.
❏
Tore de ferrite (28 mm de diamètre)
FRANÇAIS
Interface série
Câble
Page 42

39
FRANÇAIS
Passez l’attache dans le tore de ferrite.
5 cm
maximum
Attache
Passez l’attache autour du tore de ferrite et serrez-la. Coupez l’extrémité de
l’attache à l’aide de ciseaux.
Tirez et coupez
Pour un câble série:
❏
Raccordez l’une des extrémités du câble en série au port d’interface en série
de votre ordinateur, et l’autre extrémité dans la borne au dos de
l’imprimante. Fixez les connecteurs à l’aide des vis fournies.
Pour un câble parallèle:
❏
Fixez une gaine en ferrite de la même manière que pour le câble série.
❏
Branchez une extrémité du câble parallèle au port parallèle de l’ordinateur.
Le port parallèle doit être identifié comme port d’ “Imprimante”,
“Parallèle”, “PRN”, “LPT1” ou toute autre appellation similaire.
❏
Branchez l’autre extrémité du câble parallèle dans la prise située sur le côté
de l’imprimante et fixez le câble à l’aide des attaches.
Page 43

Raccordement d’un appareil périphérique
Vous pouvez raccorder un appareil périphérique à l’imprimante à l’aide d’une
fiche modulaire. Nous expliquons ci-dessous comment installer le tore de ferrite
et faire le raccordement proprement dit. Pour les détails sur le type de fiche
modulaire à utiliser, reportez-vous à la page 134. Notez que le fil ou la fiche
modulaires ne sont pas fournis avec l’imprimante. Vous devrez donc vous les
procurer.
40
Attention!
Assurez-vous que l’imprimante est hors tension, qu’elle est débranchée de la
prise secteur et que l’ordinateur est hors tension avant d’effectuer les
connexions.
❏
Fixez la petite gaine en ferrite sur le câble modulaire comme illustré cidessous.
Tore de ferrite (20 mm de diamètre)
Connecteur
Câble
Passez l’attache dans le tore de ferrite.
5 cm
maximum
FRANÇAIS
Attache
Page 44

41
Passez l’attache autour du tore de ferrite et serrez-la. Coupez l’extrémité de
l’attache à l’aide de ciseaux.
FRANÇAIS
❏
Raccordez une extrémité du câble modulaire à la prise modulaire du
périphérique.
❏ Retirez le cache de prise modulaire au dos de l’imprimante, et raccordez
l’autre extrémité du câble modulaire dans la prise de l’imprimante.
Introduction du papier dans l’imprimante
Utilisez uniquement le type de papier recommandé pour cette imprimante.
N’utilisez jamais des papiers inadéquats car ils pourraient provoquer un
mauvais fonctionnement de l’imprimante ou l’endommager.
La procédure ci-dessous explique comment imprimer sur le papier. Avant de
tenter l’impression, il vous faut cependant installer une cassette à ruban dans
l’imprimante ; pour ce faire, voyez la méthode décrite dans “Installation de la
cassette à ruban” à la page 34.
❏ Assurez-vous que l’imprimante est branchée à la prise secteur et sous
tension.
❏ Vérifiez si le voyant RELEASE du panneau de commandes est allumé. S’il
est éteint, appuyez sur la touche RELEASE jusqu’à ce qu’il s’allume.
Tirez et coupez
Attention!
L’introduction et le retrait du papier doivent s’effectuer uniquement lorsque
l’imprimante est en position papier relâché (lorsque le papier n’est pas
maintenu en place par le rouleau d’alimentation).
Page 45

❏ Placez une feuille de papier dans le bac à papier de l’imprimante et faites
glisser son bord droit vers l’imprimante. L’impression se fera sur la face du
papier tournée vers le haut (celle que l’on peut voir), à partir du haut du
papier.
Attention!
Ne jamais utiliser de papier chiffonné ou recourbé. En cas d’utilisation de
papiers multiples, veillez à bien aligner les différentes feuilles.
Le papier peut être introduit par l’avant ou par le côté de l’imprimante.
Néanmoins, l’introduction du papier par l’avant risque de provoquer un
bourrage, en fonction de la condition du papier, et nous conseillons dès lors de
toujours introduire le papier par le côté.
AutoSide Loading
Cette imprimante est équipée de détecteurs de papier de sorte que vous ne devez
effectuer aucune opération spéciale pour aligner l’emplacement du début de
l’impression. Il suffit d’introduire le papier dans l’imprimante pour que le
détecteur localise le haut du papier. Le papier avancera automatiquement à la
position d’impression.
42
FRANÇAIS
Attention!
Lors de l’insertion du papier dans l’imprimante, assurez-vous qu’il y a au
moins 3 cm entre le bord supérieur du papier et la marque situant le début de
l’impression sur l’imprimante. Sinon, le détecteur de papier risque de ne pas
situer correctement le haut du papier.
Au moins 3 cm
Marque de début d’impression
Page 46

43
FRANÇAIS
❏ Poussez le bord droit du papier dans l’imprimante jusqu’à ce qu’il soit
stoppé. A ce stade, le voyant d’absence de papier PAPER OUT s’éteint et
le mécanisme de l’imprimante aligne automatiquement le papier pour
commencer l’impression dans le haut de la feuille.
❏ Envoyez des données de votre ordinateur pour les imprimer sur le papier.
❏ Après l’impression, appuyez sur la touche RELEASE pour libérer
automatiquement le papier.
Page 47

Chapitre 2: Tableau de commande
Le panneau de commandes permet de contrôler le fonctionnement de
l’imprimante de papier fort par boutons poussoir. Il contient également des
témoins lumineux qui vous indiquent l’état de l’imprimante en un simple coup
d’œil.
44
POWER
RELEASE
PAPER
OUT
FORWARD
REVERSE
RELEASE
Témoins lumineux
Le tableau ci-dessous vous explique l’état de l’imprimante pour chaque témoin
allumé, éteint ou clignotant.
Témoin Eteint Allumé Clignotant
POWER
PAPER OUT
RELEASE
Hors tension Sous tension
Papier inséré Pas de papier
Papier fort engagé Papier fort libéré Erreur mécanique
d’alignement des points
Demande d’insertion de
FRANÇAIS
Mode de réglage
papier
Page 48

45
Touches
Le tableau ci-dessous vous explique la fonction des trois touches du tableau de
commande.
FRANÇAIS
FORWARD
REVERSE
RELEASE
Test d’impression
Touche Description
Alimente le papier fort vers l’avant, vers le dos de l’imprimante. Une
pression fait avancer le papier d’une ligne, une pression continue
produit une avance continue.
Alimente le papier fort vers l’arrière, vers l’avant de l’imprimante. Une
pression fait avancer le papier d’une ligne, une pression continue
produit une avance continue.
Activation de la libération du papier de l’imprimante (le papier n’est
plus maintenu en place par le rouleau d’alimentation).
Efface les erreurs récupérables.
Vous pouvez utiliser à tout moment la procédure suivante pour tester
l’imprimante.
❏ Mettez l’imprimante sous tension et insérez un morceau de papier (page 36, 41).
❏ Mettez l’imprimante hors tension.
❏ Tout en maintenant la touche RELEASE enfoncée, remettez l’imprimante
sous tension. Maintenez la touche RELEASE enfoncée pendant quelques
instants, jusqu’à ce que l’imprimante émette un bip et entame l’impression
du test.
Le test d’impression s’effectue sur toute la longueur du papier.
Réglage de l’alignement des points
Vous n’aurez peut-être jamais besoin d’effectuer les réglages décrits dans cette
section, mais près avoir utilisé l’imprimante pendant un certain temps, vous
remarquerez peut-être que les points de certains graphiques ne sont pas alignés
correctement. Ainsi par exemple, ce qui devrait être imprimé comme ceci :
pourrait être imprimé comme cela :
ou encore comme cela
Page 49

46
Ce problème est causé par un décalage des pièces mécaniques de l’imprimante.
Ce problème est relativement rare et il est possible que vous ne le rencontriez
jamais. Si toutefois vous rencontrez ce problème, suivez les instructions cidessous afin de le corriger.
❏ Mettez l’imprimante sous tension et introduisez un morceau de papier.
❏ Mettez l’imprimante hors tension.
❏ Tout en maintenant les touches FORWARD et REVERSE du tableau de
commande enfoncées, remettez l’imprimante sous tension afin d’activer le
mode de réglage d’alignement des points, qui est signalé par le
clignotement du témoin POWER.
Une fois le mode de réglage d’alignement des points activé, l’imprimante
imprime sept blocs de caractères de la manière indiquée ci-dessous, chacun
représentant un réglage d’alignement des points. Un astérisque (*) à gauche
des blocs vous indique le réglage sélectionné.
FRANÇAIS
❏ Utilisez la touche FORWARD pour spécifier le bloc dont l’alignement des
caractères semble optimal. Appuyez une fois sur FORWARD pour
spécifier le premier bloc, deux fois pour spécifier le deuxième bloc, et ainsi
de suite jusqu’à sept fois pour spécifier le septième bloc.
Un avertisseur sonore fait entendre si vous appuyez plus de sept fois sur la
touche FORWARD.
❏ Après avoir spécifié un bloc, appuyez sur REVERSE pour sauvegarder
votre sélection et quitter le mode de réglage d’alignement des points.
Page 50

47
Le réglage d’alignement des points que vous avez sélectionné est sauvegardé
dans la mémoire, et l’imprimante imprime une série de lignes graduées
correspondant à l’état d’impression sélectionné, suivie du message “Adjust
Completed!”, vous indiquant que le réglage est terminé. L’imprimante éjecte
ensuite le morceau de papier fort.
FRANÇAIS
Remarque:
Votre réglage ne sera pas sauvegardé si vous mettez l’imprimante hors tension
avant d’appuyer sur REVERSE pour quitter le mode de réglage d’alignement
des points. En cas d’erreur d’alimentation de papier dans ce mode,
l’imprimante éjecte le papier et le mode est annulé.
Vidage hexadécimal
Cette section vous indique comment imprimer en format hexadécimal tous les
codes (les codes de caractère et de commande) envoyés à l’imprimante par
l’ordinateur. L’imprimante n’exécute aucun code de commande (comme 0A
pour l’avance de ligne), mais les imprime simplement. Le vidage hexadécimal
vous sera utile lorsque vous écrivez des programmes de commande
d’imprimante.
❏ Mettez l’imprimante sous tension et introduisez un morceau de papier.
❏ Mettez l’imprimante hors tension.
❏ Tour en maintenant les touches FORWARD du tableau de commande
❏ Pour quitter ce mode, mettez l’imprimante hors tension.
Remarque:
Quand l’imprimante est en mode de vidage hexadécimal, elle ne répond à
aucune commande.
enfoncées, remettez l’imprimante sous tension afin d’activer le mode de
vidage hexadécimal.
Page 51

Erreurs
Vous pouvez rencontrer trois types d’erreur : les erreurs corrigibles, que vous
pouvez corriger en effectuant certaines opérations, les erreurs non corrigibles,
dont la correction nécessite l’intervention d’un revendeur agréé, et l’erreur de
réception des données. Les erreurs sont signalées par un avertisseur sonore et
par des témoins.
Erreurs corrigibles
48
Type d’erreur
POWER RELEASE PAPER OUT
Bourrage de papier
Blocage du moteur de
transport
Signal de position d’origine
anormale
Erreurs corrigibles
Type d’erreur
POWER RELEASE PAPER OUT
Lecture/écriture de la
mémoire vive
Eteint Allumé Allumé
Blocage de l’unité centrale
Erreur de réception des données
Ce genre d’erreur se produit dès qu’un problème surgit pendant la réception de
données. Le moyen mis en oeuvre par l’imprimante pour rétablir son
fonctionnement normal après une erreur de réception de données dépend du
mode de commandes sélectionné.
Témoins
Clignote
Témoins
FRANÇAIS
Correction
Corrigez la cause du problème et
appuyez sur RELEASE.
Correction
Mettez l’imprimante hors tension et
attendez quelques minutes avant de la
remettre sous tension. Si l’imprimante
ne réagit toujours pas normalement,
contactez le service technique le plus
proche.
Mode de commandes Procédure de correction d’une erreur de réception des données
Mode Star L’imprimante imprime un point d’interrogation.
Interrupteur mémoire 4+0=0 : l’imprimante imprime un point
Mode ESC/POS
d’interrogation.
Interrupteur mémoire 4+0=1 : l’imprimante ne conserve pas les données
reçues.
Page 52

49
Capteurs de papier
Les capteurs de papier suivants sont prévus.
❏ Capteur TOF
FRANÇAIS
❏ Capteur BOF
Lorsque la capteur TOF ou BOF détecte une absence de papier, l’imprimante
arrête son moteur après l’impression de 0 à un maximum de deux lignes
supplémentaires.
Le capteur BOF détecte une absence de papier chaque fois que la distance entre
la broche #9 de tête d’impression et le bord arrière du papier devient 38,1 mm
ou moins. En Mode Star, ceci fait passer à l’arrêt d’impression, mais en mode
ESC/POS, l’arrêt d’impression n’est pas atteint avant que la distance entre la
broche #9 de tête d’impression et le bord arrière ne devienne 27,3 mm ou moins.
Quand le blocage automatique est validé par l’Interrupteur de Mémoire 5-1, le
blocage automatique est exécuté environ 0,7 seconde (valeur initiale par défaut
en Mode Star; la valeur initiale en Mode ESC/POS est 1 seconde environ) après
que la présence de papier est détectée par les capteurs TOF et BOF, à la suite
d’une absence de papier. La fonction de blocage automatique n’est pas affectée
par l’état de validation ou d’invalidation du capteur TOF ou BOF.
La fonction (Positionnement haut de page) est valid ée par l’Interrupteur de
Mémoire 5-0. Même si la fonction de blocage automatique est invalidée, la
fonction automatique est exécutée sur le papier est verrouillée quand commence
l’impression.
Le voyant PAPER OUT clignote pour signaler le besoin d’insérer du papier
lorsque les capteurs détectent une absence de papier (quand un capteur validé
par une commande détecte une absence de papier) après réception de la donnée
par l’imprimante. A ce moment, l’utilisateur doit insérer du papier et
l’impression commence après que le capteur a détecté la présence de papier.
Ce capteur haut-de-page détecte le bord d’attaque du papier. Lorsqu’il est
validé, le capteur TOF détecte l’absence de papier et il arrête l’impression.
Ce capteur bas-de-page détecte le bord arrière du papier. Lorsqu’il est
validé, le capteur BOF détecte l’absence de papier et l’impression est
interrompue.
Page 53

Chapitre 3: Résumé des commandes
L’imprimante supporte deux modes de commande différents : le mode STAR,
et le mode ESC/POS.
Le mode Star émule les imprimantes Star précédentes. Le mode ESC/POS
émule l'imprimante de bordereaux TM-295 ou TM-290 Epson.
Ce chapitre donne la liste de toutes les commandes supportées par l’imprimante.
Attention!
Pour obtenir la dernière version de ce manuel et pour les mises à jour des
commandes supportées, consultez l’adresse URL suivante : http://www.starmicronics.co.jp/service/sp_sup_e.htm.
Les commandes du mode Star
Les tableaux ci-dessous vous montrent les commandes du mode Star qui sont
supportées par l’imprimante.
50
FRANÇAIS
Sélection des caractères
Code de contrôle Code hexadécimal Fonction
<ESC> “R”
<ESC> “/” “1”
<ESC> “/” <1>
<ESC> “/” “0”
<ESC> “/” <0>
<ESC> <GS> “t”
<ESC> “M” 1B 4D Sélection de la police 7
<ESC> “P” 1B 50 Sélection de la police 5 × 9 (deux impulsions = 1 point)
<ESC> “:” 1B 3A Sélection de la police 5 × 9 (trois impulsions = 1 point)
<ESC> <SP>
<SO> 0E Sélectionne la largeur double des caractères
<DC4> 14 Invalidation de la largeur double des caractères
n
n
n
1B 52
n
1B 2F 31
1B 2F 01
1B 2F 31
1B 2F 00
1B 1D 74
1B 20
n
Sélection du jeu de caractères internationaux
Sélectionne le zéro barré
Sélectionne le zéro normal
n
Pour sélectionner un caractère dans le tableau des codes
×
9 (demi-point)
Réglage de l’espacement des caractères
Page 54

51
Code de contrôle Code hexadécimal Fonction
<ESC> “W”
<ESC> “h”
FRANÇAIS
<ESC> “–” “1”
<ESC> “–” <1>
<ESC> “–” “0”
<ESC> “–” <0>
<ESC> “_” “1”
<ESC> “_” <1>
<ESC> “_” “0”
<ESC> “_” <0>
<ESC> “4” 1B 34 Validation de l’impression surintensifiée
<ESC> “5” 1B 35 Invalidation de l’impression surintensifiée
<SI> 0F Impression inversée
<DC2> 12 Invalidation de l’impression inversée
<ESC> <RS> “i” “0”
<ESC> <RS> “i” <0>
<ESC> <RS> “i” “1”
<ESC> <RS> “i” <1>
<ESC> <RS> “i” “2”
<ESC> <RS> “i” <2>
<ESC> “E” 1B 45 Validation de l’impression mise en valeur
<ESC> “F” 1B 46 Invalidation de l’impression mise en valeur
<ESC> “U”
n
n
n
1B 57
n
1B 68
n
1B 2D 31
1B 2D 01
1B 2D 30
1B 2D 00
1B 5F 31
1B 5F 01
1B 5F 30
1B 5F00
1B 1E 96 30
1B 1E 96 00
1B 1E 96 31
1B 1E 96 01
1B 1E 96 32
1B 1E 96 02
1B 55
n
Règle l’indice d’amplification pour la largeur des caractères
Règle l’indice d’amplification pour la hauteur des
caractères
Validation du soulignement
Invalidation du soulignement
Validation du surlignement
Invalidation du surlignement
Pour annuler le mode d'impression de texte avec rotation.
Pour spécifier le mode d'impression de texte avec rotation
de 270˚.
Pour spécifier le mode d'impression de texte avec rotation
de 90˚.
Sélection du sens d’impression
Page 55

Commandes de position d’impression
Code de contrôle Code hexadécimal Fonction
<LF> 0A Avance d’une ligne
<CR> 0D Retour chariot
<ESC> “a”
<HT> 09 Tabulation horizontale
<ESC> “A”
<ESC> “2” 1B 32 Validation d’un interligne de n/72èmes de pouce
<ESC> “z” “0”
<ESC> “z” <0>
<ESC> “z” “1”
<ESC> “z” <1>
<ESC> “0” 1B 30 Validation d’un interligne de 1/8ème de pouce
<ESC> “1” 1B 31 Validation d’un interligne de 7/72èmes de pouce
<ESC> “J”
<ESC> “j”
<ESC> “3”
<ESC> “y”
<ESC> “D”
<ESC> “I”
<ESC> “Q”
<ESC> <GS> “a” “0”
<ESC> <GS> “a” <0>
<ESC> <GS> “a” “1”
<ESC> <GS> “a” <1>
<ESC> <GS> “a” “2”
<ESC> <GS> “a” <2>
n
n
n
n
n
n
n1 n2 ..
n
n
1B 61
n
1B 41
n
1B 7A 30
1B 7A 00
1B 7A 31
1B 7A 01
1B 4A
n
1B 6A
n
1B 33
n
1B 79
n
<0> 1B 44 31
1B 6C
n
1B 51
n
1B 1D 61 30
1B 1D 61 00
1B 1D 61 31
1B 1D 61 01
1B 1D 61 32
1B 1D 61 02
Avance du papier de n lignes
Sélection d’un interligne de n/72èmes de pouce
Validation d’un interligne de 1/12ème de pouce
Validation d’un interligne de 1/6ème de pouce
Avance une fois de n/72èmes de pouce
Avance inversée de une fois n/72èmes de pouce
Validation d’un interligne de n/215èmes de pouce environ
Validation d’un interligne de n/144èmes de pouce
n1 n2 ..
00 Pose des arrêts de tabulation horizontaux
Réglage de la marge gauche
Réglage de la marge droite
Alignement à gauche (défaut)
Centrage
Alignement à droite
52
FRANÇAIS
Page 56

53
Commandes de graphiques en points
Code de contrôle Code hexadécimal Fonction
<ESC> “K” n<0>
FRANÇAIS
<ESC> “L”
m1 m2 ...
n1 n2 m1 m2...
1B 4B n 00
m2...
1B 4C n1
m2...
m1
n2 m1
Impression de graphiques à densité normale
Impression de graphiques à haute densité
Impression de graphiques téléchargés
Code de contrôle Code hexadécimal Fonction
<ESC> “&” <0>
<ESC> “%” “1”
<ESC> “%” <1>
<ESC> “%” “0”
<ESC> “%” <0>
n1 n2
.. 1B 26 00
1B 25 31
1B 25 01
1B 25 30
1B 25 00
n1 n2
.. Définition des caractères à télécharger
Validation du jeu de caractères téléchargés
Invalidation du jeu de caractères téléchargés
Commande de pilotage des périphériques
Code de contrôle Code hexadécimal Fonction
<ESC> <BEL>
<BEL> 07 Commande de pilotage du périphérique n
<FS> 1C Commande de pilotage immédiat du périphérique n
<EM> 19 Commande de pilotage immédiat du périphérique n
<SUB> 1A Commande de pilotage immédiat du périphérique n
n1 n2
1B 26 00
n1 n2
.. Définition de l’impulsion d’entraînement du périphérique n
°
1
°
1
°
1
°
2
°
2
Commande de papier fort
Code de contrôle Code hexadécimal Fonction
<ESC> <SI>
<ESC> <FF>
<ESC> <VT>
<EOT> 04 Vérification de l’état du papier fort
<ESC><EM>mn<LF><NUL> 1B 19
n
n
m n
1B 0F
1B 0C
1B 0B
n
n
m n
n m
0A 00
Réglage du capteur de papier fort
Fonction de papier fort
Sélection du sens d’éjection/de la longueur du papier
Sélection du temps d’attente avant l’activation du blocage
automatique.
Page 57

Mode de page
Code de contrôle Code hexadécimal Fonction
<ESC> “n” 1B 6E Sélection du mode page
<ESC> “!” 1B 21 Sélection du mode ligne
<ESC> “*” ... 1B 2A ... Réglage de la zone d’impression en mode page
<ESC> “T”
<FF> 0C Impression en mode page
n
1B 54
n
Sélection du sens d’impression en mode page
Autres commandes
Code de contrôle Code hexadécimal Fonction
54
FRANÇAIS
<CAN> 18
<DC3> 13 Désélection de l’imprimante
<DC1> 11 Réglage du mode de sélection
<RS> 1E Activation de la sonnerie
“#N,
<ESC>
<LF> <NUL>
<ESC> “@” 1B 40 Initialisation de l’imprimante
<ENQ> 05 Vérification
<ESC> “?” <LF> <NUL> 1B 3F 0A 00 Initialisation de l’imprimante et test d’impression
n1 n2 n3 n4
”
1B 23 N 2C
n3 n4
0A 00
n1 n2
Suppression de la mémoire tampon et réinitialisation de
l’imprimante
Réglage de l’interrupteur de mémoire
Page 58

55
Commandes du mode ESC/POS (Émulation de la TM-295)
Le tableau ci-dessous donne la liste des commandes d'émulation de la TM-295
qui sont supportées par l'imprimante.
FRANÇAIS
Code de contrôle Code hexadécimal Fonction
<HT> 09 Tabulation horizontale
<LF> 0A Avance de ligne
<FF> 0C
<DLE> <EOT>
<CAN> 18 Annulation des données d’impression en mode page
<ESC> SP 1B 20 Réglage de l’espace à droite du caractère
<ESC> ! 1B 21 Validation de l’impression en mode lots
<ESC> # 1B 23 Réglage de l’interrupteur de mémoire
<ESC> % 1B 25 Validation/invalidation du jeu de caractères téléchargés
<ESC> & 1B26 Définition des caractères téléchargés
<ESC> * 1B 2A Sélection du mode image en mode points
<ESC> 2 1B 32 Sélection d’un espacement de ligne de 1/6 pouce
<ESC> 3 1B 33 Validation de l’interligne de 7/60èmes de pouce environ *1
<ESC> = 1B 3D Sélection du périphérique
<ESC> @ 1B 40 Initialisation de l’imprimante
<ESC> C 1B 43
<ESC> D 1B 44 Réglage de la position de tabulation horizontale
<ESC> F 1B 46
10 04
Ejection du papier en mode une feuille
Impression en mode papier et retour à la ligne
Validation de l’envoi d’état en temps réel (série I/F
seulement)
Réglage de la longueur d’éjection pour une impression une
feuille
Validation/invalidation de l’avance inverse pour le mode
une feuille
*1: Commandes d’interligne et d’alimentation du papier de n/60èmes de pouce :
Etant donné que l’écart minimum d’alimentation du papier pour cette
imprimante est de 1/144ème de pouce, la valeur n/60èmes de pouce doit être
considérée comme approximative. La valeur réelle est INT ((6n/5) + 0,5)/72
pouces.
Page 59

Code de contrôle Code hexadécimal Fonction
56
<ESC> J 1B 4A
<ESC> K 1B 4B
<ESC> L 1B 4C Sélection du mode page
<ESC> R 1B 52 Sélection du jeu de caractères internationaux
<ESC> T 1B 54
<ESC> U 1B 55 Sélection du sens d’impression
<ESC> V 1B 56 Désignation/annulation de la rotation de 90˚ des caractères
<ESC> W 1B 57
<ES.....C> a 1B 61 Alignement de la position
<ESC> c3 1B 63 33
<ESC> c4 1B 63 34 Commande au capteur de papier d’interrompre l’impression.
<ESC> c5 1B 63 35
<ESC> d 1B 64 Impression ou avance de “
<ESC> e 1B 65 Impression ou avance inverse de “n” lignes
<ESC> f 1B 66 Réglage du temps d’attente en mode une feuille
<ESC> p 1B 70 Génération de l’impulsion spécifiée
<ESC> q 1B 71 Relâchement
<ESC> t 1B 74 Réglage du tableau des codes de caractères
<ESC> u 1B 75 Envoi de l’état du périphérique (série I/F seulement)
<ESC> v 1B 76 Demande de l’état du capteur de papier (série I/F seulement)
<ESC> { 1B 7B Validation/invalidation de l’impression inversée
<GS> I 1D 49 Envoi de l’ID imprimante (série I/F seulement)
<GS> a 1D 61
<GS> r 1D 72 Envoi de l’état d’imprimante (série I/F seulement)
Imprime et fait avancer le papier de n/60èmes de pouce
environ *1
Imprime et fait reculer le papier de
environ *1
Sélection du sens d’impression pour l’impression des
caractères en mode page
Sélection de la zone d’impression pour l’impression en
mode page
Commande au capteur de papier d’envoyer le signal
“papier épuisé”.
Validation/invalidation des interrupteurs du tableau de
commande
Validation/invalidation d’envoi automatique de l’état
d’imprimante (série I/F seulement)
n
/60èmes de pouce
n
” lignes
FRANÇAIS
*1: Commandes d’interligne et d’alimentation du papier de n/60èmes de pouce :
Etant donné que l’écart minimum d’alimentation du papier pour cette
imprimante est de 1/144ème de pouce, la valeur n/60èmes de pouce doit être
considérée comme approximative. La valeur réelle est INT ((6n/5) + 0,5)/72
pouces.
Page 60

57
Commandes du mode ESC/POS (Émulation de la TM-290)
Le tableau ci-dessous donne la liste des commandes d'émulation de la TM-290
qui sont supportées par l'imprimante.
FRANÇAIS
Code de contrôle Code hexadécimal Fonction
<HT> 09 Tabulation horizontale
<LF> 0A Avance de ligne
<FF> 0C Ejection du papier en mode une feuille
<ESC> SP 1B 20 Réglage de l’espace à droite du caractère
<ESC> ! 1B 21 Validation de l’impression en mode lots
<ESC> # 1B 23 Réglage de l’interrupteur de mémoire
<ESC> * 1B 2A Sélection du mode image en mode points
<ESC> 2 1B 32 Sélection d’un espacement de ligne de 1/6 pouce
<ESC> 3 1B 33 Validation de l’interligne de 7/60èmes de pouce environ *1
<ESC> @ 1B 40 Initialisation de l’imprimante
<ESC> D 1B 44 Réglage de la position de tabulation horizontale
*1: Commandes d’interligne et d’alimentation du papier de n/60èmes de pouce :
Etant donné que l’écart minimum d’alimentation du papier pour cette
imprimante est de 1/144ème de pouce, la valeur n/60èmes de pouce doit être
considérée comme approximative. La valeur réelle est INT ((6n/5) + 0,5)/72
pouces.
Page 61

58
Code de contrôle Code hexadécimal Fonction
<ESC> M 1B 4D Sélection de la police 7 × 9
<ESC> P 1B 50 Sélection de la police 5 × 9
<ESC> R 1B 52 Sélection du jeu de caractères internationaux
<ESC> c3 1B 63 33
<ESC> c4 1B 63 34
<ESC> c5 1B 63 35
<ESC> d 1B 64 Impression ou avance de “n” lignes
<ESC> h 1B 68 Réglage/annulation de l'avance inverse des lignes
<ESC> j 1B 6A
<ESC> q 1B 71 Relâchement
<ESC> t 1B 74 Réglage du tableau des codes de caractères
n
<ESC> v
<ESC> { 1B 7B Validation/invalidation de l’impression inversée
<FS> J 1C 4A Réglage du mode d'impression verticale
<FS> K 1C 4B Annulation du mode d'impression verticale
<FS> W 1C 57
1B 76
n
Commande au capteur de papier d’envoyer le signal
“papier épuisé”.
Commande au capteur de papier d’interrompre
l’impression.
Validation/invalidation des interrupteurs du tableau de
commande
Sélection de la largeur des caractères en mode
d'impression verticale
Envoi de l’état du capteur de papier (série I/F seulement)
Réglage/annulation de l'impression double hauteur, double
largeur
FRANÇAIS
Page 62

Page 63

INHALTSVERZEICHNIS
Kapitel 1: Drucker-Einrichtung................................................................ 61
Wahl eines Aufstellungsorts für den Drucker............................. 61
Auspacken des Druckers............................................................. 62
Entfernen der Schutzmaterialien................................................. 62
Allgemeine Anleitung................................................................. 63
Abnehmen der Druckerabdeckung ............................................. 64
Einsetzen der Farbbandkassette.................................................. 64
Entnehmen der Farbbandkassette ............................................... 66
Anschluß an eine Netzsteckdose und Ein-/Ausschalten der
Netzversorgung....................................................................... 66
Anschließen an den Hostcomputer............................................. 68
Anschluß an ein Peripheriegerät................................................. 70
Papier in den Drucker einlegen................................................... 71
Automatischer Papiereinzug (AutoSide Loading).................. 73
Kapitel 2: Bedienfeld .................................................................................. 74
Anzeigeleuchten ......................................................................... 74
Tasten.......................................................................................... 75
Erstellen eines Testdrucks .......................................................... 75
Einstellen der Punktausrichtung ................................................. 75
Sedezimaler Datenausdruck........................................................ 77
Fehler.......................................................................................... 78
Kapitel 3: Zusammenfassung der Befehle................................................ 80
Befehle des Star-Modus.............................................................. 80
Befehle des ESC/POS-Modus (TM295 Emulation)................... 85
Befehle des ESC/POS-Modus (TM290 Emulation)................... 87
ANHANG: .................................................................................................. 120
DEUTSCH
Der Anhang der Bedienungsanleitung ist nur im englischen Sprache.
Bitte wenden Sie sich an die folgende Internet-Adresse:
http:\\www.star-micronics.co.jp/service/sp_sup_e.htm,
wenn Sie die neueste Revision dieses Handbuches lesen möchten.
Page 64

DEUTSCH
61
Kapitel 1: Drucker-Einrichtung
Dieses Kapitel enthält wichtige Informationen zur Vorbereitung Ihres Druckers.
Bitte dieses Kapitel sorgfältig durchlesen, bevor Sie den Drucker zum ersten
Mal in Betrieb nehmen. In diesem Kapitel erfahren Sie Einzelheiten über:
Wahl eines Aufstellungsorts für den Drucker
❏
Auspacken und Vorbereiten des Druckers
❏
Einsetzen der Farbbandkassette
❏
Anschließen an den Hostcomputer
❏
Einsetzen des Papiers
❏
Wahl eines Aufstellungsorts für den Drucker
Bevor Sie den Drucker auspacken, sollten Sie einige Minuten damit verbringen,
einen geeigneten Aufstellungsort auszusuchen. Denken Sie dabei an die
folgenden Punkte:
Den Drucker auf einem flachen, aber festen Untergrund aufstellen, wo
✓
keine Vibrationen vorhanden sind.
✓
Die verwendete Steckdose soll in der Nähe und frei zugänglich sein.
✓
Sicherstellen, daß der Drucker nahe genug am Computer ist, um die Geräte
mit dem Druckerkabel verbinden zu können.
Sicherstellen, daß der Drucker vor direktem Sonnenlicht geschützt ist.
✓
Sicherstellen, daß der Drucker ausreichend weit von Heizkörpern entfernt
✓
steht.
Dafür sorgen, daß die Umgebung des Druckers sauber, trocken und
✓
staubfrei ist.
✓
Sicherstellen, daß der Drucker an eine einwandfreie Stromzufuhr
angeschlossen ist. Er sollte nicht an Steckdosen angeschlossen werden, an
denen bereits Geräte mit möglichen Netzstörungen wie Kopierer,
Kühlschränke u.a. angeschlossen sind.
✓
Die Versorgungsspannung muß dem Spannungswert auf dem Typenschild
an der Unterseite des Druckers entsprechen.
Den Drucker nicht an Orten mit hoher Luftfeuchtigkeit aufstellen.
✓
Page 65

Auspacken des Druckers
Überprüfen Sie den Kartoninhalt, und vergewissern Sie sich, daß alle unten
abgebildeten Teile vorhanden sind.
Drucker
62
Farbbandkassette
Ferritkern
Falls Teile fehlen, wenden Sie sich zwecks Nachlieferung bitte an den
Fachhandel, bei dem das Gerät gekauft wurde. Im Hinblick auf einen
eventuellen zukünftigen Transport des Druckers empfiehlt es sich, den
Lieferkarton und das gesamte Verpackungsmaterial aufzubewahren.
Entfernen der Schutzmaterialien
Schutzstreifen und ein Stück Pappe sind im Drucker eingelegt, um die internen
Bauteile beim Transport zu schützen. Vor der Inbetriebnahme des Druckers
müssen die in der Abbildung markierten Schutzmaterialien entfernt werden.
Klebeband
Bedienungsanleitung
Kabelbinder
DEUTSCH
Klebeband
Page 66

63
Allgemeine Anleitung
Die folgenden Abbildungen zeigen die Hauptbauteile des Druckers.
DEUTSCH
Netzschalter
Zum Ein- und Ausschalten
des Druckers.
Druckerabdeckung
Schützt interne Bauteile.
Bedienfeld
Drei Anzeigen zeigen den
Druckerzustand, und zwei
Schalter erlauben Steuerung
von Druckerfunktionen.
Dokumentenauflage
Stützt das Quittungspapier, das in den
Quittungsdrucker eingeschoben wird.
Abdeckung der Buchse
für Peripheriegeräte
Deckt eine Modularbuchse zum
Anschluß einer Registrierkasse
oder eines anderen
angeschlossen Geräts ab. Hier
auf keinen Fall eine
Telefonleitung anschließen.
Schnittstellenbuchse
Zum Anschließen an den
Hostcomputer.
Netzteil-Anschlußbuchse
Zum Anschließen des
Betriebsstromkabels vom Netzteil.
Den Stecker nicht bei
eingeschaltetem Drucker
abziehen.
Page 67

Abnehmen der Druckerabdeckung
Die geriffelten Teile an den Druckerseiten gerade nach oben drücken, um
❏
die Abdeckung abzunehmen.
64
DEUTSCH
Zum Schließen die Abdeckung wieder nach unten aufsetzen. Vorsichtig
❏
aufdrücken, bis sie hörbar einrastet.
Einsetzen der Farbbandkassette
Stellen Sie sicher, daß die Papierfreigabe des Druckers aktiviert ist (das
❏
Papier wird nicht von der Papier-Zufuhrrolle festgehalten). Sollten Sie
nicht feststellen können, ob die Papierfreigabe aktiv ist, schalten Sie den
Drucker ein und prüfen Sie, ob die Anzeige RELEASE am
Bedienungsfeld leuchtet. Sollte diese Anzeige nicht leuchten, drücken Sie
die T aste RELEASE so lange, bis diese Anzeige leuchtet.
❏
Darauf achten, daß der Drucker ausgeschaltet und von der
Betriebsstromversorgung getrennt ist.
Die Abdeckung des Druckers abnehmen.
❏
Page 68

65
DEUTSCH
Die Farbbandkassette aus der Verpackung nehmen, und den Knopf auf der
❏
Farbbandkassette im Uhrzeigersinn drehen, um eventuell vorhandene
Bandschlaufen aufzuwickeln.
Die Farbbandkassette so halten, daß das Farbband nach unten weist und die
❏
Kassette in den Drucker einsetzen, wie in der Abbildung gezeigt.
❏
Die Farbbandkassette sanft aber fest herunterdrücken, bis sie hörbar
einrastet.
Den Farbband-Spannknopf auf der Kassette noch einmal drehen, um das
❏
Band zu straffen.
❏
Die Abdeckung aufsetzen.
Page 69

Entnehmen der Farbbandkassette
Folgendermaßen verfahren, um die Farbbandkassette zum Austausch aus dem
Drucker zu nehmen.
❏
Sicherstellen, daß der Drucker ausgeschaltet und von der
Betriebsstromversorgung getrennt ist.
Die Druckerabdeckung abnehmen.
❏
Die Farbbandkassette wie in der Abbildung gezeigt greifen und vorsichtig
❏
aus dem Druckmechanismus ziehen.
66
DEUTSCH
Die unter “Einsetzen der Farbbandkassette” auf Seite 64 beschriebenen
❏
Schritte ausführen.
Anschluß an eine Netzsteckdose und Ein-/Ausschalten der
Netzversorgung
Das mit dem Drucker mitgelieferte Netzteil an die Betriebsstrom-
❏
Eingangsbuchse des Druckers anschließen.
❏
Ein Netzkabel mit Erdungsleitung an die dreipolige Netzeingangsbuchse
am Netzteil anschließen.
Hinweis:
Der Drucker wird nicht mit Netzkabel geliefert; dieses müssen Sie selber
stellen.
Page 70

67
DEUTSCH
Den anderen Stecker des Netzkabels an eine Netzsteckdose anschließen.
❏
❏
Den Netzschalter an der linken Seite des Druckers zum Ein- und
Ausschalten verwenden.
Wichtig!
Wir empfehlen, den Netzstec ker aus der Stec kdose zu ziehen, wenn der Druck er
längere Zeit lang nicht benutzt werden soll. Der Drucker sollte vorzugsweise
an einem Platz aufgestellt werden, der leichten Zugang zur Netzsteckdose
gewährt.
Zu diesem Zeitpunkt sollte ein Druckertest ausgeführt werden, um
sicherzustellen, daß er richtig arbeitet. Siehe “Erstellen eines Testdrucks” auf
Seite 75 betr. Einzelheiten zur Durchführung des Tests.
Page 71

Anschließen an den Hostcomputer
Die Datenübertragung vom Computer zum Drucker erfolgt über ein Kabel, das
an die Schnittstelle des Druckers (serieller Anschluß, Typ D-sub, 25 polig bzw.
paralleler Anschluß, Typ Centronics-kompatibel, 36 polig) angeschlossen wird.
Das Kabel ist im Lieferumfang dieses Druckers nicht enthalten und muß
getrennt gekauft werden.
Wichtig!
• Die folgende Anleitung bezieht sich auf das von IBM-kompatiblen PCs
benutzte Kabel und ist deshalb nicht auf alle Computer und Kabel zutreffend.
Wenden Sie sich bitte an Ihren Fachhändler, falls Sie Fragen hinsichtlich des
für Ihren Computer geeigneten Kabeltyps haben.
• Vor dem Anschließen der Kabel sicherstellen, daß der Drucker ausgeschaltet
und vom Netz getrennt ist.
❏
Befestigen Sie den großen Ferritkern am Kabel, wie das in der folgenden
Abbildung gezeigt wird.
68
DEUTSCH
Serielle Schnittstelle
Ferritkern (28 mm Durchmesser)
Kabel
Page 72

69
DEUTSCH
Führen Sie den Kabelbinder durch den Ferritkern.
Maximum 5 cm
Kabelbinder
Führen Sie den Kabelbinder um das Kabel und sperren Sie ihn.
Schneiden Sie überschüssiges Band mit einer Schere ab.
Ziehen und abschneiden
Für ein serielles Schnittstellenkabel:
❏
Ein Ende des Kabels an den seriellen Anschluß des Computers anschließen
und das andere Ende an die Buchse an der Rückseite des Druckers an.
Wenn die Stecker durch Schrauben gesichert werden können, diese
festziehen.
Für ein paralleles Schnittstellenkabel:
Befestigen Sie den Ferritkern auf die gleiche Weise, wie beim seriellen
❏
Kabel.
❏
Schließen Sie das eine Ende des parallelen Kabels an die parallele
Schnittstelle Ihres Computers an. Die parallele Schnittstelle sollte mit der
Bezeichnung “Drucker”, “Parallel”, “PRN”, “LPT1” oder einer ähnlichen
Bezeichnung versehen sein.
❏
Schließen Sie das andere Ende des parallelen Kabels an den seitlichen
Anschluß des Druckers an, sichern Sie das Kabel mit den beiden dafür
vorgesehenen Klammern.
Page 73

Anschluß an ein Peripheriegerät
Es kann ein Peripheriegerät an den Drucker mit einem Modularstecker
angeschlossen werden. Im folgenden wird beschrieben, wie der Ferritkern
angebracht und die Verbindung hergestellt wird. Siehe “Modularstecker” auf
Seite 134 für den Typ von Modularstecker, der dazu erforderlich ist. Beachten
Sie, daß der Drucker nicht mit einem Modularstecker oder Kabel ausgestattet
ist. Diese Teile müssen vom Anwender besorgt werden.
Wichtig!
Vor dem Anschließen der Kabel sicherstellen, daß der Drucker ausgeschaltet
und vom Netz getrennt ist.
Befestigen Sie den kleineren Ferritkern am seriellen Kabel, wie das in der
❏
folgenden Abbildung gezeigt wird.
Ferritkern (20 mm Durchmesser)
70
DEUTSCH
Modularstecker
Kabel
Den Kabelbinder durch den Ferritkern führen.
Maximum 5 cm
Kabelbinder
Page 74

71
Das Befestigungsband um das Kabel wickeln und sperren.
Schneiden Sie überschüssiges Band mit einer Schere ab.
❏
Einen Stecker des Modularkabels in die Modularbuchse am Peripheriegerät
DEUTSCH
stecken.
❏ Die Modularbuchsenabdeckung von der Rückseite des Druckers
abnehmen, und den anderen Stecker des Modularkabels in die
Modularbuchse am Drucker stecken.
Papier in den Drucker einlegen
Benutzen Sie nur Papierarten, die für diesen Drucker speziell angegeben sind.
Benutzen Sie kein Papier, das nicht geeignet ist. Dadurch können
Fehlfunktionen und eine Beschädigung des Druckers die Folge sein.
Die folgende Beschreibung zeigt Ihnen das Einlegen des Papiers in den
Drucker. Bevor Sie zu drucken beginnen, prüfen Sie, ob eine Farbbandkassette
in den Drucker eingelegt ist. Sollte das nicht der Fall sein, legen Sie eine
Farbbandkassette ein, wie das im Abschnitt “Einsetzen der Farbbandkassette”
auf der Seite 64 zu sehen ist.
❏ Prüfen Sie, ob der Drucker angeschlossen und eingeschaltet ist.
❏ Prüfen Sie, ob die Anzeige RELEASE am Bedienungsfeld leuchtet. Sollte
diese Anzeige nicht leuchten, drücken Sie die Taste RELEASE so lange, bis
diese Anzeige leuchtet.
Ziehen und abschneiden
Wichtig!
Das Einlegen und Entfernen des Papiers sollte nur erfolgen, wenn der Drucker
das Papier freigegeben hat (das Papier wird nicht von der Papier-Zufuhrrolle
festgehalten).
Page 75

❏ Legen Sie ein Blatt Papier auf den Dokumententisch des Druckers und
schieben Sie die rechte Ecke in den Drucker . Der Ausdruck erfolgt auf der
Seite, die nach oben zeigt (die Seite, die Sie sehen können) und beginnt am
oberen Rand des Blattes.
Wichtig!
Benutzen Sie kein verknicktes oder verwelltes Papier. Im Falle eines
mehrseitigen Dokumentensatzes richten Sie alle einzelnen Seiten des
Dokumentes aus.
Das Papier kann von vorne oder von der Seite in den Drucker eingelegt werden.
Es kann aber beim Einlegen von vorne, in Abhängigkeit vom Zustand des
Papiers, ein Papierstau verursacht werden. Aus diesem Grund wird empfohlen,
daß das Papier immer von der Seite eingelegt wird.
Automatischer Papiereinzug (AutoSide Loading)
Dieser Drucker ist mit einem Papiersensor ausgestattet, so daß Sie keine
besonderen Prozeduren durchführen müssen, um den Startpunkt einzustellen,
an dem der Ausdruck erfolgen soll. Legen Sie das Papier einfach in den Drucker
und der Sensor erkennt automatisch den oberen Rand des Papiers. Das Papier
wird dann automatisch in seine Startposition eingezogen, an der der Ausdruck
beginnen soll.
72
DEUTSCH
Wichtig!
Wenn Sie Papier in den Drucker legen, prüfen Sie, daß sich mindesten 3 cm
Platz zwischen dem oberen Rand des Blattes und der auf dem Drucker
markierten Startposition befinden. Sollte das nicht der Fall sein, kann der
Papiersensor das Blatt nicht erkennen und ist daher nicht in der Lage, das
Papier in seine Druckstartposition einzuziehen.
Mindestens 3 cm
Markierung der Druckstartposition
Page 76

73
DEUTSCH
❏ Schieben Sie die rechte Ecke des Blattes in den Drucker, bis Sie einen
Widerstand spüren. Zu diesem Zeitpunkt wird die Anzeige PAPER OUT
ausgehen und der Druckermechanismus zieht das Blatt automatisch ein und
richtet es an der Druckstartposition aus.
❏ Senden Sie die Druckdaten, die auf dieses Blatt gedruckt werden sollen,
von ihrem Computer zum Drucker.
❏ Drücken Sie nach erfolgtem Ausdruck auf die Taste RELEASE und das
Blatt wird automatisch freigegeben.
Page 77

Kapitel 2: Bedienfeld
Das Bedienungsfeld enthält einige Tasten, mit deren Hilfe Sie den Drucker
bedienen künnen. Es enthält auch einige LED-Anzeigen, die Sie über den
aktuellen Status des Druckers informieren.
74
POWER
RELEASE
PAPER
OUT
FORWARD
REVERSE
RELEASE
Anzeigeleuchten
Die folgende Tabelle stellt die Bedeutung des Leuchtens, Nichtleuchtens oder
Blinkens der Anzeigeleuchten dar.
Anzeigeleuchte Aus Ein Blinkt
POWER
PAPER OUT
RELEASE
Ausgeschaltet Eingeschaltet
Papier eingelegt Kein Papier
Quittungspapier
eingesetzt
Quittungspapier
freigegeben
Punktausrichtung-
Einstellmodus
Papier-Einlegen-
Aufforderung
Mechanischer Fehler
DEUTSCH
Page 78

75
Tasten
Die folgende Tabelle stellt die Funktion der drei Steuertasten am Bedienfeld
dar.
Taste Beschreibung
FORWARD
DEUTSCH
REVERSE
RELEASE
Erstellen eines Testdrucks
Mit Hilfe der folgenden Prozedur können Sie den Drucker zu jeder Zeit testen.
❏ Den Drucker einschalten, und ein Stück Papier einsetzen (Seite 66, 71).
❏ Den Drucker ausschalten.
❏ Die T aste RELEASE gedrückt gehalten, und den Drucker wieder
einschalten. RELEASE einige Sekunden lang gedrückt halten, bis der
Drucker einen Piepton abgibt und der Testdruck am Quittungsdrucker startet.
Der Quittungsdrucker-Test wird fortgesetzt, bis das Ende des Papiers
erreicht ist.
Drücken, um das Quittungspapier zur Rückseite des Druckers
zuzuführen. Ein Tastendruck schiebt um eine Zeile vor,
Gedrückthalten schiebt kontinuierlich vor.
Drücken , um das Quittungspapier zur Vorderseite des Druckers
zurückzuführen. Ein Tastendruck schiebt um eine Zeile vor,
Gedrückthalten schiebt kontinuierlich vor.
Aktiviert die Freigabe des Papiers (das Papier wird nicht von der
Papier-Zufuhrrolle festgehalten).
Löscht behebbare Fehler.
Einstellen der Punktausrichtung
Das hier beschriebene Verfahren wird nur selten nötig. Es kann aber
vorkommen, daß nach längerem Gebrauch des Druckers die Punkte einzelner
Grafiken nicht mehr richtig miteinander übereinstimmen. So kann z.B. was
folgendermaßen aussehen soll:
kann folgendermaßen aussehen:
oder wie
Page 79

76
Der Grund dafür ist, daß mechanische Teile des Druckers gegeneinander
verschoben werden. Dies geschieht nur selten, und die meisten Anwender
werden während der Lebensdauer des Druckers damit nicht konfrontiert
werden. Falls aber dieses Problem auftritt, kann es auf folgende Weise behoben
werden.
❏ Schalten Sie den Drucker ein und legen Sie ein Blatt Papier ein.
❏ Den Drucker ausschalten.
❏ Die T asten FORWARD und REVERSE am Bedienfeld gedrückt halten,
und den Drucker erneut einschalten, um auf Punktausrichtung zu schalten.
Die Betriebsart wird durch das Blinken der POWER-Anzeige angezeigt.
Wenn der Punktjustierung-Modus eingeschaltet wird, werden sieben
Zeichenblöcke ausgedruckt, wie unten gezeigt. Ein Sternchen erscheint links
neben den Blöcken, um anzuzeigen, welcher Block momentan gewählt ist.
DEUTSCH
❏ Die T aste FOR WARD drücken, um den Block zu wählen, der die am
besten ausgerichteten Zeichen hat. Die T aste einmal drücken, um den ersten
Block zu wählen, zweimal für den zweiten Block, und so weiter bis zum
siebten Block.
Wenn die Taste mehr als sieben Mal gedrückt wird, ertönt ein Warnton.
❏ Nach dem Wählen eines Blocks die Taste REVERSE drücken, um die
Wahl einzugeben, und den Punkteinstellmodus zu verlassen.
Page 80

77
Die Einstellungen für die Punktausrichtung werden im Druckerspeicher
gespeichert, und ein Muster wird mit der gewählten Einstellung ausgedruckt,
gefolgt von der Meldung “Adjust Complete!”. Der Drucker gibt das Papier nach
dem Druckvorgang aus.
DEUTSCH
Hinweis:
W enn der Druc k er ausgesc haltet wir d, ohne die Taste REVERSE zum Verlassen
des Punkteinstellmodus zu drücken, werden die Einstellungen nicht
gespeichert. Tritt in diesem Modus ein Fehler beim Papiereinzug auf, wirft der
Drucker das Papier aus und bricht diesen Modus ab.
Sedezimaler Datenausdruck
Bei diesem Verfahren werden alle Codes (Zeichencodes und Steuercodes), die
vom Computer zum Drucker gesandt werden, in sedezimaler Form ausgedruckt.
Der Drucker führt dabei keine Steuercodes aus (wie etwa 0A - Zeilenvorschub),
sondern druckt sie nur aus. Der sedezimale Datenausdruck is nützlich, wenn
Programme zur Druckersteuerung geschrieben werden.
❏ Schalten Sie den Drucker ein und legen Sie ein Blatt Papier ein.
❏ Den Drucker ausschalten.
❏ Die T aste FORWARD am Bedienfeld gedrückt halten und den Drucker
wieder einschalten, um auf Sedezimalen Datenausdruck zu schalten.
❏ Zum Verlassen des Sedezimal-Datenausdruck-Modus den Drucker
ausschalten.
Hinweis:
Der Drucker r eagiert nic ht auf Befehle , die eing egeben werden, während er im
Sedezimal-Datenausdruck-Modus ist.
Page 81

Fehler
Es gibt drei Typen von Fehlern: behebbare Fehler, die zum Beheben eine
Maßnahme von Seiten des Anwenders erfordern, und nicht behebbare Fehler,
die Wartungsmaßnahmen durch den Kundendienst erfordern, und
Datenempfangsfehler. Die Fehlertypen werden durch ein Tonsignal und die
Anzeigen dargestellt.
Behebbare Fehler
Fehlertyp
Papierstau
Wagenmotor-Blockierung
Falsches Grundstellungssignal
Nicht behebbare Fehler
Fehlertyp
Anzeigen
POWER RELEASE PAPER OUT
Blinkt
Anzeigen
POWER RELEASE PAPER OUT
78
Behebung
Die Ursache des Problems beheben,
und dann RELEASE drücken.
Behebung
DEUTSCH
RAM Lesen/Schreiben
CPU-Blockierung
Datenempfangsfehler
Dieser Fehler kann auftreten, wenn ein Problem während des Datenempfanges
aufgetreten ist. Die Methode, wie der Drucker einen Fehler beim Empfangen
der Daten versucht zu beheben, ist davon abhängig, in welchen aktuellen
Befehlsmodus der Drucker geschaltet ist.
Befehlsmodus Methode zur Behebung des Datenempfangsfehlers
Star-Modus Der Drucker druckt ein Fragezeichen.
ESC/POS-Modus
Schalten Sie den Drucker aus und nach
einigen Minuten wieder ein.Sollte der
Aus Ein Ein
Speicherschalter 4-0 = 0:Der Drucker druckt ein Fragezeichen.
Speicherschalter 4-0 = 1:Der Drucker löscht die empfangenen
Daten.
Fehler dann weiterhin auftreten,
wenden Sie sich an Ihren örtlichen
Fachhändler.
Page 82

79
Papiersensoren
DEUTSCH
Die folgenden Papiersensoren stehen zur Verfügung.
❏ TOF-Sensor
Dieser Vorderkantensensor (“top of form”) erkennt die Papiervorderkante.
Wenn er aktiviert ist, erkennt der TOF-Sensor, daß kein Papier vorhanden ist
und stoppt den Druckvorgang.
❏ BOF-Sensor
Dieser Hinterkantensensor (“bottom of form”) erkennt die Hinterkante des
Papiers. Wenn er aktiviert ist, erkennt der BOF-Sensor, daß kein Papier
vorhanden ist und unterbricht den Druckvorgang.
Wenn der TOF- oder BOF-Sensor erkennt, daß kein Papier vorhanden ist,
stoppt der Drucker den Motor nach einem Druck von 0 bis maximal zwei
weiteren Zeilen.
Der Hinterkantensensor (BOF) erkennt den Papier-Verbraucht-Zustand, wenn
der Abstand zwischen dem Druckkopf-Pin Nr. 9 und der Hinterkante des
Papiers 38,1 mm oder weniger wird. Im Star-Modus wird dadurch der DruckStopp-Modus eingeschaltet, aber im ESC/POS-Modus wird der Druck-StoppModus nicht eingeschaltet, bevor der Abstand zwischen Druckkopf-Pin Nr. 9
und der Hinterkante des Papiers 27,3 mm oder weniger wird.
Wenn Auto-Festspannnen mit dem Memory-Schalter 5-1 aktiviert ist, wird der
Auto-Festspannen-Vorgang etwa 0,7 Sekunden (Vorgabewert im Star-Modus;
im ESC/POS-Modus ist der Vorgabewert etwa 1 Sekunde) nach dem Erkennen
des Vorhandenseins von Papier von sowohl dem TOF- als auch dem BOFSensor ausgeführt, nach einem Papier-Aus-Zustand. Die Auto-FestspannenFunktion wird nicht davon beeinflußt, ob der TOF- oder BOF-Sensor aktiviert
oder deaktiviert ist.
Die TOF-Positionierung Funktion wird mit dem Memory-Schalter 5-0 aktiviert.
Auch wenn die Auto-Festspannen-Funktion deaktiviert ist, wird die TOFPositionierung Funktion ausgeführt, wenn das Papier beim Druckstart
festgespannt ist.
Das Lämpchen PAPER OUT blinkt, um das Einführen von Papier auszuführen,
wenn die Sensoren erkennen, daß kein Papier vorhanden ist (wenn ein durch
Befehl aktivierter Sensor erkennt, daß Papier fehlt), nachdem Daten vom
Drucker empfangen werden.
Zu diesem Zeitpunkt setzt der Anwender Papier ein, und der Druck beginnt,
nachdem der Sensor erkennt, daß Papier vorhanden ist.
Page 83

Kapitel 3: Zusammenfassung der Befehle
Dieser Drucker unterstützt zwei verschiedene Befehlsmodi: den Star-Modus
und den ESC/POS-Modus,
Der Star-Modus emuliert den Befehlssatz der Star-Drucker. Der Modus ESC/
POS emuliert den Epson TM295 oder TM-290 Quittungsdrucker.
In diesem Kapitel werden alle von diesem Drucker unterstützten Befehle
aufgeführt.
Wichtig!
Die neueste Version dieser Anleitung und Aktualisierungen der unterstützten
Befehlssätze sind im Internet bei der folgenden URL erhältlich: http://
www.star-micronics.co.jp/service/sp_sup_e.htm
Befehle des Star-Modus
Die folgenden Tabellen zeigen die Star-Modus-Befehle, die von diesem
Drucker unterstützt werden.
80
DEUTSCH
Wählen von Zeichen
Steuerbefehle Sedezimal-Codes Funktion
<ESC> “R”
<ESC> “/” “1”
<ESC> “/” <1>
<ESC> “/” “0”
<ESC> “/” <0>
<ESC> <GS> “t”
<ESC> “M” 1B 4D 7 × 9 (Halbpunkt) Schriftart wählen
<ESC> “P” 1B 50 5 × 9 (2 Impulse pro Punkt) Schriftart wählen
<ESC> “:” 1B 3A 5 × 9 (3 Impulse pro Punkt) Schriftart wählen
<ESC> <SP>
<SO> 0E Druck mit doppelter Zeichenbreite
<DC4> 14 Druck mit doppelter Zeichenbreite ausschalten
n
n
n
1B 52
n
1B 2F 31
1B 2F 01
1B 2F 30
1B 2F 00
1B 1D 74
1B 20
n
Internationalen Zeichensatz einstellen
Wahl einer Null mit Querstrich
Wahl einer Null ohne Querstrich
n
Wählt die Zeichencode-Tabelle
Zeichenabstand einstellen
Page 84

81
Steuerbefehle Sedezimal-Codes Funktion
<ESC> “W”
<ESC> “h”
<ESC> “–” “1”
<ESC> “–” <1>
<ESC> “–” “0”
<ESC> “–” <0>
<ESC> “_” “1”
DEUTSCH
<ESC> “_” <1>
<ESC> “_” “0”
<ESC> “_” <0>
<ESC> “4” 1B 34 Hervorgehobener Ausdruck einschalten
<ESC> “5” 1B 35 Hervorgehobener Ausdruck ausschalten
<SI> 0F Invertierter Druck einschalten
<DC2> 12 Invertierter Druck ausschalten
<ESC> <RS> “i” “0”
<ESC> <RS> “i” <0>
<ESC> <RS> “i” “1”
<ESC> <RS> “i” <1>
<ESC> <RS> “i” “2”
<ESC> <RS> “i” <2>
<ESC> “E” 1B 45 Fettdruck einschalten
<ESC> “F” 1B 46 Fettdruck ausschalten
<ESC> “U”
n
n
n
1B 57
n
1B 68
n
1B 2D 31
1B 2D 01
1B 2D 30
1B 2D 00
1B 5F 31
1B 5F 01
1B 5F 30
1B 5F00
1B 1E 96 30
1B 1E 96 00
1B 1E 96 31
1B 1E 96 01
1B 1E 96 32
1B 1E 96 02
1B 55
n
Druck mit doppelter Zeichenbreite ein- bzw. ausschalten
Druck mit doppelter Zeichenhöhe ein- bzw. ausschalten
Unterstreichen einschalten
Unterstreichen ausschalten
Überstreichen einschalten
Überstreichen ausschalten
Hebt Rotationsdruckmodus für Text auf (Standard)
Gibt Rotationsdruckmodus für Text mit einer 270-GradDrehung ein.
Gibt Rotationsdruckmodus für Text mit einer 90-GradDrehung ein.
Wahl der Druckrichtung
Page 85

Ändern der Druckposition
Steuerbefehle Sedezimal-Codes Funktion
<LF> 0A Zeilenvorschub
<CR> 0D Wagenrücklauf
<ESC> “a”
<HT> 09 Nächste horizontale Tabulatorposition
<ESC> “A”
<ESC> “2” 1B 32 Zeilenabstand von n/72 Zoll ausführen
<ESC> “z” “0”
<ESC> “z” <0>
<ESC> “z” “1”
<ESC> “z” <1>
<ESC> “0” 1B 30 Zeilenabstand 1/8 Zoll einstellen
<ESC> “1” 1B 31 Zeilenabstand 7/72 Zoll einstellen
<ESC> “J”
<ESC> “j”
<ESC> “3”
<ESC> “y”
<ESC> “D”
<ESC> “l”
<ESC> “Q”
<ESC> <GS> “a” “0”
<ESC> <GS> “a” <0>
<ESC> <GS> “a” “1”
<ESC> <GS> “a” <1>
<ESC> <GS> “a” “2”
<ESC> <GS> “a” <2>
n
n
n
n
n
n
n1 n2 ..
n
n
1B 61
n
1B 41
n
1B 7A 30
1B 7A 00
1B 7A 31
1B 7A 01
1B 4A
n
1B 6A
n
1B 33
n
1B 79
n
<0> 1B 44 31
1B 6C
n
1B 51
n
1B 1D 61 30
1B 1D 61 00
1B 1D 61 31
1B 1D 61 01
1B 1D 61 32
1B 1D 61 02
Papiervorschub n Zeilen einstellen
Zeilenabstand n/72 Zoll definieren
Zeilenabstand 1/12 Zoll einstellen
Zeilenabstand 1/6 Zoll einstellen
Einmaliger Zeilenvorschub von n/72 Zoll
Einmaliger Zeilenrücktransport von n/72 Zoll
Angenäherten Zeilenabstand n/216 Zoll einstellen
Zeilenabstand n/144 Zoll einstellen
n1 n2 ..
00 Horizontale Tabulatorpositionen setzen
Linken Rand setzen
Rechten Rand setzen
Linksbündig (Standard)
Zentrieren
Rechtsbündig
82
DEUTSCH
Page 86

83
Druck von Rastergrafiken
Steuerbefehle Sedezimal-Codes Funktion
<ESC> “K” n<0>
<ESC> “L”
Druck von heruntergeladenen Zeichen
DEUTSCH
<ESC> “&” <0>
<ESC> “%” “1”
<ESC> “%” <1>
<ESC> “%” “0”
<ESC> “%” <0>
m1 m2
n1 n2 m1 m2
Steuerbefehle Sedezimal-Codes Funktion
n1 n2
.. 1B 26 00
...
...
1B 4B n 00
...
1B 4C n1
...
1B 25 31
1B 25 01
1B 25 30
1B 25 00
m1 m2
n2 m1 m2
n1 n2
Grafikdruck in normaler Auflösung
Grafikdruck in hoher Auflösung
.. Heruntergeladenes Zeichen definieren
Heruntergeladenen Zeichensatz aktivieren
Heruntergeladenen Zeichensatz deaktivieren
Steuern von Peripheriegeräten
Steuerbefehle Sedezimal-Codes Funktion
<ESC> <BEL>
<BEL> 07 Steuerbefehl für Peripheriegerät #1
<FS> 1C Sofortiger Steuerbefehl für Peripheriegerät #1
<EM> 19 Sofortiger Steuerbefehl für Peripheriegerät #2
<SUB> 1A Sofortiger Steuerbefehl für Peripheriegerät #2
n1 n2
1B 26 00
n1 n2
.. Treiberimpuls für Peripheriegerät definieren
Steuern des Quittungsdruckers
Steuerbefehle Sedezimal-Codes Funktion
<ESC> <SI>
<ESC> <FF>
<ESC> <VT>
<EOT> 04 Quittungsstatus prüfen
<ESC><EM>mn<LF><NUL> 1B 19
n
n
m n
1B 0F
1B 0C
1B 0B
n
n
m n
n m
0A 00 Wartezeit für automatisches Einspannen einstellen
Quittungs-Sensor einstellen
Quittungs-Funktion
Richtung/Länge für Papierauswurf einstellen
Page 87

Befehle für Seitenmodus
Steuerbefehle Sedezimal-Codes Funktion
<ESC> “n” 1B 6E Seitenmodus wählen
<ESC> “!” 1B 21 Zeilenmodus wählen
<ESC> “*” ... 1B 2A ... Druckbereich im Seitenmodus einstellen
<ESC> “T”
<FF> 0C Im Seitenmodus drucken
n
1B 54
n
Druckrichtung im Seitenmodus einstellen
Weitere Befehle
84
Steuerbefehle Sedezimal-Codes Funktion
<CAN> 18 Druckerspeicher löschen und Drucker initialisieren
<DC3> 13 Drucker Offline schalten
<DC1> 11 Drucker Online schalten
<RS> 1E Druckersignal
“#N,
<ESC>
<LF> <NUL>
<ESC> “@” 1B 40 Drucker initialisieren
<ENQ> 05 Anfrage
<ESC> “?” <LF> <NUL> 1B 3F 0A 00
n1, n2, n3, n4
1B 23 N 2C
”
n3 n4
0A 00
n1 n2
Speicherschalter einstellen
Drucker-Hardware zurücksetzen und Testausdruck
ausführen
DEUTSCH
Page 88

85
Befehle des ESC/POS-Modus (TM295 Emulation)
Die folgende Tabelle führt die TM-295 Emulationsbefehle aus, die von diesem
Drucker unterstützt werden.
Steuerbefehle Sedezimal-Codes Funktion
<HT> 09 Horizontaler Tab
<LF> 0A Zeilenvorschub
<FF> 0C
DEUTSCH
<DLE> <EOT>
<CAN> 18 Druckdaten in Seitenmodus löschen
<ESC> SP 1B 20 Leerstelle rechts neben Zeichen einstellen
<ESC> ! 1B 21 Batch-Druckmodus aktivieren
<ESC> # 1B 23 Speicherschalter einstellen
<ESC> % 1B 25 Heruntergeladenen Zeichensatz aktivieren/deaktivieren
<ESC> & 1B26 Heruntergeladenes Zeichen definieren
<ESC> * 1B 2A Bitbildmodus wählen
<ESC> 2 1B 32 1/6-Zoll-Zeilenabstand wählen
<ESC> 3 1B 33 Angenäherten Zeilenabstand 7/60 Zoll einstellen *1
<ESC> = 1B 3D Peripheriegerät wählen
<ESC> @ 1B 40 Drucker initialisieren
<ESC> C 1B 43 Ausgabelänge für Einzelblattdruck einstellen
<ESC> D 1B 44 Horizontale Tab-Position einstellen
<ESC> F 1B 46
<ESC> J 1B 4A Ausdruck und
<ESC> K 1B 4B
10 04
Papierauswurf im Einzelblattmodus
Papiermodus drucken und zurückschalten
Übertragung in Echtzeit aktivieren (nur serielle
Schnittstelle)
Rückwärtsvorschub für Einzelblattmodus aktivieren/
deaktivieren
n
/60 Zoll (ungefährer Wert) Papiervorschub *1
Ausdruck und n/60 Zoll (ungefährer Wert)
Papierrücktransport 1*
*1: Befehle für n/60 Zoll Zeilenabstand und Papiertransport:
Da der kleinste Papiervorschub dieses Druckers 1/144 Zoll beträgt, kann n/60
Zoll als ungefährer Wert angenommen werden. Der aktuelle Wert beträgt: INT
((6n/5) + 0,5)/72 Zoll.
Page 89

86
Steuerbefehle Sedezimal-Codes Funktion
<ESC> L 1B 4C Seitenmodus wählen
<ESC> R 1B 52 Internationalen Zeichensatz wählen
<ESC> T 1B 54 Richtung für Seitendruck-Zeichendruck wählen
<ESC> U 1B 55 Wahl der Druckrichtung
<ESC> V 1B 56 90˚ Zeichendrehung EIN/AUS
<ESC> W 1B 57 Druckbereich für Seitenmodus-Druck einstellen
<ESC> a 1B 61 Position ausrichten
<ESC> c3 1B 63 33 Papierende-Sensor für Papierende-Signal einstellenn
<ESC> c4 1B 63 34 Papierende-Sensor für Druckabbruch einstellen
<ESC> c5 1B 63 35 Bedienfeldschalter aktivieren/deaktivieren
<ESC> d 1B 64
<ESC> e 1B 65
<ESC> f 1B 66 Einzelblatt-Wartezeit einstellen
<ESC> p 1B 70 Spezifizierten Impuls erzeugen
<ESC> q 1B 71 Freigeben
<ESC> t 1B 74 Zeichencodetabelle wählen
<ESC> u 1B 75 Peripheriestatus übertragen (nur serielle Schnittstelle)
<ESC> v 1B 76 Papiersensorstatus anfragen (nur serielle Schnittstelle)
<ESC> { 1B 7B Invertierten Drucke aktivieren/deaktivieren
<GS> I 1D 49 Drucker-ID übertragen (nur serielle Schnittstelle)
<GS> a 1D 61
<GS> r 1D 72 Druckerstatus übertragen (nur serielle Schnittstelle)
n
Zeilen drucken oder vorschieben
n
Zeilen drucken oder zurückschieben
Automatische Übertragung des Druckerstatus aktivieren/
deaktivieren (nur serielle Schnittstelle)
DEUTSCH
Page 90

87
Befehle des ESC/POS-Modus (TM290 Emulation)
Die folgende Tabelle führt die TM-290 Emulationsbefehle aus, die von diesem
Drucker unterstützt werden.
Steuerbefehle Sedezimal-Codes Funktion
<HT> 09 Horizontaler Tab
<LF> 0A Zeilenvorschub
<FF> 0C Papierauswurf im Einzelblattmodus
DEUTSCH
<ESC> SP 1B 20 Leerstelle rechts neben Zeichen einstellen
<ESC> ! 1B 21 Batch-Druckmodus aktivieren
<ESC> # 1B 23 Speicherschalter einstellen
<ESC> * 1B 2A Bitbildmodus wählen
<ESC> 2 1B 32 1/6-Zoll-Zeilenabstand wählen
<ESC> 3 1B 33 Angenäherten Zeilenabstand 7/60 Zoll einstellen *1
<ESC> @ 1B 40 Drucker initialisieren
<ESC> D 1B 44 Horizontale Tab-Position einstellen
*1: Befehle für n/60 Zoll Zeilenabstand und Papiertransport:
Da der kleinste Papiervorschub dieses Druckers 1/144 Zoll beträgt, kann n/60
Zoll als ungefährer Wert angenommen werden. Der aktuelle Wert beträgt: INT
((6n/5) + 0,5)/72 Zoll.
Page 91

88
Steuerbefehle Sedezimal-Codes Funktion
<ESC> M 1B 4D 7 × 9 Schriftart wählen
<ESC> P 1B 50 5 × 9 Schriftart wählen
<ESC> R 1B 52 Internationalen Zeichensatz wählen
<ESC> c3 1B 63 33 Papierende-Sensor für Papierende-Signal einstellenn
<ESC> c4 1B 63 34 Papierende-Sensor für Druckabbruch einstellen
<ESC> c5 1B 63 35 Bedienfeldschalter aktivieren/deaktivieren
<ESC> d 1B 64
<ESC> h 1B 68 Aktiviert/Deaktiviert den Rückwärts-Zeilenvorschub
<ESC> j 1B 6A Wählt die Zeichenbreite im vertikalen Druckmodus
<ESC> q 1B 71 Freigeben
<ESC> t 1B 74 Zeichencodetabelle wählen
<ESC> v
n
<ESC> { 1B 7B Invertierten Drucke aktivieren/deaktivieren
<FS> J 1C 4A Stellt den vertikalen Druckmodus ein
<FS> K 1C 4B Hebt den vertikalen Druckmodus auf
<FS> W 1C 57
1B 76
n
n
Zeilen drucken oder vorschieben
Papiersensorstatus anfragen (nur serielle Schnittstelle)
Aktiviert/Deaktiviert das doppelthohe, doppeltbreite
Drucken
DEUTSCH
Page 92

Page 93

INDICE
Capitolo 1: Preparativi.............................................................................. 91
Scelta di un luogo per la stampante ......................................... 91
Disimballaggio della stampante............................................... 92
Rimozione del materiale protettivo.......................................... 92
Guida generale......................................................................... 93
Rimozione del coperchio stampante........................................ 94
Inserimento della cassetta del nastro ....................................... 94
Rimozione della cassetta del nastro......................................... 96
Collegamento ad una presa di corrente e accensione e
spegnimento........................................................................... 96
Collegamento al computer ospite ............................................ 98
Collegamento ad un’unità periferica...................................... 100
Inserimento della carta nella stampante................................. 101
AutoSide Loading.............................................................. 102
Capitolo 2: Operazioni con il pannello comandi................................... 104
Spie di indicazione................................................................. 104
Tasti ....................................................................................... 105
Produzione di uno stampato di prova .................................... 105
Regolazione dell’allineamento punti ..................................... 105
Scaricamento esadecimale..................................................... 107
Errori...................................................................................... 108
Capitolo 3: Sommario dei comandi........................................................ 110
Comandi del modo Star ......................................................... 110
Comandi del modo ESC/POS (emulazione TM-295)............ 115
Comandi del modo ESC/POS (emulazione TM-290)............ 117
APPENDICE: ............................................................................................... 120
ITALIANO
L’Appendice appare solo nella sezione in inglese di questo manuale.
Visitare il seguente indirizzo URL
http://www.star-micronics.co.jp/service/sp_sup_e.htm
per accedere alla versione più recente del manuale.
Page 94

ITALIANO
91
Capitolo 1: Preparativi
Questo capitolo contiene informazioni importanti su come preparare la
stampante. Assicurarsi di leggere attentamente questo capitolo prima di usare la
stampante per la prima volta. In questo capitolo spieghiamo quanto segue:
Scelta di un luogo per la stampante
❏
Disimballaggio e installazione della stampante
❏
Inserimento della cassetta del nastro
❏
Collegamento ad un computer ospite
❏
Inserimento della carta
❏
Scelta di un luogo per la stampante
Prima di disimballare la stampante, decidere dove si desidera installarla. Tenere
presenti i seguenti punti.
✓
Scegliere una superficie stabile e in piano, dove la stampante non sia
esposta a vibrazioni.
La presa di corrente che si intende usare per la stampante deve essere vicina
✓
e libera da ostacoli.
La stampante deve essere abbastanza vicina al computer da permettere il
✓
collegamento tra i due.
✓
Assicurarsi che la stampante non sia esposta alla luce solare diretta.
✓
Assicurarsi che la stampante sia lontana da caloriferi e altre fonti di calore
elevato.
Assicurarsi che l’area circostante sia pulita, asciutta e priva di polvere.
✓
Assicurarsi che la stampante sia collegata ad una presa di corrente
✓
affidabile. Non deve essere la stessa presa di corrente di copiatrici,
frigoriferi e altre apparecchiature che causano picchi di corrente.
✓
Usare una presa di corrente corrispondente ai limiti di impiego
dell’alimentazione indicati sull’etichetta affissa al fondo della stampante.
Assicurarsi che la stanza dove si usa la stampante non sia troppo umida.
✓
Page 95

Disimballaggio della stampante
Controllare che lo scatolone contenga tutti gli elementi indicati nella seguente
illustrazione.
Stampante
Anello di ferrite
92
Cassetta del nastro
Manuale di istruzioni
Se dovesse mancare qualcosa, contattare il concessionario da cui si è acquistata
la stampante e richiedere la parte mancante. Notare che è consigliabile
conservare lo scatolone originale e tutti i materiali di imballaggio in caso si
debba reimballare e spedire la stampante in futuro.
Rimozione del materiale protettivo
Fogli protettivi e un pezzo di cartone sono inseriti nella stampante per
proteggere i componenti durante la spedizione. Prima di usare la stampante
assicurarsi di rimuovere tutto il materiale di imballaggio dall’interno del
coperchio della stampante come mostrato nell’illstrazione.
Nastro
Nastro
Fascetta di fissaggio
ITALIANO
Page 96

93
Guida generale
ITALIANO
Le seguenti illustrazioni descrivono le parti principali, i tasti e i connettori della
stampante.
Coperchio della stampante
Protegge i componenti interni.
Pannello comandi
Tre spie indicano lo
stato della stampante
e due interruttori
permettono di
controllare le funzioni
della stampante.
Interruttore di alimentazione
Per accendere e spegnere
la stampante.
Coperchio connettori unità periferica
Copre una presa modulare per il
collegamento ad un registro di
cassa o altra unità periferica.
Non collegare una linea
telefonica a questo connettore.
Connettore interfaccia
Per il collegamento
al computer ospite.
Piano documenti
Per appoggiare i modelli
per la stampante moduli.
Connettore cavo trasformatore CA
Per il collegamento del
trasformatore CA. Non scollegare
mai il trasformatore CA mentre la
stampante è accesa.
Page 97

Rimozione del coperchio stampante
Spingere direttamente verso l’alto sulle zigrinature sui lati del coperchio
❏
stampante per rimuoverlo dalla stampante.
94
Per rimettere il coperchio, abbassarlo in posizione. Premere leggermente
❏
sul coperchio fino a sentire che scatta in posizione.
Inserimento della cassetta del nastro
Assicurarsi che il meccanismo di rilascio carta della stampante sia attivato
❏
(la carta non viene mantenuta in posizione dal rullo di avanzamento carta).
Se non è possibile stabilire se il meccanismo di rilascio carta è attivato,
accendere la stampante e verificare che la spia RELEASE sul pannello di
controllo sia accesa. Se la spia non è accesa, premere il tasto RELEASE
finché la spia non si accende.
❏
Assicurarsi che la stampante sia spenta e scollegata dalla presa di corrente.
❏
Rimuovere il coperchio della stampante.
ITALIANO
Page 98

95
Rimuovere la cassetta del nastro dalla confezione e girare la sua manopola
❏
nella direzione indicata dalla freccia per eliminare eventuali allentamenti
del nastro.
ITALIANO
T enendo la cassetta del nastro con il nastro ri v olto v erso il basso, inserire la
❏
cassetta nella stampante di moduli come indicato nell’illustrazione.
❏
Premere delicatamente ma con fermezza fino a che la cassetta scatta
saldamente in posizione.
Girare di nuovo la manopola della cassetta per eliminare allentamenti.
❏
Rimettere il coperchio della stampante.
❏
Page 99

Rimozione della cassetta del nastro
Usare il seguente procedimento per rimuovere la cassetta del nastro dalla
stampante di moduli quando si desidera sostituirla con un’altra nuova.
❏
Assicurarsi che la stampante sia spenta e scollegata dalla presa di corrente.
❏
Rimuovere il coperchio della stampante.
❏
Afferrare la cassetta del nastro come illustrato e tirarla via dolcemente dal
meccanismo di stampa.
96
ITALIANO
Usare il procedimento in “Inserimento della cassetta del nastro” a pagina 94
❏
per installare una nuova cassetta.
Collegamento ad una presa di corrente e accensione e spegnimento
❏
Collegare il trasformatore CA in dotazione alla stampante al connettore per
cavo trasformatore CA della stampante.
Collegare un cavo di alimentazione a tre spine con messa a terra al
❏
connettore cavo di alimentazione del trasformatore CA.
Nota:
La stampante non è dotata di cavo di alimentazione, che deve esser e acquistato
separatamente.
Page 100

97
ITALIANO
Collegare l’altro capo del cavo di alimentazione ad una presa di corrente
❏
normale.
❏
Usare l’interruttore di alimentazione sul lato sinistro della stampante per
accendere e spegnere.
Importante!
Consigliamo di scollegare la stampante dalla presa di corrente quando si
prevede di non usarla per un lungo periodo. Per questo motivo, la stampante
deve essere collocata in modo che la presa di corrente sia vicina e facilmente
accessibile.
A questo punto si consiglia di eseguire un collaudo della stampante per
verificare che funzioni correttamente. Vedere pagina 105 per dettagli su come
collaudare la stampante.
 Loading...
Loading...