Page 1
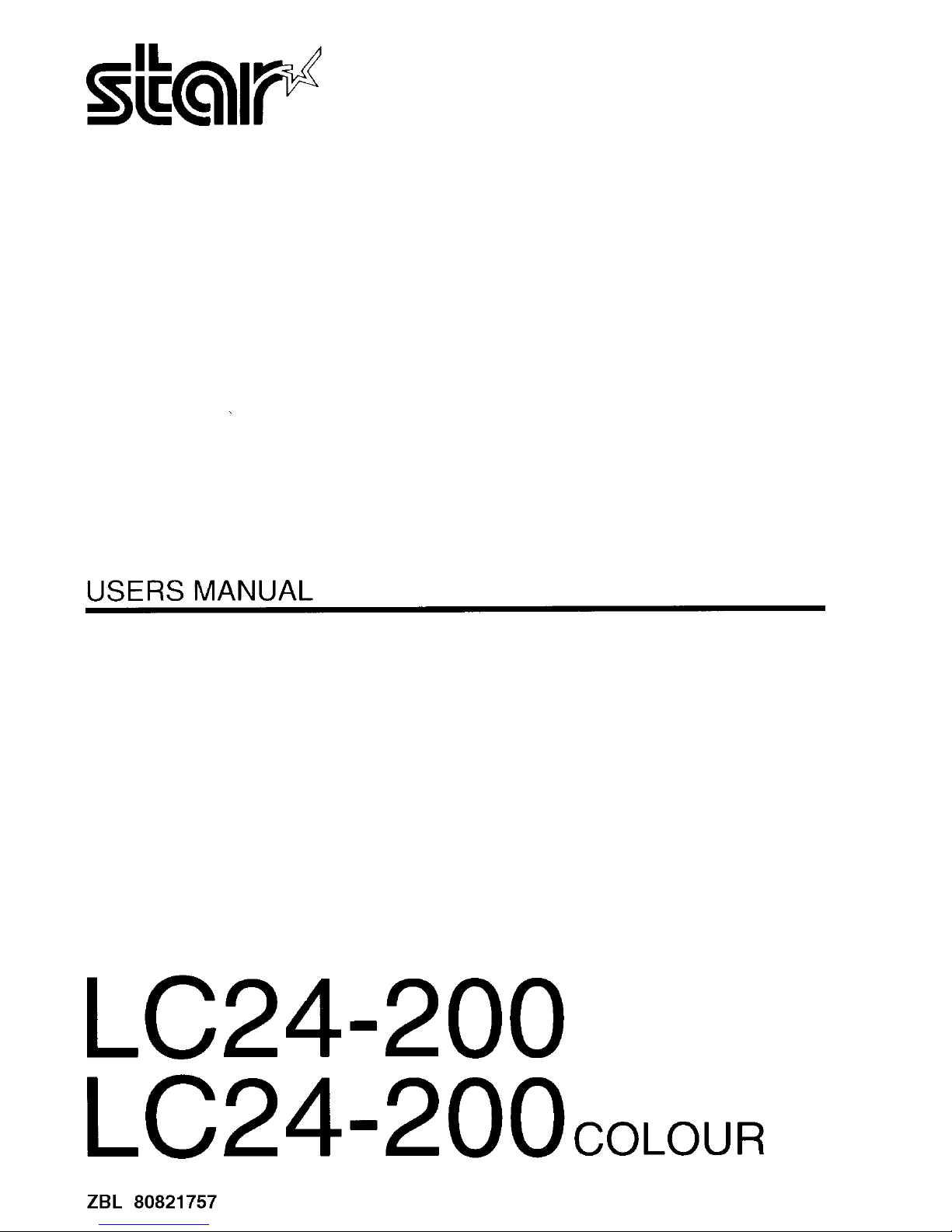
USERS MANUAL
LC24-200
LC24-200cc)muR
ZBL 80821757
Page 2
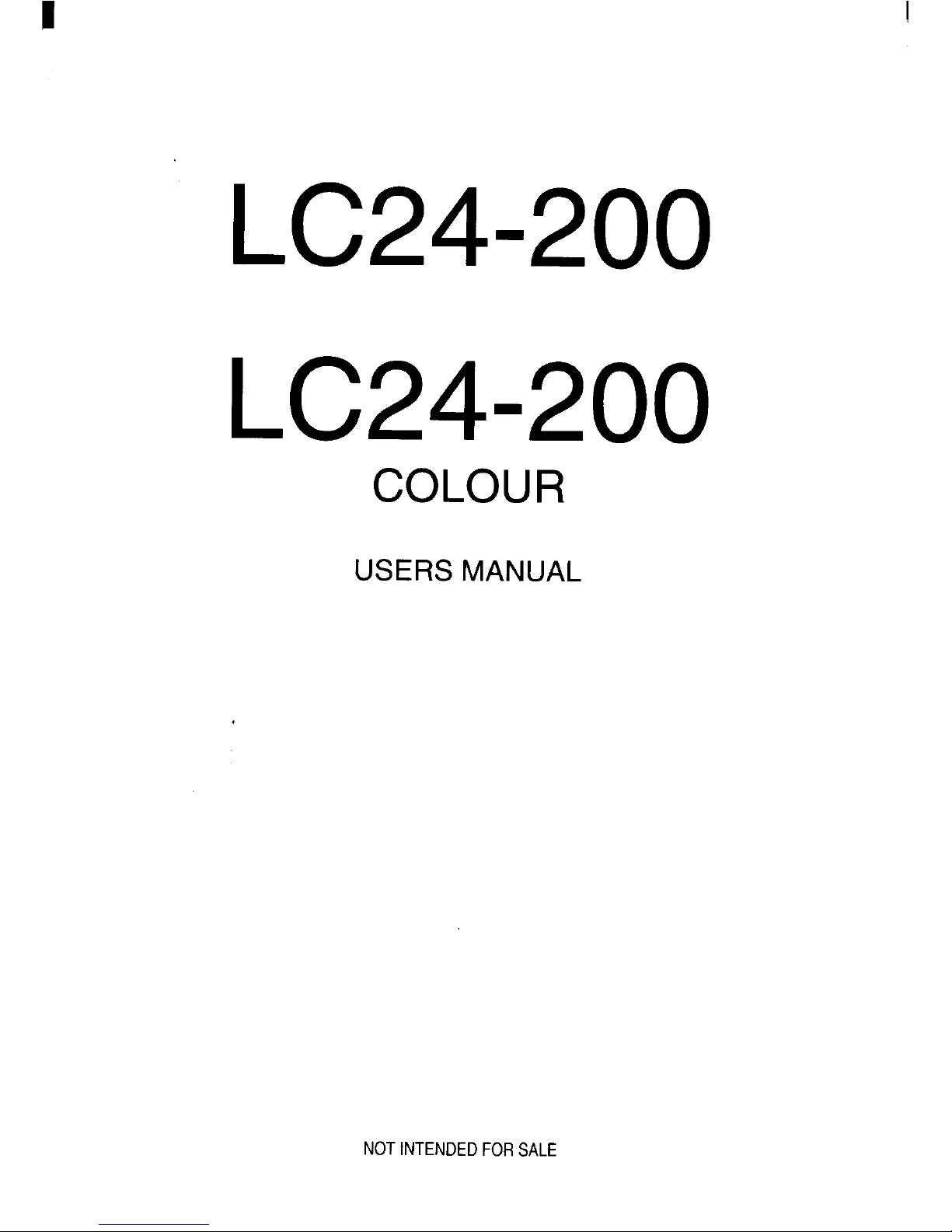
LC24-200
LC24-200
COLOUR
USERS MANUAL
NOT INTENDED FOR SALE
Page 3
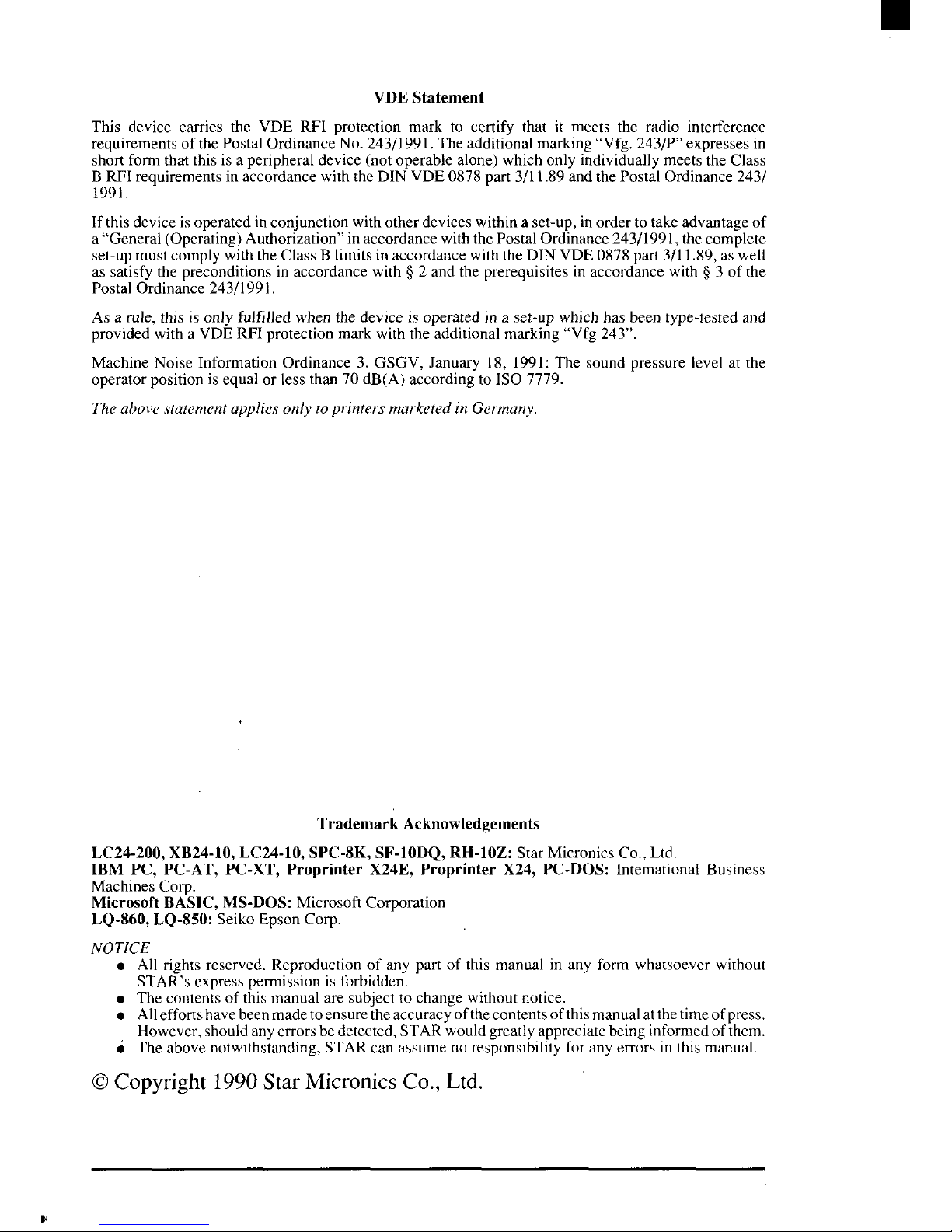
S
T d c p m c t m r i
r P O 2 9 a m “ 2 e
s f t t ap d ( o a w o i m C
B r a w 0 p 1 P O
1
t d o c w o d w a s o t a
a“ ( A a w P O 2 c
s m c w C B l a w 0 p 1
s p a w p a
P O 2
a r t o f w d o a s w b t
p w a p m w a m “ 2
M N I O G J 1 s p l
o p e l t d a 7
a s a o p m G
T A
L X L S S R S M C L
P P P X P X P I B
M C
M B M M C
L L S E C
N
● r r R p t m f w w
S e p f
● c t m s c w n
● e h b m t a c t m p
H s e d S w g a b i t
o a n S a r e m
@Copyr19StMicrCoLt
Page 4
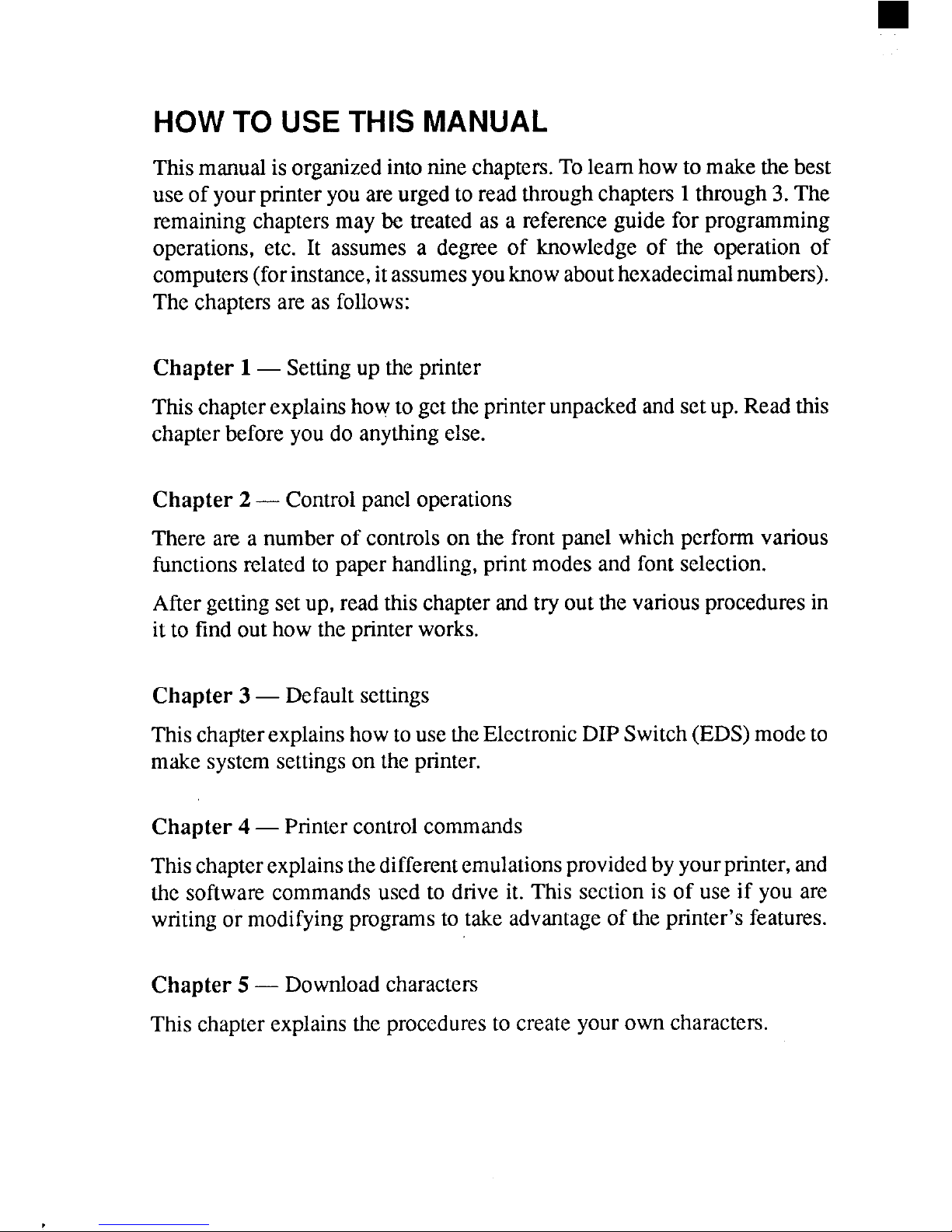
HOW TO USE THIS MANUAL
Thismanualis organizedintoninechapters.Tolearnhowto makethebest
useof yourprinter youareurgedtoreadthroughchapters1through3.The
remainingchapters may be treatedas a referenceguideforprogramming
operations,etc. It assumesa degree of knowledgeof the operationof
computers(forinstance,itassumesyouknowabouthexadecimalnumbers).
Thechaptersare as follows:
Chapter 1— Settingup theprinter
Thischapterexplainshowto gettheprinterunpackedandsetup. Readthis
chapterbeforeyoudo anythingelse.
Chapter 2— Controlpaneloperations
There are a numberof controls on the frontpanelwhichperformvarious
functionsrelated to paperhandling,print modesand fontselection.
Aftergettingsetup,readthischapterandtry outthevariousproceduresin
it to find outhowtheprinterworks.
Chapter 3 — Defaultsettings
ThischapterexplainshowtousetheElectronicDIPSwitch(EDS)modeto
makesystemsettingson the printer.
Chapter 4— Pnntcr controlcommands
Thischapterexplainsthedifferentemulationsprovidedbyyourprinter,and
the softwarecommandsusedto driveit.Thissectionis of use if you are
writingor modifyingprogramsto takeadvantageoftheprinter’sfeatures.
Chapter 5 — Downloadcharacters
Thischapterexplainstheproceduresto createyourowncharacters.
Page 5
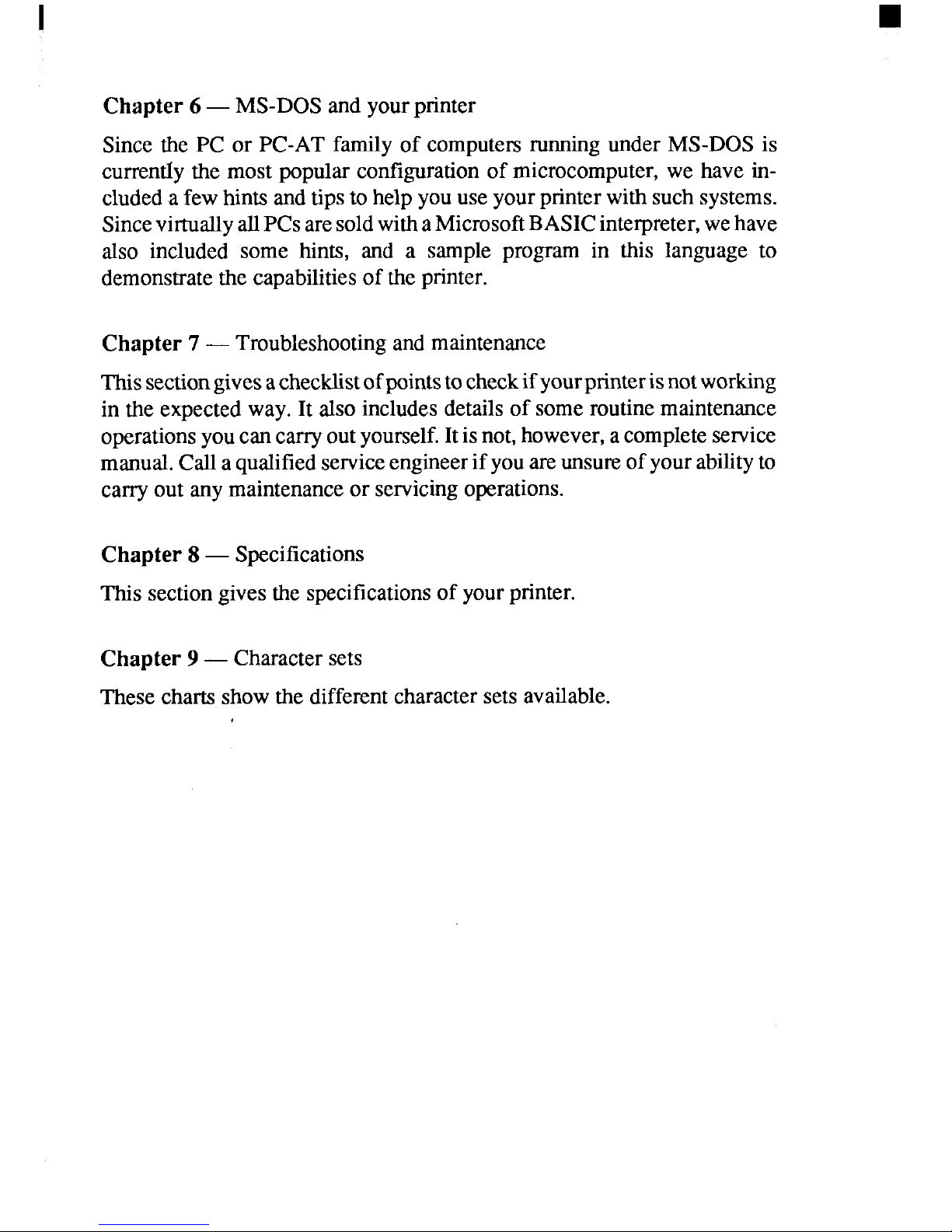
Chapter 6— MS-DOSandyourprinter
Sincethe PC or PC-AT familyof computersnmningunderMS-DOSis
currentlythe most popularconfigurationof microcomputer,we have includedafewhintsandtipsto helpyouuseyourprinterwithsuchsystems.
SincevirtuallyallPCsaresoldwithaMicrosoftBASICinteqxeter,wehave
also included some hints, and a sample program in this language to
demonstratethe capabilitiesof the printer.
Chapter 7— Troubleshootingandmaintenance
Thissectiongivesachecklistofpointstocheckifyourpnnterisnotworking
in the expectedway.It also includesdetailsof someroutinemaintenance
operationsyoucancarryoutyourself.Itisnot,however,acompleteservice
manual.Callaqualifiedserviceengineerif youareunsureofyourabilityto
carryout any maintenanceor servicingoperations.
Chapter 8 — Specifications
This sectiongivesthe specificationsof yourprinter.
Chapter 9— Charactersets
Thesechartsshowthe differentcharacter sets available.
Page 6
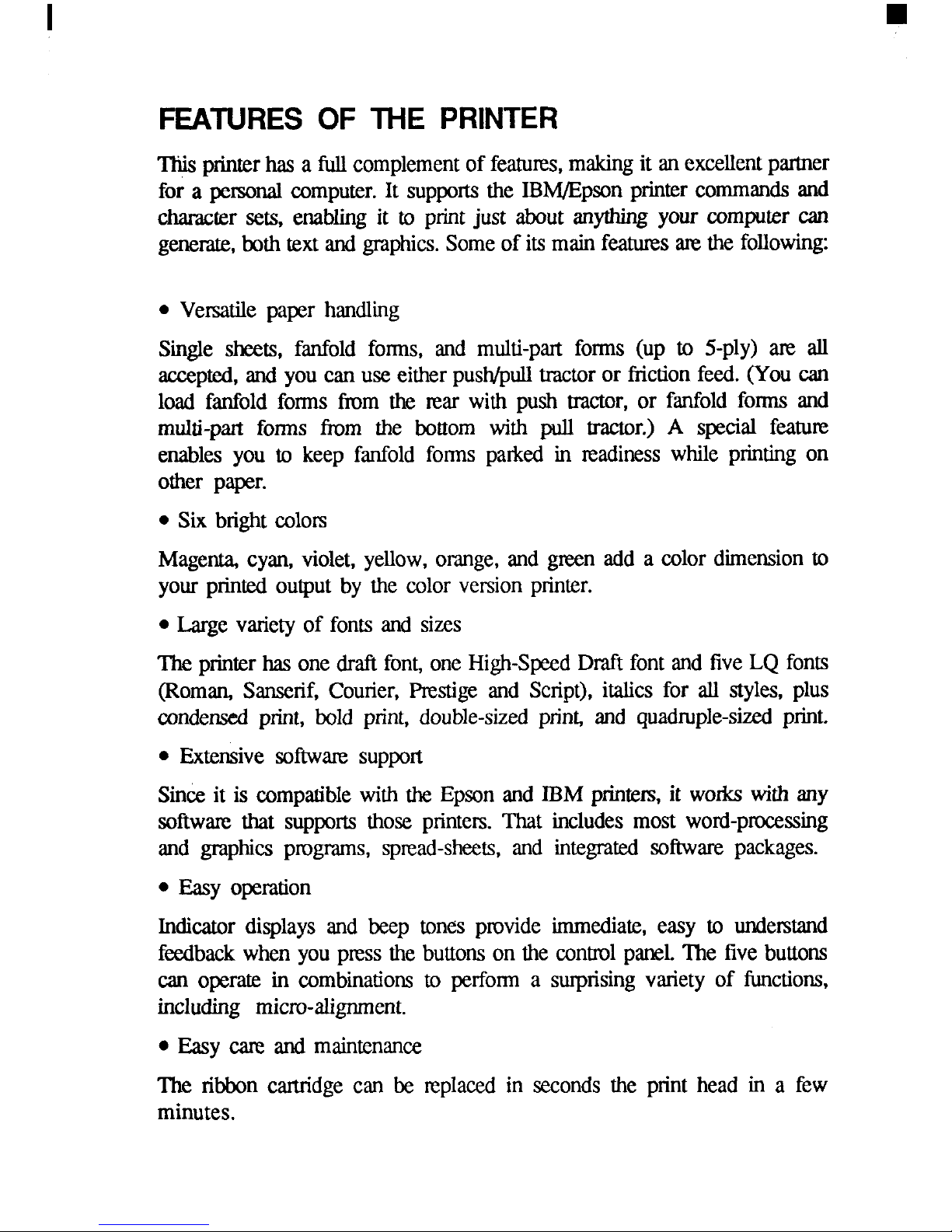
I
FEATURESOF THE PRINTER
Thisprinterhas a fullcomplementof features,makingitanexcellentpartner
for a pemcmalcomputer.It supportsthe IBM/Epsonprintercommandsand
charactersets,enablingit to pMt just aboutanythingyourcomputercan
generate,bothtextandgraphics.Someof itsmainfeatms ruethefollowing:
● Versatilepaperhandling
Singlesheets,fanfold forms, and multi-pm forms (up to 5-ply)rue all
accepted,and youcan useeitherpush@l tmctoror frictionfeed.(Youcan
load fanfoldforms fium the rear with push tractor,or fanfoldforms and
multi-pan forms fmm the bottom with pull tractor.)A special feature
enablesyou to keep fanfoldformsparkedin readinesswhileprintingon
other paper.
● Six brightcolors
MageM cyan,violet,yellow,orange,and~n add a colordimensionto
yourprintedoutputby the colorversionprinter.
● Largevarietyof fontsand sizes
Theprinterhasonedraftfon~oneHigh+eed DraftfontandfiveLQ fonts
(Romm SanSerif,Courier,Pmtige and Script),italicsfor all styles,plus
condensedprint, bold print, double-sizedpnn~ and quadruple-sizedprint.
● Extensivesoftwaresuppofl
Sinceit is compatiblewiththe EpsonandIBMprintm, it workswithany
softwruethat supportsthoseprintem.That includesmost woti-pmcesdng
and graphicsprograms,spread-sheets,and integratedsoftwarepackages.
. Easy operation
Indicatordisplaysand beep tonesprovideimmediate,easy to understand
feedbackwhenyoup~s thebuttonsonthecontrolpanel.The fivebuttons
can operatein combinationsto performa suqxisingvarietyof functions,
including micm-alignment.
● Easy care and maintenance
The ribboncartridgecan be replacedin secondsthe print head in a few
minutes.
Page 7
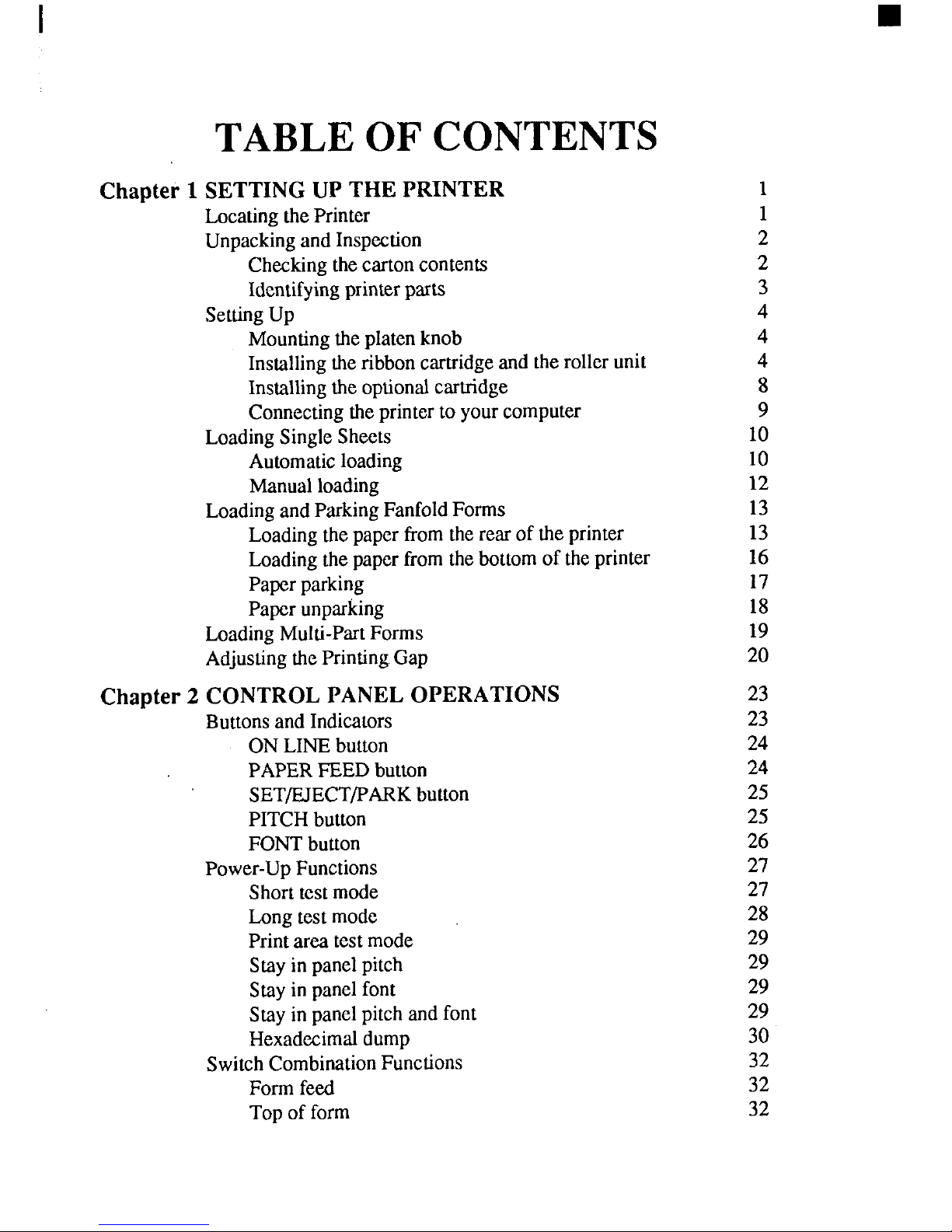
TABLE OF CONTENTS
Chapter 1 SETTING UP THE PRINTER
LocatingthePrinter
UnpackingandInspection
Checkingthecartoncontents
Identifyingprinterparts
SettingUp
Mountingtheplatenknob
Installingtheribboncartridgeandtherollerunit
Installingtheoptionalcartridge
Connectingtheprintertoyourcomputer
LoadingSingleSheets
Automaticloading
Manualloading
LoadingandParkingFanfoldForms
Loadingthepaperfromtherearoftheprinter
Loadingthepaperfromthebottomoftheprinter
Paperparking
Paperunparking
LoadingMulti-PartForms
AdjustingthePrinting.Gap
Chapter 2 CONTROL PANEL OPERATIONS
ButtonsandIndicators
ONLINEbutton
PAPERFEEDbutton
SET/EJECT/PARKbutton
PITCHbutton
FONTbutton
Power-UpFunctions
Shorttestmode
Longtestmode
Printareatestmode
Stayinpanelpitch
Stayinpanelfont
Stayinpanelpitchandfont
Hexadecimaldump
SwitchCombinationFunctions
Formfeed
Topofform
1
1
2
2
3
4
4
4
8
9
10
10
12
13
13
16
17
18
19
20
23
23
24
24
25
25
26
27
27
28
29
29
29
29
30
32
32
32
Page 8
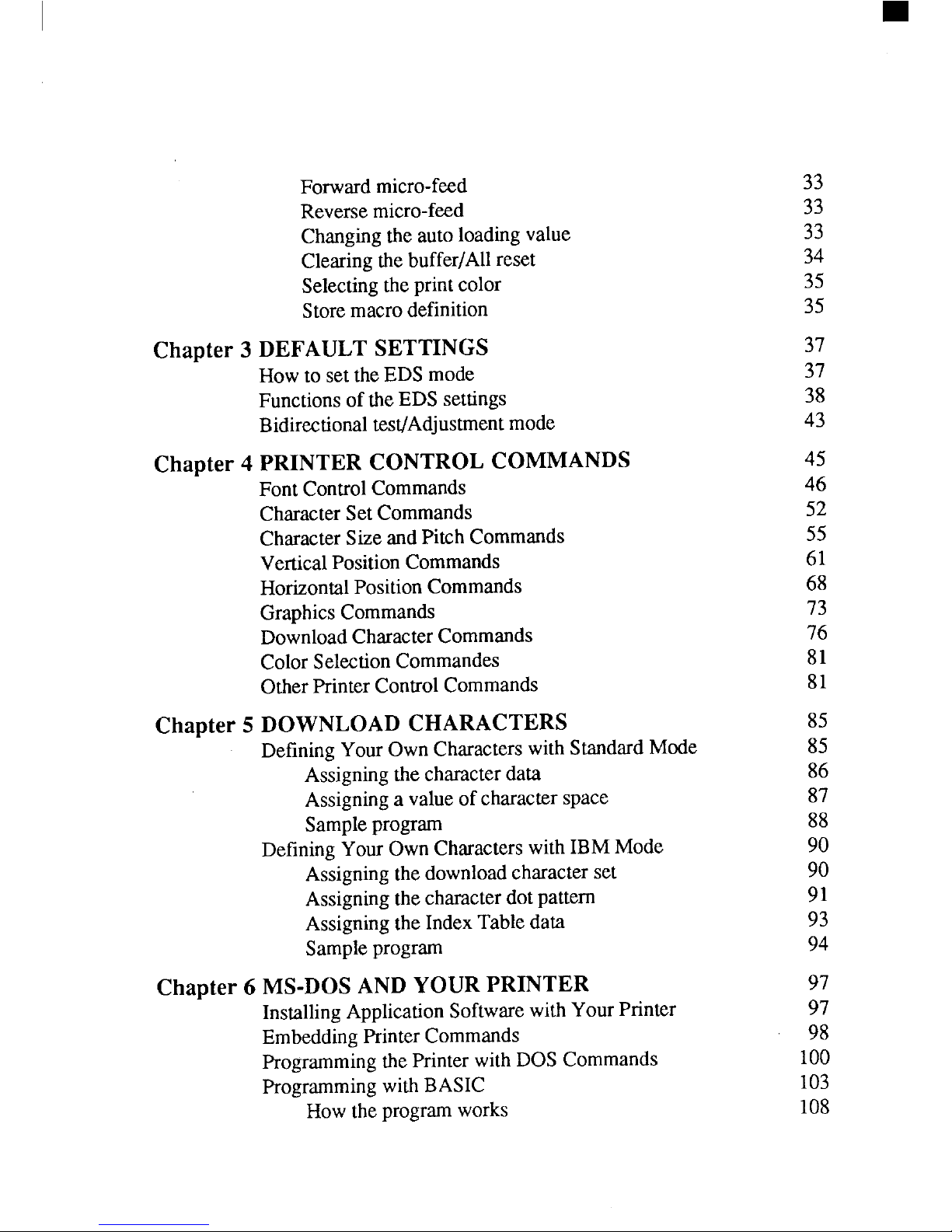
Forwardmicro-feed
Reversemicro-feed
Changingtheautoloadingvalue
Clearingthebuffer/Allreset
Selectingtheprintcolor
Storemacrodefinition
Chapter 3 DEFAULT SETTINGS
HowtosettheEDSmode
FunctionsoftheEDSsettings
Bidirectionaltest/Adjustmentmode
Chapter 4 PRINTER CONTROL COMMANDS
FontControlCommands
CharacterSetCommands
CharacterSizeandPitchCommands
VerticalPositionCommands
HorizontalPositionCommands
GraphicsCommands
DownloadCharacterCommands
ColorSelectionCommandes
OtherPrinterControlCommands
Chapter 5 DOWNLOAD CHARACTERS
DefiningYourOwnCharacterswithStandardMode
Assigningthecharacterdata
Assigninga valueofcharacterspace
Sampleprogram
DefiningYourOwnCharacterswithIBMMode
Assigningthedownloadcharacterset
Assigningthecharacterdotpattern
AssigningtheIndexTabledata
Sampleprogram
Chapter 6 MS-DOSANDYOUR PRINTER
InstallingApplicationSoftwarewithYourPrinter
EmbeddingPrinterCommands
ProgrammingthePrinterwith DOSCommands
ProgrammingwithBASIC
Howtheprogramworks
33
33
33
34
35
35
3-7
37
38
43
45
46
52
55
61
68
73
76
81
81
85
85
86
87
88
90
90
91
93
94
97
97
98
100
103
108
Page 9
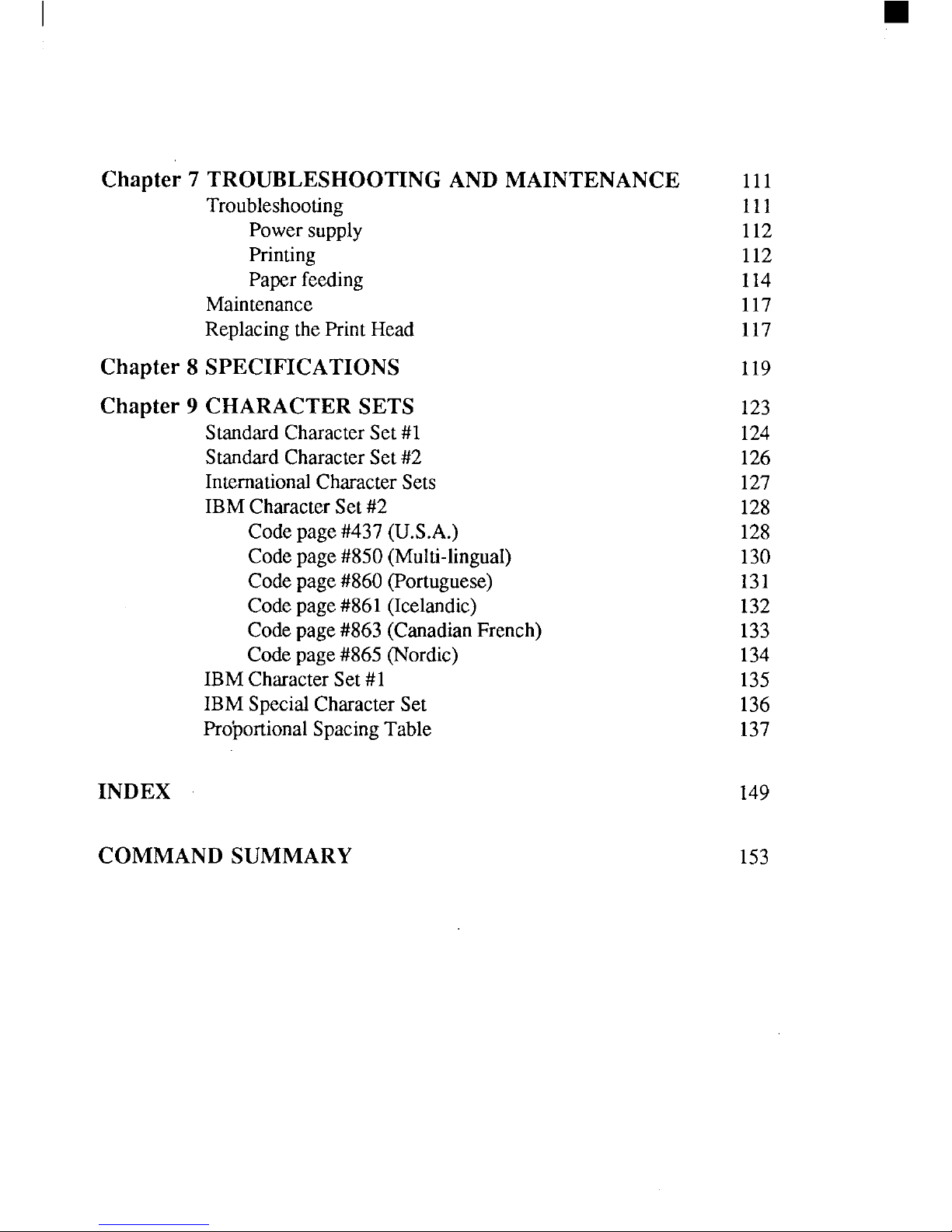
Chapter 7 TROUBLESHOOTING ANDMAINTENANCE
Troubleshooting
Powersupply
Printing
Paperfeeding
Maintenance
ReplacingthePrintHead
Chapter 8 SPECIFICATIONS
Chapter 9 CHARACTER SETS
StandardCharacterSet#1
StandardCharacterSet#2
IntemationaJCharacterSets
IBMCharacterSet#2
Codepage#437(U.S.A.)
Codepage#850(Multi-1ingual)
Codepage#860(Portuguese)
Codepage#861(Icelandic)
Codepage#863(CanadianFrench)
Codepage#865(Nordic)
IBMCharacterSet#1
IBMSpecialCharacterSet
ProportionalSpacingTable
111
111
112
112
114
117
117
119
123
124
126
127
128
128
130
131
132
133
134
135
136
137
INDEX
149
COMMANDSUMMARY
153
Page 10
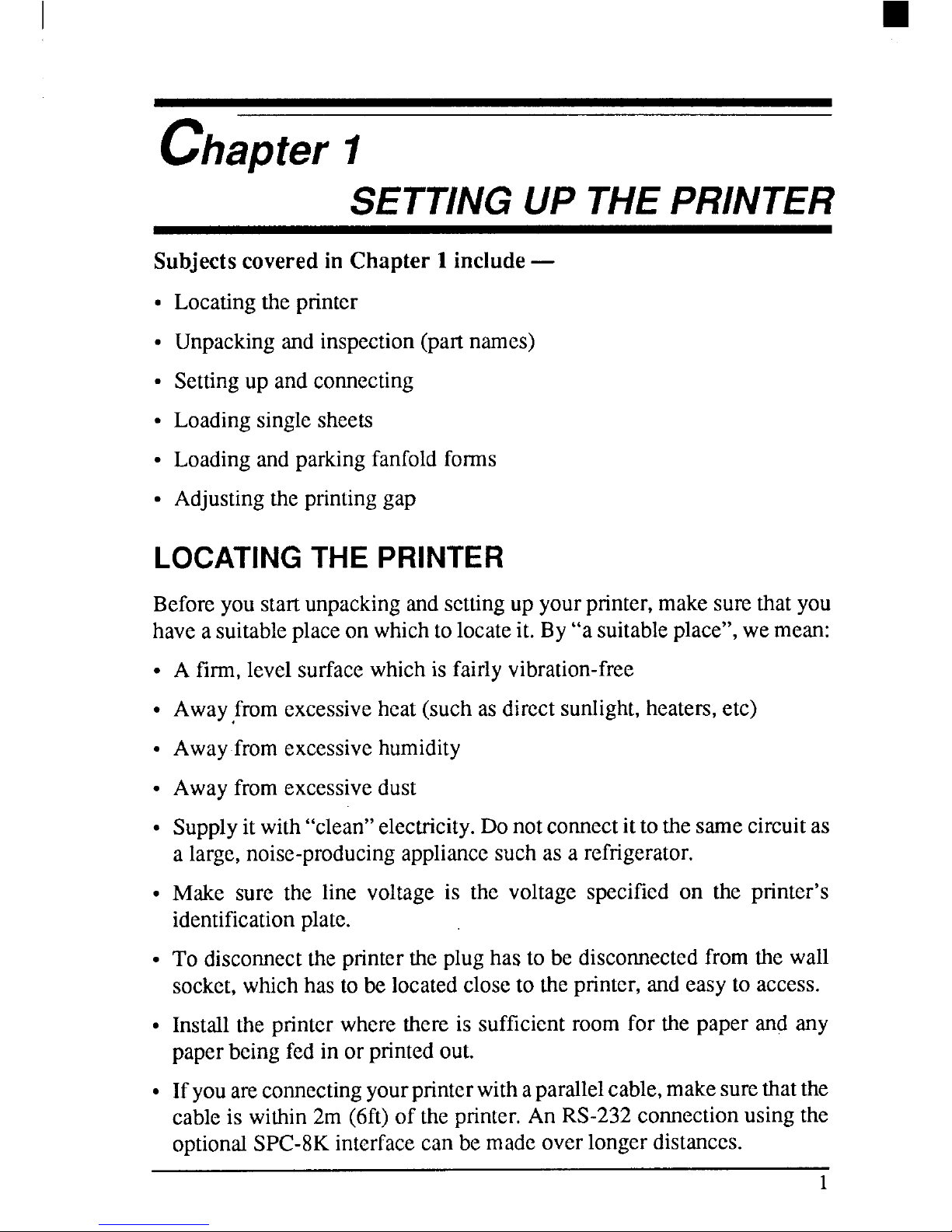
I
chapter 1
SETTING UP THE PRINTER
Subjects covered in Chapter 1 include—
●
●
✎
✎
✎
✎
Locatingthe printer
Unpackingandinspection(partnames)
Settingup andconnecting
Loadingsinglesheets
Loadingand parking fanfoldforms
Adjustingtheprinting gap
LOCATING THE PRINTER
Beforeyou startunpackingandsettingup yourprinter,makesurethatyou
haveasuitableplaceon whichto locateit. By“a suitableplace”,wemean:
●
●
✎
✎
●
●
✎
●
●
A firm,levelsurface whichis fairlyvibration-free
Awayfrom excessiveheat(suchasdirectsunlight,heaters,e(c)
Awayfromexcessivehumidity
Awayfromexcessivedust
Supplyitwith“clean”electricity.Donotconnectittothesamecircuitas
a large,noise-producingappliancesuchas a refrigerator.
Make sure the line voltage is the voltage specified on the printer’s
identificationplalc.
To disconnectthe printertheplughasto be disconnectedfromthewall
socket,whichhastobe locatedcloseto theprinter,andeasyto access.
Installthe printerwherethereis sufficientroom for the paper and any
paperbeingfedinorprintedout.
Ifyouareconnectingyourprinter withaparallelcable,makesure thatthe
cableis within2m (6ft)of the printer.An RS-232connectionusingthe
optionalSPC-8Kinterfacecan bemadeoverlongerdistances.
1
Page 11
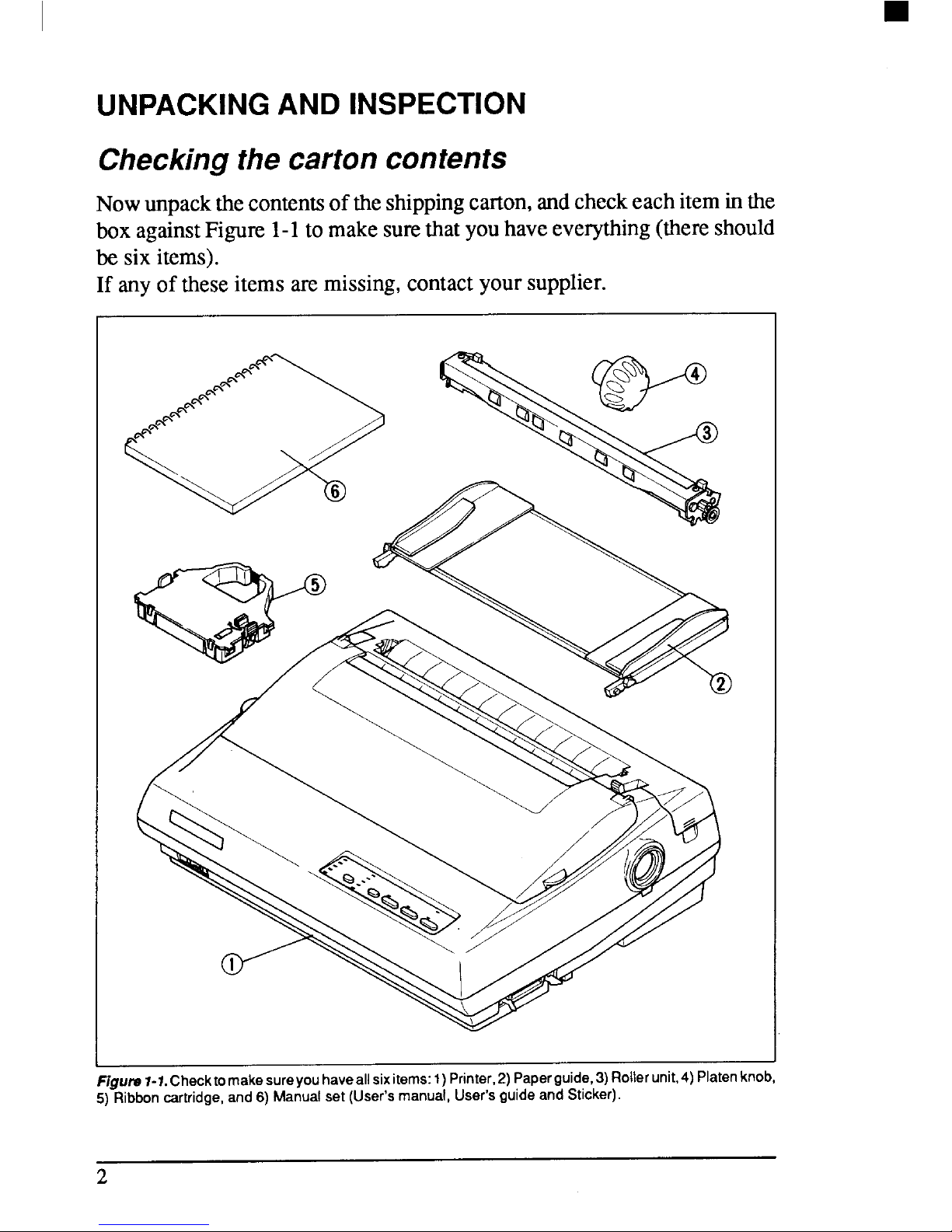
UNPACKINGAND INSPECTION
Checking the carton contents
Nowunpackthecontentsoftheshippingcarton,andcheckeachitem inthe
boxagainstFigure1-1to makesumthatyouhaveeverything(thereshould
be six items).
If anyof theseitemsammissing, contactyoursupplier.
F@ms l-1. Checktomakesureyou haveallsixitems: 1)Printer,2) Paperguide,3) Roller unit,4) Platen knob,
5) Ribbon cartridge, and 6) Manual set (User’s manual, User’s guide and Sticker).
2
Page 12
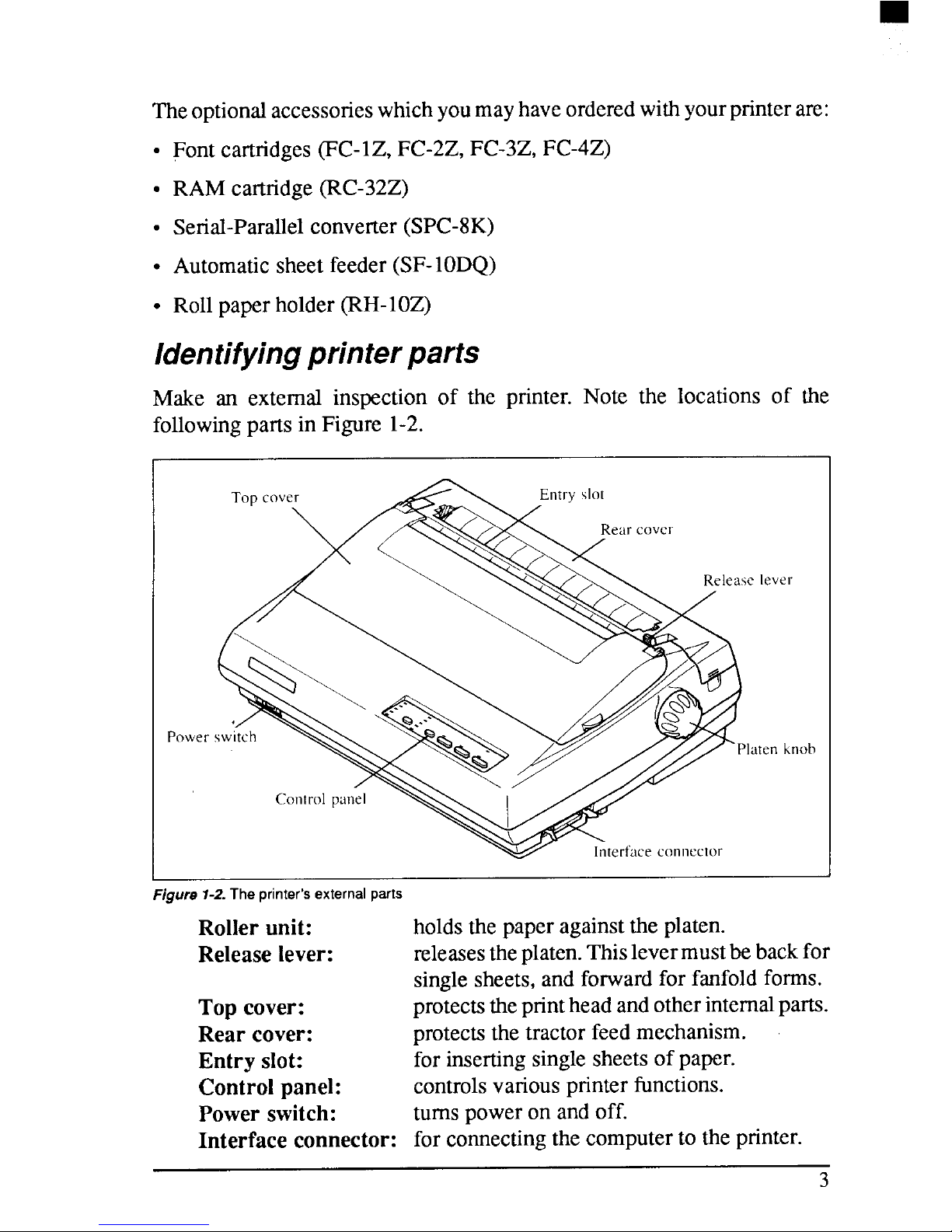
Theoptionalaccessorieswhichyoumayhaveorderedwithyourprinterare:
● Fontcartridges(FC-lZ, FC-2Z,FC-3Z,FC-4Z)
● RAMcartridge(RC-32Z)
● Serial-Parallelconverter (SPC-8K)
● Automaticsheetfeeder(SF-1ODQ)
. Rollpaperholder(RH-1OZ)
Identifying printer parts
Make an external inspection of the printer. Note the locations of the
followingparts in Figure 1-2.
I
I
Figure 1-2.The printer’s external psrts
Roller unit:
holdsthe paperagainstthe platen.
Releaselever:
releasestheplaten.Thislevermustbebackfor
singlesheets,and forwardfor fanfoldforms.
Top cover:
protectstheprintheadandotherinternalparts.
Rear cover:
protectsthetractorfeedmechanism.
Entry slot:
for insertingsinglesheetsof paper.
Control panel:
controlsvariousprinterIimctions.
Power switch:
turnspoweron andoff.
Interface connector: for connectingthecomputerto the printer.
3
Page 13
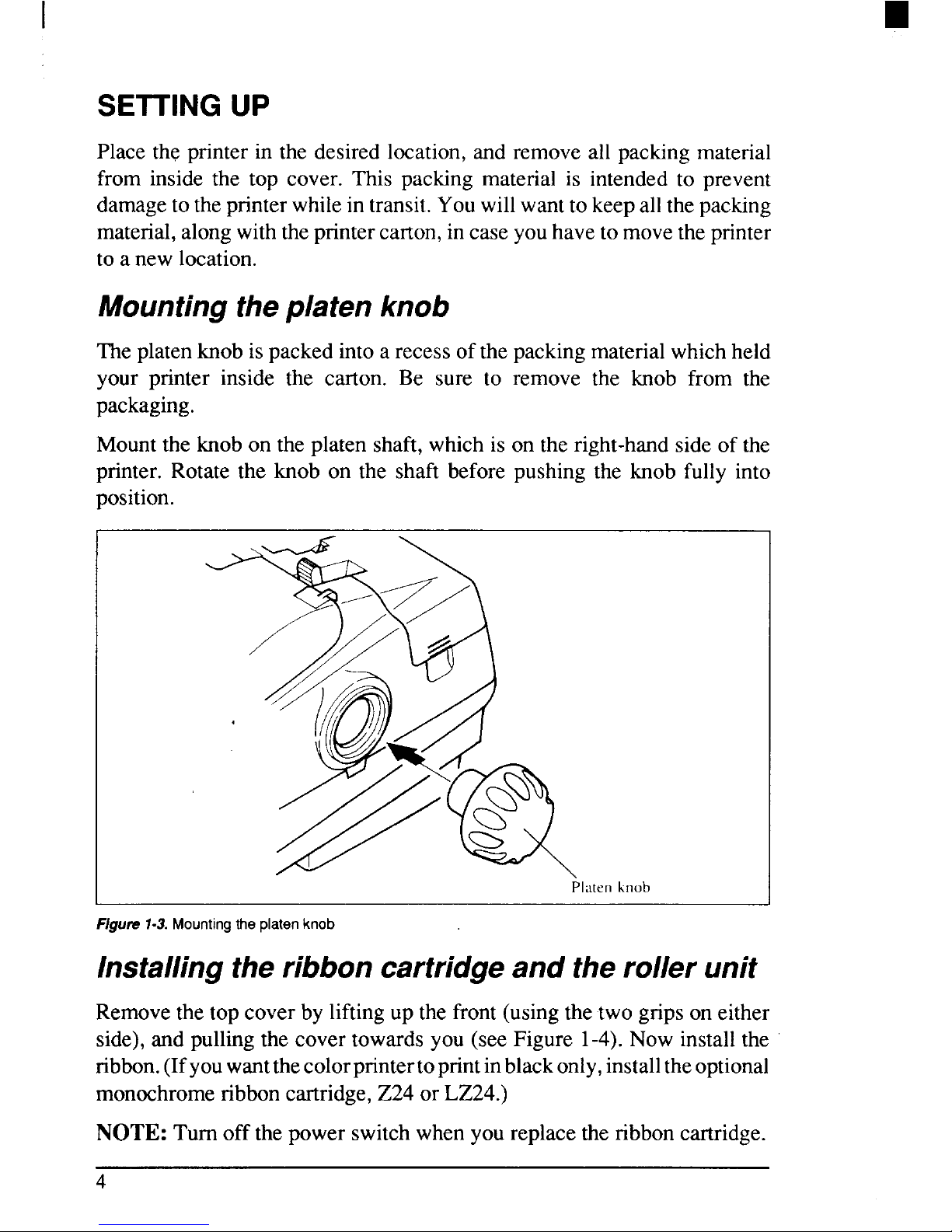
SEITING UP
Placethe printerin thedesiredlocation,andremoveall packingmaterial
from insidethe top cover. This packingmaterialis intendedto prevent
damageto theprinterwhileintransit.Youwillwanttokeepallthepacking
material,alongwiththeprintercarton,incaseyouhavetomovetheprinter
to anewlocation.
Mounting the platen knob
Theplatenknobispackedintoa recessofthepackingmaterialwhichheld
your printer inside the carton. Be sure to remove the knob from the
packaging.
Mountthe knobon the platenshaft,whichis on theright-handsideofthe
printer.Rotatethe knob on the shaft beforepushingthe knob fully into
position.
P1.itenhnob
F/gun?1-3. Mounting the platen knob
Installing the ribbon cartridge and the roller unit
Removethetopcoverbyliftingup thefront(usingthetwogripsoneither
side),and pullingthecovertowardsyou (seeFigure 1-4).Nowinstallthe
ribbon.(Ifyouwantthecolorprintertoprintinblackonly,installtheoptional
monochromeribboncartridge,Z24orLZ24.)
NOTE: Turnoffthepowerswitchwhenyoureplacetheribboncartridge.
4
Page 14
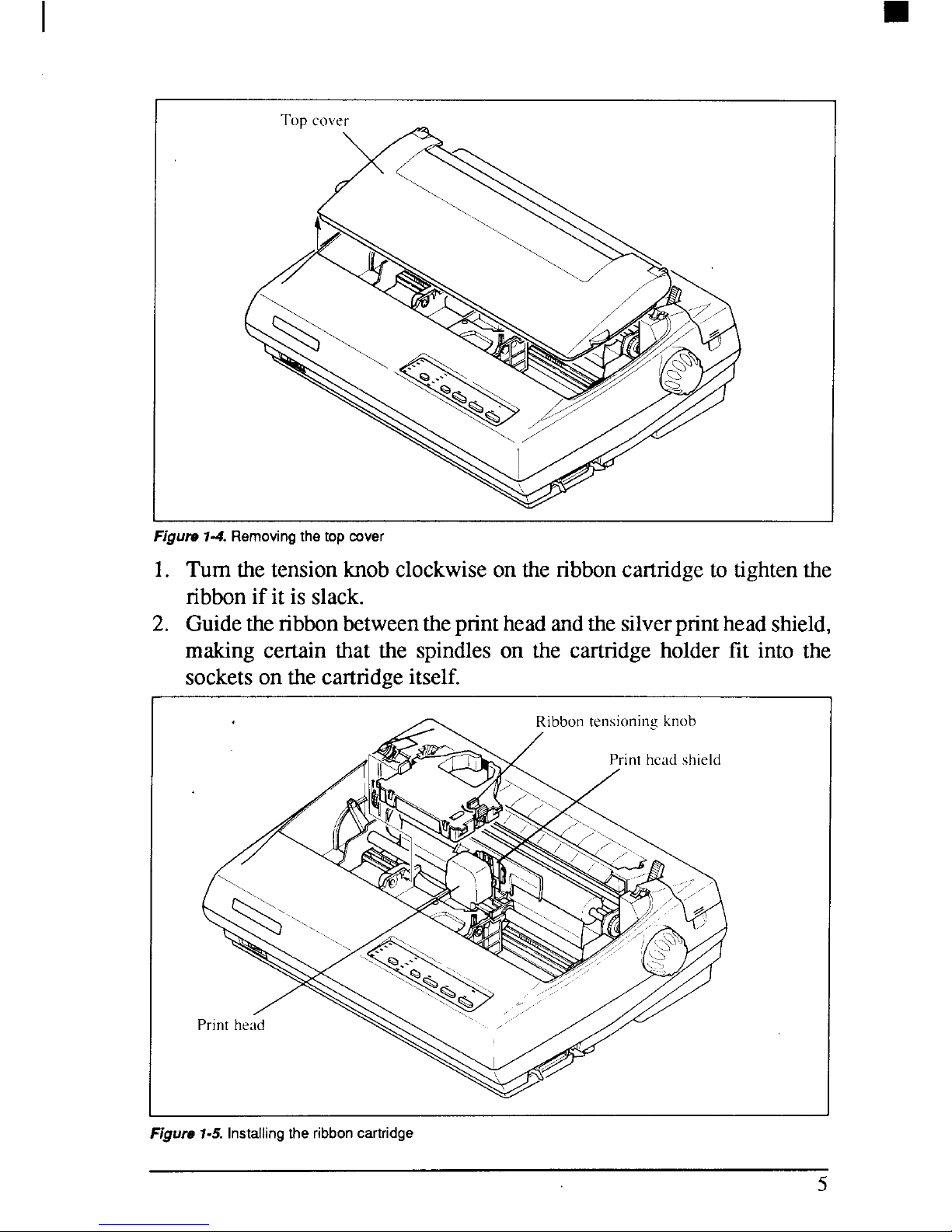
Flgum 74. Removing the top cover
1. Turnthetensionknobclockwiseon the ribboncartridgeto tightenthe
ribbonif it is slack.
2. Guidethenbbonbetweenthepnnthead andthesilverprint headshield,
making certain that the spindleson the cartridgeholderfit into the
socketson the cartridgeitself.
Figure 1-5. Installing the ribbon cartridge
5
Page 15
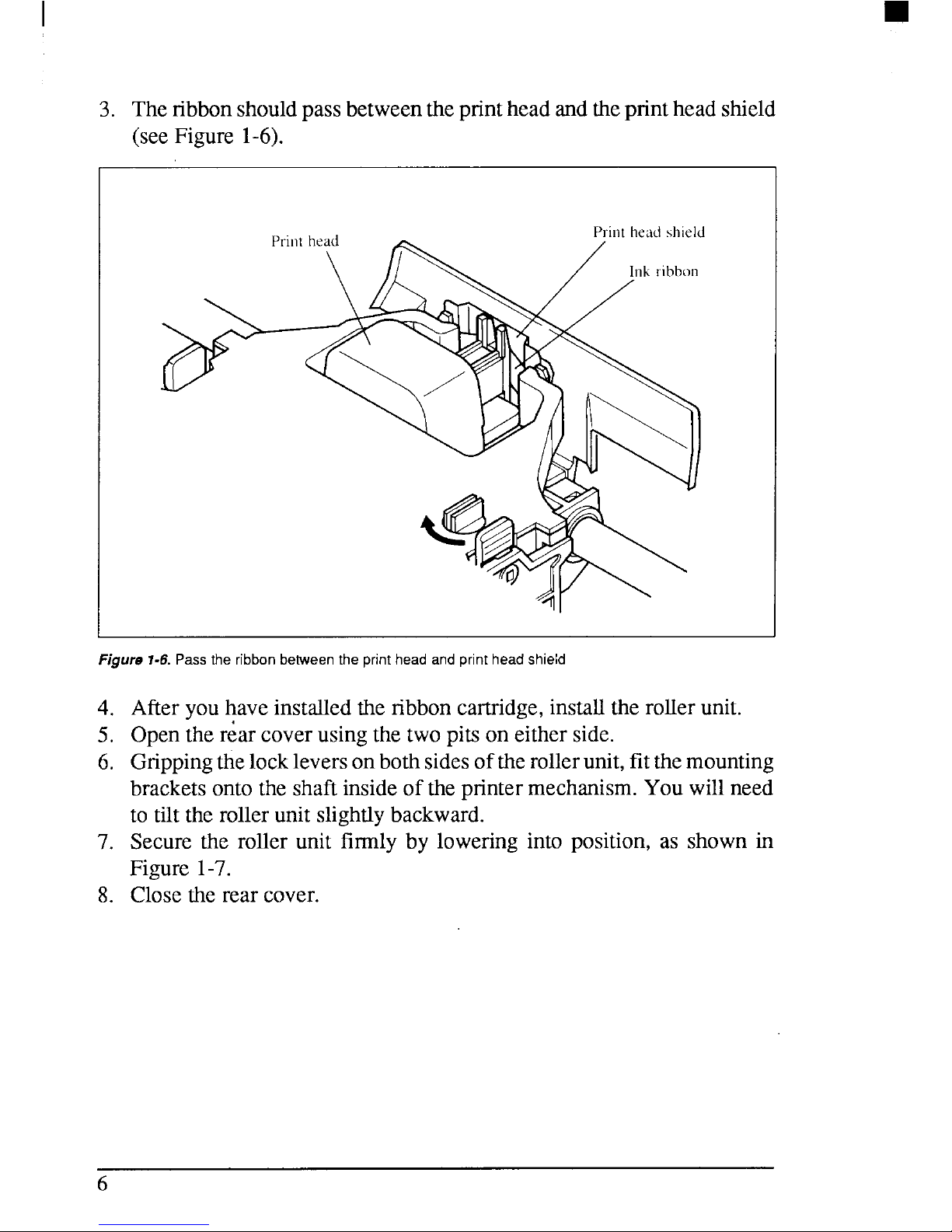
I
3. Theribbonshouldpassbetweentheprint headandtheprintheadshield
(seeFigure 1-6).
~
Figure 1-6. Passthe ribbon between the print head and print head shield
4.
5,
6.
7.
8.
Afteryouhaveinstalledtheribboncartridge,install the rollerunit.
Openthe r;ar coverusingthetwopitsoneitherside.
Grippingthelockleversonbothsidesoftherollerunit,fitthemounting
bracketsontothe shaftinside of theprintermechanism.Youwillneed
to tilttherollerunitslightlybackward.
Securethe roller unit firmly by loweringinto position,as shown in
Figure1-7.
Closethe rear cover.
6
Page 16
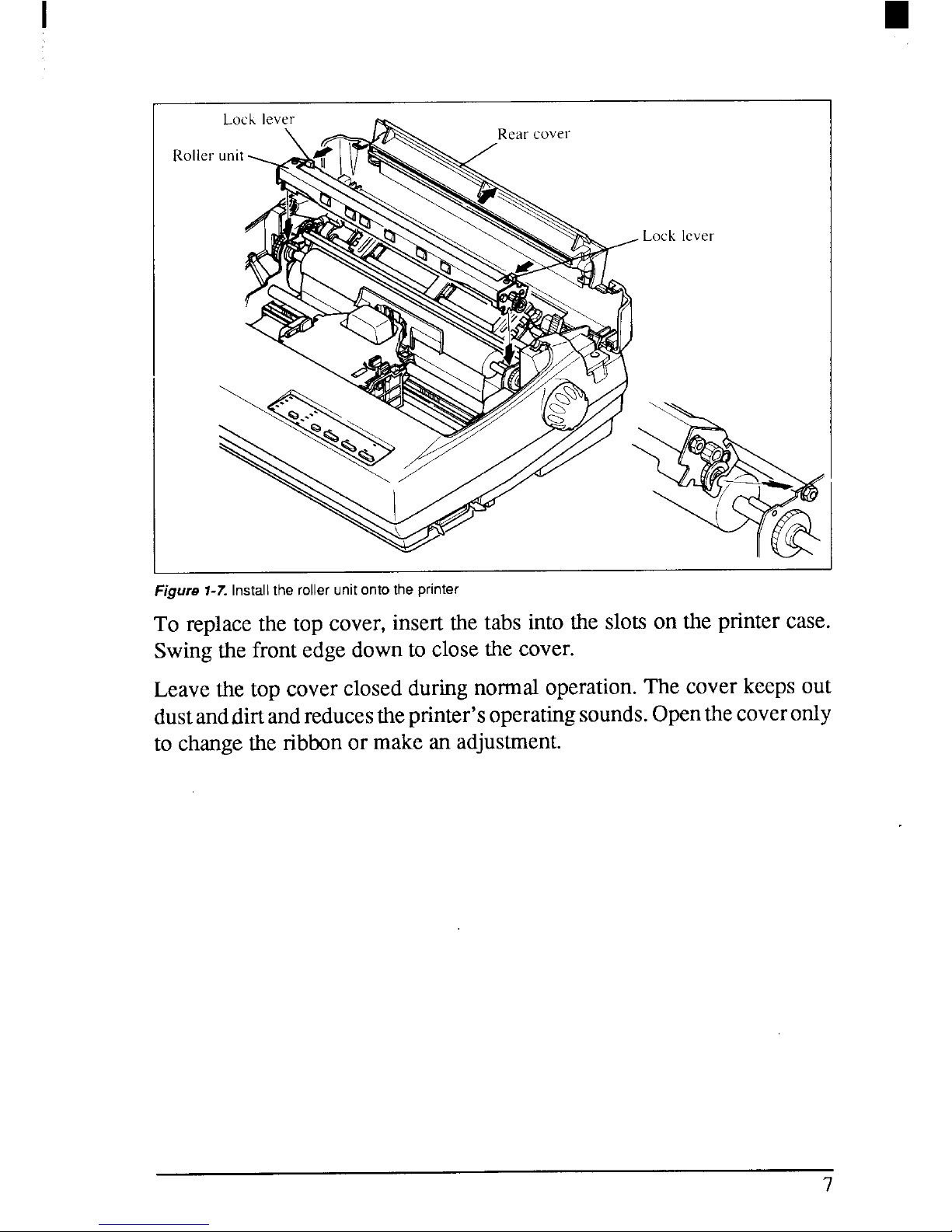
I
Roller
Figure i-7. Install the roller unit onto the printer
To replacethe top cover,insertthe tabs intotheslotson theprintercase.
Swingthe frontedgedownto closethecover.
Leavethe top coverclosedduringnormaloperation.Thecoverkeepsout
dustanddirtandreducestheprinter’soperatingsounds.Openthecoveronly
to changethe ribbonor makean adjustment.
Page 17

Installing the optional cartridge
Thispr@terhasfivebuilt-inLQfonts,anda 7 K-byte(30K-byteforcolor
printer)printingbuffer.
Youcanaddmorefontsorexpandtheprintingbufferbyinstallingoptional
cartridges(Fontcatndgeor RAMcartridge).
To installor changea cartidge,followtheprocedurebelow.
1. Turnoffthepowerswitchatthefrontoftheprinter,andremovethetop
cover.
2. Removethe connectorcoverattherightsideof theprinter.
3. Pushoutthecapfromtheconnectorcover.
NOTE : Keepthiscapin a safetyplace.
Optional cartl-i(igc
Figurs 1-8. Slide the csrtridge imo the slot with the power switch off.
4. Installthe connectorcoverintotheprinter.
5. Inscrtthecartridgeintotheslotofthecmnnectorcover,andslideit allthe
wayin.
NOTE:Remount the cap on the comcctor cover if you do not use the
optionalcartridge.
8
Page 18
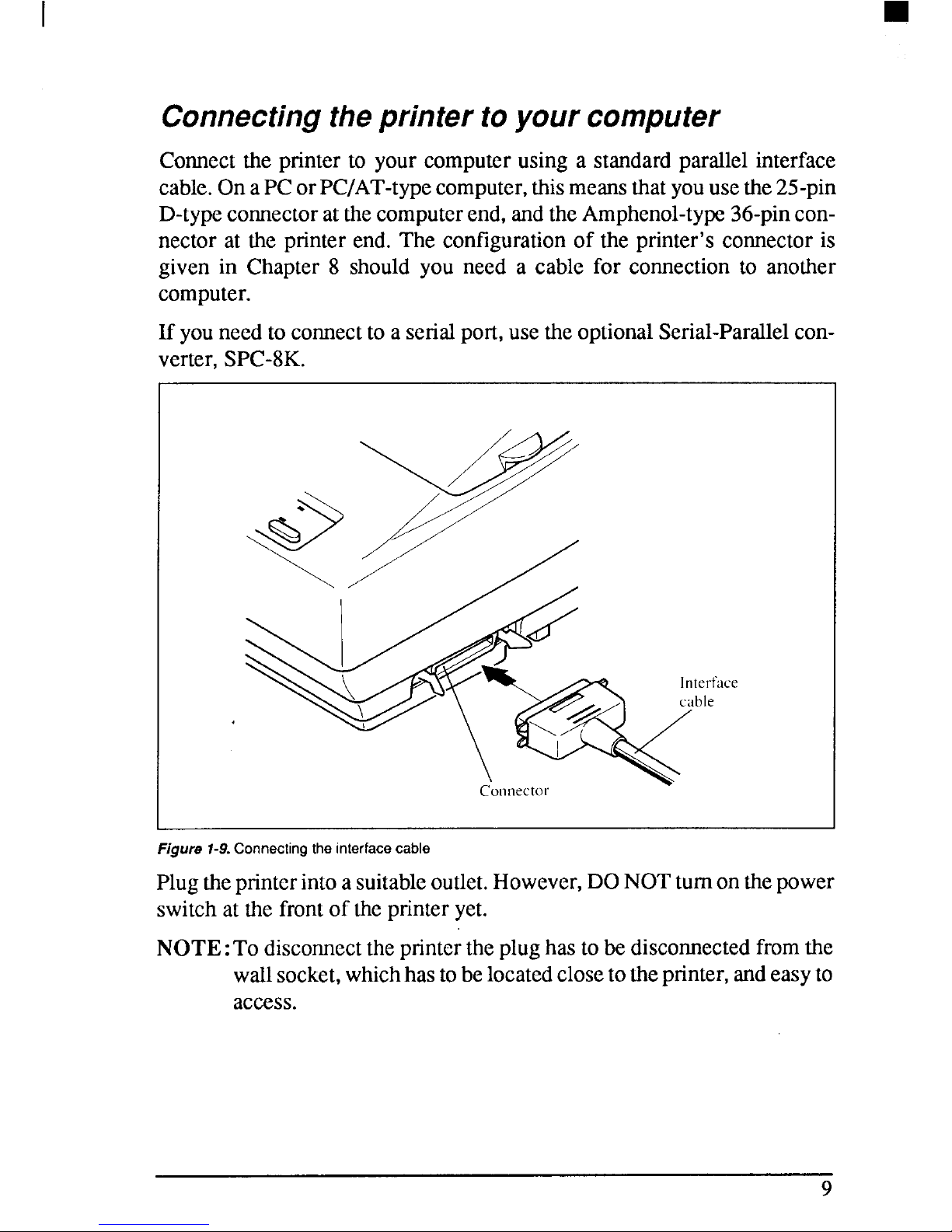
Connecting the printer to your computer
Connectthe printerto your computerusing a standardparallelinterface
cable.OnaPCorPC/AT-typecomputer,thismeansthatyouusethe25-pin
D-typeconnectorat thecomputerend,andtheAmphenol-type36-pinconnector at the printer end. The configurationof the printer’sconnectoris
given in Chapter8 should you need a cable for connectionto another
computer.
If youneedto comect to a serialport,usetheoptionalSerial-Parallelconverter,SPC-8K.
1
Figure 1-9.Connecting the interface cable
Plugtheprinterintoasuitableoutlet.However,DONOTturnonthepower
switchatthefrontof theprinteryet.
NOTE: To disconnecttheprintertheplughasto bedisconnectedfromthe
wallsocket, whichhastobelocatedclosetotheprinter,andeasyto
access.
Page 19
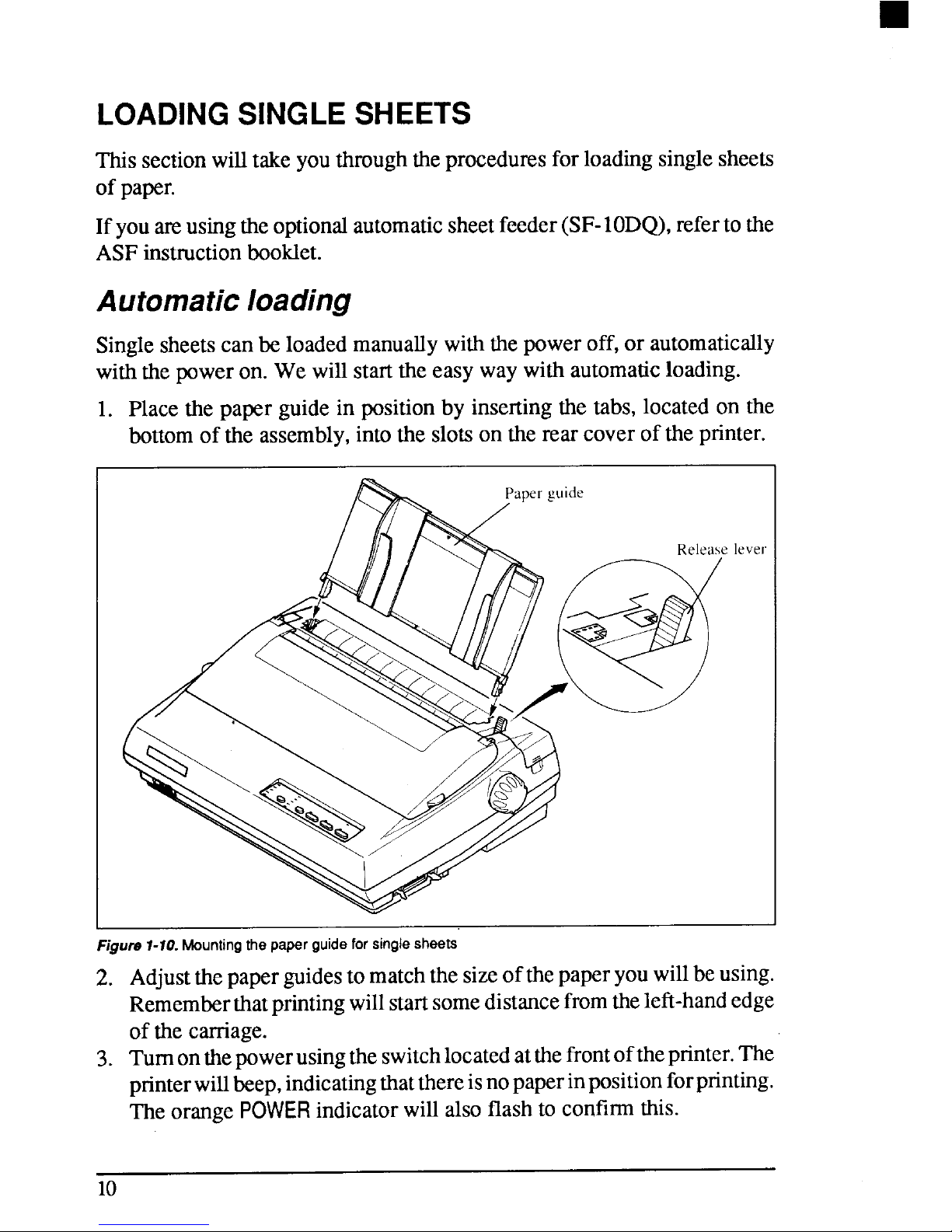
LOADING SINGLE SHEETS
Thissectionwilltakeyouthrough theproceduresforloadingsinglesheets
of paper.
Ifyouareusingtheoptionalautomaticsheetfeeder(SF-10DQ),referto the
ASFinstructionbooklet.
Automatic loading
Singlesheetscanbeloadedmanuallywiththepoweroff,or automatically
withthepwer on. Wewillstartthe easywaywith automaticloading.
1. Placethe paperguidein positionby insertingthe tabs, locatedon the
bottomof the assembly,intothe slotson the rearcoverof theprinter.
lever
Figure 1-10. Mounting the paper guide for single sheets
2. Adjustthepaperguidestomatchthesizeofthepaperyouwillbeusing.
Rememberthatprintingwillstart somedistancefromtheleft-handedge
of the carriage.
3. Tumonthe powerusingtheswitchlocatedatthefrontofthe printer.The
printerwillbeep,indicatingthatthereisnopaperinpositionforprinting.
Theorange
POWER indicatorwillalsoflashto confirmthis.
10
Page 20
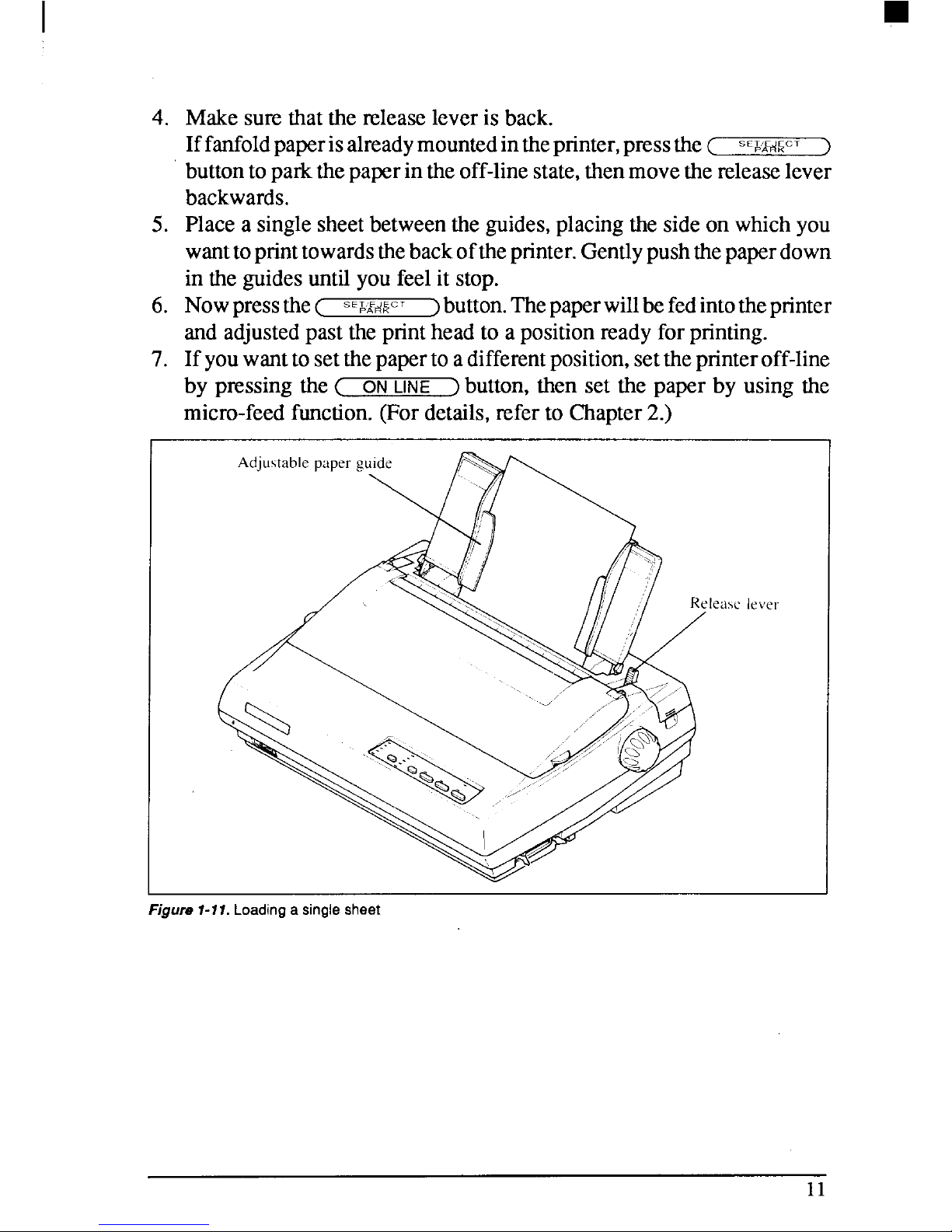
4.
5.
6.
7.
Makesurethatthereleaseleveris back.
Iffanfoldpaperisalreadymountedintheprinter,pressthe(
sc&AE~~cT
)
buttontoparkthepaperintheoff-linestate,thenmovethereleaselever
backwards.
Placea singlesheetbetweenthe guides,placing the sideon whichyou
wanttoprinttowardsthebackoftheprinter.Gentlypushthepaperdown
in theguidesuntilyoufeelit stop.
Nowpress the(
sE&~+cT
)button.The paperwillbefedintotheprinter
andadjustedpasttheprintheadto a positionreadyfor printing.
Ifyouwanttoset thepaperto adifferentposition,setthepnnteroff-line
by pressingthe( ON
LINE ) button,~en set the paper by using the
micro-feedfunction. (Fordetails,referto Chapter 2.)
1
Figure 1-17.Loading a single sheet
11
Page 21
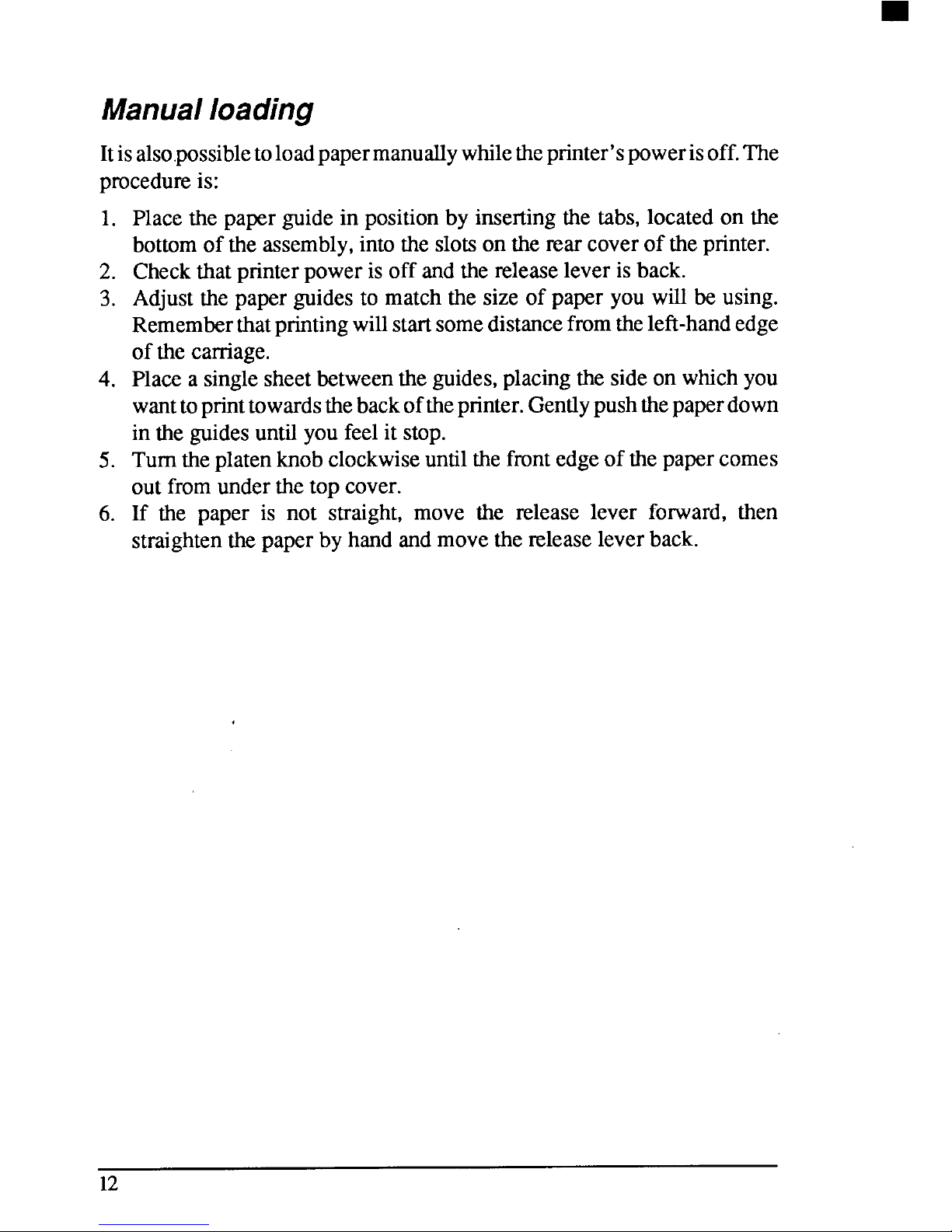
Manual loading
Itisalso,possibletoloadpapermanuallywhiletheprinter’spowerisoff.The
procedureis:
1. Placethe paperguidein position by insertingthe tabs,locatedon the
bottomof theassembly,intothe slotson the rearcoverof the printer.
2. Checkthatprinterpoweris off andthereleaselever isback.
3. Adjustthe paperguidesto matchthe size of paperyouwillbeusing.
Rememberthatprintingwillstartsomedistancefromtheleft-handedge
of thecarnage.
4. Placea singlesheetbetweentheguides,placingthe sideon whichyou
wanttoprinttowardsthebackoftheprinter.Gentlypushthepaperdown
in theguidesuntilyoufeelitstop.
5. Turntheplatenknobclockwiseuntilthefrontedgeof the papercomes
outfromunderthe top cover.
6. If the paper is not straight, move the release lever forward, then
straightenthepaperby hand andmovethereleaseleverback.
12
Page 22
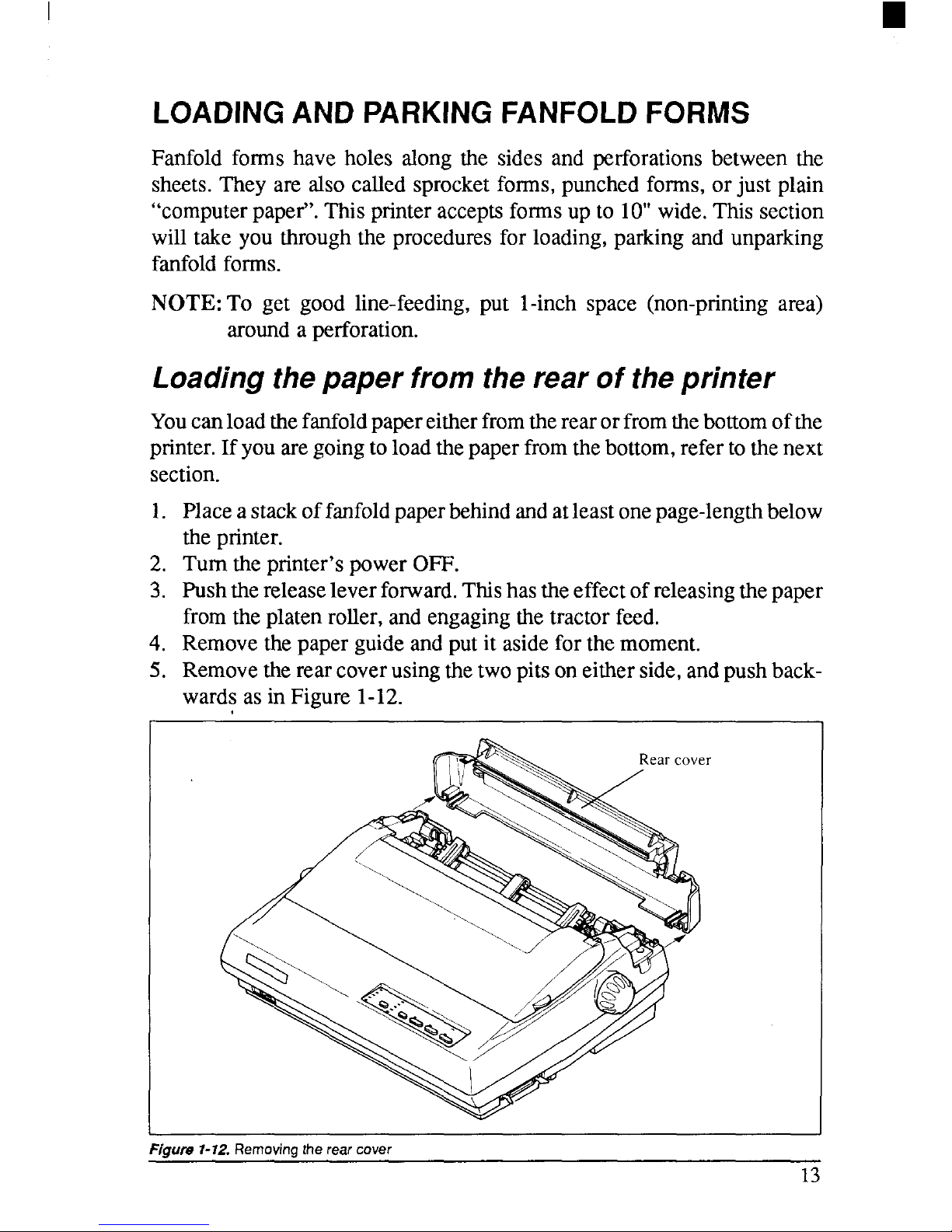
I
LOADING AND PARKING FANFOLD FORMS
Fanfold forms have holes alongthe sides and perforationsbetween the
sheets.They are alsocalledsprocketforms,punchedforms,orjust plain
“computerpaper”. This printeracceptsformsupto 10”wide.This section
willtakeyou throughthe proceduresfor loading,parkingand unparking
fanfoldforms.
NOTE:To get good line-feeding,put l-inch space (non-printing area)
arounda perforation.
Loading the paper from the rear of theprinter
Youcanloadthefanfoldpapereitherfromtherearorfromthebottomofthe
printer.If youaregoingtoloadthepaperfromthebottom,refertothenext
section.
1.
2.
3.
4.
5.
Placeastackoffanfoldpaperbehindandatleastonepage-lengthbelow
theprinter.
Turnthe printer’spowerOFF.
Pushthereleaseleverforward.Thishastheeffectofreleasingthepaper
fromtheplatenroller,and engagingthetractorfeed.
Removethepaperguideand putit asideforthemoment.
Removetherearcover usingthetwopitsoneitherside,andpushbackwardsas in Figure1-12.
Figure 1-12. Removing the rear cover
13
Page 23
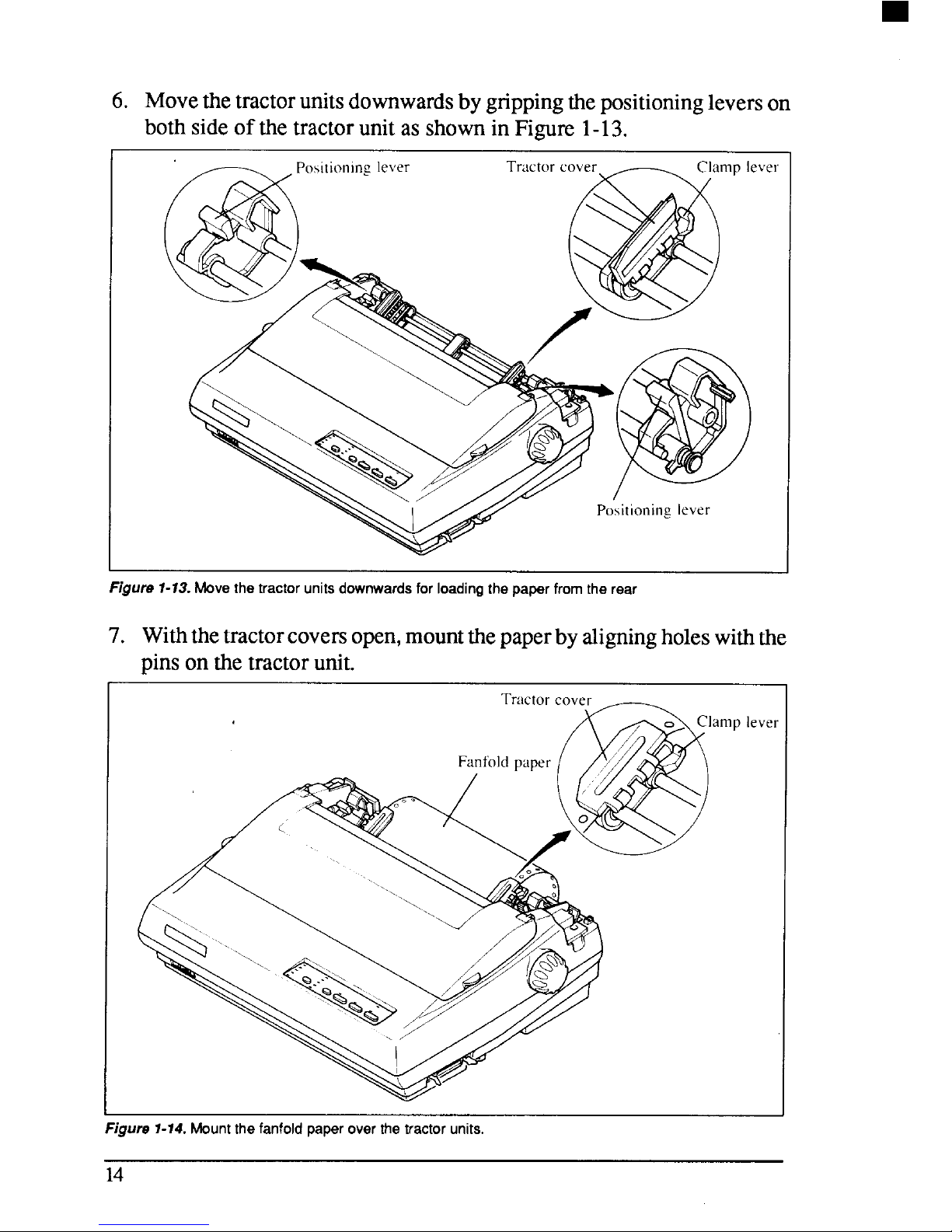
6. Move thetractorunitsdownwardsbygrippingthepositioningleverson
bothsideofthetractorunitas shownin Figure 1-13.
Figure 1-13. Movethe tractor units dawnwards for loading the paper from the rear
7. Withthetractorcoversopen,mountthepaperbyaligningholes withthe
pinson the tractorunit.
Ieve
-. . .. .. ., . .
rlgws 7-74. rvmun~tne ranrola paper over me Iraclor urms.
14
Page 24
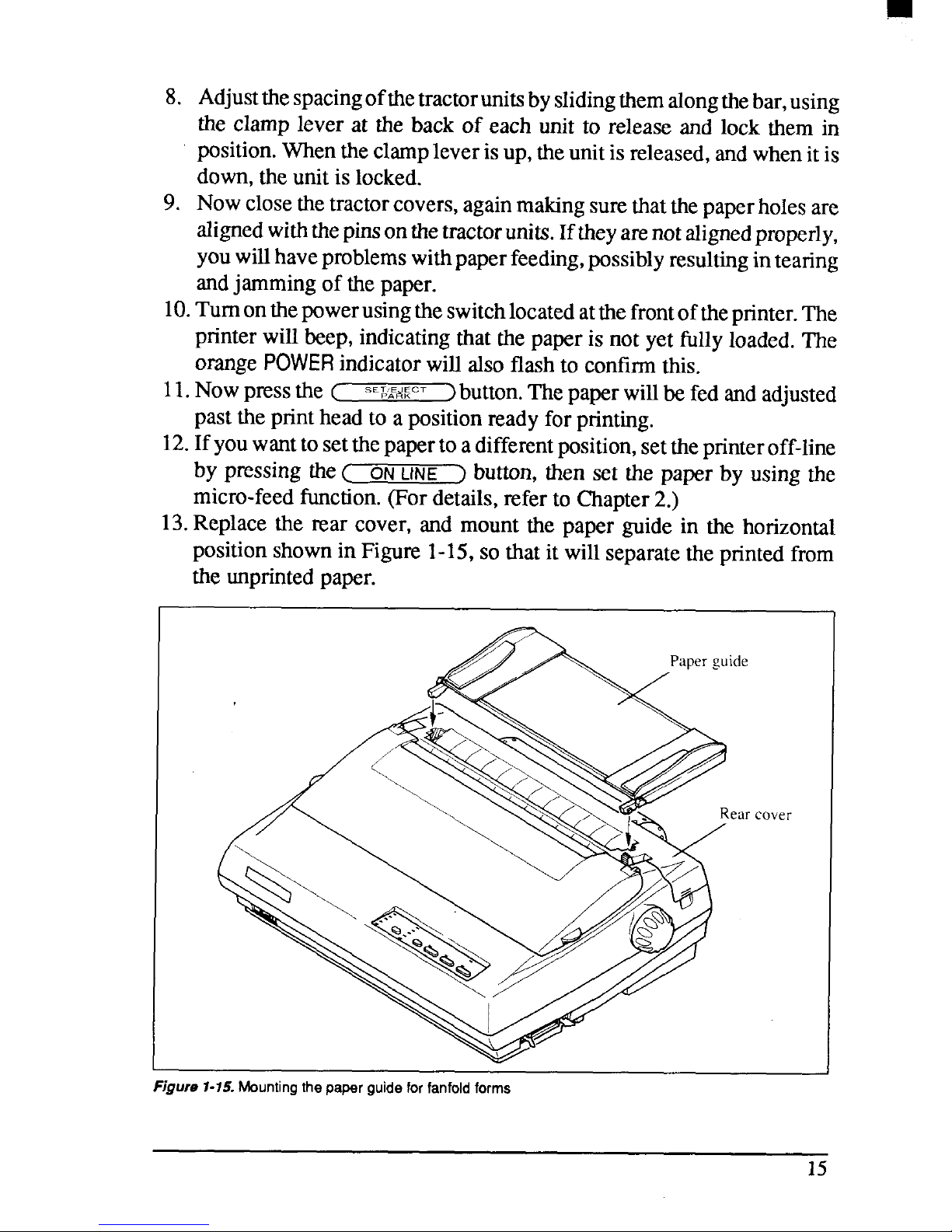
8.
9.
Adjustthespacingofthetractorunitsbyslidingthemalongthebar,using
the clamp lever at the back of each unit to releaseand lock them in
position.Whentheclampleverisup,theunitisreleased,andwhenitis
down,the unitis locked.
Nowclosethetractorcovers,againmakingsurethatthepaperholesare
alignedwiththepinsonthetractorunits.Iftheyarenotal;fied properly,
youwillhaveproblemswithpaperfeeding,possiblyresultingintearing
andjammingof thepaper.
10.Turnonthepowerusingtheswitchlocatedat thefrontoftheprinter.The
printerwillbeep,indicatingthatthepaperis not yetfullyloaded.The
orange
POWER indicatorwill alsoflashto confirmthis.
11.Nowpressthe c
s.pd~c,
>button.Thepaperwillbe fedandadjusted
pastthe printheadto apositionreadyfor printing.
12.If youwanttosetthepaperto adifferentposition,settheprinteroff-line
by pressingthe<
ON LINE
]
button,then set the paper by usingthe
micro-feedfunction.(Fordetails,referto Chapter2.)
13.Replacethe rear cover, and mountthe paper guidein the horizontal
positionshownin Figure1-15,so thatit willseparatetheprintedfrom
the unprintedpaper.
I
cover
Figure 1-15. Mounting the papar guide for fanfold forms
15
Page 25
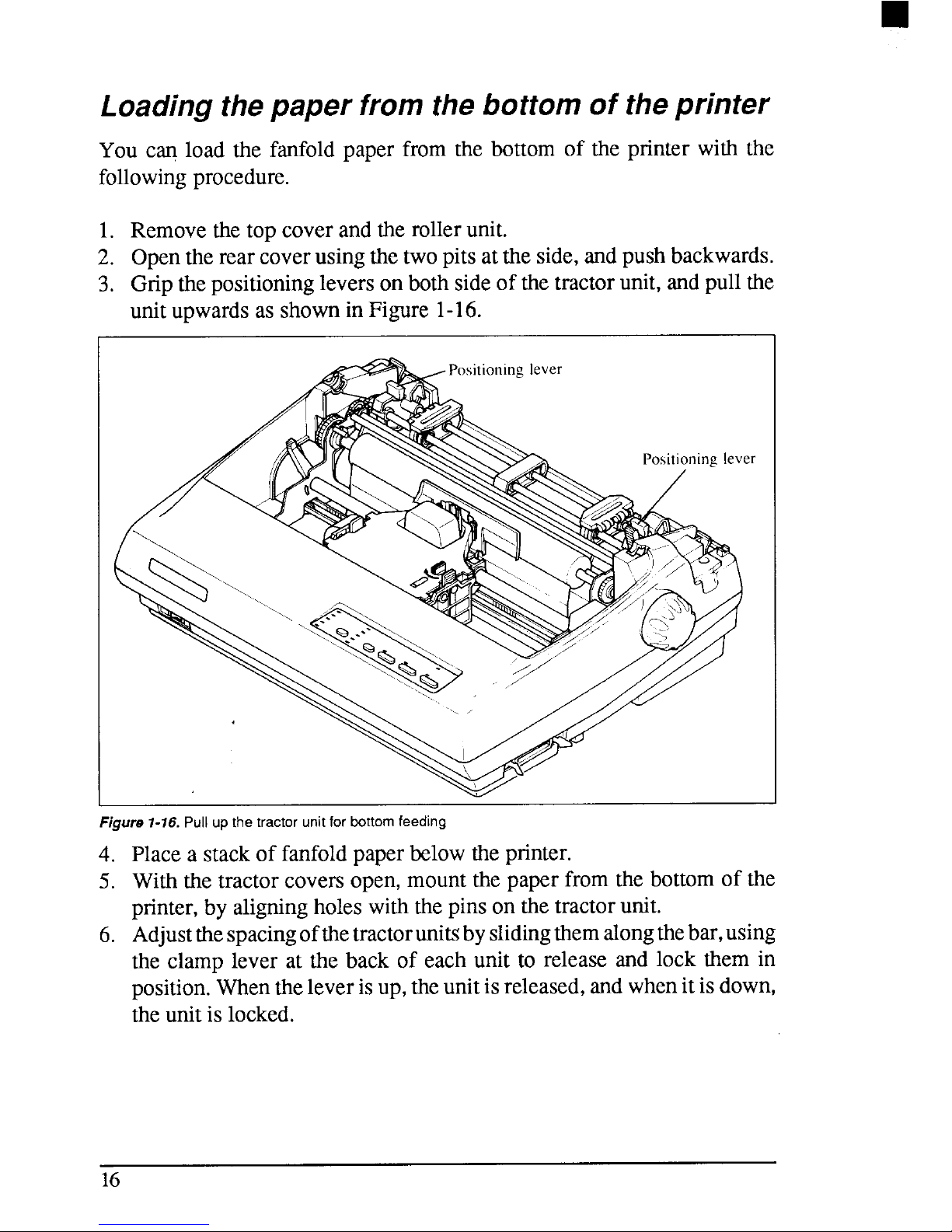
Loading the paper from the bottom of the printer
You caq load the fanfoldpaperfrom the bottomof the printerwith the
followingprocedure.
1. Removethetopcover and theroller unit.
2. Opentherearcoverusingthetwopits atthe side,andpushbackwards.
3. Gripthepositioningleversonbothsideof thetractorunit,andpullthe
uni;upwards as showninFigure 1-16.
Figure 1-16. Pull up the tractor unit for bottom feeding
4.
5.
6.
Placea stackoffanfoldpaperbelowtheprinter.
Withthe tractorcoversopen,mountthepaperfromthe bottomof the
printer,by aligningholeswiththepinson thetractor unit.
Adjustthespacingofthetractorunitsbyslidingthemalongthebar,using
the clamp lever at the back of each unit to releaseand lock them in
position.Whentheleverisup,theunitis released,andwhenit isdown,
theunitislocked.
16
Page 26
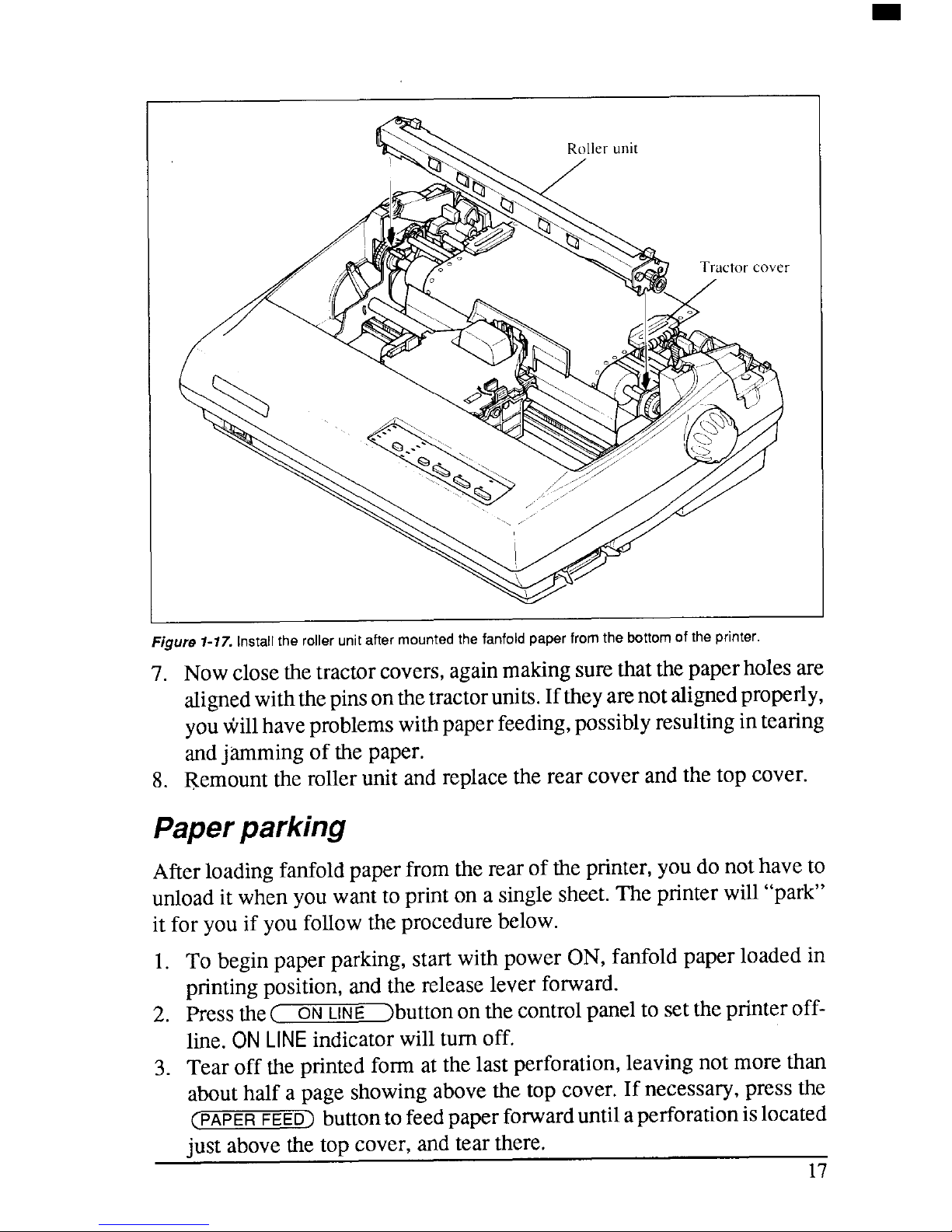
Figure 7-17. Install the roller unit after mounted the fanfold paper from the bottom of the printer.
7. Nowclosethetractorcovers,againmakingsurethatthepaperholesare
alignedwiththepinsonthetractorunits.Iftheyarenotalignedproperly,
youwillhaveproblemswithpaperfeeding,possiblyresultingintearing
andjammingof thepaper.
8. Remountthe rollerunitandreplacetherearcoverandthetop cover.
Paper parking
Afterloadingfanfoldpaperfromtherearoftheprinter,youdonothaveto
unloadit whenyouwantto printon a singlesheet.Theprinterwill“park”
it for youifyoufollowtheprocedurebelow.
1. To beginpaperparking,startwithpowerON, fanfoldpaperloadedin
printingposition,andthereleaseleverforward.
2. Pressthe(
ON
LINE )buttonon thecontrolpaneltosettheprinteroff-
line.ON
LINE indicatorwillturn off.
3. Tearoff theprintedformatthelastperforation,leavingnot morethan
abouthalf a page showingabovethe top cover.If necessary,pressthe
(PAPER FEED> buttontofeedpaperforwarduntil aperforationislocated
just abovethetopcover,andtearthere.
17
Page 27
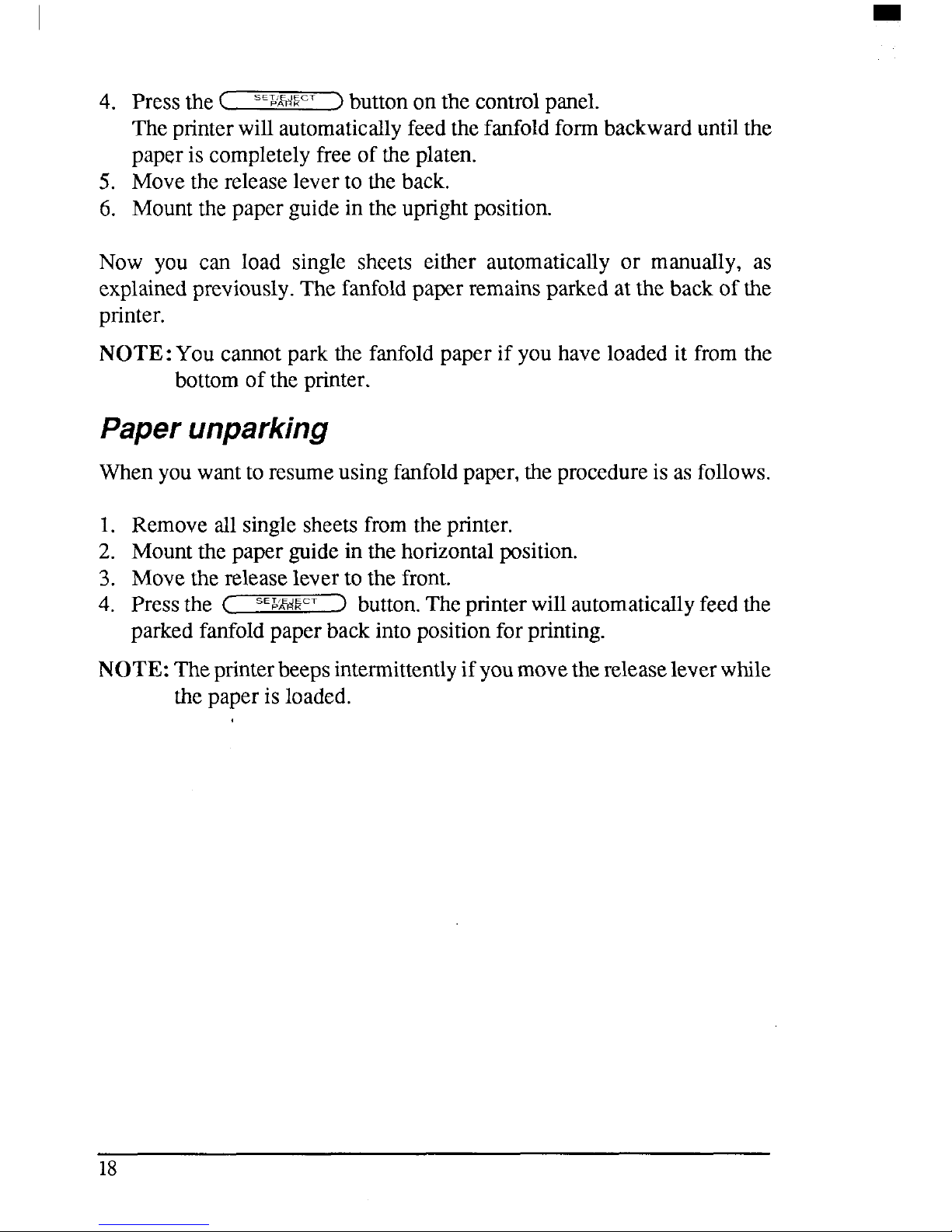
4. Pressthe(
s,&/Ae#~cT
J buttononthecontrolpanel.
Theprinterwillautomaticallyfeedthefanfoldformbackwarduntilthe
paperis completelyfree of theplaten.
5. Movethereleaseleverto theback.
6. Mountthe paperguidein theuprightposition.
Now you can load single sheets either automaticallyor manually, as
explainedpreviously.The fanfoldpaperremainsparkedattheback of the
printer.
NOTE: You cannotparkthefanfoldpaperif you haveloadedit fromthe
bottomof the printer.
Paper unparking
Whenyouwanttoresumeusingfanfoldpaper,theprocedureisasfollows.
1. Removeallsinglesheetsfromtheprinter.
2. Mountthepaperguidein thehorizontalposition.
3. Movethereleaselevertothefront.
4. Pressthe (
SE~/AE~~CT
>
button.Theprinterwillautomaticallyfeedthe
parkedfanfoldpaperbackintopositionforprinting.
NOTE: Theprinterbeepsintermittentlyifyoumovethereleaseleverwhile
thepaperis loaded.
18
Page 28
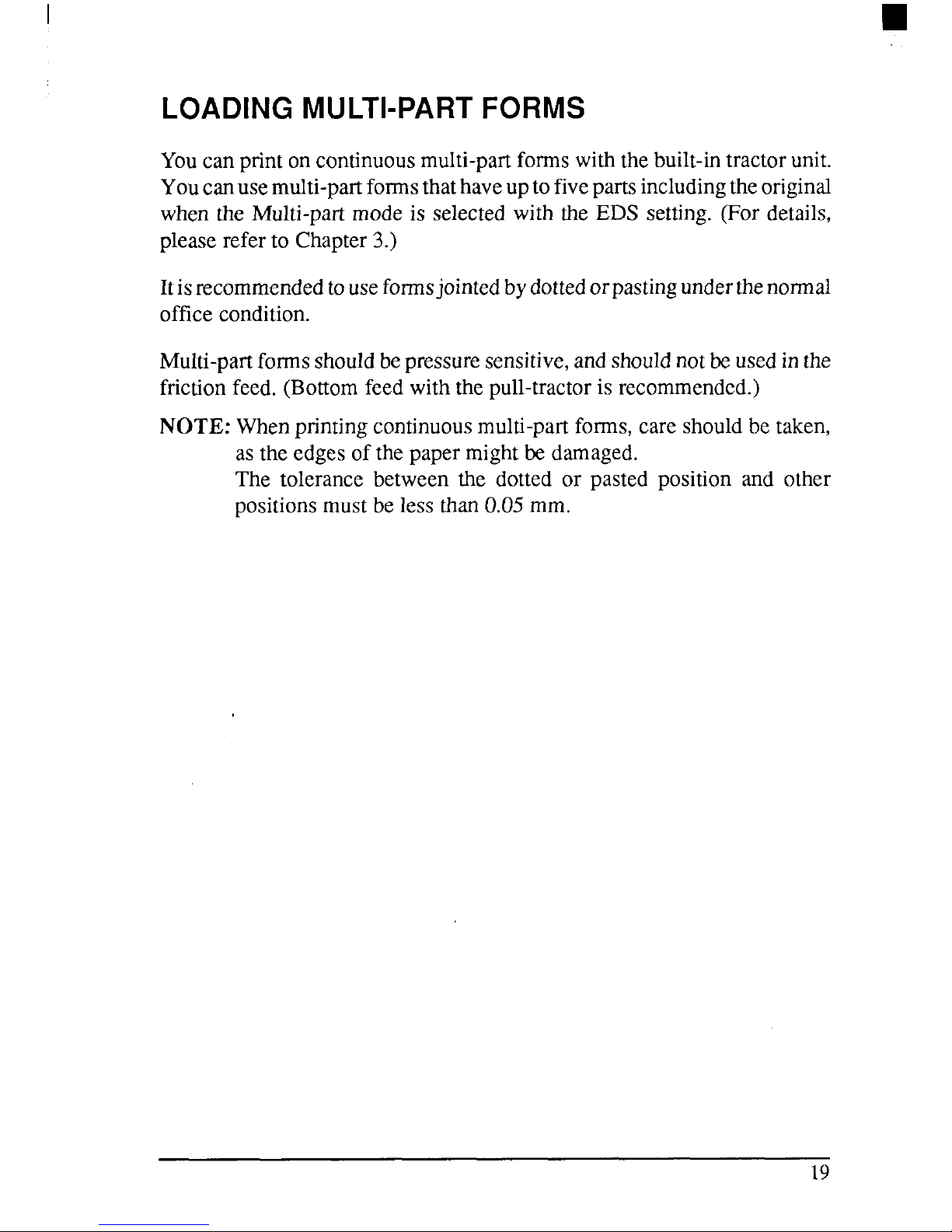
I
LOADING MULTI-PARTFORMS
Youcan printoncontinuousmulti-partformswiththebuilt-intractor unit.
Youcanusemulti-partformsthathaveuptofivepartsincludingtheoriginal
whenthe Multi-partmodeis selectedwith theEDS setting.(Fordetails,
pleasereferto Chapter3.)
Itisrecommendedtouseformsjointedbydottedorpastingunderthenormal
officecondition.
Multi-partformsshould bepressuresensitive,andshouldnotbeusedinthe
frictionfeed. (Bottomfeedwiththepull-tractoris recommended.)
NOTE: Whenprintingcontinuousmulti-partforms,careshouldbe taken,
asthe edgesof thepapermightbe damaged.
The tolerance between the dotted or pasted position and other
positionsmustbe lessthan0.05mm.
19
Page 29
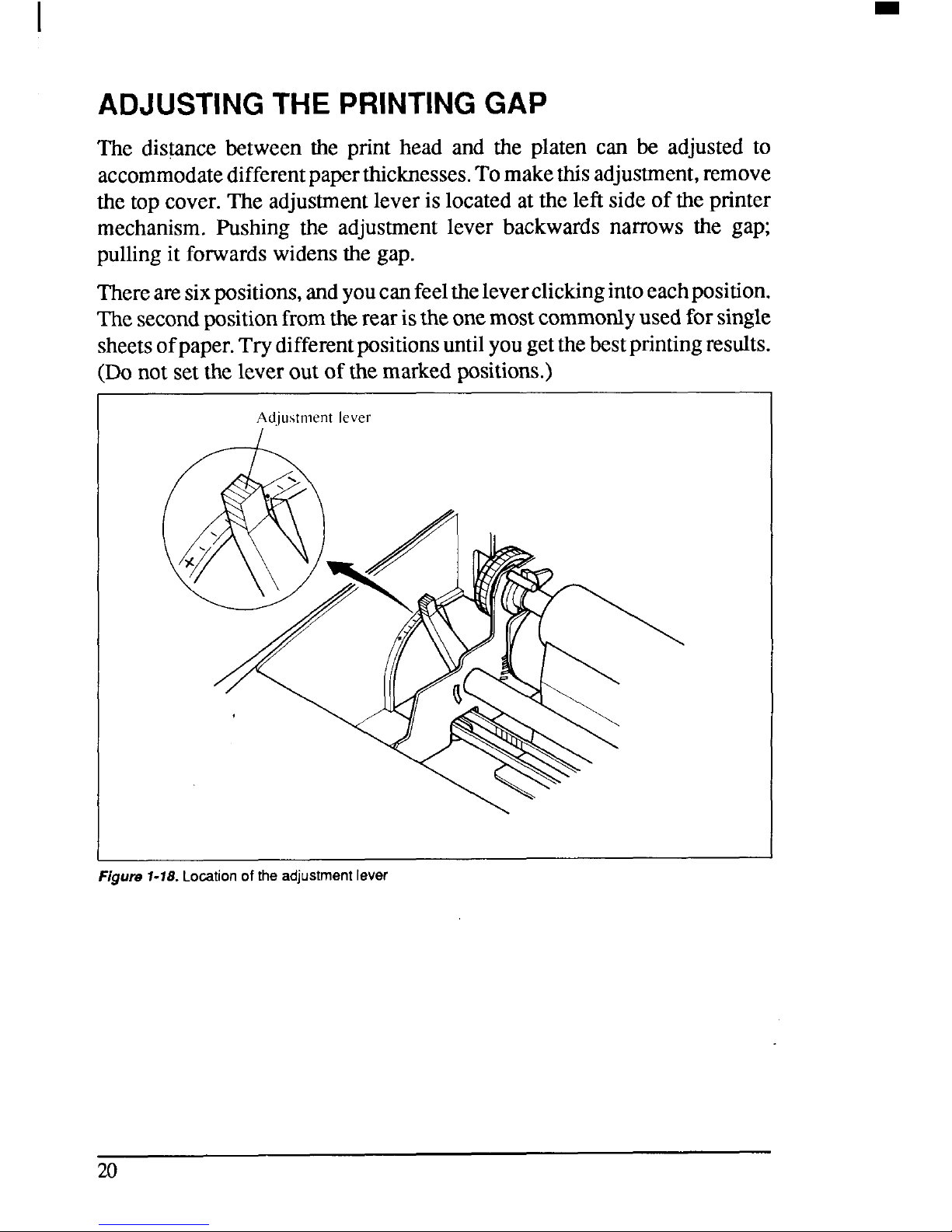
ADJUSTING THE PRINTING GAP
The dis~nce between the print head and the platen can be adjustedto
accommodatedifferentpaperthicknesses.Tomakethisadjustment,remove
thetopcover.The adjustmentleveris locatedattheleftsideof theprinter
mechanism.Pushing the adjustmentlever backwardsnarrows the gap;
pullingit forwardswidensthegap.
Therearesixpositions,andyoucanfeelthe Ieverclickingintoeachposition.
Thesecondpositionfromtherearistheonemostcommonlyusedforsingle
sheetsofpaper.Trydifferentpositionsuntilyougetthebestprintingresults.
(Donot settheleverout ofthemarkedpositions.)
Adjustment lever
Figure 1-18. Location of the adjustment lever
20
Page 30
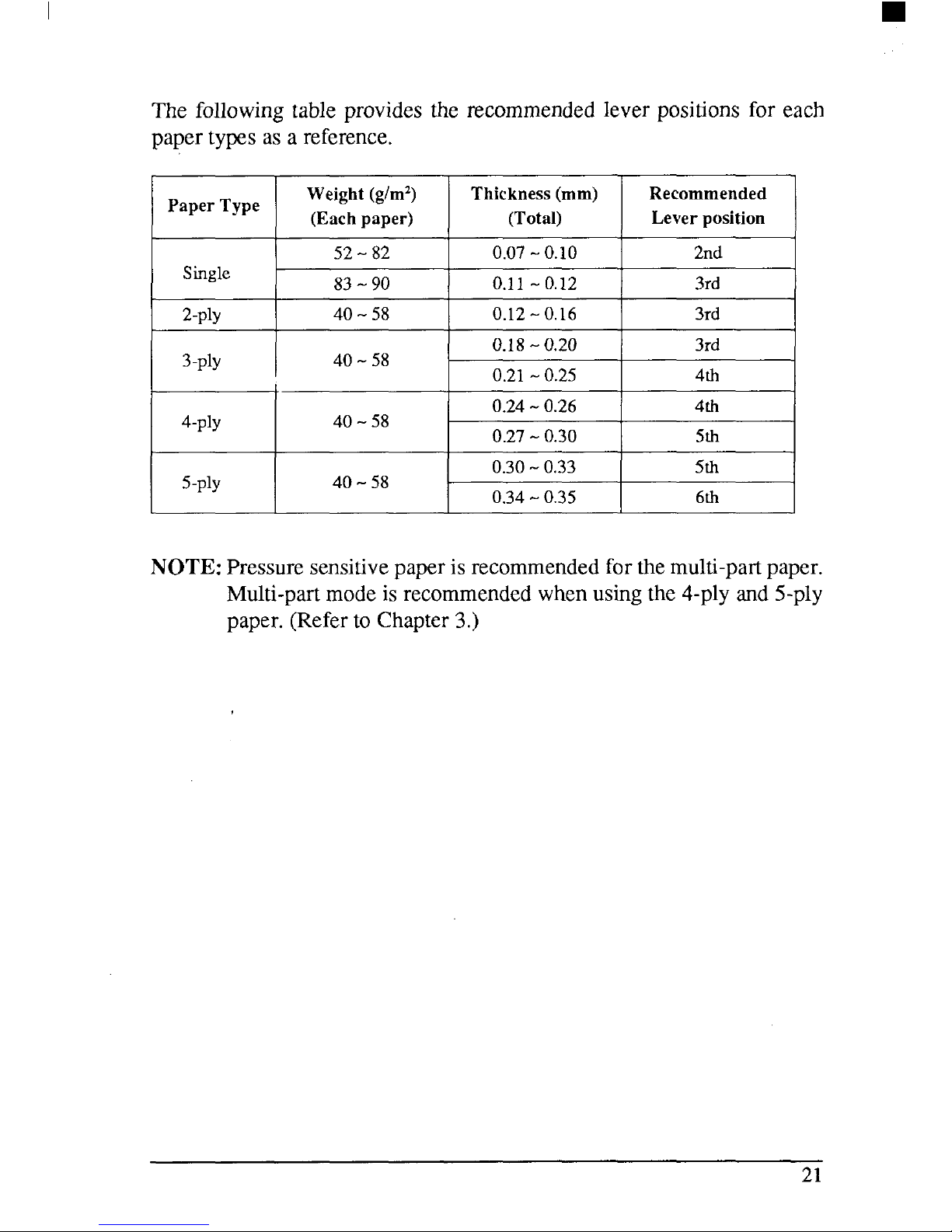
The followingtable providesthe recommendedlever positionsfor each
papertypes asa reference.
Paper
Type
Single
2-ply
3-ply
4-ply
5-ply
Weight (g/mz)
Thickness(mm)
Recommended
(Each paper) (Total)
Lever position
52-82
0.07-0.10 2nd
83-90
/
0.11-0.12 I 3rd
I
40-58
0.12-0.16 3rd
0.18-0.20
40-58
3rd
0.21-0.25 4th
0.24-0.26
40-58
4th
0.27-0.30 5th
0.30-0.33 5th
40-58
0.34-0.35 6th
NOTE: Pressuresensitivepaperis recommendedforthemulti-partpaper.
Multi-partmodeis recommendedwhenusingthe 4-plyand 5-ply
paper.(Referto Chapter3,)
21
Page 31

MEMO
22
Page 32

chapter2
CONTROL PANEL OPERATIONS
Thecontrolpanelbuttonscanbepressedindividuallytoperformtheoperationsindicatedbytheirnames.Otherfunctionscanbeachievedbyholding
thesebuttonsdownwhenyouturntheprinter’spoweron,orbypressingthe
controlpanelbuttonsin combination.
Thischapterexplainsallthebuttonand indicatorfunctions.
9
.
.
.
.
.
●
.
.
●
●
●
Pauseprinting
Feedpaper(fast andslow,forwardand reverse)
Parkfanfold forms
Setthetop-of-formposition
Selecttheprintpitch
Selecta font
Printtestpatterns
Preventsoftwarefromchangingthepanelpitchandfontselections
Printa hexadecimaldump
Clearthe printer’sbuffer
Changetheprintcolor(color printeronly)
Storemacrodefinition
BUTTONSAND INDICATORS
The
printeris equippedwithfivebuttonsonthecontrolpanel.Fromleftto
rightthey are,(T6NT) and (FiTCR) (smallerbuttons),and ( “W4=”T),
(PAPER FEED), andC
ON
LINE )(larger buttons).
The followingis a briefguideto the buttonsand indicatomonthecontrol
panel.
Figure Z-l. Control panel
23
Page 33

ONLINE button
The
c.
ON LINE
>button setstheprinteron-lineandoff-line. The status
changeseachtimeyoupressthebutton.
Whentheprinter ison-line,itcanreceiveandprintdatafromthecomputer.
Whentheprinter isoff-line,itstopsprintingandsendsthecomputerasignal
indicatingthatit cannotacceptdata.
Theprinterpowersupintheon-linestatusifpaperisloaded.Ifpaperisnot
loaded,the printerpowersup off-linewiththe
POWER indicator flashing.
Whenyou loadpaper,the
POWER indicatorstopsflashing,andtheprinter
goeson-line.
Youwillwantto pressthe (
ON
LINE
)
button:
● Beforeand afterany otherpaneloperation
The other panel buttons operate only in the off-line state. Press the
(
ON
LINE ) button to go off-line.
After performing the panel
operation(s),pressthe C
ON
LINE
)
buttonagainto go backon-line.
● To pauseduringprinting
If you press the( ON
LINE
)
buttonduringprinting,the printer stops
printingand goesoff-line,allowingyoutochecktheprintoutor change
acontrolpanelsetting.Printingresumeswhenyoupressthe(
ON
LINE
>
buttonagainto go backon-line.
● To cutfanfoldformsattheendof printing
Whenusingfanfoldforms,youcanhold the (
ON
LINE
)
buttondown
for one second.In additionto goingoff-line,the printeralso feedsthe
paperforwardapproximatelytwoinches.Thisallowsyoutocutitoffjust
belowthe lastlineprinted.
Whenyou pressthe (
ON
LINE
)
buttonagainto gobackon-line,the
paperfeedsbackwardstoppingwhereyouleft off.
NOTE:Thisfunctionisvalidonlywhenthe bufferis empty.
PAPER FEED button
If you pressthisbuttonwhileoff-line,the paperwillfeedforward.If you
holdthebutton down,theprinterwillperformconsecutivelinefeeds.
24
Page 34

I
If youalsopressthe
(
ON
LINE
]
buttonwhileyouareline-feeding,the
paperwill feedautomaticallyto thetopofthenextpage.Thisis explained
later.
If youpressthisbutton whileon-line,this willalternatelyflashthe
QUIET
indicatoronandoff.Whenin QuietmodewiththeQUIET indicatorlit,the
printerwillprintslightlyslower,but at a reducednoiselevel.
SET/EJECT/PARK button
NOTE: Thisbuttonhasnoeffectif thebottomfeedmode is selected.
Pressingthisbuttoncausestheprintertobeginpaperloadingifthepaperhas
notloadedwhilein theoff-linestate.
If the paperhas beenloaded,this buttonresultsin differentfi.mctionsdependingon the positionof thereleaselever.
If the mlcaseleveris forwardforfanfoldforms,pressingthisbuttonparks
theforms.
If the releaseleverisbackfor singlesheets,pressingthisbuttonejectsthe
paper.
PITCH button
Thisbuttonallowsyoutoselecttheprintingpitch.Rememberthattheprinter
mustbeoff-linefor youto do this.Successivepressesof this buttonwill
illuminate(and select) the followingoptions in order (Note that semicondescdpitchis not availablein theIBMmode):
Pitch Indicator(s)
Pica(10CPI) 10
CPI
Elite(12CPI) 12CPI
Semi-condensed(15,CPI)
15
CPI
Condensedpica(17CPI)
10CPI,COND
Condensedelite(20CPI)
12
CPI,COND
Proportional PROP
Condensedproportional
PROP,COND
25
Page 35

FONT button
Thisbuttonselectsthefontto beprinted.Draftfontis selectedatpower-up
unlessthedefaultsettingsarechanged.To changetoHSDraft(High-Speed
Draft)or oneof theLQ (LetterQuality)fonts,settheprinter off-line,then
press the(-) buttonrepeatedlyuntiltheindicatorsbesidethe desired
selectionilluminate.The selectionscyclein the followingorder:
Font
Indicator(s)
Draft
HS-DRAFT,ROMAN
Roman
ROMAN
Sansenf
ROMAN,COURIER
Courier
COURIER
Prestige
COURIER,SCRIPT
script
SCRIPT
option
OPTION
High-SpeedDraft
HS-DRAFT
TheOptionFontselectionwillbeskippedunlessafontcartridgeisinstalled.
26
Page 36

POWER-UP FUNCTIONS
In
additionto their normal functions,all the controlpanel buttonshave
specialfimctionsthatoperateifyouholdthemdownwhileswitchingpower
on.
colorprinter,eachlineprintsin a differentcolor.)
I “#$%& ( ) I + .-. /0 I 274 st,789 : : f = >?@’ABCDEFGHI JKLMN13FQRSTUVWXYZ[ \ 1
at,<d,i
gh , , k 1m,,,,
! “#$%& I 1* +.-. i II i ?11s I,7hCI: ; <=) ?@ABCDEFGHI JKLMNLIPQRSTUVWXYZ[ \
1“ abI’~~rFt]i ik1mIIOP
‘ #$%& ( )
●+ .-. /11I 214 5(, 7h<~ : :
<=> ?@ABCDEFGHI JKLMNOPQRSTUVWXYZ[ \ ] abrd< 1Fh I Jk Inlfl,vq
F$%d [ ) * + ,-
?
?4.s(,7hv : : <=> ?,oABcDEf~GHIJKLMNOPQRSTUVWXYZ [ \ 1‘— abcdet’~1] I .ik 1mlIOPLII-
$z& I I *+ .-. , II I ? 7d~(,
7h: : <=> ?~,ABCDEFGHI JKLMNOPQRSTUVWXYZ[\ I “- abcde f: hi i k Irnn.p,l rs
,., ,<(,?h,, ; <.) ?WAB(~DEFGHI JKLMNIJI>QRSTIIVWXYZ [\ ] ‘. abrd,, f’$t) 1
.1k lmllf.,PQr ~ t
“&l ( ) *+ ,- ,
L ( ) * . ,– ,1,Ii : I J~17 b‘, : :
.> ?w,ABCDEFGRIJKLMNOPQRSTLiVWXYZ[ \ ] --- abcdt I F11! , h I mru,k),l rs t (1
Figure2-3. Short self-test
Sincetheself-testoccupiesthefullwidthofthecarriage,itisrecommended
thattheprinteris loadedwiththewidestpaperpossibletoavoiddamageto
theprintheadand/orplaten.
27
Page 37

I
Long test mode
If the printeris turnedon whilethe
(PAPER FEED) buttonis pressed,the
printerwillenterthe longself-testmode.Theprinterwillprinttheversion
numberoftheprinter’sROMandthecurrentEDSsettings,followedbythe
wholecharactersetprintedin eachfontandpitchavail;ble.
‘hetestcyclesendlessly,so you mustturnthe poweroff to stopit.
c 5 old “S*]
.
...––..... +.––––––. –––.––-..-––.–----––-–––. .–––.–––.
D
0 , ($4”,
2s-)
–. . .
..––. .– . . . . . . . . . . . . . . . . . .
.. . ..
-.<,,..<,
. .
Fkwre 2-4. Lena self-test
Page 38

Sincetheself-testoccupiesthefullwidlhofthecarriage,itisrecommended
thattheprinteris loadedwiththewidestpaperpossibleto avoiddamageto
theprintheadand/orplaten.In addition,thetotalnumberoflinesprintedis
considerable,morethancan be accommodatedon a singlesheet,so fanfold
paperis recommendedfor thistest.
Print area test mode
Byholdingthe(
,,FJA,&lc.,
) buttondownduringpower-up,theprinterwill
entertheprintareatestmode.Thisway,youcanfindouthowmanylineson
yourpaper are availablefor printing.The printerwillprintthe first line
message,thenprintthelastlinemessageafterfeedingto thebottomof the
page.
Ifyouhaveloadedthefanfoldpaper,onlythefirstlinemessageis printed.
Stay in Panel Pitch
By holdingthe (PiTCil)buttondownduringpower-up,the print pitchcan
onlybeselectedfromthecontrolpanel.Thispreventssoftwareinterference,
Youwillhear an acknowledgingbeepas powercomeson.
Afterthebeeptone,youcansettheprinteroff-line,selectaprintpitch,then
returnto on-lineandstartprinting.Thepitchyouselectedwillnotbereset
or otherwisechanged by anycommandsyoursoftwaremay issue.
Stay in Panel Font
Byholdingthe (-) buttonduringpower-up,fontscanonlybeselected
fromthecontrolpanel.Thispreventssoftwareinterference.Therewillbean
acknowledgingbeepaspowercomeson, afterwhichyoucansettheprinter
off-line,selectafont,thenrctumtotheon-linestateandbeginprinting.The
sclectcdfontwillnotbechangedbyanycommandsyour softwaremayissue.
Stay in Panel Pitch and Font
Ifyouwanttoprotectboththepitchandfontsettingsfromsoftwarechanges,
pressboththe(~) and(~) buttonsduringpower-up.Therewillbe
two acknowledgingbeeptones.
Pressingtlmscbuttonsduringpower-updocs notpreventyoufrommaking
anynumberof changeslaterfromthecontrolpanel.
29
Page 39

Hexadecimal dump
This feature is useful for programmerswho are debuggingprintingprograms and want to see the actual codes the printer is receiving.(Some
computemchangethe codestheprogrammerintended.)
Inthismode,alldatareceivedwillbeprintedinahexadecimaldumpformat,
ratherthanthecontrolcodesbeingactedon as commandcodes.
Thismodeis accessed withthefollowingprocedure:
1. Whileholdingboth
the(PAPER FEED)and(
SEJAE~~CT
)buttons down,
turnpowerON.Abeeptonewillbeheard.
2. Beginprinting.In placeof theusualprintoutyouwillgeta formatted
dumpshowingexactlywhatdatatheprinterreceives.Eachlinepresents
sixteencharacters,theirhexadecimalcodestotheleftandprintablecharactersprintedon the right.
3. At the end of the hexadecimaldump,set the printeroff-linewith the
(
ON
LINE
)
button.Thisisnecessarytoprintthelastline.
ThefollowingBASICprogramisasimpletestyoucanruninhexadecimal
mode:
10 LPRINT WIDTH “LPT1 : “ .255
20 FOR 1=0 TO 255
30 LPRINT CHR$(I) ;
40 NEXT I
50 LPRINT
60 END
If your systempasses the codes directlyto the printer withoutchanging
them,youwill geta printoutlikeFigure2-5.
00 01 02 03 04 05 06 07
08 09 OA 06 OC OD OE OF
. . . . . . . . . . . . . . . .
10 11 12 13 14 15 16 17
18 19 1A 16 IC ID 1E 1F
20 21 22 23 24 25 26 27
28 29 2A 2B 2C 2D 2E 2F
! “#$%&: i ) ~+ ; -. /
30 31 32 33 34 35 36 37
38 39 3A 3B 3C 3D 3E 3F
0123456789 : ; <=>?
40 41 42 43 44 45 46 47
48 49 4A 46, 4C 4D 4E 4F
@ABCDE FGH I JKLMNO
50 51 52 53 54 55 56 57
58 59 5A 56 5C 50 5E SF
PQRSTUVWXYZ [\] ‘-
60 61 62 63 64 65 66 67
68 69 6A 66 6C 6D 6E 6F
‘ abcdefghi jkl mno
70 71 72 73 74 75 76 77
78 79 7A 7B 7C 70 7E 7F
pqrstuvwxyz ( ! ) -.
60 81 82 83 84 85 86 87
88 89 8A 8B 8C 8D 8E 8F
. .
90 91 92 93 94 95 96 97
98 99 9A 9B 9C 90 9E 9F . . . . . . . . . .
AO Al AZ A3 A4 A5 A6 A7
A8 A9 AA AB AC AO AE AF
.
BO 81 R2 63 64 B5 B6 B7
B8 B9 6A t3B BC BD 8E BF . . . . . . . . . . . .
CO Cl C2 C3 C4 C5 C6 C7
C8 C9 CA CB CC CO CE CF . . . . . . . . . . . . .
DO D1 D2 03 04 05 D6 D7
D8 D9 DA OB DC DD DE DF . . . . . . . . . . . . . . . .
EO El E2 E3 E4 E5 E6 E7
E8 E9 EA EB EC EO EE EF . . . . . . . . . . . . . .
FO F1 F2 F3 F4 F5 F6 F7
F8 F9 FA FB FC FD FE FF . . . . . . .
OD OA
Figure 2-5. Sample hexadecimal dump
Page 40

MostBASICS,however,arenot quitethatstraightforward.Forexample,the
IBM-PCwillgiveyoua printoutsimilarto Figure2-6.
1
00 01 02 03 04 05 06 07
OF 10 11 12 13 14 15 16
20 21 .?2 23 24 25 26 27
30 31 32 33 34 35 36 37
40 41 42 43 44 45 46 47
50 51 52 53 54 55 56 57
60 61 62 63 64 65 66 67
70 71 72 73 74 75 76 77
80 81 82 83 84 85 86 87
90 91 92 93 94 95 96 97
AO Al AZ A3 A4 A5 A6 A7
E70 B1 B2 B3 B4 B5 B6 87
CO Cl C2 C3 C4 C5 C6 C7
DO D1 02 03 D4 05 D6 07
EO El E2 E3 E4 ES E6 E7
FO F1 F2 F3 F4 F5 F6 F7
OD OA
08 09 OA 06 OC 00 OA OE
17 18 19 IB IC ID IE IF
28 29 2A 26 ZC 2D 2E 2F
38 39 3A 3B 3C 30 3E 3F
48 49 4A 46 4C 40 4E 4F
58 59 5A 56 5C 5D 5E 5F
68 69 6A 66 6C 6D 6E 6F
78 79 7A 7F3 7C 70 7E 7F
88 89 8A BB 8C 8D 8E 8F
98 99 9A 96 9C 90 9E 9F
A8 A9 AA AB AC AD AE AF
68 69 8A BB BC BD BE BF
C8 C9 CA CB CC CD CE CF
D8 D9 DA DB DC DD OE DF
E8 E9 EA EB EC ED EE EF
F8 F9 FA FB FC FD FE FF
. .....
.. ... .
!“#$%&’ ()*+.-./
0123456789:;<=>?
@ABCDEFGHIJKLMNO
PQRSTUVWXYZ[\]”-
‘abcdefghijklmno
pqrstuvwxyz{j)-.
. . . . .
.. ... ........
..... . . ... ..
... .. ...... .
... ........ . .
. . . ... ..
.. ... ..... ......
.. ... ..... ....
..
Flgure2-& Samplehexadecimal dumpwithlBM-PC
Whenthe IBM-PCBASICinterpretersendshex codeOD(carriagereturn)
it addsan extrahex OA(line feed). Hex code 1A (end-of-file)also gets
specialtreatment:the interpreterdoes not send it at all. This can cause
problemswitigrapticsordowtioadcharacterdata.HoweveLyoucans0lve
thisproblembychangingline 30 intheprecedingprogramandaddingthe
codingshownbdow.
Codingfor IBM-PCwithmonochromedisplay:
30 GOSUB 100
100 X=INP(&H3BD)
:IF X<128 THEN 100
110 OUT &H3BC,I :OUT &H3BE,5 :OUT &H3BE,4
120 RETURN
Codingfor IBM-PCwithcoloradapter:
30 GOSUB 100
100 x=INP(&H379)
:IF X<128 THEN 100
110 OUT &H378,1 :OUT &H37A,S :OUT &H37A,4
l~o RETURN
Page 41

SWITCH COMBINATION FUNCTIONS
Several
additionalfimctionscanbeachievedbypressingthecontrolpanel
buttonsin combinations.
I
Reverse Micro Feed I
u
Form Feed
P
c
m
Buffer clear/All reset
Fjgum 2-7. Switch combination functions of control panel
Form feed
If youarcusingsinglesheets,thisoperationejectsthecurrentpage.If you
areusingfanfoldforms,itfeedsto the topof thenextpage.
1.
2.
3.
Pressthe(
ON LINE
)
buttonto settheprinteroff-line.
Pressthe
(PAPER FEED> buttonandholditdown.Theprinterwillstart
performingsuccessivelinefeeds.
Whileholding the
(PAPER FEED) buttondown,pressthe(
ON
LINE
)
button,then releaseboth buttonsat the same time. The printer will
smoothlyejectthecurrentpage.
Top of form
Whenyoupowerontheprinter,thetop-of-formpositionisautomaticallyset
tothecurrentposition.Ifthisisnotwhereyouwantthetopofthepagetobe,
youcan changethetop-of-formpositionas follows:
1. Pressthe (
ON
LINE
)
buttonto settheprinteroff-line.
2. Move the paper to the desired top-of-formpositionby pressing the
(PAPER FEED) button,orby performingaforwardorreversemicro-feed.
32
Page 42

3.
4.
Pressandhold the (
ON
LINE
)
button.
Whileholdingthe(
ON
LINE
)button down,presstheCPiTC17)button,
then releaseboth buttonsat the same time. The printer will beep to
indicatethatthetop-of-formposition has beenset.
Forward micro-feed
Fortinealignment,youcanfeedthepaperforwardinverysmallincrements
as
1.
2.
3.
follows:
Pressthe(
ON
LINE ) button to setthe pnntcroff-line.
Pressthe (
ON LINE
)
buttonagainandholdit down.
Whileholdingthe (
ON LINE
]
buttondown,pressthe (PAPERFEED>
button.Thepaperwillstartadvancingin a scnes of smallsteps.When
youwantto stop,releasebothbuttons.
Reverse micro-feed
Youcan also feedthepaperin smallincrementsin reverse,to rctum to a
higherpositionon the samepage.
NOTE: Withfanfoldforms,donottryto rctumto apreviouspage.Theper-
forationmay catchinsidethe printerandcauseajam.
1. Pressthe(
ON LINE
)
buttonto setthe printeroff-line.
2. Press’the(
ON LINE ) buttonagainandholdit down.
3. Whileholdingthe (
ON LINE
)
buttondown,pressthe(
s,~.~~~C.T
1
button.Thepaperwillstartmovingbackwardsina scncsofsmallsteps.
Whenyouwanttostop,releasebothbuttons.
Changing the auto loading value
Normally,the printerautomaticallyloadsthe paperoneline fromthetop
edge.
If youwantto changethisvalue,followthisprocedure:
1. Loadthepaperusingthe (
‘;’$A’vikc’) button.
2. Changetheprintpositionusingthe microfeedfunction.
Thelineonlhccardholderhelpsyouto alignthebaselineofcharacters
to be printed.
3. Afteryougctthe desiredposition,pressthe[ ONLINE
)button tosave
thevalue.
33
Page 43

I
Thisvaluewillremainunlessyoupoweroffthe printer.Ifyouwanttoretain
this value even after you turn off the power, store it using the Macro
Definitionfunction,whichisdescribedbelow.
Notethatyoucanonlychangethis valueimmediatelyafterloadingpaper.If
youfeedpaper,youcannotchangetheautoloadingvalue.
Clearing the buffer/All reset
Theprinterstoresreceiveddatain a large memorybuffer.Thiscreatesa
problemwhenyou wanttoabandonaprintingjob andrestart:theprintermay
be holdingmore data in its buffer than it has actuallyprinted,and this
unprinteddatamustlx clearedoutbeforerestarting.Turningpoweroffisone
wayto clearthe buffer,butthereis anotherway:
1.
2.
3.
4.
5.
Halttheprintingprogramonthecomputer.Ifprintingstopsimmediately,
thebufferisclearandtherestofthisprocedureisunnecessary.Ifprinting
doesnotstop,continueasfollows:
Pressthe(
ON LINE ) buttonto set the printeroff-line.Printingwill
nowstop,buttheremaybe dataremaininginthebuffer.
Pressandholdthe(
ON
LINE
)
button.
While pressing the (
ON LINE
)
button down, press and hold the
_ button.Continueholdingthesetwobuttonsdown.InoneSeCOnd
youwillhearabeeptonesignalingthatthebufferhasbeencleared.
If you holdthesebuttons moretwo seconds,you willhearthree beep
tones signalingthat the printerhas been initializedto the power-on
defaultsettings.
Releas~thesebuttons,makeanynecessarycontrolpanelsettings,thenset
theprinterbackon-line.
Itisessentialtohalttheprintingprogramonthecomputerbeforeyougooffline.Otherwise,whenyougo backon-linethecomputerwillstartsending
dataagainandthe printerwillcontinueprinting,withmissingdatawherethe
bufferwascleared.
NOTE:If you are usingthe SPC-8K,Serial-ParallelConverter,resetthe
converterbypressingtheredClear buttononitbefore youresetthe
printer.
34
Page 44

Selecting the print color
Normally,the color printerprintswith black even if the color ribbonis
installed.
Withouttheaid of software,youcan changetheprintingcoloras follows:
1.
2.
3.
4.
PresstheC
ON LINE
)
buttonto setthe printeroff-line.
PresstheCFGN71buttonandholditdown.
Whileholdingthe(-) button,pressthe(
S’:m+$c‘
) button.
Eachtimeyoupressthe ( =wdkr’
) button,oneof the indicatorsof
FONT or PITCH willblinkto showthecurrentcoloras shownbelow.
Color
Indicator Color
Indicator
Black
HS-DRAFT
Yellow
10CPI
Magenta
ROMAN Orange
12CPI
cyan
COURIER
Green
15CPI
Violet
SCRIPT
Releasebothbuttonsafteryou setthedesiredprintingcolor.
If youwantto savethe selectedcolorforlateruse, store it usingthe
MacroDefinition.
NOTE:This functions validonlywhenthecolorribbonisinstalledintothe
colorprinter.
Store Macro Definition
You camstore the current settingsto the printer for later use with the
followingprocedure:
1.
2.
3.
4.
Pressthe(
ON
LINE
)
buttonto settheprinteroff-line.
Pressthe(~) buttonandholdit down.
Whileholdingthe(~>button down,press the (TiTCll>buttonand
holdthemdownuntilyouheartwo beeptones.
Releasebothbuttons at thesametimeafterthe twobeeptonesto stem
thecurrentsetting.
If youreleasethesebuttonsafterthreebeeptones,themacrois cleared.
NOTE: Youcanstorethefollowingsettingswiththisprocedure.
● CurrentFont andPitch
● Currentauto-loadingamountfor cutsheet
● Currentauto-loadingamountforcontinuouspaper
“Currentauto-loadingamountin ASFmode
35
Page 45

● Currentprintcolor(colorprinteronly)
DatatobestoredarecontrolledinStandardmodeandIBMmodeseparately.
For example,thedata storedin theStandardmodeare noteffectiveinthe
IBMmode,andviceversa.
36
Page 46

chapter 3
DEFAULT SETTINGS
Mostprintersuseabankof DIP(DualIn-linePackage)switchesinsidethe
printerto achievevariousfunctions.However,this printercanchange the
power-updefaultsettingsbyusing theElectronicDIPSwitch(EDS)mode.
Thischapterexplainshowto usetheEDSmode.
HOW TO SET THE EDS MODE
The
EDSmode has25kindsoffunctionsyoucansetasthepower-ondefault.
ToentertheEDSmode,turnthe printeronwhilesimultaneouslyholdingthe
(
s* TF+CT
),
(PAPER FEED) and (
ON LINE
)
buttons.
In EDSmode,the indicatorsandthe buttonson thecontrolpanelareused
as shownbelowin Figure3-1.
.
●
✎
✎
●
Usethe[~)button to selecttheBankNumber.OneoftheFONTindicatorswillilluminateto showthe selected BankNumber. ~
Usethe(~) buttonto selecttheSwitchNumber.Oneofthe
PITCHin-
dicatov willilluminateto showthe selectedSwitchNumber.
The
QUIET indicatorshowsthe currentsetting.
If you wantto setit ON,pressthe<
s(-~~~~<:r
>button.
Pressthe
(PAPER FEED>button to printoutthecurrent settings.
Pressthe(
ON
LINE
)buttontosavethenewsettingsandtoexittheEDS
mode.
1
I
Figurs 3-7. Button and indicator functions in the EDS mode
Page 47

FUNCTIONS OF THE EDS SEITINGS
Theprinteris factory-setwithallEDS switchesintheONposition.These
are the standardsettings.By changingthe settings,you can altervarious
printerfunctionsto matchyourrequirements.Thefollowingquestionswill
helpyouchoosethepropersettings.
Number Function
ON OFF
A-1 Emulation STANDARD
IBM
A-2 RAMUsage
InputBuffer DownloadBuffer
A-3 AutoLFwithCR
Disabled
Enabled
A-4 AutoSheetFeeder
Notfitted Fitted
I A-5 I GranhicsDirection
I Bi-directional! Uni-directional !
i
I Enabled
--i
.r
B-1
Multi-part
Disabled
B-2 Paper-out
Enabled
Disabled
B-3 Tear-off
Disabled Enabled
B-4
(Reserved)
LeaveON
B-5 PrintableArea
TypeA TypeB
c-l
PrintMode
(Seebelow)
c-2
c-3
PageLenglh
(Seebelow)
c-4
c-5
, (NotUsed)
D-1
CharacterTable
(Standardmode)
Graphics
Italics
(IBMmode)
IBM#2
IBM#l
D-2 IBMCodepageor
D-3 Intemationat
(Seebelow)
D-4
CharacterSet
D-5 (NotUsed)
E-1
E-2
LQFontSelection
(Seebelow)
E-3
E-4
E-5 (NotUsed)
38
Page 48

Switch A-1: Do you want to usethe printer in Standardmode or IBM
mode?
Selectthemodecompatiblewithyourcomputerandsoflware.In Standard
modethe printeroperatesliketheEpson LQ-860.In IBMmodeitoperates
liketheIBMProprintcrX24E.TheONpositionselectsStandardmode.The
OFFpositionselectsIBMmode.
Switch A-2: Doesyoursoftwaredownloadcharactersto theprinter?
Inordertodownloadcharactersthis switchmustbeintheOFFposition.The
printer then uses its RAM memory for storing character patterns and
providesonlyaone-lineprintbuffer.IfyouleavethisswitchON,theprinter
usesitsRAMmemoryasaninputbuffer,allowingthe computertosenddata
fasterthanthe printerprints.
NOTE:Whcn you want to downloadcharacterswith IBM modeby the
monochromeversionprinter,you must installthe optionalRAM
cartridge(RC-32Z).Otherwise,youcannot downloadevenif this
switchis set OFF.
Switch A-3: Do you wantan automaticlinefeed?
If you leave this switchin the ON position,a separateline-feedcode is
requiredfrom yourcomputertoobtaina line feed.
If you movethisswitchto the OFFposition,theprinterperformsboth a
carriagereturnand linefeed eachtimeit receivesa carriage-returncode.
Mostcomputersystemssendalinefeedcode,orbotha carriagereturnand
linefeed,atthecndofeachline,so thisswitchshouldbeleftON.
If you get doublelinespacingwhenyouexpectsinglespacing,or if lines
overprinteachother,try changingthesettingof thisswitch.
Switch A-4: Are yougoingto usctheautomaticsheetfeeder(ASF)?
InordertousctheautomaticsheetfeederSF-1ODQ,movethisswitchtothe
OFFposition.Otherwiseleaveit ON.
Switch A-5: Arc yougoingto printdotgraphicsuni-directionally?
Whenprintingindotgraphicsmode,theprintermayeithcrprintbidirectionally(inalternatedirections)forspccdorinonedirectiononly(unidirectional
forincreasedaccuracy).Forpracticallyallpurposes,however,bidirectional
printingissufficientlyaccurate.Inorder10printuni-directionally,movethis
switchto theOFFposition.
39
Page 49

I
SwitchB-1:Areyougoingto printon multi-partpaper?
Youcanuseupto 3-plypaperwhenthisswitchis ON.If youwantto print
on4-plyor 5-plypaper,setthisswitchto theOFFposition.
Switch B-2: Doyouwantthcprintcrtosloppnntingatthecndofthc paper,
or to keepprinting?
WhenthisswitchisOFFtic printerignoresthe paper-outdetectorandprints
downto (andbeyond)thebottomedge.Otherwiseleaveit ON.
Switch B-3: Do you want to advancepaper automaticallyat the cnd of
printing?
Youcan selecttheTearOfffunctionwiththisswitchOFF.
Whenusingfanfoldpaper,theTearOff functionallowsyoutotearoffonc
sheetof paperwithoutfullyadvancingthe followingsheet.
Switch B-4: This switch is used for technicalpurposeonly.Leavethis
switchON.
Switch B-5: Whichiype of printingarea do you wantto use for single
sheets?
Thisprintercanusetwo typesof printingareaformatfor singlesheets.
ByputtingtheswitchON(“TypeA“),thetopofthefirstlineofprintingwill
start1/6inch f~omthetopofthepaper,andtheprinicdareawillend 1/6inch
fromtic bottomof the paper.
.
ByputtingtheswitchOFF(“TypeB“),thefirstlineofprinting willstartat
oneinchfromthetopofthepaper,andthepnntcdareawillcnd6mmfrom
thebottomof the printer.
SwitchesC-1 and C-2: Whichprintmodedo youwantto set?
Theseswitchesselectthedefaultprintpitchandthefontsasshownbelow.
Print Mode c-1 c-2
10CPIDRAFT
ON ON
10CPIHSDRAFT
ON
OFF
17CPIDRAFT
OFF
10CPILQ OFF RF
NOTE:If youchangetheseswitchesaflcryouhavestoredthemacro,these
settingswilloverridethemacrosetting.
40
Page 50

I
SwitchesC-3 and C-4: Whatis thepage lenglhof yourpaper?
LeavetheseswitchesONifyouwillbcusing1l-inchforms,Youwillneed
tochangetheswitchesifyouwillbeusingadifferentpagelengthasshown
below:
m
Switch D-1: The actionof this switchdependson the modechosenwith
switchA-1.
If you selected Standard mode, do you want italic or graphic
characters?
MovethisswitchOFF to printitalicsin theStandardcharacterset.If you
leavethis switch in the ON position,in place of italicsyou will get the
graphiccharacters, internationalcharacters,andmathematicalsymbolsof
IBMcharacterset#2.SeeChapter9, charactercodes 128to 254.
IfyouselectedIBMmode,doyouwantIBM characterset#1or#2?
ONselectscharacterset#2, whichisforcomputerswithan 8-bitinterface
(themostcommonkind).OFFselectscharacterset#1,forcomputerswith
a 7-bitinterface.
SwitchesD-2 to D-4:Do you want an internationalcharacterset or IBM
codepage?
Internationalcharactersetsdifferintheirassignmentof 14charactercodes
intheStandardItaliccharacterset.Seethecharactertablesatthebackofthis
manual.With theseswitchesyoucan selectone of eightcharacter sets as
follows:
Country
D-2 D-3 D-4
Country
D-2 D-3 D-4
U.S.A. ON ON ON
DenmarkI
ON ON OFF
France OFF ON ON Sweden OFF ON OFF
Germany ON OFF ON
haly
ON OFF OFF
England
OFF OFF ON
SpainI OFF OFF OFF
41
Page 51

ExceptintheStandardItaliccharacterset,theseswitchesselectthedefault
charactercodepageas shownbelow:
IBMCode
Page D-2 D-3 D-4 IBMCode Page
D-2 D-3 D-4
#863
#437U.S.A.
ON ON ON c~adian French
ON ON OFF
#850Multi-lingual
OFF ON ON #865Nordic
OFF ON OFF
#860 Portuguese
ON OFF ON (Reserved)
ON OFF OFF
#861
Icelandic
OFFOFF ON (Reserved)
OFF OFF OFF
SwitchesE-1 to E-4:Whichfontdo youwanttoprintasthedefaultLetter
Quality?
Theseswitchesallowsyouto choosethe defaultfont selectedwhen LQ
modeis selected,as shownbelow.
I Font Name IE-1 IE-2 IE-3 IE-4 I Font Name IE-1 I E-2 I E-31 E-4 I
/ Roman
ION ION ION ION I Orator2* ION \ ONI ONIOI@
Sanserif OFF ON ON ON T’W-Light* OFF ON ON OFF
Courier ON OFF ON ON Letter-Gothic*ON OFF ON OFF
Prestige
OFF OFF ON ON Blippo*
OFF OFF ON OFF
script ON ON OFF ON H-Gothic*
ON ON OFFOFF
I OCR-B*
IOFFION IOFFIONIOrane*
10FFION10FFIOF’11
OCR-A*
ON OFF OFF ON Cinema* ON OFF OFFOFF
Orator*
OFF OFF OFF ON Code39* OFF OFF OFFOFF
Optionalfonts(markedwithanasterisk)canbeselectedonlywhenthecor-
respondingfontcartridgeis installedin theprinter.
Ifthecorrespondingfontcartridgeisnotinstalled,thenRomanisselected.
42
Page 52

I
BIDIRECTIONAL TEST/ADJUSTMENT
Thismodeis usedto adjustthe alignmentof theprintheadon successive
bidirectionalpasses.Afteraperiodofsomemonths,yourprintermaywork
itselfoutof alignmentonleftandright printingpasses.Thiswillbe most
evidentin graphicsprinting.Thismodewillprobablybeusedveryrarely.
1. Turnthe printeroff andthenturn it on againwhileholdingdownthe
(
‘=l%wr”
) and (
ON LINE
) buttons. The
printer will then print
somethinglike thefollowing:
*tJ DoT
ADJUSTMENT SETTING 89 *
LQ
o:
///// ///////////////////////////////////
2. The printer will feed the paper forwardsand backwardsduringthis
operation,allowingyoutoviewthepaperforoptimumalignment.
3. Toadjusttheprinting,usethe(
=wkc’ )and
CPAPER FEED> buttons.
The(
SZ~AC~~CT
)button will move the second pass to the left. The
(PAPER FEED) buttonwillmovethesecondpassto the right.
*** DoT
ADJUSTMENT SETTING * * *
LQ o:
///// ///////////////////////////////////
(
“LAVE”
‘LQ -1 :
////////////////////// / ///////)/,,,,,,, ,
/11!! 1111/ /111111 !!!)/!1
IIlltffll!llll II
(PAPER FEED
-Q
o:
///// ///////////////////////////////////
4. Whenthetwopassesarealignedwitheachothertoformonecontinuous
line,thebidirectionalalignmenttestiscompleted.
5. Tochangethemodeforwhichthebidirectionaladjustmentisperfonned,
press the (
ON
LINE
)
button. This will cycle between “LQ”,
“DRAFT” and “DRAFT COND”.
Repeatthe process for all printmodes.
*X*,DOT
ADJUSTMENT SETTING I SS
LQ
o:
///// ///////////////////////////////////
(
s.JAE~ficT
-Q
-1 :
(/,,,/,,,,//,,,,,,,/// /,, ,,, ,,, /,,,,,,,,
!lllllll, ,(! //1111, ,!!l[ll/, /, {/1/1 1,,1,
~
LQ
o:
///// ///////////////////////////////////
(
ON LINE
%RAFT
o:
///// ///////////////////////////////////
(PAPER FEED
biRAFT
+1 :
\\}/\J/////J//}\/ff\f\ ~}}~j~}}}}}}}}jjj}
(
“JA’MC’
o:
///// ///////////////////////////////////
43
Page 53

6. Tosavethecorrectedvaluesandtoexitfromthismode,pmssthebutton.
88$ NT ADJUSTMENTsETTING***
LQ
o:
///// /////////////////1111111///1///////
(
s.$!~~cT
MQ
-1 :
,, /////)///111111111//
1,1!! 111111 !!111!1
11111 !!lll {/1 IIIIIIIIIIII{JIJIIIIIII )!)!
(PApER FEEDfiQ
o:
Illlllllllllllllllllllllllllllljljjjljil
(
ONLINE
HfRAFT
o:
///////////////////1/1/1////////////////
(PApEFi FEED
+1 :
JJ/}/\/\JJ////JJ//JJ//}//f~/;l//lJJJJfJf
(
sEJ!~p
HiRAFT
o:
/////////////l/n///////////////////////
(
ONLINE
-RAFT COND o z llllllllllllllllllililllllllllllllllllllllllllllllllllllllllllllllll
m +, END *,*
44
Page 54

chapter 4
PRINTER CONTROL COMMANDS
Theprinterhastwoemulationmodes:StandardmodeandIBMmode.
In standardmode, theprinteremulatesthefunctionsoftheEpsonLQ-860.
In IBMmode,theprinteremulates the IBMPropnnter X24E.Additional
commandcodesareincludedasa supersetof theseemulations.
The emulation is changedby means of EDS switchA-1. When ON, the
printerwillbein standardmode, andwhenOFF,theprinterwillbein IBM
mode(see Chapter3). It is not possibleto changethe emulationmodeby
meansof softwarecontrol.
Thischapterdescribesthe printer’scontrolcommands.Somecommandsare
commontoboththestandardandIBMmodes.Inthedescriptionsofthecom-
mands,all commandswillbe categorizedby function.Thename of each
commandis followedby atableliketheonebelow:
Mode
ASCII
Decimal Hexadecimal
Std.
<ESC> “X” “1”
27120 49 IB 78 31
<ESC> “X” <1>
27120 1 IB 78 01
Mode:
ASCII:
Decimal:
Hexadecimal:
Indicatesthemodeinwhichthecommandisrecog-
nized.
Std. Standardmode(EDSswitchA-1 on)
IBM IBMmode(EDS switchA-1 off)
Both BothstandardandIBMmodes
Indicates the ASCII coding of the command.
Controlcharactersareenclosedin pointedbrackets:For example,<1>meanscharactercode 1.
Givesthe commandin decimalcharactercodes.
Gives the command in hexadecimal character
codes.
Parametersforwhichvaluesmustbe suppliedareindicatedbyitalicletters
suchas n.
45
Page 55

FONT CONTROL COMMANDS
Select draft quality characters
Mode ASCII
Decimal
Hexadecimal
Both “ “ “ “ “F” “)” “)” “9” 4040 7041 41 57 28 2846 29 29 39
((
<ESC> “X”
“O”
Std.
27120 48
IB 78 30
<ESC> “X” <O>
27120 0
IB 78 00
Changesfromletterqualityto draftquality.Ignoredifthe(FGiTf_)
buttonwaspressedduringpower-up.
Select draft pica characters
Mode ASCII
Decimal
Hexadecimal
IBM
<ESC> “I” <O>
27 73 0 IB 49 00
Changestodraftqualitycharacterswithpica pitch(10cpi).Ignored
if the(R5RT)or(FiT5@buttonwaspressedduringpower-up.
Select draft elite characters
~ModeI ASCII
Decimal
Hexadecimal
1
IIBM I cESC> “I” <8> 1 27 73 8
I IB 49 08 I
Changestodraftqualitycharacterswithelitepitch(12cpi).Ignored
if the (M>or @iRXi)buttonwas pressedduringpower-up.
Select draft condensed characters
Mode ASCII
Decimal
Hexadecimal
IBM
<ESC> “I” <DLE>
27 73 16
IB 49 10
Changesto draftqualitycharacterswithcondensedpitch(17cpi).
Ignored if the CTGNT)or (FiTCFl)button was pressed during
power-up.
46
Page 56

Select LQ characters
Mode ASCII
Decimal Hexadecimal
<ESC>
“X” “l”
std.
27120 49
IB 78 31
<ESC> “X”
<1>
27120 1
IB 78 01
Changesfromdraftqualityto letterquality.TheinitialLQ fontis
Romanunlessadifferentfonthasbeenselectedbya precedingcommand.Ignored if the(-> buttonwaspressedduringpower-up.
Select LQpica characters
Mode ASCII
Decimal Hexadecimal
IBM <ESC> “I”
<2>
27 73 2
16 49 02
Changestoletterqualitycharacterswithpicapitch(10cpi).Ignored
if the- or- buttonwas pressedduringpower-up.
Select LQ elite characters
Mode
ASCII
Decimal
Hexadecimal
IBM
<ESC>
“I” <LF>
27 73 10 IB 49 OA
Changesto letterqualitycharacterswithelitepitch(12cpi).Ignored
if the(T5NT)or(~~button waspressedduringpower-up.
Select LQ condensed characters
Mode ASCII
Decimal Hexadecimal
IBM
<ESC> “I” <DC2>
27 73 18 16 49 12
Changesto letterqualitycharacterswithcondensedpitch(17cpi).
Ignoredifthe(TGNTjor @i7CR)buttonwaspressedduringpowerUp.
47
Page 57

I
Select LQ proportional characters
Mode
ASCII Decimal
Hexadecimal
IBM <ESC> “I” d>
27 73 3 IB 49 03
Changestoletterqualitycharacterswithproportionalpitch.Ignored
if the(R5ilT)orCFi7Cil)buttonwaspressedduringpower-up.
Select LQ font
Mode
ASCII Decimal
Hexadecimal
Both
<ESC>“k” n
27107 n IB 6B n
std.
<FS>
“C” n
28 67 n IC 43 n
Selectsan LQfontaccordingto thevalueof n. In draftmode, this
command remains dormant and takes effect later when LQ is
selected.Ignoredif thec-~ buttonwaspressedduringpowerup or thecorrespondingfontisnotinstalled.
n Font
O Roman
1 Sanserif
2 Courier
3 Prestige
4 script
5 OCR-B
(Option)
6 OCR-A
(Option)
,7 Orator
(Option)
n Font
8 Orator2 (Option)
9 TW-Light
(Option)
10 LetterGothic (Option)
11 Blippo (Option)
12 H-Gothic
(Option)
13 Orane
(Option)
14 Cinema
(Option)
15 Code39
(Option)
Select font
Mode ASCII Decimal
Hexadecimal
Both
““ “ “ “F’ ““ “ “
n
((
))
40 40 70 41 41 n 28 28 46 29 29 n
Changesa fontaccordingto thevalueof n. Ignored if the-
buttonwaspressedduringpower-up.
n Font
n Font
O Roman
3 Prestige
1 Sanserif
4 script
2 Courier
9 Draft
48
Page 58

Select italic characters
Mo’de
ASCII
Decimal Hexadecimal
Std.
<ESC>
“4”
27 52
16 34
Causessubsequentcharactemto be printedin italics.
Select upright characters
Mode
ASCII
Decimal
Hexadecimal
Std. <ESC> “5”
27 53
16 35
Stopsitalicprintingandcausessubsequentcharacterstobeprinted
upright.
Emphasized printing
Mode ASCII
Decimal Hexadecimal
Both
<ESC> “E”
27 69
16 45
Causessubsequentcharactersto be emphasizedby addingextra
thicknesstovertical strokes.
Cancel emphasized printing
Mode Ascli
Decimal Hexadecimal
Both
<ESC> “F”
27 70
16 46
Cancelsemphasizedprinting.
Double-strike printing
Mode
ASCII
Decimal Hexadecimal
Both
<ESC> “G”
27 71
16 47
Causessubsequentcharactersto be printedin double-strikemode
withaslightverticalpapermotioninbetween,causingathickening
of horizontalstrokes.
Forboldprint,use of double-strikeis recommendedin LQ mode,
and combined use of emphasizedand double-strikeis recommendedin draftmode.
49
Page 59

Cancel double-strike printing
Mode ASCII
Decimal Hexadecimal
Both <ESC> “H”
27 72
IB 48
Cancelsdouble-strikeprinting.
Start underlining
Mode ASCII
Decimal Hexadecimal
Both
<ESC> “-” “l”
27 45 49
IB 2D 31
<ESC> “-” <1>
27 45 1
IB 2D 01
Causessubsequentcharacterstobeunderlined.IBMblockgraphics
characters and spaces skippedby horizontaltabulationare not
underlined.
Stop underlining
Mode
ASCII
Decimal Hexadecimal
Both
<ESC> “-” “O” 27 45 48 IB 2D 30
<ESC> “-” <O>
27 45 0 IB 2D 00
Stopsunderlining.
Start ovedining
Mode ASCII
Decimal Hexadecimal
IBM
<p.c> “ – .. “l!!
27 95 49 IB 5F 31
<ESC> “ – “ <1>
27 95 1 IB 5F 01
Causessubsequentcharactersto be overlined.Spacesskippedby
horizontaltabulationarenotoverlined.
overlining
Mode ASCII
Decimal
Hexadecimal
IBM
<Esc> “ – . . ,40,.
27 95 48 IB 5F 30
<ESC> “ – “ <O>
27 95 0 IB 5F 00
Stopsoverlining.
50
Page 60

Select score
Ivlbde
ASCII
Decimal
Hexadecimal
Std.
(
<ESC> “ “ “-”
<3>
27 40 45 3
IB 28 2D 03
<O>
<1> nl n2
o 1 nl n2
00 01 nl n2
Start scoreaccordingto the valuesof nl andn2, as shownbelow.
n] Function
n2 Function
1
Underlining
o
Cancelscore
2
Strike-through
1
Singlecontinuousline
3 Overlining
2
Doublecontinuousline
5 Singlebrokenline
6
Doublebrokenline
Select ornament character
Mode
ASCII
Decimal
Hexadecimal
Std.
<ESC> “q” n
27113 n
IB 71 n
Selects an ornarnent character
accordingtothevalueof n,asshown
below.
n Character
O Normal
1 Outline
2 Shadow
3 Shadowandoutline
Superscript
Mode ASCII
Decimal
Hexadecimal
Both
<ESC> “S” “O”
27 83 48
IB 53 30
<ESC> “S” <O>
27 83 0
IB 53 00
Causessubsequentcharacterstobeprintedassuperscripts.Doesnot
changethe characterpitch.
51
Page 61

Subscript
Mode
ASCII
Decimal
Hexadecimal
Both
<ESC> “S” “l”
27 83 49
IB 53 31
<ESC>
“s” <1>
27 83 1
IB 53 01
Causessubsequentcharacterstobeprintedas subscripts.Doesnot
changethe characterpitch.
Cancel superscript or subscript
Mode
ASCII
Decimal
Hexadecimal
Both <ESC> “T”
27 64
IB 54
Stops printing superscriptsor subscriptsand returns to normal
printing.
CHARACTER SET COMMANDS
Select standard character set
Mode ASCII
Decimal
Hexadecimal
Both
<ESC> “t” “O”
27116 48
IB 74 30
<ESC>
“t” <o>
27116 0
IB 74 00
Std.
<FS>4“I” “O”
28 73 48
IC 49 30
<FS>
“I” <O> 28 73 0
Ic 49 00
Selectsthe standardcharacterset.This is the power-updefaultin
Standardmodeif EDS switchD-1 is OFF.
Select IBM character set
Mode
ASCII
Decimal
Hexadecimal
BottI
<ESC>“t” “l”
2711649
IB 74 31
<ESC>
“t” <1> 27116 1
IB 74 01
Std.
<FS> “I” “l”
28 73 49
Ic 49 31
<FS>
“I” <1> 28 73 1
IC 49 01
Selectsan IBMcharacterset.Thisisthepower-updefaultin IBM
mode.
52
Page 62

Select character set #1
Mode ASCII
Decimal
Hexadecimal
Both <ESC> “7”
27 55 IB 37
Selects character set Ml.
Select character set #2
Mode ASCII
Decimal Hexadecimal
Both <ESC> “6”
27 .54 IB 36
Selectscharacterset#2.
Select international character set
Mode ASCII Decimal Hexadecimal
Std. <ESC> “R” n
27 82 n IB 52 n
Selects an international character
setin the Standardcharacterset
accordingto the valueof n.
n Characterset n Characterset
O U.S.A
1 France
2 Germany
3 England
4 DenmarkI
5 Sweden
6 Italy
7 SpainI
8
9
10
11
12
13
14
64
Japan
Norway
DenmarkII
SpainII
LatinAmerica
Korea
Irish
Legal
Thefirst eightof thesecharactersets(fromU.S.A.to SpainI) can
be selectedaspower-updefaultsbyEDSswitchesD-2toD-4.
Page 63

Select IBM code page
Mode ASCII Decimal Hexadecimal
Both
[
<ESC> “ “ “T” <4> <O> 27 91 84 4 0
IB 5B 54 04 00
<0> <0> nl n2
o
0 nl d
00 00 nl d
Changesthe codepageofthecurrentIBMcharacterset according
to thevaluesof nl andn2.
nl n2 Codepage
1
181
#437U.S.A.
3 82
#850Multi-lingual
3 92
#860Portuguese
3 93
#861Icelandic
3 95
#863CanadianFrench
3
97
#865Nordic
These codepages can be selectedas power-updefaultsby EDS
switchesD-2to D-4.
Enable printing of all character codes
Mode ASCII
Decimal Hexadecimal
IBM <ESC> ‘Y”
d d 27 92 d d IB 5C nl n2
EnablesprintingofallcharactersintheIBMcharacterset,including
thoseassignedto character codeswhich are normallyconsidered
controlcodes.Thiscommandremainsineffectforthenextrd +n2
x256 characters,wherenl andn2are numbersbetweenOand255.
Duringthisintervalnocontrolfunctionsareexecuted.If acodewith
no assigned characteris received,theprinterprintsaspace.
Enable printing of all character codes on next
character
Mode
ASCII
Decimal Hexadecimal
IBM <ESC> “ “ “
27 94
IB 5E
This command operateslike <ESC>‘1”exceptthat it remainsin
effectfor onlyonecharacter.
54
Page 64

Select slash zero
Mode ASCII
Decimal
Hexadecimal
Std.
<ESC> “ - “
“l”
27126 49
IB 7E 31
<ESC> “ - “
<1>
27126 1
IB 7E 01
Causessubsequentzerocharactersto be overprintedwith a slash
(0).
Select normal zero
Mode
ASCII
Decimal
Hexadecimal
std.
<ESC>“- “ “O”
27126 48
IB 7E 30
<ESC> “ - “
<O>
27126 0
IB 7E 00
Causes subsequentzero charactersto be printed normally (0),
withouta slash.
CHARACTER SIZE AND PITCH COMMANDS
Pica pitch
Mode ASCII
Decimal
Hexadecimal
Std. <ESC> “P”
27 80
IB 50
IBM
2DC2>
18
12
In Standardmode,changesfromeithereliteor semi-condensedto
picapitch (10 cpi)or fromcondensedeliteto condensedpica(17
cpi).In IBMmode,changesfromeither eliteor condensedto pica
(10
Cpi).Ignored iftheCPiTCR)buttonwaspressedduringpower-up.
Elite pitch
Mode ASCII
Decimal
Hexadecimal
Std. <ESC> “M”
27 77
IB 4D
IBM <ESC> “:”
27 58
IB 3A
Changesfromeitherpicaor semi-condensedto elitepitch(12cpi)
or fromcondensedpicato condensedelite(20cpi).Ignoredif the
_ buttonwaspressedduringpower-up.
55
Page 65

Semi-condensed pitch
Mode ASCII
Decimal
Hexadecimal
Std.
<ESC> “g”
27103 IB 67
Changesfromeitherpicaorelitetosemi-condensedpitch(15cpi).
Ignoredif the(FTiTiTlbuttonwaspressedduringpower-up.
Condensed printing
Mode
ASCII
Decimal Hexadecimal
Both
<Sb
15
OF
<ESC> <Sb
27 15 IB OF
Changesfrom pica to condensedpica (17 cpi) or from elite to
condensedelite(20cpi).Ignored if the(FiT5R)buttonwaspressed
duringpower-up.
Cancel condensed printing
Mode ASCII
Decimal
Hexadecimal
Both
<DC2>
18 12
In Standardmode,changesfromcondensedpicatonormalpicaor
fromcondensedelitetonormalelite.InIBMmode,alwayschanges
to normalpica. Ignoredif the(FRCi7)buttonwaspressedduring
power-up.
Expanded printing
Mode
ASCII
Decimal Hexadecimal
Both
<ESC> “W” “l”
27 87 49
IB 57 31
<ESC> “W” <1>
27 87 1
IB 57 01
Causessubsequentcharactersto be expandedto doublewidth.
Cancel expanded printing
Mode ASCII
Decimal Hexadecimal
Both
<ESC> “W” “O”
27 87 48
IB 57 30
<ESC> “W” <O>
27 87 0
IB 57 00
Stopsexpandedprintingandreturnsto normalwidth.
56
Page 66

Expanded printing for one line
hhde ASCII
Decimal
Hexadecimal
Both
-
<so> 14 OE
<ESC> <SO>
27 14
IB OE
Causessubsequentcharactersinthecurrentlineto beexpandedto
doublewidth.Charactersreturntonormalwidthafterthenextline
feed(<LF>).The<DC4>, <VT>,<FF>,and<ESC> “W”Ocommandsalsocancelexpandedprinting.
Cancel one-line expanded printing
Mode ASCII
Decimal
Hexadecimal
Both
<DC4>
20 14
Stopsone-lineexpandedprintingsetwith<S0> or<ESC><S0>.
Doesnot cancel<ESC>“W” 1.
Select character width
Mode
ASCII
Decimal Hexadecimal
Std. <FS> “E” n
28 69 n
IC 45 n
Selectacharacterwidthaccordingtothevalueofnasshownbelow.
n
o
1
2
Characterwidth
Normal-wide
Double-wide
Triple-wide
Select proportional spacing
Mode
ASCII
Decimal
Hexadecimal
Std.
<ESC> “p” “l”
27112 49
IB 70 31
<ESC> “p” <1>
27112 1
IB 70 01
IBM
<ESC> “P” <1>
27 80 1
IB 50 01
Causessubsequentcharacterstobeproportionallyspaced.Ignored
if the(~’ buttonwas pressedduringpower-up,
57
Page 67

Select fixed spacing
Mode ‘ASCII
Decimal
Hexadecimal
<ESC> “p” “O”
27112 48
Std.
IB 70 30
<ESC>
“p” <o>
27112 0
IB 70 00
IBM <ESC>
“P” <o>
27 80 0 IB 50 00
Causessubsequentcharactersto be printed with fixed character
spacing.Ignoredif the(PiTCillbuttonwaspressedduringpower-up.
Select master print mode
Mode
ASCII
Decimal
Hexadecimal
Std.
<ESC> “!” n
27 33
n IB 21 n
Selectsa combinedprint mode accordingto the valueof n. The
valueofnisthesumofthevaluesgivenbelowforthedesiredcharacteristics.
Examples:n = 1giveselite;n =9(1 + 8)gives emphasizedelite;n
= 137(1 + 8 + 128)givesunderlinedemphasizedelite.
Function nvalue
Underline
128
Italic 64
Expanded
32
Doublestrike
16
Emphasized
8
Condensed[*] 4
Proportional[*] 2
Elite [*]
1
[*IIgnoredif the(~) buttonwaspressedduringpower-up.
Increase character spacing
Mode
ASCII
Decimal Hexadecimal
Std.
<ESC> <SP>
n
27 32 n
IB 20 n
Increasesthe space betweencharactersby n dots, where n is a
numberfromOto 127.Usedin microjustification.
58
Page 68

Select double or quadruple size
Mode ASCII Decimal Hexadecimal
Std. <ESC> “h” n 27104 n IB 68 n
Selectsthe size of subsequentcharactemas shownbelow.Extrahighcharactersalign alongthecap-lineofnormalcharacters,with
thebaselinetemporarilymovingdown.Linespacingistemporarily
doubledwhenn= 1andquadrupledwhenn =2.
n Effect
O Normalsize
1 Double-high,double-wide
2 Quadruple-high,quadruple-wide
Select character size
Mode
ASCII Decimal Hexadecimal
Both
“ “ “ “ “S” “ “ “ “ n
((
))
40 40 83 41 41 n
28 28 53 29 29 n
Selectsacombinationofcharacterheightandwidthaccordingtothe
valueof n, as below.Doesnotmovethe baseline.
n Characterwidth
Characterheight
O Singlewidth
1 Doublewidth
2 Singlewidth
3 Doublewidth
Singleheight
Singleheight
Doubleheight
Doubleheight
Print double-height characters
Mode ASCII
Decimal
Hexadecimal
<ESC>
“W” “l”
27119 49 IB 77 31
Std.
<ESC>
“W” <1>
27119 1 IB 77 01
<FS>
“v” “l” 28 86 49 IC 56 31
<FS>
“v” <1> 28 86 1 IC 56 01
Printssubsequentcharactersat doubleheightwithoutmovingthe
baseline,andwithoutchangingthelinespacing.
59
Page 69

Return to normal height
Mode
ASCII
Decimal Hexadecimal
<ESC>
“W” “O”
27119 48
IB 77 30
Std.
<ESC>
“W” <O>
27119 0
IB 77 00
<FS>
“v” “0”
28 86 48 IC 56 30
<FS> “v” <o>
28 86 0 IC 56 00
Terminatesdouble-heightprintingandprintssubsequentcharacters
atnormalheight.
Select character height, width, and line spacing
Mode
ASCII
Decimal Hexadecimal
IBM
<ESC> “[” “@” <4> <o>
27 91 64 4 0
IB 5B 40 (!4 00
<0> <0> n m
OOnm 00 00 n m
Selectsa combinationof characterheight,width,andlinespacing
accordingtothe valueofnandm,asbelow.Docsnotmovethebase
line,
n
Linespacing Characterheight
o Unchanged
Unchanged
1
Unchanged
Singleheight
2 Unchanged
Doubleheight
16 ‘Single
Unchanged
17 “Single
Singleheight
18 Single
Doubleheight
32 Double
Unchanged
33 Double
Singleheight
34” Double
Doubleheight
m
Characterwidth
1 Singlewidth(sameas <ESC>“W”O)
2
Doublewidth(sameas <ESC>“W” 1)
60
Page 70

VERTICAL POSITION COMMANDS
Set line spacing to 1/8 inch
IModeI
ASCII Decimal
Hexadecimal
1 I
1
Both <ESC> “O”
27 48
IB 30
Setsthedistancethepaperadvancesor reversesin subsequentline
feedsto 1/8inch.
Set line spacing to 7/60 or 7/72 inch
Mode
ASCII Decimal
Hexadecimal
Both <ESC> “l” 27 49
IB 31
Setsthedistancethepaperadvancesor reversesin subsequentline
feedsto 7/60inch(standardmode)or7/72inch(IBMmode).
Set line spacing to 1/6 inch
[ModeI ASCII
Decimal Hexadecimal
,
Std.
<ESC> “2” 27 50
IB 32
Setsthedistancethepaperadvancesorreversesinsubsequentline
feedsto 1/6inch.
Set line spacing to n/360 inch
Mode ASCII
! Decimal
Hexadecimal
Std.
cESC> “+” n 27 43 n
IB 2B n
<FS> “3” n 28 51
n
IC
33 n
Setsthedistancethepaperadvancesor reverses in subsequentline
feedsto n/360
inch, where n is between Oand255.
61
Page 71

Set base unit for line spacing
Mode ASCII
Decimal Hexadecimal
IBM
[
<ESC> “ “ ‘1”
<4>
<o> 27 91 92 4 0 IB 5B 5C 04 00
<O> <O> <O>
n
o
OOn 00 00 00 n
Setsthebaseunitforthelinespacingcommands,<ESC>“3” and
cESC>“J”.Ifthevalueof nis 180,thebaseunitis setto 1/180”.If
the value of n is 216, the base unit is set to 1/216”.If otherwise
specified,thiscommandisignored.Thiscommandbecomeseffectiveonly after<ESC> “3” or <ESC>“J” is received,The default
baseunitis set to 1/216”.
Set line spacing to nl180 inch or n/216 inch
Mode ASCII
Decimal Hexadecimal
Both
<ESC>
“3” n
27 51 n
IB
33 n
Sets the distance the paper advances or reverses in subsequent line
feeds torz/180
inchor n/216inch,wherenisbetweenOand255.If
n=0,inStandardmodetheline-feeddistanceissettoO,butinIBM
modethis commandis ignored.
Set line spacing to n/60 inch or n/72 inch
Mode
ASC114 Decimal
Hexadecimal
Both <ESC> “A” n
27 65 n
IB 41 n
In Standardmode,setsthedistancethepaperadvancesor reverses
insubsequentlinefeedsto n/60inch,wherenisbetweenO and255.
If n =0,thelinespacing is setto O.
In IBM mode, this commanddefinesthe distancethe paper advancesor reversesinsubsequentlinefeeds to n/72inch,wheren is
between1and85.Thenewlinespacingdoesnottakeeffectuntilthe
next<ESb “2”command.
62
Page 72

Execute <ESC> “A”
Mode ASCII
Decimal
Hexadecimal
IBM
<ESC>
“2”
27 50
IB 32
Sets the line spacingto the value definedby the last preceding
<ESC>“A” command.Setsthelinespacingto 1/6inchifthereis
no preceding<ESC> “A” command.
Line
feed
Mode ASCII
Decimal
Hexadecimal
Both <LF>
10
OA
Prints the current line
andfeedsthepaperto thenextline.Seethe
precedingcommandsforthelinespacing.
Reverse line feed
Mode ASCII
Decimal
Hexadecimal
Std. <ESC> cLF>
27 10
IB OA
IBM
1
<ESC>“ “
27 93
IB 5D
Printsthecurrentlineandfeeds thepaperinthereversedirectionto
the preceding line. See the preceding commands for the line
spacing.Ignoredwhenfrictionfeed is used.
Select forward feed mode
Mode ASCII
Decimal
Hexadecimal
Std. <FS>
“F’
28 70
IC 46
Cancelsthereversefeedmodeandselectsforwardfeedmode.This
is thedefaultsettingatpower-on.
Select reverse feed mode
Mode ASCII
Decimal
Hexadecimal
Std. <FS>
“R”
28 82
IC 52
Selectsreversefeed mode. Reversesthe directionof all vertical
movements.Ignoredwhen frictionfeedorbottomfeedisused.
Page 73

Perform one n/180-inch orn/216-inch line feed
IMode\
ASCII
Decimal Hexadecimal
IBoth I <ESC> “J” n
I
27 74 n I IB 4A n I
Feedsthe paperonceby rz/180inchesor n/216inches,wheren is
between1and255.Doesnotmovetheprintpositionrightor leftin
thestandardmode.Doesnot changetheline-spacingsetting.
Perform one n/180-inch reverse line feed
Mode ASCII
Decimal Hexadecimal
Std. <ESC> “j” n
27 106 n IB 6A n
Feedsthepaper oncebyn/180inchesinthereversedirection,where
nisbetween1and255.Doesnotmovetheprintpositionrightorleft.
Doesnot changethe line-spacingsetting.
Feed paper n lines
IModel ASCII I Decimal
I Hexadecimal I
Std.
<ESC> “f’ “1” n
27102 49 n IB 66 31 n .
<ESC>
“f’ <1> n 27102 1 n IB 66 01 n
Feedsthepapern linesfromthecurrentline,wheren is betweenO
and 127.
Set top of page at current position
Model ASCII I Decimal I Hexadecimal
IBM I <ESC> “4”
I 27 52 I IB 34
Setsthecurrentpositionasthetop-of-pageposition.Notethatthis
canalsobe donefromthecontrolpanel.
Set page length ton lines
ModeI ASCII I Decimal I Hexadecimal I
Both I <ESC> “C” n I
27 67 n / IB 43 n I
Setsthepagelengthto nlinesin thecurrentlinespacing,wheren
isbetween1and127inStandardmodeorbetween1and64 inIBM
mode.Changingthe line spacing later doesnotalterthe physical
pagelength.Thecurrentlinebecomesthetopof thepage.
64
Page 74

Set page length to ~ inches
Mode
ASCII
Decimal Hexadecimal
Both
<ESC> “C” <0> n
27 67 0 n
IB 43 00 n
Setsthepagelengthto n inches,where n is between 1 and 32 in
Standardmodeorbetween1and64in IBMmode.Thecurrent line
becomesthetopofthepage.
Set bottom margin
Mode
ASCII
Decimal Hexadecimal
Both
<ESC> “N” n—
27 78 n
IB 4E n
Setsthebottommarginton lines,wheren isbetween1and127in
Standardmode or between1 and255in IBMmode.The bottom
marginis resetwhenyouchangethe pagelength.
Cancel bottom margin
Mode
ASCII
Decimal
Hexadecimal
Both
<ESC> “O”
27 79
IB 4F
Cancelsthebottommargin.
Form feed
Mode
ASCII
Decimal Hexadecimal
Both
<FF>
12 Oc
Feeds the paper to the top of the next page according to the current
page length, and moves the print position to the left margin. When
the automatic sheet feeder (ASF) is selected (EDS switch A-4 is
OFF), this command ejects the current page.
65
Page 75

Return to top of current page
IModeI
ASCII Decimal Hexadecimal
I Std. I <ESC> <FF>
I 27 12 I
IB OC
I
Feedsthe paperbackwardto thetop of the currentpage.Ignored
whenfrictionfeedis used.
Disable paper-out detector
Mode ASCII Decimal Hexadecimal
Both <ESC> “8”
27 56 IB 38
Causesthe printerto disregardthe signalsent by the paper-out
detector,enablingprintingtothebottomofthepaper.Overridesthe
settingof EDS switchB-2.
Enable paper-out detector
Mode ASCII Decimal Hexadecimal
Both <ESC> “9”
27 57
IB 39
Causesthe printerto stop printingbefore the end of the paper.
Overridesthesettingof EDS switchB-2.
Set vertical tab stops
Mode ASCII
Decimal Hexadecimal
Both
<ESC> “B” nl n2 <O>
2766 nl n2 .. 0
IB 42
nl n2 ... 00
Cancelsallcurrentverticaltabstopsandsetsnewverticaltab stops
atlinesnl, n2,etc., wheren], n2,etc. arenumbersbetween1and
255.Amaximumof 16verticaltab stopscanbe set.The tab stops
mustbe specifiedin ascendingorder;anyviolationof ascending
orderterminatesthetabstoplist,”StandardterminationisbythecO>
controlcode.Theverticaltabstopsaresetintermsofthecurrentline
spacinganddonotmoveif theline spacingis changedlater.
66
Page 76

Set vertical tab stops every n lines
Mode
ASCII
Decimal Hexadecimal
Std.
<ESC> “e” “l” n
27101 49 n
IB 65 31 n
<ESC>
“e”
<1> n
27101 1 n
IB 65 01 n
Cancelsallcurrentverticaltabstopsandsetsnewtabstopseveryn
lines,wheren is between2 and 127.
Set vertical tab stops in channel
Mode ASCII
Decimal
Hexadecimal
Std.
<ESC> “b”
nO d
27 98 nO nl
16 62 no n]
d ...
<o> n2 ... 0
d ...
00
Cancelsall currentverticaltab stops in channelnO,(whereM is
betweenOand7) andsetsnewverticaltabstopsinthischannel.(A
charnel is a set of verticaltab stops selectedby the cESC> “~’
command.)See<ESC> “B” forparametersnl, n2,...<0>.
Select vertical tab channel
Mode ASCII
Decimal
Hexadecimal
Std. <ESC>
“r’ nO
27 47 nO IB 2F no
Selectsa setof verticaltab stopsdesignatedbya channel number
(nO)fromOto7.Thetabstopsineachchannelaresetby<ESC>’’b”.
Vertical tab
Mode ASCII
Decimal
Hexadecimal
Both <VT>
11
OB
Feedsthepaperto thenextverticaltab stop and movesthe print
positiontotheleftmargin.Performsalinefeedifnoverticaltabsare
set,asatpower-up.Feedstothetopofthenextpageifverticaltabs
are setbutthe currentlineis at orbelowthe lastverticaltab stop.
Page 77

HORIZONTAL POSITION COMMANDS
Set left margin
Mode ASCII Decimal
Hexadecimal
Std.
<ESC> “l” n
27 108 n IB 6C n
Setstheleftmarginatcolumnn (wheren isbetweenOand255)in
the current characterpitch (pica pitch if proportionalspacingis
selected).The left margindoesnotmoveif the characterpitchis
changedlater.Theleftmarginmustbe at leasttwo columnsto the
leftoftherightmarginandwithinthelimitsbelow:
Pica
Elite
Semi-condensed
Condensed pica
Condensed elite
Expanded pica
Expanded elite
Expanded semi-condensed
Expanded condensed pica
Expanded condensed elite
Set right margin
Mode ASCII ‘ Decimal
Hexadecimal
Std.
<ESC>
“0” n
27 81 n IB 51 n
Setstherightmarginatcolumn ninthecurrentcharacterpitch(pica
pitch if proportionalspacing is currently selected). Column n
becomesthelastcharacterpositioninthelinc.Thenghtmargindoes
notmove if the characterpitchischangedlater.The rightmargin
mustbe withinthe limitsbelow:
Pica
4 s n s so
Elite
5 s ~ ~ 9(j
Semi-condensed
G s n g 12,()
Condensed pica
7 ~ n <137
Condensed elite
s s n ~ l(jo
Expanded pica
2< ~ <40
Expanded elite
3 s n s 48
Expanded semi-condensed
3 s n s GO
Expanded condensed pica
4< n ~ (jS
Expanded condensed elite 4<
n S 80
68
Page 78

Set left and right margins
Mode ASCII Decimal Hexadecimal
IBM
<ESC>
“X”
nI n2 27 88 nl n2
IB 58 nl n2
Sets theleftmarginatcolumnnZandtherightmarginatcolumnn2.
See the precedingcommandsfor margin restrictionsand other
notes.
Carriage return
IModel ASCII
I Decimal
I Hexadecimal I
IBoth I <CR>
I 13 I OD
I
Printsthecurrentlineandreturnsthenextprintposition to theleft
margin.If EDS switchA-3 is OFF,alsoperformsa linefeed.
Set automatic line feed
Mode ASCII Decimal Hexadecimal
LBM
<ESC>“5” <1>
27 53 1 IB 35 01
Causesthe printerto performboth a carriagereturn andline feed
eachtimeit receivesa <CR>code.This commandtakes priority
overEDS switchA-3.
Cancel automatic line feed
Mode ASCII
Decimal Hexadecimal
IBM
<ESC> “5” <O>
27 53 0 IB 35 00
Causestheprintertoperformonlyacarnagereturnwhenitreceives
a <CR>code.ThiscommandtakespriorityoverEDS switchA-3.
Backspace
Mode ASCII
Decimal Hexadecimal
Both as>
8 08
Movestheprint position one column to the left. Ignored if the print
position is at the left margin. This command can be used to
overstrike or combine characters.
69
Page 79

Leftjustify
Mode ASCII
Decimal
Hexadecimal
Std.
<ESC> “a” “O”
27 97 48 IB 61 30
<ESC>
“a” <O> 27 97 0
IB 61 00
Alignssubsequenttextwiththeleftmargin,leavingtherightmargin
ragged.
Center text
Mode ASCII
Decimal
Hexadecimal
Std.
<ESC> “a” “l”
27 97
49 IB 61 31
<ESC> “a”
<1>
27 97 1 IB 61 01
Centerssubsequenttextbetweentheleft andrightmargins.
Rightjustify
Mode I ASCII
I Decimal
I Hexadecimal
Std.
<ESC> “a”
“2”
27 97 50
IB 61 32
<ESC>
“a” <2> 27 97 2
IB 61 02
Alignssubsequenttextwiththerightmargin,leavingtheleftmargin
ragged.
Fulljustify
Mode ASCII
Decimal Hexadecimal
Std.
<ESC> “a” “3”
27 97 51
IB 61 33
<ESC> “a” <3>
27 97 3 IB 61 03
Alignssubsequenttextbetweentheleftandrightmargins.
70
Page 80

Set horizontal tab stops
Mode ASCII
Decimal
Hexadecimal
Both
<ESC> “D”
nl
d ...
<0> 27 68 nl n2 ... 0
IB 44 nl n2 ... 00
Cancelsall currenthorizontaltab stops and setsnew tab stopsat
columnsnl, n2,etc.inthecurrentcharacterpitch(picapitchif proportional spacing is currentlyselected),where nl, n2, etc. are
numbersbetween1 and255.Themaximumnumberof horizontal
tabstopsallowedis32in Standardmodeand64inIBMmode.The
tab stops must be specifiedin ascendingordec any violationof
ascendingorderterminatesthetabstoplist.Standardterminationis
bythecO>controlcode.To clearalltab stops,specify<ESC>“D”
<o>.
Set horizontal tab stops every n columns
Mode
ASCII
Decimal
Hexadecimal
Std.
<ESC> “e” “O”
n
27
101 48 n
IB 65 30
n
<ESC> “e” <O> n
27101 0 n
IB 65 00 n
Cancelsallcurrenthorizontaltabstopsandsetsnewtabstopsevery
n columns,wheren isbetween1and 127.
Reset,all tab stops
Mode
ASCII
Decimal
Hexadecimal
IBM <ESC> “R”
27 82
IB 52
Resetsthehorizontaltab stops to theirpower-upvaluesin whicha
tab stopis setevery8column startingat column9. Also clearsall
verticaltab stops.
Horizontal tab
Mode ASCII
Decimal
Hexadecimal
Both <HT>
9
09
Movestheprintpositionto thenexthorizontaltab stop.Ignoredif
thereisnonexthorizontaltabstopinthecurrentline.Notethatwhen
underliningis selected,spaces skippedbyhorizontaltabulationare
notunderlined.
Page 81

Relative horizontal tab
Mode ASCII
Decimal
Hexadecimal
Std. <ESC> ‘Y” nl &!
27 92 nl n2
1B 5C nl n2
Movestheprintpositionrightorleftaspecifieddistance(maximum
8inches).Ignorediftheresultingpositionisbeyondtherightorleft
margin.Theformulasforthedistanceanddirection areasfollows:
If n2isbetweenOand63,theprintheadmovesrightby(nl + n2x
256)dots.
Ifyouwanttomovetheprintheadtotheleft,nl andn2areobtained
by subtractingthevaluefrom65536,anddividingthe resultinto
highandlow bytes.
Relative horizontal tab in inches
Mode ASCII
Decimal Hexadecimal
IBM
<ESC>
“d” nl n2
27100
td n2
IB 64 nl n2
Setsthe nextprintpositionto (nl +n2x 256)/120inchesfromthe
currentposition.
Ignoredif thispositionis beyondthe rightmargin.Themaximum
positionis 8 inches.
Absolute ,horizontaltab in inches
Mode ASCII
Decimal Hexadecimal
Std. <ESC> “$” nl n2
27 36 nl n2 IB 24 d n2
Setsthenextprintpositionto (nl +n2x256)/60inchesfromthelefi
marginon the currentline. Ignoredif this positionis beyondthe
rightmargin.The maximumpositionis 8 inches.
Absolute horizontal tab in columns
/Mode I ASCII
Decimal Hexadecimal
I
Std.
<ESC> “f’ “O”
n
27 102 48 n
IB 66 30 n
<ESC>
“f’ <O> n
27 102 0 n
IB 66 00 n
Movesthe next print positionto columnn fromthe left margin,
wheren isbetweenOand 127.
72
Page 82

I
GRAPHICS COMMANDS
Print normal-density 8-bit graphics
[Mode/ ASCII Decimal
Hexadecimal
Both
<ESC> “K” nl n2
27 75 nI d
IB 4B
nl n2
ml d ...
ml m2 ... ml d ...
Prints bit-imagegraphicsat 60 dots per inch horizontally.The
graphicimageis8dots highandnl +n2x 256dotswide.Maximum
widthis 8 inches(480dots).ml, m2, ... arethe dotdata,eacha 1-
bytevaluefromOto255representing8verticaldots,withthemost
significantbit atthetop andtheleastsignificantbit at thebottom.
Thenumber of databytesmustbe nl +n2x 256.Dotsbeyondthe
rightmarginare ignored.Attheendofbit-imageprintingtheprinter
returnsautomaticallyto charactermode.
Print double-density 8-bit graphics
Mode ASCII Decimal
Hexadecimal
Both
<ESC> “L”
nl d 27 76 nl d IB 4C nl n2
ml m2 ... ml d ...
ml m2 ...
Printsbit-imagegraphicsat 120dotsperinchhorizontally(maximum960dotswide).See<ESC>“K” forotherinformation.
Print double-density, double-speed 8-bit graphics
Mode ASCII
Decimal Hexadecimal
Both
<ESC> “Y” nl n2
27 89 nl d
IB 59 nl n2
ml m2 ...
ml m2 .. ml m2
Printsbit-imagegraphicsat 120dotsper inchhorizontally(maximum960dots wide),skippingeveryseconddotin the horizontal
direction.See<ESC>“K” forotherinformation.
Print quadruple-density 8-bit graphics
Mode ASCII
Decimal Hexadecimal
Both
<ESC> “Z” nl n2
27 90 nl d IB 5A nl n2
ml d ...
ml d ...
ml m2 ...
Printsbit-imagegraphicsat 240 dotsper inchhorizontally(maximum 1920dotswide),skippingeveryseconddotin thehorizontal
direction.See<ESC> “K” for otherinformation.
73
Page 83

Print hex-density 24-bit graphics
Mode ‘ASCII
Decimal Hexadecimal
Std.
<FS>
“Z”
nl d
28 90 nl nl
1C 5A n] n2
ml d m3 ..
ml d d ...
ml ml m3 ...
Prints 24-bitdot graphicsat 360 dots per inch horizontally.The
graphics image is 24 dots high and n] + n2 x 256 dots wide.
Maximumwidthis8inches(2880dots).Inthedataml, m2,m3 ...
eachthreebytesrepresent24verticaldots.In theleftmostposition,
themostsignificantbitofml isthetopdot;theleastsignificantbit
ofm1is theeighthdotfromthetop;themostsignificantbitofm2
is the ninthdot;theleast significantbit of m2is the sixteenthdot
fromthetop;themostsignificantbit of m3isthe seventeenthdot
fromthetop; theleastsignificantbitofm3isthebottomdot.Therest
ofdatais similar.Thenumberofdatabytesmustbe 3 x (nl +n2x
256).Dotsbeyondthe rightmarginareignored.At theendof dot
graphicsprinting, the printer returns automaticallyto character
mode.
Select graphics mode
Mode ASCII
Decimal Hexadecimal
Std.
<ESC> “*” nO nl
27 42 nO nl IB 2A nO nl
&
ml ml . ..
n2 ml d ...
n2 ml d ...
Selectsoneof elevengraphicsmodesdependingonthevalueof nO
andprintsbit-imagegraphicsinthismode.See<ESC>“K”(for8-
bitgraphics)or<FS>“Z” (for24-bitgraphics)forinformationon
n], n2,ml, m2,...
nO Graphicsmode
O 8-bitNormal-density
1
8-bitDouble-density
2 8-bitDouble-density,double-speed
3 8-bitQuadruple-density
4 8-bitCRTgraphics,modeI
6 8-bitCRTgraphics,modeII
32 24-bitNormal-density
33 24-bitDouble-density
38 24-bitCRTgraphics
39 24-bitTriple-density
40 24-bitHex-density
74
(60 dotsper inch)
(120dotsper inch)
(120dotsper inch)
(240dotsper inch)
(80 dotsper inch)
(90 dotsperinch)
(60 dotsper inch)
(120dotsper inch)
(90 dotsper inch)
(180dotsper inch)
(360dotsper inch)
Page 84

I
Select graphics mode
/Mode/
ASCII Decimal
Hexadecimal
IBM
[
<ESC> “ “ “g” nl n2
27 91 103 nl n2
IB 5B 67 nl n2
mO
ml d ...
mO ml m2 ... mO ml m2 ...
Selectsoneof eightgraphicsmodesdependingonthevalueof rnO
andprintsdotgraphicsinthismode.Thegraphicsimageis(nl +n2
x 256)– Idotswide.See <ESC>“K”(for8-bitgraphics)or<FS>
“Z”(for24-bitgraphics)forinformationonml, m2,...
mO Graphics mode
o
1
2
3
8
9
11
12
8-bitNormal-density (60 dotsper inch)
8-bitDouble-density
(120dotsper inch)
8-bitDouble-density,double-speed(120dotsper inch)
8-bitQuadruple-density
(240dotsper inch)
24-bitNormal-density (60 dotsper inch)
24-bitDouble-density (120dotsper inch)
24-bitTriple-density
(180dotsper inch)
24-bitHex-density
(360dotsper inch)
Convert graphics density
Mode ASCII
Decimal Hexadecimal
Std.
4ESC> “?” n m
27 63 n m
IB 3F n m
Convertsgraphicsdefinedbysubsequent<ESC>“K”,<ESC>“L”,
<ESC>“Y”or<ESC>“Z”commandstoadensitymodedefinedby
<ESC>“*”. n is “K”,“L”,“Y“ or “Z”,indicatingthe modeto be
converted.misacodefrom<0>to<4>or<6>indicatingoneofthe
modesof <ESC>“*”.
75
Page 85

I
DOWNLOAD CHARACTER COMMANDS
Define download characters
Mode ASCII
Decimal
Hexadecimal
<ESC> “&” <O>
nl
27 38 0 n]
IB 26 00 nl
Std.
n2 mO ml m2
n2 mO ml m2
n2 mo ml m2
dl d2 .. &
dl d2 ... (ix
dl d2 . . dx
Definesone or morenewcharactersand storesthemin RAMfor
lateruse.EDSswitchA-2mustbe OFF;otherwiseRAMisusedas
aninputbuffer,notdownloadingcharacters,andthiscommandis
ignored.
nl is the charactercodeof thefirstcharacterdefinedand n2isthe
charactercodeof thelastcharacterdefined.nl mustbeequalto or
lessthan n2.
Thedataforeachcharacterstartwiththreebytesspecifyingproportionalspacingattributes:thefirstbyte,mO,specifiestheleftof the
character;the secondbyte, ml, specifiesthe characterwidth;the
third byte, m2, specifiesthe rightof the character.These values
mustnot exceedthefollowingmaximumlimits:
Charactermode
ml mO+ml +m2
Draft 9
12
,LQpica
31
36
LQ elite
27
30
L~ semi-condensed
19 24
3
LQ proportional 37
42
Draftsuper/subscript 7
12
LQ sup;r/subscript-
19
36
LQ prop.super/subscriptI 37
42
Nextcomesthe dotdata.Normalcharacterheightis24dots,sothere
mustbe3x ml bytesofdotdata.Iftheprinterisinsuper/subscript
mode,however,the characterheightis 16dots,sotheremustbe
2
x
ml bytesof dotdata.
Eachdatabyteindicateseightverticaldots,withthemostsignificantbit beingthe top dot, and the least significantbit being the
bottomdot.
For furtherdetails,pleasereferto chapter5.
76
Page 86

Define download characters
Mode
ASCII
Decimal Hexadecimal
<ESC> “=” nl n2
“#”
27 61 nl n2 35 IB 3D nl nl 23
IBM
n3 n4 <O> n5
&
n4 O ti
n3 n4 00 n.5
ml m2 m9
ml m2 ... m9
ml m2 . . m9
dl d2 ““ ... (ix
dl d2 ... C-LX dl d2 . dx
DefinesnewcharactersandstorestheminRAMforlateruse.EDS
switchA-2mustbeOFFandtheoptionalRAMcartridge,RC-32Z,
mustbe installed;otherwiseRAM is used as an inputbuffer,not
downloadingcharacters,andthiscommandisignored.
DownloadingcharactersinIBMmoderequiresDotPatterndataand
CharacterIndexTabledata.DotPatterndatacontrolswhichpins
fire when printing a character.Index Table data is placed in a
“lookuptable”thatprovidesinformationonwhereDotPatterndata
is storedin memoryanddefinescertainattributesofthecharacter.
(d + n2x 256)givethenumberof bytesto be downloaded.
n3andn4indicatetheloworderandhighorderaddressesinwhich
datais to be stored.n3 shouldbe 15andn4 shouldbe 128forthis
printer.
ti determinesthe charactermode to be downloaded, as shown
below:
rL5 Charactermode Characterwidth
o Draft 9
1 LQpica 35
2 LQproportional
17-41
3
LQelite 29
ml throughm9indicateIndexTabledata.
ml andm2indicatetheadresswhereDot Patternisstored.ml isthe
high-orderbyte.m3indicatesthenumberofcolumnsinthecharacter memory, and m4 indicates the number of columns in the
character.
ti through m9 are compressionmask bits. Data compression
allowsthe efficientuseofmemoryin storing downloadedcharacters providing spaceformorecharactersthan would be available
withoutcompression.Theprinterrepeatsthepreviousdotcolumn
inthecurrent columnwhenthecurrentcolumncompressionmask
bitis setto 1.
ItisnecessarytodefineallofIndexTabledatabeforetheDotPattern
datato downloadmanycharacters.
77
Page 87

dl, d2, ... d-xis theDotPatterndatabeingdownloaded.
Eachdatabyteindicateseightverticaldots,withthemostsignificant bit beingthe top dot, and the least significantbit beingthe
‘bottomdot.
Copy character set from ROM into RAM
Mode ASCII Decimal
Hexadecimal
std.
<ESC>“:” <O> n
<o> 27 56 0 n O IB 3A 00 n 00
Copiesthe selectedcharacterset with n, as shownbelow,to the
correspondingdownloadcharacterRAM area, overwritingany
downloaddata already present.IgnoredwhenEDSswitchA-2 is
ON.
n Font n Font
O Roman
1 Sanserif
2 Courier
3 Prestige
4 script
5 OCR-B
(Option)
6 OCR-A
(Option)
7 Orator
(Option)
8 Orator2
9 TW-Light
10 LetterGothic
11 Blippo
12 H-Gothic
13 Orane
14 Cinema
15 Code39
Select download character set
(Option)
(Option)
(Option)
(Option)
(Option)
(Option)
(Option)
(Option)
Mode ASCII’
Decimal Hexadecimal
●
std.
<ESC>%“ “l”
27 37 49
IB 25 31
<Esc> “~o” <1>
27 37 1 IB 25 01
Selectsthe downloadcharacterset.IgnoredwhenEDSswitchA-2
is ON.
Shift download character area
Mode ASCII
Decimal Hexadecimal
<ESC> “t” “2”
27116 50
IB 74 32
std.
<ESC>“t” <2>
27116 2
IB 74 02
<FS> “I” “2”
28 73 50
IC 49 32
<FS>
“I” <2>
28 73 2
IC 49 02
ShiftsthedownloadcharacterareadefinedbetweenOto 127to the
areabetween128to 255.
Page 88

Select draft pica download character set
Mode ASCII
Decimal Hexadecimal
IBM
<ESC> “I”
<4>
27 73 4
IB 49 04
Selectsthe downloadcharacterset, draft quality,and pica pitch
(locpi). Ignoredifthe (Ti5iT)buttonwaspressedduringpower-up
or if EDS switchA-2 is ON.
Select draft elite download character set
Mode
ASCII
Decimal Hexadecimal
IBM <ESC>
“I”<FF> 27 73 12
IB 49 OC
Selectsthedownloadcharacterset,draftquality,andelitepitch(12
cpi).Ignoredifthe(-) buttonwaspressedduringpower-upor
if EDSswitchA-2 is ON.
Select draft condensed download characters
Mode ASCII
Decimal Hexadecimal
IBM <ESC> “I” <DC4>
27 73 20 IB 49 14
Selectsthe downloadcharacterset, draft quality,and condensed
pitch (17 cpi). Ignored if the@GNT)buttonwas pressed during
power-upor ifEDSswitchA-2is ON.
Select LQ pica download characters
Mode
ASCII
Decimal Hexadecimal
IBM <ESC> “I” <6>
27 73 6 IB 49 06
Selectsthe LQ downloadcharacterset with pica pitch (10 cpi).
Ignoredif fie (T6NT]buttonwas pressed duringpower-upor if
EDS switchA-2 is ON.
Page 89

Select LQ elite download characters
IMode] ASCII
Decimal
Hexadecimal
1
,
,
IBMI <ESC> “I” <SO>
27 73 14 I IB 49 OE
Selectsthe LQ downloadcharacterset with elite pitch (12 cpi).
Ignoredifthe(TGNT)buttonwaspressedduringpower-uporifEDS
switchA-2is ON.
Select LG)condensed download characters
Mode ASCII
Decimal Hexadecimal
IBM <ESC> “I” <SYN>
27 73 22 IB 49 16
Selectsthe LQ downloadcharacterset with condensedpitch (17
cpi).Ignoredif the _ buttonwaspressedduringpower-upor
if EDSswitchA-2 is ON.
Select LQ proportional download characters
Mode ASCII
Decimal Hexadecimal
IBM <ESC> “I” <7>
27 73 7 IB 49 07
Selectsthe LQ downloadcharacterset with proportionalpitch.
Ignoredifthe(TGNT)buttonwaspressedduringpower-uporifEDS
switch.A-2 is ON.
Select ROM character set
Mode ASCII
Decimal Hexadecimal
Std.
<ESC>
“~0” “O”
27 37 48 IB 25 30
<ESC> ‘?Lo” <O> 27 37 0
IB 25 00
Stopsusing the downloadcharactersetandreturnsto the built-in
ROMcharacter set.IgnoredwhenEDS switchA-2 is ON.
80
Page 90

COLOR SELECTION COMMANDS
The
commandsin thissectionarevalidonlywith thecolorprinter.
Select
print color
Mode
ASCII
Decimal
Hexadecimal
,, ,, ,, ,,
Both
((
“c” ““ “)” n
)
40 40 67 41 41 n
28 28 43 29 29 n
cESC> “r” n
27114 n
IB 72 n
Selectsthe printingcolor accordingto the value of n as shown
below.Ignoredif thecolorribbonis notinstalled.
n Color
n Color
O Black
4 Yellow
1 Magenta 5 Orange
2 cyan
6 Green
3 Violet
OTHER PRINTER
Set MSB to 1
CONTROL COMMANDS
Mode
ASCII
Decimal
Hexadecimal
std.
<ESC>“>”
27 62
IB 3E
Setsthemostsignificantbitofeachsubsequentbytereceivedto 1,
allowingusers witha7-bitinterfacetoaccesscharacterswithASCII
codesgreater than 127.
Set MSB to O
Mode
ASCII
Decimal Hexadecimal
std. <ESC>“=”
27 61
IB 3D
Setsthe mostsignificantbitofeachsubsequentbytereceivedtoO.
81
Page 91

Accept MSB as is
Mode I ASCII
I Decimal
I Hexadecimal I
Std. I <ESC> “#” I 27 35
I IB 23 I
Cancelsthe precedingcommandsand acceptsthemostsignificant
bit as it is sentto theprinter.
Delete last character sent
Mode ASCII
Decimal
Hexadecimal
Std. <DEL>
127
7F
Deletesthe last characterreceived. Ignored if the last character
receivedhas already beenprinted,or if thelast characterreceived
was allor partof a command.
Cancel last line
Mode\ ASCII
Decimal
Hexadecimal
Deletesthe lastlinecurrentlypresentin theprintbuffer.
Set printer off-line
Mode ASCII
Decimal
Hexadecimal
Std. <DC3>
19 13
IBM <ESC>
“Q” “$”
27 81 36 16 51 24
Sets the printer off-line. The printer disregardsall subsequent
charactersandcommandsexcept<DC1>,whichreturnsittotheonlinestate.The printer’sON
LINEindicatordoesnot gooff.
Set printer on-line
Mode ASCII
Decimal
Hexadecimal
Both
<DC1>
17
11
Returns the printer to the on-line state, allowing it to receive and
process all subsequent characters and commands. This command is
ignored if the printer was set off-line by pressing the (
ON
LINE
)
button
onthecontrolpanel..
82
Page 92

Stop printing
Mode
ASCII
Decimal
Hexadecimal
IBM
I
<ESC> “i” 27
106
IB 6A
Printstheentirecontentsof theinputbuffer,thensetsthepnnteroff-
line,The (
ON
LINE
)
indicatoron thecontrolpanelgoesoff.
Bell
Mode
ASCII
Decimal Hexadecimal
Both
-+IEL>
7 07
Soundsa briefbeeptonefromtheprinter’sbeeper.
Bidirectional printing
IMode ]
ASCII
Decimal Hexadecimal
Both
<ESC> “U” “O”
27 85 48
IB 55 30
<ESC> “U” <O>
27 85 0
IB 55 00
Causessubsequentprintingto be donein the normalbidirectional
mode,whichis fasterthanunidirectionalprinting.
Unidirectional printing
Mode
ASCII
Decimal Hexadecimal
Bo~
<ESC> “U” “l”
27 85 49
IB 55 31
<ESC>
“u” <1>
27 85 1 IB 55 01
Causessubsequentprintingto be doneunidirectionally,ensuring
maximumverticalalignmentprecision.IgnoredwhenEDSswitch
A-5is set ON.
One-1ineunidirectional printing
Mode
ASCII
Decimal Hexadecimal
Std.
<ESC> “<”
27 60
IB 3C
Immediatelyreturnstheprinthead to the leftmargin,thenprintsthe
remainder of the line from left to right. Normal bidirectional
printingresumesonthenextline.IgnoredwhenEDSswitchA-5is
ON.
83
Page 93

Manual feed
Mode ASCII Decimal Hexadecimal
<ESC> <EM> <O>
Both ,’(,, ,,(,,
27 25 0
IB 19 00
“o” ““ ““
))
]
40 40 48 41 41 I 28 28 30 29 29
Selectsmanual sheet feedingeven when the optionalautomatic
sheetfeederis mounted.Ignoredif EDS switchA-4is ON (ASF
inactive).
Auto feed
Mode ASCII Decimal
Hexadecimal
<ESC> <EM> <4>
Both ,’(,, ,’(,,
27 25 4
IB 19 04
“4” “ “ “ “))40 40 52 41 41
28 28 34 29 29
Selectstheautomaticsheetfeeder.IgnoredifEDSswitchA-4isON
(ASFinactive).
Eject paper from ASF
~ModeI ASCII Decimal
Hexadecimal
t
<ESC> <EM> “R”
Both ,’(,, ,,(,,
27 25 82
IB 19 52
“R” “ “ “ “))40 40 82 41 41 28 28 52 29 29
Ejectsthecurrentpage.IgnoredifEDSswitchA-4isON(ASFinactive).
Set print start position on ASF
Mode
A5CII
Decimal
Hexadecimal
<ESC> <EM> “T”
n
Both ,’(,, ,,(,,
27 25 84 n
IB 19 54 n
“T” “ “ “ “ n
))
40 40 84 41 41 n
28 28 54 29 29 n
Skipsn/6inchesatthetopofthepage,wherenisequaltoorgreater
than 1.Ignoredif EDSswitchA-4is ON (ASFinactive).
Reset printer
Mode ASCII
Decimal
Hexadecimal
Borh <ESC> “@”
27 84
IB 40
Std. <FS>
“@”
28 64
IC 40
Reinitializestheprinter.Clears theprintbufferandreturnssettings
totheirpower-upvalues.Doesnotcleartheinputbufferor change
ASFselections.
84
Page 94

chapter 5
DOWNLOAD CHARACTERS
Withthisprinteryou cancreatenewcharactersand symbols,downloadtheir
dotdata,andhavethemprintedinplaceofselectedcharactersintheregular
characterset.Charactersthatcanbegeneratedinthiswayrangefromsimple
but useful symbols like the check mark through complex Chinese or
Japanesecharacters.
Regular characters are permanentlystored in the printer’s ROM, but
charactersyoudesignaredownloadedandstoredin RAMfor use.
Beforeyoustartto defineyourowncharacters,youmustsettheEDSswitch
A-2 to the OFF position.Otherwise,the RAM is used to store the input
buffer,andthedownloadcommandsareignored.If youwantto download
characterswithIBMmode,you musthavetheoptionalRAM cartridge(RC32Z)installedin themonochromeprinter.
DEFINING YOUR OWN CHARACTERS WITH
STANDARD MODE
Designingand printingyour own charactershas two requirements:first,
designingtheshapeofthecharacter,calculatingthedatanecessarytomake
the shape,andsendingthat datato theprinter,and secondly,sendingthe
commandtoprintthedownloadedcharactersinsteadoftheregularcharacters.Thereareanumberof designconstraintsfordownloadcharacters:
● Thematrixorgridon whichyoudesignthecharactersdependsuponthe
printmodeas shown below:
Charactermode
Draftcharacters
LQ picacharacters
LQ elitecharacters
LQ semi-condesed
LQ proportional
Draftsuper/subscript
LQ super/subscript
LQprop.super/subscript
Horizontal
9
31
27
19
37
7
19
37
Vertical
24
24
24
24
24
16
16
16
85
Page 95

● Theminimumwidthof a characteris fivedots.
● Dotscannotoverlap.
● Youmaydefineanypositionin theASCIItable.
PhotocopythegridinFigure5-1tohelpdesignyournewcharacters.Wewill
usea tinyrepresentationof a telephonesymbol for our example.
Figure 5-1. Usethis grid (orone similar to il) to define your own characters
Assigning the character data
Now,wecalculatetheverticalnumericalvaluesofthecolumnsofdots,and
enterthemunderneaththe grid.Eachverticalcolumn(whichhas a maximumof 24dots)isfirstdividedintothreegroups(ortwogroupsfor super/
subscripts)ofeightdots.Eachgroupofeightdotsisrepresentedbyone byte,
whichconsistsof eightbits.
Thisiswherethenumbersdowntheleftsideofthegridcomein.Noticethat
thereis a numberfor each row of dotsandthateachnumberis twicethe
numberbelowit.Bymakingthesenumberspowersoftwowecantakeany
combinationofdotsin a verticalcolumnandassignthcm a uniquevalue.
86
Page 96

ASCIICock 6(>
Leftspace
J
Charamerw,dtl, 31
Rght space
‘>
Figure 5-2. Telephone symbol with normal LQ pica
Assigning a value of character space
Besidesbeingableto specifythe actualwidthofthecharacter,thisprinter
allowsyou to specifythepositionin the standardgridwherethecharacter
willprint.Youmustspecifythedotcolumnin whichtheprintedcharacter
startsandthe dotcolumnin whichthecharacterends.Why,youmayask,
wouldyouwanttodefineacharacterthiswayinsteadofmerelydefiningthe
overallwidthofthecharacter?Becausethisprinter’sproportionalcharacter
definitionscan also be used to print normal width characters, and by
centeringeven the narrow charactersin the completegrid they will look
goodeven if you arenotprinting~em proportionately.
Thethreebytesareusedto specifythewidthofthecharacterandthespace
tobeallowedoneithersideofit.Theleftspace(indotcolumns)isspecified
bymOandtherightspaceisspecifiedbym2.Thesecondbyte(ml) specifies
thewidthofthecharacterindots.Byvaryingthewidthofthecharacteritself
and the spaces around it, you can actually create proportionalwidth
characters.
87
Page 97

Whendefiningcharacters,thenumberofprintedcolumns(ml), andthesum
of sidespaces and the characterwidth(MI + ml + rTz2)cannotexceedthe
valueshownbelow.
Charactermode ml mO+ ml+ m2
Draftcharacters
9 12
LQ picacharacters
31
36
LQ elitecharacters 27
30
LQ semi-condesed
19 24
LQ proportional
37 42
Draftsuper/subscript
7 12
LQ super/subscript
19
36
LQ prop.super/subscript 37
42
L
Sample program
To demonstratehow to use the downloadcharacters,let’s use the “telephone”characterandtheotheruser-definedcharacterstoprintasmallgraph.
Thisprogramwilldojust that:
1000
1010
1020
1030
1040
1050
1060
1070
1080
1090
1100
1110
1120
1130
1140
1150
1160
1170
1180
1190
1200
1210
1220
1230
1240
1250
1260
1270
1280
1290
1300
1310
1320
1330
LPRINTWIDTH“LPTI: “,255
LPRINTCHR$(27) ;
“X1“ ;
LPRINTCHR$(27) ; “&”;CHR$
LPRINTCHR$(60)
;CHR$(61)
FORN=60TO 61
READLS :LPRINTCHR$[LS)
READcw :LPRINTCHR$
icwj
READRS :~LPRINTCHR.$(RS)
FORM=lTO CW*3
READ
MM
o);
LPRINTCHR$(MM);
NEXT,M
NEXTN
LPRINTCHR$(27);“D”;CHR$(11);CHR$(0)
LPRINTCHR$(27);“k”;CHR$(4);
LPRINTCHR$(27);“h”;CHR$(1);
LPRINT“
DIFFUSIONRANGESOF”
LPRINT“
CARS& TELEPHONES”
LPRINTCHR$(27);
“h” ;CHR$(0)
LPRINTCHR$(27);“k”:CHR$(0);
LPRINTCHR$(27);’’%’’;CHR$(1);
LPRINT“USA”:CHR$(9);
FOR1=0TO 681STEP25
:LPRINTCHR$(60);:NEXTI
LPRINT
LPRINTCHR$(9);
FOR1=0TO 781STEP25
:LPRINTCHR$(61);:NEXTI
LPRINT
LPRINT“GERMANY”;CHR$(9);
FOR1=0TO 412 STEP25
:LPRINTCHR$(60);
:NEXTI
LPRINT
LPRINTCHR$(9);
FOR1=0TO 488 STEP25
:LPRINTCHR$(61);:NEXTI
LPRINT
LPRINT“JAPAN”;CHR$(9);
88
Page 98

1340
1350
1360
1370
1380
1390
1400
1410
1420
1430
1440
1450
1460
1470
1480
1490
1500
1510
1520
1530
2000
2010
2020
2030
2040
2050
2060
2070
2080
2090
2100
2110
2120
2130
2140
2150
2160
2170
2180
USA
FOR1=0TO 347
LPRINT
LPRINTCHR$(9)
FOR1=0TO 493
LPRINT
LPRINTCHR$(9)
SCALE$=’’+-+-”
FOR1=2TO 8
LPRINT“+-+”
LPRINTCHR$(9);
FOR1=1TO 8
LPRINT“ “;1;
NEXTI
LPRINTCHR$(27)
LPRINTCHRS(27)
STEP25 :LPRINTCHR$(60):
:NEXTI
STEP25 :LPRINTCHR$(61);
:NEXTI
“+-”;
:LPRINTSCALE$;
:NEXTI
o
“;
“%’’;CHR$(O)
.~ll:
LPRINTCHR$~27j
LPRINTCHR$(9);
LPRINTCHR$(27);1 ;
LPRINTCHR$(27);”@”
END
“S’’iCHR$(O);
(100UNITS/1000PERSONS)”
.,,T,,.
2
0, 7, 0, 0, 8,
92,40, 16, 0, 80,
0, 80,175,192,47,
92,33,64,
0, 80,
0, 80,175,192,32,
‘ DATA
‘
Telephone Symbol
DATA
3, 31,
DATA O, 0,
DATA 19, 15,
DATA 47, 80,
DATA 80,163,
DATA 47, 80,
DATA 19, 15,
DATA O, 0,
‘ Car Symbol
DATA
3, 31,
DATA O, 0,
DATA 0,252,128, 0: 3;
DATA 10, 3, 0, 20,124,
DATA 64,126,
0, 63,128,
DATA 32, 3, 0, 64,124,
DATA. 76,124,128, 51, 3,
DATA O, 0, 0
92,40, 0,
0
2
0. 0. 30.
0,
47,
80,
63,
80,
0, 23, 0,
0, 23, 0,
92,32,80,
0, 80,163,
92,47,
0, 80,
0, 8,
0, 0, 0, 0,
64, 1,252,128,
0, 40, 0, 0,
0, 64,126,0,
28,32,
3, 64,
0, 12,252,0,
0,
2,
;;;
64,
3,
80,
47,
0,
60,
3,
26,
28,
24,.
0,
0, 40, 0, 0
0, 80,175,192
92,33,64, 0
0, 80,175,192
92,40, 16, 0
0, 7, 0, 0
0, 0, 3, 0
64,
S,124,128
O, 32, 0, 0
0, 64,124,0
28,48,
3, 64
0, 0,254,0
DIFFUSION RANGES OF
CARS & TELEPHONES
89
Page 99

I
DEFINING YOUR OWN CHARACTERS WITH IBM
MODE
Downloadingfonts in IBM mode requires downloadingcharacter Dot
PatterndataandcharacterIndexTabledata.Dotpatterndatacontrolswhich
pinsfirewhenprintingacharacter.IndexTabledatais placedina“lookup
table”that providesinformationon where Dot Pattern data is storedin
memoryand definescertainattributesofthecharacter.
Assigning the download character set
Youcandefineoneor moredownloadcharactersets for lateruse in IBM
mode.Beforeyou start to designyour characters,you must definewhat
characterset(s)youwantto download.
Thecharacterwidthon whichyou designthe charactersdependsuponthe
charactersetas shownbelow:
Characterset
Characterwidth CharacterID
Draftcharacters
9
0
LQpicacharacters
35 1
LQ elitecharacters
29
2
LQproportional
17-41
3
After you have decidedyour downloadcharacterset, you must tell the
printerwhere‘thedownloadcharacterdata to be stored,and how many
downloadcharactersetsyouwilldefine.
Thefirstdownloadfontareastartsfrom<800F>h,andyoumustenterOfor
the Formatbyte. This Formatbyteindicatesto the printerthat the RAM
cartridgehasstoredthe downloadcharacterset.
Followingtheformatbyte,youmustentertheCharacterIDdata.Ifyouwant
to definemorecharacterset,add 128to theCharacterIDdata.
The secondareastartsfrom<891l>h, thethirdareastartsfrom<9212>h,
andthe last areastartsfromc9B13>h.ButyouneednotentertheFormat
bytefor thesearea.
90
Page 100

Assigning the character dot pattern
Wewilluseatiny representationof a telephonesymbolfor ourexample.
1 2 3 4 5 6 7 8 9101112131415161718192021 22232425262728293031 32333435
128
64
32
16
8
4
2
1
128
64
32
16
8
4
2
1
128
64
32
16
8
4
2
1
Compression
ma, k btt
Figure 5-3. Telephone symbol with LQ pica
Afteryouhavedesignedthecharacterpattern,youwillneedtocompressthe
DotPattern.Datacompressionallows youto storemoredownloadcharactersthan’withoutcompression.It is a more efficientuse of memory.The
printer will repeat the previousdot column when the current column
compressionmaskbit is setto“l”.
Filluptheadjacentdoteventheydonotprint,thencomparetheeachventcal
lineto the left line.If the lineis the sameastheleft one,write“l” in the
columnof the“compressionmaskbit”.If it is different,write“O”.
91
 Loading...
Loading...