Page 1
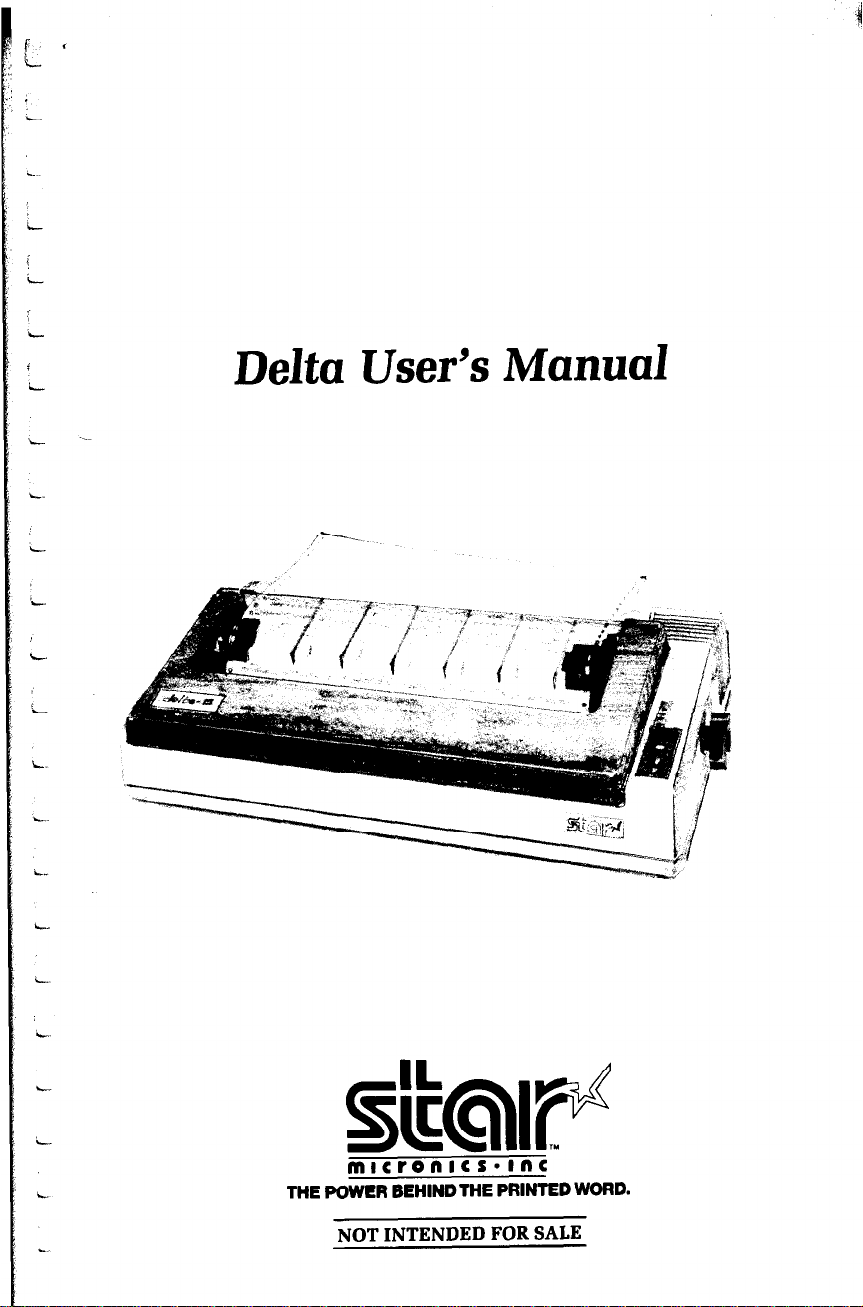
Delta User’s Manual
1
:
i’
THE PDWER BEHINDTHE PRINTED WORD.
_ _ __
NOT INTENDED FOR SALE
Page 2
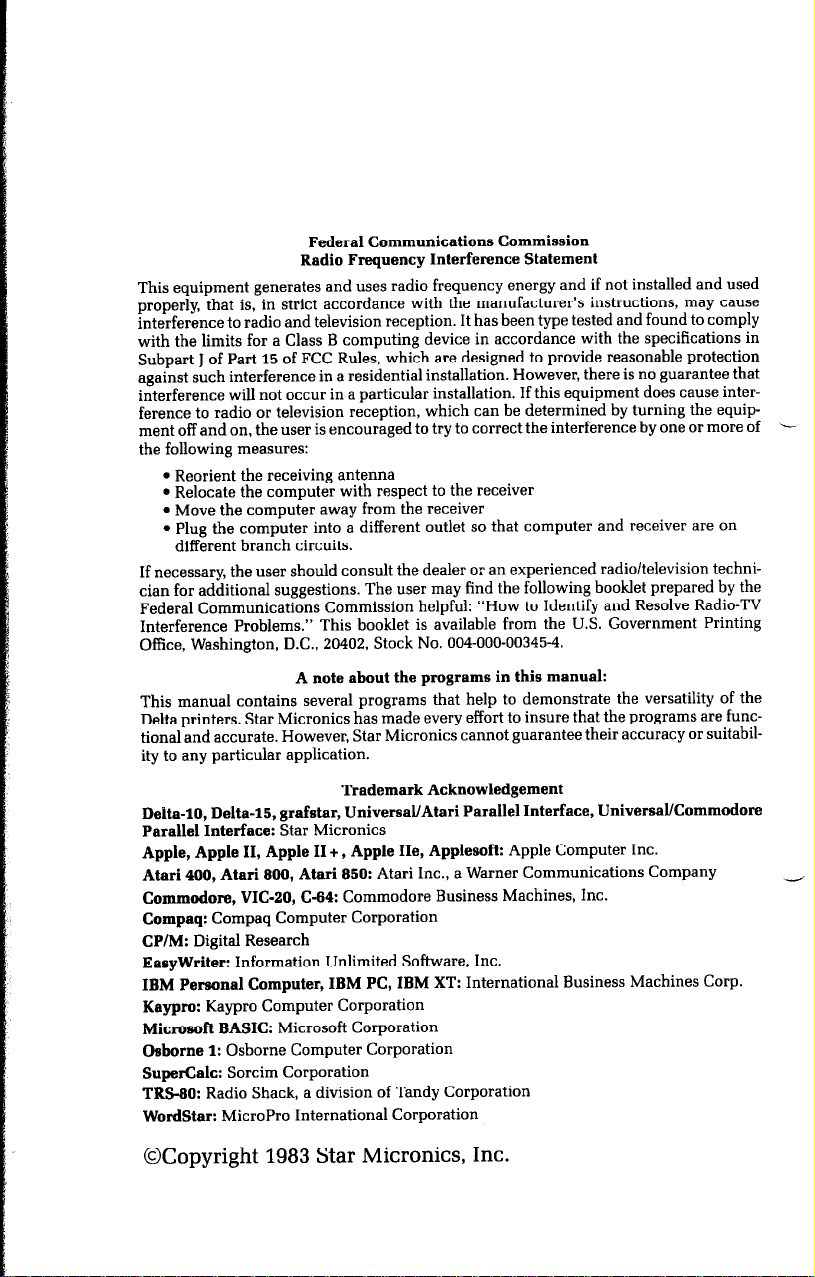
Federal Communications Commission
Radio Frequency Interference Statement
This equipment generates and uses radio frequency energy and if not installed and used
properly, that is, in strict accordance with the manufacturer’s instructions, may cause
interference to radio and television reception. It has been type tested and found to comply
with the limits for a Class B computing device in accordance with the specifications in
Subpart J of Part 15 of FCC Rules, which are designed to provide reasonable protection
against such interference in a residential installation. However, there is no guarantee that
interference will not occur in a particular installation. If this equipment does cause interference to radio or television reception, which can be determined by turning the equipment off and on, the user is encouraged to try to correct the interference by one or more of
the following measures:
l Reorient the receiving antenna
l Relocate the computer with respect to the receiver
l Move the computer away from the receiver
l Plug the computer into a different outlet so that computer and receiver are on
different branch circuits.
If necessary, the user should consult the dealer or an experienced radio/television technician for additional suggestions. The user may find the following booklet prepared by the
Federal Communications Commission helpful: “How to Identify and Resolve Radio-TV
Interference Problems.” This booklet is available from the U.S. Government Printing
Office, Washington, D.C., 20402, Stock No. 004~080-00345-4.
A note about the programs in this manual:
This manual contains several programs that help to demonstrate the versatility of the
Delta printers. Star Micronics has made every effort to insure that the programs are functional and accurate. However, Star Micronics cannot guarantee their accuracy or suitabil-
ity to any particular application.
Trademark Acknowledgement
Delta-lo, Delta-18 grafstar, UniversaUAtari Parallel Interface, Universal/Commodore
Parallel Interface: Star Micronics
Apple, Apple II, Apple II + , Apple IIe, Applesoft: Apple Computer Inc.
Atari 400, Atari 800, Atari 850: Atari Inc., a Warner Communications Company
Commodore, VIC-20, C-84: Commodore Business Machines, Inc.
Compaq: Compaq Computer Corporation
CPIM: Digital Research
EasyWriter: Information Unlimited Software, Inc.
IBM Personal Computer, IBM PC, IBM XT: International Business Machines Corp.
Kaypm: Kaypro Computer Corporation
Microsoft BASIC: Microsoft Corporation
Osborne 1: Osborne Computer Corporation
SuperCalc: Sorcim Corporation
TRS-80: Radio Shack, a division of Tandy Corporation
WordStar: MicroPro International Corporation
- -
@Copyright 1983 Star Micronics, Inc.
Page 3
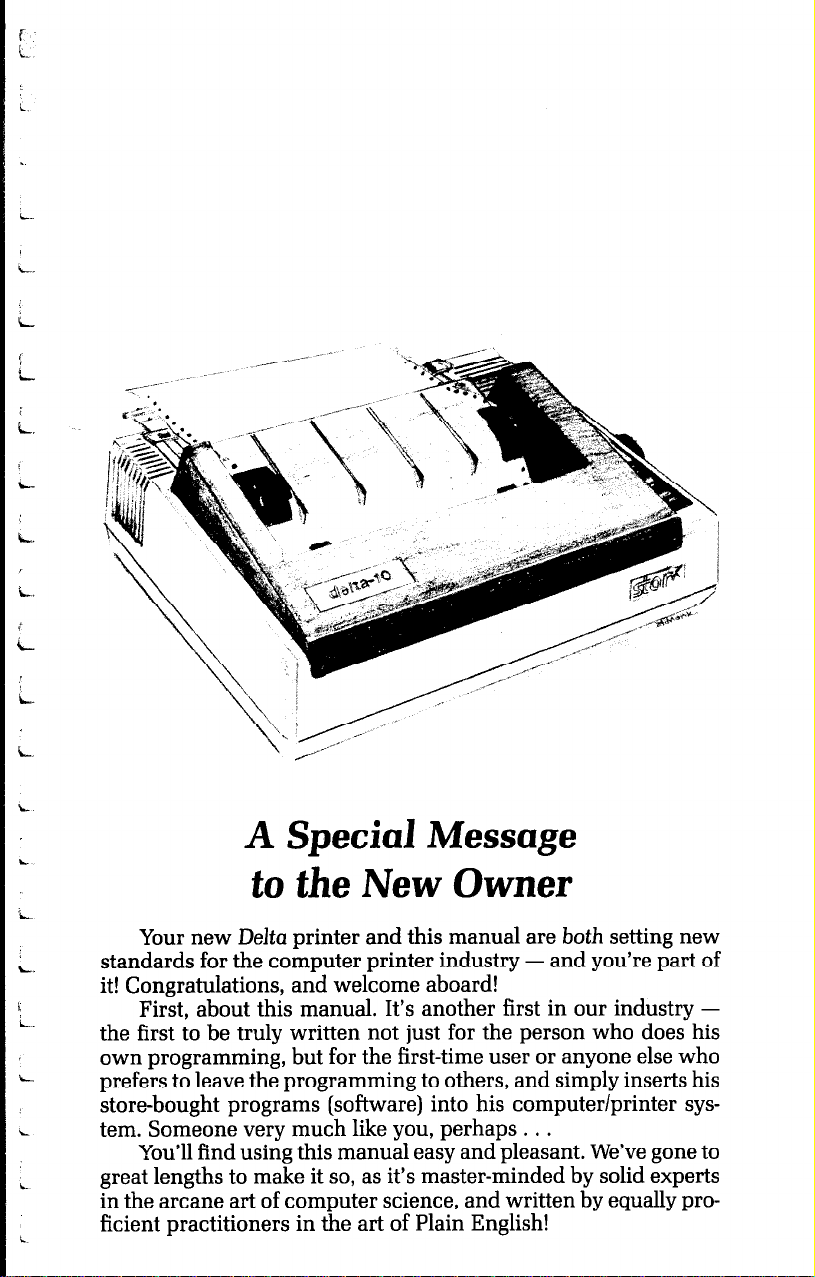
c.
i
i.
L
L-
to the New Owner
‘L
Your new Delta printer and this manual are both setting new
A Special Message
c
standards for the computer printer industry - and you’re part of
it! Congratulations, and welcome aboard!
First, about this manual. It’s another first in our industry the first to be truly written not just for the person who does his
own programming, but for the first-time user or anyone else who
prefers to leave the programming to others, and simply inserts his
store-bought programs (software) into his computer/printer system. Someone very much like you, perhaps . . .
You’ll find using this manual easy and pleasant. We’ve gone to
great lengths to make it so, as it’s master-minded by solid experts
in the arcane art of computer science, and written by equally proficient practitioners in the art of Plain English!
Page 4
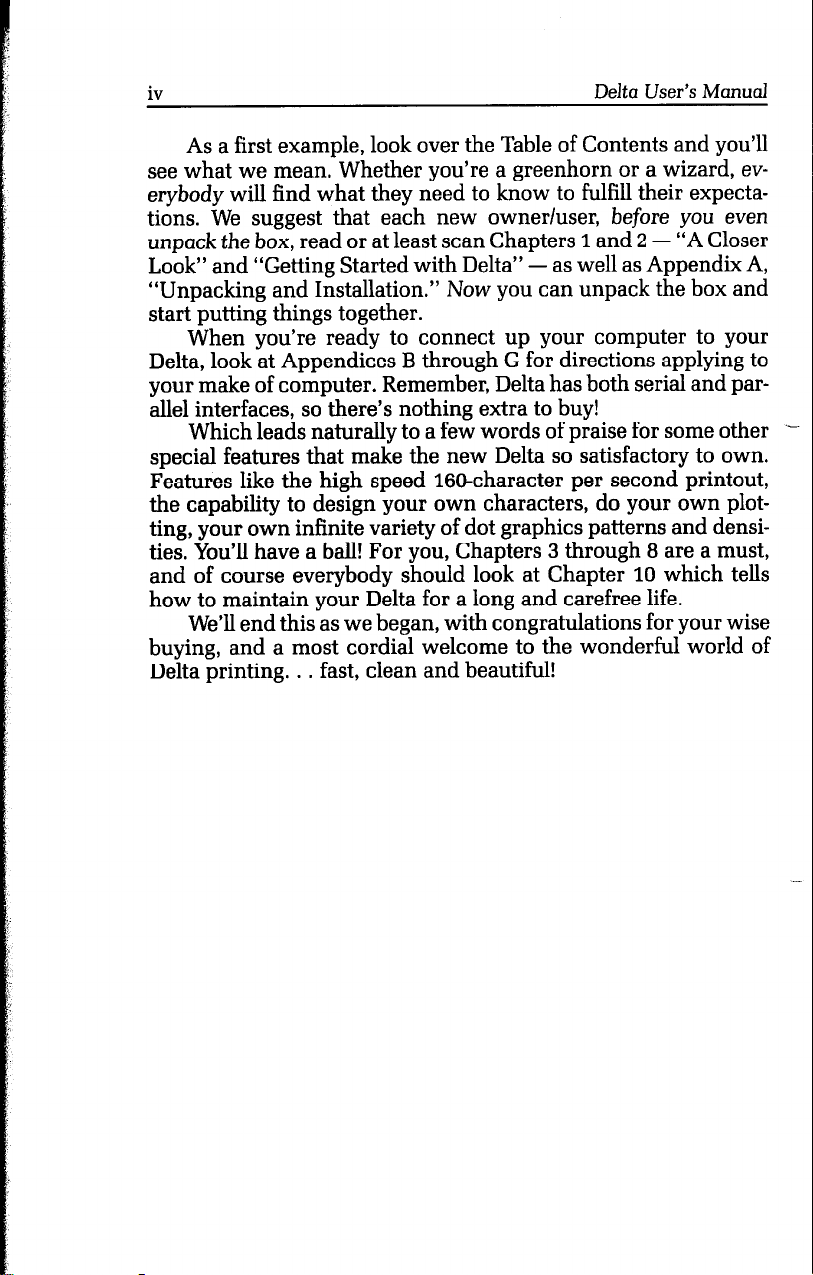
iv
Delta User’s Manual
As a first example, look over the Table of Contents and you’ll
see what we mean, Whether you’re a greenhorn or a wizard, everybody will find what they need to know to fulfill their expectations. We suggest that each new owner/user, before you even
unpack the box, read or at least scan Chapters 1 and 2 - “A Closer
Look” and “Getting Started with Delta” - as well as Appendix A,
“Unpacking and Installation.”
Now you can unpack the box and
start putting things together.
When you’re ready to connect up your computer to your
Delta, look at Appendices B through G for directions applying to
your make of computer. Remember, Delta has both serial and parallel interfaces, so there’s nothing extra to buy!
Which leads naturally to a few words of praise for some other
special features that make the new Delta so satisfactory to own.
Features like the high speed leOcharacter per second printout,
the capability to design your own characters, do your own plotting, your own infinite variety of dot graphics patterns and densities. You’ll have a ball! For you, Chapters 3 through 8 are a must,
and of course everybody should look at Chapter 10 which tells
how to maintain your Delta for a long and carefree life.
We’ll end this as we began, with congratulations for your wise
buying, and a most cordial welcome to the wonderful world of
Delta printing. . . fast, clean and beautiful!
‘-
Page 5
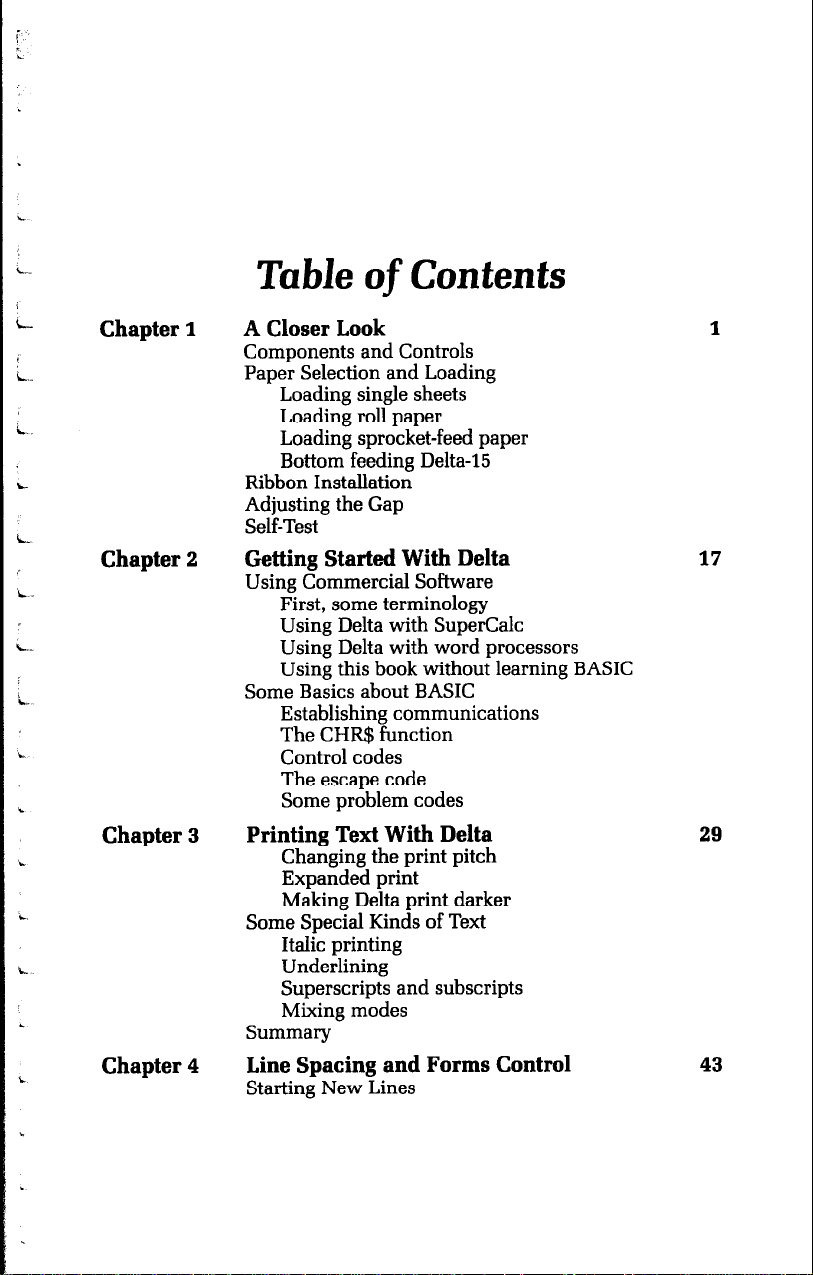
Table of Contents
i
L..
i.
L
i.
L.
Chapter 1
Chapter 2
Chapter 3
Chapter 4
A Closer Look
Components and Controls
Paper Selection and Loading
Loading single sheets
Loading roll paper
Loading sprocket-feed paper
Bottom feeding Delta-15
Ribbon Installation
Adjusting the Gap
Self-Test
Getting Started With Delta
Using Commercial Software
First, some terminology
Using Delta with SuperCalc
Using Delta with word processors
Using this book without learning BASIC
Some Basics about BASIC
Establishing communications
The CHR$ function
Control codes
The escape code
Some problem codes
Printing Text With Delta
Changing the print pitch
Expanded print
Making Delta print darker
Some Special Kinds of Text
Italic printing
Underlining
Superscripts and subscripts
Mixing modes
Summary
Line Spacing and Forms Control
Starting New Lines
1
17
29
43
Page 6
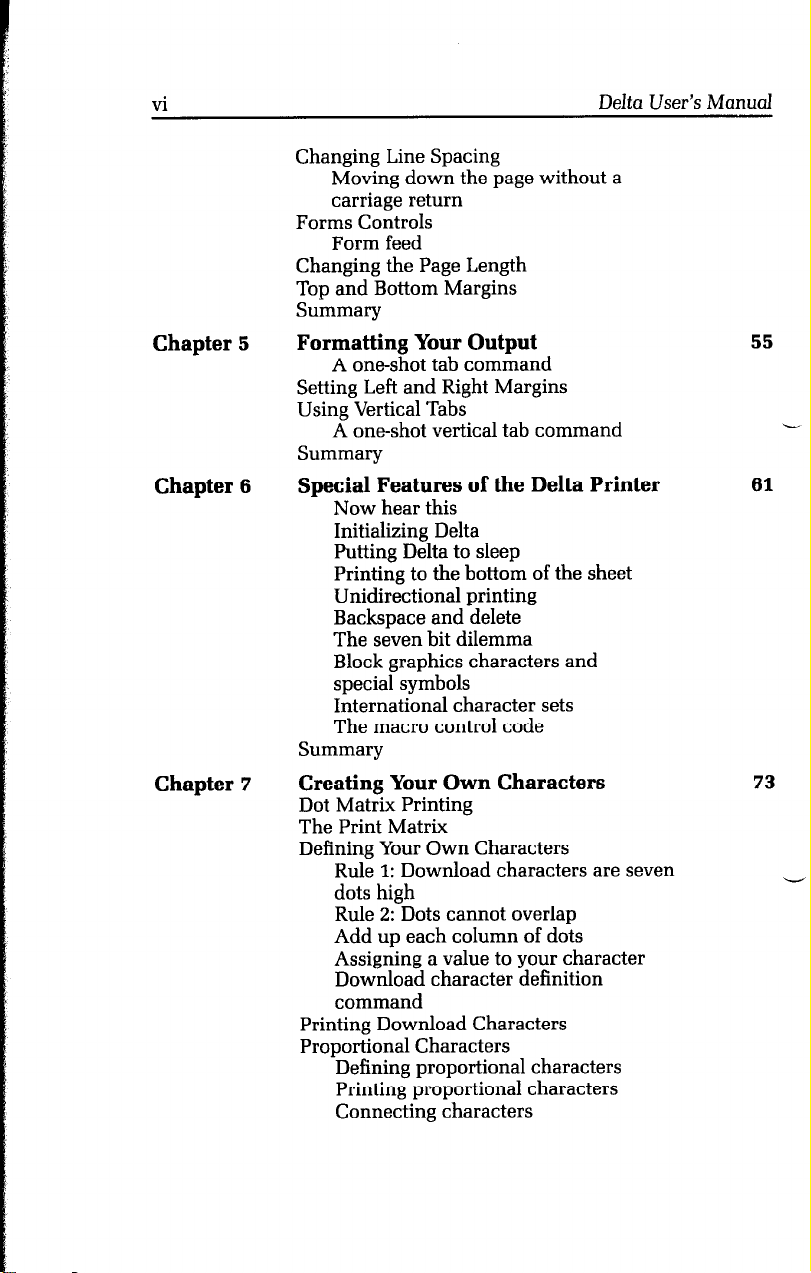
vi
Chapter 5
Chapter 6
Chapter 7
Delta User’s Manual -
Changing Line Spacing
Moving down the page without a
carriage return
Forms Controls
Form feed
Changing the Page Length
Top and Bottom Margins
Summary
Formatting Your Output
A one-shot tab command
Setting Left and Right Margins
Using Vertical Tabs
A one-shot vertical tab command
Summary
Special Features of the Delta Printer
Now hear this
Initializing Delta
Putting Delta to sleep
Printing to the bottom of the sheet
Unidirectional printing
Backspace and delete
The seven bit dilemma
Block graphics characters and
special symbols
International character sets
The macro control code
Summary
Creating Your Own Characters
Dot Matrix Printing
The Print Matrix
Defining Your Own Characters
Rule 1: Download characters are seven
dots high
Rule 2: Dots cannot overlap
Add up each column of dots
Assigning a value to your character
Download character definition
command
Printing Download Characters
Proportional Characters
Defining proportional characters
Printing proportional characters
Connecting characters
55 .--
- -
61
73
-
Page 7
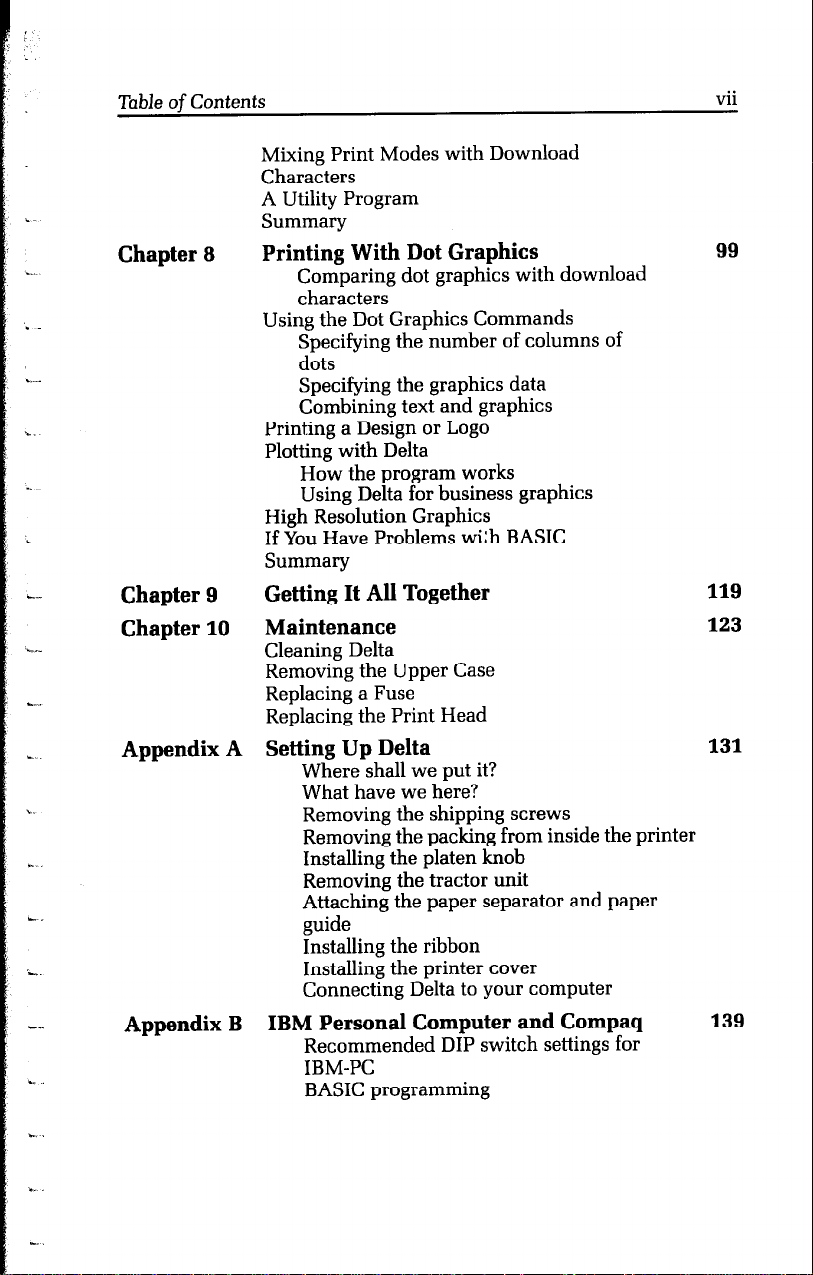
. .
c-.
‘se-
Table of Contents
vii
Mixing Print Modes with Download
Characters
A Utility Program
Summary
Chapter 6
Printing With Dot Graphics
99
Comparing dot graphics with download
characters
Using the Dot Graphics Commands
Specifying the number of columns of
dots
Specifying the graphics data
Combining text and graphics
Printing a Design or Logo
Plotting with Delta
How the program works
Using Delta for business graphics
High Resolution Graphics
If You Have Problems wi:h BASIC
Summary
Chapter 9
Chapter 10
Getting It All Together
Maintenance
119
123
Cleaning Delta
Removing the Upper Case
Replacing a Fuse
Replacing the Print Head
Appendix A
Setting Up Delta
131
Where shall we put it?
What have we here?
Removing the shipping screws
Removing the packing from inside the printer
Installing the platen knob
Removing the tractor unit
Attaching the paper separator and paper
guide
Installing the ribbon
‘L-
Installing the printer cover
Connecting Delta to your computer
L..
Appendix B
IBM Personal Computer and Compaq
139
Recommended DIP switch settings for
IBM-PC
BASIC programming
I.
-.
Page 8
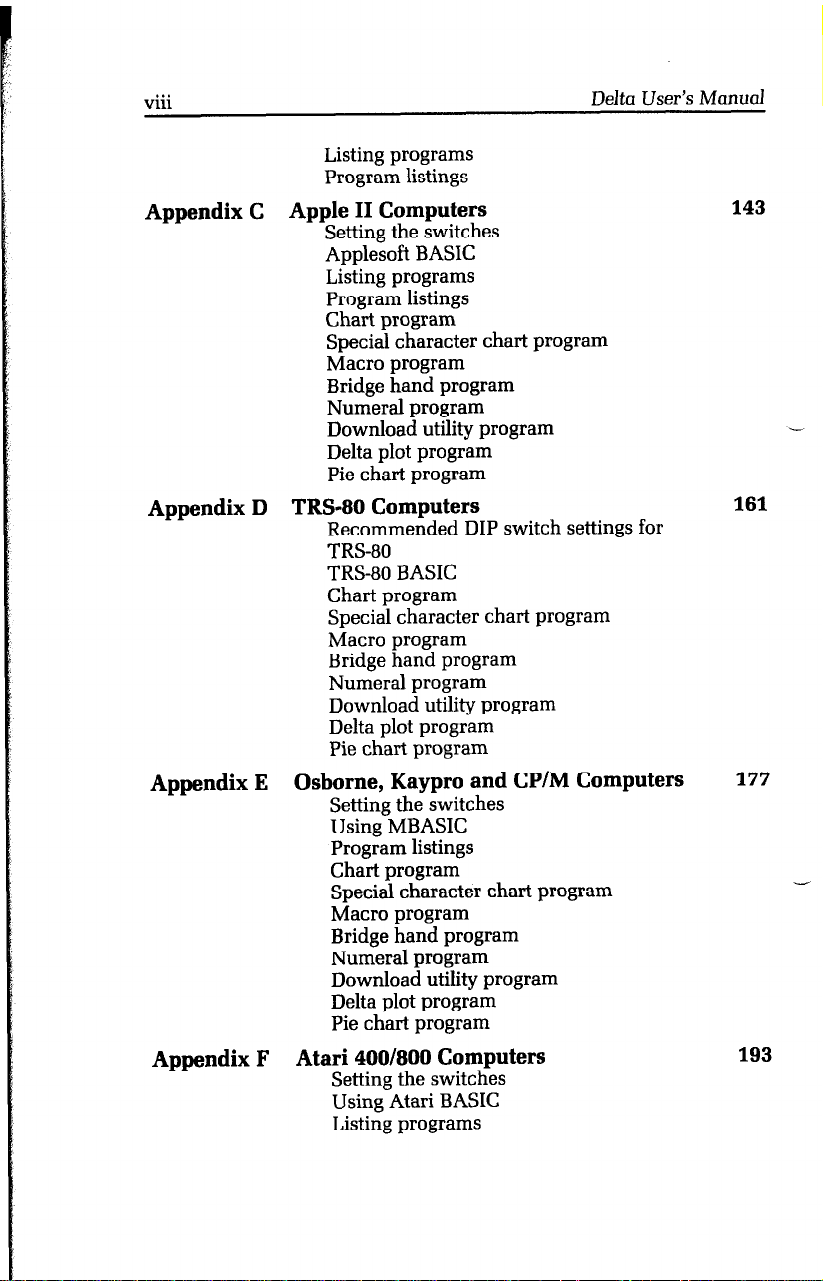
9..
Vlll
Delta User’s Manual
Listing programs
Program listings
Appendix C
Apple II Computers
Setting the switches
Applesoft BASIC
Listing programs
Program listings
Chart program
Special character chart program
Macro program
Bridge hand program
Numeral program
Download utility program
Delta plot program
Pie chart program
Appendix D TRS-60 Computers
Recommended DIP switch settings for
TRSSO
TRSSO BASIC
Chart program
Special character chart program
Macro program
Bridge hand program
Numeral program
Download utility program
Delta plot program
Pie chart program
Appendix E Osborne, Kaypro and CP/M Computers
Setting the switches
Using MBASIC
Program listings
Chart program
Special character chart program
Macro program
Bridge hand program
Numeral program
Download utility program
Delta plot program
Pie chart program
Appendix F
Atari 400/800 Computers
Setting the switches
Using Atari BASIC
Listing programs
143 _
- -
161 .-.
177
193
Page 9
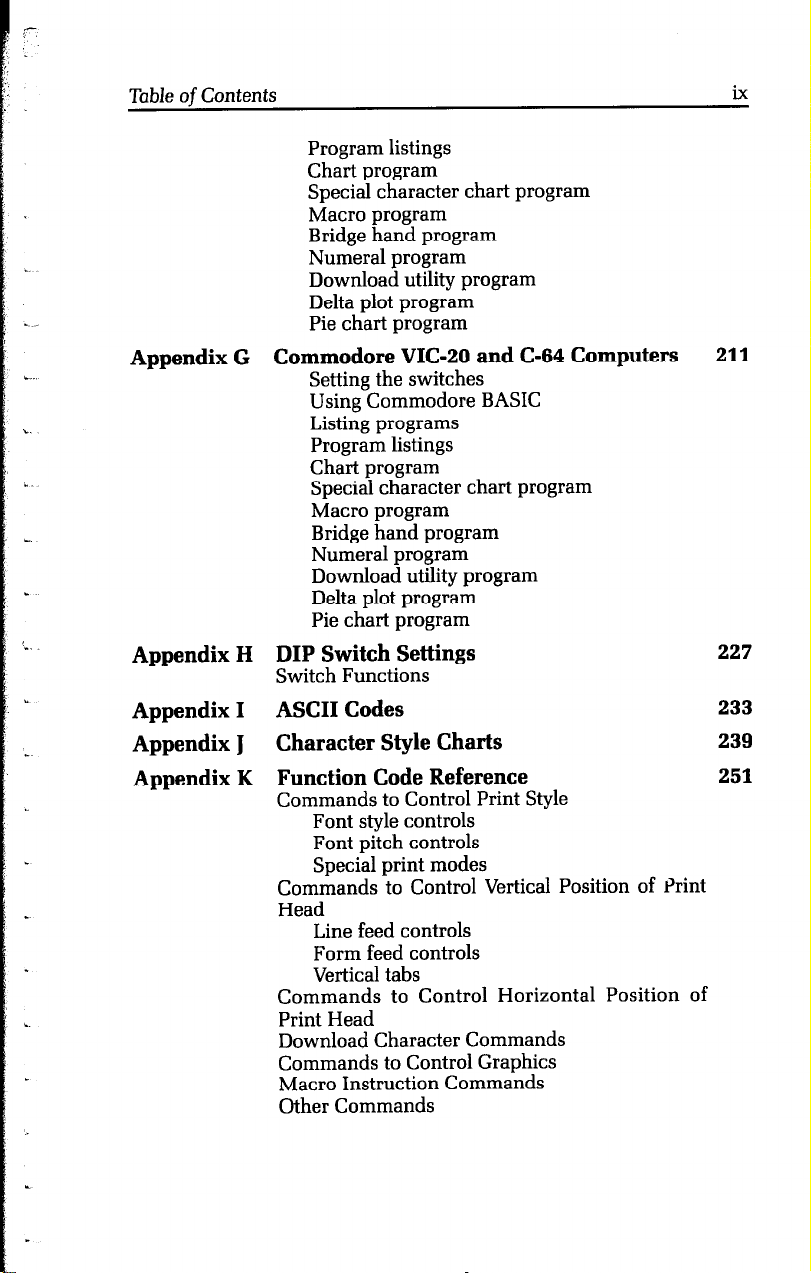
Table of Contents
Program listings
Chart program
Special character chart program
Macro program
Bridge hand program
Numeral program
Download utility program
Delta plot program
Pie chart program
Appendix G Commodore VIC-20 and C-64 Computers
Setting the switches
Using Commodore BASIC
Listing programs
Program listings
Chart program
Special character chart program
Macro program
Bridge hand program
Numeral program
Download utility program
Delta plot program
Pie chart program
Appendix H DIP Switch Settings
Switch Functions
Appendix I ASCII Codes
Appendix J Character Style Charts
Appendix K Function Code Reference
Commands to Control Print
Style
Font style controls
Font pitch controls
Special print modes
Commands to Control Vertical Position of Print
Head
Line feed controls
Form feed controls
Vertical tabs
Commands to Control Horizontal Position of
Print Head
Download Character Commands
Commands to Control Graphics
Macro Instruction Commands
Other Commands
ix
211
227
233
239
251
Page 10
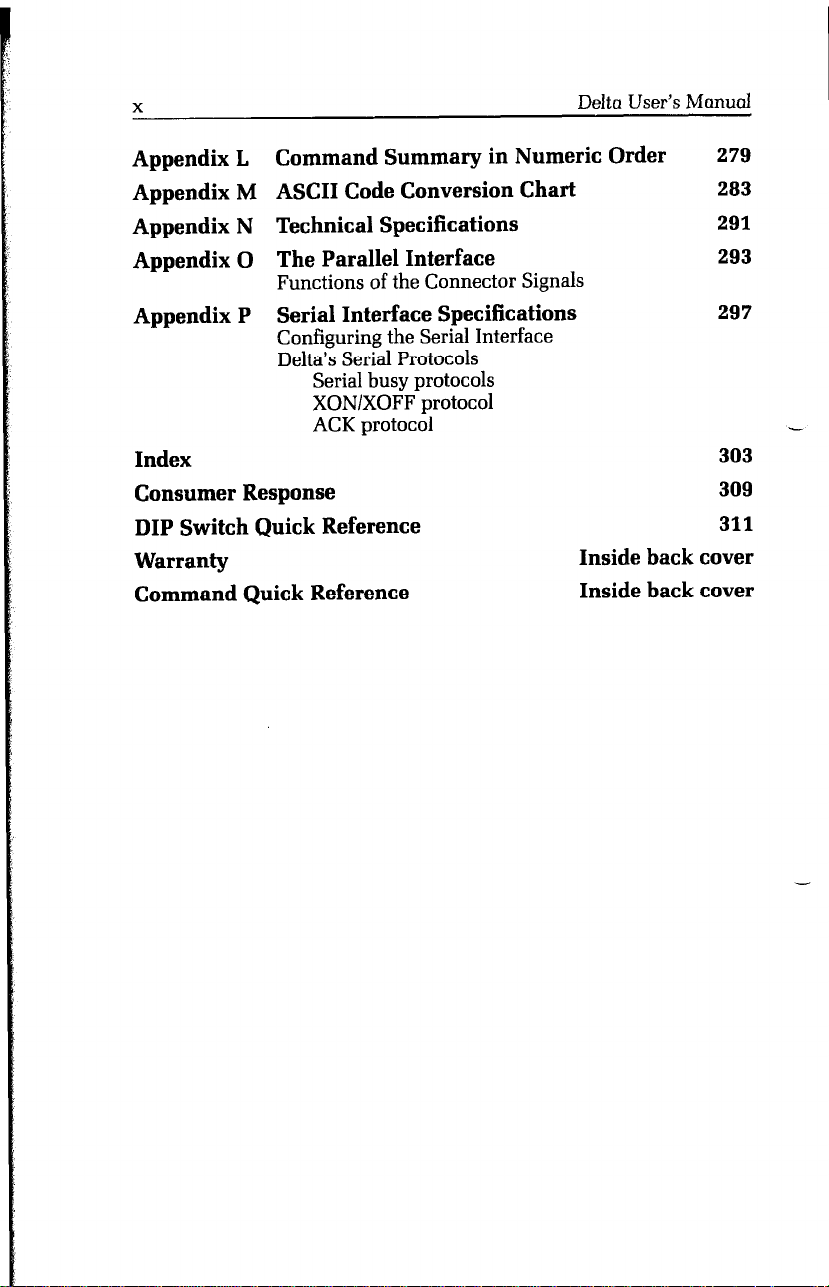
X
Delta User’s Manual
Appendix L
Appendix M
Command Summary in Numeric Order
ASCII Code Conversion Chart
Appendix N Technical Specifications
Appendix 0 The Parallel Interface
Functions of the Connector Signals
Appendix P Serial Interface Specifications
Configuring the Serial Interface
Delta’s Serial Protocols
Serial busy protocols
XONlXOFF protocol
ACK protocol
Index
Consumer Response
DIP Switch Quick Reference
Warranty
Command Quick Reference
279
283
291
293
297
303
309
311
Inside back cover
Inside back cover
Page 11
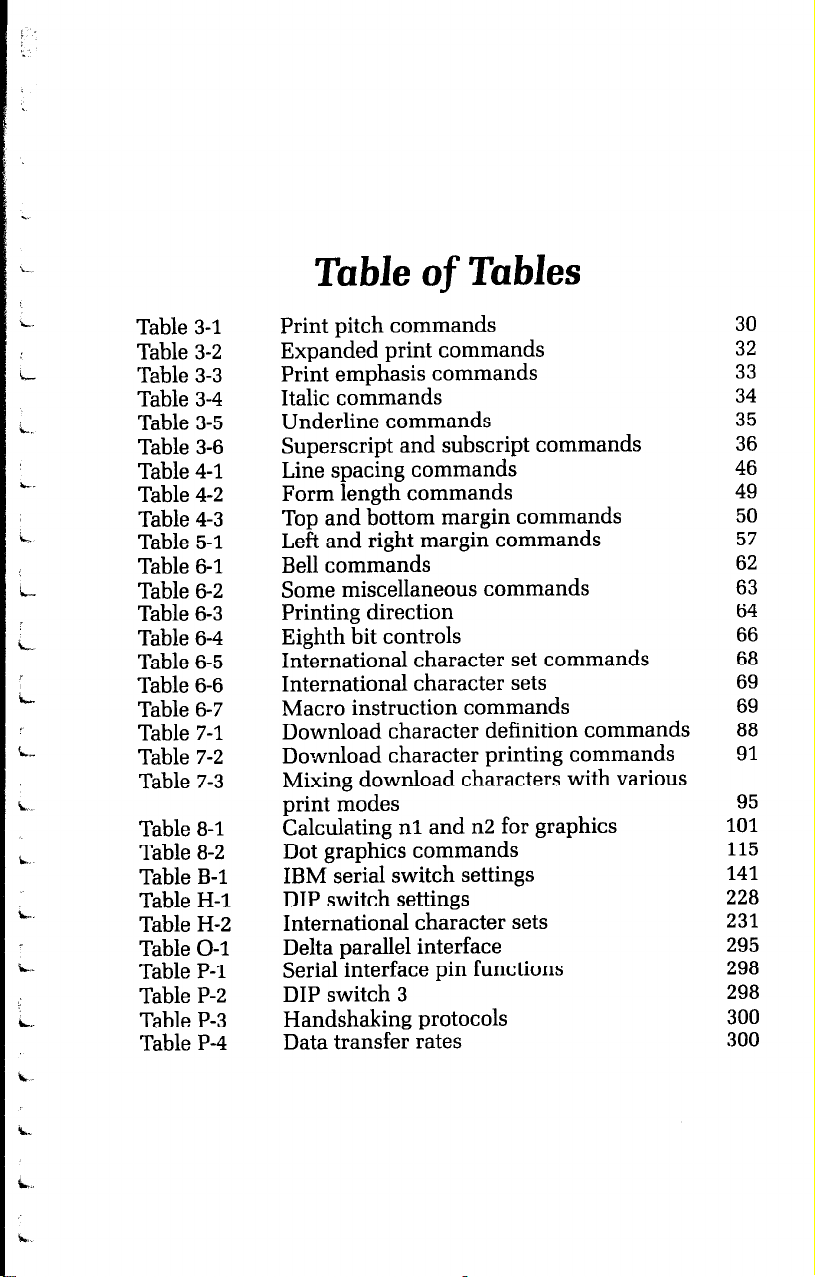
Table of Tables
Table 3-1
Table 3-2
Table 3-3
Table 3-4
Table 3-5
Table 3-6
Table 4-l
Table 4-2
Table 4-3
Table 5-1
Table 6-1
Table 6-2
Table 6-3
Table 6-4
Table 6-5
Table 6-6
Table 6-7
Table 7-l
Table 7-2
Table 7-3
Table 8-l
Table 8-2
Table B-l
Table H-l
Table H-2
Table O-l
Table P-l
Table P-2
Table P-3
Table P-4
Print pitch commands
Expanded print commands
Print emphasis commands
Italic commands
Underline commands
Superscript and subscript commands
Line spacing commands
Form length commands
Top and bottom margin commands
Left and right margin commands
Bell commands
Some miscellaneous commands
Printing direction
Eighth bit controls
International character set commands
International character sets
Macro instruction commands
Download character definition commands
Download character printing commands
Mixing download characters with various
print modes
Calculating nl and n2 for graphics
Dot graphics commands
IBM serial switch settings
DIP switch settings
International character sets
Delta parallel interface
Serial interface pin functions
DIP switch 3
Handshaking protocols
Data transfer rates
30
32
33
34
35
36
46
49
50
57
62
63
64
66
68
69
69
88
91
95
101
115
141
228
231
295
298
298
300
300
Page 12
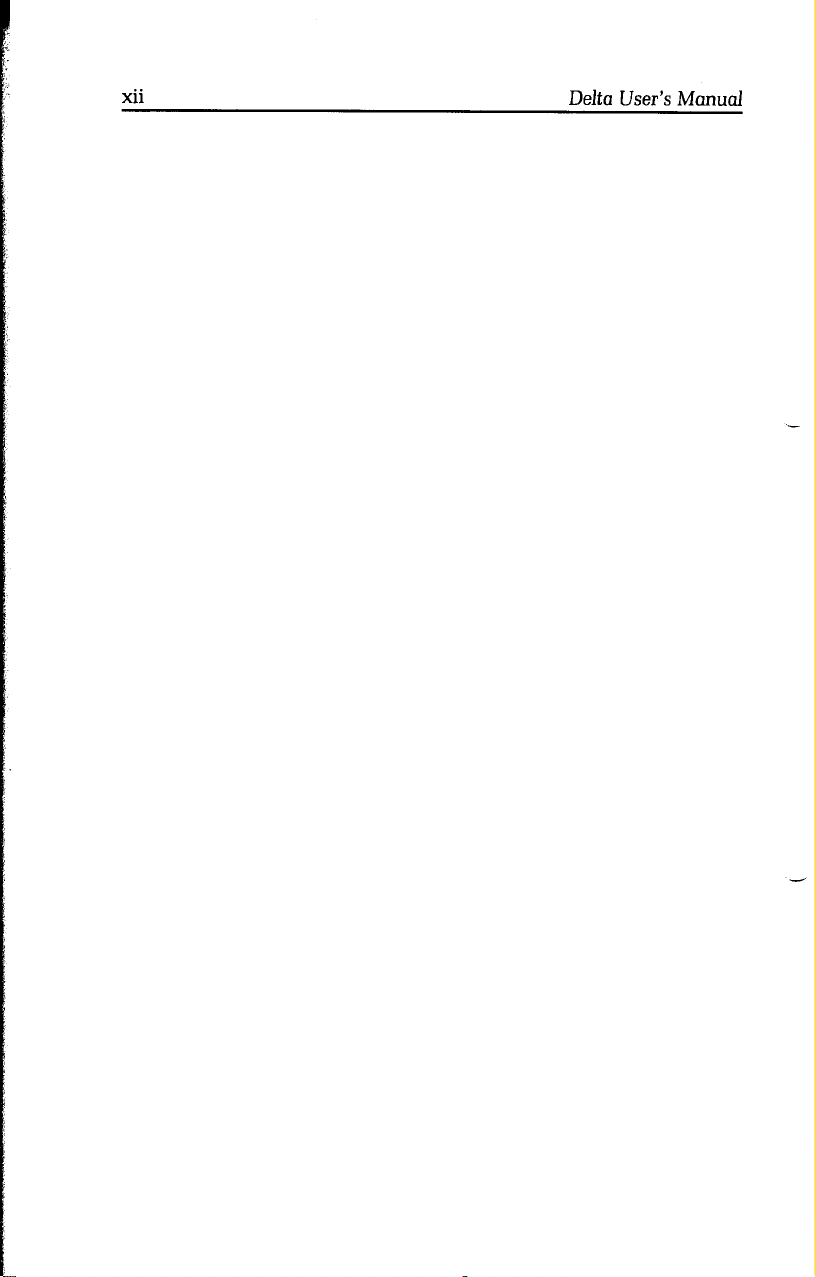
xii
Delta User’s Manual
Page 13
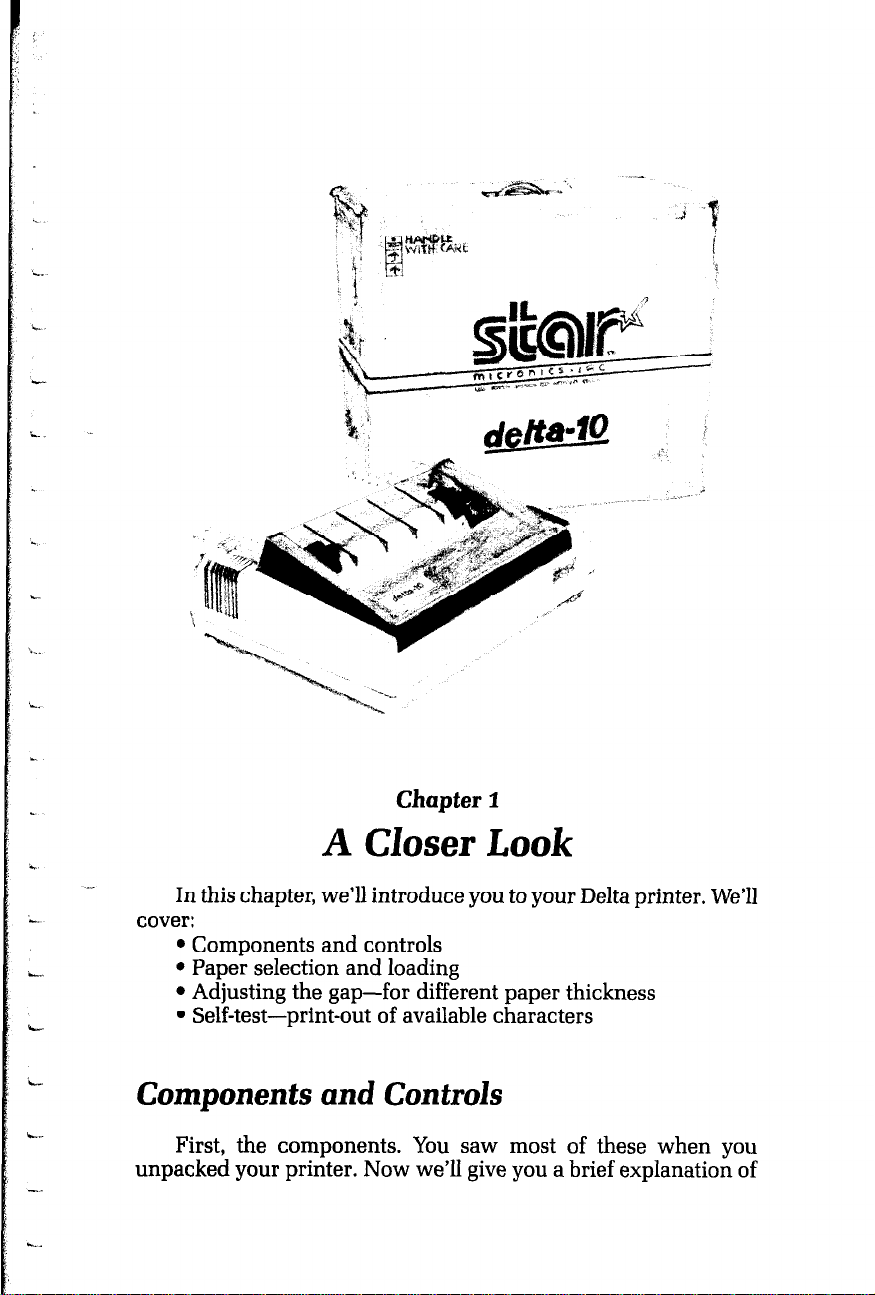
.-
1.
i.
i.
N.
.
i
i
\..
‘L.
_.
L,
*I-
i.
Chapter I
A Closer Look
._
In this chapter, we’ll introduce you to your Delta printer. We’ll
cover:
l Components and controls
l Paper selection and loading
l Adjusting the gap-for different paper thickness
l Self-test-print-out of available characters
Components and Controls
First, the components. You saw most of these when you
unpacked your printer. Now we’ll give you a brief explanation of
Page 14
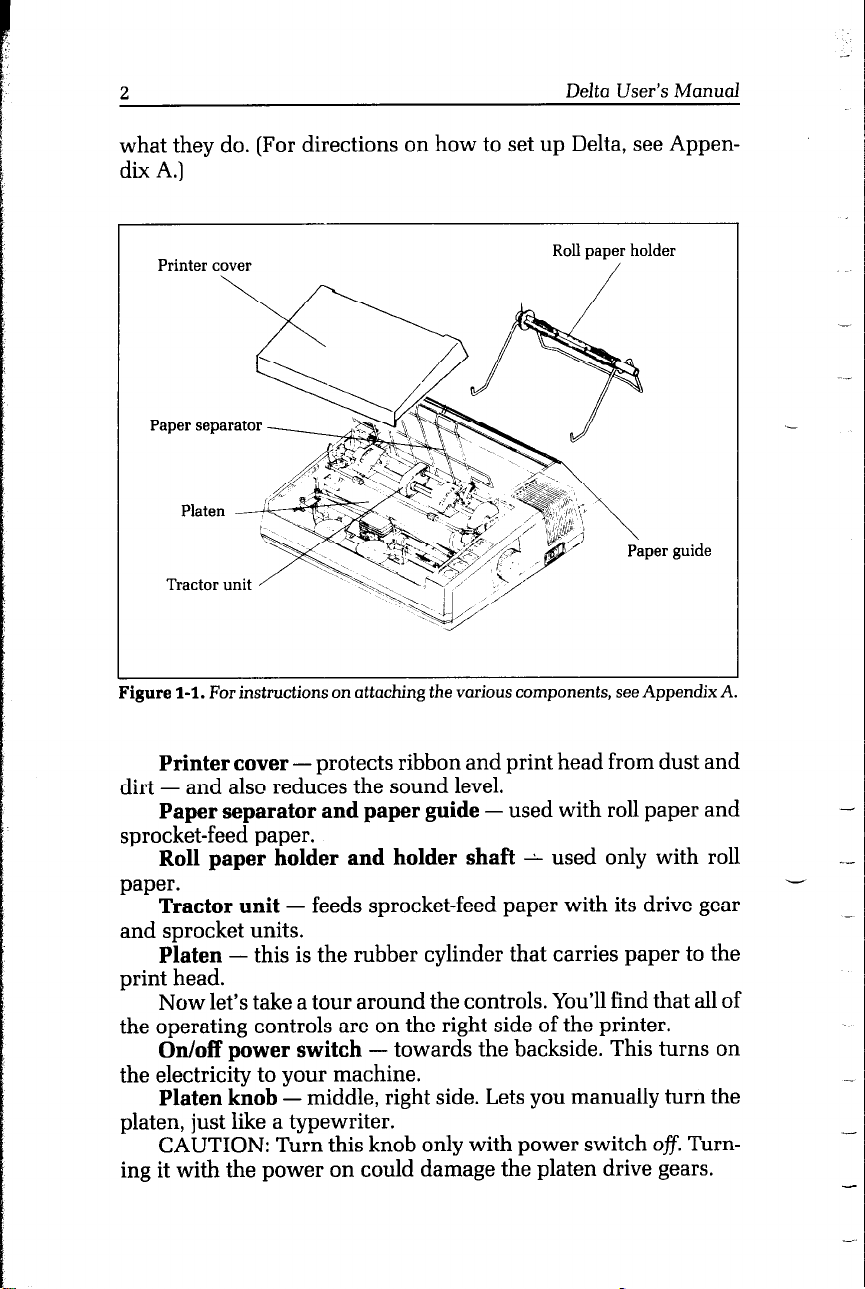
2
Delta User’s Manual
what they do. (For directions on how to set up Delta, see Appen-
dix A.)
Printer cover
‘igure l-l. For instructions on attaching the various components, see Appendix A.
Roll paper holder
/
guide
Printer cover - protects ribbon and print head from dust and
dirt - and also reduces the sound level.
Paper separator and paper guide - used with roll paper and
sprocket-feed paper.
Roll paper holder and holder shaft - used only with roll
paper.
Tractor unit - feeds sprocket-feed paper with its drive gear
and sprocket units.
Platen - this is the rubber cylinder that carries paper to the
print head.
Now let’s take a tour around the controls. You’ll find that all of
the operating controls are on the right side of the printer.
On/off power switch - towards the backside. This turns on
the electricity to your machine.
Platen knob - middle, right side. Lets you manually turn the
platen, just like a typewriter.
CAUTION: Turn this knob only with power switch ofi. Turn-
ing it with the power on could damage the platen drive gears.
-
--
-
-.
Page 15
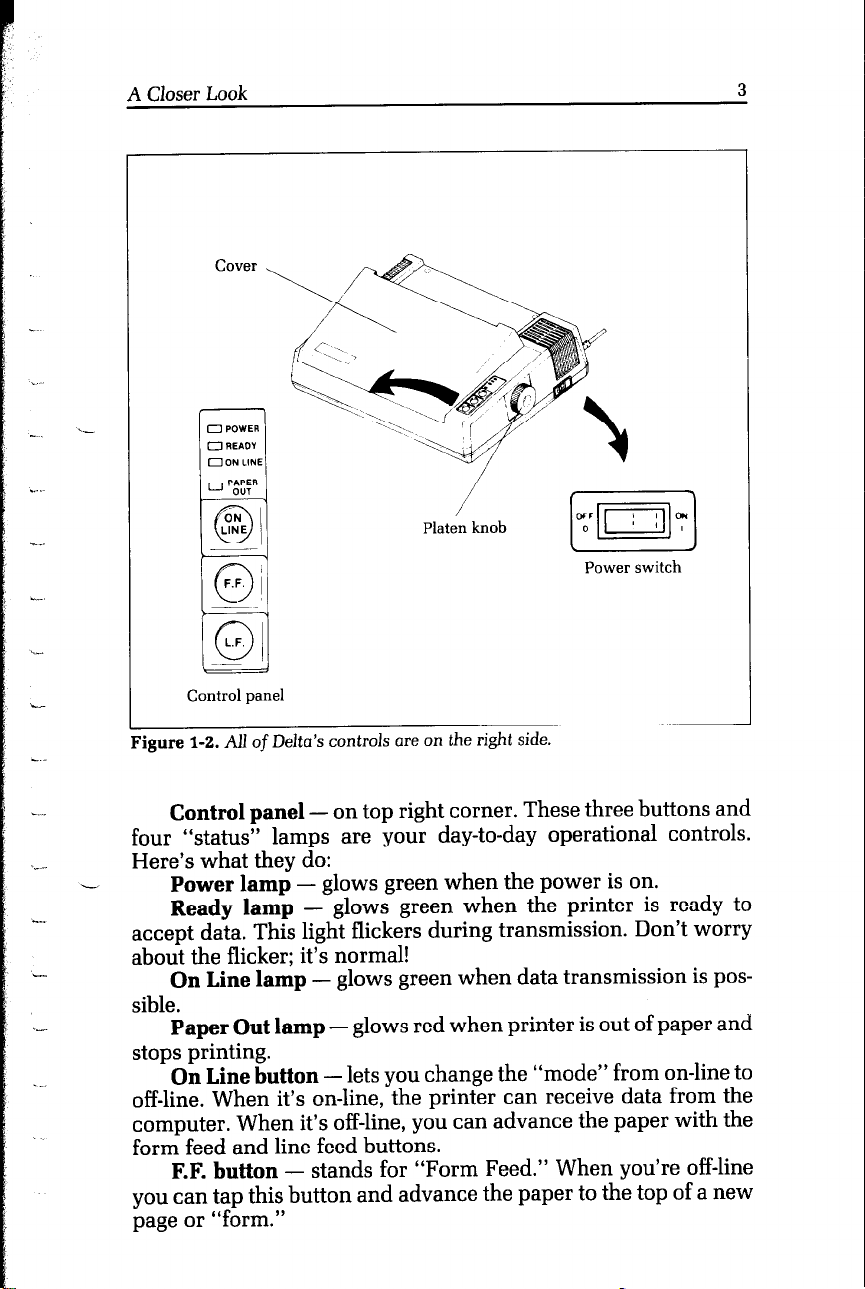
Cover ,
_~
.-
I-
-
_. .~
*_.
Platen knob
[ml
Power switch
..-
i_-
i_-
h...
.
Control panel
‘igure 1-2. All of Delta’s controls are on the right side.
Control panel - on top right corner. These three buttons and
four “status” lamps are your day-to-day operational controls.
II-
Here’s what they do:
Power lamp - glows green when the power is on.
--.
Ready lamp - glows green when the printer is ready to
accept data. This light flickers during transmission. Don’t worry
about the flicker; it’s normal!
On Line lamp - glows green when data transmission is possible.
.-
Paper Out lamp - glows red when printer is out of paper and
stops printing.
. -.
On Line button - lets you change the “mode” from on-line to
off-line. When it’s on-line, the printer can receive data from the
computer. When it’s off-line, you can advance the paper with the
form feed and line feed buttons.
F.F. button - stands for “Form Feed.” When you’re off-line
you can tap this button and advance the paper to the top of a new
page or “form.”
Page 16
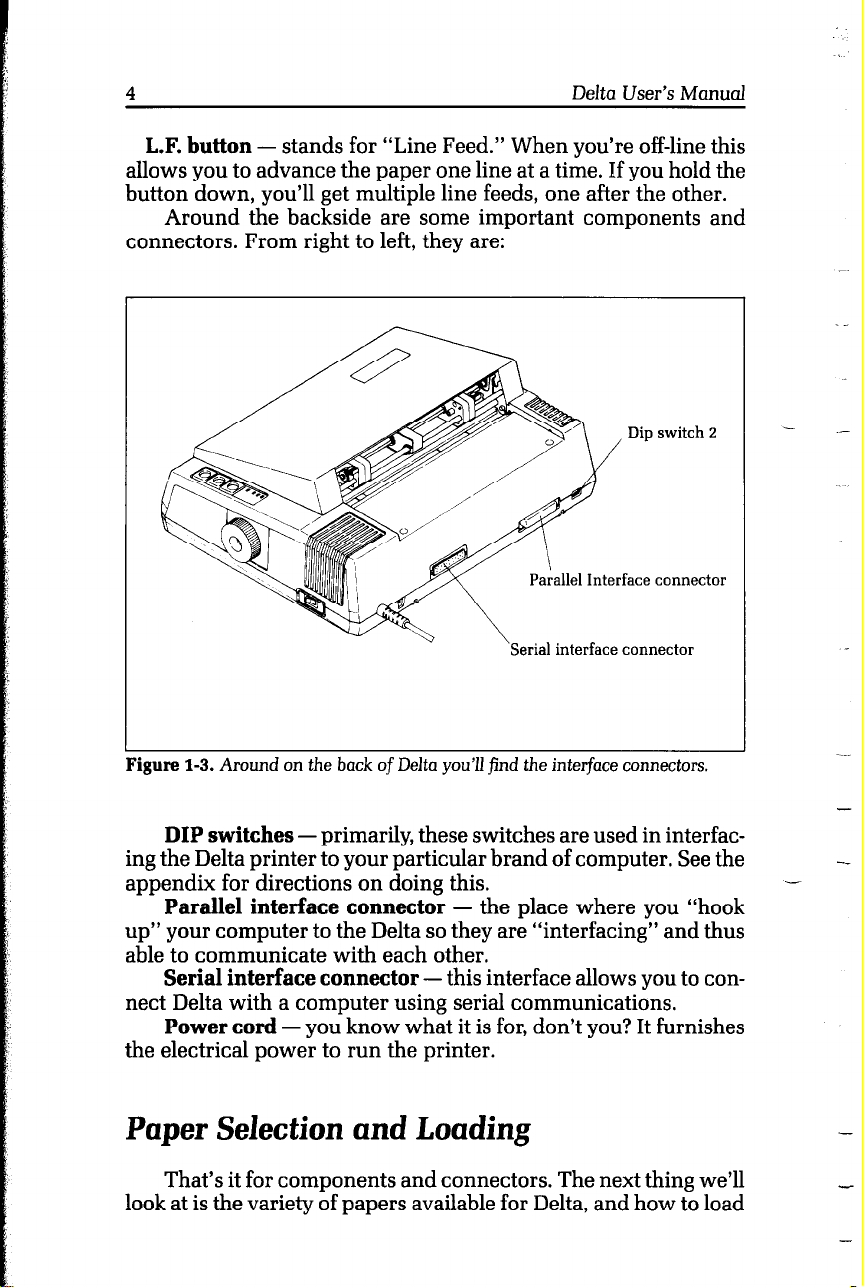
4 Delta User’s Manual
L.F. button - stands for “Line Feed.” When you’re off-line this
allows you to advance the paper one line at a time. If you hold the
button down, you’ll get multiple line feeds, one after the other.
Around the backside are some important components and
connectors. From right to left, they are:
.-
Figure 1-3. Around on the back of Delta you’ll find the interface connectors.
DIP switches - primarily, these switches are used in interfacing the Delta printer to your particular brand of computer. See the
appendix for directions on doing this.
Parallel interface connector - the place where you “hook
up” your computer to the Delta so they are “interfacing” and thus
able to communicate with each other.
Serial interface connector - this interface allows you to con-
nect Delta with a computer using serial communications.
Power cord - you know what it is for, don’t you? It furnishes
the electrical power to run the printer.
Paper Selection and Loading
That’s it for components and connectors. The next thing we’ll
look at is the variety of papers available for Delta, and how to load
-
-_
1
-
-
Page 17
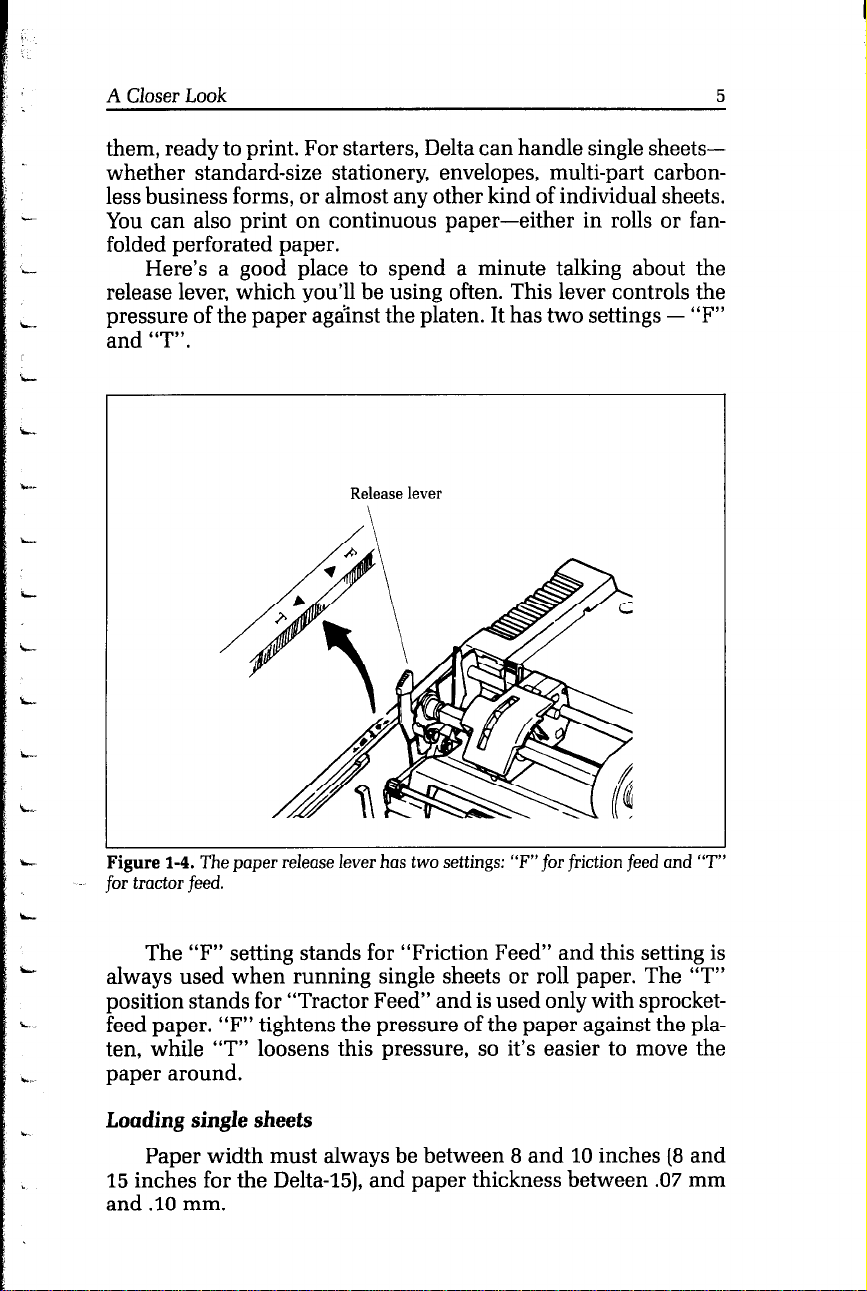
A Closer Look
them, ready to print. For starters, Delta can handle single sheetswhether standard-size stationery, envelopes, multi-part carbonless business forms, or almost any other kind of individual sheets.
You can also print on continuous paper-either in rolls or fanfolded perforated paper.
Here’s a good place to spend a minute talking about the
release lever, which you’ll be using often. This lever controls the
pressure of the paper against the platen. It has two settings - “F”
and “T”.
Release lever
\
5
Figure 1-4. The paper release lever has two settings: “F”for friction feed and “T
for tractor feed.
The “F” setting stands for “Friction Feed” and this setting is
always used when running single sheets or roll paper. The “T”
position stands for “Tractor Feed” and is used only with sprocketfeed paper. “F” tightens the pressure of the paper against the platen, while “T” loosens this pressure, so it’s easier to move the
paper around.
Loading single sheets
Paper width must always be between 8 and 10 inches (8 and
15 inches for the Delta-15), and paper thickness between .O7 mm
and .lO mm.
Page 18
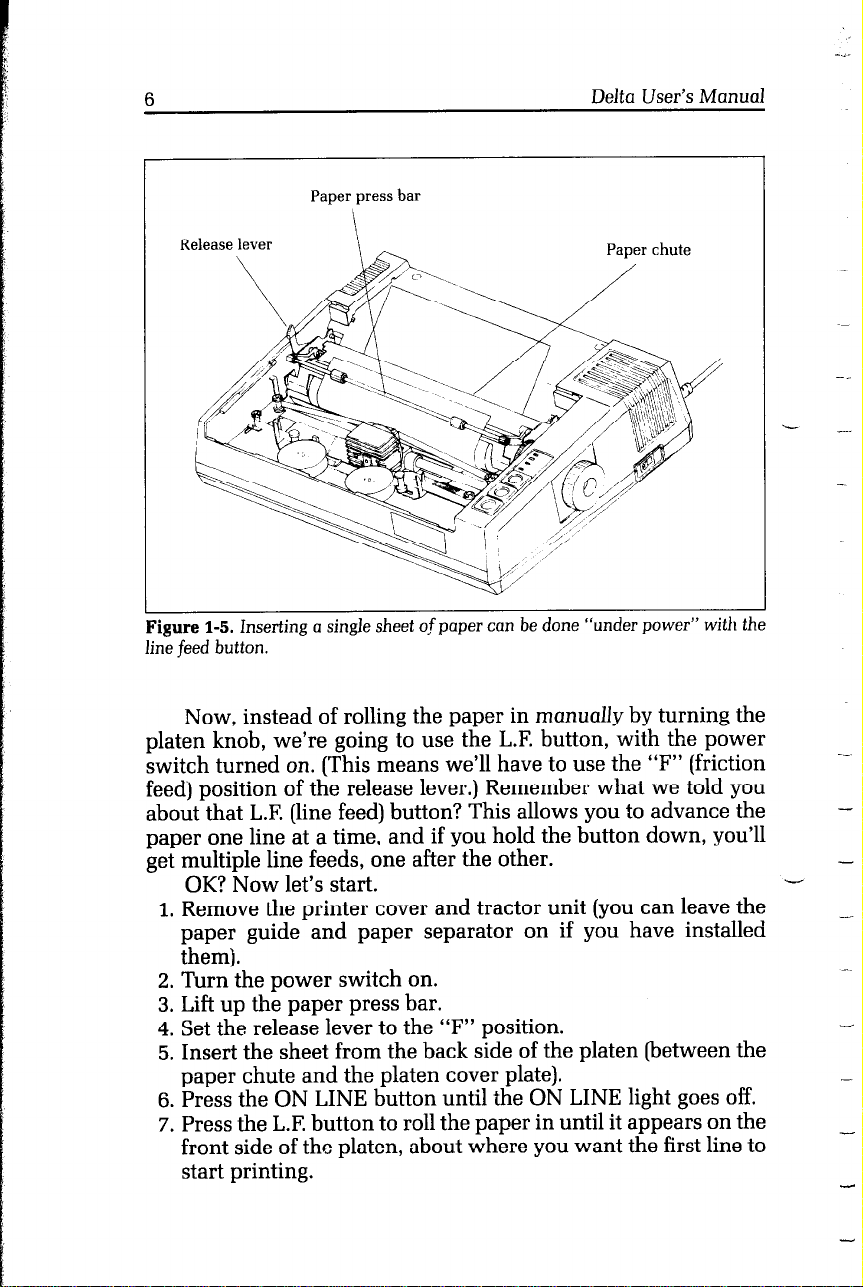
6
Paper press bar
\
Release lever
‘igure l-5. Inserting a single sheet ofpaper can be done “under power” with the
ne feed button.
Delta User’s Manual
‘- __
Now, instead of rolling the paper in manually by turning the
platen knob, we’re going to use the L.F. button, with the power
switch turned on. (This means we’ll have to use the “F” (friction
feed) position of the release lever.) Remember what we told you
about that L.F. (line feed) button? This allows you to advance the
paper one line at a time, and if you hold the button down, you’ll
get multiple line feeds, one after the other.
OK? Now let’s start.
1. Remove the printer cover and tractor unit (you can leave the
paper guide and paper separator on if you have installed
them).
2. Turn the power switch on.
3. Lift up the paper press bar.
4. Set the release lever to the “F” position.
5. Insert the sheet from the back side of the platen (between the
paper chute and the platen cover plate).
6. Press the ON LINE button until the ON LINE light goes off.
7. Press the L.F. button to roll the paper in until it appears on the
front side of the platen, about where you want the first line to
start printing.
--
-
-
_
__
-
_
Page 19
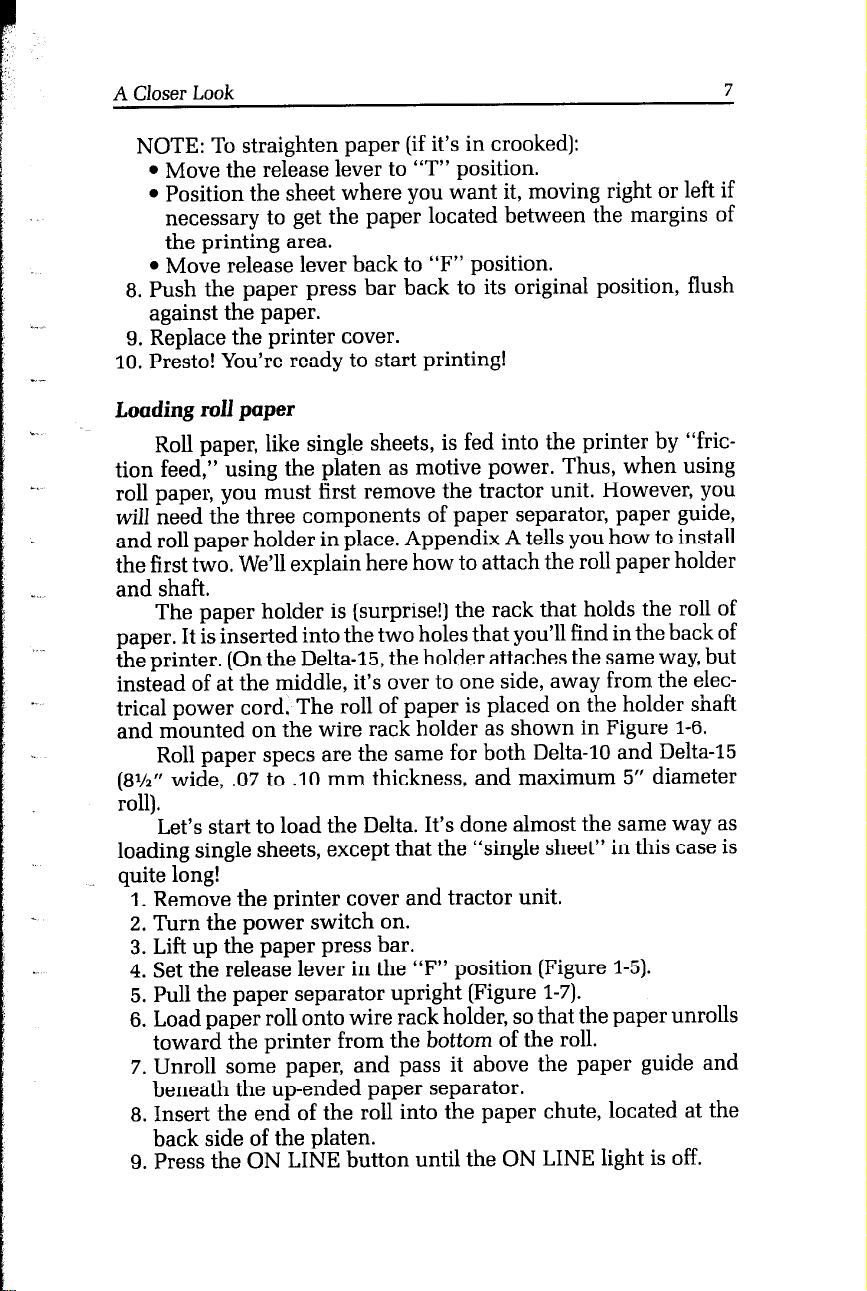
A Closer Look
NOTE: To straighten paper (if it’s in crooked):
l Move the release lever to “T” position.
l Position the sheet where you want it, moving right or left if
necessary to get the paper located between the margins of
the printing area.
l Move release lever back to “F” position.
8. Push the paper press bar back to its original position, flush
against the paper.
9. Replace the printer cover.
10. Presto! You’re ready to start printing!
Loading roll paper
Roll paper, like single sheets, is fed into the printer by “friction feed,” using the platen as motive power. Thus, when using
roll paper, you must first remove the tractor unit. However, you
will need the three components of paper separator, paper guide,
and roll paper holder in place. Appendix A tells you how to install
the first two. We’ll explain here how to attach the roll paper holder
and shaft.
The paper holder is [surprise!) the rack that holds the roll of
paper. It is inserted into the two holes that you’ll find in the back of
the printer. (On the Delta-X, the holder attaches the same way, but
instead of at the middle, it’s over to one side, away from the electrical power cord, The roll of paper is placed on the holder shaft
and mounted on the wire rack holder as shown in Figure l-6.
Roll paper specs are the same for both Delta-10 and Delta-15
(8% ” wide, .CV to .lO mm thickness, and maximum 5” diameter
roll).
Let’s start to load the Delta. It’s done almost the same way as
loading single sheets, except that the “single sheet” in this case is
quite long!
1. Remove the printer cover and tractor unit.
2. Turn the power switch on.
3. Lift up the paper press bar.
4. Set the release lever in the “F” position (Figure 1-5).
5. Pull the paper separator upright (Figure l-7).
6. Load paper roll onto wire rack holder, so that the paper unrolls
toward the printer from the bottom of the roll.
7. Unroll some paper, and pass it above the paper guide and
beneath the up-ended paper separator.
8. Insert the end of the roll into the paper chute, located at the
back side of the platen.
9. Press the ON LINE button until the ON LINE light is off.
7
Page 20
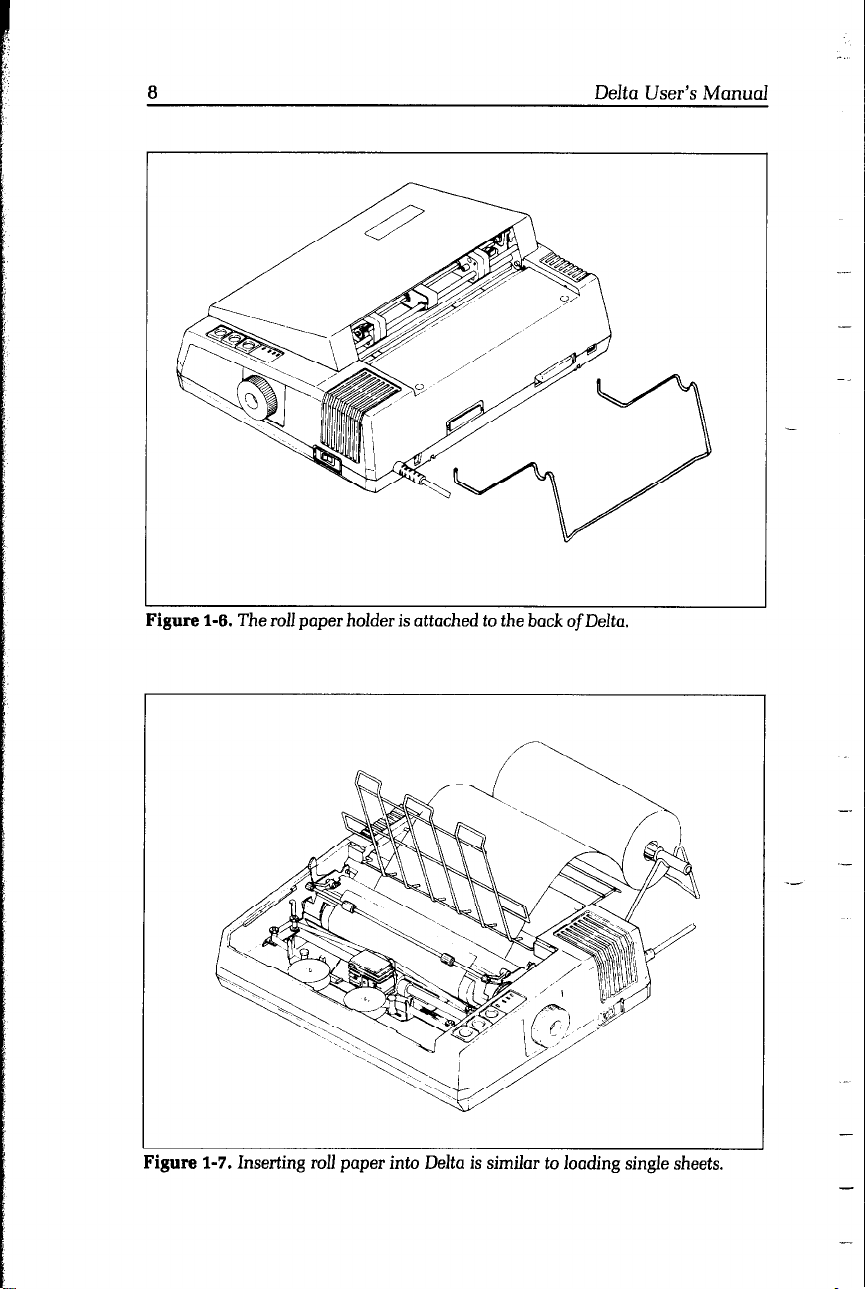
-.
8
igure l-6. The roll paper holder is attached to the back of Delta.
Delta User’s Manual
Figure 1-7. Inserting roll paper into Delta is similar to loading single sheets.
-_
.-
Page 21

--
..“.
L
..*. --
A Closer Look
10. Press the L.F. button to move the paper in until the leading
edge appears on the front side of the platen, about where you
want the first line to start printing.
NOTE: To straighten roll paper (if it’s in crooked):
l Move the release lever to the “T” position.
l Position the sheet where you want it, moving it right or left if
necessary to get the paper located between the margins of
the printing area.
l Move the release lever back to “F” position.
11. Push the paper press bar back to its original position, flush
against the paper.
12. Replace the printer cover.
13. Presto! You’re ready to start printing!
9
L
L
L.
Loading sprocket-feed paper
This is the familiar perforated paper, with the holes along both
sides, also called sprocket, punched, fan-fold, or just plain “computer paper.” It can be as narrow as 3”, and up to 10” wide (5” to
15%” on Delta-15).
To use this kind of paper, you’ll need to install the tractor unit,
i
with its two “sprocket” wheels to carry the paper along.
To install the tractor, identify the two “snap levers” shown in
c.
Figure 1-8. At the same time, identify the two “stoppers,” nickel-
plated bars over which the hooked or cut-out bottom edge of the
L-
i
tractor frame fits.
OK? Now pick up the tractor unit. While depressing the two
snap levers, guide it down to the two stoppers; when the hooks
slide over the stopper bars, let go of the snap levers to lock it in
place.
L
Next, if you haven’t already, install the paper separator and
- paper guide (see Appendix A), and we’re ready to start loading.
L
1. Turn the power switch off and remove the printer cover.
2. Pull the release lever (on left side) to position “T”.
L
L
3. Raise the paper press bar; lift the paper separator upright.
4. Place the stack of fan-fold paper behind the printer.
5. Open the tractor covers, atop the right and left sprocket units,
as shown in Figure 1-9.
6. Flip the clamp levers forward. This allows the two sprocket
units to move freely right and left, so you can align them with
the holes in the paper.
L
7. Pick up the top sheet, and feed it between the paper chute and
platen cover plate.
8. Push the paper down and forward, so it wraps around the platen.
Page 22
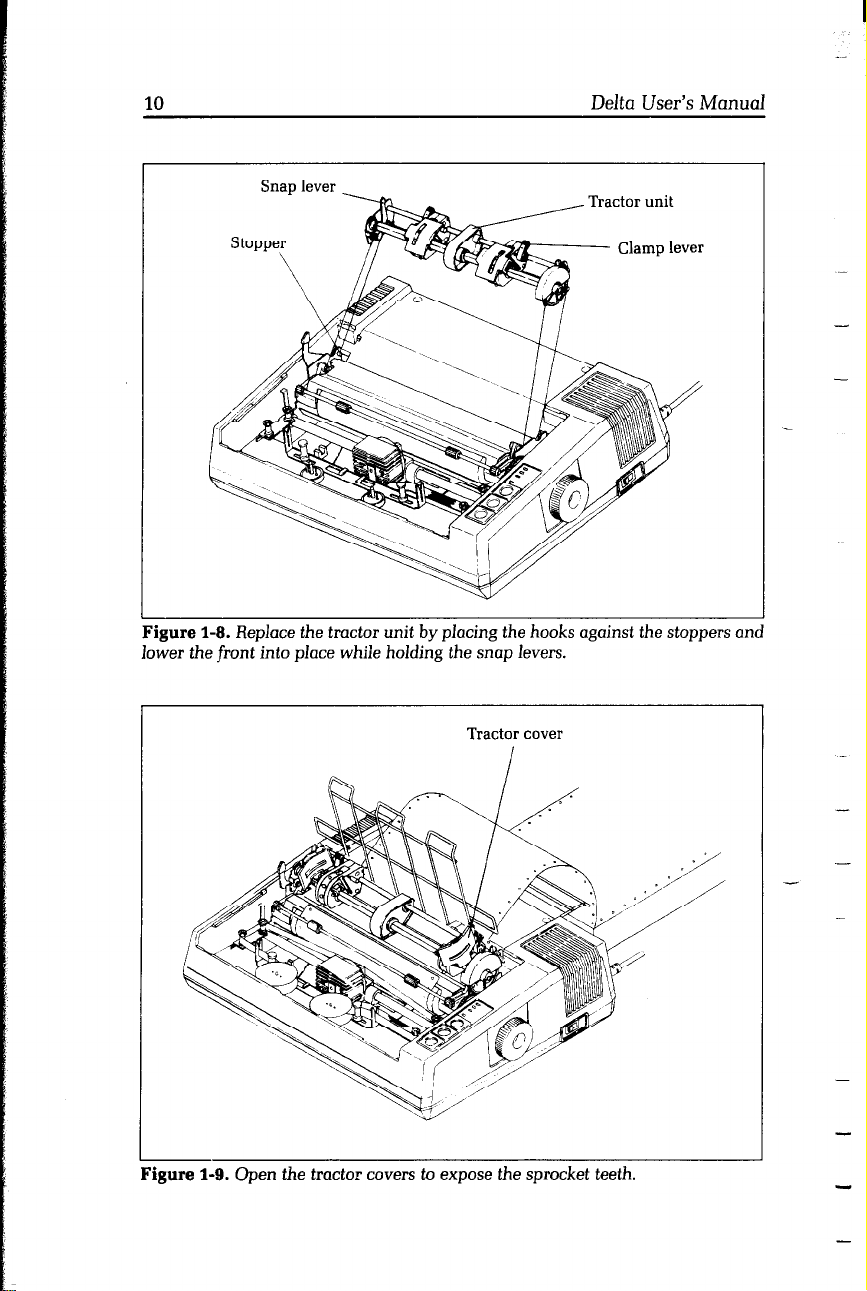
10
Figure 1-8. Replace the tractor unit by placing the hooks against the stoppers am
lower the front into place while holding the snap levers.
Delta User’s Manual
.-
-
-
-
Tractor cover
Figure 1-9. Open the tractor covers to expose the sprocket teeth.
-
-
-
Page 23
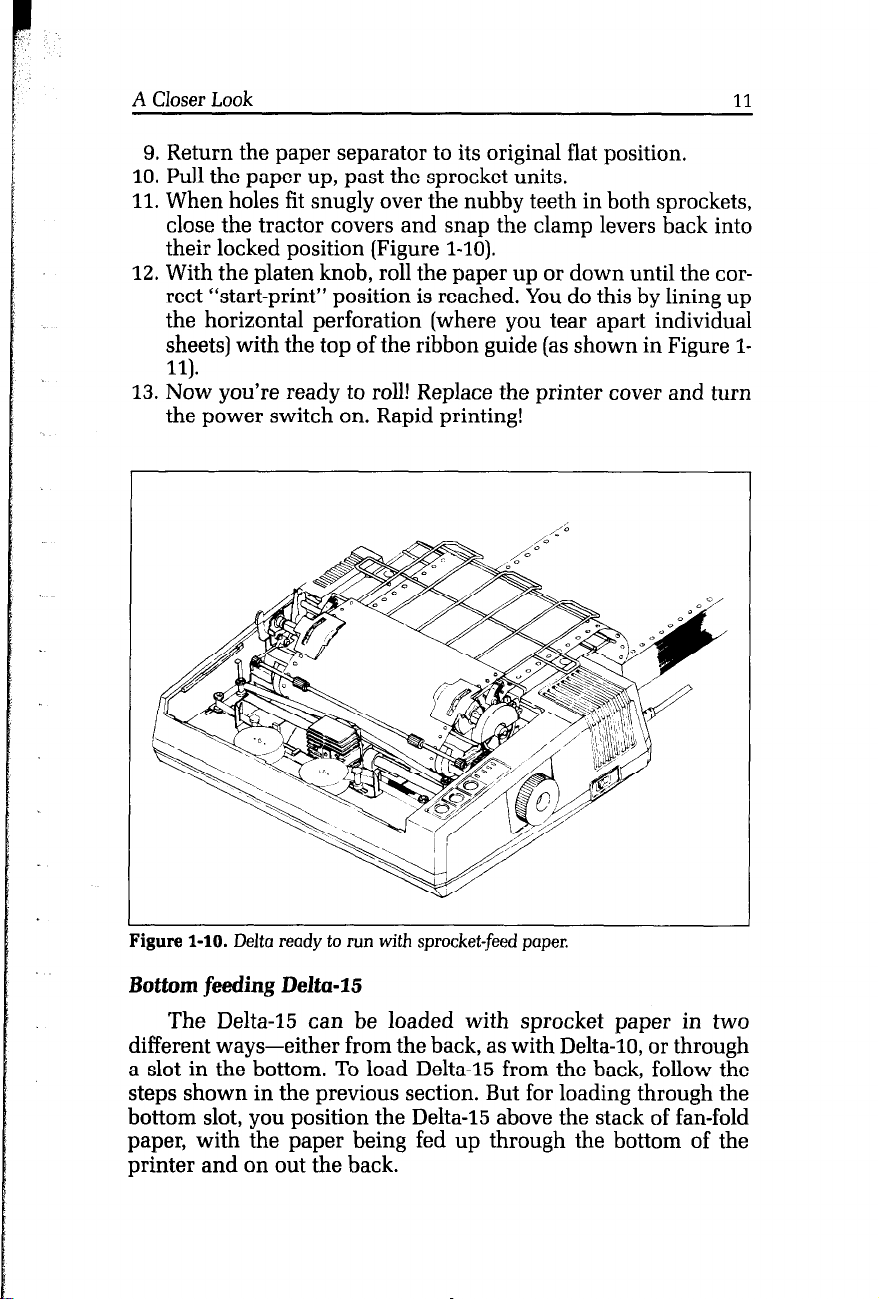
A Closer Look
11
9. Return the paper separator to its original flat position,
10. Pull the paper up, past the sprocket units.
11. When holes fit snugly over the nubby teeth in both sprockets,
close the tractor covers and snap the clamp levers back into
their locked position (Figure l-10).
12. With the platen knob, roll the paper up or down until the correct “start-print” position is reached. You do this by lining up
the horizontal perforation (where you tear apart individual
sheets] with the top of the ribbon guide (as shown in Figure Ill).
13. Now you’re ready to roll! Replace the printer cover and turn
the power switch on. Rapid printing!
Figure I-10. Delta ready to run with sprocket-feed paper.
Bottom feeding Delta-15
The Delta-15 can be loaded with sprocket paper in two
different ways-either from the back, as with Delta-lo, or through
a slot in the bottom. To load Delta-15 from the back, follow the
steps shown in the previous section. But for loading through the
bottom slot, you position the Delta-15 above the stack of fan-fold
paper, with the paper being fed up through the bottom of the
printer and on out the back.
Page 24
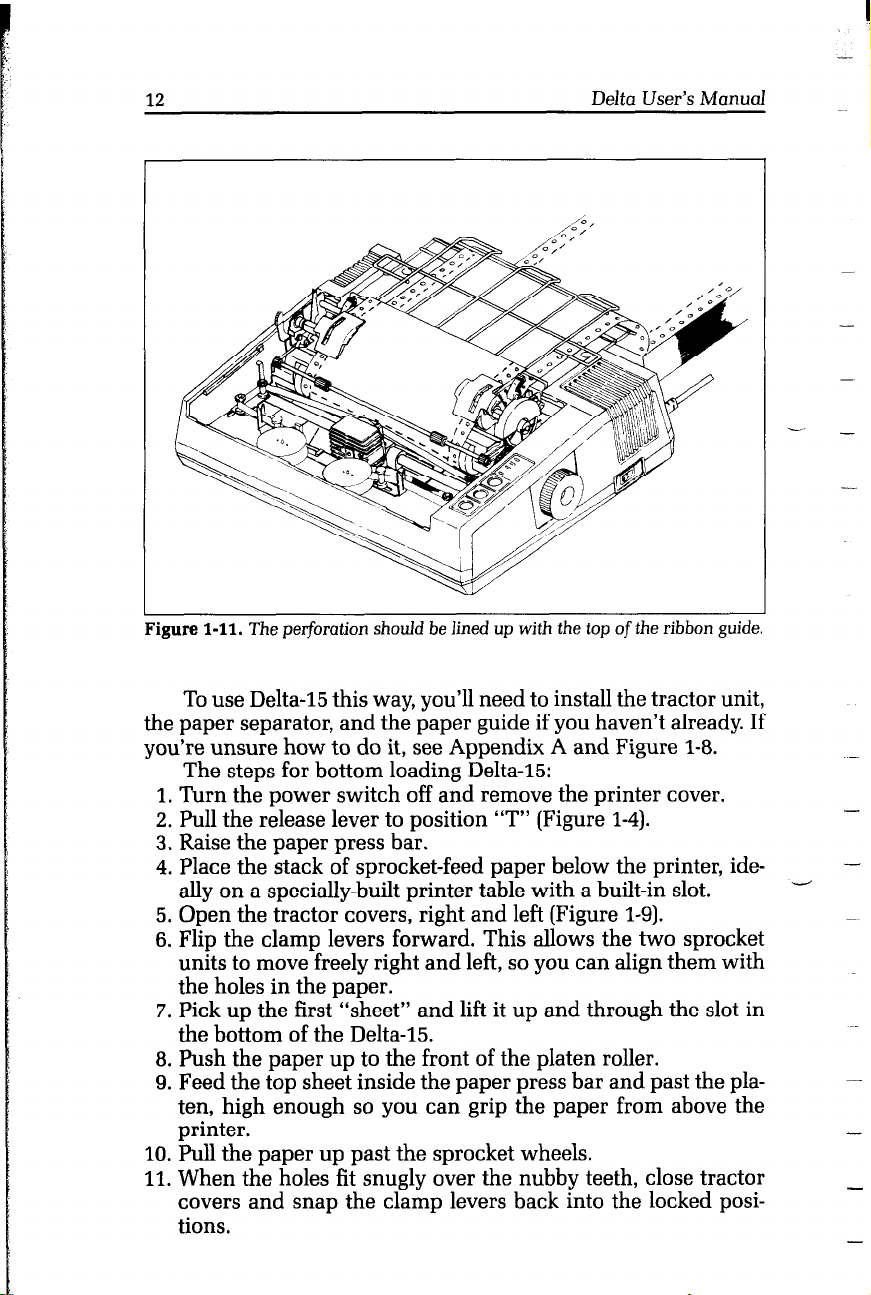
12
Figure l-11. The perforation should be lined up with the top of the ribbon guide.
Delta User’s Manual
.~
-
-- -
-
To use Delta-15 this way, you’ll need to install the tractor unit,
the paper separator, and the paper guide if you haven’t already. If
you’re unsure how to do it, see Appendix A and Figure l-8.
The steps for bottom loading Delta-15
1. Turn the power switch off and remove the printer cover.
2. Pull the release lever to position “T” (Figure l-4).
3. Raise the paper press bar.
4. Place the stack of sprocket-feed paper below the printer, ide- ally on a specially-built printer table with a built-in slot. -
5. Open the tractor covers, right and left (Figure l-9).
6. Flip the clamp levers forward. This allows the two sprocket
units to move freely right and left, so you can align them with
the holes in the paper.
7. Pick up the first “sheet” and lift it up and through the slot in
the bottom of the Delta-15.
8. Push the paper up to the front of the platen roller.
9. Feed the top sheet inside the paper press bar and past the platen, high enough so you can grip the paper from above the
printer.
10. Pull the paper up past the sprocket wheels.
11. When the holes fit snugly over the nubby teeth, close tractor
covers and snap the clamp levers back into the locked posi-
tions.
-
-
-
_
-
Page 25
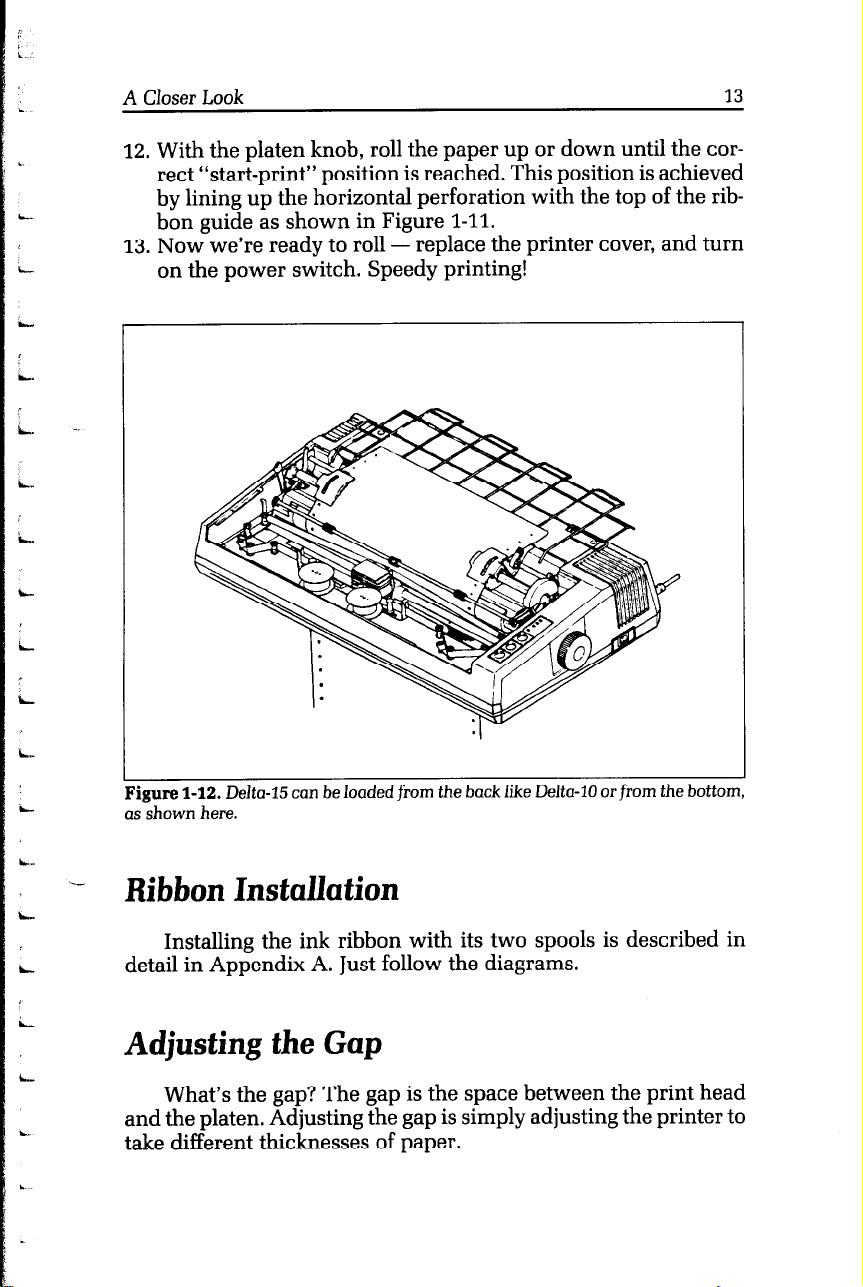
A Closer Look
13
12. With the platen knob, roll the paper up or down until the correct “start-print” position is reached. This position is achieved
by lining up the horizontal perforation with the top of the ribbon guide as shown in Figure l-11.
13. Now we’re ready to roll - replace the printer cover, and turn
on the power switch. Speedy printing!
L
Figure 1-12. Delta-15 con be loaded from the bock like Delta-10 or from the bottom,
OS shown here.
Ribbon Installation
Installing the ink ribbon with its two spools is described in
detail in Appendix A. Just follow the diagrams.
Adjusting the Gap
What’s the gap? The gap is the space between the print head
and the platen, Adjusting the gap is simply adjusting the printer to
take different thicknesses of paper.
Page 26
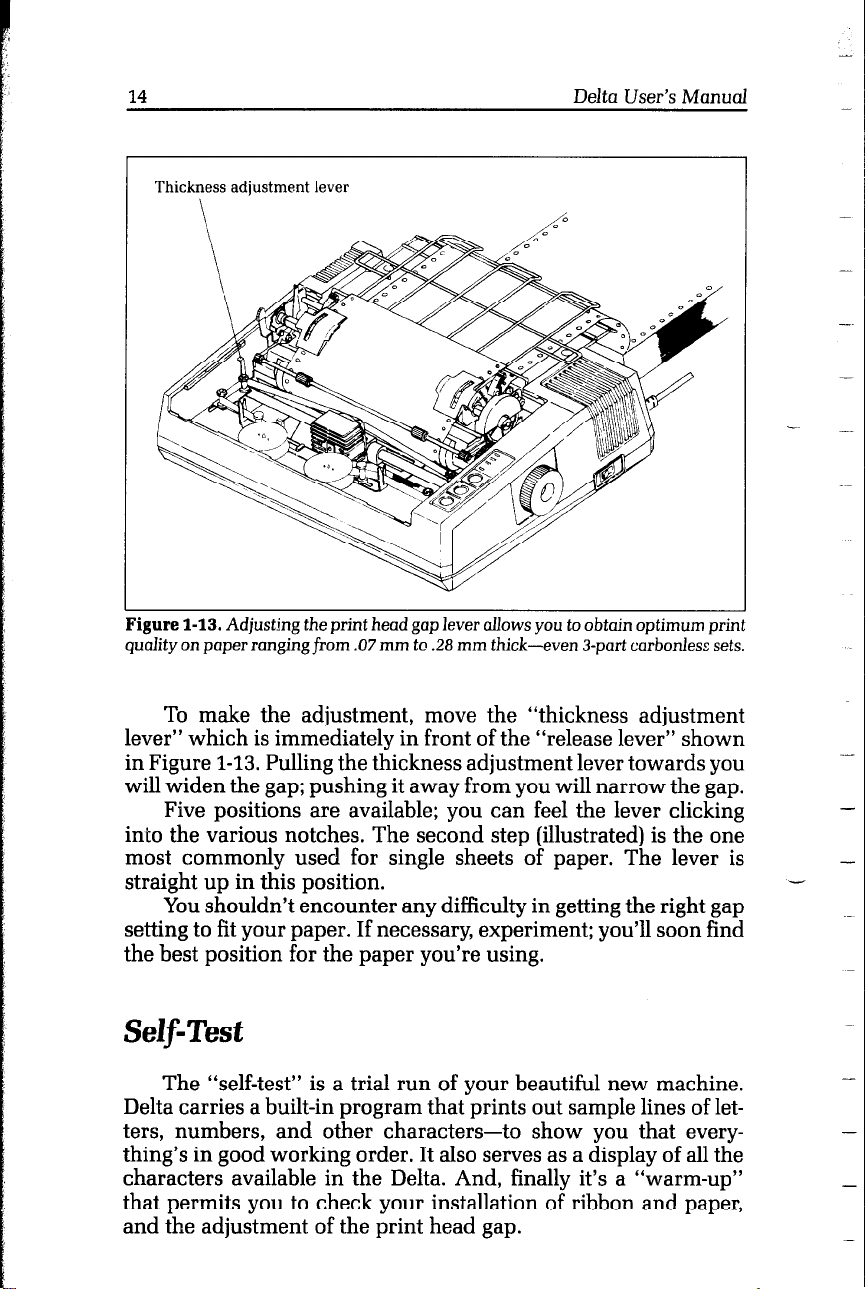
14
Thickness adjustment lever
Delta User’s Manual
I
Figure l-13. Adjusting the print head gap lever allows you to obtain optimum print
quality on paper rongingfrom .07 mm to 28 mm thick-even ~-part carbonless sets.
To make the adjustment, move the “thickness adjustment
lever” which is immediately in front of the “release lever” shown
in Figure l-13. Pulling the thickness adjustment lever towards you
will widen the gap; pushing it away from you will narrow the gap.
Five positions are available; you can feel the lever clicking
into the various notches. The second step (illustrated) is the one
most commonly used for single sheets of paper. The lever is
straight up in this position.
You shouldn’t encounter any difficulty in getting the right gap
setting to fit your paper. If necessary, experiment; you’ll soon find
the best position for the paper you’re using.
Self-Test
The “self-test” is a trial run of your beautiful new machine.
Delta carries a built-in program that prints out sample lines of let-
ters, numbers, and other characters-to show you that everything’s in good working order. It also serves as a display of all the
characters available in the Delta. And, finally it’s a “warm-up”
that permits you to check your installation of ribbon and paper,
and the adjustment of the print head gap.
I
1
-
-
-
-
Page 27
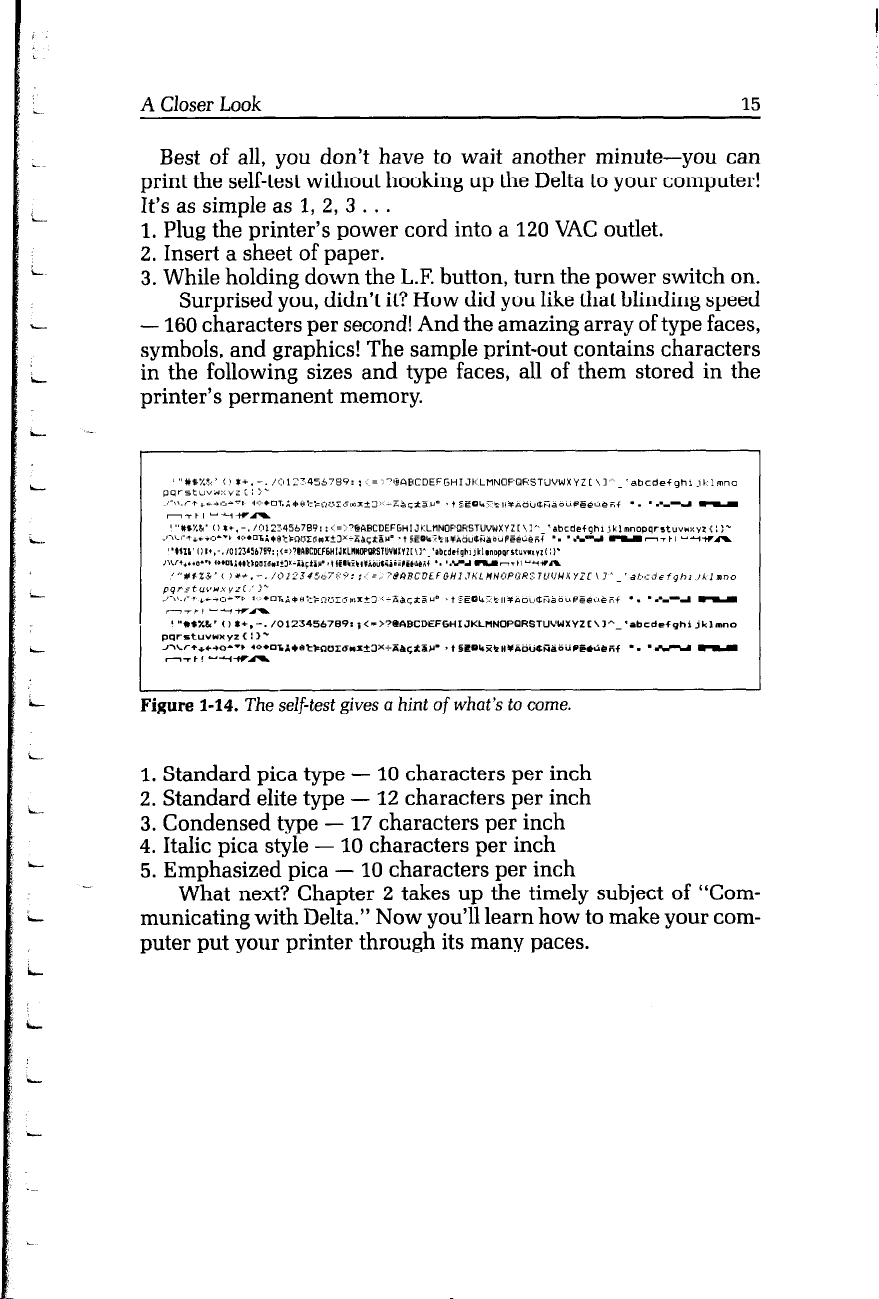
A Closer Look
15
Best of all, you don’t have to wait another minute-you can
print the self-test without hooking up the Delta to your computer!
It’s as simple as 1, 2, 3 . . .
1. Plug the printer’s power cord into a 120 VAC outlet.
2. Insert a sheet of paper.
3. While holding down the L.F. button, turn the power switch on.
Surprised you, didn’t it? How did you like that blinding speed
- 160 characters per second! And the amazing array of type faces,
symbols, and graphics! The sample print-out contains characters
in the following sizes and type faces, all of them stored in the
printer’s permanent memory.
‘igure l-14. The self-test gives o hint of what’s to come.
1. Standard pica type - 10 characters per inch
2. Standard elite type - 12 characters per inch
3. Condensed type - 17 characters per inch
4. Italic pica style - 10 characters per inch
5. Emphasized pica -
10 characters per inch
What next? Chapter 2 takes up the timely subject of “Com-
municating with Delta.” Now you’ll learn how to make your computer put your printer through its many paces.
Page 28
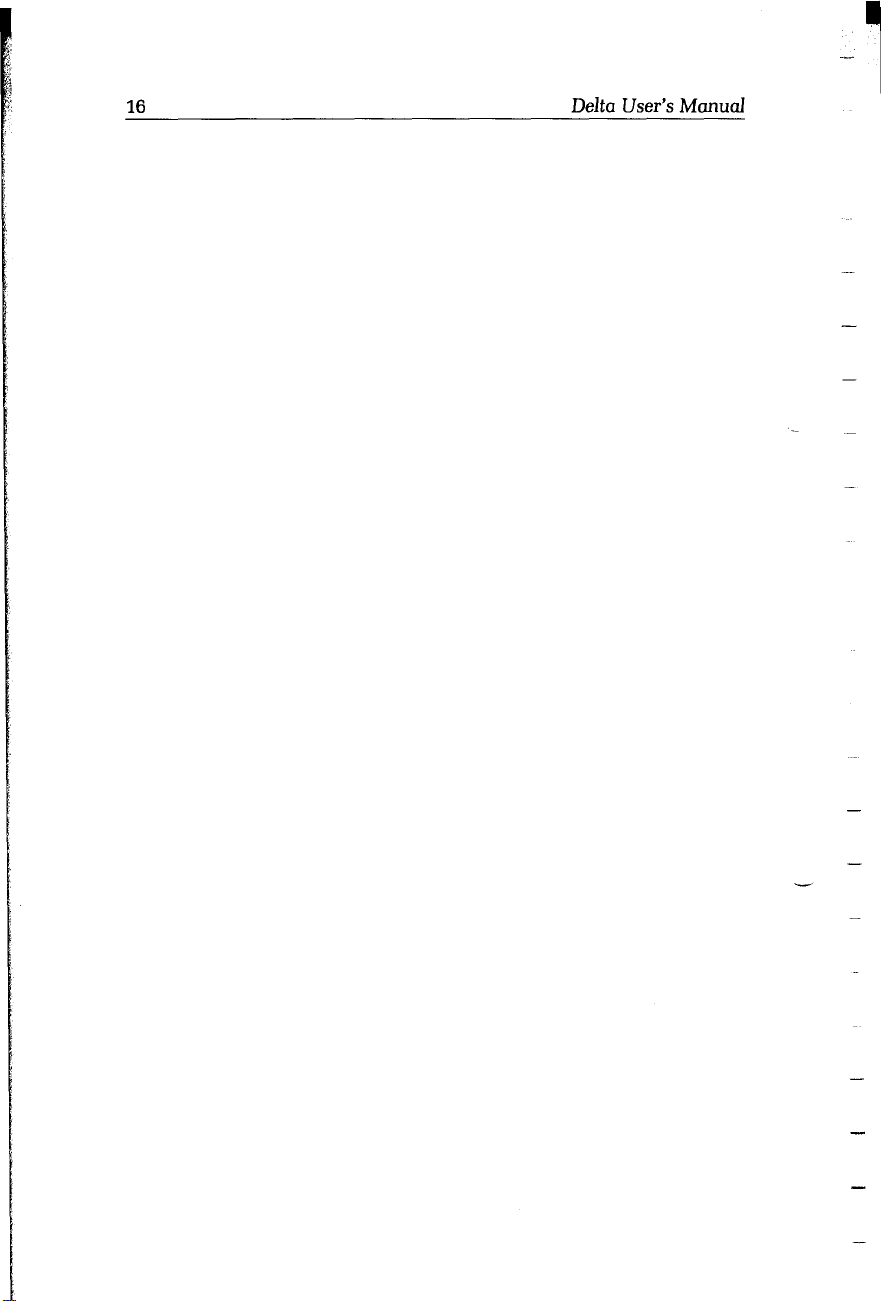
16
Delta User’s Manual
.-
-
-
-
-
-
Page 29
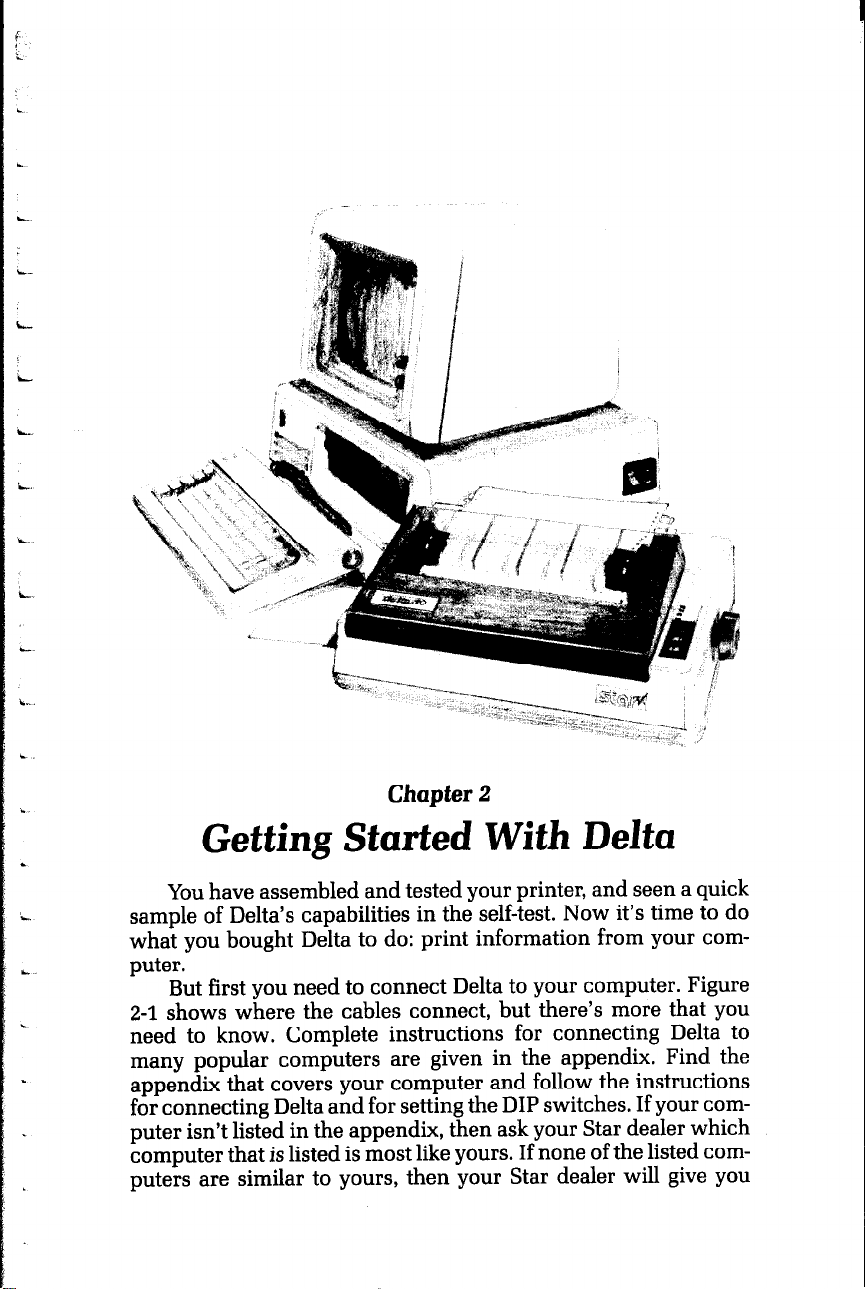
Chapter 2
Getting Started With Delta
You have assembled and tested your printer, and seen a quick
sample of Delta’s capabilities in the self-test. Now it’s time to do
what you bought Delta to do: print information from your computer.
But first you need to connect Delta to your computer. Figure
2-l shows where the cables connect, but there’s more that you
need to know. Complete instructions for connecting Delta to
many popular computers are given in the appendix. Find the
appendix that covers your computer and follow the instructions
for connecting Delta and for setting the DIP switches. If your computer isn’t listed in the appendix, then ask your Star dealer which
computer that is listed is most like yours. If none of the listed computers are similar to yours, then your Star dealer will give you
Page 30
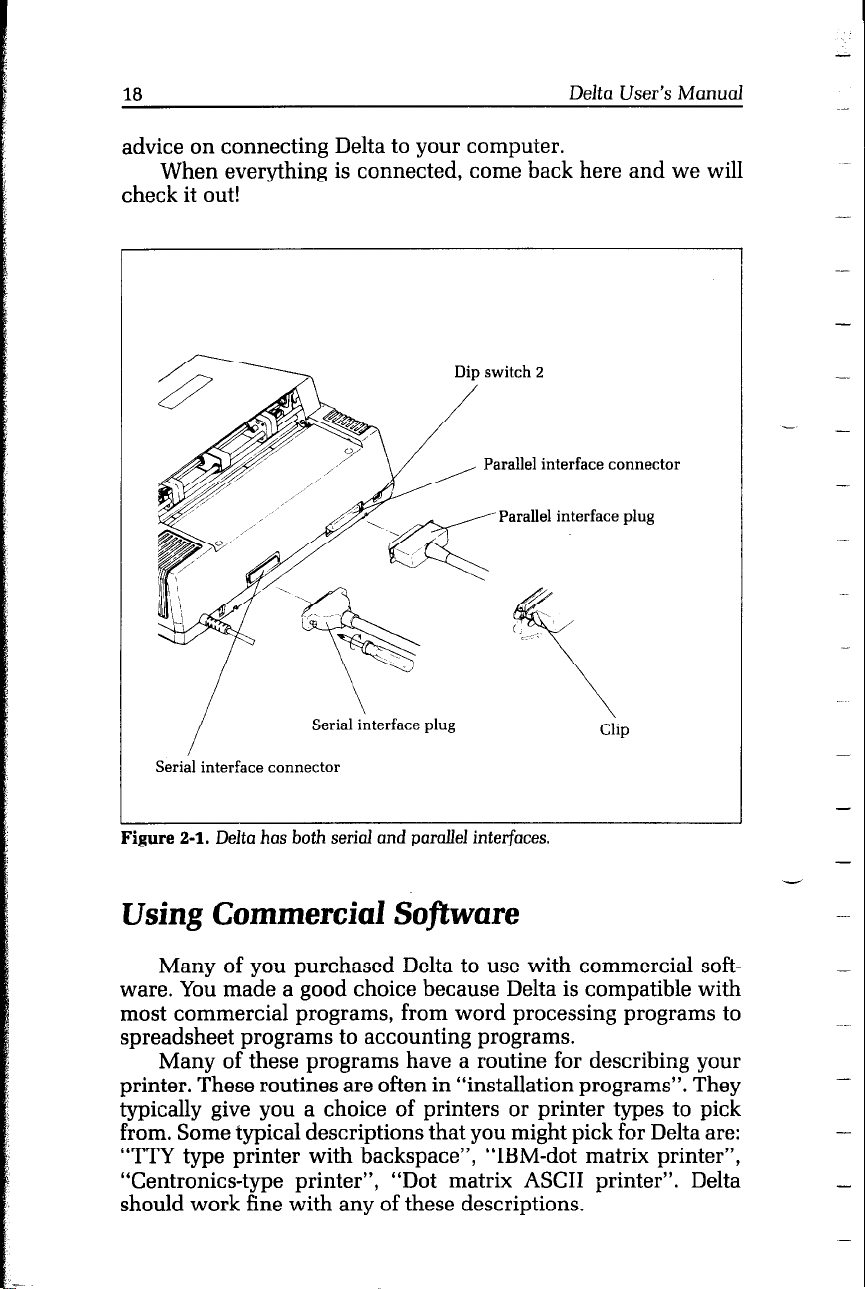
18
Delta User’s Manual
advice on connecting Delta to your computer.
When everything is connected, come back here and we will
check it out!
-
-
Dip switch 2
Parallel interface connector
Parallel interface plug
Serial interface plug
/
Serial interface connector
Figure 2-1. Delta has both serial and parallel interfaces.
Using Commercial Sojtware
-
- -
-
\
Clip
-
-
Many of you purchased Delta to use with commercial software. You made a good choice because Delta is compatible with
most commercial programs, from word processing programs to
spreadsheet programs to accounting programs.
Many of these programs have a routine for describing your
printer. These routines are often in “installation programs”. They
typically give you a choice of printers or printer types to pick
from. Some typical descriptions that you might pick for Delta are:
“TTY type printer with backspace”, “IBM-dot matrix printer”,
“Centronics-type printer”,
“Dot matrix ASCII printer”. Delta
should work fine with any of these descriptions.
-
-
-
Page 31

‘.
Getting Started With Delta
19
Many of these lists of printers are not very clear, and may not
include anything that you think describes Delta. If you can’t
decide which description best fits Delta, we recommend that you
narrow the list to two or three choices (you can quickly eliminate
ail the daisy-wheel printer types) and then experiment. You won’t
hurt anything if you guess wrong; it just won’t work right. This
should quickly tell you if your guess is right. If ail else fails,
though, your Star dealer will be happy to give you some advice.
Some programs don’t ask you what kind of printer you have,
but instead they ask some questions about what your printer can
do. Here are the answers to the “most asked” questions. Delta can
do a “backspace”.
Delta can do a “hardware form feed”.
With these questions answered, you are ready to start printing. Read the manual that came with your commercial software to
see how to make it send information for Delta to print. This is ail
you need to know to use Delta as a regular printer. But Delta isn’t
just a regular printer. Delta has many capabilities that your commercial software isn’t aware of. A little later we will see what it
takes to use some of Delta’s advanced features with commercial
software.
First, some terminology
Delta knows what to print because it knows how to interpret
the codes that the computer sends to it. These codes are numbers
that the computer sends to Delta. Both the computer and Delta
know the meaning of these codes because they are a set of standard codes used by almost ail microcomputers. This set of codes is
the American Standard Code for Information Interchange, which is
usually referred to as ASCII (pronounced ask-key). There are
ASCII codes for all the letters of the alphabet, both lower case and
capital, the numbers from 0 to 9, most punctuation marks, and
some (but not all) of Delta’s functions.
ASCII codes are referred to in several different ways, depending on the way they are used. Some times these codes are treated
as regular numbers. For example, the letter “A” is represented by
the number 65 in ASCII. Appendix M shows ail of the ASCII
codes.
In BASIC, ASCII codes are used in the CHR$ function. This
function is used to print the character that is represented by the
number in the CHR$ function. The BASIC statement PRINT
CHR$(65) will print an “A” on the terminal.
In some other programming languages, ASCII codes are
referred to by their hex value.
“Hex” is short for hexadecimal
which is a base-16 number system. (Our usual numbers are base-
Page 32

20
10) Since hex needs 16 digits, it uses the numbers 0 through 9 and
Delta User’s Manual
then it uses the letters A through F for digits. The ASCII code for
the letter “A” is 41 in HEX.
Of course, most of the time we don’t even need to think about
this code system. Our computers are smart enough to know that
when we press the “A” key on our keyboard we want to print the
letter “A”. The computer takes care of all the rest.
But there are a number of ASCII codes that don’t have keys on
the keyboard. The most important of these codes are the codes
that have ASCII values below 32. These codes control many of
Delta’s functions. Even though there aren’t keys for these codes,
most keyboards can send these codes. It’s done by holding down
the “control” key (many times marked CTRL) and simultaneously
pressing a letter key. The particular letter key that is pressed determines what code is sent. Control and A sends ASCII code 1, con-
trol and B sends ASCII code 2, and so on. Because of the way they
are created, these codes are often referred to as “control-A” etc.
So there are four common ways of referring to the same set of
codes: the character or name of the code, the decimal ASCII
value, the hexadecimal ASCII value, and the “control-” value.
For example, the code that causes Delta to advance the paper
one line is ASCII 10 (decimal). This code is commonly referred to
by all the following names:
-
line feed
(LF) -
ASCII 10
ASCII OAH
CHR$(lO)
- its name
the abbreviation of its name
-
its decimal value
- its hex value (the H signifies hex)
- the way it’s used in BASIC
control-J - the way you send it from a keyboard.
There’s a chart in Appendix M that shows these side-by-side so
that you can convert back and forth.
The reason that we are telling you all this about ASCII codes
is that people are not very consistent about how they describe
ASCII codes. We are going to help you use Delta with commercial
software, but we don’t know what its documentation is going to
call the various codes. So if you know all the different things that
the codes might be called it will be easier to figure out what it is
trying to tell you.
Now, armed with the knowledge of what to look for, you can
delve into the manuals of your commercial software and dig out
the secrets of how to send “control codes” to your printer. When
Page 33

L
Getting Started With Delta
21
you find the method that your program uses, then you can shop
through this manual to find the function that you want to use. By
translating the codes from the system that we use, to the system
that your commercial software uses, you should be able to use
many of Delta’s advanced features. It may help, however if we
look at a couple of examples.
Using Delta with SuperCalc
SuperCalc is typical of the many spreadsheet programs that
are now available. It has the capability of using several of the
advanced features of Delta. Perhaps the most often used feature
with spreadsheet programs is compressed printing. Let’s see how
to use compressed printing with SuperCalc.
In SuperCalc, the /Output command provides output to the
printer. One of the options of the /Output command is S(etup).
This option provides you with a menu of functions to configure
SuperCalc to match your printer. You can change the number of
characters that SuperCalc will print on a line and the number of
lines that will print on a page. You should be sure that these values
match your printer. Delta-lo’s print 80 characters per line of pica
type, or 136 characters of condensed type. Delta-15 can print 136
characters per line of pica type, or 233 characters per line of condensed type. One of the other options on this menu is “send setup
codes to printer”.
This is how we tell Delta that we want to use
condensed print. The code to switch Delta into condensed print is
ASCII 15, or control-O. So to switch on condensed type, use the
/Output command and, after selecting D(isplay) and entering the
range to print, select the S(etup) option, and the S(etup)-“Manual
setup codes” sub option, Then, at the prompt that says “Enter
codes (CR when done)“, type control-O. Remember, to enter con-
-- trol-0 you hold down the CTRL key while you press the 0 key
(That’s the letter Oh, not the number zero]. Then just press return
and select P(rint) to print your report.
,You only need to go through this procedure once each time
you use SuperCalc because Delta will stay in compressed print
until it’s turned off or reset.
You might also wish to use some of Delta’s other features with
SuperCalc. Find the code for the feature you wish to use in Appendix K and use the same procedure given here. Remember that
Appendix M can be used to translate between the different names
for the codes.
c
Using Delta with word processors
Not many word processing programs recognize the advanced
Page 34

22
Delta User’s Manual
features of printers like Delta. They usually provide for some
method of making bold characters and underlining. But Delta can
do much more than that. The people that write word processing
programs do, however, know that there are a lot of different printers on the market, and so they usually, (but not always) provide a
way of sending special codes to a printer. We will study one example of this to see how a typical word processor handles it. Once
you understand the concept you should be able to use your program manual to figure out how your word processor does it.
The program that we will study is the EasyWriter word processor for the IBM Personal Computer. This uses a fairly typical
method of handling special codes. Generally, word processing
programs don’t want you to put non-printing codes in the file. They “know” that they won’t print anything, and so they “protect” you by not letting you use them. But the non-printing codes
are the ones that you need to use Delta’s features. So EasyWriter
provides a way to override this protection. If you precede a special code with a “control-O” then EasyWriter will accept the next
non-printing code.
Let’s look at a specific example. Suppose you want to print the
title of a book in italic. The code sequence to select italic type is
Escape 4 (that’s two separate characters). Entering the 4 is no
problem; it’s a printing character so EasyWriter won’t object
(although in this case it’s not going to print). The Escape, however,
is a non-printing character so it requires special handling. To
enter the Escape code first enter control-0 (hold the Ctrl key while
you press the letter 0). Then press the Esc key. The Escape character shows on the screen as a left pointing arrow. Now just type the
number 4 and you’re done.
When you want to end the italic, you need to enter Escape 5.
Use the same procedure: enter control-O, Esc, and then 5.
You can use many of Delta’s features this way. Find the codes that you need in Appendix K, and then if necessary, use Appendix
M to translate the codes into the form your word processor uses.
A note to WordStar users: WordStar is probably the most popular word processing program in the world. But it provides no
way to enter special printer control codes from the keyboard.
WordStar does, however, provide you with a way to use some of
Delta’s advanced features. WordStar has four special commands
that you can use to access Delta’s features. These are called “user
printer controls” and are control-P Q, control-P W, control-P E,
and control-P R. You might use two of these to turn italic on and
off and the other two for some other function. The process of setting up these codes is called “patching” and is done with the
-
-
-
-
-
-
-
-
-
-
-
-
--
-
-
Page 35

Getting Started With Delta 23
install program that comes with WordStar. The procedure is fairly
involved, but it is explained in the WordStar manual. If you have
trouble figuring it out, ask for assistance where you bought WordStar.
Using this book without learning BASIC
._
Throughout most of this book we will be teaching you how to
use Delta’s features using the BASIC programming language in
our examples. This is because it is easy to communicate with
Delta from BASIC and because, despite its shortcomings, BASIC
is the nearest thing to a universal language among users of per-
sonal computers. But it’s not the only way to communicate with
Delta, as we have already seen. Even if you don’t know BASIC,
you can learn how to use Delta’s features by reading on. When
you find a function that you want to use, just apply what you
already know about translating from one name for codes to
another. The examples will still show you how the commands are
used, even if you are not using BASIC.
Some Basics About BASIC
Probably the simplest thing to do with your printer in BASIC
is to list a program on the printer. But in this world of proliferating
microcomputers even this presents a problem. It seems that every
computer uses a different system of communicating with the
printer. We are going to tell you about some of the more common
ways, and hope that between this and your computer’s BASIC
manual you will be able to stay with us.
First on our list is Microsoft BASIC’s way of communicating
with the printer. They just add an “L” to the beginning of the LIST
and PRINT commands, making them LLIST and LPRINT. This
method is used by more computers than any other and so we will
use it throughout this book, after telling the rest of you how to
follow along.
Microsoft BASIC is used by TRSSO computers, IBM-PC com-
puters, many CPlM computers, and many other computers. (Look
in your BASIC manual; it will probably say if it’s Microsoft
BASIC.)
Next we need to talk about Apple II computers. They have a
real simple system. To list a program that you have loaded into
Page 36

24 Delta User’s Manual
-
memory, just type:
PR#l
LIST
PR#g
The PR#l says “send everything to the printer”, the LIST
sends it, and the PR#O says “Ok, back to the screen now”. (There
are some slightly different versions of these commands in Appendix C.)
Some other computers require you to open the printer as a numbered device, and then direct the output to that device. For
example, to list a program on the printer with a Commodore C-64
computer you type the following:
OPEN4,4
CMD4
LIST
PRINT#4
This says that the printer is device 4, directs the output to it,
lists the program, and finally closes device 4.
The appendix gives more information about listing programs
on various computers. Find the appendix that tells how your computer works, and try it.
Now that we all know how our computers address the printer,
let’s try listing a BASIC program. Load a BASIC program and
LLIST it (or however your computer does it).
We’ve crossed the first major hurdle-learning how to list pro-
grams on Delta. Now we are ready to jump into the world of programming with Delta. But first, there are a few fundamentals that
we need to cover.
Establishing communications
: CLOSE4
-
-
-
-
-
-
-
-
-
-
-
-
-
-
-
-
-
-
We’ve learned something about communicating with our
printer. Now we need to adapt what we know to printing in a
BASIC program. Generally, computers use about the same procedure for printing in a program as they do to list a program. Again
take a few moments to look at the appendix that relates to your
computer. We’ll continue when you have it all figured out.
_
-
-
Page 37

Getting Started With Delta
Welcome back. Let’s try what we learned. Type the following:
25
L
i
c
i
i
L
L
L
i
NEW
18 LPRINT "TESTING"
RUN
Remember-we use LPRINT, you may have to use something
else!
At any rate, you should have the word “TESTING” on your
printer. Quite an achievement, isn’t it? Let’s get done with this
simple stuff so that we can go on to something interesting.
The CHR$ function
We mentioned CHR$ earlier as one way to express ASCII
codes. We are going to use it a lot in communicating with Delta.
Delta uses many of the ASCII codes that don’t represent letters
and numbers. The CHR$ function gives us an easy way to send
these codes to the printer. Try this to see how the CHR$ function
works:
NEW
18 LPRINT CHR$(68)
RUN
I,
L
i
L
6
:
L
That should print a “D” for Delta. If you check the chart in
Appendix I you will see that 68 is the ASCII code for “D”.
.-
Control codes
Delta uses many of the non-printing ASCII codes for control
codes. These codes perform a function rather than printing a character. Let’s try an easy one right now:
NEW
18 LPRINT CHR$(7)
RUN
Who made that noise? That’s Delta’s bell. We will learn more
Page 38

26
Delta User’s Manual
about it in Chapter 6. We just wanted to illustrate a code that
causes Delta to perform a function.
The escape code
There’s one particular ASCII code that we are going to be
using more than all the rest. This is ASCII 27, which is called
escape. In BASIC it’s CHR$(27). With all of Delta’s advanced features, there weren’t enough single ASCII codes to go around. So
escape is used to start sequences of control codes that open a
wider range of functions to us.
While you must call this code CHR$(27) in BASIC, we are
going to refer to it as (ESC) in this book. This will make it much
easier to recognize when we use it.
A typical escape code sequence starts with (ESC) which is
followed by one or more CHR$ codes. As an example, the escape
code sequence to turn on italic print is:
(ESC) CHR$(52)
In a program, this would look like this:
NEW
18 LPRINT CHR$(27) CHR$(52);
2$3 LPRINT "TESTING"
RUN
-
-
-
-
-
-
-
-
-
-
Try this program, it will print the word TESTING in italic. -
Some of you fast students may have noticed that CHR$(52) is
the same as “4”. That’s right, the program will work just as well if
line 10 is changed like this:
lpi LPRINT CHR$(27) "4";
That’s just another form of the same ASCII code, and it’s all
the same to Delta.
Here’s another shortcut for BASIC programmers: since
(ESC) is used so often, assign it to a variable. In a long program,
typing ESC$ is much easier than typing CHR$(27) each time! Now
-
-
-
Page 39

Getting Started With Delta
27
our program looks like this:
5 ESC$=CHR$(27)
l@ LPRINT ESC$ “4”;
.
\..-
L..
Turn your printer off and back on now, or you will be printing
in italic for quite a while!
Some problem codes
Before we go too far we need to mention some codes that may
cause you problems. Like most of the subjects in this chapter, we
have to be a little vague because of the differences in computers.
Nearly all BASICS change some of the ASCII codes between
your BASIC program and your printer. Some turn CHR$(lO) (a
line feed) into a CHR$(13) (
a carriage return) before sending it on.
Some other problem codes are 0, and 9 through 13. Once again we
refer you to the appendix about your computer, where some more
specific information awaits.
That’s it for the basics. You are ready to learn how to use the
many features of Delta.
Page 40

28
Delta User’s Manual
-
- -
-
-
-
-
-
-.
Page 41

Chapter 3
Printing Text With Delta
Beginning with this chapter we will be exploring all the features of Delta. All our examples will be given in Microsoft BASIC
as used by the IBM Personal Computer, but remember that you
don’t need to know BASIC to use Delta’s features. Just use the
same ASCII codes as we do in our examples.
If your computer doesn’t use Microsoft BASIC, look in the
appendix to see what changes you need to make for your BASIC.
The appendix tells you how to change the short example programs, and gives complete listings of the longer programs,
already converted for your computer.
You have already printed a few lines on your Delta printer.
Now it’s time to start looking at the many variations of printing
style that you have available to you. The first technique that we
Page 42

30 Delta User’s Manual
will investigate is changing the width of the characters that Delta
prints.
Changing the print pitch
In “printer talk,” character width is called pitch. Normally,
Delta prints 10 characters per inch. This is called pica pitch
because it’s the same spacing as a standard pica typewriter.
Delta can also print 12 characters per inch. This is called elite
pitch because it is the same spacing as an elite typewriter.
Condensed print is approximately 17 characters per inch
(actually it’s 17.14 characters per inch). Condensed pitch allows
you to get 136 columns of printing on an 8% inch page.
You tell Delta which pitch you want to use with the (ESC)
“B” command. The table below shows the three options of this
command.
._
Table 3-l
Print pitch commands
Pitch
Pica
Elite
Condensed
Characters/inch
10
12
17
Control code
(ESC) “B” CHR$(l)
(ESC) “B” CHR$(2)
‘, ESC) “B” CHR$(3)
Let’s see how these three pitches look. Try this program:
NEW
18 LPRINT CHR$(27) "B" CHR$(2)
2@ LPRINT "THIS IS ELITE PITCH PRINTING"
30 LPRINT CHR$(27) "B" CHR$(3)
40 LPRINT "CONDENSED IS THE NARROWEST PITCH"
50 LPRINT CHR$(27) "B" CHR$(l)
60 LPRINT "NOW WE ARE BACK TO PICA PITCH PRINTING"
When you run this program you should get this:
THIS IS ELITE PITCH F’HiNTING
-
--.
-
-
-
-
.-.
-
CONDENSED IS THE NARROWEST PITCH
NOW WE ARE BACK TO FICA PITCH F’RINTING
-
Page 43

c
‘L
i..
L
L.
L *
Printing Text With Delta
31
Line 10 turns on elite pitch with ( ESC > “B” CHR$(2). Line 20
prints a line at 12 characters per inch. The (ESC) “B” CHR$(3) in
line 30 changes Delta to condensed pitch and line 40 prints a line
in condensed pitch. Line 50 resets Delta to pica pitch and line 60
prints a line in pica pitch.
Pica pitch and condensed pitch can be set with “shortcut”
codes. Instead of using (ESC) “B” CHR$(n), you can set them
with a single code. CHR$(18) sets pica pitch and CHR$(15) sets
condensed pitch. You can not set elite pitch with a single code.
Expanded print
Each of Delta’s three print pitches can be enlarged to twice its
normal width. This is called expanded print. Try this program to
see how it works:
i..
L
L
L
i
L.
L
c
NEW
18 LPRINT CHR$(lh) "THIS LINE IS EXPANDED"
2@ LPRINT "BUT THIS LINE IS NOT"
T-HIS
L~INlzEI IS
BUT THIS LIME IS NO-r
Expanded print set with CHR$(14) is automatically canceled
at the end of the line. This is convenient in many applications,
such as for one line titles. Note that you don’t need to put an
(ESC) in front of the CHR$(14), although (ESC) CHR$(14) works
just the same.
Sometimes you may wish to stay in expanded print for more
than one line. Change your program to this:
E x l==‘aNwER
18 LPRINT CHR$(27) "W" CHR$(l) "THIS LINE IS
EXPANDED"
2fl LPRINT "AND SO IS THIS ONE"
39 LPRINT CHR$(27) "W" CHR$(@) "NOW WE'RE BACK TO
NORMAL"
Now the results look like this:
‘L
-l-H I s LINE
6rNR su IS
NOW WE’ RE BACK TO NCIRMAL
I s
ECXF-‘RNlDEr)
-l-H153 CBNE
Page 44

32 Delta User’s Manual
When you turn on expanded print with (ESC) “W” CHR$(l) it
stays on until you turn it off with (ESC) “W” CHR$(O). That’s
what we added line 30 for.
Table 3-2
Expanded print commands
1 Function
I
One line expanded
Expanded ON
ExDanded OFF
1 Control code
I
CHR$(14)
(ESC) “W” CHR$(l)
‘,ESC) “W” CHR$fOI
By combining expanded print with the three pitches, Delta
has six different character widths available.
Enter this program to see how the print pitches and expanded
print can be combined:
18 LPRINT CHR$(llt) "EXPANDED PICA PITCH"
2@ LPRINT CHR$(27) "B" CHR$(2)
38 LPRINT CHR$(14) "EXPANDED ELITE PITCH"
48 LPRINT CHR$(27) "B" CHR$(j)
58 LPRINT CHR$(14) "EXPANDED CONDENSED PITCH"
6@ LPRINT CHR$(27) "B" CHR$(l)
79 LPRINT "NOW WE ARE BACK TO UNEXPANDED PICA
PRINTING"
I
-.-
-
- -
-
-
Here’s what you should get from this program:
EXF19NRED ELITE PITCH
EXPANDED CONDENSED PITCH
NOW WE ARE BACK TQ UNEXF’ANDED PICA PRINTING
Making Delta print darker
Delta has very good print density when it’s just printing regularly. But sometimes you may want something to stand out from
the rest of the page. Delta provides two ways to do this: doublestrike and emphasized print. Both of these go over the characters
-
-
Page 45

Printing Text With Delta
33
twice, but they use slightly different methods to darken the characters. Let’s try them and see what the difference is.
The following table shows the control codes for getting into
and out of double-strike and emphasized modes.
Table 3-3
L.
i
Function
Double-strike ON
Double-strike OFF
Print emDhasis commands
Emphasized ON
c
Emphasized OFF
a
Control code
‘, ESC) “G”
(ESC) “H”
(ESC) “E”
(ESC) “F”
Try them now with this little program:
~
j L.
I
) IN...
I
NEW
18 LPRINT CHR$(27) "G"
28 LPRINT "THIS IS DOUBLE-STRIKE PRINTING"
3p LPRINT CHR$(27) "H" CHR$(27) "E";
4@ LPRINT "THIS IS EMPHASIZED PRINTING"
5!2 LPRINT CHR$(27) "G";
69 LPRINT "AND THIS IS BOTH AT ONCE"
7pI LPRINT CHR$(27) "H" CHR$(27) "F"
Run this program. The results will look like this:
THIS IS DOUBLE-STRIKE PRINTING
THIS IS EMPHASIZED PRINTING
AND THIS IS BOTH AT ONCE
Line 10 turns on double-strike with (ESC) “G” and line 20
prints a line of text. In line 30 double-strike is turned off with
(ESC) “H” and then emphasized is turned on with (ESC) “E”.
Line 40 prints a line of emphasized text. Line 50 then turns double-strike back on so that line 60 can print in both at once. Finally,
line 70 turns both off, so that Delta is set for normal printing.
Look closely at the different lines of printing. In the line of
double-strike printing each character has been printed twice, and
they are moved down just slightly the second time they are
Page 46

34 Delta User’s Manual
printed. In emphasized printing, they are moved slightly to the
right the second time Delta prints. The last line combined both of
these so that each character was printed 4 times. Now that’s pretty
nice printing, isn’t it?
Some Special Kinds of Text
We’re just getting started on the kinds of text that Delta can
print. Still to come are italic characters, underlined characters,
superscripts and subscripts.
Italic printing
Italic letters are letters that are slanted to the right. Delta can
print all the kinds of letters that we have seen so far in italic as well
as the roman (standard) letters we have been using. Italics can be
used to give extra emphasis to certain words. The command
codes to turn italic on and off are shown in Table 3-4.
Table 3-4
Italic commands
Function
Italic ON
Italic OFF
Control code
(ESC) “4”
(ESC) “5”
-.
-
Use this program to see italic characters:
NEW
18 LPRINT CHR$( 27) “4”;
2p LPRINT “THIS LINE IS PRINTED IN ITALIC”
3g LPRINT CHR$(27) “5”;
4pl LPRINT “THIS LINE IS NORMAL PRINTING”
Here is what you should get:
THIS LINE IS PRINTED IN ITALIC
THIS LINE IS NORMAL PRINTING
-
-.
-.
Page 47

Printing Text With Delta
35
This program is easy; line 10 turns italic on with (ESC) “4”,
and line 30 turns it off with (ESC) “5”.
UnderJining
Not only can Delta print all the styles of printing that we have
seen in both roman and italic, but it can underline them too. The
control codes are shown in Table 3-5.
Table 3-S
Underline commands
Function
Underline ON
Underline OFF
Control code
(ESC) “-" CHR$(l)
(ESC) “-"CHR$(O)
Again, that’s simple. Let’s try it with this program:
NEW
18 LPRINT CHR$(27) '-' CHR$(l);
2g LPRINT "THIS IS UNDERLINED";
3@ LPRINT CHR$(27) 11-u CHR$(a);
49 LPRINT v AND THIS IS NOT"
It should come out like this:
TtiIS IS UNDERLINED AND THIS IS NOT
__-_-_.-- -.-..._.-- ------“--_--
In this program underline is turned on in line 10 with (ESC)
“
- ” CHR$(l), and then off in line 30 with (ESC) “ -” CHR$(O).
There’s a new little wrinkle in this program, though. It all printed
on one line. The semicolons at the end of the first three lines told
BASIC that those lines were to be continued. Therefore, BASIC
didn’t send a carriage return and line feed at the end of those lines.
We just did this to illustrate that all these control codes can be used
in the middle of a line. It’s easy to underline or italicize only part of
a line.
Superscripts and subscripts
We have seen how Delta can print in 6 different widths. Delta
Page 48

36
Delta User’s Manual
can also print in two different heights of characters. The smaller
characters are called superscripts and subscripts and are half the
height of normal characters. Superscripts print even with the tops
of regular printing while subscripts print even with the bottom of
regular printing. They are frequently used to reference footnotes,
and in mathematical formulas.
Table 3-6 has the codes for using superscripts and subscripts.
Table 3-6
Superscript and subscript commands
Function
Superscript ON
Subscript ON
Super & subscript OFF (ESC) “T”
Control code
(ESC) “S” CHR$(O)
(ESC > “S” CHR$(l)
Try this program to see them work:
NEW
18 LPRINT "THIS LINE USES";
28 LPRINT CHR$(27) "S" CHR$(@);
3pI LPRINT 11 SUPERSCRIPTS";
48 LPRINT CHR$(27) "T";
5pI LPRINT " AND";
6p LPRINT CHR$(27) "S" CHR$(l);
7pI LPRINT " SUBSCRIPTS";
88 LPRINT CHR$(27) "T";
90 LPRINT t~ BOTH"
-
-
THIS LINE USES *UPER-CRxPTa FIND BIU~~SCRIPT(B BOTH
Here line 20 turns on superscripts with ( ESC > “S” CHR$(O).
It’s turned off in line 40 with (ESC) “T”. Then, between printing
text, subscripts are turned on in line 60 with (ESC) “S” CHR$(l),
and finally off in line 80. Again, everything prints on one line
because of the semicolons.
Mixing modes
We have learned how to use Delta’s many different printing
modes individually. Now let’s see how we can combine these
Page 49

Printing Text With Delta
modes for even more printing effects. Condensed, italic, doublestrike, underlined subscripts are something that you are probably
just itching to print!
There are 288 “theoretical” combinations of the modes that
we have learned. Of these, a mere 112 will work! (Some combinations, like expanded superscripts, just don’t work.) Instead of try-
ing to list all the combinations that work, we have a program that
prints a chart showing all the combinations. There is a sample of
each of the 112 possible combinations on the chart. (The dots just
indicate the few combinations that don’t work.) Enter the follow-
ing program and run it to make your own chart.
37
lplpl WIDTH "LPTl:", 255
'CANCEL AUTO CR & LF AFTER
80 CHAR'S
110 GOSUB 1$30$3 'BUILD INSTRUCTION SET REQUIRED
120 GOSUB 20&J 'PRINT HEADING
130 LPRINT "*REGULAR*"
140 GOSUB 3000 'PRINT FOUR LINES REGULAR
150 LPRINT "*DOUBLE STRIKE*"
160 LPRINT DOUBLE.STRIKE$;
170 GOSUB 3000 'PRINT FOUR LINES DOUBLE STRIKE
180 LPRINT "*EMPHASIZED*"
190 EMPHASIZED = TRUE
200 GOSUB 3000 'PRINT FOUR LINES EMPHASIZED
210 LPRINT "*DOUBLE STRIKE & EMPHASIZED*"
220 LPRINT DOUBLE.STRIKE$ EMPHASIZED$;
230 GOSUB 3000
'PRINT DOUBLE STRIKE & EMPHASIZED
240 END
250 ~******************************************
260 '*****XttXXtffXXXttf***********************
lllllllllll1llll1fIllllIllllllllllflllI,lll
1000
lpll0 ' '
1020 ’
1030 ’ ’
flll1rrflllllllllllrllllllllllllllllllIllfl
1040
BUILD INSTRUCTION SET '
1059 """FONT (CHARACTER) STYLES"""""""
1060 ITALIC$ = CHR$(27) + CHR$(52)
1070 ROMAN$ = CHR$(27) + CHR$(53)
@,Qj ll,llIllllI'PITCH ~~~~~IllllllllIlllIlfllll
1090
ENLARGED$ = CHR$(27) + CHR$(87) + CHR$(l)
1100 NOT.ENLARGED$ = CHR$(27) + CHR$(87) + CHR$(@)
1110 PICA$
1120 ELITE$
1130
CONDENSED$ = CHR$(27) + CHR$(66) + CHR$(j)
= CHR$(27) + CHR$(66) + CHR$(l)
= CHR$(27) + CHR$(66) + CHR$(2)
Page 50

.-
38
Delta User’s Manual
1140 fllllll'SP~CIA~ PRINT ~~~~~Ill,llllllllllIt
1151a
EMPHASIZED$
116g NOT.EMPHASIZED$
11.7g
DOUBLE.STRIKE$ = CHR$(27) + CHR$(71)
= CHR$(27) + CHR$(69)
= CHR$(27) + CHR$('I@)
1180 NOT.DOUBLE.STRIKE$ = CHR$(27) + CHR$(72)
1190
UNDERLINED$ = CHR$(27) + CHR$(45) +
CHR$(l)
12pl0 NOT.UNDERLINED$ = CHR$(27) + CHR$(45) +
CHR$(0)
1210 SUPERSCRIPT$ = CHR$(27) + CHR$(83) +
CHR$(0)
1220 SUBSCRIPT$ = CHR$(27) + CHR$(83) +
CHR$(l)
1230 NOT.SCRIPTED$ = CHR$(27) + CHR$(84)
1240 RESET.ALL$ = NOT.EMPHASIZED$ + NOT.UNDERLINED$
+ NOT.DOUBLE.STRIKE$
1250 RESET.ALL$ = RESET.ALL$ + ROMAN$ + PICA$ +
NOT.ENLARGED$
1260 IlllllllllltlllI~~~~~~~~~l"ll"l,lf'll"l,'
1270 TRUE = 1 :FALSE = 0
1280 REGULAR.HEADING$ = STRING$(27,"*") + "REGULAR"
+ STRING$(27,"*")
1290 RETURN
,r,,,11l1,lll,111l111llr1l1ll,l1l,,r11lf1111
2000
2010 I
2020 1
2030 ’
,,1l,,11l111r1111l111ll11ll1!1l11,11l111rlll
2040
1
PRINT HEADING '
1
2050 LPRINT RESET.ALL$
2060 LPRINT ENLARGED$ lr
NORMAL ENLARGED lr
2070 LPRINT RESET.ALL$;
2080 LPRINT UNDERLINED$;
2090 LPRINT CONDENSED$ "CONDENSED I';
2100 LPRINT ELITE$
2110 LPRINT PICA$
" ELITE I';
" PICA I';
2120 LPRINT CONDENSED$ "CONDENSED ";
2130 LPRINT ELITES " ELITE 'I;
2140 LPRINT PICA$
" PICA "
2150 LPRINT RESET.ALL$
2160 RETURN
,,ll,1llrl,11,l,l11l1ll,l1l,1l1l11r11,1,1fl
3000
3010 ' '
3020 '
3030 ' '
,111,l,,,,,,,ll,,,1!1~1111,1111,1l1111f1111
3040
PRINT FOUR LINES
,
-
-.
-
-
-
-
Page 51

Printing Text With Delta
39
3050 ITALICS = FALSE
3060 UNDERLINED = FALSE
:LPRINT ROMAN$;
:LPRINT
NOT.UNDERLINED$;
3070 ENLARGED = FALSE
:LPRINT NOT.ENLARGED$;
3080 PICA = FALSE
3090 IIIIII~~~II~~~RINT PI~CHESftlfl~fff~~flfffl
3100 LPRINT CONDENSED$;
..
b.
3110 GOSUB 3500 'PRINT AS REQUIRED
3120 LPRINT ELITE$;
3130 GOSUB 3500 'PRINT AS REQUIRED
3140 LPRINT PICA$; :PICA = TRUE
3150 GOSUB 3500 'PRINT AS REQUIRED
i
3160 '~~"""SEE WHAT HAS BEEN D0NE""""""
3170 IF ENLARGED = TRUE THEN LPRINT :GOTO 3190
'CHECK IF UNDERLINED
3180 LPRINT ENLARGED$; :ENLARGED = TRUE :GOTO 3080
i
'ELSE CONTINUE LINE
3190 IF UNDERLINED = TRUE THEN LPRINT :GOTO 3210
'CHECK IF ITALICS
3200 LPRINT UNDERLINED~; :UNDERLINED = TRUE :G0~0
. .
3070
3210 IF ITALICS = TRUE THEN LPRINT RESET.ALL$
'ELSE PRINT UNDERLINE
:RETURN
1.
3220 LPRINT ITALICS; :ITALICS = TRUE :GoTo 3060
'REPEAT WITH ITALICS
111!1l1ll111111ll,1l1ll11ff111ll1ll11l1lflll
3500
3510 ’
3520 ’
3530 '
l1l1ll111!rl11ll11llllllllll1ll1lllll11111l1
3540
3550 BLANK$ = STRING$(6,32)
1
PRINT AS REQUIRED
I
1
:FOUR.DOT$ = "...."
3560 IF EMPHASIZED = FALSE THEN LPRINT "ABcd";
:GOTO 3610
3570 IF PICA = FALSE THEN LPRINT FOUR.DOT$;
:GOTO 3590
3580 LPRINT EMPHASIZED$ "ABcd" ;
3590 IF ENLARGED = TRUE THEN LPRINT 11 ";
:ELSE LPRINT BLANK$;
3600 RETURN
3610 llllft~~lfl~~~~~~~~~~ = FA~SElf"llllflll"
3620 IF ENLARGED = TRUE THEN LPRINT v ";
:RETURN
3630 LPRINT SUPERSCRIPT$; "Xx";
3640 LPRINT SUBSCRIPT$;
"YY " ;
3650 LPRINT NOT.SCRIPTED$;
3660 RETURN
Page 52

an
Here is the chart it produces:
Delta User’s Manual
NOKMF=lL
CONDENSED
tHEtULARX
bBcd%, APcdX”v, ABcdX” vy
h&d%, ABcd-‘v, ABcd”“v, ABcd FIEcd
fEMF’HAS1 ZEDt
.,.a
. . . .
ELITE
. . . .
,...
--F’ICA
-
ABcd
ABcd
ENL-eRGED
CONDENSED
ABcd CIRcd
..I. m--m
..I. m--w
ELITE
---P I CA
ABcd
e..=cd -
FlBcd
FlBcd
*IfOUHLE STRIKE % EMPHAS I ZEDlr
III.
I”’
. . . .
.,,.
ABcd
. . . . .m.m cSEcd
ABcd . . . . I
Summary
Control code
(ESC) “B” CHR$(l)
(ESC) “B” CHR$(2)
(ES0 “B” CHR$(3)
CHR$(18)
Function
Sets pica pitch
Sets elite pitch
Sets condensed pitch
Sets pica pitch
-
EC
-
Page 53

Printing Text With Delta
41
CHR$(15)
CHR$(14)
(ESC) CHR$(14)
(ESC) “W” CHR$(l)
(ESC) “W” CHR$(O)
(ESC) “G”
( ESC) “H”
(ESC) “E”
(ESC) “F”
(ESC) “4”
(ESC) “5”
(ESC) “ - ” CHR$(l)
(ESC) “ - ” CHR$(O)
(ESC) “S” CHR$(O)
(ESC) “S” CHR$(l)
(ESC) “T”
Sets condensed pitch
One line expanded
One line expanded
Expanded on
Expanded off
Double-strike on
Double-strike off
Emphasized on
Emphasized off
Italic on
Italic off
Underline on
Underline off
Superscript on
Subscript on
Super & subscript off
Page 54

42
Delta User’s Manual
Page 55

Chapter 4
Line Spacing and Forms Control
We have learned how to print in many different ways, but so
far we haven’t looked at how to position the printing on the page.
In this chapter we will learn how to change the vertical spacing
and the length of the page.
Starting New Lines
Up until now the only time we have thought about printing on
a new line is when we didn’t want it to happen. We learned that
putting a semicolon (;) at the end of a BASIC line will not end the
line of printing. So somehow, the computer is telling the printer
Page 56

44
Delta User’s Manual
when to end one line and start another.
There are two codes that are used to end one line and start
another. They are carriage return (CHR$(13)) and line feed
(CHR$(lO)). The codes are simple, but their action is a little confusing (especially with BASIC). Carriage return is the easiest. Each
time that the printer receives a CHR$(13) it returns the print head
to the left margin. It does not advance the paper (if DIP switch 2-4
is off; see below).
Line feed is more complicated. Each time the printer receives
a CHR$(lO) it both advances the paper one line and returns the
print head to the left margin, ready to start a new line.
Now to add a little confusion-most (but not all) versions of
BASIC add a line feed (CHR$(lO)) to every carriage return (CHR$(13)) that they send. If your version of BASIC doesn’t do
this, then you should turn DIP switch 2-4 on so that Delta will add
the line feed for you. When you have DIP switch 2-4 on the printer
will do the same thing when it receives a carriage return as it does
when it receives a line feed.
If you find that your printer double spaces when it should
single space, then you probably need to turn DIP switch 2-4 off.
Changing Line Spacing
When you turn Delta on the line spacing is set to 6 lines per
inch (or 8 lines per inch if DIP switch l-5 is off). This is fine for
most printing applications, but sometimes you may want something different. Delta makes it easy to set the line spacing to whatever value you want.
Try this program to see how easy it is to change the line spat-
ing:
NEW
$2 FOR I = 1 TO 25
29 IF I = 13 THEN 51a
38 LPRINT CHR$(27) "A" CHR$(I);
4g LPRINT "DELTA HAS VARIABLE LINE SPACING"
5p NEXT
6pl LPRINT CHR$(27) "2"
-.
_
_
-
-
-
Page 57

Line Spacing and Forms Control
This is what you will get:
45
i--
i L
j L
i or
: c-
DELTA HAS VARIABLE
DELTA HAS VARIABLE
DELTA HAS VAR I ABLE
DELTA HAS VAR I ABLE
DELTA HAS VARIABLE
DELTA HAS VARIABLE
DELTA HAS VARIABLE
DELTA HAS VARIAELE
DELTA HAS VARIABLE LINE SPACING
DELTA HAS VARIABLE LINE SFACI NG
DELTA HAS VARIABLE LINE SPACING
DELTA HAS VARIABLE LINE SPACING
DELTA HAS VARIABLE LINE SF’ACING
DELTA HAS VARIABLE LINE SPACING
DELTA HAS VARIABLE LINE SPACING
LINE
LINE
LINE
LINE
LINE
LINE
LINE
LINE
SF-AC I NG
SPAC I NG
St-AC I NG
SF’ACING
SF’AC I NG
SF’AC I NG
SPACING
WAC I NG
Line 30 changes the line spacing. The command (ESC) “A”
CHR$(n) changes the line spacing to n/72 of an inch. The loop that
is started in line 10 increases the value of n (the variable I in the
program) each time it is executed. So the line spacing increases as
the program continues. Line 20 just shortcuts the loop when I =
13, since BASIC won’t let us send CHR$(13) without adding an
unwanted CHR$(lO) to it. Finally, the (ESC) “2” in line 60 resets
the line spacing to 6 lines per inch. This is a shortcut that is the
same as ( ESC > “A” CHR$(12).
You may wonder why they picked l/72 of an inch as the increment for the line spacing command. There’s a good reason: the
dots that the printer makes are l/72 inch apart. So this means that
you can vary the line spacing in increments as fine as one dotunless you want finer spacing, like one half dot spacing.
The (ESC) “3” CHR$(n) command sets the line spacing in
c
Page 58

46
Delta User’s Manual
increments of l/144 inch. Change line 30 in your program so it is
like this:
3!i!J LPRINT CHR$(27) “3” CHR$(I);
and run the program again. Now the results will look like this:
-
DELTA HAS VAKIAPLE
DELTA HAS VAF:IAELE LINE SPACING
DELTA HAS VARIABLE LINE SF’ACING
DELTA HAS VARIABLE LINE SPAClNG
DELTA HAS VAHIAlEiLE LINE SPACING
DELTA tdAS VARIABLE LINE SPACING
DE:LTA HAS VARIABLE LINE SPACING
DELTA HAS VARIABLE LINE SF’ACING
DELTA HAS VARIABLE LINE SF’ACING
LINE
SPACING
The program works just the same as before, but the line spacings are just half what they were. This is because (ESC) “3”
CHR$(n) sets the line spacing to n/144 inch.
Here are all the line spacing commands, including several
“shortcut” commands for commonly used line spacings.
Table 4-l
Line spacing commands
1 Function
Set line spacing to n/72 inch
Set line spacing to nl144 inch
Set line wacine to l/8 inch
Set line spacing to 7172 inch
Set line spacing to l/S inch
One-time line feed of n/144 inch
. ”
I Control code
(ESC) “A” CHR$(n)
(ESC) “3” CHR$(n)
(ESC) “0”
(ESC) “1"
(ESC) “2”
(ESC) “J” CHR$(n)
-
I
I
-
Let’s take a look at the last command in the table, which gives
a one-time line feed of n/144 inch. The (ESC) “J” CHR$(n) com-
-
Page 59

Line Spacing and Forms Control
47
mand does not change the setting of the line spacing, but it does
cause the printer to make one line feed of n/144 inch. Try this
program to see how it works:
NEW
18 LPRINT "LINE NUMBER 1"
2g LPRINT "LINE NUMBER 2";
3pI LPRINT CHR$(27) "J" CHR$(l@d);
4pI LPRINT "LINE NUMBER 3”
5p LPRINT "LINE NUMBER 4”
Here is what Delta will produce:
LINE NUMBER 1
LINE NUMbER 2
LINE NUMBER 3
LINE NUMBER 4
The (ESC) “J” CHR$(lOO) in line 30 changes the line spacing
to 1001144 for one line only. The rest of the lines are printed with
the normal line spacing. Notice that both line 20 and line 30 end
with semicolons. This prevents the normal line feed from occur-
ring.
The value of n in all three commands (( ESC) “A”, (ESC) “3”,
and (ESC) “J”) can range from 0 to 255. A value of 0 means that
there is no line spacing. This allows you to print multiple lines in
the same position on the page. This is useful when you want to
overprint graphics and text.
Moving down the page without a carriage return
So far, all the commands that move the paper also move the
print head to the left margin. And normally this is what you want.
Sometimes, though, you may wish to move down the page without moving the printhead back to the left margin. The (ESC) ‘&a”
CHR$(n) command does just that. This command advances the
Page 60

48
Delta User’s Manual
paper n lines (using whatever the current line spacing is) without
moving the printhead. Change line 30 of your program so that it is
like this:
-
3@ LPRINT CHR$(27) "a" CHR$(3);
Now when you run the program the results will look like this:
LINE NUMBER 1
LINE NUMBER 2
LINE NUMBER 3
LINE NUMEEl3 4
The new line 30 moves the paper up 3 lines, but the printhead
doesn’t move. Therefore, line 40 prints its message starting in the
column that the printhead was left in at the end of line 20.
Forms Controls
We have seen how to control the spacing between lines on a
page. Delta also has commands that control the placement of
printing on the page, and even adjust for different size pages.
Form feed
-
-
-
-
-
-
-
-
-
The simplest forms control code is the form feed. Form feed is
CHIQ(12) and causes the printer to move the paper to the top of
the next sheet. Try it by changing line 30 to this:
38 LPRINT CHR$(12);
Before you run the program, turn your printer off and adjust
the paper so that the top of the sheet is even with the top of the
ribbon guide on the print head, then turn the printer back on. If
you don’t remember how to do this, review Chapter 1. When you
-
-
-
Page 61

Line &acing and Forms Control
run the program, the results will look like this:
-L--p-----
49
0 ~
LINE NUi'lEEFi 1
LINE NUMBER 2
O ~
--L----p--
o /
LINE NUMBEH :Z
/ LINE NUMBER 4
0 ’
O I
I
O /
The form feed (CHR$(12)) in line 30 caused the printer to
move to the top of a new page before printing the last two lines.
A note to TRSSO users: CHR$(12) is a problem code for the
TRSSO. To send a form feed command to Delta you must add 128
to it making it CHR$(140). Use CHR$(140) where we use
CHR$(12) in these programs.
0 ~
Changing the Page Length
You may have some computer forms that you wish to use with
Delta that are not 11 inches high. That’s no problem, because you
can tell Delta how high the forms are that you are using. There are
two commands for doing this, shown in this table:
Table 4-2
Form length commands
Page 62

50
Delta User’s Manual
Let’s set up a 7 inch high form length, which is typical of
many computer checks. The following program will do it.
NEW
l@ LPRINT CHR$(27) "C" CHR$(@) CHR$(7);
2@ LPRINT "PAY TO THE ORDER OF:"
3@ LPRINT CHR$(12);
49 LPRINT "PAY TO THE ORDER OF:"
-
-
-
This program should print
“PAY TO THE ORDER OF:”
twice, and they should be 7 inches apart. Line 10 sets the form
length to 7 inches. After line 20 prints, line 30 sends a form feed to
advance the paper to the top of the next form. Line 40 then prints
its message.
After you have run this program, turn off the printer and
adjust the top of form position. When you turn the printer back on
the page length will be reset to its normal setting (usually 11
inches).
Top and Bottom Margins
Many programs that use a printer don’t keep track of where
they are printing on the page. This causes a problem when you get
to the bottom of a page because these programs just keep on printing, right over the perforation. This makes it very hard to read,
especially if a line happens to fall right on the perforation. And if
you separate the pages then you are really in trouble.
Of course Delta has a solution to this predicament. Delta can
keep track of the position on the page, and advance the paper so
that you won’t print too near the perforation. There are two commands to do this. One controls the space at the top of the page and
the other controls the space at the bottom of the page. The control
codes are given in the following table.
-
Top and bottom margin commands
1 Function
Set top margin
Set bottom margin
Clear top and bottom margins
Table 4-3
I Control code
(ESC) “R” CHR$(n)
(ESC) “N” CHR$(n)
(ESC) “0”
-
Page 63

Line Spacing and Forms Control
51
In both cases the value of n tells Delta how many lines to skip,
although there is a slight difference in the usage. When you set the
top margin with (ESC) “R” CHR$(n), the value of n tells Delta
what line to start printing on. When you set the bottom margin
with (ESC) “N” CHR$(n), the value of n tells Delta how many
blank lines should be left at the bottom of the page.
Let’s try a simple application to see how these margins work.
Enter this program, which will print 150 lines without top and
bottom margins.
NEW
3p, FOR I = 1 TO 15g
4@ LPRINT "THIS IS LINE "; I
5jil NEXT
7pl LPRINT CHR$(12);
When you run this program it will print 150 lines right down
the page and across the perforations. When it’s done line 70 sends
a form feed to advance the paper to the top of the next page. Look
at the lines that have printed near the perforations. Separate the
sheets and see if any of the lines have been torn in half. These are
the problems that the top and bottom margins will solve.
Now add the following lines to your program. (Don’t forget
the semicolons or you won’t get quite the same results that we
did.)
18 LPRINT CHR$(27) "N" CHR$(6);
2@ LPRINT CHR$(27) "R" CHR$(6);
6p LPRINT CHR$(27) "0";
Now when you run the program Delta will skip the first six
lines and the last six lines on each page (except for the first page,
where Delta started printing at the top). That’s because the top
margin only works after a form feed, and we didn’t send Delta a
form feed after we set the top margin.
Line 10 sets the top margin, line 20 sets the bottom margin,
and line 60 clears both margins when we are done.
Page 64

52
Delta User’s Manual
Summary
Control code
CHR$(lO)
CHR$(13)
(ESC) “A” CHR$(n)
(ESC) “3” CHR$(n)
( ESC > “0”
(ESC) “1”
(ESC) “2”
(ESC > “J” CHR$(n)
(ESC) “a” CHR$(n)
Function
Line feed
Carriage return
Set line spacing to n/72 inch
Set line spacing to n/144 inch
Set line spacing to l/8 inch
Set line spacing to 7/72 inch
Set line spacing to l/S inch
One-time line feed of n/144 inch
Advance the paper n lines
-
-
-
-
-
-
Page 65

L/
I
L
I
j L
1
/
I
I -
Line Spacing and Forms Control
CHR$(12)
(ESC) “C” CHR$(n)
(ESC) “C” CHR$(O) CHR$(n)
(ESC) “R” CHR$(n)
(ESC)
“N” CHR$(n)
ESC) “0”
53
Form feed
Set page length to n lines
Set page length to n inches
Set top margin; start printing on
line n
Set bottom margin; leave n lines
blank
Clear top and bottom margins
Page 66

54
Delta User’s Manual
-
-
-
-
-
Page 67

Chapter 5
Formatting Your Output
You have probably used the tab and margin features on a typewriter. They make it easier to format the text on a page. Delta also
has tabs and margins that you can set. But it goes beyond the capa-
bilities of a typewriter because besides having tabs that go across
the page, called horizontal tabs, Delta has vertical tabs that go
down the page. In this chapter we will discover how to use the
tabs and margins on Delta.
When you turn Delta on there are horizontal tabs set automat-
ically every ten spaces. If you start counting at column 1 they are
at columns 10, 20, 30, 40, etc. It’s easy to use these tabs; you just
send a CHR$(S) to Delta and the print head will move to the next
tab position. CHR$(S) is the ASCII code (HT) for horizontal tab.
Page 68

56
Delta User’s Manual
Try this one line program to demonstrate the use of the
default horizontal tabs.
NEW
29 LPRINT "ONE" CHR$(9) "TWO" CHR$(9) "THREE" -
CHR$( 9) "FOUR"
-
-
Here’s what will print:
ONE
I-Wcj
THREE
FOUR
Even though the words are different lengths, they are spaced
out evenly by the horizontal tabs.
CHR$(S) is a problem with some computers. Some BASICS
convert CHR$(S) to a group of spaces that act like a sort of pseudotab. This is fine if the computer and the printer have the same tab
settings, but it doesn’t allow us to use our own tab settings on
Delta. We can “outsmart” these computers by adding 128 to the
ASCII value that we use. Instead of using CHR$(S), use CHR$(137)
for a tab command. Even this trick won’t work for Apple II computers, for they use CHR$(S) for something else entirely. Apple
users can get some help in Appendix C.
Now add the following line to your program to set different
horizontal tabs.
1g LPRINT CHR$(27) "D" CHR$(8) CHR$(M) CHRS(24)
CHR$(la)
.-
~-
-
-
-
-
-
-
-
-
-
-
(ESC) “D” is the command to begin setting horizontal tabs. It
must be followed by characters representing the positions that
you want the tabs set. In our program we are setting tabs in columns 8,16, and 24. The CHR$(O) at the end ends the string of tabs.
In fact, any character that is not greater than the previous one will
stop setting tabs. This means that you must put all your tab values
in order, from least to greatest, or they won’t all get set. (It also
means that a CHR$(l) is just as good as a CHR$(O) for ending a
group of tabs; some computers have trouble sending CHR$(O).)
-
-
-
Page 69

Formatting Your Output 57
When you run the program now it produces this:
iiNE TWO THREE
FCIIJR
The words are now closer together, but still evenly spaced.
Turn your printer off and on again to reset the default tabs.
If you set tabs in one pitch, such as pica, and then change the
pitch, say to elite, the tab settings will also change. If, for example,
the tabs are set every eight spaces, when you change pitch they
will still be set every eight spaces, but the spaces will be a different
width.
A one-shot tab command
Suppose you need to move to a position across the page, but
you only need to do it once. It doesn’t make much sense to set up a
tab to use only one time. There must be an easier way-and of
course there is.
The solution is called a one-time tab and is (ESC) “b”
CHR$(n). This command moves the print head n columns to the
right. It has the same effect as sending n spaces to the printer.
Setting Lefl and Right Margins
Delta’s left and right margins work just like a typewriter-
once they are set all the printing is done between them. The commands to set the margins are given in the following table:
Table 5-1
Left and right margin commands
Function
Set left margin at column n
Set right margin at column n
Control code
(ESC) “M” CHR$(n)
(ESC) “Q” CHR$(n)
Try setting Delta’s margins with this program:
NEW
lpi GOSUB l@@
2a LPRINT CHR$(27) "M" CHR$(l@;
Page 70

58
Delta User’s Manual
3!2 LPRINT CHR$(27) "Q" CHR$(7@)
4121 GOSUB l@
5B END
1(&Z FOR I = 1 TO 8@
ll@ LPRINT "Xl';
12pl NEXT I
13@ LPRINT
149 RETURN
The first thing that this program does is to branch to the subroutine that starts in line 100. This subroutine prints 80 X’s in a
row. The first time that the subroutine is used, all the X’s fit in one
line. Then line 20 sets the left margin to 10, and line 30 sets the
right margin to 70. Once again the subroutine is used, but this
time the X’s won’t all fit on one line since there is now only room
for 61 characters between the margins. (There’s room for 61
(instead of 60) characters because you can print in both the first
and last column that you name.)
Run the program. The results will look like this:
,_
__
-
-
-
-
-
-
-
-
When you want to reset the margins to the default values, you
have two choices. You can either turn the printer off and back on,
or you can set margin values equal to the default values. This
means that you should set a left margin of 1 and a right margin of
80 on Delta-10 or 136 on Delta-15.
If you change the pitch of your printing after you set your
margins, the margins will not change. They stay at the same place
on the page. So if you set the margins to give you 65 columns of
printing when you are using pica type, and then you change to
elite type you will have room for more than 65 columns of elite
printing between the margins.
Using Vertical Tabs
Vertical tabs have the same kinds of uses that horizontal tabs
do-they just work in the other direction. Horizontal tabs allow
you to reach a specific column on the page no matter where you
start from. Vertical tabs are the same. If you have a vertical tab set
-_
-
-
-
-
-
-
-
-
-
Page 71

. .
Formatting Your Output
59
at line 20, a (VT) (or vertical tab) will move you to line 20 whether
you start from line 5 or line 19.
The default vertical tab settings are every six lines. If you send
a CHR$(ll), which is the ASCII code for (VT), before we have set
up tabs it will advance the paper to one of these preset tabs. Enter
this program to see how this works.
NEW
2pl LPRINT CHRfJ(1.1) "FIRST TAB"
3@ LPRINT CHR$(ll) "SECOND TAB"
40 LPRINT CHR$(ll) "THIRD TAB"
50 LPRINT CHR$(ll) "FOURTH TAB"
The CHR$(ll) in each line advances the paper to the next
vertical tab. The lines should be spaced evenly, six lines apart.
Now let’s set some vertical tabs of our own. Add this line to
the program:
10 LPRINT CHR$(27) "P" CHR$(l@ CHR$(Z@) CHR$(@)
CHR$(50) CHR$(PI);
(ESC) “P” is the command to set vertical tabs. Like the horizontal tab setting command, tab positions must be defined in
ascending order. Our example sets vertical tabs at lines 10, 20,40
and 50. Then the CHR$(ll) in each of the following lines advances
the paper to the next vertical tab. Figure 5-l is what you get.
Add one more line to the program to demonstrate one more
feature of vertical tabs.
60 LPRINT CHR$(ll) "FIFTH TAB"
Now when you run the program the first page looks just like
before, but line 60 sends one more (VT) than there are tabs. This
doesn’t confuse Delta-it advances the paper to the next tab posi-
tion which happens to be the first tab position on the next page.
That’s nice, isn’t it?
Page 72

-
60
Delta User’s Manual
--
_.
-
-
-
.-
Figure 5-1.
A one-shot vertical tab command
There’s a one-time vertical tab command that works just like
the one-time horizontal tab command. It is (ESC) “a” CHR$(n),
and it causes the paper to advance n lines. It doesn’t change the
settings of the vertical tabs.
Summary
Control code
CHRW)
(ESC) “D” nl n2 n3. . .
(ESC) “b” n
(ESC) “M” n
(ESC) “N” n
CHR$(ll)
(ESC) “P” nl n2 n3 . . .
(ESC) “a” n
CHR$(O) Set horizontal tabs
CHR$(O) Set vertical tabs
Function
Horizontal tab
One-time horizontal tab of n
spaces
Set left margin
Set right margin
Vertical tab
One-time vertical tab of n lines
-.
-
Page 73
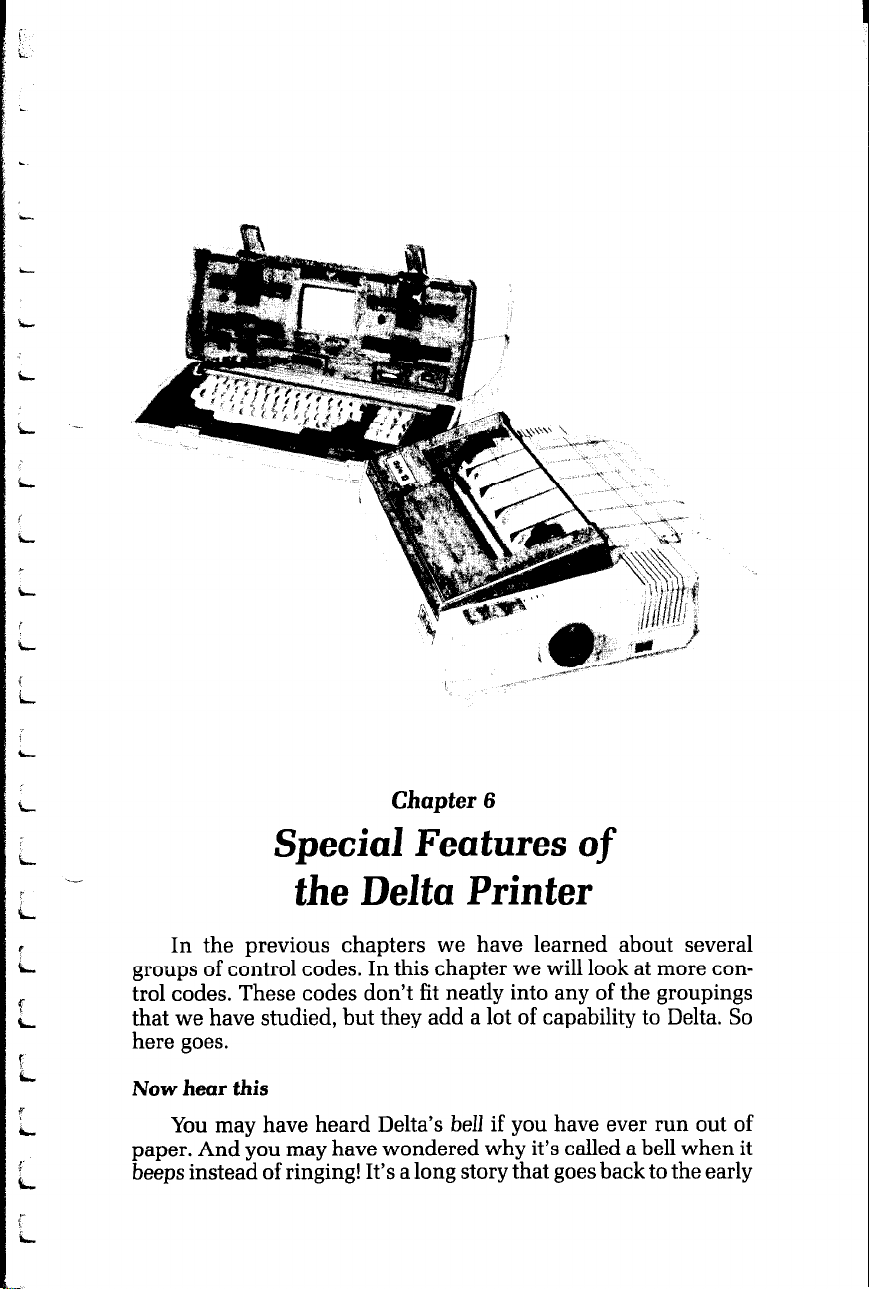
i,
i
.
e
L
i
L
i
i
h
e
!
c
r
i
i
L
Chapter 6
Special Features of
.-
the Delta Printer
In the previous chapters we have learned about several
groups of control codes. In this chapter we will look at more control codes. These codes don’t fit neatly into any of the groupings
that we have studied, but they add a lot of capability to Delta. So
here goes.
Now hear this
You may have heard Delta’s bell if you have ever run out of
paper. And you may have wondered why it’s called a bell when it
beeps instead of ringing! It’s a long story that goes back to the early
Page 74

62
Delta User’s Manual
days of computers, when teletype machines were used for computer terminals. These mechanical marvels had a bell in them that
could be heard for blocks. This bell was used to signal the operator
that something needed attention. The code that the computer sent
to the teletype machine to ring the bell was, reasonably enough,
called a bell code. Well the name bell code is still with us, even if the
bell has changed to a beeper, and a lot of people still call the beeper
a bell, even if it doesn’t sound like one. So with our trivia lesson
out of the way, let’s see how we can “ring the bell.”
The code to sound Delta’s “bell” is CHR$(7), which is ASCII
code 7 or (BEL). Any time Delta receives this code it will sound
the bell for a quarter of a second. This can be used to remind an
operator to change the paper or to make another adjustment to the
printer.
You can try this by typing:
LPRINT CHR$(7);
-
-
-
-
-
-
-
There are two other codes that affect the bell. One disables the
bell, so that Delta will ignore a CHR$(7), and the other turns the
bell back on. All three codes that affect the bell are shown in the
following table.
Table 6-l
Bell commands
Function
Sound bell
Disable bell
Enable bell
Control code
CHRW)
(ESC) “Y” CHR$(O)
(ESC) “Y” CHR$(l)
Initializing Delta
Up to now when we wanted to reset Delta to the power on
condition we have had to either turn the printer off and then on
again, or to send the specific codes that reset the particular features. There is an easier way. The control code (ESC) “@” will
reset all of Delta’s features to the power on condition (as determined by the DIP switches), with two exceptions. Those exceptions are that (ESC) “@” will not erase any characters that you
have stored in Delta’s RAM memory (Chapter 7 tells you how to
create your own characters), and it won’t erase the macro if you
-.
-
-
-
-
-
-
Page 75

i-
Spedal Features 63
have one stored in Delta’s RAM (this chapter will tell you how to
create a macro).
c
c_
Putting Delta to sleep
You know how to put Delta off-line with the ON LINE button
so that you can use the FF and LF buttons. Delta has another off-
i.
line state that can be controlled from your computer. When you
turn Delta offline from your computer, Delta will ignore anything
that you send it, except for the code to go on-line again. CHR$(lS)
i
is the code to turn Delta off-line; CHR$(17) returns Delta to on-line
status.
i
Printing to the bottom of the sheet
‘L.
Sometimes when you are using individual sheets of paper you
may want to print near the bottom of a sheet. The paper-out detector usually stops Delta when you are about 2% inches from the
bottom of the sheet. This is to notify you if you are running out of
continuous paper.
Delta has the ability to print right to the bottom of the sheet.
You can disable the paper-out detector so that it doesn’t stop the
printer. This will allow you to print to the end of the sheet, and
even beyond if you are not careful. The codes to control the paperout detector, along with the other codes that we have just learned
are in the following table.
Table 6-2
Some miscellaneous commands
1 Function
Master reset
Off-line
On-line
Paper-out detector off
Paper-out detector on
‘L..
Unidirectional printing
1 Control code
(ESC) ‘xv
CHR$(lS)
CHR$1171
1 (ESC; ‘6”
1 (ESC) “9”
1
Unidirectional printing is a big word that means printing in
one direction only. Delta normally prints when the printhead is
moving in both directions. But once in a while you may have an
application where you are more concerned about how the vertical
lines align than with how fast it prints. Delta lets you make this
choice. The table below shows the commands for controlling how
Delta prints,
Page 76

64
Delta User’s Manual
Table 6-3
Printing direction
Function
Print in one direction
Print in both directions
Control code
(ESC) “U” CHR$(l)
(ESC > “U” CHR$(o)
Try this program to see the difference that printing in one
direction makes.
NEW
l/a LPRINT CHR$(27) "A" CHR$(7);
2@ FOR I = 1 TO lp,
3!2 LPRINT "1"
4!2 NEXT I
50 LPRINT : LPRINT
60 LPRINT CHR$(27) "U" CHR$(l);
70 FOR I = 1 TO l/a
80 LPRINT "1"
90 NEXT I
100 LPRINT CHR$(12) CHR$(27) '9';
-
-
-
-
-
-
Here is what you will get. The top line is printed bidirectionally, and the bottom is printed unidirectionally. You will have
to look hard because there isn’t much difference.
-
-
Page 77

Special Features
Let’s analyze the program. Line 10 sets the line spacing to 7/72 of
an inch so that the characters that we print will touch top to bottom. Lines 20-40 print 10 vertical line characters. Then line 60 sets
one-direction printing and the vertical lines are printed again.
Finally line 100 sends a form feed to advance the paper to the top
of a new page, and then uses the master reset to restore Delta to
the power-on condition.
Backspace and delete
Backspace (CHR$(8)) “backs up” the printhead so that you
can print two characters right on top of each other. Each time
Delta receives a backspace it moves the printhead one character
to the left, instead of to the right. You can strike over multiple
letters by sending more than one backspace code.
Delete (CHR$(127)) also “backs up” one character, but then it
“erases” the previous character (it’s erased from Delta’s buffer,
not from the paper).
The following program shows how these two codes work.
65
NEW
10 LPRINT "BACKSPACE DOES NOT";
20 LPRINT CHR$(8) CHR$(8) CHR$(8);
30 LPRINT
40 LPRINT "DELETE DOES NOT";
'I=== WORK"
50 LPRINT CHR$(127) CHR$(127) CHR$(127);
60 LPRINT "WORK"
Here is what this program will print:
EAC;t:::SF’ACE DOES WOV WORC:;
DELETE DOES WOKC,
The backspace codes in line 20 move the printhead a total of
three spaces to the left so that the first part of line 30 will overprint
the word “NOT”. The delete codes in line 50 “erase” the three
letters in the word “NOT” so that it doesn’t even print.
The seven bit dilemma
Certain computers (most notably the Apple II) don’t have the
capability to send eight bits on their parallel interface. They can
only send seven bits. This would make it impossible for these
Page 78

RR
Delta User’s Manual
computers to use Delta’s block graphics characters and special
symbols if Star’s engineers hadn’t thought of a solution. (All of
these characters have ASCII codes greater than 127 which means
that the eighth bit must be on to use them.) The solution lies in the
three control codes given in the following table.
Table 6-4
Eighth bit controls
Function Control code
Turn the eighth bit ON
Turn the eighth bit OFF (ESC) “=‘I
Accept the ei
“as is” from t
hth bit
a e computer
(ESC) “>”
(ESC) “#I’
Block graphics characters and special symbols
Besides the upper and lower case letters and symbols that we
are by now familiar with, Delta has a whole different set of characters that are for special uses. These characters include block
graphics characters for drawing forms and graphs, and special
symbols for mathematical, engineering and professional uses.
The following program will print out all of the graphics characters
available.
-.
NEW
10 FOR J = 160 TO
20 FOR I = J TO J
Figure 6-l.
255 STEP 8
+ 7
-.
Page 79

Special Features
3pl LPRINT I II= 11 CHR$(I) CHR$(9);
4pI NEXT I : LPRINT : NEXT J
Figure 6-l shows what this program will print. If your chart
doesn’t look like this because it has regular letters and numbers
instead of the special symbols, then your computer is only using
seven bits (unless you have set DIP switch 2-3 on by mistake). You
can get the correct printout by changing line 30 to this:
3(Tl LPRINT I )1= u CHR$(27) ">" CHR$(I) CHR$(27) '='
67
CHR$(9);
So how are all of these strange characters used? Here is a
short program that demonstrates how the graphics characters can
be combined to create figures. If you have a i’-bit interface, add
lines 5 and 70 shown below the main listing.
NEW
lpi LPRINT CHR$(27) "A" CHR$(6);
20 LPRINT CHR$(235) CHR$(231) CHR$(231) CHR$(236)
30 LPRINT CHR$(233) CHR$(163) CHR$(161) CHR$(2%)
40 LPRINT CHR$(233) CHR$(162) CHR$(160) CHR$(234)
50 LPRINT CHR$(237) CHR$(232) CHR$(232) CHR$(238)
60 LPRINT CHR$(27) "2";
Page 80

68
Delta User’s Munual
If you have a y-bit interface, add the following lines to the
program given above.
5 LPRINT CHR$(27) ")";
70 LPRINT CHR$(27) "=";
In this program line 10 sets the line spacing to 6 dots which is
the height of the graphics characters. Then lines 20-50 print the
figure, and line 60 resets the line spacing to l/6 inch. Here is what
this program prints:
International character sets
Delta is a multi-lingual printer for it can speak in eight languages! Delta changes languages by changing 11 characters that
are different for the different languages. These sets of characters
are called international character sets. The control codes to select
the international character sets are given in the following table.
Table 6-5
International character set commands
Country
U.S.A.
England
Germany
Denmark
France
Sweden
Italy
Spain
Control code
(ESC) “7” CHR$(O)
(ESC) “7” CHR$(l)
(ESC) “7” CHR$(2)
(ESC) “7” CHR$(3)
(ESC) “7” CHR$(4)
(ESC > “7” CHR$(5)
(ESC) “7” CHR$(G)
(ESC) “7” CHR$(7)
The characters that change are shown in Table 6-6.
The macro control code
The last of our group of miscellaneous control codes is defini-
tely not the least. It is a user-defined control code, called a macro
--
-
-
-.
Page 81

Suecial Features
69
Table 6-6 Table 6-6
International character sets International character sets
lCountrv 1 35 1 92 I93 194 I96 1123 1124 1125 11261
control code. The term macro is from the jargonese macro-instruction which refers to an instruction that “calls,” or uses a group of
normal instructions. In computer programming macro-instructions (which are similar to subroutines) save programmers a lot of
time and effort. Delta’s macro can save you a lot of time and effort
also.
Here is how Delta’s macro works. You define your macro by
telling Delta what normal control codes are to be included in the
macro. Then you can use the macro any time that you want and
Delta will do all the things that you included in the macro definition. You can include up to 16 codes in a single macro. You can
even use the macro to store a frequently used word or phrase.
There are two control codes for the macro: one to define it, and
one to use it. They are given in the table below.
Table 6-7
Macro instruction commands
Function
Define macro
Use macro
1 Control code
1 (ESC) ‘I+“. . . codes vou include. . . CHR$I3OI
1 (ES& I‘!”
. I
To see how this works we can build a macro that will reset the
printing style to normal, no matter what style it may be to start
with. The following program will define a macro to do this.
Page 82

-
70
10 LPRINT CHR$(27) "+";
Delta User’s Manual
' START DEFINITION
OF MACRO
20 LPRINT CHR$(18);
30 LPRINT CHR$(27) "W" CHR$(g); ' EXPANDED OFF
40 LPRINT CHR$(27) "F";
50 LPRINT CHR$(27) "H";
' PICA
' EMPHASIZED OFF
' DOUBLE-STRIKE OFF
60 LPRINT CHR$(27) '-" CHR$(@; ' UNDERLINE OFF
70 LPRINT CHR$(27) "T"
' SUPER & SUBSCRIPTS
OFF
80 LPRINT CHR$(27) “5”;
90 LPRINT CHR$(30);
' REGULAR PRINT
' END MACRO
DEFINITION
As the comments in the program listing show this will define
a macro that will reset all the print style functions. Delta will
remember this macro until the power is turned off or until a new
macro is defined. A macro can hold up to 16 bytes (characters) of
information, The one that we defined contains fifteen.
Now that you have defined a macro, let’s see how to use it.
This program will print one line using several printing style features. Then it “calls” the macro in line 50. When line 60 prints the
style is “plain vanilla” because the macro has reset it.
-
10 LPRINT CHR$(27) “4”;
20 LPRINT CHR$(27) "G";
30 LPRINT CHR$(27) "W" CHR$(l); ' EXPANDED
' ITALIC
' DOUBLE-STRIKE
40 LPRINT "TESTING ONE, TWO, THREE"
50 LPRINT CHR$(27) "!";
' USE THE MACRO
60 LPRINT "TESTING FOUR, FIVE, SIX"
TESTINc3
TESTING FOUH. FIVE, SIX
In this chapter we have learned many different commands
that have many different uses. In the next chapter we will make up
for this diversity-the whole chapter only covers three commands! But they are some of the most powerful that Delta offers.
They give you the ability to create your own characters.
ONE . .
TWO .r
7HlcaEE -
-
-
.-
Page 83

I
j i
. .
i \..
! i.
f A,
I L.
j L”
! L.
i
Special Features
Summary
Control code
CHRW
(ESC) “Y” CHR$(O)
(ESC) “Y” CHR$(l)
( ESC) “@”
CHR$(lS)
CHR$(17)
(ESC) “8”
(ESC) “9”
(ESC) “U” CHR$(l)
(ESC) “U” CHR$(O)
CHRW)
CHR$(127)
(ESC) “)”
(ESC) ‘I=”
(ESC) “#”
(ESC) “7” n
(ESC) “+“. . .
(ESC) ‘I!”
CHR$(30) Define macro
71
Function
Bell
Disable bell
Enable bell
Reset
Off-line
On-line
Paper-out detector off
Paper-out detector on
Unidirectional printing
Bidirectional printing
Backspace .
Delete
Eighth bit on
Eighth bit off
Eighth bit as-is
Select international character set
Use macro
Page 84

72
Delta User’s Manual
-
Page 85

Chapter 7
Creating Your Own Characters
In the previous four chapters of this manual you’ve learned
how to control the Delta printer to give you dozens of different
typefaces. By using various combinations of pitches, character
weights, and font selections, you can create nearly any effect you
want to in text. And with international character sets and the spe-
cial text and graphics characters described in Chapter 6, you can
print almost any character you can think of.
But if “almost any character” isn’t good enough for you, then
it’s a good thing you have a Delta printer! With it you can actually
create your own characters. As you’ll see in this chapter,
download characters can be used to print a logo, special characters
for foreign languages, scientific and professional applications, or
any other specific printing task.
Page 86

74
Delta User’s Manual
Dot Matrix Printing
In order to create download characters, you’ll need some
understanding of how dot matrix printers work. They’re called
“dot matrix” because each character is made up of a group of
dots. Look closely at some printed characters produced by your
Delta and vou will see the dots. Figure 7-l shows how the letter
“A” is formed by printing 17 dots. -
Figure 7-1. The letter “A” is created by pnntlng 17 dots.
._
The printhead in Delta consists of nine thin wires stacked one
atop the other. Figure 7-2 shows an enlarged schematic view of
the front of the printhead, showing the ends of the wires and their
relationship to the printed characters. As you can see, the capital
letters use the top seven wires of the printhead, and the descen-
ders (such as the lower case “g” shown) use the bottom seven
pins. As the printhead moves across the page (in either directionthat’s what is meant by bi-directional printing) it prints one column of dots at a time. Each time a dot is supposed to print an
electromagnet inside the printhead causes the appropriate wire to
strike the ribbon (making Delta an impact printer).
The Print Matrix
All of the standard characters that Delta prints are formed
from patterns of dots that are permanently stored in the printer’s
ROM (read-only memory). This includes all of the standard ASCII
characters, the block graphics and special characters, the interna-
tional character sets, and the italic characters.
But there is another area of memory in Delta reserved for
-
--
-
Page 87

Creating Your Own Characters 75
00
00
0 0
l
l e
:eee: : : :
l
l l eeg l
l eeS &fee
l ee
1
igure 7-2. As the printhead moves across the page, each of the wires prints one
row of dots.
user-defined characters. These are characters that you design and
download into Delta. When download characters are defined they
are stored in RAM (random access memory), which allows you to
define or modify them at any time.
Each of these characters, whether it is from the standard character ROM or in download RAM, is constructed on a grid which is six
“boxes” wide by nine “boxes” high. The dots used to print a character can be inside any of the boxes. In addition, a dot can straddle any
of the vertical lines. As an example, take a look at the enlarged “9”
superimposed on the grid in Figure 7-3. As you can see, some dots
are inside the boxes, and some are centered on the vertical lines.
This, in effect, makes the character grid 11 dots wide by 9 dots high.
To see how the rest of the characters in the standard character ROM
are constructed, take a look at Appendix J.
J
Figure 7-3. Dots can be inside boxes or straddle the vertical lines of the grid.
Page 88

-
76
Delta User’s Manual
Defining Your Own Characters
You’ve seen how the engineers at Star designed their characters by using a grid to lay out the dots. Now you can define characters exactly the same way. Make up some grids (photocopy Figure
7-4 if you wish) and get ready to be creative! (Just in case you are
not feeling creative, and to make our explanations a little clearer,
we’ll be using a heart as an example of a download character. You
can see how we’ve laid it out in Figure 7-5. You’ll find this especially useful if you’ve always wanted to write a bridge column like
Charles Goren.)
1 n, =
2 Descender
4 Width
-.
. .
-
8
16 n2 = Descender l 16 + Width
32
64
Total
Figure 7-4. Use this grid (or one similar to it) to define your own characters.
Format:
Esc*ln,n,m, m,,
You’ll notice that Figure 7-4 includes a lot of information
around the grid. Don’t be intimidated; we’ll explain each item as
we come to it in our discussion of defining and actually printing
download characters. You may have noticed another difference
between this grid and the one shown in Figure 7-3: it’s only seven
boxes high. Which leads us to. . .
Rule I: Download characters are seven dots high
As you noticed in Figure 7-2, capital letters, most lowercase
-
-
-
-
-
-
-
Page 89

Creating Your Own Characters
77
letters, and most special characters use only the top seven pins of
the printhead. This is also the standard for download characters,
so our grid is only seven dots high.
It’s also possible to use the bottom seven pins, just as the “g”,
“ P “,
“q”, and “y” of the standard character sets do. These are
called descenders (because the bottom of the character descends
below the baseline of the rest of the characters).
One bit in the download character definition command is
used to tell Delta whether a character is to be treated as a descen-
der or not. We’ll get to the command in due time. For now, if your
character uses the top seven dots, write in a zero next to the word
“Descender” on the layout grid; if it uses the bottom seven dots,
write in a one. In our example, we’ll want the bottom of the heart
to line up with the baseline of the other characters, so it will not be
a descender. As shown in Figure 7-5, we’ve written in a “0” on our
grid.
n, =
Descender
Width
n, = Descender l 16 + Width
Format:
Esc*ln,n2m, m,,
Total
Figure 7-5. We’ve designed a character and decided that it would not be a descen-
der. hence the “0” written in.
Rule 2: Dots cannot overlap
As you can see in Figure 7-5 our heart will print fairly solid.
But, you may ask, why not make it really solid and print all the
intermediate dots, as shown in Figure 7-6? Because the dots that
straddle the vertical lines in the grid actually overlap those inside
Page 90

78
Delta User’s Manual
the boxes. If we tried to print overlapping dots, Delta’s print head
would have to slow down and back up to print both dots-not very
efficient! To avoid this inefficiency, Delta will not allow you to
define a character like Figure 7-6. (Actually, you can define it, but
when it prints, Delta will leave out the overlapping dots, so that it
would print like Figure 7-5.)
-
m, m, m, m, m5 m, m, m, nww-h,
1
2
4
8
16
32
64
Total
Figure 7-6. Dots cannot overlap; those in immediately adjacent “half columns
will be ignored when the character is printed.
Add up each column of dots
Now it’s time to give our creative side a break and get down to
some basic arithmetic. That’s where the numbers down the left
side of the grid come in. Notice that there is a number for each
row of dots and that each number is twice the previous number.
By making these numbers powers of two we can take any combination of dots in a vertical column and assign them a unique
value. Some examples will make this clearer. As shown in Figure
7-7, if we add the numbers for the dots that print in a column, the
sum will be a number in the range of 0 to 127. Each number from
O-127 represents a unique combination of dots.
So add up the values of the dots in each column using this
system. This way it takes one number to describe each column of
dots. In Figure 7-8 we’ve shown our grid with the sums of the
columns filled in across the bottom (see if these agree with your
WRONG!
-
-
-
-
Page 91

Creating Your Own Characters 79
1
2
l - 2 l -
4
o-a
a
16
32
64
Sum
Figure 7-7. By adding the values of each dot in a column, you’ll get a unique
0 - 32
42
l -
l -
0 -
64
71
1
2
4
l l l -
.0 -
16
0 - 32
0 - 64
127
1
2
4
8
. . .
description for any combination of dots.
answers!). Across the top of the grid you’ve probably noticed the
cryptic labeling of each column: ml, m2, m3, etc. These labels
correspond to the labels in the command syntax statement, which
we’ll get to shortly.
n, =
Descender
Width
n, = Descender l 16 + Width
Format:
Esc*ln,n2mr.. m,,
Figure 7-6. Add the values of the dots in each column and write the sum of each
column at the bottom.
Page 92

80 Delta User’s Manual
Assigning a value to your character
We’ve done a pretty thorough job of designing and describing
a user-defined character. But the Delta has room for 189
download characters-how does it know which user-defined character we want to print? Exactly the same way it knows which
standard character we want to print: every character is assigned a
unique number.
The standard characters are assigned the ASCII codes-num-
bers from 0 to 255. For the download character sets there are two
banks of characters that can be defined: values from 33 to 126 and
160 to 254. This means that once a character is defined and
assigned a value (and the download character set is selected), you
can use that character on the printer the same way you would any
standard character. You can send the character with the same
ASCII value (for instance, if you had assigned your character a
code of 66, it would print each time you sent a character “B” to the
printer). You can also access the character from a BASIC program
with the CHR$ function-in this case LPRINT CHR$(66) would
print the character.
Except for the limitation that download characters must be
assigned values in the range of 33 to 126 or 160 to 254, there are no
rules or restrictions on the use of numbers. This means you can
use whatever is most convenient for you-perhaps seldom-used
keys can be replaced by more useful characters. In our example,
we’ll assign the heart a value of 72, which is the ASCII value for
the letter “H”. This way, when we want to print a heart, all we
have to do is send the printer an “H”-that’s easy to remember!
We could hardly write bridge columns with just a heart, so in
Figure 7-9 we’ve made completed grids for all four card suits. In
order to make them easy to use, we’ve assigned the club a value of
67 (the ASCII value for “C”), the diamond is 68 (“D”), and the
spade is 83 (“57’). The information on the grids is now complete
(except for proportional width data-a more advanced topic we’ll
take up shortly).
-
-
-
-
-
-
-
-
-
Download character definition command
You’ve read through a long explanation of download characters and we haven’t even told you the command syntax yet! Now
the wait is over. This is the most complex command in the Delta
repertoire and now you’ve got the necessary knowledge to implement it. Here it is:
(ESC) "*" CHR$(l) nln2mlm2m3m4m5m6m7m8m9m10mll
-
-
-
-
Page 93

Creatinn Your Own Characters
81
Figure 7-9. Character designs for the four card suits.
R = LMscemr ‘16
Fwmal
ESE~i”,P,m m,
+ Wdl”
Like the other Delta commands, it starts with an (ESC)
(CHR$(27)). The next character is an asterisk (*), which is
CHR$(42), followed by a CHR$(l).
nl is the value we assign to the character-in the case of the
heart it is CHR$(72).
n2 is called the attribute byte, for it describes two attributes of
the character we have designed: descender data and proportional
width information. A byte consists of eight bits. In the attribute
byte, the first three (high order) bits are unused, the fourth bit is
used for the descender data, and the last four bits are used for
proportional widths. We’ll be discussing proportional character
widths in detail later in this chapter; for now, we’ll leave it at 11.
The descender data was discussed earlier: to use the top seven
pins, this bit should be 0; to use the bottom seven pins this bit
should be 1. Figure 7-10 shows the bits of the attribute byte as we’ll
use them for our heart character. Since the descender data is 0,
the value of the byte is equal to the value of the proportional data-
11. By now you’ve probably seen an easier way to determine the
value of the attribute byte. Instead of translating everything to
binary, merely assign the descender data a value of 16 (the value of
the fourth bit) if you want descenders, or 0 if you don’t want descenders. Then just add the descender data to the proportional
width. This way, it’s simply a matter of adding two decimal numbers. (In our case, it’s 0 + 11 = 11.)
Page 94

82
Figure Y-10. The attribute byte (n2) for our heart character.
Delta User’s Manual
You’ll probably recognize ml. . .mll from the top of our layout grid. That’s right, each column is described by one byte. Now
we’ve got everything we need to download one character to the
printer. The complete command for our heart character is shown
in Figure 7-11.
CHR$(27) CHR$(42) CHR$(I) CHR$(72) CHR$(ll) CHR$(4)
Escape *
CHR$(lO)CHR$(2O)CHR$(IO)CHR$(52)CHR$(72)
m2
CHR$(52)CHR$(lO)CHR$(20)CHR$(lO) CHR$(4)
m,
Figure 7-11. This is the complete command to send our heart character to the JJelta
printer.
4
me m,
1
m4 m5
n,
9, ml,
n2 ml
3
. . . -.
Now let’s send the information to the printer. The following
program will send the character definitions for all four characters
to the printer. Enter the program and run it.
-
- -
-
--
-
-
-
-.
10 FOR I=1 TO 4
2@ LPRINT CHR$(27) "*" CHR$(l);
39 READ Nl,N2
4p LPRINT CHR$(Nl) CHR$(N2);
5pI FOR M=l TO 11
69 READ Ml
70 LPRINT CHR$(Ml);
80 NEXT M
90 NEXT
-
-
Page 95

Creating Your Own Characters
83
100 LPRINT
110 DATA 72,11,4,10,20,10,52,72,52,10,20,10,4
120 DATA 83,11,16,8,20,8,86,41,86,8,20,8,16
130 DATA 67,11,8,16,8,18,65,62,65,18,8,16,8
140 DATA 68,11,8,0,28,0,62,65,62,0,28,0,8
When you run this program, it looks like nothing happens.
That’s OK. We’ll see why in just a moment. Save this program.
We’ll need it again shortly.
Printing Download Characters
You’ve now defined and sent four characters to the Delta. But
how do you know that? If you try printing those characters now
(type LPRINT “HCDS”) you don’t get a heart, club, diamond and
spade. Instead you get. . .
characters are stored in a different part of Delta’s memory. To tell
it to look in download character RAM instead of standard character ROM it requires another command:
HCDS. That’s because the download
(ESC) ft$ll CHR$(n)
This command is used to select the download character set (if
n = 1) or to select the standard character set (if n = 0). Let’s try it
out. Enter this command:
LPRINT CHR$(27) "$" CHR$(l) "HCDS"
Voila! It should have printed out the four characters we
defined. Your printout should look like this:
(If it doesn’t, check the last program we ran for errors, then re-
run it.)
Let’s find out if there are any other characters in the
download RAM. Try this program:
Page 96

-
84
Delta User's Manual
10 LPRINT CHR$(27) CHR$(36) CHR$(l)
20 FOR I=33 TO 126 : LPRINT CHR$(I); : NEXT I
30 FOR 1=16g TO 254 : LPRINT CHR$(I); : NEXT I
40 LPRINT
50 LPRINT CHR$(27) CHR$(36) CHR$(@
Nope! Just four characters in the download set. This is inconvenient for a couple of reasons. First, every time you wanted to
use a download character you would have to switch back and
forth between character sets. Knowing that you wouldn’t want to
do that, Delta won’t even allow it. Standard characters and
download characters, the command should appear at the beginning of the line. All subsequent characters (even on following
lines) are printed with the download set until you return to the
standard characters with an (ESC) “$” CHR$(O). (Note that the
(ESC) “$” CHR$(l) command can be in the middle of a line, and
that entire line will be printed with the download characters. Likewise, if you select the standard character set anywhere in a line,
the entire line will be printed with the standard characters. Con-
flicting commands within a line can cause unpredictable results.)
So does that mean that in order to print something meaningful with our card suits we have to define an entire alphabet? Fear
not. The engineers at Star have made it an easy task to use mostly
standard characters with just a few special characters thrown in.
This command copies all the characters from the standard character ROM into download RAM:
-.
-
-
-
.- download characters cannot be mixed in a line. If you want to use
-
(ESC) "*" CHR$(@)
Since it will copy all characters into the download area, it will
wipe out any characters that are already there. So it’s important to
send this command to the printer before you send any download
characters you want to define. With that in mind, add this line to
the program we used to send the characters to Delta:
5 LPRINT CHR$(27) Ir*" CHR$(g)
Now try the download printout test program again. Your
results should look like Figure 7-12. You probably noticed that our
-
-
-.
-
-
-
_
-
Page 97

L
i
L.
Creating Your Own Characters
85
printout test includes the characters with ASCII values from 160
to 254, but nothing prints. The (ESC) “*” CHR$(O) command
copies only the standard ASCII characters (those in the range of
33 to 126) to download RAM; it does not copy any block graphics
characters.
L
L
L
i
’ “#$%!GZ (1 t+! -. /0123456789: ; .:::=:>?@AB~FGv
;JKLMN~POK+TU~WXYZC\~~~.,_ ‘ab&defghi$klmnnp
qr stuvwx yr I ! 3. *
Figure T-12. Printout of the download character set, into which all the standard
characters have been copied, and the C, D, H, and S have been changed.
To demonstrate how to use these characters, let’s use this
i
L
character set to print a typical bridge hand. This program will do
just that:
10 'Program to deal bridge hands and print on Delta
c.
20 GOSUB 1000
30 GOSUB 2000
L..
40 GOSUB 3000
50 GOSUB 400pl
'Initialize variables
'Initialize printer
'Deal cards
'Print hands
60 END
1000 'Initialize variables
1010 DEFINT A-Z
1020 DIM HAND(4), DECK(52), CARD$(13), SUIT$(3)
1030 CARD$(~)=" 2" : cm~$(2)=7~ 3” : cARD$(3)=~f 41’ :
CARD$(lt)=" 5"
: CARD$(5)=" 6"
1040 CARD$(6)=" 7" : CARD$(7)=" 8" : CARD$(8)=" 9" :
CARD$(9)=" 10"
1050 CARD$(l@=" J" : CARD$(ll)=" Q" : CARD$(12)="
L
K" : CARD$(13)=" A"
186p SUIT$(@)="S" : SUIT$(l)="H" : SUIT$(2)="D" :
SUIT$(3)="C"
L
1070 INPUT "Random number seed";1
1@8@ RANDOMIZE I
L.
1090 RETURN
2000 'Initialize printer
L,
‘.
2010 LPRINT CHR$(27) CHR$(68) CHR$(20) CHR$(40)
CHR$(0)
'Set tabs
L
Page 98

86
Delta User’s Manual
2020 LPRINT CHR$(27) CHR$(43) CHR$(27) CHR$(36)
CHR$(0) CHR$(27) CHR$(69) CHR$(30)
instruction is used to select standard
characters, emphasized
2g3@ LPRINT CHR$(27) CHR$(42) CHR$(0)
'Load standard characters in RAM
2p14@ FOR I=1 TO 4
'This loop reads data for the four
2050 LPRINT CHR$(27) CHR$(42) CHR$(l);
'card suit characters and sends it
2jJ6@ FOR J=l TO 13 'to the printer
2070 READ X : LPRINT CHR$(X);
2(38@ NEXT J
2898 NEXT I
2100 LPRINT
2110 RETURN
2120 DATA 72,11,4,10,20,10,52,72,52,10,20,10,4
2130 DATA 83,11,16,8,20,8,86,41,86,8,20,8,16
2140 DATA 67,11,8,16,8,18,65,62,65,18,8,16,8
2150 DATA 68,11,8,0,28,0,62,65,62,0,28,0,8
3000 'Deal cards
3010 FOR CARD = 1 ~0 52
3920 X = INT(RND * 4 c 1)
3030 IF HAND(X)=13 THEN 3020 ELSE HAND(X)=HAND(X)+l
3040 DECK(CARD)=X
3050 NEXT CARD
3060 RETURN
4000 'Print four hands
4010 LPRINT CHR$(27) "!" CHR$(9) "NORTH"
4020 LPRINT CHR$(27) "$" CHR$(l) CHR$(27) CHR$(70)
4030 HAND = 1
4040 FOR SUIT = 0 TO
3
4050 LPRINT CHR$(9);
4060 GOSUB 4300
4070 LPRINT
4080 NEXT SUIT
4090 LPRINT CHR$(27) 'I!" "WEST" CHR$(9) CHR$(9)
"EAST"
4100 LPRINT CHR$(27) "$" CHR$(l) CHR$(27) CHR$(70)
4110 FOR SUIT = 0 TO
3
4120 HAND = 2
4130 GOSUB 4300
4140 LPRINT CHR$(9) CHR$(9);
4150 HAND = 3
4160 GOSUB 4300
'Macro
-
-
-
-
-
-
-
-
-
-
-
-
-
Page 99

Creating Your Own Characters
a7
4170 LPRINT
4180 NEXT SUIT
4190 LPRINT CHR$(27) "!" CHR$(9) "SOUTH"
42jap; LPRINT CHR$(27) "$!I CHR$(l) CHR$(27) CHR$(70);
4210 HAND = 4
4220 FOR SUIT = 0 TO 3
4230 LPRINT CHR$(9);
4240 GOSUB 4300
4250 LPRINT
4260 NEXT SUIT
4270 LPRINT CHR$(27) "$" CHR$(@) CHR$(27) CHR$(70)
4280 RETURN
4290 'Print one line
4300 LPRINT SUIT$(SUIT);
4310 FOR CARD = 13 TO 1 STEP -1
4320 IF DECK(SUIT*13+CARD)=HAND THEN LPRINT
CARD$(CARD);
4330 NEXT CARD
4340 RETURN
Note that we didn’t have to re-enter the download characters,
since they were already sent to the printer with the previous program. They will stay with the printer until you download new
characters to replace them or turn the printer off. Even the (ESC)
“@I” command, which initializes the printer, does not destroy the
contents of download RAM.
Figure 7-13. The card program shuffles, deals, and prints out a bridge hand.
Page 100

88
Delta User’s Manual
-
Table 7-l
Download character dejfinition commands
Function
Define download character
Copy ROM to download RAM
Control code
(ESC) ‘I*” CHR$(l) nl n2 ml.. . ml1
(ESC) ‘I*” CHR$(O)
Proportkmal Characters
Up until now, all the characters that your Delta has printed have been of a fixed width-either 10, 12, or 17 (or 5, 6 or 8.5 in
enlarged mode) characters per inch. Whichever pitch you select,
all the characters are the same width. You’ll notice though, that in
typeset books, such as this one, each character has a slightly _
different width. For instance, the “i” is quite narrow, and the “W”
is very wide. This is more pleasing to the eye and easier to read.
So, if you’re going to go to the trouble of designing your own
download characters for Delta, you might as well make them
pleasing to the eye! Proportional download characters allow you to do just that. As you’ll remember from our initial discussion of
download character definition, part of the attribute byte is for pro- -.
portional width data. We skipped over that, with the promise of
describing it later. Well now is the time!
--
-
-
-
-
-
-
Defining proportional characters
Except for the actual width, defining characters for propor-
tional printing is exactly the same as defining normal width
download characters. Characters can range from 4 to 11 dots
wide. This means that characters can be as narrow as one-third
the normal width. The examples in Figure 7-14 show characters of - different widths. These characters are defined in the program that
follows.
10 DATA 77,11,1,126,1,2,4,8,4,2,1,126,1
20 DATA 105,4,64,61,64,0,0,0,0,0,0,0,0
30 DATA 112,23,127,0,17,0,17,14,0,0,0,0,0
40 DATA 115,6,8,84,0,84,32,0,0,0,0,0,0
50 DATA -1
60 READ CHR
70 IF CHR ( 0 THEN 150
80 READ CODE
90 LPRINT CHR$(27) Ir*" CHR$(l) CHR$(CHR) CHR$(CODE) ;
-
_
-
 Loading...
Loading...