Starlight Xpress SXVR-H674C User Manual

Handbook for the SXVR-H674C Issue 1 March 2012
The SXVR-H674C colour CCD camera
Thank you for purchasing a Starlight Xpress CCD camera. We hope that you will be
very satisfied with the results.
The SXVR-H674C is an advanced, high-resolution one-shot colour, cooled CCD
camera, especially designed for astronomical imaging. It uses a third generation
version of the very popular Sony ‘EXview’ CCDs that offer very high QE and
extremely low thermal noise. Other features include a built-in, fully programmable,
USB 2 super-fast computer interface, an autoguider control port and output and
1
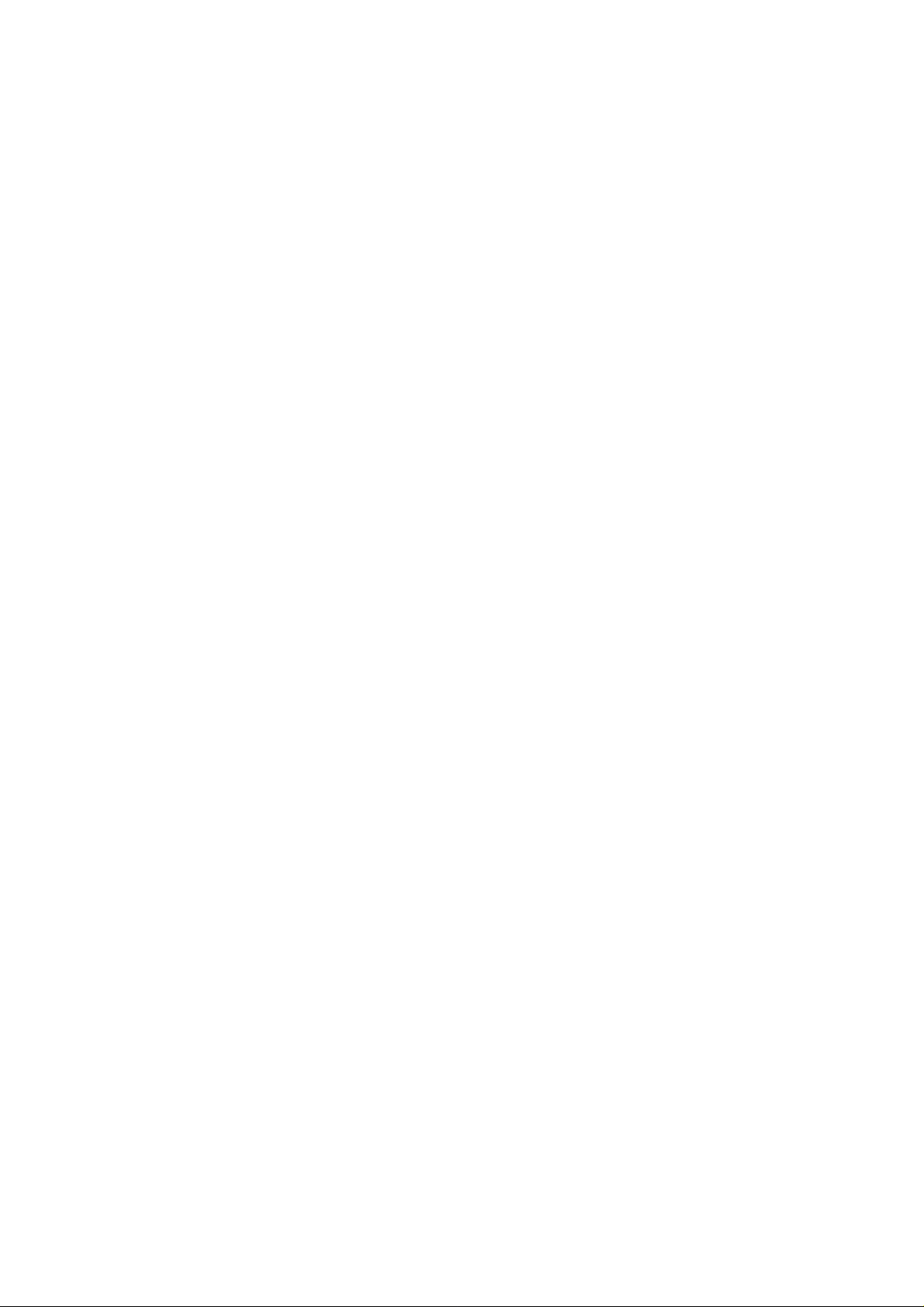
Handbook for the SXVR-H674C Issue 1 March 2012
optional integrated dual serial ports for filter wheel and telescope control. It also
includes a CCD temperature monitoring circuit that provides regulated set-point
cooling of the chip, adjustable chip alignment and a very compact overall size.
The SXVR-H674C uses a Sony ICX674ALG ‘EXview’ progressive scan CCD, with
1940 x 1460 x 4.54uM pixels in a 8.8 x 6.63mm active area. This EXview device has
an excellent quantum efficiency, with a broad spectral response peaking at around
77% in yellow light, and an extremely low dark current, well below that of any
comparable CCD currently available. While this device also has an excellent blue
light sensitivity, it has a strong infra-red response, which makes it ideal for all aspects
of both planetary and deep-sky imaging, especially with an H-alpha filter. The Halpha QE is about 65%, considerably better than other interline chips and even greater
than the popular KAF8300 CCD.
The full-frame download time is approximately 4 seconds and a binned 4x4 download
takes only 0.5 seconds, so finding and centring are very quick and easy in this mode.
Please take a few minutes to study the contents of this manual, which will help you to
get the camera into operation quickly and without problems. I am sure that you want
to see some results as soon as possible, so please move on to the ‘Quick Start’ section,
which follows. A more detailed description of imaging techniques will be found in a
later part of this manual.
‘Quick Starting’ your SXVR-H674C system
In the shipping container you will find the following items:
1) The SXVR-H674C camera head.
2) A universal AC power supply module.
3) A USB camera cable.
4) An adaptor for 1.25” drawtubes, with a 1.25” filter thread.
5) An adaptor for 2” drawtubes and M42 Pentax thread lenses.
6) A guider output to guider port lead.
7) A disk with the SXVR-H674C control software and this manual.
Optional extra items include:
1) A serial port adaptor and cable.
2) An add-on guide camera head.
You will also need a PC computer with Windows XP, Vista or Windows 7 installed.
This machine must have at least one USB 2.0 port available and at least 256 Mbytes
of memory. If you intend to view the finished images on its screen, then you will also
need a graphics card capable of displaying an image with a minimum of 1024 x 768
pixels and 24 bit colour. A medium specification Pentium with between 1GHz and
4GHz processor speed is ideal, but I recommend avoiding some of the lower
specification ‘Netbook’ computers, as they can’t really handle the fast data stream
from the camera. Please note that USB 2.0 operates at a very high speed and cannot
operate over very long cables. Five metres of good quality cable is the maximum
2

Handbook for the SXVR-H674C Issue 1 March 2012
normally possible without boosters or extra powered hubs, although you can
sometimes get good results at longer distances with very high quality cables.
Installing the USB system:
First, find a free USB socket on your PC and plug in the USB cable (do not connect
the camera at this time). If you do not have a USB2 capable computer, it is normally
possible to install a USB 2 card into an expansion slot.
The next operation is to run the software installer from the CD ROM provided. Insert
the CD into the computer and wait for Windows Explorer to open with the list of
folders on the ROM. Now run the SETUP.EXE file that it contains – this will initiate
the self-install software which will guide you through the process of installing the SX
camera software onto your computer.
Now connect the USB cable to the socket on the camera rear panel.
Windows will report ‘Found new hardware’ and will ask for the location of the
drivers. Point the installer at the appropriate driver folder on your CD ROM (32 bit or
64 bit) and the driver installation should proceed smoothly. (Ignore any warnings
about the driver having not been tested by Microsoft).
3
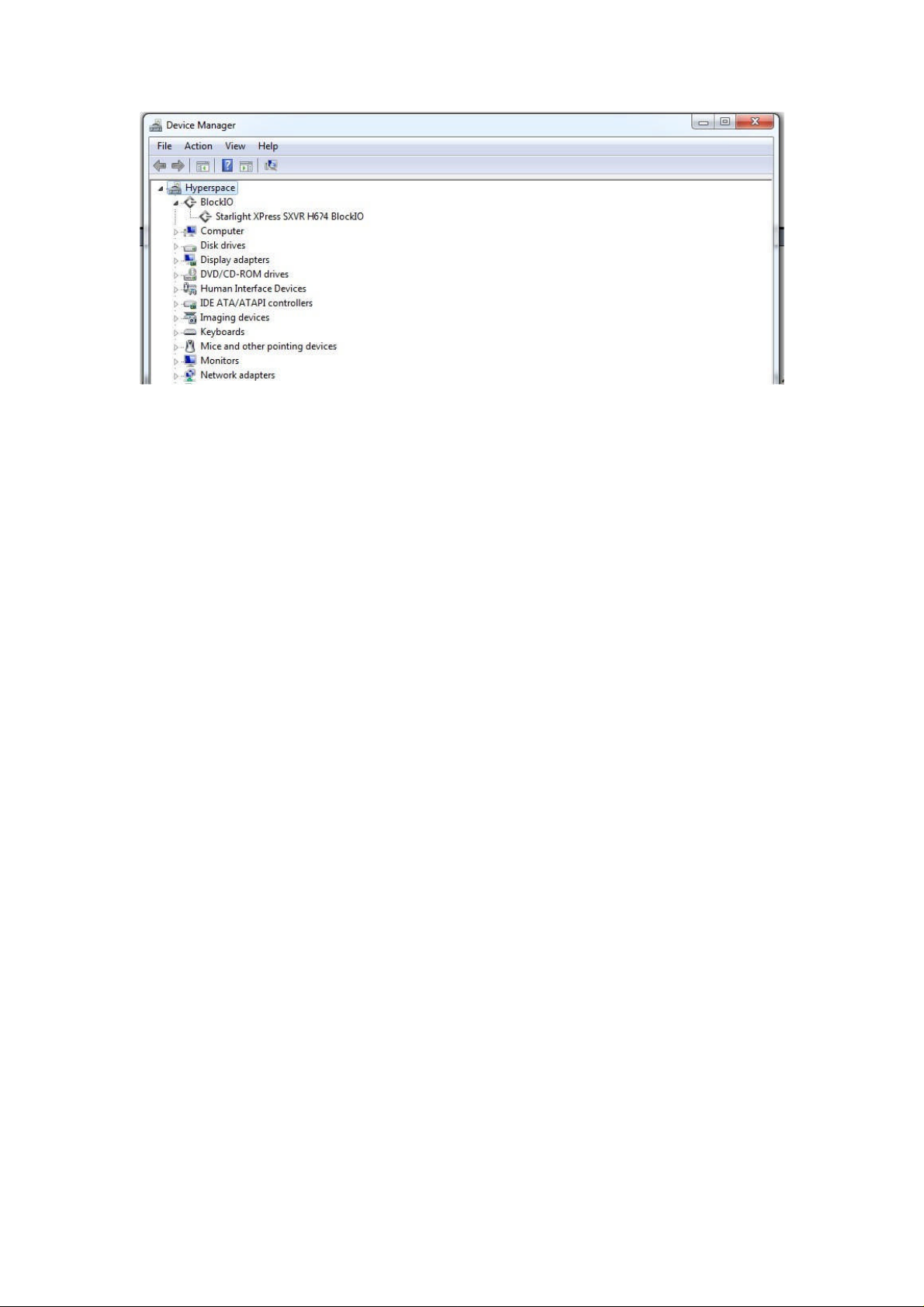
Handbook for the SXVR-H674C Issue 1 March 2012
At the end of this process, the USB interface will be installed as a ‘BlockIOClass
device’ and the camera software will be able to access it. You can confirm that the
installation is complete by checking the status of the USB devices in the Windows
‘Device Manager’ (see above). Start up the Windows ‘Control Panel’ and select
‘System’. Now click on the tab labelled ‘Device Manager’, ‘Hardware’, and all of the
system devices will be displayed in a list (see above). If the installation is successful,
there will be a diamond shaped symbol labelled ‘BlockIOClass’ and clicking on the
‘+’ sign will reveal it to be a ‘Starlight Xpress USB 2.0 SXV-H674C BlockIO camera
driver’. If this device shows as faulty, try clicking on it and selecting ‘properties’ and
then ‘update driver’. Following the on screen instructions will allow you to re-select
the correct inf file from the CD (SXVIO_H674_174.inf) and driver files (SXVIO.sys
and generic.sys), which should fix the problem.
Now connect up the power supply and switch it on. The supply is a very efficient
‘switch mode’ unit, which can operate from either 110v or 220v AC via an
appropriate mains power cable (supplied). You can now start the software by double
clicking on the icon, when you should see the main menu and image panel appear. If
this is the first time that it has been run, you will receive a warning about the lack of
an ‘ini’ file – just click on ‘OK’ and then open ‘Set program defaults’ from the ‘File’
menu. In the bottom right hand corner of this box, select SXV-H674C. Now click on
‘Save’ and the ini file will be created and the software set for your camera.
4
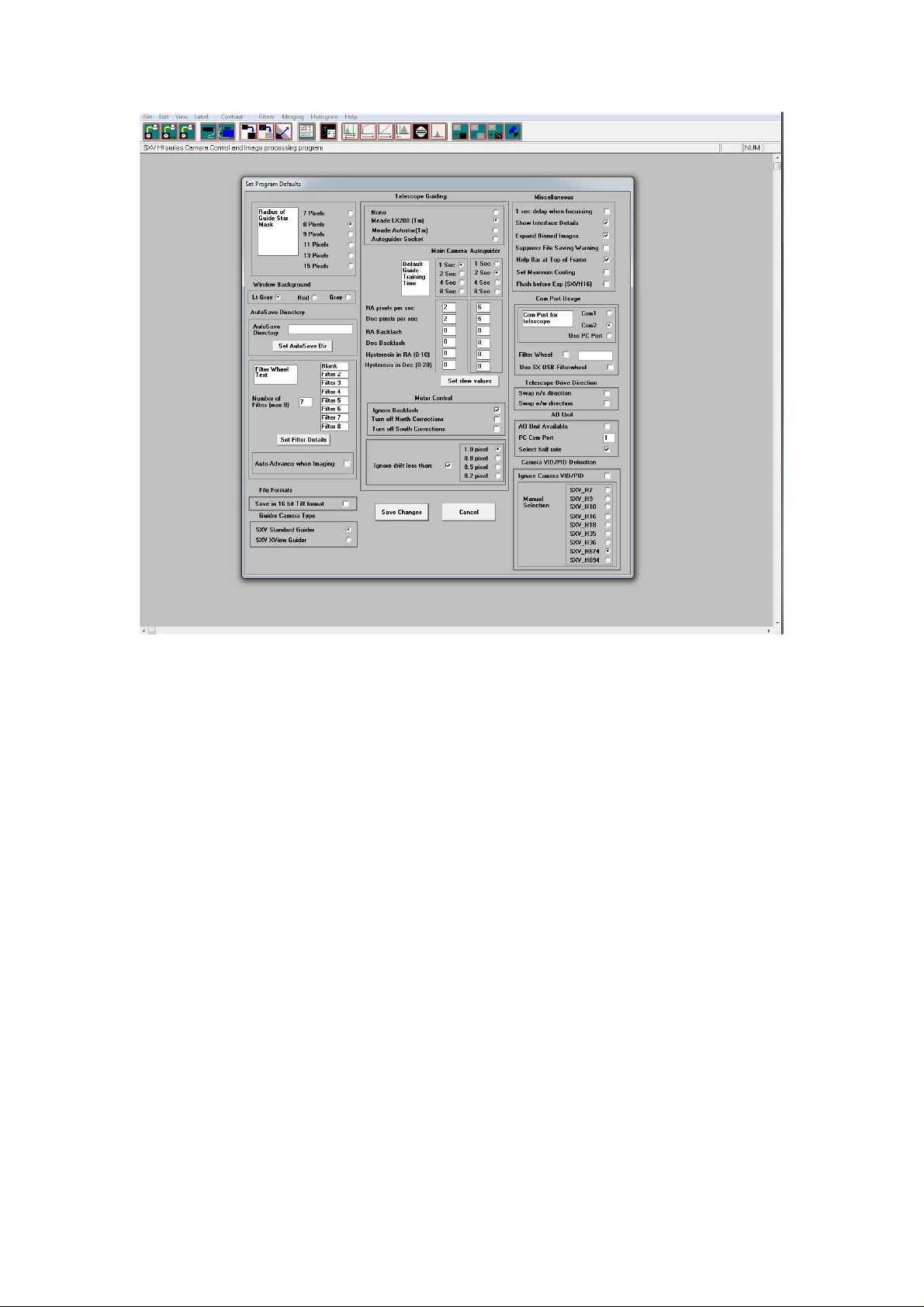
Handbook for the SXVR-H674C Issue 1 March 2012
Now click on the camera icon at the top of the screen. If the USB connection is OK, a
message box will inform you of the ‘Handle’ number for the SXVIO interface and
various other version details etc. Click ‘OK’ and the main camera control panel will
now be seen.
5
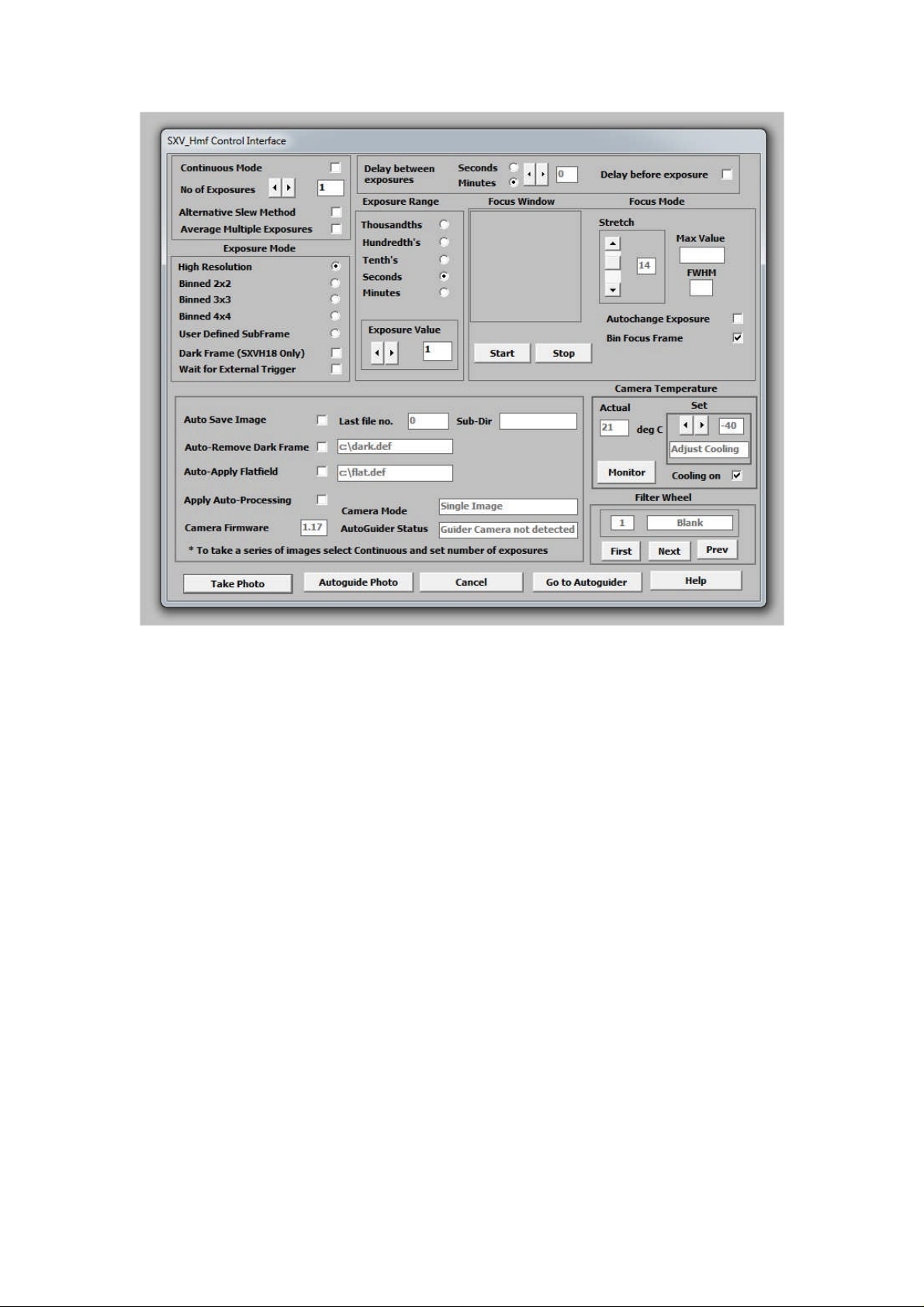
Handbook for the SXVR-H674C Issue 1 March 2012
As can be seen above, there is a CCD temperature monitoring window at the right
hand side of the panel. At switch-on, this will default to full power cooling with an
end point of -40C and, needless to say, this is rather extreme. I recommend changing
the set point to about -10C for normal use, but you can go much colder if you are
imaging during the winter months. Under indoor conditions, the low airflow will limit
the cooling capability, and you should use a set point of no lower than -5C for stable
cooling. You can determine the optimum settings for your camera and ambient
conditions when you have some experience of using the system, but do not try to
operate at extreme cooling when the air temperature is high.
Recording your first image:
We now have the camera and computer set up to take pictures, but an optical system
is needed to project an image onto the CCD surface. You could use your telescope,
but this introduces additional complications, which are best avoided at this early
stage. There are two simple options, one of which is available to everyone with a
sheet of aluminium baking foil:
1) Attach a standard ‘M42’ SLR camera lens to the SXVR-H674C, using the 26mm
spacer to achieve the correct focal distance.
6
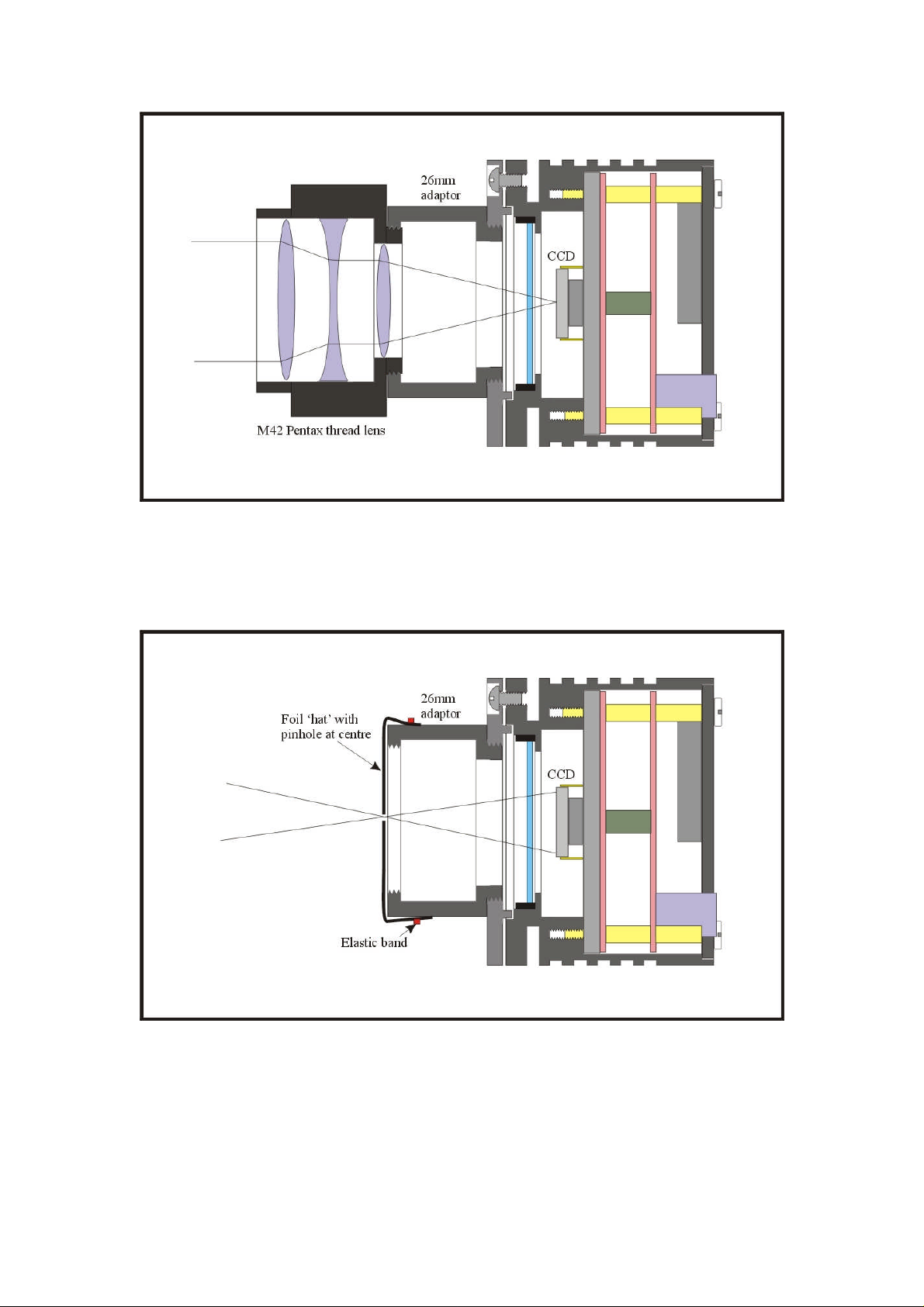
Handbook for the SXVR-H674C Issue 1 March 2012
Or
2) Create a ‘Pin hole’ lens by sticking a sheet of aluminium baking foil over the end
of the adaptor and pricking its centre with a small pin.
If you use a normal lens, then stop it down to the smallest aperture number possible,
(usually F22), as this will minimise focus problems and keep the light level
reasonable for daytime testing. The pin hole needs no such adjustments and will work
immediately, although somewhat fuzzily!
7
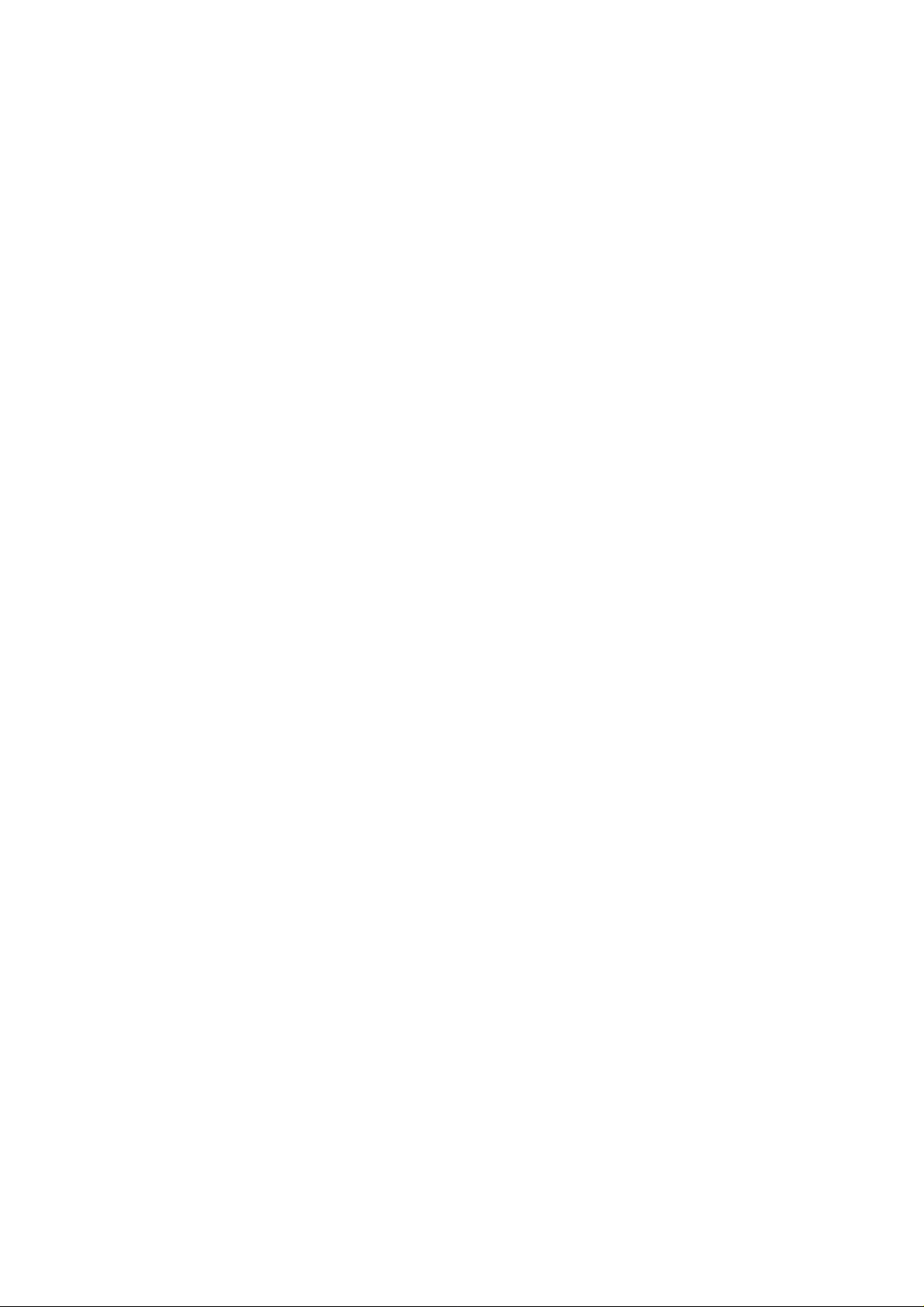
Handbook for the SXVR-H674C Issue 1 March 2012
Point the camera + lens or pinhole towards a well-lit and clearly defined object some
distance away. Now enter the ‘File’ menu in the H674C software and click on ‘SX
camera interface’. Select an exposure time of 0.1 seconds and press ‘Take Photo’.
After the exposure and download have completed (about 4 seconds) an image of some
kind will appear on the computer monitor. It will probably be poorly focused and
incorrectly exposed, but any sort of image is better than none! In the case of the
pinhole, all that you can experiment with is the exposure time, but a camera lens can
be adjusted for good focus and so you might want to try this to judge the high image
quality that it is possible to achieve.
Various other exposure options are available, as can be seen in the picture above. For
example, you can ‘Bin’ the download 2x2, or more, to achieve greater sensitivity and
faster download, or enable ‘Continuous mode’ to see a steady stream of images.
‘Focus mode’ downloads a 128 x 128 segment of the image at high speed. The initial
position of the segment is central to the frame, but can be moved by selecting ‘Focus
frame centre’ in the ‘File’ menu and clicking the desired point with the mouse. The
focus window has an adjustable ‘contrast stretch’, controlled by the 12-16 bit slider.
The image will be ‘normal’ if 16 bits is selected, while setting lower values will
increase the image brightness in inverse proportion.
If you cannot record any kind of image, please check the following points:
1) Ensure that the power indicator lamp is on and that the cables are properly home
in their sockets.
2) If the screen is completely white, the camera may be greatly overexposed. Try a
shorter exposure time, or stop down your lens. See if covering the lens causes the
image to darken.
3) If the USB did not initialise properly, the camera start-up screen will tell you that
the connection is defective. Try switching off the power supply and unplugging the
USB cable. Now turn the power supply on and plug in the USB cable. This will reload the USB software and may fix the problem after restarting the SXV_hmf_usb
program. Otherwise, check the device driver status, as previously described, and
re-install any drivers which appear to be defective.
4) If you cannot find any way of making the camera work, please try using it with
another computer. This will confirm that the camera is OK, or faulty, and you can
then decide how to proceed. Our guarantee ensures that any electrical faults are
corrected quickly and at no cost to the customer.
As the H674C is a ‘Single-shot’ colour camera, the full resolution raw image will
show a fine grid pattern, due to the RGB colour filters on the CCD chip surface. This
is normal and will disappear once the image has been converted to colour by the
software. Unlike commercial digital cameras, astronomical colour cameras do not
normally output a colour image directly. This is so that various image corrections can
be performed on the raw data (e.g. dark frame subtraction), as these are impractical
after conversion to colour. Also note that binning the raw image at anything other
than 1x1, will destroy any colour information and so output only monochrome
images.
8
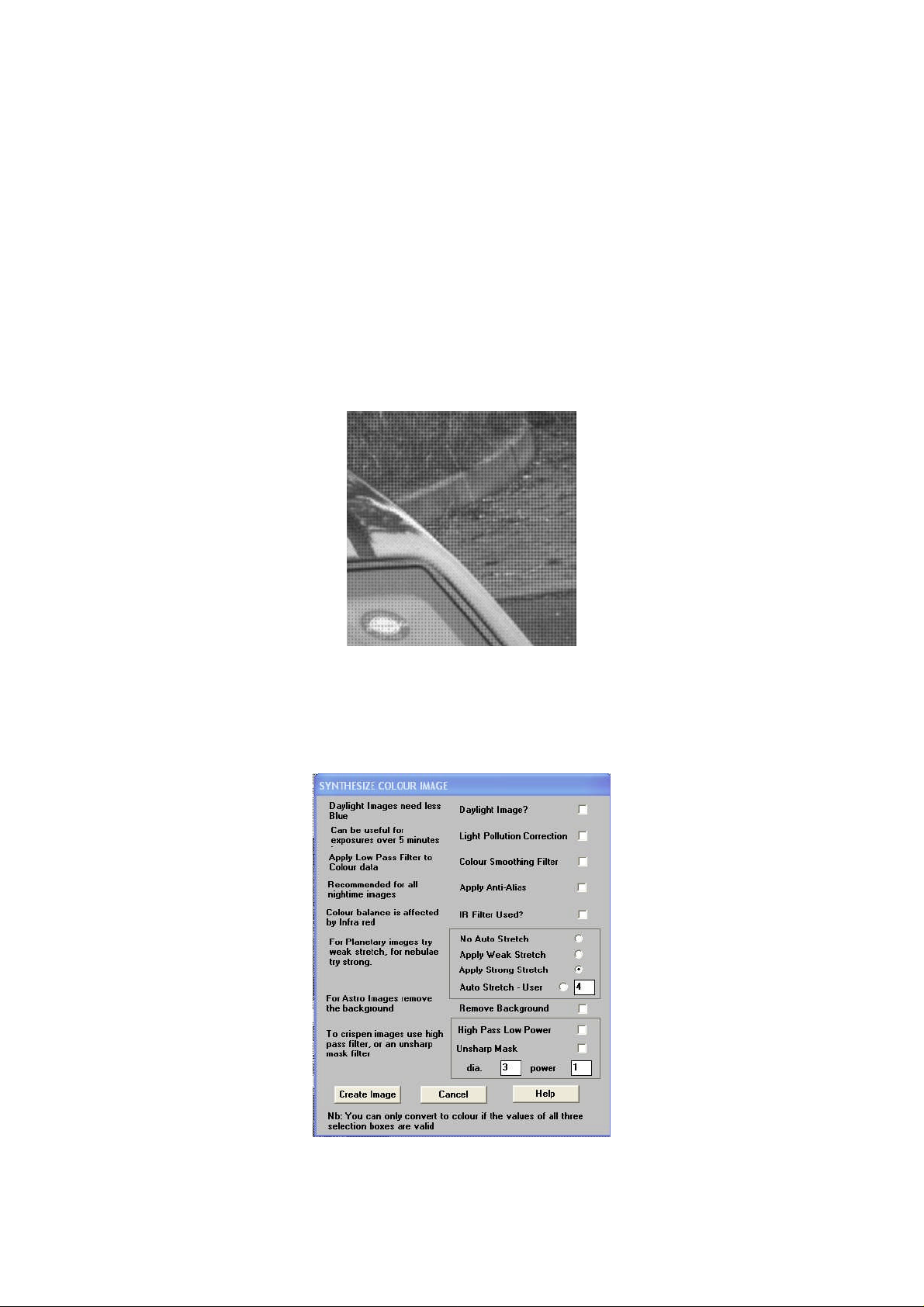
Handbook for the SXVR-H674C Issue 1 March 2012
Converting your images to colour:
The images from your camera are monochrome at the moment and they need to be
converted into true colour before enhancing them. Any processing of the image, other
than calibration with dark frames etc., will distort the colour rendering of the result
and so the conversion needs to be done before proceeding. Important! You cannot
convert a binned image to colour, as binning sums the different colour pixels together
and averages out the colour information. All images that you intend to colour convert
must be taken in binned 1x1 mode. Also please note that you cannot sum frames
together before colour conversion. This must be done after the images have been
colour converted.
Here is a small enlarged section of a daylight image which may be similar to your test
image taken with a 50mm camera lens
The visible grid encodes the colour information within the image data and will now be
used to decode the red, green and blue image planes into a colour picture. To do this,
open the ‘Colour’ header tag where you will see the ‘Synthesize colour image’ option.
Click on this to open the colour synthesis control panel.
9
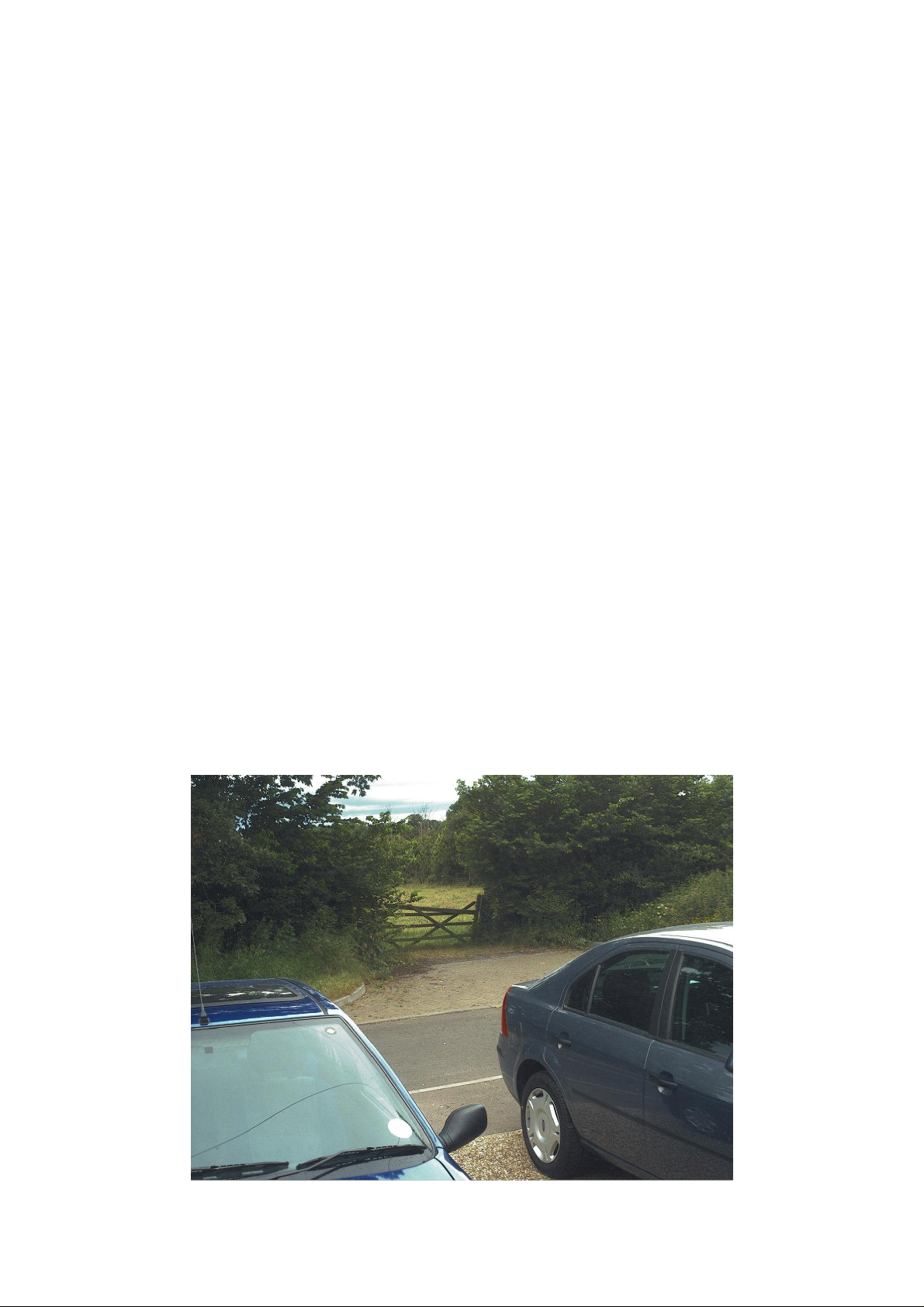
Handbook for the SXVR-H674C Issue 1 March 2012
The synthesis control panel contains several options for correcting colour bias and
noise.
1) Daylight Image? – If an unfiltered lens is used, the infra-red content of the
light will tend to produce a Green – Blue shift in the balance. A partial
correction of this bias is provided by selecting this option, but the best option
is to use an infra-red blocking filter when taking daylight shots (see 5 below).
2) Light Pollution Correction: - This option is for deep sky colour images,
where a strong colour bias is often present in the sky background. This option
attempts to return the background colour to a neutral grey.
3) Colour Smoothing Filter: - Applies a low pass filter to the colour data to
smooth out colour noise.
4) Apply Anti-Alias: - Runs a special filter over the colour data to remove
coloured artefacts around sharp edges. This is especially useful for cleaning up
erratically coloured star images.
5) IR Filter Used? – Sets the colour balance to allow for the loss of infra-red
content when using an IR blocking filter.
6) Stretching: - A selection of contrast-boosting options which are preset for
various subjects.
7) Remove Background: - This option will adjust the sky background brightness
to give an optimum background level.
8) High Pass filters: - Automatically sharpen the luminance data to emphasise
fine details. Most useful for sharpening planetary images but will also increase
the noise content.
I suggest that you switch on the Colour smoothing filter and the Anti-alias filter – you
can experiment with the other options as you gain more experience. Now click on
‘Create image’ and you should see that the grid pattern disappears and is replaced by
colour image data.
10
 Loading...
Loading...