Starlight Xpress SXVR-H36 User Manual

Handbook for the SXVR-H36 Issue 1 June 2009
SXVR-H36
CCD camera user manual
Thank you for purchasing a Starlight Xpress CCD camera. We hope that you will be
very satisfied with its performance. The SXVR-H36 is a very large format, highresolution cooled CCD camera, especially designed for astronomical imaging. The
SXVR-H36 uses a Kodak KAI16000 Interline CCD, with
in a 36.1mm x 24.05mm active area. The use of high performance microlenses on the
CCD surface gives the greatest possible throughput of light to the pixels and the
resulting QE is very good over the entire visible spectrum. Our new ‘R’ type USB2
1
4872(H) X 3248(V)
pixels
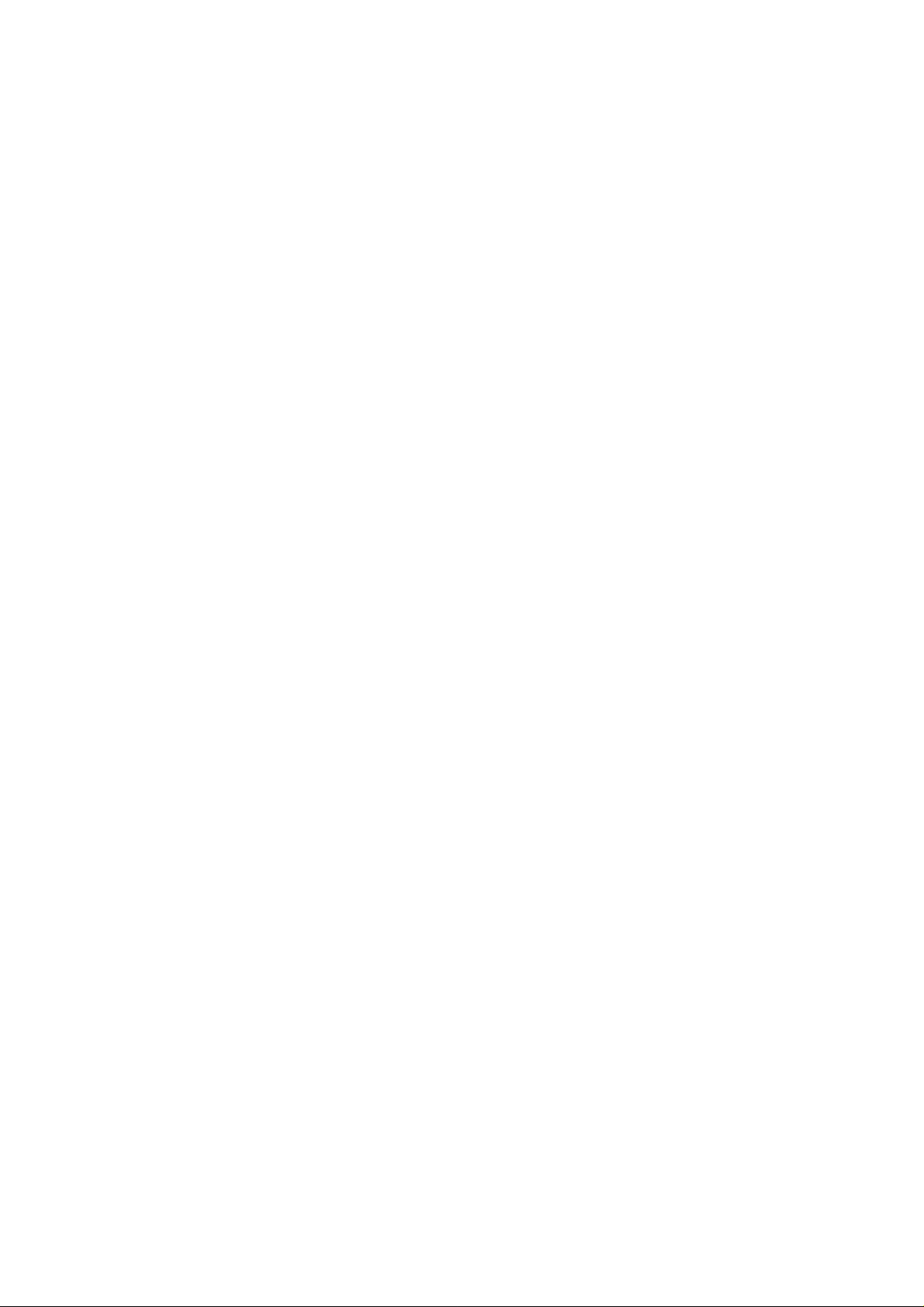
Handbook for the SXVR-H36 Issue 1 June 2009
interface hardware gives an exceptionally fast download speed of about 2 megapixels
per second, and so the SXVR-H36 can download a full resolution 16 bit image in only
8 seconds.
Please take a few minutes to study the contents of this manual, which will help you to
get the camera into operation quickly and without problems. I am sure that you want
to see some results as soon as possible, so please move on to the ‘Quick Start’ section,
which follows. A more detailed description of imaging techniques will be found in a
later part of this manual.
‘Quick Starting’ your SXVR-H36 system
In the shipping container you will find the following items:
1) The SXVR-H36 camera head.
2) A power supply module and cable.
3) A 3 metre USB2 camera cable.
4) An adaptor / spacer for 72mm x 1mm thread ‘Takahashi’ focuser assemblies.
5) An adaptor for 2” drawtubes and M42 ‘Pentax’ thread lenses.
6) A guider cable for ‘ST4’ style mount guiding inputs.
7) A CD with the ‘SXVR_H36’ software and manual.
You will also need a PC computer with Windows XP or Windows Vista. This
machine must have at least one USB2.0 port and at least 500 Megs of memory. If you
intend to view the finished images on its screen, then you will also need a graphics
card capable of displaying an image in a minimum of 1600 x 1200 pixels and 32 bit
colour. A medium specification Pentium with between 1GHz and 3GHz processor
speed is ideal. Please note that the SXVR-H36 is not designed for USB1.1 operation
and will give inferior results if used on USB1.1.
Installing the USB system:
First, find a free USB socket on your PC and plug in the USB cable (do not connect
the camera at this time). If you do not have a USB2 capable computer, it is normally
possible to install a USB 2 card into an expansion slot.
The next operation is to run the software installer from the CD ROM provided. Insert
the CD into the computer and wait for Windows Explorer to open with the list of
folders on the ROM. Now find the SXVR-H36 folder and run the SETUP.EXE file
that it contains – this will initiate the self-install software which will guide you
through the process of installing the SX camera software (SXV_hmf_usb.exe) onto
your computer.
Now connect the USB cable to the socket on the camera rear panel.
2
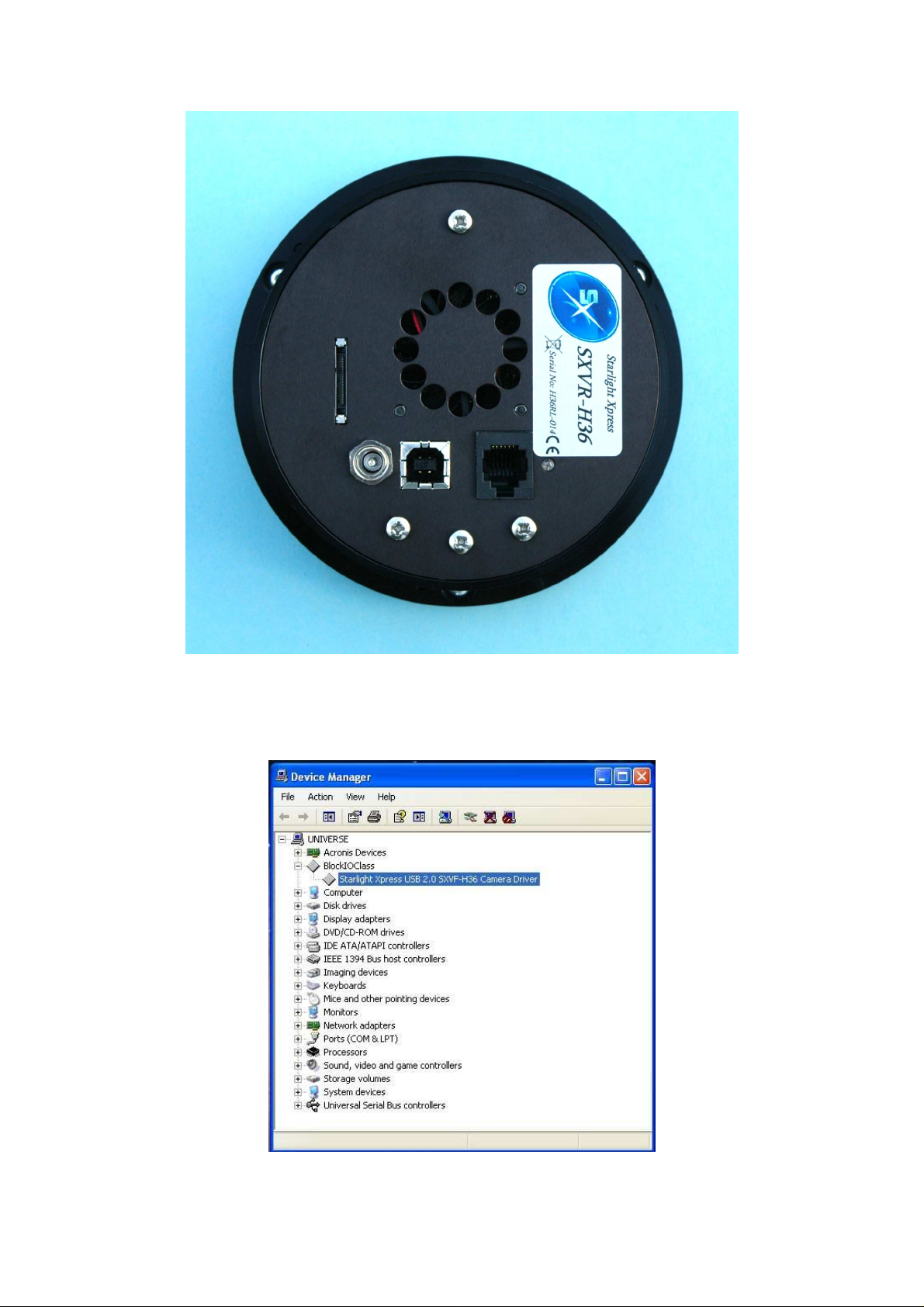
Handbook for the SXVR-H36 Issue 1 June 2009
Windows will report ‘Found new hardware’ and will ask for the location of the
drivers. Point the installer at your CD ROM and the driver installation should proceed
smoothly. (Ignore any warnings about the driver having not been tested by Microsoft).
3
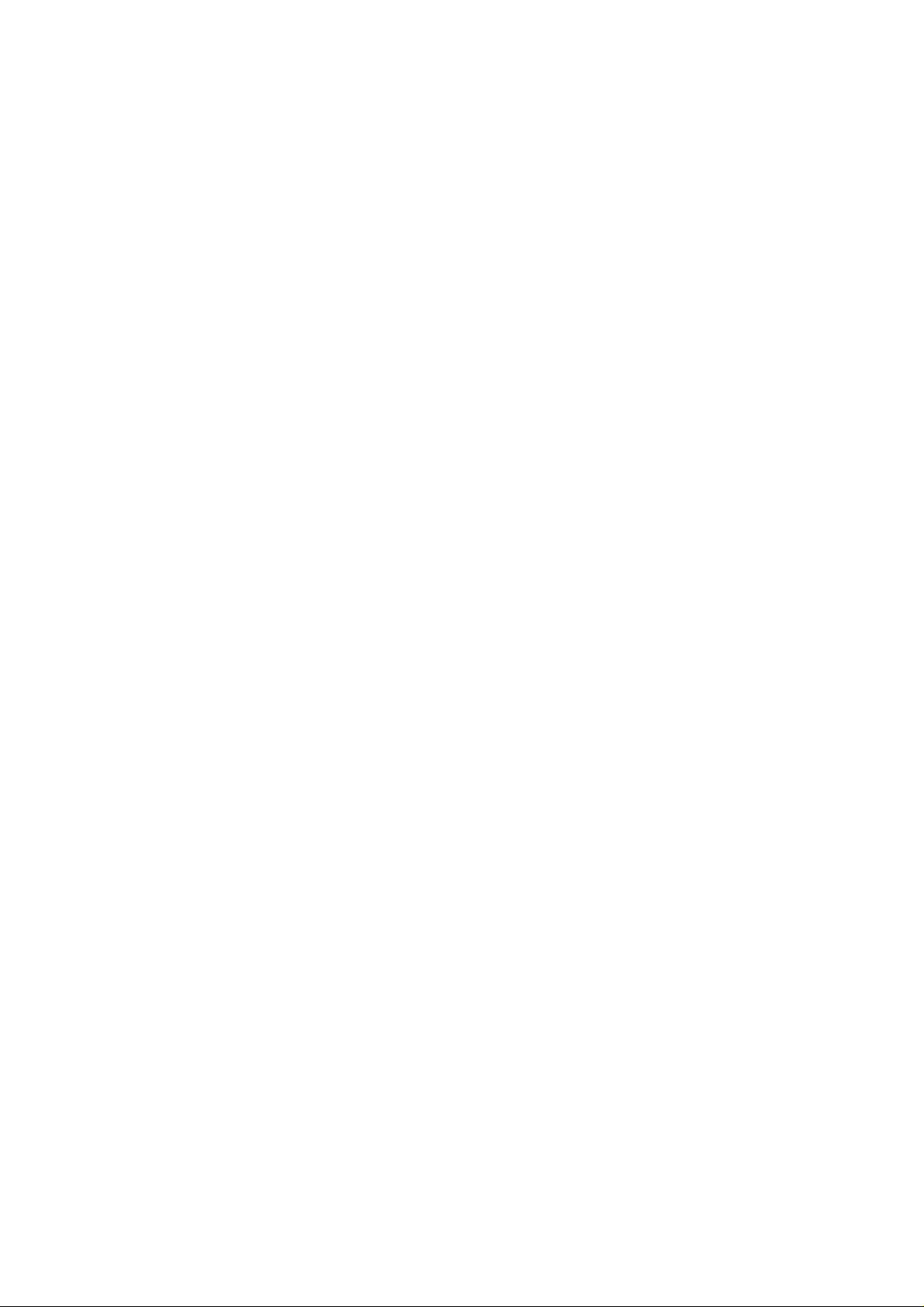
Handbook for the SXVR-H36 Issue 1 June 2009
At the end of this process, the USB interface will be installed as a ‘BlockIOClass
device’ and the camera software will be able to access it. You can confirm that the
installation is complete by checking the status of the USB devices in the Windows
‘Device Manager’ (see above). Start up the Windows ‘Control Panel’ and select
‘System’. Now click on the tab labelled ‘Device Manager’, ‘Hardware’, and all of the
system devices will be displayed in a list (see above). If the installation is successful,
there will be a diamond shaped symbol labelled ‘BlockIOClass’ and clicking on the
‘+’ sign will reveal it to be a ‘Starlight Xpress USB 2.0 SXV-H36 BlockIO camera
driver’. If this device shows as faulty, try clicking on it and selecting ‘properties’ and
then ‘update driver’. Following the on screen instructions will allow you to re-select
the correct inf file (SXVIO_H36_136.inf) and driver files (SXVIO.sys and
generic.sys), which should fix the problem.
Now connect up the power supply and switch it on. The supply is a very efficient
‘switch mode’ unit, which can operate from either 110v or 220v AC via an
appropriate mains power cable (supplied). You can now start the ‘SXV_hmf_usb’
software by double clicking on the icon when you should see the main menu and
image panel appear. If this is the first time that it has been run, you will receive a
warning about the lack of an ‘ini’ file – just click on ‘OK’ and then open ‘Set program
defaults’ from the ‘File’ menu. In the bottom right hand corner of this box, select
SXV-H36. You can now set up the camera control defaults (shown below), as
follows:
1) Background Image area Red (or as preferred)
2) FITS Unsigned Integer format Off
3) Star mask size (area used for photometry and guiding) 8 pixels
4) Telescope guiding output to ‘autoguider socket’
The other default settings are not important for current purposes and may be left as
the software start-up values for now. Now click on ‘Save’ and the ini file will be
created and the software set for your camera.
4
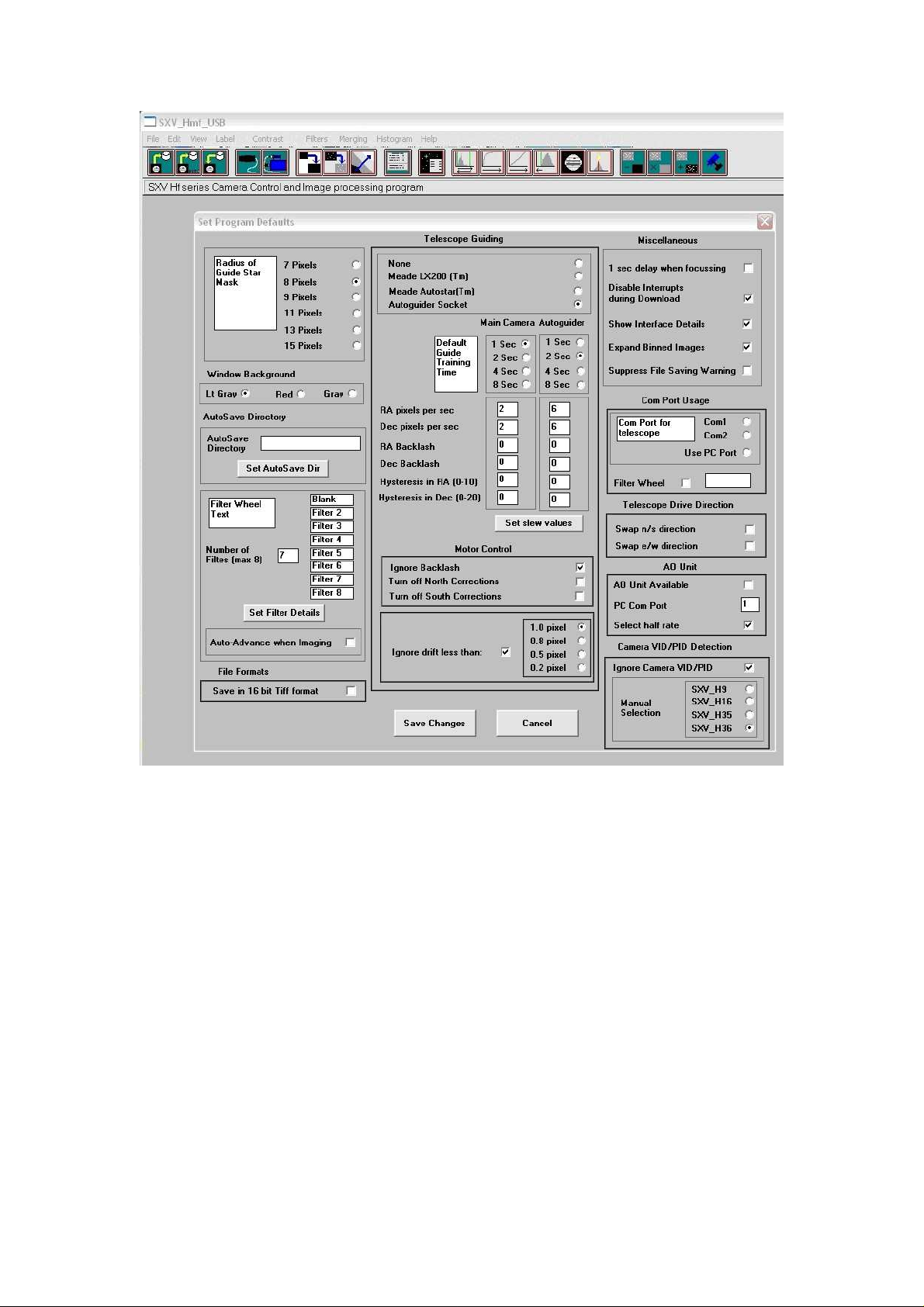
Handbook for the SXVR-H36 Issue 1 June 2009
Now click on the camera icon at the top of the screen. If the USB connection is OK, a
message box will inform you of the ‘Handle’ number for the SXVIO interface and
various other version details etc. Click ‘OK’ and the main camera control panel will
now be seen.
5
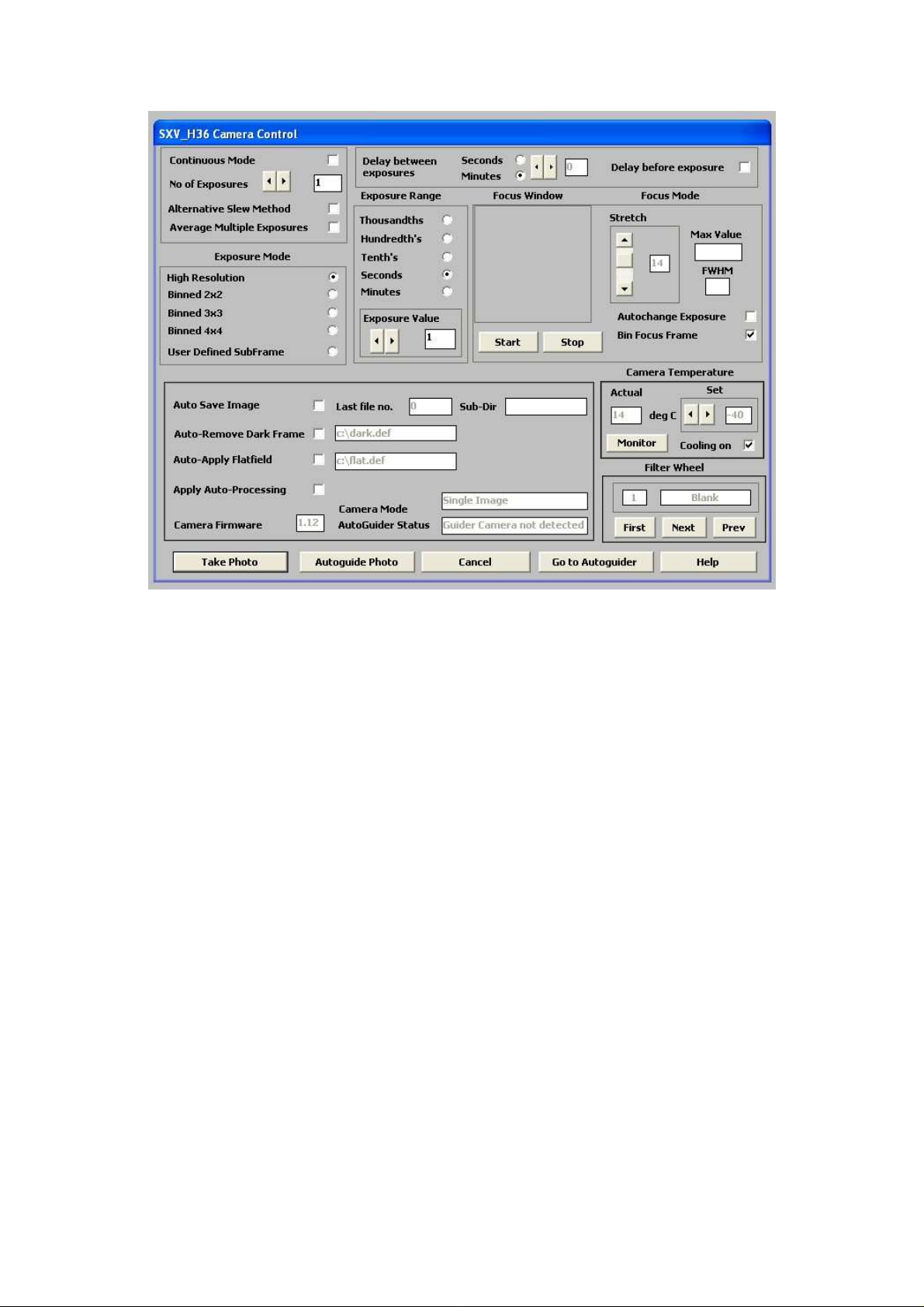
Handbook for the SXVR-H36 Issue 1 June 2009
As can be seen above, there is a CCD temperature monitoring window at the right
hand side of the panel. At switch-on, this will default to full power cooling with an
end point of -40C and, needless to say, this is rather extreme. I recommend changing
the set point to about -10C for normal use, but you can go much colder if you are
imaging during the winter months. Under indoor conditions, the low airflow will limit
the cooling capability, and you should use a set point of no lower than -5C for stable
cooling. You can determine the optimum settings for your camera and ambient
conditions when you have some experience of using the system, but do not try to
operate at extreme cooling when the air temperature is high.
Recording your first image:
We now have the camera and computer set up to take pictures, but an optical system
is needed to project an image onto the CCD surface. You could use your telescope,
but this introduces additional complications, which are best avoided at this early
stage. There are two simple options, one of which is available to everyone:
1) Attach a standard ‘M42’ SLR camera lens to the SXVR-H36, using the 27mm
spacer/adaptor to achieve approximately the correct focal distance.
2) Create a ‘Pin hole’ lens by sticking a sheet of aluminium baking foil over the end
of the lens adaptor and pricking its centre with a small pin.
6
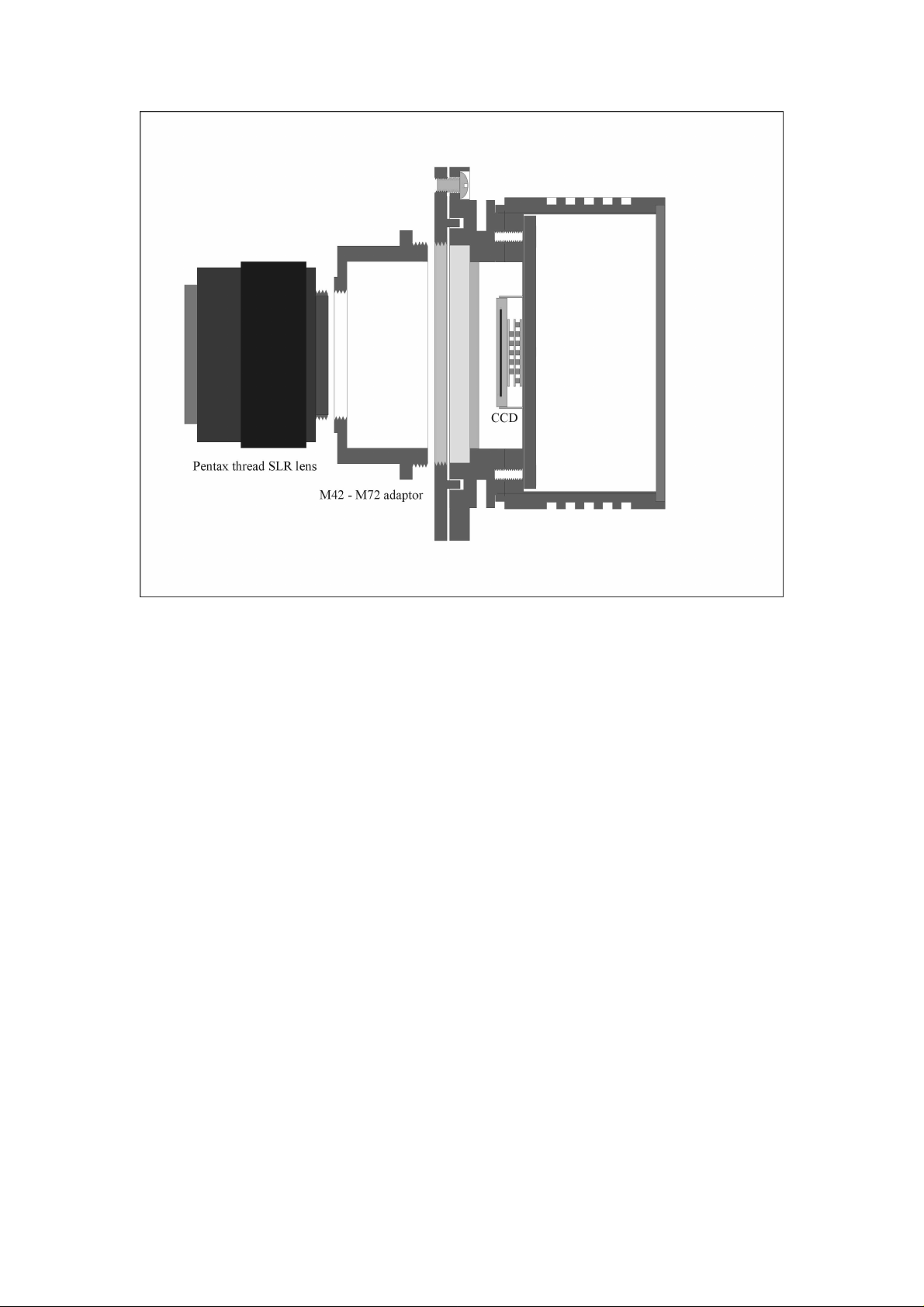
Handbook for the SXVR-H36 Issue 1 June 2009
If you use a normal lens, then stop it down to the smallest aperture number possible
(usually F22) as this will minimise focus problems and keep the light level reasonable
for daytime testing. The pin hole needs no such adjustments and will work
immediately, although somewhat fuzzily.
Point the camera + lens or pinhole towards a well-lit and clearly defined object some
distance away. Now click on the camera icon in the toolbar of the SXV-H36 software
and the camera control panel will appear (see above). Select an exposure time of 0.1
seconds and press ‘Take photo’. After the exposure and download have completed
(between 8 and 10 seconds) an image of some kind will appear on the computer
monitor. It will probably be poorly focused and incorrectly exposed, but any sort of
image is better than none! In the case of the pinhole, all that you can experiment with
is the exposure time, but a camera lens can be adjusted for good focus and so you
might want to try this to judge the image quality that it is possible to achieve.
One potential problem with taking daylight images is the strong infrared response of
the SXVR-H36 as this will cause ‘soft focus’ with camera lenses. Soft focus is much
reduced by keeping the aperture setting below F8. Also, IR blocking filters are
available from various suppliers (True Technology, Edmunds etc.) and are
recommended for the best results when using a lens.
If you cannot record any kind of image, please check the following points:
1) Is the power LED on?
7
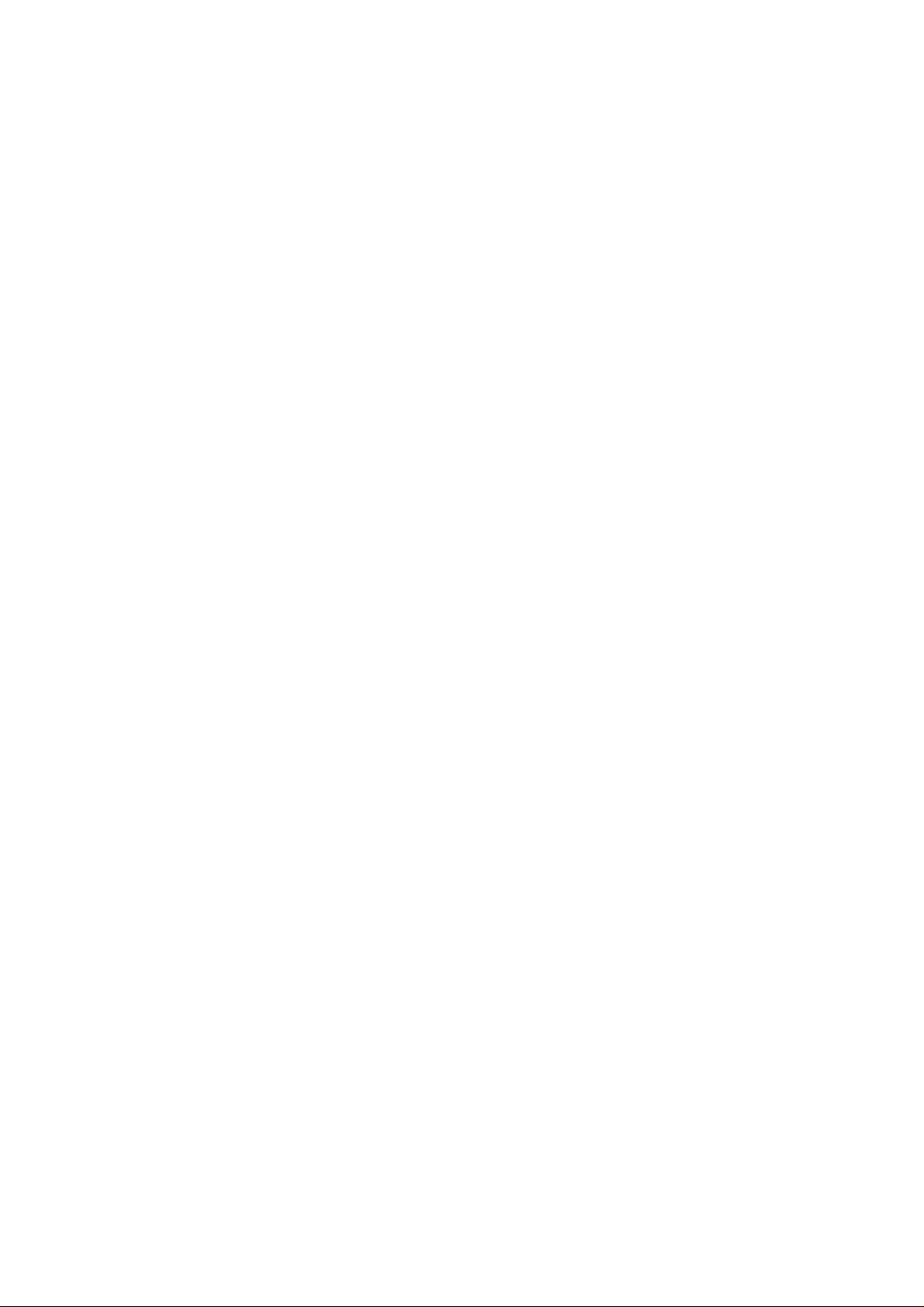
Handbook for the SXVR-H36 Issue 1 June 2009
2) Does the software indicate that the camera is successfully connected? An attempt
to take a picture will fail with an error message if the USB is not properly installed. In
this case, try unplugging the USB cable and then reconnecting it after about 5
seconds. Restart the camera software and see if it can link now. If not, check in
Windows device manager (via ‘System’ in ‘Control Panel’) and see if the
BlockIOClass device is installed properly. If all looks OK, try checking the ‘Disable
VID/PID detection’ in the ‘Set program defaults’ menu and try again.
3) If you cannot find any way of making the camera work, please try using it with
another computer. This will confirm that the camera is OK, or otherwise, and you can
then decide how to proceed. Also check on our web site to see if there are any updates
or information about your camera software that might help. The message board might
prove useful to ask for help with getting your camera operating properly.
Our guarantee ensures that any electrical faults are corrected quickly and at no cost
to the customer.
Enhancing your image:
Your first image may now be reasonably good, but it is unlikely to be as clear and
sharp as it could be. Improved focusing and exposure selection may correct these
shortcomings, and you may like to try them before applying any image enhancement
with the software. However, there will come a point when you say, ‘That’s the best
that I can get’ and you will want to experiment with various filters and contrast
operations. In the case of daylight images, the processing options are many, but there
are few that will improve the picture in a useful way.
The most useful of these are the ‘Normal Contrast Stretch’ and the ‘High Pass Low
Power’ filter. The high pass filter gives a moderate improvement in the image
sharpness, and this can be very effective on daylight images. Too much high pass
filtering results in dark borders around well-defined features and will increase the
‘noise’ in an image to unacceptable levels, but the ‘Low Power’ filter is close to
optimum and gives a nicely sharpened picture.
The ‘Contrast’ routines are used to brighten (or dull) the image highlights and
shadows. A ‘Normal’ stretch is a simple linear operation, where two pointers (the
‘black’ and ‘white’ limits) can be set at either side of the image histogram and used to
define new start and end points. The image data is then mathematically modified so
that any pixels that are to the left of the ‘black’ pointer are set to black and any pixels
to the right of the ‘white’ pointer are set to white. The pixels with values between the
pointers are modified to fit the new brightness distribution. Try experimenting with
the pointer positions until the image has a pleasing brightness and ‘crispness’.
At this point, you will have a working knowledge of how to take and process an
SXVR-H36 image. It is time to move on to astronomical imaging, which has its own,
unique, set of problems!
*********************************************************************
8
 Loading...
Loading...