Page 1
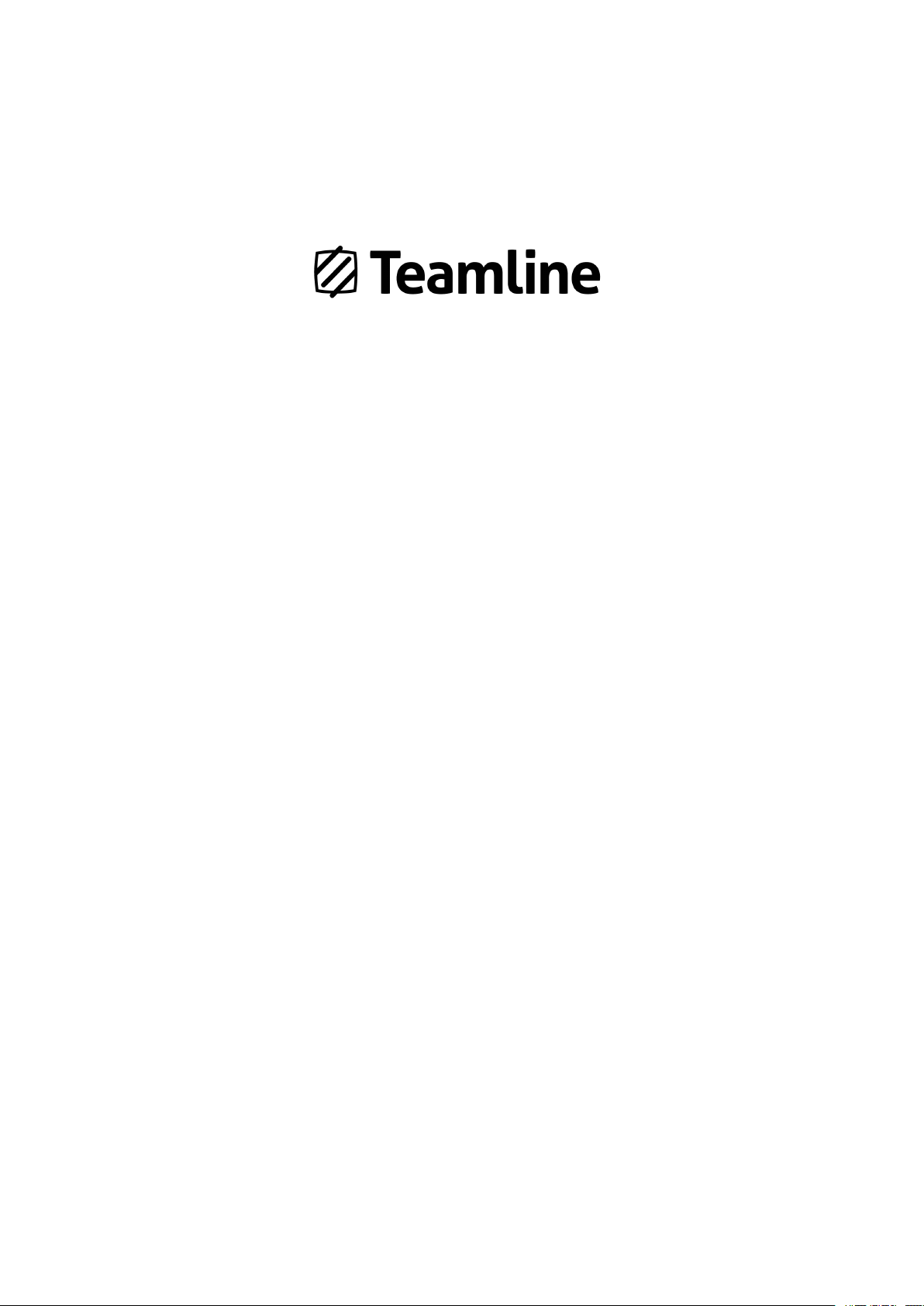
User Guide
23 May 2019
Page 2
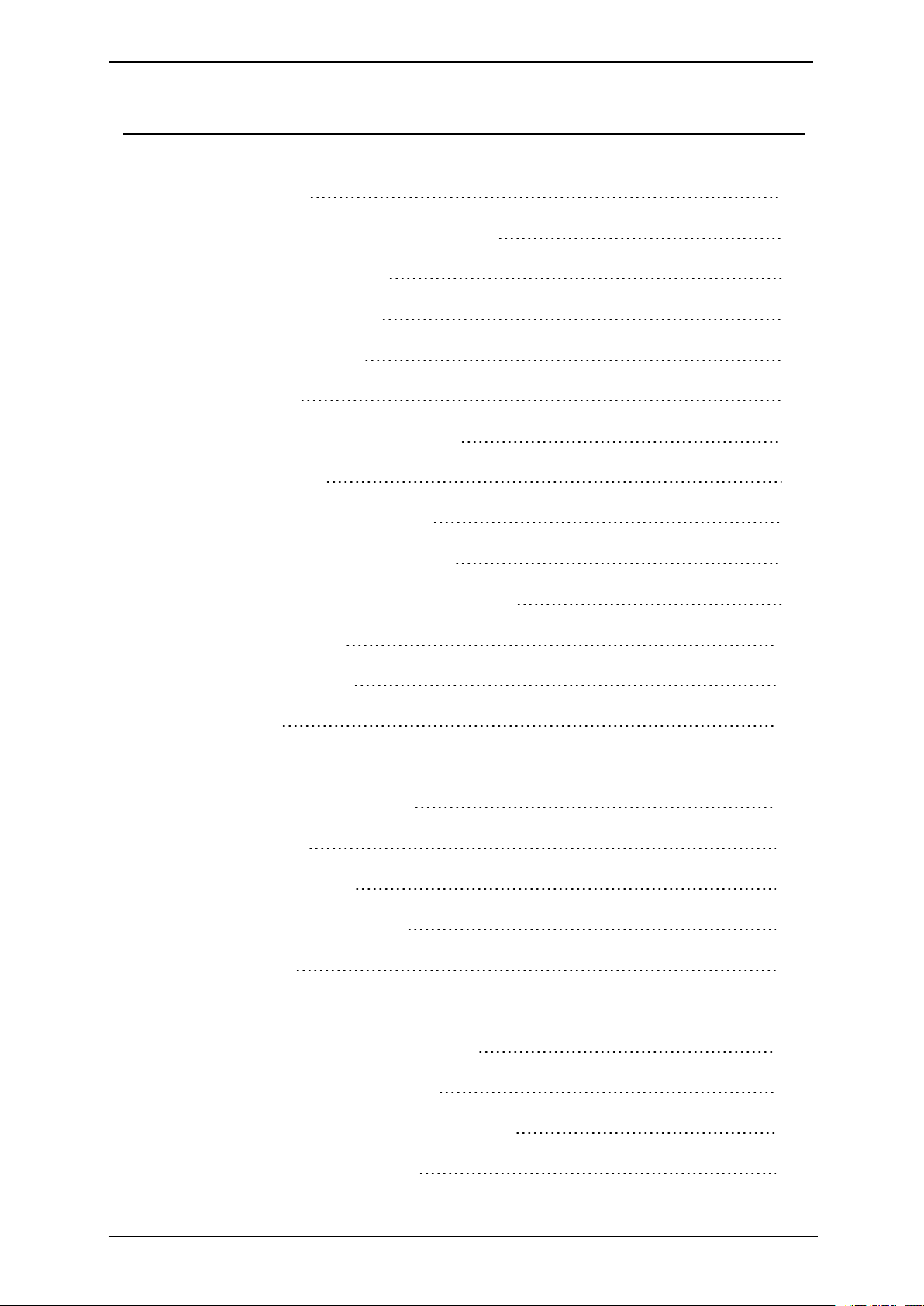
Contents
User Guide 1
23 May 2019 1
Welcome to the Teamline room system 4
What do you want to do? 4
Touchscreen overview 4
About the room display 6
Standby mode 6
Scheduling and joining a meeting 7
Joining a meeting 7
Adding the room to a meeting 8
Starting an unscheduled meeting 9
Calling a contact from the home screen 9
Managing a meeting 11
Adding a participant 11
Ending a call 12
Changing the meeting room display 12
Displaying shared content 12
Using self-view 12
Using camera presets 13
Selecting active cameras 14
Sharing content 15
Sharing content with Pronto 15
Sharing content using Screen Share 16
Sharing content using Miracast 16
Sharing content using Skype for Business 17
Sharing content using Teams 17
Teamline Portfolio Page 2
Page 3
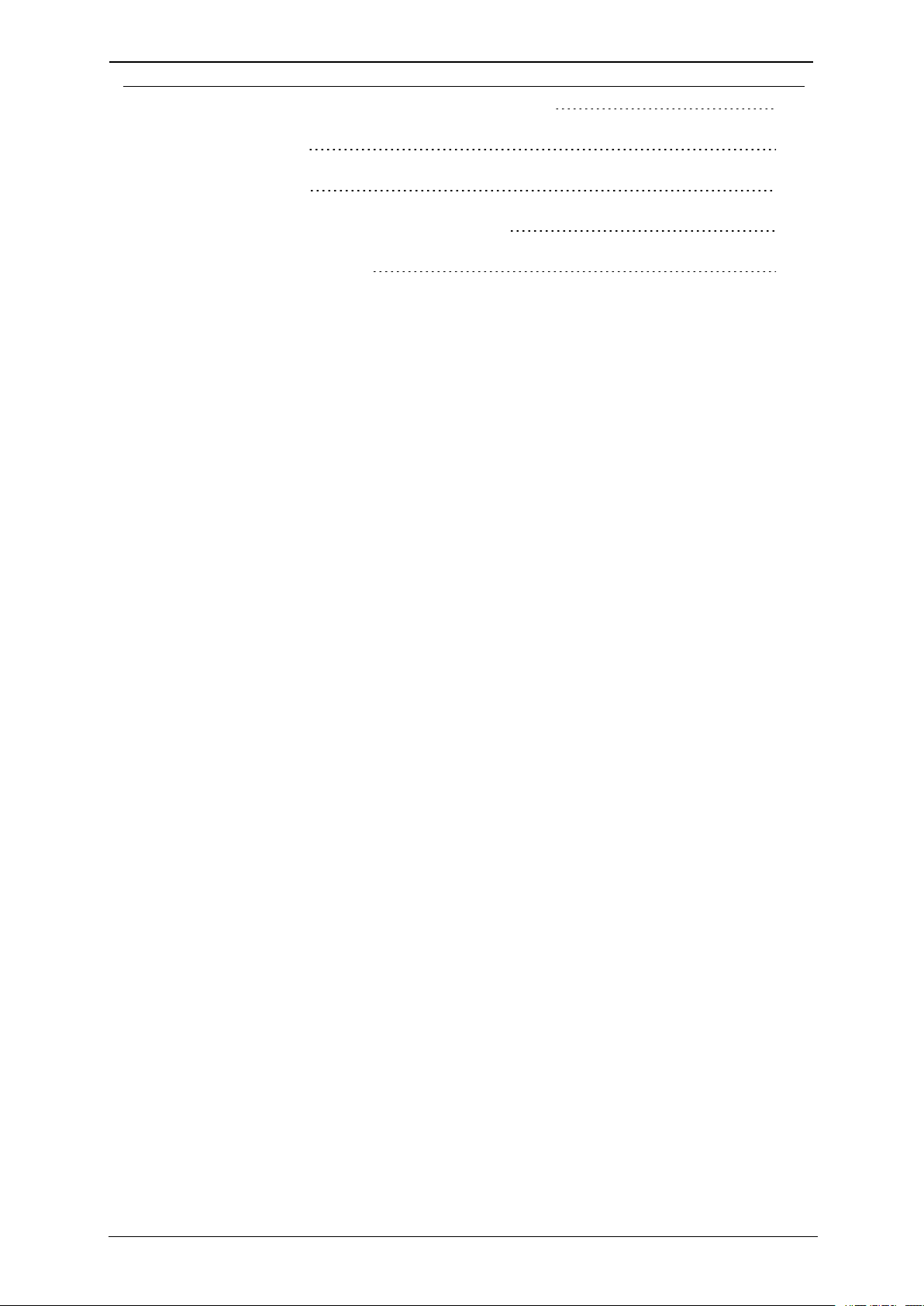
Sharing audio with the Teamline 5250 system 17
Troubleshooting 17
Legal information 18
Third party software acknowledgments 18
Disclaimers and notices 18
Teamline Portfolio Page 3
Page 4
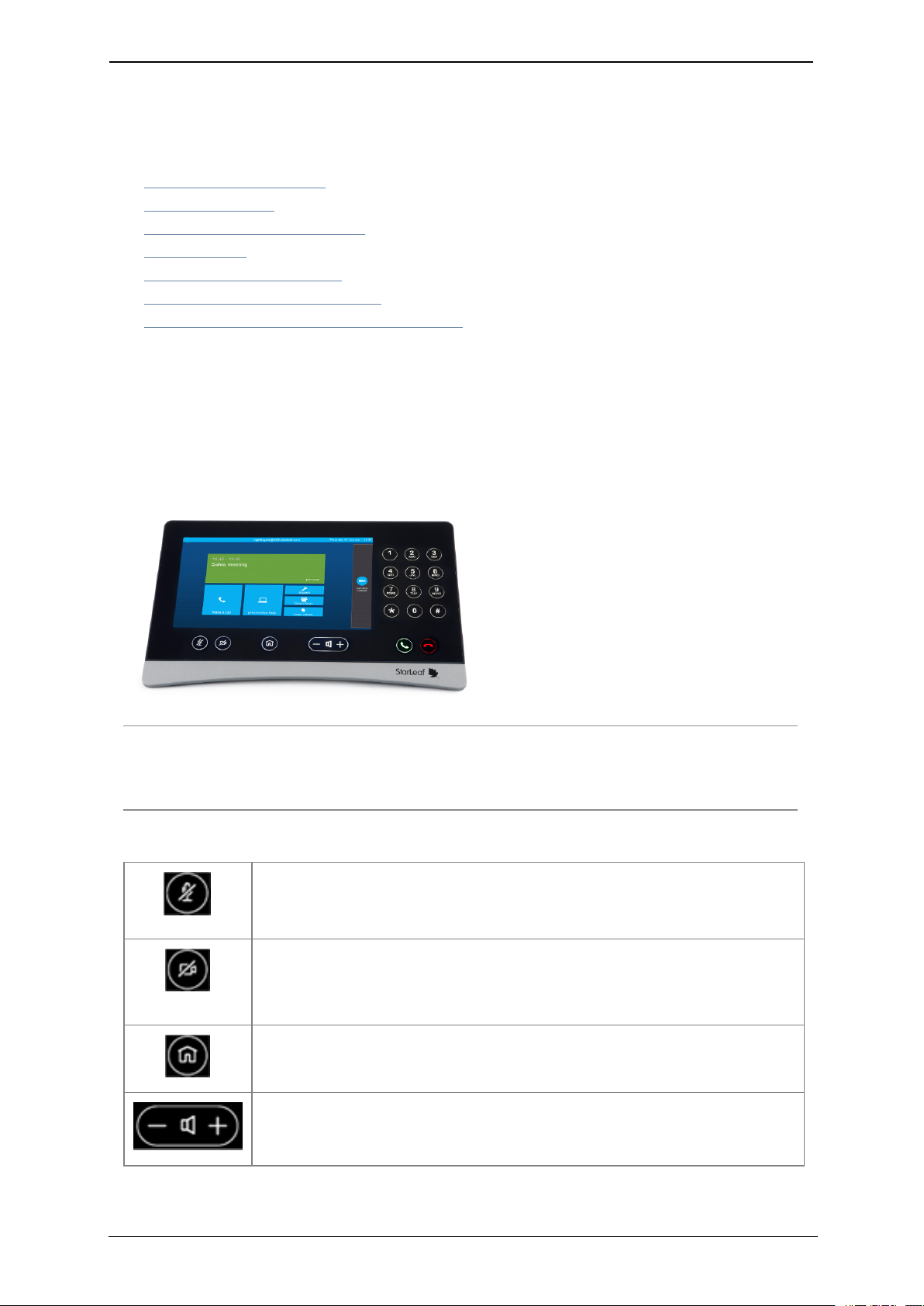
Welcome to the Teamline room system
Welcome to the Teamline room system
What do you want to do?
n Schedule a meeting
n Join a meeting
n Add a room to a meeting
n Make a call
n Add someone to a call
n Share content in a meeting
n Change your view during a meeting
Touchscreen overview
The Teamline room system comes with a touchscreen controller. In the
meeting room, you use the touchscreen to join meetings, view upcoming
meetings, make and answer calls,control the meeting room camera, and
share content when in a call.
Note: Some information displayed on the home screen (for example,speed
dial tiles) is customized by your administrator and may not be available on
your touchscreen.
The touchscreen has controls for the following features:
Switch the microphone on and off. The light is red when the
microphone is off. If you are in a call and audio mute is on, participants
do not receive audio from the meeting room microphone(s)
Switch the camera on and off. The light is red when the camera is off. If
you are in a call and video mute is on, participants cannot see the
video from the meeting room camera(s)
Display the touchscreen controller home screen from any other screen
in the interface. Double-tap to access the Teamline system settings
Decrease (-) or increase (+) audio volume or, if you are not in a call, to
adjust the volume of the ringer
Teamline Portfolio Page 4
Page 5
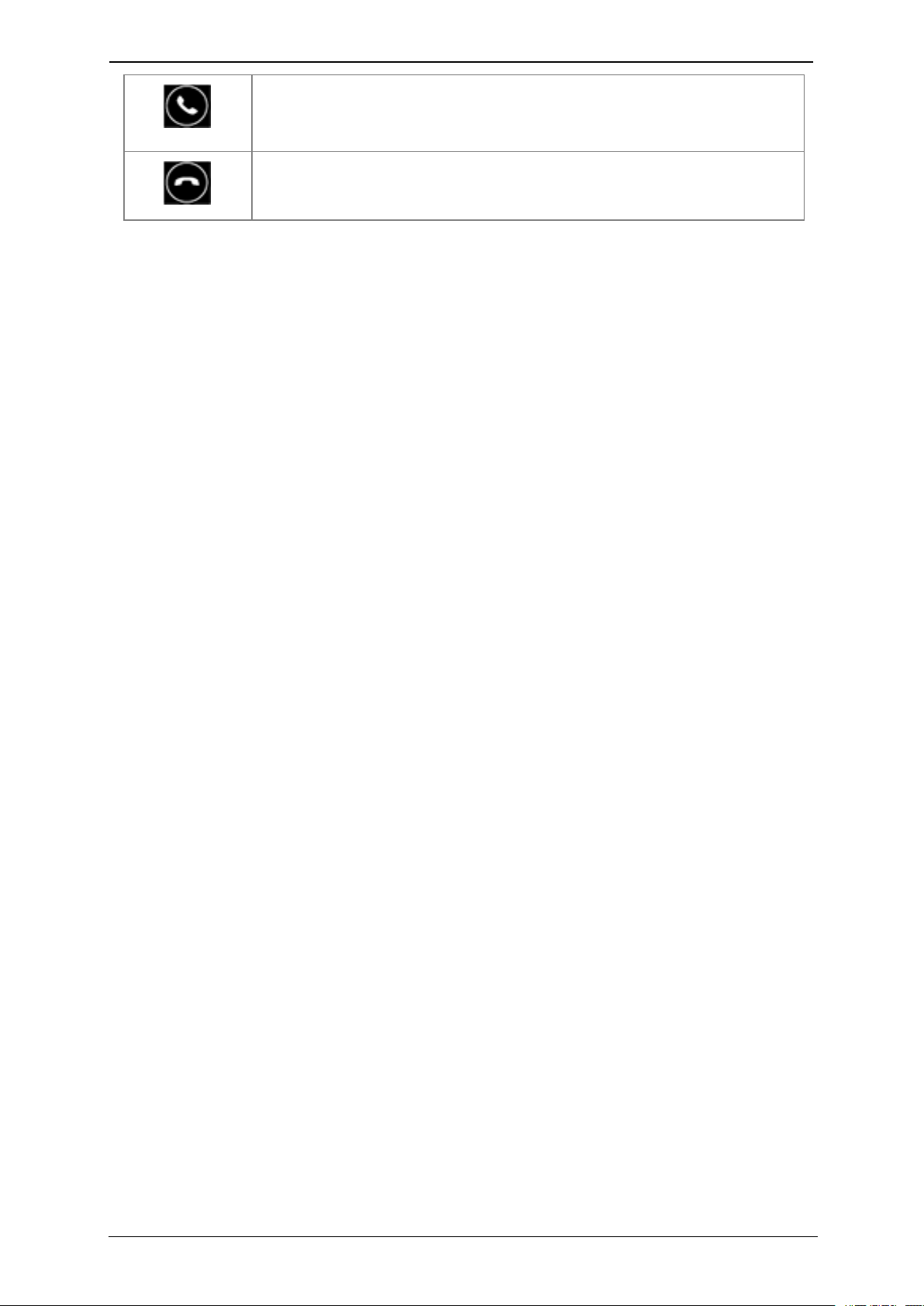
Welcome to the Teamline room system
If making or receiving calls is enabled by your administrator, tap this
control to answer an incoming call and access the dial tab, directory,
and meeting list
If making or receiving calls is enabled by your administrator, tap this
control to end the current call
Teamline Portfolio Page 5
Page 6
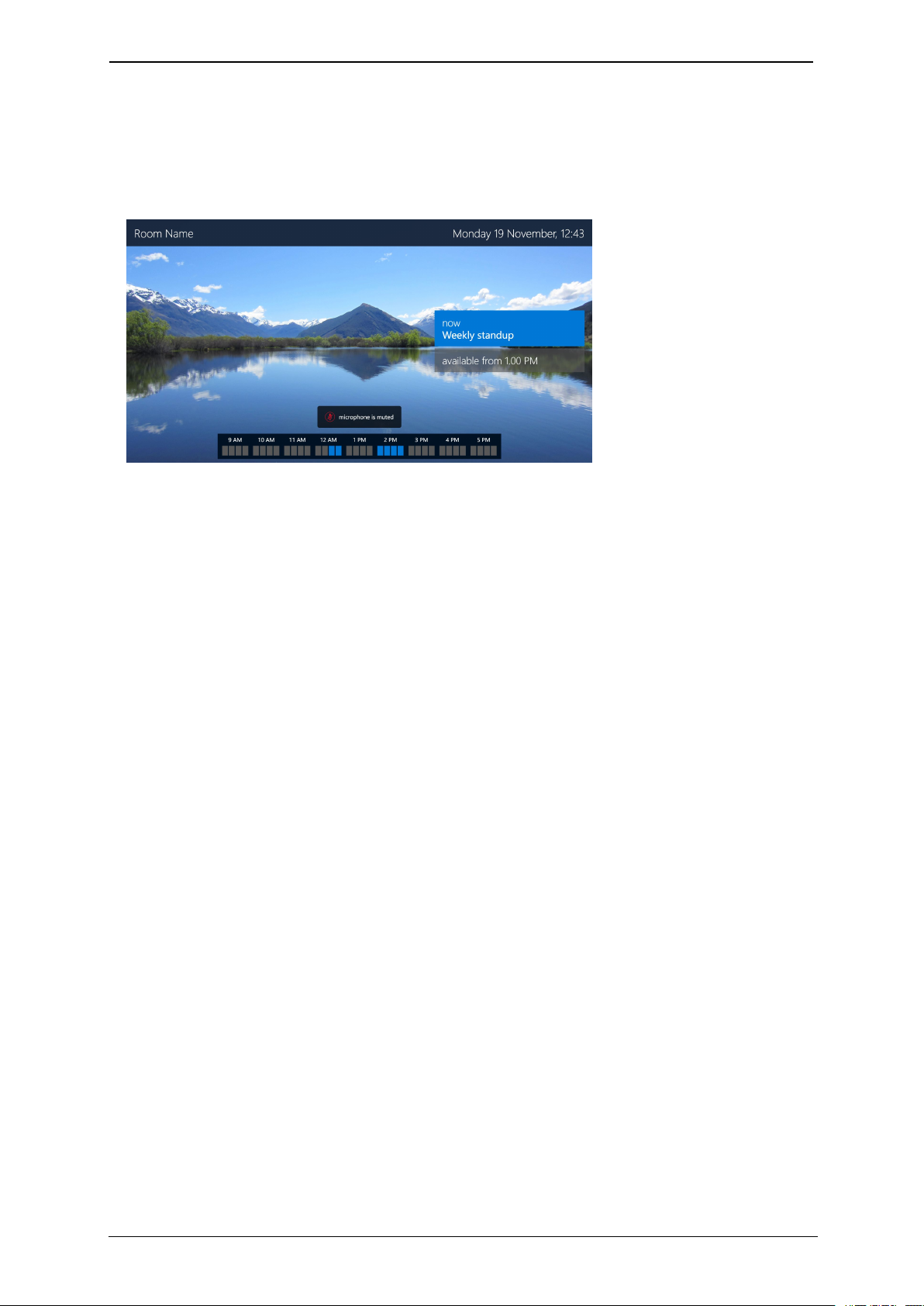
About the room display
About the room display
The display in your meeting room provides a complete, at-a-glance summary
of the day's scheduled meetings. Room notifications list all current and
upcoming meetings, and room availability. For example:
The display also indicates if the microphone is muted in the room.
All meeting types (such as Skype for Business,Microsoft Teams, and Outlook
appointments) are listed on the room display. At the bottom of the display, the
blue squares on the hourly schedule indicate the time(s) at which the room is
booked.
The notifications on the right side of the display tell you:
n The current meeting title
n If meetings are back-to-back,the time of the next meeting. Otherwise, the
time at which the room is next available is displayed
n If the room is available now
n If the room is available all day, when no meetings are scheduled
n
If two meetings are activeat the same time, multiple room bookings is
displayed
Depending on what has been configured by your administrator, either a
gallery view (up to five participants are shown along the bottom) or speaker
view (the current speaker only) is displayed during calls.
Standby mode
If enabled by your administrator, the display will go into standby mode after
five minutes of inactivity. If camera standby has been enabled, the camera
will move into privacy position and mute the microphone after one minute of
inactivity.
Teamline Portfolio Page 6
Page 7

Scheduling and joining a meeting
Scheduling and joining a meeting
To schedule a meeting, create a Skype for Business meeting in Outlook and
invite the Teamline room account.This allows you to join the meeting using the
join now tile on the touchscreen in the room.
To schedule a meeting:
1.
In Outlook, create a new meeting and click Add Skype meeting.
2. Add the room as an invitee. If you don't know the room's address, search the
global address list.
3. Add other participants as required, and set the date, time,and other details
for the meeting.
4. Send the meeting request.
For Teams meetings, createa meeting in the Teams app and invite the
Teamline room account.
Zoom meetings can also be joined on the touchscreen. Ensure the room has
been invited to the Zoom meeting or the meeting is forwarded to the room
account, and that the meeting owner has Skype for Business dialing enabled.
Joining a meeting
To join a scheduled meeting, tap the green join now tile on the touchscreen:
This tileis displayed up to 10 minutes before meetings are scheduled to start.
If the meeting will occur more than 10 minutes from the current time,it is
displayed in blue and cannot be joined yet:
Tap this tile to view a listof all scheduled meetings for the day in the meetings
tab.
Teamline Portfolio Page 7
Page 8

Scheduling and joining a meeting
If two or more meetings are active at the same time, multiple room bookings
is shown on the room display and the following tileis displayed on the
touchscreen:
Tap this tile to view the overlapping meetings in the meetings tab, then tap
the tile for the meeting you want to join.
If there are no scheduled meetings for the day, a no meetings scheduled tile
is displayed:
When a meeting is canceled,the meeting details are removed from the
touchscreen and room display.
Note: Other meeting types present in the room calendar (such as Outlook
and Teams) are shown on the room display and on the touchscreen, but
cannot be joined from the touchscreen.
Adding the room to a meeting
If a scheduled meeting is not displayed on the touchscreen and room
display, the room may not have been invited to the meeting. To do this, in
Outlook, forward the meeting to the room.
Teamline Portfolio Page 8
Page 9

Starting an unscheduled meeting
Starting an unscheduled meeting
If outgoing calls have been enabled by your administrator, you can use the
touchscreen to call a contact from the meeting room. On the touchscreen,
you can dial numbers or enter an alphanumeric address to call contacts, look
up contacts in directories, and view recent callers to quickly locatesomeone
to call them back.
Your administrator has either configured the Windows 10 or Skype for Business
interfaceon your touchscreen. This topic provides information for both
interfaces.
Calling a contact from the home screen
On the touchscreen, you can use the numeric keypad to dial a number or if
available, you can quickly tap contacts on the home screen.
On the Windows 10 interface, your administrator may have configured speed
dial tiles on the home screen. For example:
On the Skype for Business interface, contacts that have been added as
favorites in the Skype for Business application are displayed on the left-hand
side of the home screen. For example:
On the Windows 10 interface tap make a call, or on the Skype for Business
interfacetap contacts to view more calling options:
n
Tap dial to call a contact with an address that includes letters or numbers
and symbols(a URI.) Tap the keyboard symbol and enter an address in the
enter uri field:
Teamline Portfolio Page 9
Page 10

Starting an unscheduled meeting
n
In the recent calls list,you can tap a contact to return their call. To clear the
list, tap clear then clear all to confirm.
n
Tap company directory to search for contacts in your organization. You
can use a question mark as a wildcard to replace characters that are not
available on the touchscreen keyboard (that is, non-ASCII characters). For
example, you can find Stanisław Łukasiński by typing ?ukasi?ski.
Note: On the Windows 10 interface, the meetings tab displays a list of
scheduled meetings for the day. For more information about joining
scheduled meetings, see Scheduling and joining a meeting.
On the Skype for Business interface, you can also:
n
Tap personal contacts to view and search for all Skype for Business contacts
that have been added to the room account
n
Tap favorites or tap a contact tileon the left side of the screen to call
contacts that have been added to the favorites group in Skype for Business
Teamline Portfolio Page 10
Page 11

Managing a meeting
Managing a meeting
In the room, you can use the touchscreen during meetings to:
n Add a participant to the meeting
n Share content from a presentation source (such as a laptop)connected to
the Teamline system
n Select display options and self-view
n Select camera presets, if configured by your administrator
n End the call
During a call,a panel containing meeting options is displayed. For example:
Adding a participant
When you are in a meeting, tap add new participant to add another person
to the meeting. A request is sent to the person, and they can choose whether
or not to accept the call as they would when receiving a person-to-person
Skype for Businesscall. If the person accepts, they are added to the meeting.
A list of participants is shown in the meeting panel:
To remove a person from the meeting, tap the red x on the participant icon,
then click yes to confirm.
Teamline Portfolio Page 11
Page 12

Managing a meeting
Ending a call
To leave a meeting, slide the slide to end call toggle to the right or tap .
This does not end the meeting for all participants;the meeting is only
terminated when everyone leaves the call.
Changing the meeting room display
Tap to open the meeting display options:
Displaying shared content
The default setting is video until a participant shares content from a
connected device. shared PC is automatically selected when someone starts
sharing their screen. If the shared device goes into hibernation while
connected,attached PC is asleep is displayed. If there is no device
connected,no shared PC is selected.
If a device is connected to the Teamline system in the room, tap my PC to
display content from the device.
To return to the video view at any time, tap video.
Using self-view
Self-view displays the videofrom the meeting room camera to the room
display in a small picture-in-picture (PiP) overlay:
Teamline Portfolio Page 12
Page 13

Use the toggle to switch self-view on or off:
Managing a meeting
Note: Switching self-viewoff does not prevent participants from seeing you. To
do this, tap on the touchscreen.
Tap and drag to move the self-view PiP around the display. If you
are viewing shared content, tap x on the control to hide participant PiP and
tap +todisplay.
On a single display if the view is set to video, PiPis not hidden when sharing
content. For audio calls, self-view is not displayed. On a dual display system,
self-view is displayed full screen on the second display, unless content is being
shared. If content is being shared, PiP is displayed.
Using camera presets
If configured by your administrator, you can use camera presets to adjust
camera view. For example, using a camera preset, a camera will point
towards one part of the room and zoom in. To select a camera preset, tap
Teamline Portfolio Page 13
Page 14

Managing a meeting
camera control and tap the camera preset that you want to use. The video
adjusts automatically to the preset configuration. You can swap between
presets at any time.
Selecting active cameras
You can have up to three cameras connected to the Teamline 5250 system,
but only one camera can be active at a time.These three cameras can use
the camera presets to determine which camera is in use and what the
cameras view in the meeting room.
If multiple cameras are connected in the room, the active camera is selected
in the camera control tab on the touchscreen.
To selector change the active camera, tap any camera in the camera
control tab. If you are in a meeting, the videoimmediately switches to the
activecamera and the configured preset view.
Teamline Portfolio Page 14
Page 15

Sharing content
Sharing content
In the meeting room, you can share content from a device (such as a laptop)
with participants, for example, to show a PowerPoint presentation or share
your desktop.
Connect your device to the Teamline system and on the touchscreen
controller during a call, tap share my PC screen:
Note: If enabled by your administrator, you can tap presentation help for
assistance with connecting devices to the Teamline system.
Sharing content with Pronto
Prontocan be connected to devices (such as laptops) to share content and
audio, and display current meetings on the Touch and room display, even if
the room is not invited to the meeting. When connected to the device, Pronto
detectsactive meetings in your Outlook calendar, then enables the Join now
tileon the Touch to allow the room to join the meeting.
Connect Pronto to your device:
The first time you plug Prontoin, instructions are shown on the room display:
Teamline Portfolio Page 15
Page 16

Sharing content
When the Prontoapp is launched, the presentation source screen is shared to
the room on the display and active meetings are displayed as a Join now tile
on the Touch and on the room display. Future meetings in your Outlook
calendar that start within the next 15 minutes are displayed on the Touch and
are visibleon the room display. On subsequent connections using Pronto, the
app does not need to be launched and content and meetings are shared
immediately with the room.
Sharing content using Screen Share
On Teamline 5140 systems,you can also present content using an HDMI-toUSB dongle, such as Logitech Screen Share. If you are using Logitech Screen
Share to share content, you can present audio to meeting participants.
Otherwise, audio is not shared from connected devices.To connect your
deviceto the room, follow the manufacturer's instructions specificto your
device.
Sharing content using Miracast
If enabled by your administrator and supported on your Teamline system, you
can use Miracast to share content in meetings. Before you use Miracast,
ensure you check that:
n Your device supports Miracast
n Your video drivers support Miracast and are up-to-date
n Your wireless network card supports Miracast
n Your WiFi drivers are up-to-date
On Windows 10, press the Windows key +K. A list of available devices is
displayed. Select the Teamline system from the list to start sharing your screen.
For instructions to use Miracast on Windows 8 and for troubleshooting
information, go to the Microsoft Support Site at:
https://support.microsoft.com/en-us/help/15053/windows-8-project-wirelessscreen-miracast
Teamline Portfolio Page 16
Page 17

Sharing content
Sharing content using Skype for Business
To share content using Skype for Business:
1. If you are not already connected,start a Skype for Business call with the
account associated with the Teamline meeting room.
2.
When the call is accepted in the room on the touchscreen, click Share
Content at the bottom of the Skype for Business window.
3. Select the content you want to share (for example, your desktop or a
PowerPoint file), then click Share.
For more information about sharing content using Skype for Business, refer to
the Skype for Business support page.
Note: If you are in the same room as the Teamline system, It is recommended
that you mute the volume and microphone on your device while you present
to prevent audio feedback.
Sharing content using Teams
To share content in Teams meetings, join the meeting using a laptop with the
Teams app. Ensure you are not currently in the meeting and in Teams, click
Join then click Audio off. You will join the meeting with all audio from your
devicemuted to avoid feedback. You can then open the share tray to begin
sharing content from your device. In this release,audio is not available for
content sharing with Teams.
Sharing audio with the Teamline 5250 system
To send audio from a presentation source, connect the source audio out to
the audio line-in on the system.
Troubleshooting
If you are unable to present content and the Share my PC screen option on
the touchscreen is not functional, the meeting owner should check the Skype
for Business Allowed Presenters option in Outlook for the meeting.
To allow other presenters for the meeting, the meeting owner can change the
presenter option to the appropriate setting. In the Outlook calendar, open
the meeting and click Meeting Options. In the Permissions window, set Who's
a presenter? to the applicable group or person.
Teamline Portfolio Page 17
Page 18

Legal information
Legal information
Third party software acknowledgments
Acknowledgments of third-party software are available at:
www.starleaf.com/support/legal
Disclaimers and notices
Copyright © StarLeaf 2019. All rights reserved.
This guide may not be copied, photocopied, translated, reproduced, or
converted into any electronic or machine-readable form in whole or in part
without prior written approval of StarLeaf Limited.
StarLeaf Limited reserves the right to revise this documentation and to make
changes in content from time to time without obligation on the part of
StarLeaf Limited to provide notification of such revision or change.
StarLeaf Limited provides this documentation without warranty, term, or
condition of any kind, either implied or expressed, including, but not limited to,
the implied warranties, terms or conditions of merchantability, satisfactory
quality, and fitness for a particular purpose. StarLeaf Limited may make
improvements or changes to the product(s) and/or the program(s)
described in this documentation at any time. All other product and company
names herein may be trademarks of their respective owners.
Document last updated 23 May 2019
Teamline Portfolio Page 18
 Loading...
Loading...