Page 1
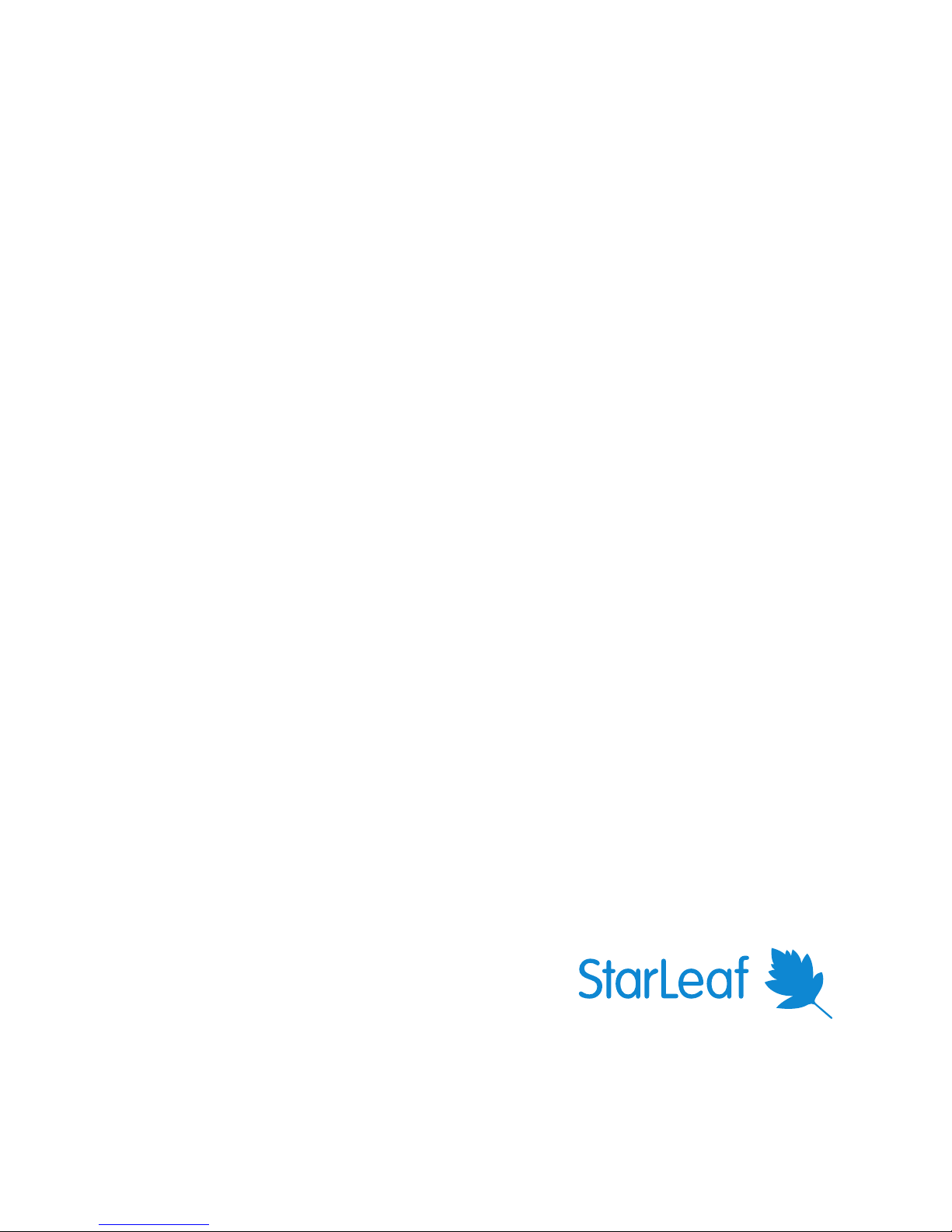
StarLeaf Phone 2105
User Guide
February 02, 2017
Page 2
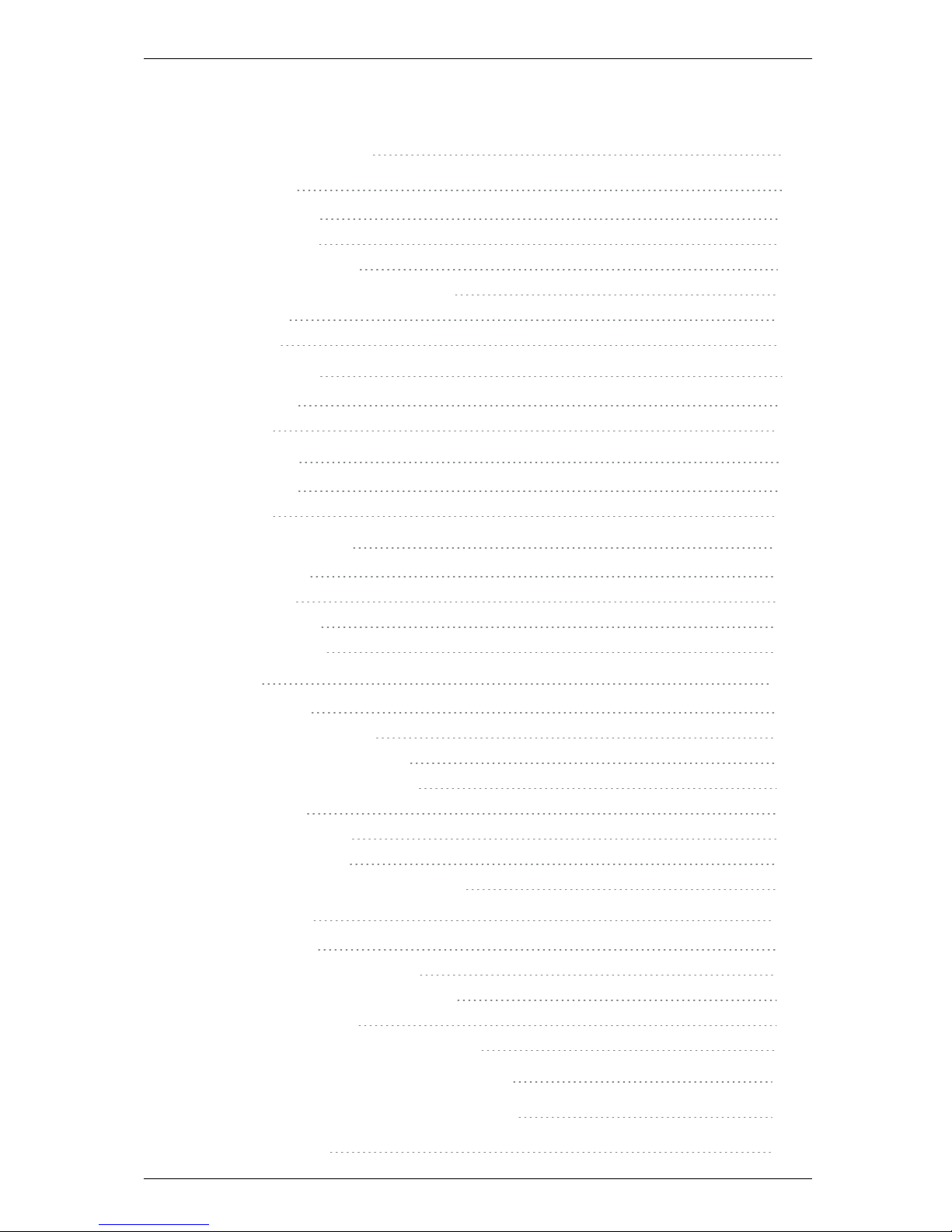
Contents
Introducing the phone 4
Making a call 6
Dialing a number 6
Dialing a favorite 6
Redialing a recent call 6
Searching in the company directory 6
Ending a call 7
Missed calls 7
Forwarding calls 8
On the phone 8
On Breeze 8
Do not disturb 9
On the phone 9
On Breeze 9
Using in-callfeatures 10
Rejecting a call 10
Holding a call 10
Transferring a call 10
Muting your audio 11
Contacts 12
About contacts 12
About personal contacts 12
Adding personal contacts 12
Deleting personal contacts 12
About favorites 14
Creating favorites 14
Deleting favorites 14
Presence and speed dial notifications 15
Using voicemail 17
About voicemail 17
Accessing voicemail messages 17
Setting a greeting for your voicemail 17
Forwarding a message 17
Configuring other voicemail settings 17
Using a headset with the StarLeaf Phone 18
Joining a conference on the Phone 2105 20
Legal information 21
StarLeaf Phone 2105 User Guide, February02, 2017 Page 2 of 21
Page 3

Third party software acknowledgments 21
Disclaimers and notices 21
StarLeaf Phone 2105 User Guide, February02, 2017 Page 3 of 21
Page 4
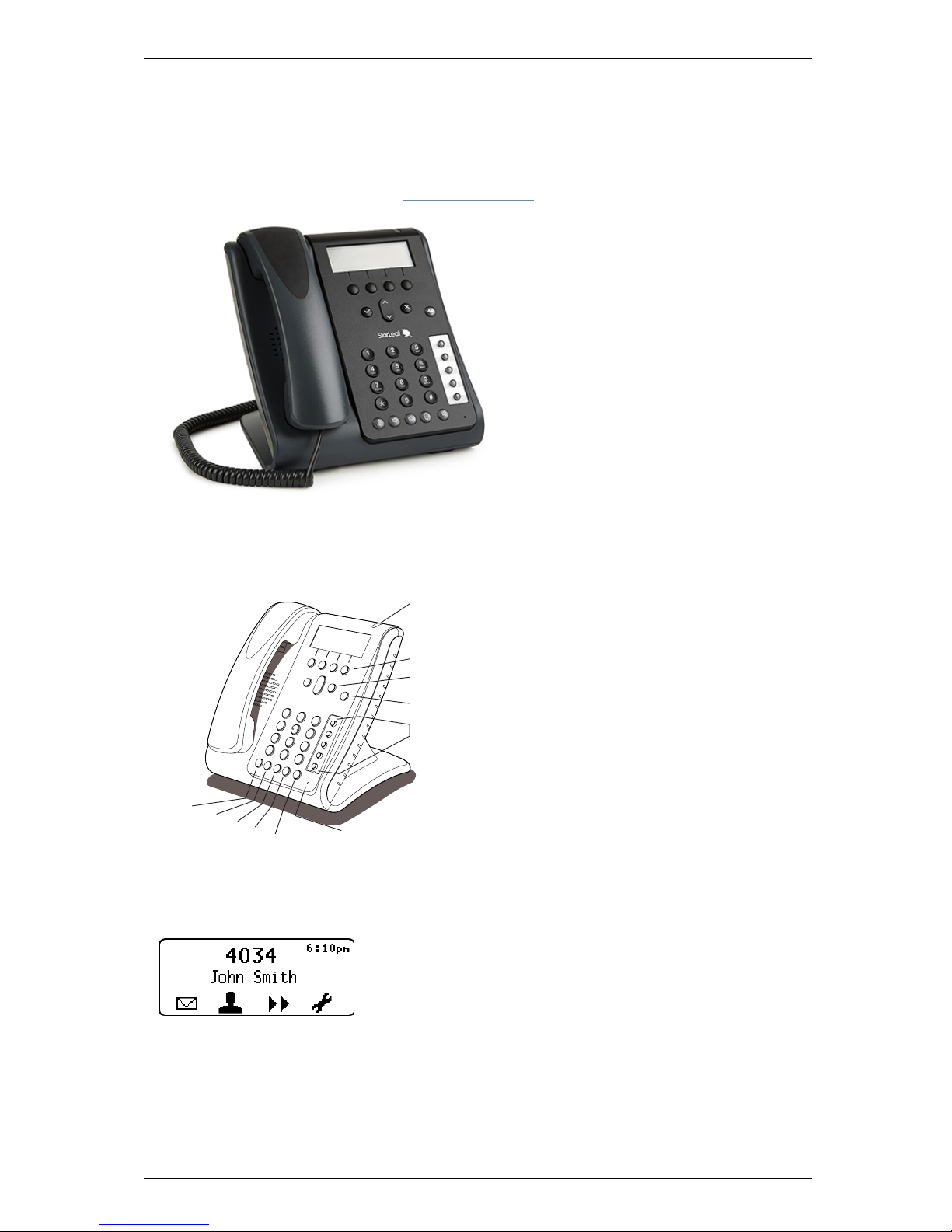
Introducing the phone
Introducing the phone
Your StarLeaf Phone 2105 is your means for making and receiving calls, joining
conferences, and accessing the directory and contacts. You also have access to the
Breeze client, which allows you to configure certain aspects of the phone. For more
information on Breeze, refer to the Breeze User Guide.
The StarLeaf Phone 2105
The figure below shows the features on the front of the StarLeaf Phone 2105.
Audio volume down
Headset
Speaker
Audio mute
Message waiting indicator
Microphone location
Join conference
Speed dials
Selection buttons
Audio volume up
Soft keys
The display screen shows your contact details (user name and extension number), the
time, as configured by your administrator, and the soft key functions. If the user name is
too long to fit on the display screen, only the end of the name is shown.
Pressing any of the soft key functions takes you to different display screen options.
Table 1: Front panel features and controls
StarLeaf Phone 2105 User Guide, February02, 2017 Page 4 of 21
Page 5
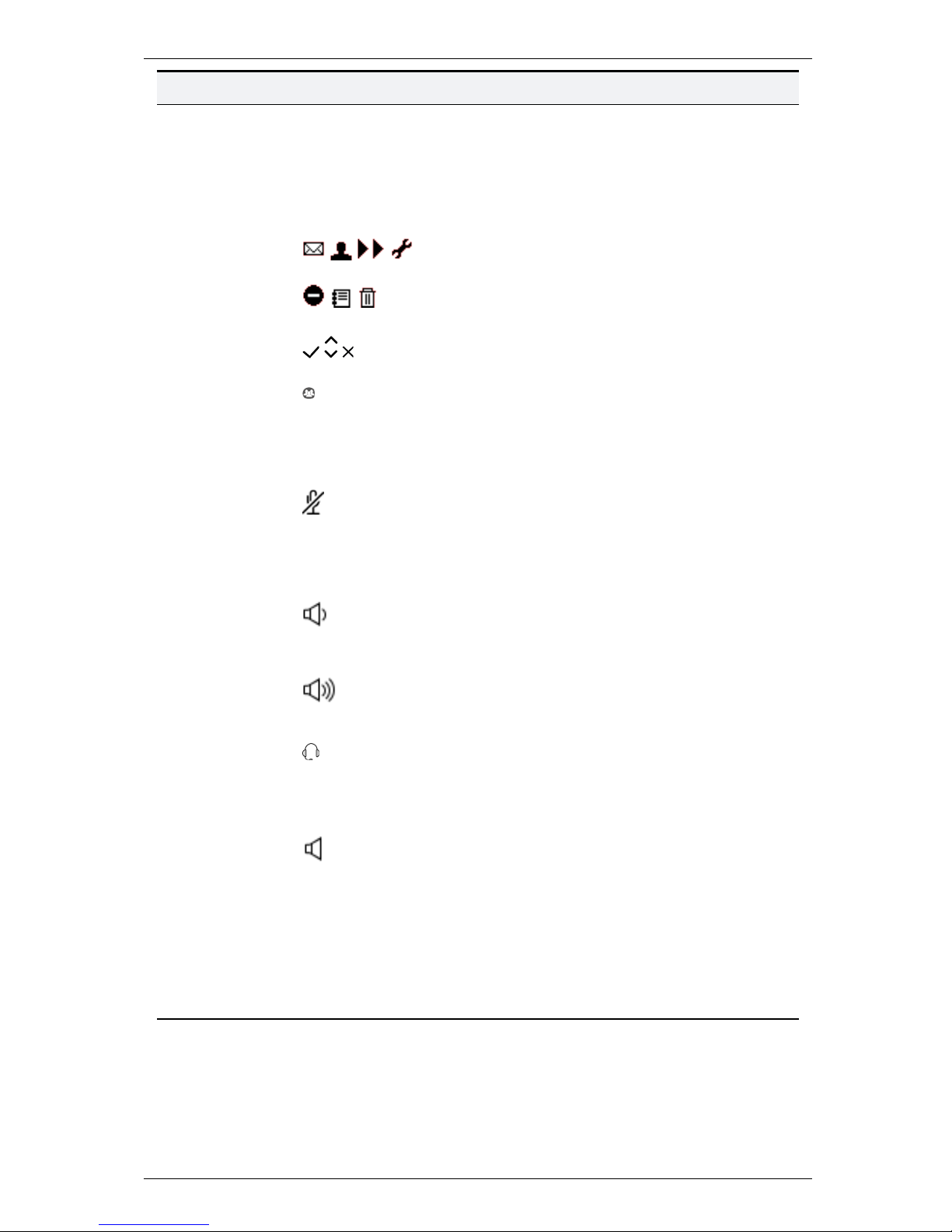
Introducing the phone
Button/Control Appearance Description
Message waiting
indicator
Lights up when there is a new voicemail. Flashes
when there is an incoming call and when there is
a conference currently starting. For conference
notifications, it continues to flash for five minutes
after the start of the conference
Soft keys
Activates the function depicted on the display
screen above
Selection buttons
Confirm or cancel the action or input, or navigate
the display with the up and down arrows
Join conference
Lights up when a conference is starting. Press to
join the conference
Speed dials
Quick contacts you can program in for one-touch
calling
Audio mute
Toggle the microphone of the phone(or that of
the headset) on and off. The button lights when
the microphone is off. When you are in a call and
your audio mute is on, nobody can hear what you
say
Audio volume
down
Press during a call to decrease audio volume or, if
you are not in a call, press to decrease the
volume of the ringer
Audio volume up
Press during a call to increase audio volume or, if
you are not in a call, press to increase the volume
of the ringer
Headset
Optionally, press to use a headset that you have
connected to the headset connector on the rear
of the phone. The button lights when the headset
is in use
Speaker
Press to use the phone as a speakerphone
(listening through the built-in speakers of the
phone and using the microphone positioned in
the lower right side of the phone)
Microphone
location
Calls that use the speaker, rather than the
handset, uses a microphone located in the
bottom right of the phone casing. Do not obstruct
this location
StarLeaf Phone 2105 User Guide, February02, 2017 Page 5 of 21
Page 6
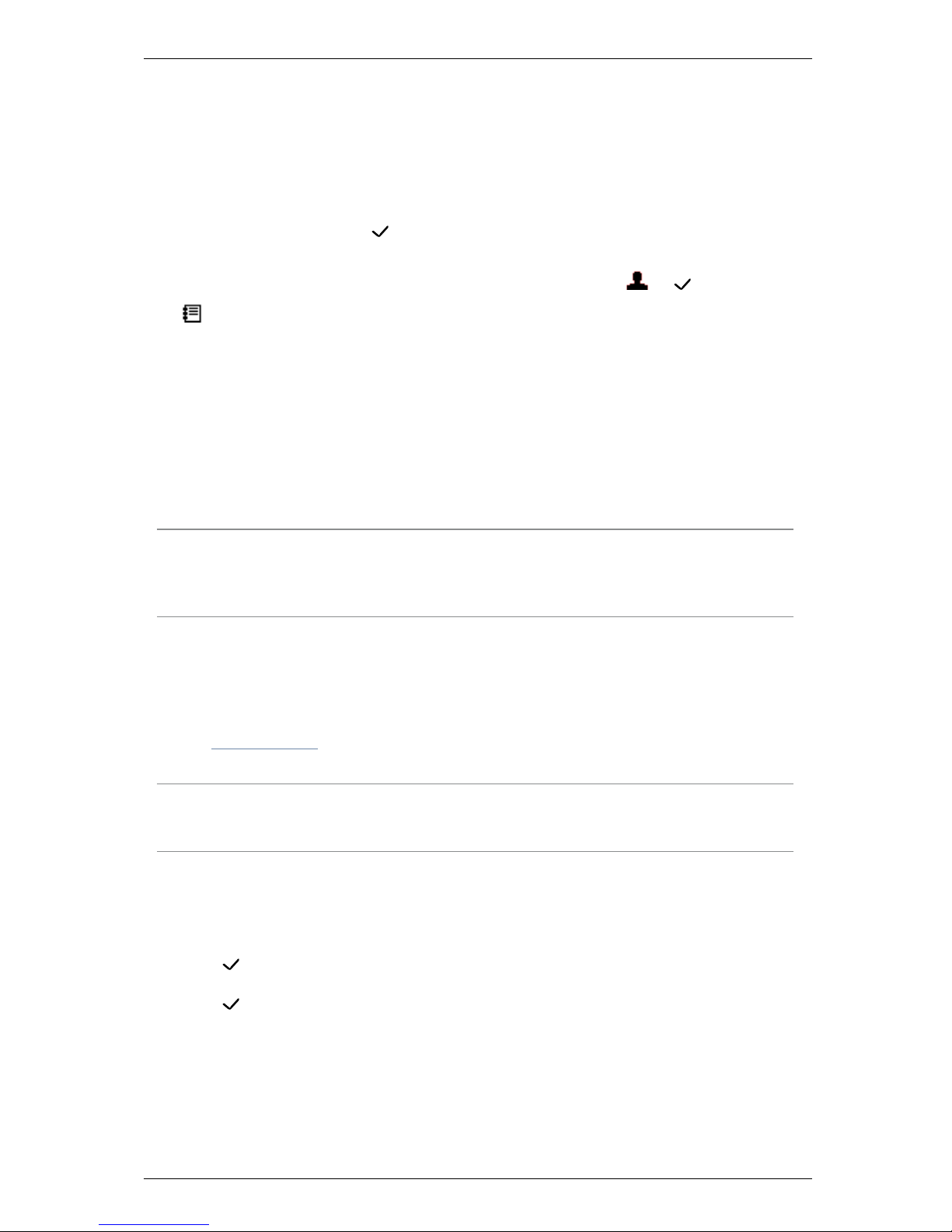
Making a call
Making a call
You can make a call in a few different ways:
n
You can dial a number: Simply dial the number
n
You can call one of your favorites: Press the speed dial for the favorite that you want to
call
n
You can return a call: Press to show the last 10 recent calls and select the call you
want to return
n
You can call someone in the company's directory: Press either or , then press
and choose someone to call
You can call using the handset, a headset, or while on speakerphone.
Dialing a number
You can simply dial a number as you would with any phone.
You can also dial an extension number for a user in your organization, and make PSTN
calls, if your organization is configured to allow this.
Note: You might have been given a prefix to use when you want to dial out onto the
public telephone network. For example, in some companies you are told to "dial 9 for an
outside line". Connection from your StarLeaf endpoints to the public telephone network is
an optional extra. For more information, contact your StarLeaf representative.
Dialing a favorite
You have five programable favorites that you can set up as speed dials. These are the first
five contacts on your favorites list in Breeze. For more information on setting up favorites,
refer to Contacts (p12). To call a contact you've already set up, simply press the speed
dial button for that contact.
Note: To make it easier to remember in which order your contacts have been set up, you
can lift up the protective plastic around the speed dials to write labels above each
button.
Redialing a recent call
To redial a call that you received recently:
1.
Press to show the last 10 recent calls.
2. Use the up and down arrows to navigate to the call you want to redial.
3.
Press again to dial that number.
Searching in the company directory
Some companies have a lot of entries in the directory. In this case, you might find it easier
to use the search facility. To do so:
StarLeaf Phone 2105 User Guide, February02, 2017 Page 6 of 21
Page 7
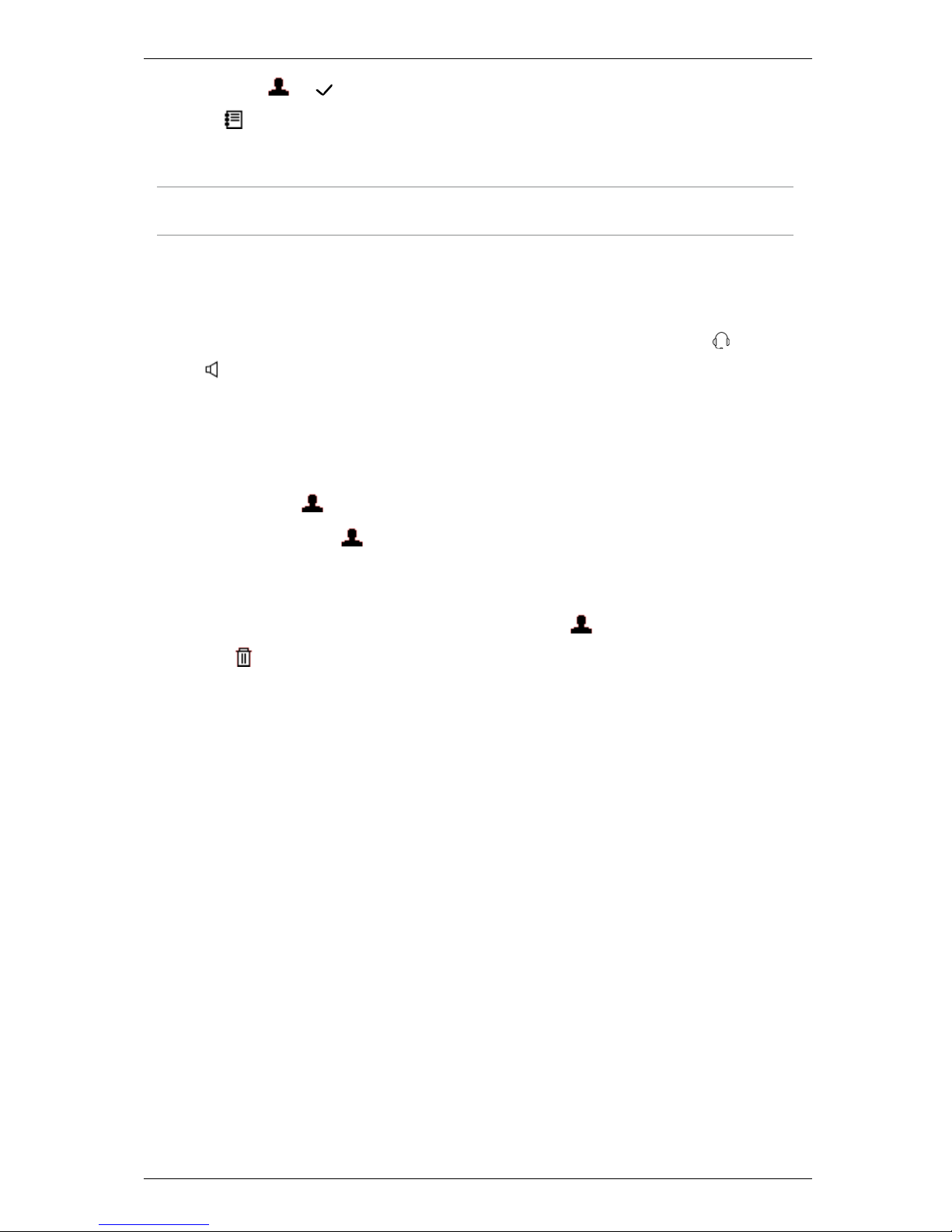
Making a call
1.
Press either or . The recent call list displays on the screen.
2.
Press . The directory list of contacts displays on the screen, and the cursor is active
in the search field.
3. Use the number pad to type in the name of the contact you want to find.
Note: As soon as you start typing, the search starts looking. You might only need to type
the first letter of someone's name to find them.
Ending a call
To end a call, replace the handset, regardless of which audio output you are using. If you
are using a headset or are on speakerphone while on a call, you can press the button
or the button, respectively, to end the call.
Missed calls
When you have missed calls on the phone, the number of missed calls (up to nine)
appears next to the icon. If there are more than nine missed calls, an exclamation
mark appears next to the icon instead. Consecutive missed calls from the same caller
are listed as a single item in the recent calls list, along with the number of missed calls in
brackets.
To clear the recent calls list and missed call counter, press to go to the recent calls list,
then press . To clear the recent calls list on Breeze, go to homescreen > recent calls
and click clear. Clearing the recent calls list on the phone erases the missed calls counter
on Breeze, but not the calls list. Similarly, clearing the recent calls list on Breeze clears the
counter from the phone display screen, but not the calls list on the phone itself.
StarLeaf Phone 2105 User Guide, February02, 2017 Page 7 of 21
Page 8

Forwarding calls
Forwarding calls
Forwarding calls from either the phone or Breeze updates the other system
simultaneously. This ensures that calls do not come through on the phone or on Breeze at
any time when forwarding has been enabled.
On the phone
To forward calls either to voicemail or to another phone number:
1.
Press .
2. Enter either:
a. your voicemail number (2999), or
b. the number of the person to whom you want to forward your calls.
3.
Press .
The display screen shows the message "forwarding..." and the contact number until
such time as it is canceled.
To cancel call forwarding, press . The message is removed from the display screen and
calls are accepted on the phone.
On Breeze
You can forward your calls within Breeze using the Call acceptance slider. Choosing to
forward calls means that anyone who has you as a StarLeaf favorite can see that you have
forwarded calls. To do this:
1.
Move the Call acceptance slider to forward calls and to see the controls shown below.
2. Choose either:
a.
the forward to voicemail option, if you want your calls to be forwarded
immediately to voicemail (for example if you are going on holiday).
b.
the forward to: option to enter the telephone number of the phone to which you
want your calls to be forwarded.
Note: If there is a mobile number for you in the StarLeaf system, you see a third option:
forward to my mobile. Choose this to have your calls forwarded to your mobile number.
To cancel call forwarding on the phone or on Breeze at any time, either press on the
phone or accept calls on the Breeze homescreen.
StarLeaf Phone 2105 User Guide, February02, 2017 Page 8 of 21
Page 9

Do not disturb
Do not disturb
Unlike forwarding, the 'Do not disturb' functionality only affects one device. If you set the
phone to 'do not disturb' this does not affect Breeze. This ensures that calls only come
through on the device you are using, or goes straight to voicemail if you are not available
on any device.
On the phone
To set the phone status to 'do not disturb' :
1.
Press .
2.
Press . The display screen shows the message "do not disturb" and the phone does
not ring if you receive a call. If you have no other device that can take the call, the call
is forwarded to voicemail.
Anyone who has you as one of their speed dials, can see that you are away because
your speed dial light is not lit.
To cancel the 'do not disturb' status, press the soft key or press the to return to a
call-accepting status.
On Breeze
To set your status to 'do not disturb', and have all calls forwarded immediately to
voicemail, move the Call acceptance slider to do not disturb. Anyone who has you as
one of their favorites, can see that you are busy because your name is displayed on their
StarLeaf device with a 'busy' icon. To cancel the 'do not disturb' status on the phone or on
Breeze at any time, either press on the phone or accept calls on the Breeze
homescreen.
StarLeaf Phone 2105 User Guide, February02, 2017 Page 9 of 21
Page 10

Using in-call features
Using in-call features
Rejecting a call
It is possible to reject an incoming call if you cannot answer it when it comes through. To
reject the call, either press reject or . The caller can choose to leave a message on your
voicemail or hang up.
Holding a call
If you answer a call, you can put the caller on hold. To hold a call, press Hold. The caller is
placed on hold and hears a waiting tone until you press resume to take them off hold
again. You can do this however many times you need to within the same call.
Transferring a call
If you answer a call, you can also choose to transfer them to another number either blindly
or as an attended transfer. A blind transfer sends the caller to a third party number without
speaking to the third party first. An attended transfer allows you to first speak to the third
party before making the transfer.
To make a blind transfer to a third party:
1.
Answer the call and press Xfer. The caller is placed on hold while you make the transfer.
2.
Press or and choose a contact to whom you want to transfer the call by
navigating to their name and pressing .
The name of the contact then appears on the display and a call is placed to the third
party. The display reads "transfer call?" with the options Yes and No.
3.
Press Yes immediately to transfer the call without speaking to the third party.
The original caller is taken off hold and put in direct contact with the third party. Your
phone call ends, returning you to the main display screen.
To make an attended transfer to a third party:
1.
Answer the call and press Xfer. The caller is placed on hold while you make the transfer.
2.
Press or and choose a contact to whom you want to transfer the call by
navigating to their name and pressing .
The name of the contact then appears on the display and a call is placed to the third
party. The display reads "transfer call?" with the options Yes and No.
3. Wait for the third party to pick up the phone to speak with them. If they want to take
the call, press Yes. If they are unavailable or do not want to take the call, press No.
If you transfer the call, the original caller is taken off hold and put in direct contact with
the third party. Your phone call ends, returning you to the main display screen. If you
did not transfer the call, you are returned to the original call.
Note: In addition to transferring calls to contacts in the directory or recent call list, you can
also transfer calls to favorites. To do this, press the speed dial for that contact while on the
transfer screen. For this reason, if you routinely transfer calls to a particular contact, you
might find it worthwhile to set them as a favorite, even if you do not make many direct
calls to them otherwise.
StarLeaf Phone 2105 User Guide, February02, 2017 Page 10 of 21
Page 11

Using in-call features
Muting your audio
You can mute your outgoing audio so that no one else on the call can hear you. This can
be useful if you don't want distracting ambient noise around you to be heard on the call.
To do this, press . If you are in a conference, you can also be remotely muted. In this
case, you cannot unmute yourself; you must be unmuted by the person who placed you
on mute.
StarLeaf Phone 2105 User Guide, February02, 2017 Page 11 of 21
Page 12

Contacts
Contacts
About contacts
Contacts are the people you want to call. Their contact details are available because
they are in the company directory. You decide who your favorites are by creating a
favorite from the company directory.
To access your company directory contacts, press then . You can search the
company directory by navigating through the list with the up and down arrow buttons, or
by typing the name of the person you want to contact. The contact is searched and
brought to the top of the list as you type their name.
Note: The directory search is not case sensitive.
To edit your favorites, go to home screen > contacts from the Breeze homescreen.
About personal contacts
In addition to the global directory (to which everyone in your company has access), you
can add your own, personal contacts. However, these contacts are only available if you
are using Breeze and are not available on the phone.
Adding personal contacts
For each contact that you want to add:
1.
Go to home screen > contacts > personal contacts.
2.
Select add and enter your contact's details (shown below).
Deleting personal contacts
To delete a personal contact:
1.
Go to home screen > contacts > personal contacts.
2.
Select the contact you want to delete and select edit.
StarLeaf Phone 2105 User Guide, February02, 2017 Page 12 of 21
Page 13

Contacts
3.
Scroll down in that view and select delete contact.
StarLeaf Phone 2105 User Guide, February02, 2017 Page 13 of 21
Page 14

Contacts
About favorites
Creating favorites
To create a favorite from the company directory (or from your personal contacts):
1.
Go to home screen > contacts > company directory (or home screen > contacts >
personal contacts).
2. Find and select the person whom you would like to add as a favorite (either by using
the search or by scrolling).
3.
Select add to favorites (as shown below).
4.
Go to home screen > contacts > favorites and ensure that your favorite is one of the
top five listed.
If the contact is not one of the top five, it does not operate as a speed dial contact on
the phone. You need to delete previous favorites in order to move the contact up the
list. You can then re-add favorites you needed to delete without disturbing the top five
ordering.
Each favorite appears as a speed dial on your home screen in Breeze.
Note: Editing favorites in Breeze changes them on the phone simultaneously.
Deleting favorites
To delete a favorite:
StarLeaf Phone 2105 User Guide, February02, 2017 Page 14 of 21
Page 15

Contacts
1.
Go to home screen > contacts > favorites > edit.
2.
Select the cross next to the favorite and select delete.
Presence and speed dial notifications
Speed dials are displayed on Breeze's home screen with icons.
StarLeaf users in your organization have an icon indicating presence as follows:
This favorite is available (that is, they are not in a call, have not set their StarLeaf
device to
do not disturb
, and have not forwarded calls)
This favorite's calls are being forwarded to another device
This favorite has set his StarLeaf device to
do not disturb
This favorite is in a call at the moment
This favorite is not currently connected to the StarLeaf Cloud service
This favorite is an iPad user and Breeze is not currently open on the iPad.
However, if you call this favorite, the iPad will ring and the call can be answered
Contacts using other systems (for example, they are not within your organization or they
have phones made by manufacturers other than StarLeaf) have icons as follows:
This is a guest user or a user in another organization
This is the contact's home number
This is the contact's mobile number
This is the contact's 'other' number
This is the contact's work number
These icons do not change the speed dial behavior on the phone. The speed dial lights on
the phone only change in the following instances:
StarLeaf Phone 2105 User Guide, February02, 2017 Page 15 of 21
Page 16

Contacts
n When a user is online, the speed dial light is green
n When a user is offline, the speed dial light is off. In this case, the call goes straight to
voicemail
n
When a user is set to do not disturb, the speed dial light is off
StarLeaf Phone 2105 User Guide, February02, 2017 Page 16 of 21
Page 17

Using voicemail
Using voicemail
About voicemail
If you have a voicemail account, you can receive voicemail messages. When you have a
new unread voicemail, the red light on the top of the phone lights up solidly and the
number of unread voicemails displays next to .
Note: The voicemail counter on only displays up to nine unread voicemails. If there
are more than nine, an exclamation mark displays in place of the counter.
When you use the voicemail system, an IVR guides you through the options.
Accessing voicemail messages
To access voicemail messages:
1.
Press .
The interactive voice response (IVR) system prompts you to enter your pin.
2. Enter your pin then follow the IVR instructions to listen to your voicemail messages.
Note: To skip to the end of an IVR prompt, press # (the pound or hash symbol).
Setting a greeting for your voicemail
To set a greeting for your voicemail:
1.
Press .
The interactive voice response (IVR) system prompts you to enter your PIN.
2. Follow the IVR instructions to set or edit your greeting.
Forwarding a message
You can forward a voicemail message to another extension number. To do so:
1.
Press .
The interactive voice response (IVR) system prompts you to enter your pin.
2. Follow the IVR instructions to:
a. Choose to listen to the message that you want to forward.
b. Select to forward that message.
Configuring other voicemail settings
To ensure the security of your voicemail box, you are advised to change your security PIN.
Your default security PIN is 0000. You can also change your greeting and record you
speaking your name. To do so, access your voicemail and follow the IVR instructions.
StarLeaf Phone 2105 User Guide, February02, 2017 Page 17 of 21
Page 18

Using a headset with the StarLeaf Phone
Using a headset with the StarLeaf Phone
The StarLeaf Phone 2105 allows you to connect a headset to use instead of the handset or
the speakerphone. StarLeaf recommends Plantronics headsets with U10P type cable or
Sennheiser headsets with CSTD 24 type cable.
The figure below shows the location of the headset connector on the rear of the phone:
Headset port
If you want to use a headset from a manufacturer other than Plantronics or Sennheiser, be
aware that the headset connector on the rear of the phone accepts any headset with a
4P4C connector that has the following pinout:
StarLeaf Phone 2105 User Guide, February02, 2017 Page 18 of 21
Page 19

Using a headset with the StarLeaf Phone
To use the headset, connect it to the headset port and press to make a call. If you
press while on a call with the headset in use this ends the call.
StarLeaf Phone 2105 User Guide, February02, 2017 Page 19 of 21
Page 20

Joining a conference on the Phone 2105
Joining a conference on the Phone 2105
You can join StarLeaf scheduled conferences from the Phone 2105. If you receive an
invitation to a conference, you can view the details on Breeze's Join Now button, and the
button on the phone lights red when the conference has started. When the
conference has started, the red light on the top of the phone also flashes for five minutes.
When you are in a conference, the name displayed on the phone is the name of the
conference owner.
Although it's not possible for you to escalate individual calls to ad hoc conferences (a
conference that has not been scheduled), if you are on a call with another StarLeaf
endpoint, they can escalate your call to an ad hoc conference.
StarLeaf Phone 2105 User Guide, February02, 2017 Page 20 of 21
Page 21

Legal information
Legal information
Third party software acknowledgments
Acknowledgments of third-party software are available at:
www.starleaf.com/support/legal
Disclaimers and notices
Copyright © StarLeaf 2017. All rights reserved.
This guide may not be copied, photocopied, translated, reproduced, or converted into
any electronic or machine-readable form in whole or in part without prior written
approval of StarLeaf Limited.
StarLeaf Limited reserves the right to revise this documentation and to make changes in
content from time to time without obligation on the part of StarLeaf Limited to provide
notification of such revision or change.
StarLeaf Limited provides this documentation without warranty, term, or condition of any
kind, either implied or expressed, including, but not limited to, the implied warranties,
terms or conditions of merchantability, satisfactory quality, and fitness for a particular
purpose. StarLeaf Limited may make improvements or changes to the product(s) and/or
the program(s) described in this documentation at any time. All other product and
company names herein may be trademarks of their respective owners.
StarLeaf Phone 2105 User Guide, February02, 2017 Page 21 of 21
 Loading...
Loading...