Starlane MAAT 2.0 User Manual
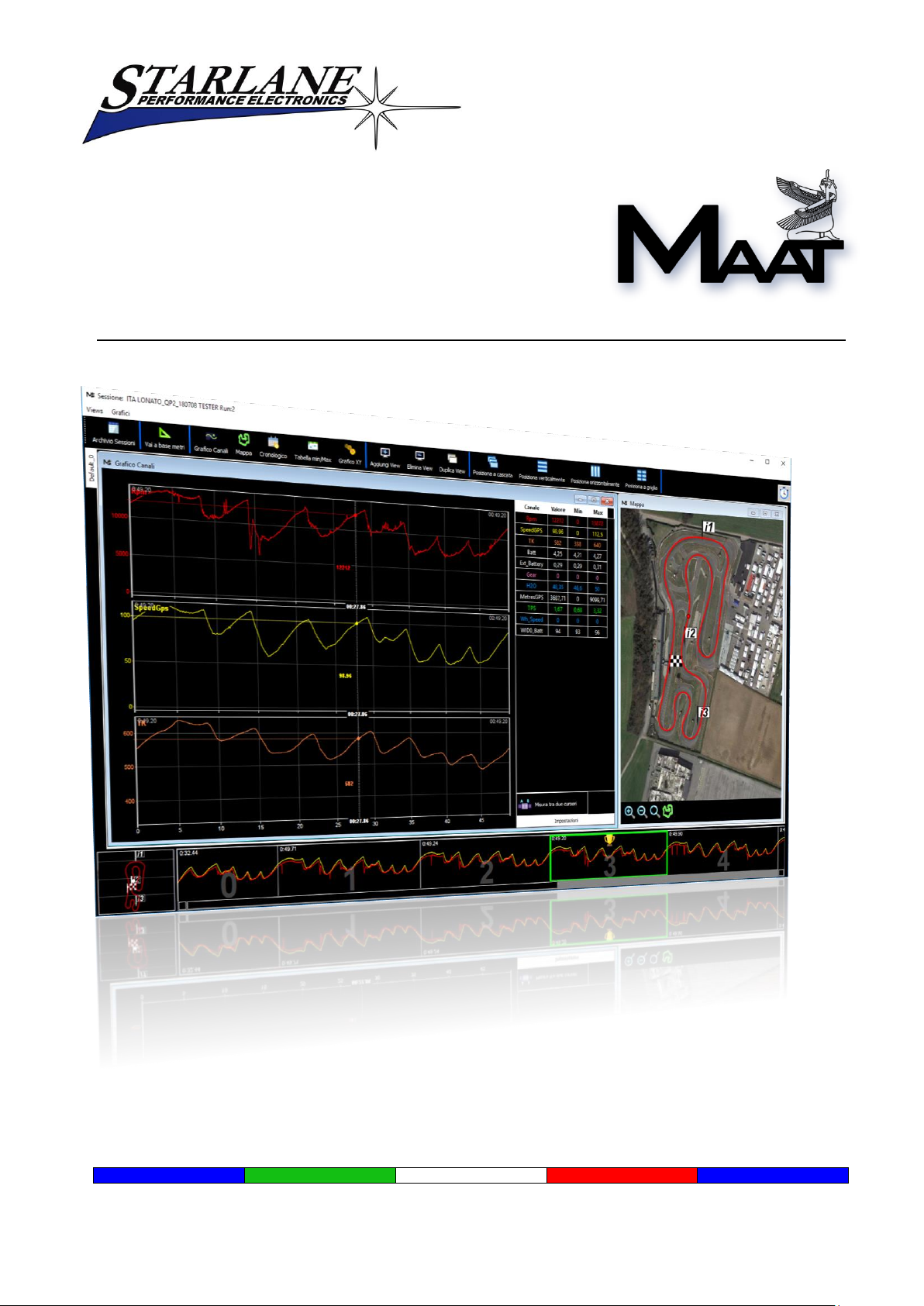
User guide
MAAT 2.0 is the software for Windows 10 - 8 – 7 and Mac OS X High Sierra and
following supplied with Starlane Stealth GPS-4, Corsaro and DaVinci-II laptimers and
data acquisition systems to allow configuration, data analysis, storage and printing.
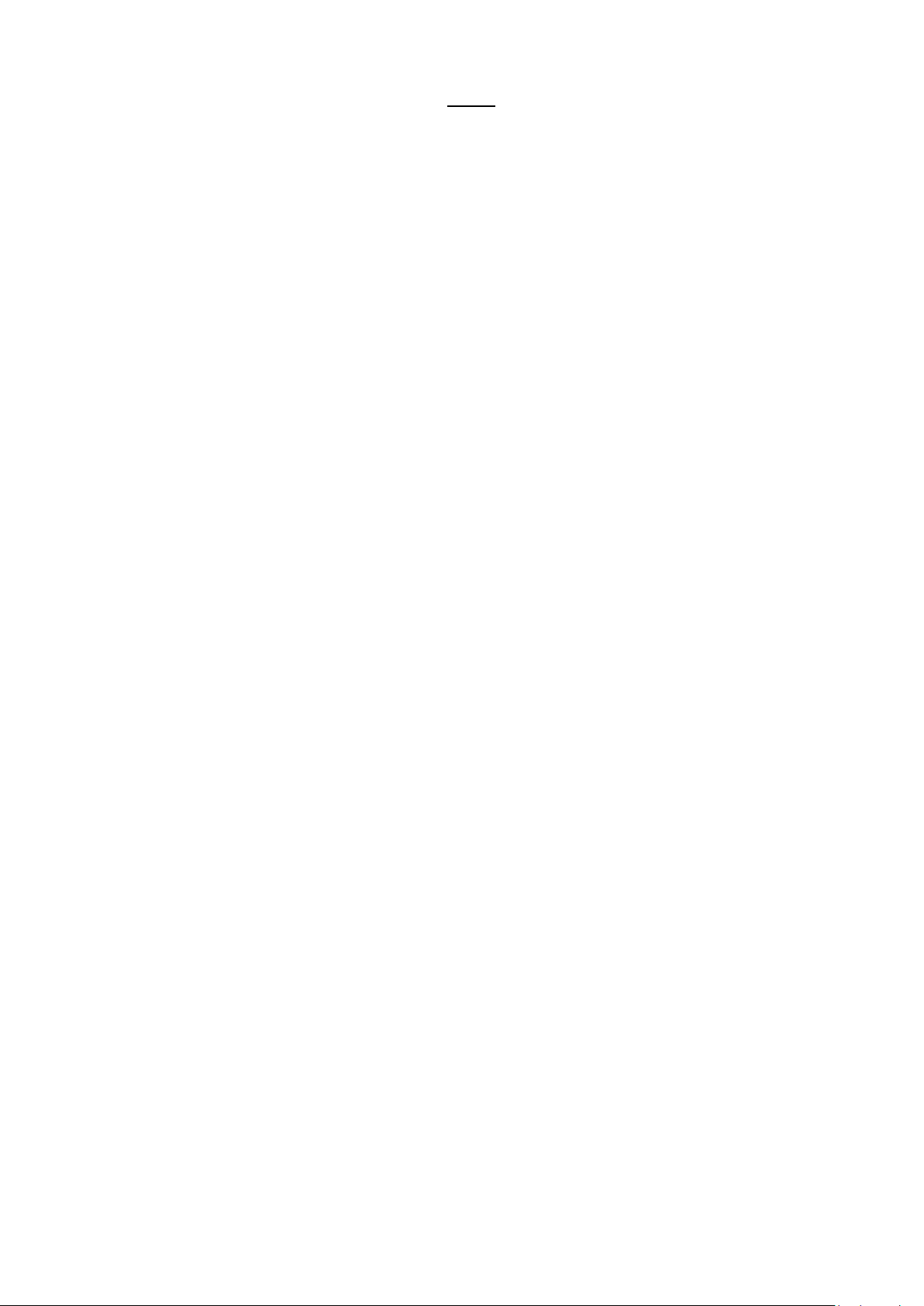
MAAT 2.0 – User Guide
2
INDEX
INTRODUCTION ............................................................................................................................................. 4
INSTALLATION ............................................................................................................................................... 4
USER INTERFACE ........................................................................................................................................... 5
TITLE BAR THE TITLE BAR SHOWS THE VERSION NUMBER OF MAAT SOFTWARE. ........................................................ 5
MENU ................................................................................................................................................................................. 5
ICON BAR ........................................................................................................................................................................... 6
CONNECTION OF STEALTH GPS-4 VIA USB PENDRIVE ...................................................................................... 7
FIRST CONNECTION OF STEALTH GPS-4 ........................................................................................................................... 7
CONNECTION OF CORSARO VIA BLUETOOTH ................................................................................................ 10
CONNECTION TO PC WITH WINDOWS 8 – 10 OR APPLE MAC OS X (SEE BELOW FOR WINDOWS 7) ......................... 10
PAIRING WITH PC ............................................................................................................................................................ 10
CONNECTION TO PC WITH WINDOWS 7 ........................................................................................................................ 13
CONNECTION OF DAVINCI-II VIA USB CABLE ................................................................................................. 16
FIRST CONNECTION ......................................................................................................................................................... 16
DATA DOWNLOAD....................................................................................................................................... 19
HOW TO DOWNLOAD DATA FROM STEALTH GPS-4, CORSARO AND DAVINCI-II ......................................................... 19
UPDATING FIRMWARE .................................................................................................................................................... 21
VERIFICATION OF THE VERSION OF FIRMWARE INSTALLED AND DOWNLOAD OF THE UPDATE ................................ 21
STEALTH GPS-3/4 FIRMWARE UPDATE .......................................................................................................................... 23
HOW TO SET PERSONAL TRACKS .................................................................................................................. 24
CREATION AND MANAGEMENT OF THE PERSONAL TRACKS LIST ................................................................................. 24
ENTER THE COORDINATES OF A TRACK USING SATELLITE MAPS .................................................................................. 25
MANUALLY ENTERING THE COORDINATES OF A NEW TRACK ...................................................................................... 27
SEARCHING FOR A TRACK USING A LOCATION SERVICE ................................................................................................ 28
SESSION ARCHIVE ........................................................................................................................................ 31
INTRODUCTION TO DATA ANALYSIS ............................................................................................................. 33
THE VIEWS ....................................................................................................................................................................... 33
ICON BAR ......................................................................................................................................................................... 34
VIEWS TAB ....................................................................................................................................................................... 35
LAP SLIDER ....................................................................................................................................................................... 35
SESSION CHRONOLOGY ................................................................................................................................................... 36
TIME\DISTANCE BASED CHART ....................................................................................................................................... 37
HOW TO ZOOM IN THE CHART ....................................................................................................................................... 41
REPEAT THE SAME OPERATION BUT DRAGGING THE MOUSE TOWARDS THE LEFT TO ZOOM OUT. ......................... 41
HOW TO PERFORM A THOROUGH ANALYSIS OF A CHANNEL IN THE AREA BETWEEN TWO CURSORS ...................... 42
TABLE OF MINIMUM, AVERAGE AND MAXIMUM ......................................................................................................... 44
TRACK MAP ...................................................................................................................................................................... 45
XY CHART ......................................................................................................................................................................... 46
LAPS COMPARISON ......................................................................................................................................................... 49
THE CHRONOLOGY IN COMPARISON ............................................................................................................................. 51
THE TRACK MAP IN COMPARISON .................................................................................................................................. 52
TWO CURSORS MEASURE IN COMPARISON .................................................................................................................. 52
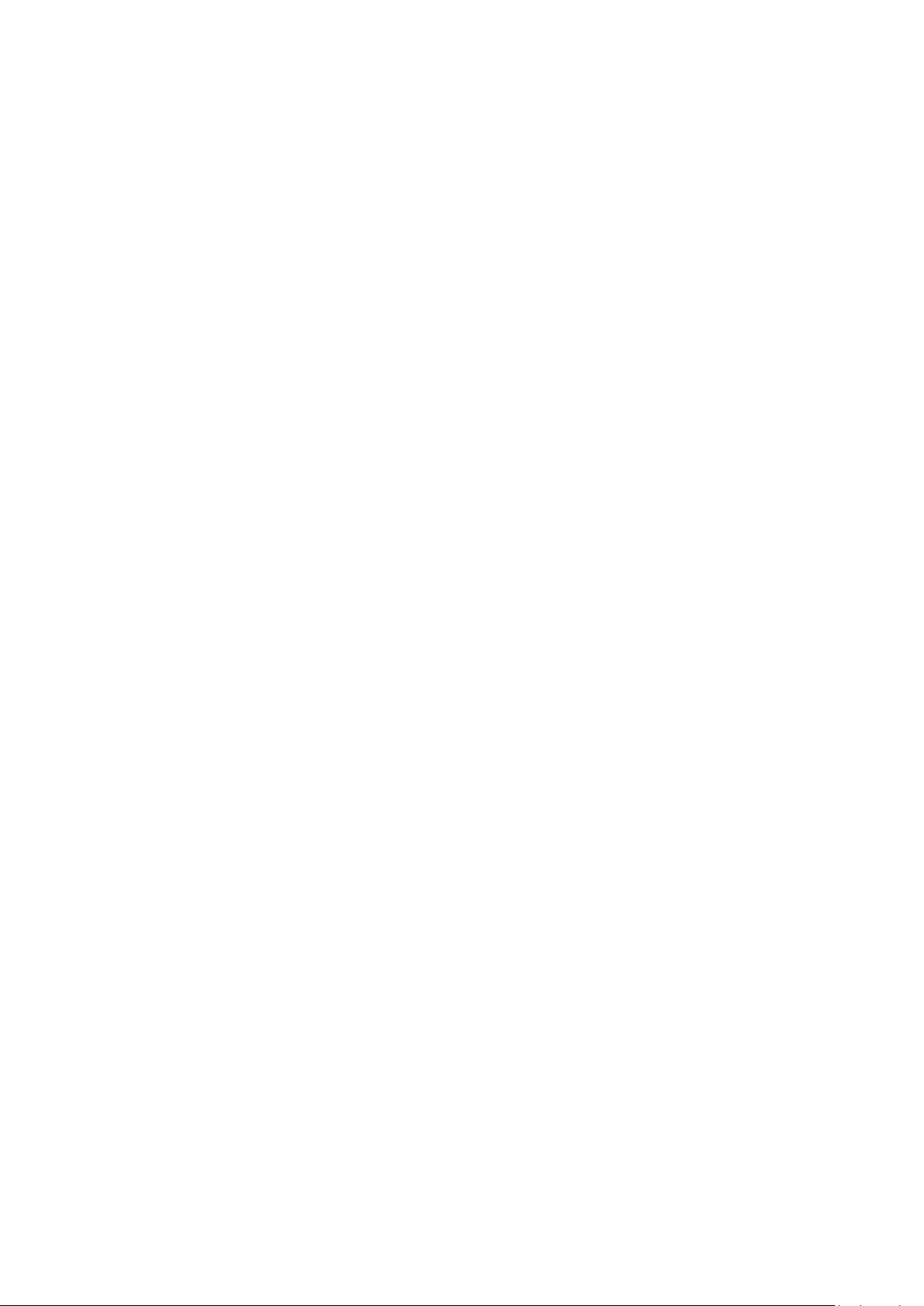
MAAT 2.0 – User Guide
3
DELTA TIME AND DISTANCE CHART................................................................................................................................ 53
OFFSET OF THE GRAPHS IN COMPARISON ..................................................................................................................... 54
SETTING DAVINCI-II DASHBOARDS ............................................................................................................... 55
SETTING DAVINCI-II SCREENS .......................................................................................................................................... 57
MAAT 2.0 HOTKEYS ..................................................................................................................................... 61
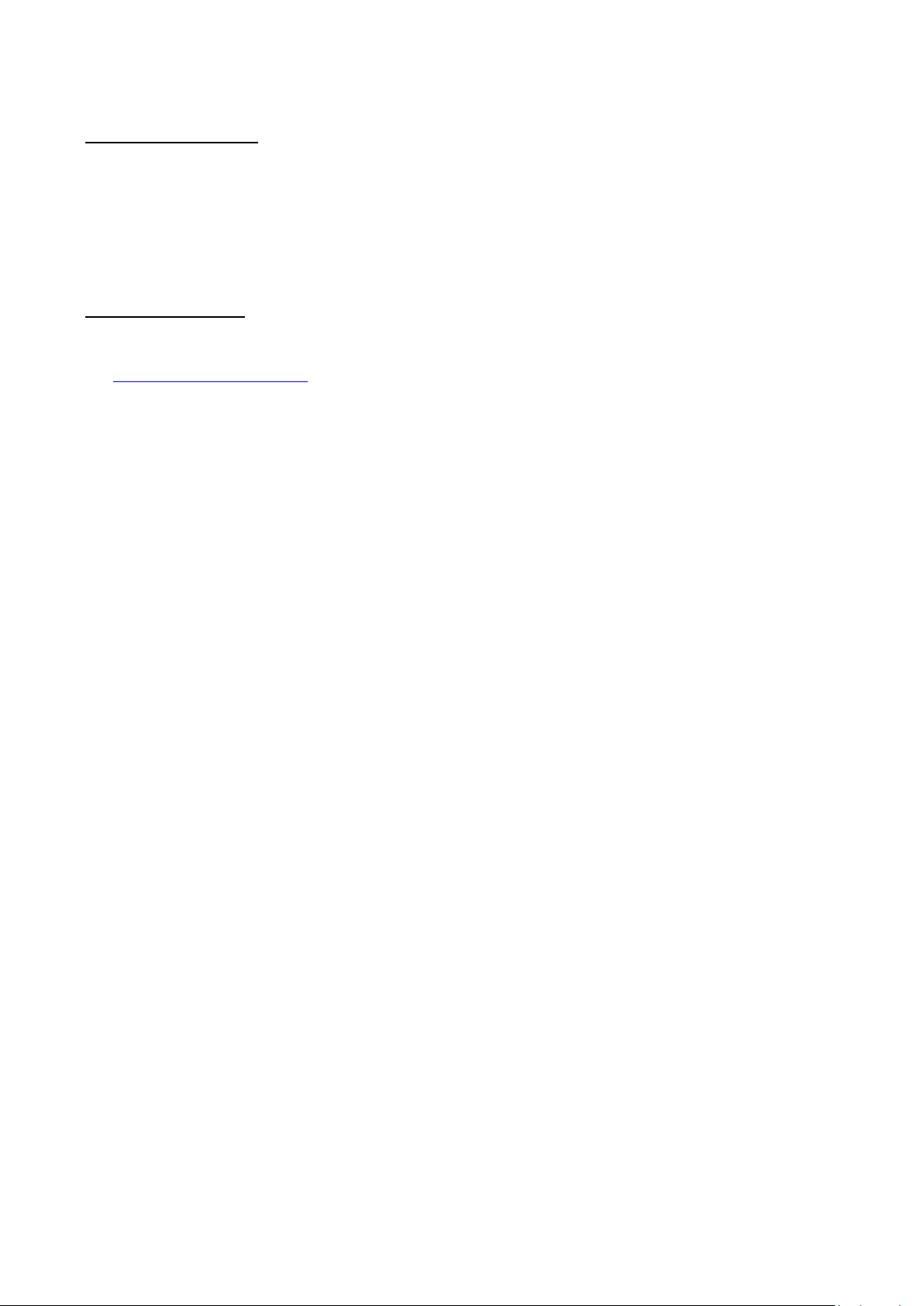
MAAT 2.0 – User Guide
4
INTRODUCTION
MAAT is the latest version of the analysis software developed for Corsaro and DaVinci-II line products
as an alternative to the previous DigiRace-MMX package.
MAAT does not allow direct communication with other Starlane products but it is always possible to
load the data sessions downloaded with DigiRace-MMX into MAAT.
INSTALLATION
1. Download the software from the TECHNICAL SUPPORT section of Starlane website
http://www.starlane.com
2. Unzip the downloaded zip file and run the Setup_Maat.exe installation file, on Mac OS X run the
Installer_MAAT.PKG file that will install the software.
3. The installation procedure will start. Proceed according to the installation instructions shown
during the process.
Getting started
After the installation the MAAT icon appears on the desktop.
To start the program, double click on the icon on the desktop, or start it from
Start> Programs> MAAT> MAAT 2.0 while, on Mac OS X, you can find the link in Applications.
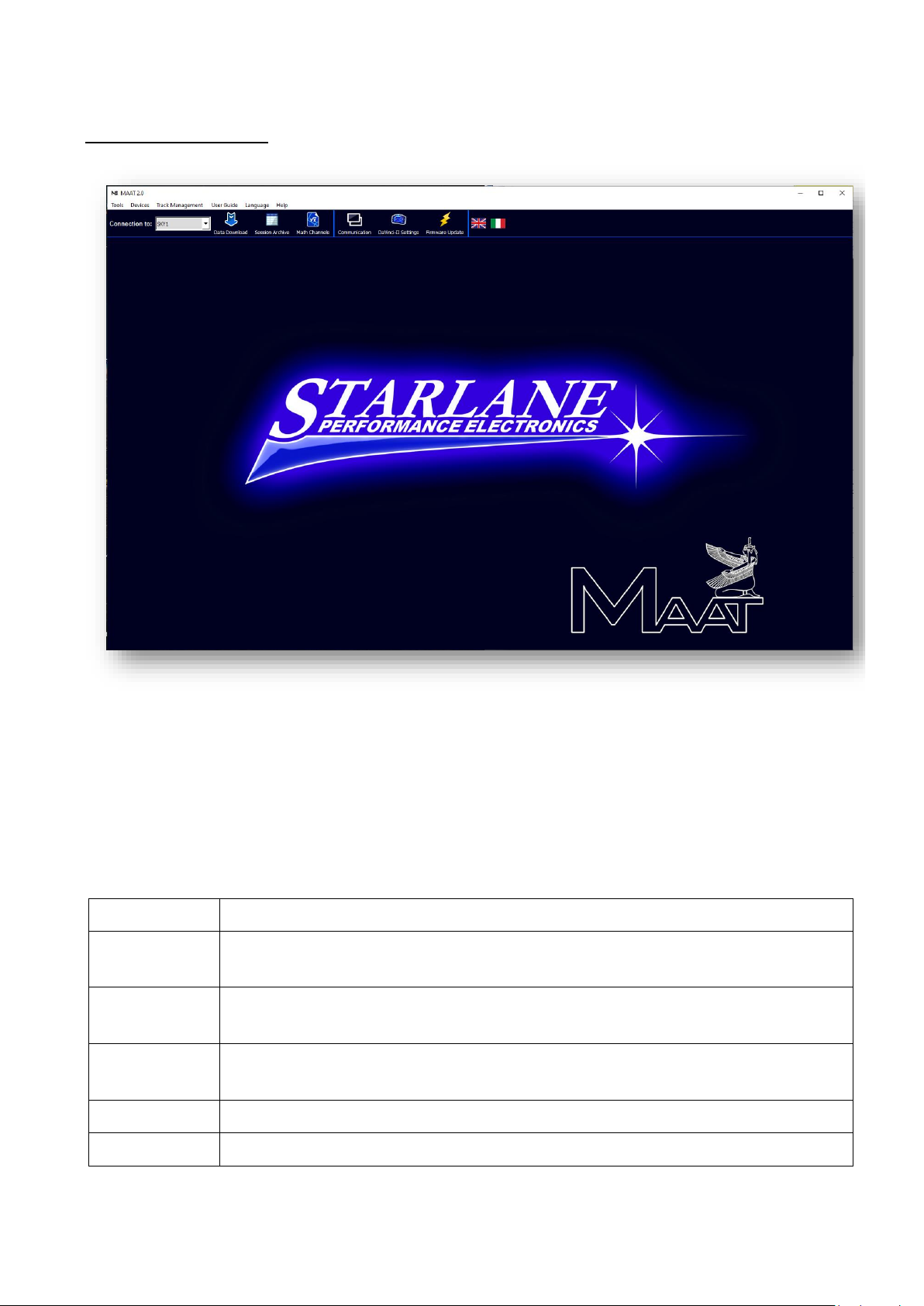
MAAT 2.0 – User Guide
5
USER INTERFACE
The MAAT interface consists of the Title Bar and the Menu at the top, followed by the Icon Bar and
the Main Panel in the middle.
TITLE BAR
The Title bar shows the version number of MAAT software.
Menu
The Menu consists of the following sections:
TOOLS
Command to choose the instrument to access the analysis.
DEVICES
Setting communication parameters and updating the on-board software of the
device (firmware).
TRACK
MANAGEMNT
Opening the Track Management window.
USER GUIDE
Allows to access the user manuals and hot keys reference.
LANGUAGE
Choice of MAAT software language
HELP
View user manuals, hot keys and software version information.
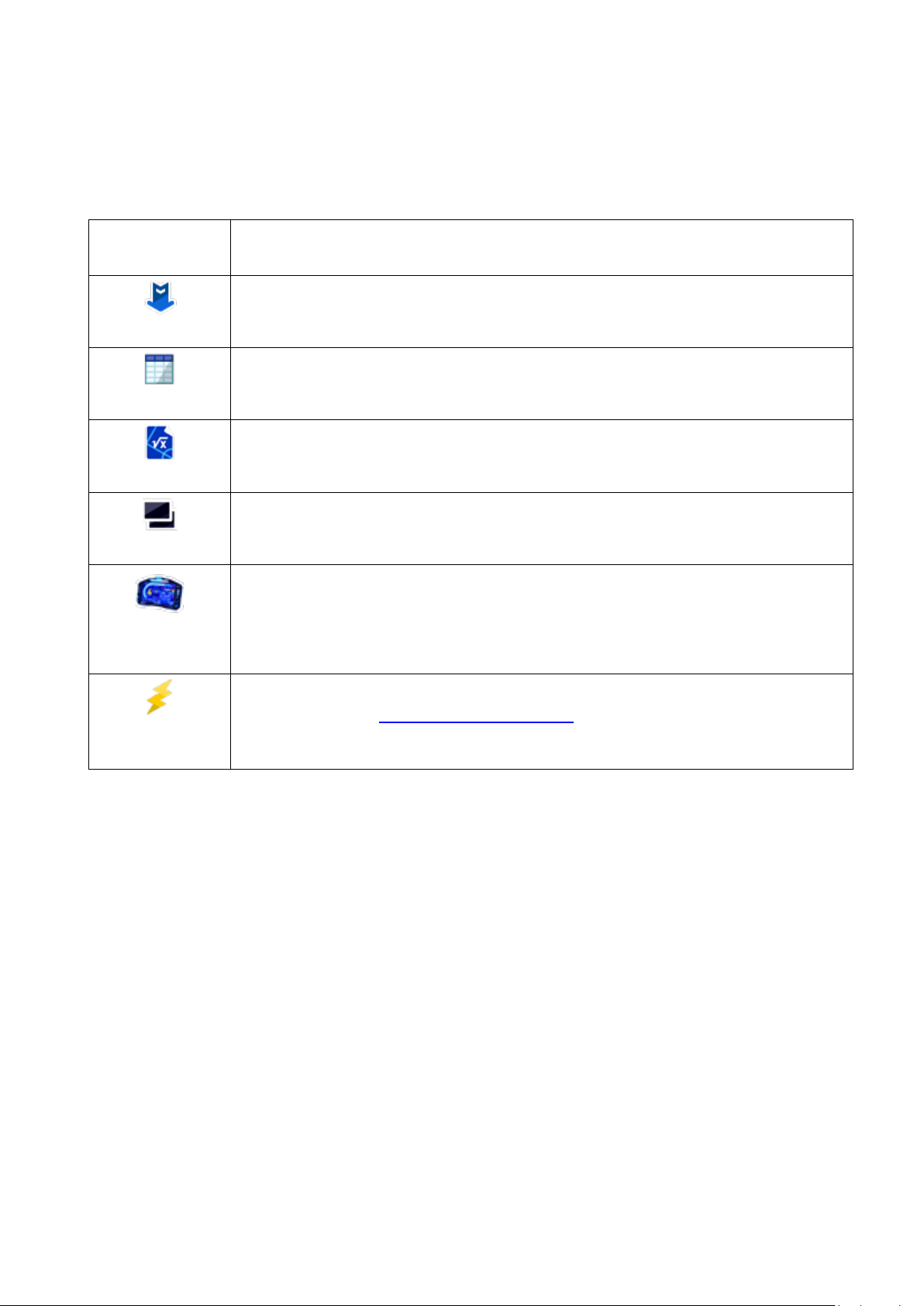
MAAT 2.0 – User Guide
6
Icon Bar
The Icon Bar includes the buttons for the main functions and the connection menu with the list of
paired devices:
Connection to:
Allows you to select the device to which you want to connect between those
set. Data Download
Opens the data download panel.
Session Archive
Opens the window with the list of downloaded sessions.
Math Channels
Opens the Math Channels management panel.
Communication
Shows the list of paired devices and let you pair new ones or remove them.
DaVinci-II
Settings
Opens the panle to manage settings and channels on DaVinci-II dashboards.
Firmware
Update
It allows you to update the selected device to the latest Firmware version
downloaded from http://www.starlane.com

MAAT 2.0 – User Guide
7
CONNECTION OF STEALTH GPS-4 VIA USB PENDRIVE
The following guidelines also apply to older Stealth GPS-3 and models Stealth GPS-3X.
At the first connection it is necessary to configure your Stealth so that, every time the USB Pendrive is
connected, MAAT can recognize it and automatically set the name of the driver and device for data
download or settings.
First connection of Stealth GPS-4
1. Verify MAAT is running.
2. Turn on the Stealth.
3. Insert the USB Pendrive into the socket on the Stealth harness so that Stealth initializes the
Pendrive and creates the Starlane folder on it.
4. Once the Pendrive menu appears on the Stealth display, remove the USB Pendrive.
5. Insert the USB Pendrive into one of the USB ports on the PC.
6. After a few seconds the following message will automatically appear:
7. Click on the SET button, the following panel will open:
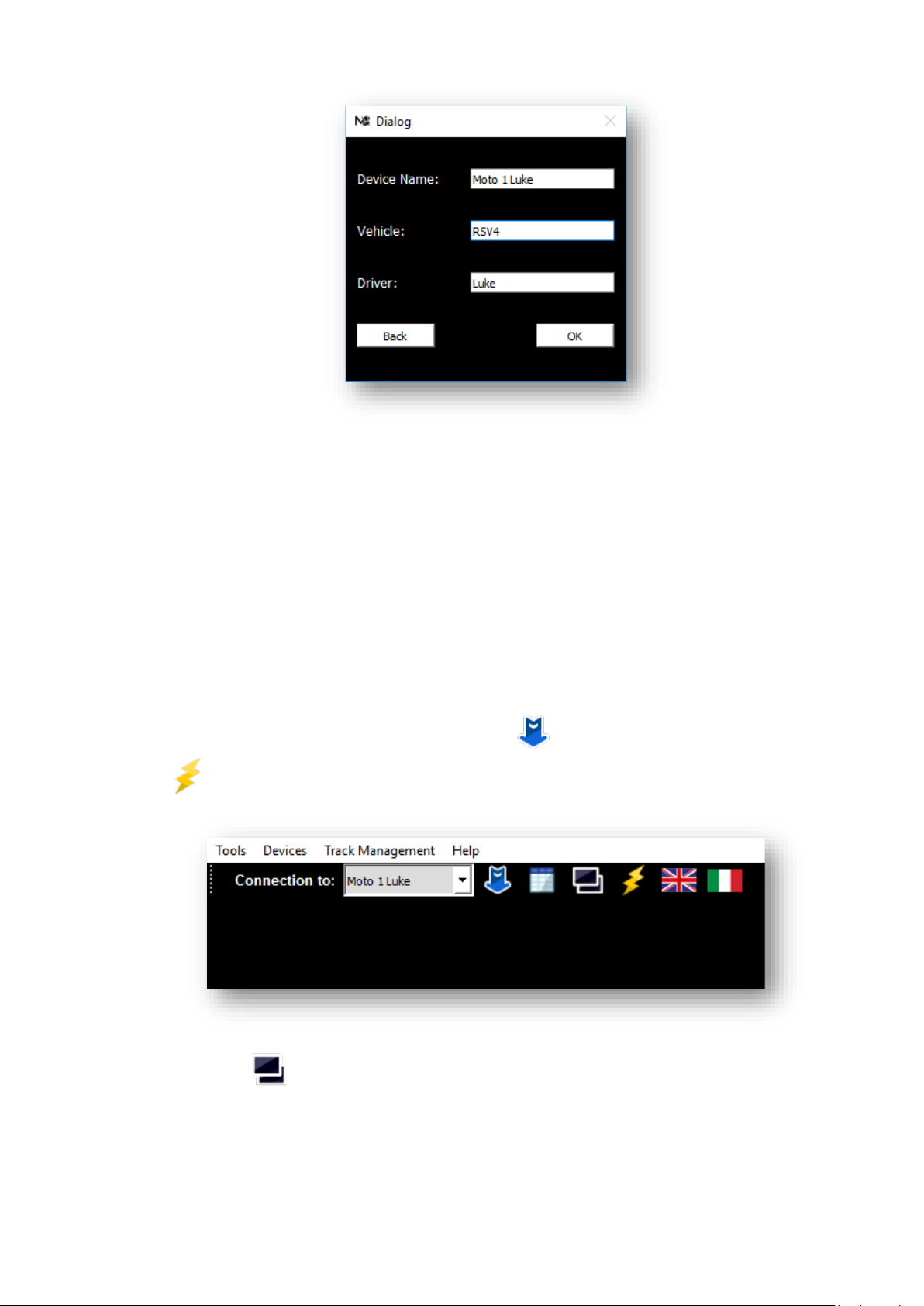
MAAT 2.0 – User Guide
8
8. In the Device Name enter a name that will allow you to unequivocally identify the connected
DaVinci-II in case you have a team with more drivers and devices (eg Moto 1 Luke).
9. Type the name of the Vehicle (Eg RSV4).
10. Type the name of the Driver (es. Luke).
11. Confirm by the OK button.
12. By this moment the communication with your Stealth has been configured and the device will
be identified automatically each time the USB Pendrive is inserted as indicated in the Icon Bar.
If you download the sessions from the Stealth to the Pendrive, you can insert it into the PC
and, as explained in the next paragraphs, use the button to download them in MAAT or
the button to update the Stealth Firmware:
13. Clicking on the icon It will always be possible to see the list of configured devices and
modify the configuration or remove them from the list:
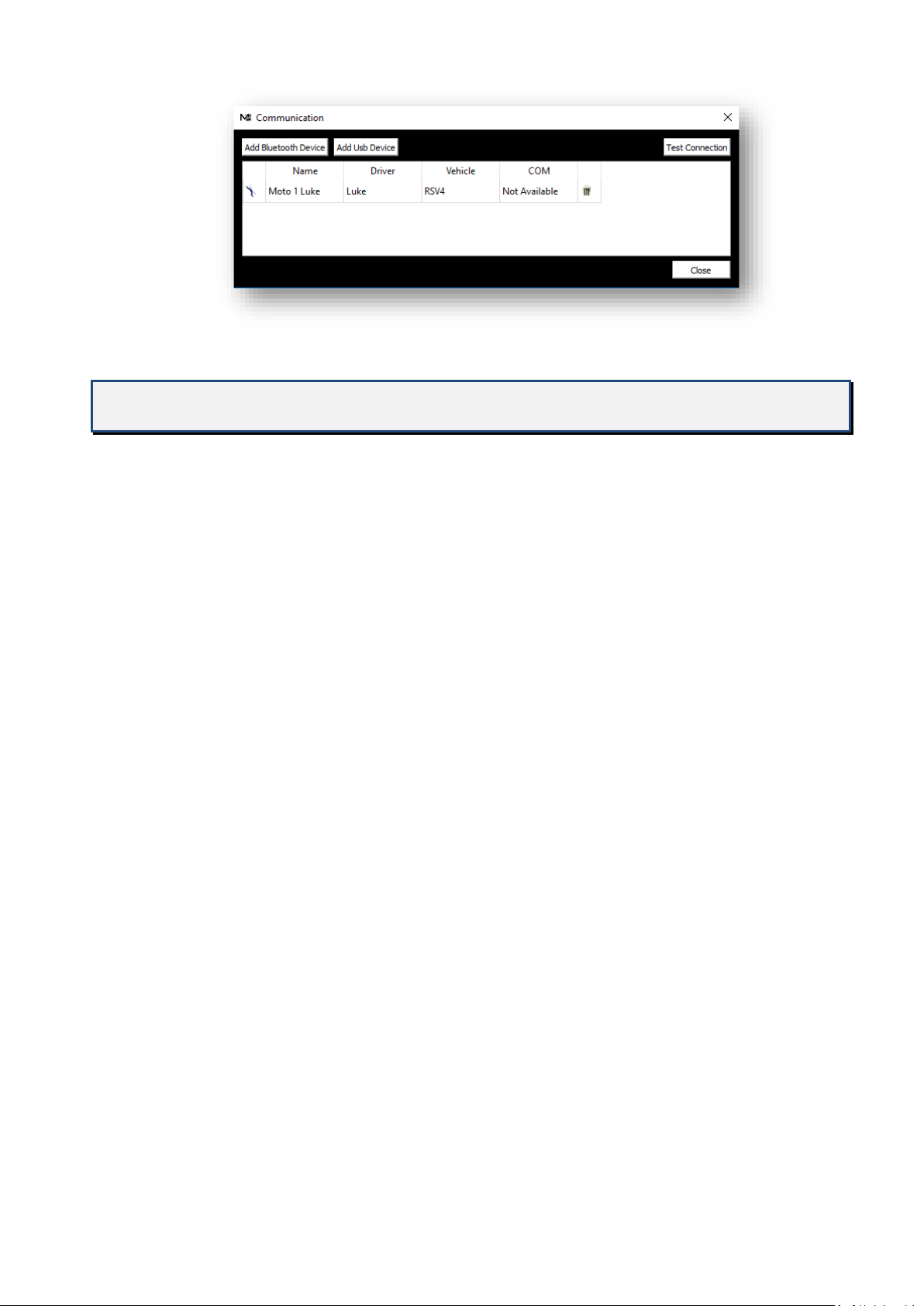
MAAT 2.0 – User Guide
9
Note: connecting via USB Pendrive does not use COM ports so it is correct that
the COM port in the panel is shown as Not Available.
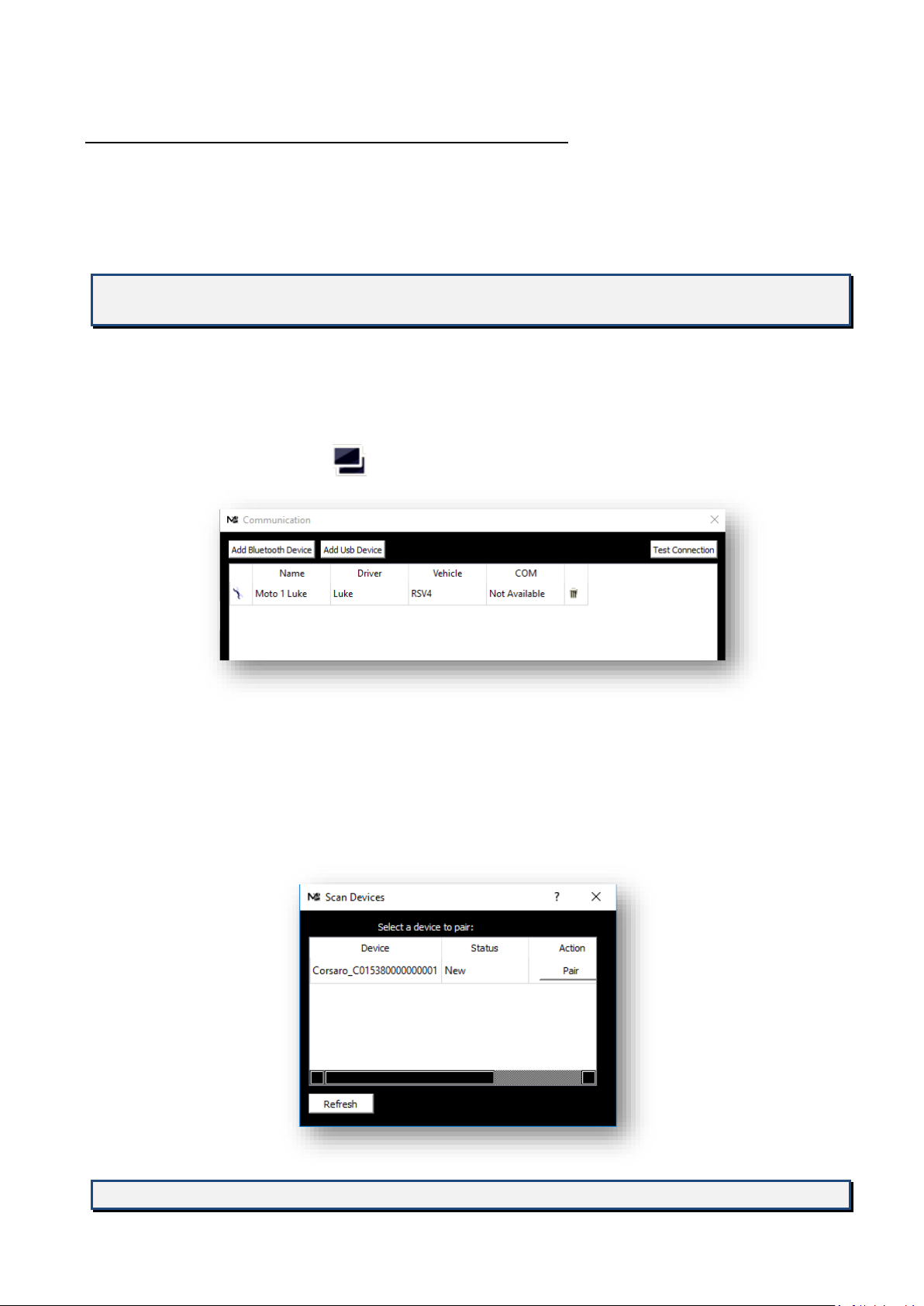
MAAT 2.0 – User Guide
10
CONNECTION OF CORSARO VIA BLUETOOTH
Connection to PC with WINDOWS 8 – 10 or APPLE MAC OS X (see below for Windows 7)
To enable Bluetooth communication between the PC and the Starlane device, the computer must be
equipped with a Bluetooth device (standard on some portable PCs or purchased at any electronics,
computer store as a USB dongle).
NOTE: The configuration procedure for devices equipped with Bluetooth is the same. For this
reason the configuration procedure is shown only for CORSARO.
Pairing with PC
1. Verify Bluetooth is fully operational on your PC.
2. Turn on Starlane device and place it within 2-3 meters from the PC.
3. Click on the Communication icon in MAAT icon bar.
4. Turn on the device to be paired, enter the menu and activate the Bluetooth Discoverability in the
Bluetooth menu (the device will be detectable from the PC for 1 minute then it will return to be
hidden).
5. Click on "Add Bluetooth Device" to activate the search for visible Bluetooth devices.
6. Wait a few seconds until the device is detected and indicated, with its serial number, in the
Pairing panel:
If the device is not detected press Refresh.
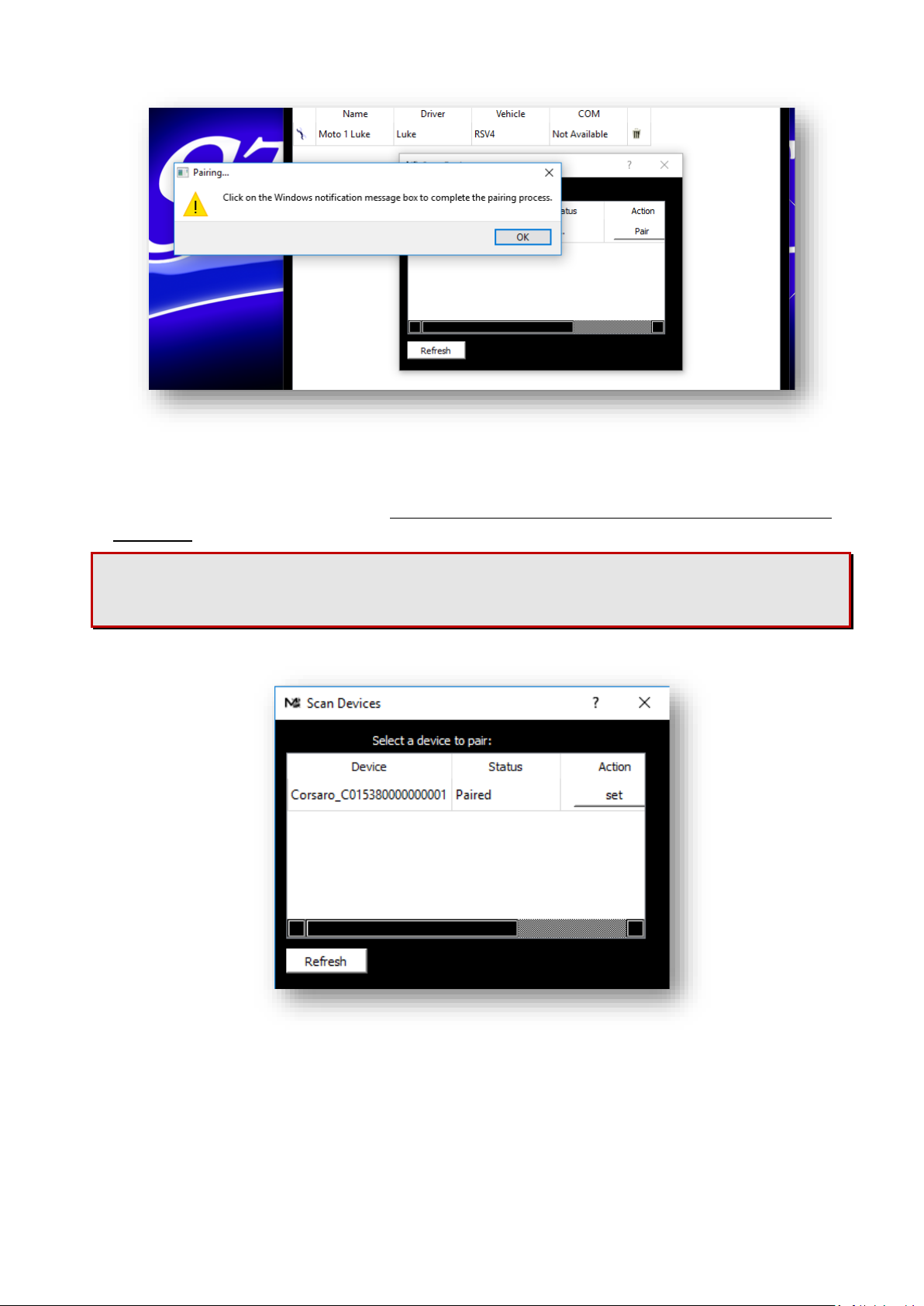
MAAT 2.0 – User Guide
11
7. Click on the Pair button to pair the new device.
8. Check the Windows notification box that appears for a few seconds in the lower right corner of
the screen and click it to complete the pairing in Windows.
Attention: generally the pairing takes place without any passkey, but some PC Bluetooth
management software still require a passkey to allow the connection to work properly. If a
passkey is requested, enter 0000.
Once paired, the following panel appears showing the status of Paired.
9. Press the Set button to complete the connection configuration:
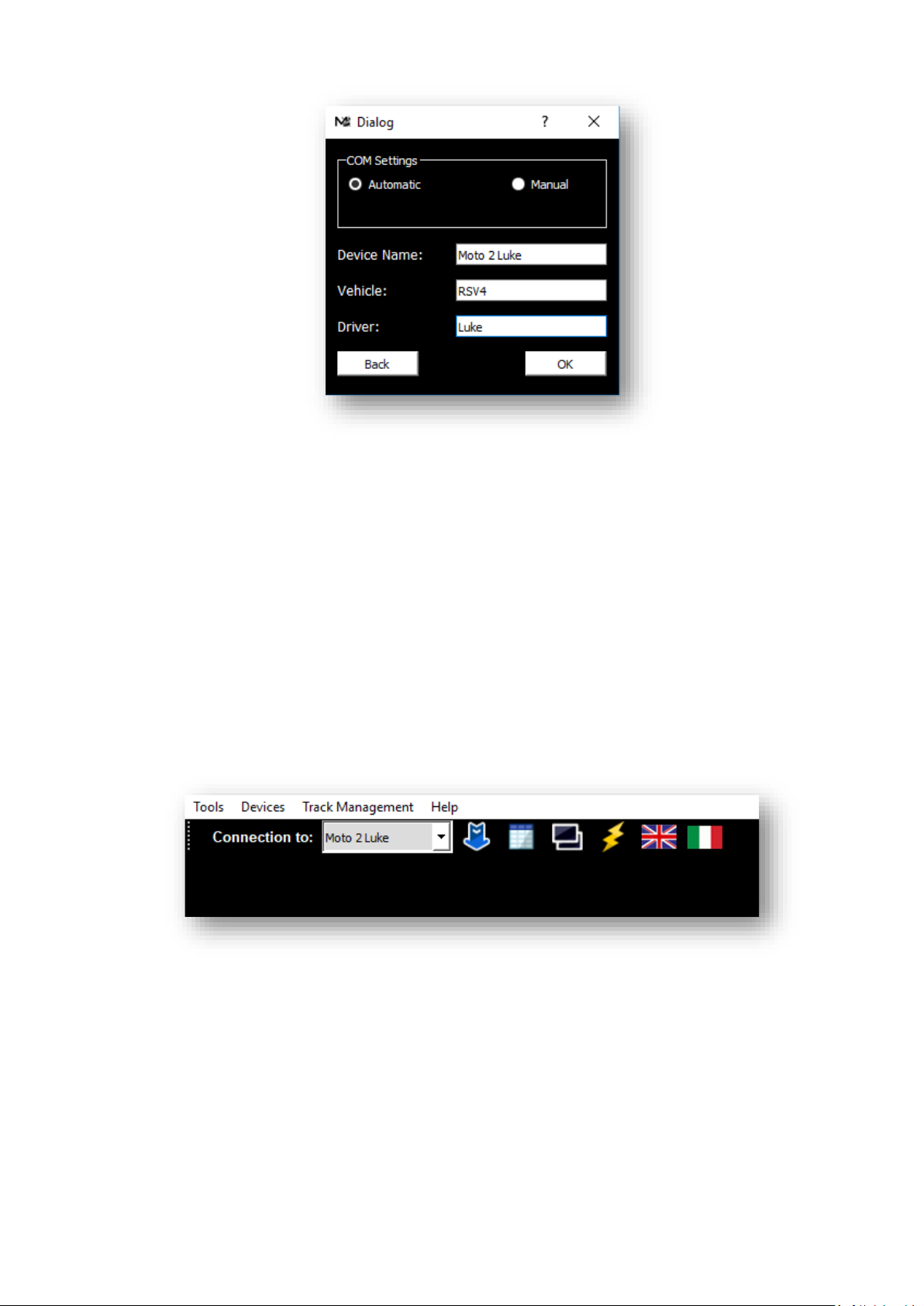
MAAT 2.0 – User Guide
12
10. In the Device Name enter a name that allows you to unequivocally identify the connected device
in case you have a team with more drivers and devices (eg Moto 2 Luke).
11. Type the name of the Vehicle (eg RSV4).
12. Type the name of the Driver (eg Luke).
13. Leave the COM port setting to Automatic.
14. Confirm with the OK button.
15. By this moment the communication with your Device has been configured and it will be selectable
in the Connection To drop down menu:
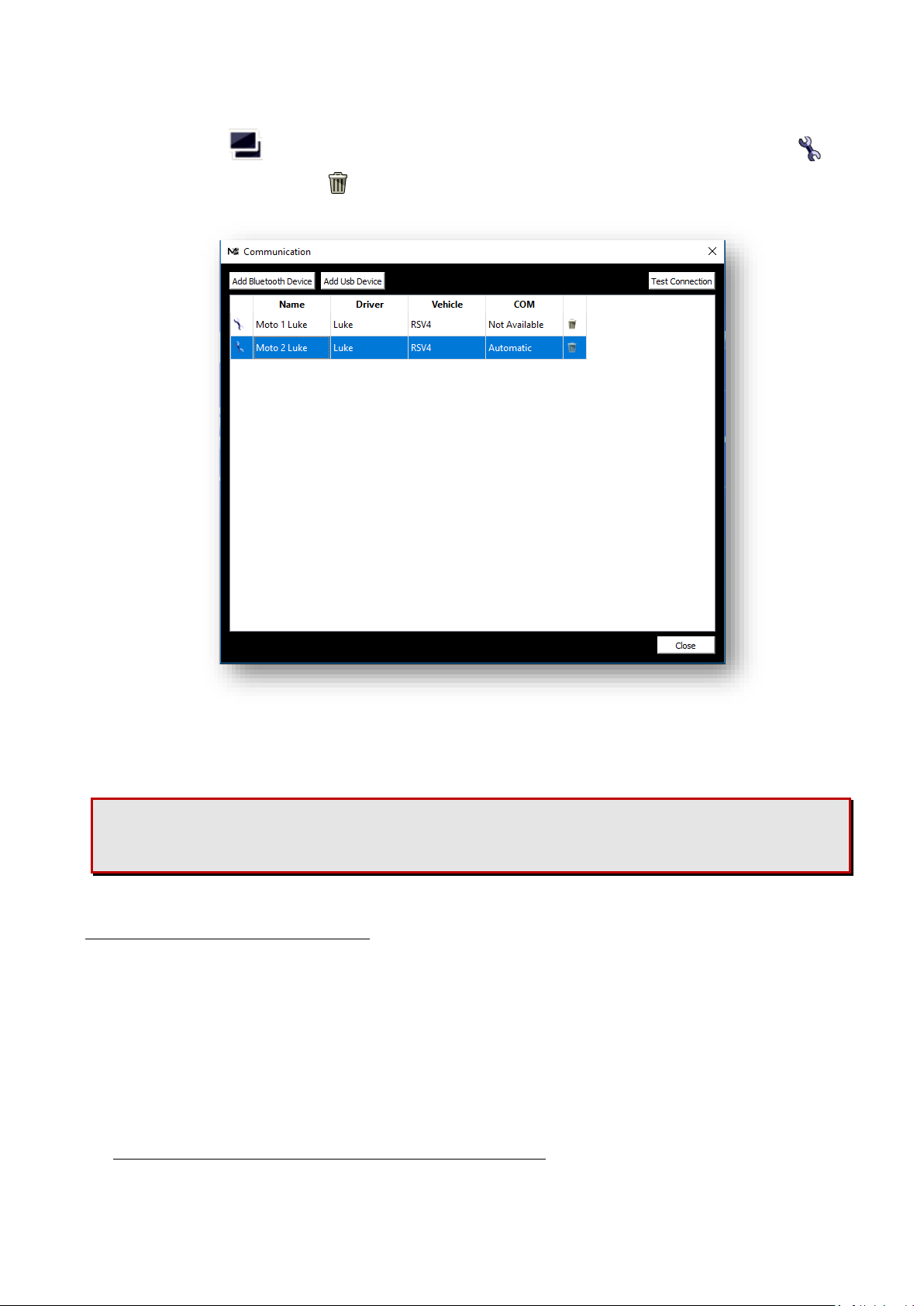
MAAT 2.0 – User Guide
13
16. Clicking on the icon It will always be possible to see the list of configured devices and
modify the configuration or remove them from the list:
17. The Test Connection button allows you to check the correct communication with the selected
device and to receive its serial number.
Attention: if, after having carried out the connection test, an error message is received, but you
are sure that the device is switched on and in connection range, check if it’s necessary to redo the
pairing using a passkey as indicated in step 8 above.
Connection to PC with Windows 7
To activate the communication between the PC:
1. Make sure your PC is equipped with Bluetooth functionality or buy a USB-Bluetooth
dongle.
2. Power on CORSARO and keep it not more than 2 metres from the PC.
3. If your CORSARO comes with firmware version higher than 1.82, enter the Bluetooth
menu on CORSARO and
activate the discoverability for 1 minute trough the “Discoverability” feature:
Menu: BLUETOOTH > BLUETOOTH DISCOVERABILITY
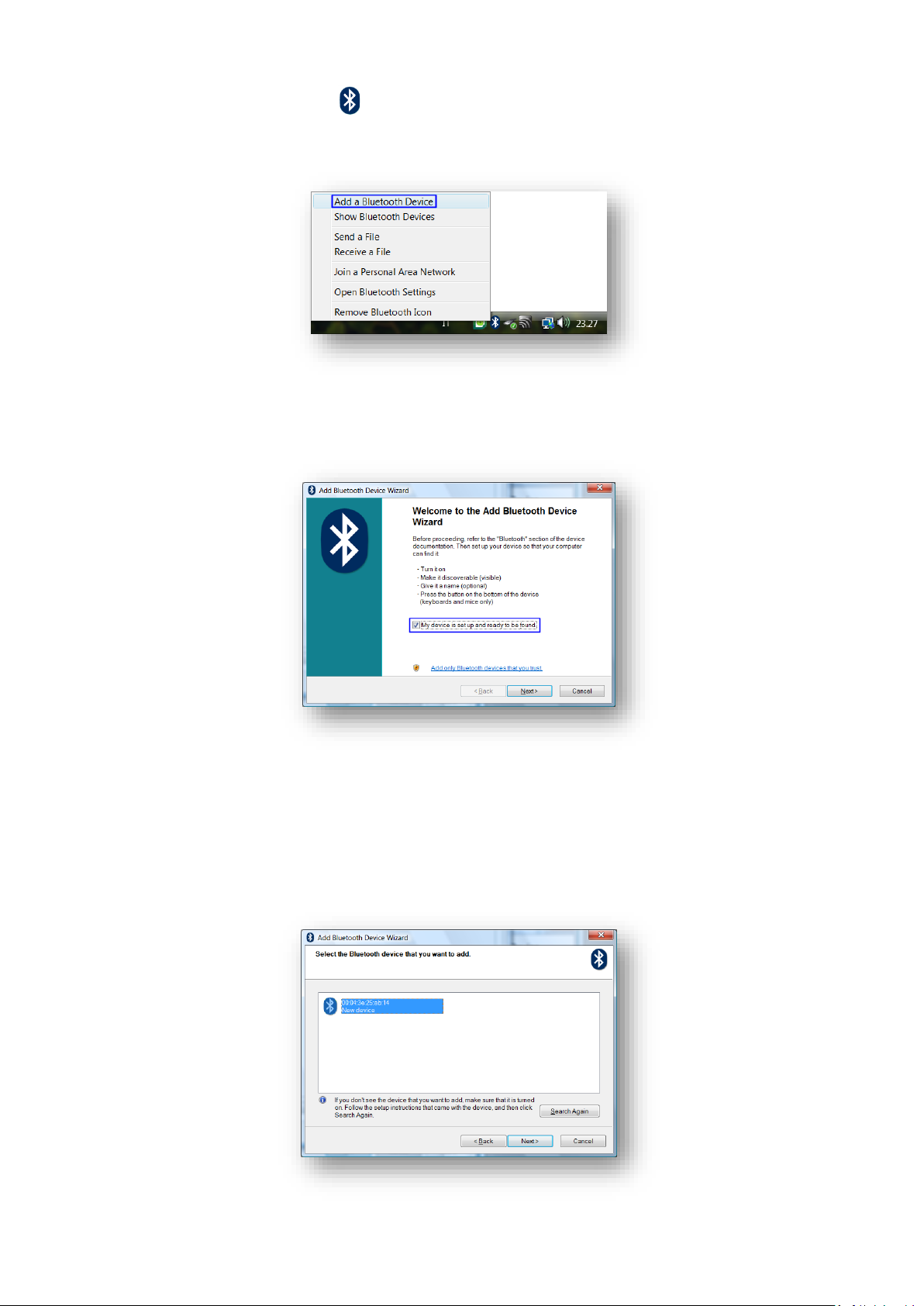
MAAT 2.0 – User Guide
14
4. Click on the Bluetooth icon in the Windows® notification area and select the "Add a
Bluetooth Device" item to start searching for visible Bluetooth
devices.
5. From Add Bluetooth Device Wizard window select the checkbox "My device is set up and
ready to be found" and click on the "Next" button to search for any Bluetooth device in
the proximity.
6. A new device will be found. It is specified by an abbreviation corresponding to the unique
code (device address, e.g.: 00:04:3E:25:ab:14) of your CORSARO. The name
STARLANE_CORSARO will appear on the display after some seconds.
If no device is found out, try powering off and on CORSARO and click on the button
"Search Again".
7. Select the device and click on the "Next" button.
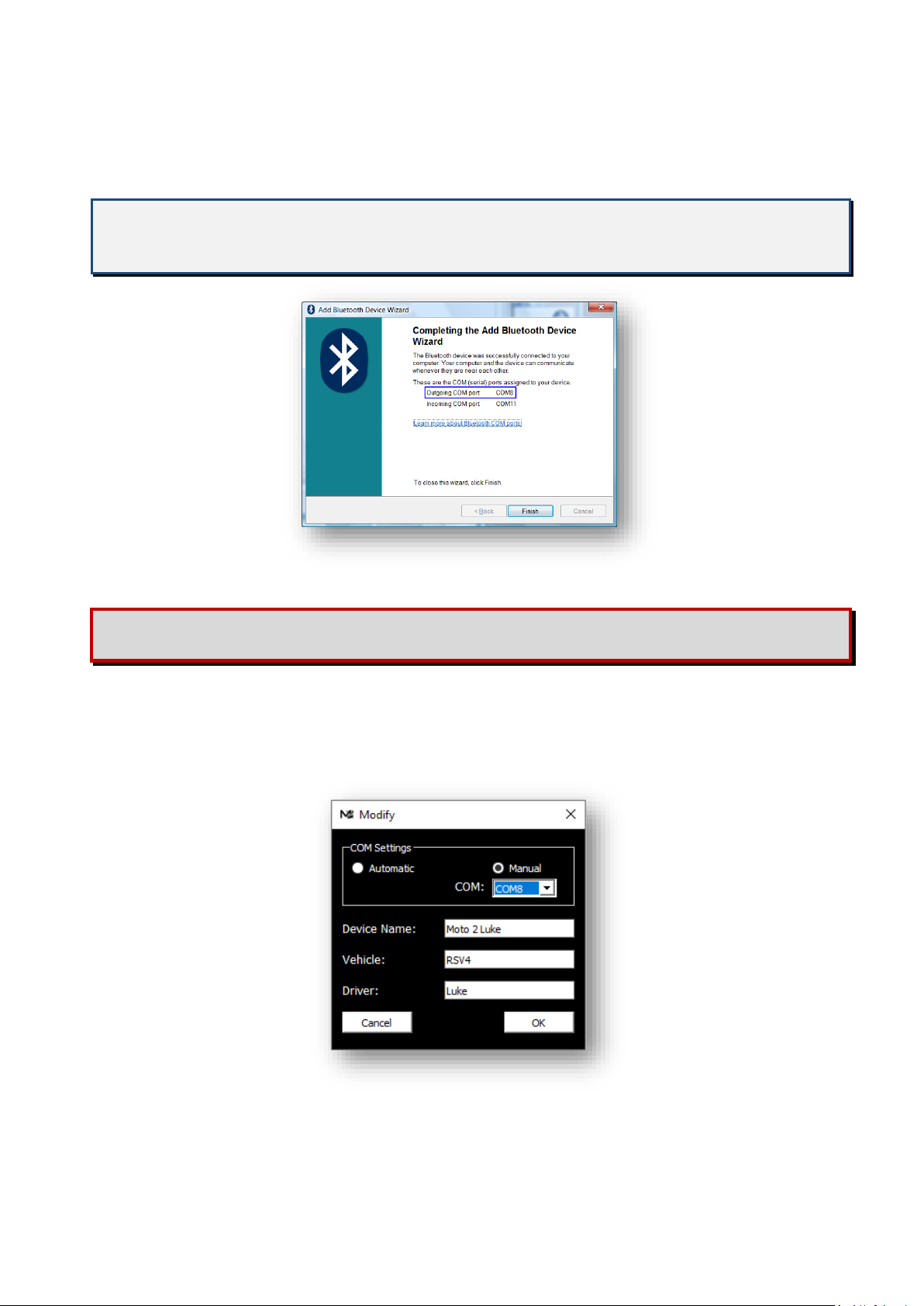
MAAT 2.0 – User Guide
15
8. In case you PC should require a passkey, digit 0000 as a passkey.
9. If the pairing has been successfully done, the (serial) COM ports in use for the
communication between the PC and the CORSARO device appear on the display.
Therefore the port that you’ll have to set in the Communication menu of
MAAT software is the one named "Outgoing COM port"
(COM8 in the example represented by the figure).
Click on the button "Finish" to quit the pairing procedure.
If the list of the COM ports assigned to the device is not displayed, you can see it by clicking on
the device properties in the Bluetooth panel of your PC.
Carry out now the procedure described in the previous paragraph but without carrying out
point 3 and, at point 12, set the outgoing COM port that you have just detected instead of
the Automatic one.
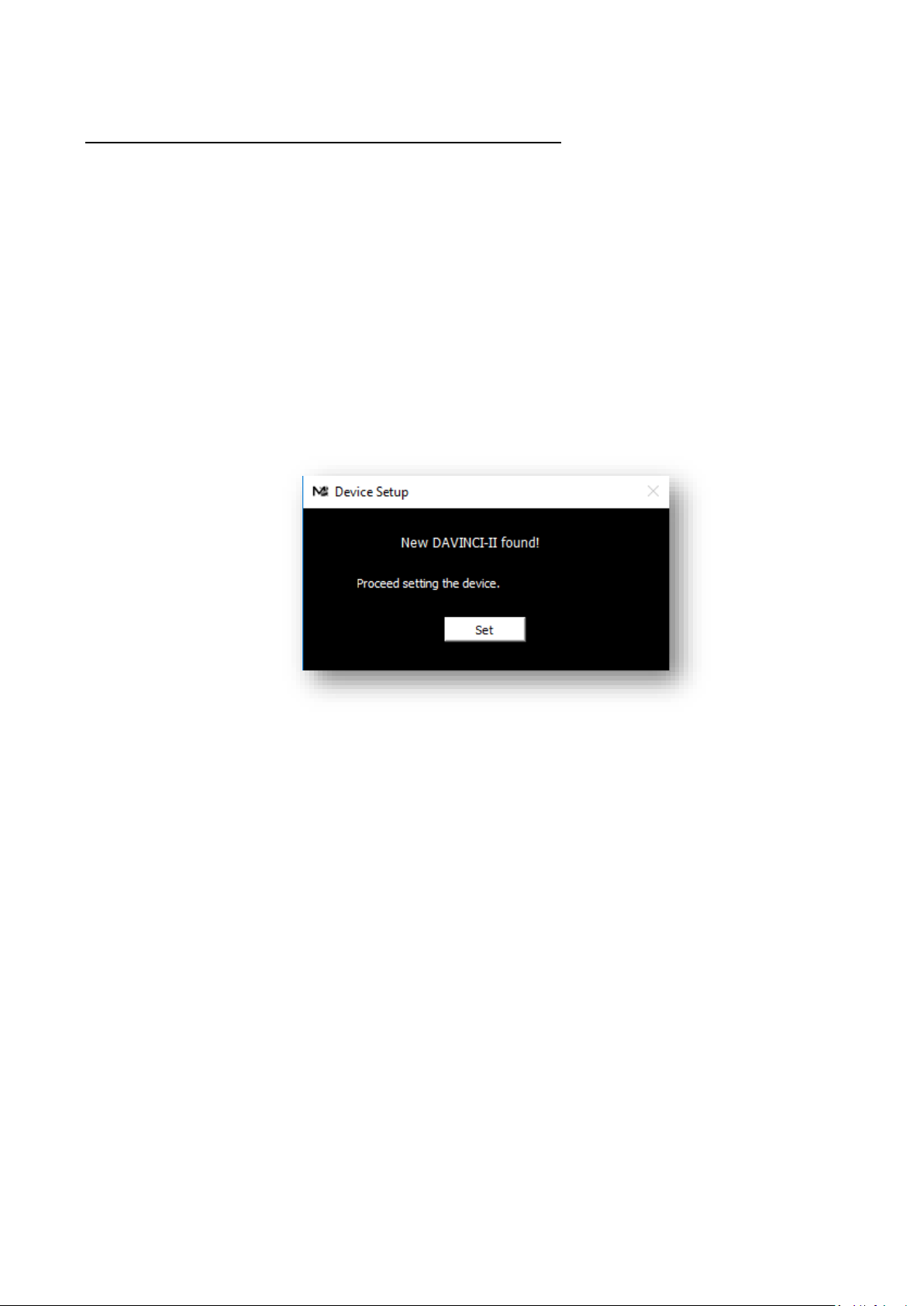
MAAT 2.0 – User Guide
16
CONNECTION OF DAVINCI-II VIA USB CABLE
At the first connection it is necessary to configure your DaVinci-II so that, every time the USB cable is
connected, MAAT can recognize it and automatically set the name of the driver and device for data
download or settings.
First connection
1. Verify MAAT is running.
2. Turn on the DaVinci-II by powering it from the vehicle key.
3. Connect the USB cable of DaVinci-II to the PC.
4. After a few seconds the following message will automatically appear:
5. In the lower right corner of the screen will appear some Windows notification boxes indicating
possible problems with the unit and with the request to correct them, completely ignore these
messages and not give any confirmation of correction.
6. Click on the SET button, the following panel will open:
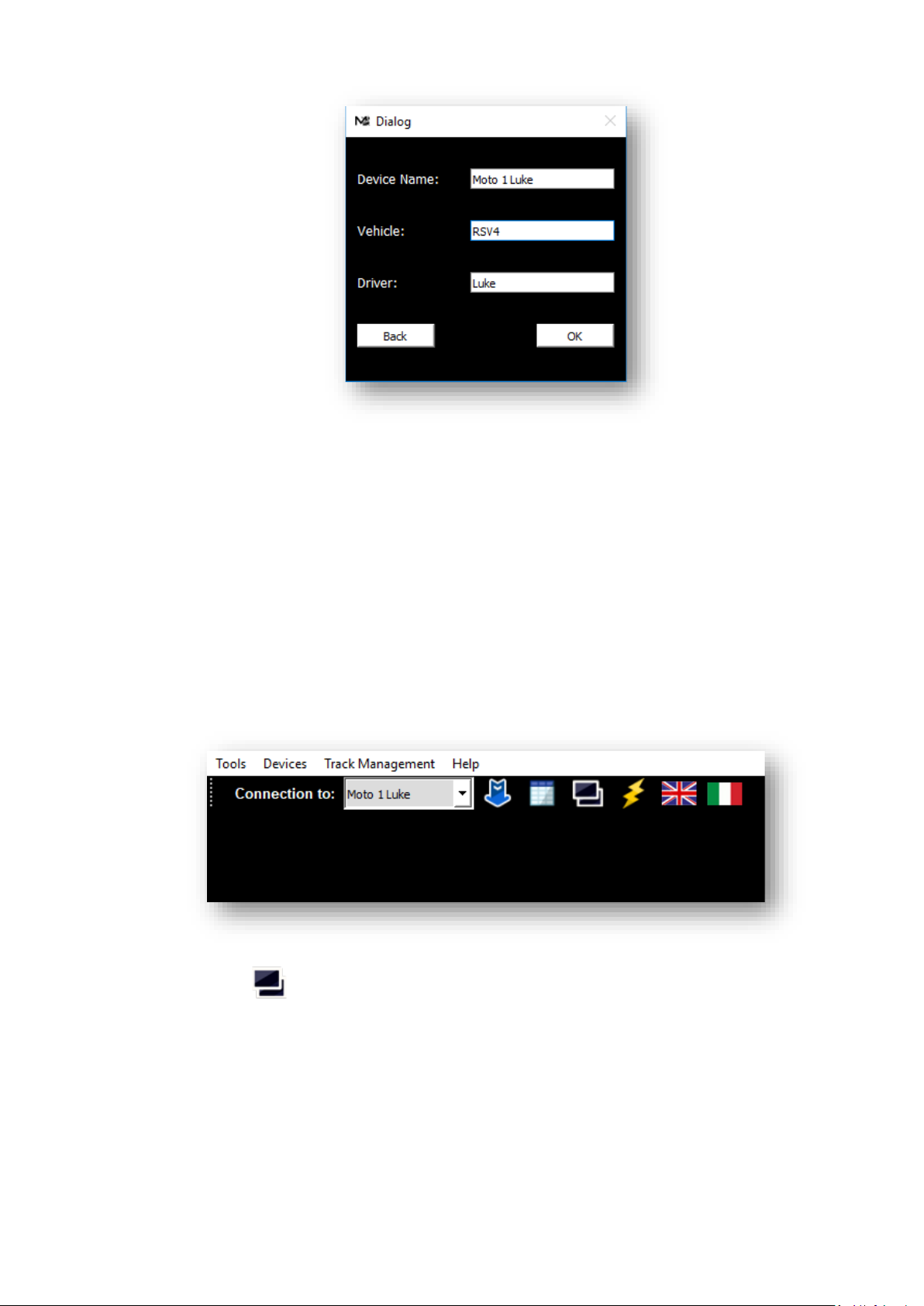
MAAT 2.0 – User Guide
17
7. In the Device Name enter a name that will allow you to unequivocally identify the connected
DaVinci-II in case you have a team with more drivers and devices (eg Moto 1 Luke).
8. Type the name of the Vehicle (Eg RSV4).
9. Type the name of the Driver (es. Luke).
10. Confirm by the OK button.
11. By this moment the communication with your DaVinci-II has been configured and the device
will be identified automatically at each connection of the USB cable as indicated in the Icon
Bar:
12. Clicking on the icon It will always be possible to see the list of configured devices and
modify the configuration or remove them from the list:
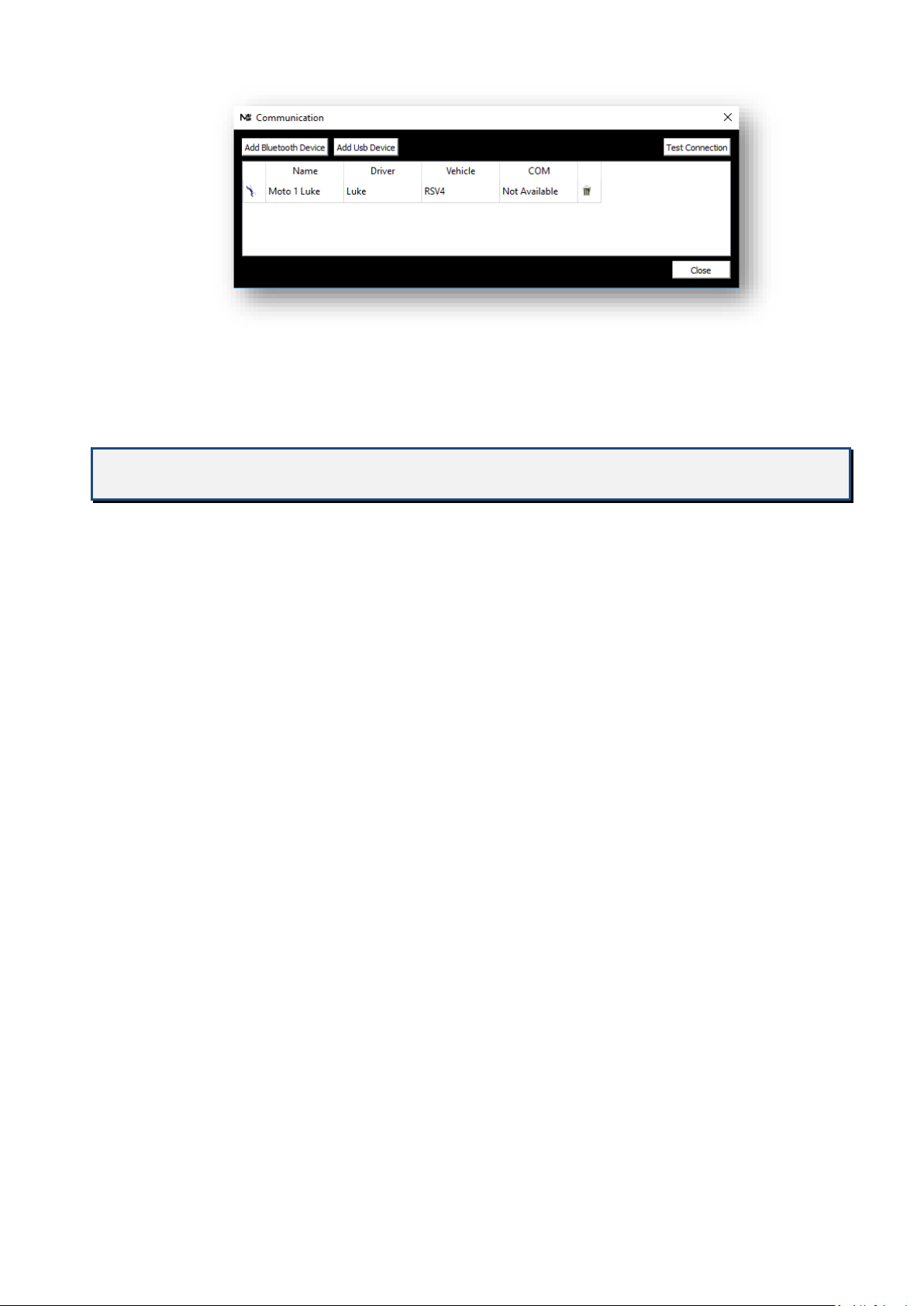
MAAT 2.0 – User Guide
18
13. The Test Connection button allows you to check the correct communication with the selected
device and to receive the serial number.
Note: connecting via USB cable does not use COM ports so it is correct that
the COM port in the panel is shown as Not Available.
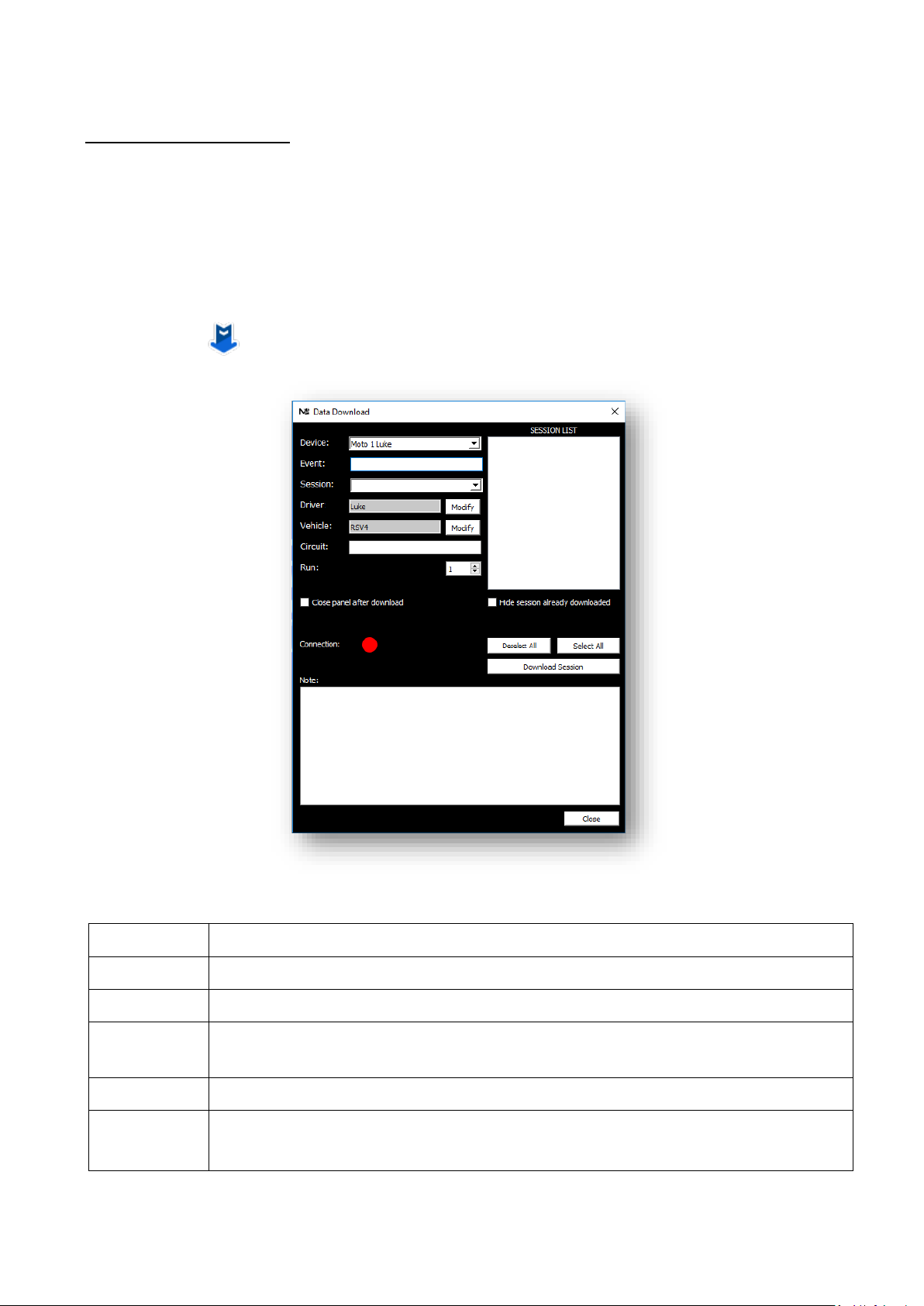
MAAT 2.0 – User Guide
19
DATA DOWNLOAD
How to download data from STEALTH GPS-4, CORSARO and DAVINCI-II
1. 1. In case of Stealth, insert the USB Pendrive with the downloaded sessions into the PC.If you are
connecting DaVinci-II with a USB cable, the device will be recognized and selected automatically.
In the case of a Bluetooth connection, select the device in the Connection To drop down menu (if
previously defined) to which MAAT will connect for all data transmission and reception functions.
If you are connecting with a USB cable, the device will be recognized and selected automatically.
2. Click on the icon to open the Data Download panel.
3. Fill in the fields in the Data Download panel with all the information in the session:
EVENT
Name of the event (eg: the name of the competition)
SESSION
Name of the specific session (eg: Free, Timed, Morning, Afternoon, etc.)
DRIVER
Driver name (field already compiled obligatory when the device has been set)
VEHICLE
Eg: Moto1, Moto2, HONDA, YAMAHA etc. (field already compiled compulsorily
when the device has been set)
CIRCUIT
Name of the circuit selectable from the list or can be entered
RUN
Run number in the same session.
It is not mandatory to fill in the field as the value is automatically increased.
 Loading...
Loading...