StarHub ABQ-1H57-SCV, SCV-2110C, DCI15SHB User Manual

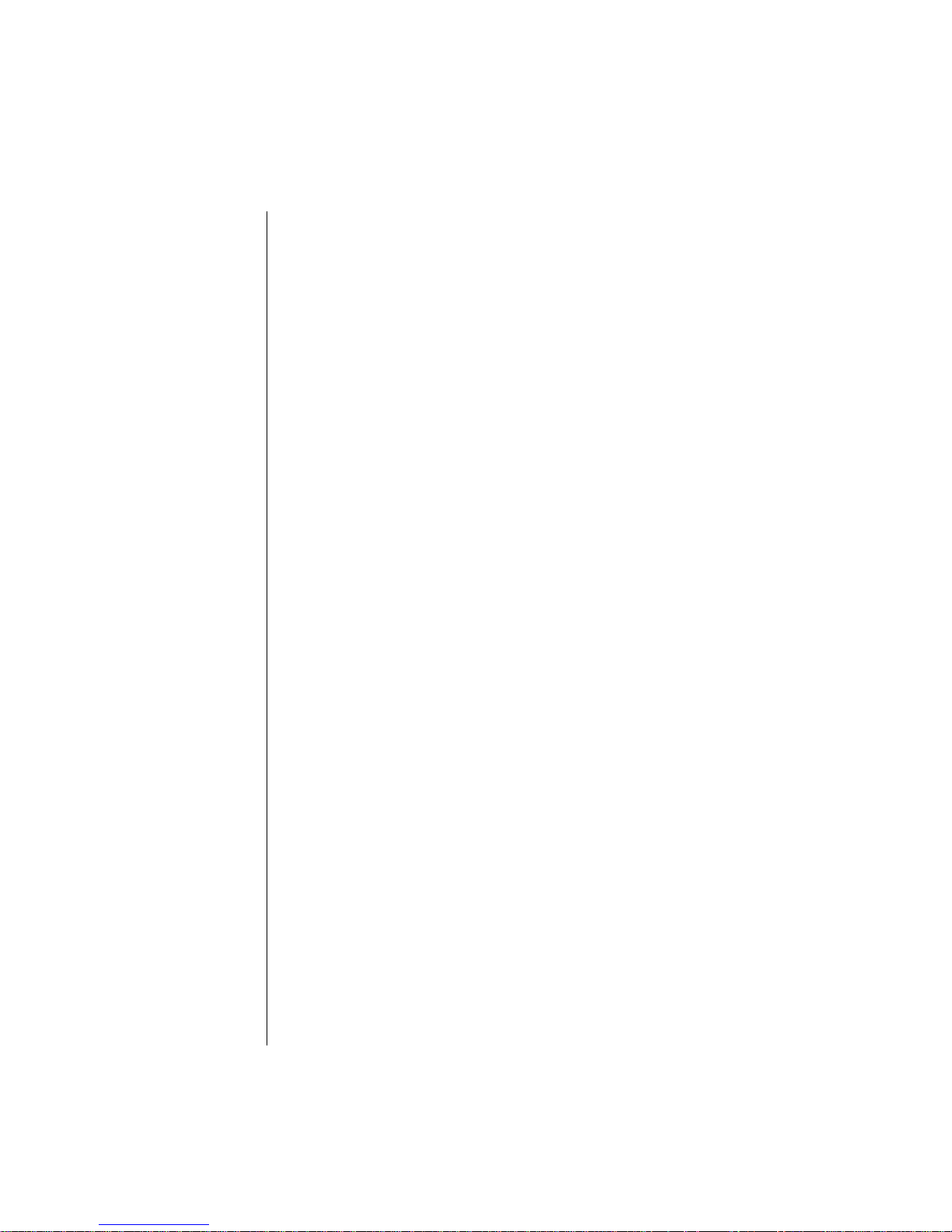
150711
Contents
1 Getting Started
Digital Set-top Box / 1–2
Remote Control / 3
Smart Card / 4
2 Guide To Digital Cable Applications
On-Screen TV Guide / 5
Genre Search / 6
Video Mosaic / 7
Info Bar / 8
Programme Information In Chinese / 9
Programme Alert (Set Reminder) / 9
Favourite Channel Setting / 10
Last Channel Recall / 10
Parental Lock Setting / 11
Auto-Tune Setting / 12
Change PIN / 13
Preference Settings / 14
3 Guide To Interactive Applications
Interactive TV / 15
TV Games / 15
eTV / 16
4 Technical Information
Installation Guide
Digital Set-top Box (ABQ-1H57-SCV)
- Option 1: Connection via AV cable (Recommended) / 17
- Option 2: Connection via RF cables – For TV units without AV inputs / 18
- Option 3: Connection via AV cables to VCR/DVD-R / 19
Digital Set-top Box (SCV-2110C)
- Option 1: Connection via AV cable (Recommended) / 20
- Option 2: Connection via RF cables – For TV units without AV inputs / 21
- Option 3: Connection via AV cables to VCR/DVD-R / 22
Digital Set-top Box (DCI15SHB)
- Option 1: Connection via AV cable (Recommended) / 23
- Option 2: Connection via RF cables – For TV units without AV inputs / 24
- Option 3: Connection via AV cables to VCR/DVD-R / 25
Tuning Procedures /26
Recording / 27-28
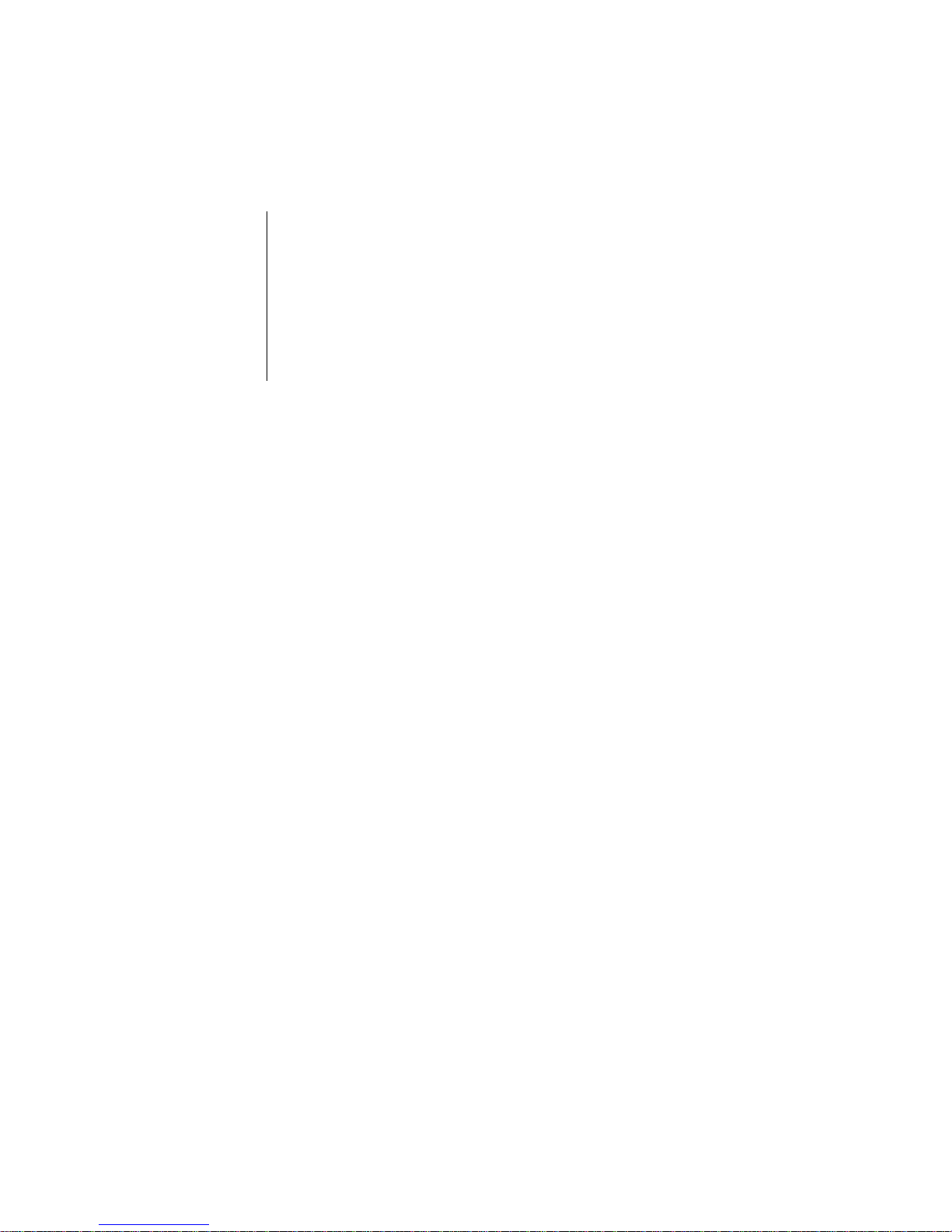
OK
Press both CHANNEL UP / DOWN buttons for confirrmation of selecion
BACK
Press both VOLUME UP / DOWN buttons to move back one level in the MENU System
Smart Card Slot
Graphics
Front Panel Buttons
POWER ON/OFF
Pressing button alternates between ON and STANDBY modes
CHANNEL UP/DOWN
Channel change or navigates when in MENU system
VOLUME UP/DOWN
Volume change or navigates when in MENU system
MENU
Enters and exits MENU system
POWER On LED Indicator
Green = ON
Red = Standby
Flashing = IR Transmission in progress
POWER On LED Indicator
Green = ON
Red = Standby
Flashing = IR Transmission in progress
MUTE
Red = Muted
Front Panel Buttons
LED Indicators
MESSAGE
Yellow = Message Waiting
ONLINE
Green = IP address
assigned by
external
cable modem
POWER ON/OFF
Pressing button alternates between ON and STANDBY modes
OK
Confirmation of selection
BACK
Moves back one level in MENU system
MENU
Enters and exits MENU system
CHANNEL UP/DOWN
Channel change or navigates when in MENU system
VOLUME UP/DOWN
Volume change or navigates when in MENU system
Smart Card Slot
Graphics
The digital set-top box provides you with a host of special features including the menu
system, volume control and channel navigation. You can access these features via the control
buttons on the front of the digital set-top box.
Getting Started
Digital Set-top Box (ABQ-1H57-SCV)
Digital Set-top Box (SCV-2110C)
5 Trouble Shooting
Tips for Improving TV reception / 29
6 Signal Leakage
A Reminder / 30
7 General Information
MACROVISION Product Notice / 30

OK
Press both CHANNEL UP / DOWN buttons for confirrmation of selecion
BACK
Press both VOLUME UP / DOWN buttons to move back one level in the MENU System
Smart Card Slot
Graphics
Front Panel Buttons
POWER ON/OFF
Pressing button alternates between ON and STANDBY modes
CHANNEL UP/DOWN
Channel change or navigates when in MENU system
VOLUME UP/DOWN
Volume change or navigates when in MENU system
MENU
Enters and exits MENU system
POWER On LED Indicator
Green = ON
Red = Standby
Flashing = IR Transmission in progress
POWER On LED Indicator
Green = ON
Red = Standby
Flashing = IR Transmission in progress
MUTE
Red = Muted
Front Panel Buttons
LED Indicators
MESSAGE
Yellow = Message Waiting
ONLINE
Green = IP address
assigned by
external
cable modem
POWER ON/OFF
Pressing button alternates between ON and STANDBY modes
OK
Confirmation of selection
BACK
Moves back one level in MENU system
MENU
Enters and exits MENU system
CHANNEL UP/DOWN
Channel change or navigates when in MENU system
VOLUME UP/DOWN
Volume change or navigates when in MENU system
Smart Card Slot
Graphics
The digital set-top box provides you with a host of special features including the menu
system, volume control and channel navigation. You can access these features via the control
buttons on the front of the digital set-top box.
Getting Started
1
Digital Set-top Box (ABQ-1H57-SCV)
Digital Set-top Box (SCV-2110C)
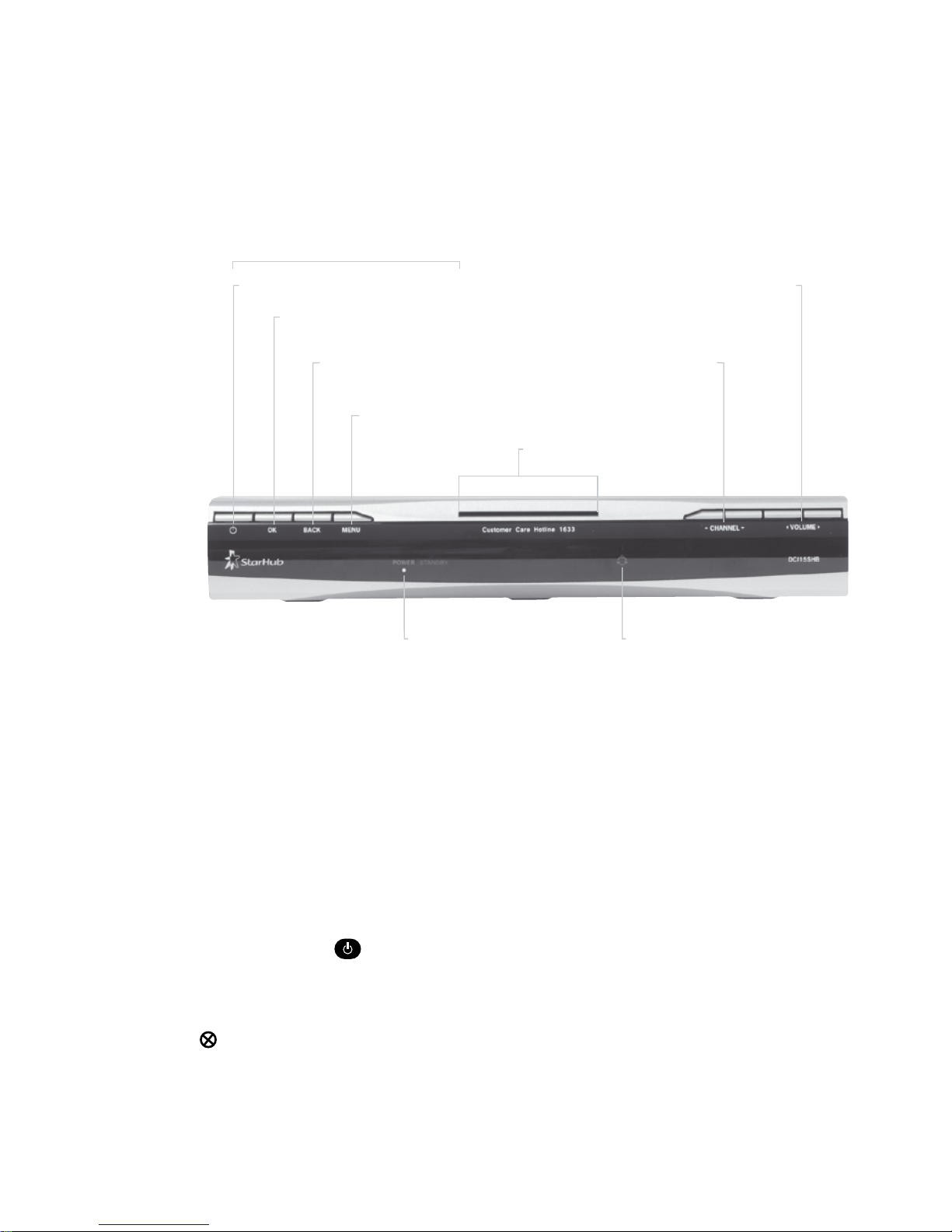
2
POWER On LED Indicator
Green = ON
Red = Standby
Flashing = IR Transmission in progress
Front Panel Buttons
ONLINE
Green = IP address
assigned by
external
cable modem
Pressing button alternates between ON and STANDBY modes
POWER ON/OFF
OK
Confirmation of selection
BACK
Moves back one level in MENU system
MENU
Enters and exits MENU system
CHANNEL UP/DOWN
Channel change or navigates when in MENU system
VOLUME UP/DOWN
Volume change or navigates when in MENU system
Smart Card Slot
Graphics
IMPORTANT
• When you switch off your television set, you should always put the digital set-top box on
stand-by mode for regular software updates.
• Always place your digital set-top box on a smooth, flat surface.
• Air should circulate freely under and around the box to prevent overheating. Do not place
anything on top of your digital set-top box.
• Do not place the digital set-top box near wet or moist areas.
• If the display flickers and the digital set-top box does not change channels, unplug it from
the wall cable point and wait at least ten seconds before plugging it back again. Press the
ON/OFF button to reactivate the digital set-top box and try again.
• Do not dismantle the digital set-top box to attempt servicing it on your own. Always refer to
our Customer Care at 1633.
Do not remove or deface the bar code label pasted on the digital set-top box.
Digital Set-top Box (DCI15SHB)
Getting Started
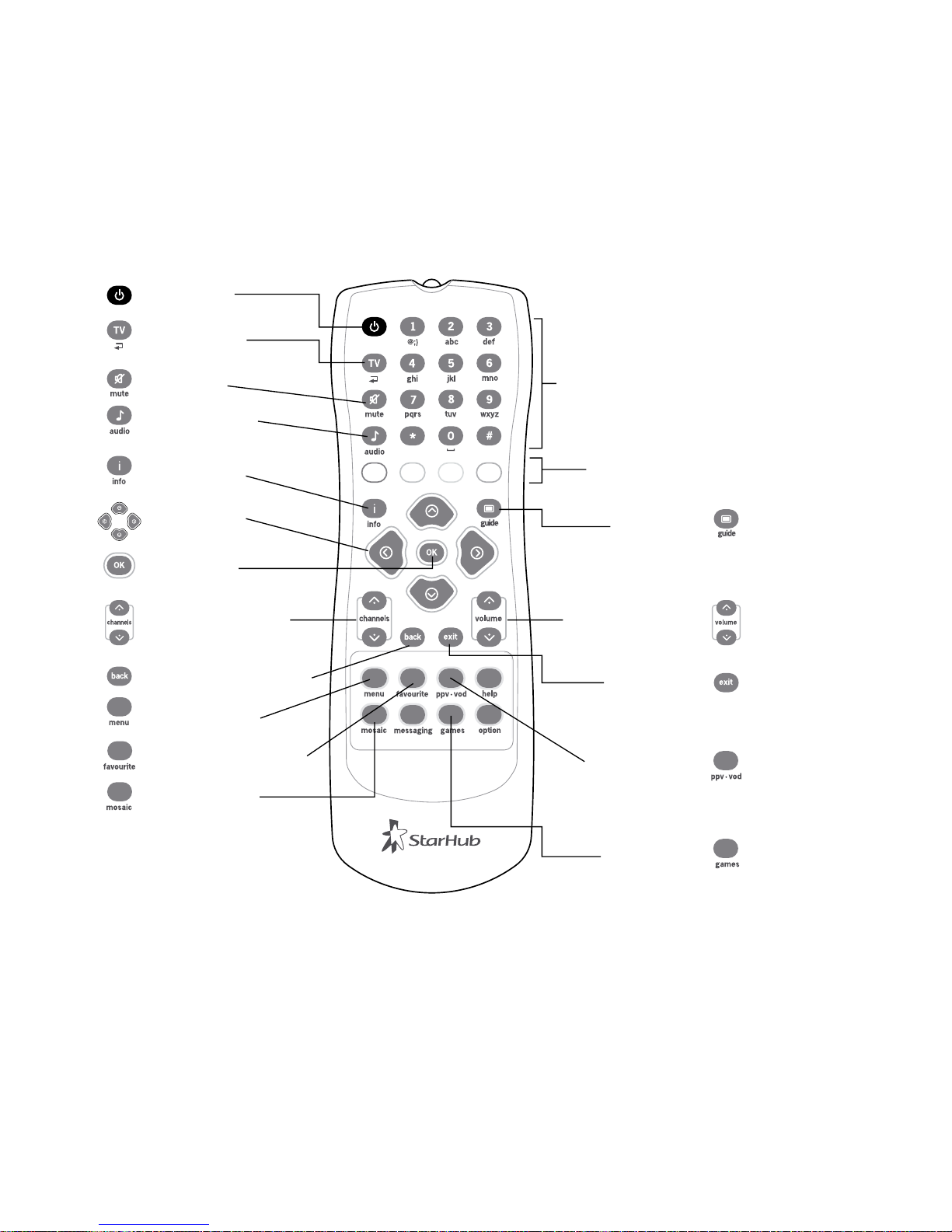
3
The remote control offers you the convenience of accessing the same features available from
the digital set-top box remotely.
Getting Started
Remote Control
IMPORTANT
When using the remote control, make sure there are no obstructions between the remote
control and the digital set-top box.
If the channels can be changed with the digital set-top box and not with the remote control,
check if the remote control batteries are weak.
If you cannot change channels using either the digital set-top box or the remote control, do
not attempt your own servicing. Check with our Customer Care at 1633.
* For future use.
Red Green Yellow Blue
Power On/Off
TV Viewing or
Last Channel Recall
Mute On/Off
Audio Track Selection
Info Bar On/Off
Navigation Buttons Up/Down/Left/Right
Confirmation Key
Channel Change - Up/Down
Back one level in Menu system
Access Menu system
Access Favourite Channels list
Access Video Mosaic
Alphanumeric keypad for
programme selection and
selected application usage.
Colour Function Keys
Access TV Guide
Volume Change - Up/Down
Exit Menu system
Access Demand TV
Access TV Games
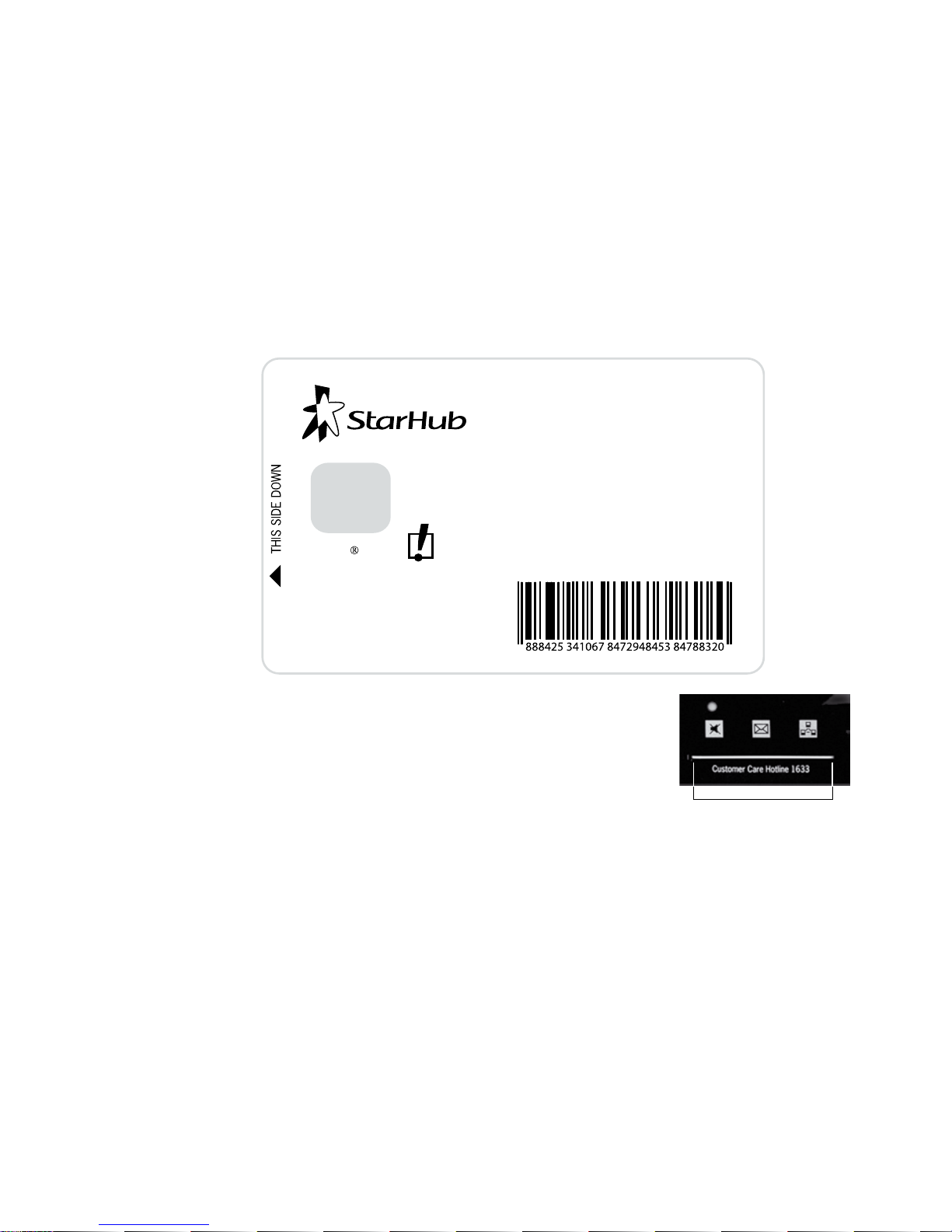
4
Every digital set-top box has a designated Smart Card which can be found in the Smart Card
slot in the front of the digital set-top box.
The Smart Card is used to store data of your unique customer subscription package. It also
allows StarHub to provide 'live' updates of programme rights and other application data
directly to your digital set-top box.
How To Insert
If you are inserting your Smart Card, please follow the directional
arrow indicated on the Smart Card. If your Smart Card is not
inserted correctly, an error message will appear on your TV screen.
IMPORTANT
Please keep the Smart Card in its slot at all times. Removal of Smart Card can lead to
disruption of programmes or interruption of regular software updates from StarHub.
Should you suspect that your Smart Card is faulty, do not attempt to service it yourself. For
assistance, please contact our Customer Care at 1633.
Getting Started
Smart Card
Smart Card Slot
To avoid service disruption, please do not
remove this smart card from the slot.
This c ard i s the proper ty of
StarHu b and must be
return ed up on req uest.
Nagrav ision is a tradem ark
of Kud elski SA Sw itzerl and
This c ard i s the proper ty of
StarHu b and must be
return ed up on req uest.
Nagrav ision is a tradem ark
of Kud elski SA Sw itzerl and

5
The On-Screen TV Guide gives you access to comprehensive information on current and
upcoming programmes including schedules, synopses, cast and crew, available audio tracks
and programme genre for the channel of your choice. (Note: Information may not be available for some
programmes).
To access the On-Screen TV Guide, press the GUIDE button on your remote control. You
will see the Channel Listing on your TV screen as shown below.
How To Use
Functions Directions
1. To choose a channel. The channel you are currently watching is highlighted.
Use the UP or DOWN arrow button on your
remote control to scroll through the list of channels
and press the OK button to go to the channel you
wish to watch.
2. To access current and upcoming Press the RIGHT arrow button on your remote
programmes list. control for Programme Listing. The highlight and arrow
buttons will move to the programme list on the right.
3. To access programme schedules On the Programme Listing Page, press the
for today. UP or DOWN arrow button to scroll.
4. To access programme schedules Press the RIGHT arrow button on your remote
for tomorrow. control.
5. To access programmes schedules Press the RIGHT arrow button on your remote
for the day after tomorrow. control.
6. To access programme schedules Press RIGHT arrow button on your remote control.
from 4th to 7th day. Press LEFT arrow button to return to the previous
day.
7. For additional information on Press the GREEN or INFO button .
programmes.
Note: Additional programme information such
as synopses, cast and audio tracks
may not be available for some programmes.
Guide To Digital Cable Applications
On-Screen TV Guide
Green
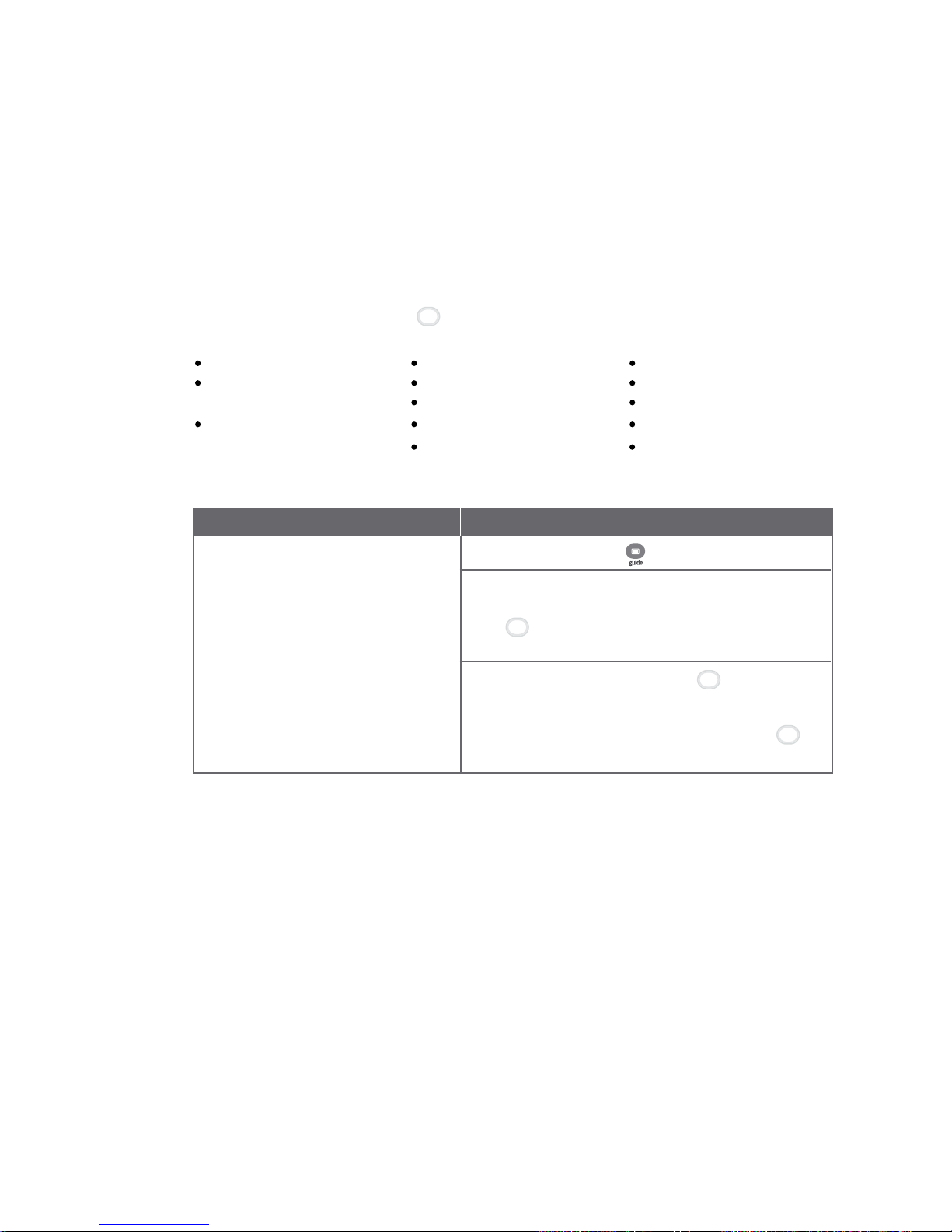
6
To help you find your favourite programmes easily, you can sort the channels in the
On-Screen TV Guide according to their genre.
By default, the channels are arranged according to Channel Number.
Use the YELLOW (SORT) button to sort the channels further. You can sort the channels in
the On-Screen TV Guide in the following sequence:
How To Use
Functions Directions
1. To sort the channels in the Press the GUIDE button on your remote control.
On-Screen TV Guide according
The channels are arranged according to Channel
to genre.
Number by default. Press the YELLOW (SORT)
button once to arrange the channels according
to Channel Name.
Press the YELLOW (SORT) button again to
display only the Favourites List.
Continue to press the YELLOW (SORT) button to
search through the other genres in the sequence above.
Guide to Digital Cable Features
Genre Search
Channel Number
Channel Name
(Alphabetical Order)
Favourites List
International
Ethnic
Sports
Kids
Education
Lifestyle
Entertainment
Movies
News
Chinese
Yellow
Yellow
Yellow
Yellow

7
Video Mosaic allows you easy access to your full selection of channels. To access
Video Mosaic, press the MOSAIC button on the remote control. A multiplex of 16 windows
per page will be displayed. Each window represents one channel.
How To Use
Functions Directions
1. To view all channels available. Press the MOSAIC button .
Move the highlighted box using the LEFT or
RIGHT arrow button on your remote control.
2. To select a channel. Move the highlighted box to the selected channel
and press the OK button on your remote
control for a full-screen view. If you have not
subscribed to the selected channels, you will not be
able to have a full-screen view.
3. To access the On-Screen TV Guide Move the highlighted box to the channel
for a channel. you wish to select and press the GUIDE button .
4. To return to Video Mosaic from Press the MOSAIC button .
the On-Screen TV Guide.
5. To exit Video Mosaic and return to Press the TV or EXIT button.
the last watched channel anytime.
Guide To Digital Cable Applications
Video Mosaic
 Loading...
Loading...