Starcom Systems Kylos Compact User Manual

KYLOS COMPACT
User Guide
Version 1.0
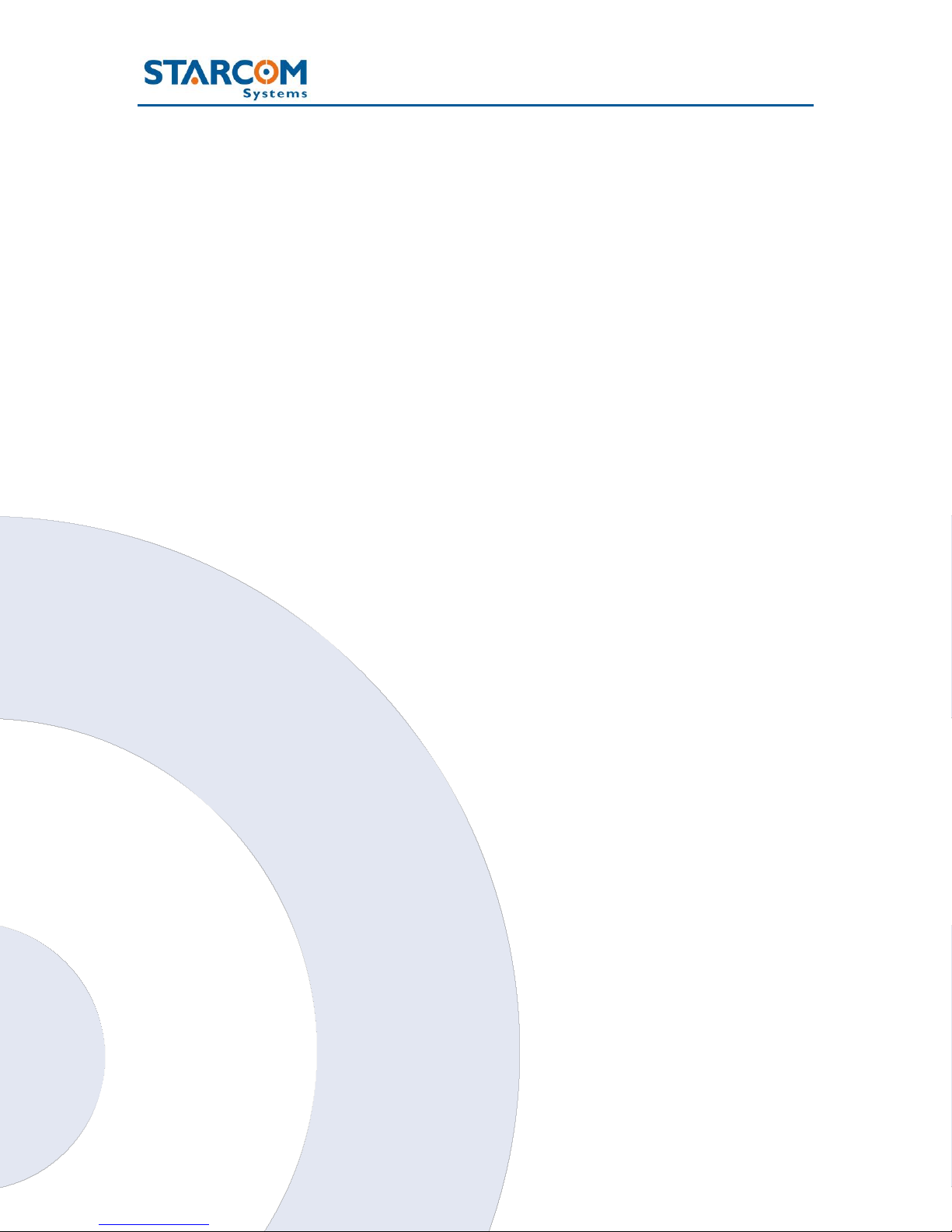
Kylos Compact User Guide
August 2014
COPYRIGHT © STARCOM SYSTEMS, ALL RIGHTS RESERVED.
Distribution of substantively modified versions of this document is prohibited
without the explicit permission of the copyright holder.
Distribution of this work, or of a derivative thereof, in any standard (paper)
book form for commercial purposes is prohibited unless prior permission is
obtained from the copyright holder.
DOCUMENTATION IS PROVIDED «AS IS» AND ALL EXPRESS OR IMPLIED
CONDITIONS, REPRESENTATIONS AND WARRANTIES, INCLUDING ANY
IMPLIED WARRANTY OF MERCHANTABILITY, FITNESS FOR A PARTICULAR
PURPOSE OR NON-INFRINGEMENT, ARE DISCLAIMED, EXCEPT TO THE
EXTENT THAT SUCH DISCLAIMERS ARE HELD TO BE LEGALLY INVALID.
2
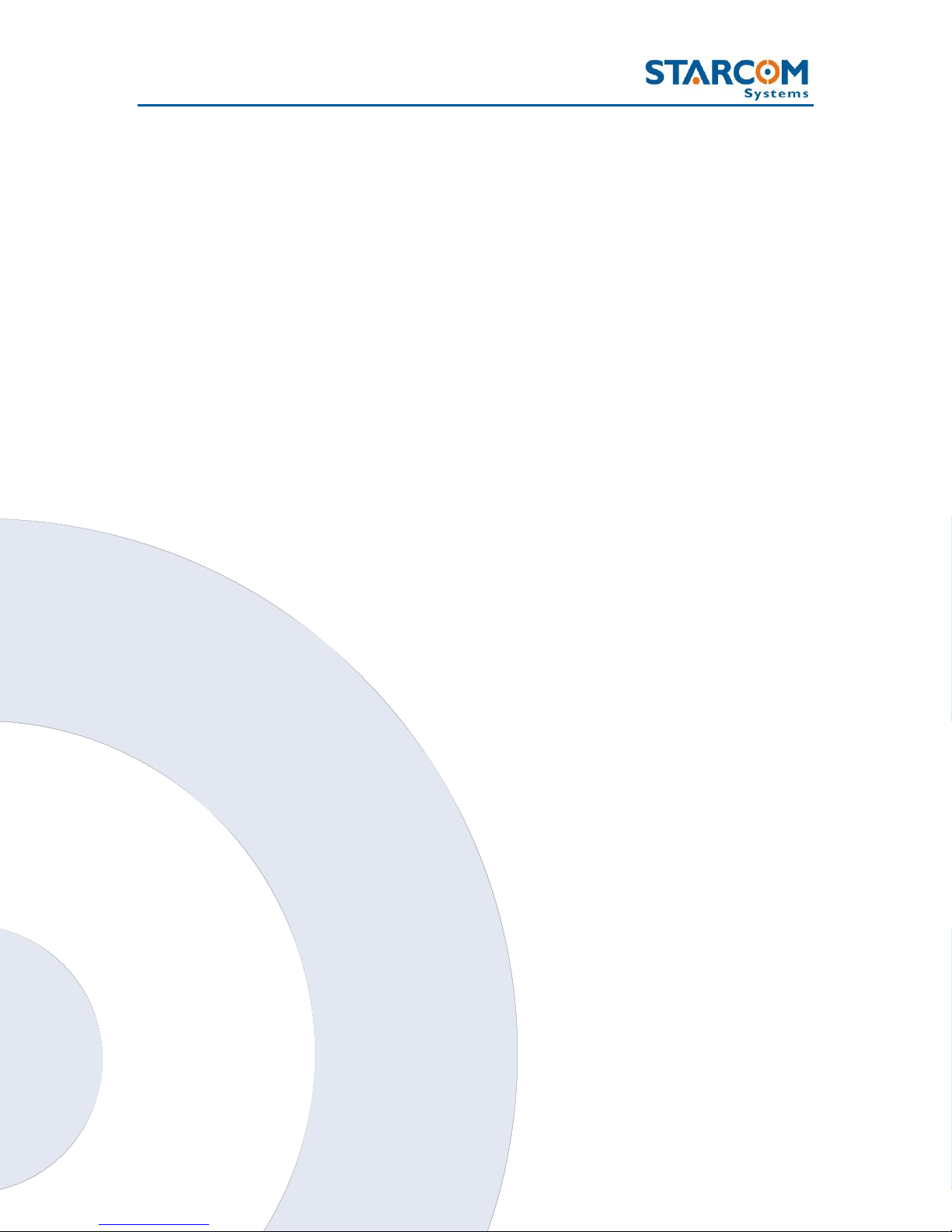
Kylos Compact User Guide
Contents
1 Introduction _________________________________________ 5
2 Package Contents _____________________________________ 6
3 Product Description ____________________________________ 7
Sensors __________________________________________ 8
Buttons and LED ___________________________________ 8
Technical specifications _____________________________ 10
Industry approvals and certifications __________________ 11
4 Configuration ________________________________________ 12
Downloading the Software __________________________ 12
Installing the Software _____________________________ 12
Installing the Update _______________________________ 16
Installing the cable driver ___________________________ 18
Inserting the SIM card _____________________________ 19
Connecting the unit to the computer ___________________ 21
Configuring the unit _______________________________ 22
Network settings __________________________________ 28
Transmission Rates settings _________________________ 30
Hardware settings _________________________________ 32
Saving the configuration ____________________________ 34
Configuring a new unit with the saved configuration ______ 34
5 Testing _____________________________________________ 35
TCP test _________________________________________ 35
GPS test _________________________________________ 36
Unit Status _______________________________________ 37
6 Installation _________________________________________ 38
7 Monitoring __________________________________________ 39
Home ___________________________________________ 40
Resources _______________________________________ 41
3

Kylos Compact User Guide
Units _______________________________________ 41
Groups _____________________________________ 44
Users ______________________________________ 45
Perimeters __________________________________ 48
Plans ___________________________________________ 51
Monitor _________________________________________ 57
Map ____________________________________________ 60
Reports _________________________________________ 65
Scheduled reports ____________________________ 67
Profile __________________________________________ 70
Help ____________________________________________ 72
Appendix A – Unit Communication in Starcom Systems _________ 73
Appendix B – Contacts __________________________________ 75
4

Kylos Compact User Guide
1 Introduction
The Kylos Compact device by Starcom Systems is a sophisticated portable GPS
tracker, designed for the purpose of keeping track and determining the location
of assets and possessions as well as keeping your family members and pets
safe.
With an integration of cellular communication abilities, GPS technology and
innovative built-in sensors, Kylos Compact will display real time location and
status information, delivering the utmost in reliable and accurate data for your
business and personal tracking needs.
The device itself, which can fit in the palm of your hand, can be attached to
assets and worn by people or pets. It can be hidden in almost any item you
have chosen to protect, making it totally adaptable to an extensive range of
applications and applied to a diverse range of situations.
5

Kylos Compact User Guide
2
3
1
2 Package Contents
1. Kylos Compact unit
2. Kylos Compact USB programming cable
3. AC charger
WARNING: Use only the charger provided by Starcom Systems to charge the
Kylos Compact battery. Using any other charger could damage your device or
battery.
6
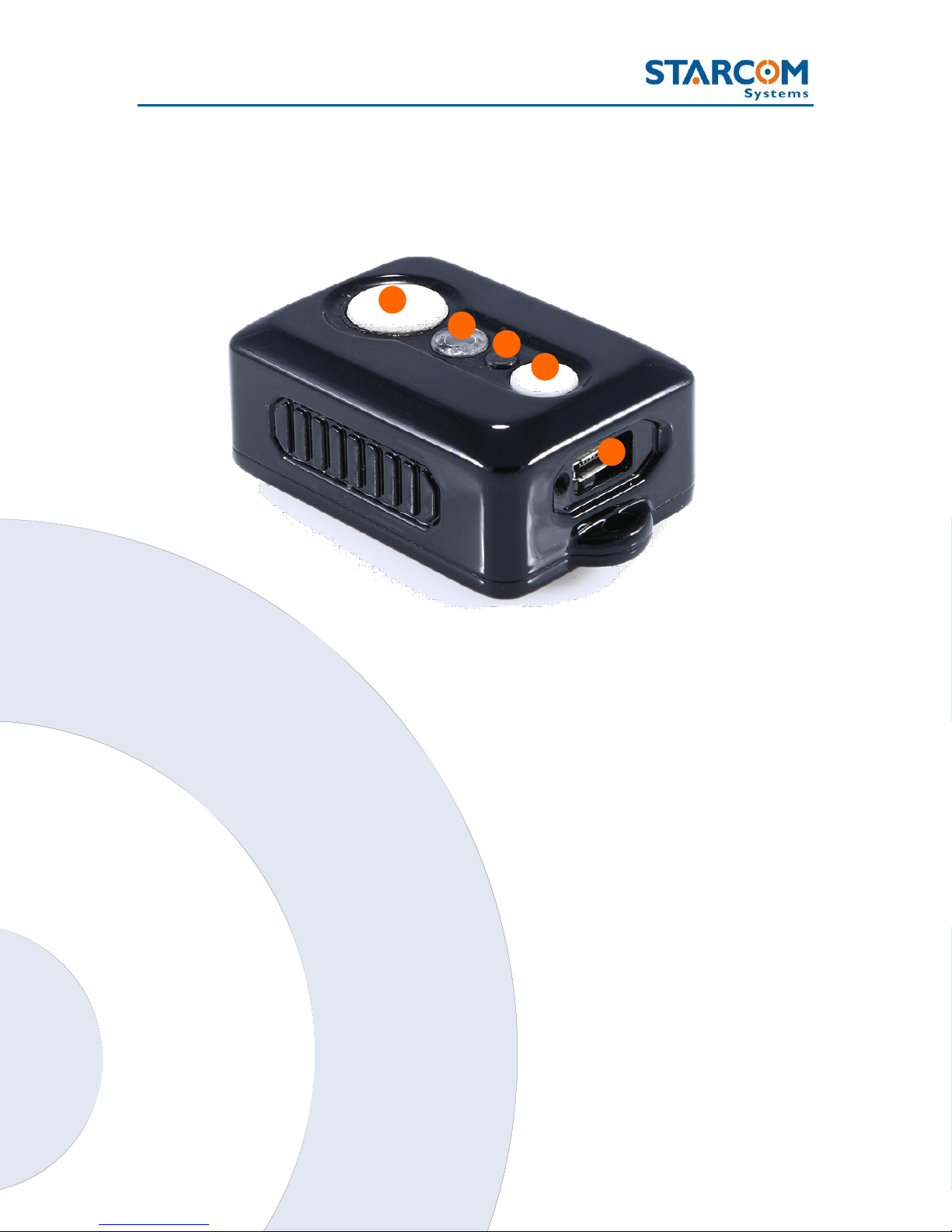
Kylos Compact User Guide
1
3
2
4
5
3 Product Description
1. Emergency button
2. Light sensor
3. LED
4. Power button
5. Micro USB connector
7

Kylos Compact User Guide
Sensors
Kylos Compact incorporates several sensors to monitor and report various
event types.
Light sensor – detects a change of light around the unit (e.g. breaking
into the package).
Acceleration sensor – detects impacts to the unit.
Temperature sensor – detects temperature around the unit (can be
configured for high and low temperature alerts from -127°C to +127°C).
Buttons and LED
1. Emergency button – button which sends an emergency alert.
2. Power button – button which serves to turn the device on and off, and to
test the battery status.
3. LED indicators – the LED indicator will light up when the unit is charging
or operating.
To turn the unit on, press the Power button. The LED will flash 5 times
with white light.
To turn the unit off, press and hold the Power button until the LED blinks
2 times and then turns off.
To send an Emergency alert, press and hold the Emergency button until
the LED turns green. Then release the Emergency button, the LED will blink
green until the unit successfully sends a message (or 5 minutes have
passed). The LED will blink red until the unit successfully finds the GPS
position (or 5 minutes have passed).
8

Kylos Compact User Guide
While the unit is charging the red LED will light up, when fully charged
the green LED will light up.
To check the battery status, press the Power button and hold it for a
second. If the LED turns green, the battery is fully charged. If the LED
turns red, the battery is used and needs charging.
9
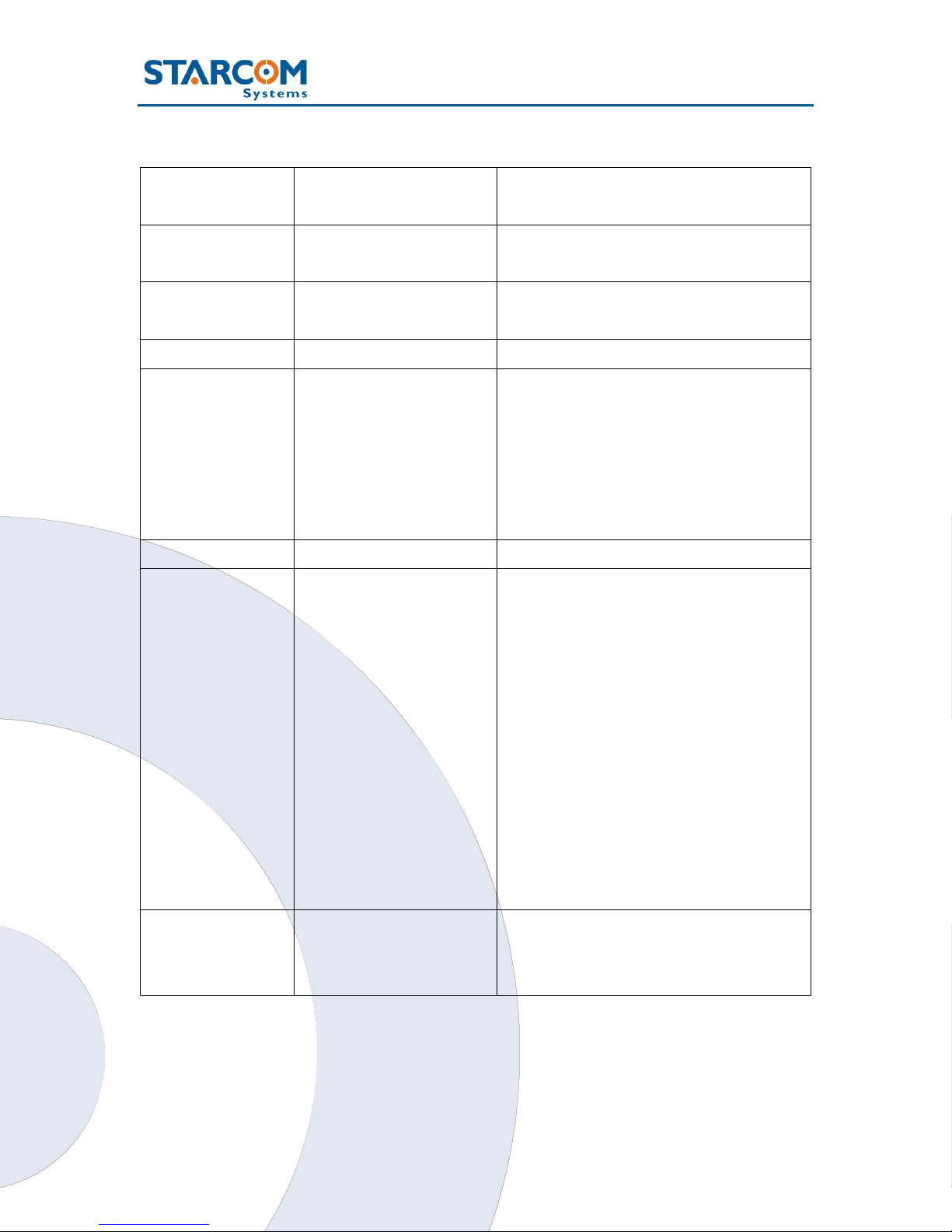
Kylos Compact User Guide
Battery
Type
Power
Lithium-ion
3.7 V, 400 mAh
Temperature
Operational
Storage
-20°C to +60°C
-40°C to +85°C
Operating
Humidity
Up to 90%
Measurements
60 x 33 x17 mm, 60 grams
Cellular
Communication
GSM/GPRS (default)
Optional Modems
Antenna Type
Data Channels
Protocol
Quad Band (850/900/1800/1900)
UMTS/HSPA+, CDMA/1xRTT/EV-DO,
LTE
Built-in (concealed)
SMS & TCP/IP
Propriety – encrypted
Network
Data
GSM, GPRS and SMS
GPS
Systems
Receiver and Antenna
Protocol
Positioning accuracy
Navigation Update Rate
Navigation Method
Time to First Fix (TTFF)
Antenna
GPS, GLONASS
Internal
NMEA (Binary format)
10m CEP (50%)
Velocity: 0.2 m/s (50%)
1 second (default)
All-In-View solution
2-Satellite solution, A-GPS
Hot Start: 2 sec
Warm Start: 10 sec
Cold Start: 50 sec
Built-in
CPU Capacity
Static RAM
Nonvolatile Memory
Flash Memory
128 Kb
34 Kb
2048 Kb
Technical specifications
10
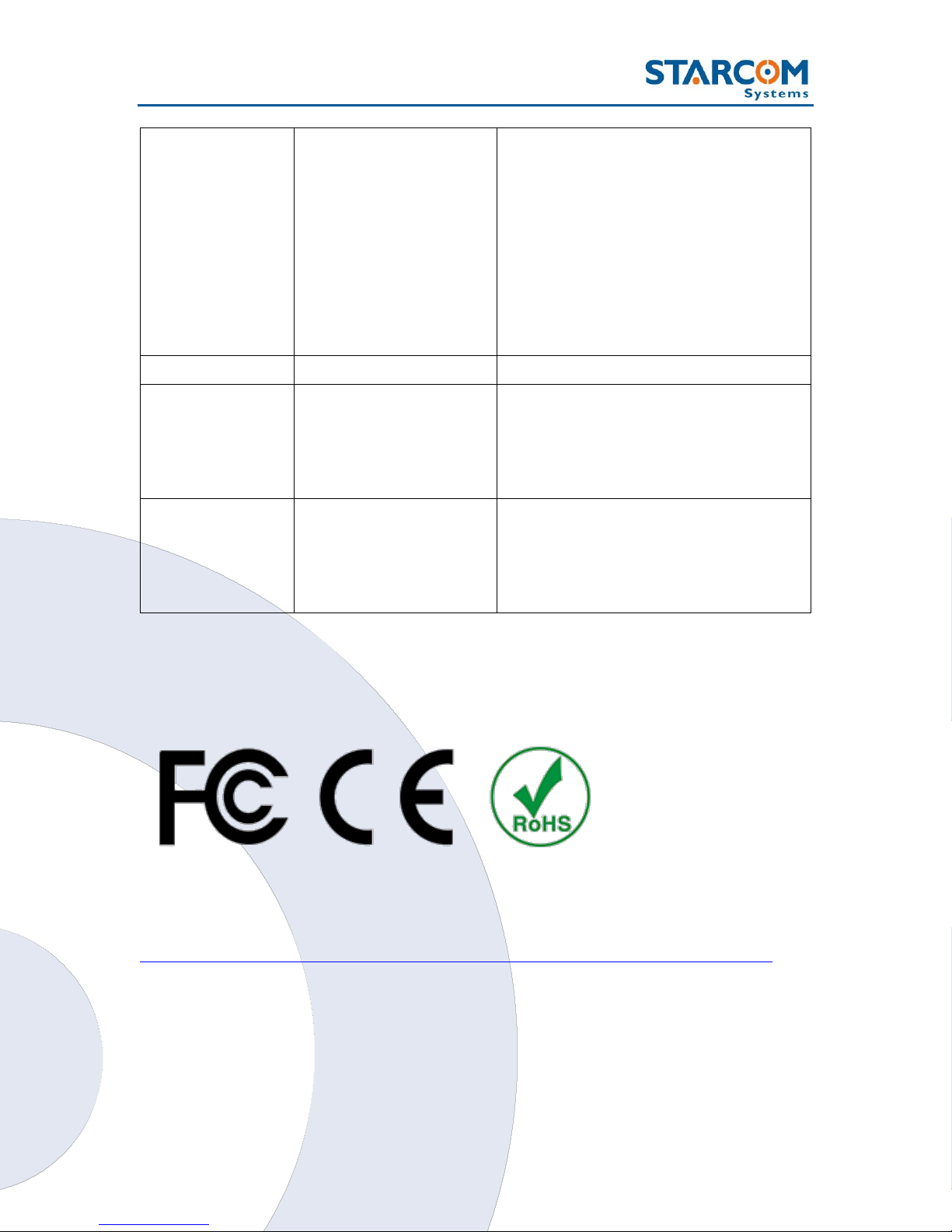
Kylos Compact User Guide
Sensors
Light
Temperature
Accelerometer
Resolution
Sensitivity
Range
Accuracy
Accuracy
0.025 LUX
0 - 104,448 LUX (Sunlight)
from −20°C to +60°C
±1.0°C
3 Axis, 0.1g resolution
Access Port
Type
TTL (USB cable available)
Power
Consumption
Sleep/Idle
GPS only
GPRS only
GPS and GPRS
0.05 mAh
75 mAh
100 mAh
165 mAh
Battery Life
Transmission rate:
Every 10 minutes
Every 6 hours
Every 24 hours
Work time:
10 hours
13 days
45 days
Industry approvals and certifications
For available certificates, see:
http://wiki.starcomsystems.com/wiki/index.php/Marketing#Certifications.
11

Kylos Compact User Guide
4 Configuration
Downloading the Software
Download the Installer application setup file and update available at:
http://www.starcomsystems.com/0601ca
Installing the Software
Locate the folder where you saved the installer setup file. Double-click the
InstallSetup.exe. The Open File dialog box appears.
Click Run. A Windows Security dialog box appears. Click Yes. The Welcome to
the Starcom Installer Application Setup Wizard window appears.
12
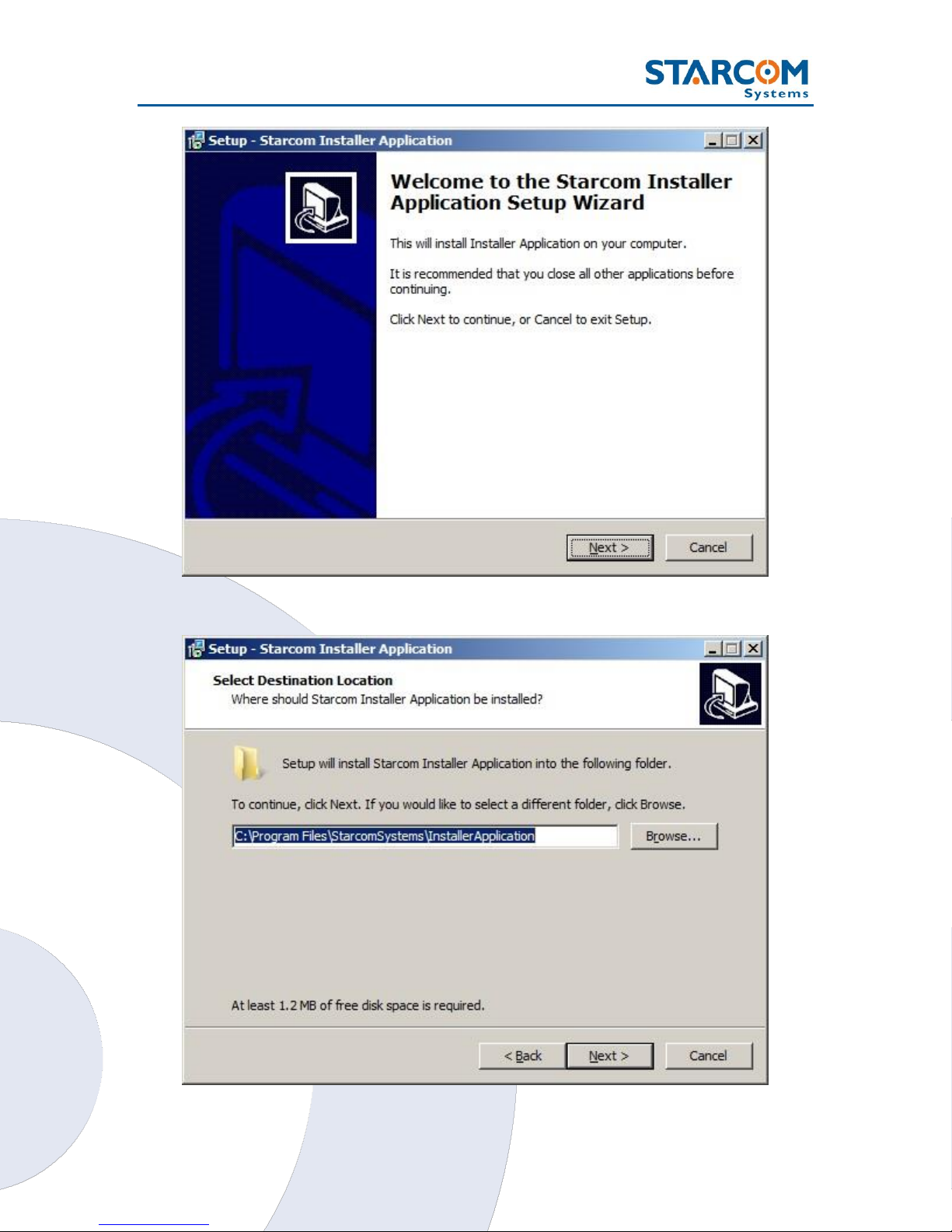
Kylos Compact User Guide
Click Next. The Select Destination Location window appears.
13
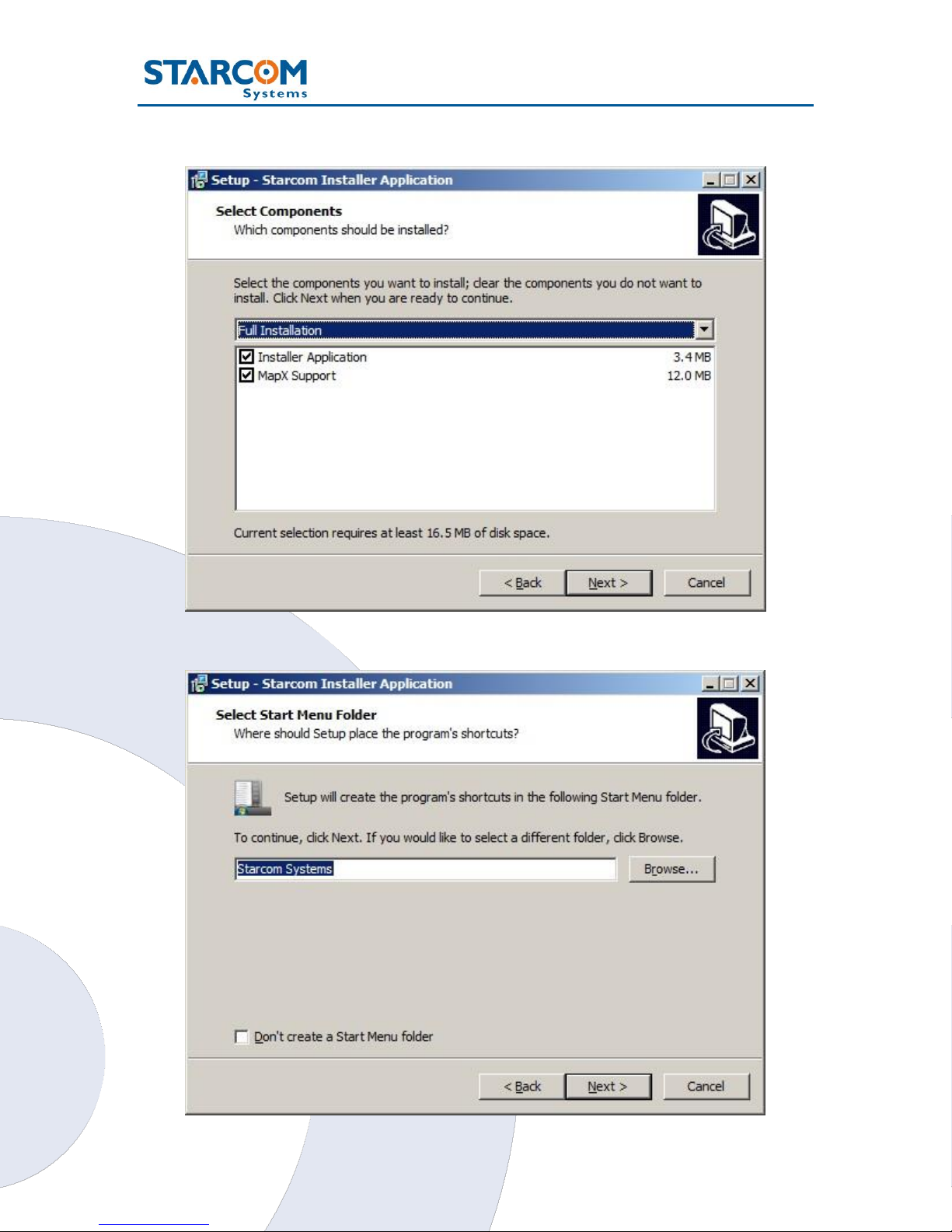
Kylos Compact User Guide
Click Next. The Select Components window appears.
Click Next. The Select Start Menu Folder window appears.
14
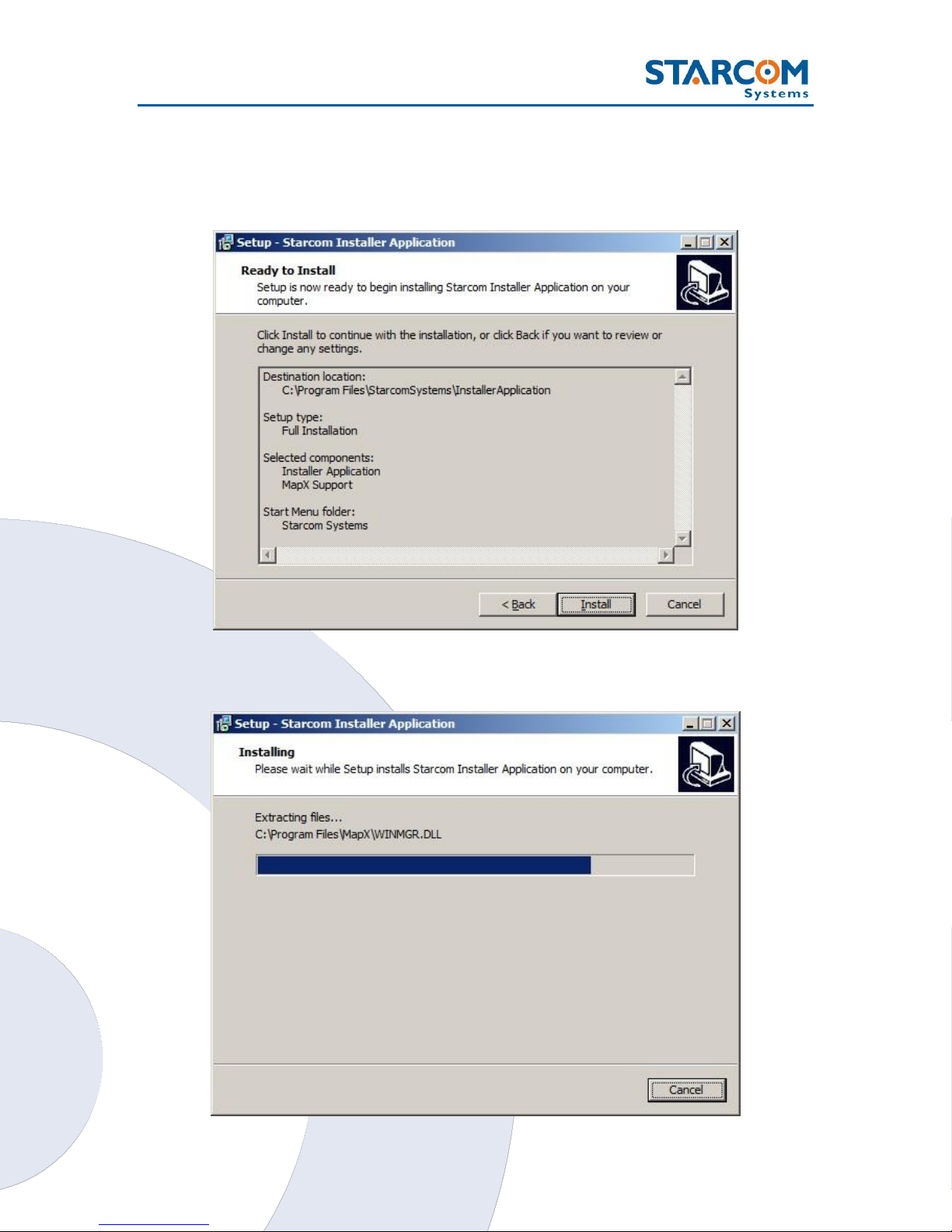
Kylos Compact User Guide
NOTE: Select Don’t create a Start Menu folder checkbox, if you do not want
to create a start menu folder.
Click Next. The Ready to Install window appears.
Click Install. The installation starts and a progress bar appears in the window,
indicating the progress of the installation.
15

Kylos Compact User Guide
When the installation is complete, the Completing the Starcom Installer
Application Setup Wizard window appears.
Click Finish.
Installing the Update
To install the Installer update software, locate the folder where you saved the
update file. Double-click IUpdate.exe. The Open File dialog box appears.
16
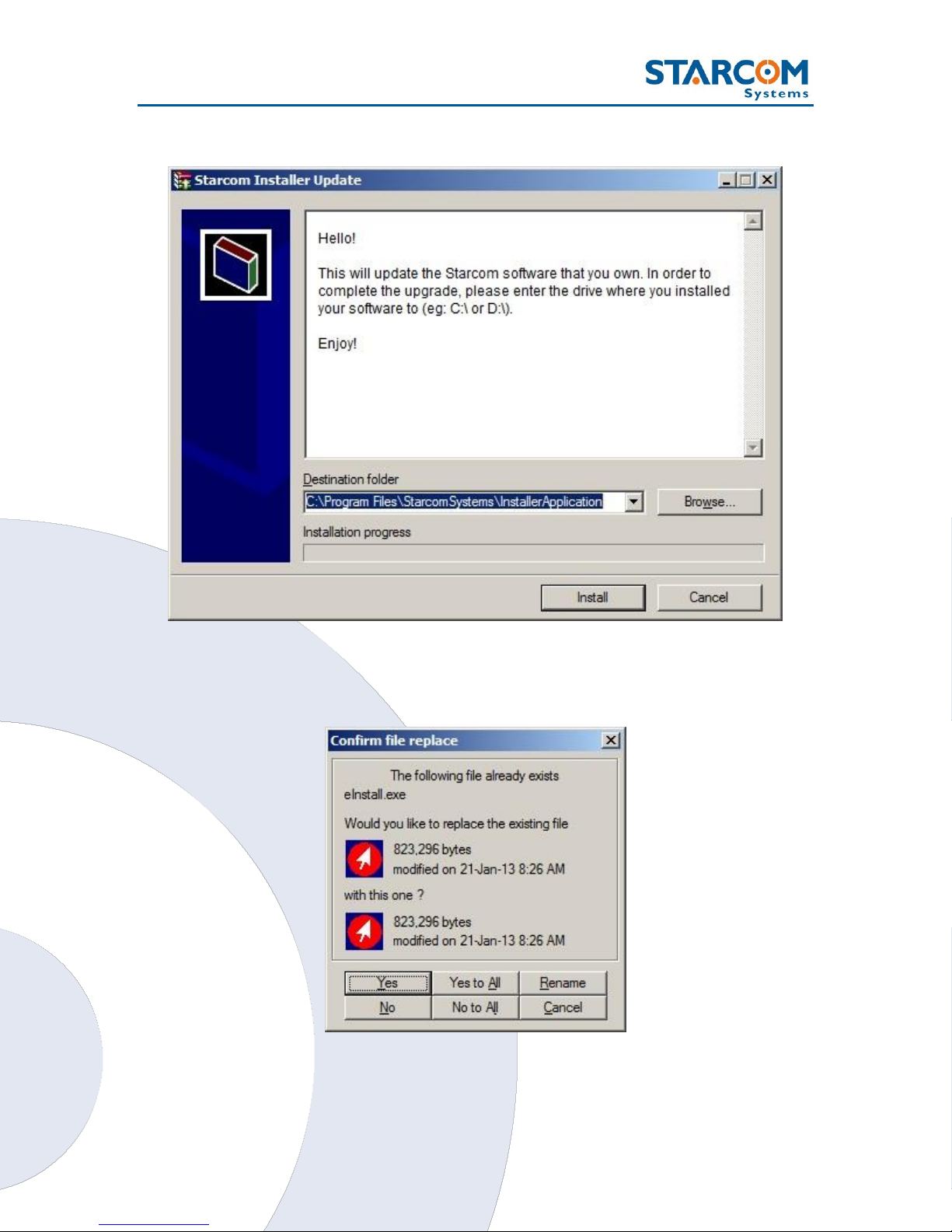
Kylos Compact User Guide
Click Run. The Starcom Installer Update window appears.
Verify that the Destination folder points to the location where the Starcom
Installer software is installed and click Install. A Windows Security dialog box
appears. Click Yes. The Confirm file replace dialog box appears.
Click Yes to All. The installation starts and a progress bar appears in the
window, indicating the progress of the installation.
17
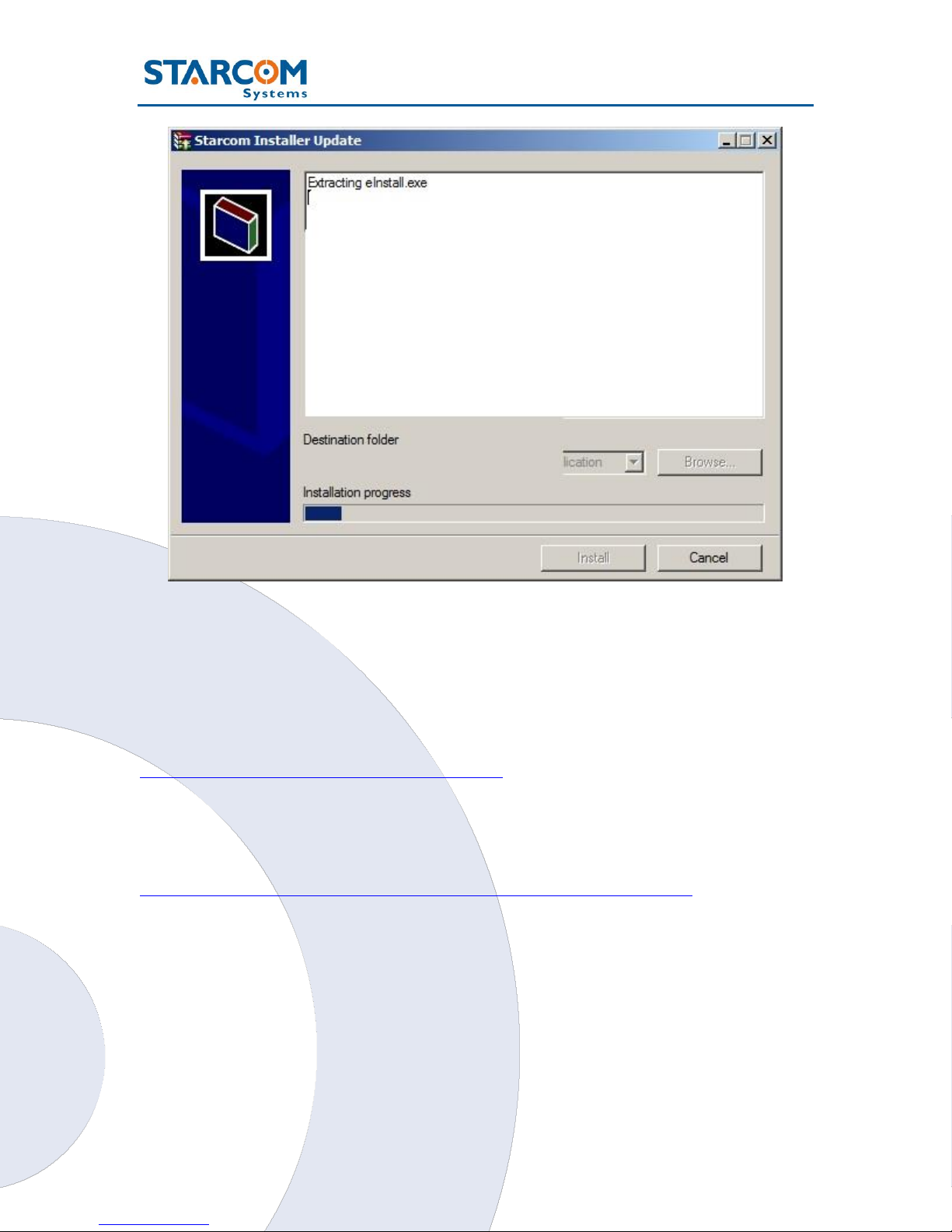
Kylos Compact User Guide
The Starcom Installer Update window closes, when the update is complete.
Installing the cable driver
The Kylos Compact cable driver can be downloaded from the following link:
http://www.ftdichip.com/Drivers/VCP.htm
Download the driver for the proper Windows version.
The driver Installation Guide can be found at the following location:
http://www.ftdichip.com/Support/Documents/InstallGuides.htm
Download the Installation Guide for the proper Windows version. Follow the
instructions in the Guide to install the cable driver.
18
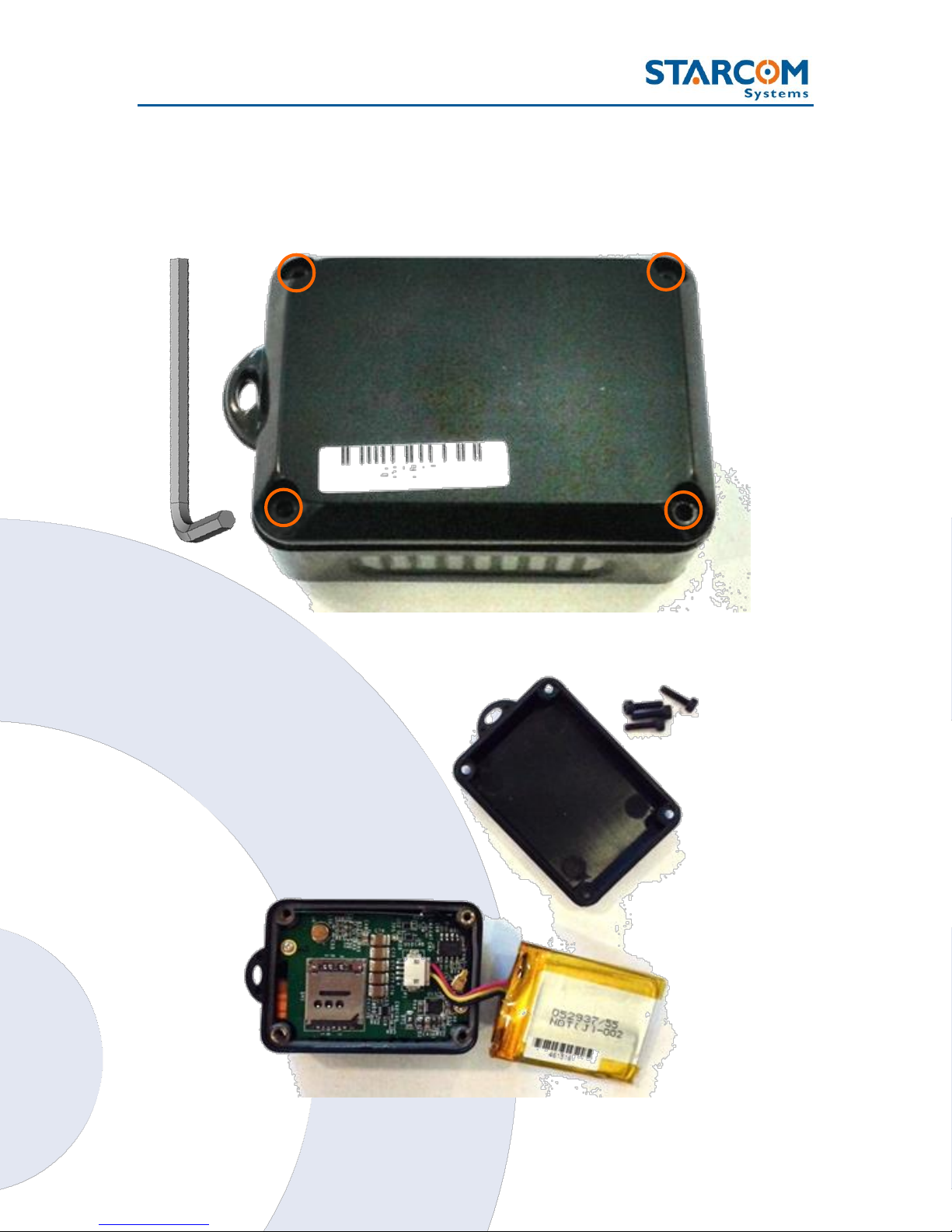
Kylos Compact User Guide
Inserting the SIM card
Use a 1.5 mm Allen wrench (hex key) to remove the 4 screws from the Kylos
Compact back cover.
Remove the back cover. Carefully lift the battery and place it aside.
19

Kylos Compact User Guide
Gently push and pull back the Micro-SIM card holder to release and open the
SIM card slot. Raise it to an upright position.
Place the Micro-SIM card in the Micro-SIM card slot with its gold contacts facing
down, as shown in the following image.
20
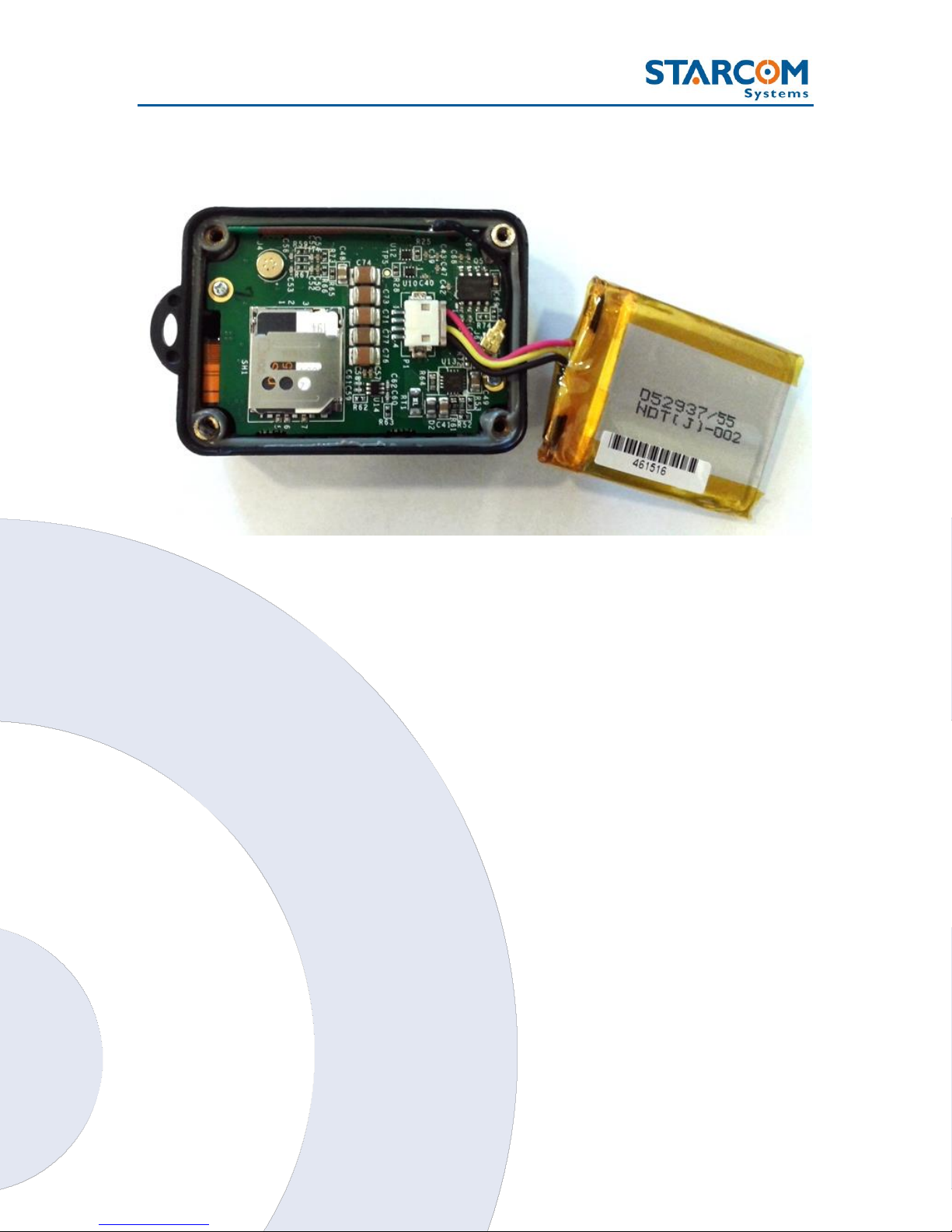
Kylos Compact User Guide
Lower the Micro-SIM card holder back to the horizontal position. Gently press
and push the Micro-SIM card holder forward to snap it back into place.
Gently place the battery on top of the board, place back the cover and use the
1.5 mm Allen wrench (hex key) to fasten the screws.
Connecting the unit to the computer
Press the Power button to turn the unit on.
Connect the Kylos Compact programming USB cable to the Micro USB output
on the unit and to the USB port on your computer.
21
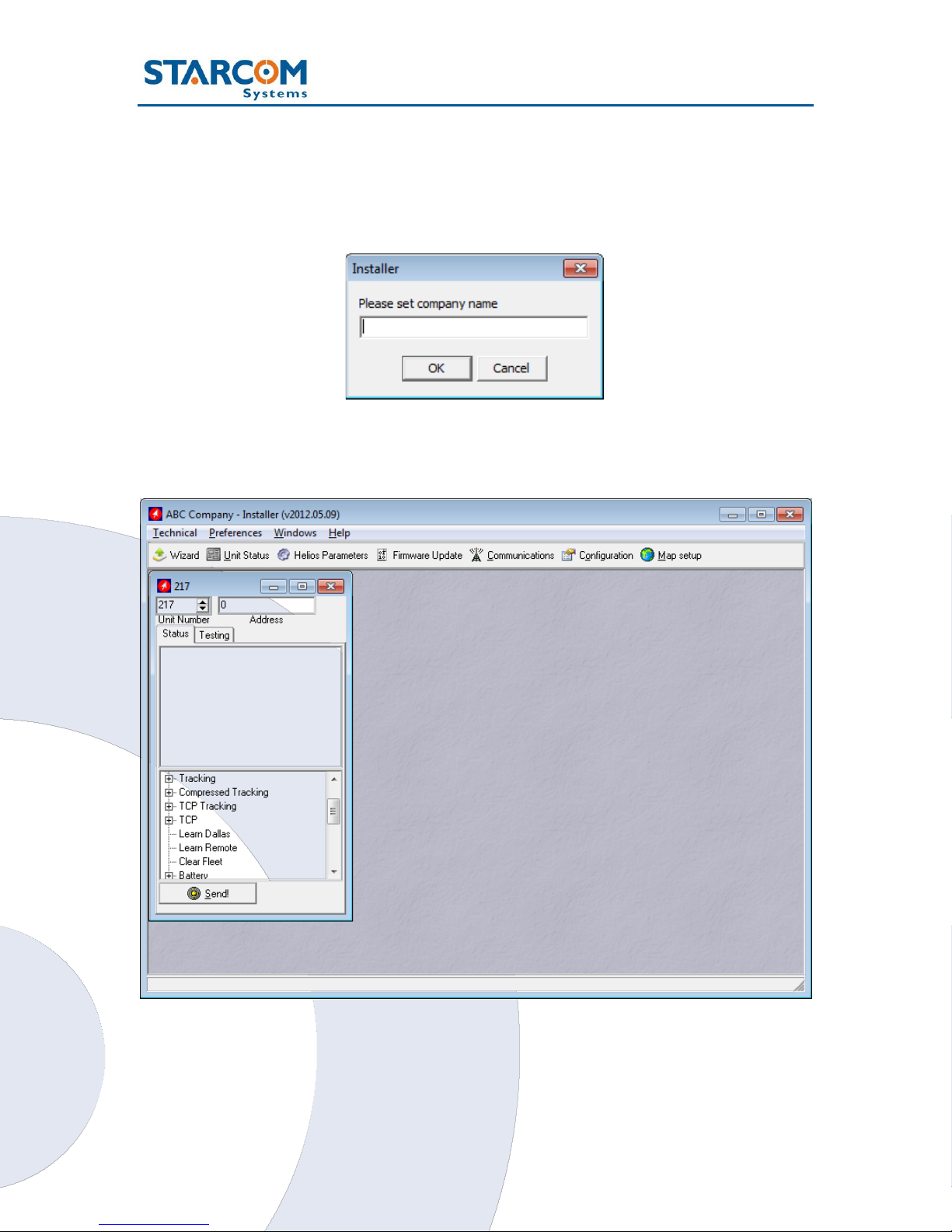
Kylos Compact User Guide
Configuring the unit
To open the Installer application, from the Start menu select Starcom
Systems > Installer Application. The Installer company name window
appears.
Enter your company name and click OK. The Installer window appears.
22
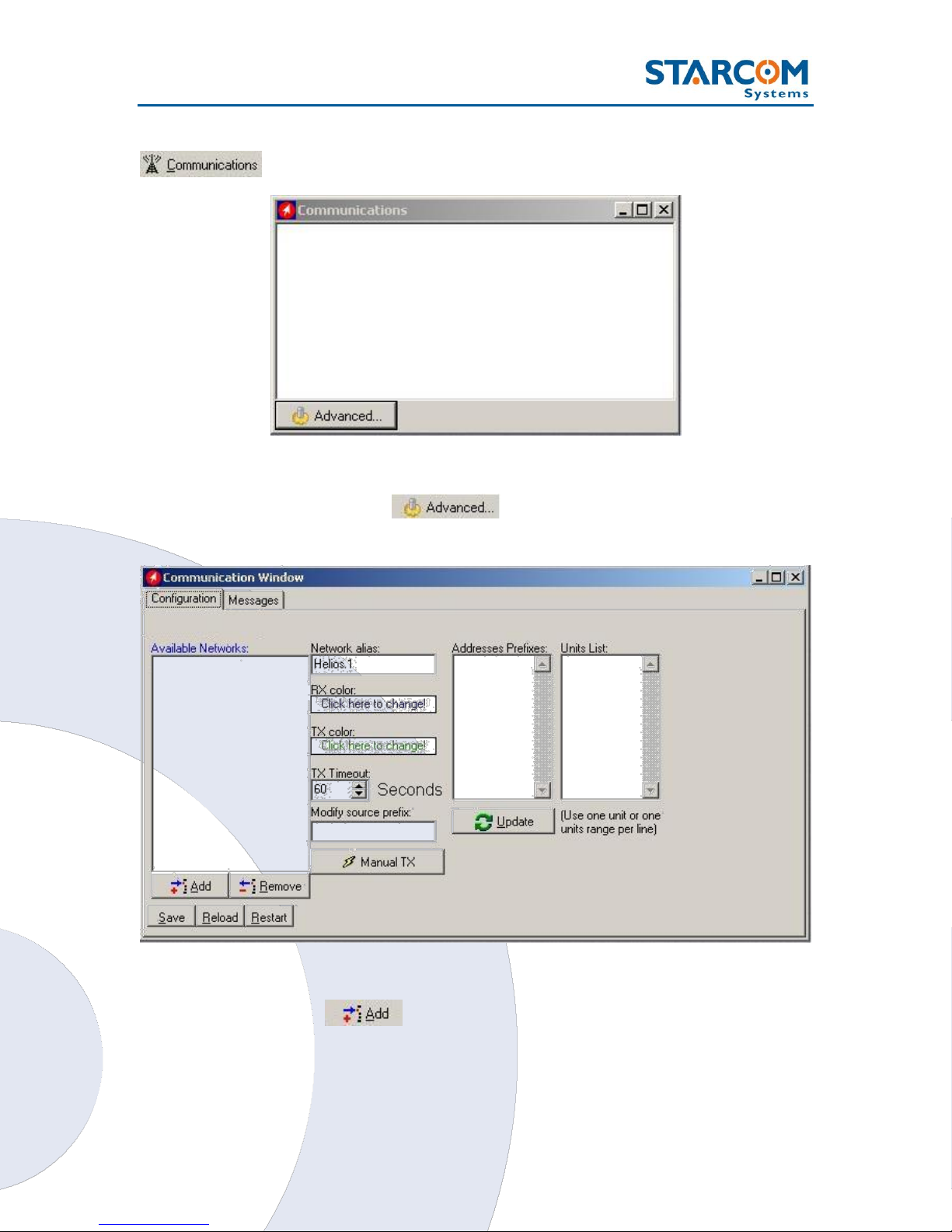
Kylos Compact User Guide
Click Technical > Communications, or press the Communications button
on the taskbar at the top of the window.
Click the Advanced button . The Communications Window will
appear.
Click the Add button . The Network Selection window appears.
23
 Loading...
Loading...