Star TSP100, SP700 User Manual
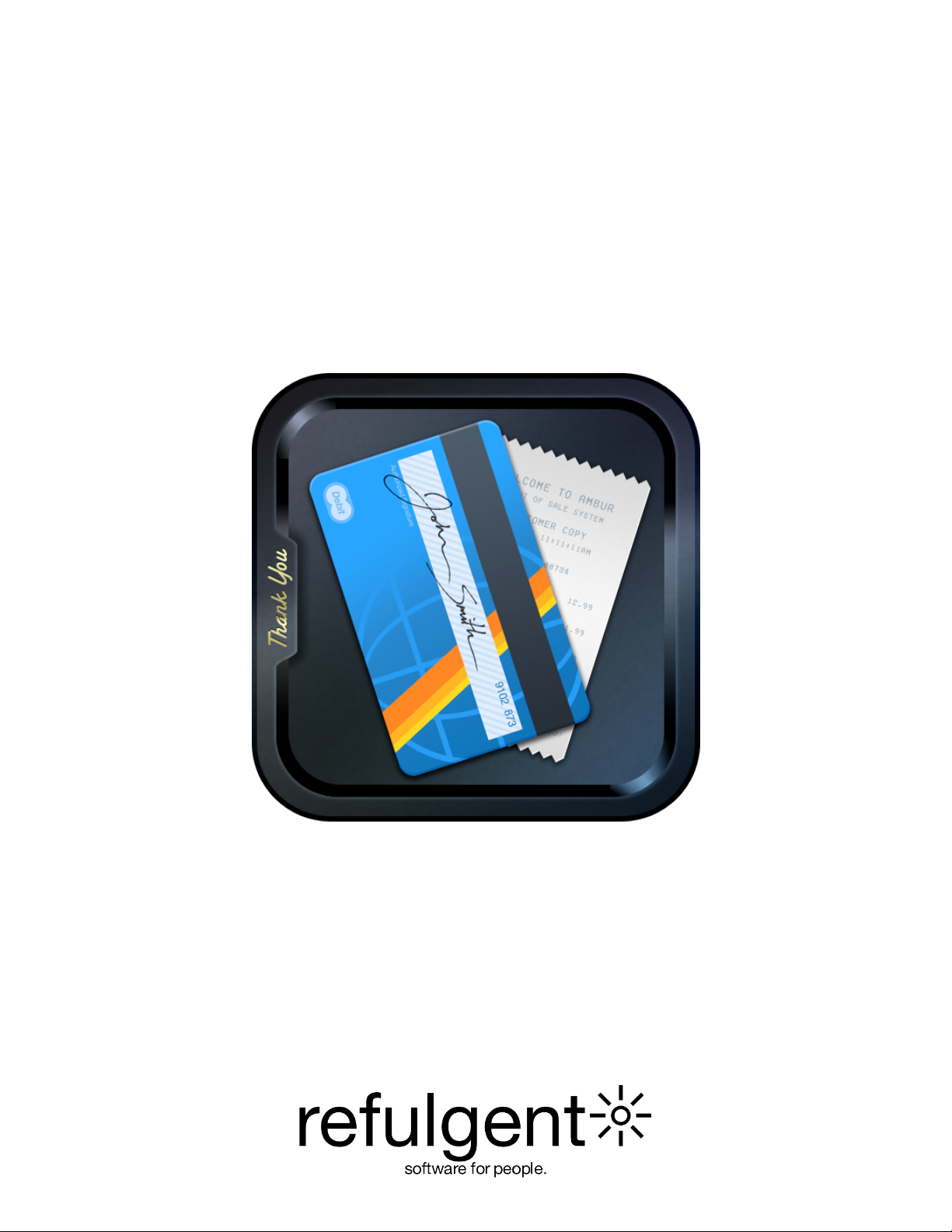
Star Printer Guide
Based on Ambur 1.9.1

Connecting a STAR TSP100 Thermal Ethernet printer
Step 1: Connect the printer to power and load paper into it.
Step 2: Find out your printer’s initial settings.
You can plug your printer directly into the router you plan on using it with. Print a status sheet by
turning the printer off, then holding down the “FEED” button, and turning it back on. The printer may
take 20 seconds to print all of its status information fully. What you’re looking for is the last thing that
prints – the “Current IP Parameters Status”. Take note of the number next to “IP Address”
Step 3: Set up the printer in Ambur
Now, launch Ambur on any iOS device connected to the same Wi-Fi network as that printer. Tap the
Management button, then tap “Printers.”
Tap the plus button at the top, and start adding your printer. Tap “IP address”, and type in the number
you took note of above. Give the printer a name to identify it in Ambur. Tap “printer type” and choose
“STAR RASTER MODE.” Leave the “# of columns” 0. *
Step 4: Altering any additional printer settings (refer to last page for more details)
If you select “Yes” for “open cash drawer/buzz on print?”, then whenever this printer is printed to it will
fire any buzzers attached to its cash drawer port so employees are alerted it was printed to, or it will
open any cash drawer attached to the printer.
The rest of the options apply only to kitchen receipts (i.e. receipts printed by tapping “Send” while
adding items, or by selecting “Print kitchen copy” from the action button for an Order.
* If you are using a STAR TSP654 ethernet printer then choose the “STAR LINE MODE” in Step 3.
 Loading...
Loading...