Star SP200, DP8340, TSP200, SP300 Instructions Manual
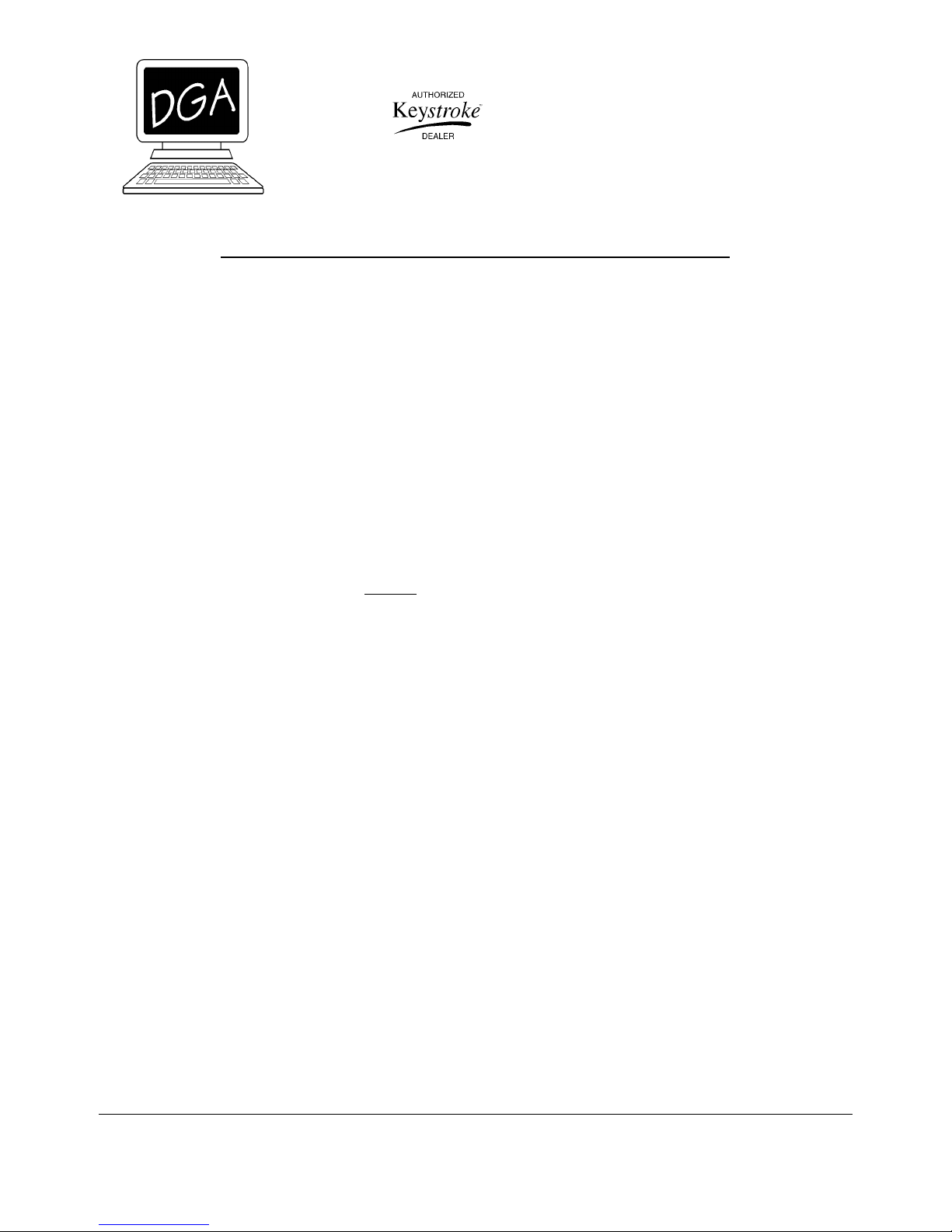
Page 1 of 2
Star SP200, SP300, DP8340, TSP200 Receipt Printer Tips
Please read these instructions prior to installing and connecting the printer to your point of sale system.
Introduction:
The Star SP200 series (SP212, SP216), SP300 series (SP312, SP342) and DP8340 series receipt
printers are 40 column dot matrix impact printers which can accommodate multi-part receipt paper.
The Star TSP200 series (TSP200) printers are 48 column direct thermal receipt printers that can print
only one copy on specially treated thermal receipt paper.
The SP and DP series are available in specific models, for connection to either parallel or serial port on
your computer. The TSP series printers contain both serial and parallel interfaces.
All Star receipt printers have built in cash drawer driver circuits. The cash drawer that you purchase
must be specifically designed to connect to your model of Star printer.
Star receipt printers are shipped without printer driver software. See step 8 on page 2 for instructions
on acquiring and configuring printer drivers.
Planning for Installation - Locating and positioning your receipt printer:
Select a location for the receipt printer that:
1. Provides a solid, stable surface
2. Is within the range of cable length required for attaching the cables to the computer system unit
3. Routes the cables to the system unit so they will not be stretched excessively or get cut or pinched on
sharp objects.
4. Allows the operator unobstructed access to receipts as they are printed.
Installation:
1. Prior to attaching the receipt printer to your computer, make sure the computer power is OFF and the
computer power connector is unplugged from the power source. (Observe this precaution whenever you
attach or disconnect ANY data cable from your computer).
2. Set the printer in a location that is within convenient reach of the clerk checkout station close enough to
allow the data cable from the printer to the computer to be attached without unnecessary stretching.
3. For SP and DP series receipt printers, refer to the manual that accompanies the printer and install the
ribbon.
DGA Houston * 7320 Ashcroft Dr Ste 213 * Houston TX 77081-6336 * 713/772-9988
STARTIPS.doc
COPYRIGHT/OWNERSHIP NOTICE: ©1998-2001, DGA Houston, Houston TX U.S.A. This document is the sole property of DGA Houston.
Unauthorized use or duplication strictly prohibited without prior written authorization.
Internet Web Site: www.dgahouston.com * E Mail: dga@dgahouston.com

Page 2 of 2
4. Plug the data connector of the receipt printer into an unused port on your computer.
Serial Receipt Printers: If you are connecting a serial printer, your computer’s COM (serial) port must
have a unique address and IRQ (also referred to as an “interrupt”) Use only the correct serial printer
cable to attach the printer to the computer (Star serial receipt printers use a DTE cable between the
computer and printer - this is NOT the same cable used between the computer and an external modem.)
Parallel Receipt Printers: For parallel printers, your computer’s LPT (parallel) port must have a unique
address.
If you are uncertain about your computer’s port availability and addresses, consult a qualified computer
technician for assistance.
5. For DP series printers, plug the appropriate power supply cord into the back of the printer. Plug the
other power supply connector into a standard power receptacle. For SP and TSP series printers, plug the
power cord from the printer into a standard power receptacle.
6. Refer to the manual that accompanies the receipt printer and install a roll of receipt paper. If your printer
model has a paper adjust lever, refer to the manual that accompanies the receipt printer and set the paper
adjust lever to the correct position.
7. If you are connecting a cash drawer to the receipt printer, refer to the instructions that accompany the
receipt printer and cash drawer and plug the cash drawer into the jack on the receipt printer.
8. Windows Printer Drivers: If you are using your Star receipt printer as a Windows printer in a Windows
program and need to install a Windows print driver, use one of the following procedures:
A. Install the Star receipt printer as a "Generic/Text" printer within Windows. This driver is already
included with Windows 95 and Windows 98.
B. Obtain the compressed Star printer driver file directly from Star Micronics internet site at:
http://www.starmicronics.com
9. Refer to the documentation supplied with your point of sale program to configure the computer's printer
(When using Keystroke Point of Sale, at Main Menu: Configuration Manager, Setup, Printers).
port.
Care and Maintenance:
On SP and DP series printers, replace the ribbon when print becomes light. Replace ribbon with
genuine Star ribbon only.
Occasionally clean the cabinet with a non-abrasive, tissue moistened with commercial window cleaner
such as Windex™. Wipe dry. DO NOT use solvent cleaners.
Your Star receipt printer is a precision instrument. While it is not exceptionally fragile, it will fail if
subjected to abuse. Do not unnecessarily drop it, shake it, jar it, or use it as a “tool.” The printer is not
weatherproof - use indoors ONLY.
DGA Houston * 7320 Ashcroft Dr Ste 213 * Houston TX 77081-6336 * 713/772-9988
STARTIPS.doc
COPYRIGHT/OWNERSHIP NOTICE: ©1998-2001, DGA Houston, Houston TX U.S.A. This document is the sole property of DGA Houston.
Unauthorized use or duplication strictly prohibited without prior written authorization.
Internet Web Site: www.dgahouston.com * E Mail: dga@dgahouston.com
 Loading...
Loading...