Page 1
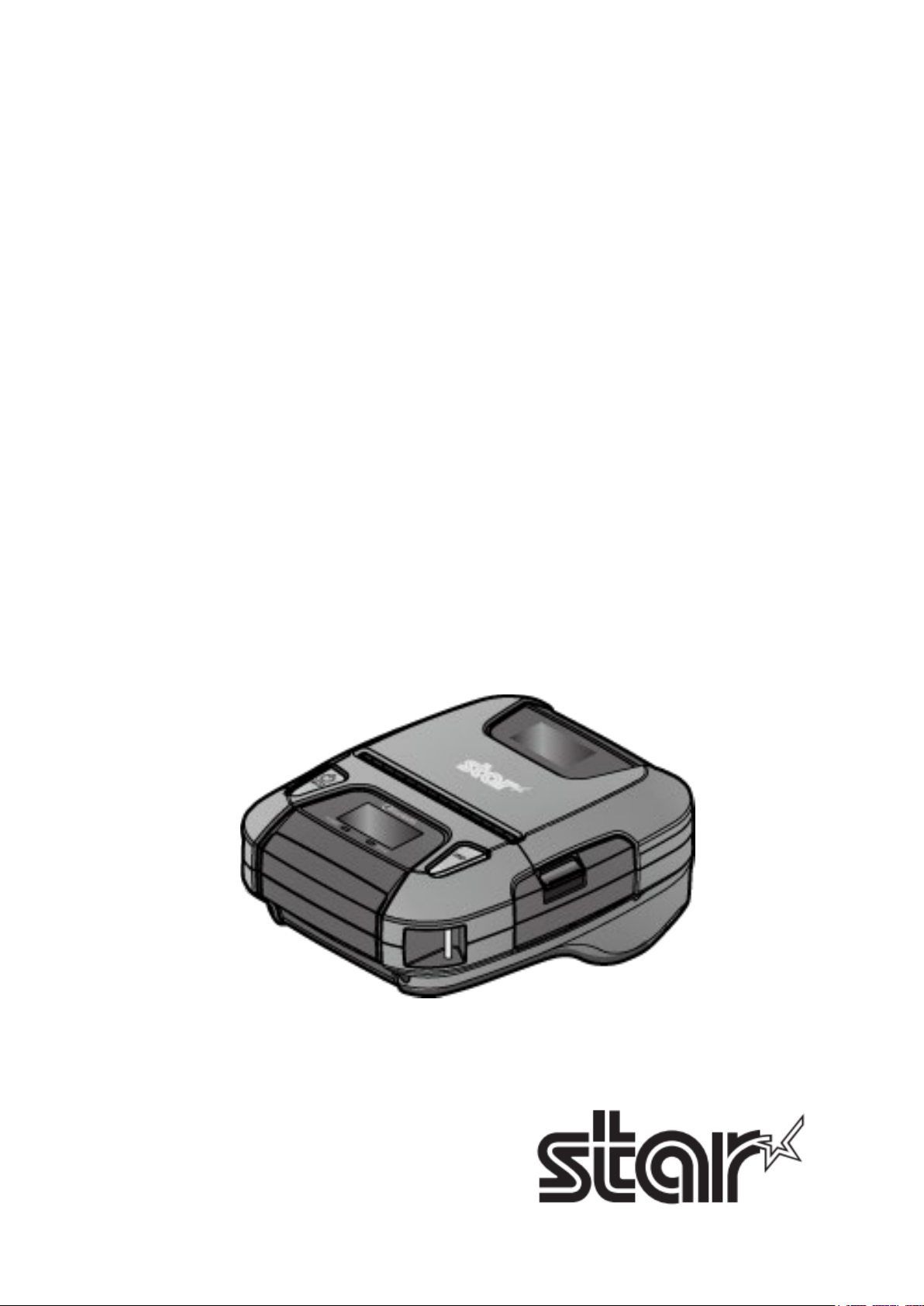
MOBILE PRINTER
SM-L300 Series
Hardware manual
Page 2
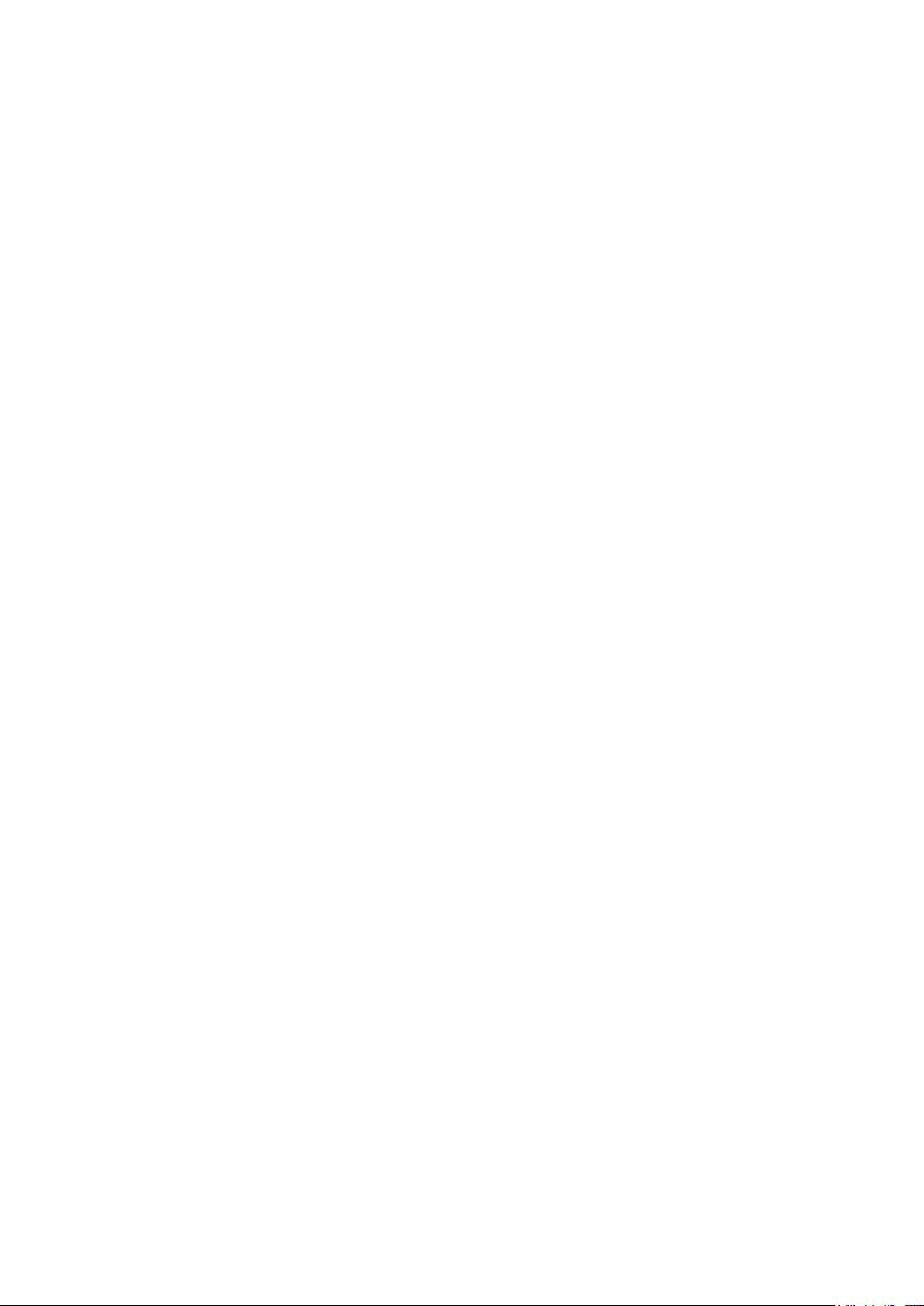
Federal Communications Commission
Radio Frequency Interference Statement
This device complies with Part 15 of the FCC Rules and Industry Canada licence-exempt RSS standard(s).
Operation is subject to the following two conditions:
(1) This device may not cause harmful interference, and
(2) this device must accept any interference received, including interference that may cause undesired operation.
Le présent appareil est conforme aux CNR d'Industrie Canada applicables aux appareils radio exempts de licence.
L'exploitation est autorisée aux deux conditions suivantes :
(1) l'appareil ne doit pas produire de brouillage, et
(2) l'utilisateur de l'appareil doit accepter tout brouillage radioélectrique subi, même si le brouillage est susceptible
d'en compromettre le fonctionnement.
FCC WARNING
Changes or modifications not expressly approved by the party responsible for compliance could void the
user’s
authority to operate the equipment.
For compliance with the Federal Noise Interference Standard, this equipment requires a shielded cable. For RF
interference suppression, if a ferrite core is provided with this evice, affix it to the interface cable.
NOTE:
This equipment has been tested and found to comply with the limits for a Class B digital device, pursuant to part 15
of the FCC Rules. These limits are designed to provide reasonable protection against harmful interference in a
residential installation. This equipment generates, uses and can radiate radio frequency energy and, if not installed
and used in accordance with the instructions, may cause harmful interference to radio communications.
However, there is no guarantee that interference will not occur in a particular installation. If this equipment does
cause harmful interference to radio or television reception, which can be determined by turning the equipment of and
on, the user is encouraged to try to correct the interference by one or more of the following measures:
Reorient or relocate the receiving antenna.
Increase the separation between the equipment and receiver.
Connect the equipment into an outlet on a circuit different from that to which the receiver is connected.
Consult the dealer or an experienced radio/TV technician for help.
The above statement applies only to equipments marketed in U.S.A.
CAN ICES-3 (B) / NMB-3 (B)
This equipment complies with FCC/IC radiation exposure limits set forth for an uncontrolled environment and
meets the FCC radio frequency (RF) Exposure Guidelines in Supplement C to OET65 and RSS-102 of the IC
radio frequency (RF) Exposure rules. This equipment has very low levels of RF energy that it deemed to comply
without maximum permissive exposure evaluation(MPE). But it is desirable that it should be installed and
operated keeping the radiator at least 20cm or more away from person's body (excluding extremities: hands,
wrists, feet and ankles).
Cet équipement est conforme aux limites d"exposition aux rayonnements énoncées pour un environnement
non contrôlé et respecte les règles les radioélectriques (RF) de la FCC lignes directrices d'exposition dans le
Supplément C à OET65 et d"exposition aux fréquences radioélectriques (RF) CNR-102 de l"IC. Cet
équipement émet une énergie RF très faible qui est considérée conforme sans évaluation de l"exposition
maximale autorisée. Cependant, cet équipement doit être installé et utilisé en gardant une distance de 20 cm
ou plus entre le dispositif rayonnant et le corps (à l"exception des extrémités : mains, poignets, pieds et
chevilles)
Page 3
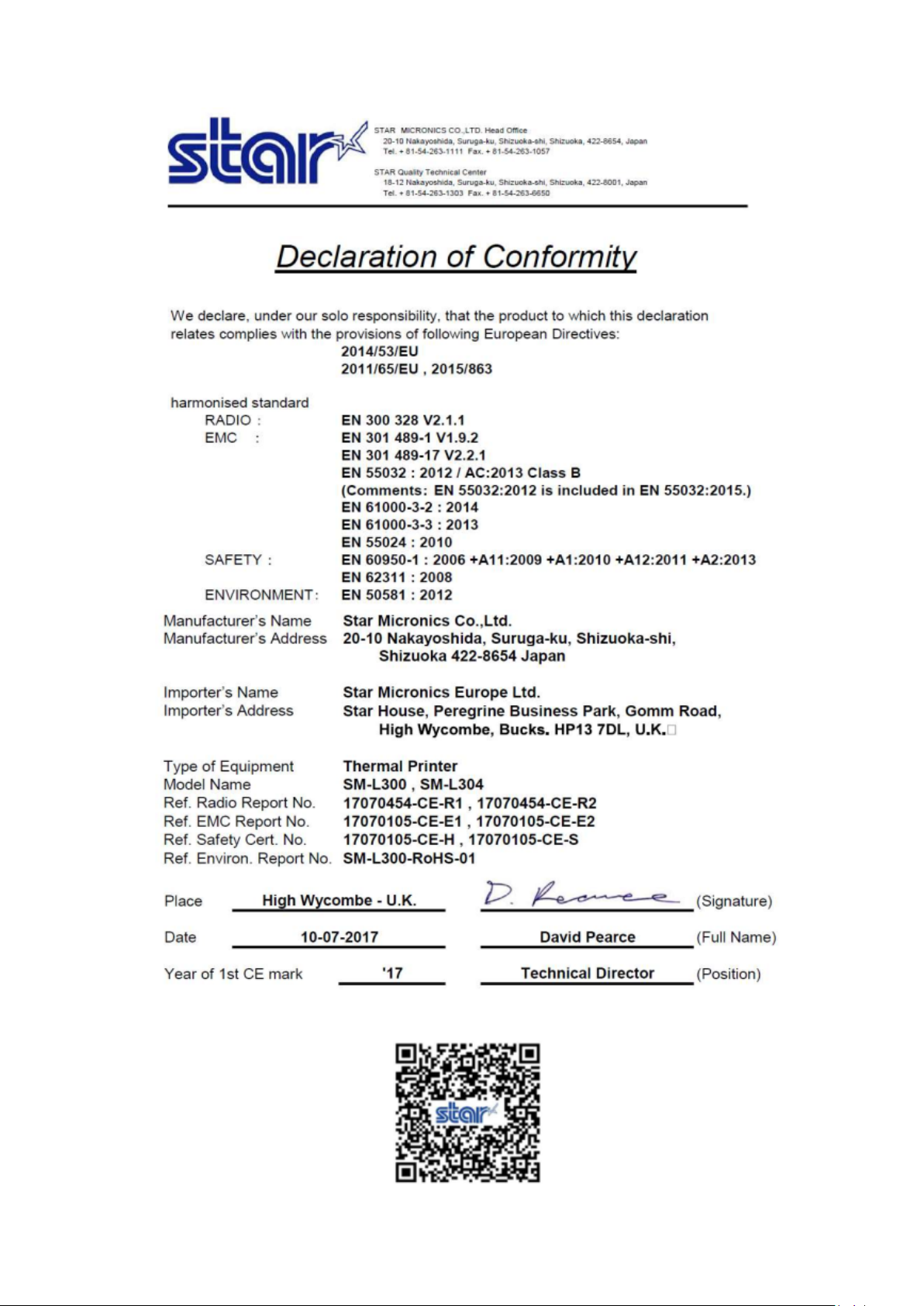
<Europe model>
Refer to QR Code below:
Page 4
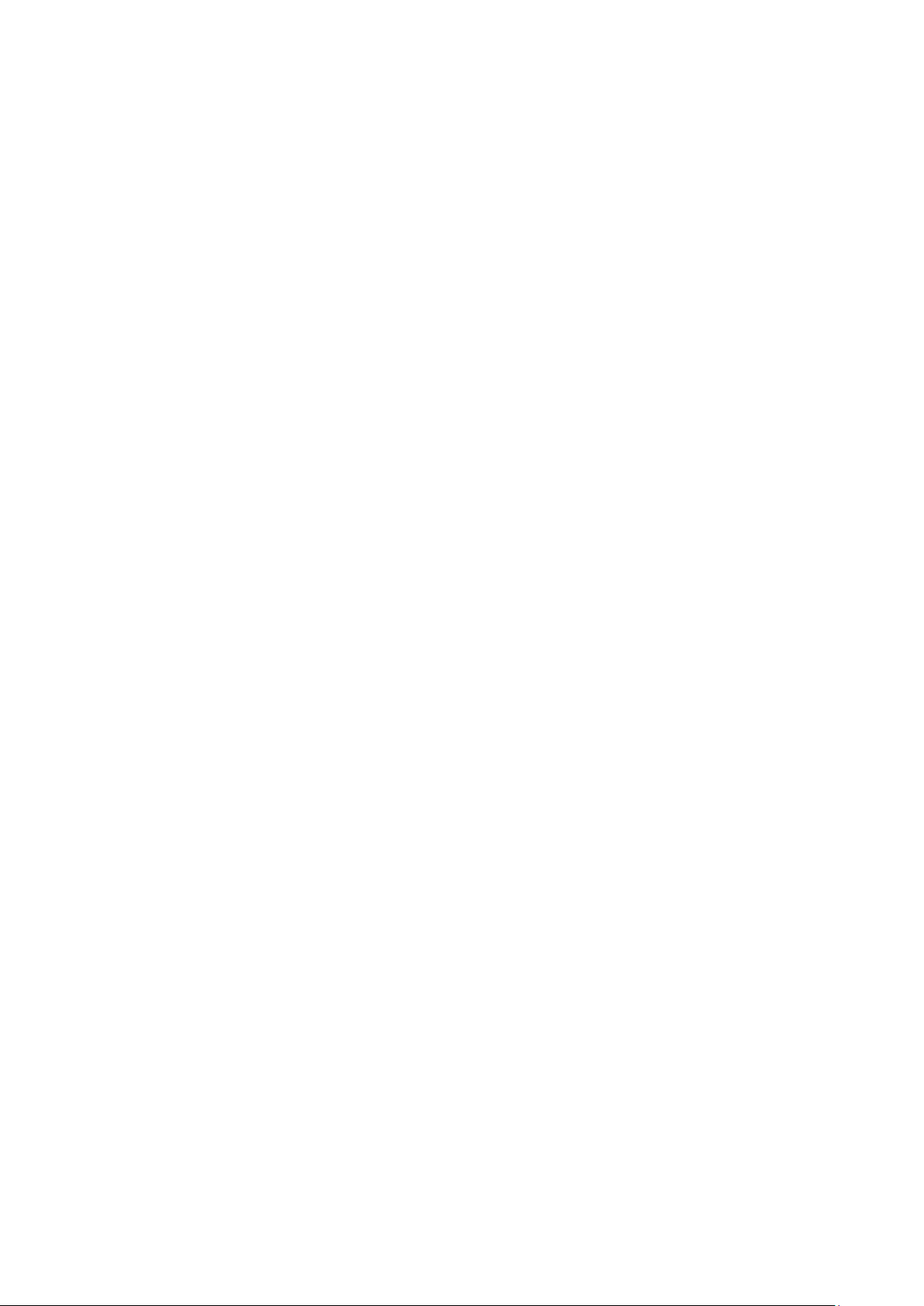
Trademark acknowledgments
SM-L300: Star Micronics Co., Ltd.
Notice
All rights reserved. Reproduction of any part of this manual in any form whatsoever, without STAR’s
express permission is forbidden.
The contents of this manual are subject to change without notice.
All efforts have been made to ensure the accuracy of the contents of this manual at the time of going to
press. However, should any errors be detected, STAR would greatly appreciate being informed of them.
The above notwithstanding, STAR can assume no responsibility for any errors in this manual.
iPad, iPhone, iPod, iPod touch, and Retina are trademarks of Apple Inc., registered in the U.S. and other
countries. iPad Air, iPad mini, and Lightning are trademarks of Apple Inc.
IOS is a trademark or registered trademark of Cisco in the U.S. and other countries and is used under
license.
Android is a trademark of Google Inc.
Windows is registered trademarks of Microsoft Corporation.
The Bluetooth
®
word mark and logos are registered trademarks owned by the Bluetooth SIG, Inc.
Copyright ©2017-2020 Star Micronics Co., Ltd
Page 5
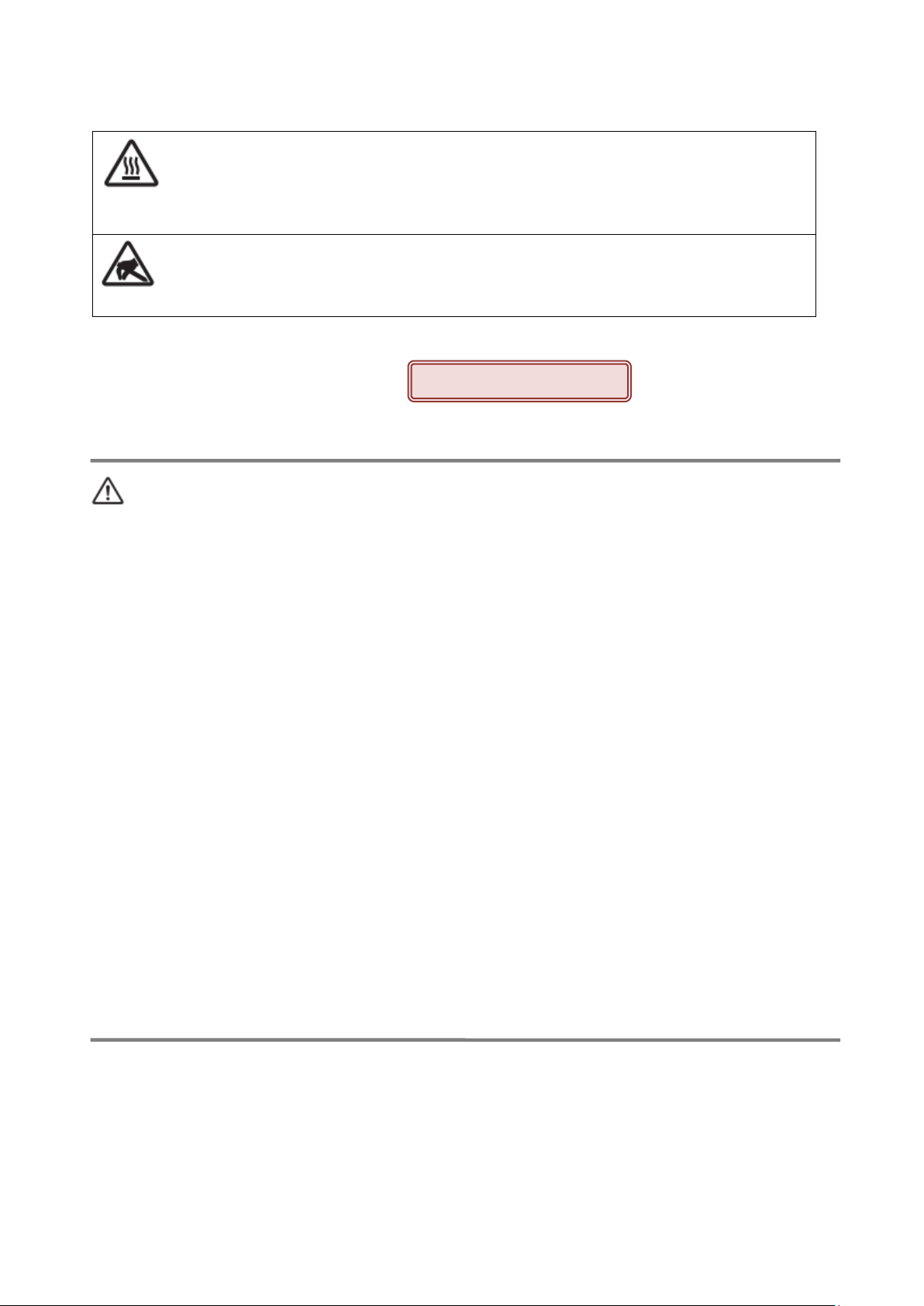
Caution Symbol
rmal head immediately after the printer has been used. Let the
This symbol is placed near the thermal head to indicate that it is easily damaged.
This symbol is placed near the thermal head to indicate that it may be hot.
Never touch the the
thermal head cool for a few minutes before touching it.
Observe the precautions for handling electrostatic sensitive devices.
Safety Precautions
Please be sure to read
To use this product in safety, please follow the precautions given below.
WARNING
If you notice smoke, a strange smell, or a strange sound, turn off the power immediately, and remove
the USB cable and/or battery pack. Then contact the dealer.
If any foreign material (metal scraps, water, or other fluid) enters the printer, immediately turn off the
printer and remove the USB cable and/or battery pack. Then, contact your dealer for advice.
Continued use of the printer could result in a fire.
Never attempt to repair the printer yourself. Also do not disassemble or modify the product. Doing so
could lead to injury, fire, or electric shock.
Do not touch the tear bar.
- There is a tear bar inside the paper outlet slot. Neither put your hand in the paper outlet slot while
printing is in progress, or put your hand into the outlet even when printing is not in progress.
- The printer cover can be opened when replacing the paper. However, since the tear bar is on the
inside of the printer cover, be careful not to place your face or hands too close to the tear bar.
During and immediately after printing, the area around the thermal head is very hot. Do not touch it,
as you could be burned.
If any battery fluid gets on your skin or clothing, immediately wash the affected area with fresh water.
Otherwise, skin damage may result.
The battery pack may be hot immediately after the product has been used.
Page 6
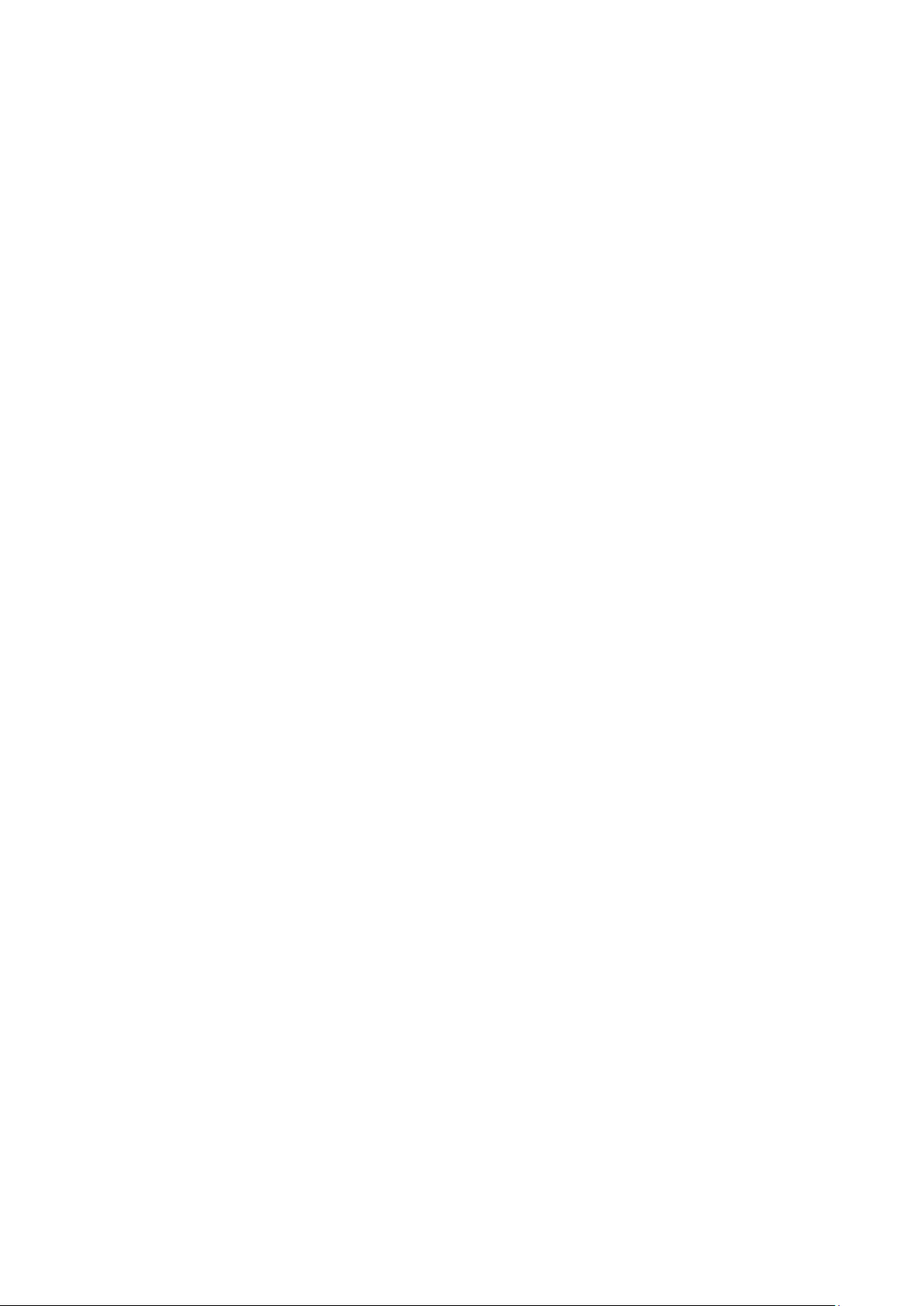
Using the Printer
Some semiconductors can be damaged by static electricity. Be sure to turn off the printer when
inserting or removing the battery pack.
Do not drop the printer or hit it against a hard object.
Do not open the printer cover while the printer is printing.
Before you open the printer cover, make sure that printing data is not being sent to the printer.
Do not unplug or plug in a USB cable while the printer is printing or during communication.
Do not touch a USB connector while the printer is printing.
Turn off the printer when you are not using it.
When the printer is used in a low temperature environment, the battery's performance will be
diminished, and the amount of time that you can use the printer for may be reduced.
Do not pull out paper while the printer cover is closed.
The heating element and the driver IC of the thermal head are easily damaged. Do not touch them
with metal objects, sandpaper, etc.
Printing quality may suffer if the thermal head heating element becomes soiled by being touched with
your hands. Do not touch the thermal head heating element.
There is a risk of damage to the driver IC of the thermal head from static electricity. Never directly
touch the IC.
Do not operate the printer if there is moisture on the front surface of the head from condensation, etc.
Static electricity can cause damage to each sensor. To protect the sensor from static electricity, do
not directly touch it.
Thermal Paper Handling
Only use thermal paper with the designated specifications. The printing quality and working life of the
thermal head cannot be guaranteed if any paper other than that recommended is used. In particular,
if ion concentration of [Na+, K+, Cl-] is high, it may drastically reduce the working life of the thermal
head. Please exercise caution.
Store the thermal paper in a cool, dry, dark location.
Do not rub the thermal paper with a hard object.
Do not leave the thermal paper in contact with plastic film, an eraser, or adhesive tape for a long
period of time.
Do not stack the thermal paper on fresh diazo copies or wet-type copies.
Do not use chemical glue on the thermal paper.
Do not use thermal paper that has been stored for a long period.
Page 7
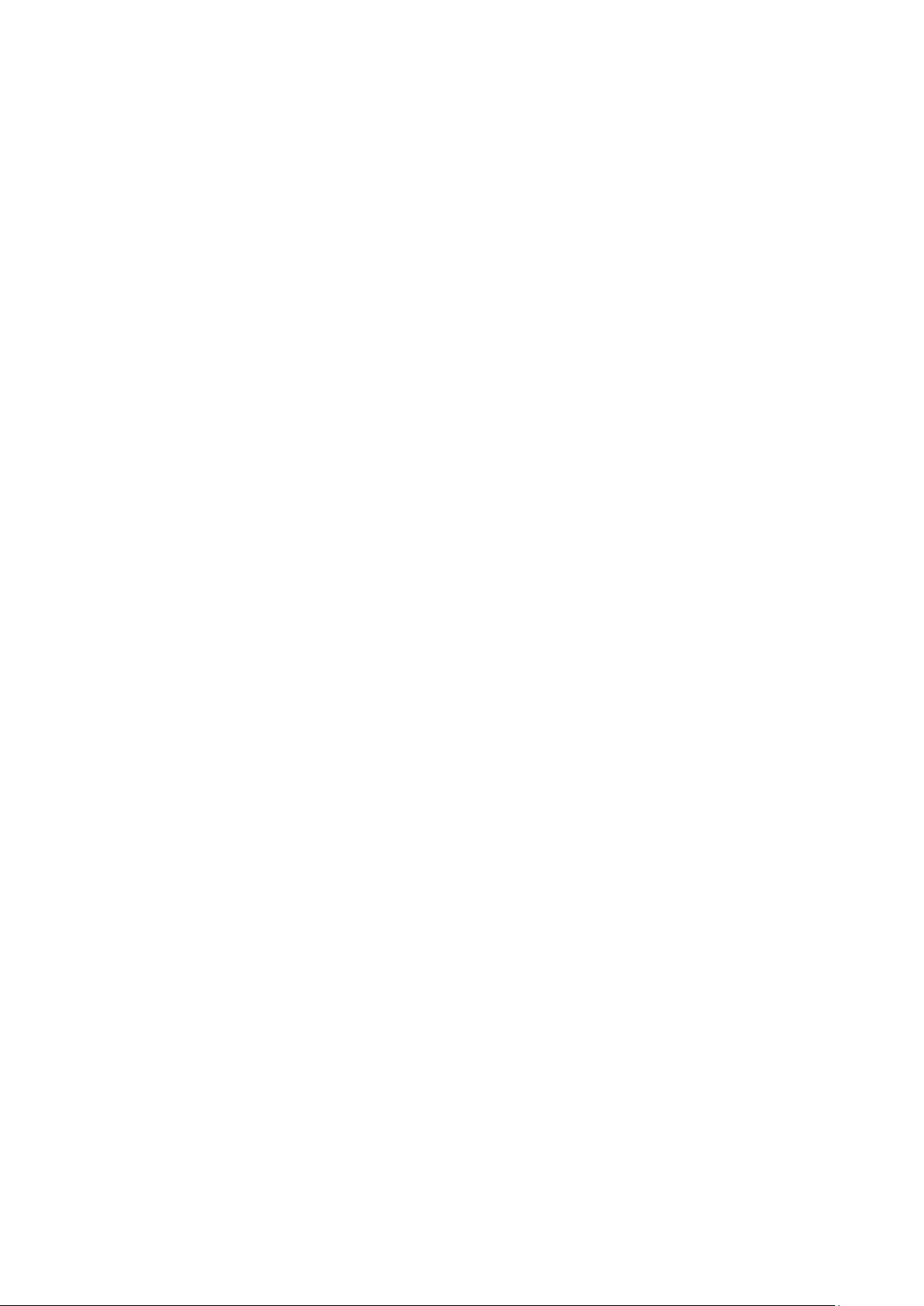
Operating Environment for the Printer
Before actually unpacking the printer, you should take a few minutes to think about where you plan to
use it. Remember the following points when doing this.
Do not use the printer in an environment in which it will be subject to strong shaking while it is
printing.
Be careful to ensure that the printer is not exposed to direct sunlight.
The appropriate environment for using the printer is described below.
Temperature: 0°C to 50°C
Humidity: 20% RH to 85% RH (Must be no condensation)
Do not place the printer near a copying machine or other device that produces a strong electro-
magnetic field.
Keep the printer sufficiently removed from heaters and other sources of heat.
Use the printer in a clean, low-humidity environment that is free from dust.
Avoid using the printer in high-humidity rooms.
Printer Maintenance
Please perform the following maintenance every 6 months.
Thermal head
Dip a cotton swab in an alcohol solvent (ethanol, methanol, or isopropyl alcohol), and clean the
heating area of the head.
Platen
While turning the platen, use a soft dry cloth to lightly rub the entire surface of the platen and remove
any foreign objects.
Paper storage unit and the surrounding area
Remove any dirt, dust, pieces of paper, etc., from the paper storage unit.
Card reader
Regularly blow air onto the card reader to remove any dust from the card slot.
Page 8
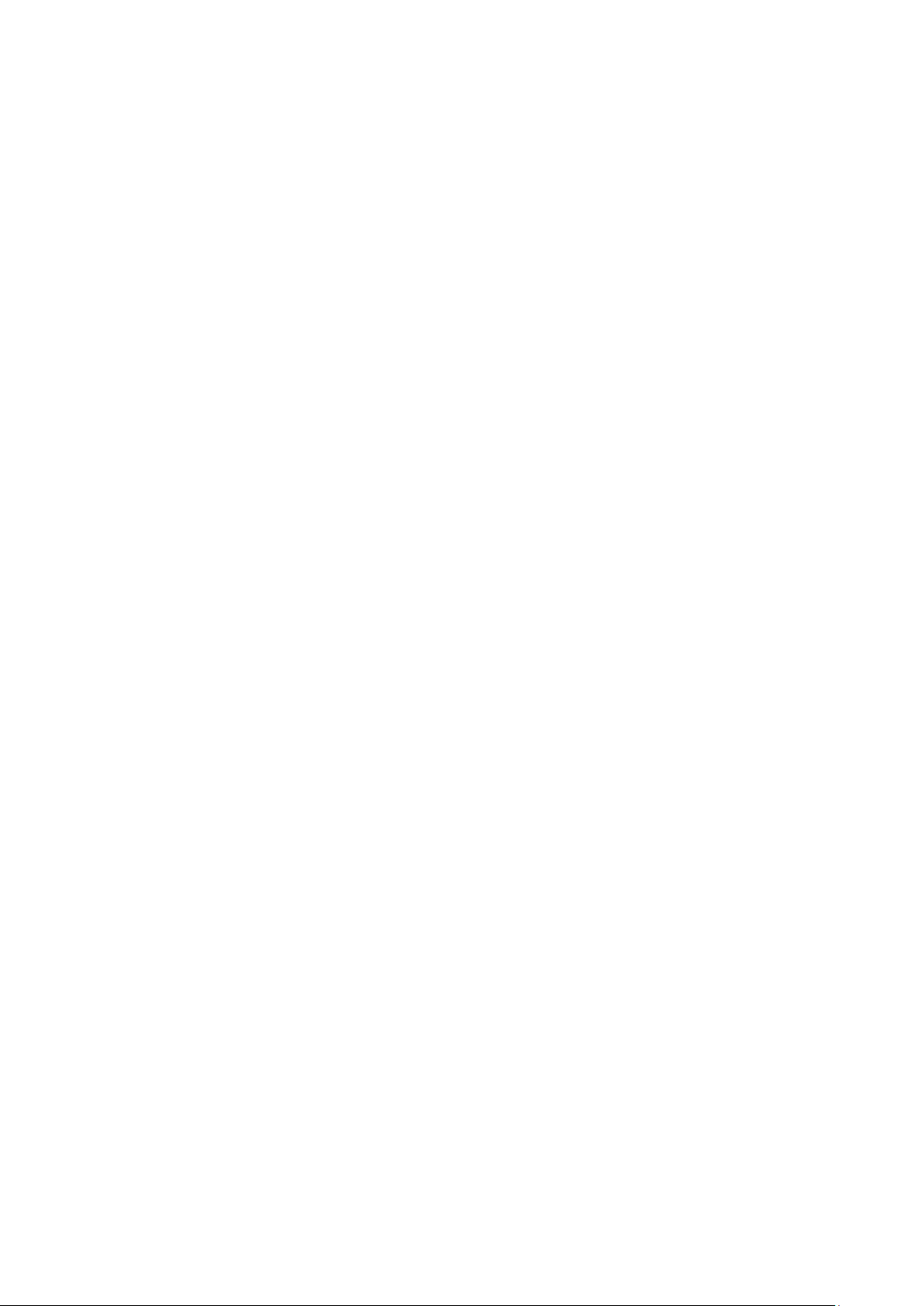
Maintenance for using Linerless Label Paper
Perform cleaning regularly so that the printer can be used safely and comfortably. (Every time when
a paper roll is ended.)
Cleaning points are as above except Card reader. (Thermal head, Platen, Paper storage unit,
roller, paper path and the surrounding area)
Remove any dirt, dust, pieces of paper and glue etc.
Using a Magnetic Card
Do not bring magnets near the card, and do not store the card near a device that produces a
magnetic field (such as a mobile phone, speaker, or TV). If you do so, the data on the card may be
deleted.
Do not
If you do so, the card may bend.
Do not
Failing to follow the above precautions could cause the card to stop working properly.
leave the card in a high-temperature environment (such as the dashboard of a car).
touch the card with dirty or wet hands. Also, do not attach adhesive tape or glue to the card.
Page 9
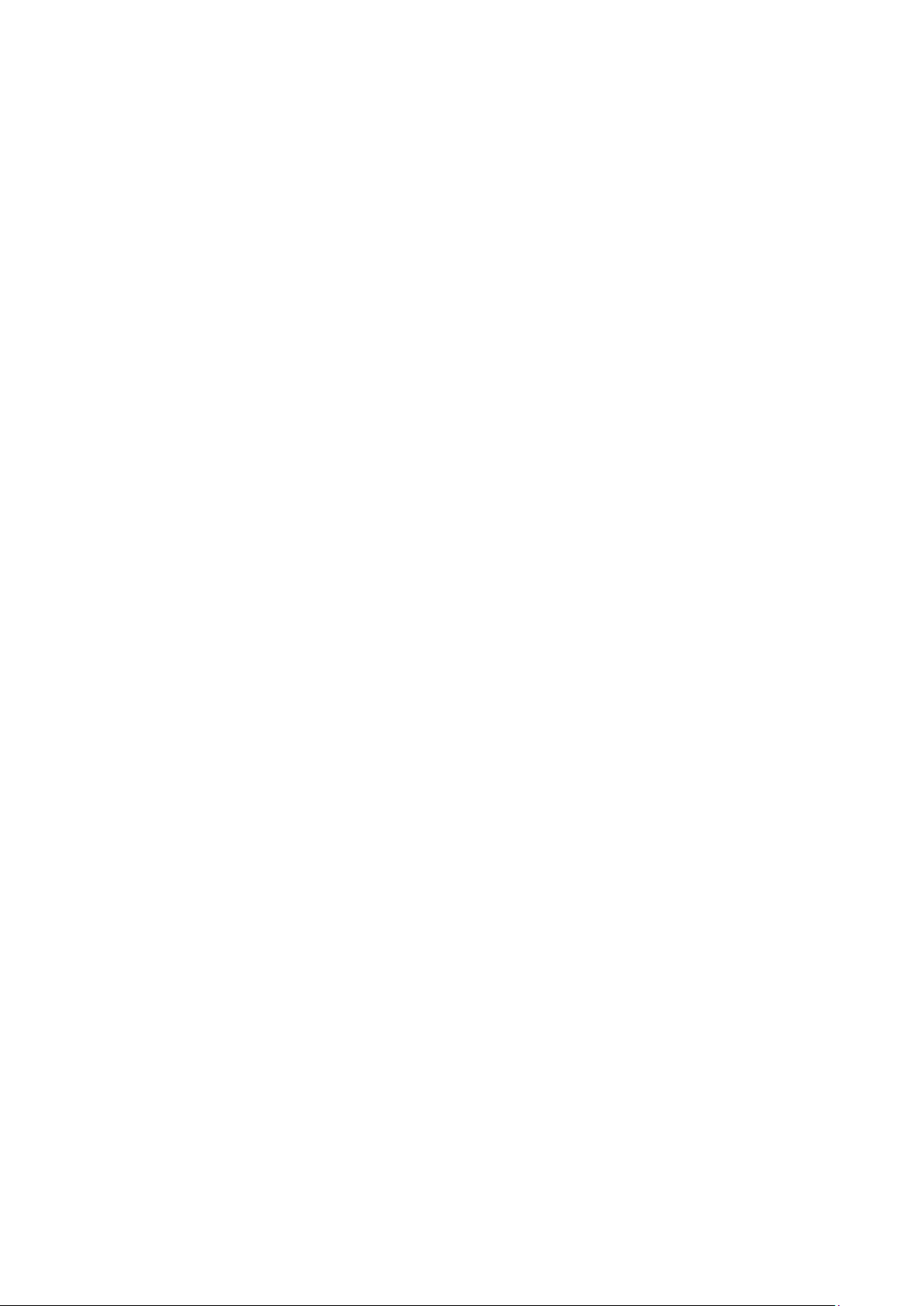
Table of Contents
1. Product Overview ...................................................................................................................................................... 1
1.1 Printer & Accessories .................................................................................................................... 2
1.2 Appearance and Components ....................................................................................................... 3
2. Setup .......................................................................................................................................................................... 5
2.1 Battery Pack .................................................................................................................................. 5
2.1.1 Inserting into the Printer ...................................................................................................... 5
2.1.2 Charging the Battery ........................................................................................................... 6
2.1.3 Ferrite Core ......................................................................................................................... 9
2.2 Connecting a tablet or PC to the printer (pairing) ........................................................................ 10
2.2.1 iOS .................................................................................................................................... 10
2.2.2 Android .............................................................................................................................. 10
2.2.3 Windows10 ......................................................................................................................... 11
2.3 Loading Paper ............................................................................................................................. 12
2.3.1 De-curl Setting .................................................................................................................. 12
2.3.2 Paper Guide Adjustment ................................................................................................... 14
2.3.3 Loading Paper to the Printer ............................................................................................. 16
2.3.4 Automatic Adjustment of Label Gap Sensor ...................................................................... 17
2.4 Belt Clip ....................................................................................................................................... 19
2.4.1 Attaching to the Printer ...................................................................................................... 19
2.4.2 Using the Belt Clip ............................................................................................................. 19
3. Control Panel & Buzzer ............................................................................................................................................ 20
3.1 Button .......................................................................................................................................... 20
3.2 LED & OLED Display / Error ..................................................................................................... 21
3.2.1 LED & OLED Display ........................................................................................................ 21
3.2.2 LED & OLED Display for Error .......................................................................................... 25
3.
3 Self Test ...................................................................................................................................... 27
3.3.1 Self Test Procedure ........................................................................................................... 27
3.3.2 Printing the Bluetooth Device Name and MAC Address .................................................... 27
3.4 Memory Switch Settings (Using Buttons On the Printer) ............................................................. 28
3.5 Hex Dump Mode ......................................................................................................................... 38
3.6 Instruction for Power Management .............................................................................................. 39
3.6.1 Standby Time .................................................................................................................... 39
3.6.2 Auto-Off Time .................................................................................................................... 39
3.6.3 Smart Power Option .......................................................................................................... 39
3.7 Paper Type .................................................................................................................................. 41
3.8 Black Mark Sensor ...................................................................................................................... 41
3.9 Printable Area .............................................................................................................................. 42
Page 10
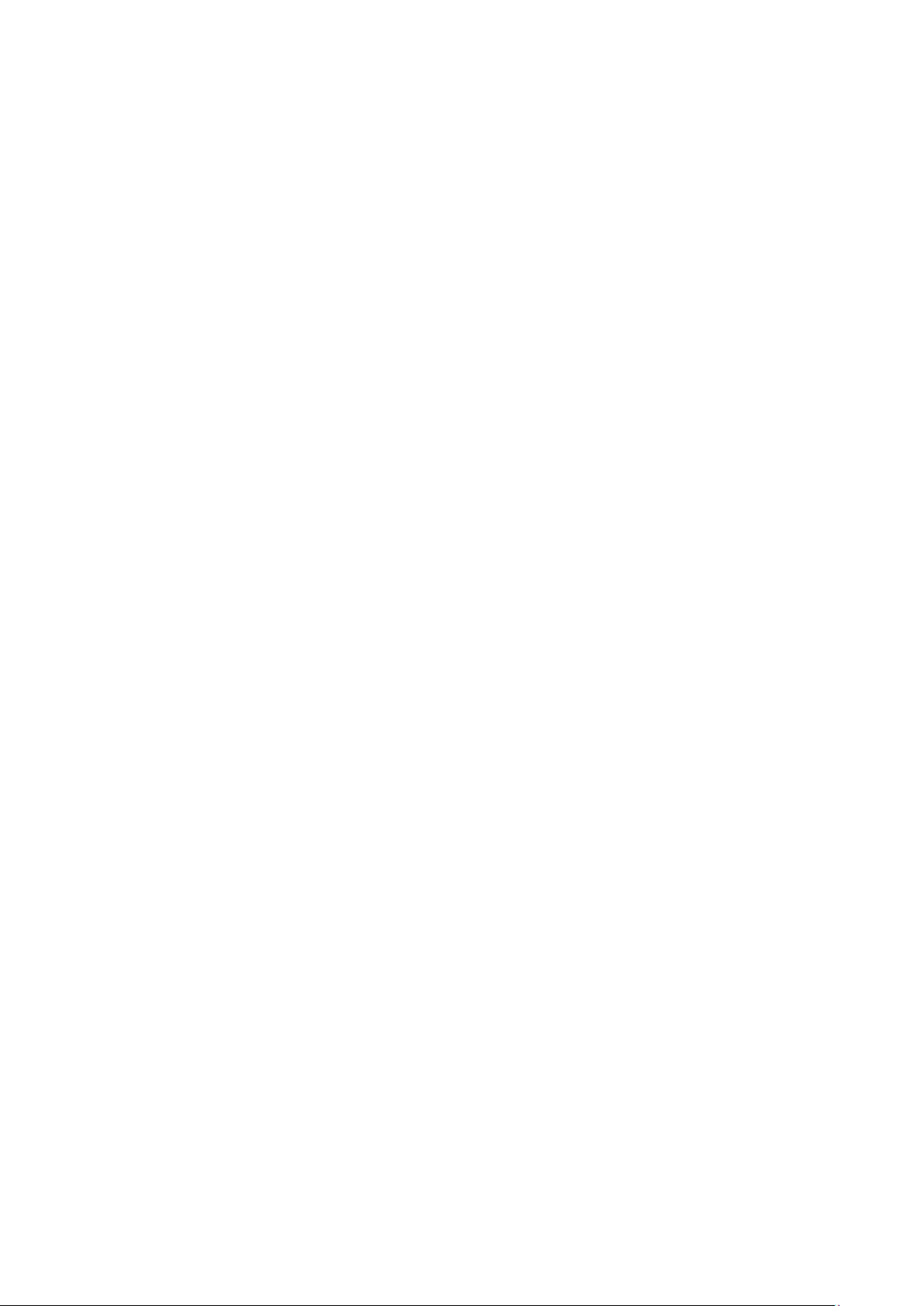
4. Magnetic Card Reader (For MSR model) ................................................................................................................. 43
5. Paper ........................................................................................................................................................................ 45
5.1 Paper Specification ..................................................................................................................... 45
5.1.1 Receipt (thermal) Paper .................................................................................................... 45
5.1.2 Label Paper ....................................................................................................................... 46
5.1.3 Linerless Label Paper ....................................................................................................... 47
5.2 Printable Area .............................................................................................................................. 49
5.2.1 Receipt (thermal) Paper .................................................................................................... 49
5.2.2 Label Paper ....................................................................................................................... 51
5.2.3 Linerless Label Paper ....................................................................................................... 52
5.3 Specification of Black Mark ......................................................................................................... 53
5.3.1 Receipt (thermal) Paper .................................................................................................... 53
5.3.2 Label Paper ....................................................................................................................... 54
5.4 Specifications of Label Paper ...................................................................................................... 55
6. General Specification ............................................................................................................................................... 56
7. Release History ........................................................................................................................................................ 60
Page 11
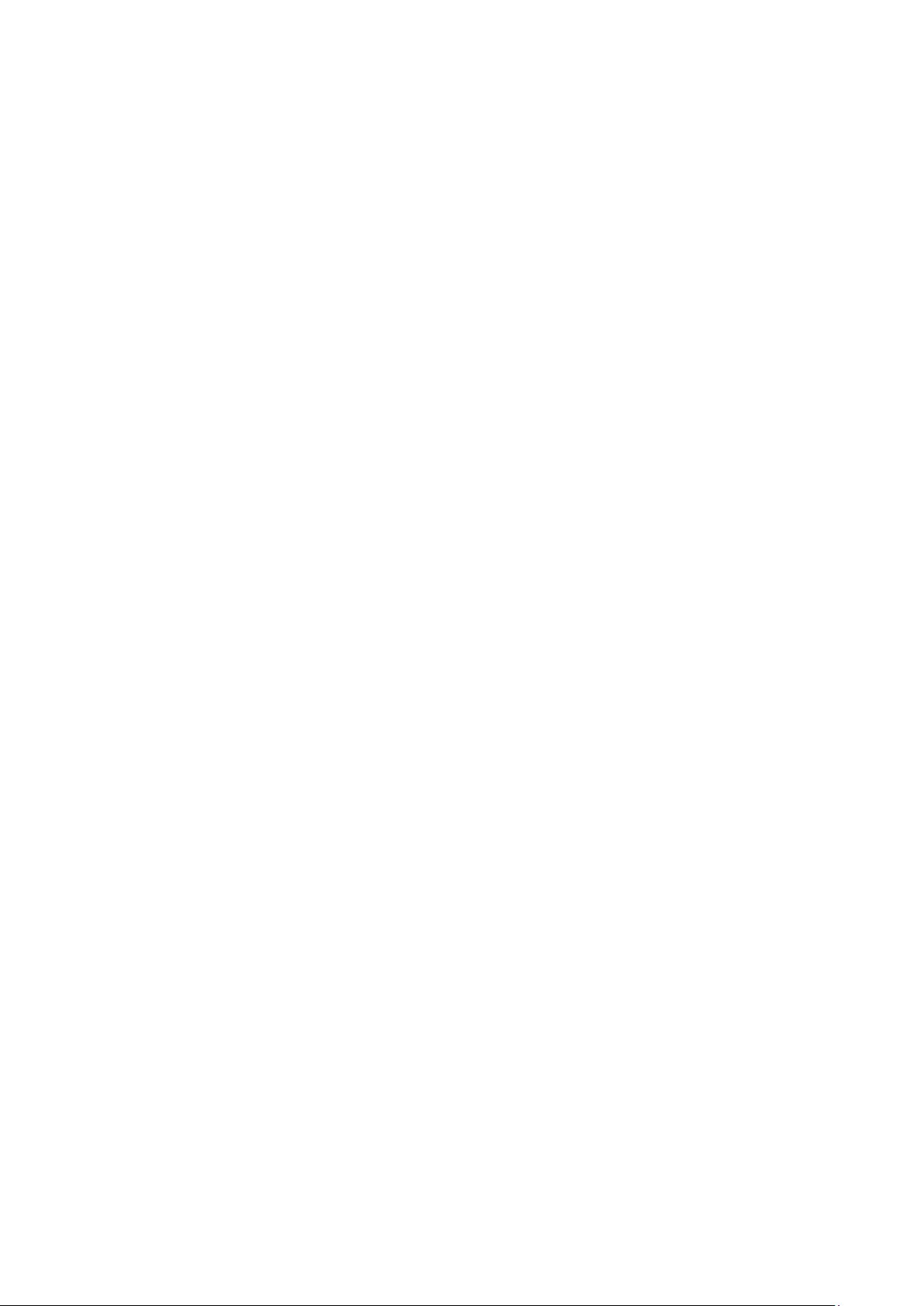
1. Product Overview
1
This printer is perfect for mobile banking systems, retail, POS (point of sale) terminals and other forms
of mobile computing.
The characteristics of this printer are listed below:
• Support Label Paper and Linerless Label Paper
• Support to switch the de-curl function when receipt is used.
• Adjustable range of Roll Paper Width : 40 to 80mm
• Very silent printing direct thermal printing method
• Print maximum speed 65mm/s (Paper feed maximum speed 65mm/s)
• Support Bluetooth Ver3.0/4.0[BLE] Dual Mode
• Support Secure Magnetic Stripe Reader <Model with Card Reader>
*AES or 3DES encryption
*DUKPT Key Management
• Support Graphic OLED (128x64 dots)
• Belt Clip as a standard accessory
• Support text, barcode and graphic printing
• Drop-in design that makes it easy to load paper
• This printer is supported with the printer cover open sensor, paper end sensor, black mark sensor,
transmissive sensor(gap sensor), thermal head thermister and printer internal thermister.
Page 12
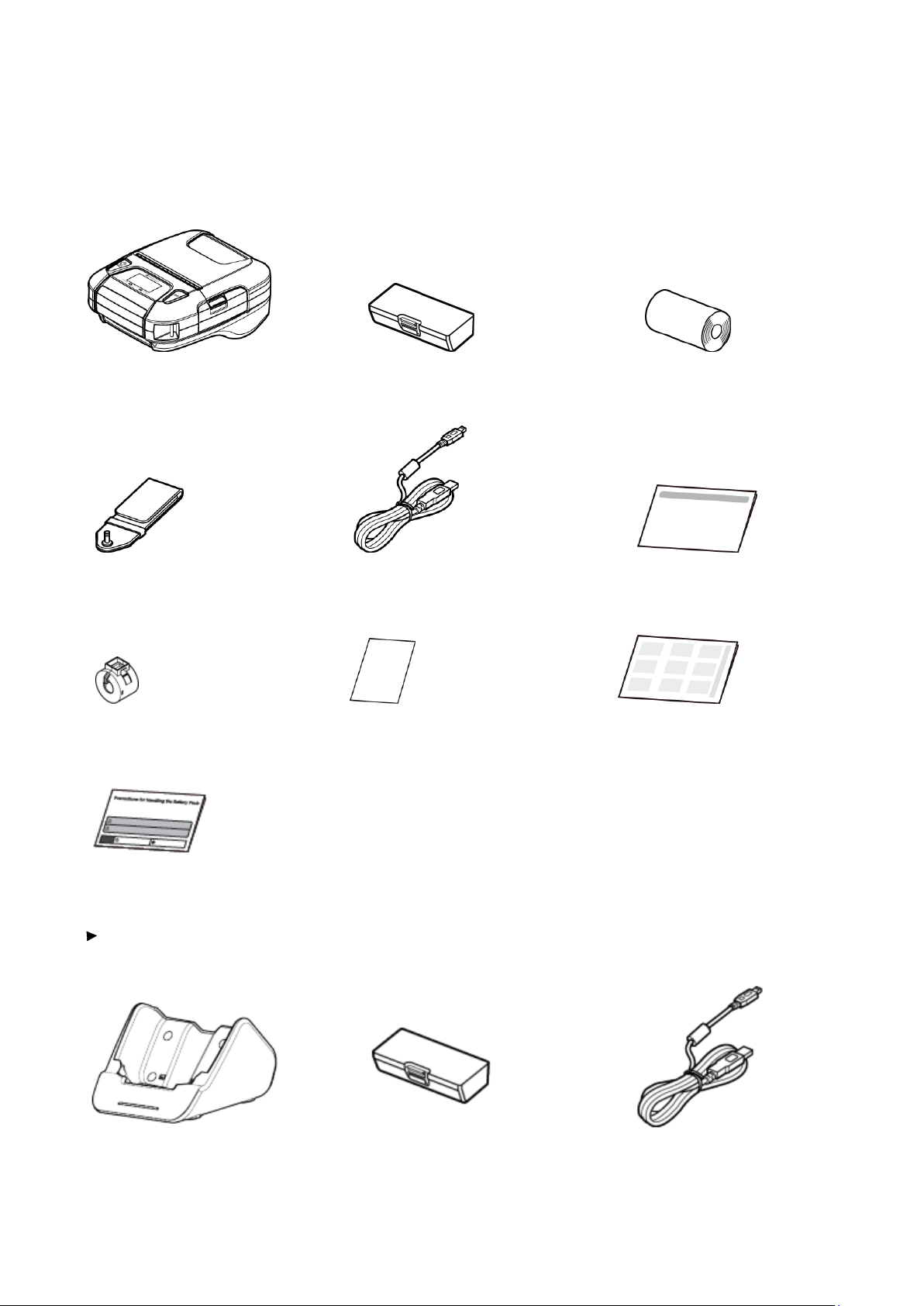
1.1 Printer & Accessories
2
The printer is packaged with the following accessories.
If any of these accessories is broken or missing, please contact the dealer that you bought the product.
Printer Battery Pack Sample Roll Paper
Belt Clip USB Cable Easy Setup Guide
Ferrite Core Ferrite Core Instruction Sheet Safety Instruction Sheet
Safety Instruction For Battery Pack
The optional items for this printer are listed below.
Charging Cradle Battery Pack USB Cable
Page 13
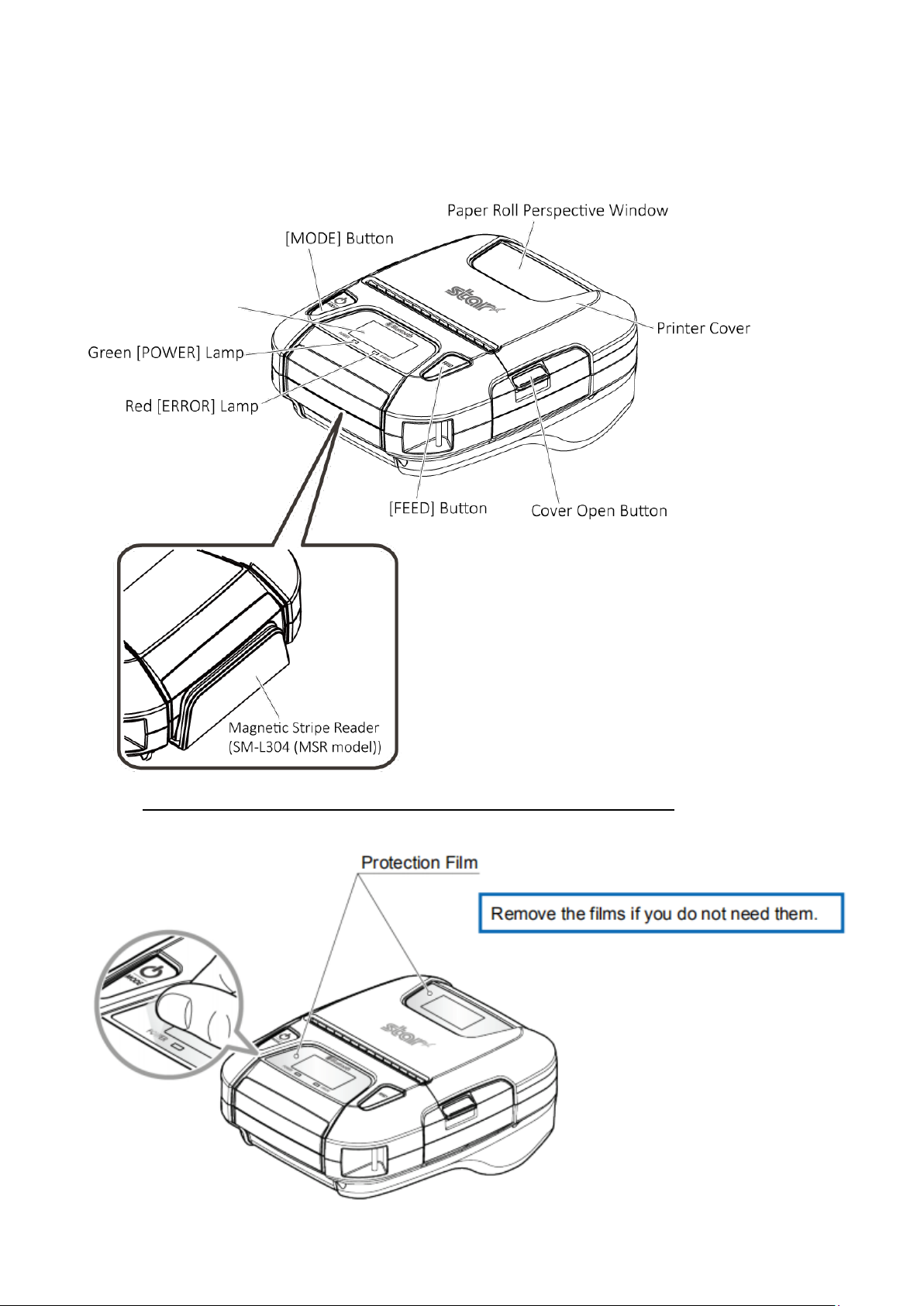
1.2 Appearance and Components
OLED
3
NOTE: Only SM-L304 MSR model has the Magnetic Stripe Reader.
Page 14
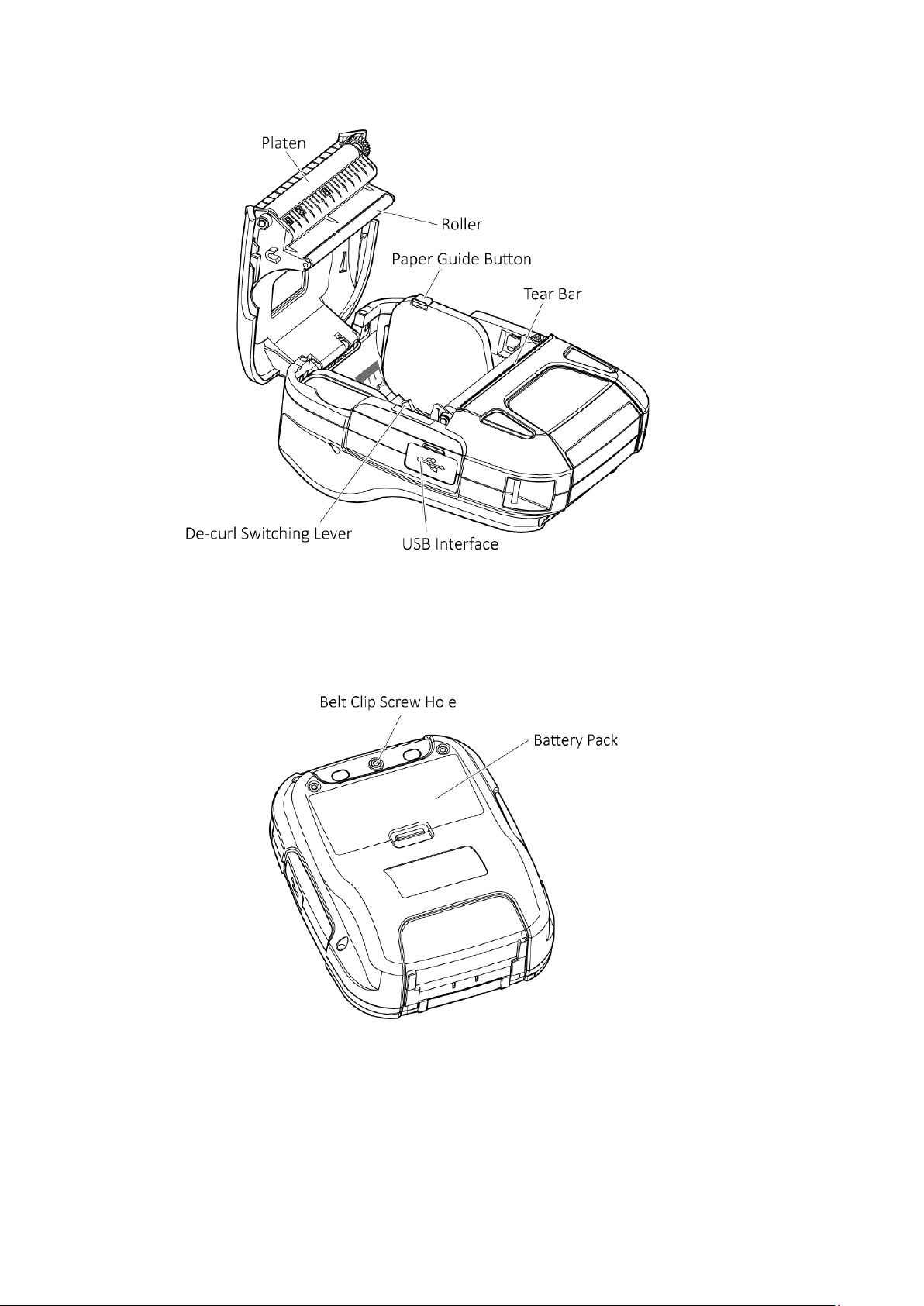
4
Page 15
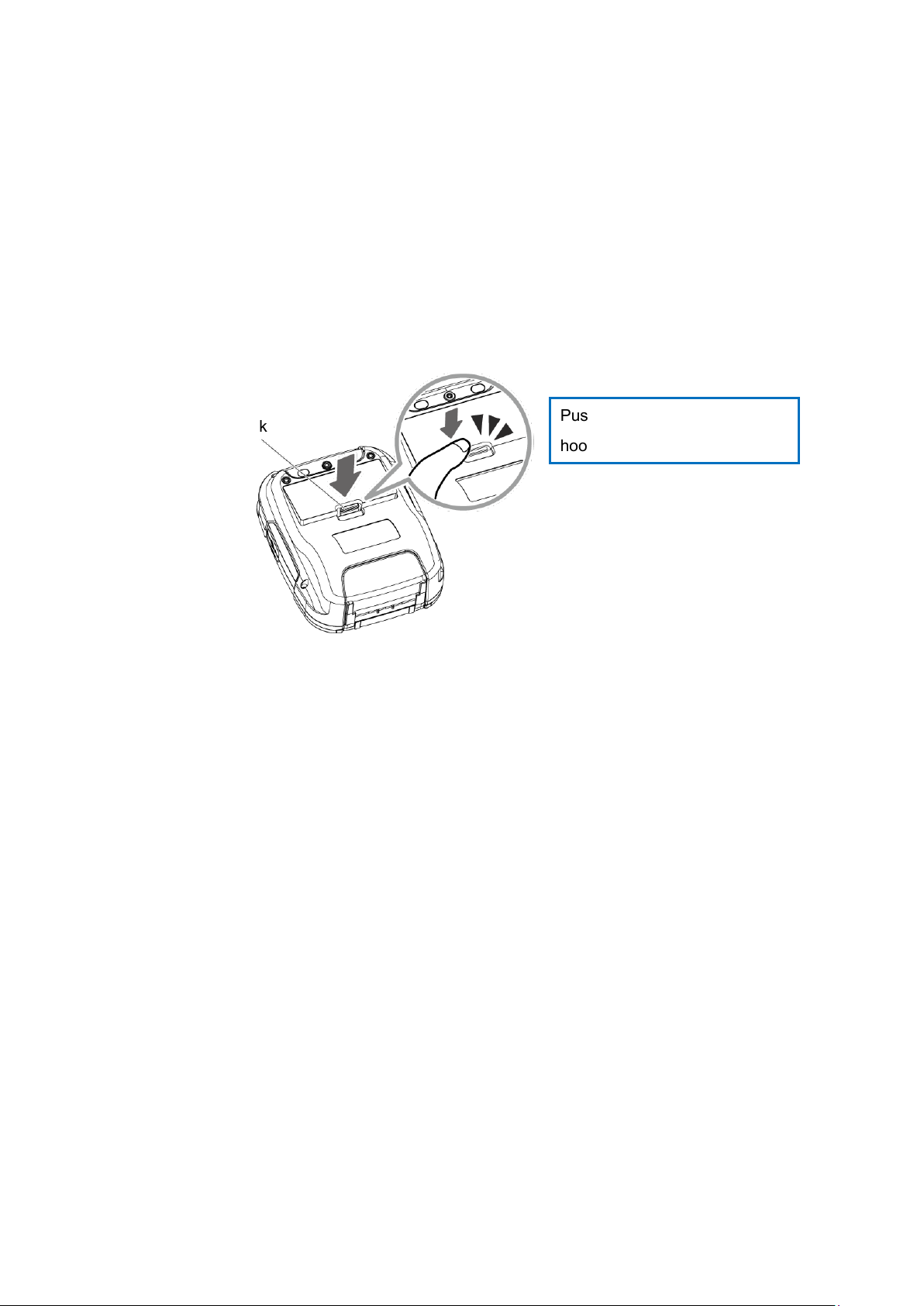
Hook
5
2. Setup
2.1 Battery Pack
2.1.1 Inserting into the Printer
1. Make sure that the printer has been turned off before you insert or remove the battery pack.
2. Insert the battery pack into the back of the printer as in the figure shown below, following the
direction of the arrow.
3. To remove the battery back, pull back the hook, and use the opposite procedure from the one you
used to insert the battery pack.
Push the battery pack until the
hook clicks into place.
Page 16
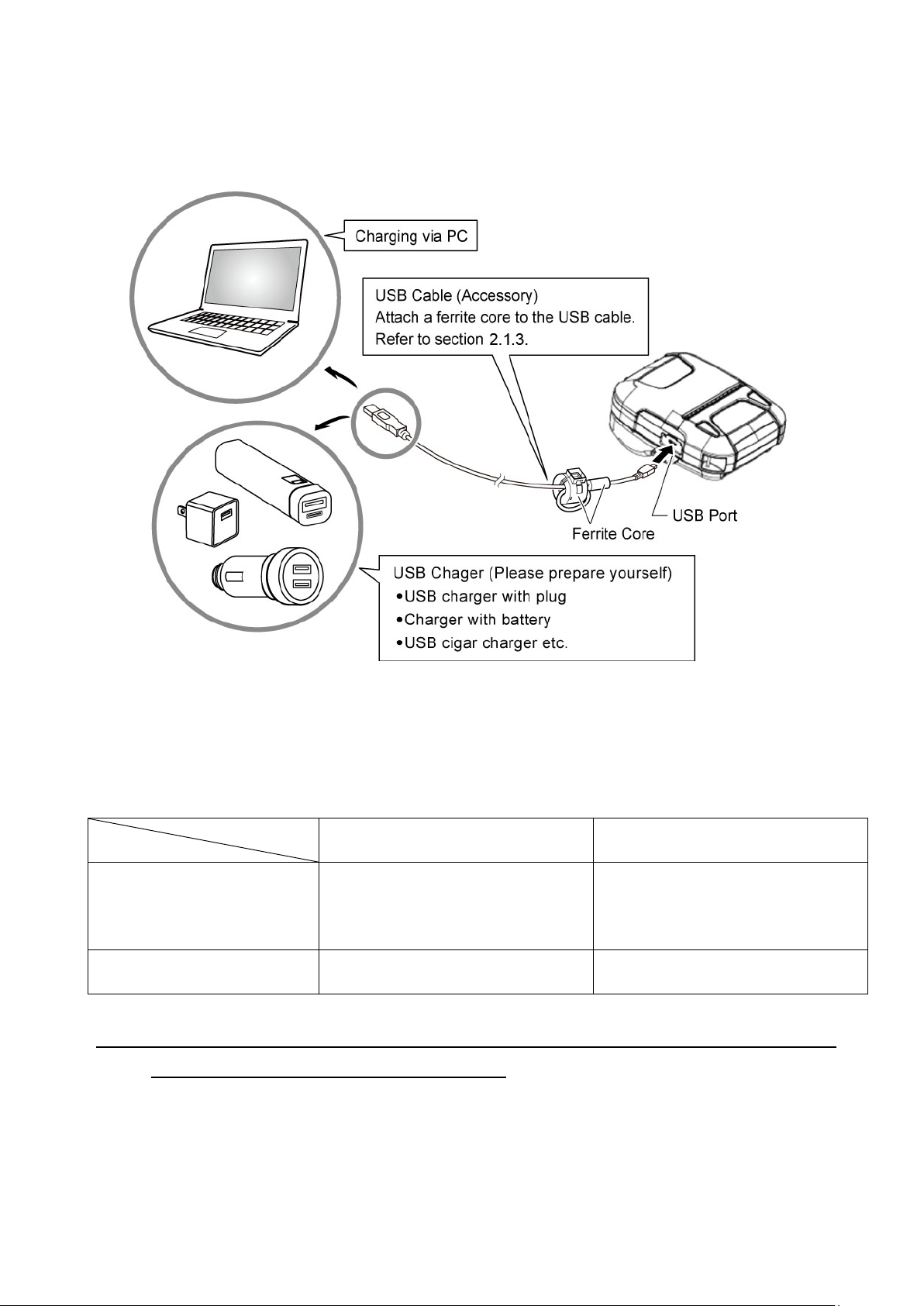
2.1.2 Charging the Battery
Printer status
Power lamp is Flashing in green
Power lamp is constant on
1 time/ second.
Power lamp is Flashing in green
Power lamp is constant on
6
Insert the battery pack into the printer to charge it.
Plug in socket with USB charging.
When battery pack runs out of power, the battery icon will flash. It powers off automatically when
continues printing. If you want to go on, please recharge it.
Battery charging status descriptions are as follows.
While Charging Charging is completed
When power ON
When power OFF
NOTE: However, a low-grade car charger may cause a trouble due to a sudden change of voltage.
Use the charger that satisfies the USB standard.
*But if printer goes into Stand-by
mode, power lamp will keep flash
Page 17
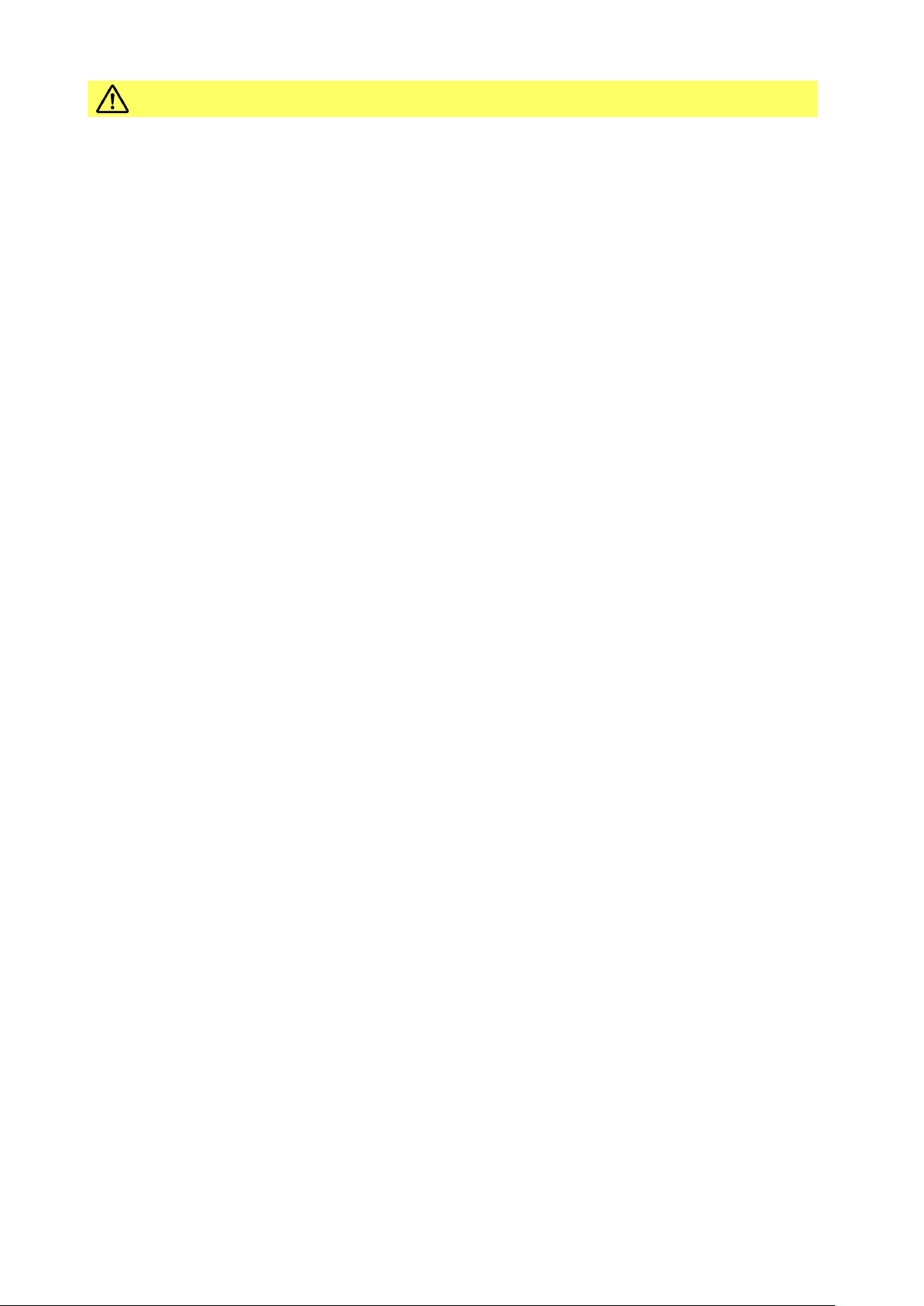
▶ General Battery Characteristics
Notes about the Battery Pack
7
The battery is a consumable and its performance over time gradually decreases.
While not in use of printer, the battery will slowly discharge itself.
Prepare a battery pack that has been charged relatively recently (1 to 2 days earlier).
To ensure that the battery lasts for a long time, we recommend that you turn off the printer
whenever possible.
When used at low temperatures, battery performance will temporarily decline. Be sure to have a
fully-charged spare battery standing by if the printer will operate in a cold environment.
▶ Charging the Battery Pack
The battery pack can be charged at ambient temperatures between 0°C and 40°C.
The time required to charge the battery pack varies depending on the residual amount of battery,
electrical current and the ambient temperature. Normally, it takes 5 to 6 hours to charge the battery
pack.
It will take longer to charge the battery from the PC than by the USB charger.
It will take longer to charge the battery pack if you print while charging the battery pack.
Do not remove the battery pack while it is being charged.
Fully charge the battery prior to using the printer.
There is no need to completely discharge or use up a rechargeable Lithium-ion battery before
recharge it.
It is normal for the battery pack to be hot after it has finished charging or been used.
Do not recharge a battery pack that has just been fully charged.
▶ Battery Pack Life
The battery can be charged approximately 300 times in the normal temperature range without
losing performance. If an extreme decline in the running time of the battery is noticed, the battery is
reaching the end of its usable life. It is recommended to replace the old battery with a new one.
▶ Notes about Using the Battery Pack
Only use a designated battery pack. There is a risk of explosion or fire.
Only use the designated battery charging method. There is a risk of explosion or fire.
You cannot use a USB cable other than the designated USB cable.
Do not throw the battery pack into a fire, place it near a flame or heating device, or use, charge or
leave it in a hot environment (under direct sunlight, in a car, etc.). There is a risk of heat generation,
smoke emission, explosion, fire, or battery acid leakage.
Do not use a battery pack that has been dropped or subjected to a shock in some other way. There
is a risk of heat generation, smoke emission, explosion, fire, or battery acid leakage.
Page 18
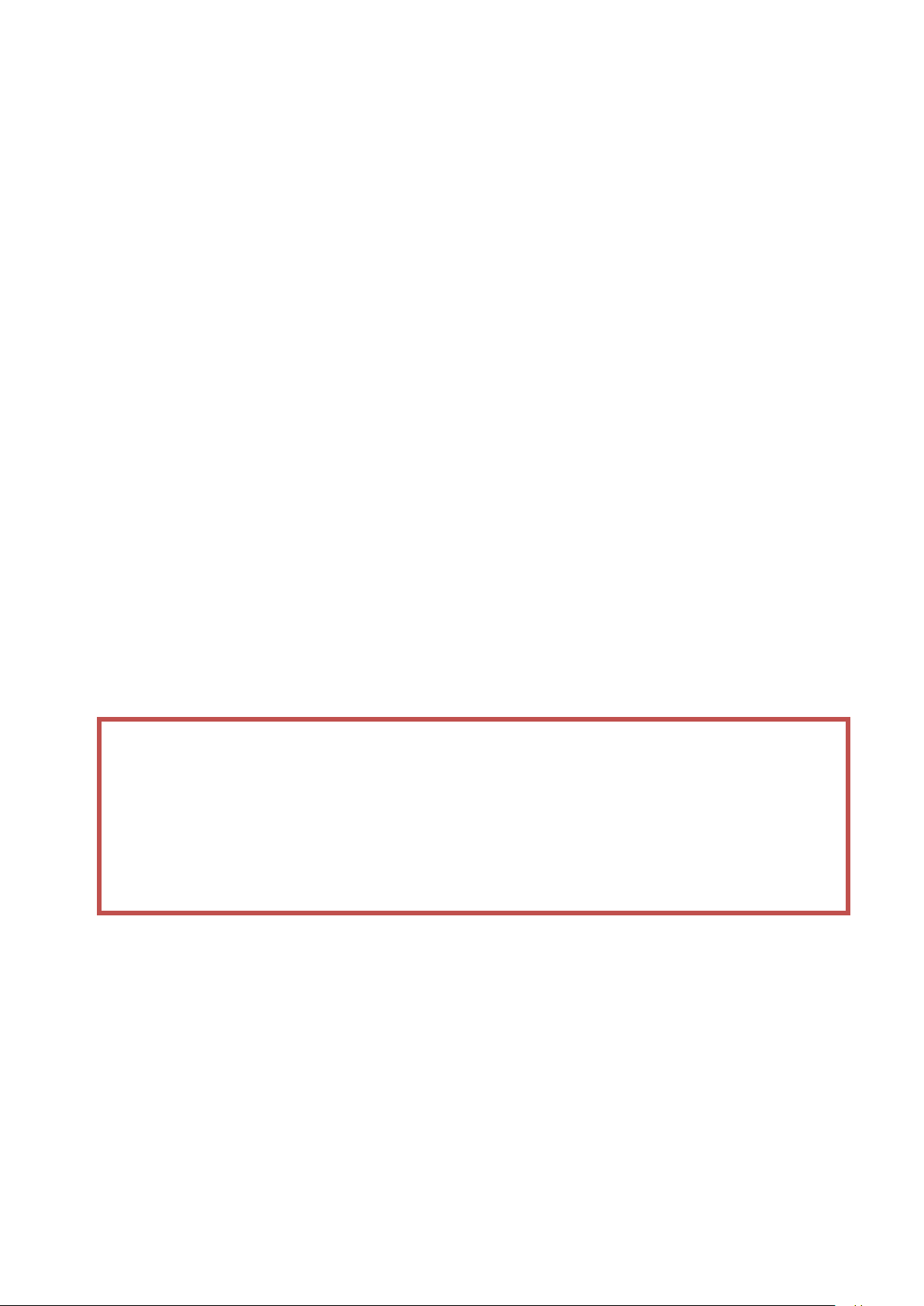
Do not disassemble or modify the battery pack. Doing so could lead to injury, fire, or electric shock.
8
Do not short the terminals of the battery pack or get it wet.
Do not put the battery pack in a bag with a metal object such as a key. There is a risk of heat
generation, smoke emission, explosion, fire, or battery acid leakage.
If the battery acid gets into contact with the eyes, wash eyes immediately with water and consult a
doctor. Leaving your eyes untreated could result in blindness.
If there is an abnormality such as heat generation, smoke emission, explosion, fire, or battery acid
leakage while the battery pack is being used or stored, remove the battery pack from the printer
immediately. Consult your dealer.
▶ Notes about Storing the Battery Pack
The characteristics of the battery pack may degrade if you store it in a full-charged state for a long
period of time. If you do not intend to use the battery pack for a while, store it in approx. 50%-
charged state.
If you do not intend to use the battery pack for a long time, be sure to remove it from the printer.
Keep the battery out of the reach of children. In addition, be careful that children do not remove the
battery.
Store the battery pack in a cool place.
* We recommend that you store the battery pack in a dry area with an ambient temperature
of 15 to 25 ºC.
* Avoid storing the battery in locations with high or extremely low temperatures.
To prevent unrecoverable damage to the battery, keep in your mind the following guidelines.
- If the battery pack is not in use for a long time, please remove it after charging up to 50%.
- During storage, please charge the battery pack up to 50% every 3 months.
- When power is low, battery should be charged in time.
- If the printer automatically power down because of low power, be sure to charge the
battery in 15 days.
▶ Battery Disposal and Recycling
A battery pack is used to power this device. Since the disposal process of batteries varies from
country to country, refer to the appropriate measures mandating the disposal method of the country
in which this device is used.
Page 19
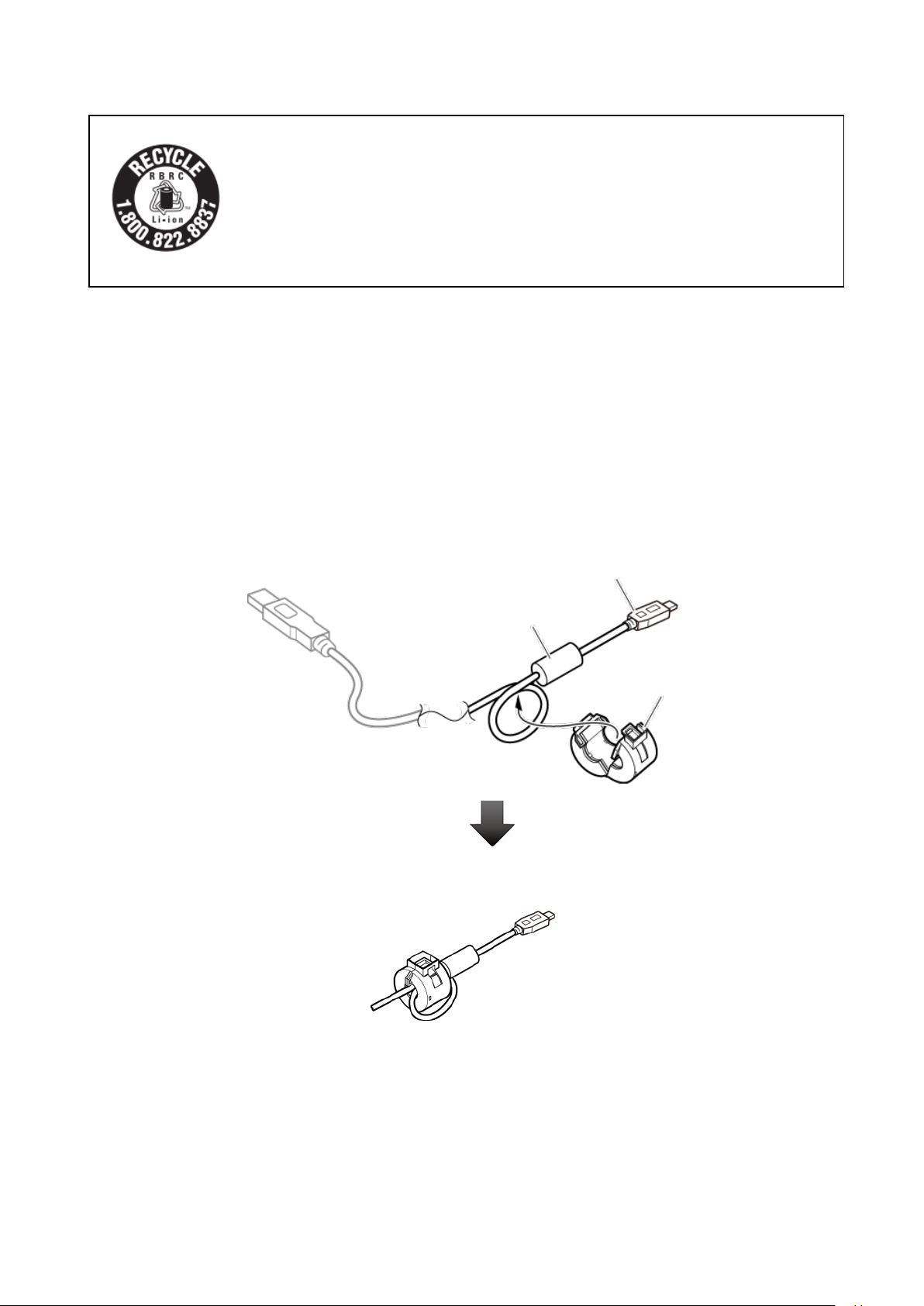
< For U.S.A. and Canada >
Micro USB
Ferrite
Cor
9
Lithium-Ion batteries are recyclable.
You can help preserve our environment by returning your used
rechargeable batteries to the collection and recycling location nearest
you. For more information regarding recycling of rechargeable
batteries, call toll free 1-800-822-8837, or visit http://www.rbrc.org/
2.1.3 Ferrite Core
To reduce unnecessary radio wave radiation, attach a ferrite core to the USB cable included with the
printer.
Make a loop with the USB cable close to the core at the Micro USB end and attach a ferrite core as
shown in the drawing below.
Page 20
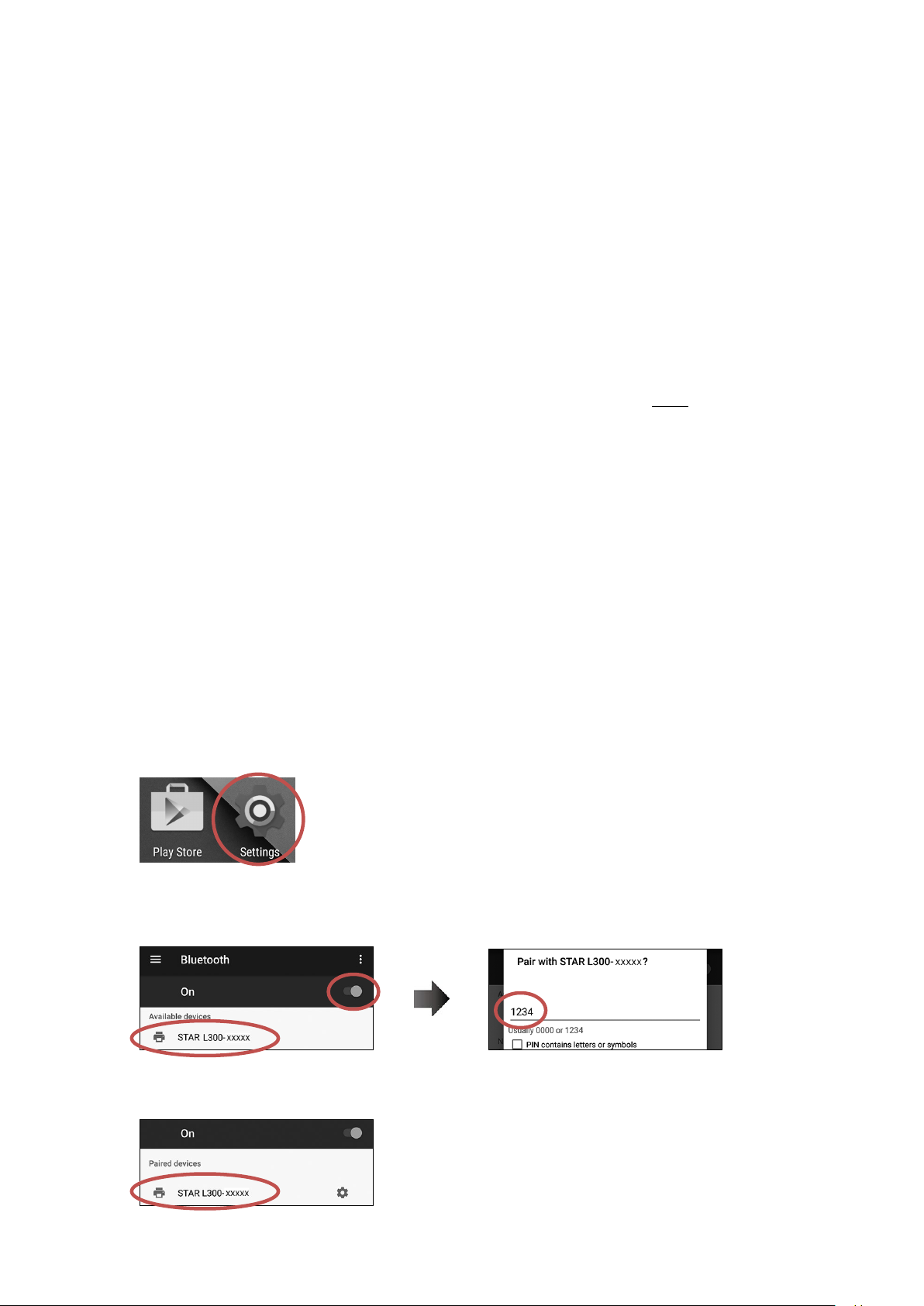
2.2 Connecting a tablet or PC to the printer (pairing)
10
SM-L300 has two Bluetooth modes:
One is Bluetooth 4.0(BLE) without PIN for iOS system.
Another is Bluetooth Ver3.0 with PIN for Android or Windows system. SM-L300 changes the Bluetooth
mode automatically by host system.
Pairing sets one by one in order, otherwise it can‘t figure out which one succeeds in pairing.
The device name displayed during pairing varies depending on the product. It can be checked from the
[BD Name] that is printed when printer self-printing is performed (power is turned ON while depressing
the FEED button).
PIN and Device name can be changed through Star Utility. (PIN code default : 1234)
To obtain this utility, please contact with your dealer.
2.2.1 iOS
1. Press and hold MODE button for approx. 2 seconds, and printer is turned on.
2. Pairing is not required. Select the model from your application.
Device name: “STAR L300-XXXXX”(default)
(XXXXX is the last five digit number written in the "Serial No." column on the bottom of the printer.)
2.2.2 Android
1. Press and hold MODE button for approx. 2 seconds, and printer is turned on.
2. Open the tablet settings screen and select Bluetooth.
3. Turn ON Bluetooth.
Select the displayed device name (STAR L300-XXXXX), and enter the PIN code.
4. When the device name is displayed under "Paired devices", pairing is completed.
Page 21
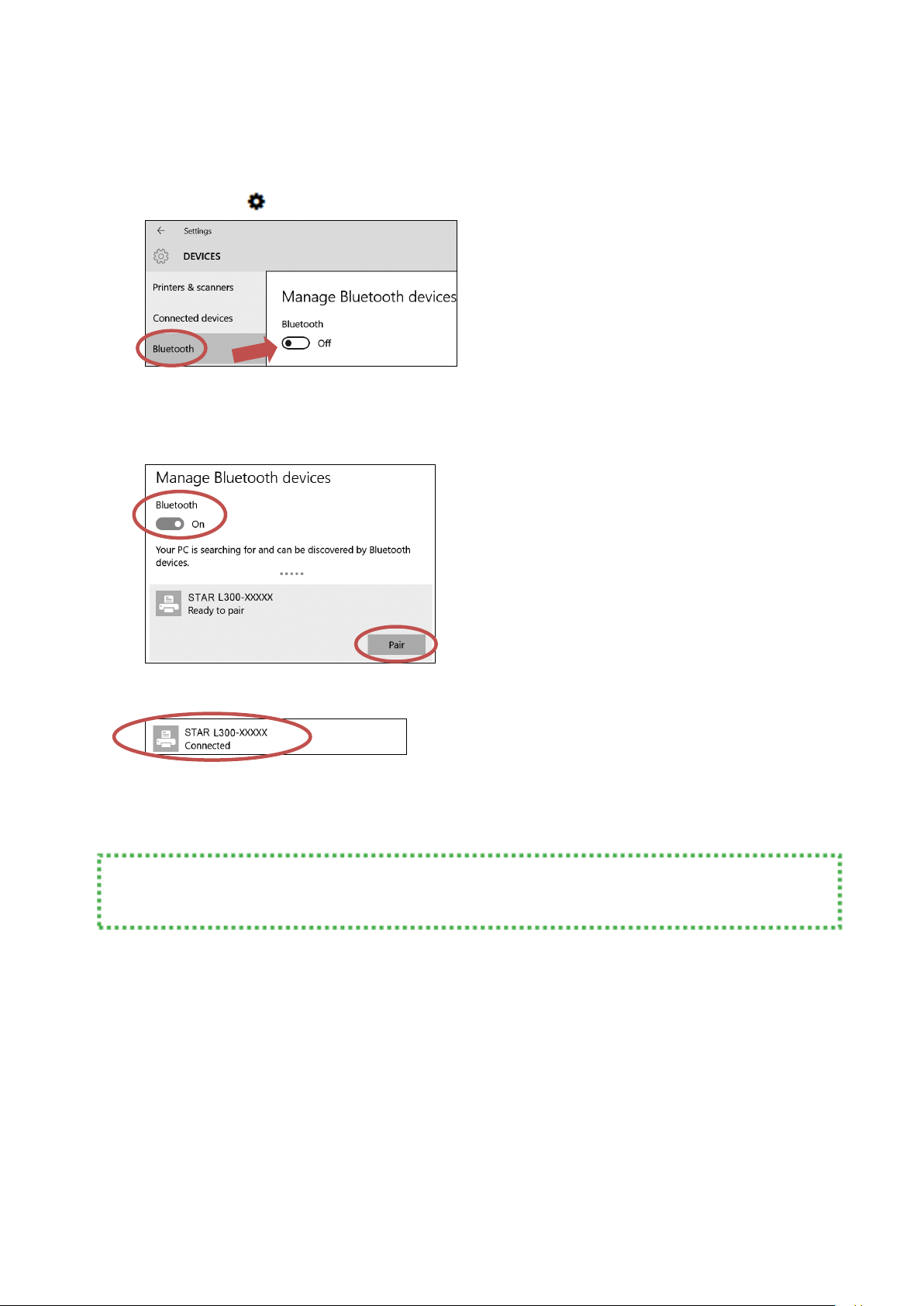
2.2.3 Windows10
is available on Apple Store and Google play.
11
1. Press and hold MODE button for approx. 2 seconds, and printer is turned on.
2. Open SETTINGS
3. Turn ON Bluetooth.
Select the displayed device name (STAR L300-XXXXX), and enter the PIN code.
, select [Devices] - [Bluetooth].
4. When "Connected" is displayed, pairing is completed.
You can test the connectivity with a host device by using Star IO SDK Application which
Page 22
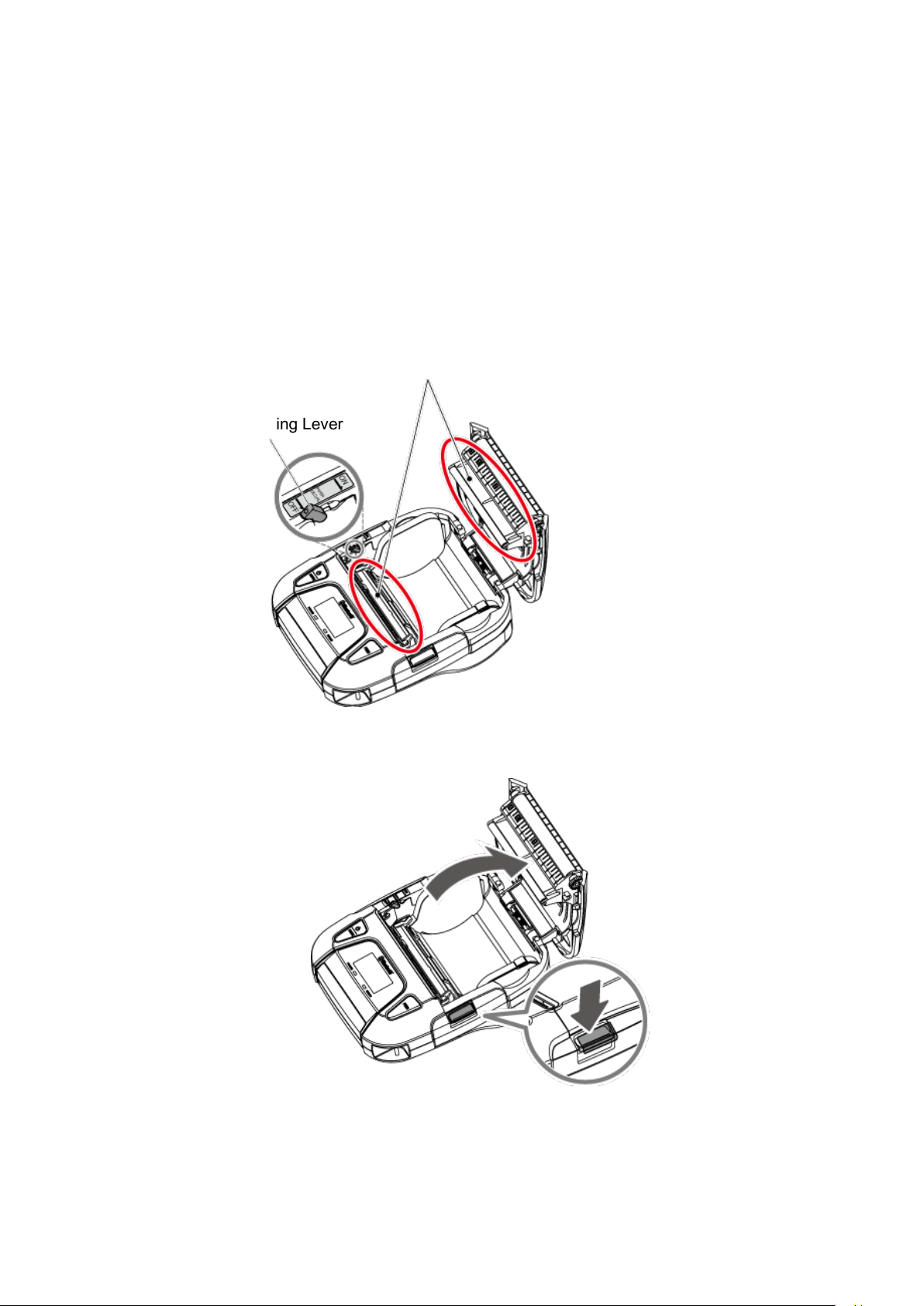
12
2.3 Loading Paper
2.3.1 De-curl Setting
This function makes it possible to correct the curl in the thermal paper roll.
It can set ON or OFF by De-curl Switching Lever. (*Default: OFF)
NOTE: Be careful not to forcibly pull or push the de-curl mechanism part. The de-curl
mechanism part may become damaged if strong force is applied.
De-curl Switching Lever
De-curl Mechanism
1. Press the cover open button to open the printer cover.
Page 23

2. The de-curl switching lever is set to OFF by default, and you need to be set to ON if you would like
13
to use this function.
OFF (default) ON
(Receipt paper/Label paper/Linerless label paper) (Receipt paper only)
3. Set the de-curl switching lever to OFF when label paper or linerless label paper is used.
NOTE: If the paper thickness of the receipt is out of specification, it may cause a paper feed
failure. In that case, please set the de-curl switching lever to OFF.
Page 24

2.3.2 Paper Guide Adjustment
Paper Guide Button
Default : 80mm
Paper Guide Button
14
Press and hold the paper guide button, push the paper guide so that it can be moved to adjusted to fix
the roll paper.
*Example: When using the 58mm width roll paper, press and hold the paper guide button, push the
paper guide to the position of 58 so that it can be fix the 58mm width roll paper.
Page 25
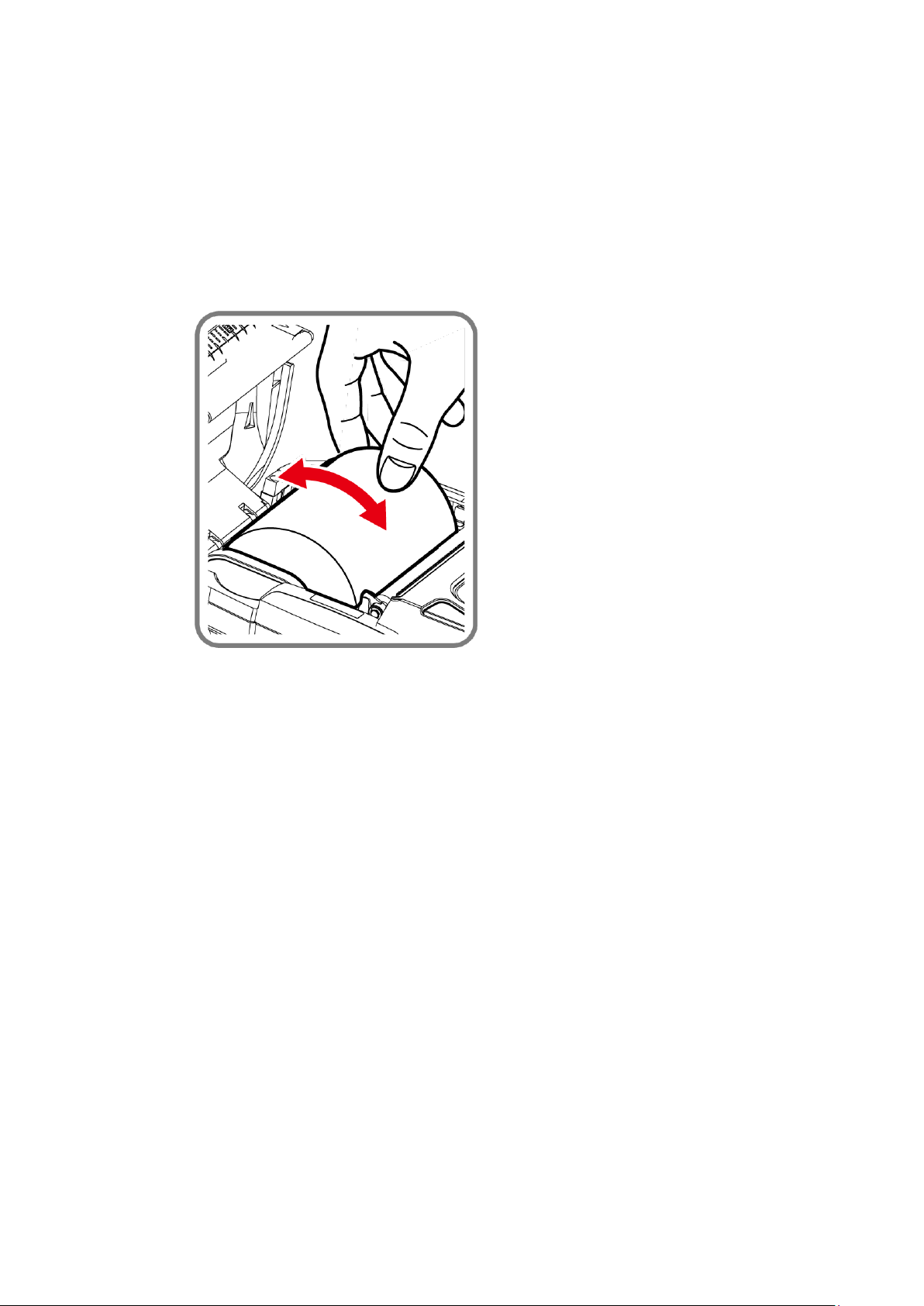
NOTE :
15
1. Please be sure to adjust the paper guide position while pressing the paper guide button.
Moving the paper guide without pressing the paper guide button may damage it.
2. The paper guide position can be adjusted at 2 mm pitch.
Move the paper guide until it touches the roll paper.
When the paper guide is set in the proper position, the paper roll can be rotated lightly by
hand.
3. Do not change the paper width while the printer is in use.
The amount of wear on the thermal head and rubber roller varies depending on the paper
width. This varying amount of wear may cause problems in printing.
Page 26

2.3.3 Loading Paper to the Printer
16
Refer to Section 5 “Paper”, to select roll paper that conforms to the specifications.
1. Press the cover open button to open the printer cover.
2. Load the roll paper in the orientation shown in the figure below.
3. Pull the edge of the roll paper straight toward this side. Then press down on both sides of the
printer cover to close it firmly. After closing printer cover securely, cut any excess paper.
NOTE: 1: If the installed roll paper is slackened, folding of right and left ends of paper or a
feeding failure may occur. Setting paper guide width too wide for the paper may also
cause these problems.
2: To avoid paper jams and other problems, feed the paper at least 1 mm (8 dot lines)
before printing.
Page 27

2.3.4 Automatic Adjustment of Label Gap Sensor
17
This function is to automatically calibrate the printer setting according to label paper used.
Procedure:
1. Check the paper type if "Label" is selected.
*Refer to "3.4 Memory Switch Settings"
2. Turn off the printer.
3. Set a label paper into the printer.
4. Hold the MODE and FEED button for self-printing, and keep holding the buttons until further label
paper is fed.
5. Printer automatically calibrates the sensor and indicate the progress on the OLED screen.
6. Done.
Page 28
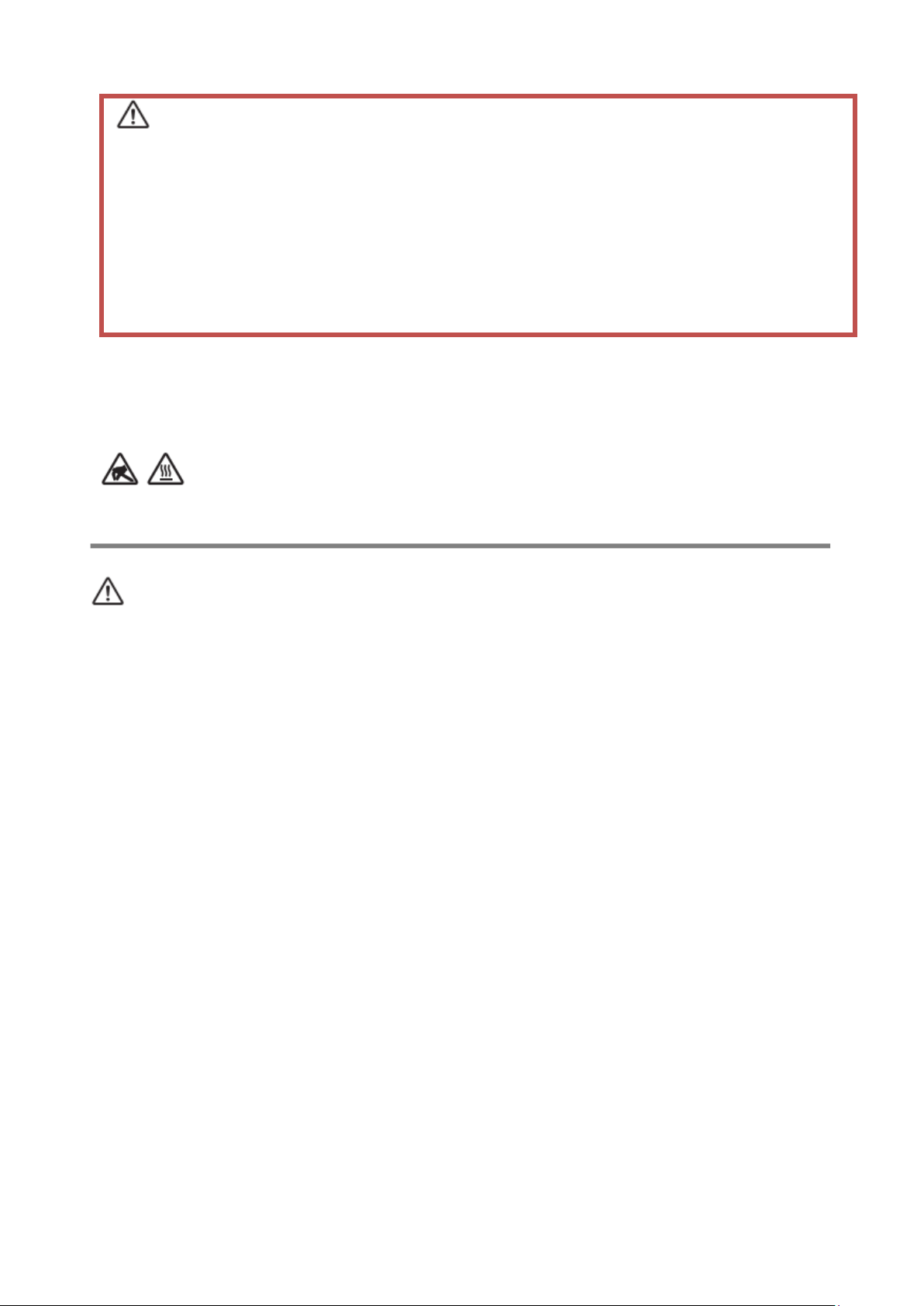
Also, even
it, because static electricity can
CAUTION
18
When ERROR lamp is flashing, please make sure the cover is closed correctly. If it’s not, open
the cover and close it correctly.
When the paper is jammed, be sure to open the printer cover before removing the jammed
paper.
Do not under any circumstances try to pull out the jammed paper forcefully while the printer
cover is closed, doing so may damage parts of the printer.
Caution Symbol
This symbol is placed near the thermal head to indicate that it may be hot. Never
touch the thermal head immediately after the printer has been used.
when the thermal head is not hot, do not touch
damage the devices inside the thermal head.
WARNING
1) Do not touch the tear bar.
• There is a tear bar inside the paper outlet slot. You could neither put your hand in the paper
outlet slot while printing is in progress nor put your hand into the outlet even when printing
is not in progress.
• The paper cover can be opened when replacing the paper. However, since the tear bar is on
the inside of the paper cover, be careful not to place your face or hands too close to the tear
bar.
2) During and immediately after printing, the area around the thermal head is very hot. Do not
touch it, as you could be burned.
Page 29

2.4 Belt Clip
with the tear bar.
19
2.4.1 Attaching to the Printer
Follow the procedure below to attach the belt clip to the printer.
1. Make sure that you are attaching the belt clip in the right orientation, then turn the screw that
comes with the belt clip into the designated screw hole to attach the belt clip to the printer.
Use a straight slot screw driver to firmly screw in the screw hole.
2.4.2 Using the Belt Clip
When the printer is attached to your belt, you can use it like the picture below.
NOTE: Be careful not to drop when use a belt clip. Velcro be securely fixed.
Hold the printer firmly with your hand when you swipe a magnetic stripe card or cut
paper. If it is not held firmly, you may fail to read card data or cannot cut paper smoothly
Page 30
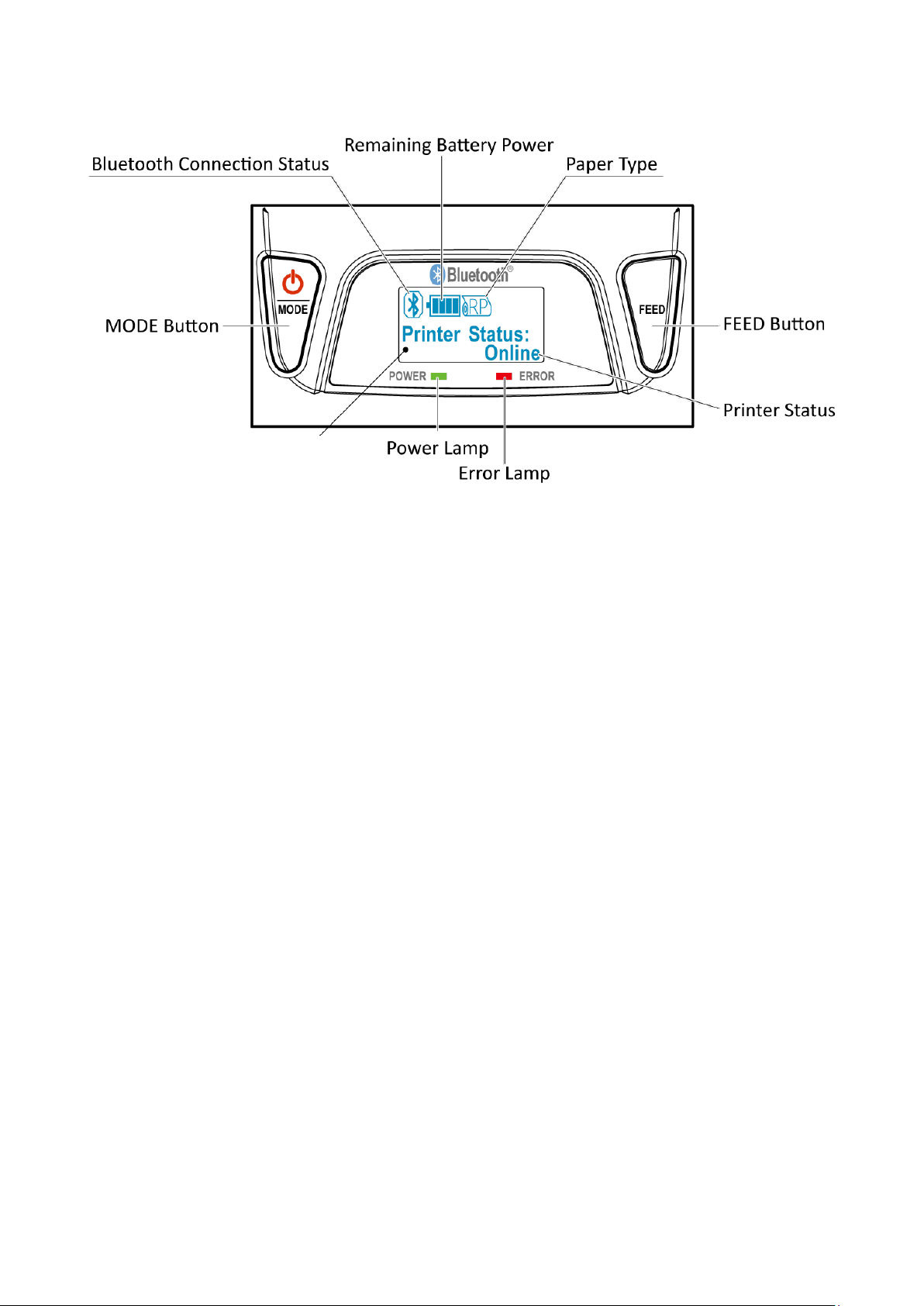
3. Control Panel & Buzzer
20
OLED
3.1 Button
1) MODE Button:
• Holding the MODE button for 2 seconds or more will turn the power on or off.
• In the memory switch settings mode, the MODE button is to move a cursor(“_”) on the list.
If holding MODE button during setting mode it moves to previous screen.
2) FEED Button :
• When the printer is on, paper can be fed manually by pressing and holding the FEED button for
more than one second.
• In the memory switch settings mode, the FEED button is to select the printer mode.
If holding FEED button during setting mode it will define the setting.
Holding MODE & FEED buttons for 5 seconds will put the printer into Memory Switch Setting mode.
(Please refer to 3.4 Memory Switch Settings for details about mode conversion.)
Page 31

3.2 LED & OLED Display / Error
Lamp
USB Cable is not connected
OFF
OFF
Flashing
Bluetooth Icon OFF
Return from Stand-by
ON
OFF
maintain the original state
Nothing
Charge Icon
Flashing
21
3.2.1 LED & OLED Display
Table1-1
Status Action
Printer Initialization(Power On) ON OFF
Power
OFF
On-Line
(Idle)
USB Cable is
connected
Bluetooth
(COM)
USB Cable is not
connected
USB USB Cable
is
connected
Battery Full ON OFF
Battery Empty 600ms
Bluetooth connected ON OFF Maintain the original state
Bluetooth disconnected ON OFF maintain the original state
Stand-by 1sec
Battery Full
Normal
Battery is
not Full
Power
(Green)
Flashing
ON OFF
600ms
Flashing
Error
(Red)
OFF
OFF
OFF maintain the original state
OLED
Description
[Printer Status:Online]
N/A
N/A
N/A
Bluetooth Icon ON
N/A
maintain the original state
Battery Icon
Battery Full Icon
Battery Icon
Buzzer
Beep
(A->B->C)
Beep
(D->E->F)
Nothing
Nothing
Nothing
Nothing
Beep
(G)
Taking off
cable
Stand-by 1sec
Flashing
Return from Stand-by 600ms
Battery Full ON OFF maintain the original state
Normal
OFF
OFF
N/A
maintain the original state Nothing
Battery Icon
Battery Full Icon
Nothing
Nothing
Page 32

Table1-2
Lamp
(Green)
(Red)
=>ON
Charge Icon
Flashing
Return from Stand-by
ON
OFF
maintain the original state
Nothing
Waiting for swiping
ON
OFF
[MSR MODE...]
Nothing
Flashing
(G)
(G->G)
(Including busy state)
Other
ON
OFF
maintain the original state
Nothing
Mode
(G-.G-G )
Beep(G)
Operation Mode
Before printing
[Press Feed To Print]
Nothing
While printing
[Press Feed To Print]
Nothing
After printing
Self test menu
Nothing
Online
ON
OFF
[Please Swipe Card]
Nothing
ng
→ Self test menu
(G)
(G-G)
Hex Dump Mode
ON
OFF
[Hex Dump Mode]
Nothing
22
Status Action
On-Line
(Idle)
Menu Operation Mode Enter Menu Operation
USB Taking off
cable
MSR
Mode
Receiving Data Printing Data
Battery is not Full 600ms
Stand-by 1sec
Stand-by 1sec
Succeeded decoding ON OFF
Failed decoding ON OFF
Power
Flashing
ON OFF
ON OFF
Error
OFF Nmaintain the original state
OFF
OFF N/A Nothing
OLED
Description
Battery Icon
N/A
maintain the original state
MSR MODE...
[Printer Status : Online]
[Enter Menu Mode]
Buzzer
Beep
(G->G->G)
Nothing
Beep
Beep
Nothing
Beep
Self Tes t Printing
MSR
While Menu Operation
Mode maintain the original state
Get out Menu
ON OFF
Error ON Flashi
Succeeded decoding ON OFF
Failed decoding
maintain the original state
[Printer not ready...]
[Please Swipe Card]
[Please Swipe Card]
When push
the button
Nothing
Nothing
Beep
Beep
Page 33
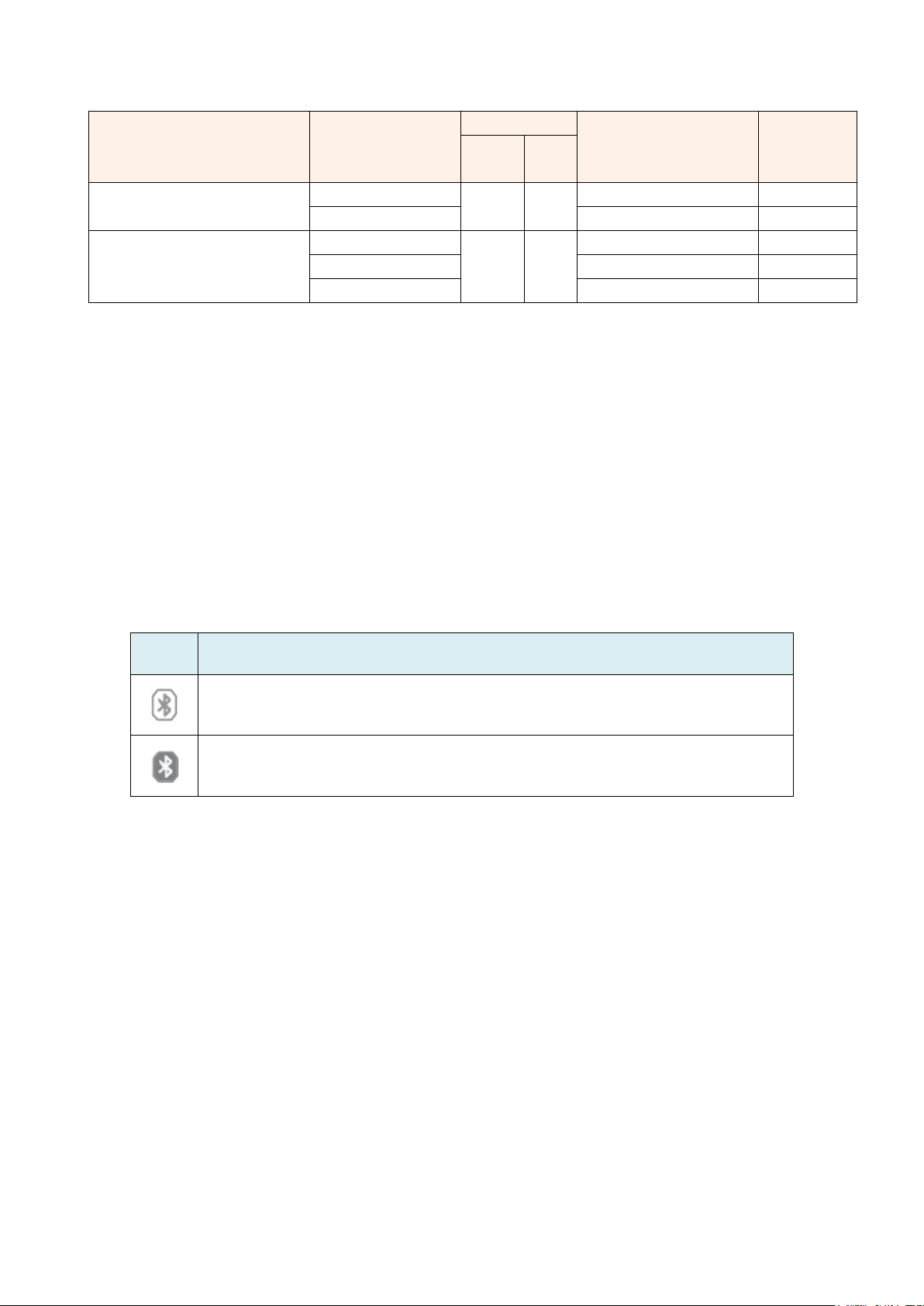
Table1-3
Lamp
(Green)
(Red)
While printing
[maintain the original state]
Nothing
After printing
maintain the original state
Nothing
Enter Writing Mode
N/A
Nothing
While Writing
N/A
Nothing
Finish Writing
N/A
Nothing
23
OLED
Description
Buzzer
Self Test Printing
at the button operation
Writing Firmware
Status Action
Power
ON OFF
ON OFF
Error
NOTE:
a) Bluetooth Status icon, Battery status icon and Roll paper Status Icon are always displayed on
OLED.
b) Buzzer sound frequency or pattern
A : 530Hz/192msec E : 667Hz/96msec
B : 670Hz/192msec F : 537Hz/96msec
C : 800Hz/192msec G : 800Hz/96msec
D : 800Hz/96msec
Bluetooth Connection Status Icon:
Icon Bluetooth Status
No Bluetooth connection
Bluetooth connection
Page 34
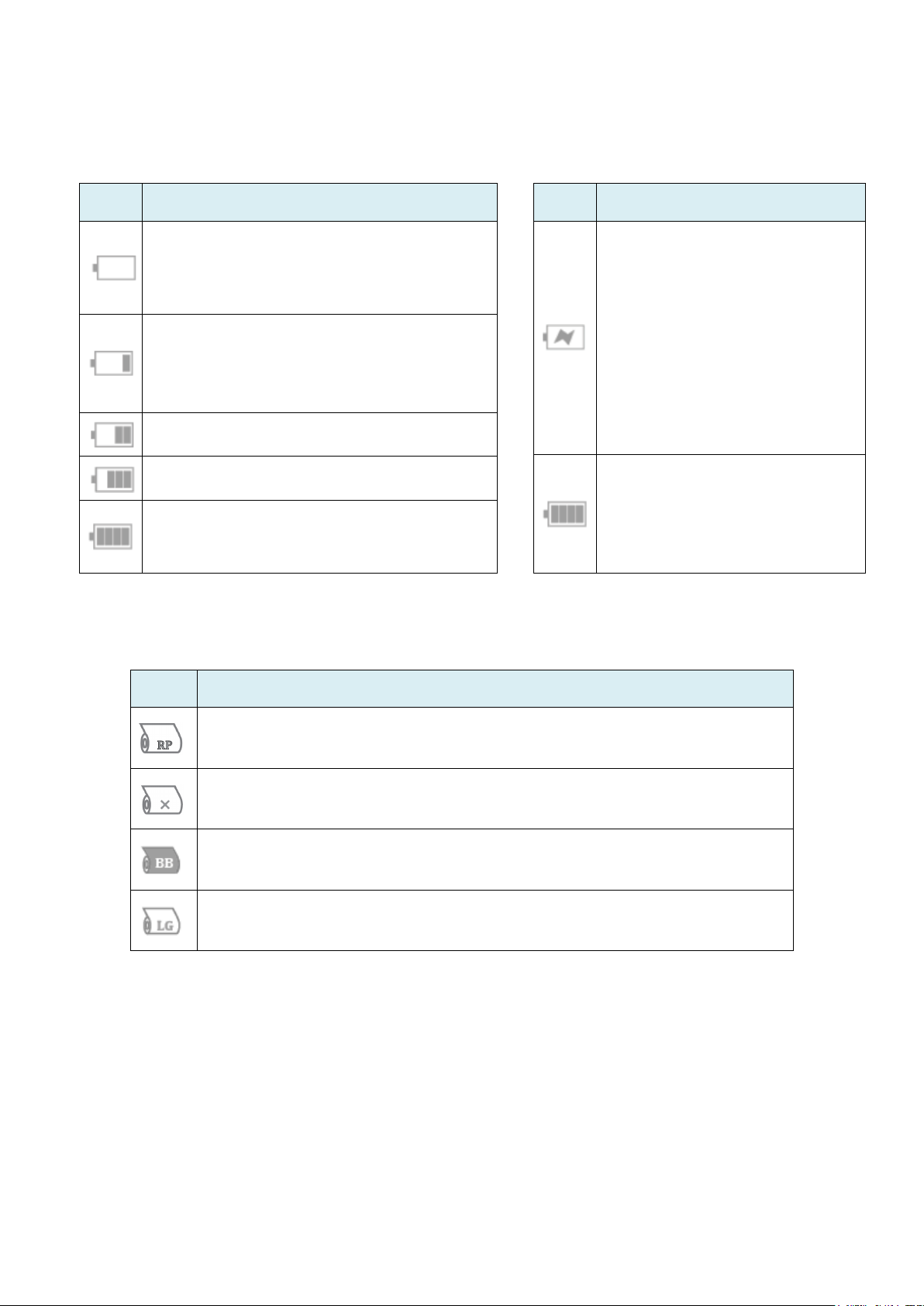
Remaining Battery Power Icon:
24
No Charging While charging
Icon Battery Status and Voltage
Empty 7.2~7.4V
The remaining battery power is extremely low.
*Less than 7.2V Please turn off the printer
1 bar 7.4~7.5V
The remaining battery power is low.
Please charge the battery pack
2 bars 7.5~7.6V
3 bars 7.6~7.9V
4 bars 7.9~8.4V
There is sufficient remaining battery power.
Paper Type Icon:
Icon Battery Status and Voltage
Charging ~8.3V
4 bars 8.3~8.4V
Icon Roll Paper Status
With receipt paper
Without paper
Thermal paper with BM backside
Label paper with gap
Page 35
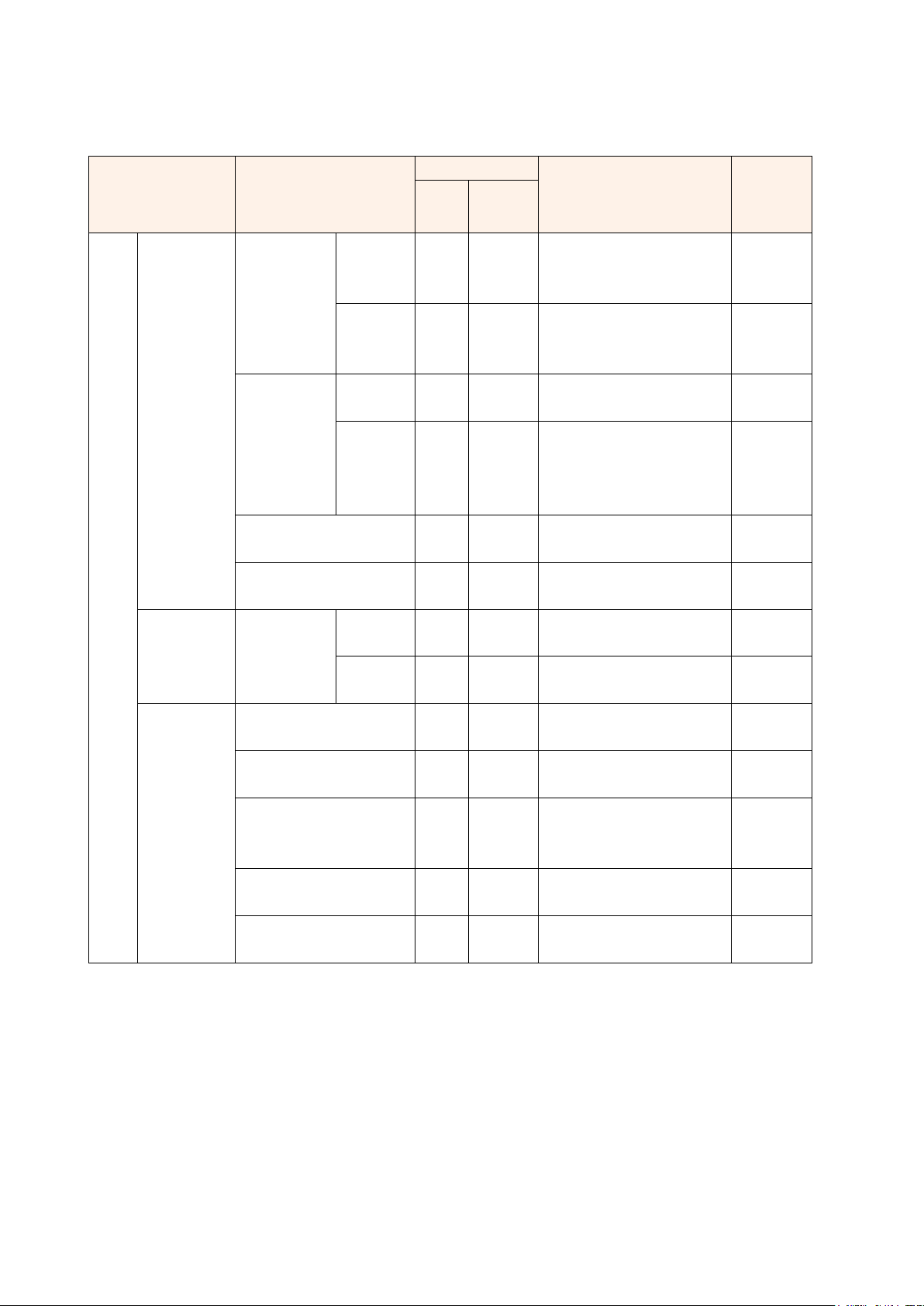
Lamp
(G->G)
or OFF
Black Mark Error]
(G->G)
(Transmissive Sensor error)
Gap Sensor Error]
(G->G)
Printer Head
(G->G->G)
Adjustment error
(G->G->G)
Adjustment error)
Thermister error
(G->G->G)
Thermister error
Printer Error]
(G->G->G)
25
3.2.2 LED & OLED Display for Error
Status Action
Error Recoverable
Error
*Buffer is
cleared.
Auto
Recoverable
Error
Power
(Green)
No paper error Happened ON Flashing
Recovered ON OFF
Cover open
error
Black Mark Sensor error
Gap Sensor error
Heat
Protection of
Thermal
Happened ON Flashing
Recovered ON Depend
ON Flashing
ON Flashing [Printer Status:
Happened ON Flashing
Recovered ON OFF [TPH Thermistor detecting] Nothing
Error
(Red)
on paper
Flashing
OLED
Description
[Printer Status:Out of Paper]
Roll paper Icon
without paper
[Printer Status:Online]
Roll paper Icon
maintain the original state
[Printer Status:Cover Open]
maintain the original state
[Printer Status:
[TPH Thermistor detecting]
Buzzer
Beep
(G->G)
Beep
(G)
Beep
Beep
(G)
Beep
Beep
Nothing
Unrecoverable
Error
MSR error ON Flashing
Black Mark Sensor
Gap Sensor Adjustment error
(Transmissive Sensor
Thermal Head
Printer Internal
ON Flashing
ON Flashing
ON Flashing
ON Flashing [Printer Status:
[Printer Status:
MSR Error]
[Printer Status:
BM Adjust Error]
[Printer Status:
Gap Adjust Error]
[Printer Status:
Thermal Head[Error]
Beep
Beep
Beep
(G->G->G)
Beep
Beep
Page 36

26
NOTE:
a) Bluetooth Status icon, Battery status icon and Roll paper Status Icon are always displayed on
OLED.
b) Buzzer sound frequency or pattern
A : 530Hz/192msec E : 667Hz/96msec
B : 670Hz/192msec F : 537Hz/96msec
C : 800Hz/192msec G : 800Hz/96msec
D : 800Hz/96msec
Page 37

3.3 Self Test
27
You can use self test to check the printer’s settings.
Before you start the self test, make sure that roll paper has been properly loaded into the printer.
3.3.1 Self Test Procedure
1) Turn on the power while holding down FEED button.
2) The printer will print the current printer status, including the firmware version, communication
mode, print settings and QR code that links to the users Manual Download site.
3) The self test will finish automatically. The printer will be ready to receive data after the self test
finishes.
3.3.2 Printing the Bluetooth Device Name and MAC Address
1) Follow the procedure in section 3.3.1 to perform a self test.
2) Before the self test finishes, press and hold FEED and MODE at the same time.
3) The printer will print the Bluetooth device name and MAC address.
Page 38

Self test Information
28
User’s Manual Address
Bluetooth Device Name
and MAC Address
Memory Switch
Setting Information
3.4 Memory Switch Settings (Using Buttons On the
Printer)
Change the memory switch by following operations.
1. Press and hold MODE button for approx. 2 seconds, and printer is turned on.
Page 39

CAUTION
29
2. To put the printer into Memory Switch Setting mode, press and hold both the MODE & FEED
buttons for 5 seconds. After printer displays “Enter Menu Mode”, you can configure the settings,
release the buttons after you surely confirm the screen display “Enter Menu Mode”, to get a printer
into the setting mode.
3. To switch the Menu and option parameter , or return to the previous menu, press MODE button.
If holding MODE button during setting mode it moves to previous menu.
4. To move the cursor(“_”), entry the printer mode, or confirm the new setting, press FEED button.
Confirms it and move to previous menu.
Before changing the memory switch settings, make sure that the communication with a host
device is disconnected.When the printer is under the Bluetooth communication with a host
device, it cannot enter the Memory Switch Setting mode.
Page 40

< Memory Switch Setting Table >
0-Medium
Printable Area:
0-N
Input New Password:
--
30
First-level menu Second-level menu Third-level menu Fourth-level menu Default
1 Print Press Feed To Print -- --
1 Self Test
2 System
Setting
Input Password:
0000
2 MSR*1 MSR SELF TEST Please Swipe Card --
3 Hex Dump Mode Hex Dump Mode -- --
4 Previous Menu -- -- --
1-Low
1 Density
2 Standby Time
3 Auto Off Time
4 Smart Power
5 Paper Type
2-High
3-Special
Standby Time:
[0010-9999(Sec)]
Auto Off Time:
[0001-9999(Min)]
Smart Power
0-Disable
1-Enable
0-Receipt
1-Label / Sticky
-- Medium
--
-- 0000
-- Disable
--
Top Margin
0-Disable
[ 1-9 (mm) ]
60
Seconds
Receipt
0-No Use
1-Use (3inch)
3 Exit Menu
6 Black Mark Sensor
7 Printable Area
8 Factory Reset
9 Password
10 Previous Menu
2-Use (2inch)
3-Use (Center)
4-Label (Gap)
0-72mm (3inch)
1-50.8mm (2inch)
2-Other
1-Y
[0000-9999]
--
*1) “2 MSR” is function of MSR model only.
NOTE: Refer to item 3.5 to 3.9 about detail of each function.
Jump to third-level
menu of Printable
Area
--
[30-72(mm)]
-- N
-- 0000
-- --
-- --
No Use
72mm
(3inch)
Page 41

1) Self Test
31
▶ Long press the MODE button and release it to switch the menu item--Previous Menu.
→ Press the FEED button once to return to the previous menu.
Display: 1 Self Test
2 System Setting
3 Exit Menu
▶ Press the FEED button once to enter the menu item--Self Test.
Display: 1 Print
2 MSR
3 Hex Dump Mode
4 Previous Menu
→ Press the FEED button once, you will see present “Press Feed To Print” in the OLED, press FEED
button, the new settings will be printed.
* “2 MSR” is function of MSR model only.
If the settings were not configured correctly, follow the above procedure to configure the settings again.
Page 42

2) System Setting
Example
32
When you want to change the settings of the printer mode as shown below.
Item Factory Setting Configuration Example
1 Density 0(Medium) 1(Low)
2 Standby Time 0060(Sec) 0080(Sec)
3 Auto Off Time 0(Invalid) 1000(Min)
4 Smart Power 0(Disable) 0(Disable)
5 Paper Type 0(Receipt) 2(BM(2inch))
6 BM Sensor 0-No Use 1-Use (3inch)
7 Printable Area 0(72mm(3inch)) 1(50.8mm (2inch))
8 Factory Reset 0(N) 0(N)
9 Password 0000 2222
10 Previous Menu - -
▶ Press and hold the MODE & FEED buttons for 5 seconds.
→ You will see present “Enter Menu Mode” in the OLED.
▶ Press the MODE button once to switch the menu item.
Display: 1 Self Test →2 System Setting
▶ Press the FEED button once to get into the System Setting menu.
→ You will see present “Input Password 0000” in the OLED.
→ Press FEED button to move cursor(“_”), press MODE button to switch the number (0~9).
Password: 0000(default)
Page 43

→ Press and hold the FEED button for 2 seconds to get into the menu.
0600
33
Display: 1 Density
2 Standby Time
3 Auto Off Time
4 Smart Power
5 Paper Type
6 BM Sensor
7 Printable Area
8 Factory Reset
9 Password
10 Previous Menu
1. Density setting
▶ Press MODE button to switch the menu item, then press the FEED button once to enter the menu.
→ Press the FEED button once to get into the Density menu.
Display: Density:
0-Medium
1-Low
2-High
3-Special
0
→ Press the MODE button once to input the number 1, then press and hold FEED button to confirm
the new setting and return to the previous menu.
(The density has set to Low)
0(Medium) → 1(Low)
2. Standby Time setting
▶ Press the MODE button once to switch the menu item--Standby Time.
→ Press the FEED button once to get into the menu.
Display: Standby Time:
[0010-9999(Sec)]
Page 44

→ Press the FEED button twice to move cursor(“-”), then press the MODE button twice to input the
0000
34
number: 8, finally press and hold FEED button to confirm the new setting and return to the previous
menu.
(The standby time has set to 80 seconds)
0060(Sec) →0080(Sec)
When set the parameter to 0000, the standby time becomes invalid.
If set the parameter to 0001~ 0009, a buzzer beeps, so do not set it.
3. Auto Off Time setting
▶ Press the MODE button twice to switch the menu item--Auto Off Time.
→ Press the FEED button once to get into the menu.
Display: Auto Off Time:
[0000-9999(Min)]
→ Press the MODE button once to input the number on : 1, then press and hold FEED button to
confirm the new setting and return to previous menu.
(The auto off time has set to 1000 minutes)
0000(Min) →1000(Min)
When set the parameter to 0000, the auto off time becomes invalid.
Page 45
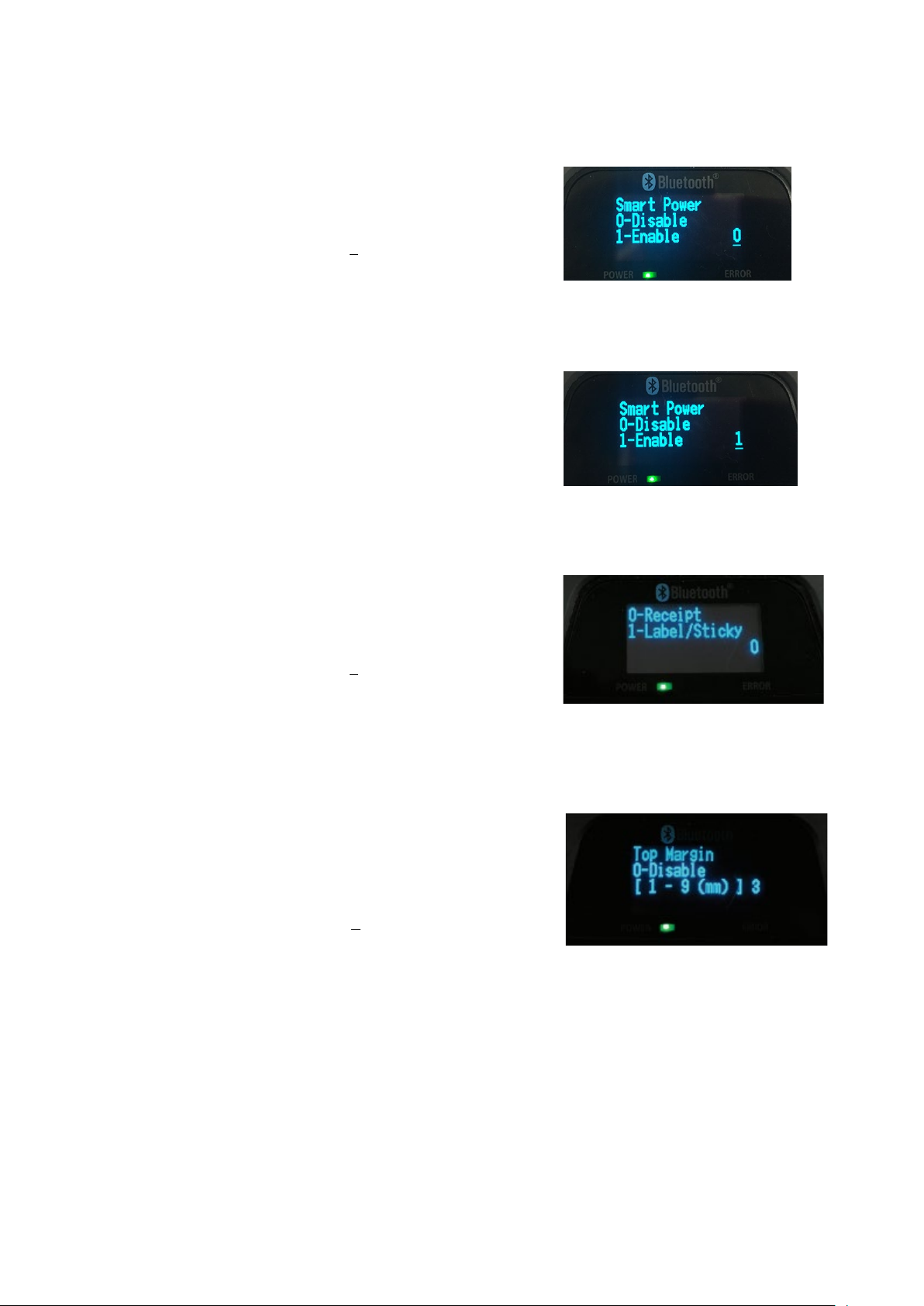
4. Smart Power setting
0
0
0
35
▶ Press the MODE button 3 times to switch the menu item--Smart Power.
→ Press the FEED button once to get into the menu.
Display: Smart Power
0-Disable
1-Enable
→ Press the MODE button once to input the number on : 1, then press and hold FEED button to
confirm the new setting and return to previous menu.
5. Paper Type setting
▶ Press the MODE button 4 times to switch the menu item--Paper Type.
→ Press the FEED button once to get into the menu.
Display: 0-Receipt
1-Label/Sticky
→ Press the MODE button once to input the number on. If ‘Label / Sticky’ is selected, move to another
screen to input data like below.
Display: TOP Margin
Disable
[1-9 (mm)]
→ Press the MODE button twice to input the number:3, finally press and hold FEED button to confirm
the new setting and return to the previous menu.
(The top margin has set to 3 mm)
Disable →3(mm)
Page 46
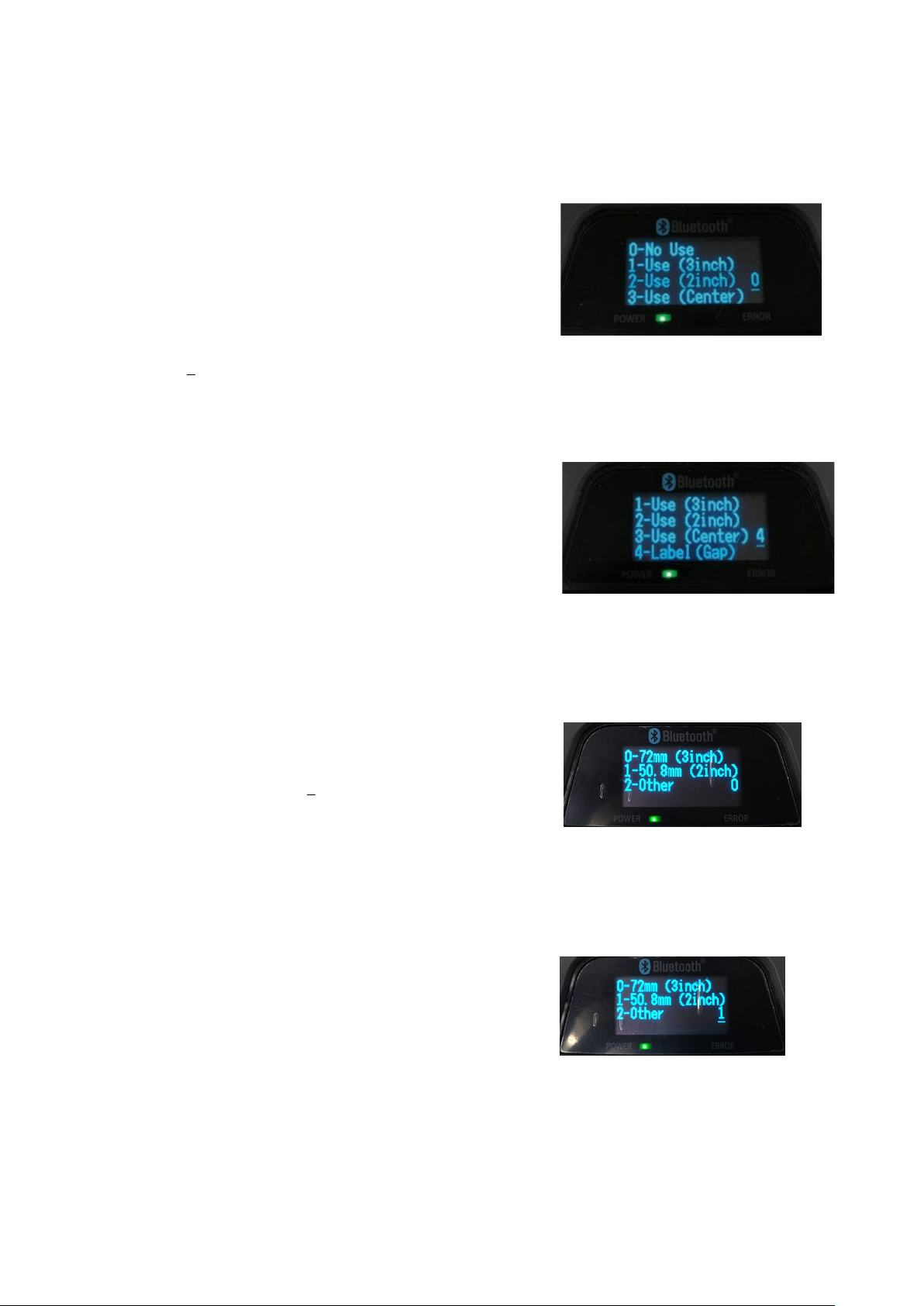
0
0
36
6. Black Mark Sensor
▶ Press the MODE button 5 times to switch the menu item--Black Mark Sensor.
→ Press the FEED button once to get into the menu.
Display: 0-No Use
1-Use (3inch)
2-Use (2inch)
3-Use (Center)
4-Label (Gap)
→ Press the MODE button twice to input the number: 4, then press and hold FEED button to confirm
the new setting and return to the previous menu.
(The paper type has set to Label (Gap))
No Use → Label (Gap)
7. Printable Area
▶ Press the MODE button 6 times to switch the menu item--Printable Area.
→ Press the FEED button once to get into the menu.
Display: 0-72mm (3inch)
1-50.8mm (2inch)
2-Other
→ Press the MODE button once to input the number 1, then press and hold FEED button to confirm
the new setting and return to the previous menu.
(The printable area has set to 50.8mm (2inch))
72mm(3inch)→ 50.8mm(2inch)
Page 47
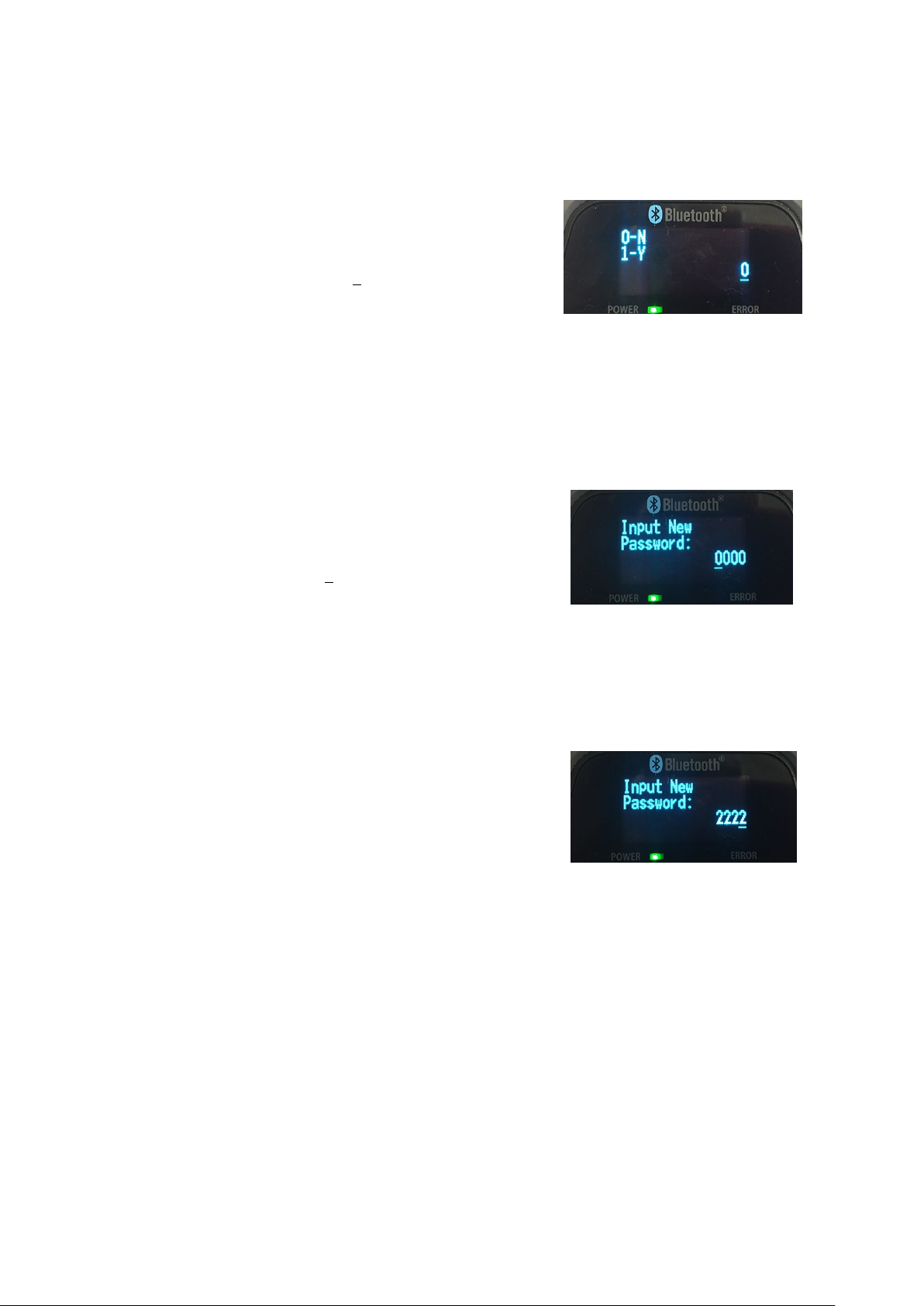
0
0000
37
8. Factory Reset
▶ Press the MODE button 7 times to switch the menu item--Factory Reset.
→ Press the FEED button once to get into the menu.
Display: 0-N
1-Y
→ When the setting does not need to be reset, press and hold FEED button to return to the previous
menu.
9. Password setting
▶ Press the MODE button 8 times to switch the menu item--Password.
→ Press the FEED button once to get into the menu.
Display: Input New
Password:
→ Press the MODE button twice to input the number: 2, then press FEED button once to move cursor
(“-”), press the MODE button twice to input the number: 2, repeat the above steps to input the
number “2222”, finally press and hold FEED button to confirm the new setting and return to the
previous menu.
(The Password has set to 2222)
0000→2222
10. Select Previous Menu
▶ Long press the MODE button and release it to switch the menu item--Previous Menu.
→ Press the FEED button once, then it will returns to the previous menu.
Page 48

Example
38
3.5 Hex Dump Mode
All data sent from a host device is printed by hexadecimal codes.
This mode can be used to check if a program to be sent to the printer is coded correctly.
▶ Press and hold the MODE & FEED buttons for 5 seconds.
→You will see present “Enter Menu Mode” in the OLED.
▶ Press the FEED button once to enter the menu item--Self Test.
Display: 1 Print
2 MSR
3 Hex Dump Mode
4 Previous Menu
▶ Press the MODE button 3 times to switch the menu item--Hex Dump Mode.
→Press the FEED button once, you will see present “Hex Dump Mode” in the OLED.
* “2 MSR” is function of MSR model only.
NOTE: It will be limitations such as it cannot return the status.
Page 49

3.6 Instruction for Power Management
39
The printer in the Standby (Sleep) Mode will recover to the Print Ready Mode when receiving print
data or button operations.
Press the FEED button or the MODE button and confirm that the Power lamp (Green LED) is turned on.
When the Power lamp is not turned on, it is possible that the printer is turned off by the Power OFF
mode. In this case, turn the printer on manually.
3.6.1 Standby Time
Display on OLED is disappeared when a setting time has passed.(0010-9999 sec)
3.6.2 Auto-Off Time
The power is turn off when a setting time has passed.(0001-9999 min)
3.6.3 Smart Power Option
The smart power option is a function to turn on the printer when it is supplied the power.
When the printer is turned off, upon being powered, it will automatically turn on.
Please press and hold the MODE button to turn off the printer when it is supplied the power.
<If AUTO OFF is enabled>
If the smart power option is enabled and printer is turned on and powered, AUTO OFF function will
be disabled.
In this case, AUTO OFF
interrupted. For instance, if AUTO OFF is set to 10 minutes and,
The smart power option enabled, printer turned on and powered, then printer will NOT be turned off
after 10 minutes.
The smart power option enabled, printer turned on and NOT powered, then printer will be turned off
after 10 minutes.
function will be enabled after power is
Page 50
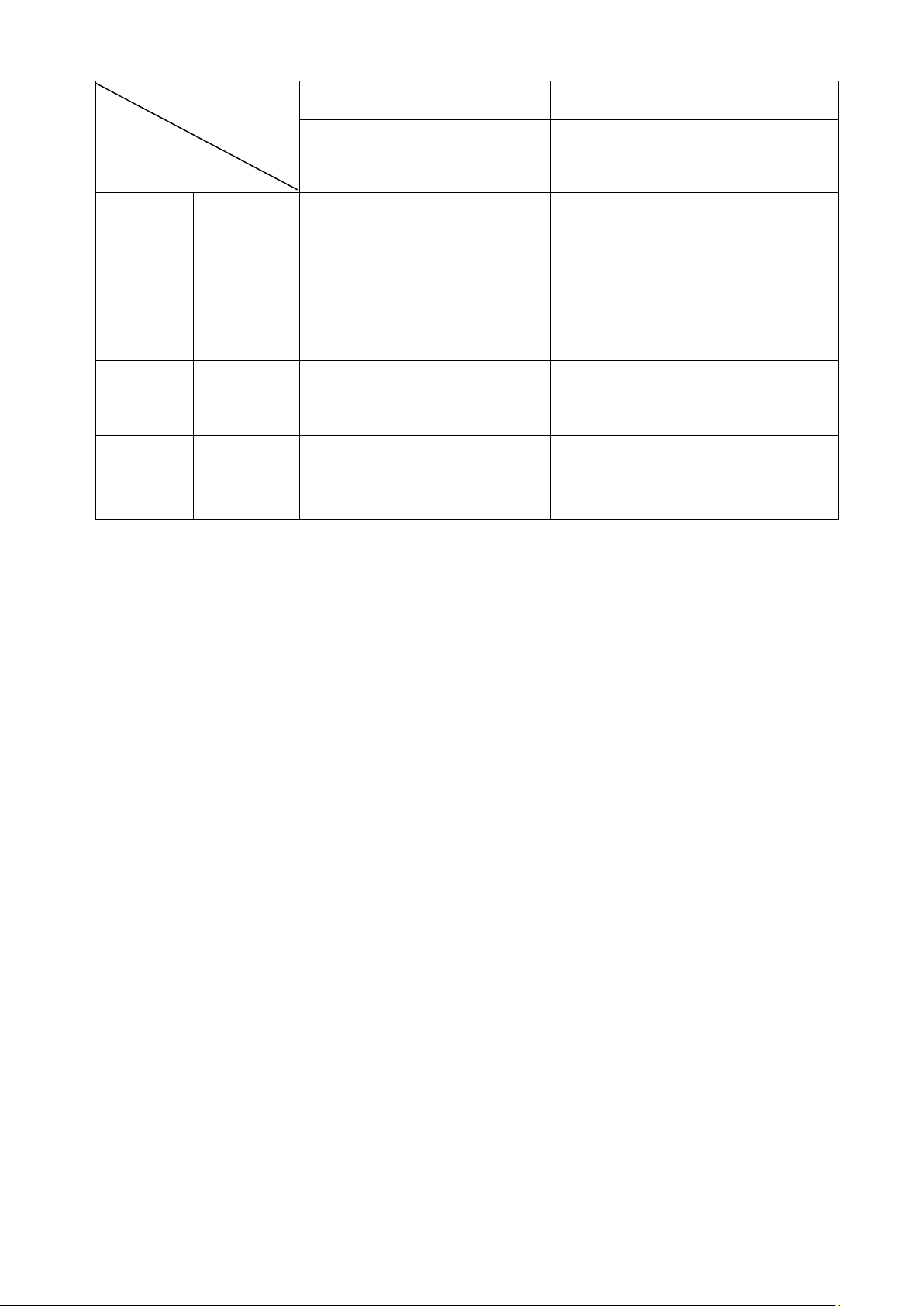
Event
40
Event1 Event2 Event3 Event4
Status
Condition 1
Condition 2
Condition 3
Condition 4
Turned OFF
No charging
Turned OFF
Charging
Turned ON
No charging
Turned ON
Charging
Powered
Turn ON (Auto)
Start charging
N/A
Turn ON (Auto)
Start charging
N/A
Powered
Interrupted
Auto Power OFF
Time out
N/A N/A N/A
Turn OFF
N/A
No charging
Turn OFF
N/A
No charging
Turn ON
No charging
Turn ON
Charging
Charging
completed
Turn OFF
Charging
N/A
Turn ON
Charging
Page 51

3.7 Paper Type
41
Please choose proper paper type option in your uses.
0-Receipt
1-Label / Sticky
If ‘Label / Sticky’ is selected, move to another screen to input data for Top Margin.
* If ‘Receipt Paper’ is selected, Top Margin function is invalid.
Top Margin:
This sets the top margin from the cutting position (the head of the label in case of label printing) to the
print start position.
0-Disable
[1 - 9 (mm)] _
If ‘Disable’ is selected, the top margin is set to the default value (8.2 mm).
3.8 Black Mark Sensor
When using black mark paper or label paper, set the sensor position suitable for the paper.
0-No Use - For normal Receipts paper and Linerless label paper
1-Use (3inch) - For BM paper which BM is put at the 3 inch width on back of paper
2-Use (2inch) - For BM paper which BM is put at the 2 inch width on back of paper
3-Use (Center) - For BM paper which BM is put at the center on back of paper
4-Label (Gap) - For the Label paper which can be peeled off individually and there is a gap
between each labels.
*Refer to chapter 5 for paper specification.
After specifying Paper Type, move automatically to "7 Printable Area" on the printer mode setting list.
*Refer to Page 34.
Page 52

42
3.9 Printable Area
Please choose proper printable area in your uses.
0-72mm (3inch) - For 3 inch paper width
1-50.8mm (2inch) - For 2 inch paper width
2-Other 0 - For other paper width or need to customize for special setting
If "2-Other" is selected, move to another screen to input data like below.
Printable Area:
[30 - 72 (mm)] _ _
Please set the actual data in your uses.
*If the data has been set on Printable Area setting before, the data is displayed the last previous set
data. (If the data has never set, the data is displayed 72.)
When holding “FEED” button, data will be determined and move to "7 Printable Area" on the printer
mode setting list. When holding “MODE” button, move to "7 Printable Area" without setting on the printer
mode setting list.
If input data is out of range, beep the buzzer and return data to former value.
Page 53

43
4. Magnetic Card Reader (For MSR model)
Please keep the following points in mind when reading a card.
Swipe the card with its magnetic stripe side towards the printer.
Hold the card in the center and swipe it straight at a steady speed in the directions of arrows.
You can swipe the card in either direction to read the data.
Be sure to hold the printer firmly with your hand while swiping.
Pay attention to the hand you hold the printer, you finger should
not touch the cover of the MSR slot, if not, the card cannot be
read properly. (See correct example on figure below)
If you hold the corner of the card, it is difficult to swipe it straight so that you may fail to read the card
data. So hold the card in the center when you swipe the card.
A buzzer will sound once when a card is successfully read, and you will see present “MSR read
success” in the OLED.
When the printer fails to read the card, the buzzer will sound three times and you will see
present ”MSR read failure” in the OLED. Please check the orientation of the card, and slide it
through the reader slot again.
NOTE:
1. Swiping JIS card is also under MSR mode.
2. JIS card operation is same as MSR card operation.
Page 54

Correct example:
lifting up or lowering down,the card is not
44
Incorrect example:
To grasp a magnetic card
Make sure the magnetic stripe is towards to the
magnetic head. Hold the card in the center as left
figure and swipe it straight at a steady speed in
the direction of arrows.
If you grasp the front/rear part of a card and move
it through the MSR slot, the front /rear part is
loose and a read error occurs.
To move a magnetic card
If you grasp the front/rear part of a card and move
it through the MSR slot, the front /rear part is
loose and a read error occurs.
If you extract a card at the end of the MSR slot by
maintained and a read error occurs.
If you insert a card into the middle part of the
MSR card ,the card is not read correctly and read
error occurs,or if you move the card back or forth
by force after inserting into the MSR slot,the card
is not read correctly and a read error occurs.
Page 55

5. Paper
45
5.1 Paper Specification
5.1.1 Receipt (thermal) Paper
Paper Width (W1)
Paper Thickness
Recording side Outside of roll
Maximum Roll Diameter (D) Ø57 mm
Curling dimension (W2)
Axial
NOTE: Do not use roll paper whose end is glued to its core or end is folded at its core,
because the printer will be unable to properly detect the end of the paper. Also, we
recommend that you use roll paper that has a roll end mark at its end.
(1)Operating
a) Temperature : 0 to 50 degrees
b) Humidity : 20 to 85 % RH (Must be no condensation)
*1 The combination of 50 degrees and 85% RH (No condensation) is considered the worst
value regarding high temperature and humidity. A higher humidity level higher than 80%
39.5±0.5mm to 79.5±0.5mm (2mm pitch)
53μm to 85μm
40+0.5-1 to 80+0.5-1 mm
Inner diameter Ø12±1 mm
Outer diameter Ø18±1 mm
combined with a higher temperature can cause a problem if over a prolonged period of
time (more than 4 hours).
(2) Recommended Paper
Manufacturer Product Name Recommended density
Mitsubishi Paper Mills Limited P220AG MID
Appvion, Inc Alpha 400-2.1 MID
Oji Paper Co., Ltd. FD200 MID
Oji Paper Co., Ltd. PD160R-63 MID
Oji Paper Co., Ltd. PD450 MID
Page 56
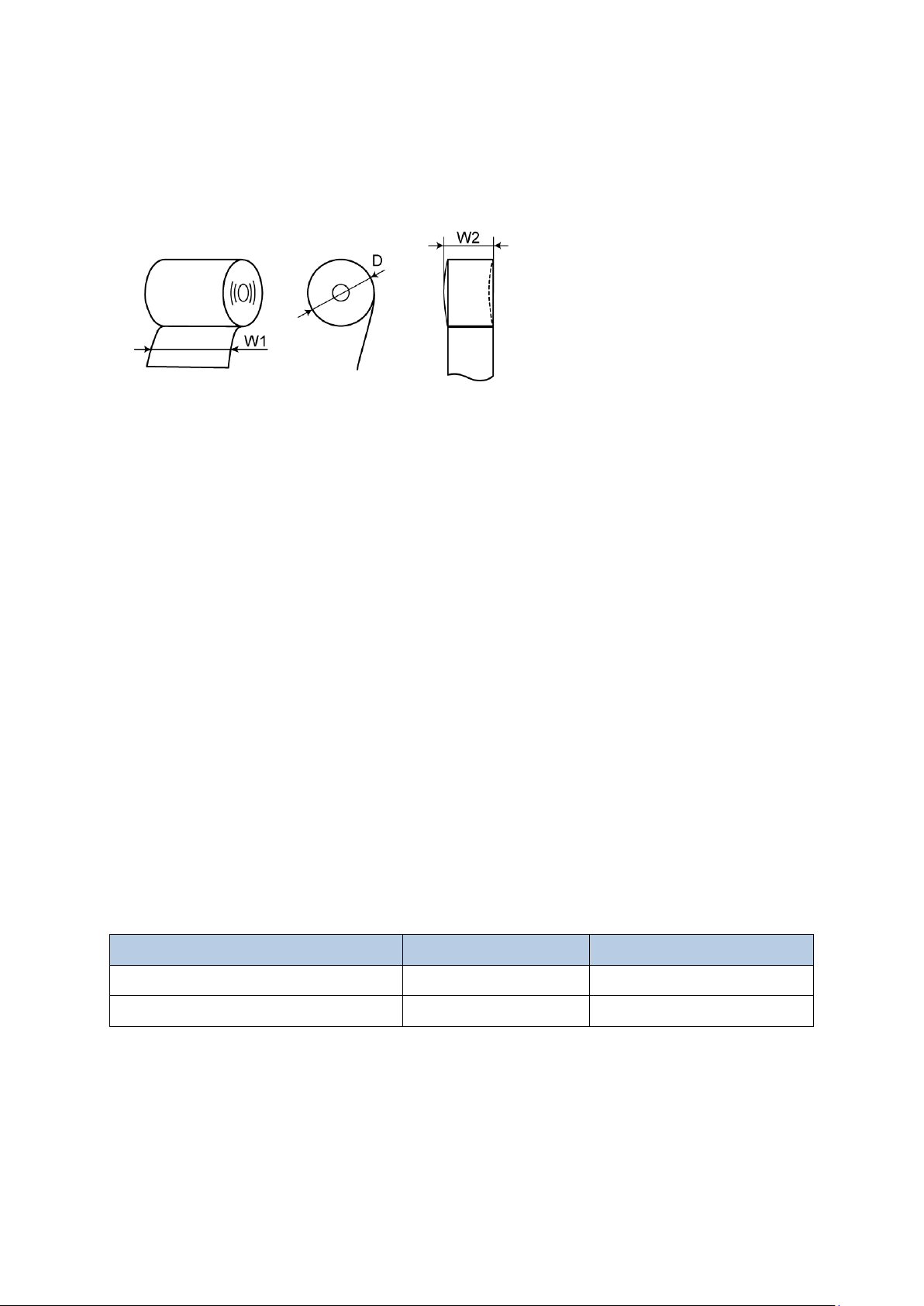
NOTE: Please use the recommended thermal paper or same quality paper, otherwise it will
density settings.
tape with core, the printer might not be able to complete printing properly.
46
influence the printing quality and decrease the thermal print head life.Some types of
the paper are not suitable for use of other than the recommended print density
settings.
5.1.2 Label Paper
Paper Width (W1)
Paper Thickness
Recording side Outside of roll
Maximum Roll Diameter (D) Ø57 mm
Curling dimension (W2)
Axial
NOTE: Do not use roll paper whose end is glued to its core or end is folded at its core,
because the printer will be unable to properly detect the end of the paper. Also, we
recommend that you use roll paper that has a roll end mark at its end.
39.5±0.5mm to 79.5±0.5mm (2mm pitch)
Max. 150μm
40+0.5-1 to 80+0.5-1 mm
Inner diameter Min Ø25.4±1
Outer diameter Min Ø30±1
(1)Operating
a) Temperature : 0 to 50 degrees
b) Humidity : 20 to 85 % RH (Must be no condensation)
*1 The combination of 50 degrees and 85% RH (No condensation) is considered the worst value
regarding high temperature and humidity. A higher humidity level higher than 80% combined with
a higher temperature can cause a problem if over a prolonged period of time (more than 4 hours).
(2) Recommended Paper
Manufacturer Product Name Recommended density
RICOH 150PSMW
UPM DT80W
NOTE
1. Please use the recommended thermal paper or same quality paper, otherwise it will
influence the printing quality and decrease the thermal print head life.
Some types of the paper are not suitable for use of other than the recommended print
2. When these paper are manufactured, since the end of paper of roll might be fixed by
High
MID
Page 57

5.1.3 Linerless Label Paper
47
Paper Width (W1)
Paper Thickness
39.5±0.5mm to 79.5±0.5mm (2mm pitch)
86μm
Recording side Outside of roll
Maximum Roll Diameter (D) Ø57 mm
Curling dimension (W2)
Axial
40+0.5-1 to 80+0.5-1 mm
Inner diameter Min Ø12.7±1
Outer diameter Min Ø18±1
(1)Operating
a) Temperature : 0 to 45 degrees
b) Humidity : 20 to 80 % RH (Must be no condensation)
*1 The combination of 45 degrees and 80% RH (No condensation) is considered the worst value
regarding high temperature and humidity. A higher humidity level higher than 80% combined with a
higher temperature can cause a problem if over a prolonged period of time (more than 4 hours).
(2)Transport / Storage
a) Temperature : 0 to 30 degrees
b) Humidity : 45 to 65 % RH (No condensation)
*1 This is a recommended storage range for temperature and humidity.
However, the storage condition could be the same as the operating condition provided the
recommended humidity level is not exceeded over a prolonged period of time (more than 4 hours).
If the storage condition does exceed the 4 hour period at the higher temperature/humidity condition,
we would recommend the rolls be in operating ambient conditions for two hours to acclimate to the
normal operating range.
Page 58

(3) Recommended Paper
48
Manufacturer Product Name Recommended density
MAXStick MAXStick PLUSD
NOTE: Perform cleaning regularly so that the printer can be used safely and comfortably.
(Every time when a paper roll is ended.)
Since it is a special thermal paper with glue, there will be some irregular things
appened as following: (*However, it is not a printer defect)
- Void printing
- When a roll paper reaches the end, the printer might not be able to complete printing
properly due to glue.
- etc.
“
Please refer to the
Maintenance for using Linerless Label Paper”.
High
CAUTION
1) Do not use roll paper whose end is glued to its core, because the printer will be unable to
properly detect the end of the paper. Also, we recommend that you use roll paper that has a
roll end mark at its end.
2) Chemicals and oil may cause the roll paper to change color or cause the printed characters
to become lighter.
3) Please be aware that the roll paper can be affected by heat, humidity, and direct sunlight.
4) The roll paper may change color if you scratch it with your fingernail, a hard piece of metal,
etc.
5) Please use Star recommended label paper. A label paper or receipt (thermal) paper whose
end has been glued by tape or adhesive to the core may result in the printer being unable to
properly detect the end of the paper or may cause damage to the mechanism, voiding the
warranty.
Page 59

5.2 Printable Area
49
NOTE: To avoid paper jams and other problems, feed the paper at least 1 mm (8 dot lines)
before printing.
5.2.1 Receipt (thermal) Paper
NOTE: Please refer to “3.9 Printable Area” about detail of setting.
Page 60
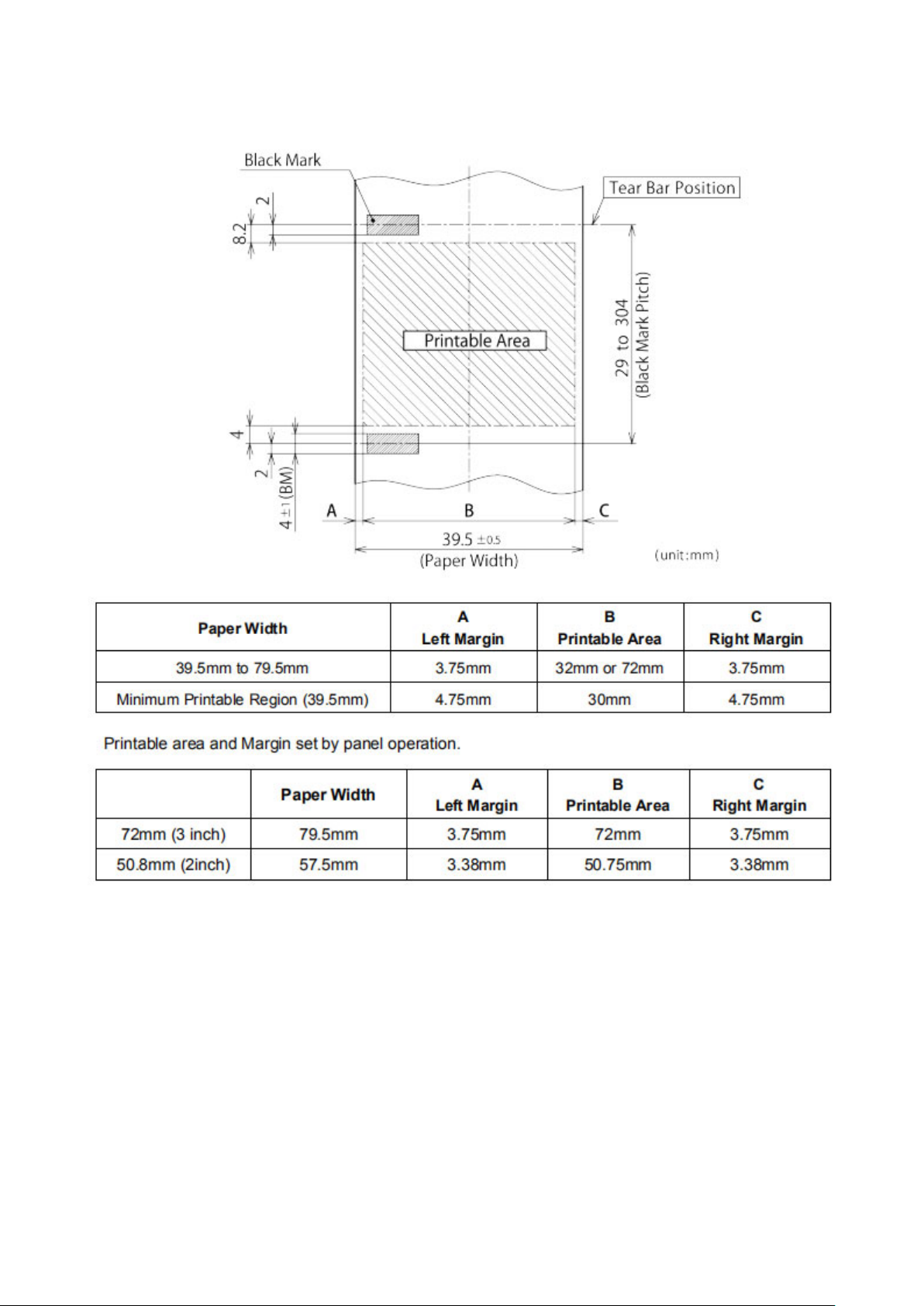
●Printable area of BM specification
50
NOTE: Please refer to “3.9 Printable Area” about detail of setting.
Page 61
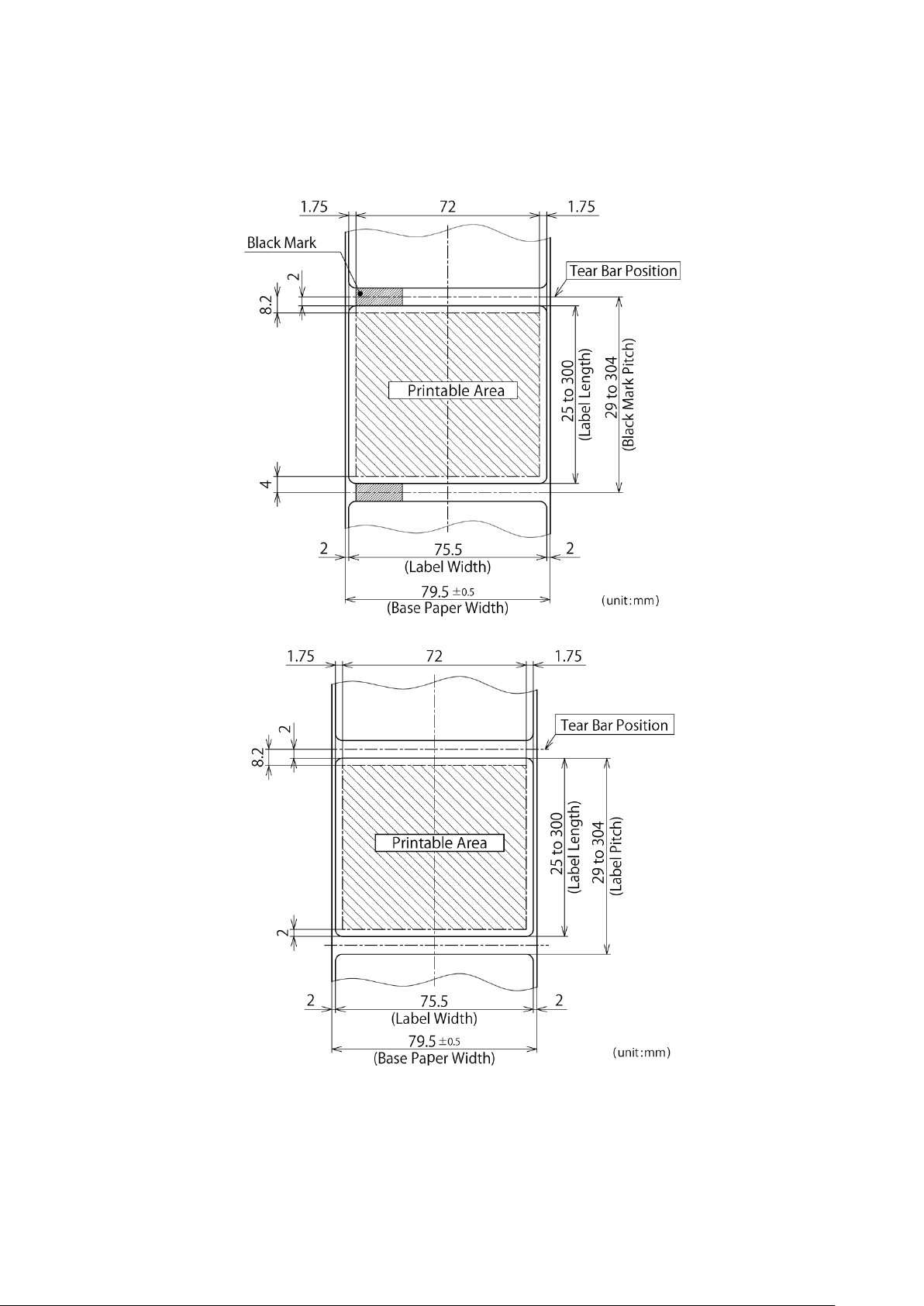
51
5.2.2 Label Paper
Label paper can be used in BM mode and Label mode.
●When the BM mode
●When the Label mode
NOTE:
1. When using label paper , adequately check operations on the actual layout and print media.
2. Please refer to “3.9 Printable Area” about detail of setting.
Page 62

5.2.3 Linerless Label Paper
52
NOTE: Please refer to “3.9 Printable Area” about detail of setting.
Page 63

53
5.3 Specification of Black Mark
SM-L300 supports black mark on back sides of the paper and the specification of black mark is
illustrated by the following image.
NOTE: 1. There is a possibility of Black Mark malfunction. Please contact the dealer when
you would like to preprint paper.
2. The left side of black mark sensor is also supported in case of the special paper.
3. Black Mark Density : Black mark of Minimum 0.8 PCS.
5.3.1 Receipt (thermal) Paper
● 58 or 80 mm width only
Page 64

54
5.3.2 Label Paper
● 58 or 80 mm width only
Page 65

55
5.4 Specifications of Label Paper
Label Gap Variability
Page 66

56
6. General Specification
Table 6-1
Item Specifications
Printing Method
Resolution 203dpi (8dots/mm)
Printing
Printing Speed Max.65mm/s
Valid Printing Width Max.72mm
Bluetooth Specification
Interface
USB Micro-USB
Power Saving Stand-by YES
Character Set Font
Direct line thermal printing
Communication
Frequency Range 2.4GHz ISM-band
Data Transmission Rate 115200bps adjustable
Data Bit 8 data bit fixed
Parity Bit No parity fixed
Stop Bit 1 stop bit fixed
SSP Compatible
Alphanumeric: 9x17, 9x24, 12x24 dots
Kanji: 24x24 dots
Bluetooth Ver 3.0/4.0 [BLE]
Dual Mode
UPC-A, UPC-E, JAN/EAN8, JAN/EAN13, CODE39, ITF,
1D
Barcode
Symbologies
2D
Graphics
Detection Sensors
Power Lamp Green
LED
Error Lamp Red
Drop resistance 1.2m
CODE128, CODE93, CODABAR(NW-7), GS1-128, GS1
Omnidirectional, GS1 Truncated, GS1 Limited, GS1
Expanded
QR code(Support 15mm), PDF417, GS1 Stacked, GS1
Stacked Omnidirectional, GS1 Expanded Stacked, GS1
Composite Symbols
Support bitmap printing with different density and user
defined bitmap printing (Max. 512K for total)
Cover open sensor, Paper end sensor, Black mark sensor,
Transmissive sensor(Label Gap sensor), Thermal head
thermister, Printer internal thermister
Page 67

Table 6-2
(0~10°C: Max. 0.5 A (Recommendation) *2
and humidity.
57
Item Specifications
Charging
Battery 2000mA 7.4V rechargeable battery pack
Power Supply
OLED 128 x 64 dots
MSR
(Single Head)
MSR model only
Enviromental
Requirements *1
Battery
Operating Time
Format
Security AES or 3DES encryption. DUKPT Key Management
Operating Condition
Charging Condition
Storage Condition
DC 5V
*Time required for full charge: Around 5 hours
Approximately 43 hours printing (12 receipts per hour with
sleep mode)
ISO 7810, ISO 7811, ISO7812 1st, 2nd and 3rd Track/ JISII
Track Reading
0°C to 50°C, 20% to 85%RH (no condensation)
The combination of 40°C and 85% RH (No condensation) is
considered the worst value regarding high temperatures
and humidity.
0°C to 45°C, 20% to 85%RH (No condensation)
-20°C to 60°C, 5% to 90%RH (no condensation)
The combination of 40°C and 90% RH (No condensation) is
considered the worst value regarding high temperatures
1.0A(Max),
Physical
Dimension
Characteristics
Weight
Reliability TPH
Software Emulation StarPRNT mode
*1) Please refer to 5.1 for the linerless label paper.
*2) When the printer is used in a low temperature environment(less than 10 degrees), the battery’s
performance will be diminished, and the amount of time that you can use the printer for may be
reduced.
SM-L300:119.1(W) x 146.4(H) x 69.0(D) mm
SM-L304:119.1(W) x 150.8(H) x 69.0(D) mm
SM-L300:540g (including battery pack)
SM-L304:552g (including battery pack)
50km(not more than 12.5% printing density)/100 million
pulses (Linerless = 10 km)
NOTE:
1. The periodic maintenance is required for use of linerless label paper.
2. The barcode print quality largely depends on the color characteristics of the thermal
paper, the environment (such as temperature and humidity) of the printer location, the
print density.
3. When you read the printed barcodes using a scanner or other type of device, it is strongly
recommended that you evaluate the data scanning quality beforehand.
Page 68
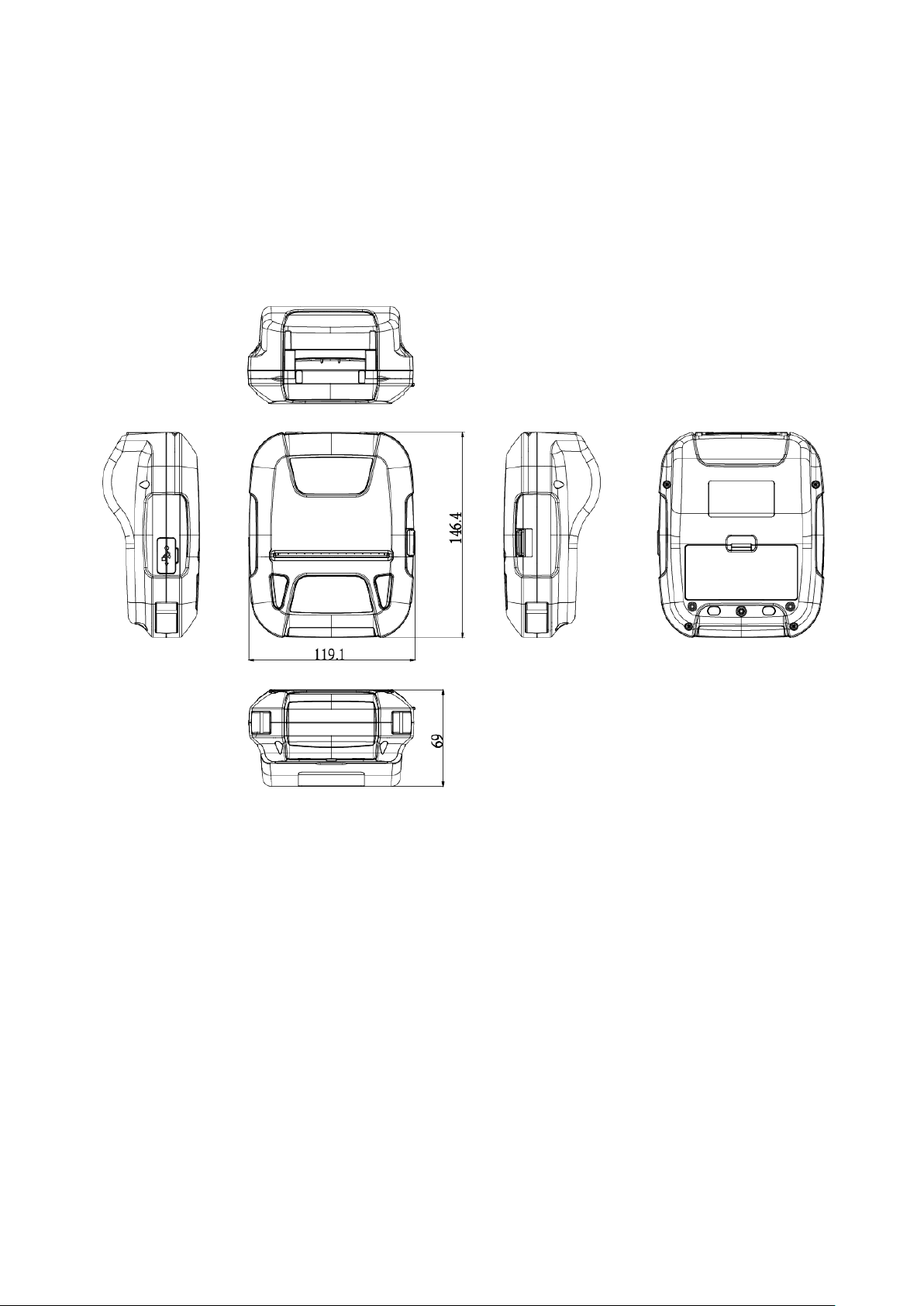
Dimensions
58
SM-L300
・External Dimension: 119.1mm (W) x 146.4mm(H) x 69.0mm (D)
・Weight : 540g (including battery pack)
・Body Color : Gray and black
Page 69
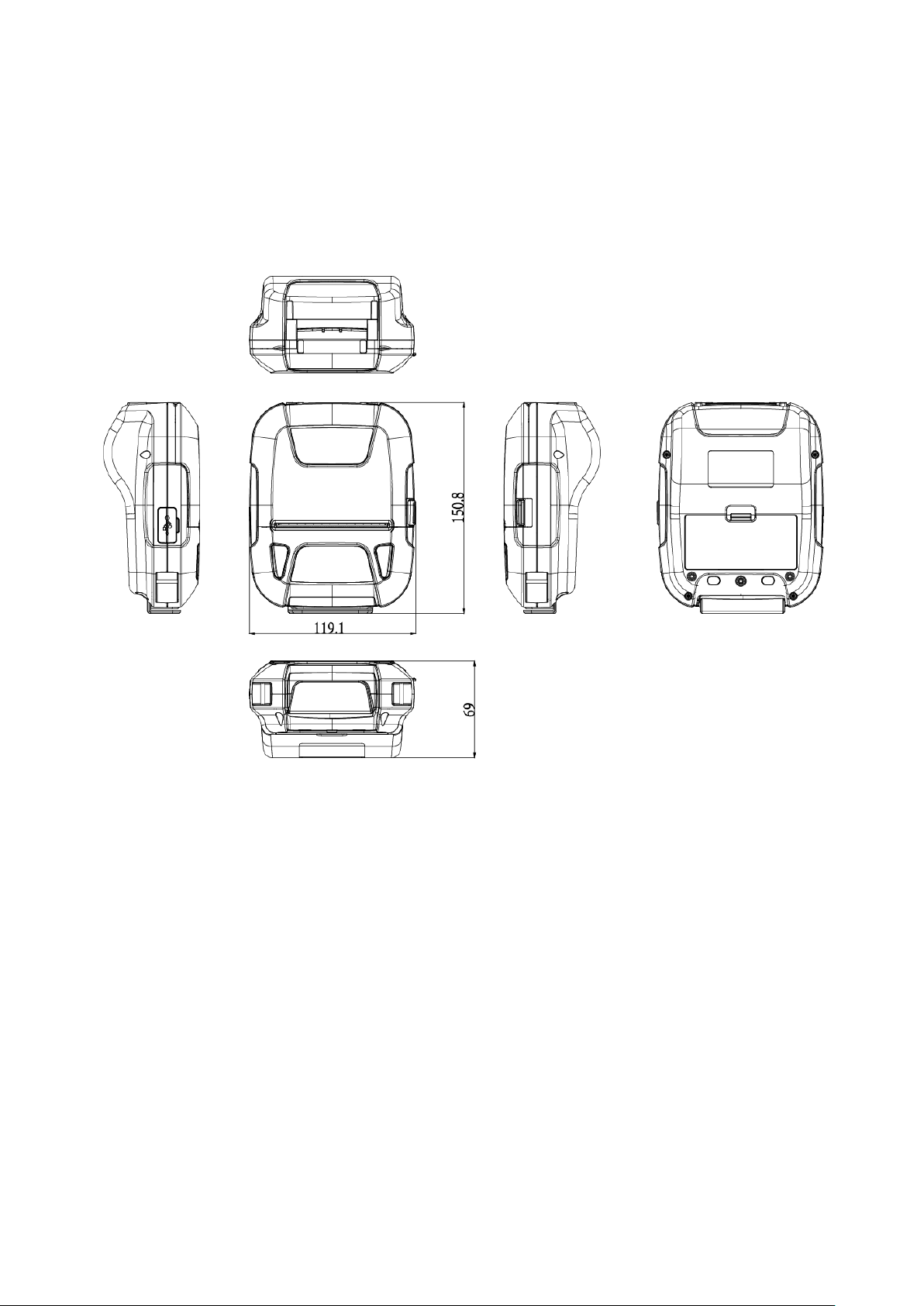
59
SM-L304
・External Dimension: 119.1mm(W) x 150.8mm(H) x 69.0mm(D)
・Weight : 552g (including battery pack)
・Body Color : Gray and black
Page 70

7. Release History
60
Rev. No. Date of Revision Changes
Rev. 1.0 May 2017 First Edition
Rev. 1.1 August 2019
Rev.1.2 April 2020
1. Nominal change “LCD” to “OLED”
2. Addition of caution related battery pack
3. Declaration of Conformity
4. Page 86: Change Fitting regulation---Charging
cradle
5. Correction of some errors
1. Add “Safety Instruction For Battery Pack” to “1.1
Printer &Accessories” (P2)
2. Move previous chapter 11.4 “Ferrite Core” to
chapter 2.1.3. (P9)
Page 71
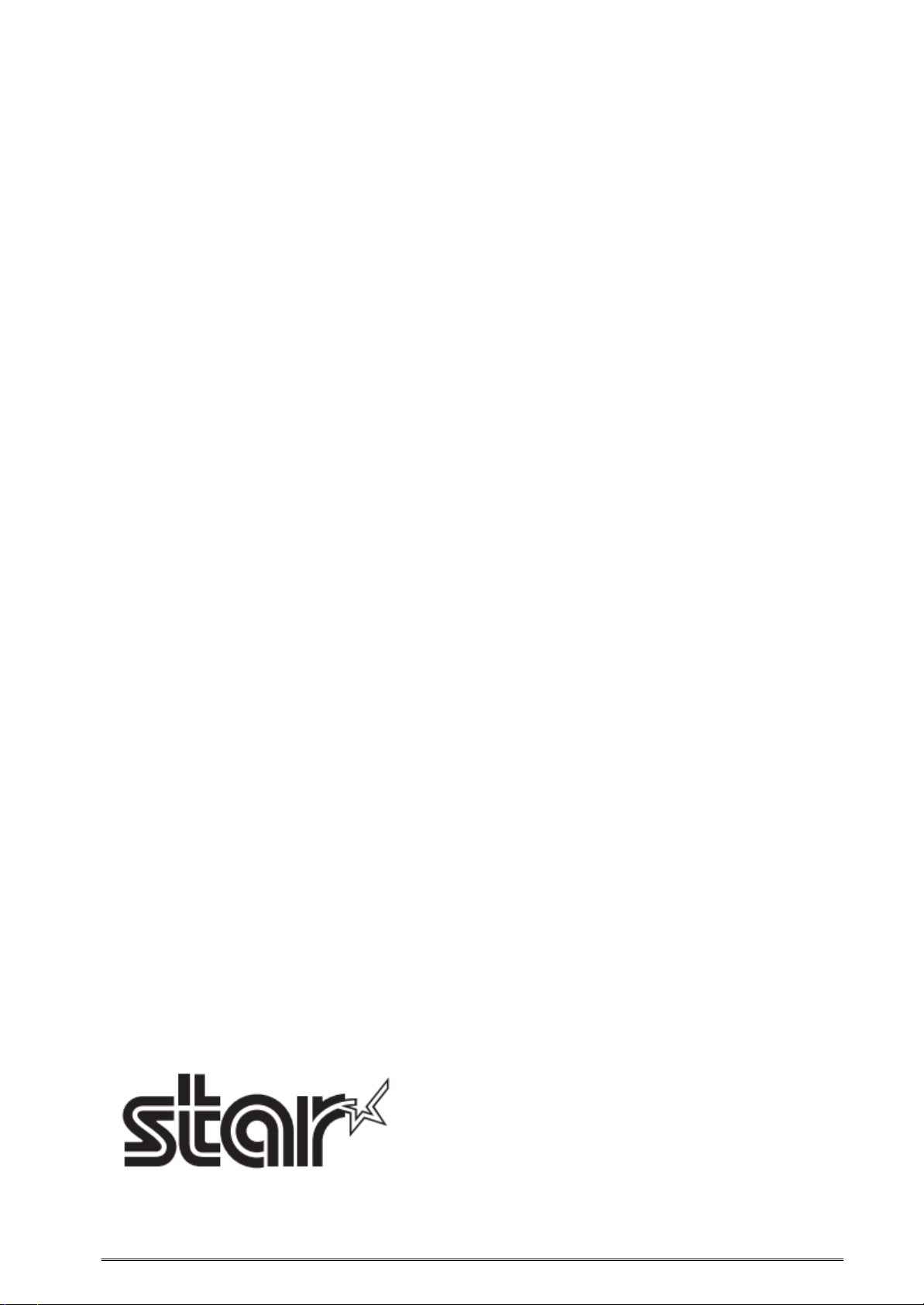
http://www.starmicronics.com/support/
Re v. 1.2
 Loading...
Loading...