Page 1

DOT PRINTER
SP712 / 742 SERIES
Hardware Manual
Page 2

Caution Symbol
This symbol is placed near the print head to indicate that it may be hot. Never touch the print head
immediately after the printer has been used. Let the print head cool for a few minutes before touching it.
This symbol is placed near the cutter (auto cutter or manual cutter tear bar).
Never touch the cutter blade, as you could injure your ngers.
This symbol label or stamp is placed near the screws securing the case, which should not be opened
by individuals other than service personnel.
Individuals, other than service personnel, should not remove these screws.
High voltage areas in the case can be dangerous.
This symbol is placed near the peripheral drive connector.
Do not connect this to a telephone.
Federal Communications Commission
Radio Frequency Interference
Statement
This device complies with Part 15 of the FCC Rules. Operation is subject to the following two conditions: (1) This
device may not cause harmful interference, and (2) this device must accept any interference received, including
interference that may cause undesired operation.
NOTE: This equipment has been tested and found to comply with the limits for a Class A digital device, pursuant
to Part 15 of the FCC Rules. These limits are designed to provide reasonable protection against harmful interference
when the equipment is operated in a commercial environment. This equipment generates, uses and can radiate
radio frequency energy and, if not installed and used in accordance with the instruction manual, may cause harmful
interference to radio communications. Operation of this equipment in a residential area is likely to cause harmful
interference in which case the user will be required to correct the interference at his own expense.
This statement will be applied only for the printers marketed in U.S.A.
FCC WARNING
Changes or modications not expressly approved by the party responsible for compliance could void the user’s
authority to operate the equipment.
For compliance with the Federal Noise Interference Standard, this equipment requires a shielded cable.
For RF interference suppression, if a ferrite core is provided with this device, afx it to the interface cable
Statement of
The Canadian Department of Communications
Radio Interference Regulationst
This Class A digital apparatus complies with Canadian ICES-003.
Cet appareil numérique de la classe A est conforme à la norme NMB-003 du Canada.
The above statement applies only to printers marketed in Canada.
Page 3

< For Bluetooth models >
Federal Communications Commission
Radio Frequency Interference
Statement
This device complies with Part 15 of the FCC Rules and RSS-Gen of IC Rules. Operation is subject to the
following two conditions:
(1)this device may not cause harmful interference, and
(2)this device must accept any interference received,including interference that may cause undesired operation.
is equipment complies with FCC/IC radiation exposure limits set forth for an uncontrolled environment and
meets the FCC radio frequency (RF) Exposure Guidelines in Supplement C to OET65 and RSS-102 of the IC radio
frequency (RF) Exposure rules. is equipment has very low levels of RF energy that it deemed to comply without
maximum permissive exposure evaluation(MPE). But it is desirable that it should be installed and operated
keeping the radiator at least 20cm or more away from person's body (excluding extremities: hands,wrists,feet and
ankles).
is statement will be applied only for the printers marketed in U.S.A and Canada.
CE MARKING WARNING
Hereby, Star Micronics Co., Ltd. declares that this device is in compliance with the essential requirements and
other relevant provisions of Directive 1999/5/EC.
Notice) is device can be operated in all European countries.
Italy: e public use is subject to general authorisation by the respective service provider.
Norway: is subsection does not apply for the geographical area within a radius of 20 km from the centre of Ny-
Alesund.
is statement will be applied only for the printers marketed in Europe.
Trademark acknowledgments
SP700 : Star Micronics Co., Ltd.
Notice
• All rights reserved. Reproduction of any part of this manual in any form whatsoever, without STAR’s express
permission is forbidden.
• e contents of this manual are subject to change without notice.
• All eorts have been made to ensure the accuracy of the contents of this manual at the time of going to press.
However, should any errors be detected, STAR would greatly appreciate being informed of them.
• e above notwithstanding, STAR can assume no responsibility for any errors in this manual.
Copyright
©
2007-2014 Star Micronics Co., Ltd..
Page 4

TABLE OF CONTENTS
1. Unpacking and Installation .......................................................................................1
1-1. Unpacking .............................................................................................................................................................. 1
1-2. Notes about Installation .................................................................................................................................... 1
1-3. Handling Care ....................................................................................................................................................... 2
1-4. Maintenance .......................................................................................................................................................... 2
2. Parts Identication and Nomenclature ....................................................................3
3. Setup............................................................................................................................4
3-1. Connecting the Cable to the PC ..................................................................................................................... 4
3-2. Connecting the Cable to the Printer ............................................................................................................. 5
3-3. Connecting to a Peripheral Unit ..................................................................................................................... 8
3-4. Connecting the Power Cord ............................................................................................................................ 9
3-5. Turning Power On ..............................................................................................................................................10
3-6. Installing the Cable ........................................................................................................................................... 11
3-7. Switch Blind Installation .................................................................................................................................. 11
3-8. Bluetooth Settings
(For
Bluetooth Interface Models only
4. Loading the Ribbon Cartridge and Paper .............................................................. 16
4-1. Loading the Ribbon Cartridge ...................................................................................................................... 16
4-2. Loading the paper ............................................................................................................................................. 17
4-3. Installing the Roll Paper Guide .....................................................................................................................19
4-4. Setup Precautions .............................................................................................................................................20
) .................................................................12
5. Control Panel and Other Functions ........................................................................ 22
5-1. Control Panel .......................................................................................................................................................22
5-2. Basic Indicators ................................................................................................................................................... 22
5-3. Errors ...................................................................................................................................................................... 23
5-4. Adjustment Mode .............................................................................................................................................25
6. Preventing and Clearing Paper Jams ..................................................................... 31
6-1. Preventing Paper Jams ....................................................................................................................................31
6-2. Removing Paper Jam ........................................................................................................................................ 31
6-3. Releasing a Locked Cutter (Auto Cutter Mode only) ............................................................................32
Page 5
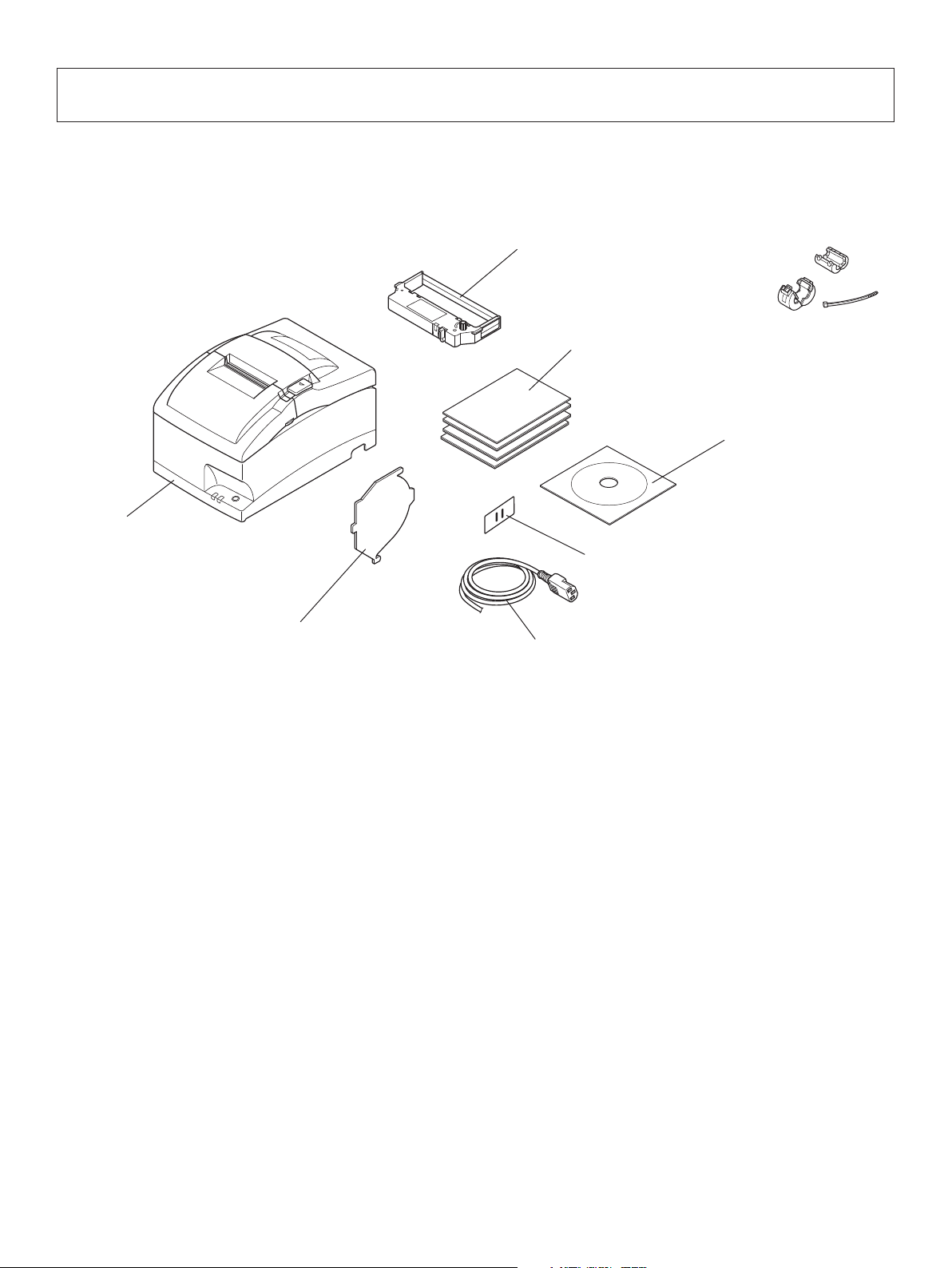
1. Unpacking and Installation
1-1. Unpacking
After unpacking the unit, check that all the necessary accessories are included in the package.
Ribbon cartridge
Setup sheets
Printer
Switch blind
Roll paper guide
Power cord
Note: The ferrite core and fastener provided with your printer depend
on your printer conguration.
1-2. Notes about Installation
1. Choose a rm, level surface where the printer will not be exposed to vibration.
Note
CD-ROM
2. Make sure that the printer is connected to a reliable power outlet. It should not be on the same electric circuit as
copiers, refrigerators, or other appliances that cause power spikes.
3. e power outlet you plan to connect to for power should be nearby and unobstructed.
4. Make sure that the printer is not exposed to direct sunlight.
5. Make sure that the printer is well away from heaters and other sources of extreme heat.
6. Do not locate the printer in a badly ventilated or dusty environment.
7. Make sure that the room where you are using the printer is not too humid.
8. is device employs a DC motor and switches that have an electrical contact point.
Avoid using the device in environments where silicon gas can become volatile.
9. Use the printer within the boundaries indicated in the environmental requirements. Even when the ambient
temperature and humidity are within the specications, avoid radical changes in environmental conditions. e
suitable operating temperature range is as follows:
Operating temperature: 0°C to 50°C
10. When disposing of the printer, obey local regulations.
– 1 –
Page 6
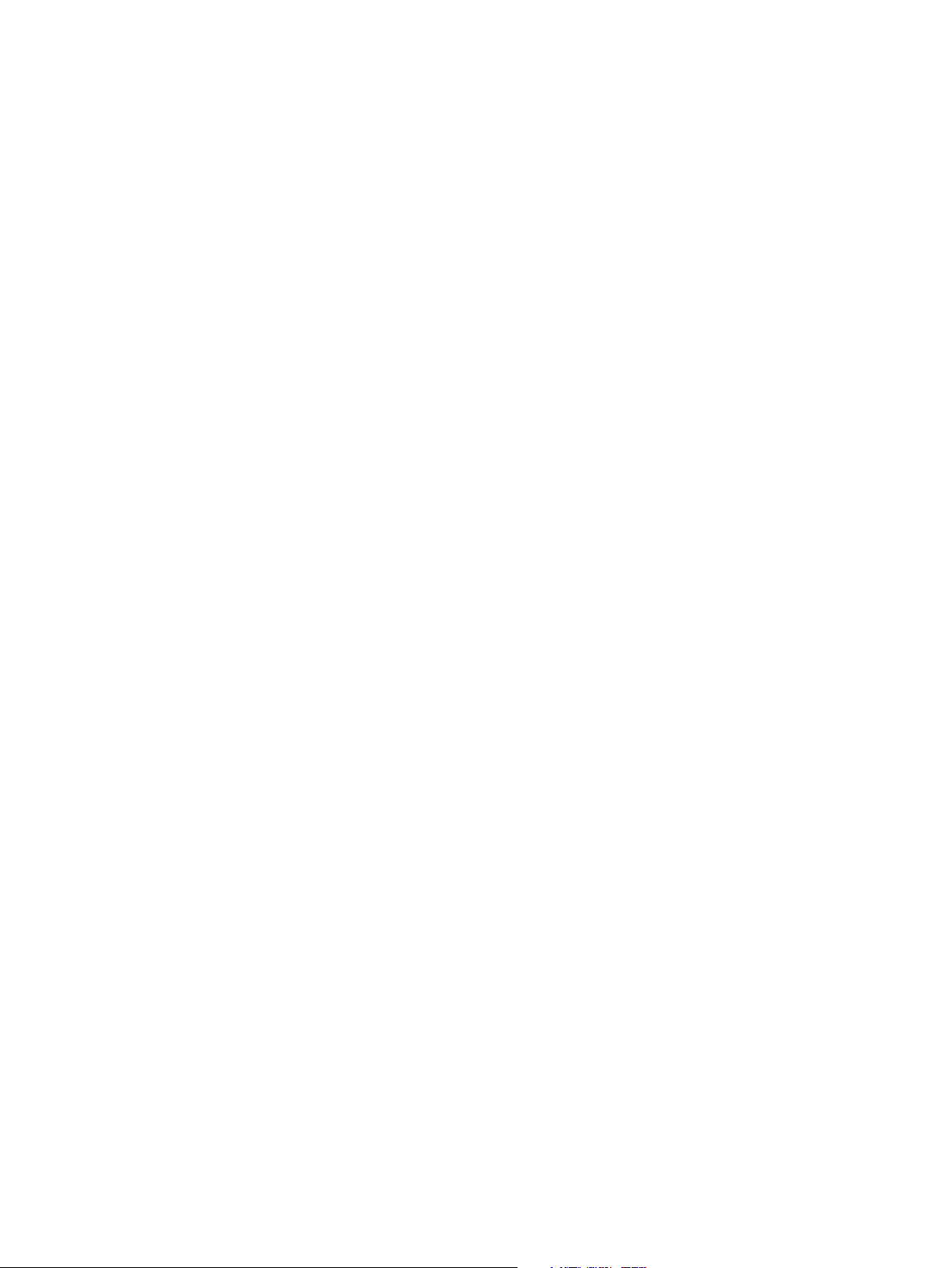
1-3. Handling Care
1. Be careful not to drop paper clips, pins or other foreign matter into the unit as these cause the printer to
malfunction.
2. Do not attempt to print when either paper or ribbon cartridge is not located in the printer, otherwise the print head
can be damaged.
3. Do not open the cover while printing.
4. Do not touch the print head immediately after printing as it gets very hot.
5. Use only roll paper that is not glued to the core.
6. When the paper end mark appears on the paper, replace the roll paper before it runs out.
1-4. Maintenance
Essentially, your printer is a robust piece of equipment, but should be treated with a modicum of care in order to avoid
malfunctions. For example:
1. Keep your printer in a “comfortable” environment. Roughly speaking, if you feel comfortable, then the
environment is suitable for your printer.
2. Do not subject the printer to physical shocks or excessive vibration.
3. Avoid over-dusty environments. Dust is the enemy of all precision mechanical devices.
4. To clean the exterior of the printer, use a cloth barely dampened with either water with a little detergent or a little
alcohol, but do not allow any liquid to fall inside the printer.
5. The interior of the printer may be cleaned with a small cleaner or a compressed-air aerosol (sold for this
purpose). When performing this operation, be sure not to bend or damage any cable connections or electronic
components.
– 2 –
Page 7
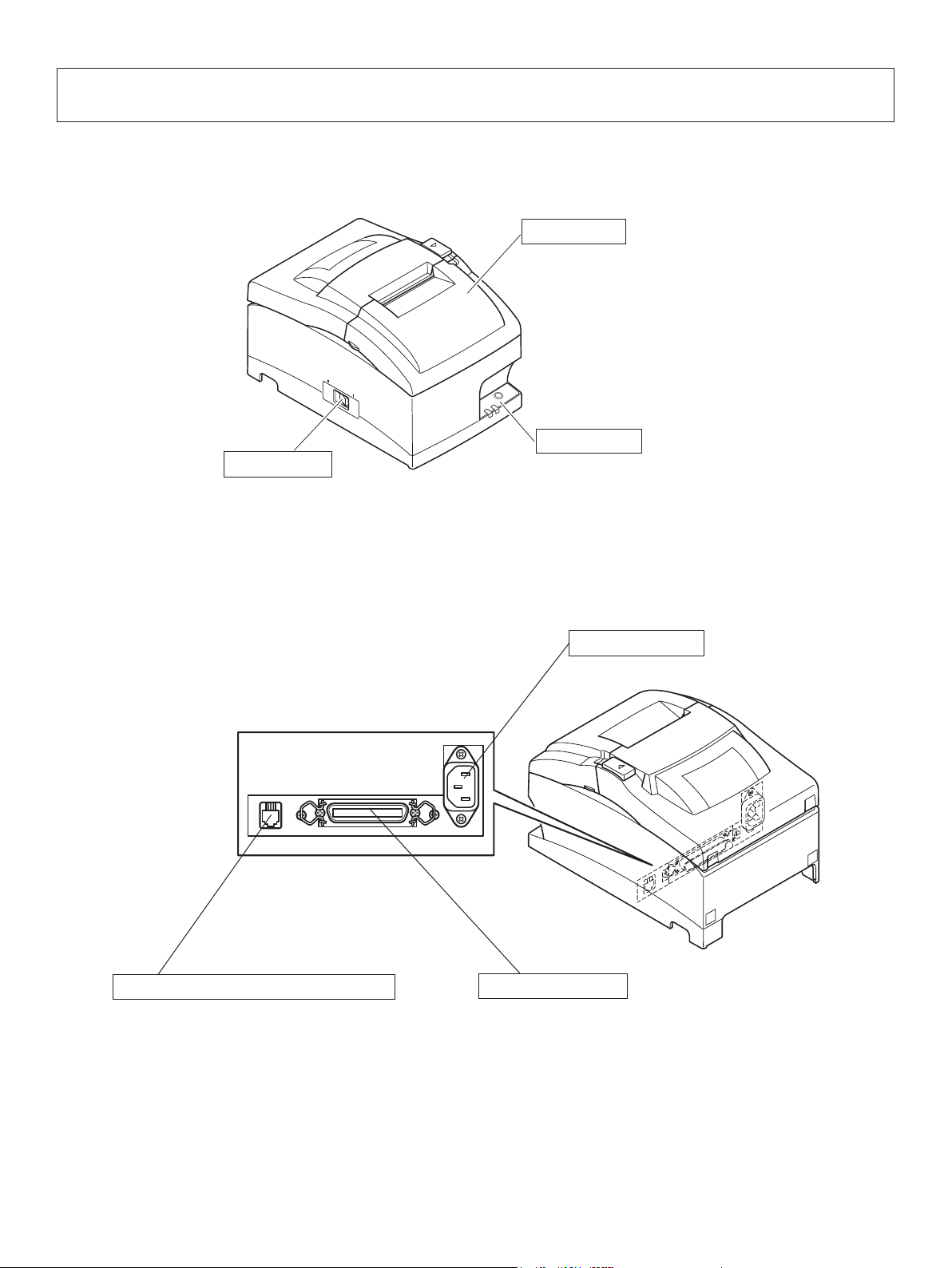
2. Parts Identication and Nomenclature
Printer cover
Protects the printer from dust and reduces noise.
Do not open the cover while printing.
Control panel
Power switch
Turns printer power
on and o.
Features one control switch and two indicators
to indicate printer status.
Peripheral unit drive circuit connector
Connects to peripheral units such as cash
drawers, etc.
Do not connect this to a telephone.
Power connector
For connection of the power cord.
Interface connector
Connects the printer with host
computer.
– 3 –
Page 8

3. Setup
3-1. Connecting the Cable to the PC
3-1-1. Parallel Interface Cable
Connect the parallel interface cable to a parallel port of your PC.
3-1-2. RC-232 Interface Cable
Connect the RC-232 interface cable to a RS-232 port of your PC.
3-1-3. USB Interface Cable
Connect the USB interface cable to a USB port of your PC.
3-1-4. Ethernet Interface cable
Connect the ethernet interface cable to a ethernet port of your PC.
– 4 –
Page 9

3-2. Connecting the Cable to the Printer
Note that the interface cable is not provided. Please use a cable that meets specications.
CAUTION
Before connecting/disconnecting the interface cable, make sure that power to the printer and
all the devices connected to the printer is turned off. Also make sure the power cable plug is
disconnected from the AC outlet.
3-2-1. Parallel Interface Cable
(1) Make sure the printer is turn off.
(2) Affix the ferrite core onto the cable as shown in the
illustration.
(3) Pass the fastener through the ferrite core.
(4) Loop the fastener around the cable and lock it. Use scissors to
cut off any excess.
Ferrite core
10 cm
(maximum)
Interface cable
(5) Connect the interface cable to the connector on the rear panel
of the printer.
(6) Fasten the connector clasps.
Fastener
– 5 –
Page 10

3-2-2. RS-232 Interface Cable
(1) Make sure the printer is turn off.
CAUTION
Before connecting/disconnecting the interface cable, make sure that power to the printer and all the devices
connected to the printer is turned off. Also make sure the power cable plug is disconnected from the AC outlet.
(2) Connect the interface cable to the connector on the rear panel of the printer.
(3) Tighten the connector screws.
3-2-3. USB Interface Cable
Afx the ferrite core onto the USB cable as shown in the illustration below and make sure to pass the cable through the
cable support as shown in the illustration.
– 6 –
Page 11

3-2-4. Connecting Ethernet Cable
If a ferrite core is included, install the ferrite core onto the Ethernet cable according to the following procedure to
prevent electrical noise.
If a ferrite core is not included, perform steps (1) and (5) only.
(1) Make sure the printer is turned off.
(2) Afx the ferrite core onto the ethernet cable as shown in the illustration below.
(3) Pass the fastener through the ferrite core.
(4) Loop the fastener around the cable and lock it. Use scissors to cut off any excess.
1 cm
(maximum)
Ethernet cable
Ferrite core
Fastener
(5) Connect the interface cable to the connector on the rear panel of the printer.
Ethernet Interface Board
IFBD-HE06
Ethernet Interface Board
IFBD-HE08
Link disconnection detection feature
The Ethernet interface model is equipped with a link dis connection detection feature. If the printer is turned on when
an Ethernet cable is not connected to it, the POWER and ERROR lamps are simultaneously turned on and off at
2-second intervals to indicate the disconnection.
Be sure to connect the Ethernet cable from a PC or hub to the printer, and then turn the printer on.
– 7 –
Page 12

3-3. Connecting to a Peripheral Unit
You can connect a peripheral unit to the printer using a modular plug. Note that this printer does not come with a modular
plug or wire, so it is up to you to obtain one that suits your needs.
Important!
Make sure that the printer is turned off and unplugged from the AC outlet and that the computer is turned off
before making connections.
(1) Connect the peripheral drive cable to the connector on the rear panel of the printer.
Important!
Do not connect a telephone line into the peripheral drive connector. Failure to observe this may result in damage to the printer.
Also, for safety purposes, do not connect wiring to the external drive connector if there is a chance it may carry
peripheral voltage.
– 8 –
Page 13

3-4. Connecting the Power Cord
Note: Before connecting/disconnecting the power cord, make sure that power to the printer and all the devices
connected to the printer is turned off. Also make sure the power cable plug is disconnected from the AC
outlet.
(1) Check the label on the back or bottom of the printer to make sure its voltage matches that of the AC outlet. Also
make sure the plug on the power cord matches the AC outlet.
(2) If the power cord is not attached to the printer, plug the appropriate end into the AC inlet on the back of the
printer.
(3) Plug the power cord into a properly grounded AC outlet.
N
O
F
F
O
Important!
If the voltage shown on the label on the of your printer does not match the voltage for your area, contact your
dealer immediately.
The power cord is designed for use with this printer only. Do not connect it to any other device.
– 9 –
Page 14

3-5. Turning Power On
Make sure that the Power cord has been connected as described in "3-4. Connecting the Power Cord".
Turn ON the power switch located on the front of the printer.
The POWER lamp on the control panel will light up.
Power switch
CAUTION
We recommend that you unplug the printer from the power outlet whenever you do not plan to use it for long
periods. Because of this, you should locate the printer so that the power outlet it is plugged into is nearby and
easy to access.
When an Switch blind is afxed to the printer above the power switch, the ON/OFF marks of the power switch
may be hidden. If this occurs, remove the power cord from the outlet to turn the printer OFF.
– 10 –
Page 15

3-6. Installing the Cable
Install the cable as shown in the diagram below.
3-7. Switch Blind Installation
It is not necessary to install the switch blind. Only install it if it is necessary for you. By installing the switch blind, the
following become possible.
• Preventing the power switch from being operated by mistake.
• Ensuring that other people can not easily operate the power switch.
Install the switch blind as shown in the diagram below.
The power switch can be turned ON ( | ) and OFF (O) by inserting a narrow instrument (ball pen etc) in the holes in the
switch blind.
Important!
We recommend that you unplug the printer from the power outlet whenever you do not plan to use it for long
periods. Because of this, you should locate the printer so that the power outlet it is plugged into is nearby and
easy to access.
– 11 –
Page 16

(For
3-8. Bluetooth Settings
Bluetooth Interface Models only
PAIR buttonRST button
<
LED> Indicates the status of the Bluetooth interface.
Green (on): Not connected.
Green (ashing): Ready to start pairing.
PAIRRST
Blue (on): Connected.
Purple (ashing): Auto connection ON.
LED
Pair the printer with the master device by following the procedure below.
3-8-1. Pairing using SSP (Simple Secure Pairing) [Default]
(1) Working on the master device, tap [Settings] and set [Bluetooth] to ON.
<
iOS > < Android >
)
(2) After turning the printer's power switch on, press and hold the PAIR button on the rear interface of the printer for
5 seconds or more, and then release it. The LED will ash green.
PAIR button
PAIR
RST
PAIR
RST
(3) Pairing will be possible for 60 seconds from when the LED begins ashing green. During this time, execute
"Search for devices" from the master device and tap the relevant device from the displayed list.
Device name: Star Micronics (default)
(4) In an iOS device, after pairing, the LED will automatically begin ashing blue, and the printer will be
automatically connected. In an Android device, the LED turns blue only while data is sent.
(5) Connect to the printer from the master device application and perform printing. If the printing is successful, the
pairing process has been completed.
Note: The printer performs various processes immediately after connecting to or disconnecting from a
master device.
Please wait approximately 0.1 seconds after connecting, and approximately 0.5 seconds after
disconnecting, before beginning communications with the printer. This wait will ensure that the
next action you perform is executed correctly.
– 12 –
Page 17

3-8-2. Pairing using PIN code
Enter the following information in the master device if it does not support SSP, or when otherwise necessary.
PIN: 1234 (default)
Device name: Star Micronics (default)
It is recommended that you change the PIN code for greater security.
For details regard changing the PIN code, please see the “Software Manual -Star Bluetooth Utility- ”.
3-8-3. Auto Connection Function (iOS only)
Each time the wireless connection is disconnected while communicating with upper-level iOS devices including iPad
over Bluetooth, it is necessary to move back to the Bluetooth setting screen in the upper-level iOS device and tap the
desired printer name again to build a connection. is is an iOS specication.
In order to save this labor, this printer is equipped with the Auto Connection function that automatically requests a
connection from an upper-level iOS device that was connected to the printer last time.
You can also check the current ON/OFF setting by performing self-printing.
Caution: If "Auto Connection function" is set to ON when using devices other than iOS, a Bluetooth communi-
cation with the printer may fail. To use devices other than iOS, such as the Android/Windows devices,
make sure you turn o the "Auto Connection" function before using the printer.
For information on how to set up this function, see "3-8-4. Setting up Auto Connection".
Auto Connection ON Auto Connection OFF
Reconnecting without changing
the master device
Changing the connected master
device
Example (recommended) When connecting directly to the
After the printer is turned on, it
automatically connects to the last
master device that was connected.
Disconnect the Bluetooth connection in such a way as to turn OFF
the power to the upper-level device automatically connected.
Then, establish a pairing with a
desired master device.
printer from one master device.
After turning on the printer, tap
this printer's name on the Bluetooth settings screen on the master device.
After turning on the printer, establish a pairing with a desired
master device.
When using the printer with multiple master devices.
– 13 –
Page 18

PAIR
RST
3-8-4. Setting up Auto Connection
Setting up from the Main Unit for the SP742
◆
Note: e following procedure explains how to change the Auto Connection function setting from ON to OFF.
If you want to change it from OFF to ON, please follow the same procedure.
(1) When paper is loaded in the printer and it is turned on, the [POWER] LED(green) on the front of the
printer turns on.
(2) If you hold down the [RST] button on the back of the printer for at more than ve seconds, initial operations are
performed in the same way as when the power is turned on, and the LEDs on the front of the printer ash. If you
press the [RST] button when the printer is placed upright, place it horizontally again while the LED is ashing.
RST button
PAIR
RST
(3) The following information is printed. After that, turn the printer off and then back on again to set "Auto
Connection" to OFF.
< Current Setting >
Auto Connection : OFF
To enable this setting, turn
Printer Power OFF and turn ON.
(4) To make sure "Auto Connection" is set to OFF correctly, perform self-printing as described in "5-4-1. Self
Printing Mode"
Setting from the Soware
u
After pairing your device and the SP700, change "Auto Connection" in the following application provided by our
company.
iOS: Download "Star Setting Utility" from the following Web site.
l
http://www.star-m.jp/prjump/000003.html
Android: Download "Star Setting Utility" from the following Web site.
l
http://www.star-m.jp/prjump/000004.html
Windows: Download "Star Bluetooth Utility" from the following Web site.
l
http://www.star-m.jp/prjump/000006.html
– 14 –
Page 19

3-8-5. Resetting Bluetooth Settings
PAIR
RST
The PIN code, device name, and other settings can be reset by following the procedure given below.
(1) While inserting a thin object such as the tip of a pen and holding down the RST button on the rear of the printer, turn
on the printer's power switch. The POWER LED (green) and the ERROR LED (red) on the front of the printer start
ashing.
(2) Hold down the RST button for 4 seconds or more (note 1), and then release it.
RST button
PAIR
RST
Hold down for 4 seconds or more
(3) AfteryoureleasetheRSTbutton,iftheLEDstopsashingandthePOWERLEDremainslitgreenwithin12seconds,
initializationiscomplete.IftheLEDcontinuestoashforlongerthan12secondsafterreleasingtheRSTbutton,this
indicates that initialization was not successful. Turn off the printer's power and then try again from step 1.
(4) Turn off the printer's power switch and delete the pairing setup with the master device.
Note 1: In step 2, if you do not hold down the RST button for long enough, initialization will not complete correctly.
For F/W Ver2.0, Ver3.0a, and Ver3.0b interfaces
In step 2, you need to hold down the RST button for 8 seconds or more.
Also, aer nishing steps 1 to 3, to check that initialization was completed correctly, perform self-print-
ing. If the second sheet (*** Bluetooth Information ***) is not printed, initialization has not been completed correctly. If this happens, turn o the printer's power, and then try again from step 1.
(You can check the firmware version from the self-printing results. See "5-4. Adjustment Mode" for the
self-printing procedure.)
2: Do not turn o the printer during initialization; otherwise initialization will not complete correctly.
3: If initialization is not completed correctly, turn o the printer's power and then try again from step 1.
“Made for iPod” ,“Made for iPhone” and “Made for iPad” mean that an electronic accessory has been designed to connect specically to iPod,
iPhone, or iPad, respectively, and has been certied by the developer to meet Apple performance standards. Apple is not responsible for the
operation of this device or its compliance with safety and regulatory standards.
Please note that the use of this accessory with iPod, iPhone, or iPad may aect wireless performance.
iPod, iPhone and iPad compatibility list
Made for
•
iPhone 6 Plus
•
iPhone 6
•
iPhone 5s
•
iPhone 5c
•
iPhone 5
•
iPhone 4S
l
iPad, iPhone, iPod and iPod touch are trademarks of Apple Inc., registered in the U.S. and other countries. iPad Air and iPad mini are trademarks of Apple
Inc. iOS is a trademark or registered trademark of Cisco in the U.S. and other countries and is used under license.
l
Android is a trademark of Google Inc.
l
Windows is registered trademarks of Microsoft Corporation.
•
iPad Air 2
•
iPad Air
•
iPad mini 2
•
iPad mini
•
iPad (4th generation)
•
iPad (3rd generation)
•
• iPod touch (5th generation)
iPad 2
Note: as of December 2014
– 15 –
Page 20

4. Loading the Ribbon Cartridge and Paper
4-1. Loading the Ribbon Cartridge
Turn off power to the printer.
1
Open the front cover by holding the nger grips on both ends
2
of the cover and lifting it up.
Important!
1. Do not touch the print head immediately after printing as
it can be extremely hot.
2. Do not touch the cutter blade.
· There is a cutter inside the paper outlet slot. Not only
should you not put your hand in the paper outlet slot
while printing is in progress, never put your hand into
the outlet even when printing is not in progress.
Place the ribbon cartridge in the direction shown in the gure
3
and press it down to load it. If loading of the ribbon cartridge
is not satisfactory, press down the cartridge while rotating the
ribbon feed knob in the direction of the arrow.
Turn the ribbon feed knob of the ribbon cartridge in the
4
direction of the arrow to remove slack in the ribbon.
Close the front cover.
5
Note: When removing the ribbon cartridge, raise the nger
grips as shown in the gure.
Finger grip
Finger grip
– 16 –
Page 21

4-2. Loading the paper
Use a paper roll that complies with the printer specications.
Open the printer cover by sliding the latch toward you.
1
Important!
1. Do not touch the print head immediately after printing as it can be extremely hot.
2. Do not touch the cutter blade.
· There is a cutter inside the paper outlet slot. Not only should you not put your hand in the paper outlet slot
while printing is in progress, never put your hand into the outlet even when printing is not in progress.
While observing the direction of the roll, set the paper roll into the hollow, and pull on the leading edge of the
2
paper toward you.
Push down both sides of the printer cover to close.
3
Note: Make sure that the printer cover is securely closed.
– 17 –
Page 22

Tear Bar Model:
4
Tear off the paper as shown.
Auto Cutter Model:
If the printer cover is closed after turning on the power, the cutter operates automatically and the front end of the
paper is cut.
Note: When the paper end mark appears on the paper, replace the roll paper before it runs out.
4-2-1. Compliant Paper Roll Specications
Paper type
Paper width
ickness
• Single
• Copies
Roll diameter
Core
Ordinary bond and carbonless copy paper
76±0.5 mm (3.0 inches)/57.5±0.5 mm (2.25 inches)/69.5±0.5 mm (2.75 inches)
0.06 mm to 0.085 mm
Original + 2 copies (Max. 0.2 mm)
85mm (3.35 inches) max.
12±1 mm (Inner dia.), 18±1 mm (Outer dia.)
Note 1: Do not glue or tape the paper roll and sha core together.
2: Do not fold the tail end of the paper.
– 18 –
Page 23

4-3. Installing the Roll Paper Guide
When using paper roll with 57.5 mm or 69.5 mm width, install the attached roll paper guide in the groove in the printer.
The setting for memory switch 2-A and 2-B must be changed to change the print width.
When you change the effective print width (paper roll width), change the printer utility’s memory switch setting.
For details, see the printer utility help.
Roll paper guide
69.5 mm width
57.5 mm width
Roll paper guide
– 19 –
Page 24

4-4. Setup Precautions
WARNING
P Shut down your equipment immediately if it produces smoke, a strange odor, or unusual noise. Immediately
unplug the equipment and contact your dealer for advice.
P Never attempt to repair this product yourself. Improper repair work can be dangerous.
P Never disassemble or modify this product. Tampering with this product may result in injury, re, or electric
shock.
P Do not touch the cutter blade.
- There is a cutter inside the paper outlet slot. Not only should you not put your hand in the paper outlet slot
while printing is in progress, never put your hand into the outlet even when printing is not in progress.
- The printer cover can be opened when replacing the paper. However, since the cutter blade is on the inside
of the printer cover, be careful not to place your face or hands too close to the cutter blade.
P During and immediately after printing, the area around the print head is very hot. Do not touch it, as you could
be burned.
P Since working on the cutter may be dangerous, be sure to turn off the printer rst.
CAUTION
P We recommend that you unplug the printer from the power outlet whenever you do not plan to use it for long
periods. Because of this, you should locate the printer so that the power outlet it is plugged into is nearby and
easy to access.
P If the voltage shown on the label on the of your printer does not match the voltage for your area, contact your
dealer immediately.
P Make sure that the printer is turned off and unplugged from the AC outlet and that the computer is turned off
before making connections.
P Do not connect a telephone line into the peripheral drive connector.
Failure to observe this may result in damage to the printer.
Also, for safety purposes, do not connect wiring to the external drive connector if there is a chance it may
carry peripheral voltage.
P Do not operate the cover open lever while pressing on the printer cover with your hand.
P Do not pull the cover open lever and open the printer cover when printing is in progress or when the auto
cutter is operating.
P Do not pull out paper while the printer cover is closed.
P If liquids, foreign objects (coins and paper clips), and so on enter the printer, turn off the printer, unplug it
from the AC outlet, and contact your dealer for advice. Continued use could cause a short circuit, which may
result in re or electric shock.
P Place the printer in a horizontal position when installing the paper, even if the model can be installed verti-
cally. If the paper is installed with the printer in a vertical position, the printer will be unstable and could fall,
which may result in injury.
– 20 –
Page 25

CAUTION
Wireless Communication
P Do not use the device where using wireless devices is prohibited or may cause interference or danger.
P The radio waves generated by the device may interfere with the operation of electronic medical devices. If
you are using any electrical medical device, contact its manufacturer for the restrictions on the use of the
device.
P Security functionality for Bluetooth is installed in this product. Congure the security settings according to
the manual (available on the Star Micronics website) to reduce the risk of security issues.
P This device supports Bluetooth.
Since this functionality may be limited by local regulations, rst review the radio laws specic to the country
in which the product will be used.
P Below is a list of laws this device has been approved by. As Star Micronics is committed to constant innova-
tion, revisions may be made without an announcement. Access the Star Micronics website for the latest listing
of approvals.
P Please refer to Star Micronics website for the latest information and manuals.
– 21 –
Page 26

5. Control Panel and Other Functions
5-1. Control Panel
POWER lamp (Green LED)
1
Lights when the power is ON.
FEED button
2
Press the FEED button to feed roll paper.
ERROR lamp (Red LED)
3
Indicates various errors in combination with POWER lamp.
ERROR lamp (Red LED)
3
POWER lamp (Green LED)
1
5-2. Basic Indicators
POWER lamp ERROR lamp Buzzer
Power On/Off On/Off — —
No Error On Off —
FEED button
2
– 22 –
Page 27

5-3. Errors
1) Recoverable error
Error Description POWER lamp ERROR lamp Buzzer
Paper end error On Flashes (On: 1
sec./Off: 1 sec.)
Printer cover open
error
Front cover open
error
Head high temperature detection
Board high temperature detection
Cutter error (on
models with cutter)
Mechanical error
(other than cutter
error)
Black mark detection error
Link disconnection
detection (Physical
link disconnection)
Link disconnection
detection (IP address lost)
On On Beep *2
Flashes (On: 0.5
sec./Off: 0.5 sec.)
Flashes (On: 1 sec./
Off: 1 sec.)
Flashes (On: 2 sec./
Off: 2 sec.)
On Flashes (On: 0.125
On Flashes (On: 0.25
On Flashes (On: 0.5
Flashes at 2-second
intervals
Flashes at
0.125-second intervals
On Beep *3
Off None *4
Off None *5
sec./Off: 0.125 sec.)
sec./Off: 0.25 sec.)
sec./Off: 0.5 sec.)
Flashes at 2-second
intervals
Flashes at
0.125-second intervals
4 short beeps (0.13
sec.) repeated twice
3 short beeps (0.13
sec. + 0.13 sec. +
0.5 sec.)
2 short beeps (0.13
sec. + 0.5 sec.)
3 short beeps (0.13
sec. + 0.13 sec. +
0.13 sec.)
Recovery
Conditions
*1
*6
*7
*8
— *9
— *10
*1 Automatically recovered by loading a new paper roll, then closing the printer cover.
*2 Automatically recovered by closing the printer cover.
*3 Automatically recovered by closing the front cover.
*4 Automatically the printer is recovered after the print head has cooled.
A print head temperature error is not abnormal.
*5 Automatically the printer is recovered after the board has cooled.
– 23 –
Page 28

Automatically the printer is recovered if the cutter returns to the home position after turning the power OFF and
*6
ON.
Restoration is also possible with the <DLE> <ENQ> n command when in the ESC/POS mode.
Note
1) If the cutter doesn’t return to the home position, or doesn’t perform the initial movement, it cannot be recov-
ered.
2) If the paper is jammed, turn the power OFF, clear the jammed paper, then turn the power ON.
3) When the error occurs:
STAR Mode: Non recoverable error
ESC/POS Mode: Recoverable error
*7 Turn the power OFF, clear the jammed paper or remedy another problem and then turn the power ON.
Automatically the printer is recovered if the carriage returns to the home position after turning the power OFF
and ON.
Restoration is also possible with the <DLE> <ENQ> n command when in the ESC/POS mode.
When the error occurs:
STAR Mode: Non recoverable error
ESC/POS Mode: Recoverable error
*8 For paper jam errors:
Clear the jammed paper and change the paper roll if necessary.
For incorrect paper format errors:
Change the paper roll and use a paper roll with the correct black mark.
*9 Connect an Ethernet cable. For details, see section "3-2-4. Connecting Ethernet Cable"
※
Ethernet interface model only
*10 Set the correct IP address and restart the printer.
※Ethernet interface model only
2) Non recoverable error
Error Description POWER lamp ERROR lamp Buzzer
Flash memory write
error
Thermistor failure
error
Power supply error Off Flashes (On: 2 sec./
CPU error Off On One long beep (2 sec.)
RAM R/W error Off On None
Note
If a non-recoverable error occurs, turn the power OFF, wait at least 10 seconds, and turn the power back ON. If the
non-recoverable error continues to be indicated, consult a dealer for repairs.
Off Flashes (On: 1 sec./
Off: 1 sec.)
Off Flashes (On: 0.25 sec./
Off: 0.25 sec.)
Off: 2 sec.)
None
2 short beeps (0.13 sec. + 0.5 sec.)
None
– 24 –
Page 29

5-4. Adjustment Mode
There are the following seven adjustment modes.
The device will enter the adjustment mode if your turn it on while pressing the FEED switch.
(1) The Self Printing Mode is entered by releasing the FEED switch after the buzzer sounds once. (Refer to Section
"5-4-1. Self Printing Mode".)
(Holding down for 2 more seconds)
(2) Adjusting the Dot Alignment Mode is entered by releasing the FEED switch after the buzzer sounds twice. (Refer
to Section "5-4-2. Adjusting the Dot Alignment Mode".)
(Holding down for 2 more seconds)
(3) The Hexadecimal Dump Mode is entered by releasing the FEED switch after the buzzer sounds three times. (Refer
to Section "5-4-3. Hexadecimal Dump Mode".)
(Holding down for 2 more seconds)
(4) The Black Mark Sensor Alignment Mode is entered by releasing the FEED switch after the buzzer sounds four
times. (Refer to Section "5-4-4. Black Mark Sensor Alignment Mode".)
(Holding down for 2 more seconds)
(5) The Near End Sensor Adjustment Mode is entered by releasing the FEED switch after the buzzer sounds ve
times. (Refer to the separate Specications Manual for details.)
(Holding down for 2 more seconds)
(6) The Memory Switch Manual Setting Mode is entered by releasing the FEED switch after the buzzer sounds six
times. (Refer to the separate Specications Manual for details.)
(Holding down for 2 more seconds)
(7) The Memory Switch Override Mode is entered by releasing the FEED switch after the buzzer sounds seven
times. (Refer to the separate Specications Manual for details.)
(Holding down for 2 more seconds)
Returns to (1).
– 25 –
Page 30

5-4-1. Self Printing Mode
Self-printing will be performed to print the Ver. No. and printer settings.
– 26 –
Page 31

5-4-2. Adjusting the Dot Alignment Mode
You may never have to use the procedure described in this section, but after you have been using your printer for some
time you may nd that the dots of some graphics do not align correctly. For example, what should look like:
may come out looking like one of the following:
or like this
This is caused when mechanical parts of the printer get out of alignment. This happens only rarely and you may never
experience it at all throughout the life of the printer. If you do have problems, use the following procedure to correct it.
(1) Enter the Dot Alignment Adjust Mode according to the procedure described in Section "5-4. Adjustment Mode".
(2) After entering the Dot Alignment Adjust Mode, a printout of the adjustment patterns similar to the printout below
will be printed. The asterisk indicates the current adjustment pattern.
– 27 –
Page 32

(3) To adjust, use the FEED switch to select the adjustment pattern from the printout with the smallest gap between
the rst printing pass and the return printing pass. Press the FEED switch once to specify the rst adjustment
pattern, twice to specify the second adjustment pattern, and so on up to seven times to specify the seventh
adjustment pattern.
At the number that you want to specify, press and hold (2 seconds) the FEED switch until the long buzzer
sounds. This will specify the setting value. (For example, if you want to select the eighth pattern from the top,
press the FEED switch seven times. Then, at the eighth pattern, press and hold (2 seconds) the FEED switch until
the long buzzer sounds.)
There are only twenty three adjustment patterns. The buzzer will sound each time the FEED switch is pressed.
However, if you press the FEED switch more than twenty three times, a warning alert will sound.
(4) If there is no matching pattern among the adjustment patterns, perform the “Backward” or “Forward” operation
described below in order to print a printing pattern in which the dot alignment settings are changed. Then, repeat
step (3).
Backward:
Press and hold the FEED switch for 2 to 4 seconds. The buzzer will beep, and the printer will print a
pattern in which the forward is adjusted more leftward of the presently indicated pattern and the backward
is adjusted more rightward.
Forward:
Press and hold the FEED switch for 4 seconds or longer. The buzzer will beep-beep, and the printer will
print a pattern in which the forward is adjusted more rightward of the presently indicated pattern and the
backward is adjusted more leftward.
(5) After selecting the adjustment pattern, the setting value is stored in the non-volatile memory. A printout similar
to the one below with the selected adjustment pattern highlighted and the message “Adjust Completed!” will be
printed.
Note: Before the printout is printed, the setting value is stored in the non-volatile memory of the printer after
the adjustment pattern has been selected and the long buzzer sounds. During this period, do not set the
power switch to off. If this power switch is set to off when the setting value is being stored in the nonvolatile memory, the setting value for the adjustment pattern and all of the memory switch settings will
be reset.
(6) The long buzzer sounds once more and the setting value is automatically set.
The adjusting the dot alignment mode is complete.
– 28 –
Page 33

5-4-3. Hexadecimal Dump Mode
Each of the signals sent from the computer to the printer will be printed out in hexadecimal code.
This function allows you to check if a control code sent to the printer by the program being used is correct or not. The
last line is not printed if its data is less than one full line. However, if the FEED switch is pressed, the last line will be
printed. To turn off the mode, it is necessary to turn off the printer completely.
– 29 –
Page 34

5-4-4. Black Mark Sensor Alignment Mode
1. Turn the printer off and unplug the power cord.
2. Place the printer upright as shown below to remove the screws and remove the dip switch cover from the bottom
of the printer. Be sure to place the printer upright because you will not be able to properly adjust the printer if it
is placed on its side.
Power OFF
VR2
VR1
81
3. Since it is adjusted by rotating the volume VR2, check the position of the volume. Prepare a small slotted
screwdriver that will t in the hole.
4. Set the roll paper not for black mark.
5. Enter the black mark sensor adjustment mode according to the procedure described "5-4. Adjustment Mode".
6. Rotate the volume VR2 using micro screwdriver, to adjust it to a position whereat both the ERROR (red LED)
and the POWER (green LED) lamps light.
7. Turn the power OFF.
This completes the black mark sensor adjustment.
– 30 –
Page 35

6. Preventing and Clearing Paper Jams
6-1. Preventing Paper Jams
The paper should not be touched during ejection and before it is cut.
Pressing or pulling the paper during ejection may cause a paper jam, paper cutting failure or line feed failure.
6-2. Removing Paper Jam
If a paper jam occurs, clear it as described below.
(1) Set the power switch to off to turn off power to the printer.
(2) Push the cover open lever, and open the printer cover.
If the printer cover will not open on an auto cutter model, it means that the auto cutter is not in the home position (or
locked). In this case, return the auto cutter to the home position by following the instructions provided in Section
"6-3. Releasing a Locked Cutter (Auto Cutter Mode only)".
(3) Remove the jammed paper.
CAUTION
Take care not to damage the printer when removing the jammed paper.
(4) Position the roll paper straight and close the printer cover gently.
Note 1: Make sure that the paper is positioned straight. If the printer cover is closed with the paper skewed, a
paper jam may result.
Note 2: Lock the printer cover by pressing down on the sides. Do not try to close it by pressing down on the
center. The cover may not lock properly.
(5) Set the power switch to on to turn on power to the printer. Make sure that the ERROR LED is not lit.
Note: While the ERROR LED is lit, the printer will not accept any commands such as the print command, so
make sure that the printer cover is locked properly.
– 31 –
Page 36

6-3. Releasing a Locked Cutter (Auto Cutter Mode only)
If the auto cutter locks up or fails to cut the paper, follow the steps below.
WARNING
Since working on the cutter may be dangerous, be sure to turn off the printer rst.
(1) Set the power switch to OFF to turn off the printer.
(2) Ordinarily, a locked cutter will recover automatically by closing all the covers and turning the power back ON.
Recovery means that the locked cutter has been released, so steps (3) and thereafter are unnecessary. If the cutter
has not recovered, proceed to step (3).
(3) Pull the cover open lever towards you, and open the printer cover. The printer cover may not open due to the
cutter being locked. In this case, follow steps (4) and (5) to rst open the front cover and remove the tear bar. If
the printer cover opens, proceed to step (6).
Printer cover
Note: Since the print head is hot immediately after printing, be sure not to touch it. On an auto cutter model,
a paper cutter is located at the paper outlet slot. Be careful not to touch the cutter blade.
(4) Open the front cover by holding the nger grips on both ends of the cover and lifting it up.
(5) Remove the two screws to remove the tear bar.
Screws
Tear bar
– 32 –
Front cover
Page 37

(6) After you have opened the printer cover, remove the four screws to remove the printer cover and reveal the
cutter.
Screws
(7) If the cutter is locked, insert a Phillips screwdriver into the Phillips screw hole on the side of the cutter, and turn
it in the direction of the arrow shown below, in order to return the cutter to its normal position.
(8) Reinstall the printer cover by tightening its screws.
(9) Reinstall the tear bar by tightening its screws.
– 33 –
Page 38

English: Hereby, STAR MICRONICS CO.,LTD. declares that this
Deutsch:
[German]
Svenska:
[Swedish]
Wireless Device is in compliance with the essential
requirements and other relevant provisions of Directive
1999/5/EC.
Hiermit erklärt STAR MICRONICS CO.,LTD., dass sich
das Gerät Wireless Device in Übereinstimmung mit
den grundlegenden Anforderungen und den übrigen
einschlägigen
Bestimmungen der Richtlinie 1999/5/EG bendet.
Härmed intygar STAR MICRONICS CO.,LTD. att denna
Wireless Device står I överensstämmelse med de
väsentliga egenskapskrav och övriga relevanta
bestämmelser som framgår
av direktiv 1999/5/EG.
Eesti:
[Estonian]
Ελληνική:
[Greek]
Slovensky:
[Slovak]
Käesolevaga kinnitab STAR MICRONICS CO.,LTD.
seadme Wireless Device vastavust direktiivi 1999/5/
EÜ põhinõuetele ja nimetatud direktiivist tulenevatele
teistele asjakohastele sä
tetele.
ΠΡΟΕΙΔΟΠΟΙΗΣΗ:
ΜΕ ΤΗΝ ΠΑΡΟΥΣΑ STAR MICRONICS CO.,LTD. ΔΗΛΩΝΕΙ
ΟΤΙ Wireless Device ΣΥΜΜΟΡΦΩΝΕΤΑΙ ΠΡΟΣ ΤΙΣ
ΟΥΣΙΩΔΕΙΣ ΑΠΑΙΤΗΣΕΙΣ ΚΑΙ ΤΙΣ ΛΟΙΠΕΣ ΣΧΕΤΙΚΕΣ
ΔΙΑΤΑΞΕΙΣ Τ
ΗΣ ΟΔΗΓΙΑΣ 1999/5/ΕΚ.
STAR MICRONICS CO.,LTD. týmto vyhlasuje, že Wireless
Device spĺňa základné požiadavky a všetky príslušné
ustanovenia Smernice 1999/5/ES.
Español:
[Spanish]
Português:
[Portuguese]
Français:
[French]
Suomi:
[Finnish]
Italiano:
[Italian]
Dansk:
[Danish]
Nederlands:
[Dutch]
Por medio de la presente STAR MICRONICS CO.,LTD.
declara que el Wireless Device cumple con los requisitos
esenciales y cualesquiera otras disposiciones aplicables o
exigibles
de la Directiva 1999/5/CE.
STAR MICRONICS CO.,LTD. declara que este Wireless
Device está conforme com os requisitos essenciais e
outras disposições da Directiva 1999/5/CE.
Par la présente STAR MICRONICS CO.,LTD. déclare que
l'appareil Wireless Device est conforme aux exigences
essentielles et aux autres dispositions pertinentes de la
directive
1999/5/CE.
STAR MICRONICS CO.,LTD. vakuuttaa täten että Wireless
Device tyyppinen laite on direktiivin 1999/5/EY oleellisten
vaatimusten ja sitä koskevien direktiivin muiden ehtojen
mukainen.
Con la presente STAR MICRONICS CO.,LTD. dichiara che
questo Wireless Device è conforme ai requisiti essenziali
ed alle altre disposizioni pertinenti stabilite dalla direttiva
1999/5/CE.
Undertegnede STAR MICRONICS CO.,LTD. erklærer
herved, at følgende udstyr Wireless Device overholder
de væsentlige krav og øvrige relevante krav i direktiv
1999/5/EF.
Hierbij verklaart STAR MICRONICS CO.,LTD. dat het toestel
Wireless Device in overeenstemming is met de essentiële
eisen en de andere relevante bepalingen van richtlijn
1999/5/EG.
Slovensko:
[Slovenian]
Česky:
[Czech]
Magyar:
[
Hungarian
Български:
[Bulgarian]
Polski:
[Polish]
Malti:
[Maltese]
Latviski:
[Latvian]
Lietuvių :
[Lithuanian]
STAR MICRONICS CO.,LTD. izjavlja, da je ta Wireless Device
v skladu z bistvenimi zahtevami in ostalimi relevantnimi
določili direktive 1999/5/ES.
STAR MICRONICS CO.,LTD. tímto prohlašuje, že tento
Wireless Device je ve shodě se základními požadavky a
dalšími príslušnými ustanoveními smernice 1999/5/ES.
Alulírott, STAR MICRONICS CO.,LTD. nyilatkozom, hogy
]
a Wireless Device megfelel a vonatkozó alapvetõ
követelményeknek és az 1999/5/EC irányelv egyéb
elõírásainak.
това Безжично устройство е в съответствие със
задължителните изисквания и другите приложими
разпоредби на Директива 1999/5/EC.
Niniejszym STAR MICRONICS CO.,LTD. oświadcza, że
Wireless Device jest zgodny z zasadniczymi wymogami
oraz pozostałymi stosownymi postanowieniami
Dyrektywy 1999/5/EC.
Hawnhekk, STAR MICRONICS CO.,LTD., jiddikjara li dan
Wireless Device jikkonforma mal-ħtiġijiet essenzjali u ma
provvedimenti oħrajn relevanti li hemm fid-Dirrettiva
1999/5/EC.
Ar šo STAR MICRONICS CO.,LTD. deklarē, ka Wireless
Device atbilst Direktīvas 1999/5/EK būtiskajām prasībām
un citiem ar to saistītajiem noteikumiem.
Šiuo STAR MICRONICS CO.,LTD. deklaruoja, kad šis
Wireless Device atitinka esminius reikalavimus ir kitas
1999/5/EB Direktyvos nuostatas.
– 34 –
Page 39

URL: http://www.star-m.jp/eng
 Loading...
Loading...