
per WLAN
mit App für Android/iOS
via App for Android/iOS
digitale Funktechnik 2,4 GHz/digital radio technology 2.4 GHz
WLAN indoorcam_fisheye
Video-Sicherheitssystem mit Intercom
video security system with intercom
Art.-Nr. 51091
Bedienungsanleitung
User manual
Lesen Sie vor Inbetriebnahme des Geräts alle Bedienhinweise aufmerksam und vollständig durch.
Bewahren Sie diese Anleitung sorgfältig auf, sie enthält wichtige Betriebshinweise.
Prior to using the device for the first time, carefully and completely read through all operating
instructions. Keep these operating instructions in a safe place;
it contains important hints for operating the device.
Wichtig/Important
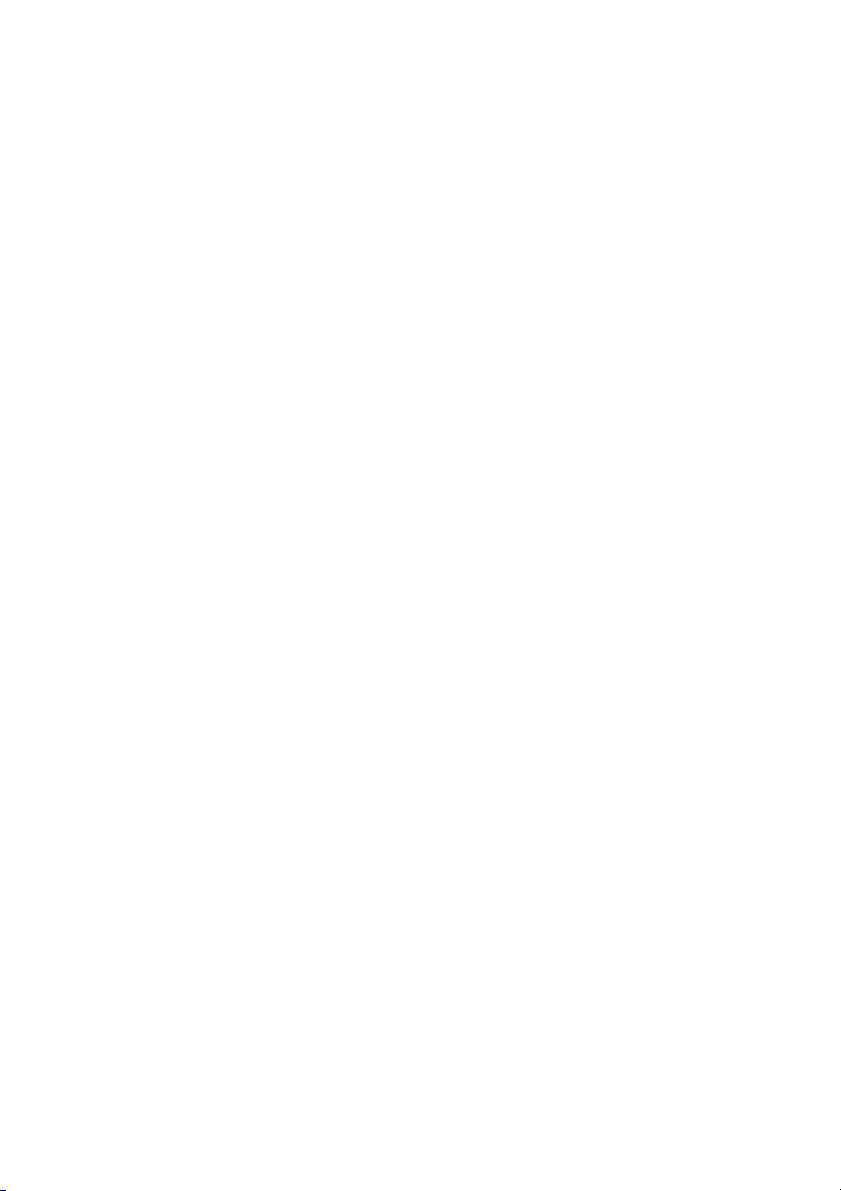
VEREINFACHTE EU-KONFORMITÄTSERKLÄRUNG
Hiermit erklärt stabo Elektronik GmbH, dass die Funkanlage Typ
Der vollständige Text der EU-Konformitätserklärung ist unter
http://stabo.de/fileadmin/DoC/DoC_stabo_WLAN_indoorcam_fisheye_DE_EN.pdf
stabo WLAN indoorcam_fisheye
der Richtlinie 2014/53/EU entspricht.
der folgenden Internetadresse verfügbar:
Lieferumfang
Farbkamera mit integriertem WLAN-Modul
Netzteil (5 V DC / 1 A)
USB DC-Anschlusskabel
Kurz-Bedienungsanleitung (deutsch/englisch)
Bitte überprüfen Sie den Packungsinhalt auf Vollständigkeit.
Prüfen Sie vor der Benutzung der Geräte, ob äußerliche Beschädigungen vorliegen. In diesem
Fall nehmen Sie das Produkt nicht in Betrieb, sondern setzen sich umgehend mit Ihrem Fachhändler
in Verbindung. Bitte entfernen Sie vor der Inbetriebnahme die Schutzfolie vom Objektiv.
2
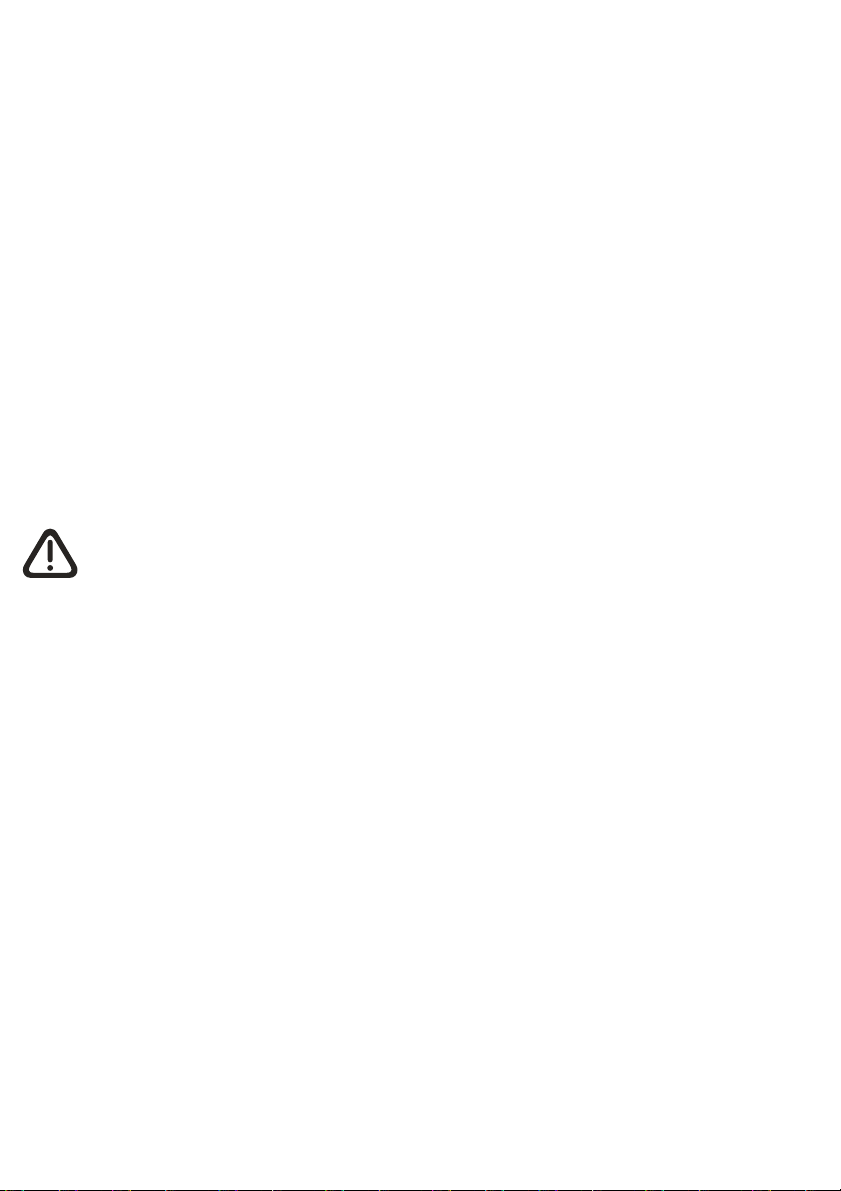
Produktbeschreibung/Bestimmungsgemäße Verwendung
Die WLAN indoorcam_fisheye verfügt über eine 720 HD Auflösung (1280 X 720 Pixel) und einen
Blickwinkel von 180°in der Live Ansicht. Die Kamera bietet eine digitale Schwenk-/ Neigefunktion
und einen digitalen Zoom. Über Ihr lokales Heimnetzwerk (WLAN-Router) wird Bild und Ton aus
dem Überwachungsbereich auf Ihr Smartphone oder Tablet übertragen. Die Kamera lässt sich
über WLAN (kabellos) mit dem Heimnetzwerk verbinden.
Der WiFi Standard (IEEE 802.11b/g/n) sorgt für eine störungsarme und abhörsichere Übertragung
und schützt so Ihre Privatsphäre, die WPA-Verschlüsselung verhindert den Zugriff Unbefugter
auf Ihre Kamera.
Die Kamera ist für die Verwendung im Innenbereich vorgesehen.
Es stehen zwei Aufzeichnungsarten zur Verfügung: Eine kontinuierliche Aufzeichnung und eine
Aufzeichnung über VDM (Video Motion Detection). Wird über VDM (Video Motion Detection) eine
Bewegung registriert, startet automatisch eine Aufzeichnung, die anschließend gespeichert wird
(microSD-Karte benötigt, max. 128 GB, nicht im Lieferumfang enthalten) und auf Ihrem Mobilgerät
abrufbar ist. Zusätzlich können Sie sich eine Benachrichtigung (Push Notification) senden lassen.
Zwei integrierte Infrarot-LEDs sorgen bei Dunkelheit (Reichweite 10-15 Meter) für beste Sicht.
Mit der Schnappschuss- bzw. der Recording-Funktion können über das Mobilgerät manuell Fotos
bzw. Videosequenzen aufgenommen und gespeichert werden.
Die Intercom-Funktion ermög
Die dazu erforderliche App Pano360S steht sowohl als iOS-Version im App-Store als auch als
Android-Version unter Google Play zum kostenlosen Download zur Verfügung.
licht eine Sprechverbindung zwischen Kamera und Mobilgerät.
Warn- und Sicherheits-Hinweise
Gesetzliche Vorschriften zur Videoüberwachung beachten! Beachten Sie bei gewerblichen
Flächen unbedingt die entsprechenden Hinweispflichten!
Nicht den Witterungseinflüssen im Freien aussetzen! Die stabo WLAN indoorcam_fisheye
ist nur für den Innenbereich geeignet, das Netzteil und die Kamera muss vor Feuchtigkeit und
Nässe geschützt werden!
Nur das mitgelieferte Netzteil verwenden! Nutzen Sie zur Stromversorgung der Kamera
ausschließlich das mitgelieferte Steckernetzteil.
Sollte das Steckernetzteil Beschädigungen aufweisen, so fassen Sie es nicht an: es besteht
Lebensgefahr durch einen elektrischen Schlag! Schalten Sie in diesem Fall zuerst die Netzspannung
für die Steckdose ab und trennen erst dann das Steckernetzteil vom Stromnetz. Ersetzen Sie es
durch ein Original-Netzteil.
Nicht in Kinderhände! Verhindern Sie, dass Kinder mit dem Gerät, Zubehörteile oder dem
Verpackungsmaterial spielen.
Nicht im Krankenhaus/in Pflegeeinrichtungen benutzen! Ihre stabo WLAN indoorcam_fisheye
erzeugt Funkwellen, die unter Umständen Geräte im Krankenhaus beeinträchtigen können. Klären
Sie ggf. mit dem verantwortlichen Personal, ob eine Inbetriebnahme möglich ist.
Nicht öffnen keine Veränderungen vornehmen! Öffnen Sie niemals Gehäuseteile und nehmen
Sie keine Veränderungen an den Geräten vor, sonst entfallen Garantieansprüche und
möglicherweise auch die Gerätezulassung!
Bei beschädigtem Gehäuse: Netzstecker ziehen! Trennen Sie das Gerät sofort vom Stromnetz,
wenn Sie Beschädigungen am Gehäuse feststellen. Lassen Sie eventuelle Reparaturen nur von
sachkundigen Personen ausführen.
3

Das Gerät im Überblick
Betriebs- und Status-LED
Objektiv
Mikrofon
Infrarot-LED 2x
Lautsprecher
microSD-Kartenslot
Belüftungsöffnungen
Mini USB-DC IN Buchse (Netzteil-Anschluss)
Set-Taste
zum Zurücksetzen auf Werkseinstellung
Set-Taste 5 Sekunden drücken
Anzeige Status LED
blinkt grün Kamera ist zur Einrichtung bereit
leuchtet grün Kamera ist mit dem Internet verbunden und betriebsbereit
Montage und Anschluss der Kamera
siehe Seite 8
4
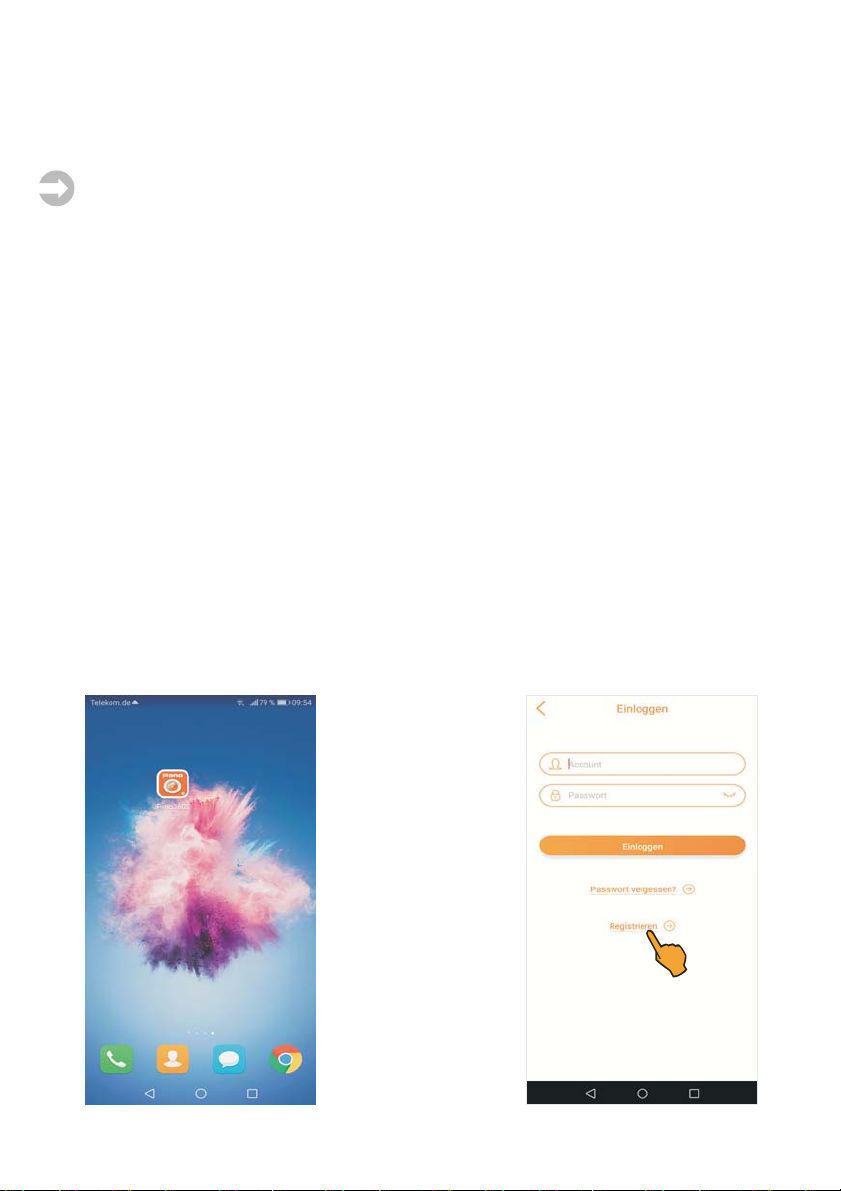
Inbetriebnahme/Erstinstallation der Kamera
Laden Sie zunächst entsprechend des Betriebssystems Ihres Mobilgeräts die iOS- bzw. AndroidVersion der App Pano360S aus dem App Store bzw. Google Play Store. Geben Sie dazu Pano360S
in die Suchleiste ein, markieren die App, laden sie herunter und installieren sie.
Hinweis: In dieser Bedienungsanleitung werden alle Bedienschritte am Beispiel der AndroidVersion der App beschrieben.
Einsetzen einer microSD-Karte (Speicherkapazität max. 128 GB)
Schieben Sie die microSD-Karte mit der Beschriftung nach vorne in den microSD-Kartenschacht
bis die SD-Karte eingerastet ist.
Einschalten und Verbinden der Kamera
Verbinden Sie den USB-Stecker des Anschlusskabels mit der USB-Buchse des Netzteils. Stecken
Sie nun das Netzteil in eine 230 V-Netzsteckdose und verbinden Sie den Micro-USB-Stecker mit
der Micro-USB-Buchse der Kamera, diese schaltet sich nach dem Einstecken des USB-Steckers
sofort ein.
Nach ca. 30 Sek. hören Sie die Ansage System boot completed und kurz danach AP build
up. Damit ist der Bootvorgang der Kamera abgeschlossen, die Betriebs-LED blinkt grün und die
Kamera ist zur Einrichtung bereit.
Einrichtung eines Benutzerkontos und Verbinden von Kamera und
Mobilgerät
1. Stellen Sie sicher, dass
Ihr Mobilgerät mit ihrem
WLAN-Netzwerk verbunden ist.
2. Öffnen Sie die App
Pano360S, um ihr Benutzerkonto einzurichten.
Tippen Sie nun auf
Registrieren.
5
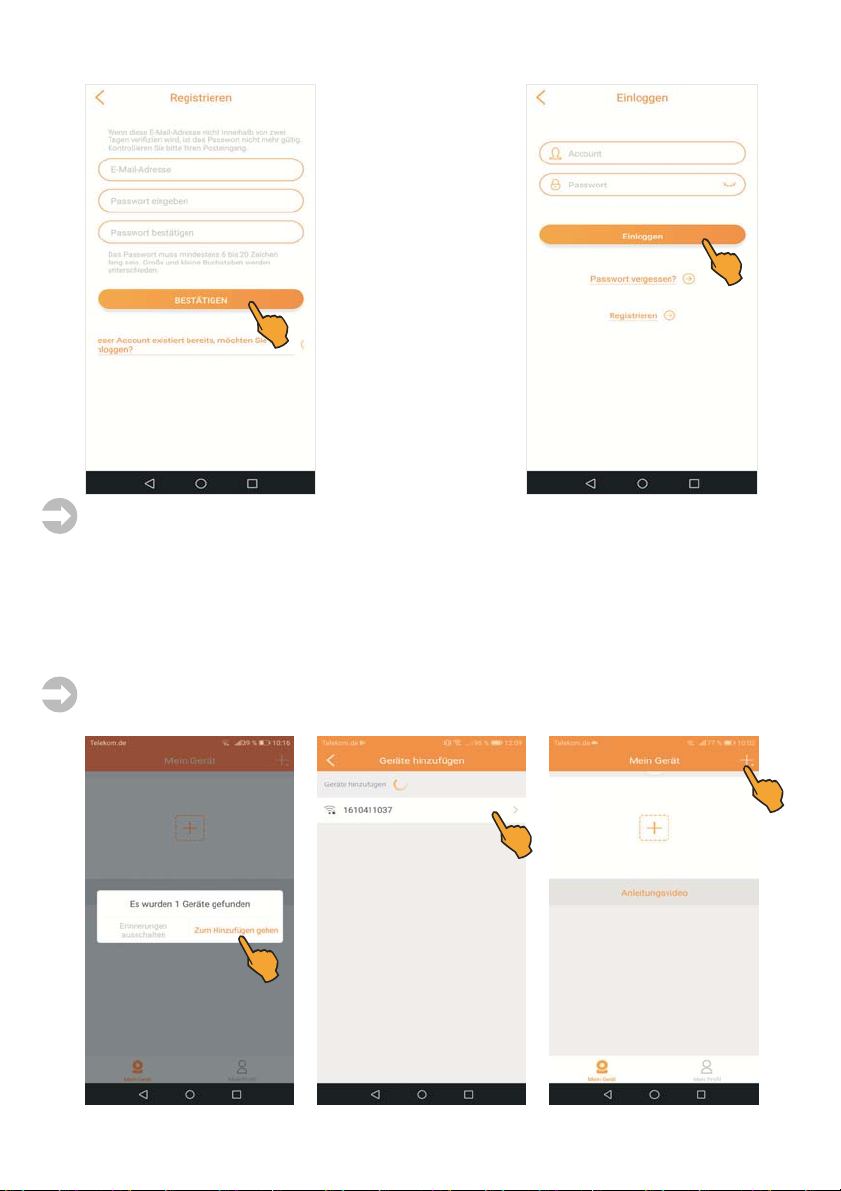
3. Tragen Sie Ihre E-Mail
Adresse und zweimal ihr
Passwort ein.
Anschließend tippen Sie
auf Bestätigen.
Um die App zu starten,
geben Sie bei Account
Ihre E-Mail Adresse ein,
bei Passwort Ihr
Passwort und tippen
auf Einloggen.
Wichtiger Hinweis: Notieren Sie sich den Benutzernamen und das Kennwort. Sie benötigen
beides später um sich über Einloggen bei der App anzumelden.
4. Es erscheint nun das Hinweisfenster Es wurde ein neues Gerät gefunden: Um mit der
Installation fortzufahren, tippen Sie auf Zum Hinzufügen gehen, danach erscheint auf dem
Display Geräte hinzufügen. Tippen Sie nun auf die gefundene ID Nummer.
Hinweis: Sollte sich dieses Hinweisfenster nicht öffnen, so tippen Sie auf das + Zeichen um
mit der Installation fortzufahren.
Sie
6
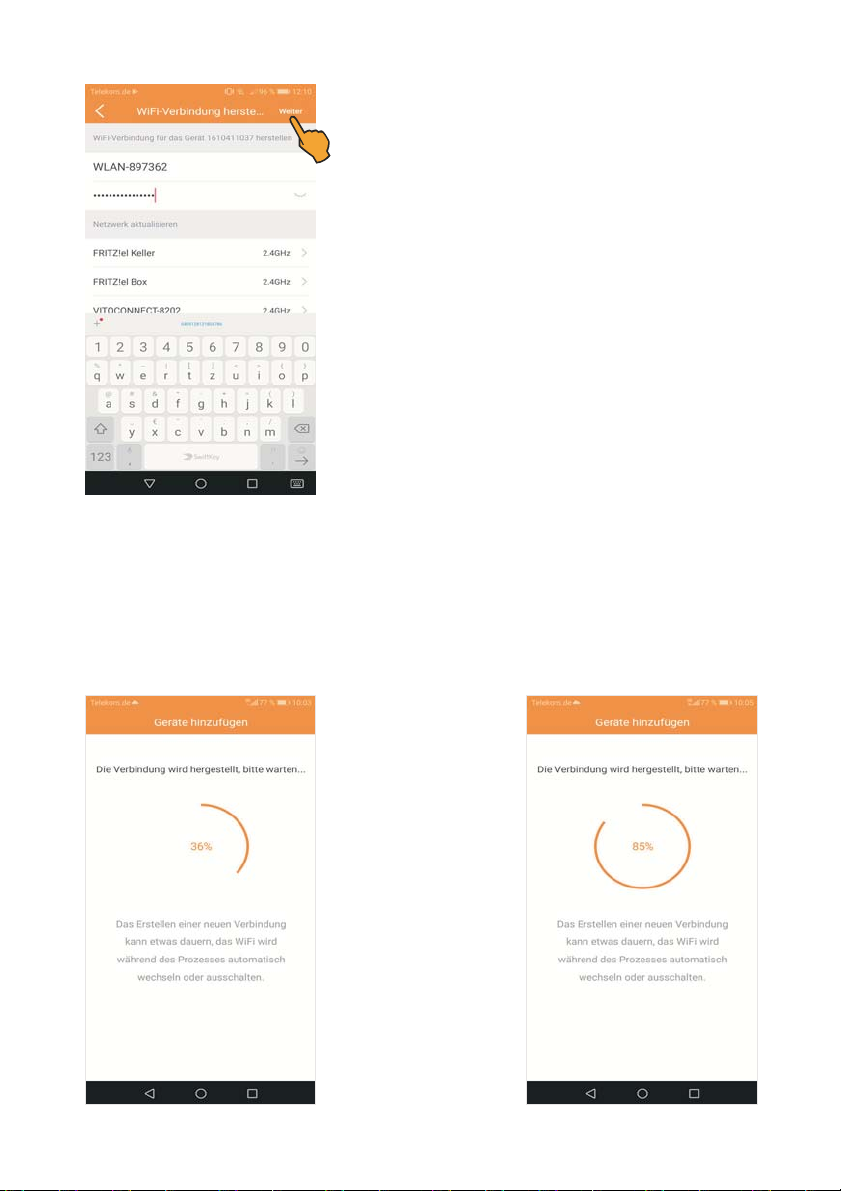
5. Geben Sie nun unter Passwort Ihren WPA-Verschlüsse-
lungscode für Ihr WLAN-Netzwerk ein und tippen Sie an-
schließend auf Nächste.
6. Es wird nun die Verbin-
dung zwischen Kamera
und ihren WLAN-Netzwerk hergestellt.
7
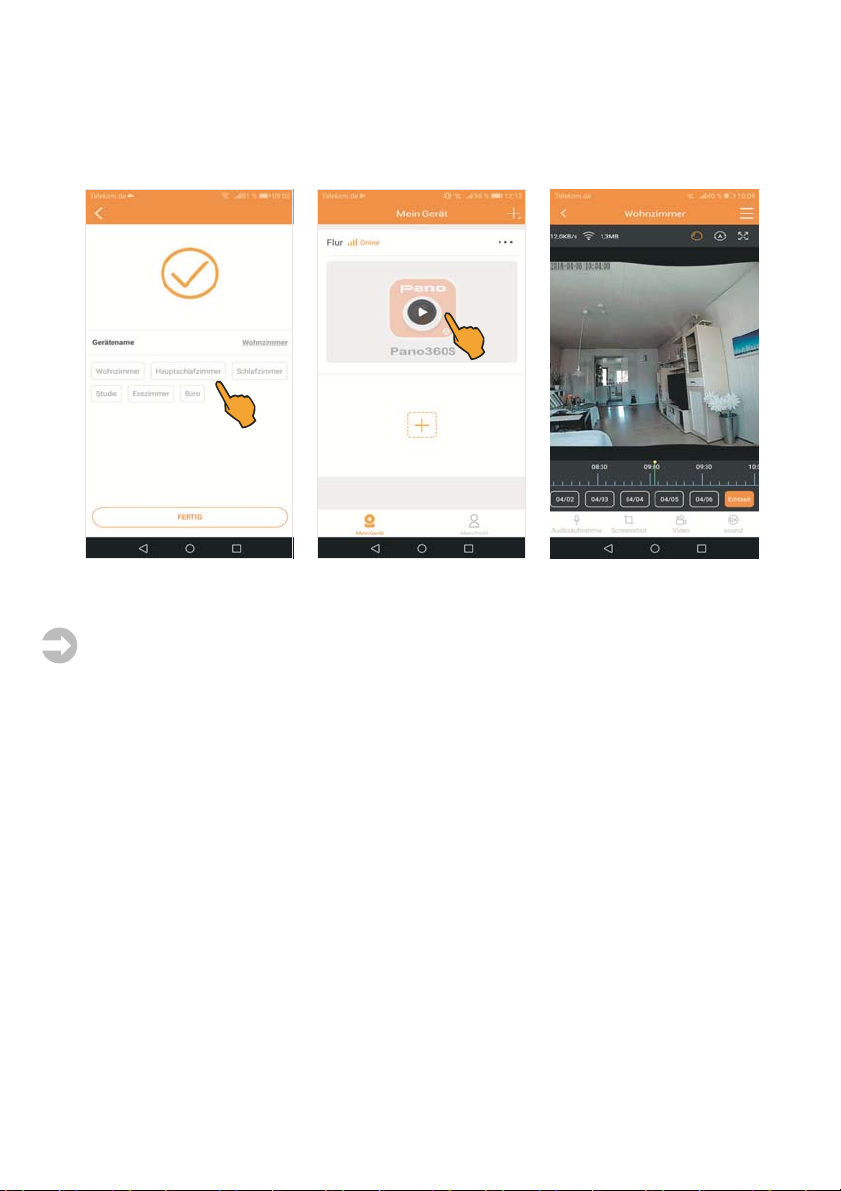
7. Nach erfolgreicher Installation können Sie der Kamera einen Gerätenamen geben. Tippen Sie
nun auf einen der vorgegebenen Namen oder schreiben einen Namen in die Zeile des Gerätenamens. Tippen Sie anschließend auf Fertig. Die Verbindung zwischen App und Kamera wird
hergestellt. Anschließend schaltet die Kamera online. Um das Livebild der Kamera zu betrachten,
tippen Sie nun auf das Pano360S Symbol.
Montage und Anschluss der Kamera
Wichtige Hinweise:
Bedenken Sie bei der Wahl des Montageortes für die Kamera folgende Punkte:
Reichweite: Prüfen Sie, ob am geplanten Montageort eine stabile Verbindung zwischen Kamera
und Ihrem WLAN-Netzwerk besteht.
Beleuchtungssituation: Die Kamera sollte nicht direkt auf starke/s Lichtquellen/Sonnenlicht
ausgerichtet werden, da dadurch die Aufnahme überbelichtet wird.
Stromversorgung: Das Netzteil der Kamera und die Kamera dürfen nicht den Witterungseinflüssen
im Freien ausgesetzt werden!
Befestigung: Die Kamerahalterung ist für Wandmontage geeignet.
Achten Sie auf einen stabilen Untergrund, der starke Vibrationen und/oder Stürze ausschließt.
Installieren Sie die Kamera zunächst provisorisch und prüfen Sie, ob der gewünschte Überwachungs-
bereich vollständig erfasst wird, bevor Sie Löcher für die Kamerahalterung bohren! Vergewissern
Sie sich, dass an der Stelle keine Kabel/Leitungen in der Wand liegen, die beim Bohren beschädigt
werden könnten!
Drücken Sie mit einem Schraubendreher vorsichtig die beiden Blindstopfen heraus.
Markieren Sie die gewünschte Position der Schraublöcher, indem Sie den
nutzen.
Bohren Sie die Montagelöcher und befestigen Sie die Halterung mit für den Untergrund geeigneten
Schrauben.
Stecken Sie das Netzteil in eine 230 V-Steckdose und verbinden Sie den Micro-USB-Stecker mit
der DC IN-Buchse der Kamera. Wenn die Betriebs-LED grün leuchtet, ist die Kamera betriebsbereit.
Kamerafuß als Schablone
8
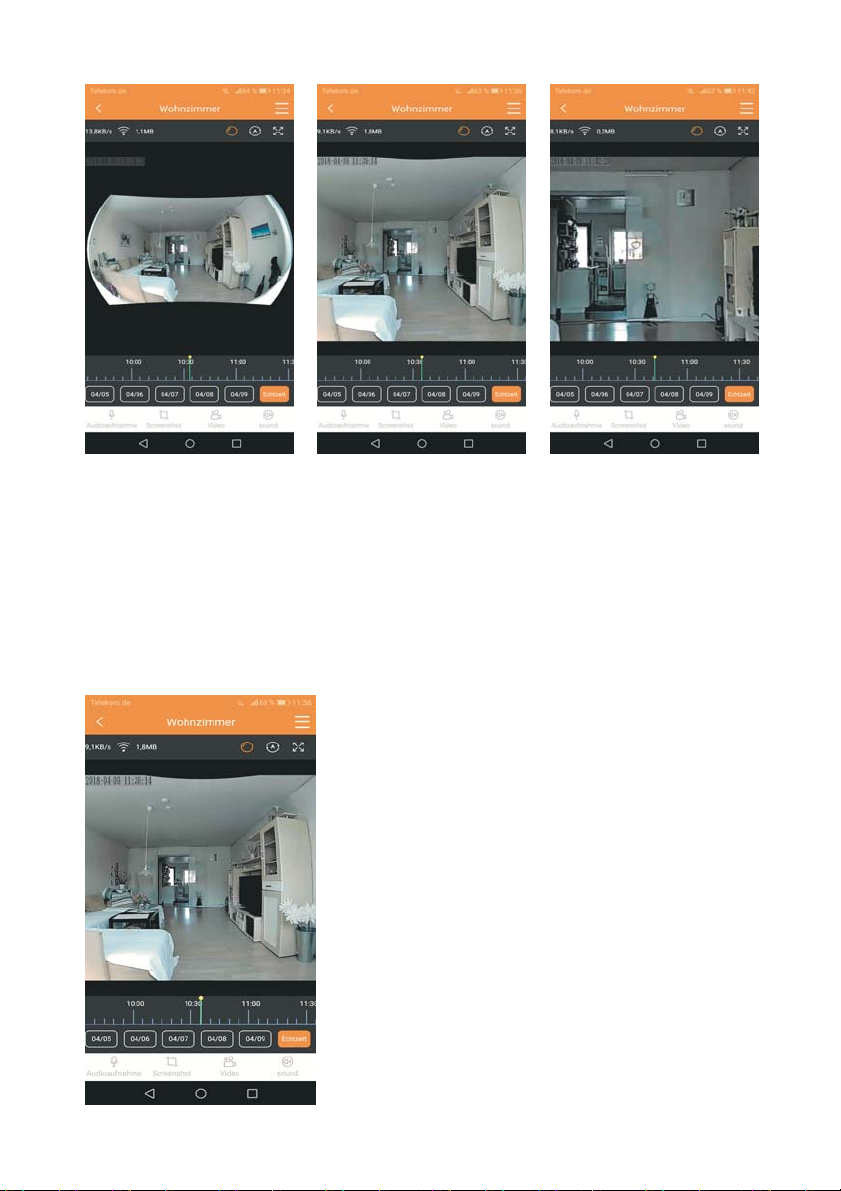
PTZ (Pan, Tilt, Zoom)-Funktion
Digitales Schwenken, Neigen und Zoomen
1 Wechsel zwischen Normal- und Fisheye-Ansicht.
2 Digitales Schwenken und Neigen: Tippen Sie in die Mitte des Livebildes und wischen (swipe)
Sie in die gewünschte Richtung.
3 Digitaler Zoom: Um das Livebild zu vergrößern, ziehen Sie den Bildausschnitt mit zwei Fingern
auseinander.
34
1
2
Funktionen im Live-Ansicht Modus
1 Kamera-Einstellungen
2 Umschalten zwischen horizontaler- und vertikaler
Ansicht
3 Automatisches Schwenken der 180° Ansicht
4 Bildumschaltung zwischen runder und rechteckiger
Ansicht
5 Zeitachse
6 Intercom-Funktion (Gegensprechen)
7 Schnappschuss-Auslöser
5
6
78
9
8 Manuelle Aufzeichnung
9 Mithör-Funktion
9
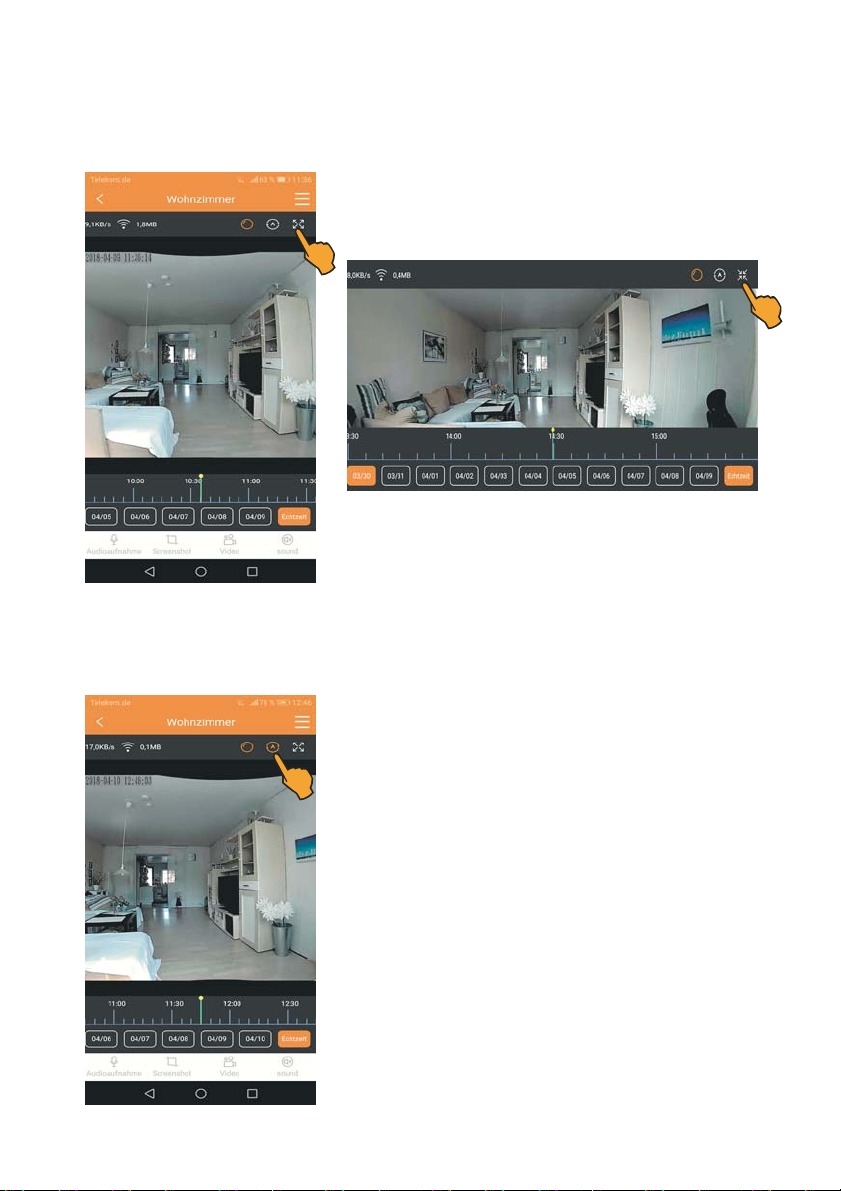
1
Kamera-Einstellungen:
Siehe Seite 14
2
Umschalten zwischen horizontaler- und vertikaler
Ansicht
Um von der horizontalen in die vertikale Ansicht zu schalten,
tippen Sie auf das Ansichts-Symbol. Um wieder zur horizontalen Ansicht zurückzukehren, tippen Sie erneut auf das
Ansichts-Symbol.
3
Automatisches Schwenken der 180° Ansicht
Im Livebildmodus können Sie die automatische Schwenkfunktion aktivieren.
Tippen Sie auf das Schwenk-Symbol, um die Funktion zu
aktivieren bzw. zu deaktivieren. Ist das Schwenk-Symbol
farblich hervorgehoben, ist diese Funktion aktiviert.
10
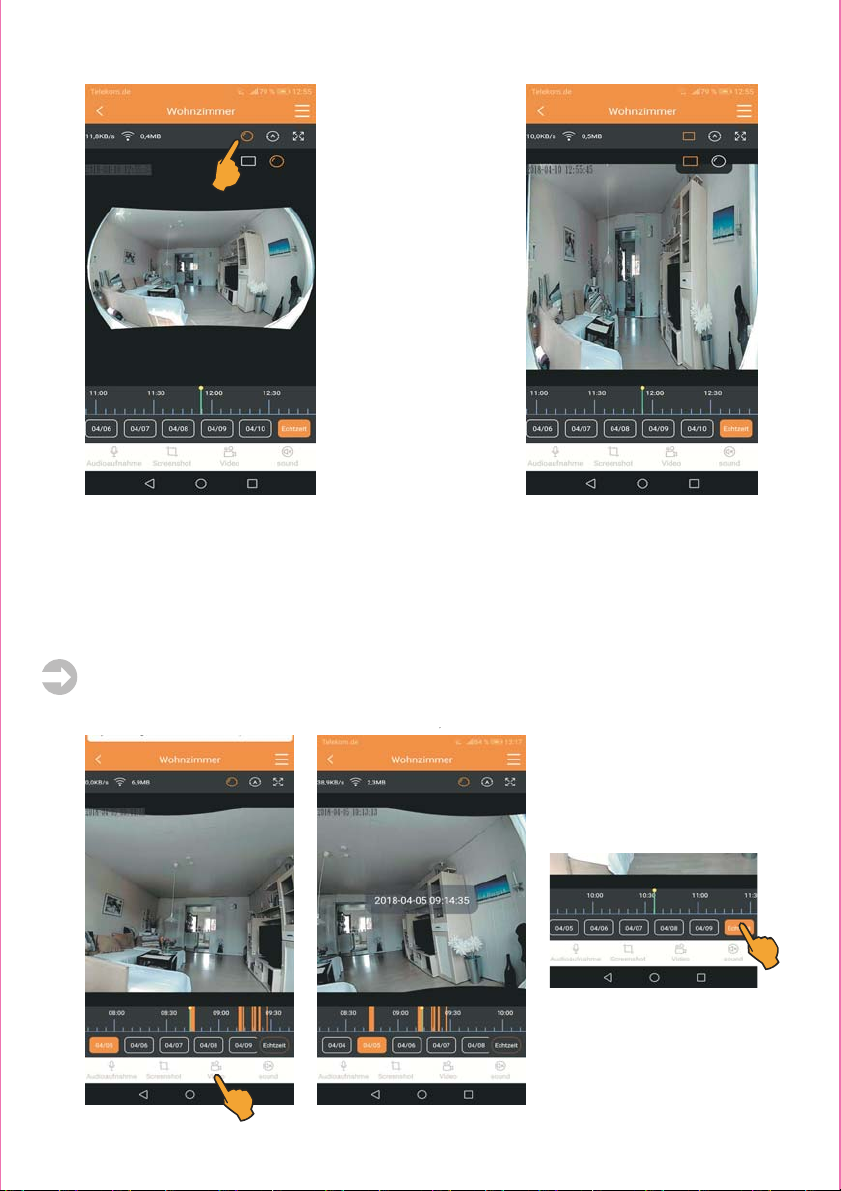
4
Bildumschaltung
zwischen runder
und rechteckiger
Ansicht
Tippen Sie auf Bildumstellungs-Symbol, um
die jeweilige Ansicht zu
aktivieren. Das Bildum-
stellungs-Symbol, das
farblich markiert ist, ist
aktiviert.
5
Zeitachse (Video Playback)
Über die Zeitachse können Sie die auf der microSD-Karte gespeicherten Videoaufnahmen aufrufen.
Die Aufnahmen werden durch einen farbigen Block dargestellt.
Um sich die Aufnahmen eines bestimmten Tages anzusehen, tippen Sie bitte auf den Button
Datum (dieses wird nun farblich markiert). Es werden alle Aufnahmen dieses Tages angezeigt.
Hinweis: Die erste Aufnahme eines Tages wird zuerst abgespielt.
Um zu früheren oder späteren Aufzeichnungen zu gelangen, schieben Sie mit dem Finger (swipe)
die Zeitachse nach links oder rechts. In der Bildschirmmitte wird das Datum und die Uhrzeit der
aktuellen Position auf der Zeitachse angezeigt. Die Wiedergabe der Aufzeichnung star-tet
nun von dort, wo Sie angehalten haben.
11
Um zur Liveansicht zurückzukehren, tippen Sie auf den
Button Echtzeit.
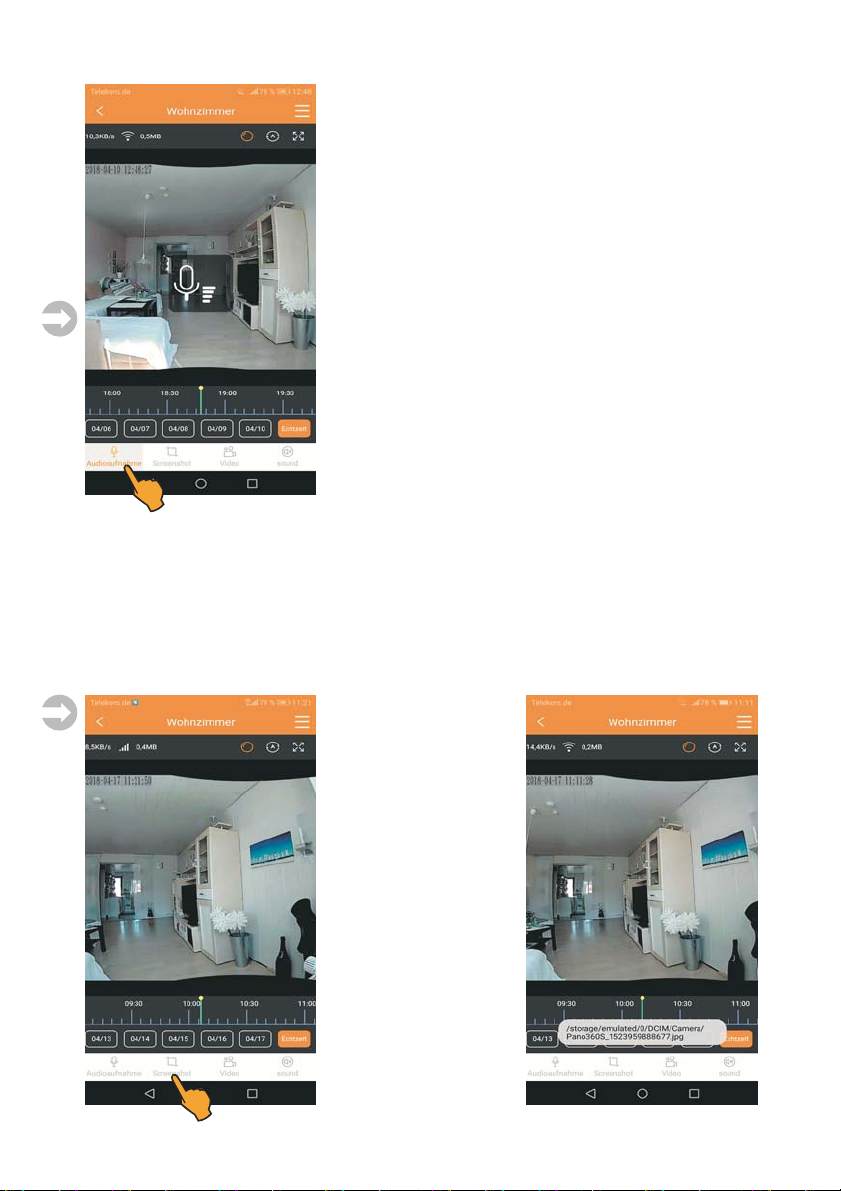
6
Intercom-Funktion (Gegensprechen)
Sprechverbindung zwischen Kamera und Mobilgerät.
Um die Intercom-Funktion zu aktivieren, tippen Sie auf das
Mikrofon-Symbol und halten ihren Finger solange Sie
sprechen auf dem Mikrofon-Symbol. Wenn Sie ihren Finger
vom Mikrofon-Symbol nehmen, ist die Funktion beendet.
Hinweis: Für die Intercom- Funktion muss die Mithören-
Funktion aktiviert sein.(
siehe Seite 13)
7
Schnappschuss-Auslöser
Schnappschüsse des Live-Bildes erstellen. Das Foto wird automatisch auf Ihrem Smartphone/Mobilgerät gespeichert.
Um ein Foto des Livebilds zu erstellen, tippen Sie auf das Screenshot-Symbol. Anschließend
sehen Sie eine Meldung, wo auf Ihrem Mobilgerät das gerade erstellte Foto gespeichert wurde.
Hinweis: Das Foto können Sie sich im Benutzercenter Mein Profil unter
Screenshot/Aufzeichnen
anschauen.
12

8
Manuelle Aufzeichnung
Starten und Beenden einer Aufzeichnung des Live-Bildes.
Tippen Sie zum Starten der Aufzeichnung auf das Video-Symbol. Es erscheint die Meldung
Videoaufnahme starten. Oben links im Display erscheint ein roter Punkt, der Schriftzug Filmen
und die aktuelle Aufnahmezeit. Zum Beenden der Aufzeichnung tippen Sie erneut auf das Video-
Symbol. Anschließend sehen Sie die Meldung, wo auf dem Mobilgerät die Videoaufnahme
gespeichert wurde.
Hinweis: Die Aufnahme können Sie sich im Benutzercenter Mein Profil unter Screenshot/
Aufzeichnen anschauen.
9
Mithören-Funktion
Ein- oder Ausschalten des
Mikrofons der Kamera
Um das Mikrofon der Kamera einzuschalten, tippen Sie auf das Laut-
sprecher-Symbol.
Zusätzlich zum Livebild
hören Sie jetzt die Umgebungsgeräusche der Kamera. Zum Ausschalten
des Mikrofons tippen Sie
erneut auf das Lautspre-
cher-Symbol.
Hinweis: Für die IntercomFunktion (Gegensprechen) muss das Mikrofon
eingeschaltet sein.
13
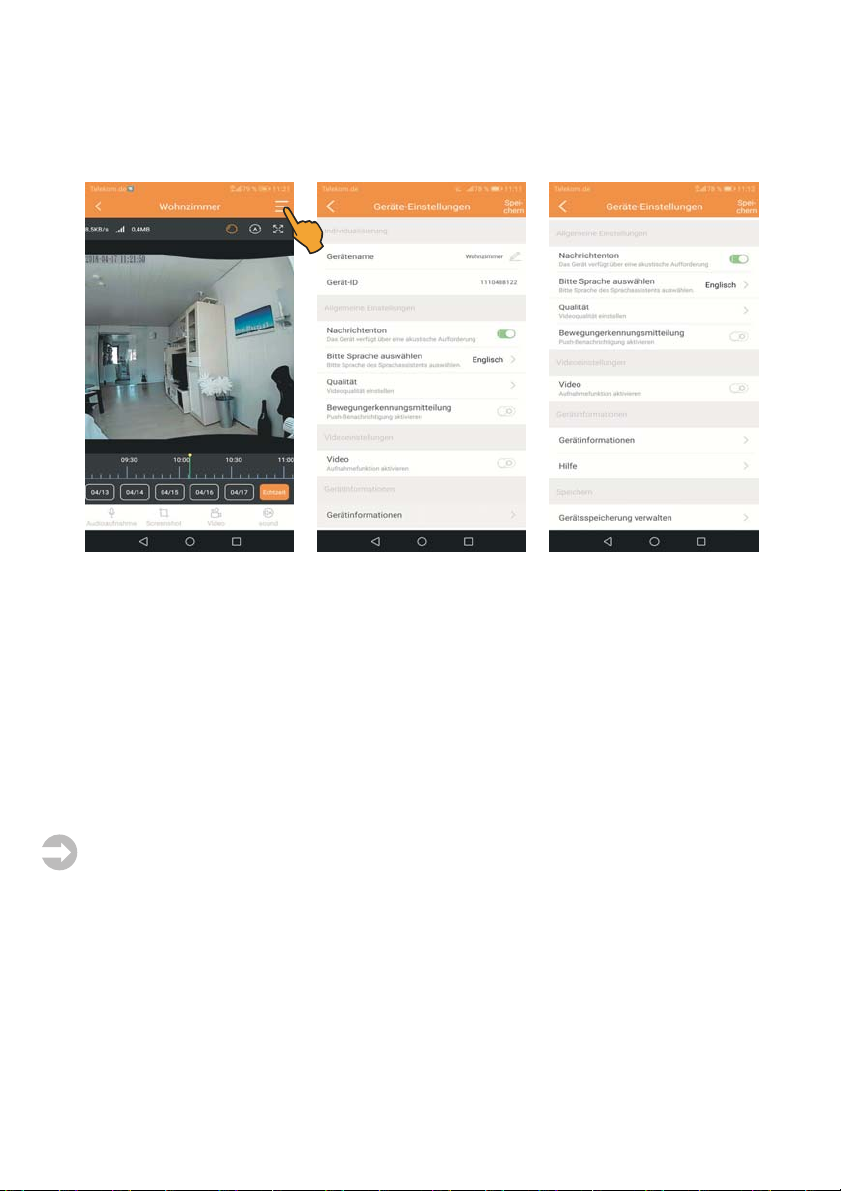
1
Kamera Einstellungen: Individuelle Kameraeinstellungen vornehmen.
Tippen Sie auf das Menü-Symbol um das Menü zu öffnen. Hier stehen Ihnen verschiedene
Informationen zur Verfügung und Sie können individuelle Einstellungen vornehmen.
Informationen und Einstellungen:
Gerätename
Geräte ID der Kamera
Nachrichtenton
Bitte Sprache auswählen
Qualität (Bildauflösung)
Push-Benachrichtigung
Video
Geräteinformationen
Hilfe
Gerätespeicherung verwalten
Wichtiger Hinweis: Um geänderte Einstllungen zu speichern, tippen Sie jeweils oben rechts auf
den Button Speichern.
14
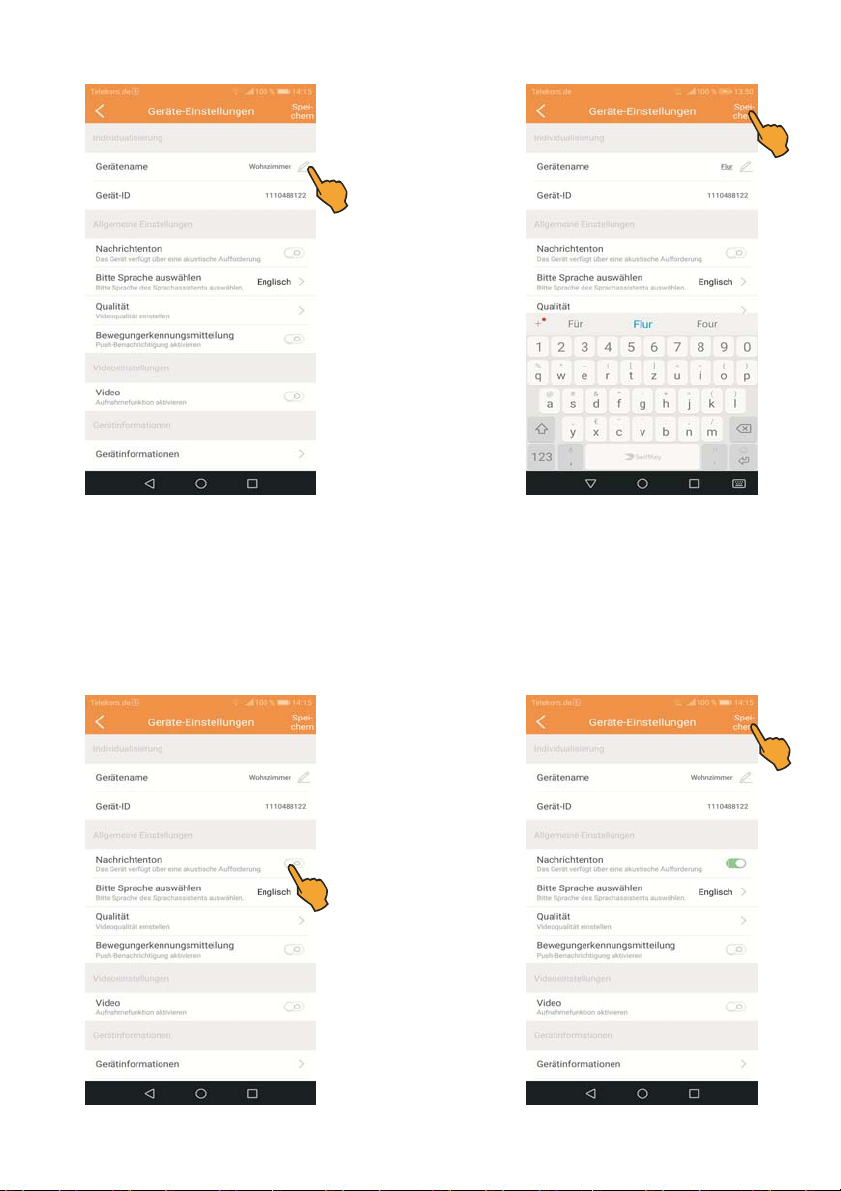
Gerätename
Gerätenamen neu vergeben.
Tippen Sie auf den letzten
Buchstaben des Namens,
löschen Sie den Namen
und geben dann den
neuen Namen ein. Zum
Speichern der neuen Bezeichnung tippen Sie auf
den Button Speichern.
Nachrichtenton
Ein-/Ausschalten der Sprachansage der Kamera.
Um den Nachrichtenton
einzuschalten, ziehen Sie
den weißen Punkt nach
rechts bis der Button grün
unterlegt ist. Um den
Nachrichtenton auszuschalten, ziehen Sie den
weißen Punkt nach links
bis der Button weiß ist.
Speichern Sie die Einstellungen durch tippen
auf den Button Spei-
chern.
15
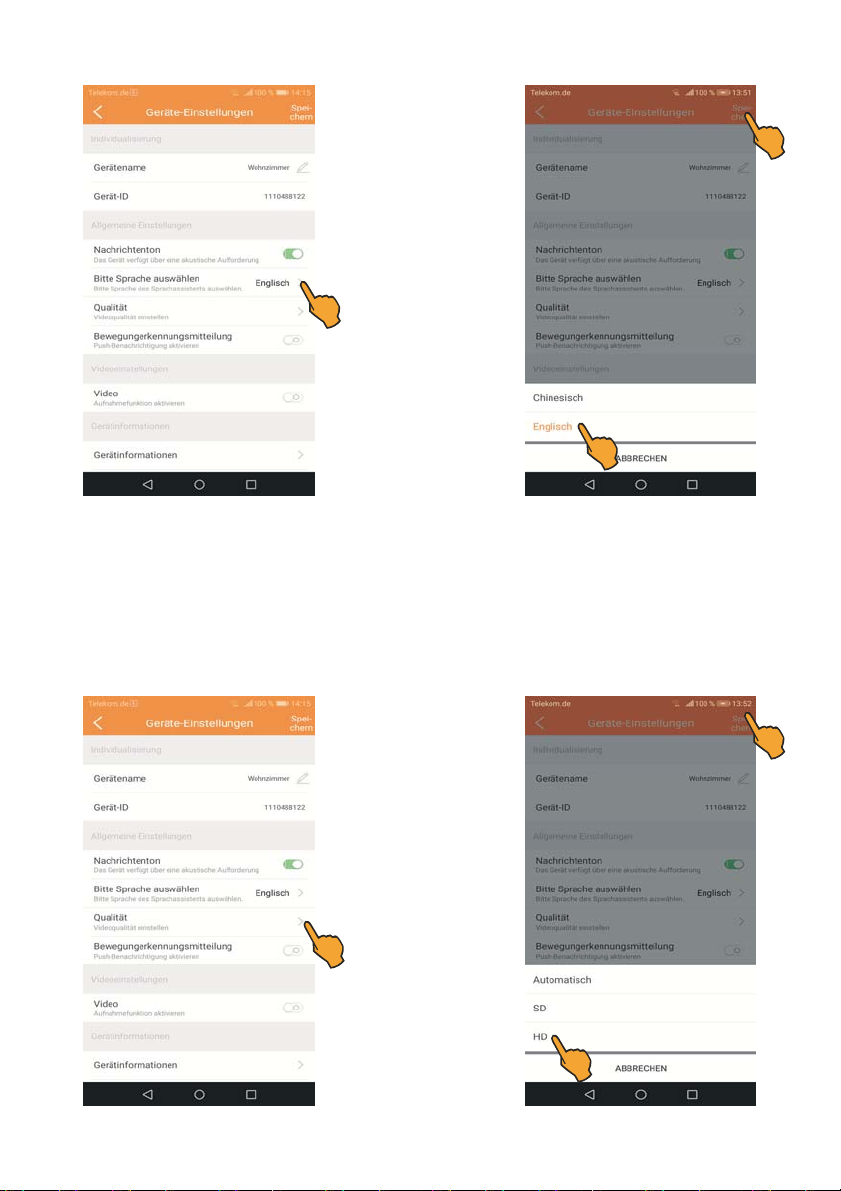
Bitte Sprache
auswählen
Sie haben die Möglichkeit
zwischen einer chinesischer oder einer englischer Sprachansage des
Sprachassistenten zu
wählen.
Tippen Sie auf das >
Symbol und wählen Sie
die Sprache aus. Zum
Speichern tippen Sie
auf den Button Spei-
chern.
Qualität (Bildauflösung)
Einstellung der Bildauflösung:
Automatisch
HD: 720P
SD: VGA.
Tippen Sie auf das >
Symbol und wählen Sie
die gewünschte Bildauflösung aus. Tippen Sie auf
HD für hohe Auflösung
(720p) auf SD für nied-
rige Auflösung (VGA)
oder auf Automatisch,
dann stellt die Kamera die
bestmögliche Auflösung
ein. Zum Speichern tippen
Sie auf den Button
Speichern.
16
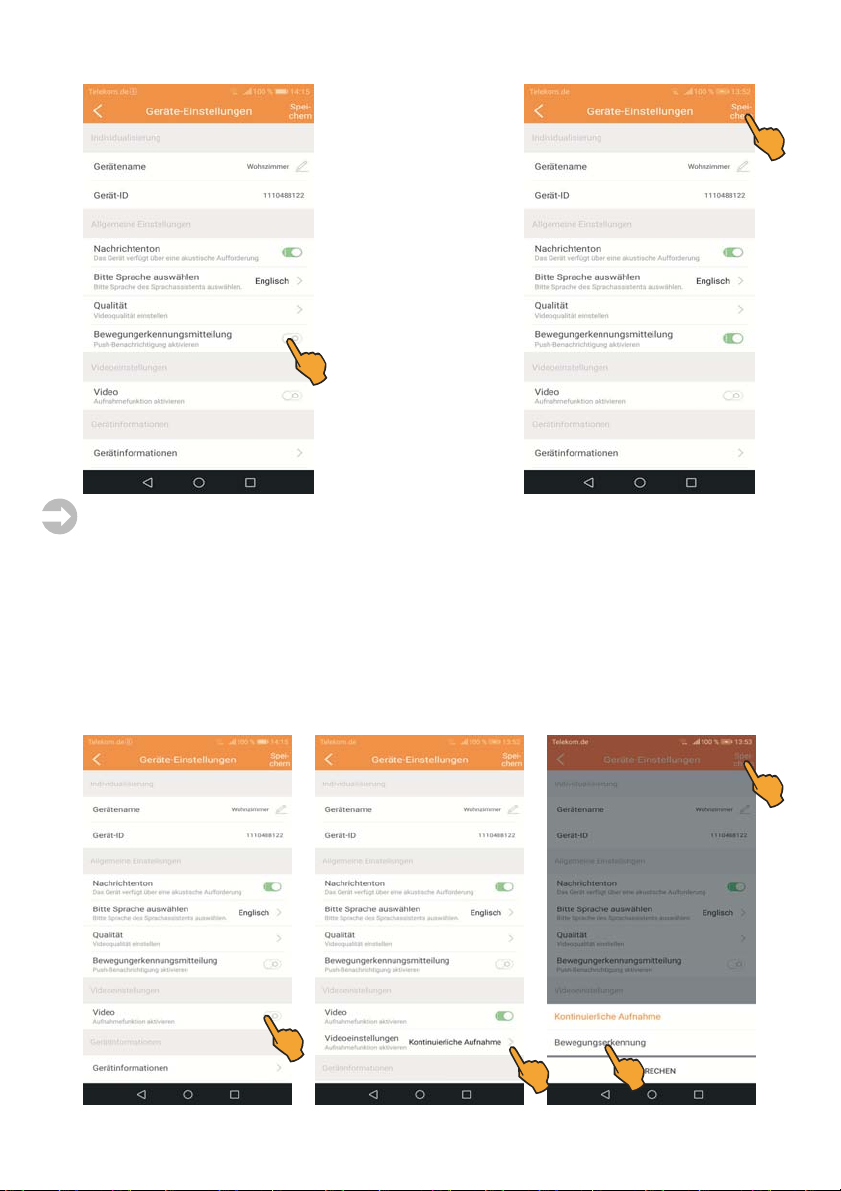
Bewegungerkennungsmitteilung
Um sich eine Benachrichtigung (Push Notificati-
on) auf Ihr Mobilgerät
schicken zu lassen, müssen Sie die Funktion PushBenachrichtigung aktivieren.
Um die Funktion einzuschalten, ziehen Sie den
weißen Punkt nach rechts
bis der Button grün unter-
legt ist.
Um die Funktion auszu-
schalten, ziehen Sie den
weißen Punkt nach links
bis der Button weiß ist.
Zum Speichern tippen Sie
auf den Button Spei-
chern.
Wichtiger Hinweis: Zusätzlich müssen Sie im Benutzercenter Mein Profil im Menü Abrufen
des Standorts fehlgeschlagen die Funktion Push-Benachrichtigungen aktivieren.
Video
Aufnahmefunktion aktivieren. Sie haben die Möglichkeit zwischen zwei Aufzeichnungsfunktionen
auszuwählen: kontinuierliche Aufzeichnung oder Aufzeichnung bei Bewegungserkennung.
Um die Funktion einzuschalten, ziehen Sie den weißen Punkt nach rechts bis der Button grün
unterlegt ist. Tippen Sie nun auf das > Symbol und anschließend auf die Aufzeichnungsart. Um
die Einstellungen zu speichern, tippen Sie auf den Button Speichern. Ziehen Sie den weißen
Punkt nach links bis der Button weiß ist, um die Funktion zu deaktivieren.
17
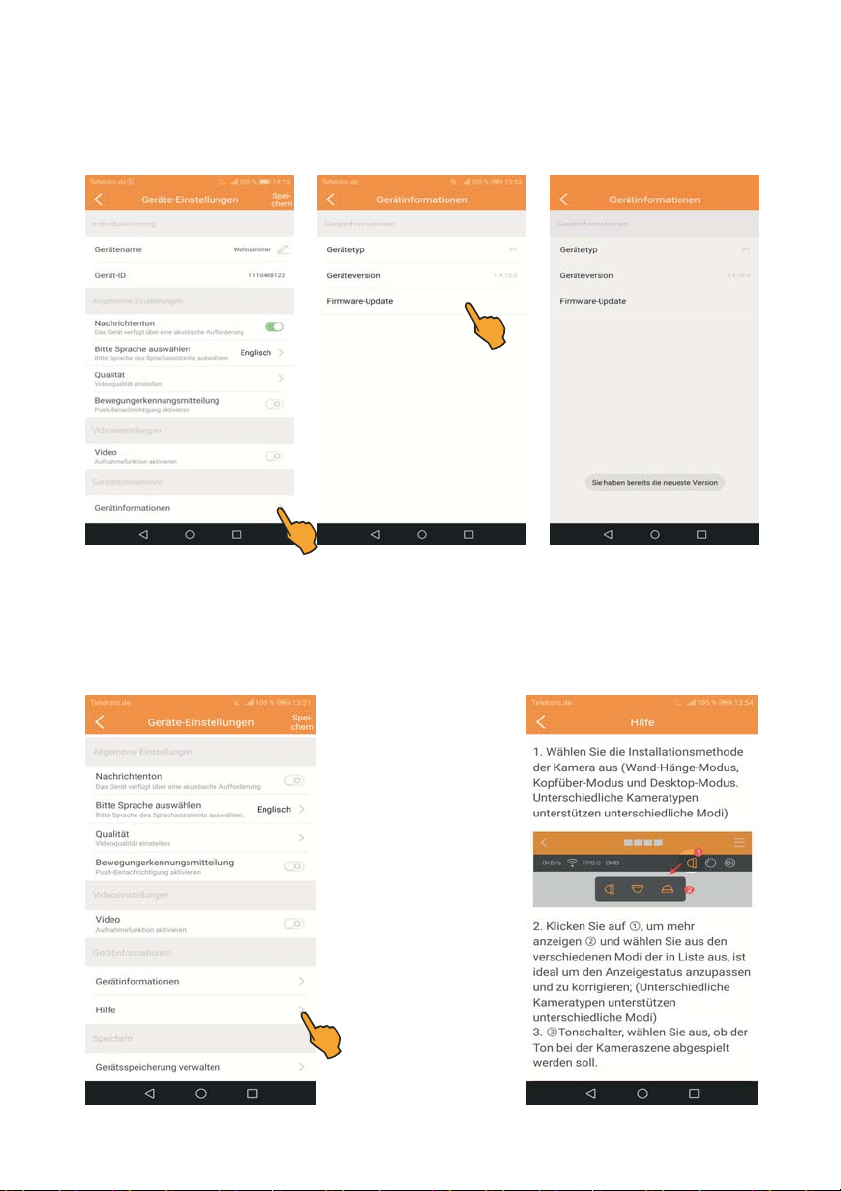
Geräteinformationen
Hier können Sie überprüfen, ob die Kamera die aktuelle Firmware-Version nutzt.
Tippen Sie auf das > Symbol, dann auf Firmware-Update. Nun wird Ihnen angezeigt, ob die
Firmware der Kamera auf den neusten Stand ist.
Hilfe
Hier steht Ihnen eine HilfeDatei zur Verfügung
Tippen Sie auf das > Sym-
bol, es erscheint die HilfeDatei.
18
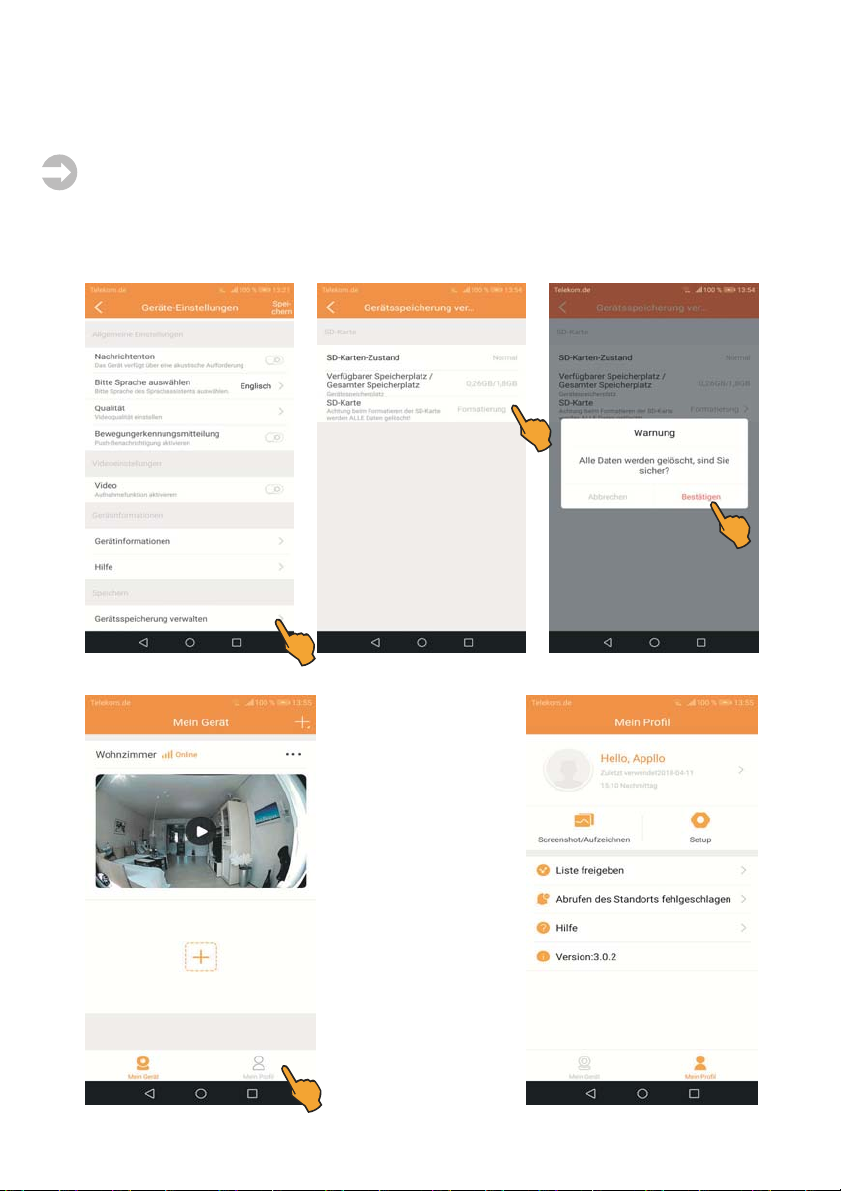
Gerätespeicherung verwalten
Tippen Sie auf das > Symbol. Die folgenden Informationen zur eingesetzten microSD-Karte
stehen hier zur Verfügung: TF- Speicherkartenstatus. Kapazität: Verfügbarer Speicherplatz und
Gesamtspeicherplatz.
Wichtiger Hinweis: Wenn der Gesamtspeicherplatz der SD-Karte belegt ist, wird automatisch
die Funktion File Overwrite (die ältesten Aufnahmen werden gelöscht) aktiviert.
Vor Benutzung der Speicherkarte sollte diese unbedingt formatiert werden.
Tippen Sie dazu auf das > Symbol und es erscheint die Meldung Warnung Alle Daten werden
gelöscht, sind Sie sicher? Tippen Sie nun auf Bestätigen um mit der Formatierung fortzufahren.
Mein Profil
Tippen Sie im Startbildschirm auf den Mein
Profil Button.
Hier stehen Ihnen verschiedene Informationen
und weitere Menüs zur
Verfügung.
n Account
n
Screenshot/Aufzeichnen
n Setup
n Liste freigeben
n Abrufen des Standorts
fehlgeschlagen
n Hilfe
n App Version: 3.0.2
19
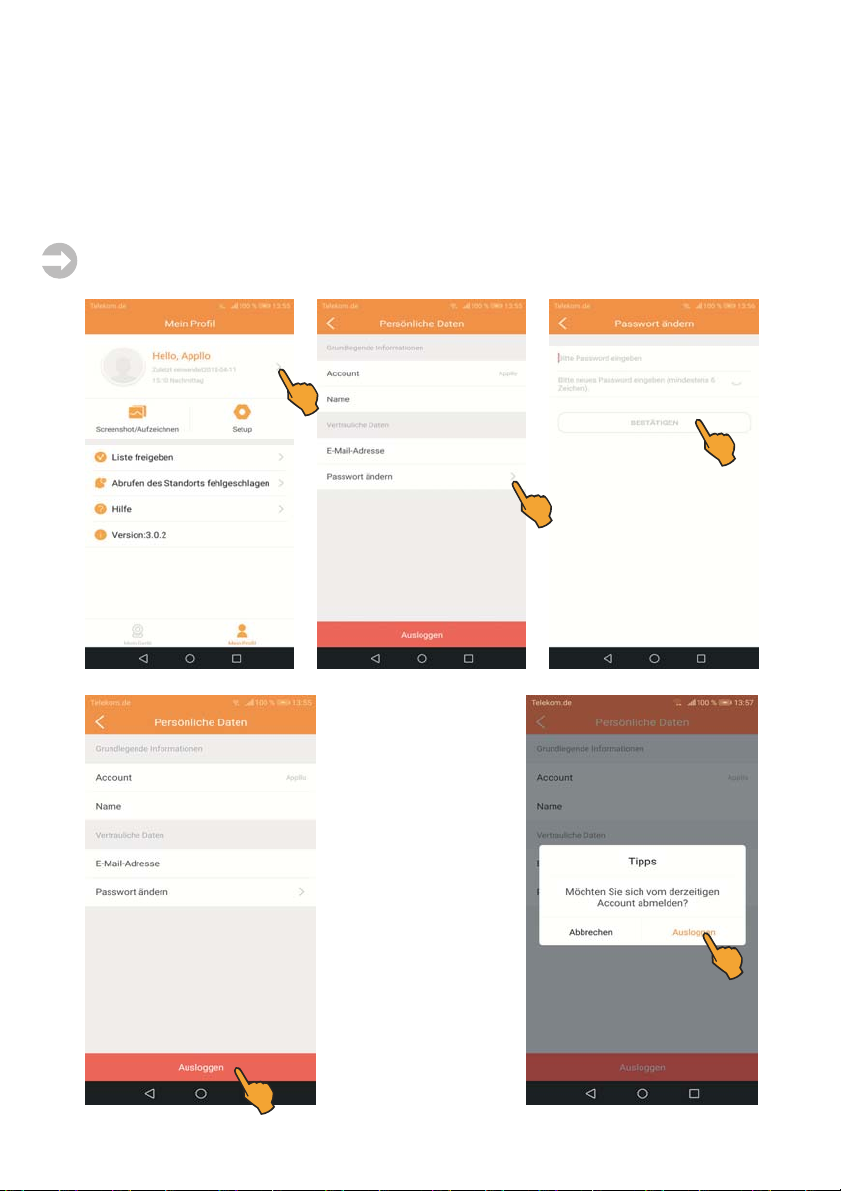
n Account
Um das Menü zu öffnen, tippen Sie das > Symbol
Hier stehen Ihnen folgende Informationen zur Verfügung:
Der Account Name, Nick Name (falls Sie einen vergeben haben), E-Mail- Adresse (die aus
vertraulichen Gründen nicht angezeigt wird).
Außerdem haben Sie die Möglichkeit ihr vergebenes Passwort zu ändern.
Tippen Sie auf das > Symbol. Geben Sie nun ihr altes Passwort ein, anschließend ihr neues
Passwort und tippen Sie auf Bestätigen
Wichtiger Hinweis: Notieren Sie sich das neue Passwort. Sie benötigen es später um sich über
Einloggen bei der APP anzumelden.
Abmelden der App
Wenn Sie die App nicht
mehr benutzen, melden
Sie sich bei Ihren Account
ab. Hinweis: Wenn Sie
sich nicht abmelden, ist
die App im Hintergrund
immer noch aktiv.
Tippen Sie auf Auslog-
gen. Es erscheint die
Meldung Möchten Sie
sich vom derzeitigen
Account abmelden?
Tippen Sie nun auf Ausloggen
20

n Screenshot/ Aufzeichnen
Hier können Sie die manuell erstellten Fotos und Videoaufzeichnungen anschauen.
Tippen Sie auf Screenshot/ Aufzeichnen, es öffnet sich automatisch der Ordner mit den
aufgenommenen Fotos. Tippen Sie auf das jeweilige Vorschaubild, um das Foto zu betrachten
Löschen einzelner Fotos
Tippen Sie auf Bearbeiten. Setzen Sie nun bei den Fotos, die Sie löschen möchten, einen Haken
und tippen anschließend auf das Mülleimer-Symbol. Tippen Sie auf Bestätigen, um die Fotos
endgültig zu löschen.
21

Manuelle Aufzeichnungen ansehen
Tippen Sie auf den Button Video, der Ordner mit den erstellten Aufzeichnungen wird geöffnet.
Tippen Sie auf das Vorschaubild, um die Aufnahme zu betrachten.
Löschen einzelner Aufnahmen
Tippen Sie auf Bearbeiten. Setzen Sie nun bei der Aufnahme, die Sie löschen möchten, einen
Haken und tippen anschließend auf das Mülleimer-Symbol. Tippen Sie auf Bestätigen, um die
Aufnahme endgültig zu löschen.
22

n Setup
In den Menü Setup stehen Ihnen folgende Funktionen zur
Verfügung: Mobilfunktionsnetzwerk-Erinnerung, Datennetz-
statistik, Geräte in der Nähe automatisch suchen.
Mobilfunktionsnetzwerk-Erinnerung
Wenn ihr Smartphone mit dem Mobilfunknetz verbunden ist
und Sie das Livebild der Kamera aktivieren, erscheint ein
Hinweis, dass sie das Mobilfunknetz verwenden und sich Ihr
Datenvolumen erhöhen kann. Um fortzufahren, tippen Sie auf
Bestätigen.
Ein-/Ausschalten der Mobilfunktionsnetzwerk-Erinnerung
Tippen Sie auf Setup. Um diese Funktion zu aktivieren, ziehen Sie den weißen Punkt nach rechts
bis der Button grün unterlegt ist. Sie deaktivieren diese Funktion, indem Sie den weißen Punkt
nach links ziehen, bis der Button weiß ist.
23

Datennetzstatistik
Um das verbrauchte Datenvolumen zu überprüfen, tippen Sie auf das > Symbol. Um diese
Daten zu löschen, tippen Sie unter Daten löschen auf das > Symbol. Tippen Sie anschließend
im Hinweisfenster auf den Button Geleert.
Geräte in der Nähe automatisch suchen
Es wird automatisch eine eingeschaltete Kamera erkannt und ihre ID-Nummer wird angezeigt.
Ein-/Ausschalten der
Funktion:
Geräte in der Nähe
automatisch suchen
Um die Funktion zu aktivieren, ziehen Sie den
weißen Punkt nach rechts
bis der Button grün unterlegt ist. Um diese Funktion
zu deaktivieren, ziehen
Sie den weißen Punkt
nach links bis der Button
weiß ist.
24

n Liste freigeben
Wenn Sie über die Funktion Freigeben (siehe Seite 30) erlauben,
dass ein weiterer Account auf Ihre Kamera zugreifen darf, wird
die Kamera und der Account in dieser Liste angezeigt.
Tippen Sie auf Liste freigeben. Es wird Ihre Kamera angezeigt.
Tippen Sie auf das > Symbol, es wird nun der Account angezeigt,
der freigegeben wurde.
Freigegebene Kamera und Account aus der Liste löschen
Tippen Sie auf Bearbeiten. Setzen bei der
Kamera einen Haken und tippen anschließend
auf das Mülleimer-Symbol. Tippen Sie auf
Löschen, um die Kamera zu löschen.
Tippen Sie auf Bearbeiten. Setzen bei dem
Account einen Haken und tippen anschließend
auf das Mülleimer-Symbol. Tippen Sie auf
Löschen, um den Account zu löschen.
25

n Abrufen des Standorts fehlgeschlagen
Um eine Benachrichtigung (Push Notification) auf Ihrem Mobilgerät zu erhalten, müssen Sie
in Abrufen des Standorts fehlgeschlagen die Funktion Push-Benachrichtigungen aktivieren.
Tippen Sie Abrufen des Standorts fehlgeschlagen. Um die Funktion zu aktivieren, ziehen Sie
den weißen Punkt nach rechts bis der Button grün unterlegt ist. Um die Funktion zu deaktivieren,
ziehen Sie den weißen Punkt nach links bis der Button weiß ist.
Benachrichtigung auf dem Display vom Mobilgerät
erhalten
Wenn die Kamera eine Bewegung registriert, verschickt sie
eine Benachrichtigung (Push Notification) an ihr Mobilgerät.
Zusätzlich wird jede Benachrichtigung gespeichert.
26

Gespeicherte
Benachrichtigungen
anzeigen
Tippen Sie auf Abrufen
des Standorts fehlgeschlagen, es erscheint
nun eine Liste mit der Anzahl der aktuellen ausgelösten Bewegungsalarme
mit Datum und Uhrzeit.
Nutzen Sie die Kalender Funktion, um Bewegungsalarme an zurückliegenden Tagen einzusehen.
Tippen Sie auf das Kalender-Symbol. Stellen Sie nun den Tag ein und tippen Sie auf Bestätigen.
Es erscheint eine Liste mit der Anzahl der aktuellen ausgelösten Bewegungsalarme mit Datum
und Uhrzeit.
27

n Hilfe
Tippen Sie auf Hilfe. Hier
stehen Ihnen verschiedene Hilfedateien zur Verfügung.
Startbildschirm
Nach der erfolgreichen Anmeldung erscheint der Startbildschirm.
Um das Livebild Ihrer Kamera aufzurufen, tippen Sie auf das
Play-Symbol.
Es stehen Ihnen folgende Funktionen zu Verfügung:
n + Zeichen
n Menü
Umschalten zwischen mein Gerät und mein Profil.
28

n + Zeichen
Tippen Sie auf das +Zeichen, um eine neue
Kamera hinzufügen. Folgen Sie hierzu den Installationsanweisungen.
n
Menü
Um das Menü aufzurufen,
tippen Sie auf
Hier stehen Ihnen drei
Funktionen zu Verfügung:
Geräte-Einstellungen
Freigeben
Löschen
29

Geräte-Einstellung
Tippen Sie auf GeräteEinstellung um das Ka-
mera Menü zu öffnen.
Kamera Menü: Für indi-
viduelle Einstellungen.
(sie
he Seite 14)
Freigeben
Mit dieser Funktion können Sie die Kamera für
einen weiteren Account
freigeben. Öffnen Sie bei
einen weiterem Smartphone die App und loggen
sich in Ihren Account ein.
Tippen Sie auf Gerät hin-
zufügen mit der Funktion
Scannen.
Tippen Sie nun auf Frei-
geben es erscheint ein
QR-Code. Diesen scannen Sie mit dem zweiten
Smartphone ein. Jetzt
können Sie mit dem zusätzlichen Account auf die
Kamera zugreifen.
30

Löschen
Tippen Sie auf Löschen,
wenn Sie eine Kamera
aus der App entfernen
möchten.
Tippen Sie auf Bestätigen,
um den Löschvorgang
abzuschließen.
Technische Daten
stabo WLAN indoorcam_fisheye
WiFi-Frequenz 2,4 - 2,4835 GHz
WiFi-Sicherheit WPA / PSK
WiFi-Standard IEEE 802.11b/g/n
Bildauflösung 720P (1280 x 720)
Bildsensor ¼" CMOS Sensor für 750P
Blickwinkel (Diagonal) horizontal 185°/ vertikal 120°
Einzel-Bildrate 25 fps
Objektiv Fisheye, f = 1,44 mm
Alarm-Modus Motion Detection
Betriebsspannung 5 V DC / 1 A
Arbeits-Temperaturbereich - 15° C ~ 50° C
Nachtsichtweite 10 - 15 m
microSD card slot max. 128 GB (Karte nicht enthalten)
Maße Durchmesser/Höhe Ø 75 mm, Höhe 118 mm mit Fuß
Gewicht mit Fuß 97 g
Entsorgungshinweis
Elektrische/elektronische Geräte gehören nicht in den Hausmüll!
Bitte geben Sie gebrauchte/defekte Geräte bei den entsprechenden Sammelstellen (z. B. Ihres
kommunalen Entsorgers) ab!
31

SIMPLIFIED EU DECLARATION OF CONFORMITY
Hereby, stabo Elektronik GmbH declares that the radio equipment type
http://stabo.de/fileadmin/DoC/DoC_stabo_WLAN_indoorcam_fisheye_DE_EN.pdf
stabo WLAN indoorcam_fisheye
is in compliance with Directive 2014/53/EU.
The full text of the EU declaration of conformity
is available at the following internet address:
Scope of delivery
Color camera with integrated WLAN module
Power supply unit for camera (5 V DC / 1 A)
USB DC connecting cable
Operating instructions (German/English)
Mounting material
Please check the contents of the package for completeness.
Prior to using the sets examine them with respect to any external damage. In case of an external
damage, do not put the product into operation, but contact your specialist dealer immediately.
32

Product description / intended use
The WLAN indoorcam_fisheye is equipped with a resolution of 720 HD (1280 X 720 pixels) and
an angle of view of 180° in live view mode. The camera provides a digital panning / tilting function
and a digital zoom. With the help of your local home network (WLAN router), video and audio
signals of the monitored area are transmitted to your smart phone or tablet PC. The camera can
be connected with the local home network via WLAN (wirelessly).
Its WiFi standard (IEEE 802.11b/g/n) is used to assure a transmission which is almost free from
interferences and secure against eavesdropping thus protecting your privacy, the WPA encryption
is used to prevent unauthorized persons from having access to your camera.
The camera is suitable for indoor use.
If a movement is detected via VDM (Video Motion Detection), a brief recording is automatically
started and stored afterwards (microSD card required, max. 128 GB, not included in the scope
of delivery). In addition, a notification (push notification) can be sent to your mobile device.
Two integrated infrared LEDs assure high visibility in the dark (range of 10 15 m).
Thanks to the snapshot or recording function, the mobile device can be used to manually take
photos or record video sequences and to store them.
The Intercom function enables voice communication between camera and mobile device.
The required app Pano360S can either be downloaded for free as iOS version from the App Store
or as Android version via Google Play.
Safety notes and warnings
Observe the legal provisions on video surveillance! For commercial areas, it is essential to
observe the corresponding information duty!
Do not expose the system to the weather in the open! The stabo WLAN indoorcam_fisheye
is only suitable for indoor use, the power supply unit and camera have to be protected against
humidity and moisture!
The supplied power supply unit should be used only! For powering the camera, the delivered
power supply unit must be used only.
If the power supply unit shows damage, do not touch it: There is danger to life through an electric
shock! In this case, first disconnect the mains voltage to the socket and only afterwards disconnect
the power supply unit from the mains. Replace it only with an original power supply unit.
The devices must be kept out of the reach of children! Prevent children from playing with the
device, accessories, or the packing material!
Do not use in hospitals and/or nursing facilities! Your stabo WLAN indoorcam_fisheye produces
radio waves which might affect the proper functioning of the hospital equipment. If necessary,
contact the responsible personnel to clarify whether safe commissioning is possible.
Do not open the devices or make any modifications to them! Never open parts of the housing
and do not make any modification on the devices. Otherwise, no further guarantee claim can be
accepted and the devices could lose their approval for use!
If the housing is damaged, disconnect the power plug! Immediately disconnect the device
from the mains, if damage on the housing is found. Ensure that possibly required repairs are
performed by a qualified person only.
33

Control elements and connections
Power and status LED
Objective
Microphone
Infrared LED 2x
Speaker
microSD card slot
Ventilation openings
Mini USB DC IN socket (power supply connector)
Set key
for resetting to default settings
press the Set key for 5 sec.
Status LED indication
Green flashing Camera is ready for setup.
Green light Camera is connected to the Internet and is operable
Mounting and connecting the camera
refer page 38
34

Commissioning/initial installation of the camera
First download the iOS or Android version of the app Pano360S from the App Store or Google
Play Store according to the operating system of your mobile device. To do so, enter Pano360S
into the search bar, highlight the app, download and install it.
Note: In these operating instructions, all operational steps are described for the Android version
of the app.
Inserting a microSD card (max. storage capacity of 128 GB)
Insert the microSD card with the labeling facing towards the front into the microSD card slot until
the SD card is locked in.
Switching on and connecting the camera
Connect the USB plug of the connecting cable to the USB socket of the power supply unit. Now,
plug the power supply unit into a socket (230 V) and connect the micro USB plug to the cameras
micro USB socket which is automatically switched on when inserting the USB plug.
After approx. 30 sec. you will hear the announcement System boot completed and AP build
up shortly afterwards. The booting procedure of the camera is finished now, the power LED
flashes green and the camera is ready for setup.
Setting up a user account and connecting the camera and a mobile device
1. Make sure that your
mobile device is connected with your WLAN
network.
2. Open the app
Pano360S for setting up
your user account.
Now tap Registrieren
(Register).
35

3. Enter your e-mail
address and your password twice. Afterwards tap
Bestätigen (Confirm).
For starting the app, enter
your a-mail address in the
Account (Konto) field,
your password in the
Passwort (Passwort)
field and tap Einloggen
(Login).
Important note: Make a note of your user name and password. You will need both to log in later
to the app via Einloggen (Login).
4. The following notification window Es wurde ein neues Gerät gefunden (A new device has
been detected) is displayed now: To continue the installation, tap Zum Hinzufügen gehen
(Continue adding), the display shows Geräte hinzufügen (Add devices) afterwards. Now tap the
detected ID number.
Note: If this notification window does not appear, tape the + sign to continue the installation.
36

5. Use Password to enter the WPA encryption code for your
WLAN network and tap Nächste (Next) afterwards.
6. The connection
between camera and your
WLAN network is established.
37

7. After successful installation, a device name can be assigned to the camera. Now tap on one
of the default names or enter a name in the device name field. Afterwards tap Fertig (Done).
The connection between app and camera is established. Afterwards the camera switches on-line.
For displaying the cameras live image, tap the Pano360S icon.
Mounting and conecting the camera
Important information:
Consider the following when selecting the camera position:
Range: Check whether the connection between the camera and your WLAN network is stable
at the intended position.
Lighting conditions: The camera should not be orientated towards direct, strong light sour-
ces/sunlight, since overexposed images may result.
Power supply: The camera's power supply unit and the camera must not be exposed to the
weather in the open!
Mounting: The camera support is suitable for wall mounting.
Make sure that the mounting surface is stable and does not give rise to strong vibrations and/or
falls.
First, install the camera only provisionally and check whether the desired monitored area is
completely covered prior to drilling the holes for the camera support! Make sure that no cables
or conducts are placed in the wall which may be damaged when drilling!
Use a screwdriver to carefully remove the two blind plugs.
Mark the desired position for the drilling holes of the fixing screws by using the camera mount
as drilling jig.
Drill the mounting holes and fix the support using screws which are suitable for the respective
base material.
Plug the power supply unit into a socket (230 V) and connect the micro USB plug to the DC IN
socket of the camera. If the power LED lights green, the camera is operable.
38

PTZ function (pan, tilt, zoom)
Digital panning, tilting and zooming
1 Changeover between normal and fish eye view:
2 Digital panning and tilting: Tap the middle of the live image and swipe in the desired direction.
3 Digital zoom: For zooming the live image, use the familiar pinch gesture.
34
1
2
Functions of live view mode
1 Camera settings
2 Switchover between horizontal and vertical view
3 Automatic panning the 180° view
4 Image switchover between circular and rectangular
view
5 Timeline
6 Intercom function (two-way communication)
7 Snapshot trigger
8 Manual recording
5
6
78
9
9 Listen-in function
39

1
Camera settings:
Refer to page 44
2
Switchover between horizontal and vertical view
For switching over from horizontal to vertical view, tap the
View icon. For returning again to horizontal view, tap the
View icon again.
3
Automatic panning the 180° view
In live image mode, the panning function can be activated.
Tap the Panning icon to activate or deactivate this function.
If the Panning icon is color-marked, the function is activated.
40

4
Image switchover
between circular
and rectangular
view
Tap the Image switchover icon to activate the
respective view. The activated icon is the colormarked Image switch-
over icon.
5
Timeline (video playback)
With the help of the timeline, the video recordings stored on the microSD card can be activated.
A colored block is used for presenting the recordings.
For displaying the recordings of a certain day, tape the Datum (Date) button (which is color-marked
now). All recording of this day are displayed.
Note: The first recording of a day is played at first.
For accessing earlier or later recordings, use your finger to swipe the timeline to the left or right.
Date and time or the current position on the timeline are shown in the center of the display.
Playback of the recording is
now started at the position
where you stopped.
41
For returning to the live image,
tap the Echtzeit (Real time)
button.

6
Intercom function (two-way communication)
Voice communication between camera and mobile device.
For activating the Intercom function, tap the microphone icon
and hold the microphone icon pressed as long as you talk.
When your finger is removed from the microphone icon, the
function is deactivated.
Note: For using the Intercom function, the Listen-in function
must be activated (refer to page 43).
7
Snapshot trigger
Creates snapshots of the live image. The photo is automatically stored on your smart phone/mobile
device.
For making a photo from the live image, tap the screenshot icon. Afterwards a message is shown
to inform you where the taken photo is stored on your mobile device.
Note: You can use the
user center Mein Profil
(My profile) to view the
photo under Screens-
hot/Aufzeichnen
(Screenshot/record).
42

8
Manual recording
Starts and stops the recording of the live image.
Tap the video icon to start recording. The message Videoaufnahme starten (Start video recording)
is displayed. A red dot, Filmen (Film) and the current recording time appear in the top left corner
of the display. For stopping the recording, tap the video icon once again. Afterwards a message
is shown to inform you where the video recording is stored on your mobile device.
Note: You can use the user center Mein Profil (My profile) to view the recording under Screens-
hot/Aufzeichnen (Screenshot/record).
9
Listen-in function
Switches the microphone
of your camera on or off.
For switching the microphone of the camera on,
tap the speaker icon. In
addition to the live image,
you will now also hear the
environmental noises near
to the camera. For switching the microphone off,
tap the speaker icon once again.
Note: If you wish to use
the Intercom function (twoway communication), the
microphone must be activated.
43

1
Camera settings: Applies individual camera settings.
Ta p the Menu icon to open the menu. This menu is used to indicate different information and to
apply individual settings.
Information and settings:
Device name
Device ID of the camera
Message tone
Please select language
Quality (image resolution)
Push notification
Video
Device info
Help
Administration of device storage
Important note: For storing modified settings, tap the Speichern (Save) button in the upper
right corner.
44

Device name
Assigns a new device name.
the name, delete the name and assign a new one
afterwards. For saving the
new name, tap the
Speichern (Save) button.
Message tone
Switches the speech announcement of the camera on and off.
For activating the message tone, move the white
dot to the right until the
button has a green back-
ground. For deactivating
the message tone, move
the white dot to the left
until the button is shown
in white. Save the settings
by tapping the Spei-
chern (Save) button.
45

Please select language
You can choose between
Chinese and English language for the announcements of the speech assistant.
Tap the > icon and select
the language. For saving,
tap the Speichern (Save) button.button.
Quality (image resolution)
Setting of the image resolution:
Automatic
HD: 720P
SD: VGA.
Tap the > icon and select
the requested image resolution. Tap HD for high
resolution (720p), SD for
low resolution (VGA) or
Automatisch (Automatic)
so that the camera
automatically adjusts
the best possible resolution. For saving, tap the
Speichern (Save) button.
46

Movement detection
notification
When the function PushBenachrichtigung
(Push notification) is activated, notifications (Push
notification) are sent to
your mobile device.
For activating the function,
move the white dot to the
right until the button has
a green background.
For deactivating the func-
tion, move the white dot
to the left until the button
is shown in white.
For saving, tap the
Speichern (Save) button.
Important note: In addition, the function Push-Benachrichtigungen (Push notifications) must
be activated in the menu Abrufen des Standorts fehlgeschlagen (Location detection failed)
in the user center Mein Profil (My profile).
Video
Activates the recording function. You can choose between two recording modes: Continuous
recording or recording at movement detection.
For activating the function, move the white dot to the right until the button has a green background.
Now tap the > icon and the recording mode afterwards. For storing the settings, tap the Speichern
(Save) button. For deactivating the function, move the white dot to the left until the button is shown
in white.
47

Device info
This options allows you to check whether the camera uses the current firmware version.
Tap the > icon and Firmware update afterwards. You should see now whether the latest firmware
is used on your camera.
Help
The help file is available
here.
Tap the > icon and the
help file is displayed.
48

Administration of device storage
Tap the > icon. The following information on the inserted microSD card are available here: TFSpeicherkartenstatus (TF memory card status), Kapazität (Capacity): Verfügbarer Speicherplatz
(Available memory) and Gesamtspeicherplatz (Total memory).
Important note: If the total memory of the SD card is occupied, the function File overwrite (for
deleting the oldest recordings) is activated.
Prior to using the memory card, it should be formatted.
To do so, tap the > icon and the message Warnung! Alle Daten werden gelöscht, sind Sie
sicher? (Warning! All data are deleted now, are you sure?). Tap Bestätigen (Confirm) to continue
formatting.
My profile
On the welcome screen,
tap the Mein Profil (My
profile) button.
Various information and
further menus are available here.
n Account
nScreenshot/Aufzeichnen
(Screenshot/record)
n Setup
n Liste freigeben
(Release list)
n Abrufen des Standorts
fehlgeschlagen
(Location detection
failed)
n Hilfe (Help)
n App Version: 3.02
49

n Account
For opening the menu tap the > icon.
The following information is available here:
The account name, nick name (if assigned), e-mail address (is not displayed for confidentiality
reasons).
Furthermore, you can modify your old password.
Tap the > icon. Enter your old password and afterwards your new password. Now tap Bestätigen
(Confirm).
Important note: Make a note of the new password. You will need it to log in later to the app via
Einloggen (Login).
Logout from the app
If you do not use the app
anymore, log off from your
account.
Note: If you do not log off,
the app remains active in
the background.
Tap Ausloggen (Log
off). The message
Möchten Sie sich vom
derzeitigen Account abmelden? (Do you want
to log off from your current
account). Tap Log off.
50

n Screenshot/record
Manually created photos and video recordings can be shown with this menu item.
Tap Screenshot/ Aufzeichnen (Screenshot/record), the folder including the taken photos
automatically opens. Tap the respective thumbnail to display the photo.
Deleting individual photos
Tap Bearbeiten (Edit). Check the photos to be deleted by tapping to place a checkmark and tap
the wastebin icon. Tap Bestätigen (Confirm) to definitely delete the photos.
51

Viewing manual recordings
Tap the Video button and the folder including the recordings opens. Tap the thumbnail to view
the recording.
Deleting individual recordings
Tap Bearbeiten (Edit). Check the recording to be deleted by tapping to place a checkmark and
tap the wastebin icon. Tap Bestätigen (Confirm) to definitely delete the recording.
52

n Setup
The following functions are available in the Setup menu:
Mobilfunktionsnetzwerk-Erinnerung (Reminder of mobile phone
network usage), Datennetzstatistik (Data network statistics),
Geräte in der Nähe automatisch suchen (Automatic search
for nearby devices).
Reminder of mobile phone network usage
If your smartphone is connected to the mobile phone network
and you activate the live image function of your camera, a
message is displayed informing you that you use the mobile
phone network and thus your data volume can be increased.
Tap Bestätigen (Confirm) to continue.
Switching the reminder of mobile phone network usage on/off
Tap Setup. For activating this function, move the white dot to the right until the button has a green
background. For deactivating the function, move the white dot to the left until the button is shown
in white.
53

Data network statistics
For checking the data volume used, tap the > icon. For deleting these data, tap the > icon under
Daten löschen (Delete data). In the following message window, tap the Geleert (Deleted)
button.
Automatic search for nearby devices
An activated camera is automatically detected and its ID number is displayed.
Switching the function
on and off:
Automatic search for
nearby devices
For activating this function,
move the white dot to the
right until the button has
a green background. For
deactivating this function,
move the white dot to the
left until the button is
shown in white.
54

n Release list
If you use the Freigeben (Release) function (see page 30) to
allow a further account to access your camera, the camera and
account are displayed in this listing.
Tap Liste freigeben (Release list). Your camera is displayed. Tap
the > icon and the released account is displayed.
Deleting the released camera and account from the listing
Mark the camera by placing a checkmark and
Tap Bearbeiten (Edit).
tap the wastebin icon afterwards.
Tap Löschen (Delete) to delete the camera.
Mark the account by placing a checkmark and
Tap Löschen (Delete) to delete the account.
Tap Bearbeiten (Edit).
tap the wastebin icon afterwards.
55

n Location detection failed
For receiving a notification (Push Notification) on your mobile device, the function Benachrichtigungen (Notifications) must be activated under Abrufen des Standorts fehlgeschlagen
(Location detection failed).
Ta p Abrufen des Standorts fehlgeschlagen (Location detection failed). For activating this
function, move the white dot to the right until the button has a green background. For deactivating
this function, move the white dot to the left until the button is shown in white.
Receiving notifications on your mobile device
When the camera detects a movement, a notification (push
notification) is sent to your mobile device. Each notification
is saved in addition.
56

Displaying saved
notifications
Tap Abrufen des Standorts fehlgeschlagen
(Location detection failed).
A list containing the number of currently triggered
motion alarms plus the
date and time is shown.
Use the calendar function to view the motion alarms triggered on the last days.
Tap the calendar icon. Set the day now and tap Bestätigen (Confirm). A list containing the
number of currently triggered motion alarms plus the date and time is shown.
57

n Hilfe (Help)
Ta p Hilfe (Help). Different
help files are available.
Welcome screen
After successful login the welcome screen is shown. For
activating the cameras live image, tap the Play icon.
The following functions are available:
n + sign
n menu
Switchover between my device and my profile.
58

n + sign
Tap the + sign to add a
new camera. Observe the
installation instructions to
do so.
n menu
For activating the menu,
tap
The following three functions are available here:
Geräte-Einstellungen
(Device settings)
Freigeben (Release)
Löschen (Delete)
59

Geräte-Einstellung
(Device settings)
Ta p Geräte-Einstellung
(Setting) to open the camera menu.
Camera menu: For individual settings. (refer to
page 14)
Release
Thanks to this function,
the camera can be released for another account.
Open the app on another
smartphone and log in to
your account. Tap Gerät
hinzufügen (Add device)
using the Scannen (Scan)
function.
Now tap Freigeben (Release) and the QR code is
displayed. Scan it by
means of the second
smartphone. You can now
use the second account
to access the camera.
60

Löschen (Delete)
Tap Löschen (Delete) if
you wish to remove a camera from the app.
Tap Bestätigen (Confirm)
to finish the delete process.
Technical data
stabo multifon WLAN indoorcam_fisheye
WiFi frequency 2.4-2.4835 GHz
WiFi security WPA / PSK
WiFi standard IEEE 802.11b/g/n
Image resolution 720P (1280 x 720)
Image sensor ¼" CMOS sensor for 750P
Angle of view (diagonal) horizontal 185°/ vertical 120°
Frame rate 25 fps
Objective Fish eye, f = 1.44 mm
Alarm mode Motion detection
Operating voltage 5 V DC / 1A
Service temperature range - 15° C ~ 50° C
Vision at night 10-15 m.
Micro SD card slot max. 128 GB
Dimensions Ø 76 mm, height 120 mm
Weight incl. base 97 g
(card not included)
Disposal instructions
Electric and electronic devices are not to be thrown into the domestic waste. Deliver devices that
are out of order/used with a corresponding collecting point. Please contact your local authorities
for corresponding information.
61

Notizen/Notes
62

Herstellergarantie
Als Hersteller dieses Gerätes stabo WLAN indoorcam_fisheye gewähren wir,
die Firma
stabo Elektronik GmbH,
Münchewiese 16, 31137 Hildesheim/Deutschland
eine selbstständige Garantie gegenüber dem Verbraucher auf alle bei uns gekauften Gegenstände
nach Maßgabe der nachfolgenden Garantiebedingungen. Wir weisen ausdrücklich darauf hin,
dass Ihre gesetzlichen Rechte auf Sachmangelbeseitigung hierdurch nicht eingeschränkt werden.
I.
Die Garantiezeit beträgt zwei Jahre ab Kaufdatum. Die Garantie gilt ausschließlich auf dem Gebiet
der Europäischen Union.
II.
Während der Garantiezeit werden Geräte, die aufgrund von Material- und Fabrikationsfehlern
Defekte aufweisen, repariert, alternativ ersetzt. Die Wahl der Reparatur oder des Ersatzes obliegt
uns. Ausgetauschte Geräte oder Bauteile selbiger gehen in unser Eigentum über. Garantieleistungen
bewirken weder eine Verlängerung der Ursprungsgarantie; es wird auch keine neue Garantielaufzeit
in Gang gesetzt.
III.
Garantieansprüche müssen unverzüglich nach Bekanntwerden unter Vorlage des Kaufbelegs
innerhalb der Garantiezeit geltend gemacht werden.
IV.
Garantieansprüche sind ausgeschlossen bei Schäden durch unsachgemäßen Gebrauch, der
auch in Form eines missbräuchlichen Nutzens erfolgen kann
- Umwelteinflüsse, wie Überspannung, Feuchtigkeit, Hitze, Staub etc.,
- Nichtbeachtung der geltenden Sicherheitsvorkehrungen,
- Nichtbeachtung der Bedienungsanleitung,
- äußere Gewaltanwendung,
- eigenmächtige Eingriffe und eigenmächtige Reparaturversuche,
- Versand in nicht geeigneter Art und Weise, wie z. B. nicht geeignetem
Verpackungsmaterial
- Verbrauchsmaterialien (Akkupacks, Batterien)
Hildesheim, im November 2017
63

Gibt es Schwierigkeiten,
das neue Gerät in Betrieb zu nehmen?
Hochwertige elektronische
Geräte sind sehr komplex: kleine
Ursachen haben manchmal große
Wirkung! Viele Probleme lassen sich jedoch
schnell und unkompliziert am Telefon lösen.
Schicken Sie deshalb Ihr neues Gerät nicht gleich zurück,
STOP
sondern nutzen Sie die telefonische Beratung des stabo
Service-Teams. Unsere Techniker kennen sich mit
den Geräten sehr genau aus und stehen Ihnen
gerne mit praktischen Tipps und
kompetenten Ratschlägen
zur Seite.
Sie erreichen uns Mo. bis Fr. von 9 -12 Uhr: Telefon 05121-762032
Halten Sie für das Gespräch das Gerät und die Bedienungsanleitung bereit.
Irrtümer und Änderungen vorbehalten. Abbildungen: Abweichungen möglich.
Errors and technical modification reserved, pictures may vary.
Münchewiese 16 . 31137 Hildesheim/ Germany
Tel. +49 (0) 5121-76 20 -0 . Fax: +49 (0) 5121- 51 29 79
Internet: www.stabo.de . E-Mail: info@stabo.de
© 06/2018 stabo Elektronik GmbH
stabo Elektronik GmbH
64
 Loading...
Loading...