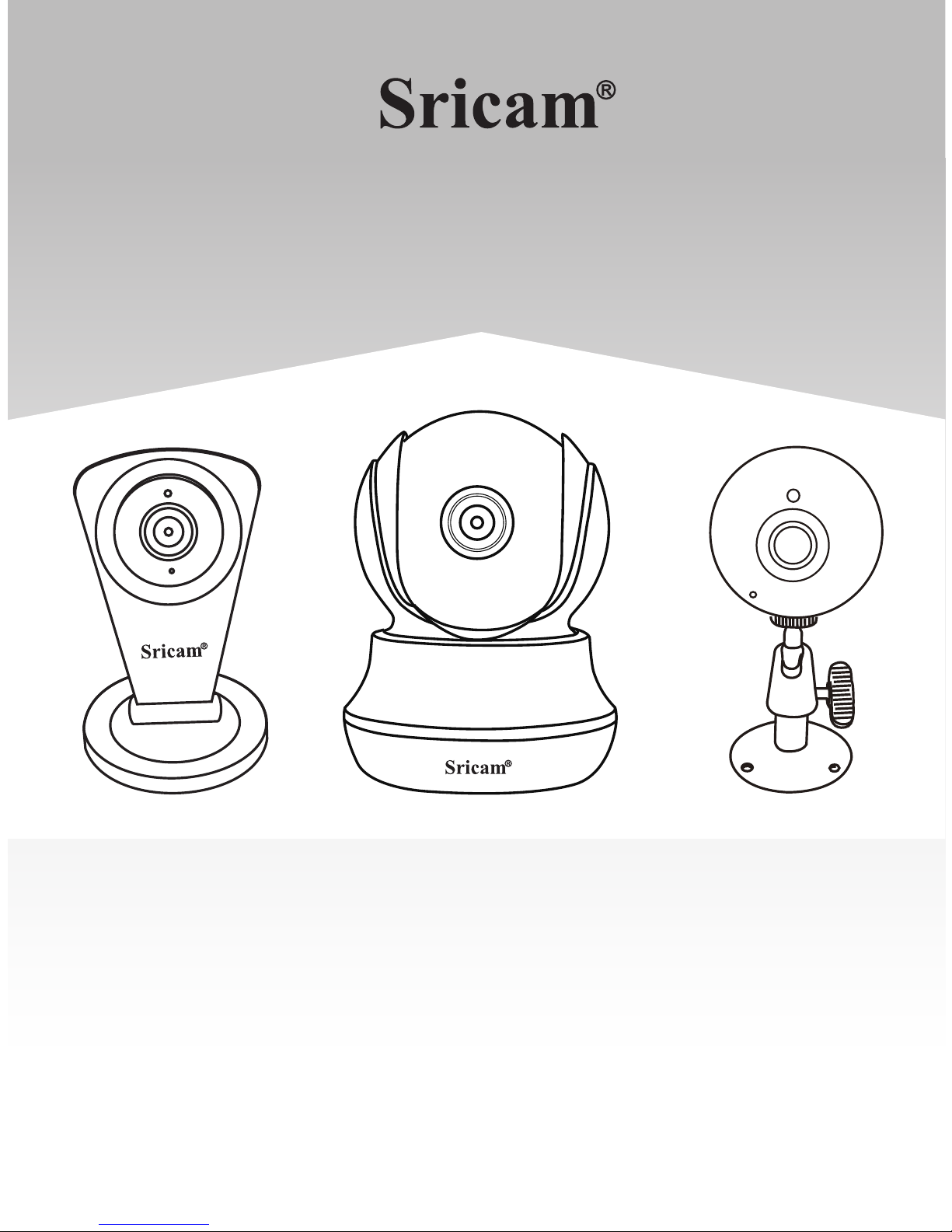
MiNi IP Camera
Quick User Manual
For Videos of how to setup IP Cameras please visit Website: www.sricam.com/videos
Customer Service
Monday - Saturday
9:00-18:00 Beijing Time (UTC +8)
E-Mail: Support@sricam.com
Skype ID: tech.sricam
Website: www.sricam.com
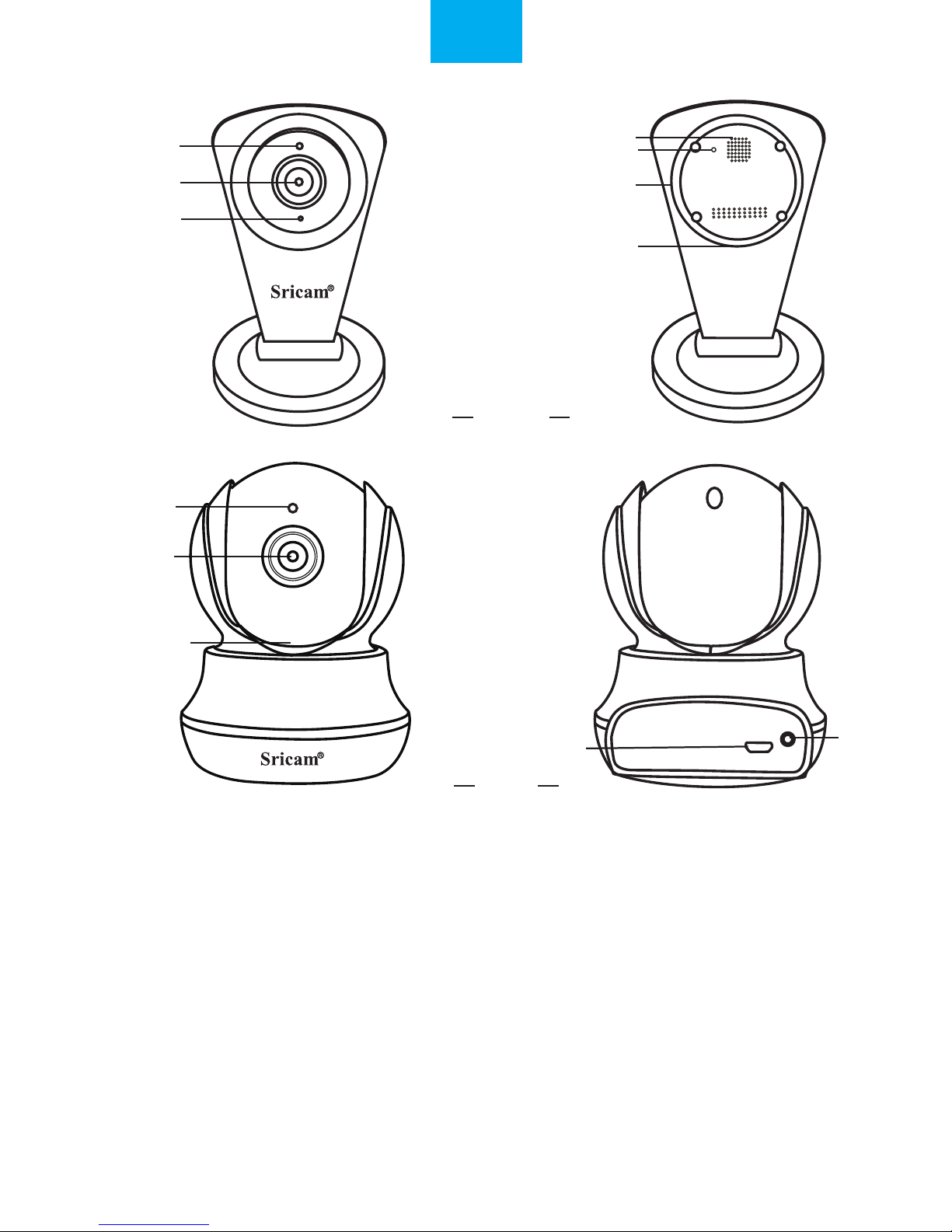
IR Sensor
IR Sensor
Lens
Lens
Speaker
Microphone
Reset
Reset
MicroSD card Slot
MicroSD card Slot
DC 5V Power Slot
DC 5V Power Slot
Reset
Products Introduction
Before starting setup
Make sure of the following:
•
Your router supports the 2.4GHz frequency band (802.11b/g/n).
•
Your router DHCP is enabled.
•
Your smartphone is connected to the Internet with a WLAN/Wi-Fi that the camera will connect with.
•
You know the WLAN/Wi-Fi password.( No special characters in the password and Wi-Fi SSID
such as @#$%^&*).
•
Your smartphone, camera, and router should be within about 8 feet during setup. After your camera
is set up,you can move the camera to your preferred location.
Note: For watch live video on App without internet, please go to page 7: FAQ2.
SP009C
SP020
EN
1

Sricam App Installation
Start setup
Step1.
Go directly to Step3 if the Sricam App is already download and registered in your smartphone.
Scan the QR code to download the“Sricam” App.
Search“Sricam”on Google Play or iOS App Store.
2-1 2-2 2-3
After download the App “Sricam”, please Install and register a user account.
0551876
Input a email
Keep password
Keep password
Please creat a password
for App account ,please don't
input your email password
Forgot Password?
Forgot Password?
Step2. Register an App user account
2
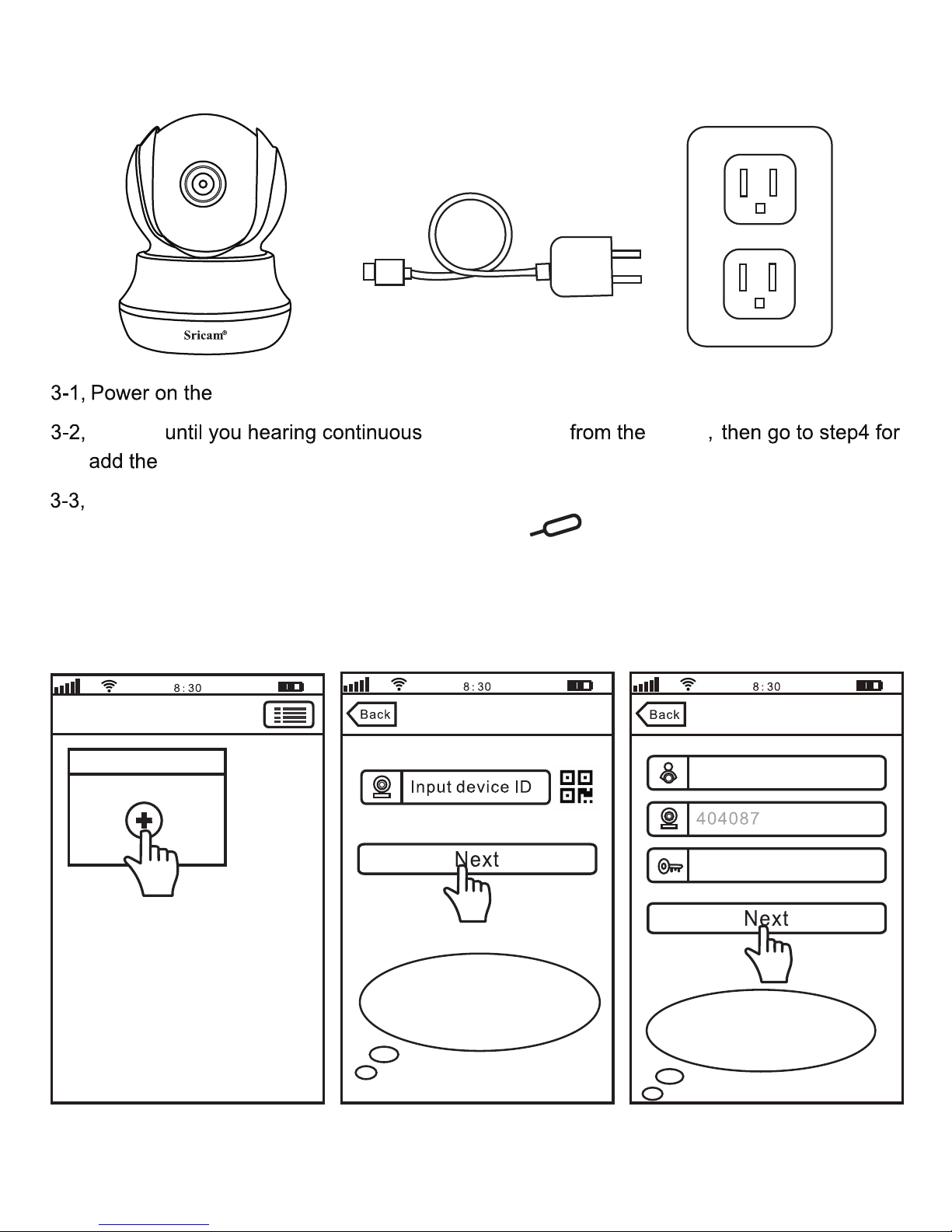
Step3. Product Connection
If you can’t hear the beeping sound from the device within 1 minute, you need reset the
device first. Press RESET button by a reset pin for 10 seconds until you hear a
clash sound from the device. Then waiting until you hear continuous beeping sound from
the device, and go to Step4 for add the device on App “Sricam”.
Waiting
on App “Sricam”.
.
Step4. Add the camera on App
4-1 4-2 4-3
Add deviceAdd deviceDevice List
Note: The “Device ID” can
be found on the label which is
attached to the camera.
Note: Here take camera
ID:404087 as an example.
Add new device
IPCam
Input password(default:888888)
beeping sound
device
device
camera.
3
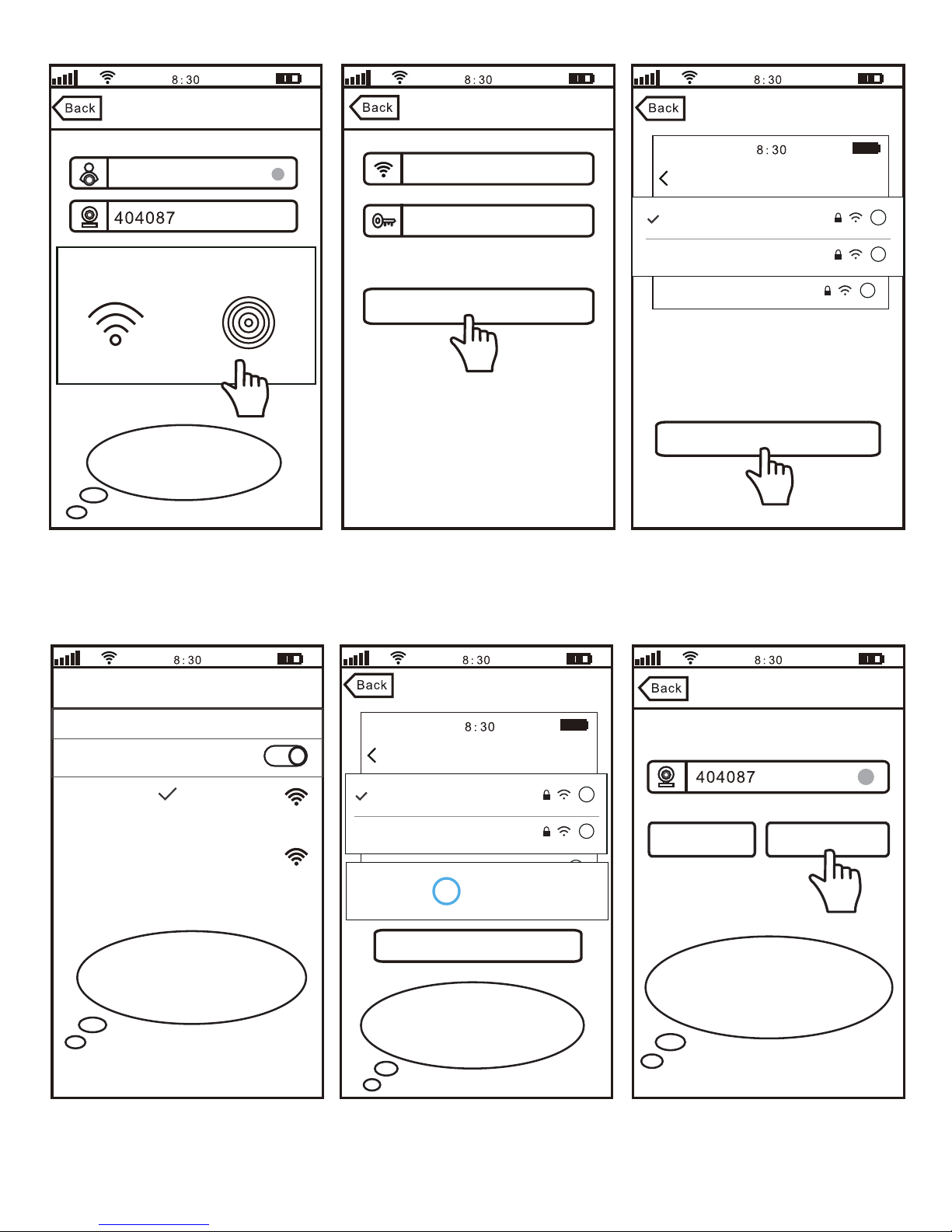
4-4 4-5 4-6
4-7 4-8 4-9
Next
WLAN
WLAN
MEYE_404087
Turn on or turn off
Wi-Fi Setting
Setting Wi-Fi
NO SIM
100%
MEYE_898888
MEYE_1022222
TP-LINK
i
i
i
Connect
Sricamsales
Secured
Loading
Wi-Fi Setting
Wi-Fi setting succeed
Skip
Change Password
Note: Password should be
3-9 characters long (A-Z,0-9)
without special characters.
Configuring Wi-Fi ..., please
wait for couple of minutes
Note: After your smart
phone is connected to the AP
Hotspot,back to App.
56
Add device
Wi-Fi Setting
salestest
Next
Next
Input Wi-Fi Password
Wi-Fi Setting
Setting Wi-Fi
Smart Wi-Fi AP Hotspot
NO SIM
100%
MEYE_898888
MEYE_1022222
TP-LINK
i
i
i
Note: Touch “Next” go to setup Wi-Fi. Please
connect your smart phone to Wi-Fi: MYEY_
404087. Then back to App
Note: Touch
AP Hotspot.
IPCam
Device offline ,please choose camera
network connection mode
4
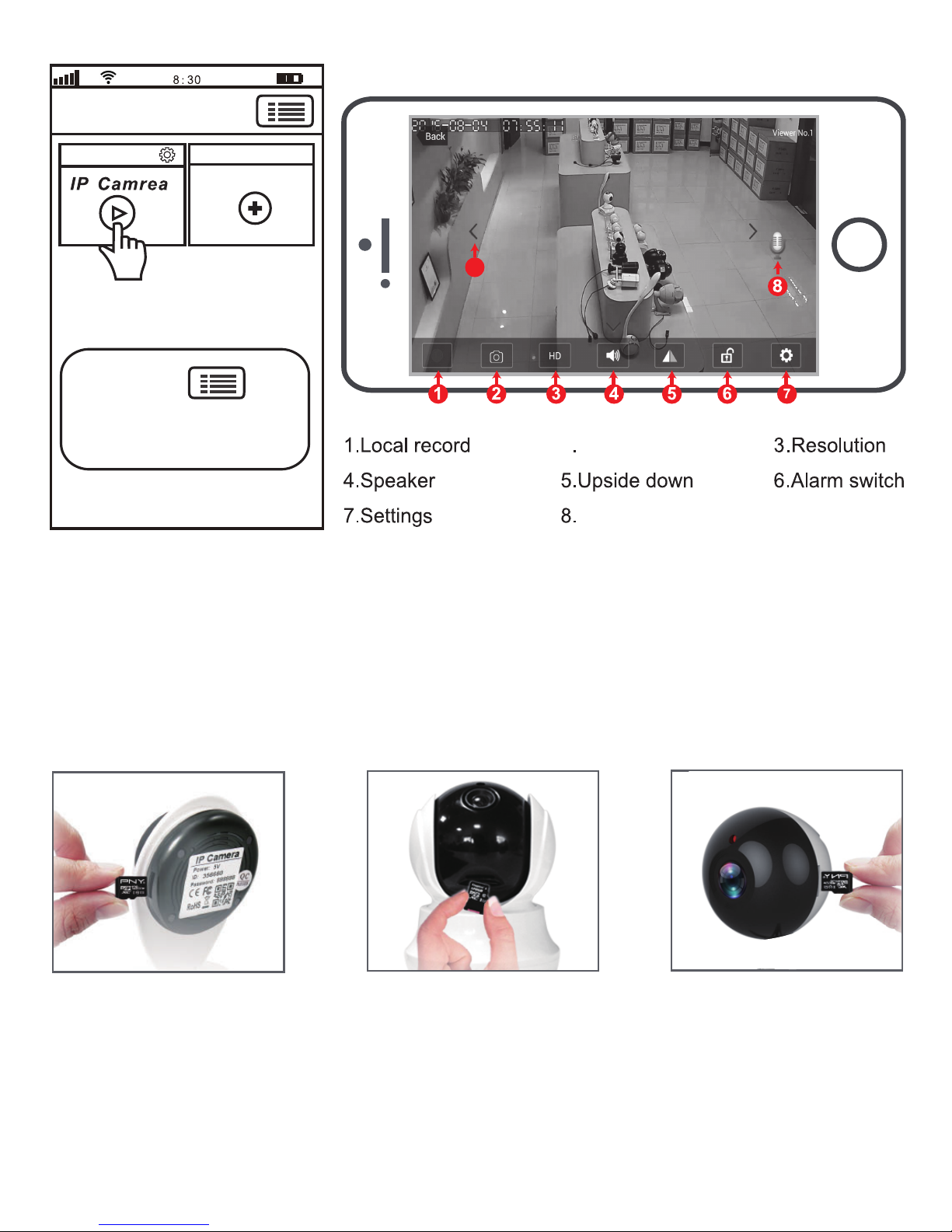
4-10
1) Insert the microSD card to the camera
IPCam
Add new device
Device List
Touch this button for
setting App“Authority. Multi-Media,
System,About us, Update, Logout.”
Live video stream on smartphone
Microphone
9
2) MicroSD card format and record setting
9.Pan & Tilt
2.Screenshots
FAQ1: MicroSD card record and playback setting
Log in “Sricam” App and follow the steps: Setting-> Record Setting-> SD card Formatting-> Record
Switch
(Note: If the SD card recording is full, it will automatically loop coverage, you do not need to
manually delete the video files).
5

Record Setting
SD Card Free Space:827M
SD Card Formatting
Record Type
Record Switch
SD Card Total Space:3784M
Manual Record
Alarm Record
Timing Record
FAQ1-1 FAQ1-2 FAQ1-3
FAQ1-4 FAQ1-5
Playback-63
Devices List
SD card videos
Latest 1 day Latest 3 days
Latest 1
month months
Lastest 3
Phone local videos
disc1/2017-02-02_14:00:00_S.av (1123S)
disc1/2017-02-02_13:30:00_S.av (1800S)
disc1/2017-02-02_13:00:00_S.av (1800S)
home Add new device
Modify Settings DeletePlayback
Devices List
IPCam
Add new device
Modify Settings
DeletePlayback
Settings
home
Device information
Time Setting
Media Setting
Security Setting
Network Setting
Alarm Setting
Record Setting
Defence Setting
Storage Setting
!
FAQ2: Configure and watch live videos on AP Hotspot mode
4) Record Playback on PC
For video files transfer from microSD card to your PC and playback ,you need use the “SricamPC”App
For “SricamPC”App and user manual, please visit website: www.sricam.com/download.html
3) Record Playback on App
1
1
2
2
It is worth watching live video on AP Hotspot mode when you using a charged or unstable WiFi internet.
But before use AP Hotspot, you must have an useable internet no matter is charged or unstable.
Because download and start the App Sricam need internet.
6
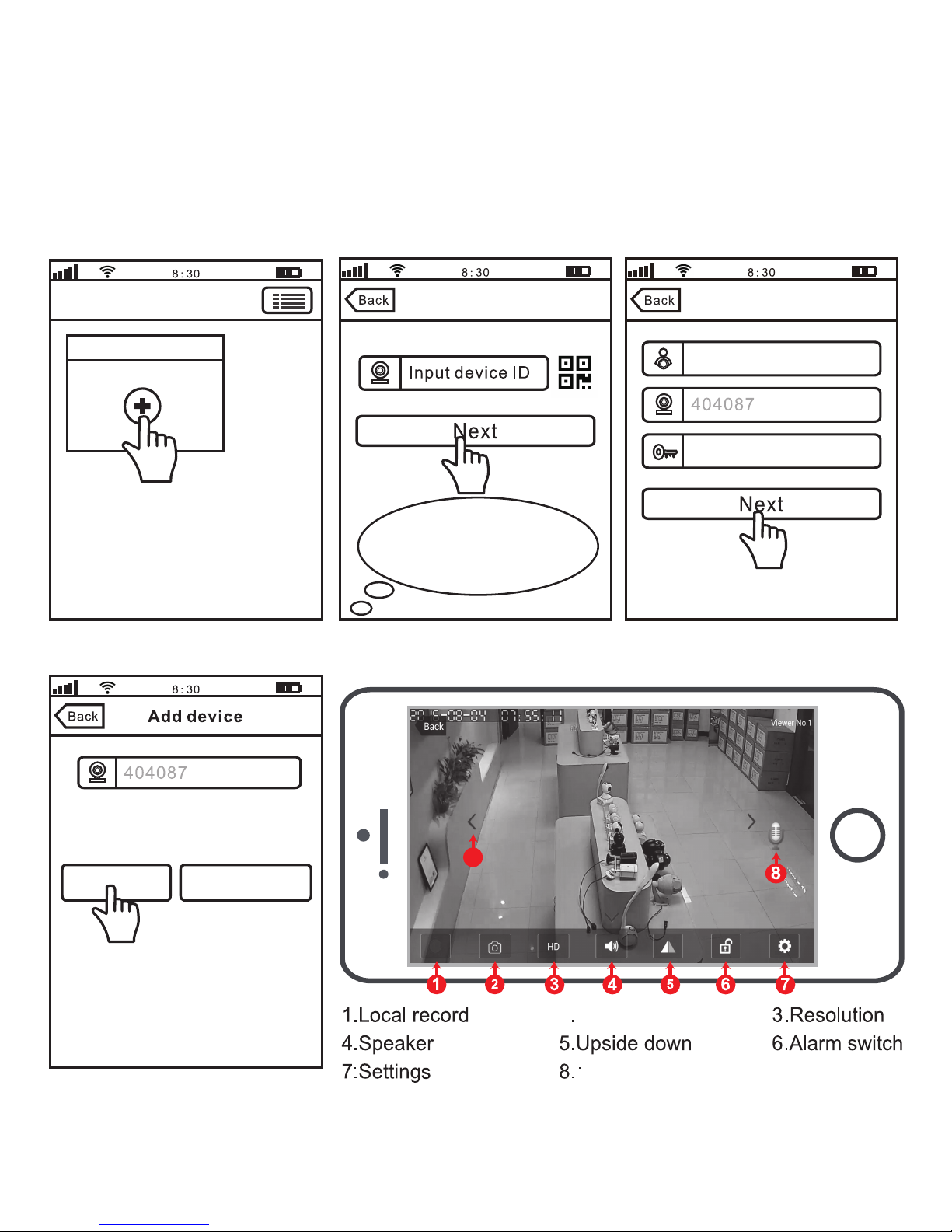
Add deviceAdd deviceDevice List
Note: The “Device ID” can
be found on the label which is
attached to the camera.
Add new device
IPCam
Input password(default:888888)
Live video stream on smartphone
Microphone
9
9.Pan & Tilt
2.Screenshots
FAQ2-1 FAQ2-2 FAQ2-3
FAQ2-4
Device is in AP LAN(local area network)
mode,do you need connect it to Wi-Fi
network
Skip Wi-Fi Setting
Step 1. Sricam App Installation.
Step 2. Register an App user account.
Step 3. Product Connection.
Step 4. Login Sricam App with the registered user account.
Step 5. Logout App and connect your smart phone to the Wi-Fi SSID: MEYE_Camera ID. ( For
example: Camera ID is 404087, WiFi SSID is: MEYE_404087).
Step 6. Start App and add the camera.
About Step 1, Step 2, Step 3, please go to user manual page 2 and page 3.
More FAQs please visit: www.sricam.com/faqs
7
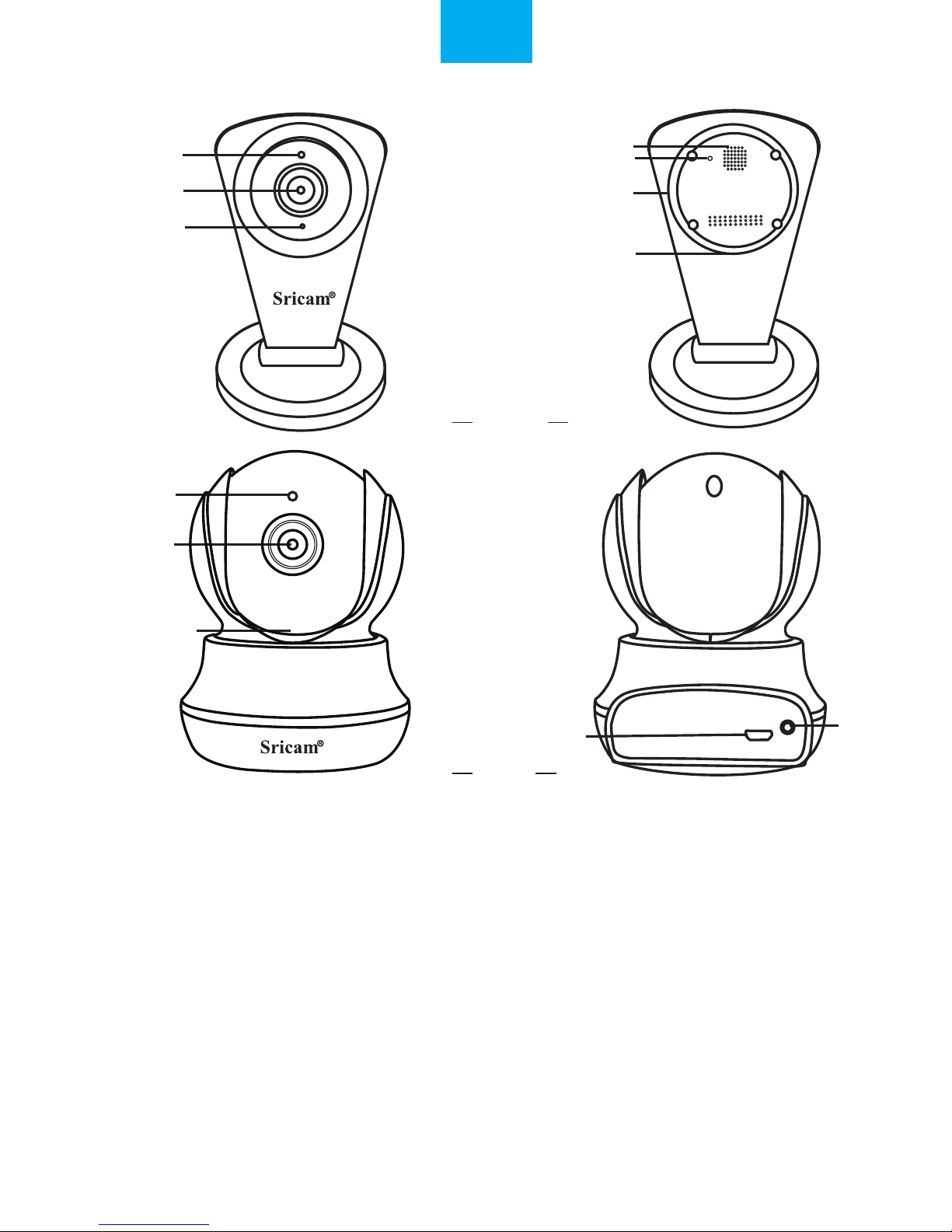
Reset
SP009C
SP020
IR Sensor
IR Sensor
Linse
Linse
Lautsprecher
Mikrofon
Reset
Reset
Micro SDKarteneinschub
Micro SDKarteneinschub
DC
Spannungsversorgung
DC
Spannungsversorgung
Produkt Einführung
Vor der Inbetriebnahme
Stellen Sie Folgendes sicher:
• Ihr Router unterstützt das 2,4 GHz-Frequenzband (802.11b / g / n).
• Ihr Router DHCP ist aktiviert.
• Ihr Smartphone ist über WLAN / Wi-Fi mit dem Internet verbunden, damit die Kamera
darüber verbunden werden kann.
Hinweis: Für Live-Video auf App ohne Internet, gehen Sie bitte auf Seite 7: FAQ2.
• Denken Sie daran, dass das WLAN / Wi-Fi-Passwort (keine Sonderzeichen im Passwort
und im WLAN-Namen wie @ # $% ^ & *) beinhalten darf.
• Ihr Smartphone, Kamera und Router sollten innerhalb von 8 Fu? w?hrend des Setups sein.
Nachdem Sie Ihre Kamera eingerichtet haben, k?nnen Sie die Kamera an Ihren bevorzugten
Standort verschieben.
DE
8

2-1 2-2 2-3
Setup starten
Schritt1. Sricam APP Installation
Methode 1: Scannen Sie den QR-Code, um die "Sricam" App herunterzuladen.
Methode 2: Suchen Sie "Sricam" auf Google Play oder im iOS App Store
Schritt 2. Registrieren Sie ein APP Benutzerkonto
Bitte installieren und registrieren Sie ein Benutzerkonto, nach dem Herunterladen der App
"Sricam" für sie.
Password eingeben
Password eingeben
Password merken
Password merken
Passwort vergessen?
Passwort vergessen?
anmelden
anmelden
registrieren
registrieren
Die E-Mail eingeben
Password eingeben
Passwort eingeben
Erstellen Sie bitte ein Passwort
für den App Account, geben Sie bitte nicht
Ihr E-Mail Passwort ein.
Eingeben der in 3-2 registrierten
Adresse
0551876
E-Mail oder App-Account eingeben
Zurück
Gehen Sie direkt zu Schritt 3 über, wenn die Sricam App bereits heruntergeladen wurde und
sie bereits in Ihrem Smartphone registriert ist.
9
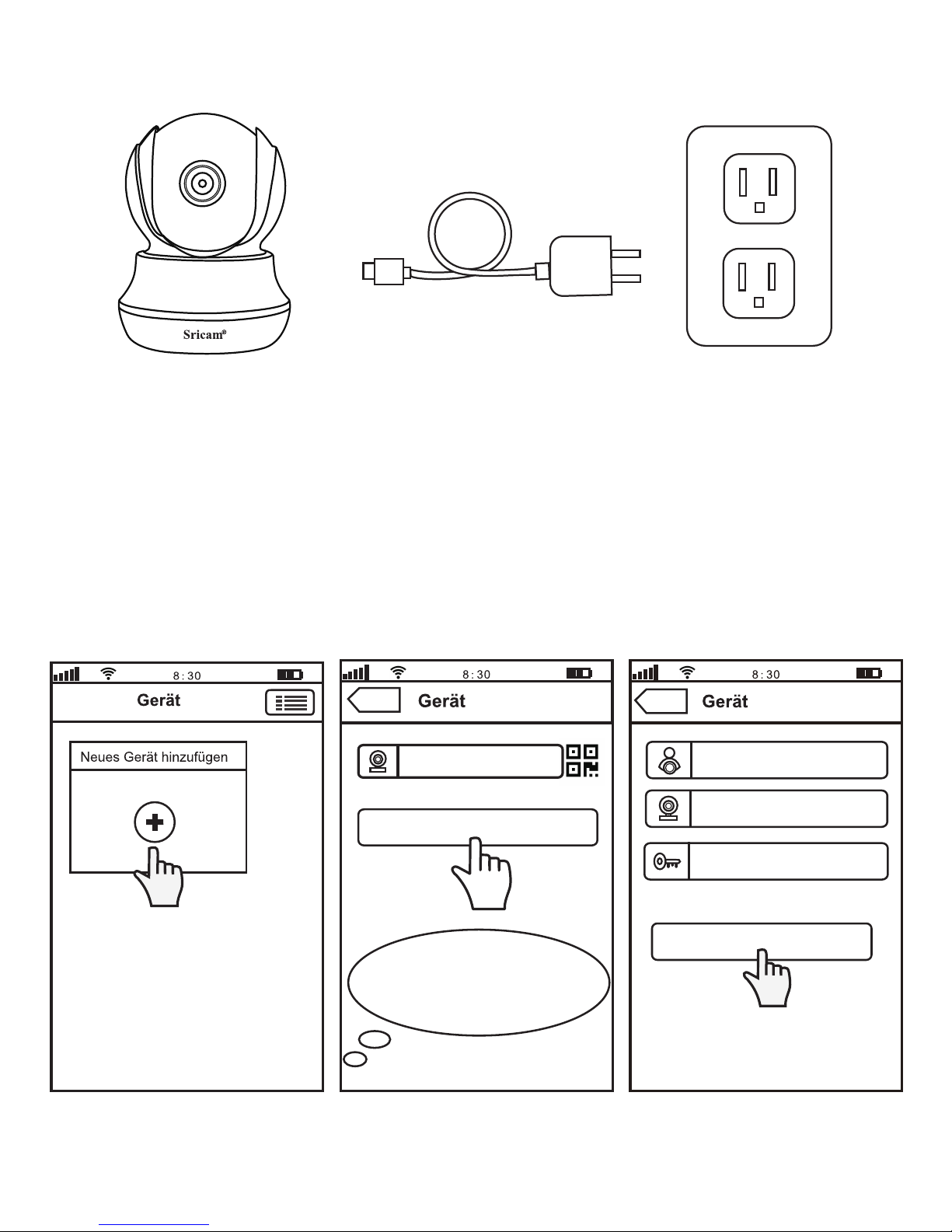
4-1 4-2 4-3
Schritt 3. Produktanschluss
Schritt 3-2: Warten Sie, bis Sie einen sich wiederholenden Di-Di-Di ... -Ton von der Kamera hören,
gehen Sie dann zu Schritt 4 über, um die Kamera zur App "sricam" hinzuzufügen.
Schritt 3-1: Schalten Sie die IP-Kamera ein
Schritt 3-3: Falls Sie nicht innerhalb von 1 Minute den "Di-Di-Di ..." -Ton von der Kamera hören können,
müssen Sie das Gerät zurücksetzen Die Kamera zuerst. Bitte drücken Sie, für einige Sekunden, die
RESET-Taste durch den Reset-Stift, bis Sie einen Klirr-Ton von der Kamera hören. Warten Sie dann, bis
Sie einen sich wiederholenden Di-Di-Di ... -Ton von der Kamera hören, gehen Sie dann zu Schritt 4 über,
um die Kamera zur App "sricam" hinzuzufügen.
Schritt 4. Anzeigen der Kamera auf einem Smart Phone
-Liste
-hinzufügen
-hinzufügen
Gerät-ID eingeben
Nächst
Nächst
1069813
IPCam
Passwort eingeben
(Voreinstellung:888888)
Zurück
Zurück
Hinweis: Sie können die
Geräte ID auf dem Aufkleber, der
auf der Kamera klebt finden
10
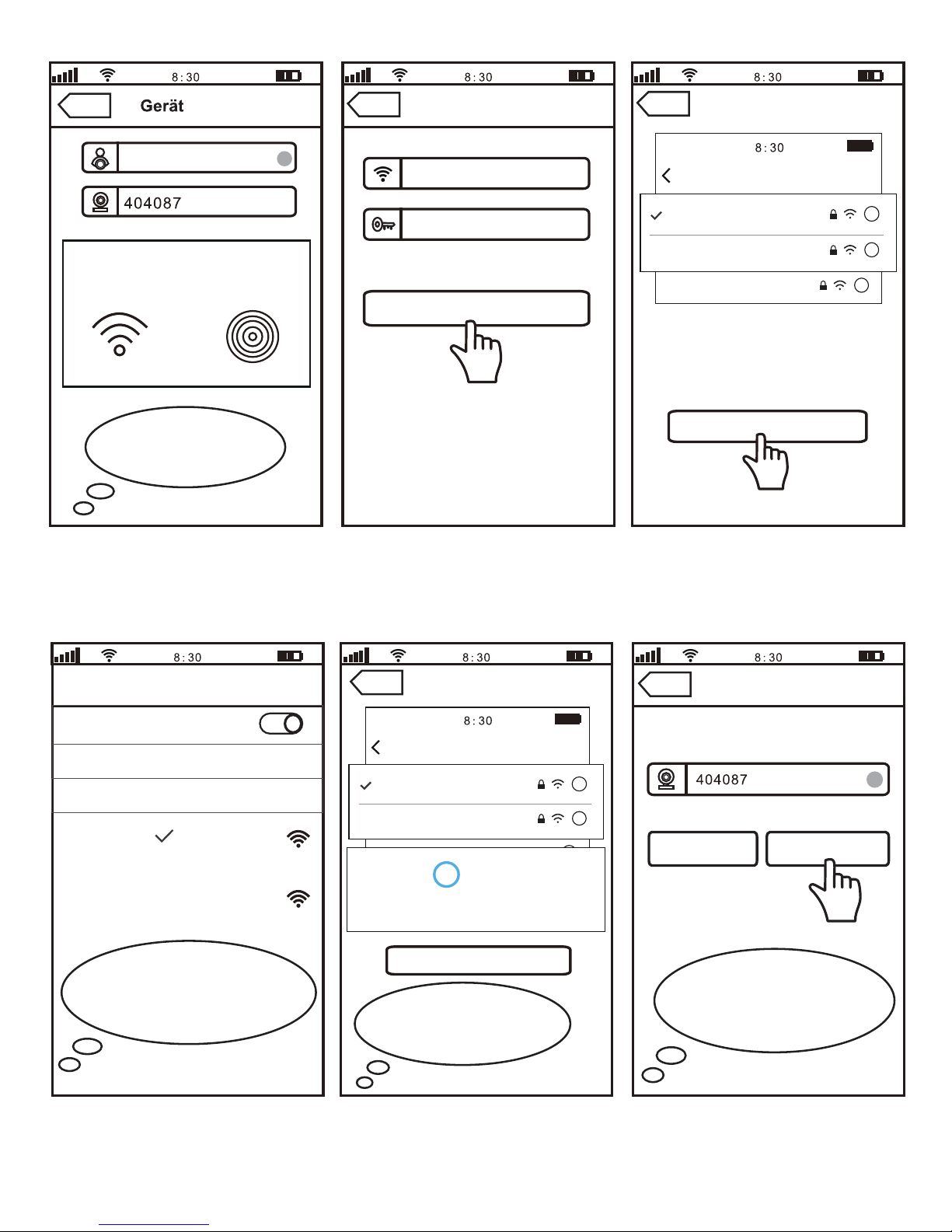
4-4 4-5 4-6
4-7 4-8 4-9
WLAN
Wlan-Einstellung
Wlan-Einstellung
Wlan-Einstellung
Wlan-Einstellung
salestest
Wlan-Passwort eingeben
Settings Wi-Fi
MEYE_404087
WLAN
WLAN+
Smart Wi-Fi AP Hotspot
NO SIM
100%
MEYE_898888
MEYE_1022222
TP-LINK
i
i
i
Hinweis:Clicken n
ächst,um das Wlan
einzustellen,Verbinden Sie lhr Smartphone mit
Wlan:MEYE_1100044Dann zurück zu App
Settings Wi-Fi
NO SIM
100%
MEYE_898888
MEYE_1022222
TP-LINK
i
i
i
Verbunden
Sricamsales
Secured
Laden
Wlan erfolgreich eingestellt
überspringen
Passwort ändern
Konfigurieren von Wi-Fi ...
Bitte warten Sie einige Minuten.
Hinweis: Nachdem Ihr
Smartphone mit dem AP Hotspot
verbunden ist, kehren Sie
zu App zurück.
Hinweis: Tippen Sie
auf AP Hotspot
IPCam
56
Nächst
Nächst
Nächst
hinzufügen
Zurück
Zurück
Zurück
Zurück
Zurück
Gerät offline,Bitte das
Verbindungsmodus des
Kameranetzerks wählen.
Verbessertes Interneterlebnis
VERFÜGBARE NETZWERKE
Hinweis: Erstellen Sie bitte
mit 3-9 Zahlen (A-Z,0-9) Ihr
neues Passwort
11
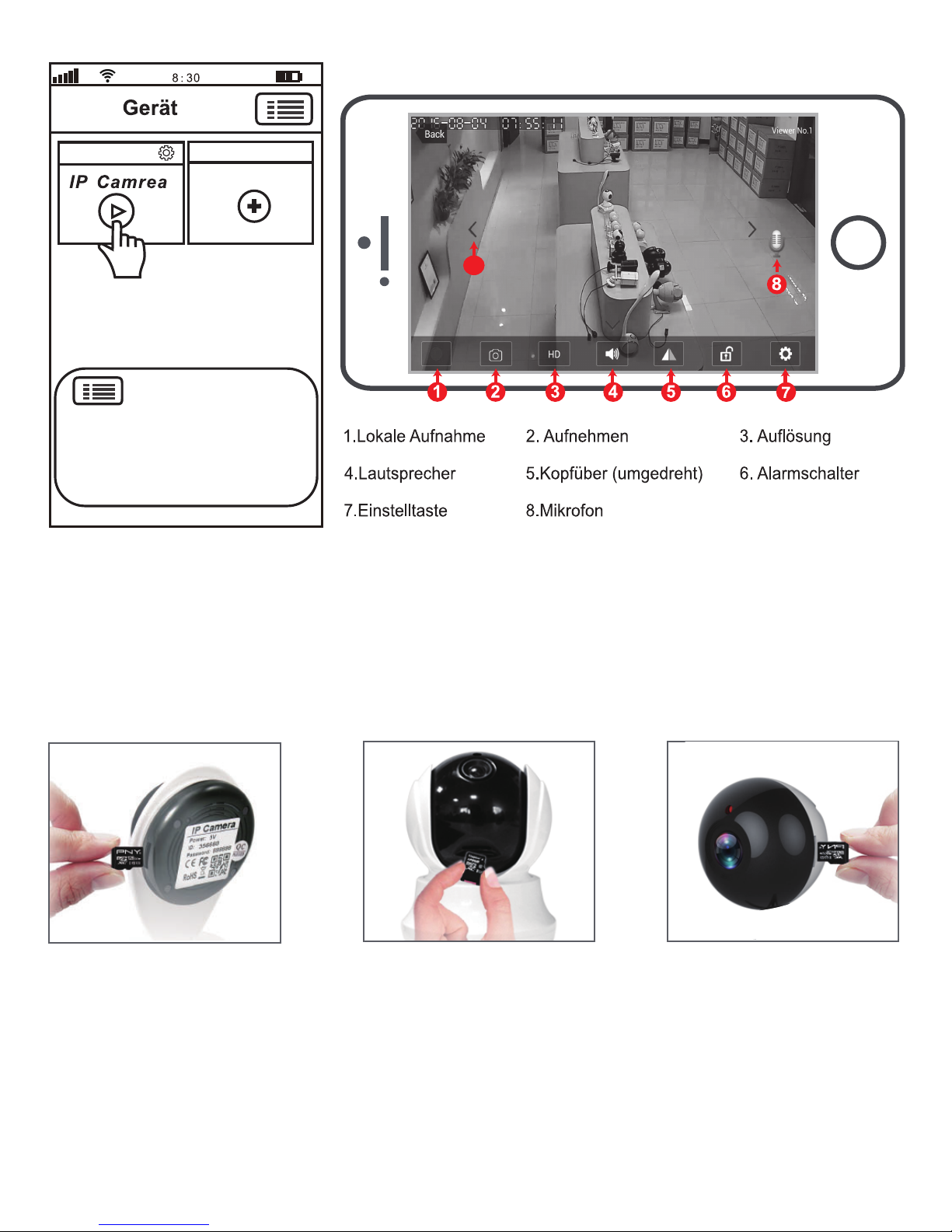
4-10
IPCam
9
FAQ1: Einstellung der MicroSD-Speicherkarten Aufnahme und Wiedergabe
Live Übertragungstasten
1) Setzen Sie die MicroSD-Karte in die Kamera ein
2) Einstellung des MicroSD-Speicherkartenformats und der Aufnahme
Starten Sie die"Sricam" App und folgen Sie den Schritten: Setting -> Record Setting -> SD card
Formatting -> Record Switch (Hinweis: Wenn Sie eine 64G oder 128G SD-Karte verwenden, müssen
Sie die SD-Karte im FAT32-Format auf Ihrem PC formatieren. Wenn die SD-Speicherkarte voll ist,
werden automatisch die ältesten Dateien gelöscht, Sie müssen die Videodatei nicht manuell löschen.)
9.Schwenken/ Neigen
-Liste
Hinweis: Drücken Sie diese Taste,
um APP „Autorität, Multimedia,
Update,System Abmelden, Beenden
“ einzustellen”
Neues Gerät hinzufügen
12

FAQ1-1
FAQ1-4 FAQ1-5
home
IPCam
1
1
2
FAQ2: Konfigurieren und Beobachten von Live-Videos im AP-Hotspot-Modus
FAQ1-2
FAQ1-3
Aufnahmeneinstellung
Kapazität der SD-Speicherung:767M
Formatierung der SD-Karte
Aufnahmemodus
Aufnahmeschalter
Kapazität der SD-Karte:3784M
manuelle Aufnahme
Alarmprotokoll
Zeitnehmungsprotokol
Gerät-Liste
modifizieren
Einstellung
Löschen
Wiederge
-ben
Einstellung
IPCam
Zeiteinstellung
Medieneinstellung
Sicherheitseinstellung
Netzwerk-Einstellung
Alarmeinstellung
Aufnahmeneinstellung
!
2
Neues Gerät hinzufügen
Zurück
Zurück
Gerätinformation
3) Aufnahme-Wiedergabe (mit der App)
Loggen Sie sich in die "Sricam" App ein. Halten Sie die Kamera gedrückt, um das Menü "Setting"
aufzurufen.Tippen Sie auf "Wiedergabe", um den Datensatz auf der MicroSD-Karte, wie unten
abgebildet, abzuspielen (Hinweis: jeder Datensatz beträgt 30 Minuten)
SD-Karte Videos
jüngstens 1
Tag
jüngstens 1
Monat
jüngstens 3
Monat
jüngstens 3
Tage
Lokale Handyvideos
disc1/2017-02-02_14:00:01_S.av (1123S)
disc1/2017-02-02_13:30:20_S.av (1800S)
disc1/2017-02-02_13:30:00_S.av (1800S)
Löschen
Zurück
Gerät-Liste
Neues Gerät hinzufügen
modifizieren
Einstellung
Wiederge
-ben
Wiedergeben-IPCam
Schritt 1. Sricam APP Installation
Schritt 2. Registrieren Sie ein APP Benutzerkonto
Schritt 3. Produktanschluss
13

FAQ2-1 FAQ2-2 FAQ2-3
9
FAQ2-4
Hinweis: Sie können die
Geräte ID auf dem Aufkleber, der
auf der Kamera klebt finden
-Liste
-hinzufügen
-hinzufügen
-hinzufügen
Gerät-ID eingeben
Nächst
Nächst
1069813
IPCam
Passwort eingeben
(Voreinstellung:888888)
Zurück
Zurück
Das Gerät ist im AP-Lan- Modus
(lokales Netzwerk), brauchen Sie,
es mit Wlan-Netzwerk zu verbinden?
überspringen
Passwort ändern
Zurück
Live Übertragungstasten
9.Schwenken/ Neigen
über Schritt 1, Schritt 2, Schritt 3, gehen Sie bitte auf Benutzerhandbuch Seite 2 und Seite 3.
Bitte besuchen Sie:
www.sricam.com/faqs
Schritt 4. Login Sricam App mit dem registrierten Benutzerkonto.
Schritt 5. Abmelden App und verbinden Sie Ihr Smartphone mit dem Wi-Fi SSID: MEYE_Kamera-ID.
(Beispielsweise: Kamera-ID ist 404087,Wi-Fi SSID ist: MEYE_404087).
Schritt 6. Anzeigen der Kamera auf einem Smart Phone.
14

IT
Reset
SP009C
SP020
IR Sensor
Reset
Reset
Altoparlante
Microfono
15
Assicurarsi di quanto segue:
• ll router supporta la banda di frequenza a 2.4GHz (802.11b / g / n) la camera non è compatibile
con 5 GHz.
• ll router DHCP.
• Lo smartphone è connesso a Internet con una WLAN / Wi-Fi che la fotocamera si collegherà con.
Nota: Per guardare video in diretta su App senza internet, vai alla pagina 7: FAQ2.
• La Passwrod WLAN / Wi-Fi non deve contenere caratteri speciali, come @ # $% ^ & *)
• Lo smartphone, la telecamera e il router devono essere non piu di 5 metri durante l'installazione.
Dopo è possibile spostare la fotocamera nella posizione desiderata.

2-1 2-2 2-3
Passo2. Registra il tuo Account su Sriltalia Pro
0551876
registro in 3-2
16
Metodo 1: QR code scaricare
Passo1. App installare Sricam
Metodo 2: Cerca "Sricam" su Google Play o iOS App Store
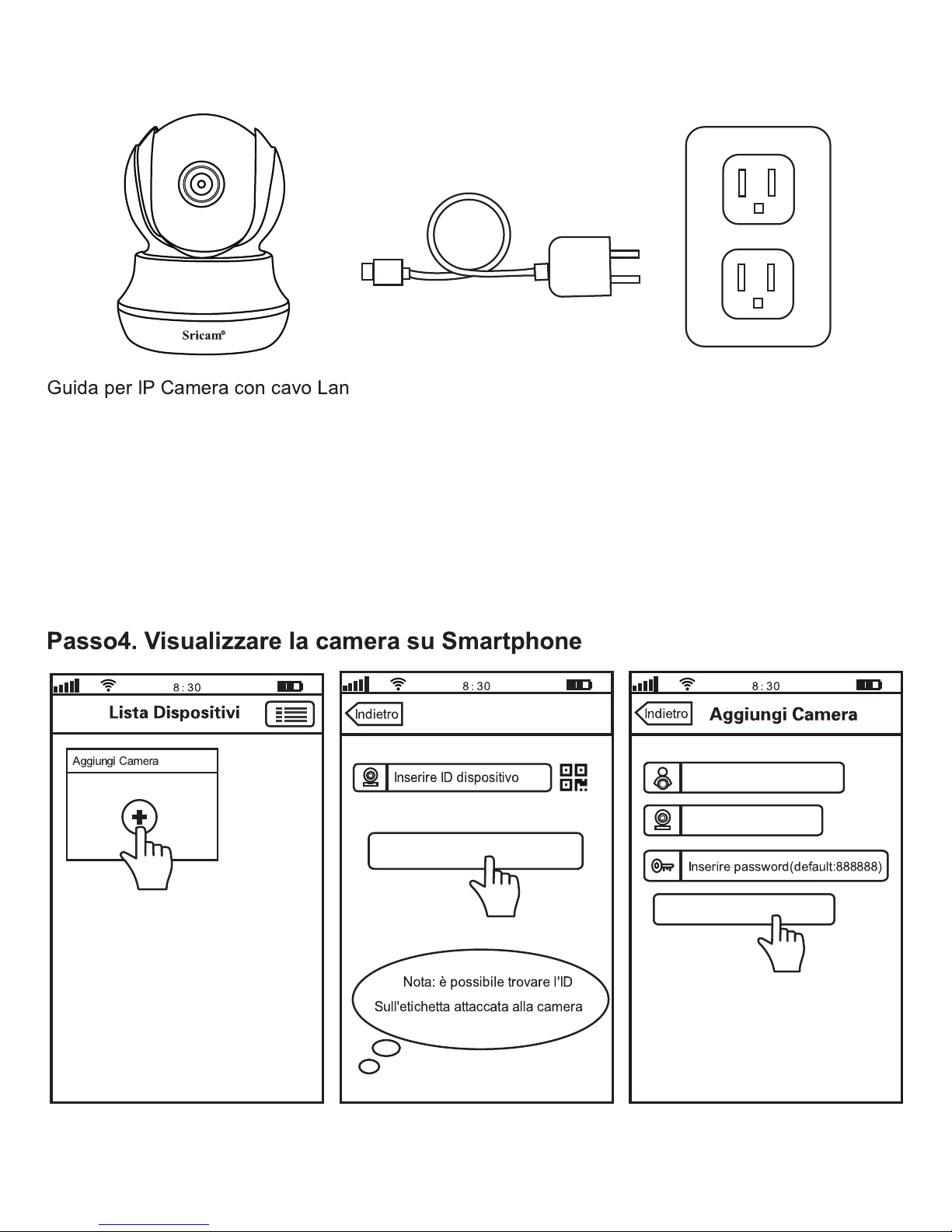
4-1 4-2 4-3
Passo3-1: Collegare alimentazione e cavo lan al router
Passo3-3: Se non hai sentito il suono DiDiDi dalla tua camera entro 1 minuto, hai bisogno di regolare
la camerca prima. Premere il buttone RESET con la spina per qualche secondo fino hai sentito un
suono di scatto dalla camera. Poi aspettare fino hai sentito il suono continuativo DiDiDi suono dalla
camera, poi al passo 4 ad aggiungere la camera nell’app sricam.
Passo3-2: Aspettare fino hai sentito il suono continuativo DiDiDi...suono dalla camera, poi al passo
4 ad aggiungere la camera nell’app sricam.
Passo3. Collegamento del Prodotto
1069813
Aggiungi Camera
Prossimo
Prossimo
17
IPCam
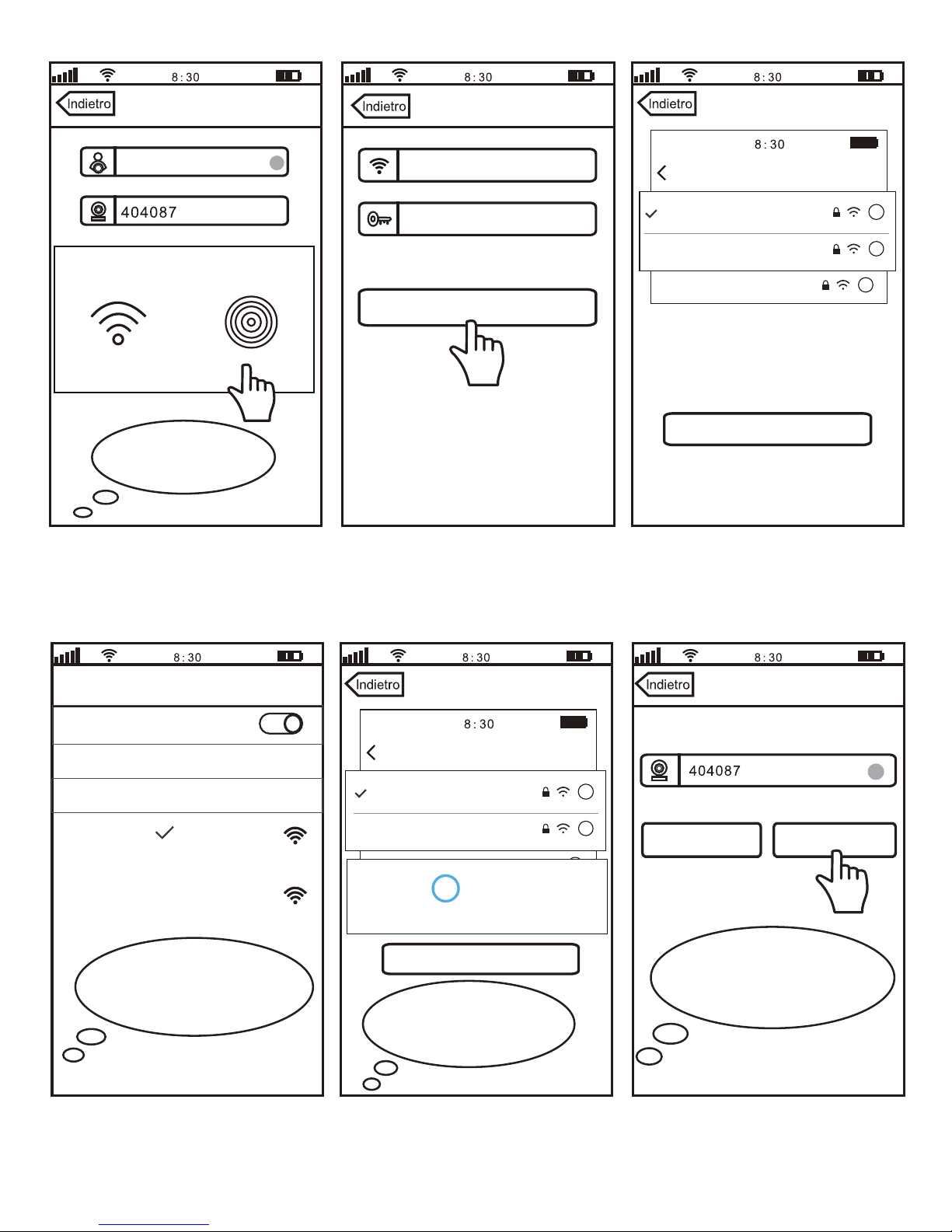
4-4 4-5 4-6
4-7 4-8 4-9
WLAN
WLAN
Aggiungi dispositivo
Settaggi Wi-Fi
salestest
Inserisci Wi-Fi Password
Settings Wi-Fi
WLAN+
MEYE_404087
Smart Wi-Fi AP Hotspot
NO SIM
100%
MEYE_898888
MEYE_1022222
TP-LINK
i
i
i
Connetti il tuo smartphone al Wi-Fi
SSID:MEYE_1044290Torna alla App
Settings Wi-Fi
NO SIM
100%
MEYE_898888
MEYE_1022222
TP-LINK
i
i
i
Connesso
Esperienza Internet ottimizzata
Sricamsales
Salvata,criptata(buona)
Loading
Wi-Fi agganciato
Salta
Cambia Password
Configurazione di Wi-Fi ...
attendere due minuti.
Nota: dopo che lo
smartphone sì e collegato
all'hotspot AP, torna alla App.
3. Nota: seleziona
AP Hotspot
IPCam
56
Dispositivo offline,scegliere una
connessione di rete
Settaggi Wi-Fi Settaggi Wi-Fi
Settaggi Wi-Fi
Prossimo
Prossimo
Prossimo
18
Nota:Si prega di inserire
3-9 caratteri(A-Z,0-9)per
la nuova password

4-10
IPCam
9
Log in “Sricam”App e seguire le istruzioni:Settaggi_>Record_>Manuale_>Record Switch
“Autorita,System,Multi-Media,
Aggiornamento,Esci...”
19

FAQ1-1
FAQ1-4 FAQ1-5
home
IPCam
1
1
FAQ1-2
FAQ1-3
IPCam
disc1/2017-02-02_14:00:01_S.av (1123S)
disc1/2017-02-02_13:30:20_S.av (1800S)
disc1/2017-02-02_13:30:00_S.av (1800S)
Settaggi Record
Spazio disponibile SD:767M
Formatta SD
Record Type
Attiva Record
Capacita SD:3784M
Record Manuale
Record Allarme
Sincronizza Record
Lista Dispositivi
Aggiungi dispositivo
Modifica
Elimina
Playback Settaggi
Settaggi
Informazione
dispositivo
2
Playback-home
Remote Record
Latest 1 day Latest 3 days
Latest 1
month months
Lastest 3
Local Record
Lista Dispositivi
Aggiungi dispositivo
Modifica Playback Settaggi Elimina
Log in “Sricam”App.Tenere premuto sulla camera per entrare in Playback
Indietro
Indietro
Indietro
Data e Ora
Media
Sicurezza
Rete
Allarme
Record
!
2
Passo 1. Installazione di Sricam App.
Passo 2. Registrare un account utente sulla App.
Passo 3. Connessione del prodotto.
FAQ2: configurare e guardare i video in diretta nella modalità AP Hotspot
20

9
FAQ2-4
FAQ2-1 FAQ2-2 FAQ2-3
1069813
Aggiungi Camera
Prossimo
Salta
Il dispositivo è in modalità AP LAN
(rete locale), si prega di passare alla
rete Wi-Fi
Cambia Password
Per favore visita :
www.sricam.com/faqs
Informazioni sul passaggio 1, il passaggio 2, il passaggio 3, si prega di consultare la pagina 2 e la pagina 3 del
manuale utente.
Passo 4. Accedere a Sricam App con l'account utente registrato.
Passo 5. Disconnetti l'applicazione e connetti il tuo smartphone al SSID Wi-Fi: MEYE_Camera ID. (Per
Esempio: ID telecamera e 404087, WiFi SSID e: MEYE_404087).
Passo 6. Avviare App e aggiungere la telecamera da iPhone
21
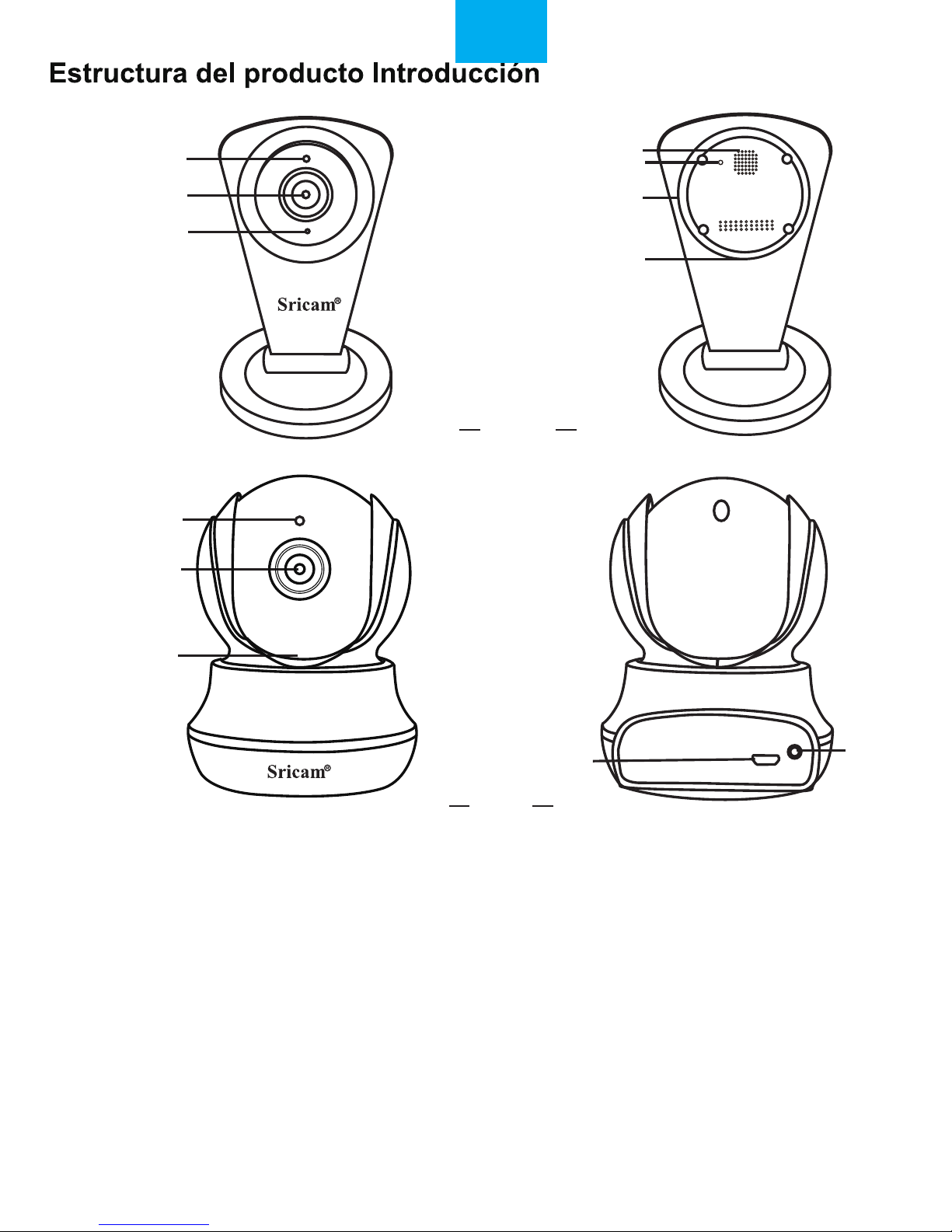
Reset
SP009C
SP020
Reset
Reset
Ranura de
tarjeta SD
Ranura de
tarjeta SD
El poder de
la interfaz
El poder de
la interfaz
La lente
La lente
La luz infrarroja
La luz infrarroja
Establecer antes de comprobar lo siguiente:
• EI router soporta la banda de frecuencia de 2,4 GHz (802.11b / g / n).
• EI router DHCP está habilitado.
• El teléfono inteligente está conectado a Internet con una conexión WLAN / Wi-Fi.
Nota: Para ver vídeos en directo en la aplicación sin Internet, vaya a la página 7: FAQ2.
• Sabes la WLAN / Wi - Fi contraseña. (Wi-Fi y contrase?a no puede tener caracteres especiales
como @ # $% ^ & *).
• El teléfono inteligente, la cámara y el enrutador deben estar a unos 8 pies durante la
configuración. Una vez configurada la cámara, puede mover la cámara a su ubicación preferida.
Micrófono
Altavoz
ES
22
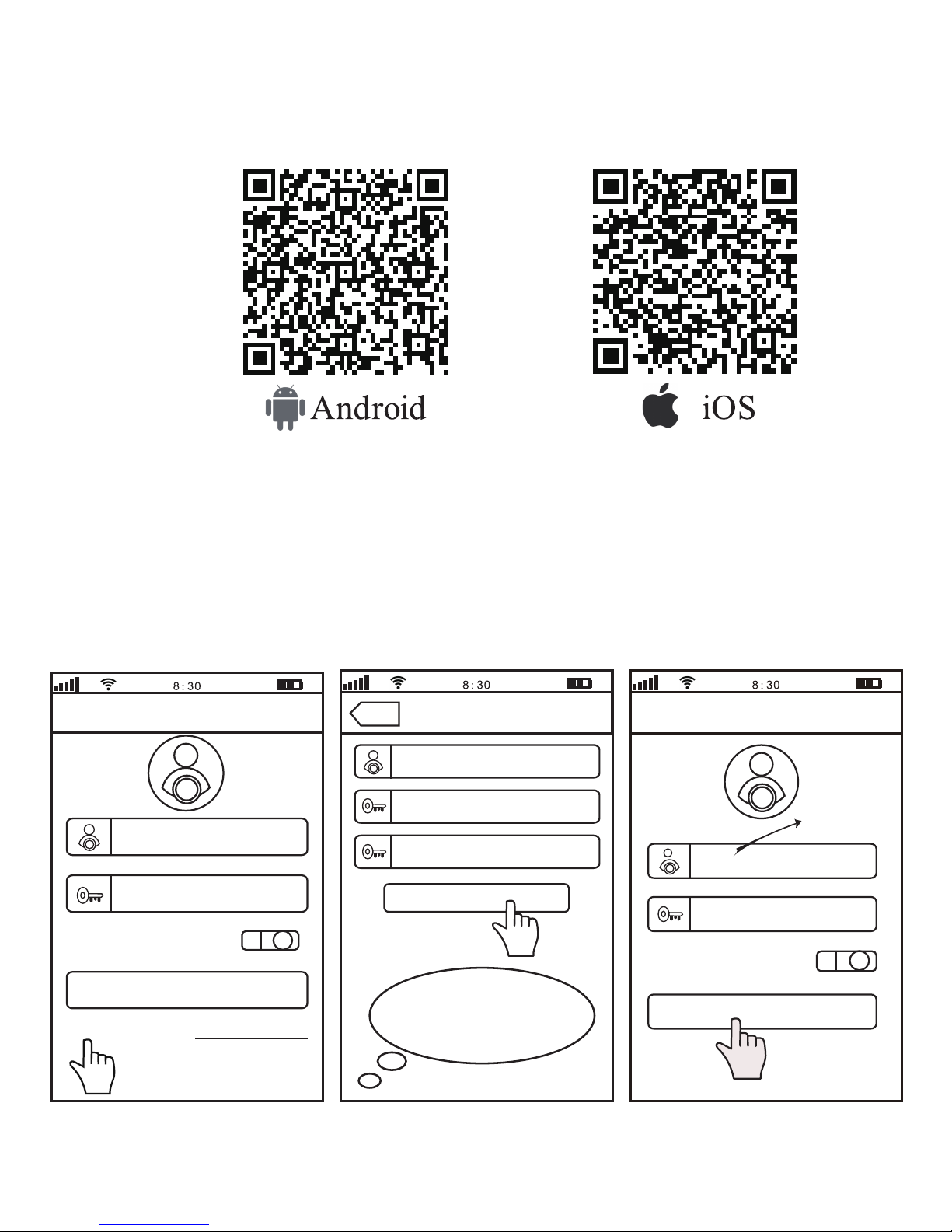
2-1 2-2 2-3
Método 1: Escanee el código QR para descargar la aplicación "Sricam".
Método 2:
La busqueda "Sricam" en Google Play o iOS App Store
Paso 1: Instalación Sricam App
Paso 2: Registró una cuenta de aplicación
Introduzca email o cuenta
de app
Introduzca contraseña
Entrar
Guardar contraseña
Registro
¿Olvidaste tu contraseña
Introduzca contraseña
Introducir contraseña
Introduzca email
Por favor,
establecer una contraseña
para la cuenta,no introduzca
su contraseña de correo
electrónico.
Registro
Registro
Introduzca contraseña
Entrar
Registro
¿Olvido tu contraseña
Guardar contraseña
3-2 en el buzón
de correo
0551876
Atrás
23
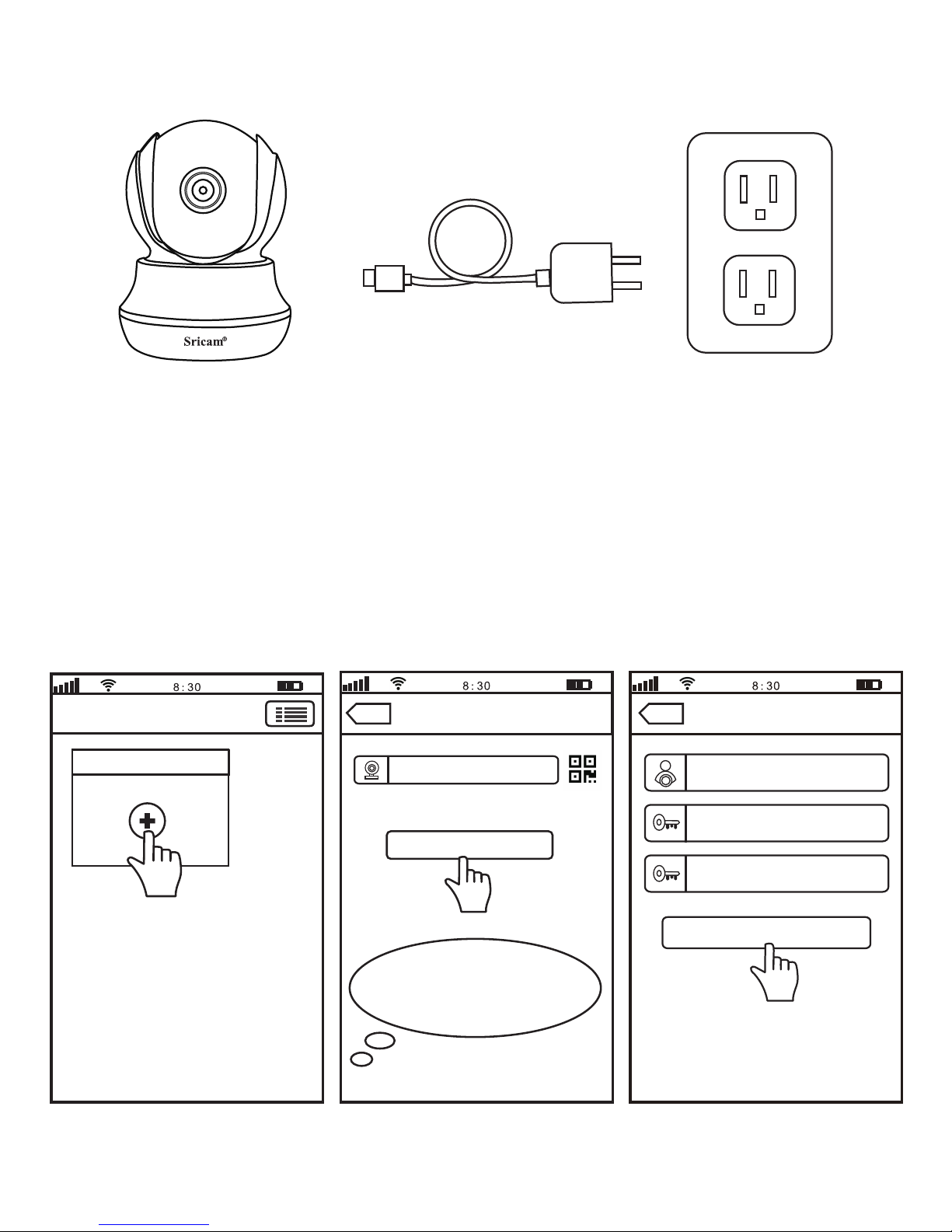
4-1 4-2 4-3
Paso 3: Conexión del producto
Paso3-1: A Cámara de electricidad
Paso3-3: Si usted no puede oír la sonido "Di-Di-Di..." de la cámara dentro de 1 minuto,
Usted necesita resetear la cámara primero. Por favor pulse el botón RESET por el pin de
reset durante unos segundos hasta que oiga un sonido de choque de la cámara. Esperar
hasta que usted oir el sonido continuo "Di-Di-Di..." de la cámara y vaya al paso 4 para
agregar la cámara en la aplicación "sricam".
Paso3-2: Esperando hasta que escuche el sonido continuo Di-Di-Di ... de la cámara, luego
vaya al paso 4 para añadir la cámara a la aplicación "Sricam".
Paso 4: Registró una cuenta de aplicación
Atrás Atrás
Añadir nuevo dispositivo
Lista de dispositivos
Agregar dispositivo
Ingresar el nombre del dispositivo
Siguiente
Registro
1069813
Introduzca la contraseña
(por defecto:888888)
IPCam
Siguiente
Puede encontrar
el ID del dispositivo en la etiqueta
que se pegó en la cámara.
24
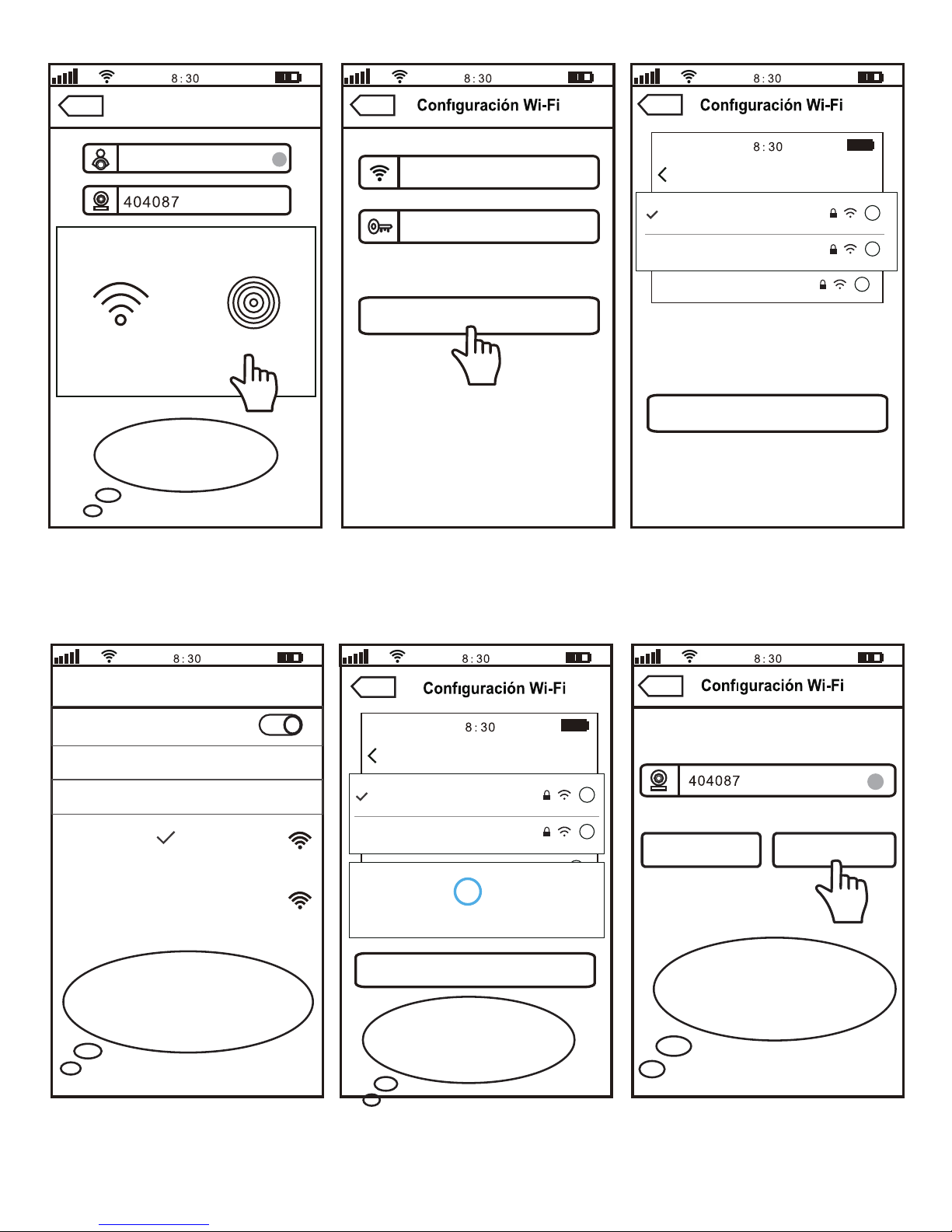
4-4 4-5 4-6
4-7 4-8 4-9
WLAN
WLAN
WLAN+
Añadir dispositivo
salestest
Introducir contraseña Wi
Settings Wi-Fi
REDES DISPONIBLES
MEYE_404087
Wi-Fi inteligente AP Hotspot
NO SIM
100%
MEYE_898888
MEYE_1022222
TP-LINK
i
i
i
Por favor,conecte su teléfono inteligente a
SSIDWi-Fi:MEYE_1044290Luego,volver
a App
Settings Wi-Fi
NO SIM
100%
MEYE_898888
MEYE_1022222
TP-LINK
i
i
i
Conectada
Sricamsales
Guardada,cifrada(buena)
Cargando
Configuración de Wi-Fi correctamente
Omitir
Cambiar contraseñe
Configuración de Wi-Fi ...
espere unos minutos.
Nota: Una vez que el
teléfono inteligente esté
conectado al Hotspot de AP,
regresa a la aplicación.
Nota: toque en
Hotspot de AP
IPCam
56
Dispositivo desconectado,elija modo
de conexón de red
Atrás
Atrás
Atrás
Atrás
Atrás
Siguiente
Siguiente
Siguiente
Experiencia de Internet mejorada
Nota: Por favor, cree
una nueva contraseña 3-9
dígitos(A-Z,0-9) a la cámara
25

4-10
IPCam
9
8.Micrófono
3.Resolución 2.Captura de pantall
7.Configurar clave
1.Grabación local
4.Altavoz 6.Interruptor de alarma 5.Giro de imagen
9.Pan/Tilt
Ver video vigilancia en su teléfono
FAQ1: Configuración de grabación y reproducción de tarjetas MicroSD
1) Inserte la tarjeta microSD en la cámara
2) Formato de tarjeta de microSD y récord
Sesion "sricam" app y sigue los pasos: Configurar - > Ajustes de Grabación- > Formato de la tarjeta SD - >
Record Switch
(Nota: Si utilizas 64G o 128 GB tarjeta SD, tienes que formatear la tarjeta SD con formato FAT32.
Si la tarjeta SD la grabación está llena, automaticamente se Loop la cobertura, no necesitas eliminar manualmente
el archivo de video.)
Lista de dispositivos
Agregar nuevo dispositivo
Nota: Toque este botón para configurar
APP“Autorizacio, Multimedia,
System,Acerca de, Actualizar,
Cerrar. ”
26
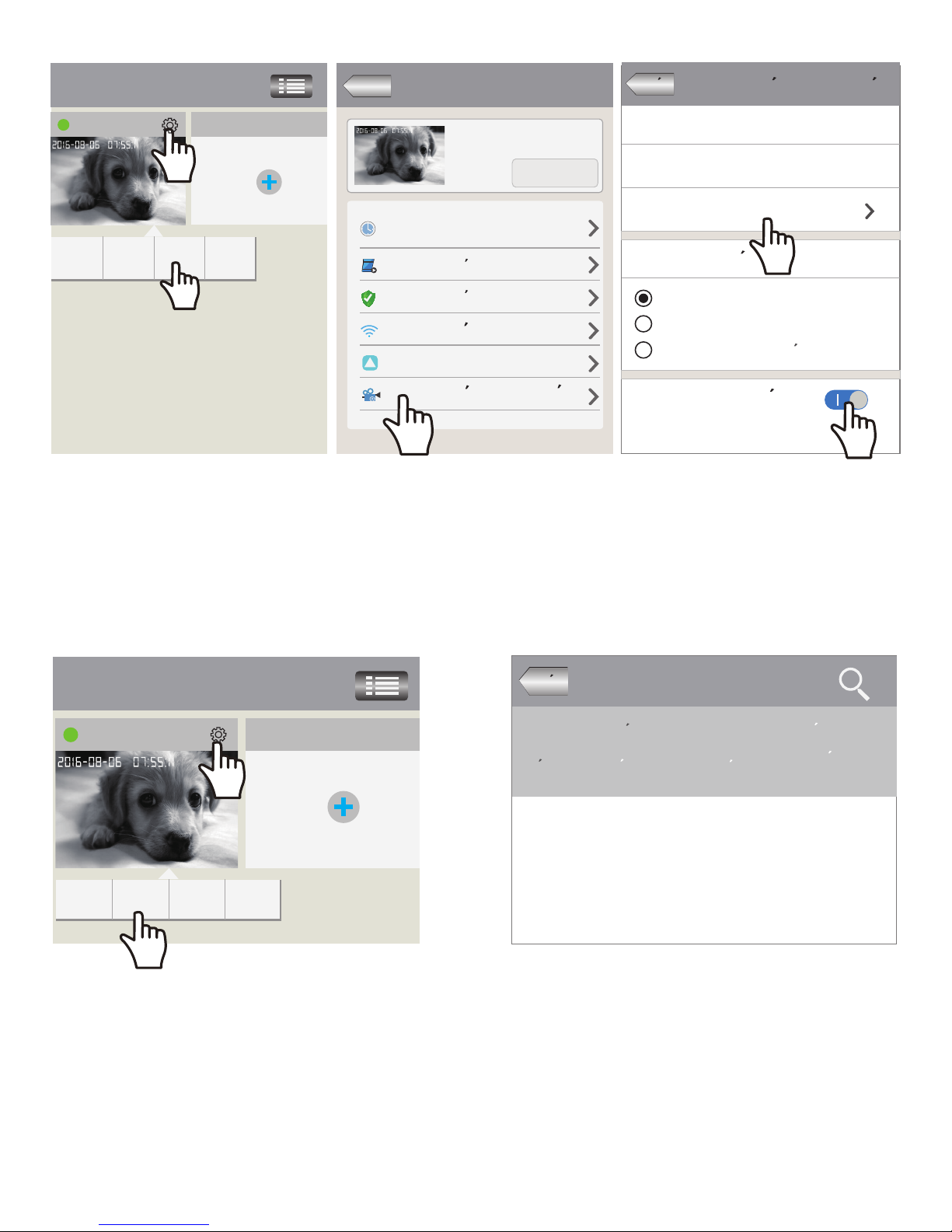
FAQ1-1
FAQ1-4 FAQ1-5
IPCam
1
1
FAQ1-2
FAQ1-3
IPCam
disc1/2017-02-02_14:00:01_S.av (1123S)
disc1/2017-02-02_13:30:20_S.av (1800S)
disc1/2017-02-02_13:30:00_S.av (1800S)
FAQ2: Configurar y ver videos en directo en el modo Hotspot de AP
Configuracion de grabacion
Capacidad SD restante:767M
Formato de la tarjeta SD
Modo de grabacion
Interruptor de grabacion
Capacidad tarjeta SD:3784M
Grabacion manual
Registro de alarma
Registro de temporizacion
!
2
Reproducir-home
Grabacion Remote
Utimo dia Utimos 3 dias Utimo mes
meses
Utimos 3
Grabacion Local
Lista de dispositivios
IPCam
Agregar nuevo dispositivo
Modificar Reprodu
cir
Configur
ar
Borrar
Lista de dispositivos
Agregar nuevo dispositivo
Modificar Reprodu
cir
Configur
ar
Borrar
Sesion "sricam" app
. Mantenga presionar la cámara para que aparezca el menú "Configurar".Toque
"Reproducir" para reproducir el registro en la tarjeta MicroSD.a imagen abajo (Nota: cada registro es de 30
minutos)
3) Reproducción de grabación (en la aplicación)
Atras
Configuracion
Ajustes de hora
Configuracion de medios
Configuracion de seguridad
Atras
Atras
Configutacion de Red
Ajuste de alarma
Configuracion de grabacion
Informacion del
dispositivo
2
Paso 1: Instalación Sricam App
Paso 2: Registró una cuenta de aplicación
Paso 3: Conexión del producto.
27

El dispositivo está en el modo AP LAN
(red de área local), cambie a una red
Wi-Fi
9
FAQ2-4
FAQ2-1 FAQ2-2 FAQ2-3
Atrás
Atrás
Añadir nuevo dispositivo
Lista de dispositivos
Agregar dispositivo
Ingresar el nombre del dispositivo
Siguiente
Registro
Registro
1069813
Introduzca la contraseña
(por defecto:888888)
IPCam
Siguiente
Puede encontrar
el ID del dispositivo en la etiqueta
que se pegó en la cámara.
Omitir
Cambiar contraseñe
Atrás
8.Micrófono
3.Resolución 2.Captura de pantall
7.Configurar clave
1.Grabación local
4.Altavoz 6.Interruptor de alarma 5.Giro de imagen
9.Pan/Tilt
Ver video vigilancia en su teléfono
Acerca del paso 1, paso 2, paso 3, vaya al manual de usuario página 2 y página 3.
Por favor visite:
www.sricam.com/faqs
Paso 4. Ingresa a la aplicación Sricam con la cuenta de usuario registrada.
Paso 5. Desconecta la aplicación y conecta tu smartphone al SSID Wi-Fi: MEYE_ID de la cámara
( Por ejemplo: ID de la cámara es 404087, SSID WiFi es: MEYE_404087).
Paso 6: A?adir una cámara a App.
28
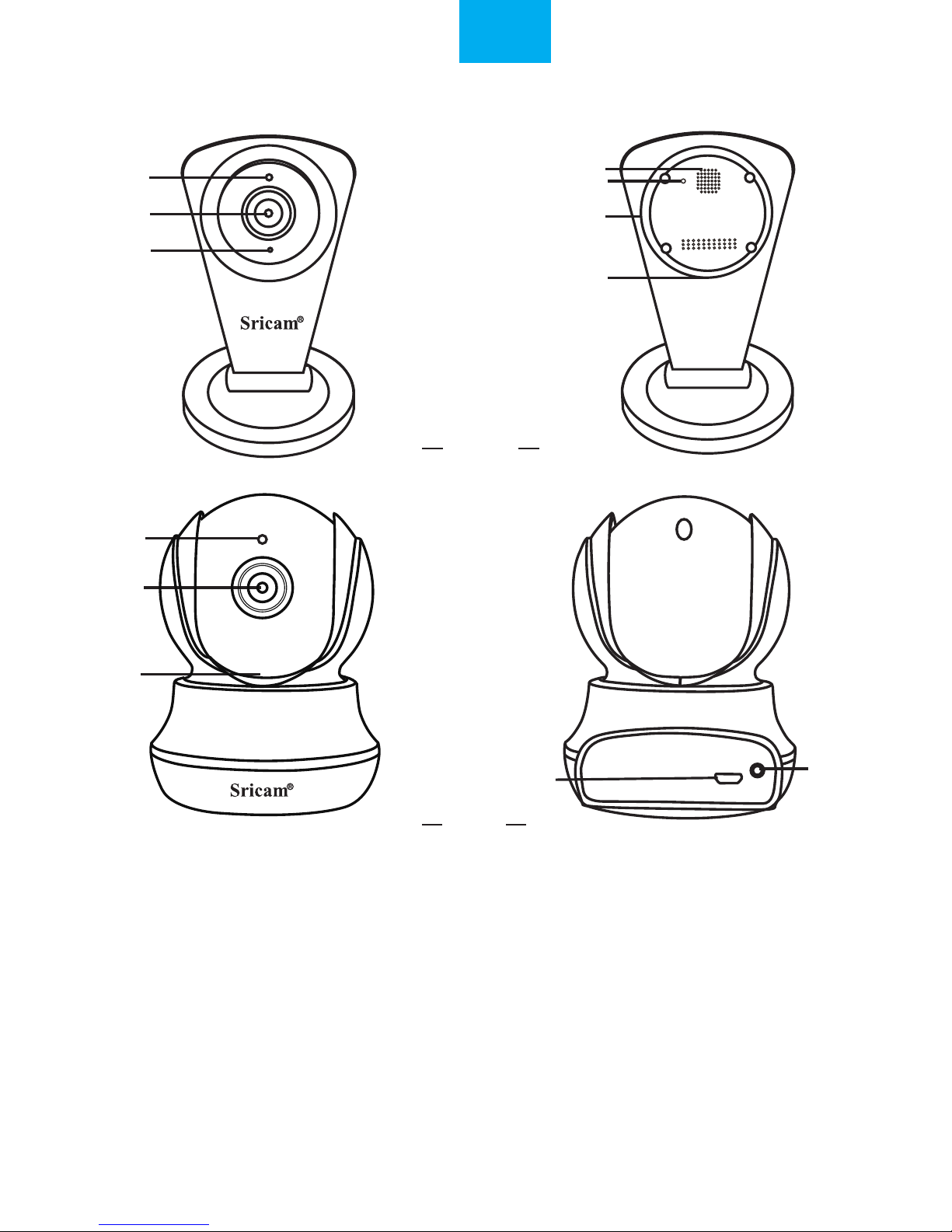
FR
Reset
SP009C
SP020
Reset
Reset
Produits Introduction
Lentille
Lentille
Power Jack
Power Jack
Système
audio
Capteur
infrarouge
Capteur
infrarouge
Préparation
Assurez-vous que:
• Votre routeur prend en charge la bande de fréquence 2,4 GHz (802.11b / g / n).
• Votre routeur DHCP est activé.
• Votre smartphone se connecte à l’Internet avec un WLAN / Wi-Fi auquel l'appareil se connecte.
Remarque: Pour regarder des vidéos en direct sur l'application sans internet, passez à la page 7: FAQ2.
• Vous connaissez le mot de passe WLAN / Wi-Fi. (nom et mot de passe ne sont pas sans caractères spéciaux
tels que @ # $% ^ & *).
• Votre smartphone, votre caméra et votre routeur devraient être à environ 8 pieds pendant la configuration.
Une fois que votre caméra est configurée, vous pouvez déplacer l'appareil photo vers votre emplacement préféré.
Microphone
Microphone
Haut-parleur
29

2-1 2-2 2-3
Etape 2. Inscription d’un compte d’utilisateur
Etape 1. Configuration de l’application Sricam
Methode 1:
Scannez le code QR adapté ci-dessous et téléchargez l'application“Sricam”.
Methode 2: Recherchez le mot-clé "Sricam" dans l'App Store ou Android Market place pour
télécharger cette application.
Configuration
taper e-mail ou compte d’app
taper le mot de passe
garder le mot de passe
login
enregistrer
Mot de passe Oublier?
Die Geheimzahl vergessen?
Enregistrer
enregistrer
taper le mot de passe
taper
le mode de passe
Ne Insérer pas
votre adresse mail comme
mot de passe
taper l’e-mail
enregistré votre
adresse a 3-2
Die Geheimzahl eingeben
Die Geheimzahl behalten
Eintrag
Eintrag
0551876
retourner
30

4-1 4-2 4-3
Etape3. Installation du produit
Etape 3-1: Branchez la caméra IP
Etape 3-2: Attendez jusqu’à ce que vous entendiez le son Di-Di-Di continu venu de la caméra, et puis
passez à l’étape 4 pour ajouter la caméra sur App"sricam".
Etape 3-3: Si vous ne pouvez pas entendre le son "Di-Di-Di ..." de la caméra en 1 minute, vous devez
d’abord réinitialiser la caméra. Pressez sur le bouton Réinitialiser par le clip de réinitialisation pendant
quelques seconds jusqu’à ce que vous entendiez le son de choc de la caméra. Et puis attendez jusqu’à
ce que vous entendiez le son continu "Di-Di-Di ..." de la caméra et puis passez à l’étape 4 pour ajouter
la caméra sur App"sricam".
Etape 4. Vision à distance par le smartphone
Liste de l’appareil
Ajouter nouvel appareil
Ajouter l’ appareil
taper ID d’appareil
suivant
1069813
taper le mot de passe(erreur:888888)
IPCam
suivant
ajouter l’appareil
retourner
retourner
Vous pouvez trouver le
numéro d’identification de la paramètre
sur l’étiquette de la caméra
31

4-4 4-5 4-6
4-7 4-8 4-9
WLAN
WLAN
WLAN+
salestest
taper le mot de passe de
Settings Wi-Fi
MEYE_404087
smart Wi-Fi AP Hotspot
NO SIM
100%
MEYE_898888
MEYE_1022222
TP-LINK
i
i
i
Eveuillez faire connecter votre portable à Wi-Fi
SSID_1044290ensuite,retourner a App
Settings Wi-Fi
NO SIM
100%
MEYE_898888
MEYE_1022222
TP-LINK
i
i
i
Connecté
Sricamsales
Enregistré,crypté(qualité normale)
chargement
r
églage de Wi-Fi réussi
sauter Changer de mode..
Configurer une connexion
Wi-Fi ... S'il vous pla?
t attendez quelques minutes.
Remarque: Une fois que
votre téléphone intelligent
est connecté au point d'accès
AP, retournez à l'App.
Remarque: appuyez
sur Hotspot AP
IPCam
56
I’appareil est hors de réseau,veuillez
choisir le mode de connexion du
réseau de caméra
suivant
suivant
suivant
ajouter l’appareil
retourner
Réglage de Wi-Fi
retourner
Réglage de Wi-Fi
retourner
Réglage de Wi-Fi
retourner
Réglage de Wi-Fi
retourner
Am
éliorer l’expérience lnternet
Le nouveau mot de passe
doit contenir moins (A-Z,0-9)
caractèreS
32

4-10
IPCam
9
1) Insérez la carte microSD sur la caméra
Vision de la vidéo en direct sur smartphone
8.Microphone 9.Pan/Tilt
2.Capture d'écran
4.Haut-parleur 6.Interrupteur d'alarme
7.Définir la clé
3.Résolution
5.Retournement l'image
1.Enregistrement local
FAQ1: Enregistrement et lecture de la carte MicroSD
2) Format de la Micro SD et le réglage d'enregistrement
Connectez-vous à l'application "Sricam" et suivez les étapes:Setting (Configurer) -> Record setting (Configuration
d'enregistrement) -> SD card formatting(Formaliser la carte SD) -> Record switch(Interrupteur d'enregistrement)
(Remarque:
si vous utilisez 64g.p. ou 128g carte sd, il faut la carte sd de fat32 format format.si la carte sd enregistrement
est complet, il sera automatiquement une couverture en boucle, vous ne devez pas manuellement, supprimer le fichier vidéo.)
Liste de l’appareil
Remarque : Appuyez sur ce bouton pour
paramètres app: autorité, multimédia,
mise à jour,
System,
logout, cesser et
quitter.
introduir nouvel appareil
33

FAQ1-1
FAQ1-4 FAQ1-5
IPCam
1
1
FAQ1-2
FAQ1-3
IPCam
disc1/2017-02-02_14:00:01_S.av (1123S)
disc1/2017-02-02_13:30:20_S.av (1800S)
disc1/2017-02-02_13:30:00_S.av (1800S)
IPCam
FAQ2: Configurez et regardez des vidéos en direct sur le mode Hotspot AP
é
mettre-IPCam
vidéo de carte SD
cernièrement
1 jour
dernièrement
3 jours
dernièrement
3 mois
dernièrement
3 mois
vidéo locale de portable
Connectez-vous "Sricam" App. Gardez toucher la caméra pour faire apparaître le menu "
Configurer
".
Touchez "Lecture" pour lire l'enregistrement sur la carte MicroSD. Comme ci-dessous (Note: chaque
enregistrement est de 30 minutes)
3) Lecture (sur l'application)
Modifier
Supprim
er
Retourn
er
!
2
liste de l`appareil
liste de l`appareil
Modifier
émettre
réglages
Supprim
er
émettre réglages
réglages
réglages du temps
réglage de média
réglage de sécutité
réglages du réseau
réglages de l`alarme
réglage de record
Retour-
ner
ajouter nouvel appareil
ajouter nouvel appareil
infos de l`appareil
Formater de la carte SD
le mode de record
record de conversion
Capacité de la carte SD3784M
Capacité restant de SD3784M
record artificiel
record d’alarme
record de temps
réglage de record
Retourn
er
2
Etape 1. Configuration de l’application Sricam
Etape 3. Inscription d’un compte d’utilisateur
Etape 3. Installation du produit
34
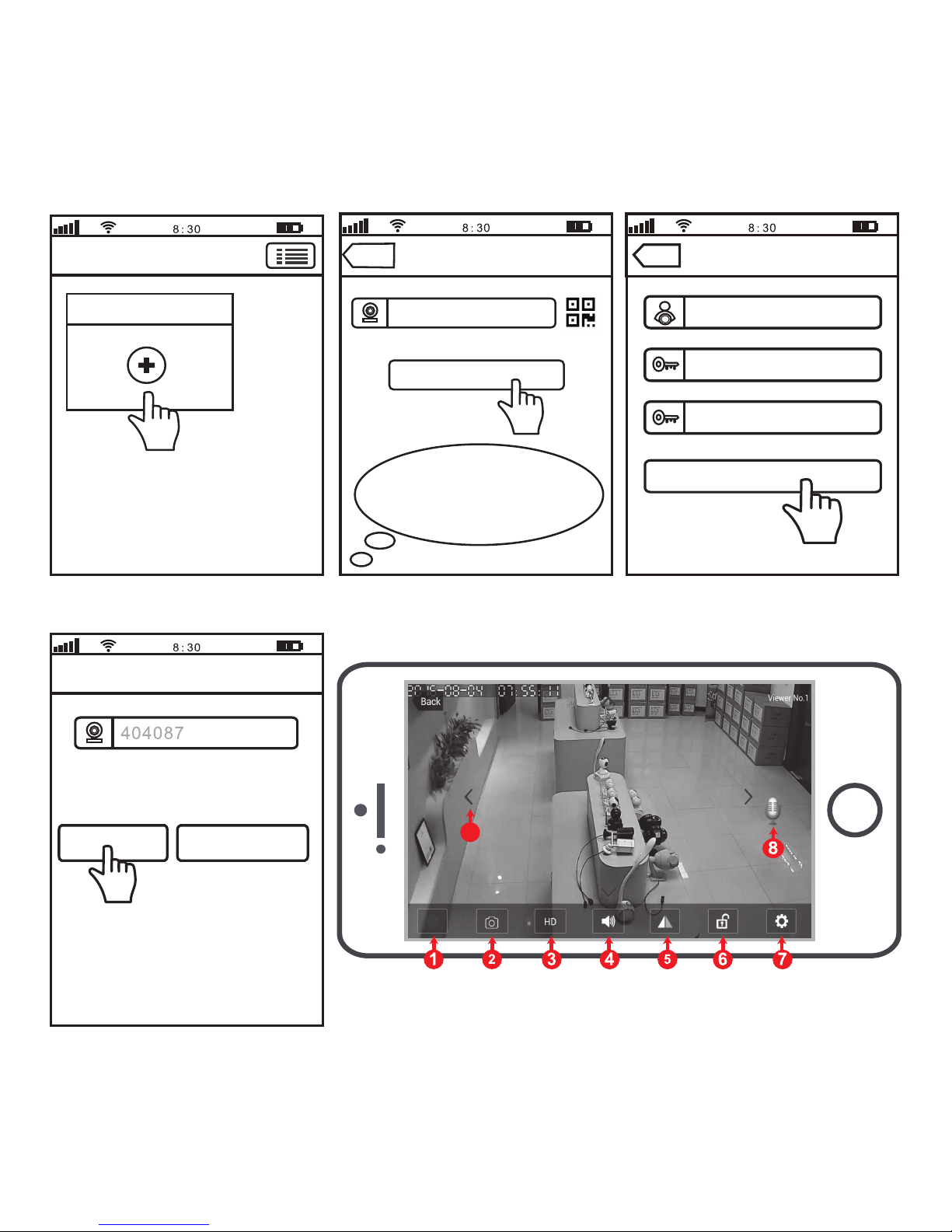
9
FAQ2-4
FAQ2-1 FAQ2-2 FAQ2-3
Liste de l’appareil
Ajouter nouvel appareil
ajouter l’ appareil
taper ID d’appareil
suivant
1069813
taper le mot de passe(erreur:888888)
IPCam
suivant
ajouter l’appareil
ajouter l’appareil
retourner
retourner
Vous pouvez trouver le
numéro d’identification de la paramètre
sur l’étiquette de la caméra
sauter
Changer de mode..
8.Microphone 9.Pan/Tilt
2.Capture d'écran
4.Haut-parleur 6.Interrupteur d'alarme
7.Définir la clé
3.Résolution
5.Retournement l'image
1.Enregistrement local
Etape 4. Connectez-vous à Sricam App avec le compte d'utilisateur enregistré.
Etape 5. Déconnexion de l'application et connectez votre téléphone intelligent à la Wi-Fi SSID:
MEYE_Id de caméra. ( Par exemple: L'ID de la caméra est 404087, Wi-Fi SSID est: MEYE_404087).
Etape 4. Vision à distance par le smartphone.
à propos de l'étape 1, étape 2, étape 3, passez au mode d'emploi page 2 et page 3.
l`équipement est dans AP(la zone
locale de la défense ),veuillez
changer à l`internet de WIFI
Veuillez visiter: www.sricam.com/faqs
35
 Loading...
Loading...