
User’s Manual
NOX
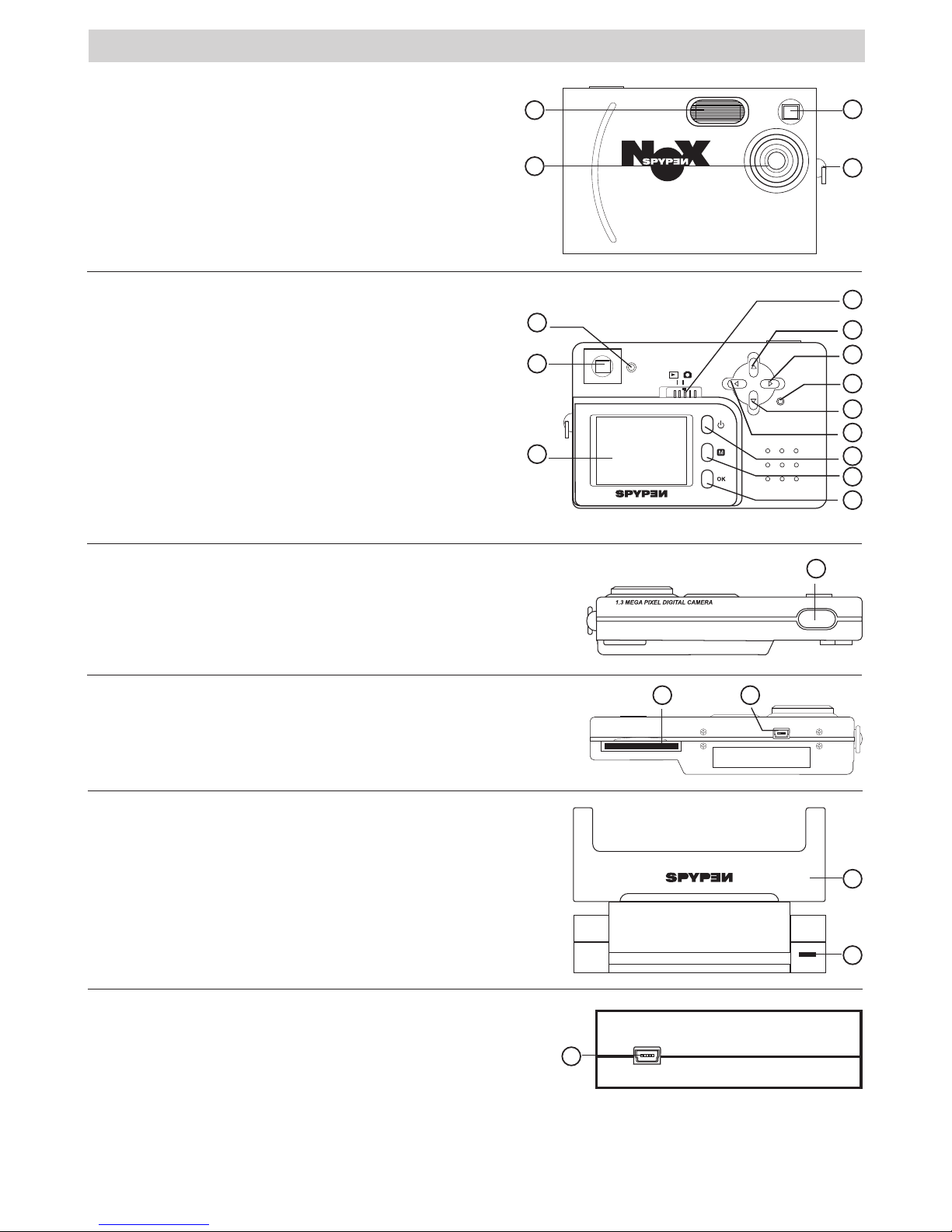
2
Product Overview
1. Flash
2. Lens
3. Hand strap holder
4. Viewfinder
2
1
3
4
1. Status LED
2. Viewfinder
3. LCD screen
4. OK button
5. Menu button
6. Power button
7. Left button
8. Down button
9. Reset button
10. Right button
11. Up button
12. Capture/Playback selector
1
2
4
5
6
7
8
10
11
3
9
12
1. Shutter button
1
1. SD (Secure Digital) Card Slot
2. USB port
2
1
1. Docking station
2. Status LED
2
1
1. USB port (on Docking station)
1
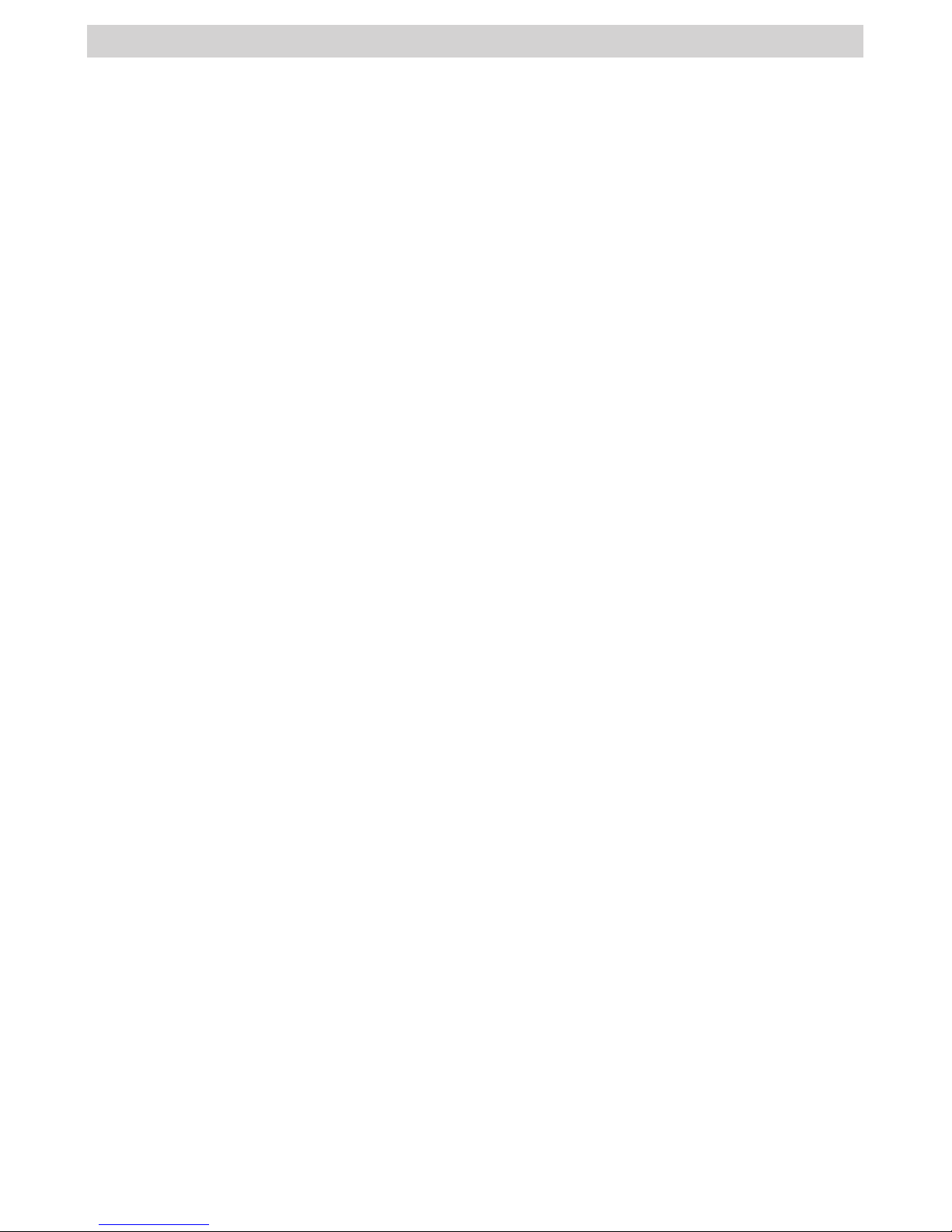
3
Table of Contents
1 Getting Started ........................................................................................................................4
• What can I do with my Camera? ............................................................................................4
• What can I do with my Digital Pictures? ..................................................................................4
• What can I do with my Video Clips?........................................................................................4
• Camera Package Contents.....................................................................................................4
• Attaching the Hand Strap......................................................................................................5
• Using Docking Station ..........................................................................................................5
• Recharging the Battery.........................................................................................................5
• Turning the Camera On and Off .............................................................................................5
• Checking the Battery Level ...................................................................................................5
• Automatic Power Off Saves Battery ........................................................................................5
2 Camera Setting ........................................................................................................................6
• Checking Camera Status.......................................................................................................6
• Setting the Beep Sound On and Off........................................................................................6
• Reset Feature......................................................................................................................6
3 Taking Pictures .........................................................................................................................7
• Taking a Picture...................................................................................................................7
• Taking Continuous Pictures....................................................................................................7
• Setting the 2X Digital Zoom ..................................................................................................7
• Setting Flash Mode ..............................................................................................................8
• Setting Quick View...............................................................................................................8
• Setting Brightness ...............................................................................................................9
• Setting Sharpness ...............................................................................................................9
• Setting Exposure Compensation ..........................................................................................10
• Selecting White Balance .....................................................................................................10
• Setting the Image Quality ................................................................................................... 11
• Self-timer ......................................................................................................................... 11
4 Recording Video Clips .............................................................................................................. 12
• Recording Video Clips.........................................................................................................12
5 Playback Pictures and Video Clips.............................................................................................. 12
• Turning Picture/Video Clip Information Display On/Off............................................................. 12
• Reviewing the Pictures .......................................................................................................13
• Zooming the Displayed Picture ............................................................................................13
• Playing the Video Clip......................................................................................................... 14
• Deleting One Picture/Video Clip ........................................................................................... 14
• Deleting All Pictures/Video Clips........................................................................................... 15
6 Using SD Card........................................................................................................................15
• Using the SD (Secure Digital) Card ......................................................................................15
• To Format a Memory Card...................................................................................................16
7 Installing the Software onto a Computer .................................................................................... 17
• Installing the Software .......................................................................................................17
• Software Included with Your Camera ....................................................................................17
• Computer System Requirements.......................................................................................... 18
8 Transferring Pictures, Video Clips To Your Computer.....................................................................19
• Before You Transfer Pictures................................................................................................19
• Mass Storage/WDM............................................................................................................ 19
• Connecting to Your Computer..............................................................................................19
• Transferring and Viewing the Pictures and Video clips on PC .................................................... 19
• Transferring and Viewing the Pictures and Video clips on Mac................................................... 20
9 Using the Camera as a Web Cam ..............................................................................................20
• Setting up NetMeeting........................................................................................................20
• Start NetMeeting ...............................................................................................................20
10 Troubleshooting Problems ...................................................................................................... 21
• Troubleshooting ................................................................................................................ 21
11 Getting Help.........................................................................................................................22
• Online Services .................................................................................................................22
• Customer Support .............................................................................................................22
• ArcSoft Software Help ........................................................................................................22
12 Appendix............................................................................................................................. 22
• Technical Specifications ......................................................................................................22
• Tips, Your Safety & Maintenance..........................................................................................23
• Uninstalling the Camera Driver(PC) ...................................................................................... 23
• Regulatory Information.......................................................................................................23

4
1 Getting Started
• What can I do with my Camera?
Capture
Enjoy point & shoot operation. Store pictures, video clips to the internal
memory or a SD card.
Set Up
Select various camera and video recording settings.
Communicate
Use the camera as a web camera.
• What can I do with my Digital Pictures?
View
View pictures on the LCD screen or on a computer using the Arcsoft®
software supplied.
Save
Save pictures to the computer memory by Mass Storage interface.
Communicate
Send the pictures over the Internet to family and friends.
• What can I do with my Video Clips?
Playback
Playback video clips on a computer using the Windows® Media Player or
other Media software supplied.
Save
Save video clips to the computer memory by Mass Storage interface.
Communicate
Send video clips over the Internet to family and friends.
• Camera Package Contents
The CD-ROM includes
My Digital Cam Driver (PC)
ArcSoft Software Suite (PC & Mac)
MicroSoft NetMeeting (PC)
Adobe Acrobat Reader (PC & Mac)
User Manual in PDF format
Hand Strap Docking Station USB Cable
Warranty Card
SPYPEN NOX
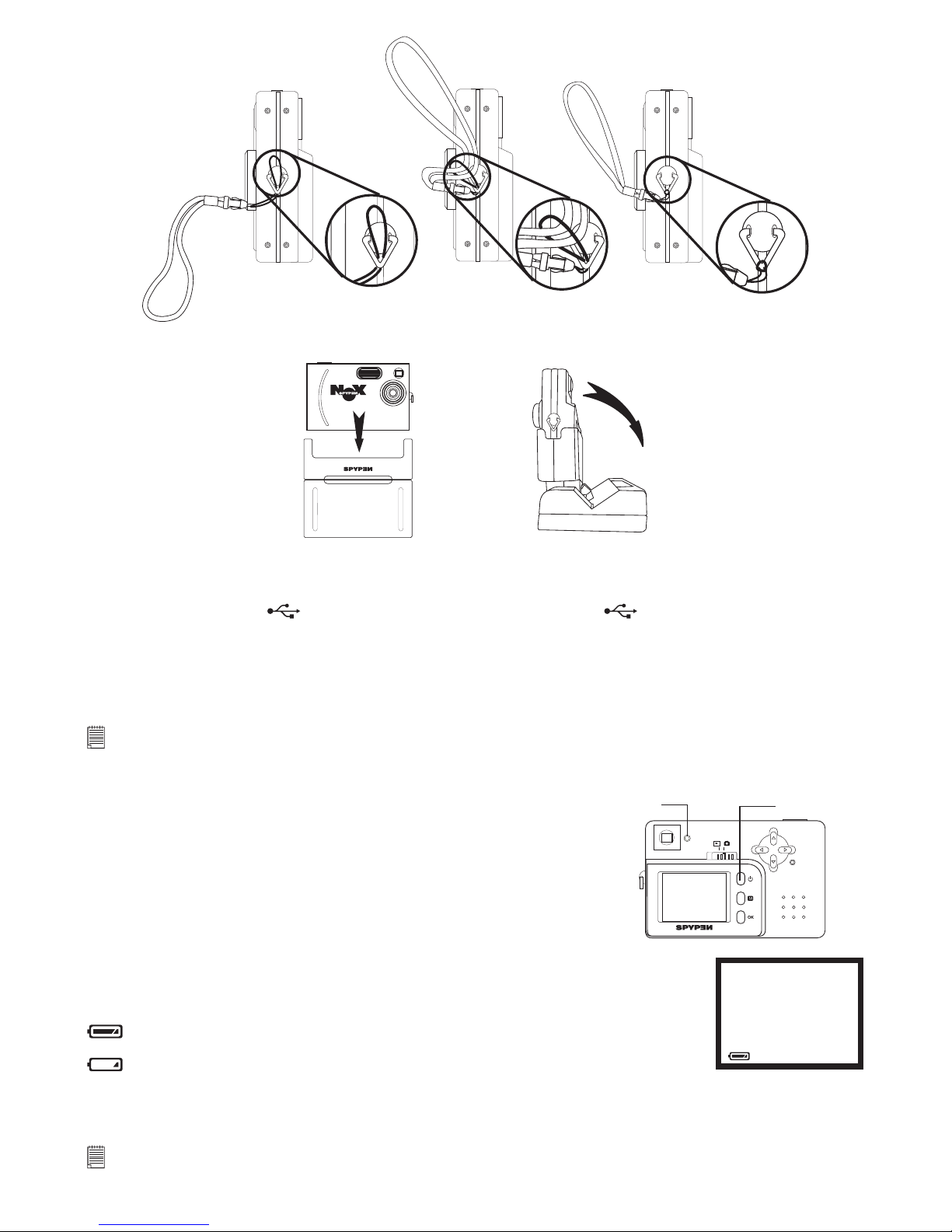
5
• Attaching the Hand Strap
• Using Docking Station
• Recharging the Battery
Rechargeable battery is integrated in the camera, follow the following steps to recharge the battery.
1. Plug the labelled end of the USB cable into the socket marked on your computer.
2. Plug the other end of the USB cable into the USB port on Docking Station. The Status LED on Docking
station will be on.
3. Place the camera into Docking Station. For further detail please refers to Using Docking Station.
4. The battery begins charging.
5. It takes three hours to fully recharge the battery each time.
NOTE:
• Please fully recharge the battery for up to ten hours before you use the camera for the rst time after purchase.
• The battery is non-replaceable, you can recharge the battery approximately 250 ~ 280 times.
• Turning the Camera On and Off
Fully press and hold the Power button until the status LED turns green and
the camera is on. Press and hold the Power button again, the camera will
be off.
Power button
Status LED
• Checking the Battery Level
Check the battery power level before taking pictures.
1. Turn the camera on.
2. Check the power status level that appears on the camera LCD screen.
Battery has adequate power.
Battery needs to be recharged.
• Automatic Power Off Saves Battery
The camera is designed to switch off automatically after 30 seconds of inactivity to save battery life.
NOTE:
Auto power off is automatically disabled under the following condition: while the camera’s USB cable is connected to a
computer or other external device, or while the camera is being controlled by an external device.
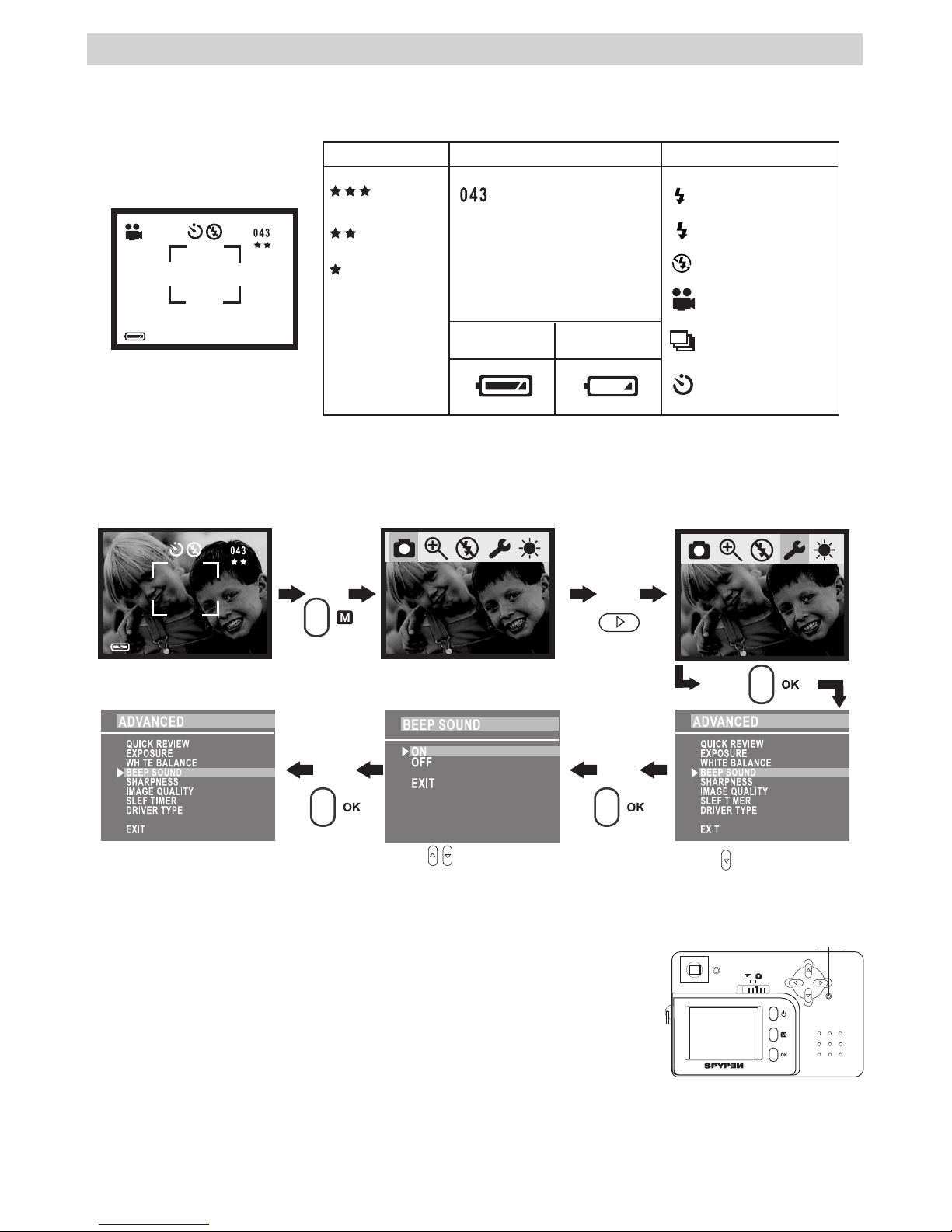
6
2 Camera Setting
• Checking Camera Status
Turn on the camera, view the camera LCD screen to check which camera settings are active. If feature icon
is not displayed, that particular feature is not activated.
Picture Quality Camera Status
Low
Other Features
Super High
High
Pictures can be taken
(Estimated no. only)
Full
A
Auto Flash Mode
Flash Mode on
Flash Mode off
Video Mode
Continuous Picture
Mode
Self-timer
Normal
• Setting the Beep Sound On and Off
You can turn the Beep sound on and off in any mode. When the Beep sound is turned on, the camera will
beep when you press the buttons.
Turn on the camera. Set the Capture/Playback selector to Capture mode.
Press
Press
Press
PressPress
Press to select “BEEP
SOUND”
Press to select item
Select “EXIT” to exit
• Reset Feature
When the camera is hanged, please use sharp stick to gently press the Reset
button to restart the camera.
Reset button
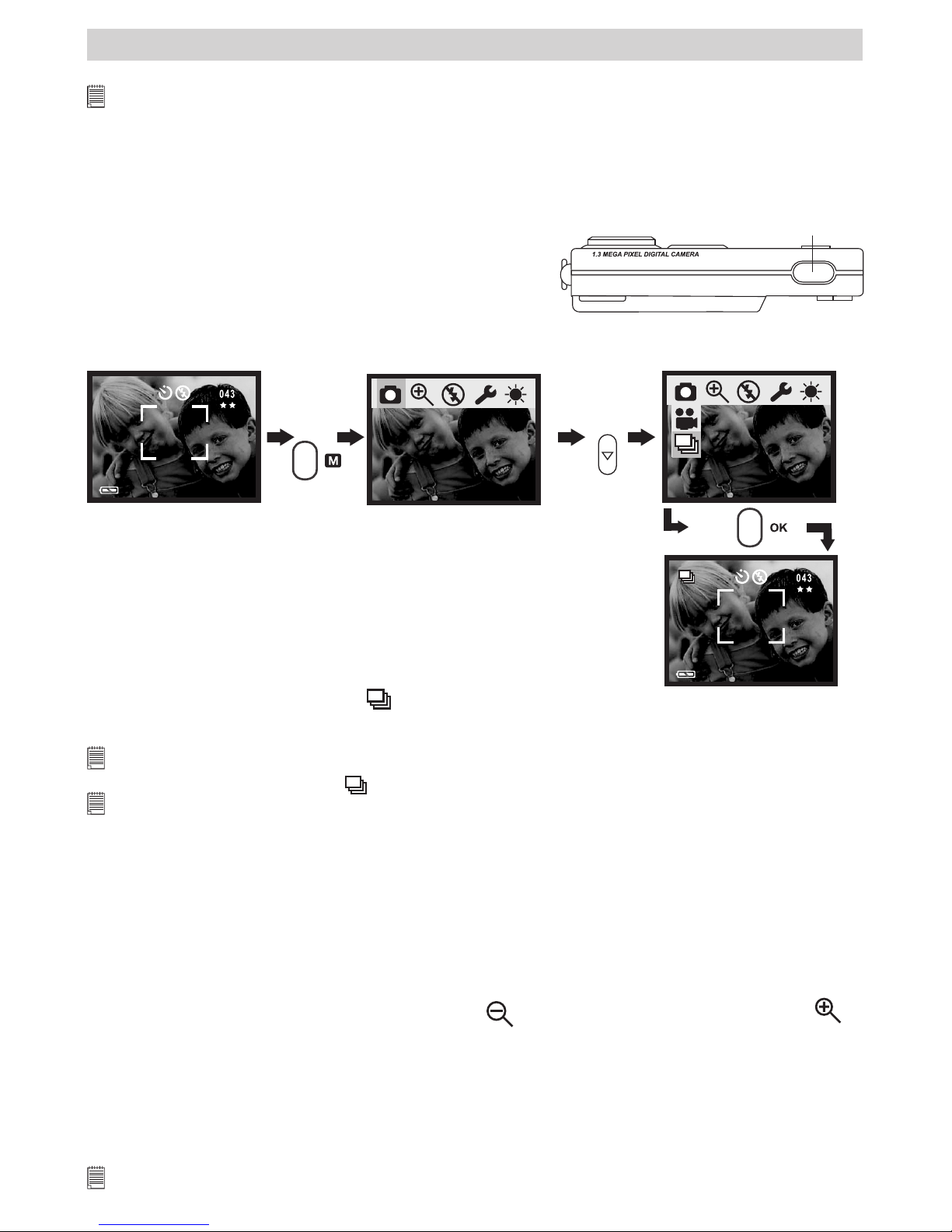
7
3 Taking Pictures
NOTE:
Whenever you use the viewnder to take pictures, the frame that is visible inside the viewnder indicates the picture
taken at a distance of about three metres. When the subject is closer or further away than three metres, the picture
taken will be different from what you see inside the viewnder frame. For more accurate framing, we recommend the
user to frame the subject using the LCD screen.
• Taking a Picture
1. Turn on the camera.
2. Set the Capture/Playback selector to Capture mode.
3. Frame your subject using the LCD screen.
4. Press the Shutter button to take a picture. Hold the
camera steady. A beep sounds when the picture has been
taken. The LCD screen shows the reference number of
pictures can be taken.
Shutter button
• Taking Continuous Pictures
Turn on the camera. Set the Capture/Playback selector to Capture mode.
Press
Press Press
When the above setting is done, Icon
appears on LCD screen, hold down the Shutter button to record
continuous pictures. You can capture 4 pictures in continuous pictures mode.
IMPORTANT:
The capture mode returns to Still Picture automatically after taking continuous pictures. Please remember to set the
capture mode to Continuous picture
before taking continuous pictures.
NOTE:
• The ash does not re during the continuous mode.
• The number of continuous pictures you can take will depend on the available memory and resolution setting.
• Setting the 2X Digital Zoom
This feature lets you “zoom” in on the central area of a picture and photograph only the enlarged portion of
the picture. Digital zoom applies to only one picture at a time.
For the digital zoom feature, the viewfinder may not reflect the actual image taken. We recommend the
user to use LCD screen to monitor the zoom feature.
1. Turn on the camera.
2. Set the Capture/Playback selector to Capture mode.
3. Press Menu button, use Left/Right button to select , and then use Up/Down button to select .
4. Press OK button to confirm.
You can also zoom in the subject up to 2X size before the picture is taken.
1. Turn on the camera.
2. Set the Capture/Playback selector to Capture mode.
3. Press Up button to zoom in the subject.
4. Press Down button to zoom out the subject.
5. Press Shutter button to take pictures.
NOTE:
This feature is also available in Playback mode.
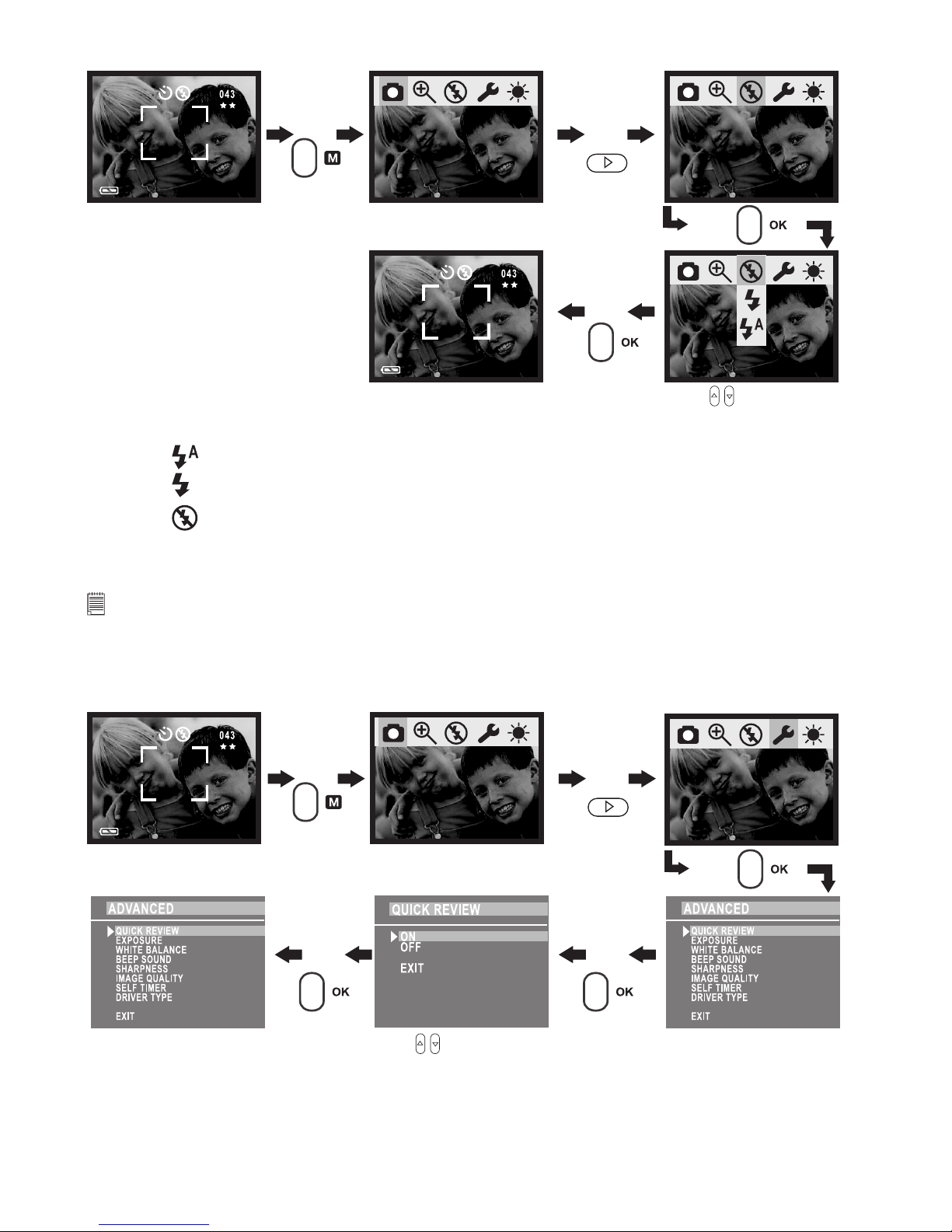
8
• Setting Flash Mode
Turn on the camera. Set the Capture/Playback selector to Capture mode.
Press to select item
Press
Press
Press
Press
Different flash setting applies to different situation.
Auto flash: The flash fires automatically as needed. Use this setting to take most pictures.
Flash on: The flash fires for every picture. Use this setting indoors in low light.
Flash off: The flash does not fire. Use this setting for outdoor pictures or where flash is prohibited or
may be distracting. Also use when shooting toward a reflective surface, such as a window
or mirror. If you do not have enough light when using this setting, your pictures will be
too dark.
NOTE:
Effective ash light range: Approx. 1 ~ 1.5 m (Approx. 3 ~ 5 feet).
• Setting Quick View
You can choose to save or delete picture(s)/video clip immediately after taking picture(s) or recording video
clip.
Turn on the camera. Set the Capture/Playback selector to Capture.
Press
Press Press
Press
Press
Press to select item
Select “EXIT” to exit
When quick review feature is activated, in Still Picture and Continuous Pictures mode, LCD screen shows
“Continue/Delete” after taking picture(s). Selecting “Continue” to save picture(s) taken, while selecting
“Delete” to delete picture(s) taken.
In Video mode, LCD screen shows “Save/Delete” after recording video clip. Selecting “Save” to save video
clip recorded, while selecting “Delete” to delete video clip recorded and continue your operation.

9
• Setting Brightness
You can set the brightness level of LCD screen to suit your need.
Turn on the camera. Set the Capture/Playback selector to Capture.
Press
Press
Press
Press
NOTE:
• When super bright is selected:
• When bright is selected:
• When normal is selected:
NOTE:
This feature is available in Capture and Playback mode.
• Setting Sharpness
This setting is to highlight or blend the edges of the subject in pictures.
Normal Use when no special effect is needed. Ideal for everyday pictures.
Hard Increases contrast on the edges of the image. Ideal when you want to improve the clarity of an
image, or if you later may want to crop or cut out specific areas in the picture.
Soft Softens the edges of the image, creating a “soft focus” effect.
Turn on the camera. Set the Capture/Playback selector to Capture.
Press to select
“SHARPNESS”
Press
Press
Press
Press
Press
Press to select item
Select “EXIT” to exit

10
• Setting Exposure Compensation
You can adjust the exposure compensation value (EV) within the range from -3EV to +3EV in order to
compensate for current lighting conditions. This setting can be used to obtain better result when shooting
with backlighting, indirect indoor light and a dark background, etc.
Turn on the camera. Set the Capture/Playback selector to Capture mode.
Press to select
“EXPOSURE”
Press
Press Press
PressPress
Press to select item
Select “EXIT” to exit
NOTE:
• A higher EV value is best used for dark-colored subjects and backlit subjects. A lower EV value is best for light-colored
subjects and for shooting outdoors on a clear day.
• When shooting under very dark or very bright conditions, you may not be able to obtain satisfactory results even after
performing exposure compensation.
• Exposure compensation returns to its standard default setting “0” after you turn off and turn on the camera again.
• Setting White Balance
Selecting the right type of white balance can help to make the colors of a subject appear more natural under
the type of lighting that is available.
Turn on the camera. Set the Capture/Playback selector to Capture mode.
Press to select
“WHITE BALANCE”
Press
Press Press
PressPress
Press to select item
Select “EXIT” to exit
NOTE:
White balance returns to its default setting (AUTOMATIC) after you turn off the camera and turn it on again.

11
• Setting the Image Quality
Picture quality depends on both its resolution and the JPEG file compression that the camera applies when
the picture is taken. Picture resolution refers to the number of pixels in a digital picture. Higher resolution
and less compression makes better quality which occupies more memory space. Smaller size pictures and
normal quality are easier to email while larger size and fine quality are better for printing.
Turn on the camera. Set the Capture/Playback selector to Capture mode.
Press to select
“IMAGE QUALITY”
Press
Press Press
PressPress
Press to select item
Here are the approximate number of pictures you can expect the camera to hold at each setting:
Resolution 1280 X 960 Super High:
Approximately 20 pictures
Resolution 800 X 600 High:
Approximately 106 pictures
Resolution 640 X 480 Normal:
Approximately 225 pictures
NOTE:
Scene complexity affects a picture’s le size. For example, a picture of trees in autumn has a larger le size than a
picture of blue sky at the same resolution and quality setting. Therefore, the number of pictures that can be taken is for
reference only. The image counting may count one or two, or without counting when taking a picture.
• Setting Self-timer
This camera offers 10 seconds self-timer. When the self-timer feature is activated, the icon appears on
LCD screen, when you press Shutter button, the subject will be recorded after 10 seconds.
Turn on the camera. Set the Capture/Playback selector to Capture mode.
Press to select “SELF
TIMER”
Press
Press
Press
Press
NOTE:
• The Status LED ashes to indicate that the countdown is being performed, it ashes quicker after 8 seconds.
• You can interrupt an ongoing self-timer countdown by pressing the Shutter button while the Status LED is ashing.
• The self-timer turns off automatically after taking a picture.

12
4 Recording Video Clips
• Recording Video Clips
1. Turn on the camera.
2. Set the Capture/Playback selector to Capture mode.
3. Select the Video mode through the following setting. The
icon is shown on the LCD screen when the
setting is done.
Press
Press Press
Press
3. Frame your subject using the LCD screen.
4. Press Shutter button to start video recording, press the Shutter button again if you want to stop.
IMPORTANT:
The capture mode returns to Still Picture automatically after recording a video clip. Please remember to set the capture
mode to Video
before recording a video clip.
NOTE:
• The wider resolution is 320x240 pixel.
• You can record video clip for approximately 60 seconds per wider clips.
• The number of video clips that can be taken is limited to the internal memory or SD card memory.
5 Playback Pictures and Video Clips
• Turning Picture/Video Clip Information Display On/Off
The information display is regarding picture taken and video clip recorded, and the number of picture/video
clip being displayed, it appears on LCD screen when you review pictures or video clips. You can choose not
to show the Information Display through the following steps.
1. Turn on the camera.
2. Set the Capture/Playback selector to Playback mode.
Press
Press Press
Press

13
When the Information Display is on (default setting), for example: “0005/0050” appears on LCD screen.
The total number of pictures taken or video clip recorded
Number of picture/video clip being displayed
NOTE:
The video clip is with the icon
.
• Reviewing the Pictures
1. Turn on the camera.
2. Set the Capture/Playback selector to Playback mode.
3. Press Left/Right button to view the pictures taken.
• Zooming the Displayed Picture
When viewing a single picture in Playback Mode, you can zoom the picture you selected. The scale of zoom
is from X1.0 to X2.0.
Either:
Turn on the camera. Set the Capture/Playback selector to Playback mode.
Press to
select area to zoom in
Press
Press
Press
Or:
Turn on the camera. Set the Capture/Playback selector to Playback mode.
Press
Press Press
Press
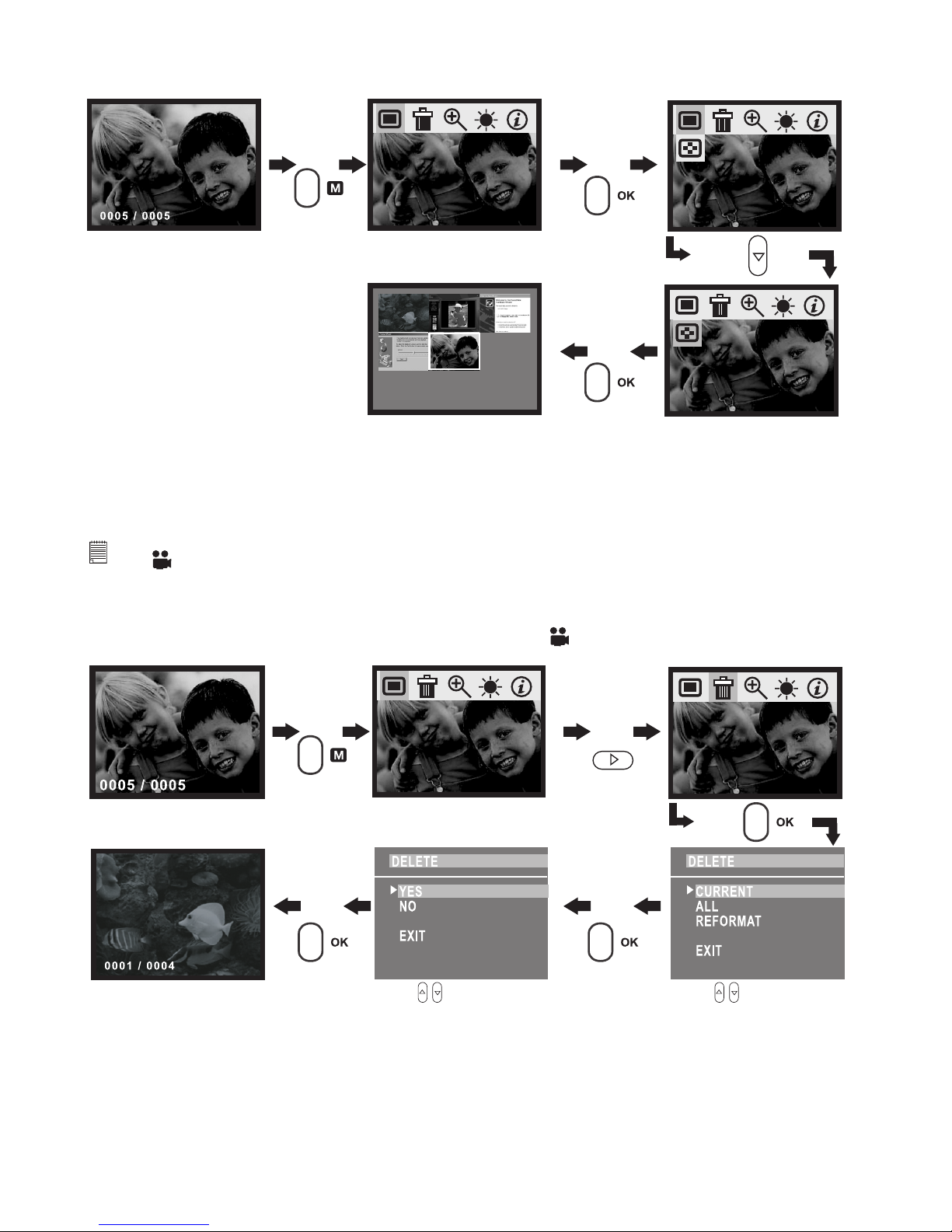
14
Reviewing the pictures in Thumbnail
You can view up to 9 pictures at a time by using the Thumbnail function.
Turn on the camera. Set the Capture/Playback selector to Playback mode.
Press
Press
Press
Press
• Playing the Video Clip
1. Turn on the camera.
2. Set the Capture/Playback selector to Playback mode.
3. Use Left/Right button to select the video clip you want to play.
4. Press OK button to start playing video clip, press OK button to stop.
NOTE:
Icon “
” is shown on LCD screen when video clip is selected.
• Deleting One Picture/Video Clip
Turn on the camera. Set the Capture/Playback selector to Playback mode. Use Right/Left button to choose
a picture/video clip you want to delete. Please note that icon
appears on the LCD screen when video
clip is selected.
Press
Press Press
Press
Press
Press to select item Press to select item

15
• Deleting All Pictures/Video Clips
You can delete all pictures and video clips in internal memory through this setting.
Turn on the camera. Set the Capture/Playback selector to Playback mode.
Press
Press Press
PressPress
Press to select item Press to select item
6 Using SD Card
• Using the SD (Secure Digital) Card
Your camera comes with 16MB of built-in flash memory for storing pictures as you record them. You can
expand the memory using a commercially available SD card. The camera senses whether a memory card
is inserted, and automatically saves pictures accordingly. Note that you cannot save pictures to the built-in
flash memory while a memory card is installed in the camera.
IMPORTANT!
• The camera only supports SD card for up to 128MB.
• Make sure you turn off the camera before inserting or removing a memory card.
• Be sure to orient the card correctly when inserting it. Never try to force a memory card into the slot when you feel
resistance.
• SD memory cards have a write protect switch, which you can use to protect against accidental deletion of picture data.
Note, however, if you write protect a SD memory card, you must remove write protection whenever you want to record
to it, format it, or delete its pictures.
• Files contained in the card may conict with the Spypen Nox camera, valuable data in your existing SD
card may be distorted or lost when the card is inserted in the Spypen Nox camera. We strongly recommend
the user to use a NEW SD card for the Spypen Nox camera. We will not guarantee your valuable data or
les ( other than Spypen Nox camera) in your SD card.
Inserting the SD (Secure Digital) Card
Turn off the camera. Insert the SD card ensuring the card is inserted the correct
position as illustrated.
Removing the SD (Secure Digital) Card
To remove the SD card, turn off your camera, gently push the SD card inwards
and then release it for the SD card to bounce out from the SD card slot.
IMPORTANT!
• Never insert any other objects besides a SD memory card into the camera’s card slot.
Doing so creates the risk of damaging the camera and card.
• Should water or any foreign objects ever get into the card slot, immediately turn off the
camera, and contact your dealer or nearest service provider.

16
• To Format a Memory Card or Internal Memory
Formatting a memory card deletes any data already stored on it.
Turn on the camera. Set the Capture/Playback selector to Playback mode.
Press
Press Press
Press
Press to select item
Press to select item
After the memory storage is formatted, the message “NO PICTURE” appears on the camera LCD screen.
IMPORTANT!
• You can format a memory card on the camera or on a computer. However formatting a memory card on a computer
takes much longer.
• Note that data deleted by a format operation cannot be recovered. Make sure you do not have any useful data currently
stored on a memory card before you format it.
Memory Card Precautions
1. Use only a SD memory card with this camera. Proper operation is not guaranteed when any other type
of card is used.
2. Electrostatic charge, electrical noise, and other phenomena can cause data corruption or even loss.
Always make sure that you always back up important data on other media (MO disc, computer hard
drive, etc.).
3. If a memory card starts to behave abnormally, you can restore normal operation by reformatting it.
However, we recommend that you always take along more than one memory card whenever using the
camera far away from the home or office.
4. We recommend that you format a memory card before using it for the first time after purchasing it, or
whenever the card you are using seems to be the cause of abnormal pictures. Remember to format a
memory card if it was used in another digital camera or other devices.

17
7 Installing the Software onto a Computer
• Installing the Software
For Windows® Users:
PC
IMPORTANT!
• Please backup all the necessary data before any driver/software installation.
• Our CD-ROM is tested and recommended to use under English Window OS.
IMPORTANT! (For Windows® 98SE)
On Windows® 98SE Mass Storage function needs to install the SPYPEN NOX Driver.
IMPORTANT! (For Windows® ME, 2000, XP)
Directly plug-in the camera to transfer and play the pictures, video clips, no need to install the driver, but if you want
to use PhotoStudio®, Funhouse™, PhotoPrinter®, VideoImpression™ to transfer the pictures or you want to use
NetMeeting function, please install the driver rst.
IMPORTANT! – If the computer requests you to install the Windows operating system during the software installation,
place the windows CD into the computer CD-ROM drive. The computer will install the necessary les from the CD
automatically. When the Windows software appears to have nished the operation close the Windows screen. Remove
the Windows CD and store safely.
NOTE:
Microsoft® NetMeeting™ is already bundled with Windows® 2000 and XP OS. Users using Windows® 2000 or XP do not
need to install this software from the CD-ROM.
Open & Close
1. Before you begin, close all other software applications open on
your computer.
2. Insert the CD supplied into the computer CD-ROM Drive.
3. The CD User Interface Screen will automatically launch.
4. With the mouse, click on each software interface button in turn
and follow the on screen instructions.
NOTE:
If the setup screen doesn’t appear after loading the CD, then you can manually start it by double-clicking the “My Computer”
Icon on your desktop, then double-clicking the icon for the CD-ROM drive. When the CD-ROM window opens, double-click the
“INSTALL-E.EXE” icon.
For Macintosh® Users:
MAC
NOTE:
Directly plug-in the camera to transfer and navigate the pictures, video clips no need to install the driver.
1. Before you begin, close all other software applications opened on your computer.
2. Insert the CD supplied into the computer CD-ROM Drive.
3. Double click the CD-ROM icon “SPYPEN”.
4. Install the software included.
• Software Included with Your Camera
SPYPEN NOX Driver Plug & Play removable disk
Easy to use, just plug your camera to your computer and use it as a removable drive which will show up as an
additional drive letter. Use the ArcSoft® software suite to view, edit and print the Pictures.
PhotoStudio® 4.0 Picture Editing Software
PhotoStudio® 4.0 is a full-featured, easy-to-use digital image-editing program that provides a complete
set of photo editing and retouching tools, plus a wide selection of special effects and enhancements.
Its powerful features include a wide variety of input and output options, layers, multiple undo and redo
functions, image management tools, editable text, multiple file format support and a lot more.
For further help on how to use PhotoStudio® 4.0, go to “Help” to access the Help Topics.
Visit http://www.arcsoft.com for all your FAQ’s, tips and technical support.
ArcSoft Funhouse™ 1.0 Picture Editing Software
ArcSoft Funhouse™ is an image entertainment application that enables users to create “photo fantasies”
by combining their personal photos with a wide variety of fantasy backgrounds. Users can get their own
images from digital cameras, scanners, disk drives and Photo CDs, and seamlessly combine them with
just a few clicks of the mouse. The fantasy backgrounds include fictional characters, classic works of art,
Olympic heroes, 50’s funnies, bathing beauties, muscle men and a lot more.
For further help on how to use ArcSoft Funhouse™ 1.0, go to “Help” to access the Help Topics.
Visit http://www.arcsoft.com for all your FAQ’s, tips and technical support.

18
ArcSoft PhotoPrinter® 2000 Picture Printing Software
ArcSoft PhotoPrinter® is an easy-to-use printing utility that enables the user to layout and print multiple
images in different sizes quickly and easily on a single sheet of paper. The program offers a large selection
of printing templates, including Kodak Digital Science Inkjet Photo Paper Templates and Avery-brand paper
products. It also includes commonly used image-editing tools and a wide selection of templates for frames,
edges and backgrounds for enhancing images.
For further help on how to use ArcSoft PhotoPrinter™ 2000, click the “?” on the top right hand corner to
access the Help Topics.
Visit http://www.arcsoft.com for all your FAQ’s, tips and technical support.
ArcSoft VideoImpression™ 1.6 Movie Making Software
ArcSoft VideoImpression™ is an easy-to-use video and image editing software program. The program
enables users to create and edit new videos using existing video and image files - making desktop video
presentations for home, business, and the Web.
Microsoft® NetMeeting™ Web Cam software
NetMeeting™ provides the most complete conferencing solution for the Internet and corporate intranet.
Powerful features let you communicate with both audio and video, collaborate on virtually any Windowsbased application, exchange graphics on an electronic whiteboard, transfer files, use the text-based chat
program, and much more. Using your PC and the Internet, you can now hold face-to-face conversations
with friends and family around the world.
Adobe® Acrobat® Reader .PDF File Reading Software
Adobe® Acrobat® Reader lets you view and print Adobe Portable Document format (PDF) files on all major
computer platforms, as well as fill in and submit Adobe PDF forms online.
• Computer System Requirements
For acceptable picture transfer and editing, we recommend the following minimum requirements;
For Windows® Users
PC
• Compatible with Microsoft® Windows® 98SE, Me, 2000 or XP
• Pentium® II 333MHz or equivalent processor
• 64MB RAM (128MB recommended)
• USB Port
• 200MB free disk space
• Color monitor with high color (16-bit) graphic capability or higher
• CD-ROM drive
• Standard mouse and keyboard
• Stereo speakers
For Macintosh® Users
MAC
• PowerPC® Processor
• Mac™ OS 9.2 ~ X
• USB Port
• 64MB RAM (128MB recommended)
• 150MB Free disk space
• Color monitor with high color (16-bit) graphic capability or higher
• CD-ROM drive
• Standard mouse and keyboard
• Stereo speakers

19
8 Transferring Pictures, Video Clips to Your Computer
• Before You Transfer Pictures
IMPORTANT! - Before you transfer your pictures make sure you have installed the software from the CD.
• Mass Storage/WDM
You can choose either Mass Storage or WDM as a driver type in this camera.
Mass Storage (HDD) allows the camera to become an external hard disk drive (HDD) and you may view
or download pictures and video clips stored in your camera’s internal memory or SD memory card onto
your computer. While WDM Driver (PC Mode) allows you to view pictures and to take video clips on your
computer.
You can choose the Mass Storage/WDM by following procedures.
Press to select
“DRIVER TYPE”
Press
Press Press
Press
Press
Press to select item
Select “EXIT” to exit
For Windows® and Macintosh® Users:
PC
MAC
• Connecting to Your Computer
Connecting with the USB Cable.
USB Series “A” Plug Connects
to your SPYPEN NOX
USB Series “A” Plug
Connects to your PC
B
1. Turn on the camera.
2. Plug the labelled end of the USB cable into the socket marked on your computer.
3. Plug the other end of the USB cable into the USB port on your camera.
For Windows® Users:
PC
• Transferring and Viewing the Pictures and Video Clips on PC
1. Turn on the camera
2. Set the Driver Type to Mass Storage mode.
3. Connect the camera to a computer via the USB cable.
4. Open the Windows® Explorer and then you can see a “Removable Disk” drive.
5. Double click “Removable Disk” -> double click “DCIM” -> double click “100 Media”.
6. All the pictures and video clips are placed in the folders under “100 Media”. Highlight the pictures, video
clips or audio clips and drag them to a folder of your choice. You can also create sub folders to group
them or use the Arcsoft software to edit and manage the pictures or video / audio clip.

20
For Macintosh® Users:
MAC
• Transferring and Viewing the Pictures and Video Clips on Mac
NOTE:
For MAC user, directly plug-in the camera, no need to install the driver.
1. Turn on the camera
2. Set the Driver Type to Mass Storage mode.
3. Connect the camera with MAC via USB cable, the systems will automatically recognize the MASS
STORAGE drive. (System will automatically a Mass Storage named “untitled”)
NOTE:
This Drive name will vary from different version of MAC OS system.
4. Double click the folder “untitled” -> double click “DCIM” -> double click “100 Media”.
5. Double click the folder “100 Media” to enter sub-folder.
6. You can copy the pictures and video clips from the sub-folders and paste to the hard disk.
9 Using the Camera as a Web Cam
• Setting up NetMeeting
NOTE:
Set the Driver Type to WDM before starting NetMeeting, for further detail please refer to Mass Storage/WDM.
1. Connect your SPYPEN NOX to the USB cable on one end.
2. Connect the USB cable to a USB port on your PC on the other end.
3. Put your SPYPEN NOX on top of your PC monitor or another flat surface.
4. Connect your microphone (not included) to your audio card’s external microphone connector.
• Start NetMeeting
NOTE:
For Windows® XP / 2000 users who use NetMeeting for the rst time , Go to Start -> Run ->type in “conf” ->click “OK”
and then follow the on-screen set up instruction to set up NetMeeting.
1. Double click the “NetMeeting” icon on the desktop or select the “NetMeeting” icon from the Windows Start
Menu.
2. If you need further help on how to use Microsoft® NetMeeting™, select the “Help” under the menu bar
and choose the topic you need. You can also visit the website: http://www.microsoft.com/windows/
netmeeting.

21
10 Troubleshooting Problems
The troubleshooting guide is designed to help you. If problems continue, please contact your local customer
support hot-line. See your registration card for help line contact details.
I receive an error message when
I am installing “SPYPEN NOX
Camera Driver”
“SPYPEN NOX Camera Driver”
does not load.
I receive a message no image to
download when I try to upload
images to my computer.
Connection failure. Check all cable connections are secured.
Shut down all other applications and
attempt to reinstall the driver.
Check the USB controller in your BIOS
if it is activated. If this does not work
contact your national customer support
representative.
Symptom Problem Solution
My CD Installation wizard does
not work.
The auto installation le is
switched to off or The CD-ROM is
disconnected.
Go to the computer desktop. Right click
on “My Computer”. Click “Properties”.
Select “Device Manager”. Double click
on “CD_ROM”, double click on “CD-R
(normally the manufacturer’s name.
Click on “Settings”. Ensure “Auto
insert notication” is ticked and the
“disconnect” is ticked. If you change
the settings the computer will ask you
to restart your PC. Click “Yes”.
I cannot upload images to the Mac Connection failure.
Check all cable connections are secured.
Camera does not turn on
or
Low battery ion appears.
Battery is exhausted. Recharge the battery.
Camera suddenly powers down. Auto Power Function activated
or
Battery is exhausted.
Turn power back on
or
recharge the battery.
Image is not recorded when the
shutter button is pressed.
Camera is turned off
or
Flash unit is being charged
or
Memory is full.
Turn the camera on
or
Wait until ash unit charging nishes
or
Delete images you no longer need, or
use another memory card.
Camera powers down during selftimer countdown.
Battery is exhausted. Recharge battery.
Recorded pictures are not saved
in memory.
Camera powers off before the save
operation is complete
or
Removing the memory card before
the save operation is complete.
If the indicator is on the LCD screen,
recharge battery
or
Do not remove the memory card before
the save operation is complete.
Color of the playback pictures is
different from the picture on the
Monitor screen during recording.
Sunlight or light from another
source is shining directly into the
lens during recording.
Position the camera so sunlight does not
shine directly onto the lens.
Pictures are not displayed.
A memory card with non-DCF
pictures recorded with another
camera is loaded in the camera.
This camera cannot display non-DCF
pictures recorded onto a memory card
used by another digital camera.
The picture selection screen
does not appear when DELETE is
selected.
All the pictures in memory are
protected.
Unprotect the pictures you want to
delete.
I cannot communicate with
NetMeeting successfully.
Camera is not set to WDM.
Camera should be set to WDM.
I cannot download images and video
clips in Windows Me
No removable disk in My Computer
when plug the camera to PC.
Go to the computer desktop and click “My
Computer”, then click “Properties”, select
“Device Manager”. Double click “My
Digital Cam” and click “Update Driver”.
Insert the SPYPEN NOX CD ROM and
locate the driver from SPYPEN NOX
CD ROM to update Mass Storage driver
in Windows Me.
Please also refer to the help files & User Guides that accompany the enclosed applications. For further
information and support, please visit our website: http://www.SPYPEN.com

22
11 Getting Help
• Online Services
Website: http://www.spypen.com
• Customer Support
plawa-feinwerktechnik GmbH & Co. KG
Bleichereistr. 18
73066 Uhingen - Germany
Helpline: +49 (7161) 93872-0 (English, Deutsch)
Website: www.spypen.com, www.plawa.de
Email: support@plawa.de
• ArcSoft Software Help
For North America For South & Central America
ArcSoft HQ Support Center Tel: 1-510-979+5520
(Fremont California, CA) Fax: 1-510-440-1270
Tel: 1-800-762-8657 E-mail:latlnsupport@arcsoft.com
(toll free number)
Fax: 1-510-440-1270
E-mail: support@arcsoft.com
For China For Japan
ArcSoft China Support Center (Beijing) ArcSoft Japan Support Center (Tokyo)
Tel: 8610-6849-1368 Tel: +81-03-3834-5256
Fax: 8610-6849-1367 Fax: +81-03-5816-4730
E-mail: china@arcsoft.com Web: http://www.mds2000.co.jp/arcsoft
E-mail: japan@arcsoft.com and
support@mds2000.com
For Oceania For Europe/Middle East/
ArcSoft Australian Support Center Africa & Rest of the World
(Baulkham Hills, New South Wales) ArcSoft Europe Support Center
Tel: 61 (2) 9899-5888 (Ireland)
Fax: 61 (2) 9899-5728 Tel: +353-(0) 61-702087
E-mail: support@supportgroup.com.au Fax: +353-(0) 61-702001
E-mail: europe@arcsoft.com
Visit http:// www.arcsoft.com for technical support and frequently asked questions (FAQ’s).
12 Appendix
• Technical Specications
• Internal Memory: 16MB NAND FLASH
• External Memory: support SD card memory card up to 128MB (not included)
• Image Sensor: 1.3M CMOS
• Still Image Resolution:
• Resolution 1280 X 960 Super High: Approx. 20 pictures
• Resolution 800 X 600 High: Approx. 106 pictures
• Resolution 640 X 480 Normal: Approx. 225 pictures
• Self Timer: 10 seconds.
• Video Clip:
• Frame rate: Approx. 15 fps video clip (320 X 240)
Approx. 15 fps PC camera (320 X 240)
• Length: Approx. 60 seconds per wider clips
• Unlimited when connected to computer via USB cable
• File Format:
• Still Image - Compression in JPEG format after download to PC via USB (depend on application used)
• Video Clip - AVI Format
• Lens Type: Low profile micro lens
• Working Range: 1.0m to infinity
• Focusing: Fixed focus
• Build in Flash: Flash Modes - AUTO, OFF, ON.
• Effective flash light range: Approx. 1 ~ 1.5 m (Approx. 3 ~ 5 feet)
• Viewfinder: LCD Monitor or optical viewfinder
• External Connector: USB, SD card slot
• Auto Power Off: After 30 seconds inactivity
• Power Supply: USB Port
Li-Polymer rechargeable battery
(User can recharge the battery approximately 250 ~ 280 times)

23
• Power Consumption: Approximately 60 minutes of continuous usage, or approximately 200 images
without using flash light
• Operating System:
• For Windows® Users: Microsoft® Windows® 98SE, Me, 2000 or XP
• For Macintosh® Users: Mac OS 9.2 ~ X
• Tips, Your Safety & Maintenance
Your Camera should only be operated within the following environmental conditions;
• 41 - 104º Fahrenheit; 5 - 40º Celsius
• 20% - 85% relative humidity, non condensing
Battery life or image quality may be affected outside these conditions.
Camera Cautions
• NEVER immerse any part of the Camera or its accessories into any fluid or liquid.
• ALWAYS disconnect the Camera from your PC before cleaning it.
• ALWAYS remove dust or stains with a soft cloth dampened with water or neutral detergent.
• NEVER place hot items on the surface of the Camera.
• NEVER attempt to open or disassemble Camera as this will affect any warranty claim.
• Uninstalling the Camera Driver(PC)
1. Unplug the camera to PC.
2. Go to Start -> Setting -> Control Panel.
3. Double click Add/Remove Programs.
4. In Add/Remove Programs, select “My Digital Cam” and click the remove button.
5. Restart the computer.
• Regulatory Information
FCC Notice
This device complies with Part 15 of FCC Rules. Operation is subject to the following two conditions: (1)
This device may not cause harmful interference, and (2) This device must accept any interference received,
including interference that may cause undesired operation.
Warning: Changes or modifications to this unit not expressly approved by the party responsible for
compliance could void the user’s authority to operate the equipment.
NOTE: This equipment has been tested and found to comply with the limits for Class B digital device,
pursuant to Part 15 of the FCC Rules. These limits are designed to provide reasonable protection against
harmful interference in a residential installation. This equipment generates, uses and can radiate radio
frequency energy and, if not installed and used in accordance with the instructions, may cause harmful
interference to radio communications.
However, there is no guarantee that interference will not occur in a particular installation. If this equipment
does cause harmful interference to radio or television reception, which can be determined by turning the
equipment off and on, the user is encouraged to try to correct the interference by one or more of the
following measures:
• Reorient or relocate the receiving antenna.
• Increase the separation between the equipment and receiver.
• Connect the equipment into an outlet on a circuit different from that to which the receiver is needed.
• Consult the dealer or an experienced radio/TV technician for help.
Shielded cable must be used with this unit to ensure compliance with the Class B FCC limits.
Under the environment with electrostatic discharge, the product may malfunction and require user to reset
the product.

24
EN 0203
© 2002 SPYPEN Part No.: OM837592 R1
Printed in China
 Loading...
Loading...