Spycentre Security Zetta Max Micro Quick Start Manual
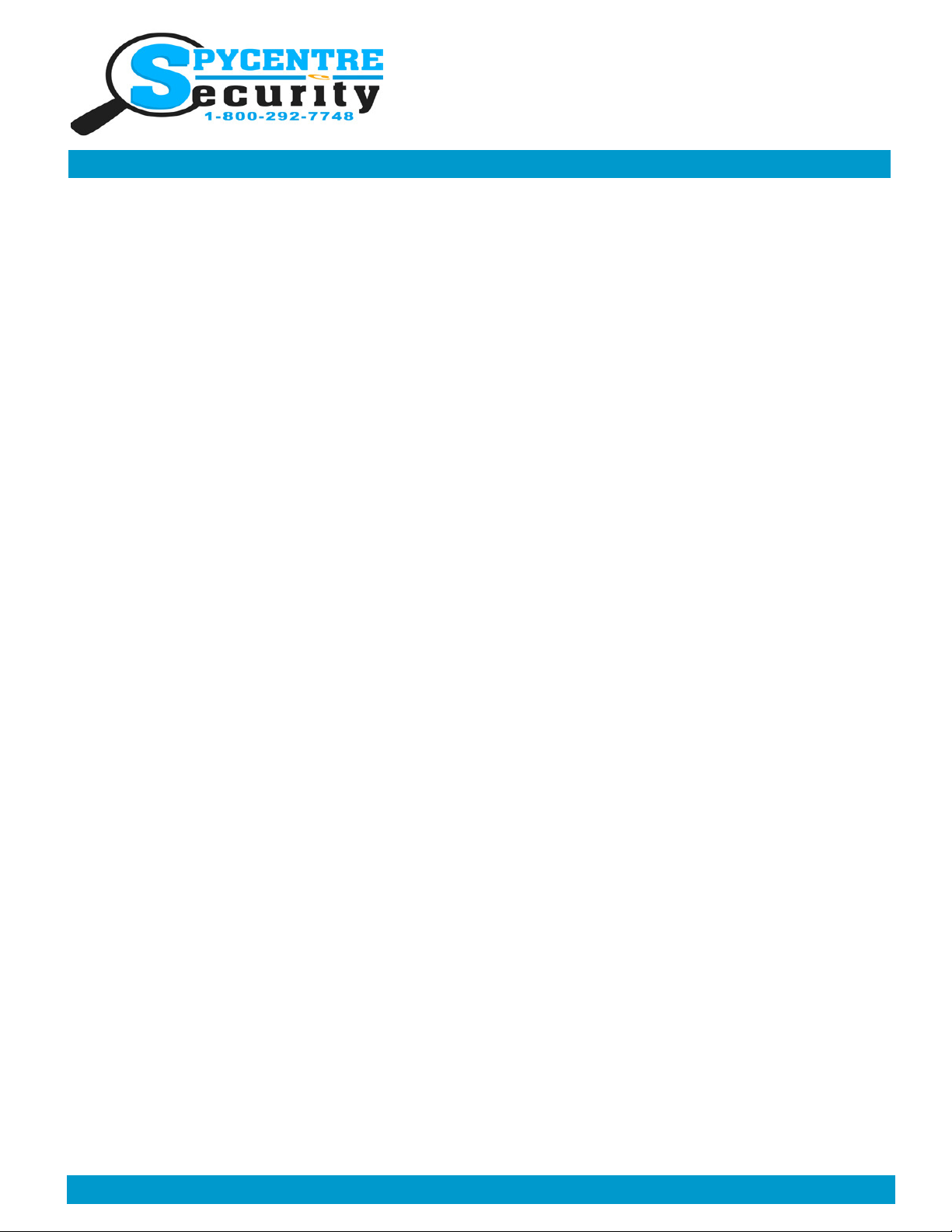
ZETTA MAX MICRO
QUICK START GUIDE
SpyCentre.com Spy Shop - Since 1993 Toll Free # 1-800-292-7748
Quick Start Guide -1472- Zetta Max Micro
Make sure Unit is fully charged (about 4 hours) and plug in a SD card (up to 128GB). 64GB and higher need to be formatted using Zetta Widget to function
How to Turn On the Camera:
Hold down the power button on the right side of the unit for 3-5 sec. The indicator light will then turn a solid green
color, once the indicator light is flashing green you are on and recording.
How to Turn Off the Camera:
Hold down the power button on the right side of the unit for 3-5 sec. The indicator light will then turn a solid orange
color, once the orange color is gone the unit is powered off.
Set Slider Switch:
(From Left to Right) Surveillance, On-the Go, or Custom Recording before turning the Unit On.
Surveillance Recording Mode:
This setting will keep the unit turned on and continuously recording with a roughly 10 hour battery life. This setting
also lowers the resolution to the lowest setting of (640x360). These also sets the camera into day mode, so it does not
do well with low or no light.
On-the Go Mode:
This setting will set the unit to record only when it detects motion, which will extend the battery life based on how
much motion happens in front of the unit. This setting will record at a resolution of (640x480). This is also a day
mode, so it does not do well with low or no light.
Custom Recording Mode:
These settings will allow such things as Motion Detecting, Voice Activated Recording, Vibration Activated Recordings, and Scheduled Recordings and use of these settings can potentially extend the battery life to 90 days.
How to access the custom recording setting:
You will need to download the program from either www.zetta.com.hk, or Spycentre.com under the support tab for
zetta max micro camera. To download the free software, simply go to the website and find the "Support" tab and accessed through the "Downloads" section of the drop-down menu. Choose the software that matches your computer's
operating system, Windows or MAC.
How to using the software:
Once the program is downloaded and open on your computer, simply plug the unit into the computer through the USB
port and it will automatically register with the software. Once the unit is connected, you can adjust the time and date
then press the “Synch Date and Time to DVR” on the top right of the program. When it has been updated you should
see a notification appear on the left side of the program letting you know it updated the time and date. On the left side
of the screen you will also see two additional options besides Date & Time. One will be Options and the other is Settings.
How to use the Custom Mode:
Once you have selected Custom Mode make sure to click “Save Option” again you will receive a message letting you
know it has been completed. Next go to the Settings and here you are able to can change the settings to fit your needs.
Once you have adjusted the settings to your specifications, you click the option that says "Sync Settings with DVR"
again you should receive a message that it has been updated.
Monday - Saturday 10AM to 6PM CST

ZETTA MAX MICRO
QUICK START GUIDE
SpyCentre.com Spy Shop - Since 1993 Toll Free # 1-800-292-7748
How to review the recorded files on your computer:
Use the USB cord to connect the Unit to the computer and it will automatically prompt you to open a folder to view
the files. Click "Open Folder to View Files" and it will pop up a window with folders listed. Generally, two windows
stating this will pop up; the first one can be ignored and closed, while the second window is the one you need Click on
the folder titled "Zetta" and it will open all of the recordings that are stored on the SD card.
NOTE:If you do not get a prompt when you plug the unit into your computer you will need to manually locate
the file folder.
Windows: Open up your FILE EXPLORER, and the unit should be located under your removable disk drives and you
should see a folder inside of there that says "ZETTA"
MAC: Open up your FINDER, and the unit should be located under your Devices and you should see a folder inside
of there that says "ZETTA"
How To Delete Recordings on a Windows PC:
1)Open the "ZETTA" File
2)Right click on the file you wish to delete and select delete
How to Delete Recordings on a MAC:
1)Open the "ZETTA" File
2)Right click on the file you wish to delete and select delete
If your computer's default Media Player will not play the recorded files, it is recommended that you download another
free software called VLC Media Player.
Monday - Saturday 10AM to 6PM CST
 Loading...
Loading...