Spycentre Security 6967 Quick Start Manual
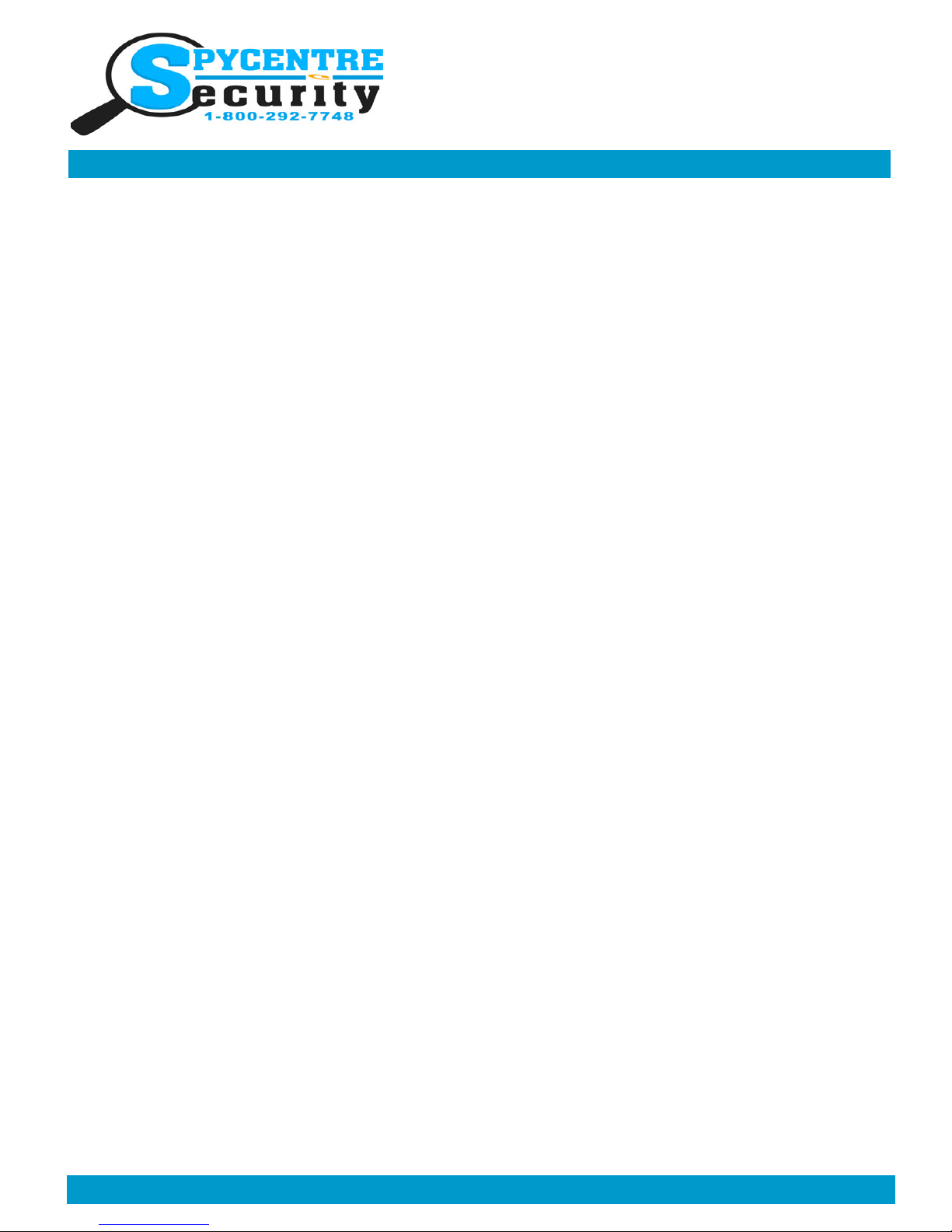
1080P SPY WATCH
QUICK START GUIDE
SpyCentre.com Spy Shop - Since 1993 Toll Free # 1-800-292-7748
Quick Start Guide - 6967– 1080P Spy Watch
Before operating the 1080P watch camera make sure to plug it into a USB charger/PC, Unscrew the USB crown which
is located on the left side of the watch. Once plugged in you will see a purple LED in the bottom right side of the face
of the watch, once the LED goes solid red you are fully charged.
How to turn On/Off and Start/Stop recordings
1)Press and hold the function button on the upper right of the watch for 3-5 seconds unit you see a mixed blue/red
light, then it will flash blue 3 times. Now the unit is on recording video and audio.
2)To enter standby mode, press the function button once on the upper right of the watch and it will flash blue, press it
once more while it is flashing blue, Then the light will turn into a solid blue light.
3)To turn the device off simply hold the function button in the upper right hand side for 3-5 seconds unit it flashes a
red light 3 times, the device will save the current recording and shutdown.
How to take snapshots.
1)Turn the device into standby mode (See How to turn on/off and start/stop recordings).
2)While in standby mode press the button in the upper left to switch modes between recording/standby(Solid
blue),snapshots(Solid red), and audio(Solid blue/red mix).
3)With the light turned red indicating snapshot mode simply press the function key in the upper right of the watch to
take a snapshot as it will flash red to show it was taken.
4)To exit snapshot mode to re-enter standby or audio mode press the upper left function key.
How to record an audio file.
1)Turn the device into standby mode (See How to turn on/off and start/stop recordings).
2)While in standby mode press the button in the upper left side to switch modes between recording/standby(Solid
blue),snapshots(Solid red), and audio(Solid blue/red mix).
3)With the light being a blue/red mix press the function button in the top right hand side. The indicator light will now
start flashing indicating its recording audio.
4)To stop a audio recording simply press the function button in the upper right hand side, the indicator light will turn
solid with the audio file saved.
5)To exit audio mode, with the indicator light being solid press the function button in the upper left hand side, change
between modes to the desired one or simply turn the device off by holding the function button in the upper right hand
side for 3-5 seconds as it will flash red 3 times then shutdown.
How to Delete Recordings/Format device
1)Unscrew the USB crown and plug the watch into the computer through the USB cable
2)Locate the watches file folder location
3)Locate the "DCIM" folder inside of the file folder location
4)Do a single left click with your mouse to highlight the file you wish to have deleted, once you have highlighted it
simply hit the "Delete" button on your keyboard to delete the file.
5)To format the device right click over the removable disk drive the file folder is located under, you should then get a
drop down with a few different options. Through all those options you should see one that says format, go ahead and
click that. You should get a pop up to format the device, go ahead and run the format.
Note: KEEP IN MIND FORMATTING THE DEVICE WILL DELETE
EVERYTHING THAT IS ON IT!
How to Delete the files on a Mac
1. Open the DCIM folder
2. Right click on the file you wish to delete and select Delete
Monday - Saturday 10AM to 6PM CST
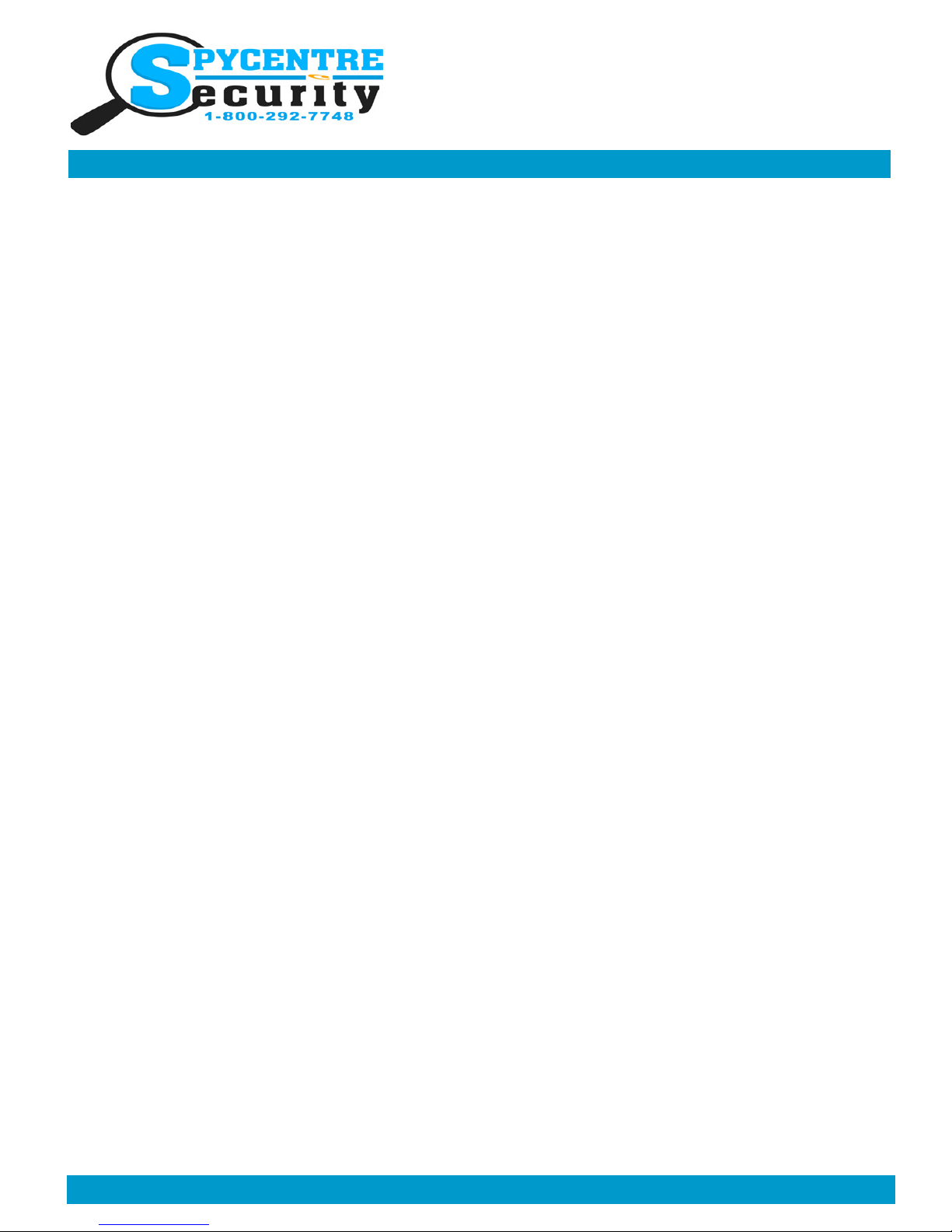
1080P SPY WATCH
QUICK START GUIDE
SpyCentre.com Spy Shop - Since 1993 Toll Free # 1-800-292-7748
How to Save recordings
1)Unscrew the USB crown and plug the watch into the computer through the USB cable
2)Locate the watches file folder location
3)Locate the "DCIM" folder inside of the file folder location
4)Left click to highlight the recording you wish to save, Once highlighted go ahead and left click again onto the file
but drag it this
time over to your desktop, once you have dragged it over to your desktop let go of the left click on your mouse. From
there it will
download the recordings directly to the desktop on your computer
NOTE: If a folder does not automatically open when connected to PC, disconnect the device and preform the
following:
1. Open Control Panel by typing “control panel” in the Search bar
2. Select Programs
3. Under Default Programs, Click “Change default settings for media or devices”
4. Under Removable Devices, select “Open folder to view files”
5. Save
6. Reconnect the device to the PC
Monday - Saturday 10AM to 6PM CST
 Loading...
Loading...