Spycentre Security 6744, 6912 Quick Start Manual

19 HOUR AUDIO PEN RECORDER
QUICK START GUIDE
SpyCentre.com Spy Shop - Since 1993 Toll Free # 1-800-292-7748
6744– 19 Hour Audio Pen
How to Charge the Battery:
1. Connect the audio recorder to a PC or USB power supply with the provided AUX to USB cable
2. Takes 2 hours to fully charge
3. Solid light = Charging
4. A flashing light = Fully Charged
NOTE: A solid light will be present when device is connected to a PC
How to Record an audio file:
1. The middle of the pen unscrews exposing the the USB connector as well as a toggle switch for either Continuous or Voice Activated recording
2. Underneath the USB metal prongs are two hard to see symbols (-) & (..) with a toggle switch at the base
3. If the toggle switch is turned towards the
4. If the toggle switch is turned towards the
5. Near the top of the pen is a silver band that connects to the silver pen clip. You will see a white dot located
in the silver band.
6. Turn the black cap piece above the silver band 1/4inch clockwise to Activate the device. You will see the
white dot located in the silver band turn black.
7. Once finished turn the black cap piece ¼ inch counter clockwise to finish the recording
8.Wait 5 seconds before making another recording
NOTE: If the device runs out of power during the recording, it will finalize and save the file before the
battery dies
Also NOTE: The device can record while plugged in for consistent power. In order to do this Activate
the device in either recording mode and then connect the device to a powered USB port.
(-)
symbol the device is in Continuous recording mode
(..)
symbol the device is in Voice Activated recording mode
How to Playback files on a PC:
1. Connect the device to the USB port of the computer
2. When connected the PC will recognize the device as a removable disk
3. Open the VOICE folder
4. Click the file you wish to play
How to Playback files on a MAC:
1. Connect the device to the USB port of the computer
2. When connected the MAC will recognize the device as a removable disk
3. Open the VOICE folder
4. Click the file you wish to play
Monday - Saturday 10AM to 6PM CST
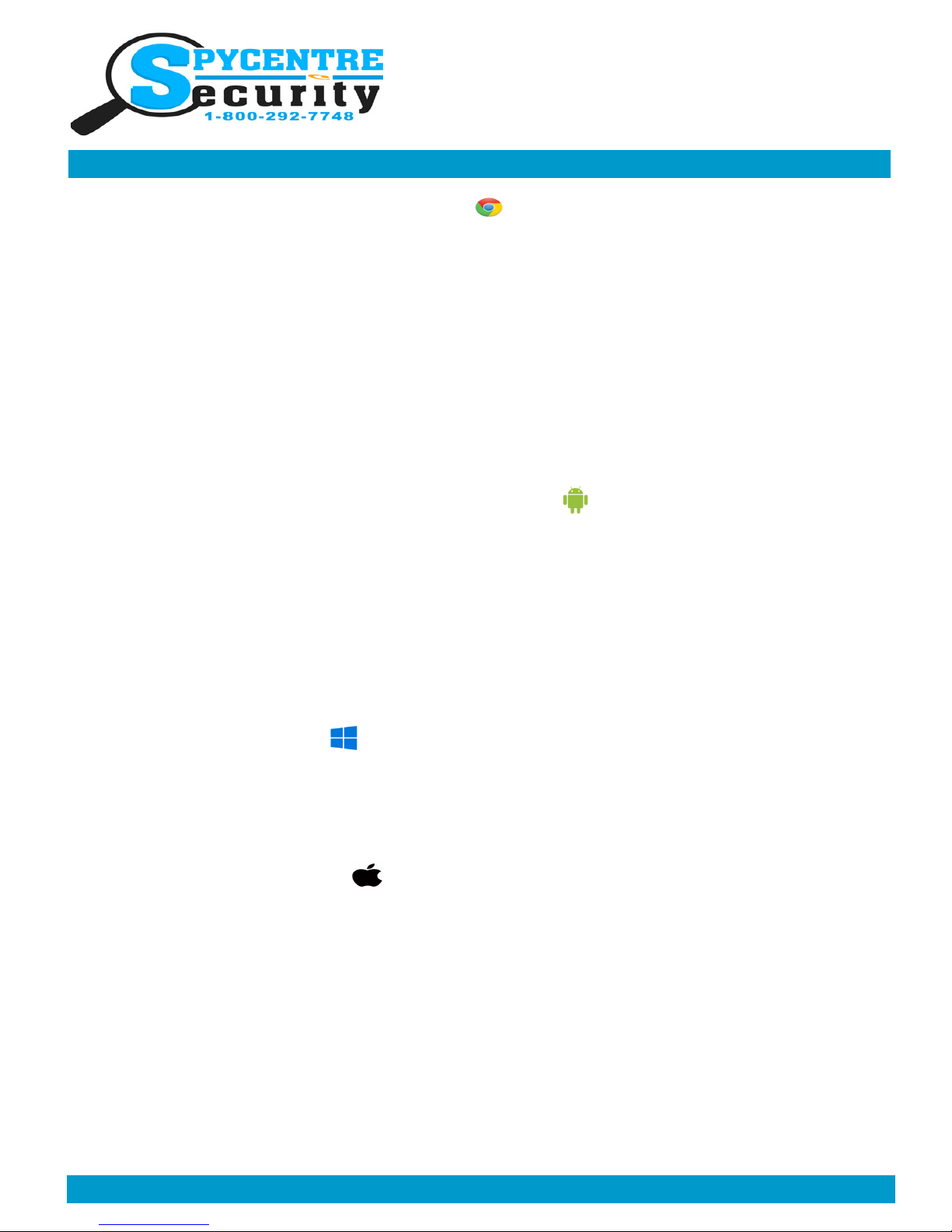
19 HOUR AUDIO PEN RECORDER
QUICK START GUIDE
SpyCentre.com Spy Shop - Since 1993 Toll Free # 1-800-292-7748
How to Playback files on a Google Chrome Book:
1. Connect the device to the USB port of the computer
2. A pop up menu may occur, if so select “View Files”
3. If a pop up does not occur, select the O icon (called the app launcher) “similar to a windows icon button”
located in the bottom left corner of the screen
4. Underneath the Google Drive are My Drive, Downloads, New Services, and something else that may be
named “REMOVABLE DRIVE”
5. Select the Removable Drive. If unsure of this step. Disconnect the device from the Chrome Book and see
what is no longer available under the Google Drive from Step 4
6. After selecting the Removable drive you can now navigate the folders in the main folder to find the rec-
orded files.
7. Double Click to play
How to Playback files on an Android Smartphone or Tablet:
1. In order to play back it is required to use a OTG Cable.
2. Connect the OTG Cable to the 19 Hour Pen using the Micro USB port
3. Connect the Female USB portion of the OTG cable to your smartphone's USB Charge Cable, and then
plug the Micro USB end of your charge cable into your phone
4. Go to your Device Storage and look for the External Memory. Inside will be all your audio files that you
can click on in order to review what was captured.
NOTE: The device does not include a OTG Cable, you can purchase one from most electronic stores
How to Delete the files on a PC:
1. Open the VOICE folder
2. Right Click on the file you wish to delete and select Delete in the pop up menu
How to Delete the files on a MAC:
1. Open the VOICE folder
2. Click and DRAG the file you wish to delete to the Trash Bin
3. Empty the Trash Bin to permanently delete the file from the device.
Note: If the above step is not completed the files will not be fully deleted from the device and you will
have a phantom folders that will contain the deleted files that can only be seen by a Windows
Computer
Monday - Saturday 10AM to 6PM CST
 Loading...
Loading...