Sprint SC Outdoor Day & Night IP Camera User Manual
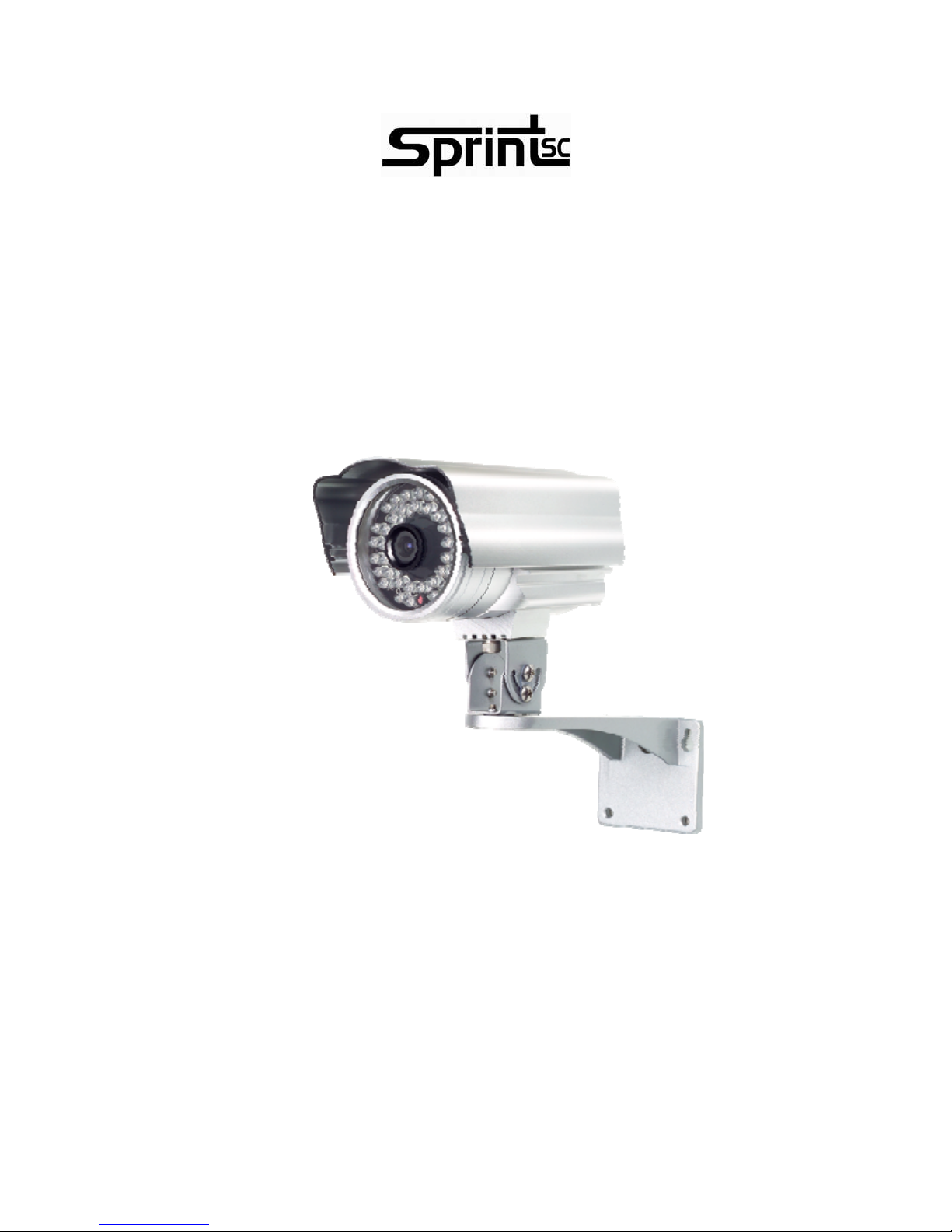
Outdoor
Day & Night IP Camera
User Manual
Revision: 020205
Date: 2009/04/21
For firmware version v020205
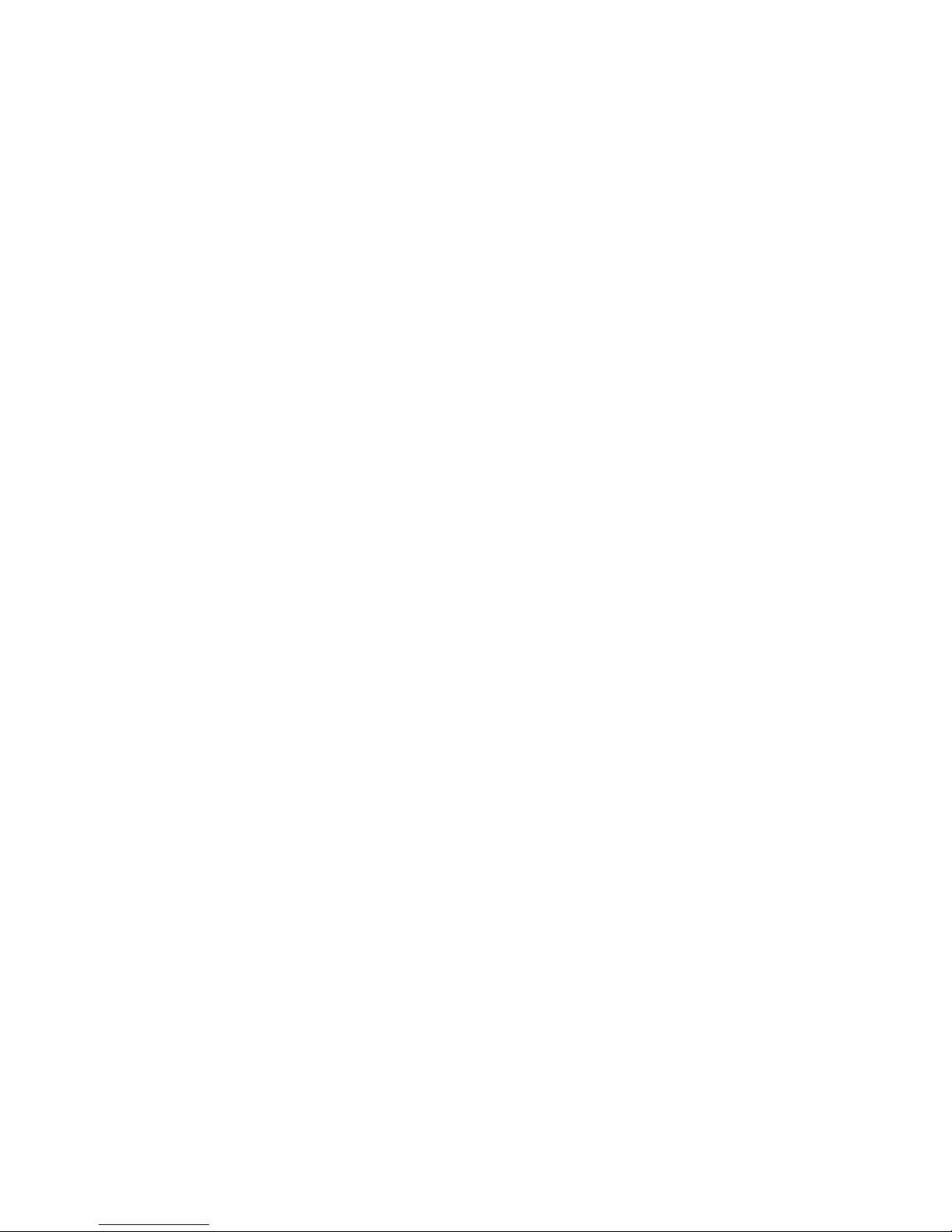
SprintSc - Outdoor, Day&night IP Camera
Table of Contents
1. INTRODUCTION ........................... ............................................. ............................................... ...... 6
2. HARDWARE DESCRIPTION AND QUICK INSTALLATION/USAGE ............... ............ ...... 8
2.1. MAJOR HARDWARE COMPONENTS. ......................................................................................... 8
2.2. QUICK INSTALLATION AND USAGE ........................................................................................... 9
3. WEB CONFIGURATIONS ........................................................................................................... 13
3.1. INFORMATION .................. .. ... .... ... .. .. ..... ... .. .. ..... .. ... .. ..... .. .. ..... .. ... .. ..... .. .. ... ..... .. .. ... .... ... .. ..... .. .. 14
3.2. VIDEO DISPLAY ............................. ..... .... ....... ..... ..... ..... ....... .... ..... ..... ....... .... ..... ..... ....... ..... .... 15
3.3. NETWORK ........ ............................................ ............................................... ............................ 16
3.4. ADVANCED NETWORK ..................... ................ ................... ................ ................ ................. .. 18
3.5. VIDEO SETTINGS .... .......................................... ............................................. ......................... 19
3.6. NIGHT MODE CONTROL ............ ........................................ ........................................ .............. 22
3.7. EMAIL/FTP ALARM ................................................................................................................ 23
3.8. DI/DO SETTINGS ................................ .................................................... ................................ 25
3.9. NAS SETTINGS ....................................................................................................................... 26
3.10. SCHEDULING ................. ................ .............. .............. .............. ................. .............. .............. .. 28
3.11. DATE/TIME .............................................................................................................................. 30
3.12. ADMIN ................................... ................................. ................................... .............................. 31
3.13. UPGRADE ................................................................................................................................ 32
3.14. REBOOT .................................................................................................................................. 34
3.15. SAFE MODE ............................................................................................................................ 35
3.16. SET TO FACTORY DEFAULT .................. ..................... ................... ................... ................... .... 36
4. FEA TURES AND SPECIFICA TIONS ........................................................................................ 37
4.1. FEATURES ............................................................................................................................... 37
4.2. SPECIFICATIONS ..................................................................................................................... 38
5. PACKAGE CONTENTS ............................................................................................................... 40
FIGURE 5-7: INSTALLATION CD APPENDIX A. LIST OF TESTED
NAT/ROUTER DEVICES ....................................................................................................................... 40
APPENDIX A. LIST OF TESTED NAT/ROUTER DEVICES .......................................................... 41
APPENDIX B. MAXIMUM ALLOWED VIDEO USERS................................................................... 42
APPENDIX C. PERFORMANCE INFORMATION ....... ....... .......... ....... ....... ....... ......... ....... ....... ....... 43
APPENDIX D. TROUBLE SHOOTING ........................................... ................ ................. ................ .. 44
APPENDIX E. 3GPP/ISMA OPERATION .................................... ...................................... ................ 45
2
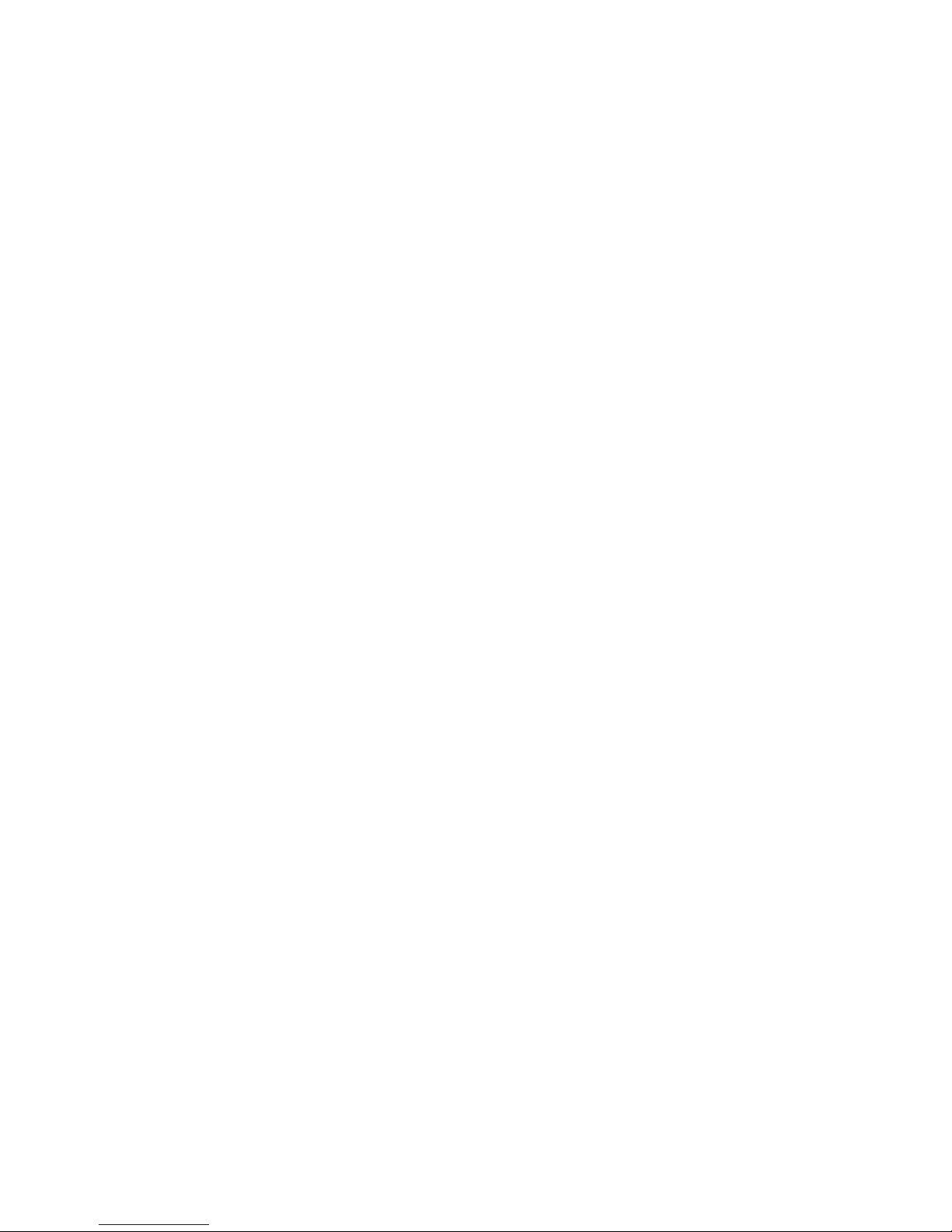
SprintSc - Outdoor, Day&night IP Camera
APPENDIX F. THIRD PARTY AND EMBEDDED WEB PAGE INTEGRATION ......................... 46
3
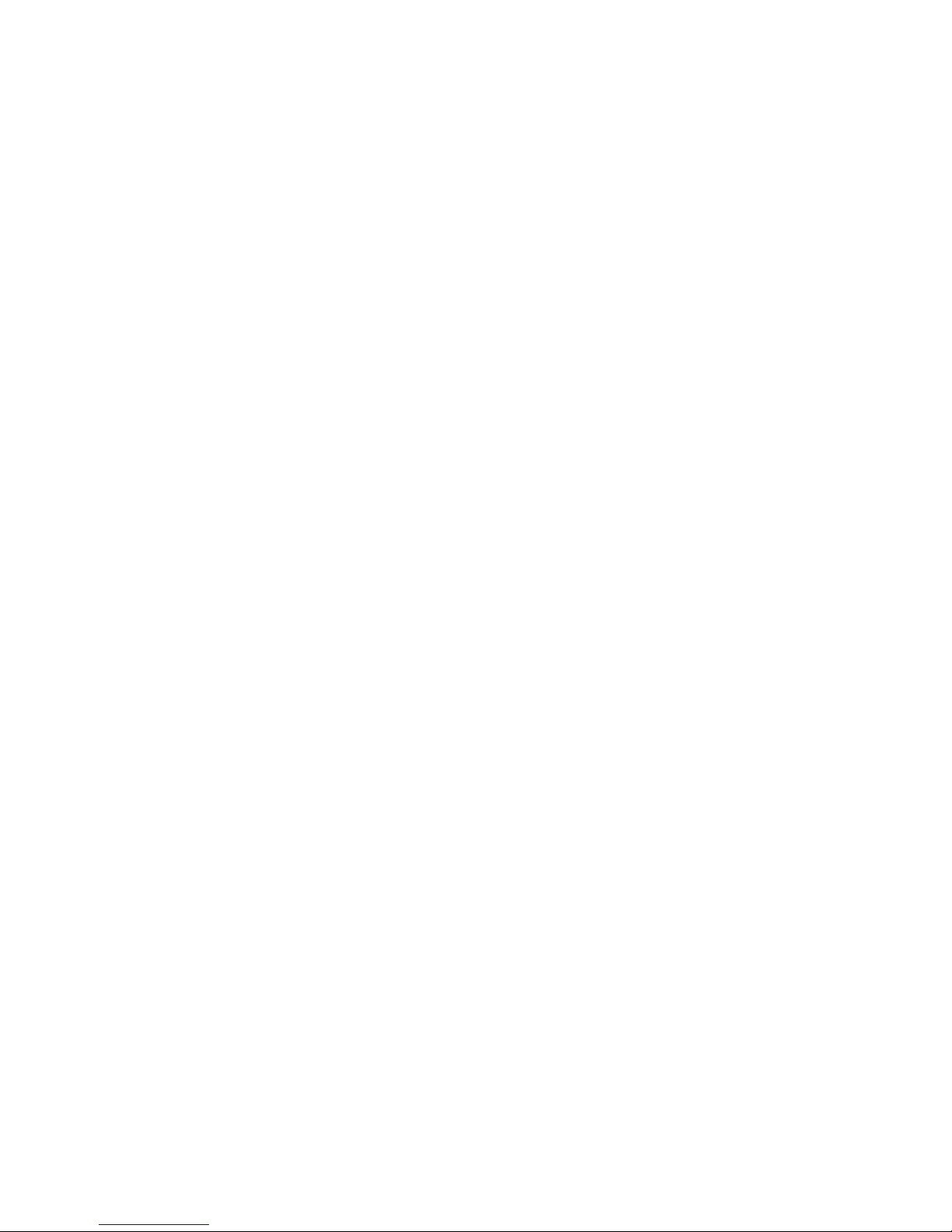
SprintSc - Outdoor, Day&night IP Camera
List of Figures and Tables
Figure 2-1: Major components of the IP camera
Figure 2-2: IP CAM connection diagram.
Figure 2-3: The installation CD disk
Figure 2-4: The ID/Password card
Figure 2-5: Running window of CamView program
Figure 2-6: Pop-up play-video password window
Figure 3-1: Open the web configuration page from CamView software
Figure 3-2: IP CAM Web configuration login page
Figure 3-3: IP CAM Information page
Figure 3-4:Video display page
Figure 3-5: Network settings page for DHCP function
Figure 3-6: Network settings page for fixed IP address
Figure 3-7: Advanced network settings page
Figure 3-8: Video settings page
Figure 3-9: 3GPP/RTSP enabled page
Figure 3-10: Night mode control page
Figure 3-11: Email/FTP Alarm page
Figure 3-12: DI/DO Settings page
Figure 3-13: NAS Storage settings page
Figure 3-14: Schedule Management page
Figure 3-15: System date/time settings page
Figure 3-16: Admin settings page
Figure 3-17: Firmware upgrade settings page
Figure 3-18: Firmware upgrade status page
Figure 3-19: System reboot settings page
Figure 3-20: System reboot under-going page
Figure 3-21: Safe mode information page
Figure 3-22: Press the reset button to set to the factory default
Figure 5-1: IP Cam body
Figure 5-2: Power Adaptor
Figure 5-3: Bracket
Figure 5-4: Ethernet cable
Figure 5-5: Quick installation guide
Figure 5-6: ID/Password Card
Figure 5-7: Installation CD
Table A-1: List of tested Wireless AP/router devices
4
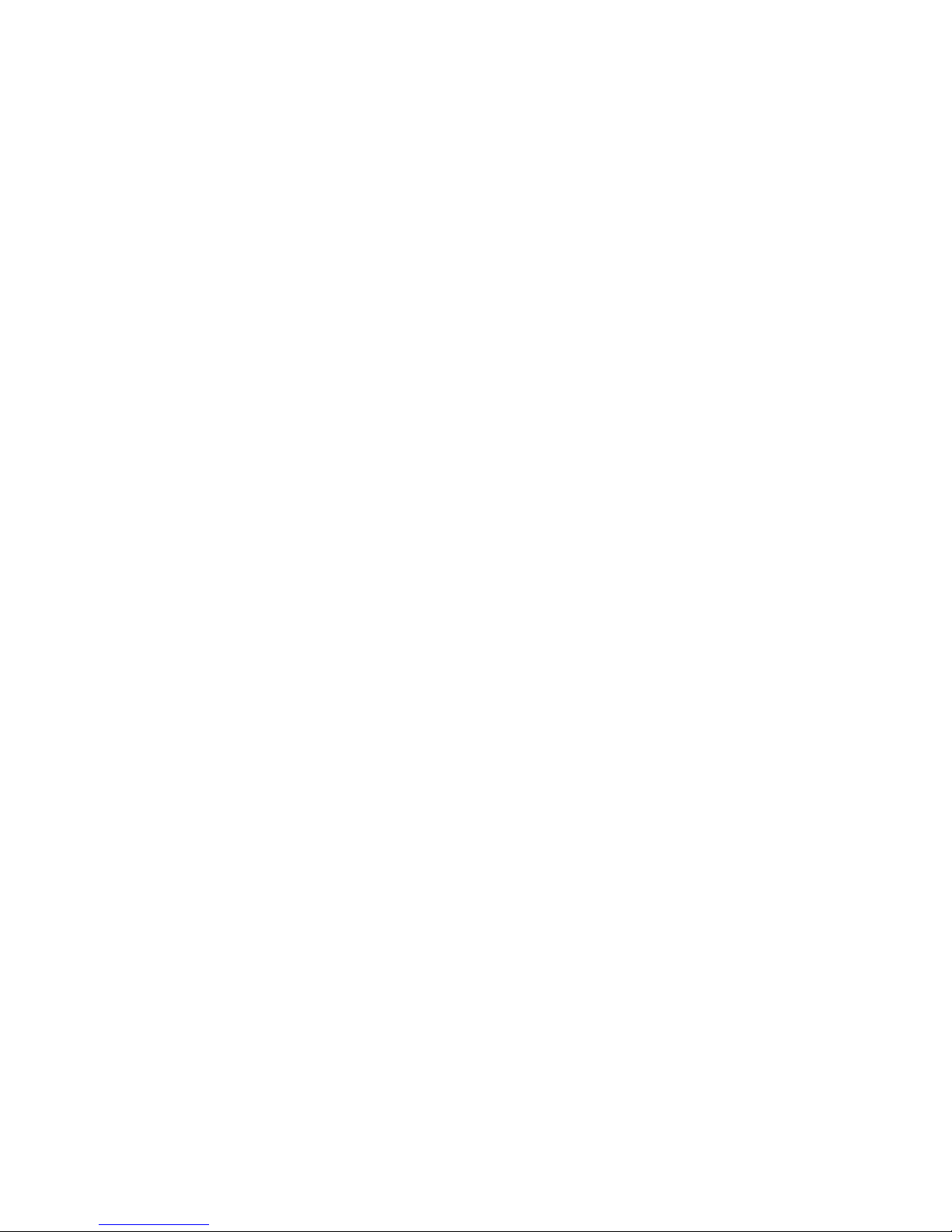
SprintSc - Outdoor, Day&night IP Camera
Table A-2: List of tested Wired NAT/router devices
5

SprintSc - Outdoor, Day&night IP Camera
1. Introduction
The IP Network Camera is designed with the “user-friendly” idea deep in mind.
The user can install the IP Camera easily on his/her home network and then access
the IP Camera anywhere in the world through the accompanied video management
software - CamView without setting some complicated DNS name or changing the
router’s settings. It’s just a plug & play action.
With 3GPP/ISMA support, users can see the video of the IP camera on any 3G
mobile phone anywhere, anytime. The big difference is that there is software for
downloading to the mobile phone so that the fixed IP address is not needed for the IP
camera. The video settings including frame rate, resolution and bandwidth could be
different for PC monitoring and mobile viewing.
For outdoor surveillance and remote monitoring, the IP Camera provides the
best image quality in its class, and excellent performance. It also provides the best
bandwidth efficiency, offers 640x480 resolution, 30 fps frame rate, real MPEG4 image
compression ability.
With the very low light sensitive sensor and IR led inside the IP66-rated water
proof housing, the IP Camera can work day and night and satisfy all security and
indoor/outdoor surveillance needs. With the motor controlled IR-cut filter, the day-time
video quality is not affected by the infrared light in the sun light. The IR-cut filter is
automatically turned on during dark light.
The NAS storage function can easily turn any NAS device to a NVR device. The
schedule function provides full scheduling of email/ftp sending, motion detection and
NAS recording event. With the built-in Web server, the IP Cameras can also be
managed from a standard web browser on a Windows computer or a Macintosh.
The IP Camera provides motion detection function. Users can easily setup this
function and receive the notification with the snapshot images through email and/or ftp
when some motion events are detected.
The IP camera is ideal for securing small businesses, home offices and
residences over a local area network and/or the Internet.
The differences
It’s very easy to see the video of the IP Cam, you only need to key in the
ID/Password of the IP CAM any where in the world, you do not need to remember the
IP address or domain name or DDNS name or port number. And you do not need to
modify the settings(like port mapping, fixed IP, DDNS, virtual server) of the NAT/router
6

SprintSc - Outdoor, Day&night IP Camera
devices, it’s just a plug & play usage.
So, the differences are the followings:
♦ Public IP address needed ? No
♦ Dynamic DNS needed ? No
♦ Port mapping in router? No
♦ Virtual server in router ? No
♦ UPnP support in router ? No
♦ What’s needed ? ID and Password
7

SprintSc - Outdoor, Day&night IP Camera
2. Hardware description and quick installation/usage
The IP CAM is designed to be very easy to install and use. First, let’s see the
major components of the IP CAM products.
2.1. Major hardw are components.
The major components of the IP CAM products are listed below :
1. Lens – the focus of the lens is fixed, you do not need to spend time to adjust the
focus, the effective focus range is from 30cm to infinity.
2. IR LEDs – there are totally 36 IR LEDs that can provide approximately 30m
distance night vision.
3. Light detector – this light detector can detect when the light is becoming dark and
turn on the IR LEDs automatically.
4. Power jack – this is the place to plug in the power adaptor. The power needed for
this IP CAM is 12V/1.0A, please make sure you are using the correct power
adaptor.
5. Ethernet jack – this is the place to plug in the RJ45 Ethernet cable.
6. Reset button – this is the button to reset the IP CAM to default factory settings.
You need to press the reset button for more than 4 seconds to enable the reset
function. Usually when you forgot the administrator account, you will probably
need to do this reset action to reset to the default factory settings. Please refer to
section 3.16 for more details.
7. Digital input terminal block – this is for alarm detection, an open circuit is off, a
close circuit is on.
8. Status indication LED (red) – this LED is to indicate the Internet connection st atus.
When the Internet connection is connected, the LED will be constant red light. If
there is any Internet connection problem, the LED will be blinking red light.
9. Ethernet indication LED (blue) – this LED is to indicate if the Ethernet link is ok
and packet traffic is sending/receiving. When the Ethernet cable is connected, the
LED is constant blue light. When there is packet sending/receiving, the LED is
blinking blue light.
8
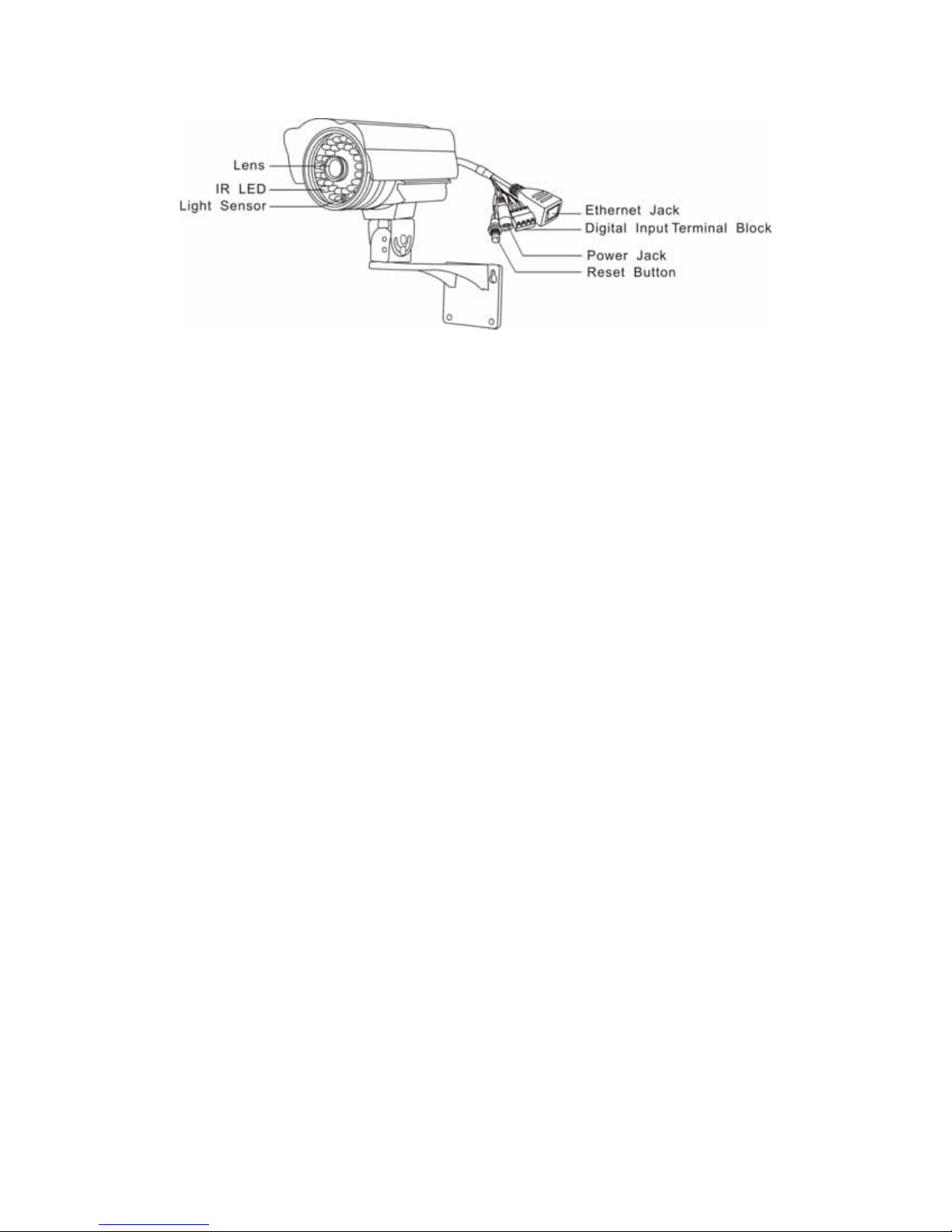
SprintSc - Outdoor, Day&night IP Camera
Figure 2-1: Major components of the IP camera
2.2. Quick installation and usage
There are only three things that you need to do to see the video from the IP CAM.
1. Connect the IP CAM to the home/office network.
2. Install the CamView software on the notebook/PC.
3. Key in the ID/password of the IP CAM(from the ID/Password card) on the
CamView, and then you can see the video.
First, Connect the IP CAM to the home/office network
Please connect the IP CAM accessaries to the IP CAM body correctly, including
the bracket, power adapter and Ethernet cable, as shown in Figure 2-2. And connect
the other end of the Ethernet cable to the home network or office network. Usually,
this Ethernet cable is plugged into a home NAT/router device or an Ethernet switch if
in the office, as shown in Figure 2-2. Since the default settings of the IP CAM use
DHCP function and very often there is a DHCP server on most of the Home/office
network, the IP CAM should be connected to the Internet immediately.
9
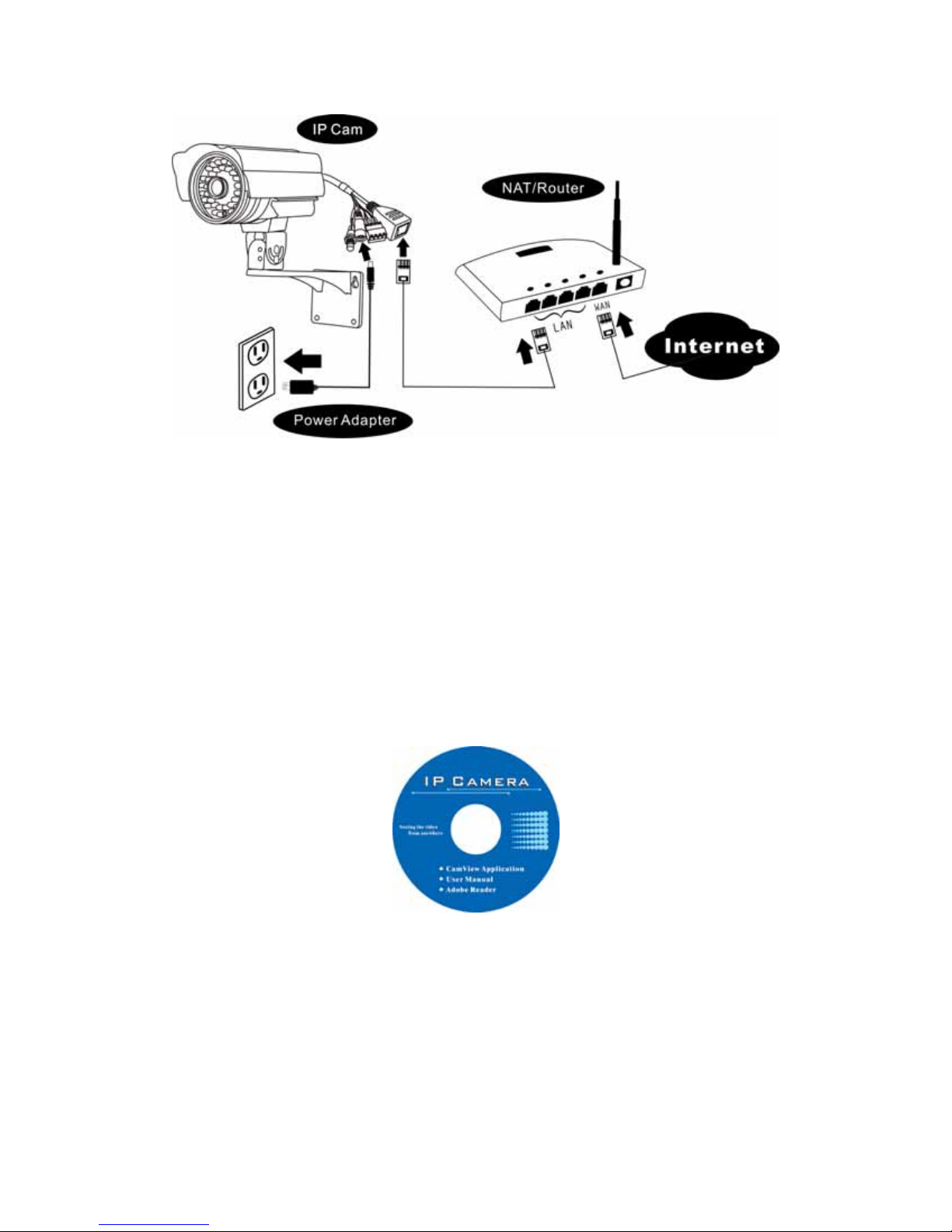
SprintSc - Outdoor, Day&night IP Camera
Figure 2-2: IP CAM connection diagram.
Second, Install the CamView software on the notebook/PC
Please insert the installation CD into the CD-ROM drive in your notebook or
personal computer (must be running Microsoft Windows OS). Execute the program
CamViewInstaller-xxx.exe on the disk. The program will pop-up some windows about
the installation options, please press the “next” button to proceed with the installation.
After the installation is complete, there will be a CamView icon on the desktop of your
computer screen, please execute this icon. The CamView program will run
immediately.
Third, Use CamView program to see the video
Figure 2-5 is the running window of the CamView program. If the computer and
IP CAM is connected to the same network, the IP CAM ID will be displayed in the
“Auto Search” list. You can double click the “Auto Search” to search all the connected
IP CAMs any time. The only thing left right now for seeing the video is to double click
Figure 2-3: The installation CD disk
10
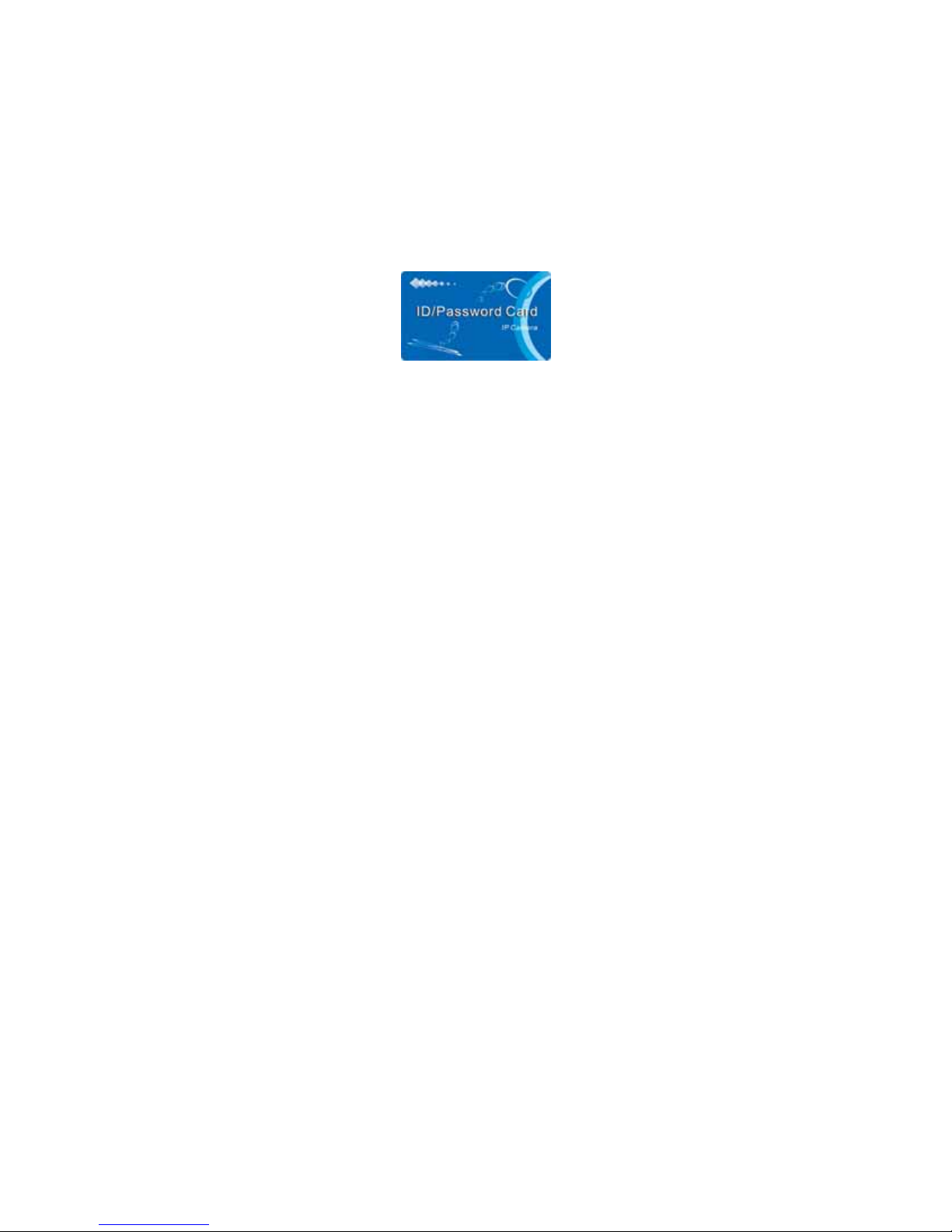
SprintSc - Outdoor, Day&night IP Camera
the IP CAM ID item in the “Auto Search” list. For example, if the IP CAM ID is
001-001-029, you can then double click the 001001029 item in the “Auto Search” list
to view the video. A window asking for password input will pop up. Please key-in the
password in your ID/Password card into this field and click “ok”. The video will then be
displayed on the window.
Figure 2-4: The ID/Password card
Notice :
1. You can modify this play-video password by entering into the web configuration
pages. Please refer to section 3.6 for more information.
2. You can also add the IP CAM into the CameraList in the CamView software to
have more convenient video display, please refer to the user manual of the
CamView software for more functions.
Seeing the video in a remote location
After the IP CAM is installed and you can see the video from the CamView
software in the local network, it’s very easy to see the video in a remote location. A ll
you need to do is add a camera item in the “CameraList” folder of the CamView
software, key in the IP CAM ID and Password(from the ID/Password card). And then
double click this camera item. You will then see the Camera video immediately. No
further NAT/router setting modifications are needed.
11
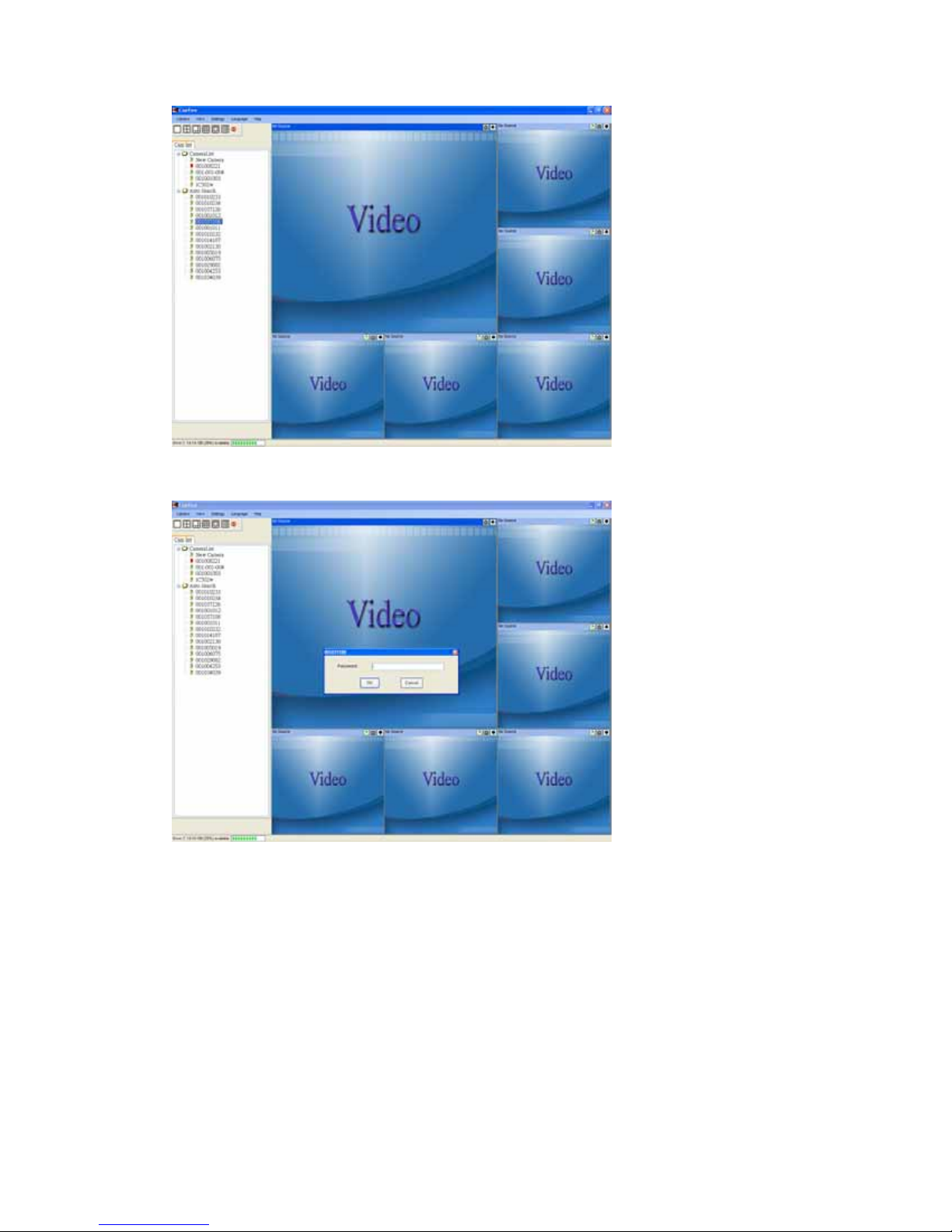
SprintSc - Outdoor, Day&night IP Camera
Figure 2-5: Running window of CamView program
Figure 2-6: Pop-up play-video password window
12

SprintSc - Outdoor, Day&night IP Camera
3. Web configurations
You can login into the web configuration page by directly key-in the IP address of
the IP CAM or right-click the searched IP CAM in the “Auto Search” list of the
CamView software and click the “Web Configure” to open the login window of the IP
CAM.
Figure 3-1: Open the web configuration page from CamView software
The default login account is “admin”, leave the Password field empty.
Figure 3-2: IP CAM Web configuration login page
13
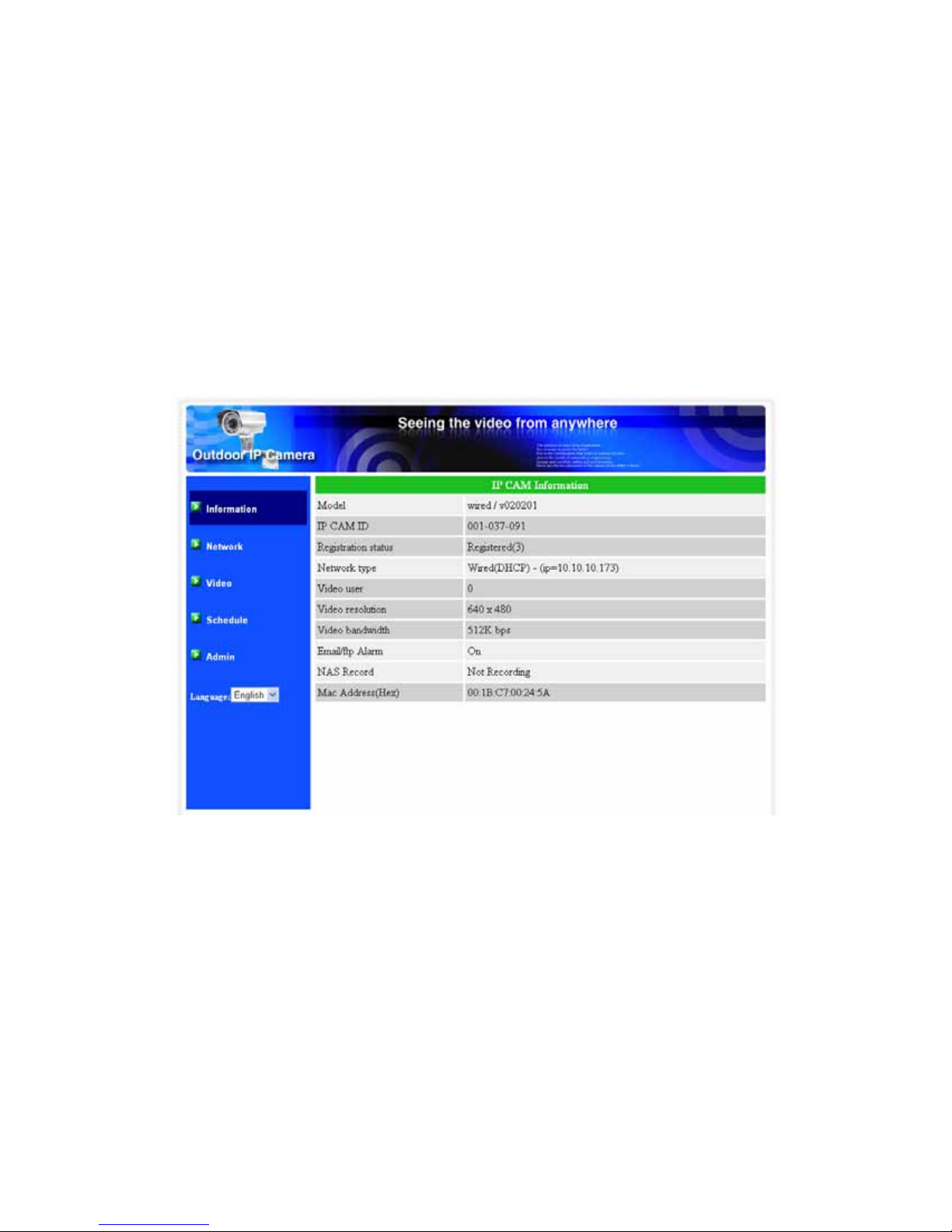
SprintSc - Outdoor, Day&night IP Camera
3.1. Information
The first page of the web configuration of the IP CAM is the information page.
You can see the model name/firmware version, IP CAM ID, registration status,
network type and current video settings( bandwidth, resolution) in this page.
The IP CAM can be viewed remotely by the CamView software only when the IP
CAM is registered. If this IP CAM is not registered, please check the Ethernet wiring of
your network environment. The “Network type” field displays the network
connection(wired or wireless) and method(DHCP, PPPoE or static ip) the IP CAM is
running. The “Video users” field displays the number of connected video viewing
users.
Figure 3-3: IP CAM Information page
14
 Loading...
Loading...