Sprint Nextel PPC-6700 User Manual
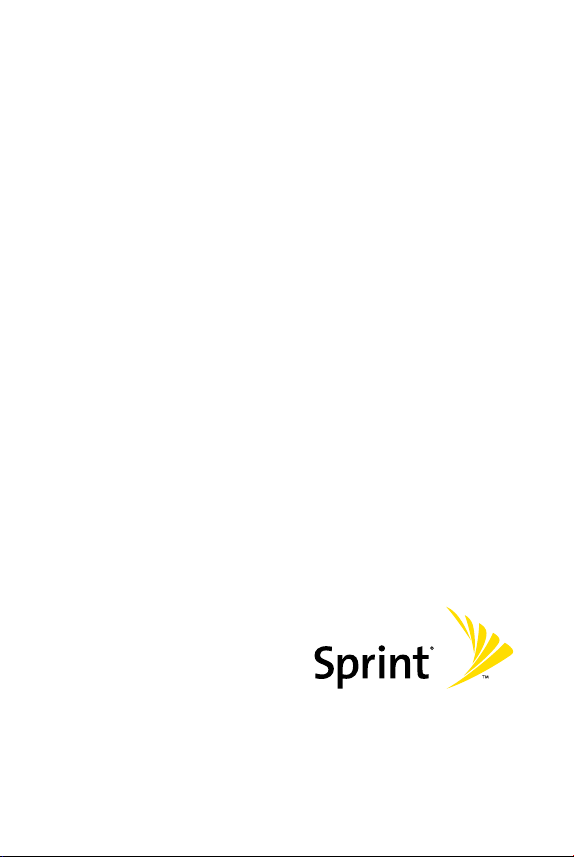
Synchronizing
Information on Your
Sprint PCS Vision®
Smart Device PPC-6700
©2006 Sprint Nextel. All rights reserved. SPRINT, the "Going Forward" logo, and other
trademarks are trademarks of Sprint Nextel.
June 7, 2006
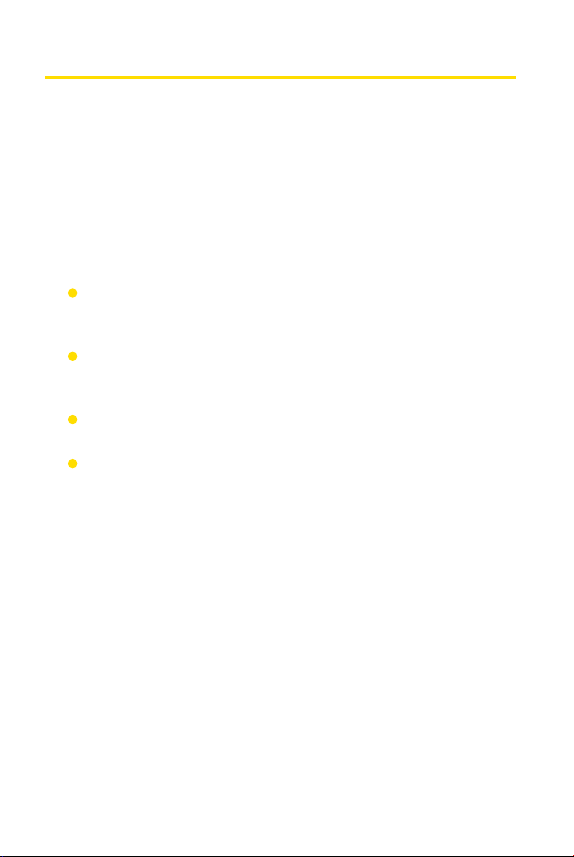
Synchronizing Information on Your PPC-6700
Using ActiveSync
ActiveSync synchronizes information on your PPC-6700 with
information on your PC, such as Outlook content. ActiveSync can
also synchronize over a wireless or cellular network with Microsoft
Exchange Server, if your company or service provider is running
Microsoft Exchange Server with Exchange ActiveSync. When you
synchronize, ActiveSync compares the information on your PPC-6700
with the information on your PC and/or Exchange Server and updates
all locations with the most recent information.
With ActiveSync, you can:
Synchronize data, such as Outlook Email, Contacts, Calendar,
or Tasks information on your PPC-6700 with your PC, as well as
pictures, video, and music.
Synchronize Outlook Email, Contacts, Calendar appointments,
and Tasks on your PPC-6700 directly with Exchange Server so
that you can stay up to date even when your PC is turned off.
Exchange files between your PPC-6700 and your PC
without synchronizing.
Select which types of information are synchronized and specify
how much information is synchronized. For example, you
can choose how many weeks of past Calendar appointments
to synchronize.
Before you can synchronize information with a PC, you must first
install ActiveSync on your PC and create a synchronization relationship
between your PPC-6700 and the PC. You can install ActiveSync from the
Getting Started disc that comes with your device. ActiveSync is already
installed on your PPC-6700.
Once you have installed ActiveSync and set up a synchronization
relationship, ActiveSync on the PC recognizes your device when you
connect it, and automatically transfers the synchronization settings
you specified on your PPC-6700.
You may be able to synchronize your device with Exchange Server
through your company or wireless service provider. If you plan to do so,
obtain the name of the Exchange Server, your user name, password,
and domain name from your administrator before starting the Sync
Setup Wizard.
2
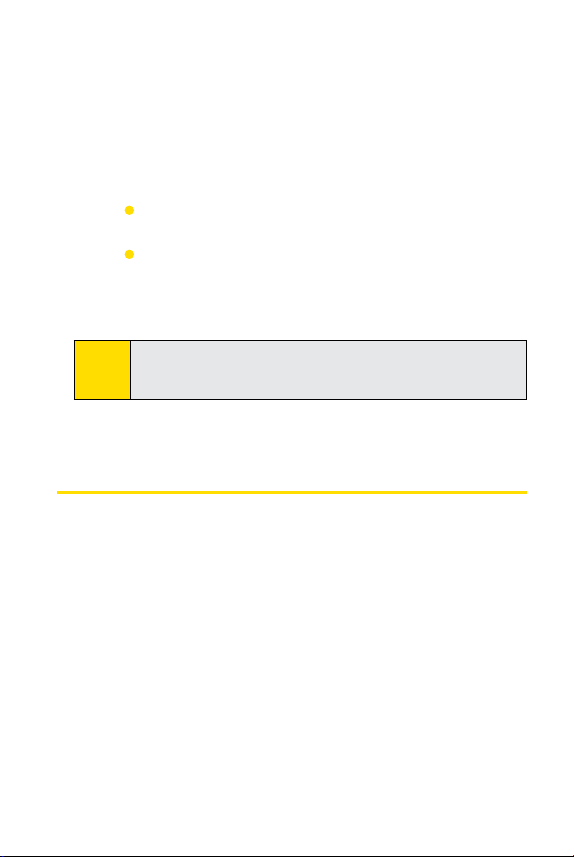
Synchronizing Information on Your PPC-6700
To install and set up ActiveSync:
1. Install ActiveSync on your PC. After Setup completes, the
Sync Setup Wizard automatically starts when you connect
your device to the PC.
Follow the instructions on the screen to complete the
2.
wizard. In the Sync Setup Wizard, do one or both of the
following:
Create a synchronization relationship between your PC
and the device.
Configure an Exchange Server connection to
synchronize directly with Exchange Server.
Choose information types to synchronize.
3.
When you finish the wizard, ActiveSync synchronizes your
Note:
device automatically. Once synchronization completes, you
can disconnect your PPC-6700 from your PC.
Synchronizing Information
When you connect your PPC-6700 to the PC using a USB cable, an
infrared connection, or a Bluetooth connection, ActiveSync will
immediately synchronize. While the device is connected, ActiveSync
synchronizes every time you make a change on either the PC or the
device.
Synchronize Outlook Information
If you have set up a synchronization relationship between your
PPC-6700 and the PC, synchronization keeps Outlook information
up-to-date in both your device and PC. ActiveSync synchronizes
a limited amount of information by default to save storage
space on your device. You can change the amount of information
synchronized for a given information type in Settings for the
information type.
3Synchronizing Information on Your PPC-6700
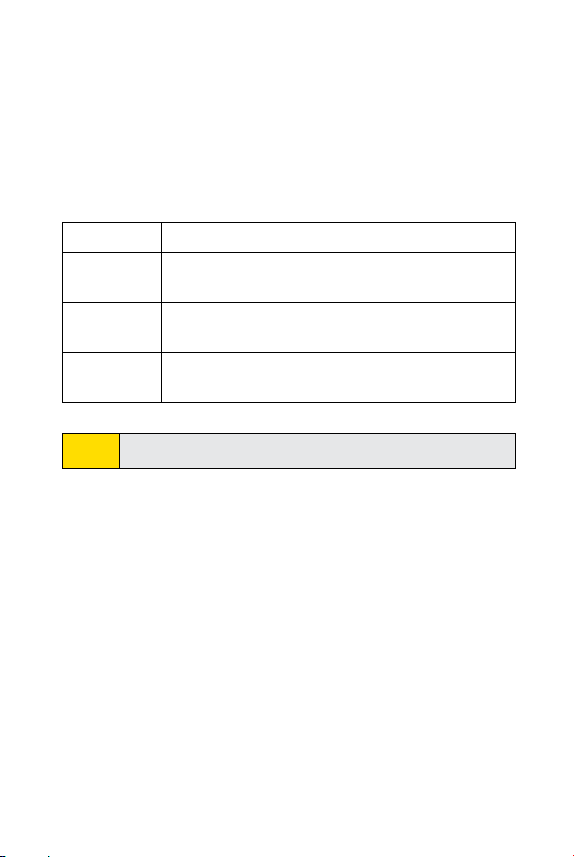
Synchronizing Information on Your PPC-6700
You can set up your PPC-6700 to synchronize with more than
one PC or with a combination of one or more PCs and Exchange
Server. When synchronizing with multiple computers, the items
that you synchronize will appear on all of the computers with
which they are synchronized. For example, if you have set up
synchronization with two PCs (PC1 and PC2), which have different
items, and you synchronize Contacts and Calendar on the device
with both computers, the result is as follows:
Location New state
PC1
PC2
Device
All Outlook contacts and calendar appointments that
were on PC2 are now also on PC1.
All Outlook contacts and calendar appointments that
were on PC1 are now also on PC2.
All Outlook contacts and calendar appointments from
both PC1 and PC2 are on the device.
Note:
Outlook email can be synchronized with only one computer.
To start and stop synchronization:
To synchronize Outlook information and other local
information on the PC, including media files, connect your
PPC-6700 to the PC using Bluetooth, infrared (IR), or a
cable or cradle.
If you are synchronizing directly with Exchange Server, you
can use this connection to the PC to “pass through” to the
network, or you can synchronize without connecting to
the PC over a cellular or Wi-Fi network.
In ActiveSync, tap Sync. To end synchronization before it
completes, tap Stop.
4
 Loading...
Loading...