Page 1
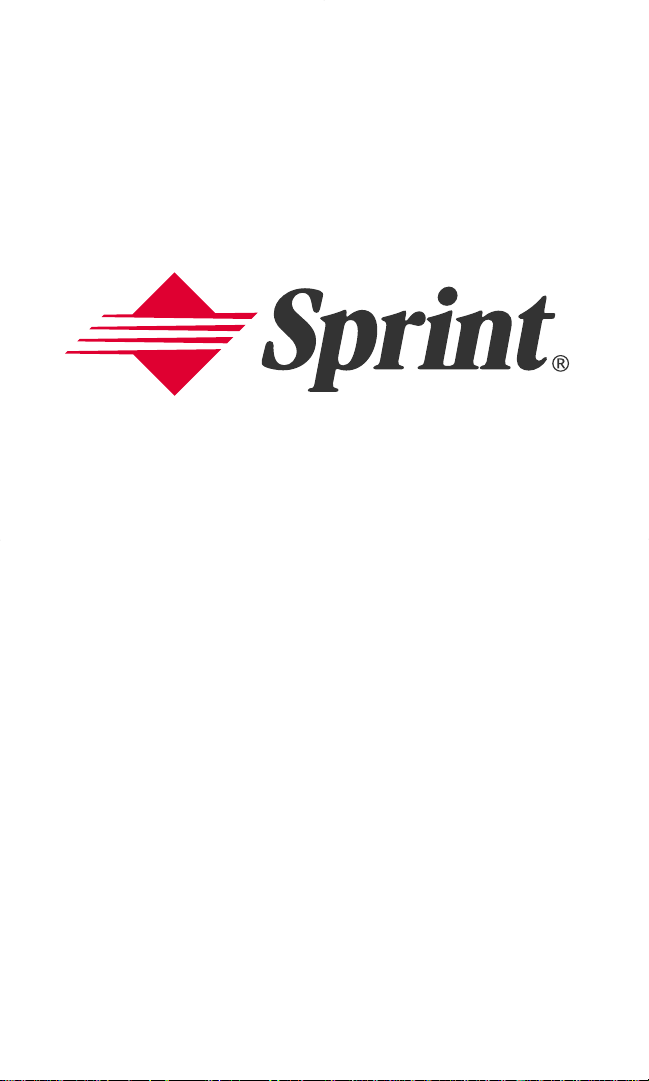
User’s Guide
PCS Connection Card
TM
Model PC3200
Page 2
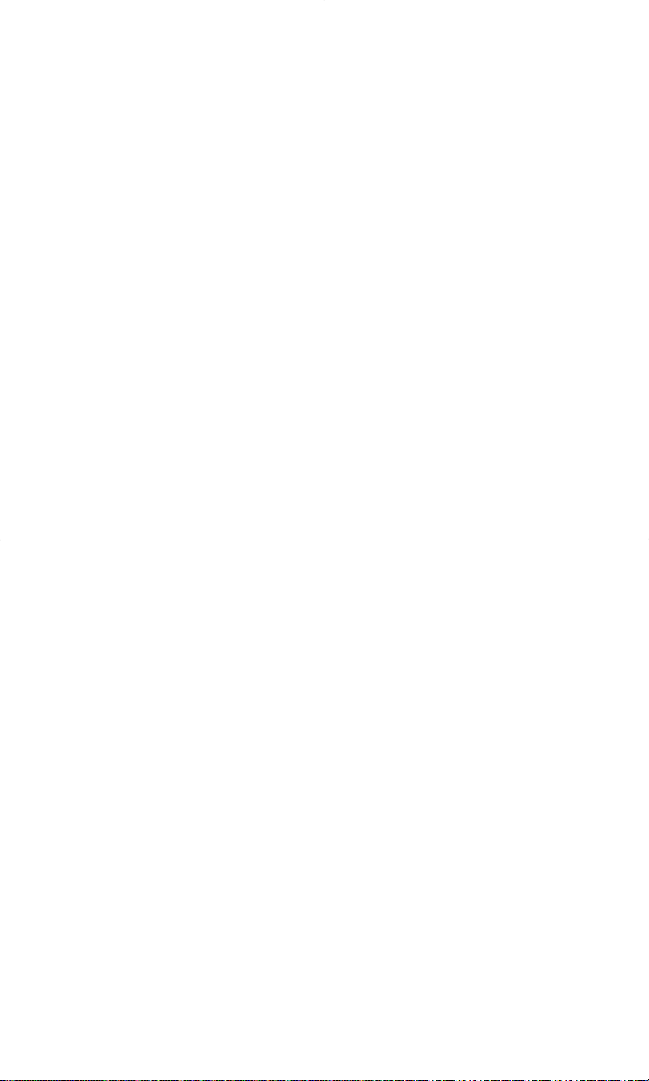
T able of Contents
Welcome to Sprint® . . . . . . . . . . . . . . . . . . . . . . . . . . . . . . . . . . . . . . . . . . .1
Introduction to this User’ s Guide . . . . . . . . . . . . . . . . . . . . . . . . . . . . .2
Section 1: PCS Connection Card
TM
Basics . . . . . . . . . . . . . . . . . . . .3
1A. Introducing the PCS Connection Card . . . . . . . . . . . . . . . . . . . . . . . . . . . . . . . . .4
Your PCS Connection Card . . . . . . . . . . . . . . . . . . . . . . . . . . . . . . . . . . . . . . . . . . . . . . . . . . . . . . . . . .5
CDMA Networks . . . . . . . . . . . . . . . . . . . . . . . . . . . . . . . . . . . . . . . . . . . . . . . . . . . . . . . . . . . . . . . . . . . .5
Package Contents . . . . . . . . . . . . . . . . . . . . . . . . . . . . . . . . . . . . . . . . . . . . . . . . . . . . . . . . . . . . . . . . . .6
About This Guide . . . . . . . . . . . . . . . . . . . . . . . . . . . . . . . . . . . . . . . . . . . . . . . . . . . . . . . . . . . . . . . . . . .6
1B. Getting Started With Your PCS Connection Card
TM
. . . . . . . . . . . . . . . . . . . .7
Getting Started . . . . . . . . . . . . . . . . . . . . . . . . . . . . . . . . . . . . . . . . . . . . . . . . . . . . . . . . . . . . . . . . . . . . .8
The PCS Connection Card Software . . . . . . . . . . . . . . . . . . . . . . . . . . . . . . . . . . . . . . . . . . . . . . . . . .8
Activating and Using PCS Service . . . . . . . . . . . . . . . . . . . . . . . . . . . . . . . . . . . . . . . . . . . . . . . . . . . .9
Care and Maintenance . . . . . . . . . . . . . . . . . . . . . . . . . . . . . . . . . . . . . . . . . . . . . . . . . . . . . . . . . . . .10
Section 2: Installing the PCS Connection Card
on Notebook PCs . . . . . . . . . . . . . . . . . . . . . . . . . . . . . . . . . . . . . . . . . . . .11
2A. Installation on Notebook PCs . . . . . . . . . . . . . . . . . . . . . . . . . . . . . . . . . . . . . . . .12
Overview . . . . . . . . . . . . . . . . . . . . . . . . . . . . . . . . . . . . . . . . . . . . . . . . . . . . . . . . . . . . . . . . . . . . . . . . . .13
Notebook PC System Requirements . . . . . . . . . . . . . . . . . . . . . . . . . . . . . . . . . . . . . . . . . . . . . . . .14
2B. Installing Your PCS Connection Manager Software & Card . . . . . . . . .15
Part 1: Software Installation . . . . . . . . . . . . . . . . . . . . . . . . . . . . . . . . . . . . . . . . . . . . . . . . . . . . . . .16
Part 2: Driver Installation . . . . . . . . . . . . . . . . . . . . . . . . . . . . . . . . . . . . . . . . . . . . . . . . . . . . . . . . . .20
Part 3: Activating & Provisioning Your PCS Connection Card . . . . . . . . . . . . . . . . . . . . . . . .26
2C: Inserting & Removing the PCS Connection Card . . . . . . . . . . . . . . . . . . . . .30
Section 3: Using the PCS Connection Card . . . . . . . . . . . . . . . . .34
3A. The PCS Connection Manager . . . . . . . . . . . . . . . . . . . . . . . . . . . . . . . . . . . . . . .36
Starting the PCS Connection Manager
SM
Software . . . . . . . . . . . . . . . . . . . . . . . . . . . . . . . . . . .36
The PCS Connection Manager Window . . . . . . . . . . . . . . . . . . . . . . . . . . . . . . . . . . . . . . . . . . . . .37
Taskbar Icons . . . . . . . . . . . . . . . . . . . . . . . . . . . . . . . . . . . . . . . . . . . . . . . . . . . . . . . . . . . . . . . . . . . . .43
Accessing Links . . . . . . . . . . . . . . . . . . . . . . . . . . . . . . . . . . . . . . . . . . . . . . . . . . . . . . . . . . . . . . . . . . .44
Windows Main Interface . . . . . . . . . . . . . . . . . . . . . . . . . . . . . . . . . . . . . . . . . . . . . . . . . . . . . . . . . . .44
Page 3
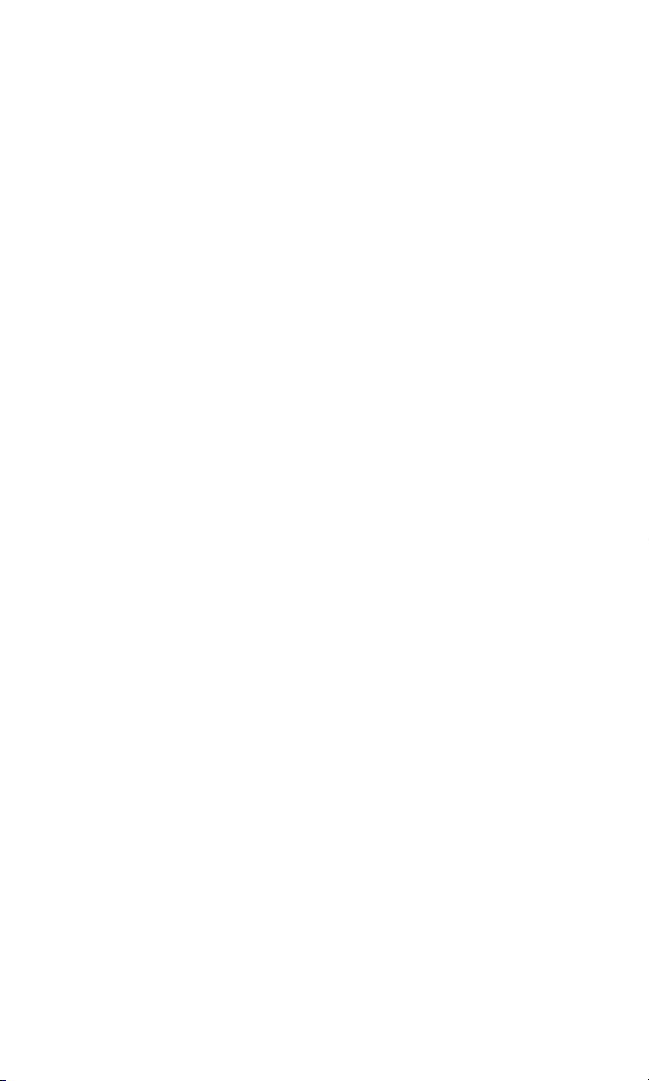
3B. Menu Options . . . . . . . . . . . . . . . . . . . . . . . . . . . . . . . . . . . . . . . . . . . . . . . . . . . . . . . . .45
Overview of Menu Options . . . . . . . . . . . . . . . . . . . . . . . . . . . . . . . . . . . . . . . . . . . . . . . . . . . . . . . . .46
Other Features . . . . . . . . . . . . . . . . . . . . . . . . . . . . . . . . . . . . . . . . . . . . . . . . . . . . . . . . . . . . . . . . . . . .53
3C: Troubleshooting T ips . . . . . . . . . . . . . . . . . . . . . . . . . . . . . . . . . . . . . . . . . . . . . . . . .56
Problem, Causes & Solutions . . . . . . . . . . . . . . . . . . . . . . . . . . . . . . . . . . . . . . . . . . . . . . . . . . . . . .57
Connection Error Dialogs . . . . . . . . . . . . . . . . . . . . . . . . . . . . . . . . . . . . . . . . . . . . . . . . . . . . . . . . . .60
Uninstalling the PCS Connection Manager Software . . . . . . . . . . . . . . . . . . . . . . . . . . . . . . . .61
Section 4: PCS Vision . . . . . . . . . . . . . . . . . . . . . . . . . . . . . . . . . . . . . . . .63
4A. PCS VisionSM . . . . . . . . . . . . . . . . . . . . . . . . . . . . . . . . . . . . . . . . . . . . . . . . . . . . . . . . . .64
Messaging . . . . . . . . . . . . . . . . . . . . . . . . . . . . . . . . . . . . . . . . . . . . . . . . . . . . . . . . . . . . . . . . . . . . . . . .65
Email . . . . . . . . . . . . . . . . . . . . . . . . . . . . . . . . . . . . . . . . . . . . . . . . . . . . . . . . . . . . . . . . . . . . . . . . . . . .66
PCS Business Connection Personal Edition . . . . . . . . . . . . . . . . . . . . . . . . . . . . . . . . . . . . . . . . .67
PCS Vision FAQs . . . . . . . . . . . . . . . . . . . . . . . . . . . . . . . . . . . . . . . . . . . . . . . . . . . . . . . . . . . . . . . . . . .68
Section 5: T echnical Specifications & Regulatory Information . . .70
5A. Technical Specifications . . . . . . . . . . . . . . . . . . . . . . . . . . . . . . . . . . . . . . . . . . . .71
Environmental Specifications . . . . . . . . . . . . . . . . . . . . . . . . . . . . . . . . . . . . . . . . . . . . . . . . . . . . .72
Radio Frequency & Electrical Specifications . . . . . . . . . . . . . . . . . . . . . . . . . . . . . . . . . . . . . . . .72
Software Specifications . . . . . . . . . . . . . . . . . . . . . . . . . . . . . . . . . . . . . . . . . . . . . . . . . . . . . . . . . . . .73
Mechanical Specifications . . . . . . . . . . . . . . . . . . . . . . . . . . . . . . . . . . . . . . . . . . . . . . . . . . . . . . . . .73
5B. Regulatory Information . . . . . . . . . . . . . . . . . . . . . . . . . . . . . . . . . . . . . . . . . . . . . . .74
Regulatory Notices . . . . . . . . . . . . . . . . . . . . . . . . . . . . . . . . . . . . . . . . . . . . . . . . . . . . . . . . . . . . . . . .75
Warning (EMI)- US FCC Information . . . . . . . . . . . . . . . . . . . . . . . . . . . . . . . . . . . . . . . . . . . . . .75
Warning (EMI)- Canada . . . . . . . . . . . . . . . . . . . . . . . . . . . . . . . . . . . . . . . . . . . . . . . . . . . . . . . . . .76
Section 6: Safety Information and T erms & Conditions . . . . .77
6A. Safety & Notices . . . . . . . . . . . . . . . . . . . . . . . . . . . . . . . . . . . . . . . . . . . . . . . . . . . . . .78
Important Notice . . . . . . . . . . . . . . . . . . . . . . . . . . . . . . . . . . . . . . . . . . . . . . . . . . . . . . . . . . . . . . . . . .79
Safety and Hazards . . . . . . . . . . . . . . . . . . . . . . . . . . . . . . . . . . . . . . . . . . . . . . . . . . . . . . . . . . . . . . . .79
6B. Terms and Conditions . . . . . . . . . . . . . . . . . . . . . . . . . . . . . . . . . . . . . . . . . . . . . . . .80
Terms and Conditions of Services . . . . . . . . . . . . . . . . . . . . . . . . . . . . . . . . . . . . . . . . . . . . . . . . . . .81
Index . . . . . . . . . . . . . . . . . . . . . . . . . . . . . . . . . . . . . . . . . . . . . . . . . . . . . . . .95
Page 4
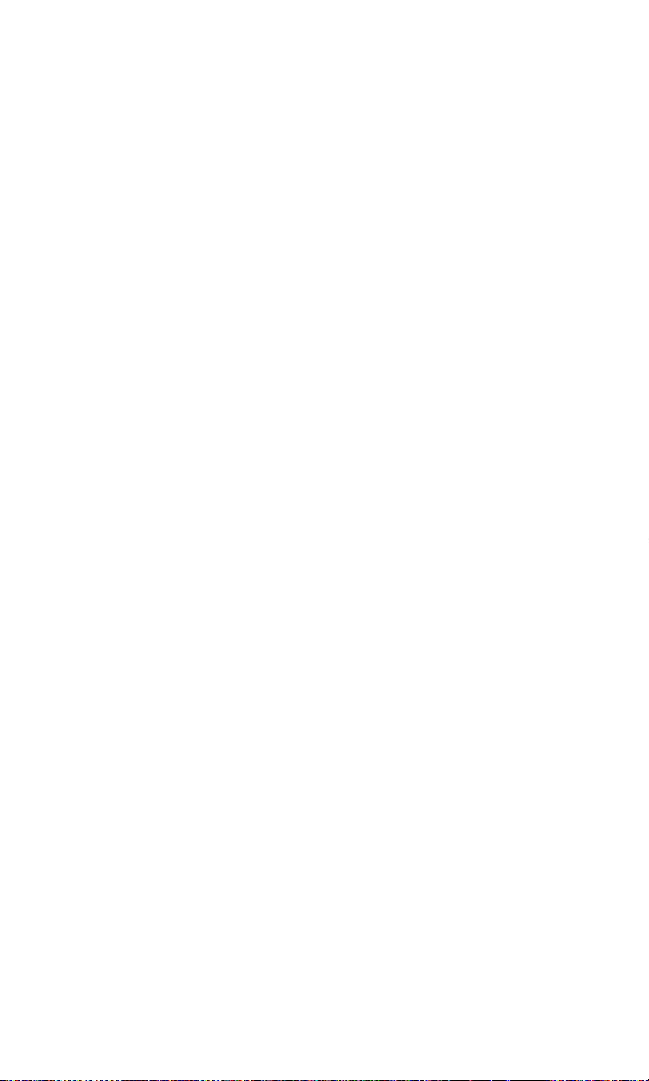
Welcome to Sprint
®
O
nly Sprint built the largest all-digital, all-PCS nationwide network with
advanced multimedia services, reaching more than 230 million people
for clarity you can see and hear .
When it comes to mobile connectivity , the PCS Connection Card
TM
offers
more freedom than ever before. No wires, no cables, just access to your data
when you need it. The power of the Internet and company data is truly at
your fingertips.
This guide will familiarize you with our technology and with your new
PCS Connection Card and PCS Connection Manager
SM
Software through
simple, easy-to-follow instructions.
Thank you for choosing Sprint.
1
Page 5
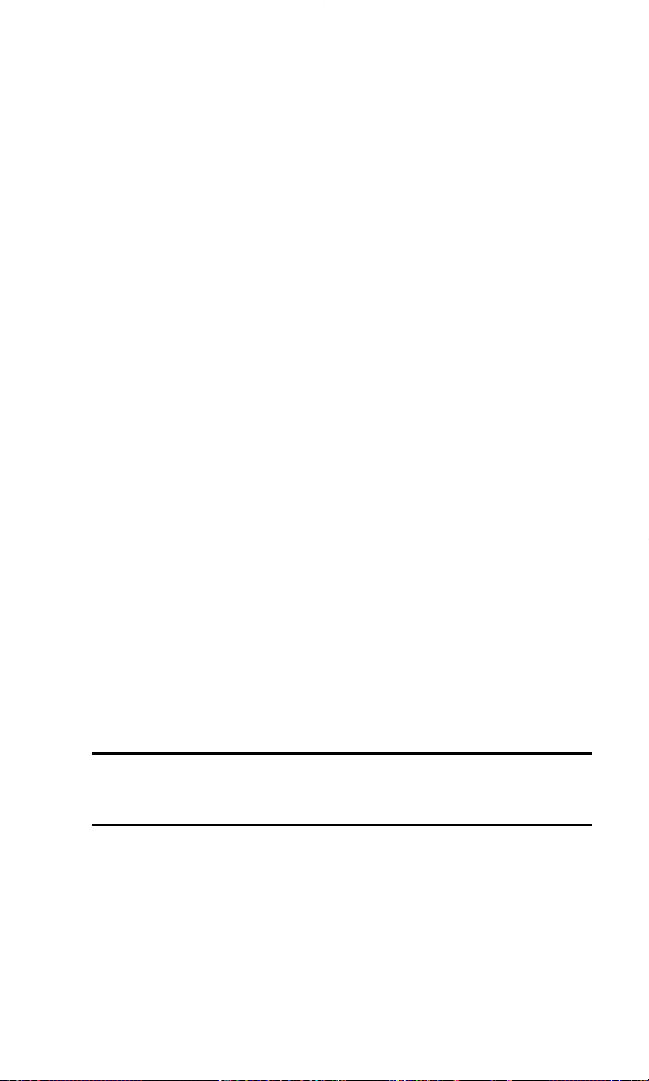
Introduction to this
User’s Guide
T
his User's Guide introduces you to PCS Service and all the features of your
new wireless PC Card modem. It's divided into six sections:
44
Section 1: PCS Connection Card Basics
44
Section 2: Installing the PCS Connection Card
44
Section 3: Using the PCS Connection Card
44
Section 4: PCS Vision
44
Section 5: Technical Specifications and Regulatory Information
44
Section 6: Safety Information and Terms & Conditions
Throughout the guide, you'll find tips that highlight special shortcuts
and timely reminders to help you make the most of your wireless PC Card
modem and service. The Table of Contents and Index will help you locate
specific information quickly .
You'll get the most out of your new PCS Connection Card if you read each
section. However , if you'd like to get right to a specific feature, simply navigate
to that page. Follow the instructions in that section and you'll be ready to use
your card in no time.
Tip: You can print out this guide to keep on hand or view it online. If
you're viewing it online, simply click on a topic in the Table of Contents
or on any page reference within a section to go directly to that topic.
2
Page 6
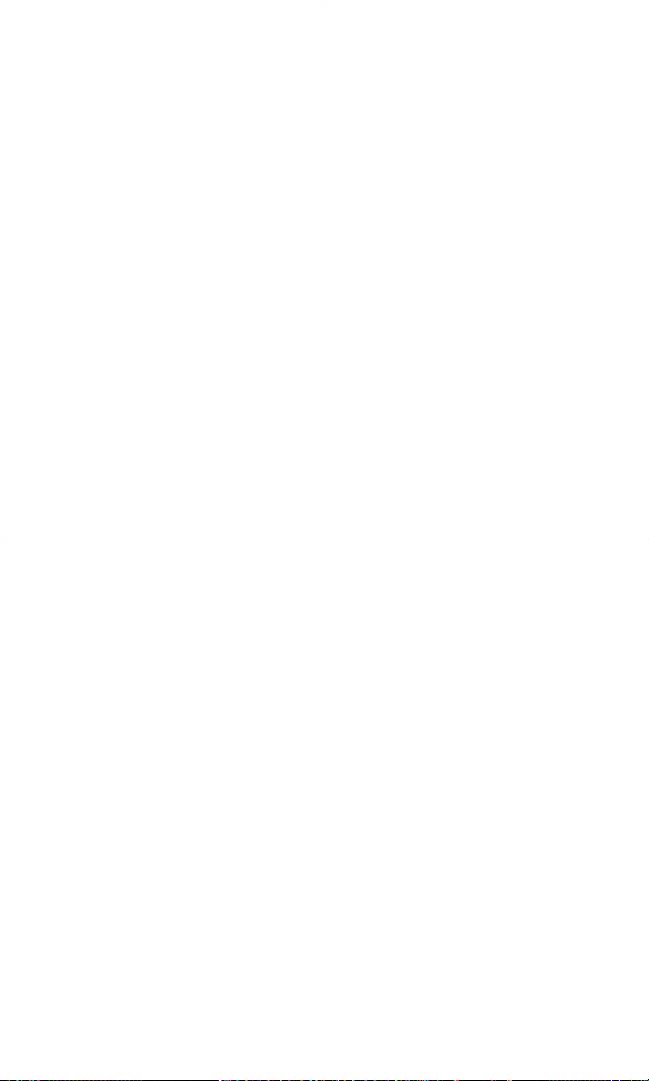
Section 1
PCS Connection Card Basics 3
PCS Connection Card
Basics
Section 1
Page 7
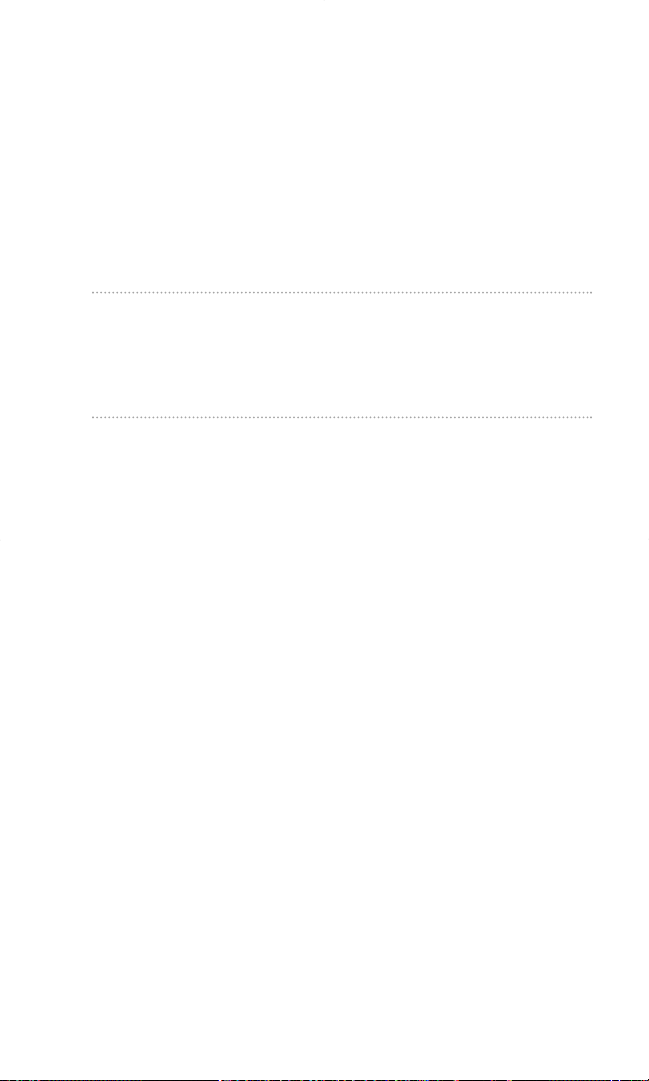
Section 1A
Introducing the
PCS Connection Card
TM
In This Section
44
Your PCS Connection Card
44
Package Contents
44
About This Guide
T
his section introduces the basic features and functions of your
PCS Connection Card, what is included with your card and how to
use this guide to get you started.
Section 1: PCS Connection Card Basics
4 1A: Introducing the PCS Connection Card
Page 8
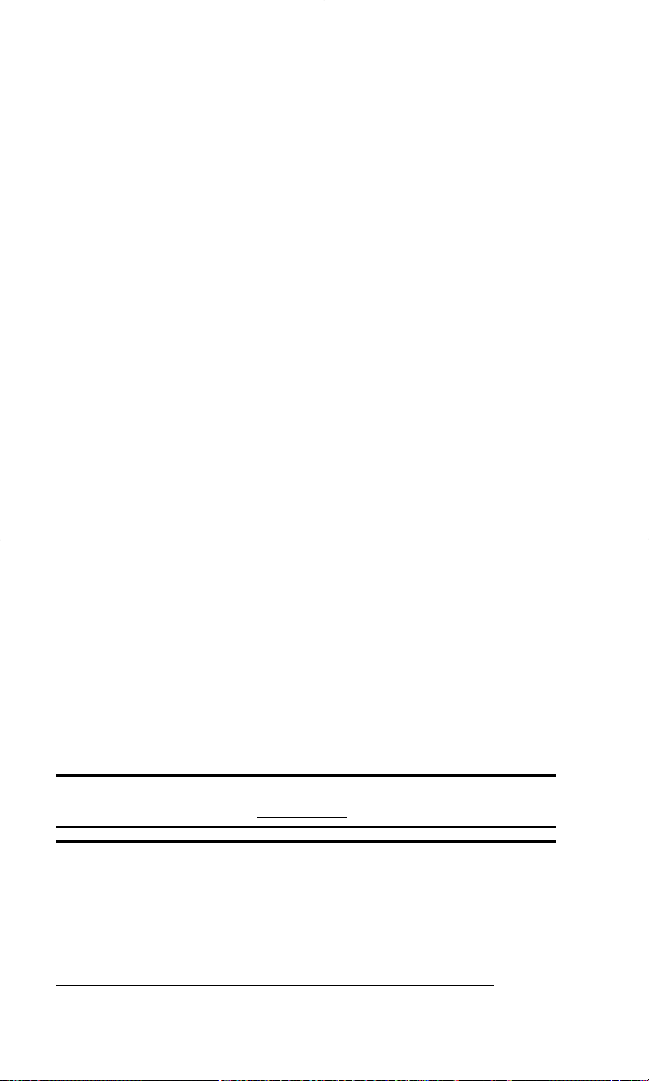
Y our PCS Connection Card
Your PCS Connection Card fits into a T ype II PC Card slot (available on
most notebook PCs) and functions as a wireless PC Card modem. This
card allows you to:
4
Access your corporate network
4
Send and receive email
4
Access the Internet
4
Receive short text (Web) messages
all without the need of a network cable or phone line.
CDMA Networks
The PCS Connection Card operates over a type of wireless network called
CDMA (Code Division Multiple Access). This network technology has
many features beyond providing a wireless link, including Web
Messaging, which allows you to receive short messages using the
PCS Connection Card.
To use the PCS Connection Card, you need an account that gives you
access to a CDMA network.
Every CDMA network operates on one of three radio-frequency bands.
Your PCS Connection Card operates on the 1900 MHz band.
The PCS Connection Card utilizes CDMA technology enabling real-time
wireless access to email, the Internet or your company network. The card
runs on most current Windows
®
compatible laptop or desktop computers,
and it provides data transmission of up to 144 kilobits per second (kbps)
in both forward and reverse direction with an average speed of 50-70 kbps
before bandwidth optimization.
Tip:More information about CDMA networks is available on the CDMA
Development Group Web site, www.cdg.org.
Tip: T o optimize your settings for faster speeds and conservation of
data when accessing your corporate network, work in "Offline" mode
and synchronize periodically to send and receive corporate email.
Also, do not use the Preview Pane. Save and Drag/Drop attachments to a
desktop folder rather than double clicking prior to opening. For more
detailed information, access the Microsoft whitepaper at
http://www
.microsoft.com/office/outlook/evaluation/perform.doc.
Section 1: PCS Connection Card Basics
1A: Introducing the PCS Connection Card 5
Page 9
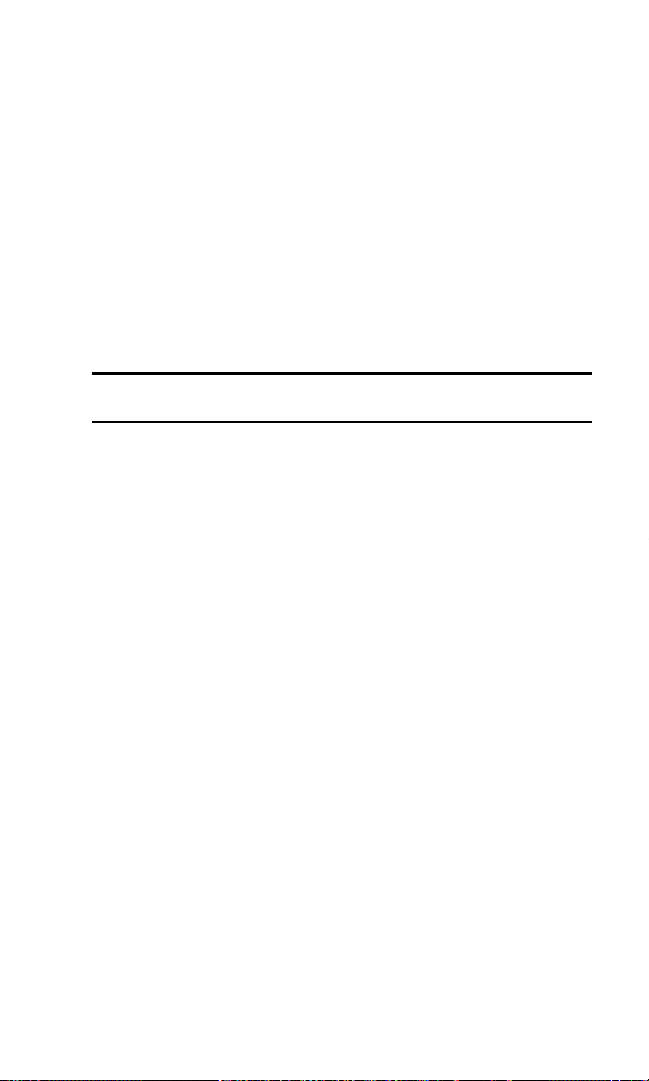
Package Contents
Your PCS ConnectionCard package contains the following components:
4
PCS Connection Card (PC3200)
4
Start Here Guide
4
Installation CD containing the PCS Connection ManagerSMSoftware,
including automated installation and activation wizards
About This Guide
This user’s guide is designed to provide you with all the information you
need to install and use your PCS Connection Card.
Note: The comprehensive Start Here Guide that comes with the
PCS Connection Card should be sufficient for most installations.
4
Section 1 (which you are reading) gives you an overview of the
card, providing the background information that is the basis for
understanding the following sections.
4
Section 2 provides step-by-step instructions for installing the
PCS Connection Card and PCS Connection Manager Software.
4
Section 3 provides step-by-step instructions on using the card.
4
Section 4 provides an introduction to PCS Vision
SM
Services.
4
Section 5 provides electrical, radio frequency and other parameters
of the PCS Connection Card for those who require technical
information, as well as regulatory information.
4
Section 6 provides important safety and liability information and
the Terms and Conditions of use for the PCS ConnectionCard.
Section 1: PCS Connection Card Basics
6 1A: Introducing the PCS Connection Card
Page 10
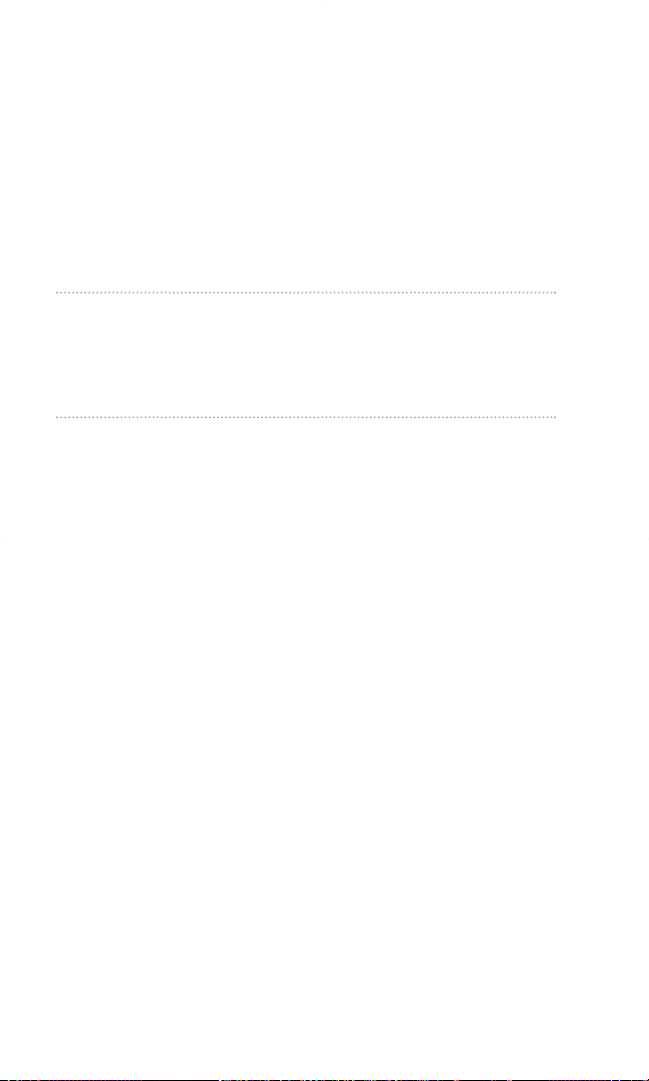
Section 1B
Getting Started With Your
PCS Connection Card
TM
In This Section
44
The PCS Connection Card Software
44
Activating and Configuring Your Account
44
Care and Maintenance
T
his section outlines the basics of getting started with your
PCS Connection Card, including installation procedures for the
PCS Connection Manager
SM
Software and inserting and activating your card.
Section 1: PCS Connection Card Basics
1B: Getting Started 7
Page 11
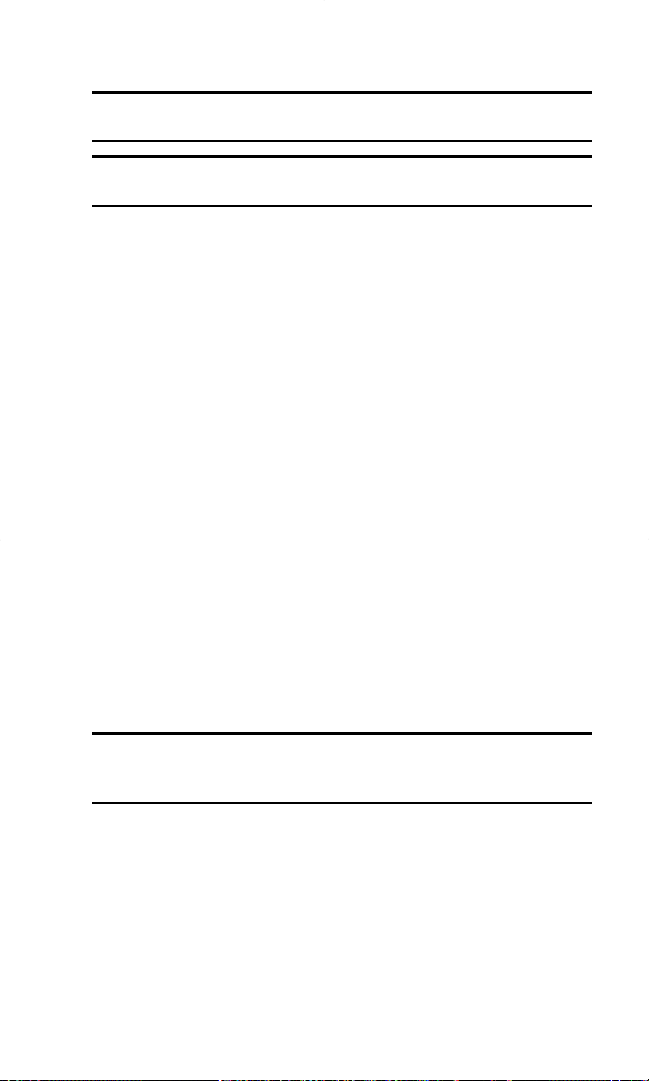
Getting Started
Note: Refer to Start Here Guide for comprehensive instructions on
installing the PCS Connection Manager Software and Card Activation.
CAUTION: Do not insert the PCS Connection Card into the slot until
prompted to do so by the PCS Connection Manager Software program.
Before you begin using your PCS Connection Card, you must:
1. Check that your notebook has the system requirements listed on
page 14 to ensure the proper installation and performance of your
PCS Connection Card.
2. Install the PCS Connection Manager Software, located on the
installation CD, onto your Notebook PC.
3. Insert the PCS Connection Card once the PCS Connection Manager
prompts you to do so.
4. Activate your PCS Account and configure the PCS Connection Card
to use your account (unless the card has been pre-activated).
The PCS Connection Card Software
The PCS Connection Card comes with the following software:
4
PCS Connection Manager, which allows you to manage the card’s
actions and monitor your connections.
4
The driver software that forms the interface between the
PCS Connection Card and your Windows operating system.
Tip:A driver is software that forms the interface between a device (such
as the PCS Connection Card) and the operating system on your PC (such
as Windows ME).
The software must be installed before you insert the PCS Connection Card
for the first time. Note that you will be prompted when it is time to insert
the PCS Connection Card into your computer’s PC card slot during the
installation process. Detailed instructions are provided in the
comprehensive Start Here Guide and herein beginning on page 15.
Section 1: PCS Connection Card Basics
8 1B: Getting Started
Page 12
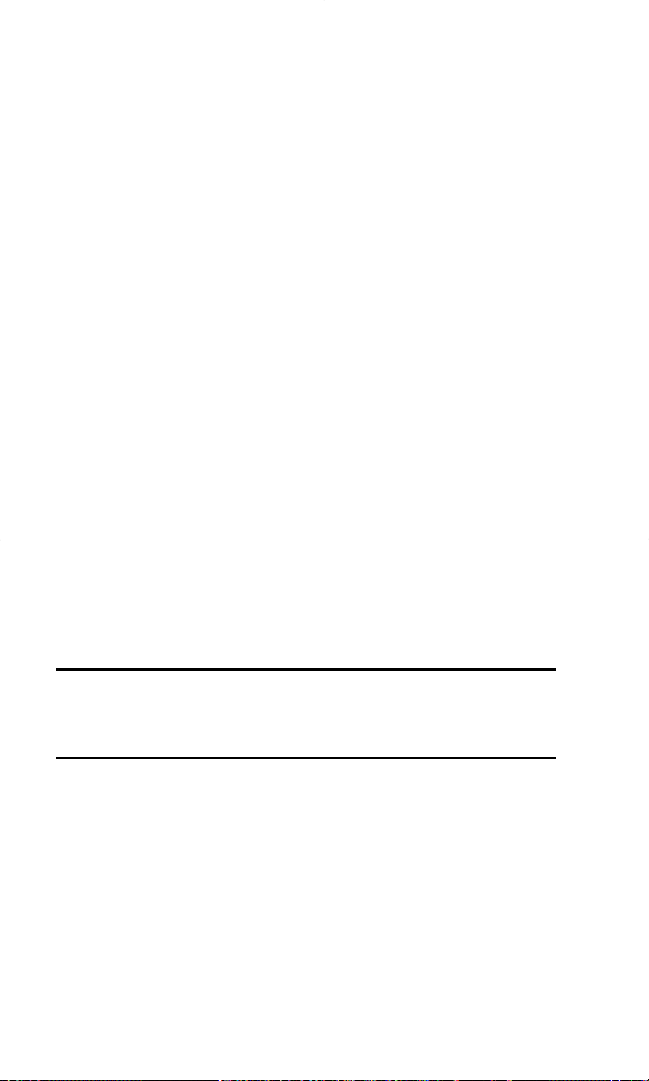
Activatingand Using PCS Service
Before using your PCS Connection Card, you must first set up your PCS
wireless network account.
To set up your PCS Connection Card wireless network account:
Call PCS Customer Service Solutions
4
Call 1-866-581-9266
You should have the following information available:
4
Your billing address
4
Your Social Security or Tax ID number
4
Your driver’s license number
4
Your PCS Connection Card’s ESN (electronic serial number)
The ESN is printed on the card’s label and can also be displayed
during the installation process.
4
A pen and paper to write down your account information
During this call, PCS Customer Service Solutions will help you select your
service plan and guide you through the activation process. They will also
provide you with the following important account information:
4
Your card’s Activation Code
4
Your card’s PCS Phone Number
4
Your card’s MSID(optional) Code
Tip:The Customer Solutions representative may or may not provide you
with a MSID. If they do, enter this code during the software activation
process. If they do not, you will leave the field blank. See pages 26-29 for
instructions on "Activating and Provisioning Your PCS Connection Card ”.
Unless your card has been pre-activated, the PCS Connection Manager
application will automatically detect that no account has been configured
when you run it for the first time. The Sprint Activation Wizard will then
launch to guide you through the activation and configuration process.
Section 1: PCS Connection Card Basics
1B: Getting Started 9
Page 13
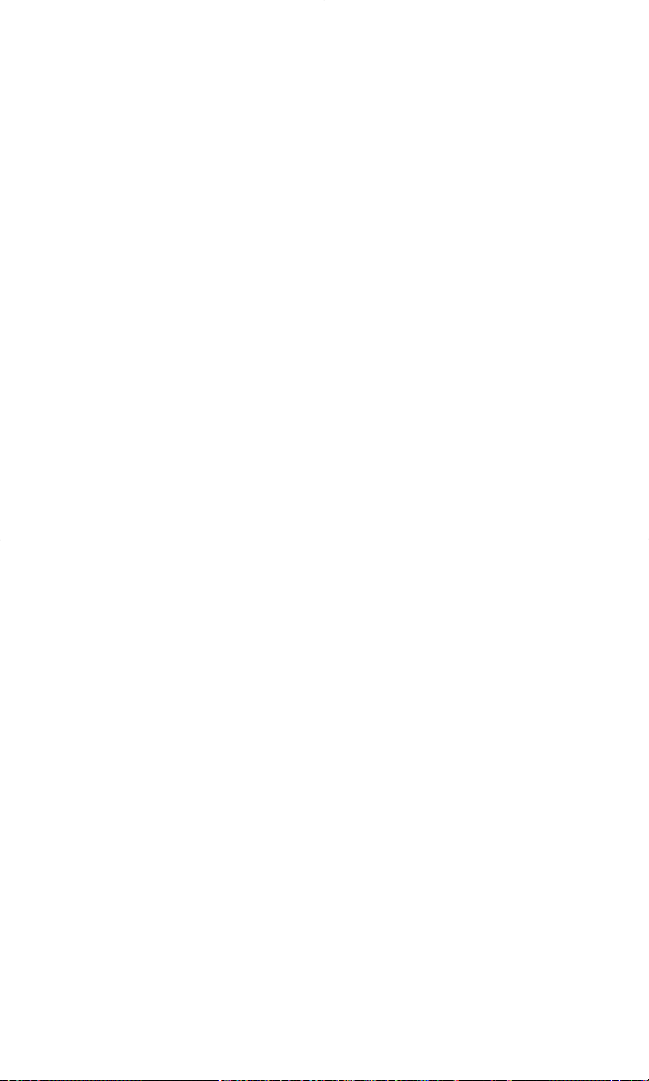
Care and Maintenance
As with any electronic device, the PCS Connection Card must be handled
with care to ensure reliable operation. Follow these guidelines in using
and storing the card:
4
Do not apply adhesive labels to the card, as they may cause the card
to become jammed inside the card slot.
4
The card should fit easily into your PC slot. Forcing the card into a
slot may damage connector pins.
4
Protect the card from liquids, dust and excessive heat.
4
When not installed in your computer, store the card in a safe place.
4
When storing or transporting your notebook computer, remove the
PCS Connection Card.
4
Optimal signal strength is usually obtained when the antenna is
raised and pointed up at a 90 degree angle. Do not forcefully bend
the antenna past 180 degrees.
4
When removing your PCS Connection Card, always grip it by the
sides of the card rather than the top. Never insert or remove the card
while holding the antenna, this action will damage the card.
4
Do not u s e th e PCS Connection Card, wit h a handheld computer; it is
only designed for notebook computers.
4
Only use with notebook computers running supported Windows
Operating Systems (Windows
®
98SE, 2000, Me, XP).
4
If driving or operating a vehicle, do not handle or operate the PCS
Connection card. Doing so may distract the you from properly operating
the vehicle. In some states and provinces, operating communication
devices while in control of a vehicle is a criminal offense.
Section 1: PCS Connection Card Basics
10 1B: Getting Started
Page 14
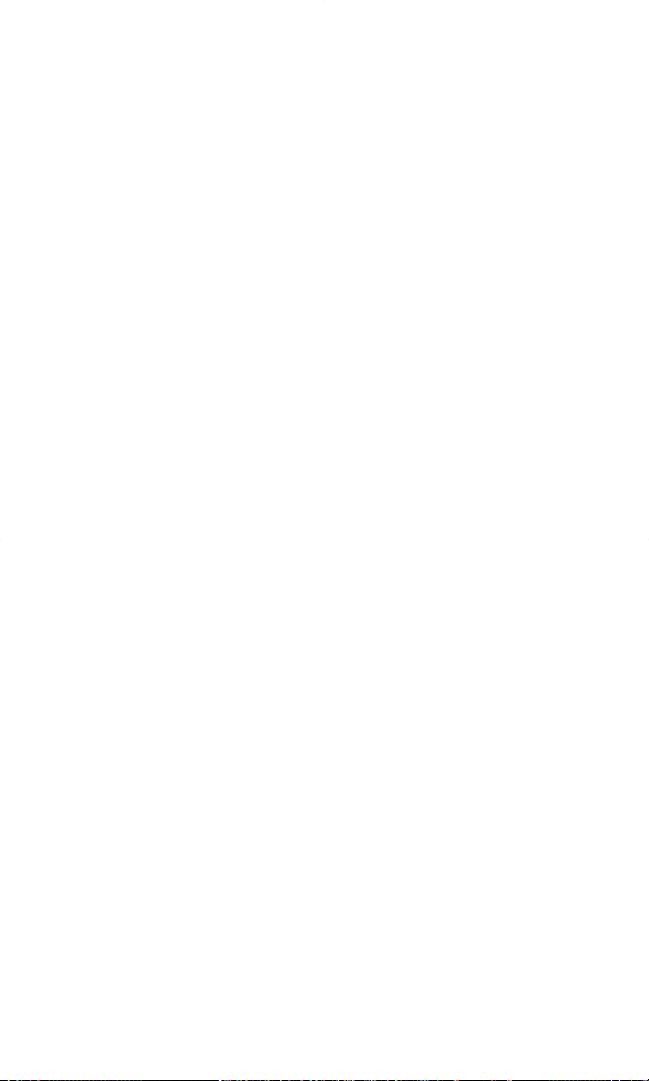
Section 2
Installing the PCS Connection Card 11
Installing the
PCS Connection Card
Section 2
Page 15
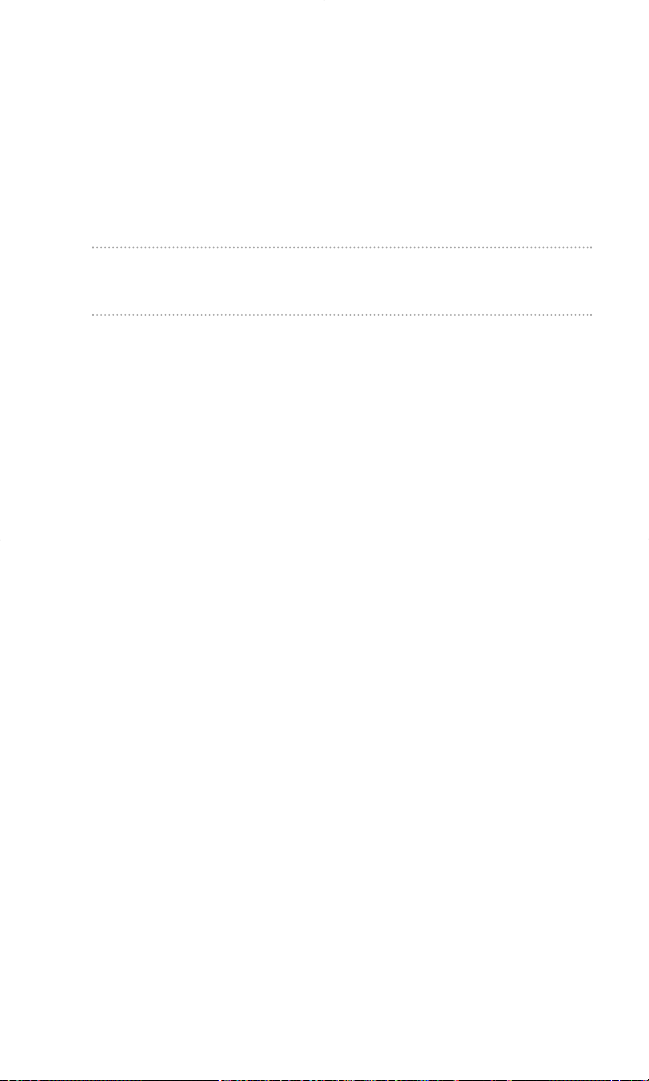
Section 2A
Installation on Notebook PCs
In This Section
4
Overview
4
Notebook PC System Requirements
T
his section provides an overview of the installation process of your
PCS Connection Card and includes a list of system requirements
necessary for your card to operate and function properly . (Detailed
installation instructions are outlined in Section 2B)
Section 2: Installing the PCS Connection Card
12 2A: Installation on Notebook PCs
Page 16
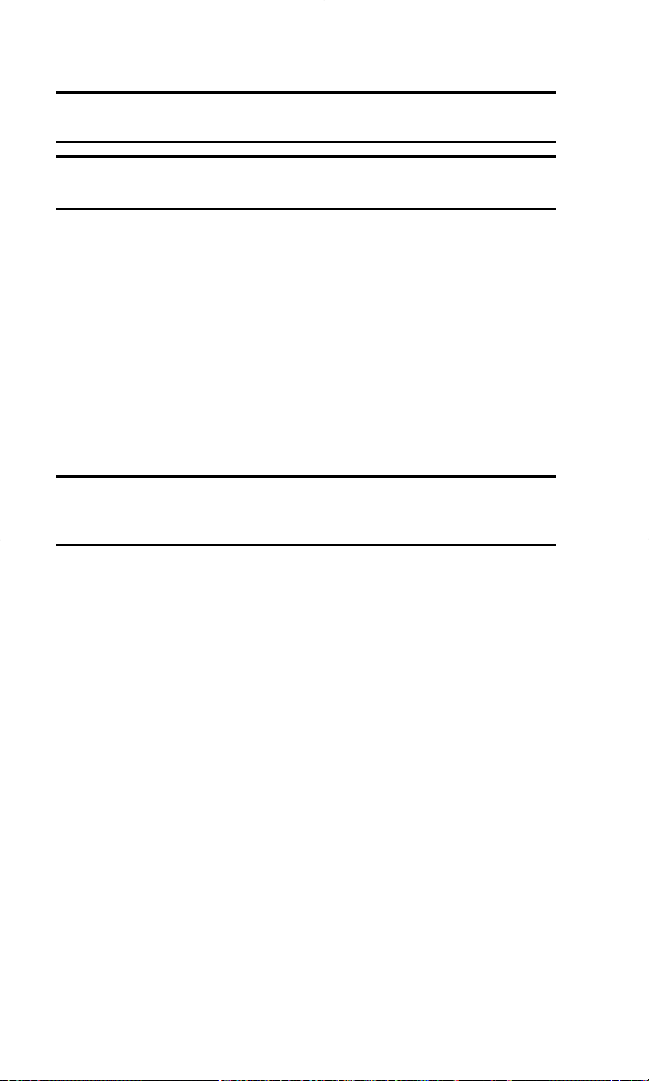
Overview
Note: Refer to Start Here Guide for comprehensive instructions on
installing the PCS Connection Manager Software and Card Activation.
CAUTION: Do not insert the PCS Connection Card into the slot until
prompted to do so by the PCS Connection Manager Software program.
Before you begin using your PCS Connection Card, there are four
necessary steps you must take to ensure proper installation. This
section outlines these four steps in detail:
1. Install the PCS Connection Manager Software, located on the
installation CD, onto your Notebook PC.
2. When prompted, insert the PCS Connection Cad into your
computer’s PC Card slot (Sprint label facing upwards). Windows
will detect the card and automatically install the necessary card
drivers.
Tip:A driver is software that forms the interface between a device (such
as the PCS Connection Card)and the operating system on your PC (such
as Windows Me).
3 The PCS Connection Manager should already be running. If not,
launch the application.
4. If your card has not been previously activated, The Activation
Wizard will automatically launch and guide you through the
process.
Section 2: Installing the PCS Connection Card
2A: Installation on Notebook PCs 13
Page 17
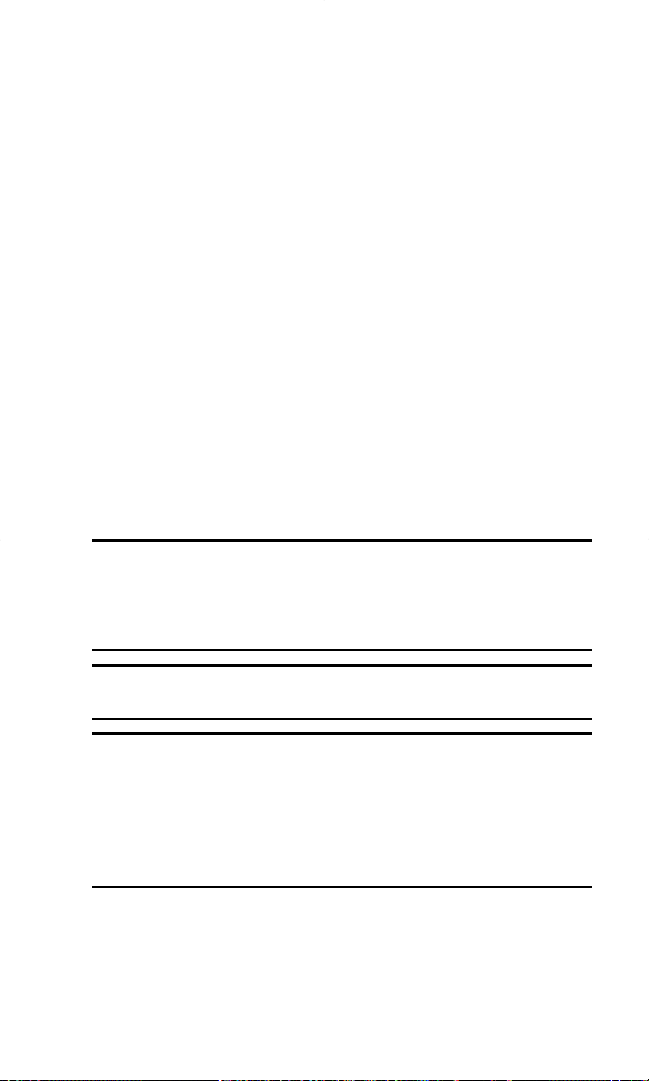
System Requirements
The PCS Connection Card is supported on the following operating
systems:
4
Windows®98SE
4
Windows®Me
4
Windows®2000
4
Windows®XP
To install and run the PCS Connection Card and accompanying
PCS Connection Manager Software, these minimum system resources
are required:
4
Card Slots: Type II PC Card slot (Cardbus)
4
Disk Drive: CD-ROM
4
Memory: 32 MB
4
Disk Space: 20MB
4
Browser: Internet Explorer 6.0 or later
Note: Windows Internet Explorer version 6.0 or later is required for the
activation stage.You can download and install Internet Explorer from
www.microsoft.com/windows/ie/default.asp or you will be prompted to
install it from the PCS Connection Card CD-ROM during the Card Activation
and Provisioning process beginning on page 26.
Note: Windows 98SE : You may need the original Microsoft Windows 98SE
installation CD.
Special Note for Windows 98SE and 2000 :To function properly, the PCS
Connection Card's IOTA protocol requires support for high-security 128-bit
encryption. If the installer does not detect high-security support on your
system, a pop-up window will appear instructing you to update your
Internet Explorer to version 6 (Windows 98SE) or update your Windows
2000 to support 128-bit security (Windows 2000). Follow the onscreen
instructions to update your system.
Section 2: Installing the PCS Connection Card
14 2A: Installation on Notebook PCs
Page 18
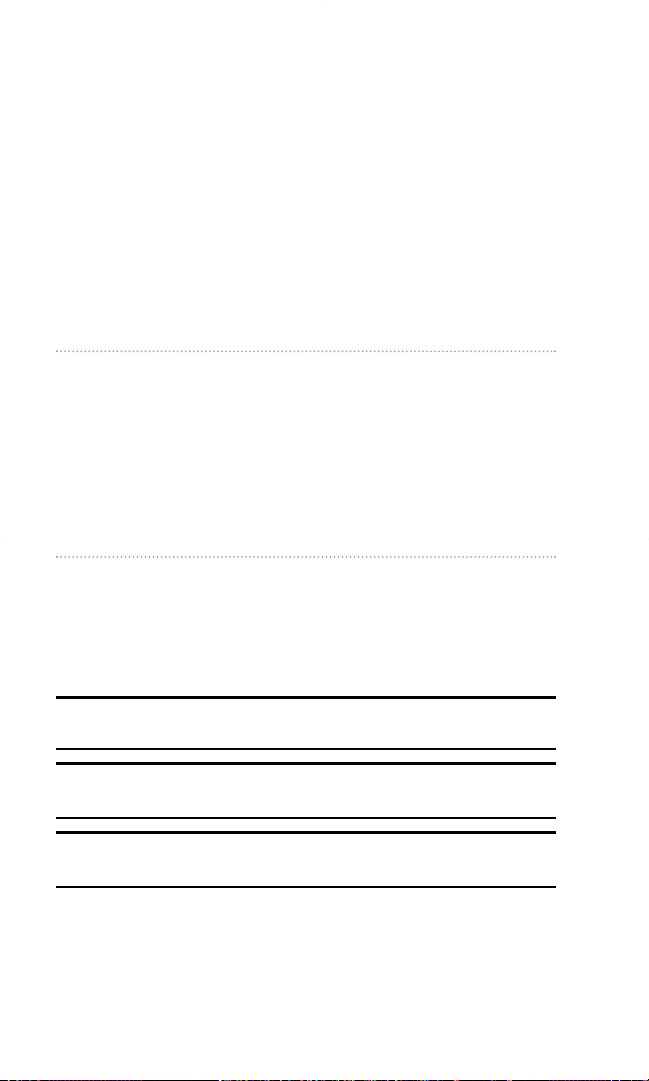
Section 2B
Installing Y our PCS Connection
ManagerSMSoftware and Card
Notebook PCs (Windows 98SE, Me, 2000 and XP)
The setup process for installing and using your PCS Connection Card
varies depending on what operating system you are running.
In This Section
The Installation Process has three stages:
4
Part 1: Software Installation- Install the PCS Connection Manager
SM
Software.
4
Part 2: Driver Installation- Install the PCS Connection Card drivers.
4
Part 3: Activating and Provisioning Your PCS Connection Card-
Activate your account and configure the PCS Connection Card to use
your account.
This section guides you through the steps necessary to install your
PCS Connection Card and make it operational on a notebook PC.
Before beginning the installation process, it is recommended that you
quit all open applications.
CAUTION: Do not insert your PCS Connection Card until you have
installed the PCS Connection ManagerSMSoftware onto your PC.
Note: Windows 2000 and Windows XP: You will need administrative
privileges to install the software and drivers.
Note: Windows 98SE: Ensure that Windows Dial-Up Networking and
TCP/IP protocol are installed.
Section 2: Installing the PCS Connection Card
2B: Installing Your PCS Connection Manager Software and PCS Connection Card
15
Part 1: Software Installation
Page 19
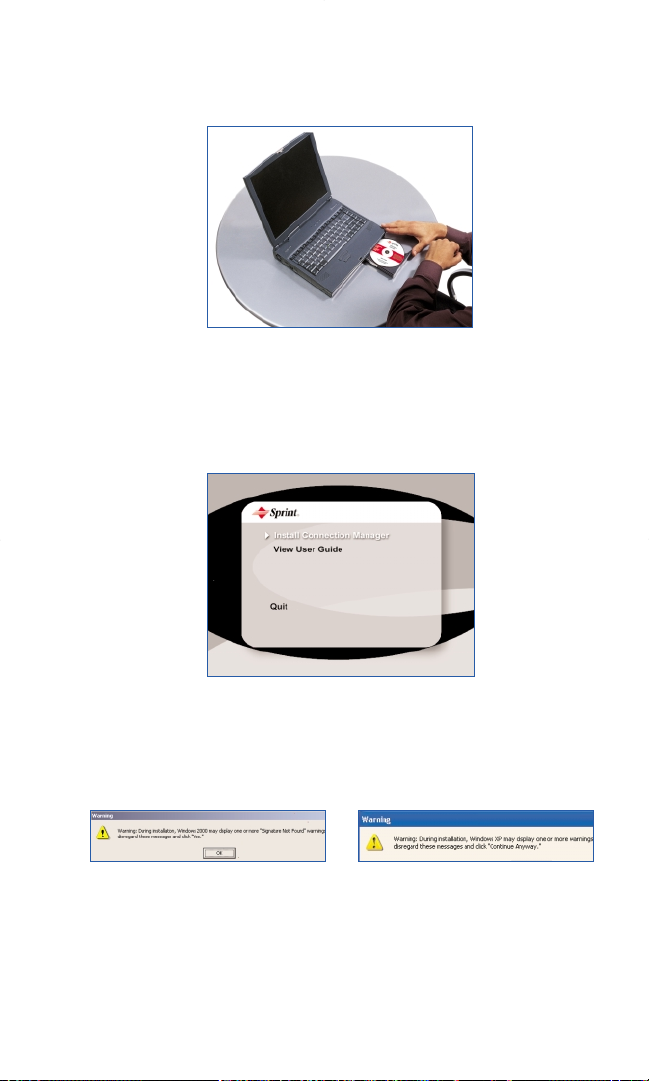
Part1: Software Installation
1. Insert the installation CD into your CD-ROM drive.
2.The Setup program should launch automatically. If the Setup program
does not launch, select
Start > Runand enter d:\Launch.exe, where d
is your CD-ROM drive letter; otherwise replace "
d" with the letter that
indicates your CD-ROM drive.
3. Windows 2000 and XP only: During installation, Windows 2000 and
XP may display one or more “Signature Not Found” warnings. Click
OK to proceed when they appear.
Section 2: Installing the PCS Connection Card
16
2B: Installing Your PCS Connection Manager Software and PCS Connection Card
Part 1: Software Installation
Windows 2000 Windows XP
Page 20
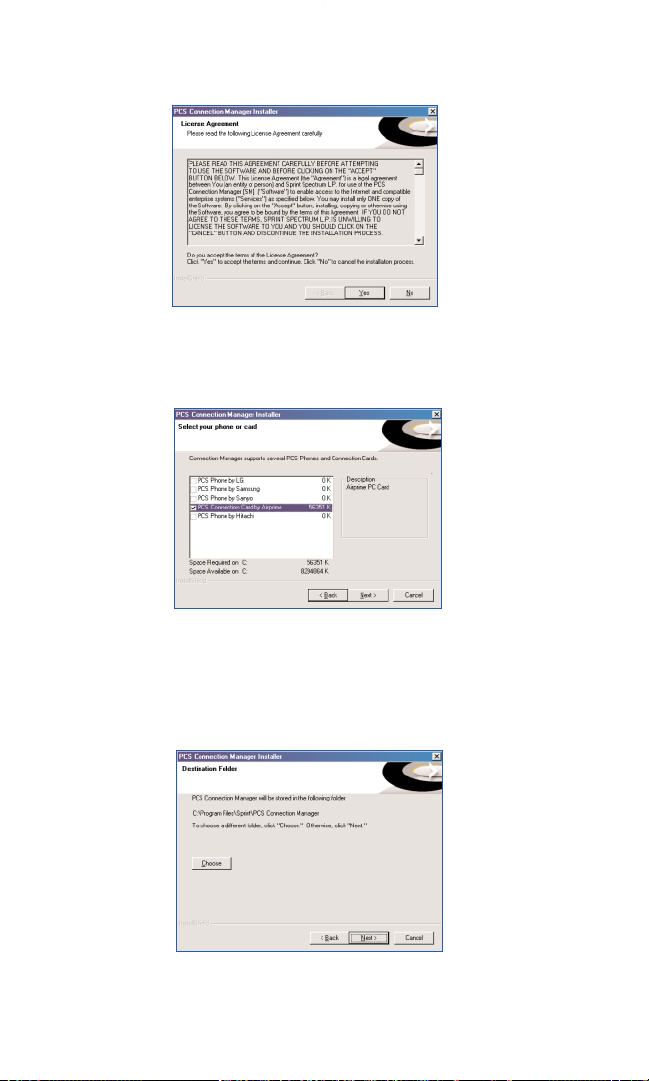
4. Please read the Licensing Agreement and click Yes to agree to the
terms.
5. Select the checkbox PCS Connection Card by AirPrime. Click Next
to continue.
6. Click Nextto install the software to the default folder. Y ou may choose
to install to a different folder by clicking the
Choosebutton.
Section 2: Installing the PCS Connection Card
2B: Installing Your PCS Connection Manager Software and PCS Connection Card
17
Part 1: Software Installation
Page 21
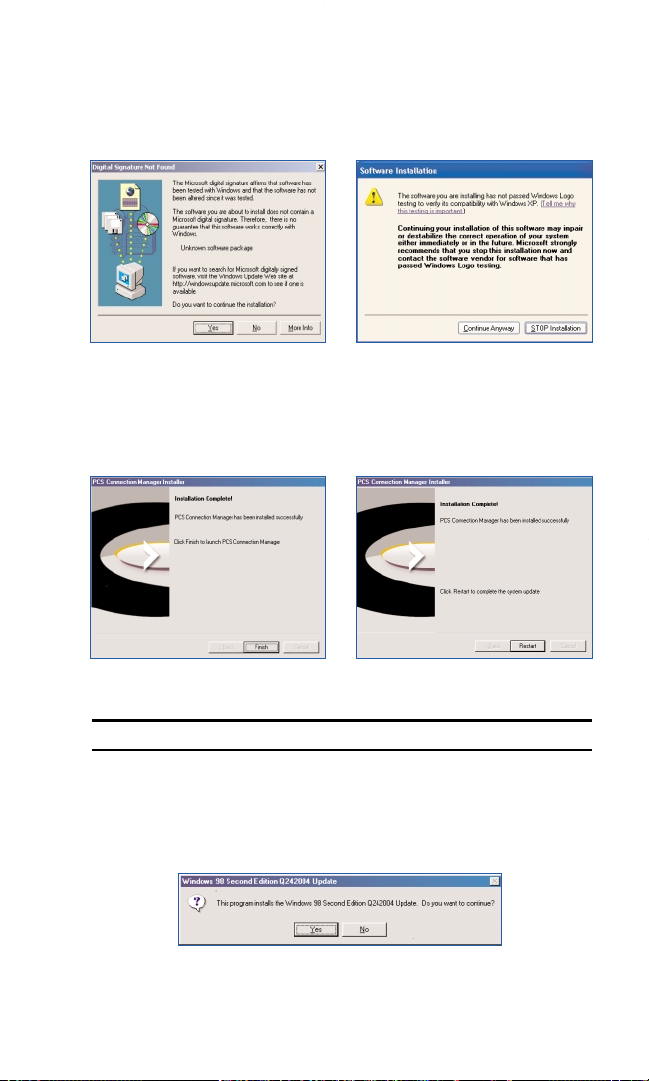
7. Windows 2000 and XP only: Please disregard the “Digital Signature
Not Found” warning and click
Yes or Continue Anywayto proceed
with installation.
8. Click Finishor Reboot to complete the installation.
Note: If running Windows 2000, ME, XP: Skip to Step 12 on page 19.
9. Windows 98SE only:
The Windows 98 Second Edition Q242004
update will be installed. Click
Yes to continue.
Section 2: Installing the PCS Connection Card
18
2B: Installing Your PCS Connection Manager Software and PCS Connection Card
Part 1: Software Installation
Windows 2000 Windows XP
Windows 98SE, 2000, and XP Windows Me
Page 22
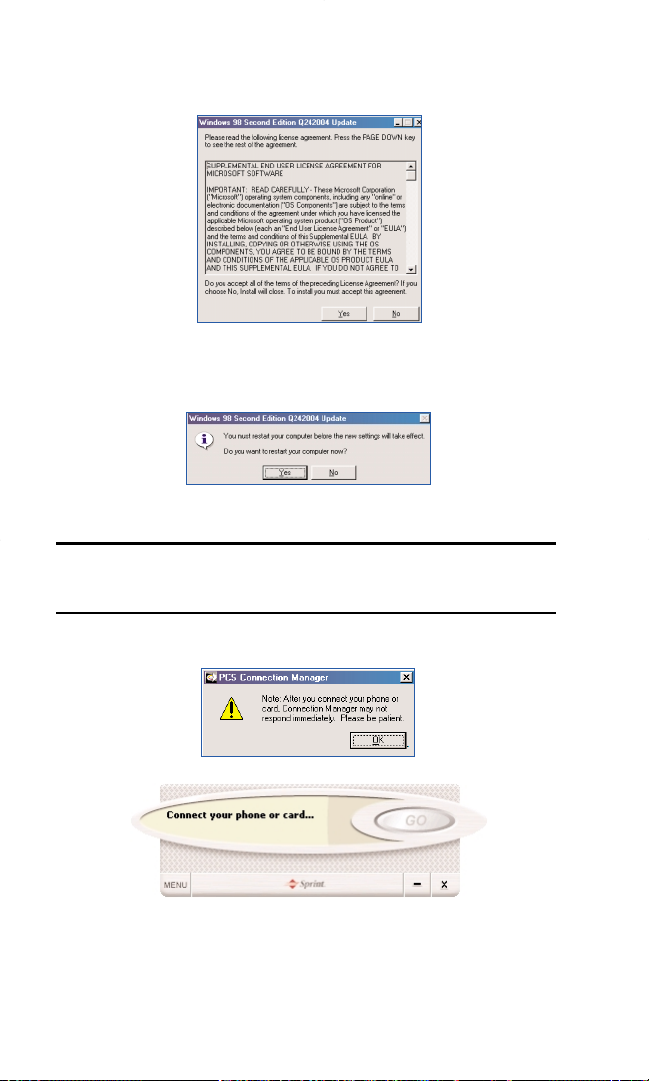
10. Windows 98SE only: Please read the Licensing Agreement and click
Yes to agree to the terms.
11. Windows 98SE only: You must restart your computer before the new
settings will take effect. Click
Yes to restart your computer.
Note: The following window display will appear for Windows 2000 and XP ,
whereas the same window display will appear for Windows 98 and Me after
your computer restarts.
12. Click OK to proceed.
13. The PCS Connection Manager will launch.
Section 2: Installing the PCS Connection Card
2B: Installing Your PCS Connection Manager Software and PCS Connection Card
19
Part 1: Software Installation
Page 23
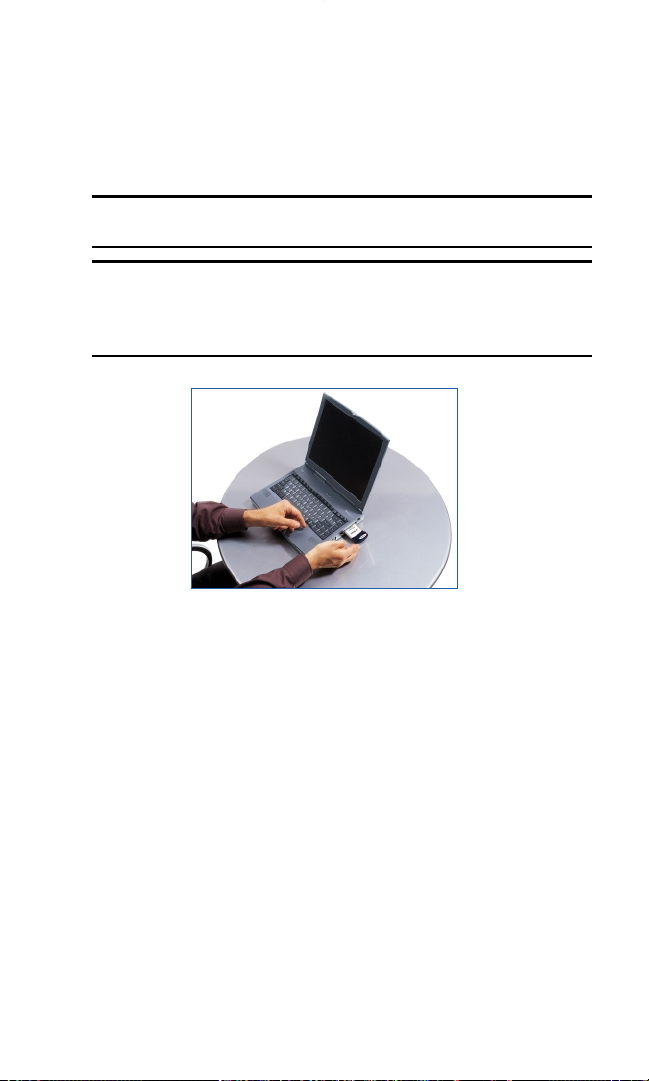
Part 2: Driver Installation
1. Insert the PCS Connection Card into your computer’s PC Card slot
(Sprint label facing up). Then raise the antenna so that it is fully
extended and pointed up at a 90 degree angle. Use in any other
configuration may exceed FCC RF Exposure limits.
Note: Refer to Section 2D for complete instructions on Inserting and
Removing the PCS Connection Card, beginning on page 30.
WARNING: Once the card is inserted,do not physically remove the
PCS Connection Card until you have completed the Removing the
PCS Connection Card process described on page 30. Removing the card
improperly may cause a fatal error to your PC.
2. Your operating system will determine which Driver Installation
instructions you will follow:
4
Option 1: Hardware Detection for Windows 2000 and Me (page 21)
4
Option 2: Hardware Detection for Windows 98SE (page 22)
4
Option 3: Hardware Detection for Windows XP (page 24)
Section 2: Installing the PCS Connection Card
20
2B: Installing Your PCS Connection Manager Software and PCS Connection Card
Part 1: Driver Installation
Page 24
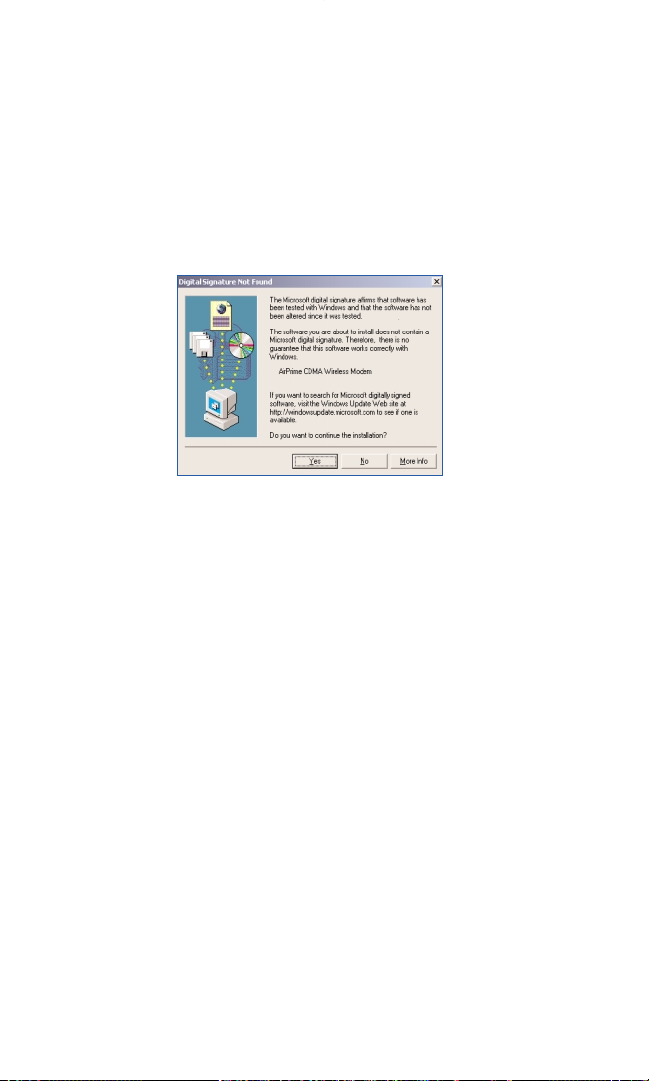
Option 1: Hardware Detection for Windows 2000 and
Windows Me
1. After inserting your PCS Connection Card into the PC Card slot, you will
see a series of hardware detection notices.
2. Windows 2000 only: Please disregard the “Digital Signature Not
Found” warning and click
Yes to proceed with installation.
3. After the software and driver installations are complete, the software
will detect the characteristics of the card. If your PCS Connection Card
has not been activated, the Activation Wizard will automatically
launch and guide you through the activation process.
Go to Part 3:
Activating and Provisioning Your PCS Connection Card,
starting
on page 26
.
Section 2: Installing the PCS Connection Card
2B: Installing Your PCS Connection Manager Software and PCS Connection Card
21
Part 2: Driver Installation
Page 25
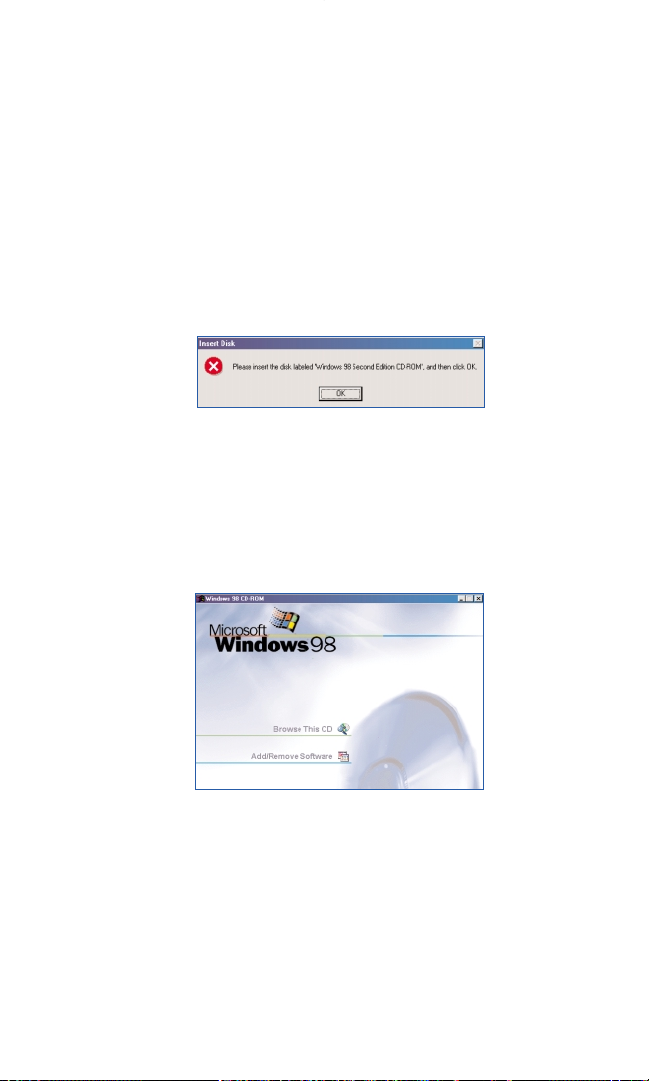
Option 2: Hardware Detection for Windows 98SE
1. After inserting your PCS Connection Card into the PC Card slot, you will
see a series of hardware detection notices.
2. Some drivers may be needed from the original Microsoft Windows 98SE
installation CD. If so, the following screen will appear . Remove your
PCS Connection Card Installation CD. Insert your Microsoft Windows
98SE installation CD. Click
OKto proceed.
3. The Microsoft Welcome screen may appear . Click Xat the right corner
to continue.
Section 2: Installing the PCS Connection Card
22
2B: Installing Your PCS Connection Manager Software and PCS Connection Card
Part 1: Driver Installation
Page 26
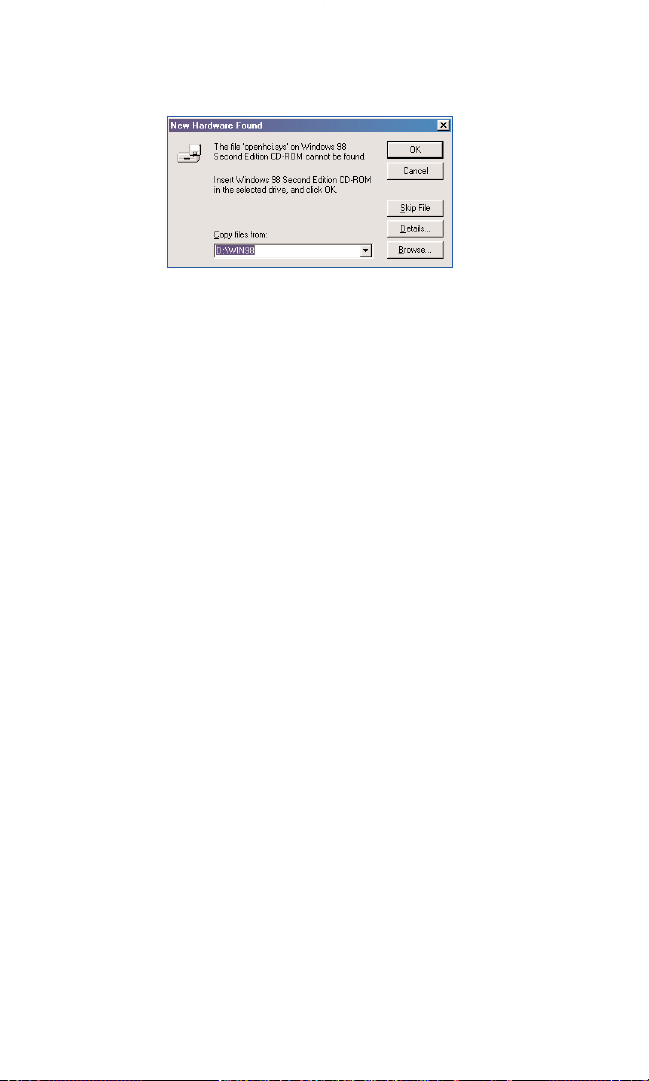
4. You will see a New Hardware Founddetection notice. Click OKto
proceed.
5. After the software and driver installations are complete, the software
will detect the characteristics of the card. If your PCS Connection Card
has not been activated, the Activation Wizard will automatically
launch and guide you through the activation process.
Go to Part 3:
Activating and Provisioning Your PCS Connection Card
,
beginning on page 26
.
Section 2: Installing the PCS Connection Card
2B: Installing Your PCS Connection Manager Software and PCS Connection Card
23
Part 2: Driver Installation
Page 27
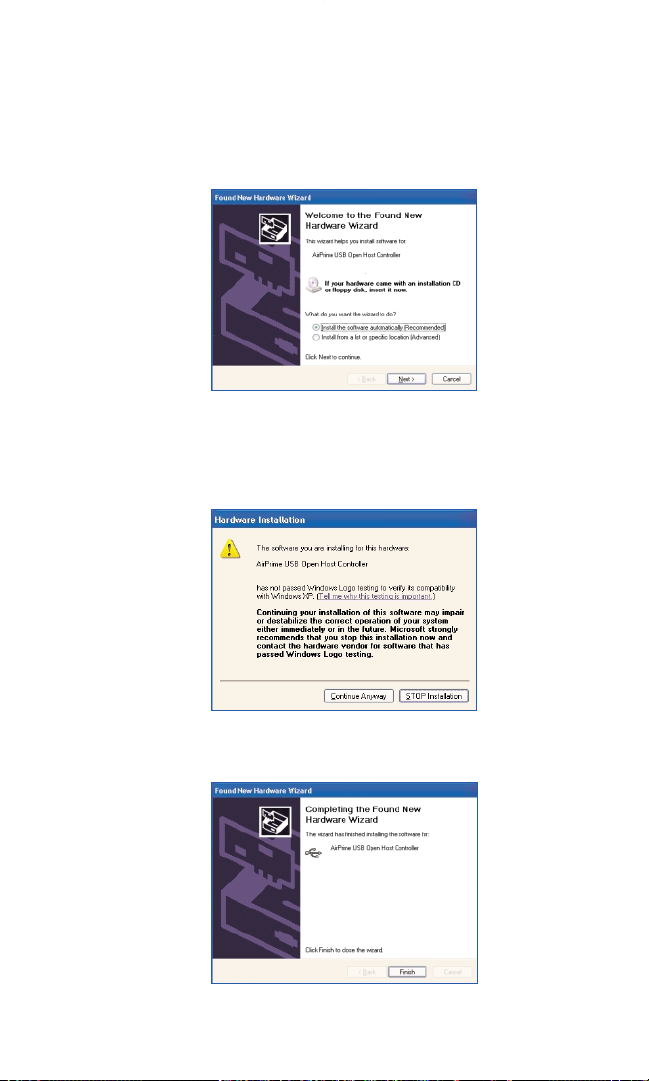
Option 3: Hardware Detection for Windows XP
1. After inserting your PCS Connection Card into the PC Card slot, the
Found New Hardware Wizard will launch. Select the Install the
software automatically (recommended)
button. Click Nextto
continue.
2. Please disregard the “Windows logo” warning and click Continue
Anyway
to proceed with installation.
3. Click Finishto complete the installation.
Section 2: Installing the PCS Connection Card
24
2B: Installing Your PCS Connection Manager Software and PCS Connection Card
Part 1: Driver Installation
Page 28
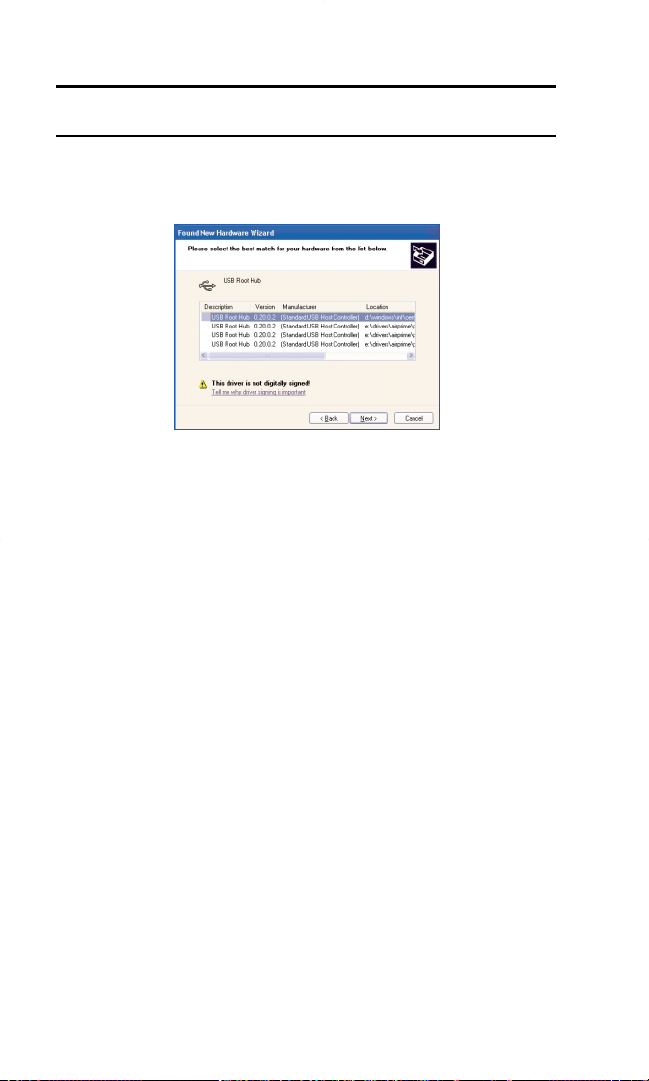
4. Steps 1-3 will repeat three times.
Note: Windows XP only: A FOUND NEW HARDWARE WIZARD may appear
asking to select a USB Root Hub.
4.a.Click Nextto continue, accepting the already highlighted default
USB Root HUB."
5. After the software and driver installations are complete, the software
will detect the chracteristics of the card. If your PCS Connection Card
has not been activated, the Activation Wizard will automatically
launch and guide you through the activation process.
Go to Part 3:
Activating and Provisioning Your PCS Connection Card,
beginning on page 26.
Section 2: Installing the PCS Connection Card
2B: Installing Your PCS Connection Manager Software and PCS Connection Card
25
Part 2: Driver Installation
Page 29
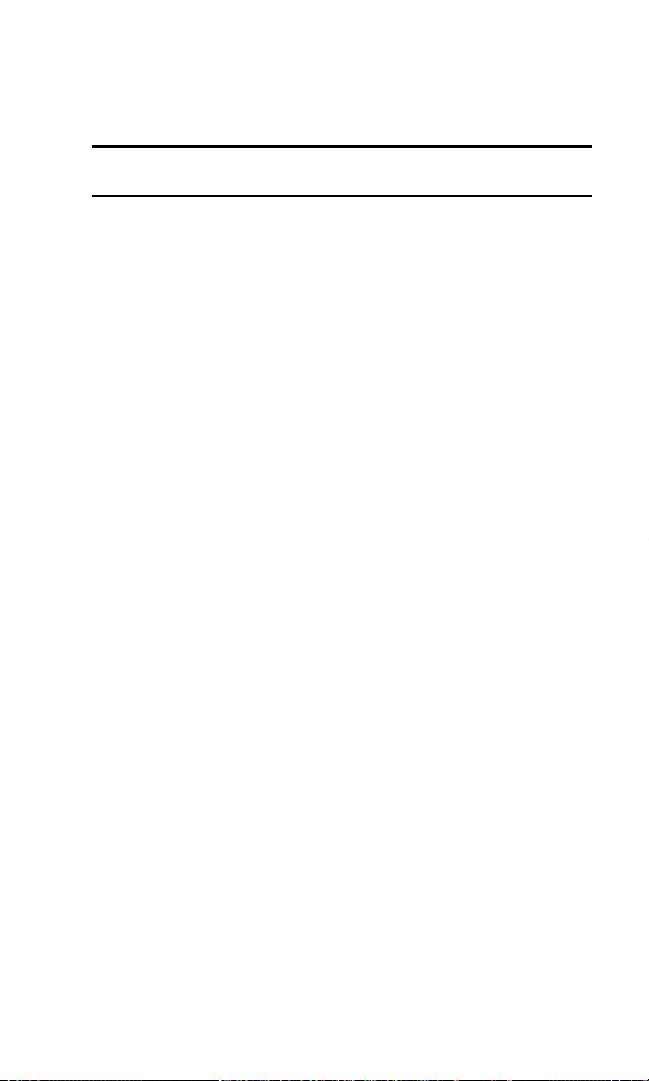
Part 3:
Activating and Provisioning Y our PCS Connection Card
The final step to making your PCS Connection Card operational is
configuring it to use your account.
Tip:For an overview of account activation and configuration, see
“Activating and Using PCS Service” on page 9.
If you purchased a pre-activated PCS Connection Card this step is not
necessary . Once the application software and driver are installed, the card
is ready for use.
Otherwise, you must use the Sprint Activation Wizard to activate and
configure your account. Activation involves phoning PCS Customer
Service Solutions, exchanging information and entering your account
information into the appropriate fields in the wizard.
To activate an account and configure your PCSConnection Card:
1. Please telephone PCS Customer Service Solutions at 1-866-581-9266
to set up your PCS wireless network account.
You should have the following information available:
©
Your billing address
©
Your Social Security or Tax ID number
©
Your driver’s license number
©
Your PCS Connection Card’s ESN (electronic serial number)
The ESN is printed on the card’s label and can also be displayed
during the installation process.
©
A pen and paper to write down your account information
Inform your PCS Customer Solutions Specialist that you are activating a
PCS Connection Card (
PC3200). During this call, PCS Customer Service
Solutions will help you choose a service plan and guide you through the
activation process.
Section 2: Installing the PCS Connection Card
26
2B: Installing Your PCS Connection Manager Software and PCS Connection Card
Part 3: Activating and Provisioning Your PCS Connection Card
Page 30
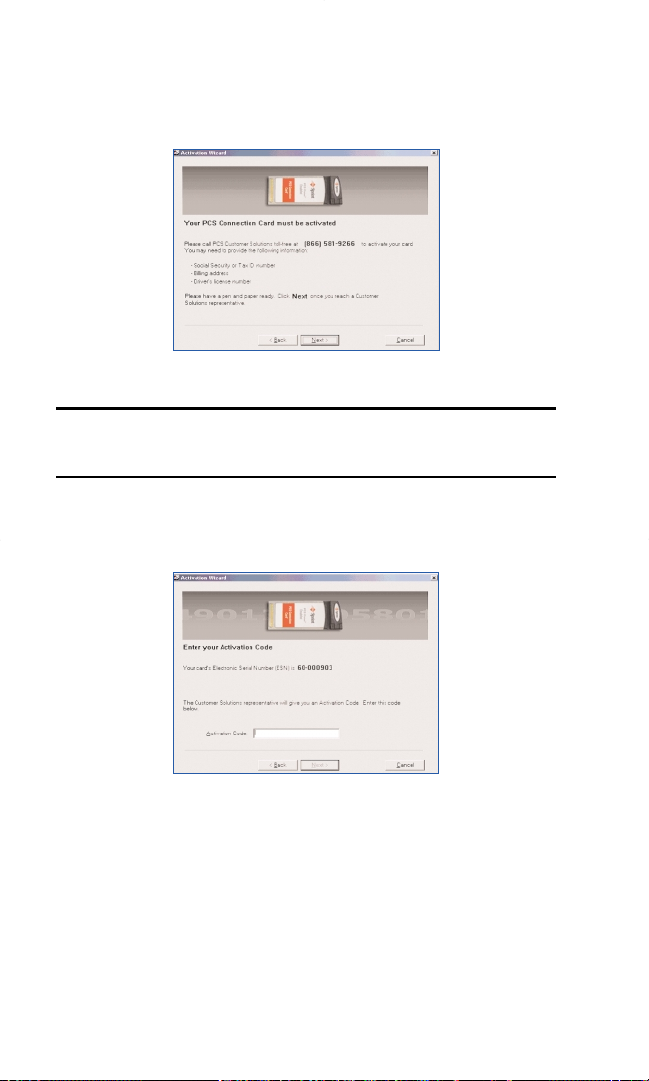
2. If your PCS Connection Card has not been activated, the Activation
Wizard will automatically launch and guide you through the
activation process.
Note: If you close the activation wizard before finishing the Card Activation
and Provisioning process, the Activation Wizard can be found at
Menu/Activation Wizard from within the PCSConnection Manager.
3. The Customer Solutions representative will give you an Activation
Code. Enter this code in the space provided. Click
Nextto continue.
Section 2: Installing the PCS Connection Card
2B: Installing Your PCS Connection Manager Software and PCS Connection Card
27
Part 3: Activating and Provisioning Your PCS Connection Ca
rd
Page 31

4. The Customer Solutions representative will give you a Phone number
and a MSID Code. Enter those numbers in the spaces provided. Click
Nextto continue.
Note: If you do not receive a MSID (IMSI_S) Code, leave the field blank.
5. Your phone number will be displayed at the bottom of the activation
window . Click
Yes if the information is correct.
Note: The numbers shown in the window display below are different from
what you will see.
6. You have now successfully completed the activation process. Click
Finishto exit the Sprint Activation Wizard.
Section 2: Installing the PCS Connection Card
28
2B: Installing Your PCS Connection Manager Software and PCS Connection Card
Part 3: Activating and Provisioning Your PCS Connection Card
Page 32

Note: If Windows Internet Explorer version 6.0 or later is not installed on
your PC,you may be prompted to install it from the PCS Connection Card
CD-ROM during the Card Activation and Provisioning stage.Once Windows
Internet Explorer version 6.0 is installed,your computer will restart and the
PCS Connection Manager Software will continue the Provisioning process.
7. Provisioning will start immediately after activation and may take
several minutes.
8. Click Goto Connect.
Note: Section 3A: The PCS Connection Manager beginning on page 36
explains how to use the PCS Connection Manager Software to manage
and monitor your connections.
Section 2: Installing the PCS Connection Card
2B: Installing Your PCS Connection Manager Software and PCS Connection Card
29
Part 3: Activating and Provisioning Your PCS Connection Ca
rd
Page 33

Section 2: Installing the PCS Connection Card
30 2C: Inserting and Removing the PCS Connection Card
Section 2C
Inserting & Removing the
PCS Connection Card
In This Section
4
Inserting the PCS Connection Card
4
Removing the PCS Connection
4
Exiting the PCS Connection Manager
T
This section explains the steps necessary to insert and remove the PCS
Connection Card properly . Removing the card improperly may cause a
fatal error to your PC.
Page 34

Inserting and Removingthe PCS Connection Card
Inserting the PCS Connection Card
Before you insert the PCS Connection Card, you must first install the PCS
Connection Manager Software as discussed earlier in this chapter . Once
you have completed the software installation procedure, you may insert
your card into your computer’s PC Card slot. The Sprint label should be
facing up and the 68-pin connector , located at the end of the card, should
be inserted directly into the computer’s PC Card slot.
Note: The PCS Connection Card should fit snugly, but you should be able
to insert or remove it easily from your computer’s PC Card slot.
Insert the PCS Connection Card into your computer’s PC Card slot (A)
with the Sprint label facing up. Then raise the antenna so that it is fully
extended and pointed up at a 90 degree angle (B). Use in any other
configuration may exceed FCC RF Exposure limits.
AB
WARNING: Once the card is inserted,do not physically remove the
PCS Connection Card until you have completed the Unplug/Eject
process described on page 32. Removing the card improperly may
cause a fatal error to your PC.
When you insert the card, the following should occur:
4
If sound effects are enabled, the computer beeps.
4
The PC Card icon appears in the status area (unless the feature has
been disabled).
4
The PCS Connection Manager Software launches (unless the
auto-launch feature has been disabled).
The card is powered as soon as you insert it.
Section 2: Installing the PCS Connection Card
2C: Inserting and Removing the PCS Connection Card 31
Page 35

Removing Power From The PC Card
When the PCS Connection Card is connected to the computer it has power
and is trying to communicate with the network. To remove power, the
card must be ejected from the PC Card slot.
Removing the PCS Connection Card
To remove the card:
1. Close the PCS Connection Manager if it is open.
2. Right Click on the System Tray icon
3. SelectExit
4.
After the PCS Connection Manager has exited, go to the task bar and
double click on the
Unplug and Eject Hardwareicon.
Note: The window display in steps 5and 6may differ across Operating
Systems.
5. Select AirPrime USB OpenHost Controller. Click Stop.
Section 2: Installing the PCS Connection Card
32 2C: Inserting and Removing the PCS Connection Card
XP
98SE
2000 & Me
Page 36

Section 2: Installing the PCS Connection Card
2C: Inserting and Removing the PCS Connection Card 33
6. ClickOK, then remove the PCS Connection Card. It is now safe to eject the card.
7. When removing your PCS Connection Card, always grip it by the sides of
the card rather than the top. Pulling on the antenna will damage the
card. If available, use the Card Ejector tool on your laptop.
Incorrect
Do not handle or remove the
PCS Connection Card by pulling
on the antenna.
Correct
When inserting or removing your
PCS Connection Card, grip the card
by both of its sides.
Page 37

Section 3:
34
Using the PCS Connection Card
Using the
PCS Connection Card
Section 3
Page 38

Section 3A
The PCS Connection Manager
SM
In This Section
44
The PCS Connection Manager
44
The PCS Connection Manager Window
44
Accessing Links
44
Windows Main Interface
T
his chapter outlines the PCS Connection Manager interface for your
notebook PC, including the components of the main window , button
usage, taskbar icons and more. Once you’ve mastered the basics here, you’ll
be ready to begin using your PCS Connection Card
TM
.
Section 3: Using the PCS Connection Card
3A: The PCS Connection Manager 35
Page 39

The PCS Connection Manager
PCS Connection Manager Software allows you to manage and monitor
the connection between your PCS Connection Card and the CDMA
network. Use the PCS Connection Manager to:
4
Determine your signal strength, PCS Vision availability and other
network parameters
4
Initiate data calls
4
View call statistics and Web messages
4
Enable and disable features such as Always on Top (which allows
you to set the card software to display in front of other application
windows)
4
Set options related to Web messages and sounds played
You must run the PCS ConnectionManager Software anytime you use the
PCS Connection Card.
Startingthe PCS Connection Manager Software
You can launch the PCS ConnectionManager Software by:
4
Doubling clicking the PCS Connection Manager icon, located
on your desktop.
– or –
4
Selecting Start > Programs > Sprint > PCS Connection Manager
Depending on your settings in the Options window , the software launches
automatically anytime you insert the PCS Connection Card.
Once you make a connection in the card software, you can launch
whichever application you want to use (such as your Web browser or
email application).
Use the close button in the lower right corner of the interface to exit.
Note: The PCS Connection Manager Software will attempt to register and
connect to the network using the information provided in the default
connection profile. A connection profile identifies your card to the service
provider and allows you to access your network account.
Section 3: Using the PCS Connection Card
36 3A: The PCS Connection Manager
Page 40

The PCS Connection Manager Window
The PCS Connection Manager features its own Custom Main Interface
(CMI) window . It includes the following components:
4
A Menu button in the lower left corner
4
Minimize and Close buttons in the lower right corner
4
A message area (the upper left portion of the display)
4
An indicator area (to the immediate right of the message area)
4
A button (“GO”) used to establish/cancel a connection
(The WMI view, an alternative interface, is described on page 44)
About the Interface
The following application functions are available within the main
window of the PCS Connection Manager:
4
Close: Closes the interface
4
Minimize: minimizes the interface
4
Go: Initiates a connection
4
Stop: Ends or cancels a connection
4
Menu: Provides access to tools and options settings
4
Message Area: Displays “Connect your phone or card,” “Ready to
Connect,” “Connected” or “Connecting” states
4
Indicator Area: The Indicator area displays icons that notify you when
you receive messages and indicate whether certain options and features
are enabled
4
Signal Strength: Visual indicator of signal strength
Section 3: Using the PCS Connection Card
3A: The PCS Connection Manager 37
Message Area
Indicator Area
Establish/cancel
a connection
button
Minimize
button
Close
button
Menu
button
Page 41

Secondary Menu Options
Clicking the Menu button, located in the lower left corner of the interface,
provides access to the PCS Connection Manager secondary menu.
Note: For a full explanation of each of the submenu links, go to Section
3B: Menu Options, beginning on page 45.
Section 3: Using the PCS Connection Card
38 3A: The PCS Connection Manager
Page 42

The Minimize and Close Buttons
The Minimize button closes the window but leaves the program running.
When the program is minimized, its icon in the status area can be used to
determine the card status. (See page
43).
Once minimized, you can redisplay the program by double clicking the
desktop shortcut or launching the card software from the
Start menu.
(See page 36.) You can also click the icon in the status area. (The icons are
shown in the section "Taskbar Icons" on page 43.)
The Close button is used to exit the card software.
Connection Status
The PCS Connection Manager interface provides information about your
current connection status.
Connect your phone or card
If the PCS Connection Manager fails to detect a PCS Connection Card, the
message “Connect your phone or card” will continue to display .
Note: In this state, the GO button is unavailable to indicate it cannot
be engaged. The signal strength and image compression icons also
are not visible.
Section 3: Using the PCS Connection Card
3A: The PCS Connection Manager 39
Page 43

Ready to Connect
The Ready state is the default state when the PCS Connection Card is
connected. It signifies that the PCS Connection Manager Software is ready
to connect to the network. The
GObutton is now enabled and the signal
strength icon is visible.
Click
GOto initiate a connection.
If a Dial-up Networking Connection is also available, the
GOsubmenu
displays. The
GOsubmenu lists all available connections grouped by
connection type and in alphabetical order . The connection type
(PCS Vision or Dial-up Networking) appears on the left with the
connection name to its right. Duplicate connections appear only once.
Connecting
In this state the PCS Connection Manager is attempting to make a
connection. The signal strength icon is visible, however the
GO button
changes to
Stop.
If you attempt to establish a PCS Vision connection that requires a
password or a Dial-up Networking Connection requiring a remote login
and password, a dialog box will appear . Enter the relevant information
and click
OKto continue the connection process.
To cancel the connection, click
Stop.
Section 3: Using the PCS Connection Card
40 3A: The PCS Connection Manager
Page 44

Connected
Once the connection is established, the signal strength icon is replaced by
a transferring/receiving icon which displays the amount of
transferred data.
For other messages, see “Troubleshooting Tips” on page 56.
Section 3: Using the PCS Connection Card
3A: The PCS Connection Manager 41
Page 45

Indicator Area
The indicator area displays icons that help you keep track of your signal
strength, notify you when you receive messages and indicate whether
certain options or features are enabled.
Section 3: Using the PCS Connection Card
42 3A: The PCS Connection Manager
4
The transfer/receive icon lets you know that a PCS Vision data
connection is active.
Icon Meaning
The Signal Strength indicator uses bars to show the strength of the
radio signal. The number of bars increases (up to a maximum of four)
as the signal strength increases.
Note: This icon is displayed only when data services are
available.
When no bars are shown, no connection is possible for one of the
following reasons:
4
No antenna is attached.
4
You are outside the enhanced Sprint Nationwide PCS Network
service area.
4
The signal strength is too weak.
4
A network or account problem is preventing the PCS Connection
Card from obtaining service.
Once a connection is established, this icon is replaced by the
Transmit/Receive icon (see page 41).
Page 46

Section 3: Using the PCS Connection Card
3A: The PCS Connection Manager 43
The GO Button
The GO button is used to establish and cancel a connection. The text on
the button changes during different connection stages.
©
GO – Ready to establish a connection. Click the button to start a
connection (if only one is defined) or to display a list from which
you can select a connection (if more than one connection is
defined).
©
Stop – A connection is being established or is already established.
Click the button to cancel or disconnect.
T askbar Icons
The PCS Connection Manager displays an icon in the status area (in the
lower left portion of the display screen on notebook PCs). The status area
icon indicates your connection status.
The Connected and Connecting versions of the icon animate to indicate
network activity while the Error , Disconnected and Dormant versions of
the system tray icon remain static.
Icon Meaning
Connecting- PCS Connection Card and ready for connection or
currently making a connection.
Connected- Connection established to Enhanced PCS Network and
data transfer in process.
Dormant- Connection established but no data transfer taking place.
Disconnected- PCS Connection Manager running, but no connection
in progress.
Error- PCS Connection Manager has encountered a hardware failure
in your computer’s modem or other error while attempting to connect.
Page 47

Section 3: Using the PCS Connection Card
44 3A: The PCS Connection Manager
Accessing Links
For your convenience, Sprint incorporates links to select PCS Products
and Services within the PCS Connection Manager menu. To access these
links:
1. Click Menuon the PCS Connection Manager interface.
2. Select Linksfrom the submenu.
Note: The PCS Connection Manager interface Links menu does not allow
you to add/remove links. Continue to manage direct links to your favorite
Web sites through your Web browser.
Windows Main Interface
The PCS Connection Manager has an alternative view instead of the
Custom Main Interface (CMI) window shown on page 37. It is called the
Windows Main Interface (WMI) window and provides the same function
as the CMI (it just looks different).
4
A Menu in the top left corner
4
Minimize and Close buttons in the top right corner
4
A message area (the bottom portion of the display)
4
An indicator area (below the message area)
4
A button (“GO”) used to establish/cancel a connection
Note: For a full explanation of each of the submenu links, go to Section
3B: Menu Options, beginning on page 45.
Message Area
Indicator Area
Establish/cancel
a connection
Minimize button
Close button
Menu
Page 48

Section 3B
Menu Options
In This Section
44
Overview and Description of Menu Items
44
Other Features
T
his chapter provides an overview and brief description of each menu
option you may encounter while using your PCS Connection Card
TM
and
PCS Connection Manager
SM
Software.
Section 3: Using the PCS Connection Card
3B: Menu Options 45
Page 49

Overview of Menu Items
Clicking the Menu button, located at the lower left of the interface,
launches the PCS Vision Interface secondary menu.
Menu Item Description
Go (Connect)
The GO (Connect) option allows you to establish a
connection. Once a connection is established, the GO
(Connect) button will be replaced by the option
Disconnect. Select Disconnect when you are ready to
terminate the session.
Section 3: Using the PCS Connection Card
46 3B: Menu Options
Page 50

Alert Log Provides a record of all alerts that have been received
while establishing and maintaining Connections. You
can use the Alert Log to help isolate and resolve
connection issues. The Alert Log displays a table with
four columns: Date/Time, Alert, Connection and
Number Dialed. The Date/Time button sorts in
descending order the first time it is clicked while each
of the other buttons sort in ascending order by default.
You can select entries by using the arrow keys on your
keyboard or the mouse. Selected entries are
highlighted. By default, no entry is selected. To delete
all entries, select Clear Log from the Edit menu.
Connection History Provides you with a detailed record of connections
established using your PCS Connection Card. Since
Connection History allows you to sort records by
connection name, you can easily distinguish between
personal and business usage.
Section 3: Using the PCS Connection Card
3B: Menu Options 47
Page 51

Device Info Helps identify problems connecting to the Enhanced
PCS Network Network and provides key information
about your PCS Connection Card status and
configuration.
Section 3: Using the PCS Connection Card
48 3B: Menu Options
& Diagnostics
Page 52

Activation Wizard The primary function of this screen is to provide
instructions to activate your card.
Software Updates Select the checkbox to check for software release
updates on a monthly basis. You can also check any
time by selecting the
Check Now button.
Links For your convenience, PCS Connection Manager
incorporates links to PCS products and services within
the PCS Vision Interface menu. The PCS Vision
Interface Links menu does not allow you to
add/remove links. Continue to manage direct links to
your favorite web sites through your web browser .
Section 3: Using the PCS Connection Card
3B: Menu Options 49
Page 53

Help By clicking on Help, a document will launch
providing more detailed information on the PCS
Connection Manager . If you are looking for additional
information on a subject, you can find it here within
the contents, index or search tabs.
About PCS Provides information about the version you are using.
Connection
Manager
Settings Contains three tabs: Interface, Logs, and Advanced.
Interface: Select an interface style.
4
PCS Vision Interface / Connection Manager (CMI)
- or -
4
Standard Windows Interface (WMI)
Section 3: Using the PCS Connection Card
50 3B: Menu Options
Page 54

Choose optional Interface behavior:
4
Button click - an audible click corresponds to each
mouse click.
4
Window always on top - PCS Vision Interface
window remains in the foreground irregardless of
what applications are open.
4
Show Welcome screen - The Welcome screen
appears each time PCS Connection Manager is
launched.
Advanced:
4
Select the Troubleshooting checkbox if you want
PCS Connection Manager to perform a pre-call check
each time you initiate a connection.
4
Select the Software Updates checkbox if you want to
automatically check for upgrades to the PCS
Connection Manager software.
By selecting the Check for updates once per month
option, you will receive a dialog box any time updates
or enhancements are made to the PCS Connection
Manager software. The Software Update progress
gauge provides a status of the file download progress.
This window closes once the update is complete and
returns you to the Settings dialog box.
Section 3: Using the PCS Connection Card
3B: Menu Options 51
Page 55

Logs:
4
Select the Keep Connection History checkbox to
create a tracking log of your PCS Vision
Connections.
4
If activating Keep Connection History , input the
number of Connections and Alerts you want to store.
4
Select an Export Separator from the drop-down list
to help format your logs when saved to disk.
4
Click OKto save changes and close the Settings
dialog box.
Section 3: Using the PCS Connection Card
52 3B: Menu Options
Page 56

Other Features
Auto-Update
The PCS Connection Manager periodically checks the PCS updated Web
site for new features. The new updates are automatically downloaded over
the enhanced Sprint Nationwide Network and installed directly onto your
laptop. These automatic updates insure the PCS Connection Manager
software is always up-to-date with the latest features and service packs.
Note: On Windows 2000 and XP, you must have Administrator Privileges
(Administrator or belong to Power Users Group) on your notebook to
download and install PCS Connection Manager updates. If a Restricted
User message appears, consult your System Administrator for
assistance with this feature.
Section 3: Using the PCS Connection Card
3B: Menu Options 53
Page 57

Auto-Update Process:
Click Next>to continue.
Click Next>to continue.
Update Installation:
Click Finish.
Section 3: Using the PCS Connection Card
54 3B: Menu Options
Page 58

Message Reader
The Message Reader feature allows you to display PCS Short Mail
messages sent across the PCS CDMA Network.
Incoming messages will be automatically displayed on your computer
screen when they arrive.
Click Deleteand Closeto close window .
Section 3: Using the PCS Connection Card
3B: Menu Options 55
Page 59

Section 3C
Troubleshooting Tips
In This Section
44
Problem, Causes and Solutions
44
Uninstalling the PCS Connection ManagerSMSoftware
T
his section provides assistance in diagnosing and solving many common
problems you may experience while using your PCS Connection Card
TM
and PCS Connection ManagerSMSoftware with your notebook PC.
Section 3: Using the PCS Connection Card
56 3C: Troubleshooting Tips
Page 60

Problem, Causes and Solutions
When properly installed, the PCS Connection Card is a highly reliable
product. Most problems are caused by one of these issues:
4
The wrong driver has been installed.
4
System resources required by the card are being used by other devices.
4
Network coverage is not available (either because you are outside the Sprint
Nationwide PCS Network or because of an account or network problem).
This section describes how to diagnose and solve these and other
problems. If, after reading this section, you are unable to resolve a
problem, please visit
www.sprintpcs.comor contact PCS Customer
Service Solutions at 1-888-211-4PCS (4727).
Error: “Card not responding”
Solution: This message may appear if you insert your PCS
Connection Card and click the PCS Connection
Manager shortcut icon before your computer has
detected the card. Click
OK on the message window ,
and wait 15-30 seconds before clicking the shortcut
icon. If the message appears a second time, remove
and reinsert the card, and wait until your computer
"beeps" before clicking the PCS Connection Manager
shortcut icon again.
Error: “No Service”
Solution: If this message is displayed, there is no service
available at this time. The network may be busy , or
undergoing maintenance. Try connecting to the
network at a later time, or moving to another location
if you are outside the enhanced Sprint Nationwide PCS
Network.
Error: “Card Not Found”
Solution: This message may indicate that the device drivers have
not been installed. If you have completed the
installation procedure, insert the card into your
computer's PC card slot. Windows will automatically
detect and install the necessary card drivers.
Section 3: Using the PCS Connection Card
3C: Troubleshooting Tips 57
Page 61

Problem , Causes and Solutions (con’t)
Error: “Card has been removed”
Solution: If this message is displayed, verify that the PCS
Connection Card is correctly inserted in your
computer's PC card slot.
Error: “Card is already in use”
Solution: This message indicates the card port is busy . Verify
whether your
PCS Connection Card has already established a
network connection, or if a third-party application is
currently using the serial ports.
Error: “There was no answer”
Solution: If this message appears, the network may be busy . T ry
to connect again at a later time.
Error: “The card has reported an error”
Solution: If this message is displayed, reboot your PC and
attempt to connect a second time. If you are still
unable to connect, contact PCS Customer Service
Solutions.
Error: “Connect your phone or card...”
Solution: If you have installed the PCS Connection Manager
software and inserted the PCS Connection Card while
your laptop is in a docking station, the card may not
connect. You will need to re-run the installation
software with your laptop removed from the docking
station. Be sure to properly remove the PCS
Connection Card from the PC before uninstalling and
re-installing the PCS Connection Manager software.
To uninstall the software, use the Add/Remove
Programs utility in Windows. Then, re-install the PCS
Connection Manager software.
Section 3: Using the PCS Connection Card
58 3C: Troubleshooting Tips
Page 62

Error: “ An Error has occurred. Your previous version of the
software will not be updated. "
Solution:
If the download is interrupted during the Auto-Update
process due to either a network unavailability error or if
you cancel the download, the PCS Connection Manager
may encounter an error the next time the software update
is attempted. You will need to Exit the PCS Connection
Manager (refer to page xx for more information). Use the
Windows Explorer utility to locate the PCS Connection
Manager Download sub folder . This Download sub folder
is located in the PCS Connection Manager folder , which is
normally located at: Program Files>Sprint>PCS
Connection Manager . Remove the "Download" subfolder
along with its contents. Now , re-launch the PCS
Connection Manager by double clicking the PCS
Connection Manager shortcut on desktop. Then, Click Go
to reconnect to the PCS Network, and retry the software updat
e.
WARNING: The PCS Connection Manager will not work if you
upgrade to a different Operating System. You must uninstall the PCS
Connection Manager using the Add/Remove Programs Utility (see
page 61) prior to installing your new Operating System, then
reinstall the PCS Connection Manager.
Note: If you have an older version of the Sprint PCS Connection
Manager and are experiencing problems during installation, use the
Add/Remove Programs Utility (see page 64) and remove the older version
of the Sprint PCS Connection Manager. Once you have removed the
older version, re-install the current version of the Sprint PCS Connection
Manager that is located on the Installation CD.
Section 3: Using the PCS Connection Card
3C: Troubleshooting Tips 59
Page 63

Connection Error Dialogs
From time-to-time you may experience Connection Errors that generate
Mobile IP Error Messages
Follow prompt and ClickOK
Note that this error will occur when ntetwork-provisioning information
does not match the profile on the PCS Connection Card.
If the problem persists, you may be prompted to "Update your Data
Profile.”
Click Update Data Profileto continue. As indicated, contact Sprint if
this problem persists.
Section 3: Using the PCS Connection Card
60 3C: Troubleshooting Tips (Notebook PCs)
Example of Error Code 67
Page 64

Uninstalling the PCS Connection Manager
Software
Uninstalling the PCS Connection ManagerSMSoftware
To uninstall the PCS Connection Manager Software be sure to use the
Add/Remove Programs Utility built-in to your Windows Operating System.
1. Exit from the PCS Connection Manager. Refer to Page
32 for detailed
instructions.
2. Go to Start < Control Paneland Select
Add/Remove Programs
Once selected, the Windows Add/Remove Programs Utility will launch. Be
sure the Change or Remove Programs feature is selected (default). Select
the PCS Connection Manager software from the list and click on the
Change/Remove button:
Section 3: Using the PCS Connection Card
3C: Troubleshooting Tips (Notebook PCs) 61
Page 65

Select Removeand click Next >
When prompted, click OKto proceed.
Restartyour computer to complete installation.
Section 3: Using the PCS Connection Card
62 3C: Troubleshooting Tips (Notebook PCs)
Page 66

Section 4
PCS Vision
SM
Section 4
PCS Vision 63
Page 67

Section 4A
PCS Vision
SM
In This Section
44
Messaging
44
Email
44
PCS Business Connection
SM
44
PCS Vision FAQs
P
CS VisionSMbrings you clarity you can see and hear , with enhanced,
always-on mobile multimedia capabilities like email, Internet browsing
and PCS Business Connection
SM
that are easy to learn and use. This rich,
colorful graphic experience will be visually comparable to your home or
office computer . It's a revolutionary way to look at wireless.
Section 4: PCS Vision
64 4A: PCS Vision
Page 68

Messaging
Now you can send and receive email and instant messages, as well as chat
on select PCS Connection Cards. With chat, you can have a conversation
without talking. Join in a Web-based chat room to exchange information
on a specific topic or read conversations that others have posted – even
launch a one-on-one chat for a more in-depth conversation.
PCS Messages
These appear on your screen as Page/Textand include numeric messages
and PCS Messages.
Signing Up for Web Updates
With Web Updates, you can have news and information sent directly to
your PCS Connection Card at the times you choose.
To select the information you want sent to your PCS Connection Card:
1. Log on to the Internet.
2. Go to the site from which you want to receive information. A few of the
sites you can visit are America Online
®
, Yahoo!®, MSN®and eBay®.
(The location where you request updates within each site will vary .)
3. Where indicated on the site, input your PCS Connection Card’s
10-digit PCS Phone Number followed by “@messaging.sprintpcs.com.”
For example: 5551234567@messaging.sprintpcs.com.
Upon completing the registration process, you should begin receiving
updates to your PCS Connection Card as requested.
Section 4: PCS Vision
4A: PCS Vision 65
Page 69

Email
Using PCS Email
With PCS Email, you can set up an account at no additional charge and
perform many of the typical email functions from your PCS Connection
Card that you can from your desktop computer .
You can manage your PCS Email Account from your computer at
www.sprintpcs.com. Y ou can also access other select email providers
from the Web.
Accessing PCS Email Messages
To access PCS Email Messages:
1. From the Web home page, select the Messagingfolder.
2. Select E-mail. If you’re a first-time user , prompts will help you set up
your email account by establishing a user name and password.
3. To view your messages, select Inbox.
4. Select the message you wish to read.
5. Once you’ve read a message, use the quick actions at the end of each
message (
Erase, Reply, Reply All or Next Message) or select Menu
for a full list of options.
Composing PCS Email Messages
To compose a PCSEmail Message:
1. From the Web home page, select the Messagingfolder.
2. Select E-mail.
3. Select Compose.
4. Select Add Nameto enter the address of the person to whom you’re
sending a message.
5.
Select Nextto enter the subject of your email and your specific
message.
6. Select Sendwhen your message is ready to be delivered.
Section 4: PCS Vision
66 4A: PCS Vision
Page 70

PCS Business Connection
SM
Personal Edition
PCS Business ConnectionSMPersonal Edition is designed to offer secure
wireless access to both Microsoft Outlook and Lotus Notes.
PCS Business Connection Personal Edition delivers the
following features:
4
Business email access:Read, reply to, forward, delete and compose
your company email.
4
Company directory and contacts:Search, view, call, and email
contacts from your company's directory . Do all this and add/edit
your personal contacts.
4
Work calendar:Accept and reject meetings, view daily summaries
and details, navigate to various dates.
4
Files/information on your PC:Browse folders, download and
view documents from any device using a PC browser or
Internet Explorer .
To use PCS Business Connection Personal Edition, install Business
Connection Personal Edition software on your work PC. This allows data
to be securely retrieved in real-time by your wireless device when
connected to the Sprint Nationwide PCS Network. There is a monthly
charge for PCS Business Connection, and usage charges will also apply .
When your work PC isn't on, you can share connections with your
co-workers so that you always have access to your email, calendar and
contacts. Your data remains secure behind the corporate firewall and any
changes you make on your wireless device are instantly updated on your
corporate server without the need to synchronize.
Additional Business Connection solutions are available to your company .
For more details, visit
businessconnection.sprintpcs.com.
Section 4: PCS Vision
4A: PCS Vision 67
Page 71

PCS Vision FAQs
How will I know when my PCS Connection Card is ready for
PCS Vision Service?
Your user name (for example, bsmith001@sprintpcs.com) will be visible on
the PCS Connection Manager display screen.
How do I sign-in for the first time?
You are automatically signed in to PCS Vision Services when you launch the
PCS Connection Manager Software.
How do I know when my PCS Connection Card is connected
to PCS Vision Services?
Your PCS Connection Card automatically connects when PCSVision Service
is used or an incoming message arrives.
Can I make phone calls using my PCS Connection Card?
You cannot make voice calls with the PCS Connection Card.
When is my data connection active?
Your connection is active when data is being transferred. The message
"Connected" appears on the PCS Connection Manager display screen.
When is my data connection dormant?
If no data is received for 10 seconds, the connection goes dormant. The
connection can go active again quickly . If no data is received for an extended
period of time, the connection will terminate.
Can I change my PCS VisionSMPassword?
Yes, sign on to the PCS website, www .sprintpcs.com, and click My Profile
(near the top of the page). Click Settings & Preferences. Then, Click
Change PCS Vision User Name and PCS Vision Password.
Follow the on-screen instructions to change your PCS Vision Password.
Section 4: PCS Vision
68 4A: PCS Vision
Page 72

Can I sign out of data services?
You can sign out without turning off your PCS Connection Card; however
you will not be able to browse the Web or use other PCS Vision Services. T o
sign out, go to
Settings > Internet > Sign Outin PCS Connection
Manager menu.
How can I optimize my settings to achieve faster speeds and send
and receive less data while dialing into my company network?
For optimized results, work in "Offline" mode and synchronize
periodically to send and receive corporate email. Also, save/drag-anddrop attachments to a desktop folder rather than double-clicking prior to
opening. For more detailed information, access the Microsoft whitepaper
at
http://www.microsoft.com/office/outlook/evaluation/perform.doc.
Section 4: PCS Vision
4A: PCS Vision 69
Page 73

Section 5
70 Technical Specifications/Regulatory Information
Technical Specifications
and
Regulatory Information
Section 5
Page 74

Section 5A
Technical Specifications
In This Section
44
Environmental Specifications
44
Radio Frequency and Electrical Specifications
44
Software Specifications
44
Mechanical Specifications
T
his section outlines the environmental and technical specifications for
your new PCS Connection Card
TM
Section 5: Technical Specifications/Regulatory Information
5A: Technical Specifications 71
Page 75

Environmental Specifications
Operating temperature: -20oto 60oC
Storage temperature: - 30
o
to 65oC
Humidity: 60
o
@ 15 - 95%RH
Vibration stability: Sinusoidal vibration @ 15g peak
Mechanical shock @ 50g peak
Drop: 1 meter on vinyl surface
Contact discharge (Level 2): +/- 1.5k V
Air discharge (Level 3): +/- 15k V
Radio Frequency and
Electrical Specifications
Approvals: FCC (parts 15&24, SAR)
Interface type: T ype II PC Card
Supply voltage: 3.3V
Current consumption: Sleep/Idle: 95mA
Average in-use: 360mA
Max. (Peak): 950mA
Transmitter power: 200mW (+23dBm)
Transmitting: Forward link: 144 kbps
(Max data rate): Reverse link: 144 kbps
Transmit: 1850 to 1910MHz
Receive: 1930 to 1990MHz
Channel spacing: 1.25MHz
Frequency stability: +/- 150Hz
Voice capability: None
Section 5: Technical Specifications/Regulatory Information
72 5A: Technical Specifications
Page 76

Software Specifications
CDMA specification: IS - 2000 Release 0
Data service: IS - 707A
SMS (IS-637): IS - 637A mobile terminated
FAX: No Support
IOTA: Support
OTASP (IS-683A): No Support
OTAP A (IS-683A): No Support
PRL (preferred roaming list): Support
Authentication: Support
Voice: No Support
NAM Single
E911 & Position Location: No Support
TTY/Accessibility: No Support
Mobile IP: Support
WNP (wireless number portability): Support
Mechanical Specifications
Dimensions (W x L x H): 54mm x 116mm x 5mm
Weight: 40g
Power button: No support
Headset jack: No support
LED: Red/Green
Antenna: Vertically polarized dipole
Section 5: Technical Specifications/Regulatory Information
5A: Technical Specifications 73
Page 77

Section 5B
Regulatory Information
In This Section
44
Warning (EMI) - US FCC Information
44
Warning (EMI) - Canada
T
his section outlines important regulatory notices concerning your new
PCS Connection Card
TM
.
Section 5: Technical Specifications/Regulatory Information
74 5B: Regulatory Information
Page 78

Regulatory Notices
This device is compliant with Parts 15 and 24 of the FCC Rules. This PC
card has been tested with the typical laptop computer with the side loading
PCMCIA bay . This PC card must not be co-located or operated in
conjunction with any other antenna or transmitter . Use of this device in
any other configuration may exceed the FCC RF Exposure compliance
limit. Operation of this device is subject to the following two conditions:
1. This device may not cause harmful interference, and
2. This device must accept any interference received, including
interference that may cause undesirable operations.
FCC guidelines stipulate that the antenna should be more than 2.5 cm
(1”) from by-standers and 1.0 cm (0.39”) from the user . When in use, the
antenna should be fully extended upward at a 90 degree angle.
The highest reported SAR values of the PCS Connection Card - Model
PC3200 are:
1. Separation distance of 2.5 cm (1”) to nearby persons (0.85 W/kg).
2. Direct contact to user's lap with PCS Connection Card inserted into
the bottom PC Card slot of the laptop computer with antenna in the
stowed (down) position (0.782 W/kg).
FCC ID: PNF-PC3200P
CAUTIONUnauthorized modifications or changes not expressly approved
by Sprint Communications Company L.P. could void compliance with
regulatory rules and thereby your authority to use this equipment.
WARNING (EMI) - United States FCC Information- This equipment has
been tested and found to comply with the limits pursuant to Part 15 & 24
of the FCC Rules. These limits are designed to provide reasonable
protection against harmful interference in an appropriate installation.
This equipment generates, uses, and can radiate radio frequency energy
and, if not installed and used in accordance with the instructions, may
cause harmful interference to radio communication. However , there is no
guarantee that interference will not occur in a particular installation.
Section 5: Technical Specifications/Regulatory Information
5B: Regulatory Information 75
Page 79

If this equipment does cause harmful interference to radio or television
reception, which can be determined by turning the equipment off and on,
the user is encouraged to try to correct the interference by one or more of
the following measures:
4
Reorient or relocate the receiving antenna
4
Increase the separation between the equipment and receiver
4
Connect the equipment into an outlet on a circuit different from that to
which the receiver is connected
4
Consult the dealer or an experienced radio/TV technician for help
WARNING (EMI) - Canada - This digital apparatus does not exceed the
Class B limits for radio noise emissions from digital apparatus as set out in
the interference causing equipment standard entitled "Digital
Apparatus", ICES-003 of the Department of Communications.
Cet appareil numérique respecte les limites de bruits radioélectriques
applicables aux appareils numériques de Classe B prescrites dans la
norme sur le matériel brouilleur: "Appareils Numériques", NMB-003
édictée par le ministre des Communications.
If you have purchased this product under a United States Government
contract, it shall be subject to restrictions as set forth in subparagraph
(c)(1)(ii) of Defense Federal Acquisitions Regulations (DFARs) Section
252.227-7013 for Department of Defense contracts, and as set forth in
Federal Acquisitions Regulations (FARs) Section 52.227-19 for civilian
agency contracts or any successor regulations. If further government
regulations apply , it is your responsibility to ensure compliance with such
regulations.
Section 5: Technical Specifications/Regulatory Information
76 5B: Regulatory Information
Page 80

Section 6
Safety Information and Terms & Conditions 77
Safety Information
and
Terms & Conditions
Section 6
Page 81

Section 6A
Safety and Notices
In This Section
4
Important Notice
4
Safety and Hazards
T
his section outlines important liability and safety guidelines concerning
your new PCS Connection Card
TM
.
Section 6: Safety Information and Terms and Conditions
78 6A: Safety and Notices
Page 82

Important Notice
Because of the nature of wireless communications, transmission and
reception of data can never be guaranteed. Data may be delayed, corrupted
(i.e., have errors) or be totally lost. Although significant delays or losses of
data are rare when wireless devices such as the PCS Connection Card Model PC3200 CDMA modem are used in a normal manner with a wellconstructed network, they should not be used in situations where failure to
transmit or receive data could result in damage of any kind to the user or
any other party , including but not limited to personal injury , death, or loss
of property . SPRINT SPECTRUM L.P. accepts no responsibility for damages
of any kind resulting from delays or errors in data transmitted or received
using the PCS Connection Card - Model PC3200 CDMA modem, or for
failure of the PCS Connection Card - Model PC3200 to transmit or receive
such data.
Safety and Hazards
Do not operate the PCS Connection Card -Model PC3200 in areas where
blasting is in progress, where explosive atmospheres may be present, near
medical equipment, life support equipment, or any equipment which
may be susceptible to any form of radio interference. In such areas, the
PCS Connection Card - Model PC3200
MUST BE POWERED OFF. It can
transmit signals that could interfere with this equipment.
Do not operate the PCS Connection Card - Model PC3200 in any aircraft,
whether the aircraft is on the ground or in flight. In aircraft, the PCS
Connection Card - Model PC3200
MUST BE POWERED OFF. When
operating, it can transmit signals that could interfere with various
onboard systems.
The driver or operator of any vehicle should not operate the PCS Connection
Card - Model PC3200 while in control of a vehicle. Doing so will detract
from the driver or operator's control and operation of that vehicle. In
some jurisdictions, operating such communications devices while in
control of a vehicle is an offense.
Section 6: Safety Information and Terms and Conditions
6A: Safety and Notices 79
Page 83

Section 6B
Terms and Conditions
In This Section
44
Terms and Conditions of Services
T
his section contains the terms and conditions of service for your new
PCS Connection Card
TM
.
Section 6: Safety Information and Terms and Conditions
80 6B: Terms and Conditions
Page 84

Terms and Conditions
Terms and Conditions of Services
(Effective as of November 24, 2003 until replaced)
Thanks for choosing Sprint. These terms and conditions are part of your agreement
with Sprint for PCS Services.
The terms and conditions included with your PCS Phone may not be the most
current version. For the most current version of the terms and conditions, please
visit our website at www
.sprintpcs.com or call PCS Customer Ser vice Solutions at
1-888-211-4PCS. If you activated PCS Services before the effective date of these
terms and conditions, these terms and conditions replace and supersede any
previous terms and conditions.
If you have questions about your PCS Services, please visit our website at
www
.sprintpcs.com or call PCS Customer Ser vice Solutions at 1-888-211-4PCS
(4727).
Para solicitar esta literatura en español, por favor contactar a
1-888-211-4PCS(4727).
Agreement. Your agreement ("Agreement") with Sprint Spectrum L.P. and any of its
affiliates doing business as Sprint providing PCS Services ("Services") to you is
made up of these Terms and Conditions of Service ("Terms") and the Service Plan
that we agree to provide you. Your "Service Plan" is described in our marketing
materials, and includes the terms, rates and features we set for that Service Plan. In
the agreement, we use the words "we," "us," "our" or "Sprint" to refer to Sprint
Spectrum L.P. and its af filiates doing business as Sprint. You accept the agreement
when you activate PCS Services or make any attempt to use our PCS Services (for
example, attempting to place any call while on or roaming off the Sprint
Nationwide PCS Network, using data services, etc.). We may change the
Agreement at any time by giving you prior notice. Any changes to the Agreement
are effective when we publish them. If you use our Services or make any payment
to us on or after the effective date of the changes, you accept the changes. If we
change a material term of the Agreement and that change has a material adverse
effect on you, you may terminate the Agreement without an early termination fee
by calling 1-888-211-4727 within 30 days after the invoice date of the first invoice
your receive after the changes go into effect. You understand and agree that taxes,
Universal Service fees and other charges imposed by the government or based on
government calculations may increase or decrease on a monthly basis, and that this
paragraph does not apply to any increases in such taxes, Universal Service fees and
other charges.
Provision of Service. Your purchase of a PCS Phone or other equipment does not
mean that we must provide Services to you. We may decide not to provide Services
to you for any lawful reason. We may request that you provide us with any
information we reasonably require to determine whether you qualify for Services.
Services in some areas are managed and provided under contract with Sprint by
independent affiliates with access to the Sprint Nationwide PCS Network. Some
Section 6B: Terms & Conditions 81
Page 85

Services may not be available or may operate differently in certain affiliate markets
or other areas.
Credit Verification. You must have and maintain satisfactory credit to receive and
continue to receive Services. We will verify your credit before agreeing to provide
Services to you and we may verify your credit at any time while we provide Services
to you. Credit verification may include a review of credit reports that we receive
from credit bureaus. If at any time we determine, in our sole discretion, that
payment for Services may not be made when due, we may suspend Services and
require that you provide payment on account or a guarantee of payment before we
resume Services.
Service Plan. You may be eligible for a fixed length PCS Service Plan ("Term Service
Plan") or for a month-to-month Service Plan ("Non-Term Service Plan"). We
determine the Service Plan for which you qualify. Except as permitted by the
Agreement, you must maintain service with us on your Term Service Plan for the
minimum term associated with that Term Service Plan. We may offer non-identical
Service Plans to different individuals or entities. Services and coverage under some
Service Plans may be more limited than available under other Service Plans. Your
Service Plan sets out the charges for Services and is your Service Plan until that
Service Plan is changed, you switch to a different Service Plan, or your Services
terminate. Based on your credit rating or other factors, we may require that you
make a deposit, prepayment, or a series of deposits or prepayments, or be subject
to an account spending limit, before Services are activated or maintained.
Changing Service Plans. If you are on a Non-Term Service Plan, you may change to a
different Service Plan for which you qualify. Any change is effective at the start of
your next full invoicing cycle unless otherwise specified by us at the time that you
place your change order. If you change or add a different Service Plan or service
feature and the change is effective prior to the start of your next full invoicing
cycle, you will be invoiced a prorated amount. We may require a service charge for
implementing any change directed by you in addition to the charges associated
with the Service Plan or optional service features you select. If you are on a Term
Service Plan and you want to change your service plan, you may be required to
accept a new Term Service Plan and we may require you to pay the early
termination fee set out in your Service Plan or other fee.
Termination. Non-Term Service Plan. If you are on a Non-Term Service Plan, you may
terminate Services at any time by giving us notice. Subject to the terms of this
Agreement, we may terminate Services at any time, with or without notice. If your
Service has been suspended due to non-payment, you may be charged a
reactivation fee. We may deactivate any Number before you receive notice of
termination without liability to you. Termination by either of us may be with or
without cause.
Termination. Term Service Plan. EXCEPT AS PERMITTED BY THE AGREEMENT, IF
YOU TERMINATE YOUR TERM SERVICE PLAN BEFORE THE END OF THE TERM,
OR IF WE TERMINATE SERVICES FOR CAUSE BEFORE THE END OF THE TERM,
YOU WILL BE REQUIRED TO PAY THE EARLY TERMINATION FEE ASSOCIATED
WITH YOUR TERM SERVICE PLAN. No early termination fee is charged if you
Section 6B: Terms & Conditions 82
Page 86

terminate a Term Service Plan in accordance with the return policy associated
with your Term Service Plan. After the expiration of the term, the Terms relating to
Non-Term Service Plans apply.
Termination. General. Regardless of whether you have a Non-Term or a Term Service
Plan, we may terminate or suspend Services to you without liability if: (1) you breach
any provision of this Agreement (including if you fail to pay any charges for Services);
or (2) you fail to pay any charges due us for equipment or otherwise. If Services are
terminated before the end of your current invoicing cycle, we will not prorate the
monthly recurring charge to the date of termination, and you will not receive a credit
or refund for any unused minutes in your Service Plan.
Use of Services and Equipment; Availability. You must be at least 18 years old to
subscribe to our Services. We may require you to provide proof of your age and
identity. If you are under 18 years old you may be eligible for certain Services that
have Account Spending Limits if a person 18 years or older is also named as a
subscriber on the Account. Your PCS Phone will not accept the services of any
wireless provider other than Sprint (but see Roaming). Services and equipment
may not be used for any unlawful, fraudulent or abusive purpose. By requesting
Services, you agree that you will not use Services and equipment in any unlawful,
fraudulent or abusive manner. You may not resell or lease Services or equipment to
anyone.
Coverage. Most services are only available within the operating range of the
Sprint Nationwide PCS Network (also see Roaming). Coverage is not available
everywhere. Coverage and quality of Services may be affected by conditions within
or beyond our control, including network problems, signal strength, your
equipment, and atmospheric, geographic, or topographic conditions. We do not
guarantee service availability or that there will be no interruptions or delays in
Services (e.g., dropped calls, blocked calls, etc.).
Number.We may change the phone number ("Number") assigned to your PCS
device without compensation by giving you prior notice. You do not own the
Number. You may not modify the Number we program into any phone or other
equipment, duplicate the Number to any device other than that authorized by us
or, except as allowed for by law, transfer (port) the Number to any other individual
or entity. If you transfer the Number to another carrier, the terms of the Agreement
(including the rights and obligations set forth in the Termination paragraphs) still
apply. In certain instances, you may transfer a Number from another carrier to
Sprint. Sprint does not in any way guarantee that such transfers to (or from) Sprint
will be successful. If a transfer to Sprint is not successful, you will be responsible
any discounts provided to you with the purchase of your PCS device. See our
printed in-store materials or visit www
.sprintpcs.com
for additional important
information on Number transfers.
Phone Activation Fee. You may be required to pay a non-refundable phone
activation fee when you activate a new Number, have us switch a Number to a
different phone, have your current Number changed, we activate a different phone
on your existing account or your Service Plan says so.
Section 6B: Terms & Conditions 83
Page 87

Charges. For most forms of wireless Service, your usage will be charged from the
time you first initiate contact between your phone or other wireless device and the
network until the network connection is broken, whether or not you are successful
in connecting with the service with which you seek to connect, even if the
connection is later broken or dropped. An exception is that you are not charged for
voice calls that are not completed. You are charged for completed calls to your
Number from the time shortly before the phone starts ringing until the call is
terminated. You will be charged peak rates for the entire duration of calls initiated
during the peak time periods applicable to your Service. You will be charged offpeak rates for the entire duration of calls initiated during the off-peak time periods
applicable to your Service. In addition to these usage charges, you may be charged
for recurring monthly service charges, applicable local and long-distance toll
charges, other usage charges, (including voicemail access, call waiting, call
forwarding, etc.), connection fees, roaming charges, directory assistance, call
completion charges, account review and management charges, optional features
you select at an extra cost, surcharges related to government programs, and taxes.
Charges for most Services are incurred in one-minute increments, with partial
minutes of use rounded up to the next highest minute. You must pay, by each
invoice due date, all charges for Services provided to the Number for each phone or
other equipment that our records show you activated, no matter who actually uses
or has possession of the phone or other equipment at the time Services are
provided.
PCS Vision (Third Generation) Wireless Charges. For PCS Vision wireless services,
you will be charged on a per kilobyte basis for data used, rather than for airtime
used. As long as your PCS Vision device is connected to the Sprint Nationwide
PCS Network ("PCS Vision network"), you will be incurring data usage charges. You
are responsible for all data activity from and directed to your PCS Phone, regardless
of who initiates the activity. We will invoice you for all data directed to the internet
address (or "IP address") assigned to your device in a given PCS Vision session,
regardless of whether your device actually receives the data. You will be charged
for data usage initiated by others as well as those you initiate. You will be charged
for additional data used in transporting and routing on the network. You will be
charged for partial and interrupted data downloads or other use, including re-sent
data, and for unsuccessful attempts to reach websites and use other applications
and services, including those resulting from dropped network connections. If you
use a Premium Service (including services provided by third parties but for which
you are billed on your PCS Invoice), you will be charged for data used in transport
and routing in addition to the charge for the Premium Service. The amount of data
used and charged to you will vary widely, depending upon the specific PCS Vision
wireless application or other service you use, the amount of data used in the
specific application or service, and network congestion and other matters. For this
and other reasons, estimates of data usage - for example, the size of downloadable
files - will vary from what you actually use. You cannot receive incoming calls
while using third generation services. Data usage will be rounded up to the next
whole kilobyte. Kilobyte usage will be rounded up to the next full cent. Rounding
up will occur at the end of each separate session or each clock hour (at the top of
Section 6B: Terms & Conditions 84
Page 88

each hour), if the session spans more than 1 clock hour. When traveling on our
PCS Vision network, a session may be ended and new session initiated, although no
interruption to the actual data session will occur. Your invoice will not separately
identify the number of kilobytes attributable to your use of specific sites, sessions
or services used.
PCS Vision Premium Services. Your PCS Vision wireless services may allow you to
access or download premium content for an additional charge. Certain PCS Vision
services (e.g., games, ringers and screen savers) primarily contain premium
services content. Access to and downloading of premium content is not included
with PCS Vision services. The additional charges for this premium content will be
billed to you on your PCS Invoice. You will be charged for this content (at rates and
charges specified at the time of access or download) that will be in addition to data
usage charges you will incur while connected to the enhanced PCS Vision network.
We provide no warranties and make no representations or claims with regard to
third-party Premium Services. In certain instances, subject to the terms of the
content purchased, we may delete premium and non-premium items downloaded
to available storage areas (e.g., your vault), including any pictures, games and other
content. We may limit the amount of Premium Services you may purchase in a
specific timeframe (month, week, day, or other time per iod). We may suspend your
use of Premium Services without prior consent or notice if we have reason to
suspect fraudulent or unauthorized use of your Premium Services account, but we
make no assurances that we will suspend your account.
Other Terms Applicable to PCS Vision Usage. Use of PCS Vision wireless services
requires the purchase of a separate third generation wireless compatible phone or
other device and is subject to any software, memory, storage or other limitation in
the phone or other equipment. Not all applications and services work, or work the
same, on all third generation wireless phones and devices. Check the materials
accompanying your phone or device to determine which applications and
services it will support. PCS Vision wireless services are not available while off the
PCS Vision network. PCS Vision services are not available for server devices or host
computer applications, other systems that drive continuous heavy traffic or data
sessions, or as substitutes for private lines or frame relay connections. Unlimited
PCS Vision plans/options are only available with phones or PCS smart phones
where the device is not being used as a modem in connection with other
equipment (e.g., computers, PDAs, etc.) through use of connection kits or other
phone-to-computer/PDA accessories, or Bluetooth or other wireless technology.
Sprint reserves the right to deny or to terminate service without notice for any
misuse. Sprint is not responsible for any opinions, advice, statements, services
applications or other information provided by third parties and accessible through
PCS Vision wireless services. Neither Sprint nor its vendors or licensors guarantees
the accuracy, completeness or usefulness of information that is obtained through
the PCS Vision wireless services. You are responsible for evaluating such content.
Use of certain PCS Vision wireless services, including some messaging services,
may result in the disclosure to others of your email address and other information
about you in connection with your internet usage. Your accessing of, or use of,
third party sites or services accessible PCS Vision wireless services may require the
Section 6B: Terms & Conditions 85
Page 89

disclosure of information about you, subject to the policies of those sites and
services. You consent to receiving advertising, warnings, alerts and other
messages, including broadcast messages. Your access to PCS Vision wireless
services is controlled by a password.
Voice Command. PCS Voice Command is an optional service that allows you to
place calls by using speech recognition technology. Calls to 911 or similar
emergency numbers cannot be placed through the Voice Command feature.
Airtime and applicable long distance charges for a call completed from your
Number using the Voice Command feature begin when you press or activate the
TALK or similar key(s) and end when your call is terminated by hitting the END key
or by returning to the Voice Command platform. If you initiate and complete
another call without leaving the Voice Command platform, a separate charge for
that call will begin from the time the previous call was terminated. Airtime and
applicable long distance charges will be applied to the entire length of a completed
call initiated from Voice Command. Using Directory Assistance to input names into
your Voice Command address book will incur additional charges.
Invoicing. Invoicing cycles are approximately 30 days in length. Invoicing cycles
and dates may change from time to time. Except as otherwise provided in your
Service Plan, monthly recurring charges (MRCs) are invoiced one invoicing cycle in
advance. Charges for Services are usually invoiced as soon as possible after the
charges accrue. We may, however, invoice you for usage and charges occurring
before the invoicing cycle being invoiced, if they were not previously invoiced. If
you are invoiced for usage incurred during a prior invoicing cycle, those minutes
will be applied to your Service Plan minutes for the current invoicing cycle.
However, if you change your PCS Service Plan between the time the usage was
incurred and the beginning of the current invoicing cycle, those minutes from the
prior invoicing cycle will be charged at the rate per minute for usage over included
minutes provided in the Service Plan in effect at the time the usage was incurred.
Payment. If you have authorized payment for Services or equipment by credit card
or by debiting a bank account, no additional notice or consent is required before
we invoice the credit card or debit the bank account for all amounts due to us or
billed by us on behalf of a third party. You must promptly notify us of any change in
your invoicing address or of the credit card or bank account used for payment. We
reserve the right to require payment by money order, cashier's check or other
secured form of payment. If we take action to receive payment beyond invoicing
you for charges for Services or equipment, you must pay our costs and expenses of
collection, including attorneys' fees and expenses, the fees of any collection
agency and court costs. If we act as an invoicing agent for a third-party service
provider, payments received are first applied to amounts due and owing to us and
any remaining amounts are applied to sums due and owing to the third-party
service provider. We may immediately charge an additional fee for any check or
other negotiable instrument endorsed by you and returned unpaid by a financial
institution for any reason. You may be charged fees for certain methods of
payment.
Section 6B: Terms & Conditions 86
Page 90

Late Payment Charges. Payment is past due if we do not receive it by the due date
shown on your invoice. Any payment for Services and equipment not made when
due accrues late charges until paid at the rate of 5% per month or at the highest rate
allowed by law. Acceptance of late or partial payments (even if marked "paid in
full") does not waive our right to collect all amounts that you owe us. If your Service
has been suspended due to non-payment, you may be charged a reactivation fee.
Disputed Charges. You must raise any dispute that you have about any charges
invoiced to you within 15 days of the date of the invoice or you have accepted the
invoice. You may notify us of any dispute by notifying PCS Customer Service
Solutions. Calls to our sales or general business offices are not notice of a dispute. If
disputed invoice procedures are described on the invoice, you must follow them.
Account Spending Limit. If we agree to provide Services to you on an Account
Spending Limit basis, we will tell you your Account Spending Limit before we start
Services to your Number, or as reasonably practicable after the limit is imposed. If
we require a deposit for you to establish or keep Services on an Account Spending
Limit basis, we will hold the deposit as partial guarantee of payment for Services
(see Deposits). Charges for Services accrue against your Account Spending Limit as
they are incurred. We may charge an initial ASL start up fee. We may charge a
monthly ASL service fee, in addition to your recurring monthly service charge. We
may suspend Services to your Number without prior notice to you when your
account balance reaches your Account Spending Limit. Services are restored when
you have paid any past due balance and pay a specified minimum amount to reduce
your account balance below your Account Spending Limit. We may change this
minimum amount at any time upon notice to you. You may pay any past due
balance and the minimum amount by any method authorized by Sprint. Contact
PCS Customer Service Solutions for information about authorized methods of
making these payments. We may charge you a fee for calls that involve our live
customer care services. If we provide Services to you on an Account Spending
Limit basis, Services and coverage may be limited in certain ways. You must pay all
charges for Services even if they exceed the amount of your Account Spending
Limit.
Clear Pay. If we agree to provide Services to you as a Clear Pay customer, we may
suspend Services to your Number without prior notice to you immediately when
your bill becomes past due. Even if your bill is not past due, we may suspend
services if your unpaid usage exceeds $125 or another amount to be determined by
your past credit or usage history. If we require a deposit for you to establish or keep
Services as a Clear Pay customer, we will hold the deposit as partial guarantee of
payment for Services (see Deposits, below). Contact PCS Customer Service
Solutions for information about authorized methods of making these payments. We
may charge you a fee for calls that involve our live customer care services. If we
provide Services to you on as a Clear Pay basis, Services and coverage may be
limited in certain ways. You must pay all charges for Services whether or not your
Services are suspended or terminated.
Section 6B: Terms & Conditions 87
Page 91

Deposits. If we require a deposit for you to establish or keep Services, we will hold
the deposit as partial guarantee of payment for Services. We may change the
deposit amount at any time to reflect revised estimated monthly charges based
upon your usage. A deposit may not be used to pay any invoice (unless it is used to
pay a final invoice) or delay payment. The deposit amount, the length of time we
hold the deposit and changes to the deposit amount are determined based on your
credit and payment history. The rate of interest, if any, on the deposit is subject to
change. We may mix deposits with our other funds. If Services are terminated for
any reason, we may, without notice to you, apply your deposit toward payment of
outstanding charges and return any excess to you at your last known address within
75 days after termination of Services. If the U.S. Postal Service cannot deliver the
money to you and returns it to us, we will hold it for you for one year from the date
of return and, during that period, we may charge a servicing fee against the deposit
balance. Any money held during this one-year period will not accrue interest for
your benefit. You forfeit any portion of the money left after the one-year period.
Wireless Web and Voice Portal Services. Wireless Web Ser vices are part of the
Services that can be obtained through Sprint. Wireless Web Services are not
available in all markets or while roaming off the Sprint Nationwide PCS Network.
Use of Wireless Web Services requires an Internet-ready PCS Phone or certain
other equipment (or both) and is subject to any memory, storage or other limitation
in the phone or other equipment. Wireless Web Services are not available on
PCS Vision phones or devices. The Caller ID blocking feature is not available when
using Wireless Web Services. Any use of Wireless Web Services deducts from your
Service Plan minutes. For data calls (including Wireless Web and Voice Portal calls)
that are attempted, but not completed, you are charged for the time during which
the network attempts to connect the call. You are charged for time spent
connected to the Wireless Web or Voice Portal, including time spent browsing on
the Internet or Voice Portal and reviewing or scrolling through Internet
information on-line while still connected to the Sprint Nationwide PCS Network.
Not all Internet sites can be accessed and you may receive an error message if you
attempt to access a site that cannot be accessed through Wireless Web Services.
You are also charged for Wireless Web connections to review your PCS account
information. Wireless Web Services are not available with all Service Plans. Sprint is
not responsible for any opinions, advice, statements, services or other information
provided by third-parties and accessible through Wireless Web Services or Voice
Portal Services. Neither Sprint nor its vendors or licensors guarantees the accuracy,
completeness or usefulness of information that is obtained through the Wireless
Web Services or Voice Portal Services. You are responsible for evaluating such
content.
Section 6B: Terms & Conditions 88
Page 92

Taxes and Surcharges. We invoice you for taxes, fees and other charges levied by or
remitted directly to federal, state or local authorities, or foreign government on
Services including, without limitation, sales, gross receipts, use, and excise taxes. If
you claim any tax exemption, you must provide us with a valid tax-exempt
document. Any tax exemption applies only from the date we receive a valid taxexempt document. We also invoice you for fees that we collect and remit to the
government such as Universal Service, and for surcharges that we collect and keep
to pay for the costs of complying with government mandates such as number
pooling and portability, and Enhanced 911 service. These charges are neither taxes
nor government imposed assessments.
Roaming. Calls made while off the Sprint Nationwide PCS Network are "roaming"
calls. Your PCS Phone is specifically designed and engineered to work only on the
Sprint Nationwide PCS Network. It works on another CDMA PCS provider's system
only when a roaming agreement is in place between Sprint and the other providers.
If your PCS Phone is a dual-mode phone, it works on both a CDMA PCS provider's
system (in addition to the Sprint Nationwide PCS Network) and a wireless analog
telecommunications provider's system only when roaming agreements are in place
between Sprint and the other providers. If we do not have a roaming agreement in
place, you may be able to place roaming calls "manually" by using a valid credit card.
If there is a gap or other interruption of coverage within a PCS coverage area that
prevents connection with the Sprint Nationwide PCS Network and your dual-band
phone is set to roam automatically when outside PCS coverage, you may incur
roaming fees within a PCS coverage area. Certain features and services may not be
available when roaming (including PCS Vision, voicemail, call waiting,call
forwarding, etc.).
Phones and Other Equipment. Phones and other equipment may be purchased and
returned as provided in the purchase documents. We are not the manufacturer of
the phones or other equipment. The only warranties on the phones or other
equipment are any limited warranties extended by the manufacturers. We have no
liability in connection with the phones and other equipment or for the
manufacturers' acts or omissions.
Lost or Stolen Equipment. If your phone or other equipment is lost or stolen, you
must notify us by calling PCS Customer Service Solutions. You are responsible for
all charges for Services provided to the Number for the lost or stolen equipment
before you notify us of the loss or theft. We will deactivate Services to the Number
upon notification to us of any loss or theft. You may be required to provide
evidence of the loss or theft (for example, a police report or sworn statement). If
the equipment is later found, we may require that you exchange it for another
phone or other equipment before we reactivate Services (if we do reactivate
Services), as well as require you to pay a reactivation fee. We will deactivate
Services to any Number without prior notice to you if we suspect any unlawful or
fraudulent use of the Number. You agree to cooperate reasonably with us in
investigating suspected unlawful or fraudulent use.
Section 6B: Terms & Conditions 89
Page 93

Messages. You will incur airtime usage charges when accessing your voicemail
from your PCS Phone. You may also incur charges in accessing text messages from
your PCS Phone. You may access your voicemail without incurring airtime usage
charges by checking your voicemail from a wireline phone. We may impose limits
on the number of voicemail or text message that can be retained through your PCS
account. Audible or visual indicators of text or voicemail messages, including
mailbox icons on your PCS Phone, may not always provide an up to date indication
of new messages. In certain instances, you may be required to manually reset or
clear your mailbox indicator.
Caller ID. If you do not want people you call to receive the Number assigned to your
phone, you must call PCS Customer Service Solutions for information about
automatic Caller ID blocking. The Number assigned to your phone can be blocked
on a per-call basis by dialing *67 + Destination Number + TALK (or similar key), but
Caller ID delivery resumes on the next call you make. Caller ID display on incoming
calls to your Number depends on receiving the information from the calling party.
TTY Access. A TTY (also known as TDD or Text Telephone) is a
telecommunications device that allows people who are deaf or hard of hearing, or
who have speech or language disabilities, to communicate by telephone. TTY
doesn't work with all PCS Phones. If you have a PCS TTY-capable phone, it may not
function effectively, or at all, when attempting 911 calls due to the equipment or
software of the answering agency. Therefore, a TTY device should not be relied on
for 911 calls.
Pay-Per-Call Service. We will not complete calls from your Number to 900, 976 and
similar numbers for pay-per-call services.
International Calling. You may be limited in the international destinations that you
can call with Services. You should contact
PCS Customer Service Solutions for information about international destinations
that you cannot call.
Limitation of Liability. Except as otherwise provided in this section, our sole liability
to you for any loss or damage arising out of providing or failing to provide Services
(including mistakes, omissions, interruptions, delays, errors, or defects) does not
exceed (1) in cases related to a specific piece of equipment, the prorated MRC for
Services to the piece of equipment during the affected period, or (2) in cases not
related to a specific piece of equipment, the prorated MRCs for Services to you
during the affected period. Neither we nor our vendors, suppliers or licensors are
liable for any damage arising out of or in connection with:
a) any act or omission of any telecommunications service or other service
provider other than us;
b) any directory listing;
c) any dropped calls or inability to place or receive calls;
d) any interruption of Services, including interruptions caused by equipment or
facilities failure or shortages, transmission limitations or system capacity
limitations;
Section 6B: Terms & Conditions 90
Page 94

e) traffic or other accidents, or any health-related claims allegedly arising from the
use of Services, phones, equipment or accessories used in connection with the
Services;
f) the use of Wireless Web Services and PCS Vision applications and services,
including the accuracy or reliability of any information obtained from the Internet
using Wireless Web Services or from Voice Portal Services, PCS Vision wireless
services or Internet services, content or applications not supported b y Sprint PCS;
g) any late or failed message delivery;
h) any interruption or failure of 911 or E911 emergency services or identification
of the Number, address or name associated with any person accessing or
attempting to access emergency services from your phone;
i) the installation or repair of any products or equipment by parties who are not
our authorized employees or agents;
j) events due to factors beyond our control, including acts of God (including,
without limitation, weather-related phenomena, fire or earthquake), war, riot,
strike, or orders of governmental authority;
k) any act or omission of any third party or independent contractor that offers
products or services in conjunction with or through the Services; or
l) your negligent or intentional act or omission.
NO CONSEQUENTIAL OR OTHER DAMAGES. UNDER NO CIRCUMSTANCES ARE WE
LIABLE FOR ANY INCIDENTAL, CONSEQUENTIAL, PUNITIVE OR SPECIAL
DAMAGES OF ANY NATURE WHATSOEVER ARISING OUT OF OR IN
CONNECTION WITH PROVIDING OR FAILING TO PROVIDE SERVICES, PHONES
OR OTHER EQUIPMENT USED IN CONNECTION WITH THE SERVICES,
INCLUDING, WITHOUT LIMITATION, LOST PROFITS, LOSS OF BUSINESS, OR
COST OF REPLACEMENT PRODUCTS AND SERVICES. THIS SECTION SURVIVES
TERMINATION OF THIS AGREEMENT.
Indemnification. You indemnify and defend us, our partners, directors, officers,
employees and agents from and against any claim, action, damage, liability and
expense arising out of or in connection with: (1) your acts or omissions that occur
in connection with your use of the Services or equipment used in connection with
the Services, and (2) any communications you make or receive using the Services.
This indemnification extends to and includes any attorney's fees and costs incurred
by us arising from any actions or claims to which this indemnification applies, or
from the contesting of the applicability of this provision. This section survives
termination of this Agreement.
Section 6B: Terms & Conditions 91
Page 95

MANDATORY ARBITRATION OF DISPUTES. ANY CLAIM, CONTROVERSY OR
DISPUTE OF ANY KIND BETWEEN THE CUSTOMER AND THE COMPANY
AND/OR ANY OF ITS EMPLOYEES, AGENTS, AFFILIATES OR OTHER
REPRESENTATIVES, WHETHER SOUNDING IN CONTRACT, STATUTE, OR TORT,
INCLUDING FRAUD, MISREPRESENTATION, FRAUDULENT INDUCEMENT, OR
ANY OTHER LEGAL OR EQUITABLE THEORY AND REGARDLESS OF THE DATE OF
ACCRUAL OF SUCH CLAIM, CONTROVERSY OR DISPUTE SHALL BE RESOLVED
BY FINAL AND BINDING ARBITRATION AS PRESCRIBED IN THIS SECTION. THE
FEDERAL ARBITRATION ACT, NOT STATE LAW, GOVERNS THE QUESTION OF
WHETHER A CLAIM IS SUBJECT TO ARBITRATION. HOWEVER, NOTHING
CONTAINED IN THIS ARBITRATION PROVISION SHALL PRECLUDE THE
CUSTOMER FROM RESOLVING ANY CLAIM, CONTROVERSY OR DISPUTE IN
SMALL CLAIMS COURT HE OR SHE OTHERWISE WOULD HAVE THE RIGHT TO
PURSUE.
A single arbitrator engaged in the practice of law will conduct the arbitration. The
arbitrator will be selected according to the rules of CPR or, alternatively, may be
selected by agreement of the parties, who shall cooperate in good faith to select the
arbitrator. The arbitration will be conducted by, and under the then-applicable
rules of the CPR Institute for Dispute Resolution. All expedited procedures
prescribed by the applicable rules will apply. Any required hearing fees and costs
shall be paid by the parties as required by the applicable rules or as required by
applicable law, but the arbitrator shall have the power to apportion such costs as
the arbitrator deems appropriate. The arbitrator's decision and award will be final
and binding (subject to the appeal clause below), and judgment on the award
rendered by the arbitrator may be entered in any court with jurisdiction.
An appeal may be taken under the CPR Arbitration Appeal Procedure from any final
award of any arbitral panel in any arbitration arising out of or related to this
agreement that is conducted in accordance with the requirements of such Appeal
Procedure. Unless otherwise agreed by the parties and the appeal tribunal, the
appeal shall be conducted at the place of the original arbitration.
If any party files a judicial or administrative action asserting a claim that is subject to
arbitration and another party successfully stays such action or compels arbitration,
the party filing that action must pay the other party's costs and expenses incurred
in seeking such stay or compelling arbitration, including attorney's fees.
Notices. You may get our current address for written notice by calling PCS Customer
Service Solutions. Written notice to you is sent to your last known address in our
invoicing records. Written notice is effective three days after deposit in the U.S.
mail, postage prepaid, and properly addressed. Unless required by this Agreement
or Applicable Laws, (1) you may notify us by calling PCS Customer Service Solutions,
and (2) we may notify you by leaving a message for you on your PCS Phone,
answering machine or with your answering service. Notice addresses may be
changed by giving notice as provided in this section.
Section 6B: Terms & Conditions 92
Page 96

Choice of Law; Jurisdiction. This Agreement is governed by and must be construed
under federal law and the laws of the State of Kansas, without regard to choice of
law principles.
General. If either of us does not enforce any right or remedy available under this
Agreement, that failure is not a waiver of the right or remedy for any other breach
or failure by the other party. Our waiver of any requirement in any one instance is
not a general waiver of that requirement and does not amend this Agreement. This
Agreement is subject to any applicable federal and state law (collectively,
"Applicable Laws"). If any part of this Agreement is held invalid or unenforceable,
that part is interpreted consistent with Applicable Laws as nearly as possible to
reflect the original intentions of the parties and the rest of this Agreement remains
in full force and effect. Section headings are for descriptive purposes only and are
not used to interpret this Agreement. You may not assign this Agreement to any
other person or entity without our prior written approval. This Agreement
(including any referenced documents and attachments) makes up the entire
agreement between you and us and replaces all prior written or spoken
agreements, representations, promises or understandings between you and us.
The provisions of this Agreement that are contemplated to be enforceable after the
termination of this Agreement survive termination of this Agreement. If there is a
conflict, the Service Plan (including any Term Service Plan) controls over the
Terms.
Section 6B: Terms & Conditions 93
Page 97

94
Copyright © 2002 Sprint Spectrum L.P . All rights reserved. No reproduction in whole or in part without
prior written approval. Sprint, PCS Business Connection and the diamond logo are trademarks of
Sprint Communications Company L.P . All other trademarks are property of their respective owners.
Page 98

Index 95
Index
A
administrator privileges 15
account activation 9
activation. (See also provisioning) 13, 14,
21, 25-29, 49, 82
code 9, 27
manual
Notebook PCs 26-29
overview 9
wizard 9, 13, 21, 25-29, 49
active connection 42
aircraft (operation in) 78
alert log 47
alerts 90
antenna
care & maintenance 10
proper use 20, 31, 33
specifications 73
regulatory notice 75-76
auto-launch 31,
auto-update 53-54
troubleshooting 59
B
buttons
close 36-37, 39, 44
Go 37, 39-40, 43-44, 46
menu(See also menu) 37
minimize 37, 39
C
calendar. See PCS Business Connection
calls, data only 88
cancel
care & maintenance 10
CD contents 6
CDMA network 5
CDMA Development Group (CDG) 5
charges(See also payment; termination) 67,
81, 83-90
disputed 86
C
(continued)
invoicing 84
Pay-Per-Call services 92
close button. See buttons
connected to (message area) 37, 40-41, 43,
68
connection
establish/cancel 37, 40, 42-44, 46-47
history of 47
troubleshooting 58
Connecting 37, 40, 43
status of 48
troubleshooting 57
Customer Service
PCS Customer Service Solutions 9
D
data
profile 60
connection 68
Dial-up Networking 40
driver
definition 8
installation 20
Windows 2000 15, 21
Windows 98SE 22-23
Windows ME 15, 21
Windows XP 24-25
troubleshooting 57
dormant connection 43, 68
E
electrical specifications 72
email 66,
business email 67
security 90
synchronize 5, 69
Emergency Calls (911) 80
encryption 14
Page 99

96 Index
E (continued)
end session 46
environmental specifications 72
error messages. See troubleshooting
ESN (electronic serial number) 9, 26
establish connection. See connection
F
FCC 20, 31, 72, 75
file downloads, status of 51
G
Go button. See buttons
H
handhelds (use with) 10
hardware
failure(error) 43
icon (unplug/eject) 32
detection
Windows 2000 21
Windows 98SE 22
Windows XP 24
hazards 78
help 50
I
icons(See also indicator area)
connecting 43
connected 43
disconnected 43
dormant 43
error 43
meanings of icons 43
PCS Connection Manager desktop shortcut
36
signal strength 42
system tray 32
transfer/receive 42
unplug/eject 32
indicator area 37, 42, 44
meanings of icons 42
insertion (and removal). See PC Card
installation 11-29
automatic (Windows XP) 24
notebook PCs 11-29
Windows 2000 15, 21
Windows 98SE 22-23
Windows ME 15, 21
Windows XP 24-25
Internet Explorer. See Windows
interruptions, of service 59, 82-85, 90
invoicing. See charges; payment
IOTA 14, 73
L
liability, limitation of 86, 91-93
M
maintenance 10
memory (Notebook PC) 14
Wireless Web limitations 88
menu(See also buttons) 37-38
options 45-55
other features 53-55
sub-menu links(See menu options)
message area. See PCS Connection
Manager
Message Reader 55
Microsoft Outlook. See PCS Business
Connection
minimize button. See buttons
MSID (IMIS) 9, 28
N
network
corporate network 5,
no answer 58
O
operating temperature 72
Outlook (Microsoft Outlook). See PCS
Business Connection
Page 100

P
password
change 68
payment 81, 85-88
PC Connection Card
about 5
insertion and removal 30-33
unplug/eject 32
installation 15-29
uses of 35-62
PC Card Slot 5, 14
photo example 20, 31
PCMCIA slot. See PC Card Slot; PC Card-
insertion & removal)
ports 58
PCS Business Connection 67
features 67
PCS Connection Manager Software
about 35-55
Activation Wizard
desktop shortcut 36
exiting 31, 32
help 50
installing 16-19
launching 36
links 44, 49
menu options 45-55
message area(text & icons) 37-45
settings 50
uninstalling 61
version 50
PCS Email. See email
PCS Messages. See Message Reader
PCS Service, activating (See also
activation) 9
PCS Vision
email(composing/accessing) 66
FAQs 68
features of 65-67
messaging 65
PCS Business Connection 67
signing in 68
web updates 67
phone number 9, 28, 65, 82
preferred roaming list 73
PRL 73
profile (Data Profile)
errors during network provisioning 60
changing 68
provisioning (See also activation) 29
R
radio frequency specifications 72
Ready to Connect (See also Connecting)
37, 40
regulatory information 75-76
roaming 90, 95
Index 1, 1
S
safety (and notices) 79
service area
outside, indications of 42
roaming 90, 95
service not available 42, 57
signal strength 10, 37, 40-42
icon 40
obtaining optimal 10
software
installation 13-29
PC Connection Manager 39-56
uninstallation 61-65
sounds
during insertion 31
specifications 70-73
speed 5
Start Here Guide 6
status
PCS Connection Card status 48
location of 43
status area 31, 39,
Stop button 37, 40, 43
storage temperature 72
system requirements 14
system tray icon 32
Index 97
 Loading...
Loading...