Page 1
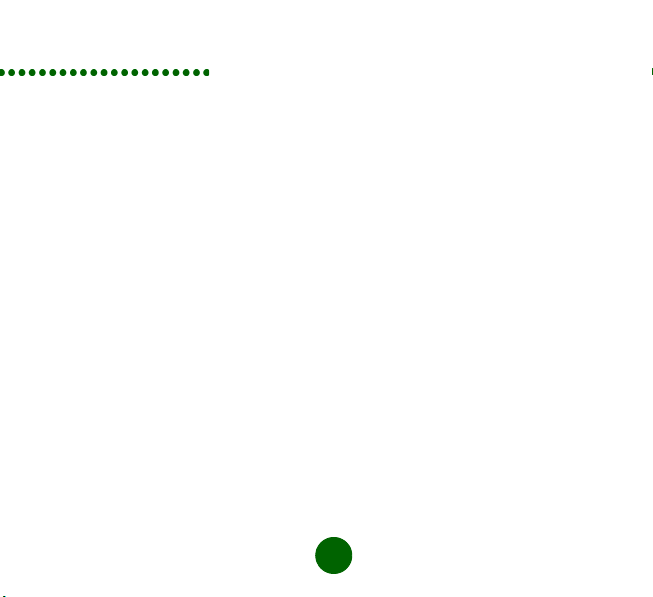
Contents
English . . . . . . . . . . . . . . . . . . . . . . . . . . . . . . . . 2
Español . . . . . . . . . . . . . . . . . . . . . . . . . . . . . . . 11
Français . . . . . . . . . . . . . . . . . . . . . . . . . . . . . . 21
Português . . . . . . . . . . . . . . . . . . . . . . . . . . . . . 31
Additional Information . . . . . . . . . . . . . . . . . . . . 40
1
Contents
Page 2
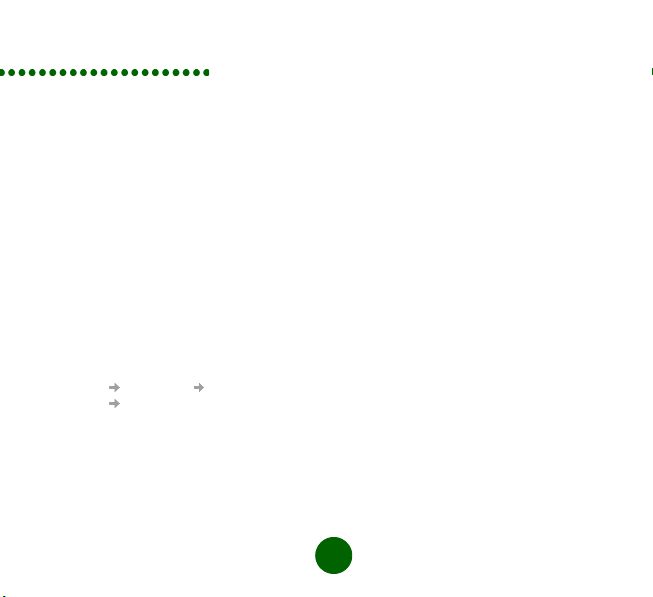
English
Thank you for purchasing
a Sony Ericsson GC89.
Before you begin
Before you begin to use your GC89
you will need a laptop PC with, at least,
the following system requirements:
• Pentium processor
• Windows
• Type II PC Card Slot
• 30 Mb diskspace
Note: XP (SP1) offers limited support
You will also require the following items
and information:
• Access rights to a wireless LAN service.
• A SIM card with the appropriate
®
XP (SP1) or ME
network subscription.
98SE, 2000 (SP4),
for WIFI WPA security features.
For more information see the
Online Help or User Guide (Start
Programs Sony Ericsson
Wireless Manager User Guide).
• Your Service Provider’s network
information (APN). Major Service
Provider’s APNs are included in the
Wireless Manager.
• Wireless Manager CD included with
your GC89 (or files downloaded from
the Sony Ericsson support website:
www.SonyEricsson.com).
The GC89 works on GSM networks.
It can use GPRS/EDGE, SMS and CSD
for communication.
Note: The GC89 does not support voice
communications.
Access to a corporate LAN
In order to use your GC89 to access
a corporate LAN, you must have the
appropriate access and log-on rights.
Contact your corporate IT Manager
if you require assistance.
Your internet subscription
Contact your network operator and make
sure your subscription is enabled for the
services you wish to use (wireless LAN
access, GPRS/EDGE, CSD, SMS).
2
English
Page 3
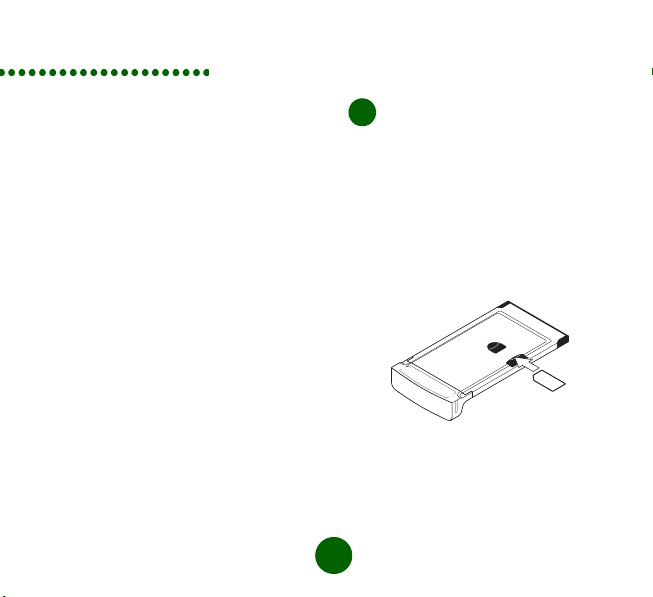
Installation
Note: Some GPRS subscriptions are
only enabled for GPRS WAP,
which will not be adequate; you
must be GPRS internet enabled.
For international use, you will also
need to check the GPRS roaming
agreement with your Operator.
Make a note of the following for future
reference:
IMEI Number
________________________
(located on the back of the GC89)
SIM card number
_____________________
(The number printed on your SIM card)
APN
_______________________________
(If you contact your Service Provider for
an APN enter it above)
1
Installing your GC89
Get your GC89 and your SIM. Insert
your SIM card into the slot on the back
of GC89, with the gold contacts facing
downwards.
Take care when handling the SIM card
as the contacts can be damaged easily.
Note: Make sure the angled corner
of the SIM Card fits the SIM Card
insertion slot of the GC89 data
card correctly.
Note: Do not insert your GC89 until you
have installed the software.
3
English
Page 4
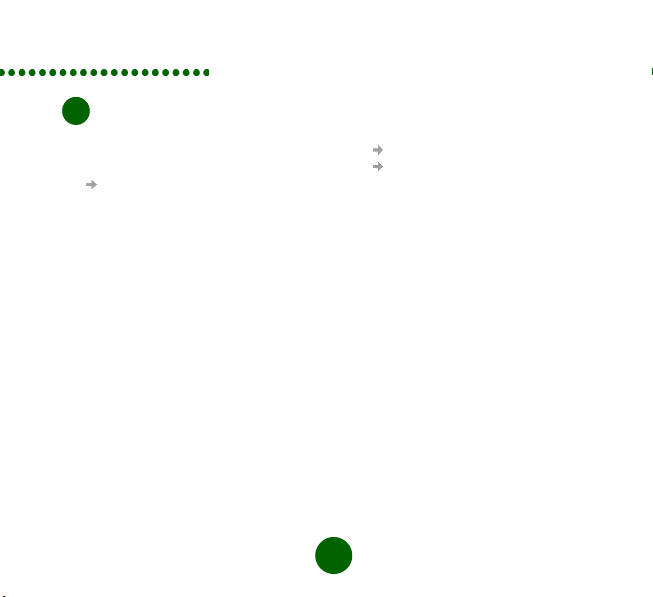
Install the software
2
1. Insert the Wireless Manager CD into
your laptop’s CD drive. If the CD does
not start automatically, select Start
Run and type D:/setup.exe
in to the Run dialog box.
(Where D is your CD drive.)
2. The InstallShield Wizard for the
Wireless Manager opens. Follow
the on screen instructions. When
installation is complete click Finish.
Note: The Wireless Manager is installed
in the same language as your
Windows installation, or English
if your Windows language is not
available.
3. Fully insert the GC89 into your laptop
PC. A beep signals that your laptop
has recognised it.
4. After a few seconds the New Hardware
wizard opens and the necessary drivers
for the GC89 are installed from the
GC89 CD.
5. The GC89 and the Wireless Manager
software are now installed and
ready for use. Select Programs
Sony Ericsson
Wireless Manager
to open the Wireless Manager.
Note: Driver installation (points 4 and
5 above) is required for each PC
Card slot. If your PC has more
than one PC Card slot this will
take place the first time the card
is inserted into each slot.
6. Enter your SIM Card PIN,
if requested. Click OK.
7. Wireless Manager opens. After a short
delay your signal strength and Network
Operator are displayed in the Status
screen.
4
English
Page 5
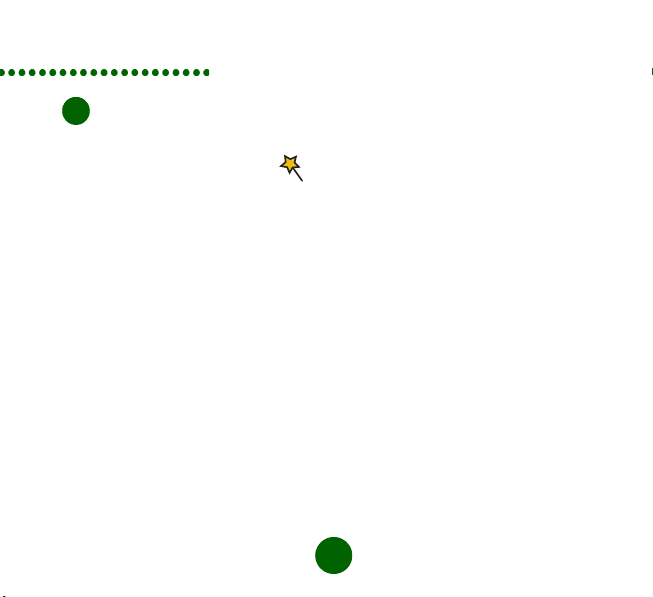
Creating a connection
Create a EDGE/GPRS
3
or CSD connection
1. From Wireless Manager select .
2. Check the box next to Create a new
connection, enter a name for the
new connection, for example
‘My Connection’, and click Next.
3. Select the type of data connection
you require. Choose from:
• GPRS/EDGE (General Packet
Radio Service/Enhanced Data rates
for Global Evolution)
• CSD (Circuit Switched Data)
4. Select your Network Operator from
the drop down list at the bottom of the
screen. If your Network Operator is
not listed select <Other>. Click Next.
Note: The correct parameters for
connection to the Network
Operator you select from the list
are automatically entered for you.
See GPRS/EDGE subscription or CSD
subscription sections below to enter APN
or Dial-in number, User ID and Password.
GPRS/EDGE subscription
If your Network Operator isn’t listed you
will need to contact them and get the
following parameters.
1. Select <Other> for the network
operator and enter the requested
information when prompted.
2. Click the Advanced... button to enter
the DNS.
CSD subscription
If your Network Operator is not listed you
will need to contact them and get the
following parameters.
Select <Other> for the network operator
and enter the following information when
prompted.
• Dial-in telephone number.
• User ID and password, if required.
5
English
Page 6
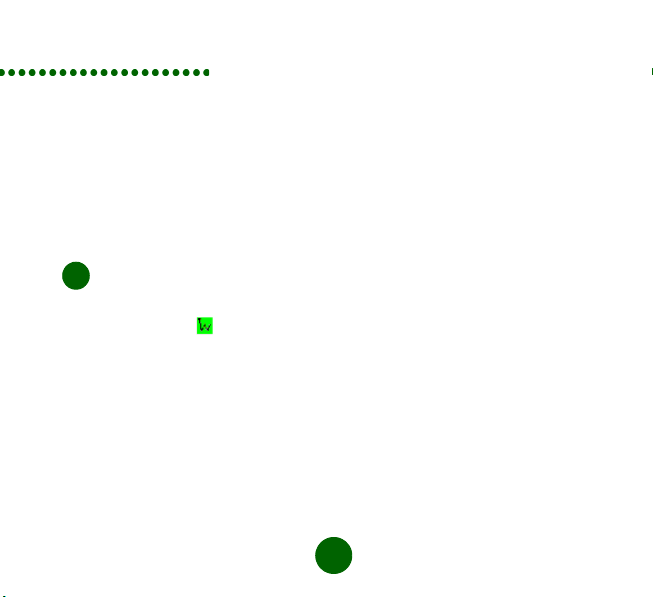
3. Click the Advanced... button to enter:
• IP and DNS numbers (in most
networks these are assigned
automatically).
• Preferred connection speed
for CSD (9.6 or 14.4).
• Connection method; Analogue,
ISDN V110, or ISDN V120
(if in doubt start with Analogue).
Create a Wireless LAN
4
connection
1. Right click on the icon displayed
in your desktop system tray and then
select the Open Utility menu option.
2. Select the Wireless Networks tab.
3. Click Add and then enter details
as follows:
• Type the network name in the
Network name (SSID) box.
• Ensure Checkbox This is
a computer-to computer (ad hoc)
network; wireless access points
are not used is unchecked. See
the User Guide for more details.
4. If your wireless LAN service requires
Network Key Information:
• Check the Data encryption
(WEP enabled) box.
• Clear the The key is provided
for me automatically check box.
• Type the network key in the
Network key box.
5. If your wireless LAN service does not
require Network Key Information:
• Clear the Data encryption
(WEP enabled) box.
6. Click OK.
7. Click Advanced and tick the box that
best describes how the laptop should
access the network.
8. Click Refresh to activate the network
connection (wait up to one minute for
the network connection to be made).
6
English
Page 7
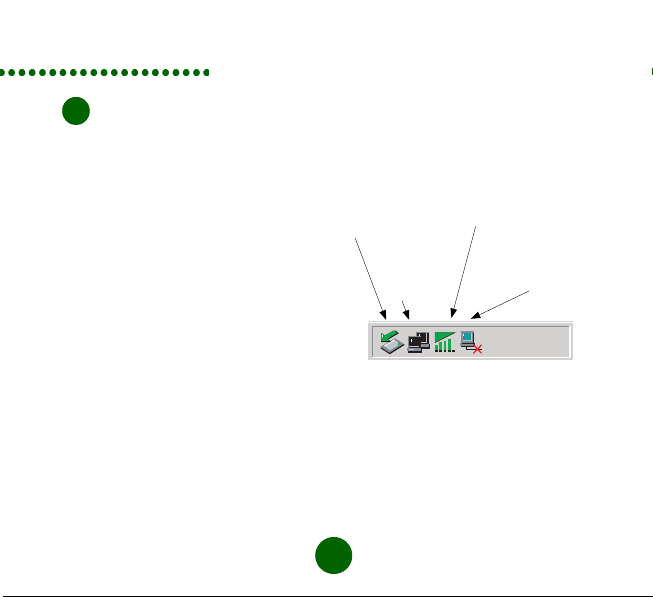
Making a connection
Wirel
Make a connection
5
EDGE/GPRS or CSD
1. Open Wireless Manager.
2. If requested enter your SIM Card PIN
and click OK. The Status screen
is displayed.
3. Select the connection you require
from the Status screen drop down
list and click Connect.
4. Click Disconnect on the Status
screen to end the connection.
Wireless LAN connection
If your Wireless LAN-enabled PC is running
at a location in which a wireless LAN is
operating, and it is within range of the
access point, the computer automatically
connects to the network at the top of the
list on the Wireless Configuration Utility
screen Wireless Networks tab, under
Preferred networks. You can change
the order in which networks appear in this
list by using the Move up and Move down
buttons.
You can also connect to the network
by double clicking on the WLAN icon
in the system tray, selecting the required
network, and then clicking Connect.
Icons
ess Manager icon
PC Card icon
Dial-up
Networking
icon
Sony Ericsson
Wireless WAN
Adapter
(disconnnected)
2:07 PM
Wireless Manager icon
The Wireless Manager icon appears
in your laptop’s System Tray whenever
the GC89 is active. The icon displays
the status of the GC89 and allows you
to change the radio transmitter’s status.
7
English
Page 8
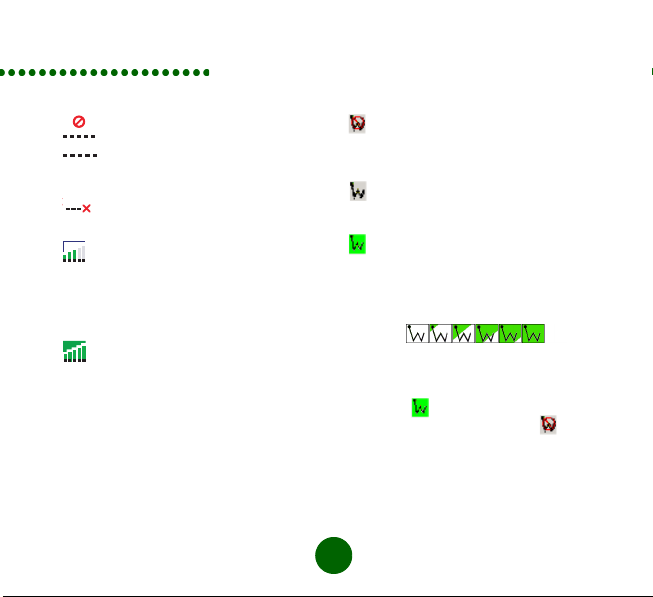
EDGE/GPRS/GSM icons
GSM/EDGE/GPRS radio is set
to off.
The GSM/EDGE/GPRS radio is
switched on, but there is no GSM
or EDGE/GPRS service available.
Wireless Manager is waiting for
the GC89 to be inserted.
The GC89 has GSM service
and indicates a signal strength
of 3 out of 5 bars. CSD and SMS
may be used, provided these are
supported by the subscription.
EDGE/GPRS is not available.
The GC89 has GSM and EDGE/
GPRS service. EDGE/GPRS,
CSD and SMS may be used,
provided these are supported
by the subscription.
Wireless LAN icons
Wireless LAN (802.11) radio
has been disabled or the Wireless
Manager has disconnected
the GC89.
The wireless LAN radio transmitter
is enabled, but there is no network
available.
The GC89 has made a wireless
LAN network connection. The
degree to which this icon is green
indicates the signal strength.
Turning the WLAN Radio on and Off
To disable the GC89 wireless LAN radio,
right click and select Disable Radio.
To enable the radio, right click and
select Enable Radio.
Alternatively, use the Disable/Enable
button on the right hand side of the
Wireless Manager Status screen
or the option in the File menu.
8
English
Page 9
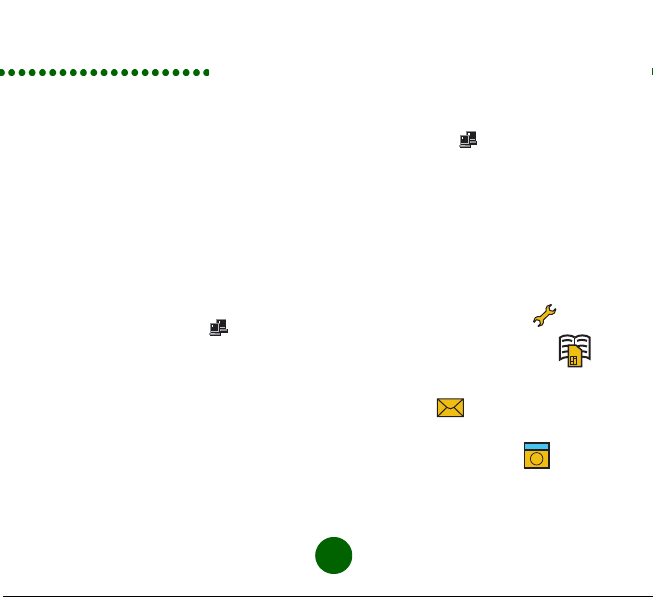
Wireless Manager
Sony Ericsson Wireless WAN
Adapter icon
When you insert the GC89 into your PC
the Sony Ericsson Wireless WAN
Adapter icon is displayed in the system
tray. The icon indicates that there is
no connection. When a GPRS/EDGE
connection is activated the icon is removed
from the system tray. If required, you can
set the icon to remain in the system tray
and display connection details.
Windows Dial-up Networking icon
When a Dial-up Networking (CSD)
connection is activated appears
in the system tray. When you have
an active connection you can use your
mouse to hover over the icon or double
click it to display information about the
dial-up networking connection
(e.g. number of bytes sent/received).
WLAN Networking icon
When you connect to a wireless network
using your GC89 appears in your
system tray. When you have an active
connection you can use your mouse
to hover over the icon or double click
it to display information about the WLAN
networking connection (e.g. number
of bytes sent/received).
Wireless Manager
You can also use Wireless Manager to:
• Modify Telephony Settings .
• Work with the SIM Phonebook .
• Send and receive SMS
messages .
• Use Online Services, if supported
by your Service Provider .
See the GC89 User’s Guide for more
details.
SMS
i
9
English
Page 10
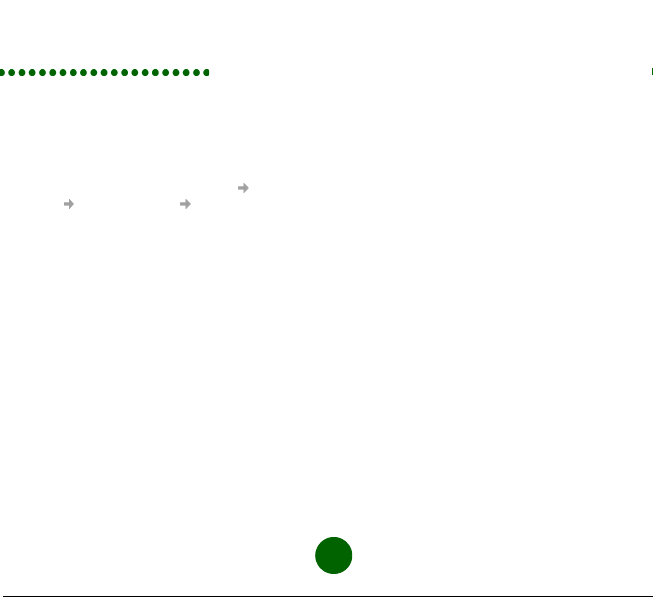
More information
The User’s Guide is located on the GC89
CD-ROM.
When the Wireless Manager software is
installed the User Guide is automatically
copied to your PC, see Start Programs
Sony Ericsson Wireless Manager
User Guide.
The latest information about the GC89 is
available from the Sony Ericsson web site:
www.SonyEricsson.com
Any upgrades to the GC89 software
is also available from this site.
10
English
Page 11
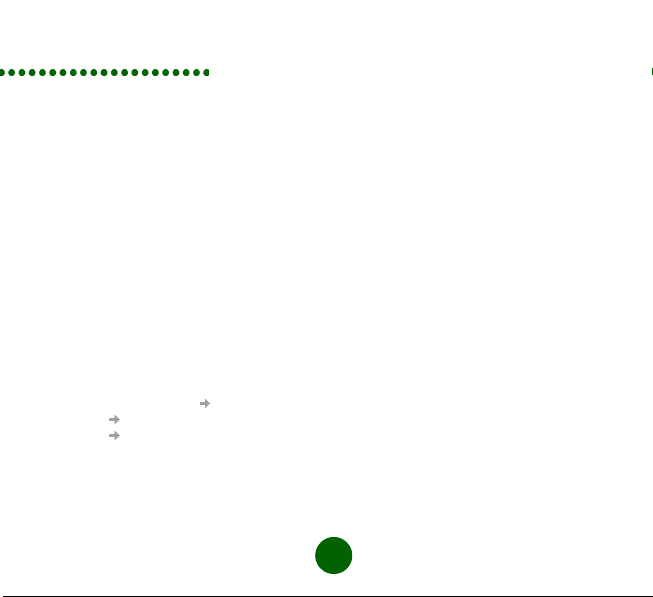
Español
Gracias por haber adquirido una tarjeta
Sony Ericsson GC89.
Antes de empezar
Para poder utilizar la tarjeta GC89,
necesita un PC portátil con, al menos,
los siguientes requisitos de sistema:
• Procesador Pentium
• Windows
• Ranura de tarjeta PC Tipo II
• 30 MB de espacio en disco
Nota: XP (SP1) ofrece un soporte
®
XP (SP1) o ME
98SE, 2000 (SP4),
limitado de las funciones de
seguridad WIFI WPA. Para
obtener más información, consulte
la Ayuda en línea o la Guía del
usuario (Inicio Programas
Sony Ericsson
Wireless Manager
User Guide).
También necesitará los elementos
y la información siguientes:
• Derechos de acceso a una red de
área local inalámbrica o red WLAN
• Una tarjeta SIM con una suscripción
de red adecuada
• Información de la red de su proveedor
de servicios (APN). Los nombres de
punto de acceso (APN) de su proveedor
de servicios más importantes están
incluidos en Wireless Manager
• El CD de Wireless Manager,
que se proporciona con la tarjeta
GC89 (también puede descargar
los archivos del sitio web de
asistencia de Sony Ericsson:
www.SonyEricsson.com)
La tarjeta GC89 funciona en las redes
GSM. Puede utilizar GPRS/EDGE,
SMS y CSD para comunicarse.
Nota: La tarjeta GC89 no admite
comunicación por voz.
11
Español
Page 12
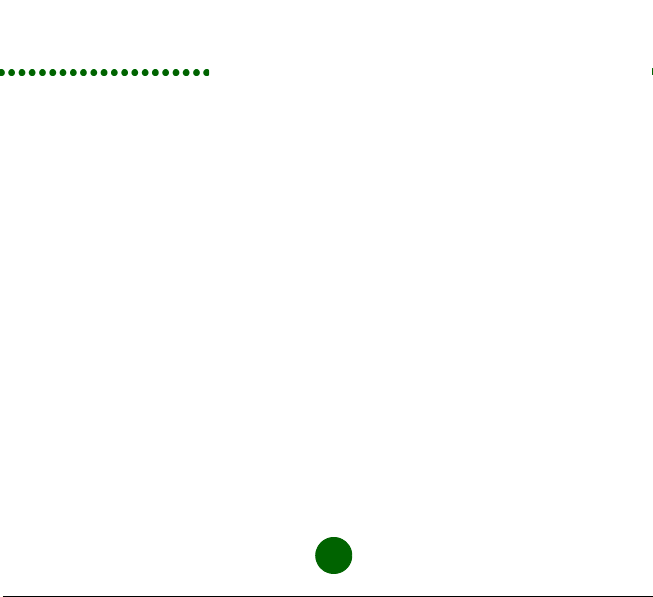
Acceso a una red LAN corporativa
Si va a utilizar la tarjeta GC89 con el fin
de acceder a una red LAN corporativa,
debe contar con los derechos de acceso
y los datos de identificación necesarios.
Póngase en contacto con el responsable
de IT de su empresa si necesita ayuda.
Suscripción a Internet
Póngase en contacto con su operador
de red y asegúrese de que su suscripción
está activada para todos los servicios
que desea utilizar (acceso a redes WLAN,
GPRS/EDGE, CSD, SMS).
Nota: Algunas suscripciones GPRS
sólo están preparadas para GPRS
WAP, lo que puede suponer un
problema, ya que deberá disponer
de conexión a Internet mediante
GPRS. Para uso internacional,
deberá consultar con su operador
el acuerdo de itinerancia GPRS.
Anote la siguiente información para poder
consultarla en un futuro:
Número IMEI
________________________
(Se encuentra en la parte posterior
de la tarjeta GC89.)
Número de la tarjeta SIM
_____________________
(Es el número impreso en la tarjeta SIM.)
APN
_______________________________
(Si pide un APN a su proveedor
de servicios, escríbalo aquí.)
12
Español
Page 13
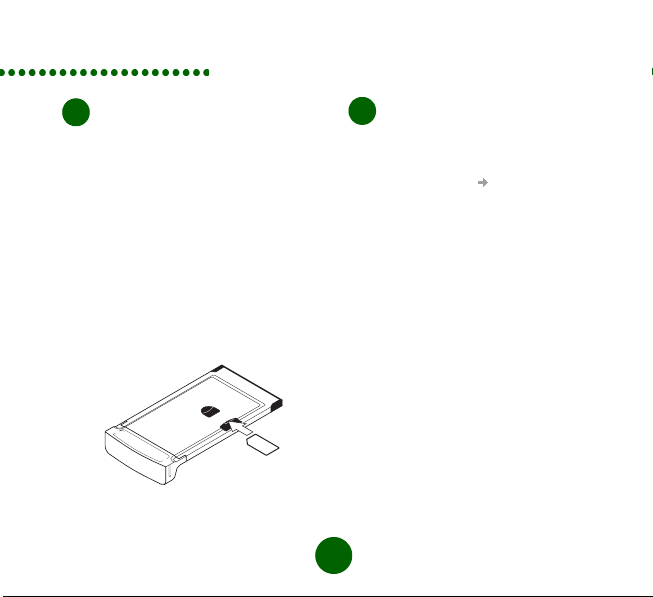
Instalación
1
Instalación del GC89
Prepare la tarjeta GC89 y la tarjeta SIM.
Inserte la tarjeta SIM en la ranura que
se encuentra en la parte posterior de la
tarjeta GC89 con la placa dorada hacia
abajo.
Tenga cuidado al manipular la tarjeta SIM
ya que la placa se puede dañar con
facilidad.
Nota: Asegúrese de que la esquina
recortada de la tarjeta SIM se
ajusta perfectamente a la ranura
de inserción de tarjetas SIM que
se encuentra en la tarjeta de
datos GC89.
Nota: No inserte la tarjeta GC89 hasta
que no haya instalado el software.
Instalación del software
2
1. Inserte el CD de Wireless Manager
en la unidad de CD del portátil. Si el
CD no se inicia de forma automática,
seleccione Inicio Ejecutar y escriba
D:/setup.exe en el cuadro de diálogo
Ejecutar. (Donde D es la unidad
de CD.)
2. Se abre el Asistente InstallShield
de Wireless Manager. Siga las
instrucciones que aparecen en pantalla.
Cuando finalice la instalación, haga
clic en Finalizar.
Nota: Wireless Manager se instala en
el mismo idioma en que se instaló
Windows, o en inglés si su idioma
de Windows no está disponible.
3. Inserte completamente la tarjeta
GC89 en el portátil. Un pitido advierte
que el portátil la ha reconocido.
4. Transcurridos unos segundos,
se abre el Asistente para agregar
nuevo hardware y se instalan los
controladores necesarios para la
tarjeta GC89 desde el CD de GC89.
13
Español
Page 14

Creación de una conexión
5. El software de la tarjeta GC89 y de
Wireless Manager ya está instalado
y listo para poder utilizarlo. Seleccione
Programas Sony Ericsson
Wireless Manager para iniciar
Wireless Manager.
Nota: Es necesario instalar los
controladores (pasos 4 y 5
anteriores) por cada ranura de
tarjeta PC. Si el equipo tiene más
de una ranura para tarjetas PC,
este proceso se realizará la
primera vez que se inserte
una tarjeta en cada ranura.
6. Si se le solicita, escriba el PIN de
la tarjeta SIM. Haga clic en Aceptar.
7. Se abre Wireless Manager. Después
de unos segundos, aparecen los
indicadores de la intensidad de
la señal y del operador de red
en la pantalla Estado.
Creación de una
3
conexión EDGE/GPRS
o CSD
1. En Wireless Manager,
seleccione .
2. Seleccione la casilla situada junto a
Crear una nueva conexión, escriba
un nombre para la nueva conexión,
por ejemplo "Mi conexión" y haga clic
en Siguiente.
3. Seleccione aquí el tipo de conexión
de datos que desea. Elija una de las
siguientes opciones:
• GPRS/EDGE (Servicio global de
radio por paquetes/Velocidades
mejoradas de transferencia de
datos para evolución global)
• CSD (Datos de circuitos
conmutados)
4. Seleccione el operador de red
en la lista desplegable que aparece
en la parte inferior de la pantalla.
Si no encuentra en la lista el operador
14
Español
Page 15

de red que necesita, seleccione
<Other>. Haga clic en Siguiente.
Nota: Los parámetros correctos para
conectarse al operador de red
que ha seleccionado de la lista
se insertan automáticamente.
Consulte las secciones de suscripción
GPRS/EDGE o suscripción CSD que
aparecen a continuación para escribir
un APN o número de marcación, un ID
de usuario y una contraseña.
Suscripción GPRS/EDGE
Si no encuentra en la lista su operador
de red, deberá ponerse en contacto con
él para obtener los parámetros que se
indican a continuación.
1. Seleccione <Other> para el operador
de red y escriba la información
necesaria cuando se le solicite.
2. Haga clic en el botón Avanzadas…
para escribir el DNS.
Suscripción CSD
Si su operador de red no aparece
en la lista deberá ponerse en contacto
con él y obtener los siguientes parámetros.
Seleccione <Other> para el operador
de red y escriba la siguiente información
cuando se le solicite.
• Número de teléfono de marcación.
• Usuario y contraseña, si fuese
necesario.
3. Haga clic en el botón Avanzadas…
para escribir:
• Números IP y DNS (en la mayoría
de las redes se asignan
automáticamente).
• Velocidad de conexión preferida
para CSD (9.6 o 14.4).
• Método de conexión: analógico,
ISDN V110 o ISDN V120 (en caso
de duda, comience con el método
analógico).
15
Español
Page 16

Establecimiento
4
de una conexión
a una red WLAN
1. Haga clic con el botón derecho del
mouse en el icono que aparece
en la bandeja del sistema de su
equipo y seleccione la opción Abrir
herramienta.
2. Seleccione la pestaña Redes
inalámbricas.
3. Haga clic en Agregar y escriba la
siguiente información como se indica:
• Escriba el nombre de la red en el
cuadro Nombre de red (SSID).
• Asegúrese de que la casilla
de verificación Ésta es una red
de equipo a equipo (ad hoc).
No se utilizan puntos de acceso
inalámbricos no está marcada.
Consulte la Guía del usuario para
obtener más detalles.
4. Si su servicio de red WLAN requiere
una clave de red:
• Active la marca de la casilla Cifrado
de datos (WEP activado).
• Elimine la marca de la casilla
de verificación La clave la
proporciono yo automáticamente.
• Escriba la clave de red en el cuadro
Clave de red.
5. Si su servicio de red WLAN
no requiere una clave de red:
• Elimine la marca de la casilla
Cifrado de datos (WEP activado).
6. Haga clic en Aceptar.
7. Pulse Avanzadas y marque la casilla
que mejor describa el tipo de acceso
de su portátil a la red.
8. Haga clic en Actualizar para activar
la conexión de red (espere un minuto
para que pueda establecerse
la conexión a la red).
16
Español
Page 17

Establecimiento de una conexión
I
Establecimiento
5
de una conexión
EDGE/GPRS o CSD
1. Abra Wireless Manager.
2. Si se le solicita, escriba el PIN de
la tarjeta SIM y haga clic en Aceptar.
Aparece la pantalla Estado.
3. Seleccione la conexión requerida
en la lista desplegable de la pantalla
Estado y haga clic en Conectar.
4. Haga clic en Desconectar en
la pantalla Estado para finalizar
la conexión.
Conexión WLAN
Si el PC con una conexión WLAN se
encuentra en una ubicación donde está
operativa una red WLAN y dentro del
radio de alcance de un punto de acceso,
el equipo se conecta de forma automática
a la primera red de la lista Redes
preferidas que aparece en la pestaña
Redes inalámbricas de la pantalla
Herramienta de configuración inalámbrica.
Puede cambiar el orden de las redes de
la lista con los botones Subir y Bajar.
También puede conectarse a la red
haciendo doble clic en el icono WLAN
de la bandeja del sistema, seleccionando
la red necesaria y, a continuación,
haciendo clic en Conectar.
Iconos
cono Wireless Manager
Icono PC Card
Icono Acceso
telefónico
a redes
Sony Ericsson
Wireless WAN
Adapter
(desconectado)
2:07 PM
Icono Wireless Manager
El icono Wireless Manager aparece en
la bandeja del sistema del portátil siempre
que esté activa la tarjeta GC89. El icono
muestra el estado de la tarjeta GC89 y le
permite modificar el estado del transmisor
de radio.
17
Español
Page 18

Iconos EDGE/GPRS/GSM
La radio GSM/EDGE/GPRS está
desactivada.
La radio GSM/EDGE/GPRS está
activada, pero no hay servicio
GSM o EDGE/GPRS disponible.
Wireless Manager está esperando
a que se inserte la tarjeta GC89.
La tarjeta GC89 dispone de servicio
GSM y la intensidad de la señal es
3 de 5 barras. Puede utilizar CSD
y SMS siempre que la suscripción
incluya estos servicios. No está
disponible el servicio EDGE/GPRS.
La tarjeta GC89 dispone de servicio
GSM y EDGE/GPRS. Puede
utilizar EDGE/GPRS, CSD y SMS
siempre que la suscripción incluya
estos servicios.
Iconos de red WLAN
Se ha desactivado la radio WLAN
(802.11) o Wireless Manager ha
desconectado la tarjeta GC89.
El transmisor de radio WLAN está
activado, pero no hay ninguna red
disponible.
La tarjeta GC89 se ha conectado
a una red WLAN. El icono indica
la potencia de la señal mediante
el color verde.
Activación y desactivación
de la radio WLAN
Para desactivar la radio de la red WLAN
de la tarjeta GC89, haga clic con el botón
derecho del mouse en y seleccione
Desactivar radio. Para volver a activar
la radio, haga clic con el botón derecho
en y seleccione Activar radio.
También puede utilizar el botón
Desactivar/Activar que se encuentra a la
derecha de la pantalla Estado de Wireless
Manager o la opción del menú Archivo.
18
Español
Page 19

Wireless Manager
Icono Sony Ericsson Wireless
WAN Adapter
Cuando inserte la tarjeta GC89 en el PC,
se mostrará el icono Sony Ericsson
Wireless WAN Adapter en la bandeja
del sistema. El icono indica que no existe
conexión. Cuando se activa una conexión
GPRS/EDGE, el icono se elimina de
la bandeja del sistema. Si es necesario,
puede configurar el icono de forma que
permanezca en la bandeja y muestre
los detalles de conexión.
Icono Acceso telefónico a redes
de Windows
Cuando se activa una conexión de
Acceso telefónico a redes (CSD) aparece
en la bandeja del sistema. Cuando
tenga una conexión activa puede pasar
el puntero del mouse sobre el icono o
hacer doble clic en el icono para mostrar
información sobre la conexión de Acceso
telefónico a redes (por ejemplo, el número
de bytes enviados/recibidos).
Icono de conexión WLAN
Cuando se conecte a una red inalámbrica
con la tarjeta GC89, aparecerá en la
bandeja del sistema. Cuando tenga una
conexión activa puede pasar el puntero
del mouse en el icono o hacer doble clic
sobre el icono para mostrar información
sobre la conexión de red WLAN (por
ejemplo, el número de bytes enviados/
recibidos).
Wireless Manager
Puede utilizar Wireless Manager para:
• Modificar la configuración
de telefonía .
• Utilizar la Agenda de la tarjeta
SIM .
• Enviar y recibir mensajes SMS .
• Utilizar Servicios en línea, si los ofrece
su proveedor de servicios .
Para obtener más información, consulte
la Guía del usuario de GC89.
19
SMS
i
Español
Page 20
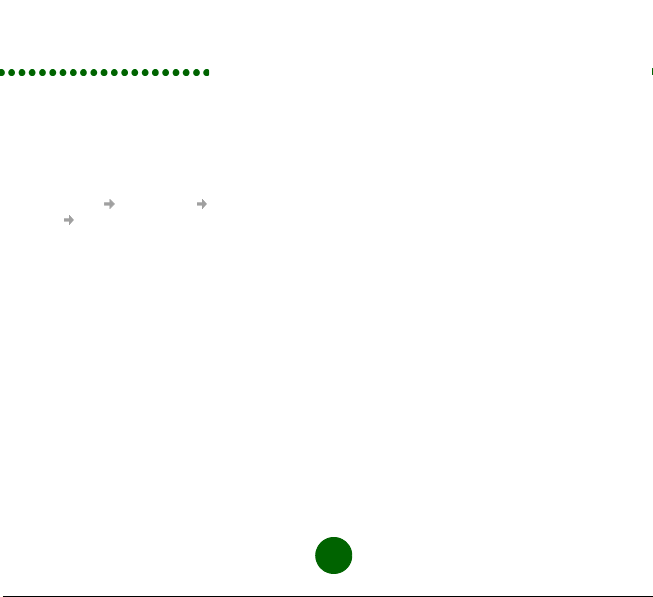
Más información
La Guía del usuario se encuentra
en el CD-ROM de GC89.
Cuando se instala el software Wireless
Manager, la Guía del usuario se copia
automáticamente en el PC; consulte
Inicio Programas Sony Ericsson
Wireless Manager User Guide.
La última información sobre la tarjeta
GC89 está disponible en la página web
de Sony Ericsson
www.SonyEricsson.com
En esta página también encontrará
las actualizaciones del software
de la tarjeta GC89.
20
Español
Page 21

Français
Merci d’avoir choisi une carte
Sony Ericsson GC89.
Avant de commencer
Pour pouvoir utiliser votre carte GC89,
vous devez disposer d’un ordinateur
portable présentant au moins
la configuration suivante :
• Processeur Pentium
• Windows
• Emplacement pour carte PC Card
• Espace disque de 30 Mo
Remarque : XP (SP1) offre une prise
®
XP (SP1) ou ME
de type II
98SE, 2000 (SP4),
en charge limitée des
fonctions de sécurité WPA
WIFI. Pour plus
d’informations sur l’aide
en ligne ou le Guide de
l’utilisateur (Démarrer
Programmes
Sony Ericsson
Guide de l’utilisateur
Wireless Manager.
Vous avez également besoin des
éléments et informations suivants :
• Des droits d’accès à un service réseau
sans fil.
• Une carte SIM avec l’abonnement
réseau approprié.
• Les informations réseau de votre
fournisseur de services (nom de point
d’accès). Les noms de point d’accès
des principaux fournisseur de services
sont inclus dans Wireless Manager.
• Le CD-ROM Wireless Manager fourni
avec votre GC89 (ou les fichiers
téléchargés sur le site Web
d’Assistance Sony Ericsson :
www.SonyEricsson.com).
La carte GC89 fonctionne sur les réseaux
GSM. Elle peut communiquer à l’aide des
services GPRS/EDGE, SMS et CSD.
Remarque : La carte GC89 ne prend
pas en charge les
communications vocales.
21
Français
Page 22

Accès à un réseau local d’entreprise
Pour pouvoir utiliser votre carte GC89
en vue d’accéder à un réseau local
d’entreprise, vous devez disposer des
droits d’accès et de connexion adéquats.
Contactez le responsable informatique
de votre entreprise si vous avez besoin
d’aide.
Votre abonnement avec accès
à Internet
Vérifiez auprès de votre opérateur réseau
si votre abonnement couvre les services
que vous souhaitez utiliser (accès au
réseau sans fil, GPRS/EDGE, CSD, SMS).
Remarque : Certains abonnements
GPRS ne conviennent pas,
car ils sont limités au WAP
GPRS. Vous devez disposer
d’une connexion Internet
GPRS. Pour les appels
internationaux, vérifiez
également les accords
d’itinérance GPRS auprès de
votre opérateur.
Notez les informations suivantes pour
pouvoir vous y référer ultérieurement :
Numéro IMEI
________________________
(indiqué à l’arrière de la carte GC89)
Numéro de la carte SIM
_____________________
(Numéro imprimé sur votre carte SIM)
Nom du point d’accès (APN)
_______________________________
(Si vous contactez votre fournisseur
de services pour avoir un point d’accès,
entrez-le ici).
22
Français
Page 23

Installation
1
Installation
de la carte GC89
Prenez votre carte GC89 et votre
carte SIM. Insérez votre carte SIM
dans l’emplacement situé à l’arrière
de la carte GC89, en orientant vers
le bas les contacts dorés.
Veillez à ne pas endommager les
contacts en manipulant la carte SIM,
car ils s’abîment facilement.
Remarque : Vérifiez que le coin
biseauté de la carte
SIM s’insère correctement
dans l’emplacement pour
carte SIM de la carte
de données GC89.
Remarque : N’insérez la carte GC89
2
1. Insérez le CD-ROM Wireless Manager
2. L’Assistant InstallShield de Wireless
Remarque : Wireless Manager est
qu’après avoir installé
le logiciel.
Installation du logiciel
dans le lecteur de CD-ROM de votre
ordinateur portable. Si le CD-ROM
ne démarre pas automatiquement,
choisissez Démarrer Exécuter
et tapez D:/setup.exe dans la boîte
de dialogue Exécuter. (D désigne
votre lecteur de CD-ROM.)
Manager s’ouvre. Suivez les
instructions qui s’affichent.
Une fois l’installation terminée,
cliquez sur Ter min er.
installé dans la même langue
que Windows, ou en anglais
si la langue de Windows
n’est pas disponible.
23
Français
Page 24

Création d’une connexion
3. Insérez la carte GC89 à fond dans
votre ordinateur portable. Un signal
sonore confirme sa reconnaissance
par l’ordinateur portable.
4. Quelques secondes plus tard,
l’Assistant Nouveau matériel s’ouvre
et les pilotes de la carte GC89 sont
installés à partir du CD-ROM de la
carte GC89.
5. La carte GC89 et le logiciel Wireless
Manager sont à présent installés
et prêts à l’emploi. Sélectionnez
Programmes Sony Ericsson
Wireless Manager pour ouvrir
Wireless Manager.
Remarque : L’installation de pilote
(étapes 4 et 5 ci-dessus)
est nécessaire pour chaque
emplacement pour carte PC
Card. Si votre PC possède
plusieurs emplacements pour
carte PC Card, cette
opération est effectuée lors
de la première insertion de
la carte dans chacun des
emplacements.
6. Si le système vous le demande,
entrez le code PIN de votre carte SIM.
Cliquez sur OK.
7. Wireless Manager s’ouvre. Après
quelques instants, l’intensité du signal
et l’opérateur réseau s’affichent dans
l’écran Etat.
Création d’une
3
connexion EDGE/GPRS
ou CSD
1. Dans Wireless Manager,
sélectionnez .
2. Activez la case à cocher située
en regard de l’option Créer une
nouvelle connexion, entrez
le nom de la nouvelle connexion
(par exemple « Ma connexion »),
puis cliquez sur Suivant.
24
Français
Page 25

3. Sélectionnez le type de connexion
données souhaité. Choisissez entre :
• GPRS/EDGE (General Packet
Radio Service/Enhanced Data
rates for Global Evolution)
• CSD (Circuit Switched Data)
4. Sélectionnez votre opérateur réseau
dans la liste déroulante au bas
de l’écran. S’il n’apparaît pas dans
la liste, sélectionnez <Autre>.
Cliquez sur Suivant.
Remarque : Les paramètres de
Reportez-vous aux sections relatives
à l’abonnement GPRS/EDGE ou à
l’abonnement CSD ci-dessous pour
entrer le nom du point d’accès ou
le numéro d’appel, l’ID utilisateur
et le mot de passe.
connexion appropriés pour
l’opérateur réseau que vous
avez sélectionné dans la liste
sont automatiquement saisis
à votre place.
Abonnement GPRS/EDGE
Si votre opérateur réseau ne figure pas
dans la liste, vous devez le contacter et
lui demander les valeurs des paramètres
suivants.
1. Sélectionnez <Autre> au niveau
de l’opérateur réseau et entrez les
informations requises lorsque vous
y êtes invité.
2. Cliquez sur le bouton Avancé... pour
entrer le DNS.
Abonnement CSD
Si votre opérateur réseau n’apparaît
pas dans la liste, vous
devez le contacter et lui demander
les valeurs des paramètres suivants.
Sélectionnez <Autre> au niveau
de l’opérateur réseau et entrez les
informations suivantes lorsque vous
y êtes invité.
• Le numéro d’appel.
• Le cas échéant, l’ID utilisateur
et le mot de passe.
25
Français
Page 26

3. Cliquez sur le bouton Avancé...
pour entrer :
• Les numéros IP et DNS
(sur la plupart des réseaux,
ces paramètres sont affectés
automatiquement).
• La vitesse de connexion de
préférence pour les connexions
CSD (9,6 ou 14,4).
• La méthode de connexion :
Analogique, RNIS V110 ou RNIS
V120 (en cas de doute, commencez
par utiliser la méthode analogique).
Création d’une
4
connexion réseau
sans fil
1. Cliquez avec le bouton droit sur
l’icône affichée dans la barre
d’état de votre ordinateur de bureau,
puis choisissez l’option de menu
Ouvrir l’utilitaire.
2. Sélectionnez l’onglet Configuration
réseaux sans fil.
3. Cliquez sur Ajouter, puis entrez les
informations détaillées en procédant
comme suit :
• Tapez le nom du réseau dans
la zone Nom réseau (SSID).
• Assurez-vous que la case à cocher
Ceci est un réseau ordinateur
à ordinateur (ad hoc) ; les points
d’accès sans fil ne sont pas
utilisés est désactivée. Pour plus
d’informations, reportez-vous au
Guide de l’utilisateur.
4. Si votre service réseau sans fil requiert
des informations de clé réseau :
• Activez la case à cocher Cryptage
de données (WEP activé).
• Désactivez la case à cocher La clé
est spécifiée automatiquement
à ma place.
• Tapez la clé réseau dans la zone
Clé réseau.
26
Français
Page 27

Etablissement d’une connexion
5. Si votre service réseau sans
fil ne requiert pas d’informations
de clé réseau :
• Désactivez la case à cocher
Cryptage de données
(WEP activé).
6. Cliquez sur OK.
7. Cliquez sur Avancé et cochez la case
qui correspond le mieux au mode
d’accès réseau utilisé par l’ordinateur
portable.
8. Cliquez sur Actualiser pour activer
la connexion réseau (attendez que
la connexion réseau soit établie,
une minute maximum).
Etablissement d’une
5
connexion
EDGE/GPRS ou CSD
1. Ouvrez Wireless Manager.
2. Si le système vous le demande,
entrez le code PIN de la carte SIM,
puis cliquez sur OK. L’écran Etat
s’affiche.
3. Sélectionnez la connexion requise
dans la liste déroulante de l’écran
Etat, puis cliquez sur Connecter.
4. Cliquez sur Déconnecter dans
l’écran Etat pour mettre fin à la
connexion.
Connexion réseau sans fil
Si votre ordinateur Réseau sans fil
se trouve à un endroit où fonctionne
un réseau sans fil, et s’il est à portée
du point d’accès, l’ordinateur se connecte
automatiquement au premier réseau de la
liste Réseaux favoris de l’écran Utilitaire
de configuration sans fil dans l’onglet
Configuration réseaux sans fil. Vous
pouvez changer l’ordre dans lequel les
réseaux apparaissent sur la liste à l’aide
des boutons Monter et Descendre.
Pour établir la connexion au réseau, vous
pouvez aussi double-cliquer sur l’icône
WLAN de la barre d’état, sélectionner
le réseau requis, puis cliquer sur
Connexion.
27
Français
Page 28

Icônes
Icô
n
Icône de la carte
PC Card
Icône de
l’Accès réseau
à distance
Icône Wireless Manager
L’icône Wireless Manager s’affiche dans
la barre d’état de votre ordinateur portable
lorsque la carte GC89 est active. Elle
indique l’état de la carte GC89 et permet
de changer l’état de l’émetteur radio.
Icônes EDGE/GPRS/GSM
La radio GSM/EDGE/GPRS
est désactivée.
La radio GSM/EDGE/GPRS est
activée, mais aucun service GSM
ou EDGE/GPRS n’est disponible.
ne Wireless
Manager
Icône Sony Ericsso
Wireless WAN
Adapter
(déconnecté)
2:07 PM
Wireless Manager attend que
la carte GC89 soit insérée.
La carte GC89 a accès au service
GSM et indique une intensité
de signal de 3 barres sur 5. Les
services CSD et SMS peuvent
être utilisés à condition qu’ils
soient pris en charge par votre
abonnement. Le service EDGE/
GPRS n’est pas disponible.
La carte GC89 a accès aux
services GSM et EDGE/GPRS.
Les services EDGE/GPRS, CSD
et SMS peuvent être utilisés
à condition qu’ils soient pris en
charge par votre abonnement.
Icônes Réseau sans fil
La radio Réseau sans fil (802.11)
a été désactivée ou Wireless
Manager a déconnecté la
carte GC89.
L’émetteur radio réseau sans
fil est activé, mais aucun réseau
n’est disponible.
28
Français
Page 29

La carte GC89 a établi une
connexion à un réseau sans
fil. L’intensité du vert de cette
icône indique l’intensité du signal.
Activation et désactivation
de la radio WLAN
Pour désactiver la transmission radio avec
le réseau sans fil de la carte GC89, cliquez
avec le bouton droit sur et sélectionnez
Désactiver la radio. Pour activer la radio,
cliquez avec le bouton droit sur
et sélectionnez Activer la radio.
Vous pouvez aussi utiliser le bouton
Activer/Désactiver à droite de l’écran Etat
de Wireless Manager ou l’option du menu
Fichier.
Icône Sony Ericsson Wireless
WAN Adapter
L’icône Sony Ericsson Wireless WAN
Adapter s’affiche dans la barre d’état
lorsque vous insérez la carte GC89 dans
votre ordinateur. Cette icône indique qu’il
n’y a pas de connexion. Elle disparaît
de la barre d’état quand une connexion
GPRS/EDGE est activée. Toutefois,
vous pouvez configurer l’icône pour
qu’elle reste dans la barre d’état afin
d’afficher les détails de la connexion.
Icône de l’Accès réseau à distance
Windows
L’icône apparaît dans la barre d’état
lors de l’établissement d’une connexion
d’accès réseau à distance (CSD).
Lorsqu’une connexion est active, vous
pouvez placer le curseur de la souris sur
l’icône ou double-cliquer dessus pour
afficher des informations sur la connexion
d’accès réseau à distance (comme
le nombre d’octets envoyés/reçus).
29
Français
Page 30

Wireless Manager
Icône Réseau WLAN
Lorsque vous vous connectez à un réseau
sans fil à l’aide de votre carte GC89,
apparaît dans la barre d’état. Lorsqu’une
connexion est active, vous pouvez placer
le curseur de la souris sur l’icône ou
double-cliquer dessus pour afficher des
informations sur la connexion au réseau
WLAN (comme le nombre d’octets
envoyés/reçus).
Wireless Manager
Vous pouvez utiliser Wireless
Manager pour :
• modifier les paramètres
de téléphonie ;
• utiliser le Répertoire SIM ;
• envoyer et recevoir des messages
• utiliser les services en ligne, s’ils sont
SMS
SMS ;
pris en charge par votre fournisseur
de services .
i
Pour plus d’informations, reportez-vous
au Guide de l’utilisateur de la carte GC89.
Informations complémentaires
Le Guide de l’utilisateur figure
sur le CD-ROM GC89.
Si le logiciel Wireless Manager est
installé, le Guide de l’utilisateur est
automatiquement copié sur votre PC.
Voir Démarrer Programmes
Sony Ericsson Guide de
l’utilisateur Wireless Manager.
Vous trouverez les toutes dernières
informations sur la carte GC89 sur
le site Web de Sony Ericsson,
à l’adresse suivante:
www.SonyEricsson.com.
Vous trouverez également sur ce site
toutes les mises à jour du logiciel de
la carte GC89.
30
Français
Page 31

Português
Obrigado por adquirir
a Sony Ericsson GC89.
Antes de começar
Para usar sua GC89, você precisará
de um laptop com os seguintes
requisitos mínimos:
• Processador Pentium
• Windows
• Slot para Type II PC Card
• 30 MB de espaço livre em disco
Nota: O XP (SP1) oferece suporte
Você também precisará dos seguintes
itens e informações:
• Direitos de acesso a uma rede local
®
XP (SP1) ou ME
sem fio (WLAN).
98SE, 2000 (SP4),
limitado aos recursos de
segurança WIFI WPA. Para obter
mais informações, consulte
a Ajuda on-line ou o Manual
do Usuário (Iniciar Programas
Sony Ericsson Wireless
Manager User Guide).
• Um cartão SIM com uma assinatura
de rede apropriada.
• As informações de rede da sua
operadora (APN). A maioria das
operadoras fornece APNs com
o Wireless Manager.
• O CD do Wireless Manager que
acompanha sua GC89 (ou arquivos
obtidos por download no site de
suporte da Sony Ericsson em
www.SonyEricsson.com).
A GC89 funciona em redes GSM e GPRS/
EDGE, SMS e CSD para comunicação.
Nota: No entanto, não supor ta dispositivos
de comunicação ativados por
comandos de voz.
Acesso a uma rede local (LAN)
corporativa
Para utilizar sua GC89 para acessar uma
rede local corporativa, você deve ter os
direitos de acesso e de logon apropriados.
Entre em contato com o gerente de
TI corporativo caso precise de ajuda.
31
Português
Page 32

Instalação
Sua assinatura de Internet
Entre em contato com a Network Operator
e verifique se sua assinatura está ativada
para os serviços que deseja utilizar
(acesso à rede local sem fio (WLAN),
GRRS/EDGE, CSD e SMS).
Nota: Algumas assinaturas GPRS
incluem apenas WAP GPRS,
que não é adequada; você deve
ter acesso à Internet via GPRS.
Para uso no exterior, verifique
também o acordo de roaming
GPRS de sua operadora.
Anote as seguintes informações
para uso futuro:
Número IMEI
________________________
(Localizado na parte posterior da GC89)
Número de seu cartão SIM
_____________________
(Impresso no próprio cartão SIM)
APN
_______________________________
(Caso tenha entrado em contato com sua
Network Operator para obter um APN,
digite-o aqui.)
1
Instalando sua GC89
Você vai precisar da GC89 e de seu
cartão SIM. Insira o cartão no slot
localizado na parte posterior da GC89,
com os contatos dourados posicionados
para baixo.
Tenha cuidado ao fazer isso, pois
os contatos podem ser danificados
facilmente.
Nota: Verifique se o canto angulado
do cartão SIM se encaixa
corretamente no canto do
slot de inserção da placa
de dados da GC89.
Nota: Não insira sua GC89 antes
da instalação do software.
32
Português
Page 33

Instalar o software
2
1. Insira o CD do Wireless Manager
na unidade de CD do seu laptop.
Se o CD não iniciar automaticamente,
selecione Iniciar Executar e digite
D:/setup.exe na caixa de diálogo
Executar. (onde D representa sua
unidade de CD.)
2. O Assistente InstallShield do Wireless
Manager abrirá. Siga as instruções
apresentadas na tela. Quando
a instalação for finalizada, clique
em Concluir.
Nota: O Wireless Manager é instalado
no mesmo idioma do seu Windows
ou em inglês, caso o idioma do
Windows não esteja disponível.
3. Insira totalmente a GC89 em seu
laptop. Um bipe indica que seu laptop
reconheceu a placa.
4. Depois de alguns segundos,
o assistente de Novo Hardware
abre, e os drivers necessários são
instalados a partir do CD da GC89.
5. Agora, a GC89 e o software Wireless
Manager estão instalados e prontos
para uso. Selecione Programas
Sony Ericsson
Wireless Manager para
abrir o Wireless Manager.
Nota: A instalação do driver (etapas
4 e 5 acima) é obrigatória para
cada slot de PC Card. Caso seu
computador tenha mais de um slot
de PC Card, a instalação será feita
na primeira vez em que uma placa
for inserida em cada slot.
6. Digite o código PIN do seu cartão SIM,
se necessário. Clique em OK.
7. O Wireless Manager abre. Depois
de algum tempo, o indicador de sinal
e a Network Operator são exibidos na
tela Status.
33
Português
Page 34

Criando uma conexão
Criar uma conexão
3
EDGE/GPRS ou CSD
1. Selecione no Wireless Manager.
2. Marque a caixa de seleção próxima
a Criar uma nova conexão, digite
um nome para sua nova conexão,
por exemplo ‘Minha conexão’,
e clique em Avançar.
3. Selecione a conexão de dados
de que precisa. As conexões são:
• GPRS/EDGE (Serviço Geral de
Pacotes de Rádio /Taxa de Dados
Ampliados para Evolução Global)
• CSD (Dados em Circuito Comutado)
4. Selecione sua Network Operator na
lista suspensa localizada na parte
inferior da tela. Se sua Network
Operator não estiver listada, selecione
<Outra>. Clique em Avançar.
Nota: Os parâmetros corretos para
a conexão com a Network
Operator selecionada são
inseridos automaticamente.
Consulte a seção de assinatura GPRS/
EDGE ou de assinatura CSD a seguir
para obter informações sobre a inserção
de APN, número de telefone, ID do usuário
e senha.
Assinatura GPRS/EDGE
Se sua Network Operator não estiver
listada, entre em contato com ela para
obter os parâmetros listados abaixo.
1. Selecione <Other> para a Network
Operator e digite as informações
necessárias quando for solicitado.
2. Clique no botão Avançado... para
digitar o DNS.
Assinatura CSD
Caso sua Network Operator não esteja
listada, entre em contato com ela para
obter os parâmetros a seguir.
Selecione <Other> para Network
Operator e digite as seguintes
informações quando forem solicitadas:
• Número do telefone.
• Ident. de usuário e senha,
se necessário.
34
Português
Page 35

3. Clique no botão Avançado... para
digitar:
• Números IP e DNS (na maioria
das redes, eles são atribuídos
automaticamente).
• Velocidade de conexão preferencial
para CSD (9,6 ou 14,4).
• Método de conexão: analógica,
ISDN V110 ou ISDN V120 (se tiver
dúvida, comece com a analógica).
Criar uma conexão
4
de rede local sem
fio (WLAN)
1. Clique com o botão direito do mouse
no ícone exibido na bandeja
do sistema do seu desktop e,
em seguida, selecione na opção
de menu Abrir o utilitário.
2. Selecione a guia Redes
de comunicação móvel.
3. Clique em Adicionar e então insira
os seguintes detalhes:
• Digite o nome do domínio na caixa
Nome da rede (SSID).
• Certifique-se de que a caixa
de seleção Esta é uma rede
computador a computador
(ad hoc); pontos de acesso
de comunicação móvel não
são usados esteja desmarcada.
Consulte o Manual do Usuário
para obter mais detalhes.
4. Caso o seu serviço de rede local sem
fio exija informações de chave de rede:
• Marque a caixa Criptografia
de dados (WEP ativado).
• Desmarque a caixa de seleção
A chave é fornecida
automaticamente.
• Digite a chave de rede na caixa
Chave de rede.
35
Português
Page 36

Conectando
5. No entanto, se o seu serviço de rede
local sem fio não exigir informações
de chave de rede:
• Desmarque a caixa Criptografia
de dados (WEP ativado).
6. Clique em OK.
7. Clique em Avançado e marque a
caixa que melhor descrever a forma
como seu laptop deve acessar a rede.
8. Clique em Atualizar para ativar
a conexão de rede (aguarde até
um minuto para que a conexão
seja estabelecida).
Conectar
5
EDGE/GPRS ou CSD
1. Abra o Wireless Manager.
2. Se necessário, digite o código PIN
do cartão SIM e clique em OK.
A tela Status é exibida.
3. Selecione a conexão de que precisa
na lista suspensa da tela Status
e clique em Conectar.
4. Clique em Desconectar na tela
Status para finalizar a conexão.
Conexão de rede local sem fio
Se seu computador com rede local
sem fio estiver funcionando em um local
onde há uma rede deste tipo ativada
e dentro da área de alcance do ponto
de acesso, estabelecerá uma conexão
automaticamente. Essa conexão será
estabelecida com a primeira rede listada
na tela Utilitário de configuração de
comunicação móvel, da guia Redes
de comunicação móvel sob Redes
preferenciais. Para alterar a ordem
em que as redes aparecem listadas,
utilize os botões Mover para cima
e Mover para baixo.
Você também pode se conectar a uma
rede clicando duas vezes no ícone WLAN
localizado na bandeja do sistema.
Em seguida, selecione uma rede
e clique em Conectar.
36
Português
Page 37

Ícones
Í
cone do Wireless Manager
Ícone do
Ícone
da Rede
Dial-up
Sony Ericsson
Wireless WAN
Adapter
(desconectado)
2:07 PM
Ícone do PC Card
Ícone do Wireless Manager
O ícone do Wireless Manager aparecerá
na bandeja do sistema sempre que
a GC89 estiver ativa. Esse ícone exibe
o status da GC89 e permite que você
altere o status do transmissor de rádio.
Ícones EDGE/GPRS/GSM
O rádio GSM/EDGE/GPRS
está desativado.
O rádio GSM/EDGE/GPRS
está ativado, mas não há nenhum
serviço GSM ou EDGE/GPRS
disponível.
O Wireless Manager está
aguardando a inserção da GC89.
A GC89 possui serviço GSM
e está indicando uma potência de
sinal de 3, de um total de 5 barras.
CSD e SMS podem ser utilizados,
desde que a assinatura suporte.
EDGE/GPRS não está disponível.
A GC89 possui serviços GSM
e EDGE/GPRS. EDGE/GPRS,
CSD e SMS podem ser utilizados,
desde que a assinatura suporte.
37
Português
Page 38

Ícones da rede local sem fio (WLAN)
O rádio da rede local sem
fio (802.11) foi desativado ou
o Wireless Manager desconectou
a GC89.
O transmissor de rádio da
rede local sem fio está ativado,
mas não há rede disponível.
A GC89 estabeleceu uma
conexão de rede local sem fio.
A porção do ícone que é exibida
em verde indica a potência do sinal.
Ativando e desativando o rádio da rede
local sem fio (WLAN)
Para desativar o rádio da rede local sem
fio da GC89, clique com o botão direito
do mouse em e selecione Desativar
orádio. Para ativá-lo novamente, clique
com o botão direito do mouse em
e selecione Ativar o rádio.
Você também pode fazer isso usando
o botão Ativar/Desativar, no lado direito
da tela Status do Wireless Manager,
ou a opção no menu Arquivo.
Ícone do Sony Ericsson Wireless
WAN Adapter
Quando você insere a GC89 em seu
computador, o ícone Sony Ericsson
Wireless WAN Adapter é exibido na
bandeja do sistema. Ele indica que não
há conexão. Quando a conexão GPRS/
EDGE é ativada, esse ícone é removido
da bandeja. Se necessário, você pode
configurar esse ícone para permanecer
na bandeja e exibir detalhes da conexão.
Ícone da Rede Dial-up do Windows
Quando a conexão de rede dial-up (CSD)
é ativada, aparece na bandeja do
sistema. Quando você tem uma conexão
ativa, pode passar o cursor do mouse
ou clicar duas vezes sobre o ícone para
exibir informações da conexão de rede
dial-up (por exemplo, número de bytes
enviados/recebidos).
38
Português
Page 39

Wireless Manager
Ícone da rede WLAN
Quando você se conecta a uma rede sem
fio usando sua GC89, aparece na
bandeja do sistema. Quando você possui
uma conexão ativa, pode passar o mouse
sobre o cursor ou clicar duas vezes sobre
o ícone para exibir informações da
conexão de rede WLAN (por exemplo,
número de bytes enviados/recebidos).
Wireless Manager
Você pode usar o Wireless Manager para:
• Modificar configurações
de telefone .
• Trabalhar com a agenda
do cartão SIM .
• Enviar e receber mensagens
• Utilizar serviços online, se sua
SMS
SMS .
Network Operator suportar .
i
Consulte o Manual do Usuário da GC89
para obter mais detalhes.
Mais informações
O Manual do Usuário está localizado
no CD-ROM da GC89.
Quando o software do Wireless Manager
for instalado, o Manual do Usuário será
copiado automaticamente para seu
computador. Consulte Iniciar
Programas Sony Ericsson
Wireless Manager User Guide.
As informações mais recentes sobre
a GC89 estão disponíveis no site
da Sony Ericsson, em
www.SonyEricsson.com
Qualquer atualização no software
da GC89 também será disponibilizada
nesse site.
39
Português
Page 40

Additional Information
©
Sony Ericsson Mobile Communication AB,
2004
All rights reserved.
This document is published by Sony Ericsson
Mobile Communications AB, Sweden, without
any warranty. The information in this document
may change without notice due to typographical
errors, inaccurate information, or improvements
to programs and/or equipment. Such changes
will be incorporated into new editions of this
document by Sony Ericsson Mobile
Communication AB.
Trademarks
Sony Ericsson is the trademark or registered
trademark of Sony Ericsson Mobile
Communications AB.
®
Windows
98, Me, 2000 and XP are
registered trademarks or trademarks of
Microsoft Corporation in the United States
and/or other countries.
All other product or service names mentioned
in this guide are trademarks of their
respective companies.
The information contained in this leaflet
was correct at the time of going to print.
Please read the Additional Information
section in your GC89 User’s Guide before
using the GC89. The User’s Guide is
available on your GC89 CD, on your PC,
Start Programs Sony Ericsson
see
Wireless Manager User Guide
and at http://www.SonyEricsson.com.
Service and Support
Purchasing the Sony Ericsson GPRS GC89
gives you access to a number of exclusive
advantages such as: global and local website
support, a global network of Call Centres,
an extensive global network of Sony Ericsson
service partners and a limited 1 year warranty.
The terms and conditions of your
Sony Ericsson warranty are listed in the
User’s Guide. Save your original proof of
purchase, you will need it for warranty
repair claims.
In the unlikely event your product needs
service, please return it to the dealer from
whom it was purchased or one of our service
partners. For more information go to
www.SonyEricsson.com or call our Call
Centre. The Call Centre phone numbers are
listed on the next page. If your country/region
is not represented on the list, please contact
your local dealer.
40
Additional Information
Page 41

The caller will be charged according to national rates, including local taxes, unless the phone
number is a toll-free number.
Australia 1-300 650 050 Ireland 1850 545 888
Austria 0810 200245 Italy 06.48895206
Argentina 0-800-33-374 27 Malaysia 03-78809800
Belgium
02-745 16 11 Mexico 001-95-888-821-8408
Brazil 4001-0444 (todas as capitais)
Canada 1-866-766 -7374 Philippines
Chile 123-0020-0656 Portugal 808 204 466
China (10) (20) (21) 95 000 368 Russia 095 7870986
Colombia 1-800-912-2135 Singapore 67440733
Croatia 062 000 00 0 Slovakia 02-5443 64 43
Czech Republic 855 555655 South Africa 0861 632222
Denmark 33 31 28 28 Spain 902 180 576
Finland 09-299 2000 Sweden 013-24 45 00
France 0 825 383 383 Switzerland 0848 824 040
Germany 0180 534 2020 Taiwan 02-25625511
Greece 801-11-810 810
from a mobile 210-89 91 919
Hong Kong
Hungary 01 437 7300
India 011-516 1 5555
Bangalore 080 - 57505555
Mumbai 022 - 56995555
Indonesia 021-2701388
0 (prestadora)+DD 4001-
0444 (demais localidades)
* Cust de chamada local
8203 8863 United Arab 04 3 919880
Netherlands 0900 899 8318
New Zealand 0800-100150
Norway
815 00 840
Poland 0-22 691 62 00
02-6351860
Thailand 02-2483030
Turkey 0212 47 37 777
Emirates
United Kingdom 08705 23 7237
United States 1-866- 766-9374
Venezuela 0-800-1-00-2250
41
Additional Information
 Loading...
Loading...