Page 1

Setting Up Email
on Your Sprint Mobile Broadband
Smart Device Treo™ 700wx by Palm
Page 2
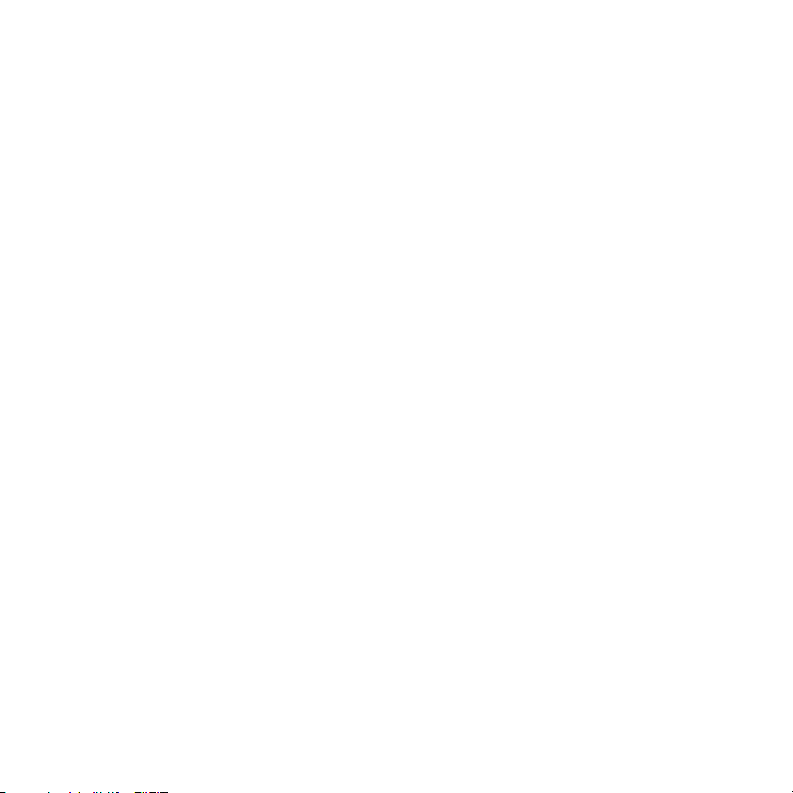
Intellectual Property Notices
© Sprint Nextel. All rights reserved. No reproduction in whole or in part without prior written approval.
Sprint, the “Going Forward” logo, and other trademarks are trademarks of Sprint Nextel.
© 2006 Palm, Inc. All rights reserved. Trademark, copyright, patent, and other intellectual property notices
are set forth on page ii within the user guide, entitled Sprint Mobile Broadband Smart Device Treo™ 700wx
by Palm, installed on the user’s computer.
Disclaimer and limitation of liability
Palm, Inc. and its suppliers assume no responsibility for any damage or loss resulting from the use of this
guide. Palm, Inc. and its suppliers assume no responsibility for any loss or claims by third parties that may
arise through the use of this software. Palm, Inc. and its suppliers assume no responsibility for any damage
or loss caused by deletion of data as a result of malfunction, dead battery, or repairs. Be sure to make
backup copies of all important data on other media to protect against data loss.
PN: 406-10616-00
v. 1.0
Page 3

Table of Contents
Getting Started . . . . . . . . . . . . . . . . . . . . . . . . . . . . . . . . . . . . . . . . . . . . . . . . . . . . . . . . . . . . . . . . . . . . . . . . . . . . . . . . . . . . 1
Which Email Application Should I Use? . . . . . . . . . . . . . . . . . . . . . . . . . . . . . . . . . . . . . . . . . . . . . . . . . . . . . . . . . . . 2
Setting Up Messaging . . . . . . . . . . . . . . . . . . . . . . . . . . . . . . . . . . . . . . . . . . . . . . . . . . . . . . . . . . . . . . . . . . . . . . . . . . . . . . 4
What If I Have Problems? . . . . . . . . . . . . . . . . . . . . . . . . . . . . . . . . . . . . . . . . . . . . . . . . . . . . . . . . . . . . . . . . . . . . . . . . . 5
Setting Up Your Account . . . . . . . . . . . . . . . . . . . . . . . . . . . . . . . . . . . . . . . . . . . . . . . . . . . . . . . . . . . . . . . . . . . . . . . . . 5
Setting Up a VPN . . . . . . . . . . . . . . . . . . . . . . . . . . . . . . . . . . . . . . . . . . . . . . . . . . . . . . . . . . . . . . . . . . . . . . . . . . . . . . . . 11
Setting Up Exchange ActiveSync® . . . . . . . . . . . . . . . . . . . . . . . . . . . . . . . . . . . . . . . . . . . . . . . . . . . . . . . . . . . . . . . . . . 14
Setting Up Your Smart Device for an Exchange Server . . . . . . . . . . . . . . . . . . . . . . . . . . . . . . . . . . . . . . . . . . . . 15
Displaying Sent Items . . . . . . . . . . . . . . . . . . . . . . . . . . . . . . . . . . . . . . . . . . . . . . . . . . . . . . . . . . . . . . . . . . . . . . . . . . . 21
Installing a Security Certificate . . . . . . . . . . . . . . . . . . . . . . . . . . . . . . . . . . . . . . . . . . . . . . . . . . . . . . . . . . . . . . . . . . 23
Setting Up GoodLink™ Wireless Messaging . . . . . . . . . . . . . . . . . . . . . . . . . . . . . . . . . . . . . . . . . . . . . . . . . . . . . . . . 26
Accessing a Hotmail Account . . . . . . . . . . . . . . . . . . . . . . . . . . . . . . . . . . . . . . . . . . . . . . . . . . . . . . . . . . . . . . . . . . . . . . 29
Using the Web Browser to Access Email . . . . . . . . . . . . . . . . . . . . . . . . . . . . . . . . . . . . . . . . . . . . . . . . . . . . . . . . . . . . 32
Page 4
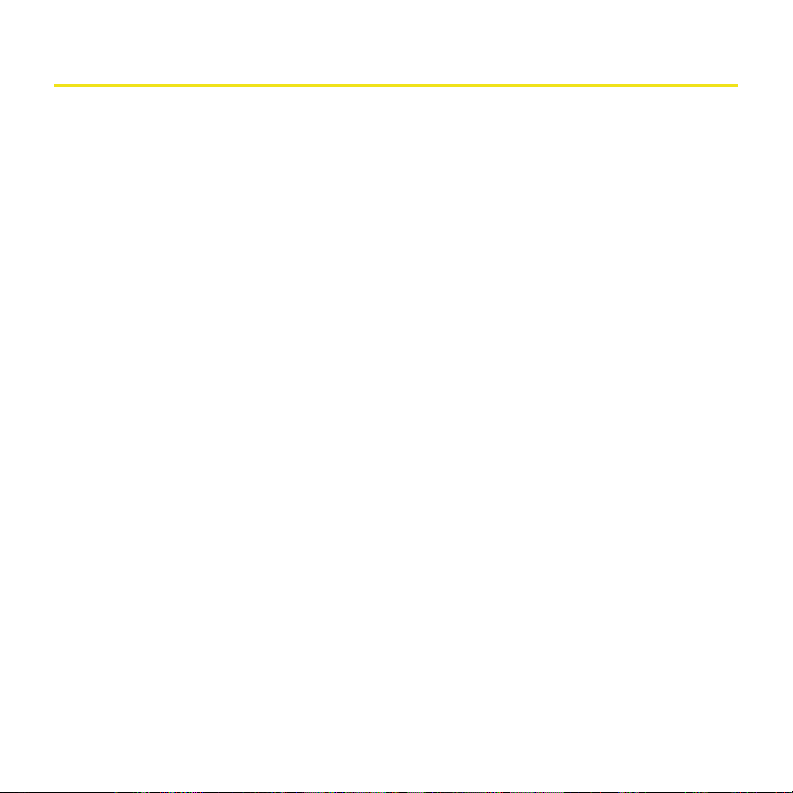
Getting Started
You have several options for reading and sending email on your Treo™ 700wx smart device.
Just like on your computer, you can choose from various email applications to manage your
email. (Additional fees may apply for email services.) This guide shows you the various
email options and walks you through setting them up, so that you can use your device to
get the most out of your current email accounts.
Your Treo700wx smart device comes with five email options:
Messaging Microsoft
Enables you to
send and
receive email
messages with
a corporate
email account
or an account
you have with
an Internet
service provider
(ISP).
Exchange
ActiveSync®
Enables you to
wirelessly
synchronize
your email and
other
information
directly with the
information
stored on a
Microsoft
Exchange Server
2003.
Provides access
to your
Microsoft
Outlook email,
calendar,
contacts, tasks,
and notes.
This guide explains how to determine which email application is right for each of your
existing email accounts. If you want to, you can set up more than one application to work
with separate email accounts.
GoodLink
Wireless
Messaging
™
Pocket MSN Web Browser
Enables you to
send and receive
email messages
with an MSN
Hotmail
account.
Enables you to
access Webbased email.
1 Getting Started
Page 5

Which Email Application Should I Use?
For two of the email options—Exchange ActiveSync and GoodLink—your corporate email
system must be set up in a certain way. This table shows when you may be able to use
either of these email options.
Getting Started
If my company uses ... I may be able to
use ...
If I want to ... For more
information, I should
see ...
Microsoft Exchange
Server 2003
Good Server software GoodLink 䢇 Sync my email and
Exchange
ActiveSync
Sync my email and organizer
information directly with my
company’s Exchange server
organizer information
directly with my
company’s Exchange
server
䢇 Use the Advanced
Encryption Standard (AES)
while sending and
receiving messages
䢇 Check email from a POP or
IMAP account
䢇 Check fee-based Internet
mail, such as Yahoo! Mail
Plus or AOL
“Setting Up Exchange
ActiveSync®” on
page 14
“Setting Up GoodLink™
Wireless Messaging” on
page 26
Getting Started 2
Page 6
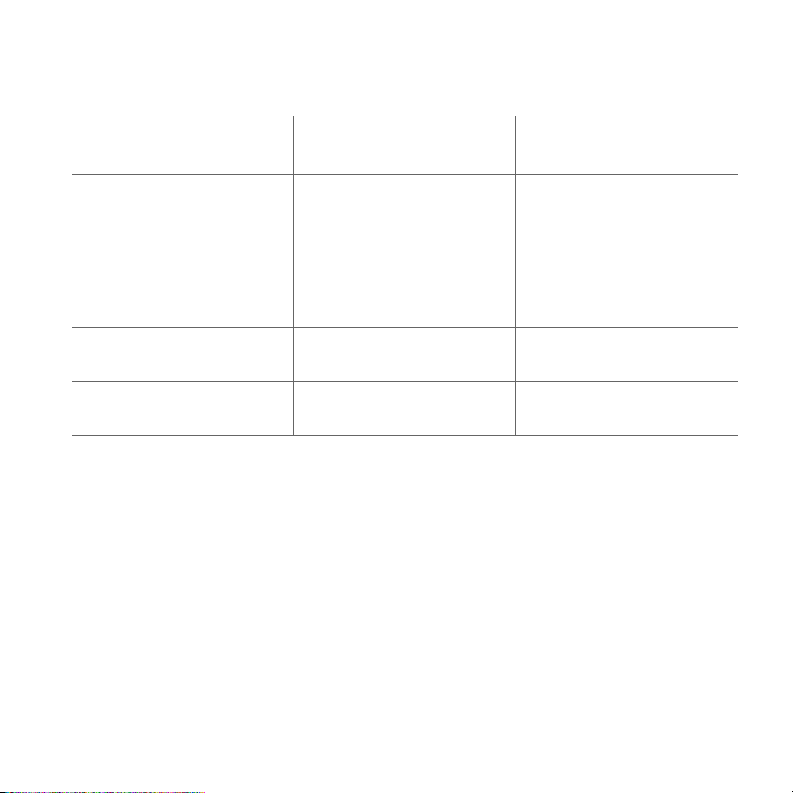
You can set up the other email options yourself. This table shows what you can do with
each of these options.
I can use ... If I want to ... For more information, I
should see ...
Messaging 䢇 Check email from a POP or
IMAP account
䢇 Access email from multiple
“Setting Up Messaging” on
page 4
email accounts
䢇 Check fee-based Internet
mail, such as Yahoo! Mail
Plus or AOL
Pocket MSN Check my Hotmail account “Accessing a Hotmail Account”
on page 29
Web Browser Check other free Web mail, such
as Gmail or Yahoo!
“Using the Web Browser to
Access Email” on page 32
3 Getting Started
Page 7
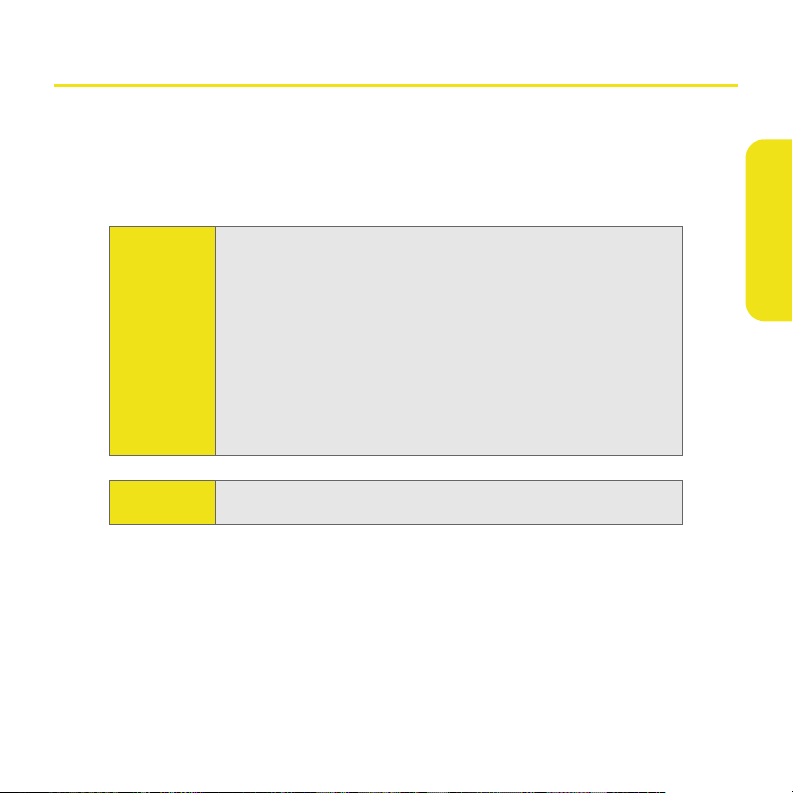
Setting Up Messaging
You can send and receive email messages with an email account that you have with an
Internet service provider (ISP), an email account that you access using a VPN (virtual private
network) server connection (such as a work account), or any other IMAP (Internet Message
Access Protocol) or POP3 (Post Office Protocol) email account. You enter the settings for
your account in the Messaging application on your device.
Messaging
Before You
Begin:
䢇 To send and receive email in the Messaging application, you must
activate Sprint PCS Vision® data services. See the Getting Started
Guide for more information.
䢇 Work with your email provider or system administrator to gather the
following information:
䡲 Account type (POP3 or IMAP).
䡲 Mail server name for receiving mail.
䡲 Mail server name for sending mail.
䡲 Your username and password.
䡲 Any special security requirements, such as SSL (Secure Sockets
Layer) authentication.
Note:
You can set up more than one IMAP or POP email account in the
Messaging application.
Messaging 4
Page 8
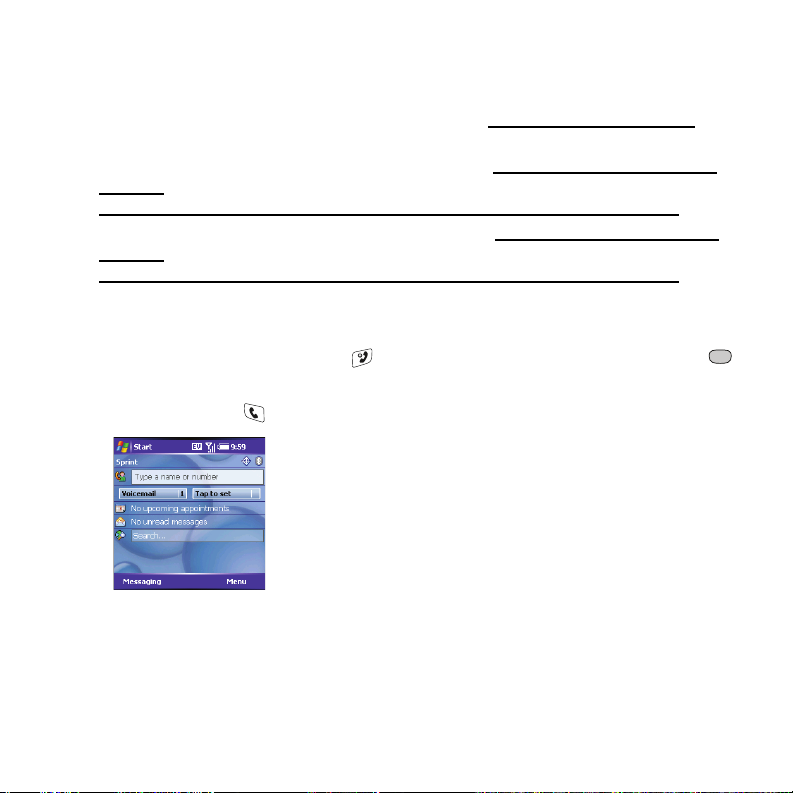
What If I Have Problems?
The following online resources are available to help with IMAP/POP3 account setup:
䢇 If you have problems configuring your account, go to www.palm.com/emailsetup for
more information.
䢇 For general setup information for common ISPs, go to http://kb.palmone.com/SRVS/
CGI-BIN/
WEBCGI.EXE?New,Kb=PalmSupportKB,ts=Palm_External2001,Case=obj(41456)
䢇 To obtain email settings for many common ISPs, go to http://kb.palmone.com/SRVS/
CGI-BIN/
WEBCGI.EXE?New,Kb=PalmSupportKB,ts=Palm_External2001,Case=obj(41727)
Setting Up Your Account
1. On your device, press Power/End to wake up the screen, and then press Center
to turn off Keyguar d.
2. Press Phone/Talk to go to your To da y screen.
5 Messaging
Page 9
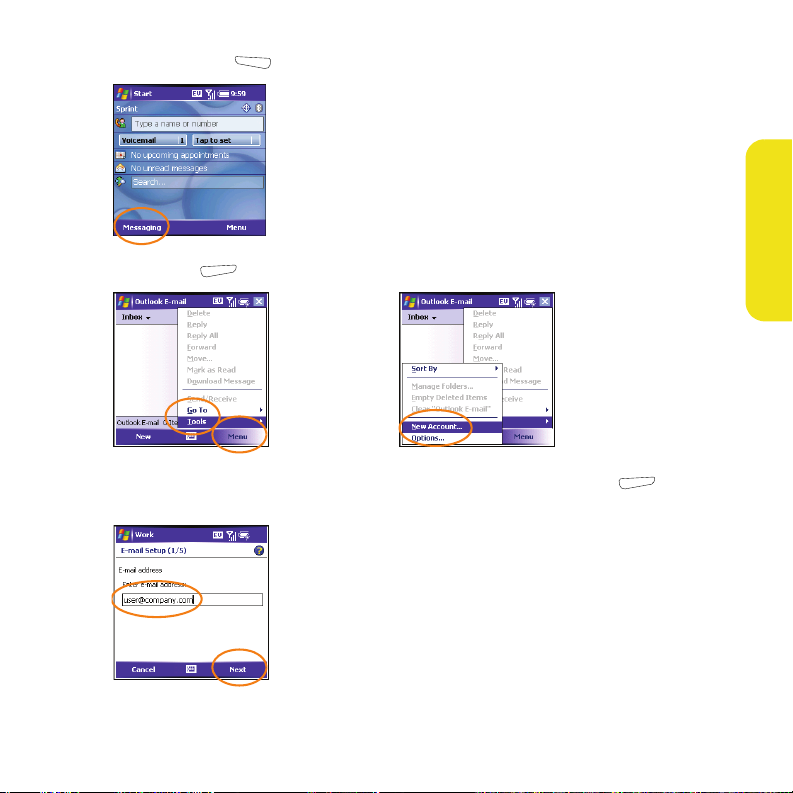
3. Press Messaging (left softkey).
4. Press Menu (right softkey) and select Tools > New Account.
5. Enter the email address that you want to set up, and then press Next (right
softkey).
Messaging
Messaging 6
Page 10
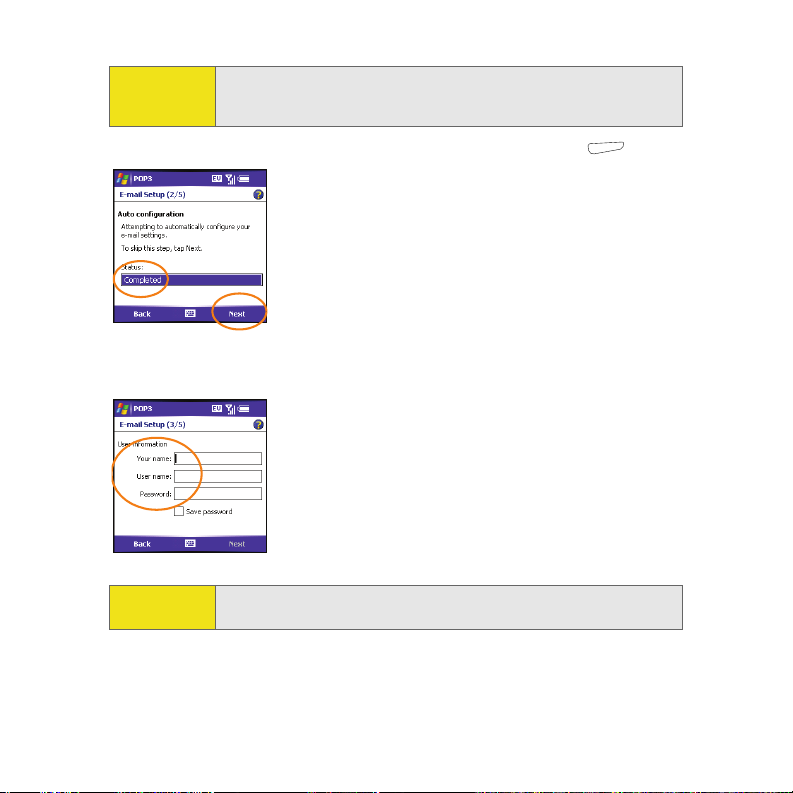
Note:
As you are setting up an account, the name of the account you were last
using is displayed at the top of the screen (the default is Outlook E-mail).
The current account name is displayed when you complete the setup.
6. Wait until the Status box displays Comple ted, and then press Next (right softkey).
7. Enter your name as you want it to appear to message recipients, the username you
use to log in to your email account, and the password for your account.
Note:
If the setup application recognizes your email provider based on your
email address, your username may already be entered.
7 Messaging
Page 11

8. If you want to enter your password each time you access this account, do not check
the Save password box. (If you want your password entered automatically, check this
box.)
9. Press Next (right softkey).
10. Select the Account type list, and then select POP3 or IMAP.
Messaging
Messaging 8
Page 12
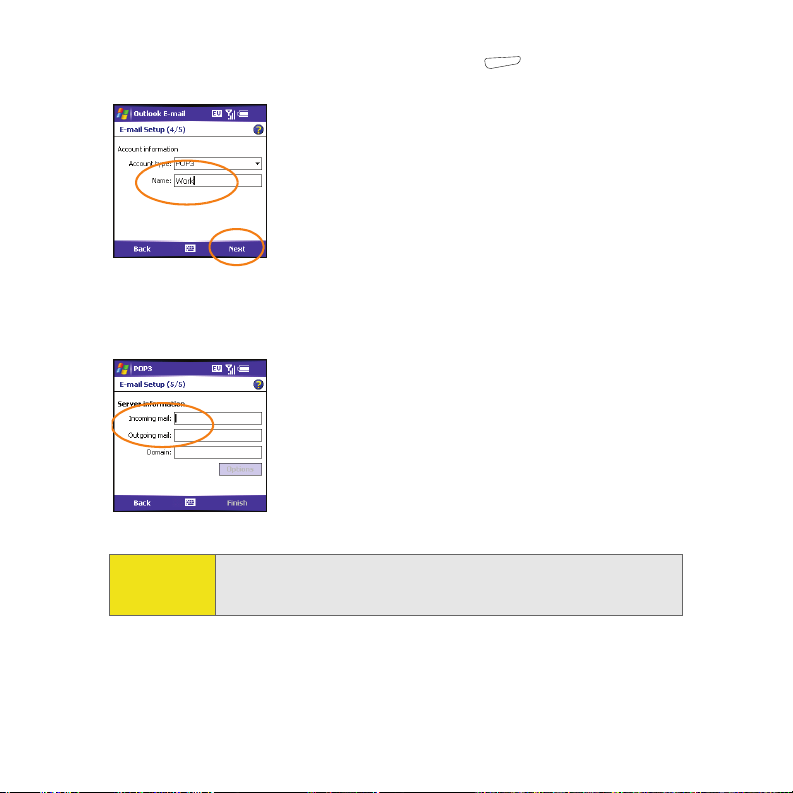
11. Enter a name for this account, and then press Next (right softkey). (For example,
if this is your work email account, enter “Work” or your company’s name.)
12. Enter the name of the Incoming mail and Outgoing mail servers you obtained from
your email provider or system administrator. (Do not enter anything in Domain. It is
not needed for POP3 or IMAP accounts.)
Tip:
If the setup application recognizes your email provider based on your
email address, your server settings may already be entered. Do not
change these settings if they are already entered.
9 Messaging
Page 13

13. (Optional) Select Options to do any of the following:
䡲 Set up a schedule for automatically downloading email messages.
䡲 Change how many days’ worth of messages are displayed in the Inbox.
䡲 Enter any security settings obtained from your email provider or system
administrator.
Tip:
䡲 Select whether to download full messages or to increase the amount of each
If the setup application recognizes your email provider based on your
email address, your security settings may already be entered. You can
select Options to verify that the security settings are correct.
message downloaded with the header.
(Press Next (right softkey) to move through the Options screens. Press Finish
(right softkey) when you have finished entering your options.)
14. If prompted, select whether to download messages for this account now.
Messaging
Messaging 10
Page 14

15. Press Finish (right softkey).
Tip:
To set up additional IMAP or POP accounts in Messaging, press Menu,
select Tools, and then select New Account. Enter the account information
in the E-Mail Setup wizard.
Setting Up a VPN
If you want to use your smart device to access your corporate email account, you may need
to set up a VPN (virtual private network). A VPN enables you to log in to your corporate
server through the company’s firewall (security layer).
Check with your company’s system administrator to see if a VPN is required for accessing
the corporate network. If you need a VPN, you must purchase and install a third-party VPN
client to use this feature.
Before You
Begin:
11 Messaging
Ask your system administrator for the following information:
䢇 Your username and password.
䢇 Your server’s domain name.
䢇 Your server’s TCP/IP settings.
䢇 Your server’s host name or IP address.
䢇 The VPN type: IPsec/LT2P or PPTP.
Page 15

1. Install your third-party VPN client (see the User Guide on the CD for instructions on
installing third-party applications).
2. Press Start and select Settings.
3. Select the Connections tab, and then select Connections .
Messaging
Messaging 12
Page 16

4. On the Ta sk s tab, select Add a new VPN server connection.
5. On the following series of screens, enter the settings provided by your corporate
system administrator. Press Next (right softkey) to go through the screens.
6. Press Finish (right softkey) when you have finished entering the settings.
Tip:
To connect to the VPN, press Start and select Settings. Select the
Connections tab, and then select Connections. On the Tas ks tab, select
Manage existing connections. Tap and hold the name of the VPN
connection, and then select
Connec t.
13 Messaging
Page 17

Setting Up Exchange ActiveSync®
You can wirelessly synchronize the email, contacts, and other information on your smart
device directly with a Microsoft Exchange Server using Microsoft Exchange ActiveSync.
Exchange ActiveSync offers push synchronization of email and personal information; as
messages are received on the server, they are automatically downloaded to your device.
Exchange ActiveSync also offers integration with your corporate Global Address List (GAL).
Before You
Begin:
䢇 To wirelessly synchronize your device with a Microsoft Exchange
Server, you must activate Sprint PCS Vision data services. See the
Getting Started Guide for more information.
䢇 Check with your system administrator to make sure you have an
account on the Exchange Server.
䢇 Work with your system administrator to gather the following
information:
䡲 Exchange Server address and domain name.
䡲 Your username and password.
䡲 Any special security requirements, such as SSL (Secure Sockets
Layer) authentication.
䡲 If SSL is required, whether a security certificate is needed for the
SSL connection.
Exchange Server 14
Exchange Server
Page 18

Setting Up Your Smart Device for an Exchange Server
1. On your device, press Power/End to wake up the screen, and then press Center
to turn off Keyguar d.
2. Press Phone/Talk to go to your Tod a y screen.
3. If you see Phone Off in the upper-left corner, press and hold Power/End to turn on
your phone.
Note:
If you see No Service in the upper-left corner, wait until you’re in a
Nationwide Sprint PCS® Network coverage area before you continue.
4. Press Start and select Programs.
15 Exchange Server
Page 19

5. Select ActiveSync .
6. Press Menu (right softkey) and select Add Server Source.
Exchange Server
Tip:
If you have already set up an Exchange Server account, Add Server Source
does not appear on the menu; Configure Server appears instead. If you are
already receiving email on your device from the server, your server
settings are entered correctly and you can skip the rest of this procedure.
If you are not receiving email, complete the rest of this procedure to verify
or change your account settings.
Exchange Server 16
Page 20

7. Enter the Server address. (If your system administrator indicated that SSL
authentication is required, check the box if it is not already checked. Press Next
(right softkey).)
8. Enter your username, password, and domain. (The password is case-sensitive. Your
password can use numbers and text. Check whether your Caps Lock and Option Lock
are active, because they can affect the password you are entering.)
Note:
The Exchange Server settings are case-sensitive. Be sure to enter
uppercase and lowercase letters properly.
17 Exchange Server
Page 21

9. If you want to enter your password each time you access this account, do not check
the Save password box. (If you want your password entered automatically, check this
box.)
Exchange Server
Tip:
Ask your system administrator if it is OK to store your corporate email
password on your smart device. For increased security, you may need to
enter your password each time you access your email.
10. (Optional) Select Advanced to set the rules for fixing sync conflicts. (Press Next
(right softkey).)
Exchange Server 18
Page 22

11. Check the boxes for the types of information you want to synchronize with Exchange
Server.
12. (Optional) Navigate to the E-mail entry and select Settings to do any of the following:
䡲 Change the number of days’ worth of messages that are synchronized.
䡲 Change the maximum size of each message that can be downloaded; select All to
download the entire message regardless of size.
䡲 Include attachments when downloading messages.
(Press OK if you have finished and go to step 14, or select Advanced to enter
security options and go to step 13.)
19 Exchange Server
Page 23

13. (Optional) If you selected Advanced in step 12, do any of the following:
䡲 Check the first box to encrypt outgoing email messages.
䡲 Check the second box to sign outgoing messages.
䡲 Select Choose Certificate and select a certificate needed for your SSL connection.
(Press Select (left softkey). See “Installing a Security Certificate” on page 23
for information on installing a certificate on your device.)
䡲 If you choose any of the preceding options, enter you primary email address in the
field.
Tip:
Ask your system administrator if you need to enter any advanced security
settings.
(Press OK when you have finished entering advanced settings.)
14. Press Finish (right softkey).
Exchange Server
Exchange Server 20
Page 24

(When the setup is complete, you can synchronize to retrieve email messages. You can also
set up a sync schedule to automatically retrieve messages. See the Getting Started Guide for
instructions.)
Displaying Sent Items
After you set up your device for an Exchange Server, you can choose to display sent
messages in the Messaging application. By default, sent messages do not appear for your
Exchange Server account.
1. On your device, press Power/End to wake up the screen, and then press Center
to turn off Keyguar d.
2. Press Phone/Talk to go to your To da y screen.
3. Press Messaging (left softkey).
21 Exchange Server
Page 25

4. Press Left until your Exchange Server account appears in the title bar.
5. Press Menu (right softkey) and select Tools > Manage Folders.
6. Check the box to the left of the Sent Items folder icon.
7. Press OK .
Exchange Server
Exchange Server 22
Page 26

Installing a Security Certificate
If your SSL connection requires a security certificate, follow these steps to install the
required certificate from your computer to your device.
Before You
Begin:
Work with your system administrator to obtain the required security
certificate on your computer. The certification must be in DER encoded
binary X.509 format with a .cer file name extension.
1. On your computer, browse to the certificate file, right-click the file, and then select
Copy.
2. Connect your device to the computer using the USB sync cable.
3. On your computer, click double-click the ActiveSync icon in the taskbar in the
lower-right corner of the screen.
4. On the ActiveSync window, click Too l s , and then click Explore Pocket PC.
23 Exchange Server
Page 27

5. In the Mobile Device window, double-click the Personal folder. Right-click in the
Personal folder window, and then select Paste. (This copies the certificate file from
your computer to your device.)
6. On your device, press Start and select Programs.
Exchange Server
Exchange Server 24
Page 28

7. Select File Explorer.
8. Select My Documents, and then select Personal.
9. Select the certificate file. When prompted if you want to install the certificate, select
Ye s to continue.
10. When you have finished installing the certificate, press OK .
Tip:
To verify that the certificate was installed correctly, press Start, select
Settings, and then select the System tab. Select Certificates; the certificate
should appear on either the
Personal tab or on the Root tab.
25 Exchange Server
Page 29

Setting Up GoodLink™ Wireless Messaging
You can install the optional GoodLink™ software for secure access to your Microsoft Outlook
email, calendar, contacts, tasks, and notes. GoodLink offers push synchronization of email
and personal information; as messages are received on the server, they are automatically
downloaded to your device. GoodLink also offers attachment viewing and integration with
your corporate Global Address List (GAL).
For more information and to sign up, visit
www.good.com.
Before You
Begin:
䢇 To use the optional Goodlink software, you must activate Sprint PCS
Vision data services. See the Getting Started Guide for more
information.
䢇 Check with your system administrator to make sure you have an
account on the Good Server.
1. On your device, press Power/End to wake up the screen, and then press Center
to turn off Keyguar d.
2. Press Phone/Talk to go to your Tod a y screen.
3. If you see Phone Off in the upper-left corner, press and hold Power/End to turn on
your phone.
GoodLink 26
GoodLink
Page 30

Note:
If you see No Service in the upper-left corner, wait until you’re in a
Nationwide Sprint PCS Network coverage area before you continue.
4. Press Start and select Programs.
5. Select Get Good .
27 GoodLink
Page 31

6. Select I want GoodLink and follow the onscreen instructions for downloading and
installing the OTA Setup application.
7. When prompted, select Save & Open, and then follow the onscreen instructions to
download and install GoodLink.
After installation, the Get Good icon is replaced by the GoodLink icon .
GoodLink
GoodLink 28
Page 32

Accessing a Hotmail Account
Pocket MSN enables you to quickly access an MSN Hotmail account. You can also manage
your Hotmail folders.
Before You
Begin:
䢇 To use Pocket M SN, you must activate Sprint PCS Vision data services.
See the Getting Started Guide for more information.
䢇 If you do not have a Hotmail account, go to www.hotmail.com and
follow the steps for creating a new account.
1. On your device, press Power/End to wake up the screen, and then press Center
to turn off Keyguar d.
2. Press Phone/Talk to go to your Tod a y screen.
3. If you see Phone Off in the upper-left corner, press and hold Power/End to turn on
your phone.
Note:
If you see No Service in the upper-left corner, wait until you’re in a
Nationwide Sprint PCS Network coverage area before you continue.
29 Hotmail
Page 33

4. Press Start and select Programs.
5. Select Pocket MSN .
6. Select MSN Mobile Home.
Hotmail
Hotmail 30
Page 34

7. Select Sign in.
8. Enter the account email address and password. Your Hotmail Inbox is displayed.
Tip:
You can also access your Hotmail account in the Messaging application.
From the To d a y screen, press Messaging (left softkey), and then press Left
on the 5-way until Hotmail appears in the title bar. If you have
notifications or missed calls, first press the left softkey and select
Messaging, and then press Left on the 5-way until Hotmail appears.
31 Hotmail
Page 35

Using the Web Browser to Access Email
The Web browser gives you access to your Web-based email on your device. Although you
can use the same Web address that you use on your computer, we recommend using a Web
address that is designed for mobile devices when you access email on your device.
To learn more about using the Web browser, see the User Guide on the CD.
Before You
Begin:
To use the Web browser, you must activate Sprint PCS Vision data
services. See the Getting Started Guide for more information.
1. On your device, press Power/End to wake up the screen, and then press Center
to turn off Keyguar d.
2. Press Phone/Talk to go to your Tod a y screen.
3. If you see Phone Off in the upper-left corner, press and hold Power/End to turn on
your phone.
Note:
Web Browser 32
If you see No Service in the upper-left corner, wait until you’re in a
Nationwide Sprint PCS Network coverage area before you continue.
Web Browser
Page 36

4. Press Start and select Internet Explorer.
5. Highlight the address line and enter the mobile Web address. These addresses vary
slightly from the Web address you would enter on your computer. Here are a few
common mobile email sites:
䡲 Hotmail http://mobile.msn.com/hm/folder.aspx
䡲 Yahoo! http://mobile.yahoo.com/mail
䡲 Gmail http://m.gmail.com
33 Web Browser
Page 37

6. When the page has loaded, press Menu (right softkey) and then select Add to
Favorites so that you can quickly access this site in the future.
7. Select Name and enter the name of the email service, such as Hotmail.
8. Select Add to save the favorite.
Web Browser
Web Browser 34
Page 38

9. To access your email the next time you open the Web browser, press Menu (right
softkey) and select Favori tes. Press Down to highlight the page you want to view in
the list, and then press Center to go to the selected page.
35 Web Browser
 Loading...
Loading...