Page 1

Sprint Mobile Broadband
USB Modem
by Sierra Wireless
®
AirCard
595U
www.sprint.com
© 2007 Sprint Nextel. All rights reserved. SPRINT and other trademarks
are trademarks of Sprint Nextel.
Page 2
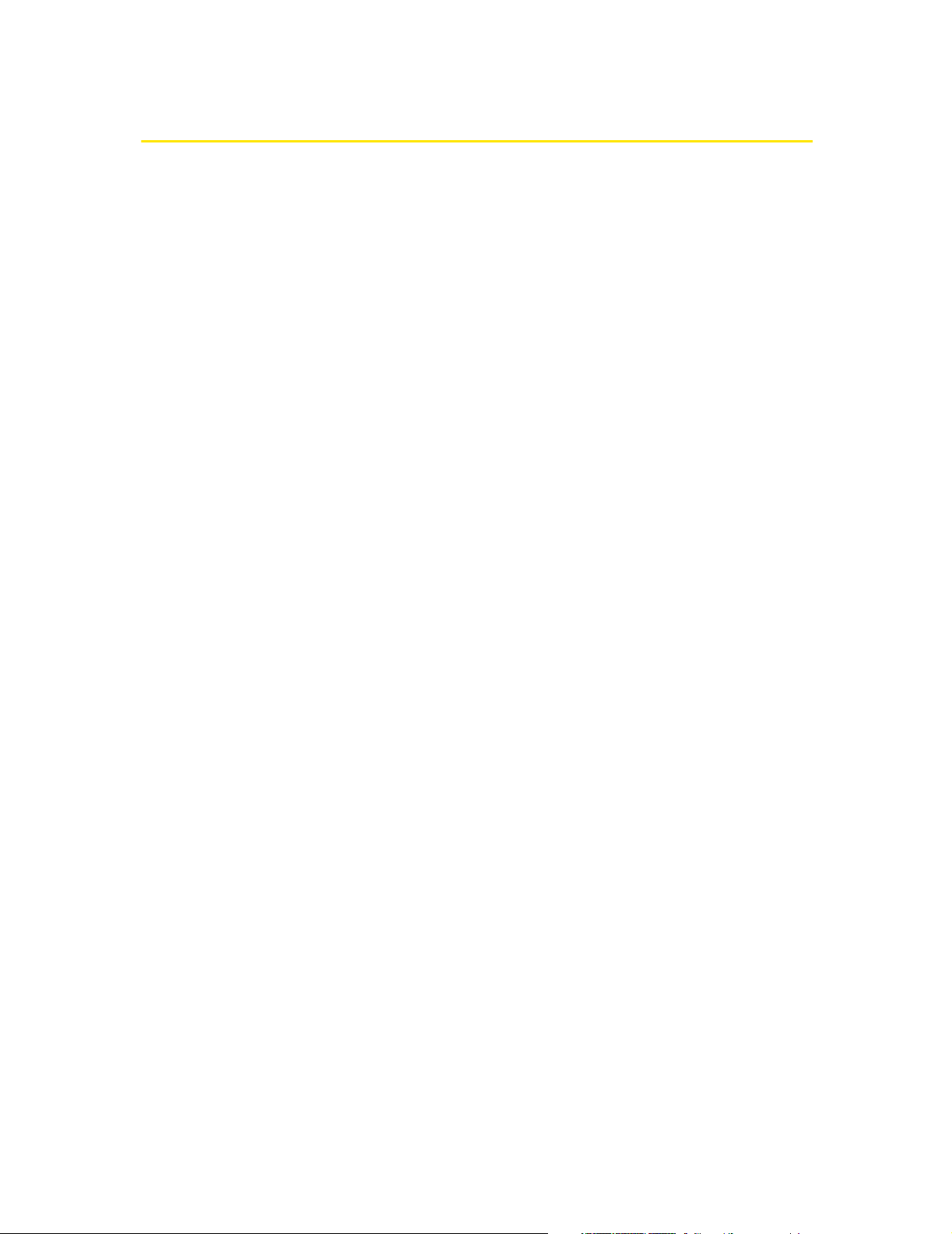
Table of Contents
Welcome to Sprint . . . . . . . . . . . . . . . . . . . . . . . . . . . . . . . . . . . . . . . . . . . . . . . . . . . . . . . . . . . i
Introduction . . . . . . . . . . . . . . . . . . . . . . . . . . . . . . . . . . . . . . . . . . . . . . . . . . . . . . . . . . . . . . . . .ii
Section 1: Basics of Your USB Modem . . . . . . . . . . . . . . . . . . . . . . . . . . . . . . . . . . . . . . . . . .1
1A. Introducing the Sprint Mobile Broadband USB Modem . . . . . . . . . . . . . . . . . . .3
Your Sprint Mobile Broadband USB Modem . . . . . . . . . . . . . . . . . . . . . . . . . . . . . . . . . 4
CDMA Networks . . . . . . . . . . . . . . . . . . . . . . . . . . . . . . . . . . . . . . . . . . . . . . . . . . . . . . . . . . . 4
One Touch Activation . . . . . . . . . . . . . . . . . . . . . . . . . . . . . . . . . . . . . . . . . . . . . . . . . . . . . . 5
Package Contents . . . . . . . . . . . . . . . . . . . . . . . . . . . . . . . . . . . . . . . . . . . . . . . . . . . . . . . . . . 6
Care and Maintenance . . . . . . . . . . . . . . . . . . . . . . . . . . . . . . . . . . . . . . . . . . . . . . . . . . . . . 6
About This Guide . . . . . . . . . . . . . . . . . . . . . . . . . . . . . . . . . . . . . . . . . . . . . . . . . . . . . . . . . . . 7
1B. Getting Started With Your USB Modem . . . . . . . . . . . . . . . . . . . . . . . . . . . . . . . .8
Getting Started . . . . . . . . . . . . . . . . . . . . . . . . . . . . . . . . . . . . . . . . . . . . . . . . . . . . . . . . . . . . 9
System Requirements . . . . . . . . . . . . . . . . . . . . . . . . . . . . . . . . . . . . . . . . . . . . . . . . . . . . . . 9
The USB Modem Software . . . . . . . . . . . . . . . . . . . . . . . . . . . . . . . . . . . . . . . . . . . . . . . . . 11
1C. Getting Help . . . . . . . . . . . . . . . . . . . . . . . . . . . . . . . . . . . . . . . . . . . . . . . . . . . . . . .12
Visiting the Sprint Web Site . . . . . . . . . . . . . . . . . . . . . . . . . . . . . . . . . . . . . . . . . . . . . . . 13
Contacting Sprint Customer Service . . . . . . . . . . . . . . . . . . . . . . . . . . . . . . . . . . . . . . . 13
Troubleshooting . . . . . . . . . . . . . . . . . . . . . . . . . . . . . . . . . . . . . . . . . . . . . . . . . . . . . . . . . . 13
Section 2: Installing the USB Modem on a Windows Computer . . . . . . . . . . . . . . . . . .15
2A. Installing the Software on a Windows Computer . . . . . . . . . . . . . . . . . . . . . . .17
Getting Started . . . . . . . . . . . . . . . . . . . . . . . . . . . . . . . . . . . . . . . . . . . . . . . . . . . . . . . . . . . 18
2B. Inserting and Removing the USB Modem . . . . . . . . . . . . . . . . . . . . . . . . . . . . . .21
Inserting the USB Modem . . . . . . . . . . . . . . . . . . . . . . . . . . . . . . . . . . . . . . . . . . . . . . . . . 22
Removing the USB Modem . . . . . . . . . . . . . . . . . . . . . . . . . . . . . . . . . . . . . . . . . . . . . . . . 22
2C. Setting Up Service (Windows) . . . . . . . . . . . . . . . . . . . . . . . . . . . . . . . . . . . . . . . .23
Activating and Using Sprint Service . . . . . . . . . . . . . . . . . . . . . . . . . . . . . . . . . . . . . . . . 24
Preactivated USB Modem . . . . . . . . . . . . . . . . . . . . . . . . . . . . . . . . . . . . . . . . . . . . . . . . . 24
Non-preactivated USB Modem: One Touch Activation . . . . . . . . . . . . . . . . . . . . . . 25
Non-preactivated USB Modem: Activation Wizard . . . . . . . . . . . . . . . . . . . . . . . . . 25
Data Provisioning (IOTA) . . . . . . . . . . . . . . . . . . . . . . . . . . . . . . . . . . . . . . . . . . . . . . . . . . 27
Page 3
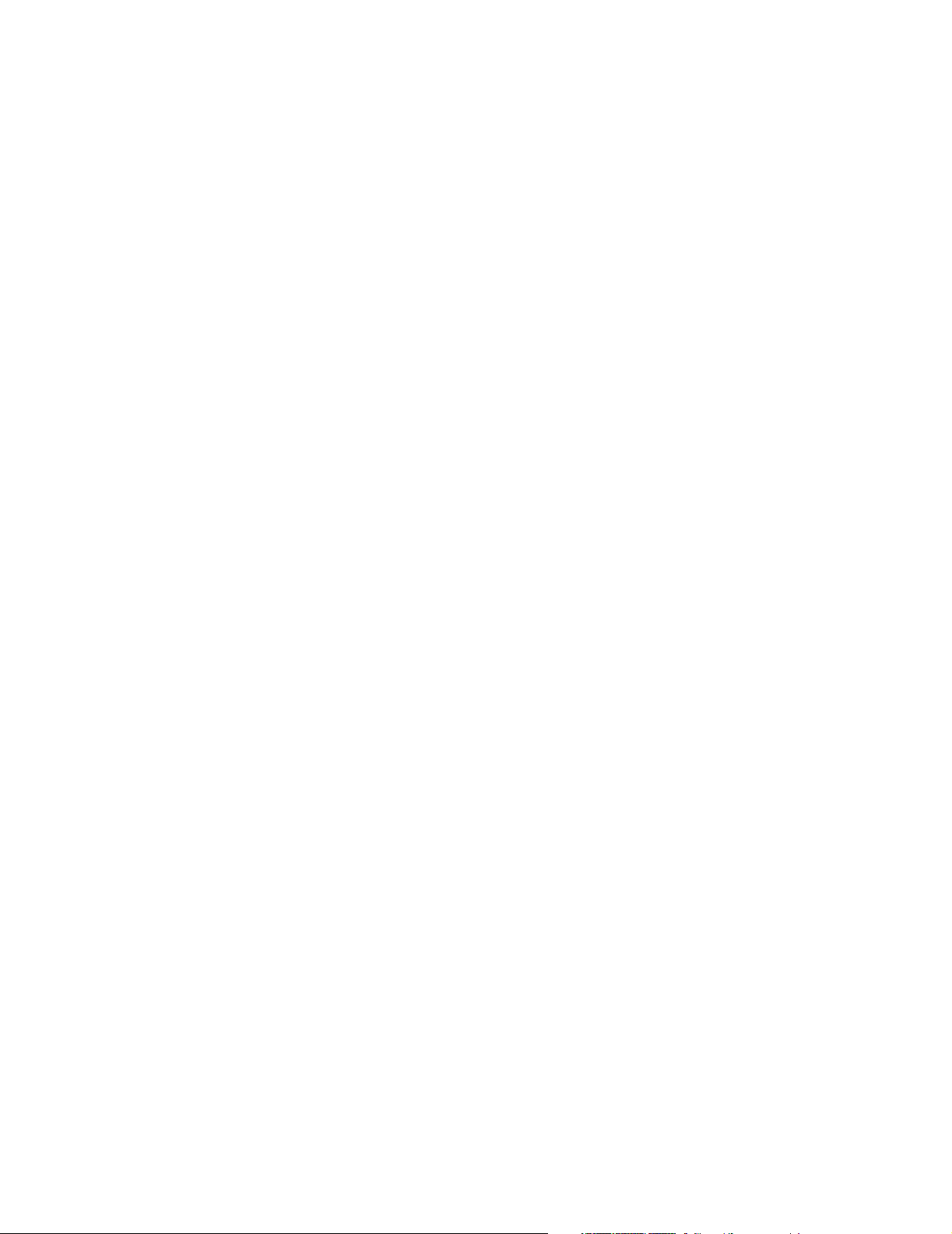
Section 3: Using the USB Modem on a Windows Computer . . . . . . . . . . . . . . . . . . . . .29
3A. Your USB Modem: The Basics . . . . . . . . . . . . . . . . . . . . . . . . . . . . . . . . . . . . . . . . .31
Sprint Connection Manager . . . . . . . . . . . . . . . . . . . . . . . . . . . . . . . . . . . . . . . . . . . . . . . 32
Starting Sprint Connection Manager . . . . . . . . . . . . . . . . . . . . . . . . . . . . . . . . . . . . . . . 32
Starting Sprint Connection Manager Automatically . . . . . . . . . . . . . . . . . . . . . . . . 33
Sprint Connection Manager Window . . . . . . . . . . . . . . . . . . . . . . . . . . . . . . . . . . . . . . 33
Connection States (Mobile Broadband Window) . . . . . . . . . . . . . . . . . . . . . . . . . . . 38
GPS Status (GPS Receiver Window) . . . . . . . . . . . . . . . . . . . . . . . . . . . . . . . . . . . . . . . . 41
System Tray Connection States . . . . . . . . . . . . . . . . . . . . . . . . . . . . . . . . . . . . . . . . . . . . 42
Determining the Type of Coverage . . . . . . . . . . . . . . . . . . . . . . . . . . . . . . . . . . . . . . . . . 43
Attaching an External Antenna . . . . . . . . . . . . . . . . . . . . . . . . . . . . . . . . . . . . . . . . . . . . 43
Sprint Location Services . . . . . . . . . . . . . . . . . . . . . . . . . . . . . . . . . . . . . . . . . . . . . . . . . . . 43
Powering the USB Modem On and Off . . . . . . . . . . . . . . . . . . . . . . . . . . . . . . . . . . . . . 45
Controlling the Sprint Connection Manager Window . . . . . . . . . . . . . . . . . . . . . . . 46
Launching a Sprint Power Vision or Sprint Vision Connection . . . . . . . . . . . . . . . 50
Viewing the Amount of Data Transferred . . . . . . . . . . . . . . . . . . . . . . . . . . . . . . . . . . 53
Ending a Connection . . . . . . . . . . . . . . . . . . . . . . . . . . . . . . . . . . . . . . . . . . . . . . . . . . . . . . 54
Online Help . . . . . . . . . . . . . . . . . . . . . . . . . . . . . . . . . . . . . . . . . . . . . . . . . . . . . . . . . . . . . . . 54
Displaying Your Phone Number . . . . . . . . . . . . . . . . . . . . . . . . . . . . . . . . . . . . . . . . . . . . 55
Security . . . . . . . . . . . . . . . . . . . . . . . . . . . . . . . . . . . . . . . . . . . . . . . . . . . . . . . . . . . . . . . . . . . 55
Accessing Links . . . . . . . . . . . . . . . . . . . . . . . . . . . . . . . . . . . . . . . . . . . . . . . . . . . . . . . . . . . 58
Uninstalling the Sprint Connection Manager Software . . . . . . . . . . . . . . . . . . . . . 59
3B. Menu Options . . . . . . . . . . . . . . . . . . . . . . . . . . . . . . . . . . . . . . . . . . . . . . . . . . . . . .60
Sprint Connection Manager Menu . . . . . . . . . . . . . . . . . . . . . . . . . . . . . . . . . . . . . . . . . 61
System Tray Menu . . . . . . . . . . . . . . . . . . . . . . . . . . . . . . . . . . . . . . . . . . . . . . . . . . . . . . . . 63
3C. Changing Sprint Connection Manager Settings . . . . . . . . . . . . . . . . . . . . . . . . .64
Settings Window . . . . . . . . . . . . . . . . . . . . . . . . . . . . . . . . . . . . . . . . . . . . . . . . . . . . . . . . . . 65
General Settings . . . . . . . . . . . . . . . . . . . . . . . . . . . . . . . . . . . . . . . . . . . . . . . . . . . . . . . . . . 66
Sprint Mobile Broadband Settings . . . . . . . . . . . . . . . . . . . . . . . . . . . . . . . . . . . . . . . . . 68
Sprint Location Services Settings . . . . . . . . . . . . . . . . . . . . . . . . . . . . . . . . . . . . . . . . . . . 71
3D. Tools . . . . . . . . . . . . . . . . . . . . . . . . . . . . . . . . . . . . . . . . . . . . . . . . . . . . . . . . . . . . . .74
Viewing the Connection History . . . . . . . . . . . . . . . . . . . . . . . . . . . . . . . . . . . . . . . . . . . 75
Viewing Alerts . . . . . . . . . . . . . . . . . . . . . . . . . . . . . . . . . . . . . . . . . . . . . . . . . . . . . . . . . . . . 76
Running Diagnostics . . . . . . . . . . . . . . . . . . . . . . . . . . . . . . . . . . . . . . . . . . . . . . . . . . . . . . 77
Updating the Software . . . . . . . . . . . . . . . . . . . . . . . . . . . . . . . . . . . . . . . . . . . . . . . . . . . . 79
About Sprint Mobile Broadband . . . . . . . . . . . . . . . . . . . . . . . . . . . . . . . . . . . . . . . . . . . 80
Page 4
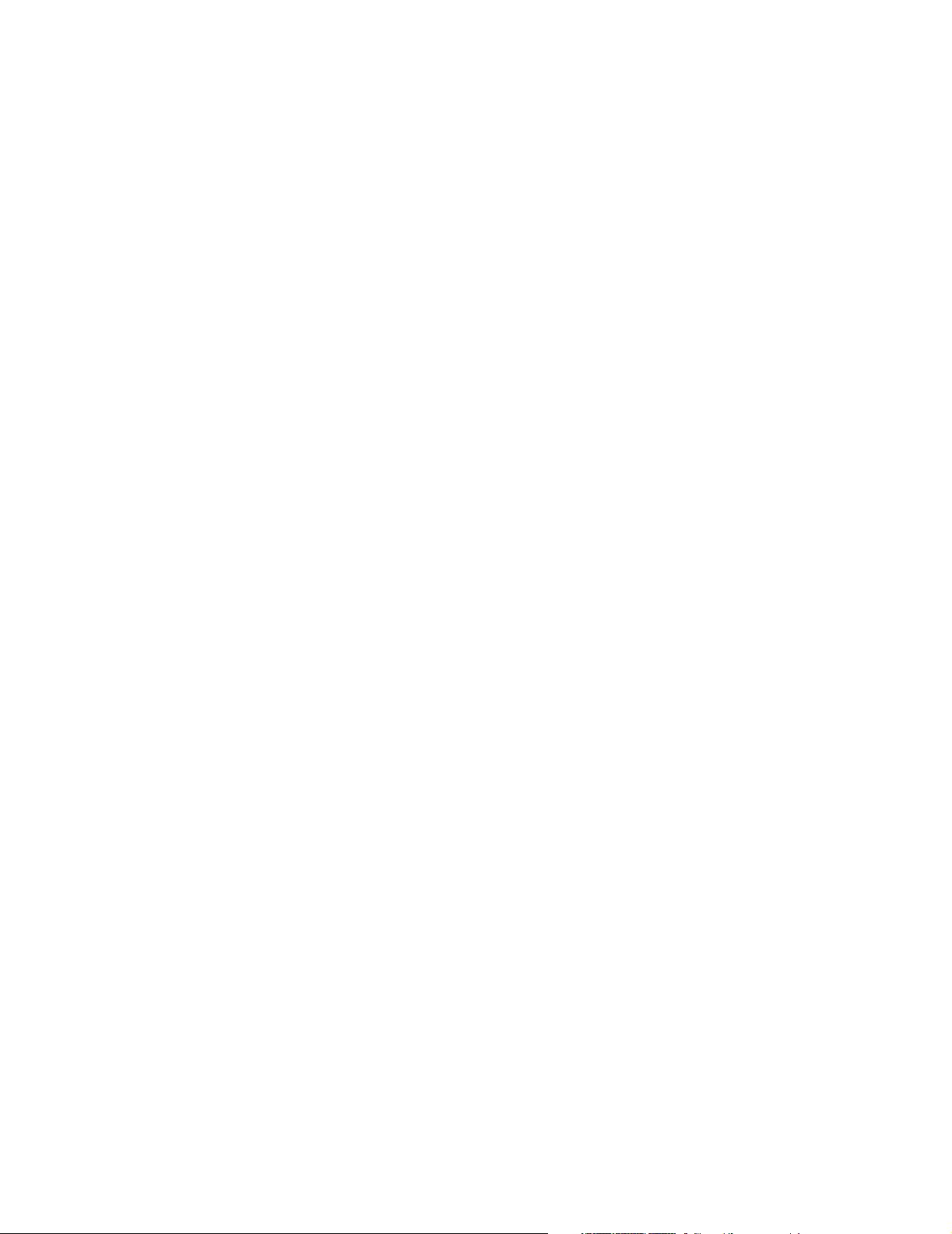
3E. Frequently Asked Questions (Windows) . . . . . . . . . . . . . . . . . . . . . . . . . . . . . . .81
What is Sprint Connection Manager? . . . . . . . . . . . . . . . . . . . . . . . . . . . . . . . . . . . . . . 83
If the connection is “always on,” am I always being billed? . . . . . . . . . . . . . . . . . . 83
How fast is the connection with Sprint Connection Manager? . . . . . . . . . . . . . . 83
How can I optimize my settings to achieve the fastest speeds and
conserve data when accessing my corporate network? . . . . . . . . . . . . . . . . . . . . . 84
Can I connect to a dial-up account like AOL or EarthLink? . . . . . . . . . . . . . . . . . . . 84
Once I connect to the network, how do I access my corporate network
through a VPN? . . . . . . . . . . . . . . . . . . . . . . . . . . . . . . . . . . . . . . . . . . . . . . . . . . . . . . . . . . . 84
Why won’t my laptop go into hibernation mode when using my
Sprint Mobile Broadband USB Modem? . . . . . . . . . . . . . . . . . . . . . . . . . . . . . . . . . . . . 84
What is LBS? . . . . . . . . . . . . . . . . . . . . . . . . . . . . . . . . . . . . . . . . . . . . . . . . . . . . . . . . . . . . . . 84
What is GPS? . . . . . . . . . . . . . . . . . . . . . . . . . . . . . . . . . . . . . . . . . . . . . . . . . . . . . . . . . . . . . . 85
What is enhanced Local Search? . . . . . . . . . . . . . . . . . . . . . . . . . . . . . . . . . . . . . . . . . . . 85
How do I get the enhanced Local Search feature? . . . . . . . . . . . . . . . . . . . . . . . . . . 85
Where do I find the enhanced Local Search feature? . . . . . . . . . . . . . . . . . . . . . . . . 85
How do I use the enhanced Local Search feature? . . . . . . . . . . . . . . . . . . . . . . . . . . 86
Where can I use GPS? . . . . . . . . . . . . . . . . . . . . . . . . . . . . . . . . . . . . . . . . . . . . . . . . . . . . . 86
What is GPS User Plane? . . . . . . . . . . . . . . . . . . . . . . . . . . . . . . . . . . . . . . . . . . . . . . . . . . . 86
What is GPS Control Plane? . . . . . . . . . . . . . . . . . . . . . . . . . . . . . . . . . . . . . . . . . . . . . . . . 86
How do I enable/disable GPS? . . . . . . . . . . . . . . . . . . . . . . . . . . . . . . . . . . . . . . . . . . . . . 87
Will GPS work when Privacy is set to ON? . . . . . . . . . . . . . . . . . . . . . . . . . . . . . . . . . . 87
Can I use Sprint Location Services if I have enabled NDIS? . . . . . . . . . . . . . . . . . . . 87
Do I need a GPS subscription to use GPS? . . . . . . . . . . . . . . . . . . . . . . . . . . . . . . . . . . 87
Location-Based Services limitations . . . . . . . . . . . . . . . . . . . . . . . . . . . . . . . . . . . . . . . . 88
What GPS mode options are supported? . . . . . . . . . . . . . . . . . . . . . . . . . . . . . . . . . . . 88
What is GPS Basic? . . . . . . . . . . . . . . . . . . . . . . . . . . . . . . . . . . . . . . . . . . . . . . . . . . . . . . . . 88
What is GPS Premium? . . . . . . . . . . . . . . . . . . . . . . . . . . . . . . . . . . . . . . . . . . . . . . . . . . . . 89
What is the difference between GPS Basic and GPS Premium? . . . . . . . . . . . . . . 89
What is a GPS application? . . . . . . . . . . . . . . . . . . . . . . . . . . . . . . . . . . . . . . . . . . . . . . . . 89
What is NMEA? . . . . . . . . . . . . . . . . . . . . . . . . . . . . . . . . . . . . . . . . . . . . . . . . . . . . . . . . . . . 90
How do I configure a GPS application to use my GPS-capable device? . . . . . . . 90
When do I need to use NMEA? . . . . . . . . . . . . . . . . . . . . . . . . . . . . . . . . . . . . . . . . . . . . . 90
How do I start and stop NMEA? . . . . . . . . . . . . . . . . . . . . . . . . . . . . . . . . . . . . . . . . . . . . 91
How do I configure my NMEA port? . . . . . . . . . . . . . . . . . . . . . . . . . . . . . . . . . . . . . . . . 91
Page 5
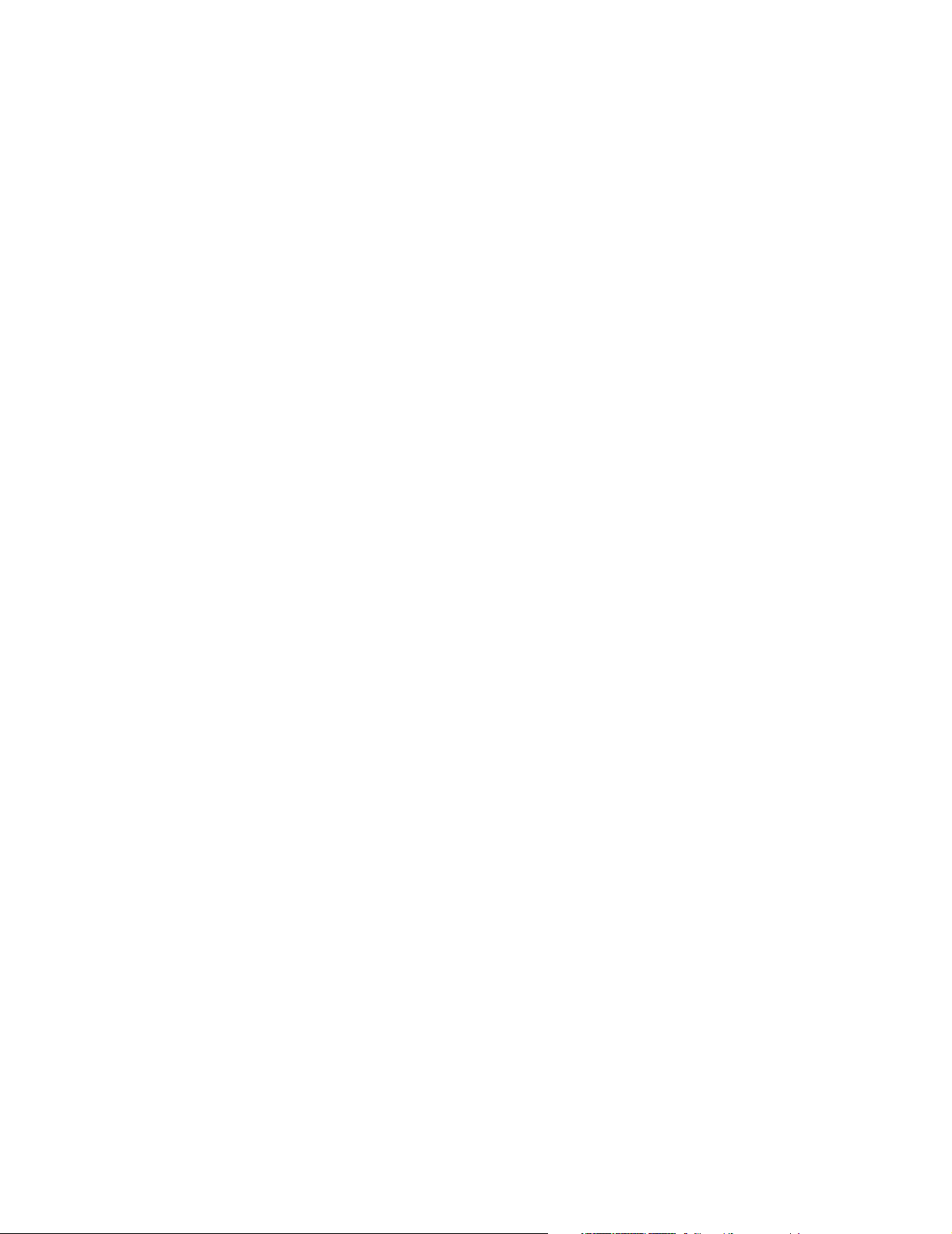
3F. Troubleshooting Tips (Windows) . . . . . . . . . . . . . . . . . . . . . . . . . . . . . . . . . . . . . .92
Problems, Causes, and Solutions . . . . . . . . . . . . . . . . . . . . . . . . . . . . . . . . . . . . . . . . . . . 93
GO Button Is Unavailable . . . . . . . . . . . . . . . . . . . . . . . . . . . . . . . . . . . . . . . . . . . . . . . . . . 94
Searching for Service . . . . . . . . . . . . . . . . . . . . . . . . . . . . . . . . . . . . . . . . . . . . . . . . . . . . . . 94
Cannot Connect to the Network . . . . . . . . . . . . . . . . . . . . . . . . . . . . . . . . . . . . . . . . . . . 95
PWR LED Goes Off and On, and Then Stays Red . . . . . . . . . . . . . . . . . . . . . . . . . . . . . 95
Sprint Location Services Aren’t Working or Don’t Seem to Be Available . . . . . . 96
Could Not Prepare Data Services . . . . . . . . . . . . . . . . . . . . . . . . . . . . . . . . . . . . . . . . . . . 97
Unable to Prepare Data Services . . . . . . . . . . . . . . . . . . . . . . . . . . . . . . . . . . . . . . . . . . . 97
Sprint Connection Manager Stops Working After Upgrading Windows . . . . . . 97
Section 4: Installing and Using the USB Modem on a Mac . . . . . . . . . . . . . . . . . . . . . . .99
4A. Installing and Using the Software on a Mac Computer . . . . . . . . . . . . . . . . 101
Getting Started . . . . . . . . . . . . . . . . . . . . . . . . . . . . . . . . . . . . . . . . . . . . . . . . . . . . . . . . . . 102
Installing the Software on a Mac . . . . . . . . . . . . . . . . . . . . . . . . . . . . . . . . . . . . . . . . .103
Installing the Drivers . . . . . . . . . . . . . . . . . . . . . . . . . . . . . . . . . . . . . . . . . . . . . . . . . . . . .105
USB Modem Activation and Provisioning . . . . . . . . . . . . . . . . . . . . . . . . . . . . . . . . . .107
Connecting to the Sprint Network . . . . . . . . . . . . . . . . . . . . . . . . . . . . . . . . . . . . . . . . 110
Icons and Text in Watcher Lite . . . . . . . . . . . . . . . . . . . . . . . . . . . . . . . . . . . . . . . . . . . . 110
Menu Options . . . . . . . . . . . . . . . . . . . . . . . . . . . . . . . . . . . . . . . . . . . . . . . . . . . . . . . . . . . 111
Attaching an External Antenna . . . . . . . . . . . . . . . . . . . . . . . . . . . . . . . . . . . . . . . . . . .111
Removing Your USB Modem . . . . . . . . . . . . . . . . . . . . . . . . . . . . . . . . . . . . . . . . . . . . . .112
Sprint Service Areas . . . . . . . . . . . . . . . . . . . . . . . . . . . . . . . . . . . . . . . . . . . . . . . . . . . . . . 112
Manage Your Account Online . . . . . . . . . . . . . . . . . . . . . . . . . . . . . . . . . . . . . . . . . . . . . 112
Troubleshooting Tips (Mac) . . . . . . . . . . . . . . . . . . . . . . . . . . . . . . . . . . . . . . . . . . . . . . . 113
Frequently Asked Questions . . . . . . . . . . . . . . . . . . . . . . . . . . . . . . . . . . . . . . . . . . . . . . 114
Section 5: Technical Specifications and Regulatory Information . . . . . . . . . . . . . . . 117
5A. Technical Specifications . . . . . . . . . . . . . . . . . . . . . . . . . . . . . . . . . . . . . . . . . . . 119
LED Operation . . . . . . . . . . . . . . . . . . . . . . . . . . . . . . . . . . . . . . . . . . . . . . . . . . . . . . . . . . .120
Radio Frequency and Electrical Specifications . . . . . . . . . . . . . . . . . . . . . . . . . . . . .121
Software Specifications . . . . . . . . . . . . . . . . . . . . . . . . . . . . . . . . . . . . . . . . . . . . . . . . . .122
Environmental Specifications . . . . . . . . . . . . . . . . . . . . . . . . . . . . . . . . . . . . . . . . . . . . . 123
Mechanical Specifications . . . . . . . . . . . . . . . . . . . . . . . . . . . . . . . . . . . . . . . . . . . . . . . .123
Page 6
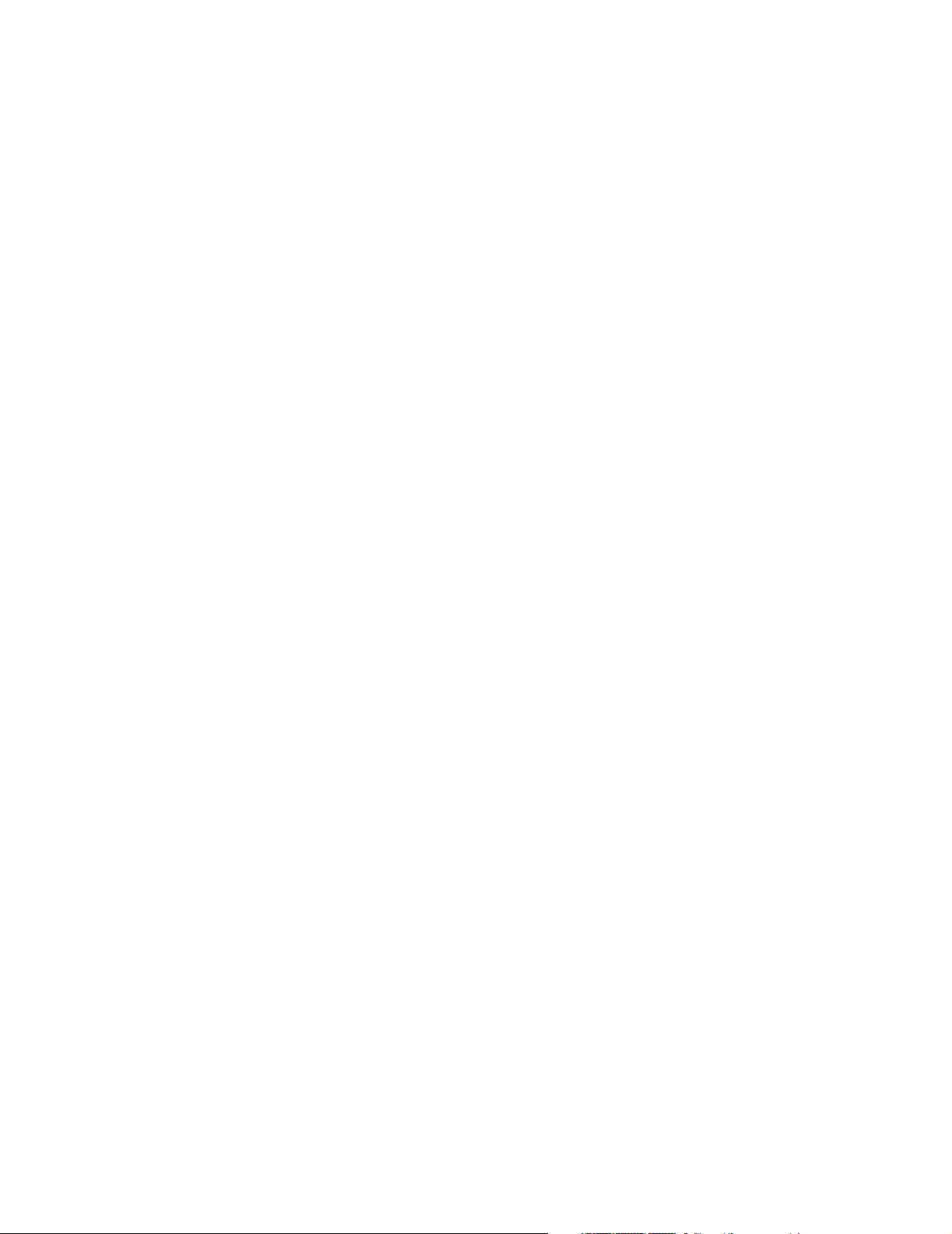
5B. Regulatory Information . . . . . . . . . . . . . . . . . . . . . . . . . . . . . . . . . . . . . . . . . . . . 124
Regulatory Notices . . . . . . . . . . . . . . . . . . . . . . . . . . . . . . . . . . . . . . . . . . . . . . . . . . . . . . .125
Patents . . . . . . . . . . . . . . . . . . . . . . . . . . . . . . . . . . . . . . . . . . . . . . . . . . . . . . . . . . . . . . . . . . 127
Trademarks . . . . . . . . . . . . . . . . . . . . . . . . . . . . . . . . . . . . . . . . . . . . . . . . . . . . . . . . . . . . . .128
Copyright . . . . . . . . . . . . . . . . . . . . . . . . . . . . . . . . . . . . . . . . . . . . . . . . . . . . . . . . . . . . . . . . 128
Limitation of Liability . . . . . . . . . . . . . . . . . . . . . . . . . . . . . . . . . . . . . . . . . . . . . . . . . . . . . 129
Additional Information and Updates . . . . . . . . . . . . . . . . . . . . . . . . . . . . . . . . . . . . . . 129
Section 6: Safety Information and Terms & Conditions . . . . . . . . . . . . . . . . . . . . . . . 131
6A. Safety and Notices . . . . . . . . . . . . . . . . . . . . . . . . . . . . . . . . . . . . . . . . . . . . . . . . 133
Important Notice . . . . . . . . . . . . . . . . . . . . . . . . . . . . . . . . . . . . . . . . . . . . . . . . . . . . . . . .134
Safety and Hazards . . . . . . . . . . . . . . . . . . . . . . . . . . . . . . . . . . . . . . . . . . . . . . . . . . . . . .134
6B. Terms and Conditions . . . . . . . . . . . . . . . . . . . . . . . . . . . . . . . . . . . . . . . . . . . . . 135
Subscriber Agreement/General Terms and Conditions of Services . . . . . . . . .136
Section 7: Glossary and Index . . . . . . . . . . . . . . . . . . . . . . . . . . . . . . . . . . . . . . . . . . . . . . 153
7A. Glossary . . . . . . . . . . . . . . . . . . . . . . . . . . . . . . . . . . . . . . . . . . . . . . . . . . . . . . . . . 155
7B. Index . . . . . . . . . . . . . . . . . . . . . . . . . . . . . . . . . . . . . . . . . . . . . . . . . . . . . . . . . . . . 159
Page 7
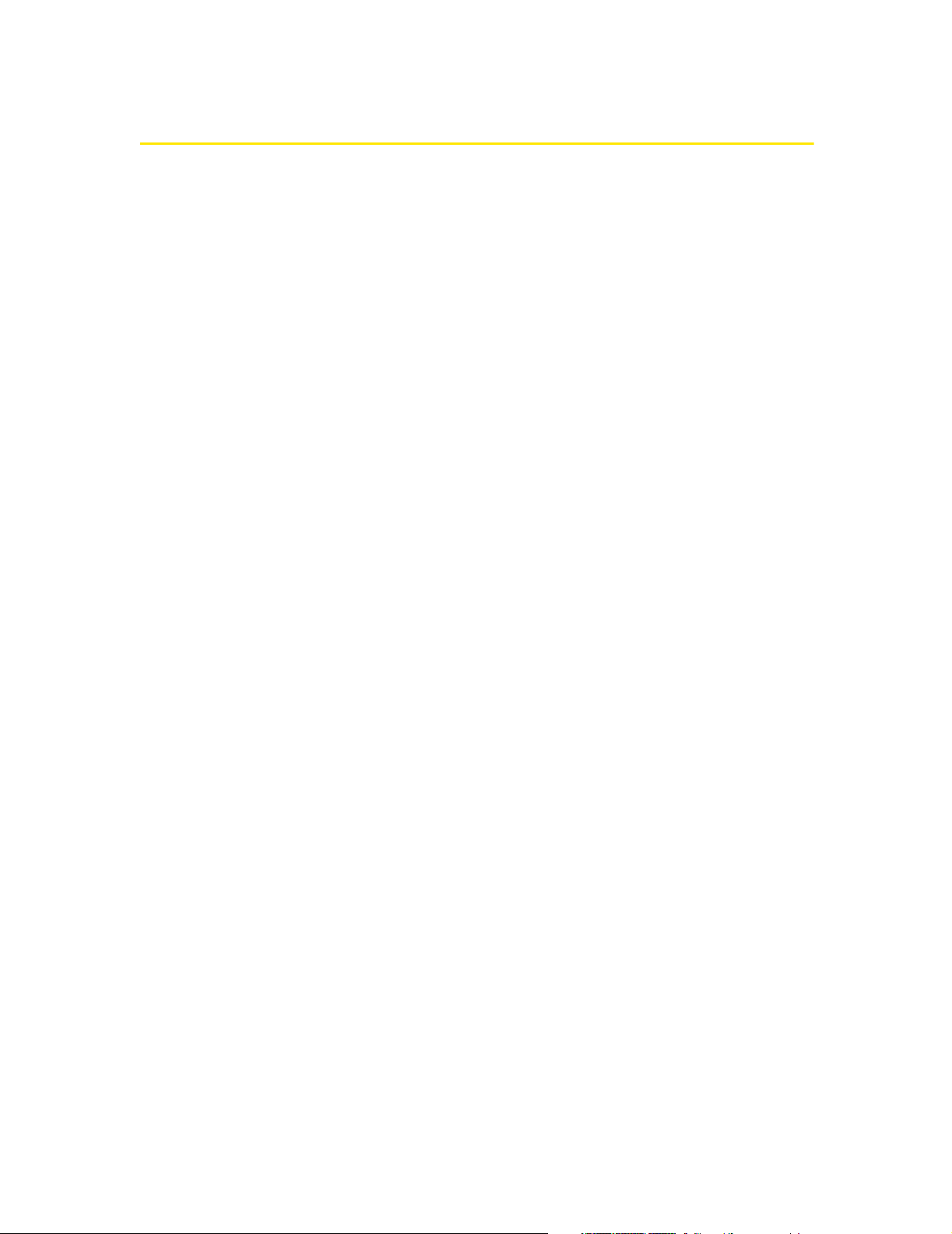
Welcome to Sprint
We are committed to bringing you the best wireless technology available, and we
built our network right from the start, so no matter where you are on the network,
all your services will work the same.
When it comes to mobile connectivity, the Sprint Mobile Broadband USB modem
offers more freedom than ever before. No wires, no cables, just access to your data
when you need it. The power of the Internet and company data is truly at your
fingertips.
This guide will familiarize you with our technology and with Sprint Connection
SM
Manager
Watcher® Lite software (for Mac computers), and your new Sprint Mobile
Broadband USB modem through simple, easy-to-follow instructions.
software with enhanced Local Search (for Windows computers),
Welcome and thank you for choosing Sprint.
i
Page 8
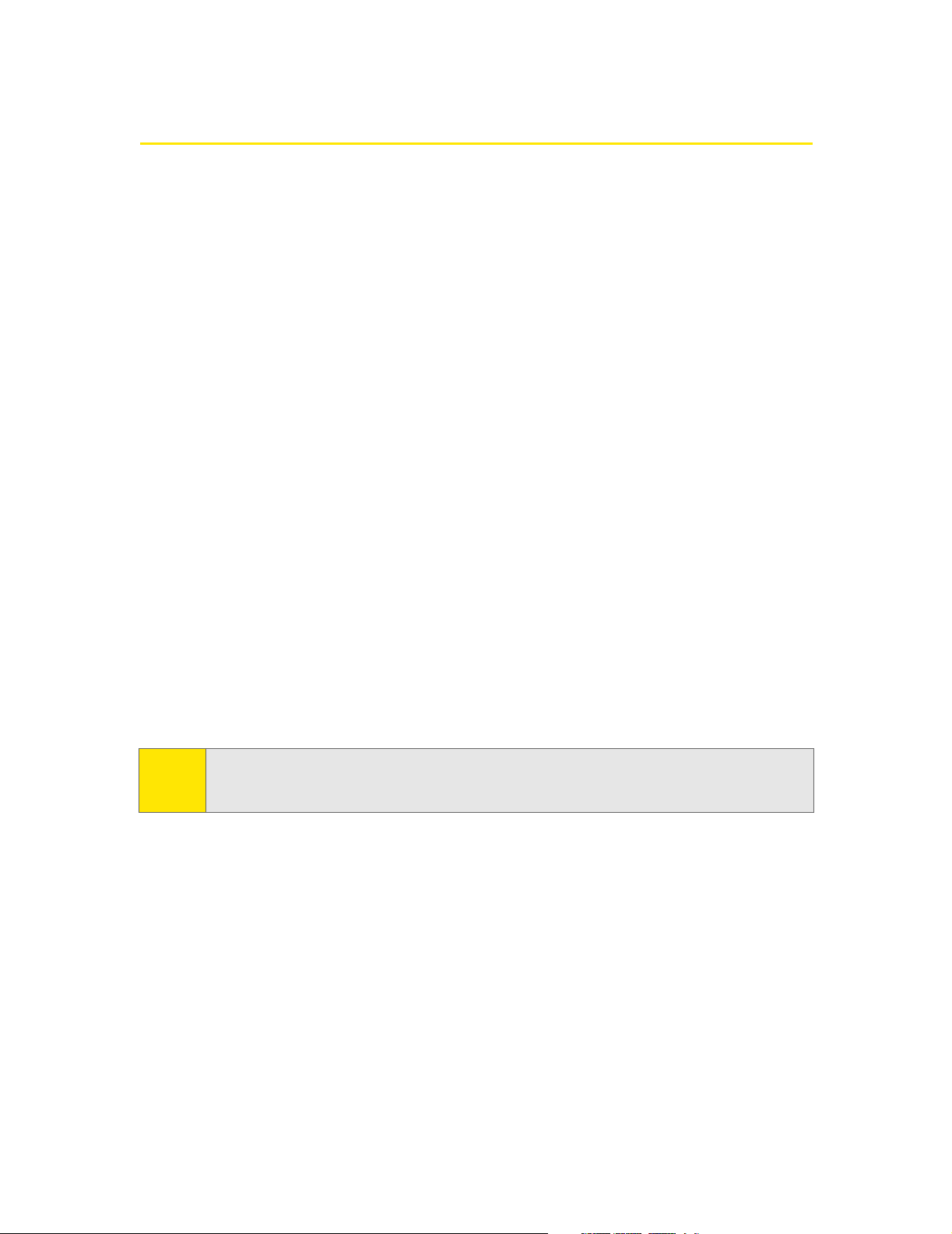
Introduction
This User’s Guide introduces you to Sprint service and all the features of your new
wireless Sprint Mobile Broadband USB modem. It’s divided into seven sections:
⽧ Section 1: Basics of Your USB Modem
⽧ Section 2: Installing the USB Modem on a Windows Computer
⽧ Section 3: Using the USB Modem on a Windows Computer
⽧ Section 4: Installing and Using the USB Modem on a Mac
⽧ Section 5: Technical Specifications and Regulatory Information
⽧ Section 6: Safety Information and Terms & Conditions
⽧ Section 7: Glossary and Index
Throughout the guide, you’ll find tips that highlight special shortcuts and timely
reminders to help you make the most of your USB modem and services.
The Table of Contents and Index will help you locate specific information quickly.
The Sprint Connection Manager software (for Windows) includes extensive online
help to guide you through the steps to use each feature.
You’ll get the most out of your new Sprint Mobile Broadband USB modem if you
read each section of this document. However, if you’d like to get right to a specific
feature, simply go to that page. Follow the instructions in that section and you’ll
be ready to use your USB modem in no time.
Tip:
You can view this guide online or print it to keep on hand. If you’re viewing it online,
simply click a topic in the Table of Contents, a page number in the Index, or any page
or section reference. The PDF automatically displays the appropriate page.
ii
Page 9
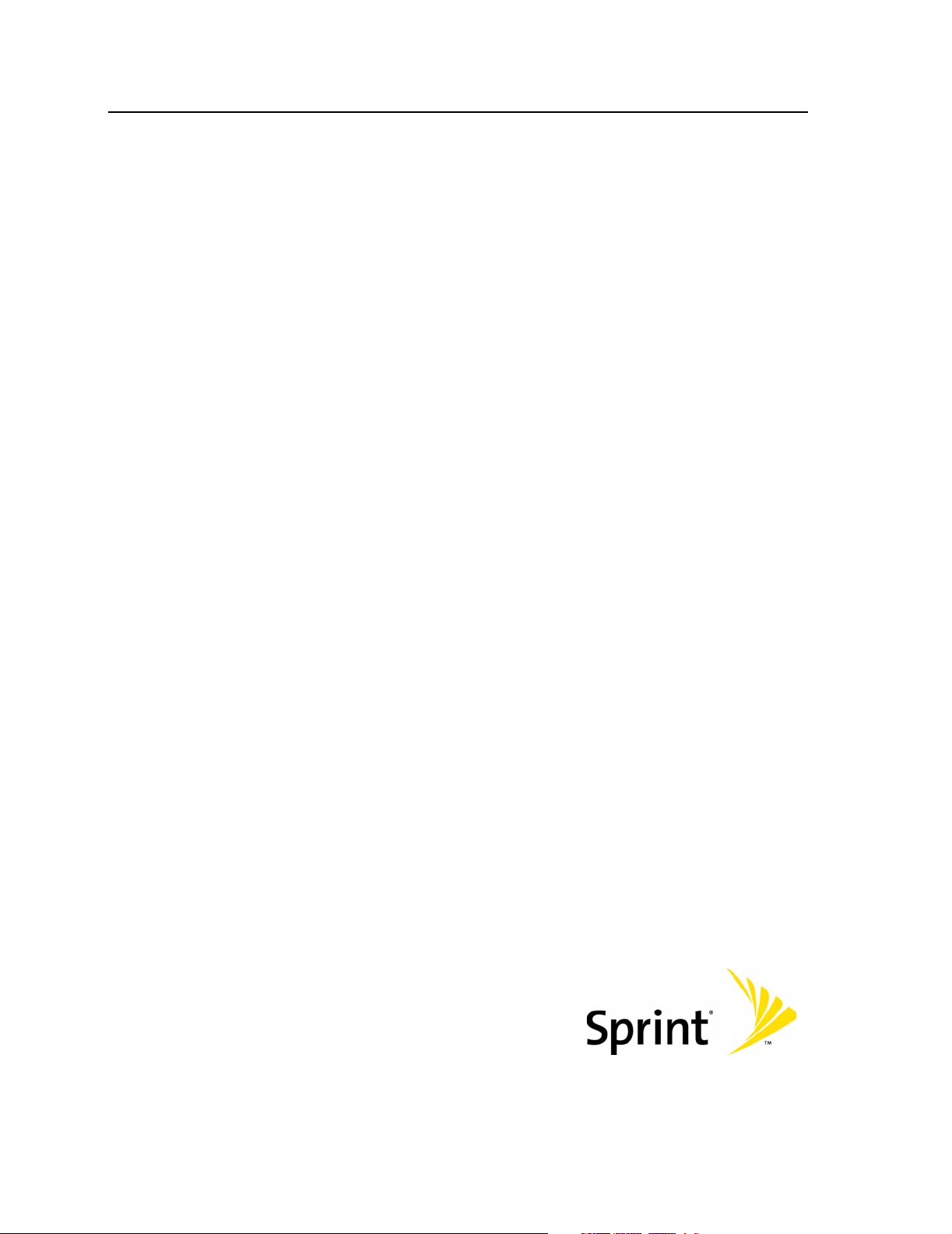
Basics of Your USB Modem
Section 1
Page 10
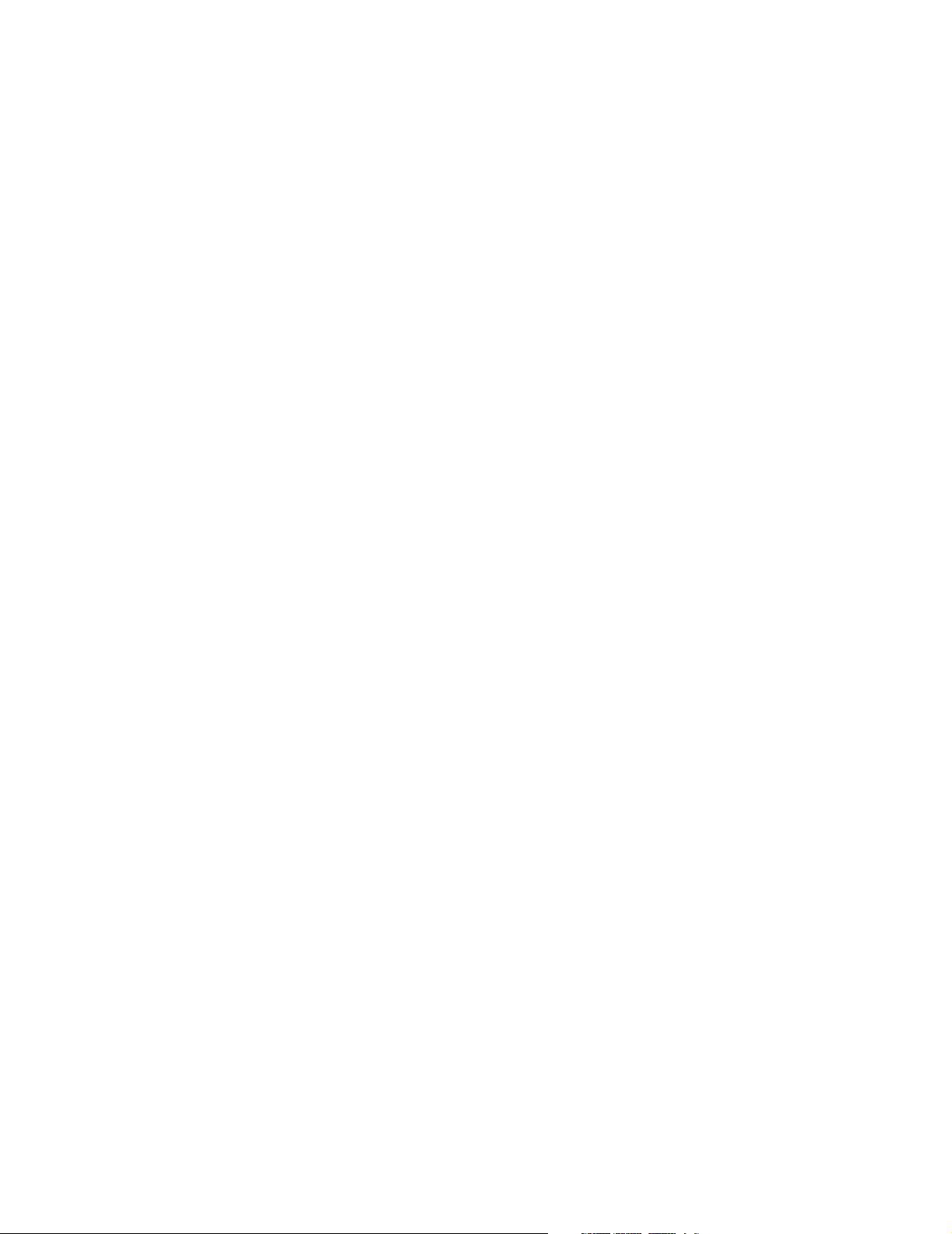
2
Page 11
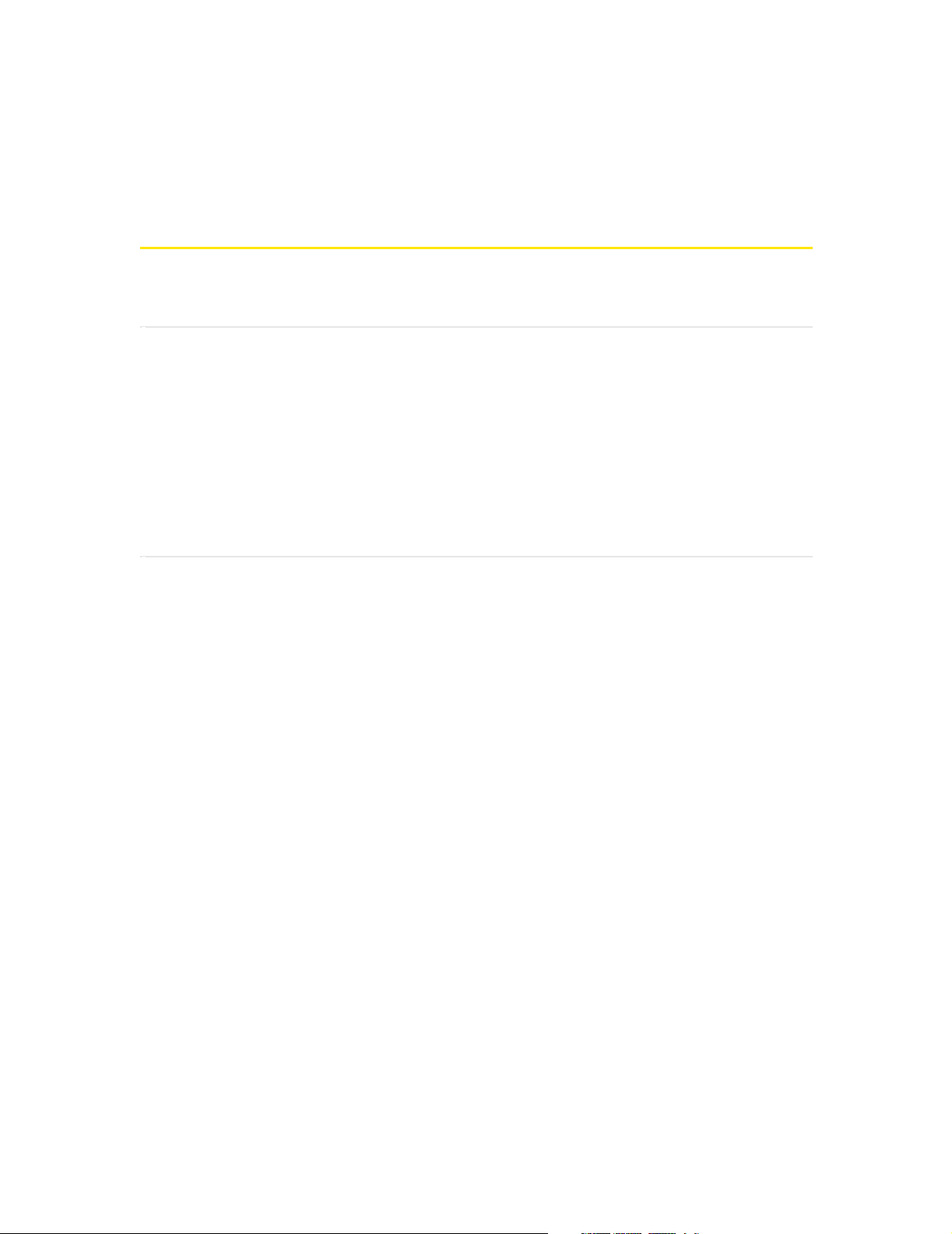
Introducing the Sprint Mobile Broadband
USB Modem
In This Section
⽧ Your Sprint Mobile Broadband USB Modem
⽧ CDMA Networks
⽧ One Touch Activation
⽧ Package Contents
⽧ Care and Maintenance
⽧ About This Guide
Section 1A
This section introduces the basic features and functions of your Sprint Mobile
Broadband USB modem, what is included with your USB modem, and how to use
this guide to get you started.
Section 1A: Introducing the Sprint Mobile Broadband USB Modem 3
Page 12
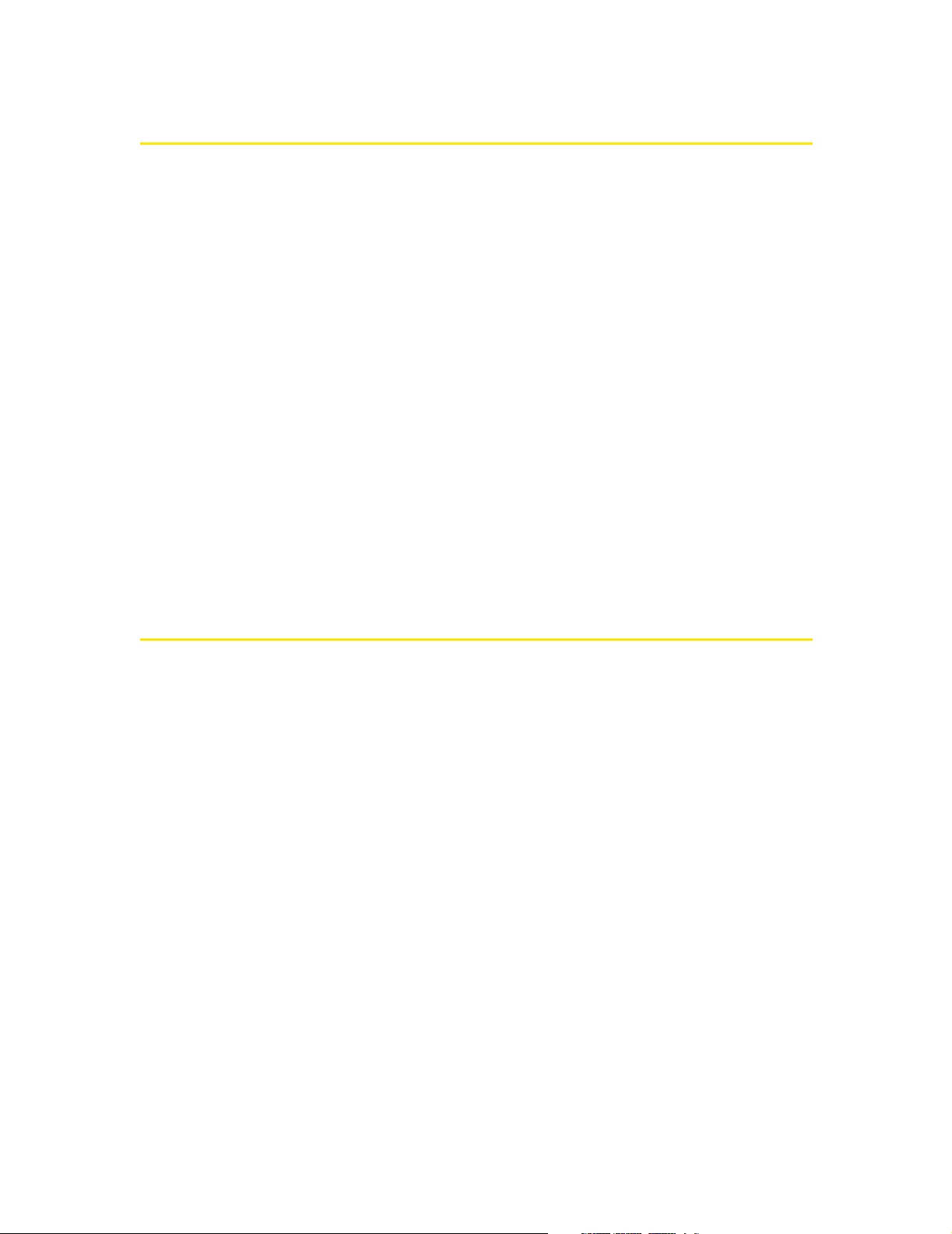
Your Sprint Mobile Broadband USB Modem
The Sierra Wireless AirCard® 595U USB modem is a dual-band wireless USB
modem. It enhances the functionality of your mobile or desktop computing
devices by adding wireless data.
This USB modem allows you to do the following (subject to feature availability),
without using a landline network or phone:
䢇 Easily activate your account (One Touch Activation)
䢇 Connect to the Internet, VPNs, and corporate networks
䢇 Send and receive large email messages
䢇 Use Sprint Location Services (Windows® only)
䢇 Conduct Internet-based videoconferencing
䢇 Access streaming real-time media
䢇 Play games online
Your Sprint Mobile Broadband USB modem fits into a USB slot (available on most
notebook and desktop computers).
CDMA Networks
The USB modem operates over a type of wireless network called CDMA (Code
Division Multiple Access).
To use the USB modem, you need an account that gives you access to the CDMA
network. Some features described in this manual may not be available with your
account. For details of the services and accounts available, contact Sprint
(page 13).
There are CDMA networks that operate in the frequency bands supported by the
USB modem throughout North America. However, each service provider operates
a network that covers a limited geographical area within the overall CDMA
coverage area.
The fee for service may be higher when you are roaming (connecting to a network
other than Sprint).
Sprint has “roaming” agreements with other service providers, so that you can get
service outside of the coverage area of the network. (There may be additional
charges for roaming service.)
4 Section 1A: Introducing the Sprint Mobile Broadband USB Modem
Page 13
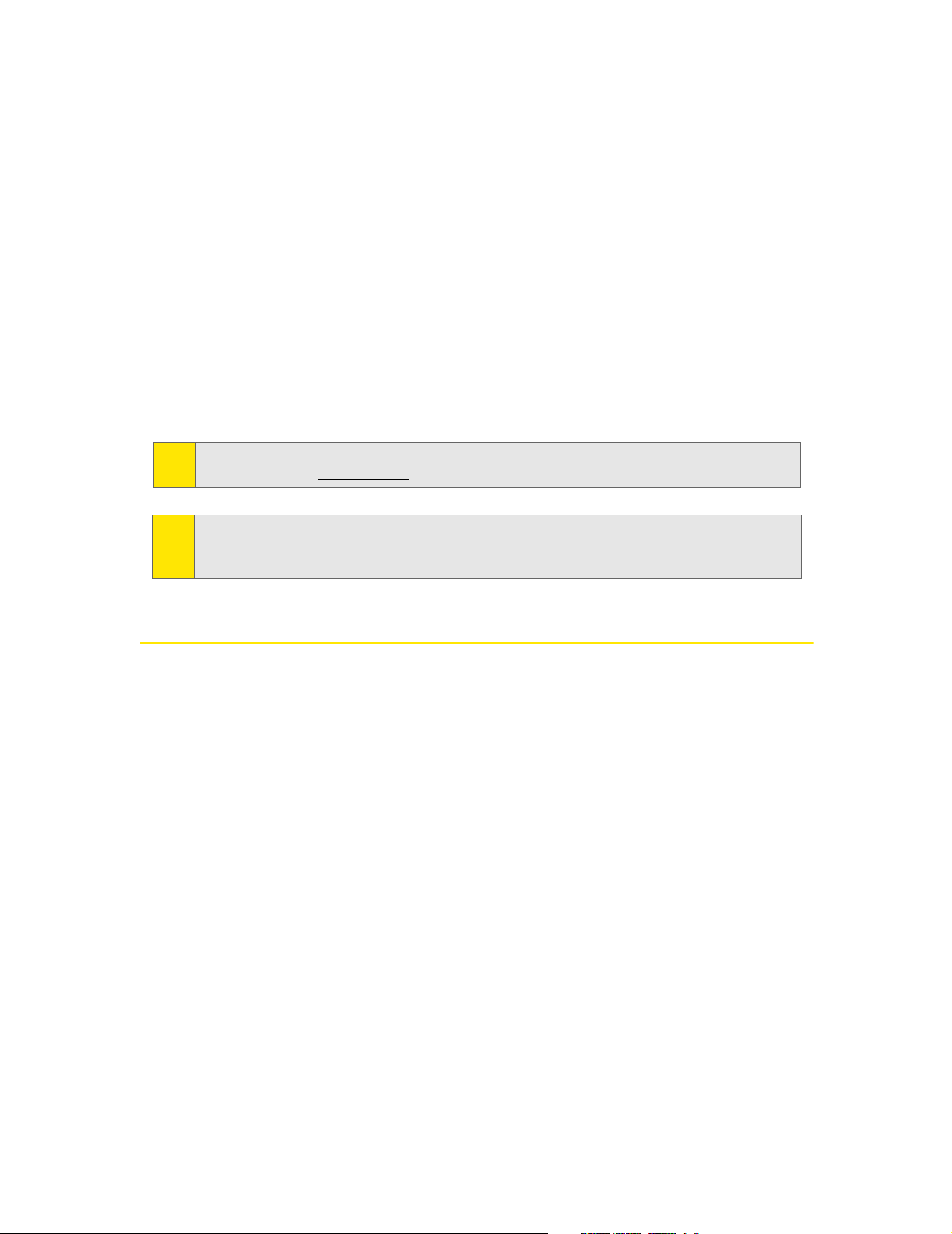
CDMA technology provides a variety of connectivity features, depending on your
Sprint account (actual speed depends on the network conditions):
䢇 1xEV-DO Rev. A (Sprint Power Vision
SM
) supports Internet connections with data
rates up to 3.1 Mbps (downlink from the network) and 1.8 Mbps (uplink to the
network). Average data rates are 600 kbps - 1.4 Mbps (downlink from the
network) and 350-500 kbps (uplink to the network).
䢇 1xEV-DO Rev. 0 (Sprint Power Vision) supports Internet connections with data
rates up to 2.4 Mbps (downlink from the network) and 153 kbps (uplink to the
network). Average data rates are 400-700 kbps (downlink from the network)
and 40-80 kbps (uplink to the network).
䢇 1X (Sprint Vision) supports Internet connections with data rates up to 153 kbps.
Average data rates are 40-80 kbps.
More information about CDMA networks is available on the CDMA Development
Tip:
Group Web site, www.cdg.org
For pointers on optimizing your settings, see “How can I optimize my settings to
Tip:
achieve the fastest speeds and conserve data when accessing my corporate
network?” on page 84.
.
One Touch Activation
Where supported by the network, One Touch Activation (IOTA 2.4) lets you easily
activate your USB modem. When prompted, you simply click “Ye s ” to indicate that
you’d like the network to autoprogram your USB modem. If this is successful, you
are ready to connect to the network.
Section 1A: Introducing the Sprint Mobile Broadband USB Modem 5
Page 14
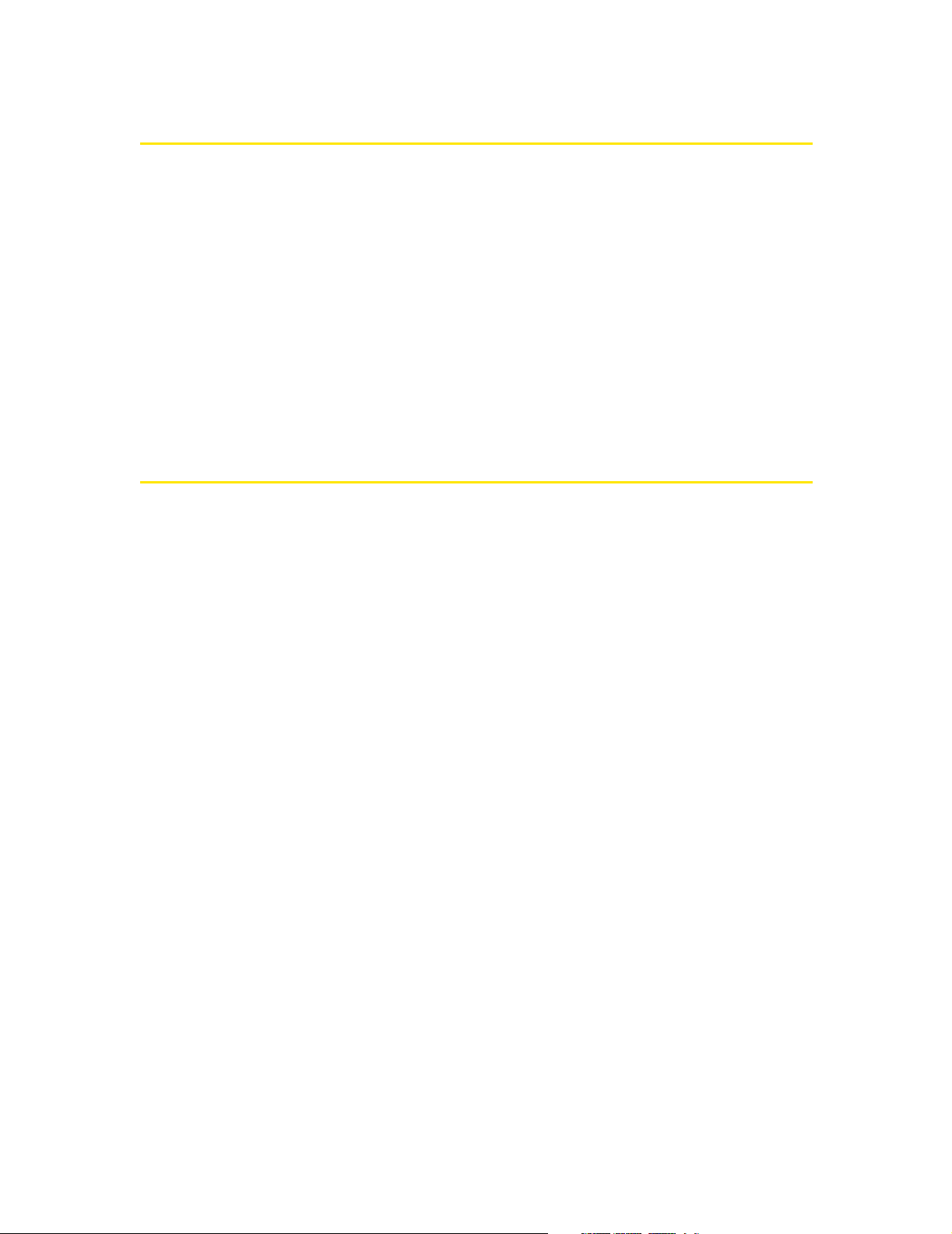
Package Contents
Your Sprint Mobile Broadband USB modem package contains the following
components:
䢇 Sprint Mobile Broadband USB modem by Sierra Wireless (Model AirCard 595U)
䢇 Rechargeable modem battery
䢇 USB extension cable
䢇 Getting Started guide
䢇 Installation CD containing the Sprint Connection Manager software (for
Windows computers) and the Watcher Lite software (for Mac computers),
warranty information, and this document
Care and Maintenance
As with any electronic device, the USB modem must be handled with care to
ensure reliable operation. Follow these guidelines in using and storing the USB
modem:
䢇 The USB modem should fit easily into your USB slot. Forcing the USB modem
into a slot may damage the connector pins.
䢇 Protect the USB modem from liquids, dust, and excessive heat.
䢇 When not installed in your computer, store the USB modem in a safe place.
䢇 Remove the USB modem before storing or transporting your computer.
䢇 When inserting or removing the USB modem, always grip it by the sides rather
than the end, as this prevents damage to the USB modem.
䢇 To avoid the risk of explosion, use the same battery model when replacing the
battery. Properly dispose of the used battery.
䢇 The USB modem’s USB connector is adjustable to three positions. Do not force
the hinge past the last position—this may break the connector. For more
information, see the picture on page 19.
䢇 Do not use the USB modem with a handheld computer; it is designed only for
notebook or desktop computers running Windows Vista, Windows XP,
Windows 2000, or Mac OS X.
6 Section 1A: Introducing the Sprint Mobile Broadband USB Modem
Page 15
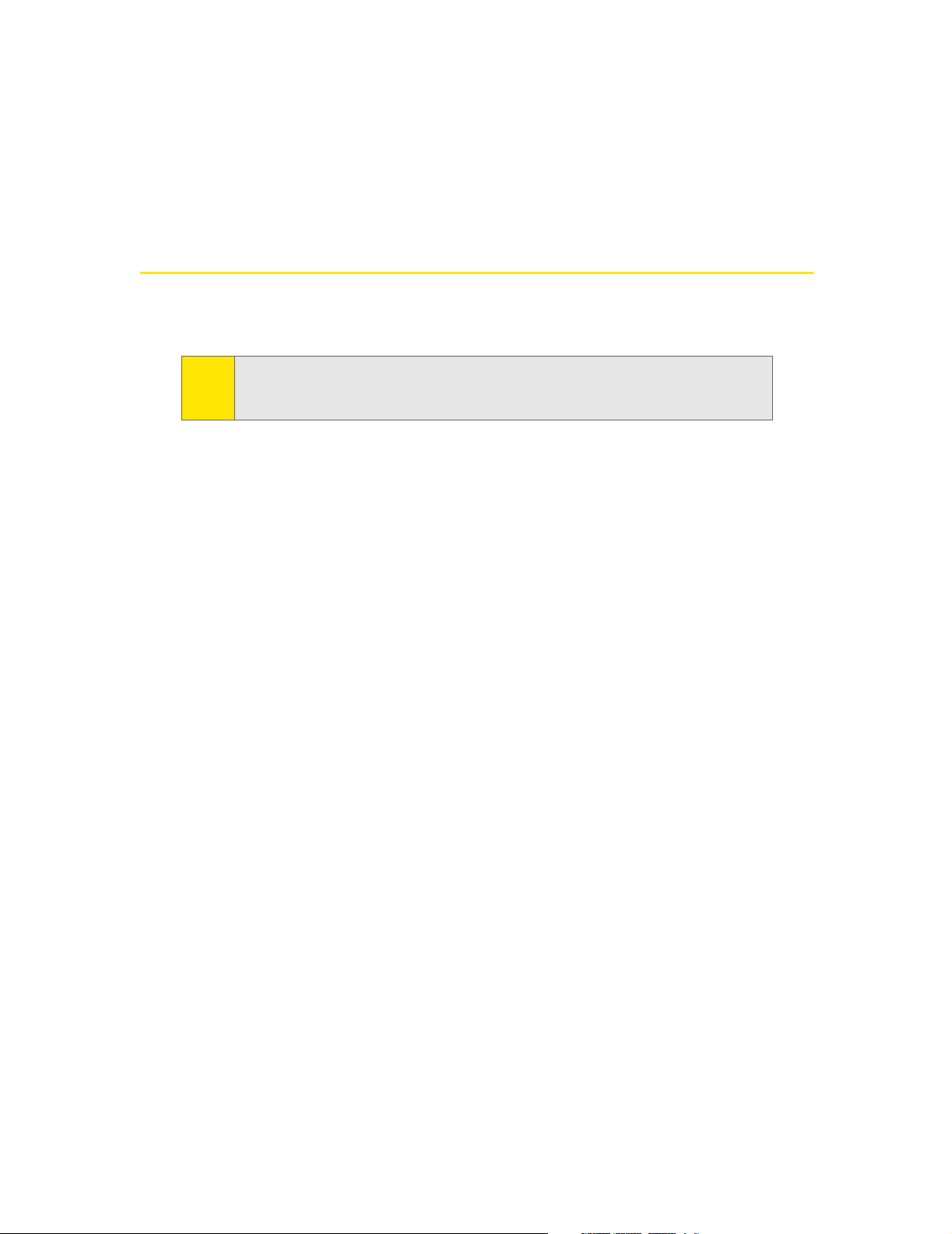
䢇 Do not handle or operate the USB modem while driving or operating a vehicle.
Doing so may distract you from properly operating the vehicle. In some states
and provinces, operating communication devices while in control of a vehicle is
a criminal offense.
About This Guide
This user’s guide is designed to provide you with all the information you need to
install and use your USB modem by Sierra Wireless (AirCard 595U).
Note:
The comprehensive Getting Started guide that comes with the
Sprint Mobile Broadband USB modem should be sufficient for most
installations.
䢇 Section 1 (which you are reading) gives you an overview of the USB modem
(AirCard 595U).
䢇 Section 2 provides step-by-step instructions for installing the USB modem and
Sprint Connection Manager software on a Windows computer (page 15).
䢇 Section 3 provides step-by-step instructions on using the USB modem on a
Windows computer (page 29).
䢇 Section 4 provides step-by-step instructions for installing and using the USB
modem on a Mac computer (page 99).
䢇 Section 5 provides electrical, radio frequency, and other parameters of the USB
modem for those who require technical information, as well as regulatory
information (page 117).
䢇 Section 6 provides important safety and liability information and the Terms and
Conditions of use for the Sprint Mobile Broadband USB modem (page 131).
䢇 Section 7 include a glossary (page 155) and index (page 159).
Section 1A: Introducing the Sprint Mobile Broadband USB Modem 7
Page 16
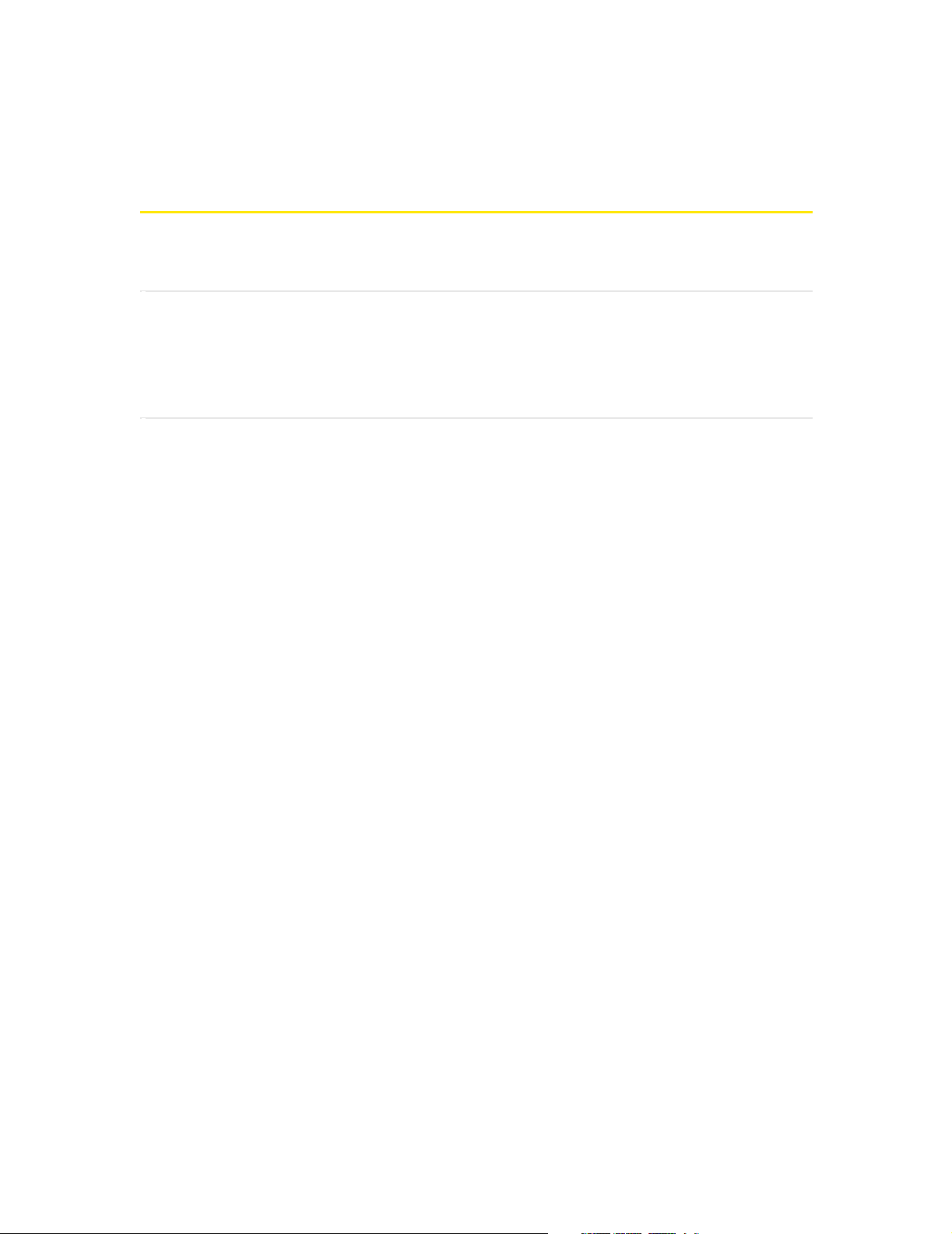
Section 1B
Getting Started With Your USB Modem
In This Section
⽧ Getting Started
⽧ System Requirements
⽧ The USB Modem Software
This section describes the basics of getting started with your USB modem, and
how to look after your USB modem.
8 Section 1B: Getting Started With Your USB Modem
Page 17
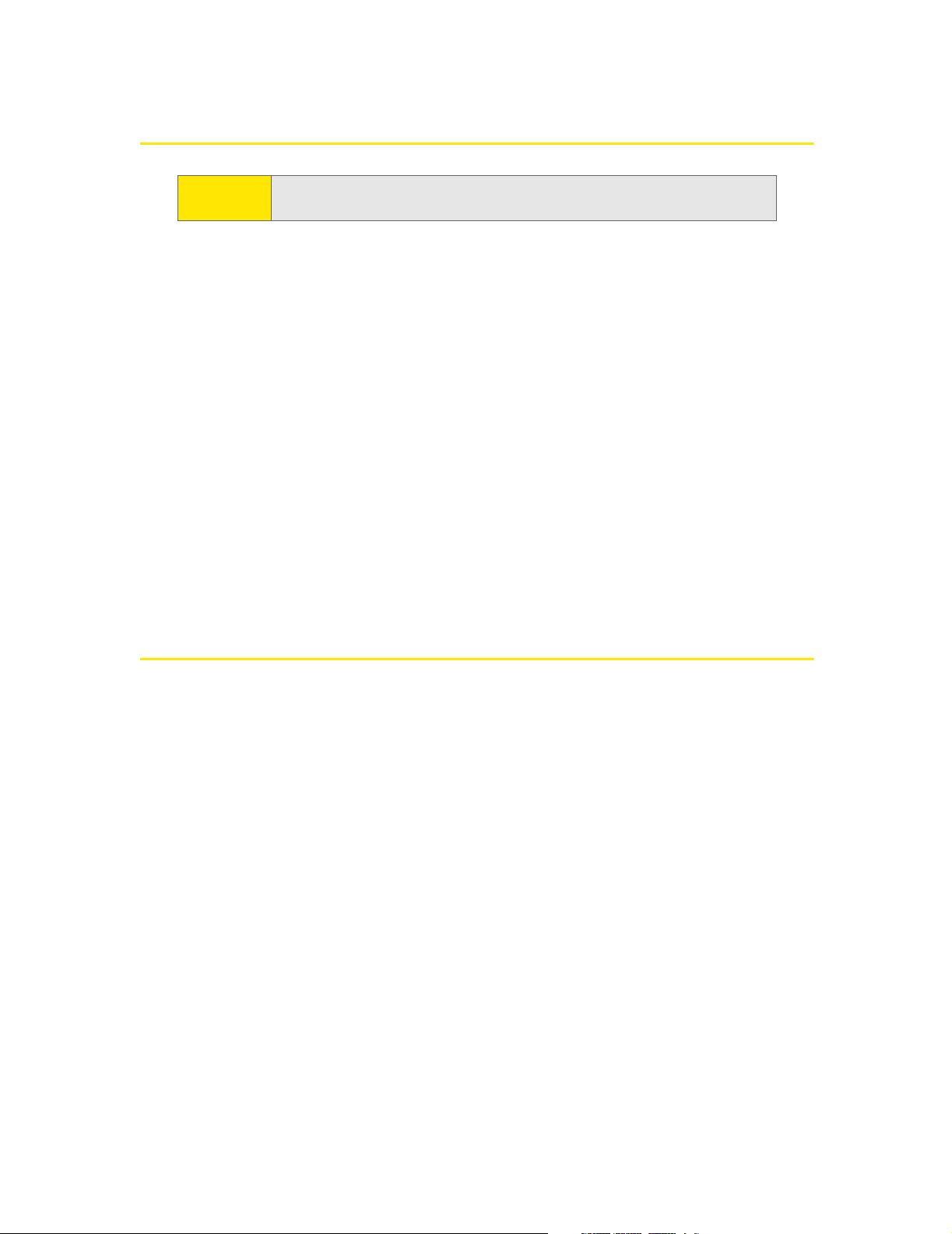
Getting Started
CAUTION:
Do not insert the USB modem into the USB slot until you have
installed and run the software, and the software displays “No device.”
Before you begin using your USB modem, you must:
1. Check that your computer has the system requirements listed below (“System
Requirements”).
2. Install the Sprint Connection Manager software (for Windows) or the
Watcher Lite software (for the Mac), located on the installation CD, onto your
computer. See page 18 (Windows) or page 102 (Mac).
3. Start the software.
4. Insert the battery into the USB modem, and insert the USB modem into your
computer; this installs the drivers for the USB modem.
5. Charge the battery for approximately two hours.
6. Activate your Sprint account and configure the USB modem to use your
account (unless the USB modem has been preactivated). See page 24
(Windows) or page 107 (Mac).
System Requirements
The Sprint Mobile Broadband USB modem is supported on:
䢇 Windows Vista.
䢇 Windows XP with Service Pack 2.
䢇 Windows 2000 with Service Pack 4 and high encryption support. (See “High
Encryption Requirements (Windows)” on page 10.)
䢇 Mac OS X version 10.4 or newer. For instructions on installing and using the
software, see “Installing and Using the Software on a Mac Computer” on
page 101.
Section 1B: Getting Started With Your USB Modem 9
Page 18
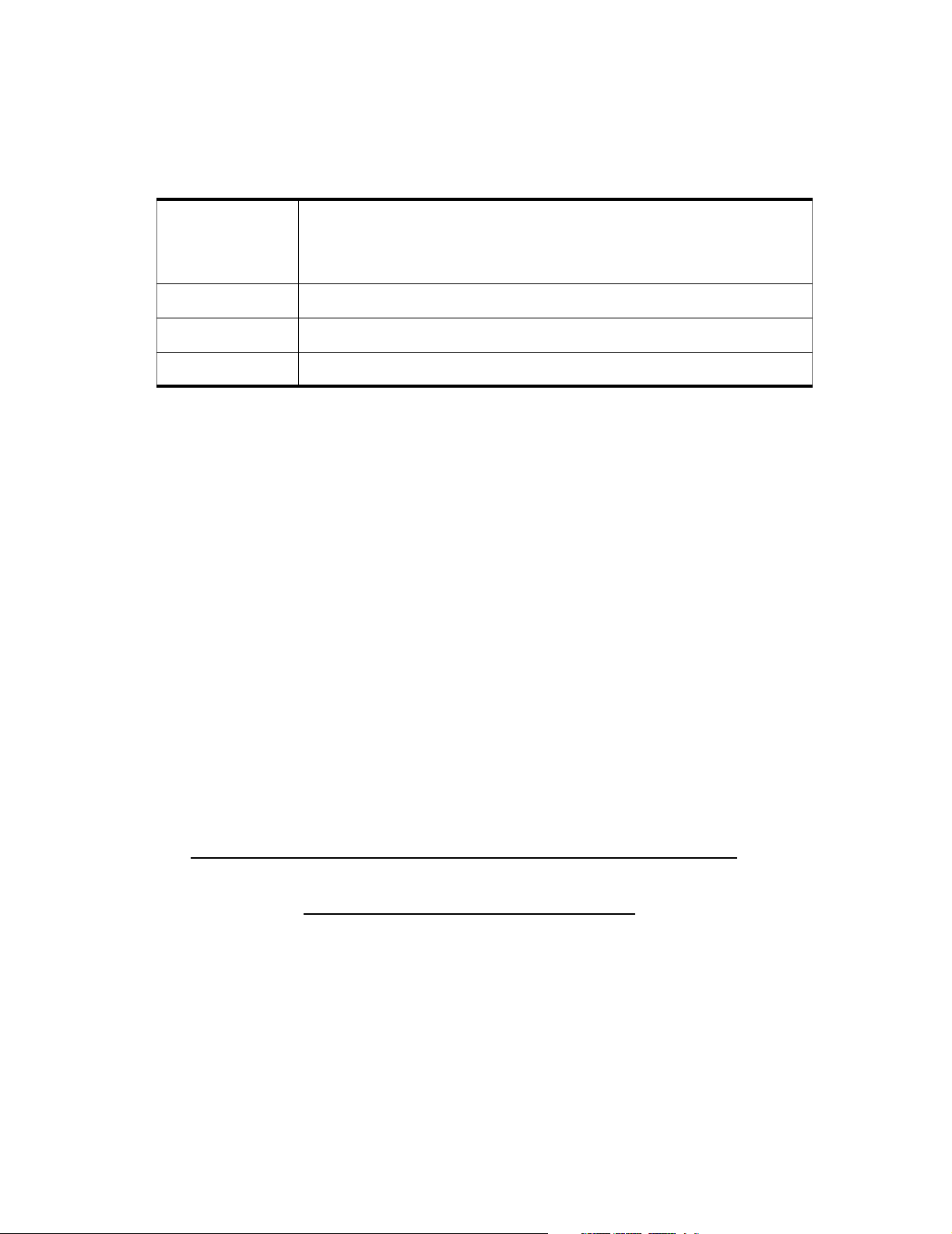
To install and run the USB modem and accompanying Sprint Connection Manager
software on a Windows computer, you will need the minimum system resources
shown in the following table.
USB slots One USB slot. (If your computer’s USB slot is vertical, use the
USB extension cable. Do not use the USB modem or USB
extension cable in a USB hub or in a USB slot on a keyboard.)
Optical drive CD-ROM
Memory 32 MB
Disk space 32 MB
High Encryption Requirements (Windows)
Depending on your configuration, an IOTA (Internet Over The Air) session may
automatically start as part of the installation/activation process. IOTA requires
high-security 128-bit encryption to establish a secure Internet connection to the
CDMA network. (For more information, see “Data Provisioning [IOTA]” on
page 27.)
If you are running Windows Vista or Windows XP, your computer should already
include high-security 128-bit encryption.
If you are running Windows 2000 with Internet Explorer
1. Ensure you have installed the Windows 2000 High Encryption Pack: in Internet
Explorer, select Help > About Internet Explorer.
If you see “Cipher Strength: 128-bit,” then the High Encryption Pack is
installed. Proceed to step 2.
If the High Encryption Pack is not installed, download and install it
(www.microsoft.com/windows2000/downloads/recommended/encryption).
2. If your version of Internet Explorer is earlier than 5.5, download and install the
latest version (www.microsoft.com/windows/ie/downloads).
10 Section 1B: Getting Started With Your USB Modem
Page 19
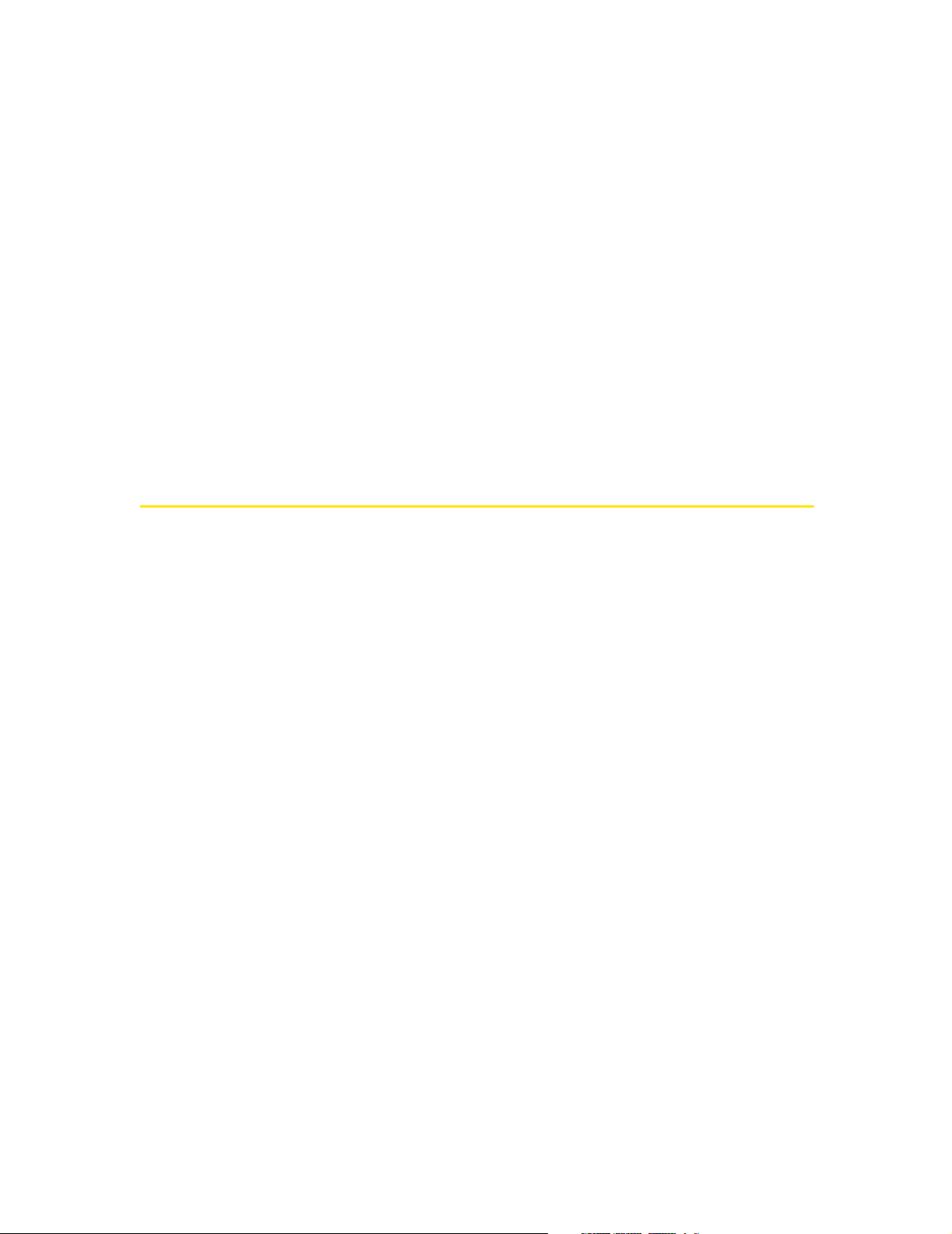
If you are running Windows 2000 with Netscape Communicator
Ensure your version of Netscape Communicator is 4.7 or higher.
To verify that your version supports 128-bit encryption:
1. In Navigator, select Help > About Navigator.
– or –
In Netscape Communicator, select Help > About Communicator.
2. See the section “Contains encryption software from RSA Data Security, Inc.”
If the next paragraph states “This version supports U.S. security,” you have
128-bit security.
If the paragraph states that you have International security, you have 40-bit
security. Download a version that supports 128-bit security.
The USB Modem Software
The Sprint Mobile Broadband USB modem comes with the following software:
䢇 Sprint Connection Manager, which allows you to manage the USB modem’s
actions and monitor your connections on a Windows computer
䢇 Watcher Lite, which allows you to manage the USB modem’s actions and
monitor your connections on a Mac computer
䢇 The driver software that forms the interface between the USB modem and your
Windows or Mac operating system
Before you insert the USB modem for the first time, you must install and then run
the Sprint Connection Manager (Windows) or Watcher Lite (Mac) software. The
driver software is installed the first time you insert the USB modem into your
computer.
Detailed instructions are provided beginning on page 18 (for Windows) and
page 102 (for Mac).
Section 1B: Getting Started With Your USB Modem 11
Page 20
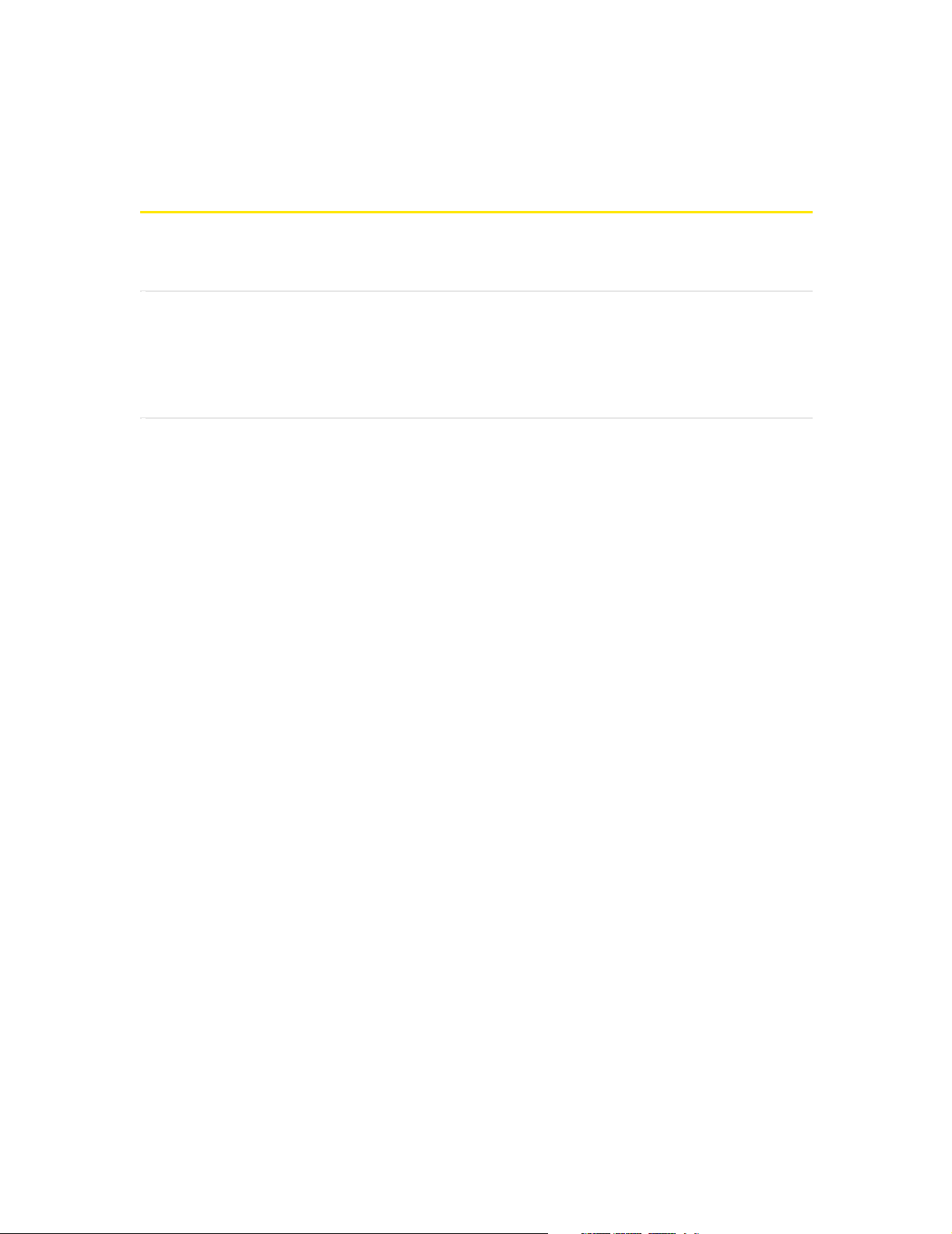
Section 1C
Getting Help
In This Section
⽧ Visiting the Sprint Web Site
⽧ Contacting Sprint Customer Service
⽧ Troubleshooting
This section describes where you can find more information on Sprint services,
options, and troubleshooting problems you have encountered.
12 Section 1C: Getting Help
Page 21
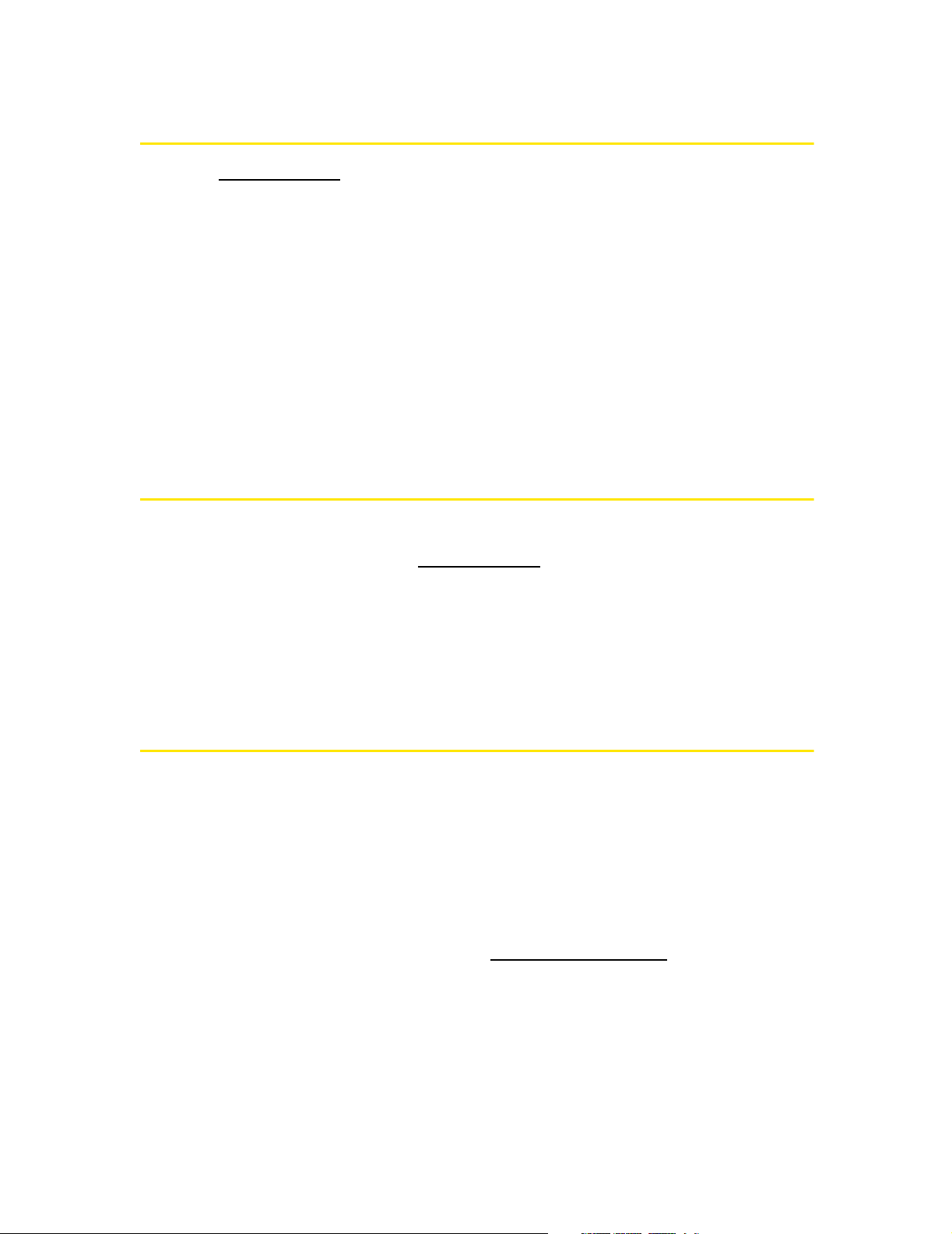
Visiting the Sprint Web Site
Stop by www.sprint.com and log on to get up-to-date information on Sprint
services, options, and more.
You can also:
䢇 Review coverage maps.
䢇 Access your account information.
䢇 Add additional options to your service plan.
䢇 Purchase accessories.
䢇 Check out frequently asked questions.
䢇 And more.
Contacting Sprint Customer Service
You can reach Sprint Customer Service by:
䢇 Logging on to your account at www.sprint.com.
䢇 Calling us toll-free at 1-888-788-4727 (business use) or 1-888-715-4588 (personal
use).
䢇 Writing to us at Sprint Customer Service, P.O. Box 8077,
London, KY 40742.
Troubleshooting
The Online Help for Sprint Connection Manager on your Windows computer (see
page 54) includes descriptions of most common error messages. Look in the
Contents under Troubleshooting.
For help with other problems:
䢇 See “Troubleshooting Tips (Windows)” on page 92 or “Troubleshooting Tips
(Mac)” on page 113.
䢇 Consult the Sierra Wireless Web site at www.sierrawireless.com, where you will
find an extensive knowledge base that can be searched to address most
problems, and the Installation Troubleshooting wizard (in the Support &
Download section).
䢇 Contact Sprint as noted above.
Section 1C: Getting Help 13
Page 22
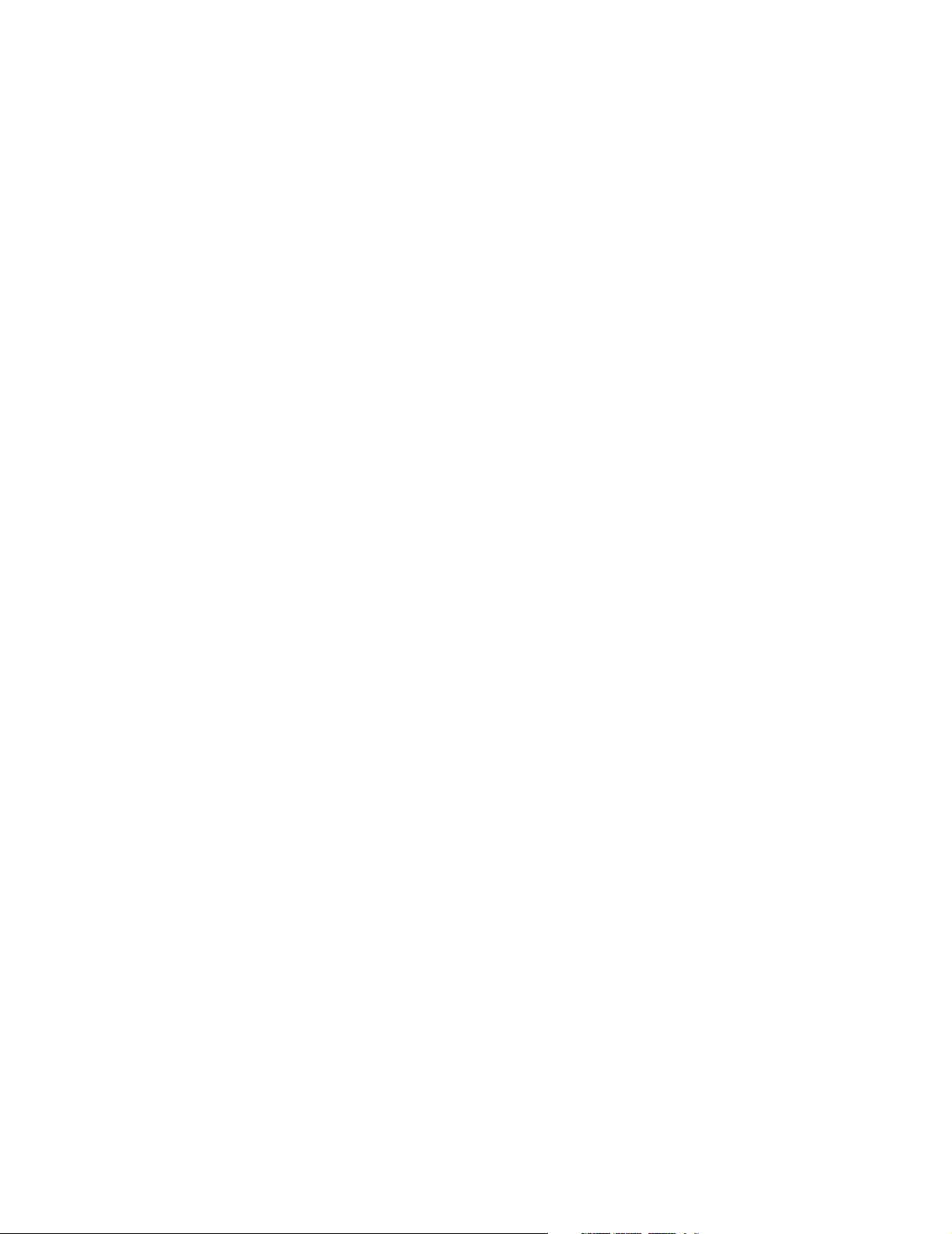
14
Page 23
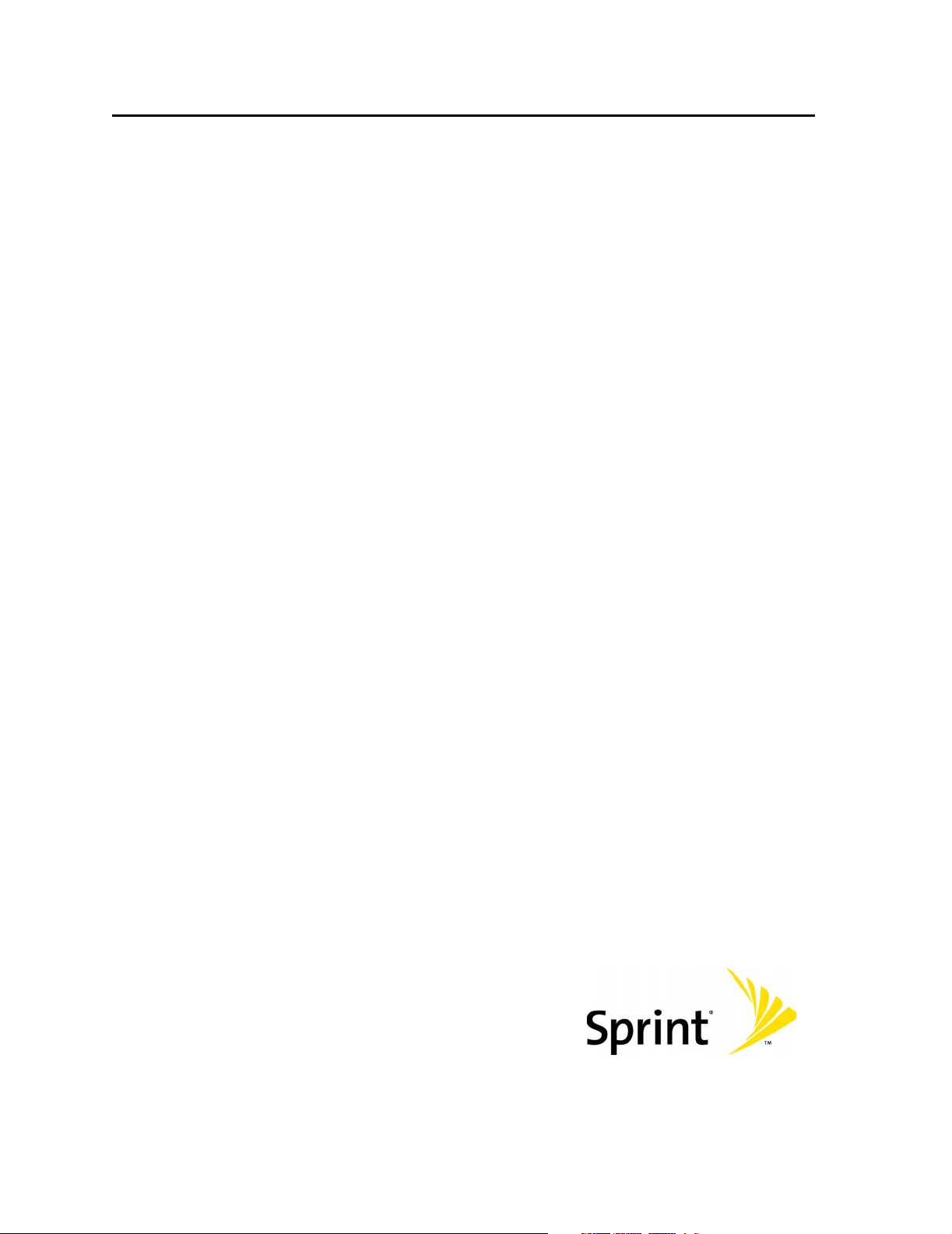
Section 2
Installing the USB Modem
on a Windows Computer
Page 24
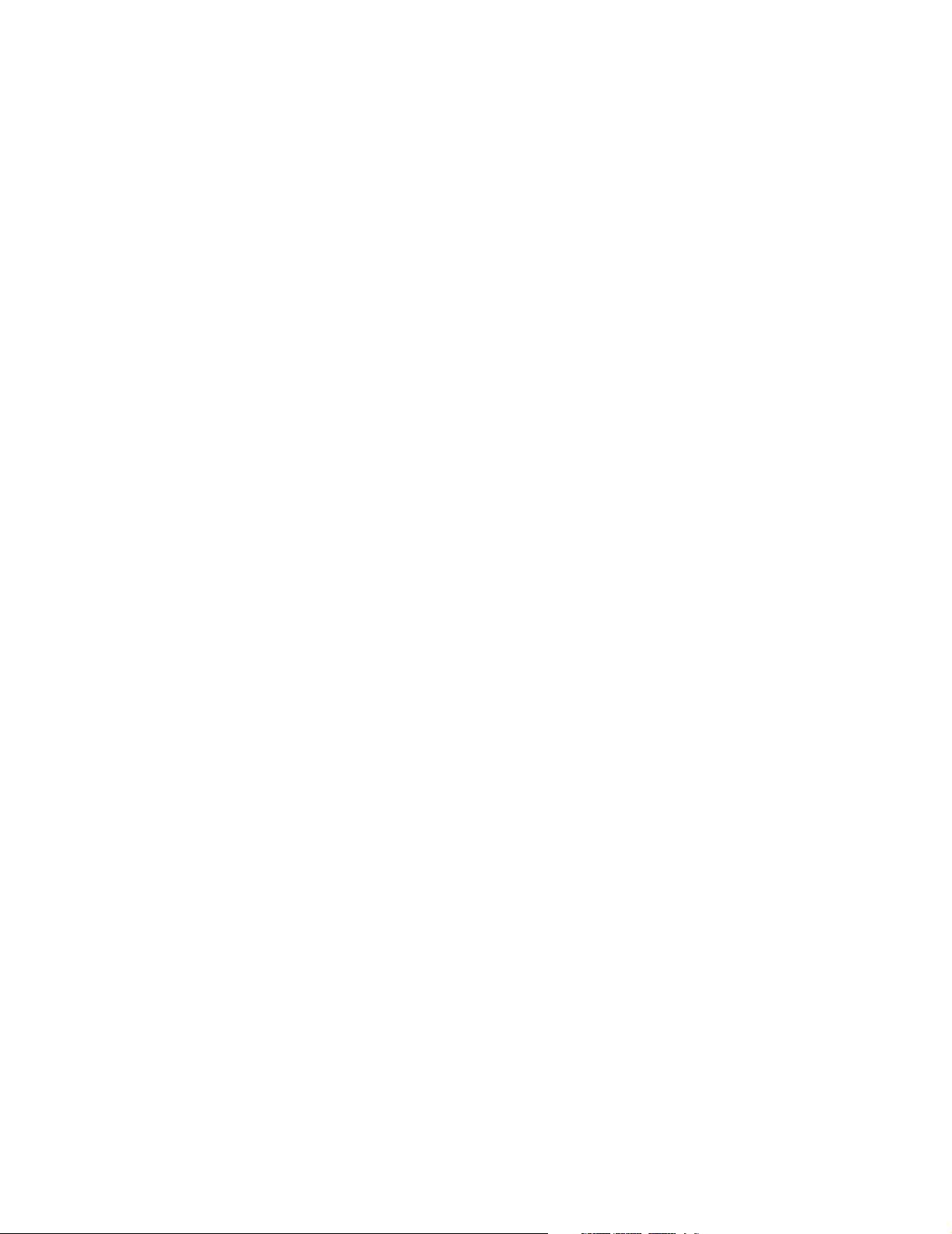
16
Page 25
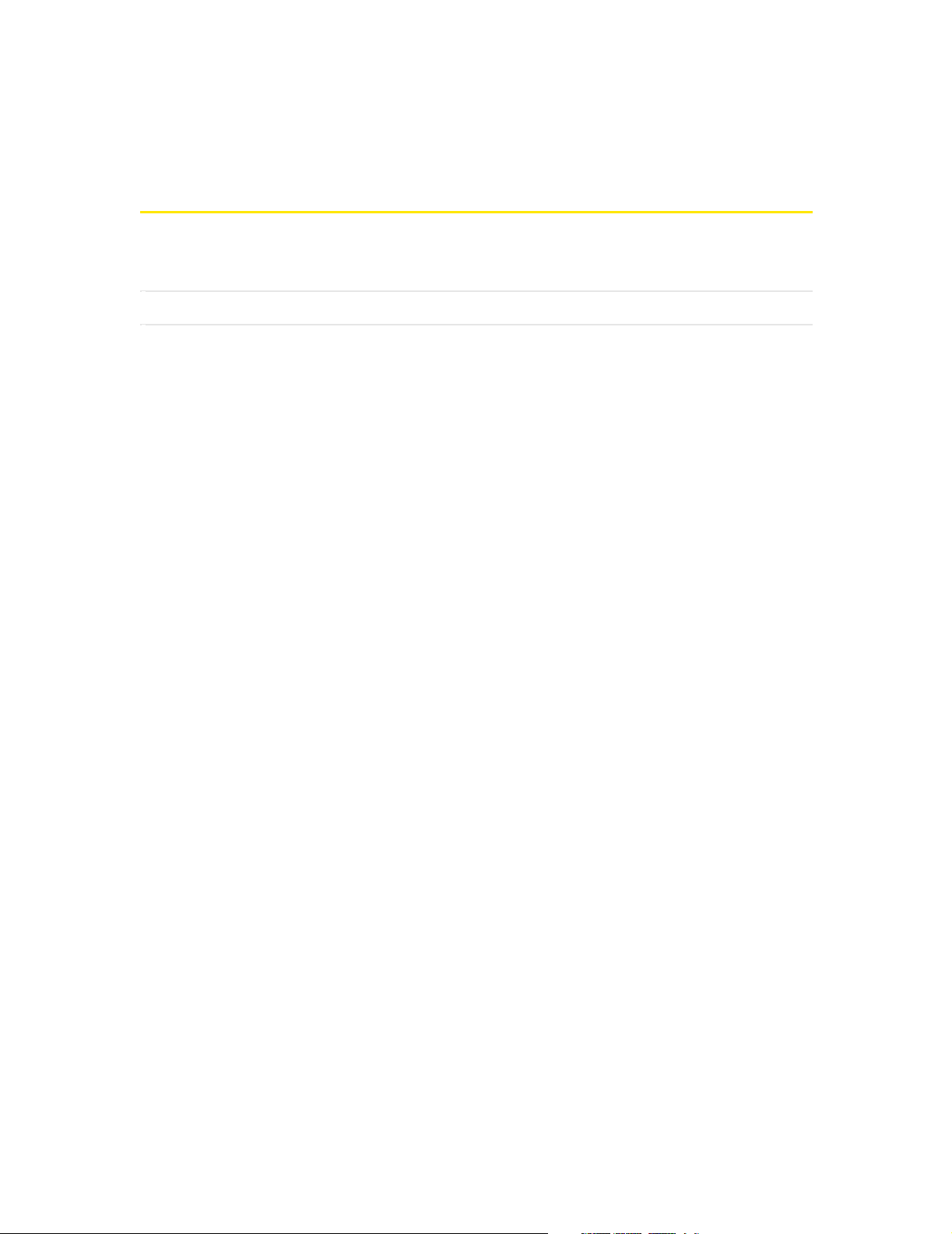
Section 2A
Installing the Software on a Windows Computer
In This Section
Getting Started
This section explains how to install your Sprint Connection Manager software on
a Windows computer.
The process may vary, depending on the version of Windows that you are running.
(If you’re using your USB modem on a Mac computer, see “Installing and Using the
Software on a Mac Computer” on page 101.)
Section 2A: Installing the Software on a Windows Computer 17
Page 26
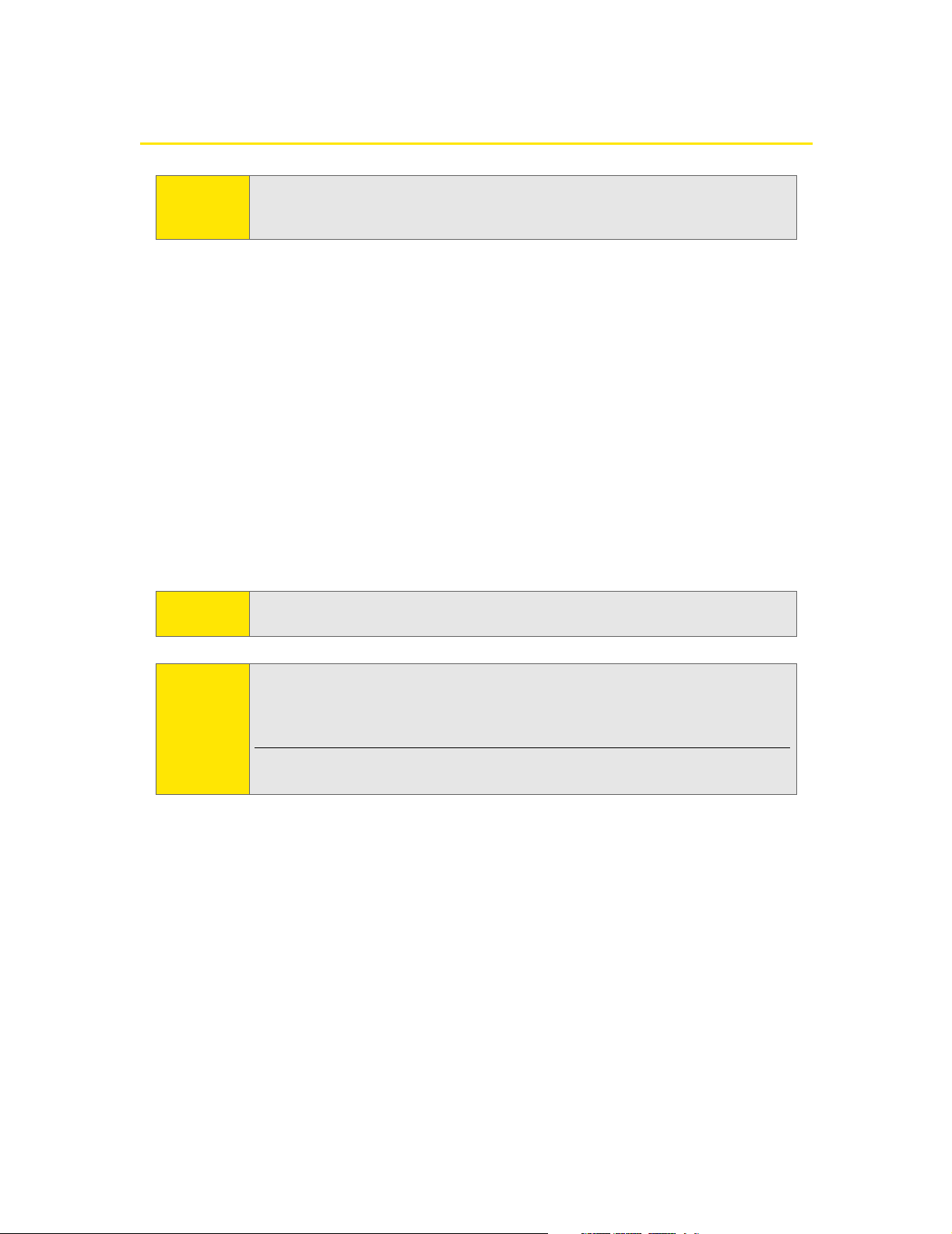
Getting Started
Note:
For comprehensive instructions on installing the Sprint Connection
Manager software and activating the USB modem, see the Getting Started
guide.
Before you can use your USB modem, you must first install the USB modem’s
software and configure the USB modem for your computer. The installation
process consists of:
䢇 Software installation - Installing the Sprint Connection Manager software on
your computer (described in this section).
䢇 Insertion of the rechargeable battery into the USB modem
䢇 USB modem insertion and driver installation - Starting the Sprint Connection
Manager software and inserting the USB modem, which automatically installs
the drivers on your computer.
䢇 USB modem activation and provisioning - Activating your Sprint account and
configuring the USB modem to use your account. (See “Setting Up Service
[Windows]” on page 23.)
CAUTION:
Do not insert the USB modem into your computer’s USB slot before
installing the software.
Note: Windows Vista and Windows 2000 users: You must log in with
administrative privileges to install the software and drivers.
Windows XP users: You may need to log in with administrative privileges,
depending on your Windows configuration.
Before beginning the installation process, it is recommended that you close
all open applications.
To install the software on your computer:
1. If the installation CD is not already in your CD-ROM drive, insert it.
The CD should autostart.
If the CD does not autostart, select Start > Run and enter d:\SCMInstaller.exe,
where d is the drive letter of your CD-ROM drive.
2. Use the Next and Back buttons to navigate through the wizard, noting the
following:
䡲 You must select I accept the terms in the license agreement to indicate your
acceptance of the terms of the license agreement to proceed with the
installation.
18 Section 2A: Installing the Software on a Windows Computer
Page 27
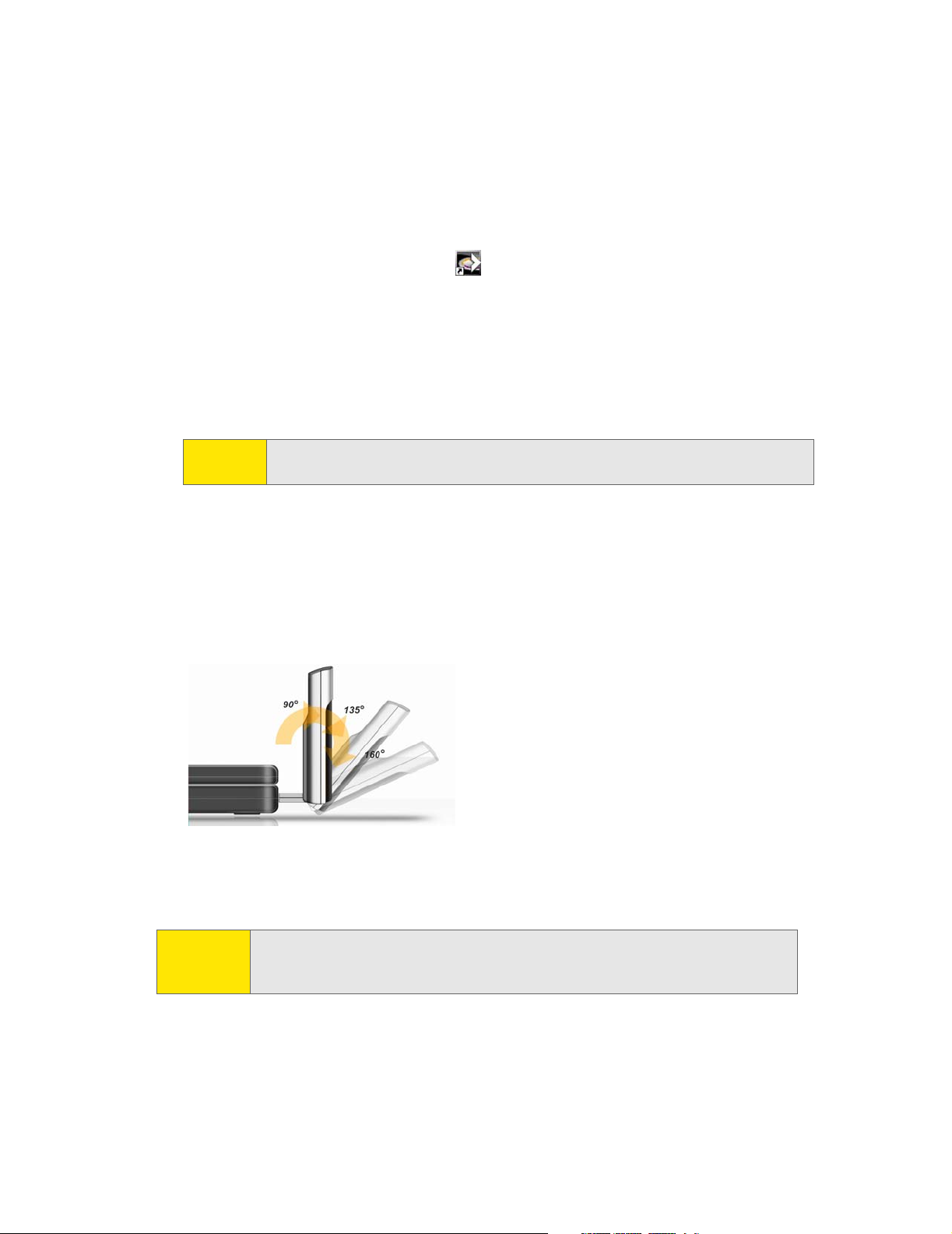
䡲 Use the default settings for the Destination Folder unless you have special
requirements and an advanced understanding of computer configuration.
(The Destination Folder dictates where the software is installed.)
3. When the “Installation Complete!” window is displayed, click Finish.
4. Run Sprint Connection Manager.
(Double-click the program’s icon [ ] on your desktop.)
5. Wait for Sprint Connection Manager to start up and display “No device...”.
6. Slide the front panel off the USB modem.
7. Hold the battery so that the side with two white arrows faces up and the gold
contact points on the end of the battery line up with the gold contact points
on the USB modem. Insert the battery into the USB modem.
Warning:
To avoid the risk of explosion, use the same battery model when replacing
the battery. Properly dispose of the used battery.
8. Slide the front panel onto the USB modem until the panel clicks into place.
9. Slide the lever on the bottom of the USB modem in the direction indicated by
the triangle to release the USB modem's USB connector.
10. Adjust the USB connector to the desired angle. (The USB connector is
adjustable to three positions—approximately 90, 135, and 160 degrees. Do
not force the hinge past the last position—this may break the connector.)
11. Gripping both sides of the USB modem, insert it into your computer’s USB slot.
Alternatively, you can attach the USB extension cable to your computer’s USB
slot, and then connect the USB modem to the USB extension cable.
Note:
If your computer’s USB slot is vertical, use the USB extension cable.
Do not insert the USB modem or USB extension cable into a USB hub or a
USB slot on a keyboard.
Section 2A: Installing the Software on a Windows Computer 19
Page 28
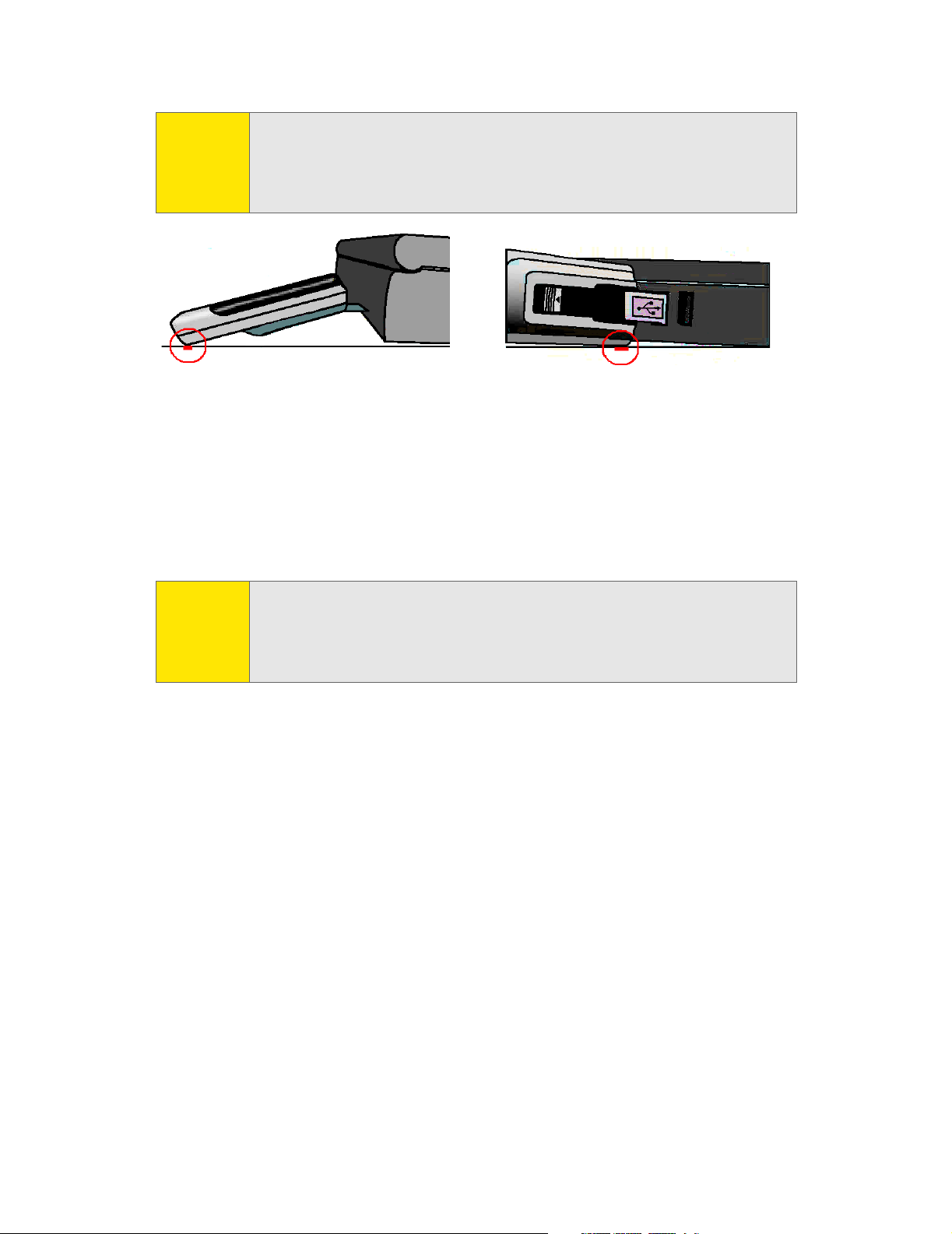
Warning:
If the orientation of your computer’s USB slot or the thickness of your
computer are such that pressure is applied to the USB modem’s end or side
(as shown by the red circles in the drawings below), you may damage the
USB modem or your computer. In such cases, do not insert the USB modem
directly into your computer’s USB slot; use the USB extension cable instead.
Windows detects the USB modem and installs the drivers for it. This may take a
few minutes. Once completed, Sprint Connection Manager should display
“Disconnected” (if your USB modem is preactivated) or the “One Touch Activation”
window, or automatically start the Activation Wizard.
The PWR LED is lit.
12. Allow the battery to charge for approximately two hours before closing the
window or making a selection in it.
Note:
If you have an older version of Sprint Connection Manager and are
experiencing problems during installation, use the Add/Remove Programs
Utility (see page 59) to remove the older version of Sprint Connection
Manager. Then reinstall the current version of Sprint Connection Manager
from the Installation CD.
13. If your USB modem is preactivated or if you have activated it at the time of
purchase, proceed to “Preactivated USB Modem” on page 24.
14. Proceed to “Non-preactivated USB Modem: One Touch Activation” on page 25
if your USB modem has not been activated.
20 Section 2A: Installing the Software on a Windows Computer
Page 29
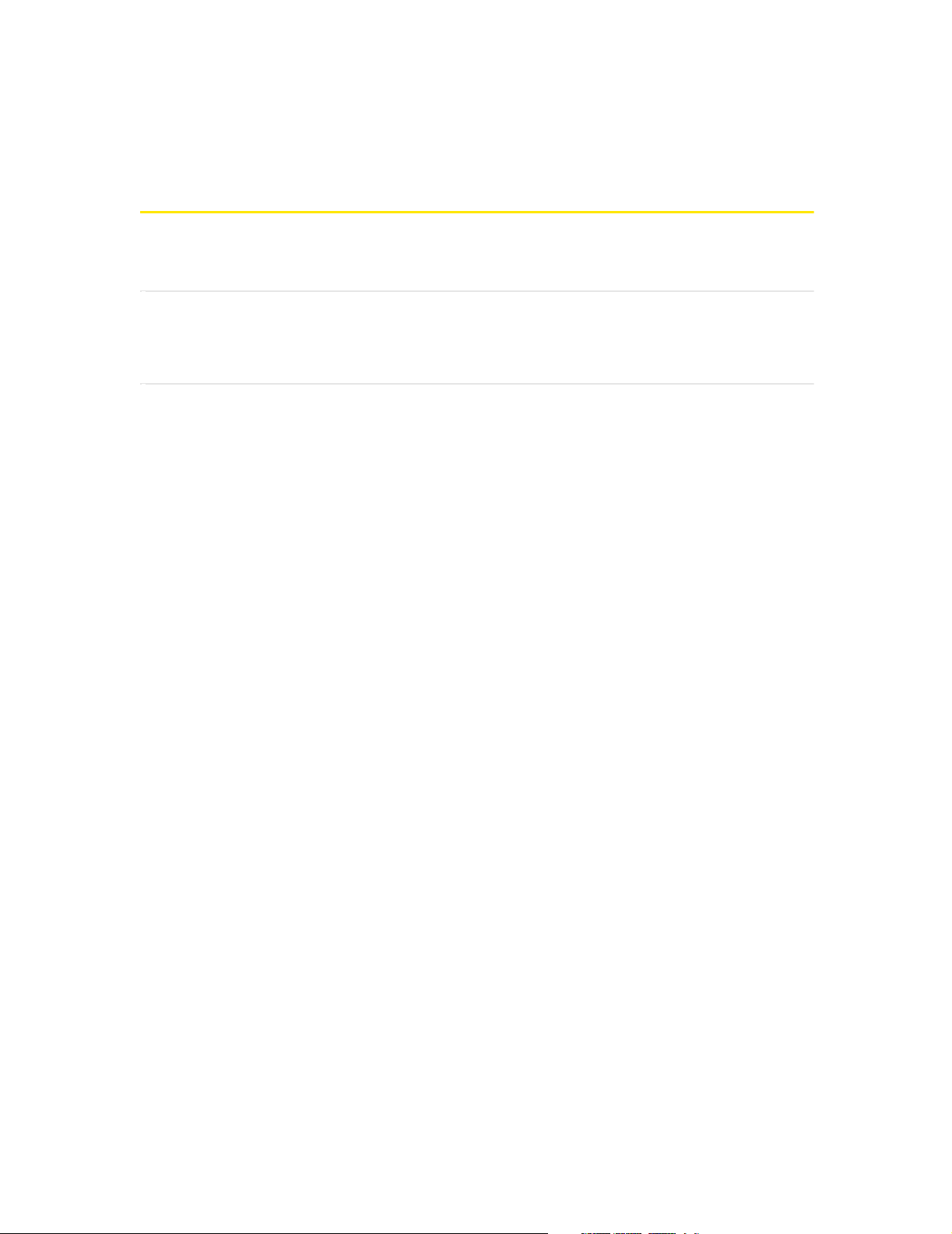
Section 2B
Inserting and Removing the USB Modem
In This Section
⽧ Inserting the USB Modem
⽧ Removing the USB Modem
This section describes how to properly insert the USB modem and remove it from
your computer.
Section 2B: Inserting and Removing the USB Modem 21
Page 30
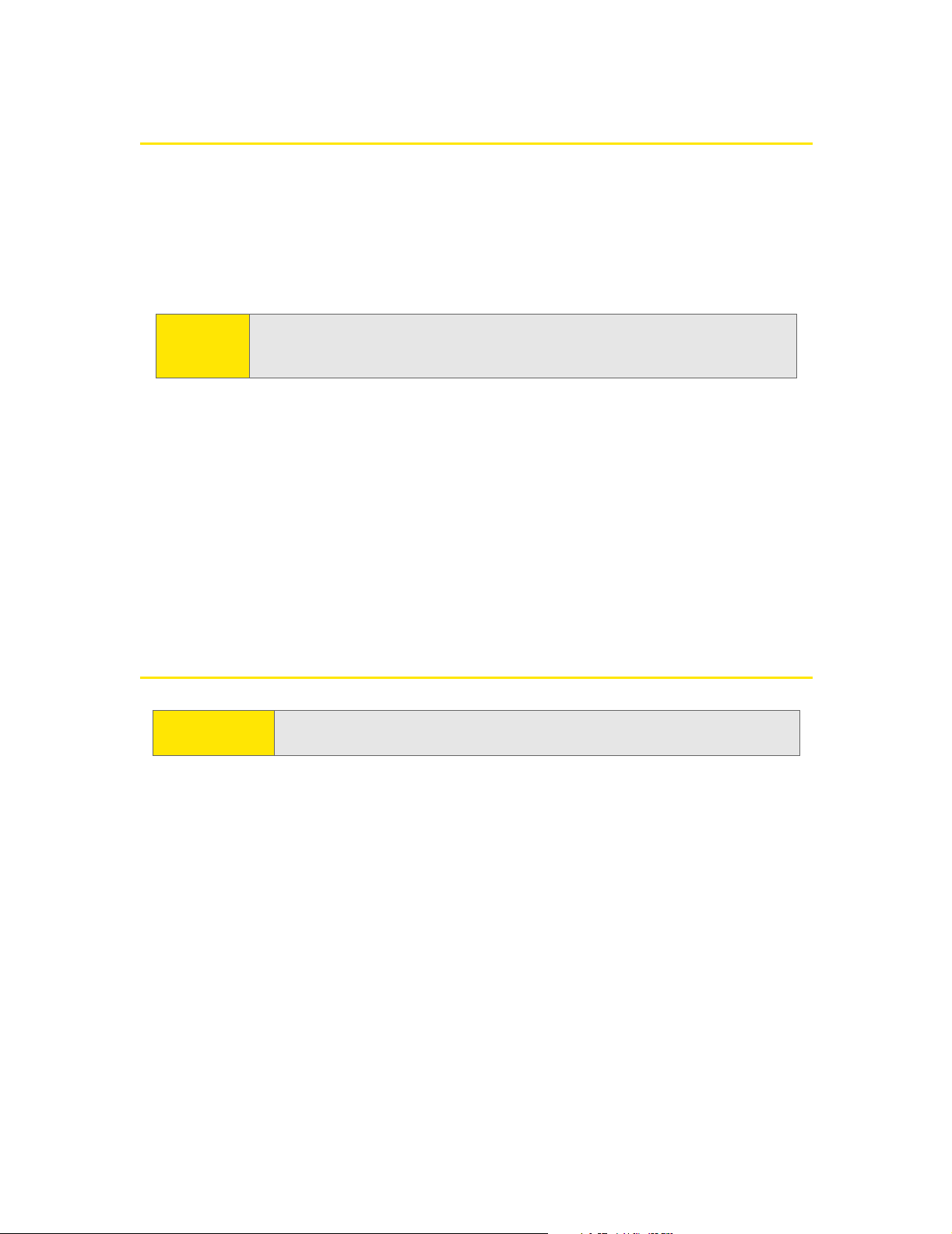
Inserting the USB Modem
To insert the USB modem into a notebook or desktop computer:
䊳 Holding the USB modem by its sides, insert it into the USB slot of your
computer.
Alternatively, you can attach the USB extension cable to your computer’s USB
slot, and then connect the USB modem to the USB extension cable.
Note:
If your computer’s USB slot is vertical, use the USB extension cable. Do not
insert the USB modem or USB extension cable into a USB hub or a USB slot
on a keyboard.
When you insert the USB modem into a Windows computer, the following should
occur:
䢇 The first time the USB modem is inserted, Windows detects the USB modem
and installs the drivers for it. This may take a few minutes. Once completed,
Sprint Connection Manager should display “Disconnected.” To connect to the
network, click GO in the Mobile Broadband window.
䢇 If sound effects are enabled, the computer beeps.
The USB modem is powered as soon as you insert it.
Removing the USB Modem
IMPORTANT!
When inserting or removing your USB modem, always grip the USB
modem by its sides, as this prevents damage to the USB modem.
To remove the USB modem:
1. Exit Sprint Connection Manager if it is open (page 49).
2. Remove the USB modem from your computer’s USB slot by gripping both
sides of the USB modem and pulling straight out.
22 Section 2B: Inserting and Removing the USB Modem
Page 31

Section 2C
Setting Up Service (Windows)
In This Section
⽧ Activating and Using Sprint Service
⽧ Preactivated USB Modem
⽧ Non-preactivated USB Modem: One Touch Activation
⽧ Non-preactivated USB Modem: Activation Wizard
⽧ Data Provisioning (IOTA)
This section walks you through setting up service for your Sprint Mobile
Broadband USB modem after you have installed the Sprint Connection Manager
software (page 18) and inserted the USB modem.
Section 2C: Setting Up Service (Windows) 23
Page 32

Activating and Using Sprint Service
Before using your USB modem, you must have a Sprint wireless network account
set up. The process of setting up an account is called activation.
When the USB modem is inserted and Sprint Connection Manager is started, it
will detect whether the USB modem has been configured with an account
(“preactivated”). If it has not, the “One Touch Activation” window or the
Activation Wizard starts automatically.
Preactivated USB Modem
If you received your USB modem in the mail or purchased it at a Sprint Store, it
probably has already been activated.
To prevent unauthorized use, preactivated USB modems may have been set with a
security lock. If so, Sprint Connection Manager displays the message “Device
locked.”
To unlock your USB modem:
1. Click the icon. (If is not visible, in the Mobile Broadband window click to
expand Sprint Connection Manager.)
2. In the Enter User Lock Code window, enter your four-digit lock code, and click
OK. For security purposes, the code is not visible as you type.
Tip:
After unlocking your preactivated USB modem, it is ready for use. See “Using the
USB Modem on a Windows Computer” on page 29.
If you can’t recall your lock code, try using the last four digits of your USB
modem’s phone number (MDN). If this doesn’t work, call Sprint Customer
Service at 1-888-788-4727 (business use) or 1-888-715-4588 (personal use).
24 Section 2C: Setting Up Service (Windows)
Page 33

Non-preactivated USB Modem: One Touch Activation
If the “One Touch Activation” window has been displayed, click Ye s to indicate that
you’d like to have the network autoprogram your USB modem.
Sprint Connection Manager will display “Updating User Profile.”
If One Touch Activation is successful, Sprint Connection Manager will then display
“Disconnected,” after which you are ready to connect to the network (click GO). To
learn about using the software, see “Using the USB Modem on a Windows
Computer” on page 29.
If One Touch Activation was not successful, a message window is displayed. To
activate your USB modem, use the Activation Wizard (see the next section).
Non-preactivated USB Modem: Activation Wizard
If your USB modem is not preactivated, please see the Getting Started guide
included with your USB modem.
Note:
The Activation Wizard will guide you through the activation process.
To set up your account, you will be contacting Sprint.
Before you call Sprint, have these things ready:
䢇 A phone
䢇 Your USB modem
䢇 The city and state where the USB modem will be primarily used
䢇 A pen and paper to write down your account information. Your package
includes a printed Getting Started guide, where you can record this
information.
If you successfully activated your USB modem through the “One Touch
Activation” window (page 25), skip these steps and go directly to “Using the
USB Modem on a Windows Computer” on page 29.
Section 2C: Setting Up Service (Windows) 25
Page 34

When you call Sprint, Sprint Customer Service will help you select your service
plan and guide you through the activation process. They will also provide you with
this information:
䢇 Your USB modem’s activation code (gives you access to configure the account)
䢇 Your USB modem’s phone number (MDN)
䢇 Your USB modem’s MSID (Mobile System ID) code, used for WLNP (Wireless
Local Number Portability) and to determine whether you are “home” or
“roaming”
Stepping Through the Activation Wizard
If the Activation Wizard has not started automatically:
1. Ensure the USB modem is inserted, and Sprint Connection Manager is
running. If Sprint Connection Manager is not running, select:
(Windows Vista or Windows XP) Start > All Programs > Sprint > Sprint Mobile
Broadband (Sierra).
(Windows 2000) Start > Programs > Sprint > Sprint Mobile Broadband (Sierra).
Sprint Connection Manager should display “Disconnected.”
2. If Sprint Connection Manager displays “Device locked,” unlock the USB
modem (page 57).
3. If Sprint Connection Manager displays “Device powered off,” power the USB
modem on (page 40).
4. Start the Activation Wizard: select MENU > Settings > Sprint Mobile Broadband Sierra Wireless > Activation Wizard.
Once the Activation Wizard is running:
1. To begin activation of the USB modem, click Next.
2. Call Sprint at the appropriate phone number listed on the screen. Click Next.
3. Give the account representative your ESN (Electronic Serial Number) or MEID
(Mobile Equipment IDentifier) number as displayed by the Activation Wizard.
Enter the activation code provided by the account representative and
click Next.
4. Enter the phone number (no spaces or hyphens) and, if not the same value as
the phone number, the MSID value given by the account representative, and
then click Next.
A confirmation window will be displayed.
5. Confirm with the service representative that the information is correct. If it is,
click Ye s . If it isn't, click No, and re-enter the information.
26 Section 2C: Setting Up Service (Windows)
Page 35

6. Click Finish to close the Activation Wizard.
7. Wait a few moments for the USB modem to automatically reset. Depending
on your configuration, an IOTA session may automatically start. (See “Data
Provisioning [IOTA]” on page 27.)
After Sprint sets up your account on the network, your USB modem should be
configured and ready for use. To learn about using the software, see “Using the
USB Modem on a Windows Computer” on page 29.
Data Provisioning (IOTA)
IOTA (Internet Over The Air), supported by some service providers (including
Sprint), is an automated feature to perform account setup for you by making a
connection to the CDMA network and using a secure Internet connection to
download account parameters to your USB modem. To make this secure
connection, IOTA requires that your computer support 128-bit encryption. (See
“High Encryption Requirements (Windows)” on page 10.)
Depending on your configuration, the first time Sprint Connection Manager
detects the activated USB modem, an IOTA session may automatically start,
during which status messages (“Updating User Profile…”) are displayed.
After this first activation, there may be changes to your account that require
updating the parameters in the USB modem. If this is needed:
1. In the Device Info & Diagnostics window (page 77), click Update Data Profile.
(If this button is not displayed, remove and reinsert the USB modem.)
2. In the IOTA Provisioning window, click Ye s .
Your USB modem then retrieves the updates to your data services account. Once
the updates are successful, Sprint Connection Manager is displayed
(“Disconnected”). You can now connect to the network.
Section 2C: Setting Up Service (Windows) 27
Page 36

28
Page 37

Using the USB Modem
on a Windows Computer
Section 3
Page 38

30
Page 39

Your USB Modem: The Basics
In This Section
⽧ Sprint Connection Manager
⽧ Starting Sprint Connection Manager
⽧ Starting Sprint Connection Manager Automatically
⽧ Sprint Connection Manager Window
⽧ Connection States (Mobile Broadband Window)
⽧ GPS Status (GPS Receiver Window)
⽧ System Tray Connection States
⽧ Determining the Type of Coverage
Section 3A
⽧ Attaching an External Antenna
⽧ Sprint Location Services
⽧ Powering the USB Modem On and Off
⽧ Controlling the Sprint Connection Manager Window
⽧ Launching a Sprint Power Vision or Sprint Vision Connection
⽧ Viewing the Amount of Data Transferred
⽧ Ending a Connection
⽧ Online Help
⽧ Displaying Your Phone Number
⽧ Security
⽧ Accessing Links
⽧ Uninstalling the Sprint Connection Manager Software
Section 3A: Your USB Modem: The Basics 31
Page 40

Sprint Connection Manager
Sprint Connection Manager is the application that allows you to manage and
monitor, on your Windows computer, the high-speed Sprint Power Vision
(1xEV-DO) and Sprint Vision (1X) connection to the Sprint network. You use
Sprint Connection Manager to:
䢇 Determine your signal strength and other network connection parameters (page 33).
䢇 Initiate data calls (page 50).
䢇 Access Sprint Location Services (page 43).
䢇 View call statistics (page 75) and messages (page 38).
䢇 Customize features and options (page 65).
Tip:
Without running Sprint Connection Manager, you can make a data connection
simply by starting whatever application you want to use (such as your Web browser
or email application). Prerequisites: you must have previously selected, in
Sprint Connection Manager,
make use of other features of the USB modem (including Sprint Location Services),
you must run Sprint Connection Manager.
Enable Network Adapter (NDIS) (page 69). However, to
Starting Sprint Connection Manager
To start Sprint Connection Manager:
1. Ensure the USB modem is inserted into your computer’s USB slot.
2. Double-click the program’s icon ( ) on your desktop, or, from the Start menu
on your Windows desktop, select:
(Windows Vista or Windows XP) All Programs > Sprint > Sprint Mobile Broadband
(Sierra).
(Windows 2000) Programs > Sprint > Sprint Mobile Broadband (Sierra).
When Sprint Connection Manager is running, it places an icon ( ) in the system
tray, usually at the right end of the taskbar. If Sprint Location Services are
supported and enabled, then a second icon ( ) is displayed in the system tray.
(See page 42.)
Tip:
You can also set Sprint Connection Manager to launch automatically
whenever Windows starts. (See “Starting Sprint Connection Manager
Automatically” on page 33.)
32 Section 3A: Your USB Modem: The Basics
Page 41

Starting Sprint Connection Manager Automatically
To set Sprint Connection Manager to start automatically whenever Windows starts:
䊳 From the General option in the Settings window (page 66), select Launch when
Windows starts.
Note:
Tip:
Changes to this setting apply only after you restart Windows.
You can also set the connection to launch automatically whenever available.
(See “GO automatically when ready” on page 69.) These settings provide an
“always-on” connection, as long as you have network coverage.
Sprint Connection Manager Window
If Sprint Location Services and the GPS Receiver window are not supported or not
enabled (page 72), then only the Mobile Broadband window is displayed:
If Sprint Location Services and the GPS Receiver window are supported and
enabled, then the GPS Receiver window is additionally shown below the Mobile
Broadband window:
Section 3A: Your USB Modem: The Basics 33
Page 42

Mobile Broadband Window
Menu
Show/
hide
details
Message area
Indicator area
Minimize
Exit
Establish/
cancel a
connection
The text and icons in the Mobile Broadband window indicate the connection state
(page 38), and, when disconnected, whether the USB modem is locked or
unlocked (page 55).
The Mobile Broadband window may display, depending on the connection state,
some of the following icons:
CDMA network signal strength, indicated by the number of bars.
The ToolTip indicates the type of coverage you have (for example, 1X
and/or 1xEV-DO), and the signal strength, in dBm.
You are roaming. Roaming charges may apply.
Note: Sprint Location Services may not be available when roaming.
If this icon is flashing, you are in a non-preferred roaming area, and you
may not be able to complete your calls.
Tip: You can change the roaming option (“Roam Mode;” for example, to
disable roaming, select Sprint), and also enable the Roam Guard feature (from
the Sprint Mobile Broadband Settings window; page 68).
1xEV-DO Rev. A transmit/receive icon: a data connection is active.
The up arrow is animated (for example: ) when data is being
transmitted to the network.
The down arrow is animated (for example: ) when data is being
received from the network.
34 Section 3A: Your USB Modem: The Basics
Page 43

1xEV-DO Rev. 0 transmit/receive icon: a data connection is active.
The up arrow is animated (for example: ) when data is being
transmitted to the network.
The down arrow is animated (for example: ) when data is being
received from the network.
1xEV-DO (Rev. 0 and Rev. A) transmit/receive icon: the data connection
is dormant. The up and down arrows are gray.
1X transmit/receive icon: a data connection is active.
The up arrow is black and animated when data is being transmitted to
the network.
The down arrow is black and animated when data is being received
from the network.
1X transmit/receive icon: the data connection is dormant. The up and
down arrows are gray.
GPS Receiver Window
Menu
Show/
hide
details
Message area
Indicator area
Minimize
Exit
Start/end
NMEA output
Location
information
Section 3A: Your USB Modem: The Basics 35
Page 44

The text and icons in the GPS Receiver window indicate the following (described in
the table that follows):
䢇 GPS status
䢇 GPS/Privacy status
䢇 Satellite status
䢇 Location information (when the GPS Receiver window is expanded)
The GPS Receiver window may display, depending on the GPS/Privacy status and
satellite status, some of the following icons and text. The icons’ ToolTips in
Sprint Connection Manager provide more information.
Privacy is on (you have not accepted the Privacy Consent Agreement).
Sprint Location Services are not available.
To use Sprint Location Services, in the Sprint Location Services settings
window, select Enable Location Services.
Privacy is off. GPS is available. For the status of GPS, see the satellite
status icon (described below).
GPS is available, but off. The satellite and the vertical bars are not
colored.
To use GPS, click GO in the GPS Receiver window.
GPS is on, but not usable (searching for satellites). The vertical bars are
not colored.
The ToolTip indicates the number of satellites.
GPS is on and is usable, but with lower accuracy. The vertical bars are
colored.
The ToolTip indicates the number of satellites acquired.
GPS is on and is usable, with better accuracy. The vertical bars are
colored.
The ToolTip indicates the number of satellites acquired.
Latitude Latitude, in decimal degrees. For example, -17.123°
Longitude Longitude, in decimal degrees. For example, 23.023°
HEPE Accuracy (horizontal/vertical precision), in feet.
Speed Current speed, in miles per hour.
36 Section 3A: Your USB Modem: The Basics
Page 45

Satellites Number of satellites used in the current GPS fix.
Altitude Altitude, in feet.
Last fix Date/time that the GPS values were last acquired.
GPS Port The current NMEA port. (For information on NMEA, see “What is
NMEA?” on page 90.)
This information is useful when configuring a GPS application to use
your GPS-capable device (page 90).
Heading Current direction, in degrees.
Common items
Sprint Connection Manager may display, depending on the settings of your USB
modem, the following buttons and text:
䢇 Menu or the button — Displays the Sprint Connection Manager menu
(page 61).
䢇 (upper right corner of the window) — Minimizes Sprint Connection Manager
(page 49).
䢇 — Exits Sprint Connection Manager (page 49).
䢇 (Mobile Broadband window) — Expands the Mobile Broadband window
(page 46) and displays the amount of data transferred (when Connected), or,
when disconnected, the lock status of your USB modem (locked or unlocked
).
䢇 (Displayed when the Mobile Broadband window is expanded) — Hides the
amount of data transferred and the lock status of your USB modem (page 46).
䢇 GO (Mobile Broadband window) — Starts the Sprint Power Vision or
Sprint Vision connection (page 50).
䢇 Stop (Mobile Broadband window) — Ends the data connection (visible when a
connection is established; page 54); also ends the NMEA output.
䢇 (GPS Receiver window) — Expands the GPS Receiver window (page 46) and
displays location information.
䢇 (Displayed when the GPS Receiver window is expanded) — Hides the
location information.
Section 3A: Your USB Modem: The Basics 37
Page 46

䢇 GO (GPS Receiver window) — Starts the NMEA output (page 91).
䢇 Stop (GPS Receiver window) — Ends the NMEA output.
Connection States (Mobile Broadband Window)
The Mobile Broadband window can display various connection and interaction
states, including:
䢇 No device
䢇 Initializing
䢇 Updating User Profile… (See “Data Provisioning [IOTA]” on page 27.)
䢇 Searching for service...
䢇 Disconnected
䢇 Connecting
䢇 Connected
䢇 Connected to NDIS
䢇 Device locked
䢇 Device powered off
Note:
The system tray icon also indicates the connection state (page 31).
No device
Sprint Connection Manager did not detect the USB modem. The GO button is
unavailable.
Insert the USB modem. If it is already inserted, remove and reinsert it; wait a few
moments. If this message is still displayed, uninstall (page 59) and reinstall
Sprint Connection Manager, or contact Sprint (page 13).
38 Section 3A: Your USB Modem: The Basics
Page 47

Initializing
Sprint Connection Manager is attempting to establish communication with the
USB modem.
Searching for service...
Sprint Connection Manager is determining whether 1X or 1xEV-DO service is
available. If this message persists, see page 94.
Disconnected
Sprint Connection Manager is ready to make a connection to the network or to use
Sprint Location Services. The GO button is available; the signal strength icon ( )
and the roaming icon ( ) (if you’re roaming) are visible. If the Mobile Broadband
window is expanded, the lock icon ( or ) is visible.
To connect to the network, click GO.
Connecting
Sprint Connection Manager is establishing a connection to the network.
Connected
The connection is established. In addition to the signal strength icon ( ) and the
roaming icon ( ) (if you’re roaming), the transmit/receive icon ( for 1xEV-DO
Rev. A; for 1xEV-DO Rev. 0; for 1X) is also displayed.
If you expand the Mobile Broadband window ( ), the amount of data transferred
is shown. (See note on page 53.)
Section 3A: Your USB Modem: The Basics 39
Page 48

To end the connection, click Stop.
Connected to NDIS
This message applies only if Enable Network Adapter (NDIS) (page 69) has been
selected. For a description, see “Connected” (above).
Device locked
The USB modem is locked, so that others cannot use the USB modem and your
account. To use most of the features, you must unlock the USB modem (page 57).
Device powered off
The USB modem has been powered off (through Menu > Power Off Modem). To use
the USB modem, select Menu > Power On Modem.
For more information, see “Powering the USB Modem On and Off” on page 45.
40 Section 3A: Your USB Modem: The Basics
Page 49

GPS Status (GPS Receiver Window)
The GPS Receiver window displays the GPS status:
䢇 OFF
䢇 Validating
䢇 Searching
䢇 Acquired
OFF
GPS is not available or is turned off.
To use GPS:
1. Ensure the USB modem is not powered off and the GPS Receiver window is
displayed.
䊳 If the GPS Receiver window is not displayed, in Sprint Connection Manager
select MENU > Settings > Sprint Location Services, and then select Enable Location
Services and Display GPS Receiver. (If Privacy Consent Agreements are displayed,
you must read and accept them.)
2. Click GO in the GPS Receiver window.
Tip:
You can turn off the display of the Privacy Consent Agreements (from the Sprint
Location Services settings window; page 71).
If the GPS Receiver window still displays “OFF,” ensure Network Mode (page 69) is
set to Automatic or 1X Only, and (subject to change) ensure that you are in the
network coverage area (not roaming).
Validating
The network is authenticating your wireless or GPS subscription.
Searching
Sprint Connection Manager is searching for satellites.
Acquired
Satellites have been acquired and location coordinates are available for use (and
displayed in the GPS Receiver window [page 36]).
Section 3A: Your USB Modem: The Basics 41
Page 50

NMEA output is being generated. (For information on NMEA, see “What is
NMEA?” on page 90.)
System Tray Connection States
Sprint Connection Manager has an associated icon ( ) that appears in the
system tray. The icon reflects the connection state.
Sprint Connection Manager is not ready to connect to the network.
Your USB modem is either locked (“Device locked”; page 40), not
detected (“No device”; page 38), or powered off (“Device powered
off”; page 40).
Disconnected — Sprint Connection Manager is ready to make a
connection to the network (page 39), or
Connecting — Sprint Connection Manager is making a connection
to the network (page 39).
Connected — Connection is established to the network; data
transfer is in progress (page 39).
Dormant — Connection is established, but no data transfer is
taking place.
Clicking the system tray icon toggles between displaying and minimizing
Sprint Connection Manager.
Right-clicking the icon displays the shortcut menu (page 63).
If Sprint Location Services are supported and enabled, then a second icon ( ) is
displayed in the system tray. The ToolTip indicates GPS and satellite status.
42 Section 3A: Your USB Modem: The Basics
Page 51

Determining the Type of Coverage
The ToolTip over the signal strength indicator ( ) indicates the type of coverage
you have (for example, 1X [synonym of 1xRTT] or 1xEV-DO):
Tip:
The type of coverage is also displayed in the lower left part of the Device Info
& Diagnostics window under “Network Service” (page 78).
Attaching an External Antenna
You can improve the signal strength by attaching an external antenna (sold
separately).
To attach an external antenna:
1. Remove the USB modem from your computer (page 22).
2. Flip open the rubber tab on the side of the USB modem.
3. Hold the antenna cable by the connector (end) part, and carefully insert the
connector part of the cable into the corresponding connector on the USB
modem.
4. Reinsert the USB modem into your computer (page 22).
Sprint Location Services
Sprint Location Services (Location & Search Services) allow you to query the
network for information on points of interest that are near your current location.
The network automatically determines your current location. All you have to do is
specify the type of business that you are looking for (for example, a restaurant or
hotel).
For limitations related to Sprint Location Services, see “Location-Based Services
limitations” on page 88.
Section 3A: Your USB Modem: The Basics 43
Page 52

To use Sprint Location Services:
1. Ensure that, in the settings for Sprint Location Services (page 71), you have
selected Enable Location Services and, if you will be using GPS applications,
Display GPS Receiver, and you have accepted the Privacy Consent Agreement(s).
2. In Sprint Connection Manager, click Menu > Location & Search Services.
Note:
If the menus and windows (page 43 and page 71) related to Sprint Location
Services are unavailable in Sprint Connection Manager, see “Sprint Location
Services Aren’t Working or Don’t Seem to Be Available” on page 96.
If the GPS fix is successful or if data from a recent GPS fix is available, then the
Sprint Nextel Location & Search window is displayed. The bottom part of the
window displays location information (latitude and longitude) of your USB
modem, and the time that the location information was acquired.
44 Section 3A: Your USB Modem: The Basics
Page 53

3. From the Location & Search window, enter or select the type of item you want
to find. If you’ve previously entered search items, a drop-down list displays the
last five items you’ve entered. Click Go.
If more than a preconfigured period of time has elapsed since the last time you’ve
submitted a location search, a window is displayed asking whether you want to
get an updated (GPS) position fix. (Depending on your account, you may be
charged for each position fix or after you have performed a certain number of
fixes.) If your current location is different from where you submitted your last
location search, click Ye s.
Note:
Your Web browser opens and displays the results of your search query. In the
search results of some mapping and search services, you can right-click your
location to get additional information—for example, driving instructions.
From the Location & Search window, you can submit additional searches.
From the Settings window, you can specify the settings for Sprint Location
Services (page 71).
Sprint Connection Manager uses your computer’s default Web browser to
display the results of Sprint Location Services.
Powering the USB Modem On and Off
If you are using your USB modem in an aircraft, hospital, or other environment
where the USB modem may cause interference, you can power the USB modem
off (without removing it from your USB slot), and still use other functions of your
computer.
This also allows you to conserve your notebook computer’s battery and charge the
USB modem’s battery.
To power the USB modem off:
1. Close any active data connection (page 54).
2. Select MENU > Power Off Modem.
Section 3A: Your USB Modem: The Basics 45
Page 54

When the USB modem is powered off, the menu option switches to Power On
Modem, the Mobile Broadband window displays the message “Device powered
off,” and the GPS Receiver window displays “OFF.”
To power the USB modem on:
䊳 Select MENU > Power On Modem.
Controlling the Sprint Connection Manager Window
Expanding Sprint Connection Manager
The Mobile Broadband window and, if supported and enabled (page 72), the GPS
Receiver window each have two views: compact and expanded.
To expand Sprint Connection Manager, click in the appropriate window.
To change back to the compact view, click .
46 Section 3A: Your USB Modem: The Basics
Page 55

Mobile Broadband Window
Compact view:
Expanded view:
When expanded, the Mobile Broadband window also displays the amount of data
transferred during the current connection, and (only when disconnected) the lock
state of the USB modem (locked or unlocked ).
Section 3A: Your USB Modem: The Basics 47
Page 56

GPS Receiver Window
Compact view:
Expanded view:
When expanded, the GPS Receiver window displays location information
(described in the table on page 36.)
48 Section 3A: Your USB Modem: The Basics
Page 57

Minimizing Sprint Connection Manager
To save space on your screen for other programs, you can minimize Sprint Connection
Manager:
䊳 Click (in the upper right corner of Sprint Connection Manager).
– or –
Click the Sprint Connection Manager icon in the system tray.
– or –
Right-click the system tray icon and select Close Sprint Mobile Broadband.
You can use the system tray icon to monitor the connection state (page 42).
Tip:
Tip:
You can set Sprint Connection Manager to start minimized. (See “Start in
system tray” on page 67.)
You can prevent Sprint Connection Manager from being covered up by
other windows by setting
Always on top (page 67).
Restoring Sprint Connection Manager
To restore Sprint Connection Manager when it is minimized:
䊳 Click the Sprint Connection Manager icon in the system tray.
– or –
Right-click the system tray icon and select Open Sprint Mobile Broadband.
Exiting Sprint Connection Manager
To exit Sprint Connection Manager:
䊳 In Sprint Connection Manager, select Menu > Exit, or click the button,
– or –
Right-click the Sprint Connection Manager icon in the system tray and
select Exit from the shortcut menu.
If Enable Network Adapter (NDIS) (page 69) has not been selected and a connection
is in progress, a window is displayed asking whether you want to disconnect the
call. To end the connection and close Sprint Connection Manager, you must click
Ye s .
Section 3A: Your USB Modem: The Basics 49
Page 58

Sprint Connection Manager closes, and the Sprint Connection Manager icons
disappear from the system tray.
Note:
If Enable Network Adapter (NDIS) (page 69) has been selected, after exiting
Sprint Connection Manager you are still connected to the network (data
may still be transferred). To manage the connection, use the Windows
network connection icon in the system tray.
Launching a Sprint Power Vision or Sprint Vision
Connection
To launch a connection:
䊳 Click GO in the Mobile Broadband window. (If GO is unavailable, see “GO
Button Is Unavailable” on page 94.)
Note:
When the connection is successfully established, the network welcome screen
appears (unless you have turned off the welcome screen display; see “Always show
Welcome Screens” on page 69).
A connection is automatically established if you select Menu >
Location & Search Services
or click GO in the GPS Receiver window.
The Mobile Broadband window displays “Connected” or “Connected to NDIS”
(page 39).
You can now use your Web browser, perform data transfers, and so on.
50 Section 3A: Your USB Modem: The Basics
Page 59

The connection is “active” when data transmission is occurring. If data
transmission stops for a period of time (determined by the network), the
connection becomes “dormant.” When you resume data traffic, the connection
becomes active.
To monitor the status of the connection, you can use the text (page 38) and icons
(page 33) in the Mobile Broadband window, and the icon in the system tray
(page 42). You can also view the amount of data transferred (page 53).
Tip:
You can optionally specify which application to automatically launch when
the connection is established. (See “Auto-launch upon Network
Connection” on page 52.)
You can also set the connection to launch automatically whenever
available. (See “GO automatically when ready” on page 69.) If the
connection is lost, it is restarted automatically. If you also set Sprint
Connection Manager to launch automatically (see “Launch when Windows
starts” on page 67), this can provide an “always-on” connection, as long as
you have network coverage.
You can have a connection established automatically—without running
Sprint Connection Manager—simply by starting whatever application you
want to use (such as your Web browser or email application). Select
Network Adapter (NDIS)
and its icon in the system tray won’t be available for you to monitor the
status of the connection. Sprint Location Services also won’t be available.
(page 69). However, Sprint Connection Manager
Enable
Roam Guard
The Roam Guard feature, when enabled, displays a warning message if you are
roaming and a data connection is established or about to be established. The
message reminds you that roaming rates may apply.
From warning message window, you can:
Section 3A: Your USB Modem: The Basics 51
Page 60

䢇 Turn off the warning message for this data session only (“Do not ask again
during this data session.”).
䢇 Continue with the data connection (“Roam”), in which case you may be subject
to roaming rates.
䢇 End the data connection (“Cancel”).
Note:
This feature is available only if Roam Mode is set to Automatic (from the
Sprint Mobile Broadband option in the Settings window; page 68).
To turn on the Roam Guard feature:
1. From the Sprint Mobile Broadband option in the Settings window, ensure
Roam Mode is set to Automatic.
2. From the Roam Guard drop-down list, select Always Ask.
To permanently turn off the Roam Guard feature:
䊳 From the Roam Guard drop-down list, select Never Ask.
Auto-launch upon Network Connection
You can optionally specify which application to automatically launch when a
Sprint Power Vision or Sprint Vision connection is established.
To specify which application to automatically launch:
1. Ensure Sprint Connection Manager is running and not locked (page 56).
2. Ensure that your USB modem is not powered off (page 40).
3. Select MENU > Settings > Sprint Mobile Broadband - Sierra Wireless.
4. Select Auto Launch.
5. In the Auto-Launch Options window, select one of the following:
䡲 None — Do not auto-launch any application.
䡲 Website — Auto-launch Internet Explorer. In the URL field, specify the Web
site (such as http://www.sierrawireless.com) you want to view on
connection.
䡲 Microsoft VPN (PPTP) Connection — Auto-launch a Windows VPN connection.
Type in the address of the VPN connection, or select the VPN connection
from the drop-down list.
䡲 Application (VPN client, etc.) — Auto-launch an installed VPN program, or
any other program. Enter the program path in the field, or use the Browse
button to locate the program.
52 Section 3A: Your USB Modem: The Basics
Page 61

The changes are applied the next time you launch a connection.
Note:
This feature functions only when Sprint Connection Manager is running.
Viewing the Amount of Data Transferred
Note:
To view the number of bytes sent and received during the current connection:
䊳 If the Mobile Broadband window is not expanded, click the button.
The number of bytes sent and received during the current connection is displayed
to three significant digits (for example, 581 kb, 1.23 Mb, or 1.81 Mb).
Even though the number of bytes sent and received is displayed while the
connection is running, this is not necessarily the actual amount of data
being transmitted across the network.
billing.
If Enable Network Adapter (NDIS) (page 69) has been selected, after exiting
Sprint Connection Manager you are still connected to the network. Data
may still be transferred.
Do not use this information to estimate
Once you end the connection, all numbers reset to zero.
To hide this information, click the button in the Mobile Broadband window.
Section 3A: Your USB Modem: The Basics 53
Page 62

Ending a Connection
To end a connection:
䊳 In the Mobile Broadband window, click Stop.
This ends your data connection, and also your GPS connection, if it is open.
Note: The Stop button in the GPS Receiver window ends only your GPS connection; data
may still be transferred.
If Enable Network Adapter (NDIS) (page 69) has not been selected and you exit
Sprint Connection Manager while a connection is in progress, a window opens
asking whether you want to disconnect the call. Click Ye s to end the connection
and exit Sprint Connection Manager. (See “Exiting Sprint Connection Manager”
on page 49.)
If Enable Network Adapter (NDIS) has been selected, manually disconnecting will
leave the USB modem disconnected. It will not reconnect until you remove and
reinsert the USB modem.
If GO automatically when ready (page 69) has been selected, manually
disconnecting will leave the USB modem disconnected. It will not reconnect until
one of the following occurs:
䢇 You make a connection through Sprint Connection Manager
䢇 A GPS fix is successfully acquired after you initiate Sprint Location Services
(page 43)
䢇 You restart Sprint Connection Manager
Online Help
Sprint Connection Manager includes extensive online help to provide operating
hints and step-by-step instructions for getting the most from your USB modem.
With Sprint Connection Manager running, you can access online help in several
ways:
䢇 Press <F1> when Sprint Connection Manager is the active window.
䢇 From the Sprint Connection Manager window, select MENU > Help.
䢇 Right-click the system tray icon ( ) and select Help.
The help file has a table of contents and an index.
54 Section 3A: Your USB Modem: The Basics
Page 63

Displaying Your Phone Number
You can view your phone number in the Device Info & Diagnostics window
(Menu > Device Info & Diagnostics).
Security
When it is disconnected, you can lock your USB modem so that others cannot use
it to access your account. A four-digit lock code is needed to unlock the USB
modem.
You can set the USB modem to lock:
䢇 Whenever Sprint Connection Manager is started (page 57).
– or –
䢇 Immediately (without restarting Sprint Connection Manager) — useful if you
are lending your USB modem and computer or leaving your computer for a
short time (page 56).
Initial Lock Code
The initial lock code value is determined by your service provider.
For service provider configurations that do not require account activation, a
default lock code is set at the factory to a value determined by the service provider.
For assistance, contact Sprint (page 13).
Configurations that use the Activation Wizard or IOTA set the initial lock code to
the last four digits of your account phone number whenever a new phone number
is activated.
After activation, you can change the lock code (page 58) from the initial value to
any four-digit code you choose.
Note:
The security lock code is reset to the last four digits of the phone number
whenever an account is activated. This may change a custom value you
have set.
Section 3A: Your USB Modem: The Basics 55
Page 64

When the USB Modem Is Locked
When the USB modem is locked, you can:
䢇 Unlock the USB modem (page 57).
䢇 Power off the USB modem (page 45).
When the USB modem is locked, you cannot:
䢇 Make data connections (the GO button is unavailable).
䢇 Use Sprint Location Services.
䢇 Run the Activation Wizard.
Locking the USB Modem
Warning: If you forget the lock code, you will not be able to use the USB modem until
you receive assistance from Sprint.
To lock the USB modem immediately:
1. End any active connection. (You can lock the USB modem only when it is
disconnected; page 39.)
2. If the Mobile Broadband window is not expanded, click to expand it.
3. Click the icon.
4. In the Enter User Lock Code window, enter the lock code, and click OK.
When the USB modem is locked, the Mobile Broadband window displays “Device
locked,” and the lock icon is now . The GO button is unavailable.
Tip:
You can also set the USB modem to be locked upon startup of Sprint
Connection Manager, as described next.
56 Section 3A: Your USB Modem: The Basics
Page 65

Locking upon Sprint Connection Manager Startup
To set the USB modem to lock as soon as Sprint Connection Manager starts up:
1. End any active connection. (You can lock the USB modem only when
disconnected; see page 39.)
2. If the Mobile Broadband window is not expanded, click to expand it.
3. Click the lock icon ( or , depending on the current lock status).
4. In the Enter User Lock Code window, enter the lock code, and select Relock
modem when program exits.
5. Click OK.
Note:
This setting takes effect only after you exit and restart Sprint Connection
Manager.
Unlocking the USB Modem
When the USB modem is locked, the Mobile Broadband window displays “Device
locked,” and the lock icon is .
To unlock the USB modem:
1. If the Mobile Broadband window is not expanded, click to expand it.
2. Click the icon.
3. In the Enter User Lock Code window, enter the lock code, and click OK.
When the USB modem is unlocked, the Mobile Broadband window no longer
displays “Device locked,” and the lock icon is .
Section 3A: Your USB Modem: The Basics 57
Page 66

Changing the Lock Code
Warning:
To change the lock code:
1. In the Sprint Mobile Broadband settings window (page 68), click
User Lock Change.
The Change User Lock Code window is displayed:
If you forget the lock code, you will not be able to use the USB modem until
you receive assistance from Sprint.
2. Enter the current lock code.
3. Enter a new four-digit lock code.
4. Enter the new lock code for confirmation.
5. Click OK.
Accessing Links
For your convenience, Sprint Connection Manager includes links to Sprint
products and services. To access these links:
1. In Sprint Connection Manager, click Menu.
2. Select Links.
Note:
58 Section 3A: Your USB Modem: The Basics
You cannot add or remove links from the Links menu. To add or remove links,
use your Web browser.
Page 67

Uninstalling the Sprint Connection Manager Software
To remove the Sprint Connection Manager software from your computer, use the
Add/Remove Programs utility built into your Windows operating system.
1. Exit Sprint Connection Manager (page 49).
2. Remove the USB modem. (See “Removing the USB Modem” on page 22.)
3. Select Start > Control Panel and select:
(Windows Vista) Programs and Features.
(Windows XP or Windows 2000) Add/Remove Programs.
The Windows Add/Remove Programs utility will start. Be sure the Change or
Remove Programs feature is selected (default).
4. From the list, select Sprint Mobile Broadband (Sierra), and click Remove or
Uninstall.
Section 3A: Your USB Modem: The Basics 59
Page 68

Section 3B
Menu Options
In This Section
⽧ Sprint Connection Manager Menu
⽧ System Tray Menu
This chapter describes each menu option you may encounter while using your
Sprint Mobile Broadband USB modem and the Sprint Connection Manager
software on your Windows computer.
60 Section 3B: Menu Options
Page 69

Sprint Connection Manager Menu
Clicking Menu or the button, located in the upper left corner of
Sprint Connection Manager, displays the Sprint Connection Manager menu.
Note:
Tip:
Depending on your configuration and settings, not all menu options may be
shown or enabled as described here.
You can also display the menu by positioning the cursor over the Menu text
or the button and then pressing the spacebar or Enter key on your
keyboard. To hide the menu, press
Esc, or click outside the menu.
The following table describes the menu options:
Menu Item Description
Links Access links to Sprint products and services.
See “Accessing Links” on page 58.
Power Off
Modem
Location &
Search
Services
Power off your USB modem.
See “Powering the USB Modem On and Off” on page 45.
Query the network for information on points of interest that
are near your current location.
See “Sprint Location Services” on page 43.
Section 3B: Menu Options 61
Page 70

Menu Item Description
Alert Log View a record of all alerts (for example, connection errors)
that have been received while establishing and maintaining
connections.
See “Viewing Alerts” on page 76.
Connection
History
View a record of connections established using your USB
modem (unavailable if the Connection History is empty, or if
Keep Connection History [page 67] is not selected).
See “Viewing the Connection History” on page 75.
Device Info &
Diagnostics
View information about your USB modem and run diagnostic
tests.
See “Running Diagnostics” on page 77.
Software
Updates
Retrieve updates for Sprint Connection Manager and your
USB modem.
See “Updating the Software” on page 79.
Help Display the online Help, which has operating hints and step-
by-step instructions for getting the most from your USB
modem.
See “Online Help” on page 54.
About
Sprint Mobile
Broadband
Display brief information about the Sprint Connection
Manager software. To close the window, click anywhere inside
it.
See “About Sprint Mobile Broadband” on page 80.
Settings Change the settings for Sprint Connection Manager. Contains
submenu items:
䢇 General: See “General Settings” on page 66.
䢇 Sprint Mobile Broadband - Sierra Wireless: See “Sprint Mobile
Broadband Settings” on page 68.
䢇 Sprint Location Services: See “Sprint Location Services
Settings” on page 71.
Exit Exits Sprint Connection Manager.
62 Section 3B: Menu Options
Page 71

System Tray Menu
When you right-click the system tray icon ( ), a shortcut menu is displayed:
The following table describes the menu options:
Menu Item Description
Open/Close
Sprint Mobile
Broadband
Help Display the online Help.
About
Sprint Mobile
Broadband
Exit Exit Sprint Connection Manager.
Minimize Sprint Connection Manager (Close), or restore
(Open) if Sprint Connection Manager is minimized.
Display brief information about the Sprint Connection
Manager software. To close the window, click anywhere
inside it.
Section 3B: Menu Options 63
Page 72

Section 3C
Changing Sprint Connection Manager Settings
In This Section
⽧ Settings Window
⽧ General Settings
⽧ Sprint Mobile Broadband Settings
⽧ Sprint Location Services Settings
This chapter describes settings you can change to customize Sprint Connection
Manager.
64 Section 3C: Changing Sprint Connection Manager Settings
Page 73

Settings Window
Note:
This feature is temporarily unavailable if you have powered off the USB
modem (page 45).
From the Settings window, you can specify the settings for Sprint Connection
Manager.
1. In Sprint Connection Manager, click Menu.
2. Select Settings.
3. From the drop-down list, select one of the following categories of settings:
䡲 General (general behavior of Sprint Connection Manager; page 66)
䡲 Sprint Mobile Broadband - Sierra Wireless (behavior of your Sprint Power
Vision or Sprint Vision connection; page 68)
䡲 Sprint Location Services (page 71)
4. Make the appropriate changes to the settings (described in the following
pages).
5. To change other settings, repeat steps 3 and 4.
6. Click OK.
Note:
Tip:
Changes to the setting Launch when Windows starts apply only after you
restart Windows. Changes to the setting
you exit and restart Sprint Connection Manager.
You can also access the Settings window from the Connection History
window (page 75): click
File > Settings.
Start in system tray apply only after
Section 3C: Changing Sprint Connection Manager Settings 65
Page 74

General Settings
From the General option in the Settings window, you can specify settings that
affect the general behavior of Sprint Connection Manager.
66 Section 3C: Changing Sprint Connection Manager Settings
Page 75

The following table describes the options:
Menu Item Description
Play sound
effects
Always on
top
Start in
system tray
Keep
Connection
History
Launch when
Windows
starts
Check for
updates once
per month
Play a clicking sound whenever an action is made in
Sprint Connection Manager.
Keep Sprint Connection Manager visible on your screen
regardless of which applications are open.
Have Sprint Connection Manager start (minimized) in the system
tray on startup. (See “Restoring Sprint Connection Manager”
on page 49.)
Have Sprint Connection Manager keep a log of your data
connections (page 75).
Have Sprint Connection Manager start automatically when
Windows starts.
Tip: You can also set the Sprint Power Vision or Sprint Vision
connection to launch automatically whenever available (see “GO
automatically when ready” on page 69). These settings provide an
“always-on” connection, as long as you have network coverage.
Have Sprint Connection Manager automatically check for
software updates (page 79).
Check Now Check for software updates immediately.
Note: During the software update, Sprint Connection Manager will
close. Before you initiate the software update, finish any Web
browsing, data transfers, and so on.
Note: Changes to the setting Launch when Windows starts apply only after you
restart Windows. Changes to the setting
you exit and restart Sprint Connection Manager.
Start in system tray apply only after
Section 3C: Changing Sprint Connection Manager Settings 67
Page 76

Sprint Mobile Broadband Settings
From the Sprint Mobile Broadband option in the Settings window, you can change
the behavior of your Sprint Power Vision or Sprint Vision connection.
68 Section 3C: Changing Sprint Connection Manager Settings
Page 77

The following table describes the options:
Menu Item Description
Always show
Welcome
Screens
GO
automatically
when ready
Enable
Network
Adapter
(NDIS)
Display a welcome screen upon a successful connection to the
network.
Automatically connect to the network after Sprint Connection
Manager starts, or whenever Sprint Connection Manager
loses the network connection.
To select GO automatically when ready, ensure that Enable
Network Adapter (NDIS) (below) is not selected.
Tip: You can also set Sprint Connection Manager to start
automatically (see “Launch when Windows starts” on page 67).
These settings provide an “always-on” connection, as long as you
have network coverage.
You can have a connection established automatically, without
having to run Sprint Connection Manager. Ensure that
GO automatically when ready is not selected, and select Enable
Network Adapter (NDIS)
(below).
Make a connection automatically, without running
Sprint Connection Manager—simply by starting whatever
application you want to use (such as your Web browser or
email application).
To select Enable Network Adapter (NDIS), ensure that GO
automatically when ready (above) is not selected.
Note: Sprint Location Services are available only when
Sprint Connection Manager is running.
Network
Mode:
Automatic
Network
Mode:
1xEV-DO
Only
Attempt a Sprint Power Vision (1xEV-DO) connection and, if
not successful, attempt the slower Sprint Vision (1X)
connection.
Attempt only a Sprint Power Vision (1xEV-DO) connection.
Note: Sprint Location Services may not be supported. When in an
area that has only Sprint Vision (1X) coverage, you won’t be able to
connect to the network.
Section 3C: Changing Sprint Connection Manager Settings 69
Page 78

Menu Item Description
Network
Mode:
1X Only
Roam Mode:
Sprint
Roam Mode:
Automatic
Roam Mode:
Roam Only
Roam Mode:
Roam Guard
Attempt only a Sprint Vision (1X) connection (even when you
have Sprint Power Vision [1xEV-DO] coverage, which provides
faster data transmission speeds).
Note: When in an area that has only Sprint Power Vision (1xEV-DO)
coverage, you won’t be able to connect to the network.
Disable roaming when you are not in the network coverage
area. You will be able to connect only when you are in the
network coverage area.
Allow roaming when you are not in the network coverage
area.
Note: Roaming rates may apply. Roam Guard (page 51) can remind
you of this.
Allow only roaming.
Note: Roaming rates may apply. Roam Guard (page 51) can remind
you of this. Sprint Location Services may not be available.
Display a warning message when you are about to establish a
data connection while roaming. For more information, see
“Roam Guard” on page 51.
Available only if Roam Mode is set to Automatic (page 70).
Note: If you proceed with the data connection, roaming rates may
apply.
Activation
Wizard
User Lock
Used only when activating a USB modem, or when changing
your USB modem’s phone number (page 25).
Change the security lock code of the USB modem (page 58).
Change
Auto Launch Optionally specify which application to automatically launch
when a connection is established.
See “Auto-launch upon Network Connection” on page 52.
70 Section 3C: Changing Sprint Connection Manager Settings
Page 79

Sprint Location Services Settings
From the Sprint Location Services option in the Settings window, you can change
the behavior of Sprint Location Services. (For more information on Sprint Location
Services, see page 43.)
Section 3C: Changing Sprint Connection Manager Settings 71
Page 80

The following table describes the options:
Menu Item Description
Enable
Location
Services
Display GPS
Receiver
Display GPS
Welcome
Display
'Location &
Search
Services' on
the menu
Do not show
NMEA Privacy
Consent
Turn on support (by your USB modem) for Sprint Location
Services.
Note: To use Sprint Location Services, your account must also be
configured appropriately. If you are unable to use Sprint Location
Services, see “Sprint Location Services Aren’t Working or Don’t Seem to
Be Available” on page 96 or contact Sprint Customer Service (page 13).
Show or hide the GPS Receiver window (page 46).
Display a welcome window whenever you initiate
Sprint Location Services.
Show or hide the Sprint Connection Manager menu item that
displays the Sprint Nextel Location & Search window. For
more information on this window, see “Sprint Location
Services” on page 43.
Prevent a Privacy Consent Agreement window from appearing
every time you use NMEA. For more information, see “What is
NMEA?” on page 90 and “When do I need to use NMEA?” on
page 90.
Do not show
Privacy
Prevent a Privacy Consent Agreement window from appearing
every time you use the Location & Search Services menu.
Consent for
'Location &
Search
Services'
Microsoft Live
MapQuest
Specify which mapping and search service (for example,
Microsoft® Live, or Google™ Maps) your Web browser uses for
Sprint Location Services.
Yahoo! Maps
Some mapping and search services may have data that is
Google Maps
more current or accurate than that of other mapping and
search services.
72 Section 3C: Changing Sprint Connection Manager Settings
Page 81

Menu Item Description
Test GPS Verify that your USB modem is able to obtain data for
Sprint Location Services:
1. Ensure that Network Mode (from the Sprint Mobile
Broadband Settings window; page 68) is set to Automatic
or 1X Only. (Sprint Location Services may not be available
if Network Mode is set to 1xEV-DO Only.)
2. Ensure you are in the network coverage area (not
roaming).
3. Click Test G PS.
The results (including the number of satellites, latitude,
longitude, and elevation information) are displayed to the
right of the Test GPS button.
Section 3C: Changing Sprint Connection Manager Settings 73
Page 82

Section 3D
To o ls
In This Section
⽧ Viewing the Connection History
⽧ Viewing Alerts
⽧ Running Diagnostics
⽧ Updating the Software
⽧ About Sprint Mobile Broadband
This chapter describes various features you can use to view information about the
Sprint Mobile Broadband USB modem and the Sprint Connection Manager
software on your Windows computer.
74 Section 3D: Tools
Page 83

Viewing the Connection History
Connection History displays a record of connections established using your USB
modem. You can sort records by connection name to easily distinguish between
personal and business usage.
From this window you can also access the Settings window (page 65) (File >
Settings).
Note:
For connections to be recorded, Keep Connection History must be enabled
(page 67).
To view the Connection History:
1. In Sprint Connection Manager, click Menu.
2. Select Connection History.
To sort the entries:
䊳 Click the button that contains the title of the column you want to sort by. (You
can reverse the sort order by clicking the button again.)
– or –
Click an option under the Sort menu.
To export the entries to a text file:
1. Select File > Export.
2. Specify a file name and path.
3. Click Save.
Section 3D: Tools 75
Page 84

To copy one or more entries:
1. Select the entries. (Click a single entry, or hold down CTRL or SHIFT and click to
select multiple entries; to select all entries, select Edit > Select All.)
2. Select Edit > Copy.
3. Paste the entries (for example, into a text file or email message).
To delete all entries:
䊳 Click the Clear button.
To delete one or more entries:
1. Select the entries. (Click a single entry, or hold down CTRL or SHIFT and click to
select multiple entries.)
2. Select Edit > Delete.
Viewing Alerts
The Alert Log displays a record of all alerts (for example, connection errors) that
have been received while establishing and maintaining connections. You can use
the Alert Log to help isolate and resolve connection issues.
To view the Alert Log:
1. In Sprint Connection Manager, click Menu.
2. Select Alert Log. (This menu option is unavailable if the alert log is empty.)
To sort the entries:
䊳 Click the button that contains the title of the column you want to sort by. (You
can reverse the sort order by clicking the button again.)
– or –
Click an option under the Sort menu.
76 Section 3D: Tools
Page 85

To export the entries to a text file:
1. Select File > Export.
2. Specify a file name and path.
3. Click Save.
To copy one or more entries:
1. Select the entries. (Click a single entry, or hold down CTRL or SHIFT and click to
select multiple entries; to select all entries, select Edit > Select All.)
2. Select Edit > Copy.
3. Paste the entries (for example, into a text file or email message).
To delete all entries:
䊳 Click the Clear button.
To delete one or more entries:
1. Select the entries. (Click a single entry, or hold down CTRL or SHIFT and click to
select multiple entries.)
2. Select Edit > Delete.
Running Diagnostics
To identify problems when connecting to the network, use the Device
Info & Diagnostics window. Device Info & Diagnostics evaluates issues with your
USB port, port configuration, network signal strength, Sprint Connection
Manager, and more. Once the program runs a diagnostics check, it recommends
solutions.
The program also displays information such as your phone number.
Results of the diagnostics can be shared with a Sprint Customer Service Specialist,
to assist that person with troubleshooting.
To access the Device Info & Diagnostics window:
1. Ensure the USB modem is inserted.
2. In Sprint Connection Manager, click Menu.
3. Select Device Info & Diagnostics.
Section 3D: Tools 77
Page 86

The tests automatically start when the window opens.
From the Device Info & Diagnostics window, you can view system information
(page 79) and save the system information to an RTF (Rich Text Format) file.
From the Device Info & Diagnostics window, you can also update parameters in
your USB modem:
䊳 Click Update Data Profile. (If this button is not displayed, remove and reinsert
the USB modem.)
78 Section 3D: Tools
Page 87

Displaying System Information
The System Information window displays:
䢇 System Parameters: Information about your computer hardware and software.
䢇 Installed Files: Files related to Sprint Connection Manager.
䢇 Device Info & Diagnostics: Information about the USB modem (including its
phone number), and results of various tests.
To display system information:
1. Select Menu > Device Info & Diagnostics.
2. In the Device Info & Diagnostics window, click System Information.
To save the information to a file (for example, if you are requested to send the report to
your service provider representative):
1. In the System Information window, click Create Report.
2. Specify a file name and path.
3. Click Save.
Updating the Software
From time to time, Sprint may release updates for Sprint Connection Manager and
your USB modem. These updates may add features or improve network
performance.
Note:
To update the software:
1. Ensure you have a network connection.
2. In Sprint Connection Manager, click Menu. Select Software Updates.
– or –
From the General option in the Settings window (page 65), click Check Now.
You can also set the software to automatically check for updates once a month:
1. In Sprint Connection Manager, click Menu and then select Settings.
2. Select Check for updates once per month.
During the software update, Sprint Connection Manager will close. Before
you initiate the software update, finish any Web browsing, data transfers,
and so on.
Section 3D: Tools 79
Page 88

About Sprint Mobile Broadband
The About Sprint Mobile Broadband window displays information about the
Sprint Connection Manager software.
To display this window:
䊳 In Sprint Connection Manager, click Menu and then select About Sprint Mobile
Broadband.
– or –
Right-click the Sprint Connection Manager icon ( ) in the system tray and,
from the shortcut menu, select About Sprint Mobile Broadband.
To close this window, click anywhere inside it.
Tip:
To display more information, you can run diagnostics (page 77).
80 Section 3D: Tools
Page 89

Frequently Asked Questions (Windows)
In This Section
⽧ What is Sprint Connection Manager?
⽧ If the connection is “always on,” am I always being billed?
⽧ How fast is the connection with Sprint Connection Manager?
⽧ How can I optimize my settings to achieve the fastest speeds and
conserve data when accessing my corporate network?
⽧ Can I connect to a dial-up account like AOL or EarthLink?
⽧ Once I connect to the network, how do I access my corporate network
through a VPN?
⽧ Why won’t my laptop go into hibernation mode when using my
Sprint Mobile Broadband USB Modem?
Section 3E
⽧ What is LBS?
⽧ What is GPS?
⽧ What is enhanced Local Search?
⽧ How do I get the enhanced Local Search feature?
⽧ Where do I find the enhanced Local Search feature?
⽧ How do I use the enhanced Local Search feature?
⽧ Where can I use GPS?
⽧ What is GPS User Plane?
⽧ What is GPS Control Plane?
⽧ How do I enable/disable GPS?
⽧ Will GPS work when Privacy is set to ON?
⽧ Can I use Sprint Location Services if I have enabled NDIS?
⽧ Do I need a GPS subscription to use GPS?
⽧ Location-Based Services limitations
Section 3E: Frequently Asked Questions (Windows) 81
Page 90

⽧ What GPS mode options are supported?
⽧ What is GPS Basic?
⽧ What is GPS Premium?
⽧ What is the difference between GPS Basic and GPS Premium?
⽧ What is a GPS application?
⽧ What is NMEA?
⽧ How do I configure a GPS application to use my GPS-capable device?
⽧ When do I need to use NMEA?
⽧ How do I start and stop NMEA?
⽧ How do I configure my NMEA port?
82 Section 3E: Frequently Asked Questions (Windows)
Page 91

What is Sprint Connection Manager?
Sprint Connection Manager is software that lets you connect to the Sprint Power
Vision or Sprint Vision network. Sprint Connection Manager takes advantage of
the increased data speeds offered by the Sprint Mobile Broadband Network.
If the connection is “always on,” am I always being billed?
No. The connection to the network goes dormant after a period of inactivity, but
the connection can be re-established faster than having to reconnect. Billing
occurs only when data is passed across the network.
How fast is the connection with Sprint Connection Manager?
The Sprint Mobile Broadband Network allows you to connect to the Internet at
speeds of up to 3.1 Mbps (1xEV-DO Rev. A), 2.4 Mbps (1xEV-DO Rev. 0), or 144 kbps
(1X). Average connection speeds are:
䢇 For 1xEV-DO Rev. A: between 600 kbps and 1.4 Mbps downlink from the
network, and between 350 and 500 kbps uplink to the network;
䢇 For 1xEV-DO Rev. 0: between 400 and 700 kbps downlink from the network,
and between 40 and 80 kbps uplink to the network;
䢇 For 1X: between 40 and 80 kbps.
These speeds are faster than dial-up connection speeds.
Section 3E: Frequently Asked Questions (Windows) 83
Page 92

How can I optimize my settings to achieve the fastest
speeds and conserve data when accessing my corporate
network?
Depending on your corporate email client, you can optimize your settings by doing
the following:
䢇 Work in “offline” mode, and connect only when you need to send or receive
email.
䢇 Remove the Preview Pane, or use the AutoPreview for headers only.
䢇 Save attachments to a desktop folder and then open from that folder, rather
than opening the attachment directly from the message.
For more information, see the user documentation of your email client.
Can I connect to a dial-up account like AOL or EarthLink?
No. The software does not support dial-up connections.
Once I connect to the network, how do I access my
corporate network through a VPN?
Once you complete a wireless connection, you may need to launch an extranet
client provided by your company and supply the appropriate user name and
password to gain access. For support, contact your company help desk.
Why won’t my laptop go into hibernation mode when
using my Sprint Mobile Broadband USB Modem?
If you’re using Windows 2000, you need to upgrade to Service Pack 4 from
www.microsoft.com
.
What is LBS?
LBS (Location-Based Services) is used to provide enhanced Local Search
functionality via internet mapping services. For more information, see “What is
enhanced Local Search?” on page 85.
84 Section 3E: Frequently Asked Questions (Windows)
Page 93

What is GPS?
GPS stands for Global Positioning System, which is a system that uses a series
of 24 geosynchronous satellites to provide location data.
GPS satellites transmit signals to equipment on the ground. GPS receivers
passively receive satellite signals, but do not transmit.
Various GPS standards exist for the User Plane and Control Plane. For more
information, see “What is GPS User Plane?” and “What is GPS Control Plane?” on
page 86.
What is enhanced Local Search?
Enhanced Local Search is a quick, easy method to run, via Sprint Connection
Manager, local search queries to find locations and directions to locations and
businesses.
The enhanced Local Search feature uses LBS and allows you to search for Sprint
Nextel stores, restaurants, banks, hotels, and so on, outdoors and (with GPS
Premium) indoors. For more information, see “What is GPS Premium?” on page 89.
How do I get the enhanced Local Search feature?
The enhanced Local Search feature works only with GPS-capable data cards and
the latest version of Sprint Connection Manager. The feature is available at no
additional charge in the latest version of Sprint Connection Manager.
Note:
Sprint Location Services may not be supported if Network Mode is set to 1xEV-DO Only.
To use Sprint Location Services, ensure
Sprint Location Services are not supported if you're roaming (subject to change).
Network Mode is set to Automatic or 1X Only.
Where do I find the enhanced Local Search feature?
In Sprint Connection Manager, select Menu > Location & Search Services.
Section 3E: Frequently Asked Questions (Windows) 85
Page 94

How do I use the enhanced Local Search feature?
When running Sprint Connection Manager, select Menu > Location & Search
Services. Some predefined, most frequently used queries are listed. There is also an
option to run your own custom query; if you've previously entered search items, a
drop-down list displays the last five items you've entered.
Where can I use GPS?
GPS works wherever there is both Sprint CDMA network access and GPS access.
Note:
In some locations where CDMA network access is available, GPS may not
be available at this time. For the latest on service available by location, refer
to Sprint Nextel Coverage maps.
What is GPS User Plane?
GPS User Plane is the ability to execute GPS requests at the subscriber level on the
USB modem. In other words, the User Plane allows you to submit location-related
queries to the network.
Compare to GPS Control Plane (see below).
What is GPS Control Plane?
GPS Control Plane is the ability to execute GPS requests at the network (server)
level.
Compare to GPS User Plane (see above).
86 Section 3E: Frequently Asked Questions (Windows)
Page 95

How do I enable/disable GPS?
By default, Sprint Location Services are disabled.
To enable Sprint Location Services:
1. In the Sprint Location Services settings window, select Enable Location Services.
2. If you will be using the GPS Receiver window (page 35), select Display GPS
Receiver.
Tip:
To prevent Privacy Consent Agreements from appearing every time you use NMEA or
the Location & Search Services menu, select
not show Privacy Consent for 'Location & Search Services'
Do not show NMEA Privacy Consent and Do
.
Will GPS work when Privacy is set to ON?
No. Setting Privacy to ON [by not accepting the Consent Privacy Agreement(s)]
means you do not want your USB modem to be discoverable; thus, GPS is not
enabled/started on the USB modem.
Tip: An icon in the GPS Receiver window indicates the GPS/Privacy status (page 36).
Can I use Sprint Location Services if I have enabled NDIS?
Yes. Sprint Location Services/GPS services are supported, whether or not you have
selected Enable Network Adapter (NDIS).
Do I need a GPS subscription to use GPS?
For GPS Basic, you do not need a GPS subscription.
For GPS Premium, you need a GPS subscription.
For more information on GPS Basic and GPS Premium, see “What is GPS Basic?”
and “What is GPS Premium?” on page 89.
Section 3E: Frequently Asked Questions (Windows) 87
Page 96

Location-Based Services limitations
To acquire a location fix, you must be connected to the Sprint network, (subject to
change) not roaming, and, for the initial fix, in 1X coverage.
If you're outside with a clear view of the sky, the USB modem uses MS-Based
position location technology. Weather conditions may affect your ability to get a
clear view of the satellites and thus to acquire a GPS fix. MS-Based GPS (Basic) is
for outdoor use only.
Note:
Location-Based Services use Advanced Forward Link Trilateration (AFLT). AFLT is a type
of device-based position location technology. Unlike A-GPS, AFLT does not use GPS
satellites to determine location. Instead, the device takes measurements of signals
from nearby cellular base stations (towers) and reports the time/distance readings
back to the network; the readings are then used to triangulate an approximate
location of the device. In general, at least three surrounding base stations are
required to get an optimal position fix.
AFLT accuracy may vary, depending on the geometry of the cell towers in your
location.
What GPS mode options are supported?
GPS on a Sprint data card works like any other GPS device. Sprint provides two
types of GPS mode: GPS Basic, and GPS Premium.
For more information, see “What is GPS Basic?” and “What is GPS Premium?” on
page 89.
Note:
Sprint Location Services may not be supported if Network Mode is set to 1xEV-DO Only
or (subject to change) if you are roaming. To use Sprint Location Services, ensure
Network Mode is set to Automatic or 1X Only, and ensure that you are in the network
coverage area (not roaming).
What is GPS Basic?
Sprint GPS Basic supports GPS outdoors. Your USB modem requires an
unobstructed view of GPS satellites (in the sky), and, like any other GPS device,
might not perform well within forested areas or near tall buildings.
Sprint GPS Basic is based on GPSOne™ standards and uses Location-Based Services
for the first, fast, GPS fix. GPS coordinate values are made available to applications
via a local GPS NMEA Com port.
88 Section 3E: Frequently Asked Questions (Windows)
Page 97

See also “What is NMEA?” on page 90 and “What is the difference between GPS
Basic and GPS Premium?” on page 89.
What is GPS Premium?
Note:
GPS Premium supports GPS outdoors (as does GPS Basic) and additionally indoors
(where no GPS satellites are available).
To use GPS Premium, you need a GPS subscription.
At the time of this software release, this GPS mode option is not yet available.
What is the difference between GPS Basic and GPS Premium?
GPS Basic is for outdoor use — similar to the capability of a regular GPS device.
GPS Premium is an enhanced GPS capability that allows GPS to be used indoors
and outdoors. To use GPS Premium, you need a GPS subscription.
What is a GPS application?
A GPS application is an application that uses NMEA data to get regular location
coordinate updates and values typically displayed in an application. (For more
information on NMEA, see “What is NMEA?” [below].)
Examples of GPS applications are Microsoft Streets & Trips, and Microsoft
MapPoint.
Section 3E: Frequently Asked Questions (Windows) 89
Page 98

What is NMEA?
NMEA stands for “National Marine Electronics Association.”
NMEA 0183 is a standard protocol used by GPS devices to send and receive data.
NMEA output is composed of various strings. Sprint GPS data cards support the
following strings:
䢇 $GPGGA
䢇 $GPRMC
䢇 $GPGSA
䢇 $GPGSV
See also “When do I need to use NMEA?”, “How do I start and stop NMEA?”, and
“How do I configure my NMEA port?”, starting on page 90.
How do I configure a GPS application to use my
GPS-capable device?
To configure a GPS application to use your GPS-capable device:
1. Start GPS NMEA (page 91).
2. Note the “GPS Port” value displayed in the expanded GPS Receiver window
(page 35).
3. Configure your GPS application to use the same port. For help, see the
documentation of the GPS application.
When do I need to use NMEA?
You need to use NMEA only when using a GPS application that uses an NMEA
output stream. For more information, see “What is a GPS application?” on
page 89.
Note:
To ensure the best data performance of your USB modem, it’s recommended that
you not activate the NMEA stream unless you are going to use it.
90 Section 3E: Frequently Asked Questions (Windows)
Page 99

How do I start and stop NMEA?
Note:
To ensure the best data performance of your USB modem, it’s recommended that
you not activate the NMEA stream unless you are going to use it.
To start NMEA output:
1. Click GO in the GPS Receiver window (page 35).
2. Read and accept the Privacy Consent Agreement.
Tip:
You can turn off the display of the NMEA Privacy Consent Agreement (from the
Sprint Location Services settings window)
To stop NMEA output, you have several options:
䢇 In the GPS Receiver window, click Stop.
䢇 In the Mobile Broadband window, click Stop.
䢇 Exit Sprint Connection Manager.
䢇 If you have started the GPS application before you started NMEA output: exit
the GPS application.
How do I configure my NMEA port?
At the time of this software release, you cannot specify which port Windows uses
for NMEA output. Windows automatically uses the next available port.
You can, however, configure the GPS application to use the NMEA Com port that
Windows is using (page 90).
Section 3E: Frequently Asked Questions (Windows) 91
Page 100

Troubleshooting Tips (Windows)
In This Section
⽧ Problems, Causes, and Solutions
⽧ GO Button Is Unavailable
⽧ Searching for Service
⽧ Cannot Connect to the Network
⽧ PWR LED Goes Off and On, and Then Stays Red
⽧ Sprint Location Services Aren’t Working or Don’t Seem to Be Available
⽧ Could Not Prepare Data Services
⽧ Unable to Prepare Data Services
Section 3F
⽧ Sprint Connection Manager Stops Working After Upgrading Windows
This section helps you diagnose and solve common problems you may experience
while using your Sprint Mobile Broadband USB modem and the Sprint Connection
Manager software on a Windows computer.
92 Section 3F: Troubleshooting Tips (Windows)
 Loading...
Loading...