Page 1
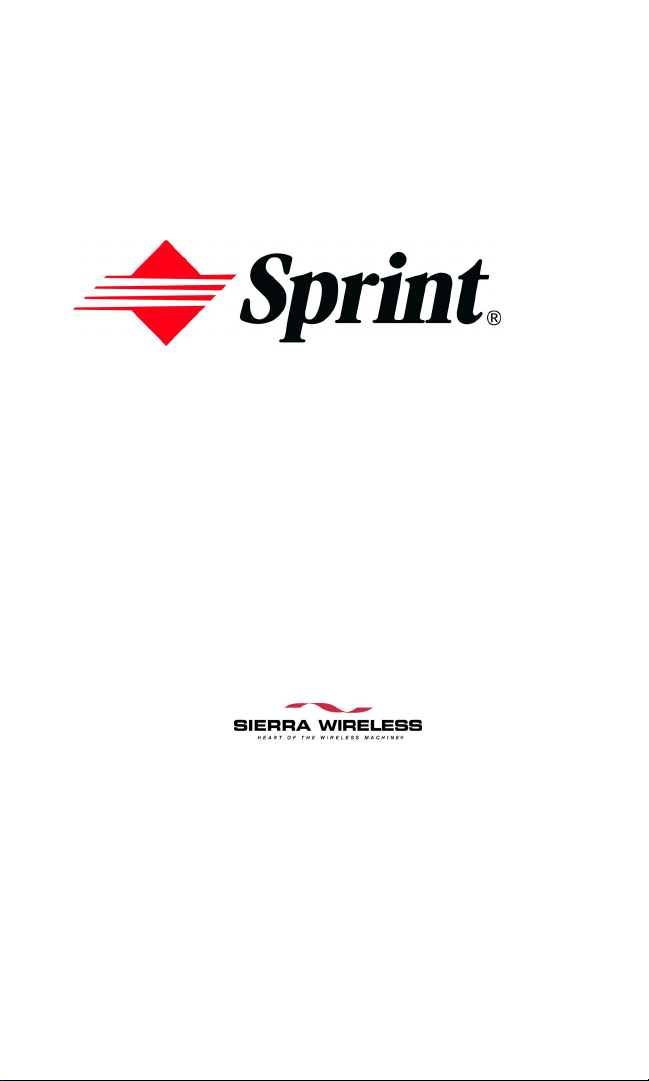
User’s Guide
PCS Connection Card
by Sierra Wireless
AirCard
®
550
TM
Page 2
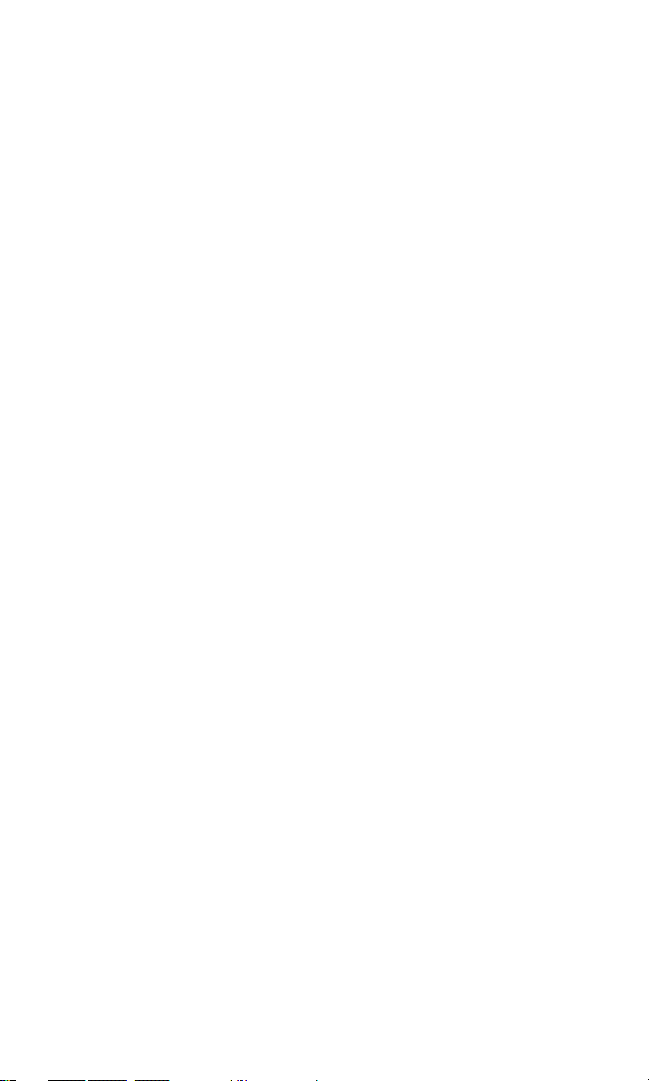
Copyright © 2002 Sprint Spectrum L.P. All rights reserved. No reproduction in whole or in part
allowed without prior written approval. Sprint, the diamond logo and all other trademarks listed
herein are registered trade marks of Sprint Communications Company, L.P., used under license.
Page 3
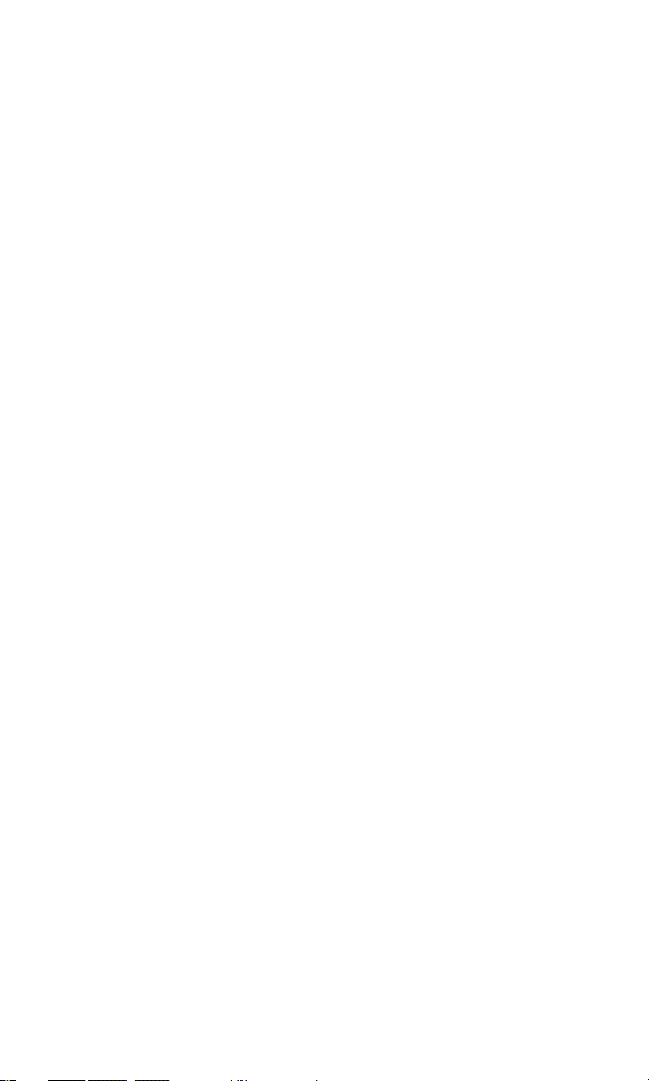
Table of Contents
Welcome to Sprint . . . . . . . . . . . . . . . . . . . . . . . . . . . . . . . . . . . 1
Introduction to this User’s Guide. . . . . . . . . . . . . . . . . . . . . . . 3
SECTION 1: PCS Connection Card Basics . . . . . . . . . . . . . . . 5
1A.Introducing the PCS Connection CardTM . . . . . . . . . . . . . . . . . . . . . . . . . 7
Your PCS Connection Card. . . . . . . . . . . . . . . . . . . . . . . . . . . . . . . . . . . . . . . . . . . . . . . . . . . 8
CDMA Networks . . . . . . . . . . . . . . . . . . . . . . . . . . . . . . . . . . . . . . . . . . . . . . . . . . . . . . . . . . 8
A Network Card and a Phone . . . . . . . . . . . . . . . . . . . . . . . . . . . . . . . . . . . . . . . . . . . . . . . . . 9
Package Contents . . . . . . . . . . . . . . . . . . . . . . . . . . . . . . . . . . . . . . . . . . . . . . . . . . . . . . . . . . 9
About This Guide. . . . . . . . . . . . . . . . . . . . . . . . . . . . . . . . . . . . . . . . . . . . . . . . . . . . . . . . . . 10
1B.Getting Started With Your PCS Connection Card
Getting Started. . . . . . . . . . . . . . . . . . . . . . . . . . . . . . . . . . . . . . . . . . . . . . . . . . . . . . . . . . . . 12
The PCS Connection Card Software. . . . . . . . . . . . . . . . . . . . . . . . . . . . . . . . . . . . . . . . . . . 12
Activating and Using PCS Service. . . . . . . . . . . . . . . . . . . . . . . . . . . . . . . . . . . . . . . . . . . . . 12
Care and Maintenance . . . . . . . . . . . . . . . . . . . . . . . . . . . . . . . . . . . . . . . . . . . . . . . . . . . . . 14
SECTION 2: Installing the PCS Connection Card . . . . . . . . 15
2A.Installation on Notebook PCs . . . . . . . . . . . . . . . . . . . . . . . . . . . . . . . . 17
Getting Started. . . . . . . . . . . . . . . . . . . . . . . . . . . . . . . . . . . . . . . . . . . . . . . . . . . . . . . . . . . . 18
System Requirements . . . . . . . . . . . . . . . . . . . . . . . . . . . . . . . . . . . . . . . . . . . . . . . . . . . . 18
Installing the PCS Connection Manager
Installing the PCS Connection Manager Software (Windows XP). . . . . . . . . . . . . . . . . . . 21
Inserting and Removing the PCS Connection Card . . . . . . . . . . . . . . . . . . . . . . . . . . . . . . 23
Activating Your PCS Connection Card. . . . . . . . . . . . . . . . . . . . . . . . . . . . . . . . . . . . . . . . . 24
2B.Installation on Handheld and Pocket PCs . . . . . . . . . . . . . . . . . . . . . . 27
Getting Started. . . . . . . . . . . . . . . . . . . . . . . . . . . . . . . . . . . . . . . . . . . . . . . . . . . . . . . . . . . . 28
System Requirements . . . . . . . . . . . . . . . . . . . . . . . . . . . . . . . . . . . . . . . . . . . . . . . . . . . . 28
Installing the PCS Connection Manager
Inserting and Removing the PCS Connection Card . . . . . . . . . . . . . . . . . . . . . . . . . . . . . . 32
Activating Your PCS Connection Card. . . . . . . . . . . . . . . . . . . . . . . . . . . . . . . . . . . . . . . . . 33
SM
Software (Windows 98 SE, Me, and 2000). . . 19
SM
Software . . . . . . . . . . . . . . . . . . . . . . . . . . . . . . 30
SECTION 3: Using the PCS Connection Card. . . . . . . . . . . . 35
3A.The PCS Connection ManagerSM Window and Indicators . . . . . . . . 37
The PCS Connection Manager . . . . . . . . . . . . . . . . . . . . . . . . . . . . . . . . . . . . . . . . . . . . . . . 38
Starting the PCS Connection Manager Software. . . . . . . . . . . . . . . . . . . . . . . . . . . . . . . . . 38
Getting Help. . . . . . . . . . . . . . . . . . . . . . . . . . . . . . . . . . . . . . . . . . . . . . . . . . . . . . . . . . . . . . 39
TM
. . . . . . . . . . . . . . 11
Page 4
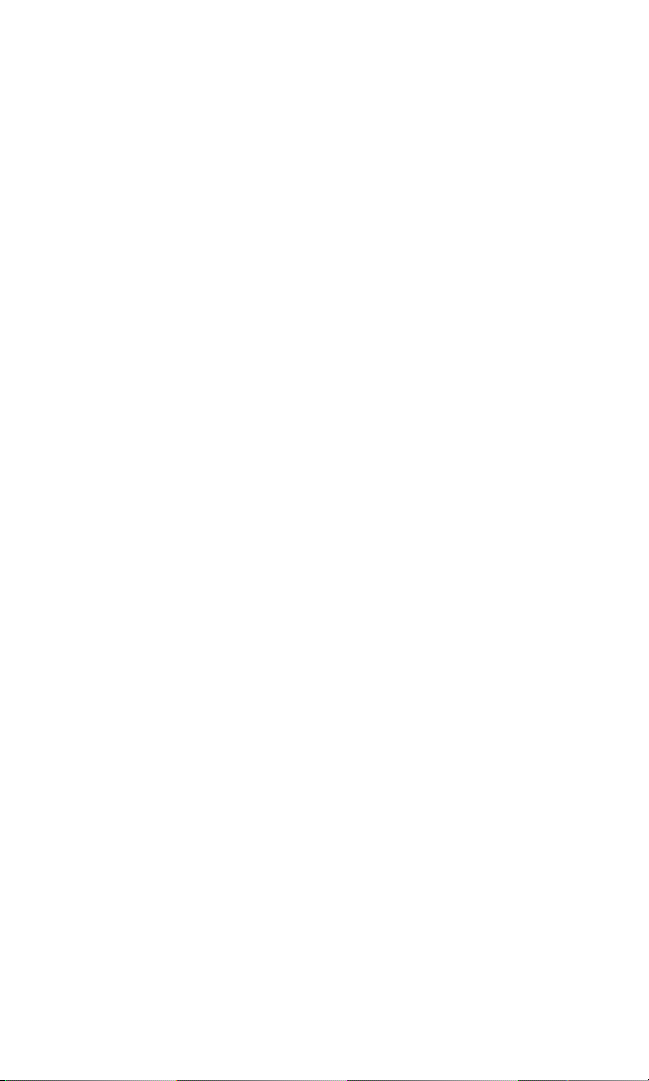
The PCS Connection Manager Window. . . . . . . . . . . . . . . . . . . . . . . . . . . . . . . . . . . . . . . . 39
Displaying the Menu Items. . . . . . . . . . . . . . . . . . . . . . . . . . . . . . . . . . . . . . . . . . . . . . . . 41
Keypad Button (Notebook / Handheld PCs) . . . . . . . . . . . . . . . . . . . . . . . . . . . . . . . . . . 41
The Minimize and Close Buttons (Notebook / Handheld PC) . . . . . . . . . . . . . . . . . . . 41
Message Area . . . . . . . . . . . . . . . . . . . . . . . . . . . . . . . . . . . . . . . . . . . . . . . . . . . . . . . . . . . 42
Indicator Area . . . . . . . . . . . . . . . . . . . . . . . . . . . . . . . . . . . . . . . . . . . . . . . . . . . . . . . . . . 43
GO Button . . . . . . . . . . . . . . . . . . . . . . . . . . . . . . . . . . . . . . . . . . . . . . . . . . . . . . . . . . . . . 46
Taskbar Icons . . . . . . . . . . . . . . . . . . . . . . . . . . . . . . . . . . . . . . . . . . . . . . . . . . . . . . . . . . . . 46
3B.Data Connections . . . . . . . . . . . . . . . . . . . . . . . . . . . . . . . . . . . . . . . . . . . 49
The Basics . . . . . . . . . . . . . . . . . . . . . . . . . . . . . . . . . . . . . . . . . . . . . . . . . . . . . . . . . . . . . . . 50
PCS Vision (High-Speed) Connections . . . . . . . . . . . . . . . . . . . . . . . . . . . . . . . . . . . . . . . . 51
Dormant Connection. . . . . . . . . . . . . . . . . . . . . . . . . . . . . . . . . . . . . . . . . . . . . . . . . . . . . 52
3C. Voice Connections . . . . . . . . . . . . . . . . . . . . . . . . . . . . . . . . . . . . . . . . . . 53
Voice Connection Features . . . . . . . . . . . . . . . . . . . . . . . . . . . . . . . . . . . . . . . . . . . . . . . . . . 54
Using the Keypad. . . . . . . . . . . . . . . . . . . . . . . . . . . . . . . . . . . . . . . . . . . . . . . . . . . . . . . . . . 55
Outgoing Calls. . . . . . . . . . . . . . . . . . . . . . . . . . . . . . . . . . . . . . . . . . . . . . . . . . . . . . . . . . . . 59
Incoming Calls . . . . . . . . . . . . . . . . . . . . . . . . . . . . . . . . . . . . . . . . . . . . . . . . . . . . . . . . . . . 60
Voicemail . . . . . . . . . . . . . . . . . . . . . . . . . . . . . . . . . . . . . . . . . . . . . . . . . . . . . . . . . . . . . . . . 61
3D.Menu Options . . . . . . . . . . . . . . . . . . . . . . . . . . . . . . . . . . . . . . . . . . . . . . 63
Overview of menu items . . . . . . . . . . . . . . . . . . . . . . . . . . . . . . . . . . . . . . . . . . . . . . . . . . . . 64
Web Messaging . . . . . . . . . . . . . . . . . . . . . . . . . . . . . . . . . . . . . . . . . . . . . . . . . . . . . . . . . . . 65
Reading Web Messages: The Inbox . . . . . . . . . . . . . . . . . . . . . . . . . . . . . . . . . . . . . . . . . 65
Exiting the Web Messaging Window . . . . . . . . . . . . . . . . . . . . . . . . . . . . . . . . . . . . . . . . 67
Phone Book (Notebook PC) . . . . . . . . . . . . . . . . . . . . . . . . . . . . . . . . . . . . . . . . . . . . . . . . . 67
Adding a Record to the Phone Book. . . . . . . . . . . . . . . . . . . . . . . . . . . . . . . . . . . . . . . . . 67
Dialing a Phone Number in the Phone Book . . . . . . . . . . . . . . . . . . . . . . . . . . . . . . . . . 68
Synchronizing Your Phone Book With Microsoft
®
Outlook®. . . . . . . . . . . . . . . . . . . . . 68
Phone Book (Handheld/Pocket PC) . . . . . . . . . . . . . . . . . . . . . . . . . . . . . . . . . . . . . . . . . . 70
Always On Top (Notebooks Only). . . . . . . . . . . . . . . . . . . . . . . . . . . . . . . . . . . . . . . . . . . . . 71
Call Log . . . . . . . . . . . . . . . . . . . . . . . . . . . . . . . . . . . . . . . . . . . . . . . . . . . . . . . . . . . . . . . . . 71
KeyGuard . . . . . . . . . . . . . . . . . . . . . . . . . . . . . . . . . . . . . . . . . . . . . . . . . . . . . . . . . . . . . . . . 74
Activation Wizard…. . . . . . . . . . . . . . . . . . . . . . . . . . . . . . . . . . . . . . . . . . . . . . . . . . . . . . . 74
Options… . . . . . . . . . . . . . . . . . . . . . . . . . . . . . . . . . . . . . . . . . . . . . . . . . . . . . . . . . . . . . . . 75
Sounds Tab . . . . . . . . . . . . . . . . . . . . . . . . . . . . . . . . . . . . . . . . . . . . . . . . . . . . . . . . . . . . 76
Security Tab. . . . . . . . . . . . . . . . . . . . . . . . . . . . . . . . . . . . . . . . . . . . . . . . . . . . . . . . . . . . 78
Voice Tab . . . . . . . . . . . . . . . . . . . . . . . . . . . . . . . . . . . . . . . . . . . . . . . . . . . . . . . . . . . . . . 80
Web Messages Tab . . . . . . . . . . . . . . . . . . . . . . . . . . . . . . . . . . . . . . . . . . . . . . . . . . . . . . . 83
General Tab . . . . . . . . . . . . . . . . . . . . . . . . . . . . . . . . . . . . . . . . . . . . . . . . . . . . . . . . . . . . 84
Page 5
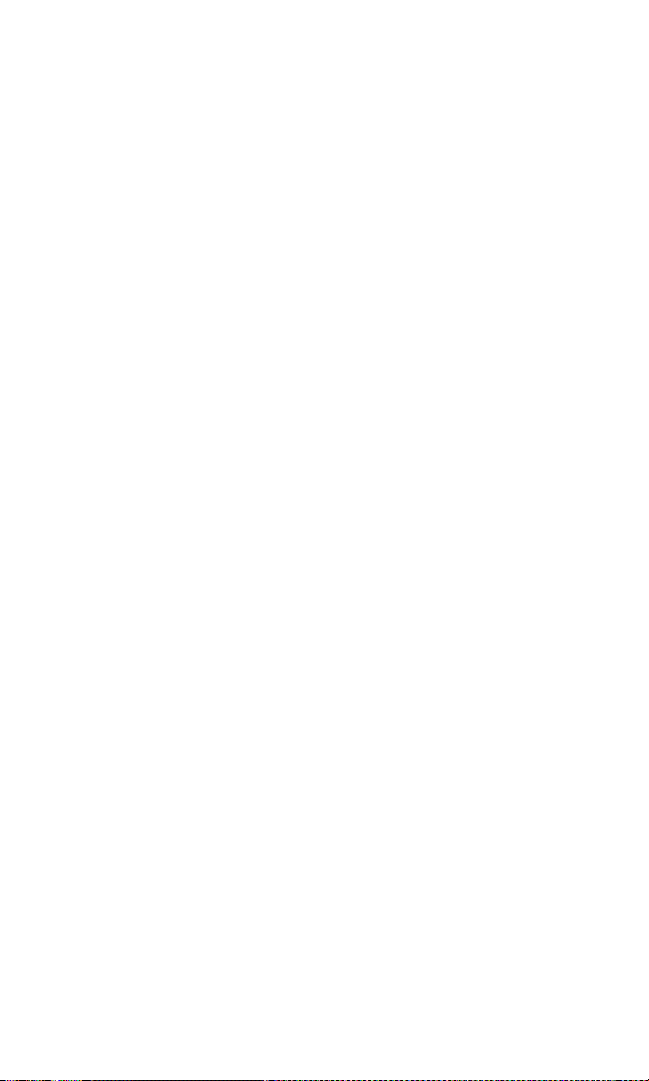
Network Tab. . . . . . . . . . . . . . . . . . . . . . . . . . . . . . . . . . . . . . . . . . . . . . . . . . . . . . . . . . . . 87
Display Tab . . . . . . . . . . . . . . . . . . . . . . . . . . . . . . . . . . . . . . . . . . . . . . . . . . . . . . . . . . . . 87
Online Help . . . . . . . . . . . . . . . . . . . . . . . . . . . . . . . . . . . . . . . . . . . . . . . . . . . . . . . . . . . . . . 88
Help Topics (Notebook PC). . . . . . . . . . . . . . . . . . . . . . . . . . . . . . . . . . . . . . . . . . . . . . . . 88
Help Topics (Handheld PC) . . . . . . . . . . . . . . . . . . . . . . . . . . . . . . . . . . . . . . . . . . . . . . . 89
Help Topics (Pocket PC) . . . . . . . . . . . . . . . . . . . . . . . . . . . . . . . . . . . . . . . . . . . . . . . . . . 89
About Window… . . . . . . . . . . . . . . . . . . . . . . . . . . . . . . . . . . . . . . . . . . . . . . . . . . . . . . . . . 89
3E. The Network Adapter Manager (Notebooks Only) . . . . . . . . . . . . . . 91
The Basics . . . . . . . . . . . . . . . . . . . . . . . . . . . . . . . . . . . . . . . . . . . . . . . . . . . . . . . . . . . . . . . 92
Windows 98 SE and Me. . . . . . . . . . . . . . . . . . . . . . . . . . . . . . . . . . . . . . . . . . . . . . . . . . . 93
Windows 2000 and XP. . . . . . . . . . . . . . . . . . . . . . . . . . . . . . . . . . . . . . . . . . . . . . . . . . . . 94
On-Line Help and Version Information. . . . . . . . . . . . . . . . . . . . . . . . . . . . . . . . . . . . . . . . 95
Closing the Network Adapter Manager. . . . . . . . . . . . . . . . . . . . . . . . . . . . . . . . . . . . . . . . . 95
3F. Troubleshooting Tips (Notebook PC) . . . . . . . . . . . . . . . . . . . . . . . . . . 97
Problem Causes and Suggestions. . . . . . . . . . . . . . . . . . . . . . . . . . . . . . . . . . . . . . . . . . . . . 98
Reinstalling the PCS Connection Card Driver. . . . . . . . . . . . . . . . . . . . . . . . . . . . . . . . . . 101
Windows 98 SE. . . . . . . . . . . . . . . . . . . . . . . . . . . . . . . . . . . . . . . . . . . . . . . . . . . . . . . . . 101
Windows 2000 . . . . . . . . . . . . . . . . . . . . . . . . . . . . . . . . . . . . . . . . . . . . . . . . . . . . . . . . . 102
Windows Me. . . . . . . . . . . . . . . . . . . . . . . . . . . . . . . . . . . . . . . . . . . . . . . . . . . . . . . . . . . 104
Windows XP . . . . . . . . . . . . . . . . . . . . . . . . . . . . . . . . . . . . . . . . . . . . . . . . . . . . . . . . . . . 106
Resolving Resource Conflicts . . . . . . . . . . . . . . . . . . . . . . . . . . . . . . . . . . . . . . . . . . . . . . . 107
Windows 98 SE. . . . . . . . . . . . . . . . . . . . . . . . . . . . . . . . . . . . . . . . . . . . . . . . . . . . . . . . . 108
Windows 2000 . . . . . . . . . . . . . . . . . . . . . . . . . . . . . . . . . . . . . . . . . . . . . . . . . . . . . . . . . 109
Windows Me. . . . . . . . . . . . . . . . . . . . . . . . . . . . . . . . . . . . . . . . . . . . . . . . . . . . . . . . . . . 111
Windows XP . . . . . . . . . . . . . . . . . . . . . . . . . . . . . . . . . . . . . . . . . . . . . . . . . . . . . . . . . . . 112
3G.Troubleshooting Tips (Handheld / Pocket PC) . . . . . . . . . . . . . . . . . 115
Problem Causes and Suggestions. . . . . . . . . . . . . . . . . . . . . . . . . . . . . . . . . . . . . . . . . . . . 116
Uninstalling the PCS Connection Manager Software. . . . . . . . . . . . . . . . . . . . . . . . . . . . 119
SECTION 4: PCS Vision . . . . . . . . . . . . . . . . . . . . . . . . . . . . . 121
4A. PCS VisionTM . . . . . . . . . . . . . . . . . . . . . . . . . . . . . . . . . . . . . . . . . . . . . . 123
Browsing the Web With Your PCS Connection Card . . . . . . . . . . . . . . . . . . . . . . . . . . . . . 124
Launching the Web. . . . . . . . . . . . . . . . . . . . . . . . . . . . . . . . . . . . . . . . . . . . . . . . . . . . . 124
Your User Name. . . . . . . . . . . . . . . . . . . . . . . . . . . . . . . . . . . . . . . . . . . . . . . . . . . . . . . . 124
Messaging . . . . . . . . . . . . . . . . . . . . . . . . . . . . . . . . . . . . . . . . . . . . . . . . . . . . . . . . . . . . . . 125
PCS Messages. . . . . . . . . . . . . . . . . . . . . . . . . . . . . . . . . . . . . . . . . . . . . . . . . . . . . . . . . . . . 125
Signing Up for Web Updates . . . . . . . . . . . . . . . . . . . . . . . . . . . . . . . . . . . . . . . . . . . . . . 125
Email . . . . . . . . . . . . . . . . . . . . . . . . . . . . . . . . . . . . . . . . . . . . . . . . . . . . . . . . . . . . . . . . . . 126
Using PCS Email. . . . . . . . . . . . . . . . . . . . . . . . . . . . . . . . . . . . . . . . . . . . . . . . . . . . . . . 126
Page 6
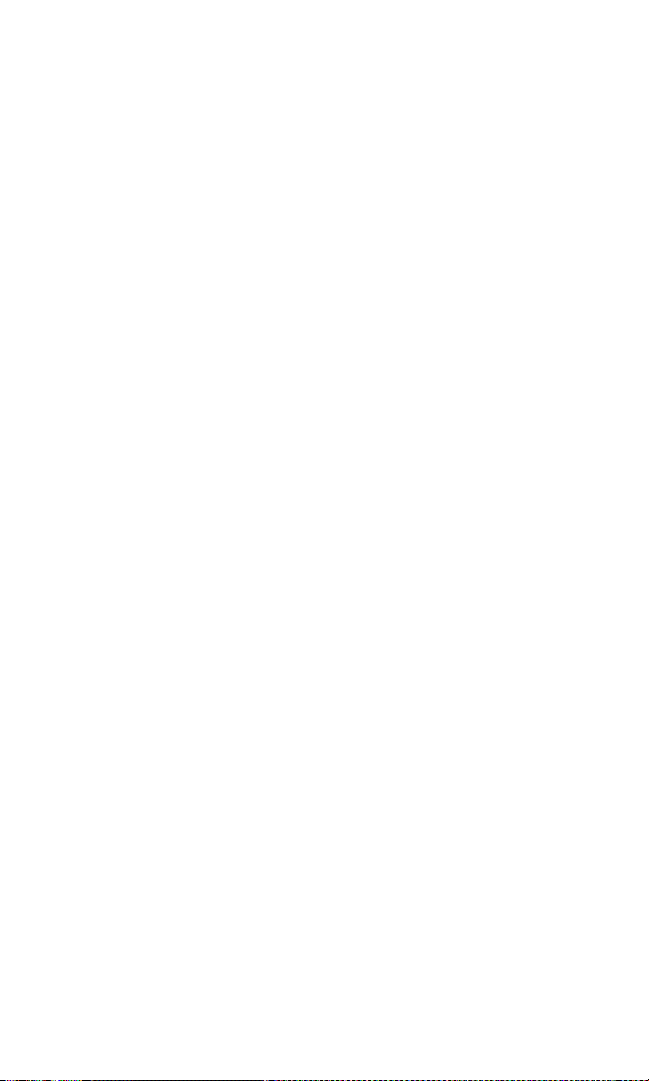
Accessing PCS Email Messages. . . . . . . . . . . . . . . . . . . . . . . . . . . . . . . . . . . . . . . . . . . . 126
Composing PCS Email Messages . . . . . . . . . . . . . . . . . . . . . . . . . . . . . . . . . . . . . . . . . . 126
PCS Business Connection
PCS Vision FAQs. . . . . . . . . . . . . . . . . . . . . . . . . . . . . . . . . . . . . . . . . . . . . . . . . . . . . . . . . . 128
SM
Personal Edition . . . . . . . . . . . . . . . . . . . . . . . . . . . . . . . . . . 127
SECTION 5: Specifications and Regulatory Information. 129
5A.Technical Specifications . . . . . . . . . . . . . . . . . . . . . . . . . . . . . . . . . . . 131
LED Operation. . . . . . . . . . . . . . . . . . . . . . . . . . . . . . . . . . . . . . . . . . . . . . . . . . . . . . . . . . . 132
Radio Frequency and Electrical Specifications. . . . . . . . . . . . . . . . . . . . . . . . . . . . . . . . . 133
Environmental Specifications . . . . . . . . . . . . . . . . . . . . . . . . . . . . . . . . . . . . . . . . . . . . . . 133
5B.Regulatory Information . . . . . . . . . . . . . . . . . . . . . . . . . . . . . . . . . . . . . 135
Regulatory Notices. . . . . . . . . . . . . . . . . . . . . . . . . . . . . . . . . . . . . . . . . . . . . . . . . . . . . . . . 136
SECTION 6: Safety and Terms & Conditions . . . . . . . . . . . 139
6A.Safety and Notices . . . . . . . . . . . . . . . . . . . . . . . . . . . . . . . . . . . . . . . . . 141
Important Notice. . . . . . . . . . . . . . . . . . . . . . . . . . . . . . . . . . . . . . . . . . . . . . . . . . . . . . . . . 142
Safety and Hazards . . . . . . . . . . . . . . . . . . . . . . . . . . . . . . . . . . . . . . . . . . . . . . . . . . . . . . . 142
Limitation of Liability. . . . . . . . . . . . . . . . . . . . . . . . . . . . . . . . . . . . . . . . . . . . . . . . . . . . . 143
Patents . . . . . . . . . . . . . . . . . . . . . . . . . . . . . . . . . . . . . . . . . . . . . . . . . . . . . . . . . . . . . . . . . 144
Copyright . . . . . . . . . . . . . . . . . . . . . . . . . . . . . . . . . . . . . . . . . . . . . . . . . . . . . . . . . . . . . . . 144
Trademarks . . . . . . . . . . . . . . . . . . . . . . . . . . . . . . . . . . . . . . . . . . . . . . . . . . . . . . . . . . . . . 144
Comments . . . . . . . . . . . . . . . . . . . . . . . . . . . . . . . . . . . . . . . . . . . . . . . . . . . . . . . . . . . . . . 144
6B.Terms and Conditions . . . . . . . . . . . . . . . . . . . . . . . . . . . . . . . . . . . . . . 145
Terms and Conditions of Services . . . . . . . . . . . . . . . . . . . . . . . . . . . . . . . . . . . . . . . . . . . 145
Index . . . . . . . . . . . . . . . . . . . . . . . . . . . . . . . . . . . . . . . . . . . . . 165
Page 7
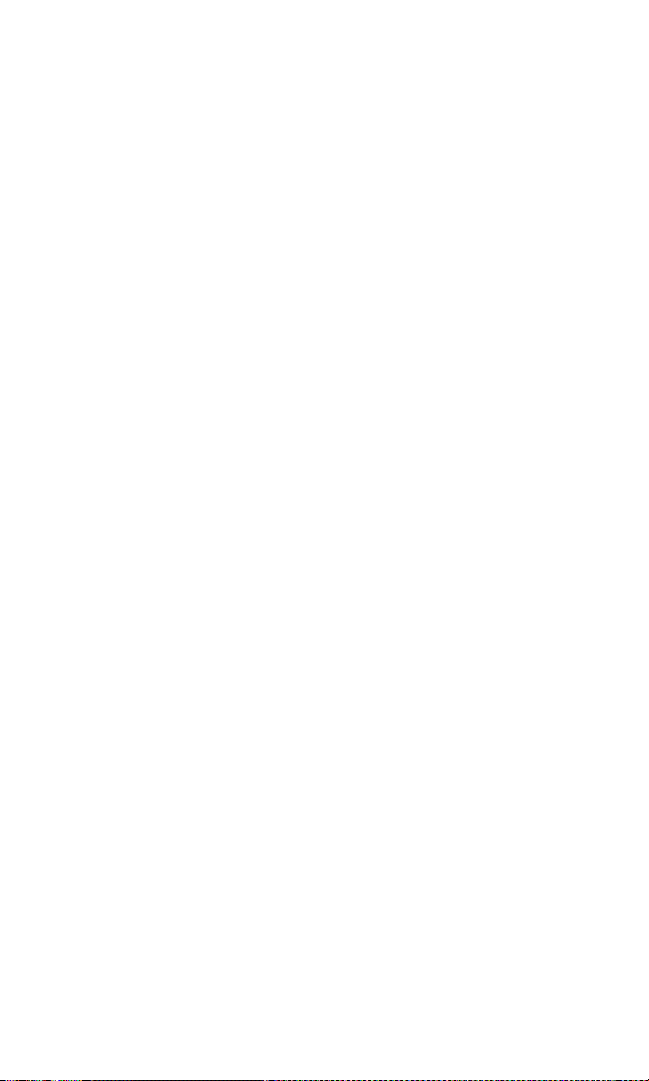
Welcome to Sprint
O
nly Sprint built the largest all-digital, all-PCS nationwide network with
advanced multimedia services, reaching more than 230 million people
for clarity you can see and hear.
When it comes to mobile connectivity, the PCS Connection CardTM offers
more freedom than ever before. No wires, no cables, just access to your data
when you need it. The power of the Internet and company data is truly at
your fingertips.
This guide will familiarize you with our technology and your new
PCS Connection Card and PCS Connection Manager
simple, easy-to-follow instructions.
Thank you for choosing Sprint.
SM
Software through
1
Page 8
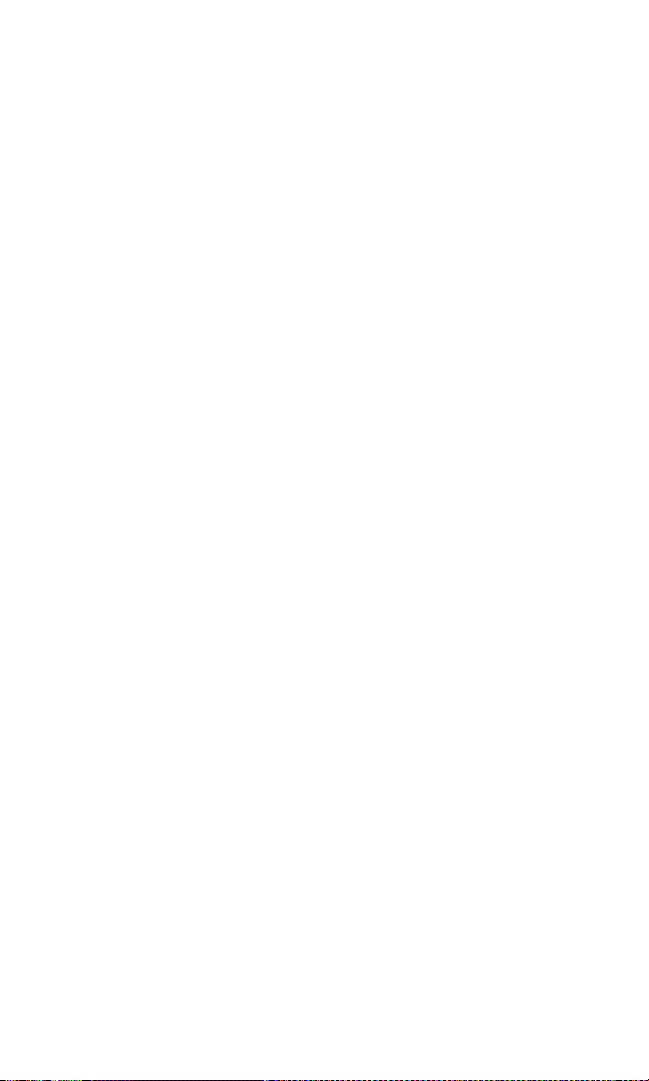
Page 9
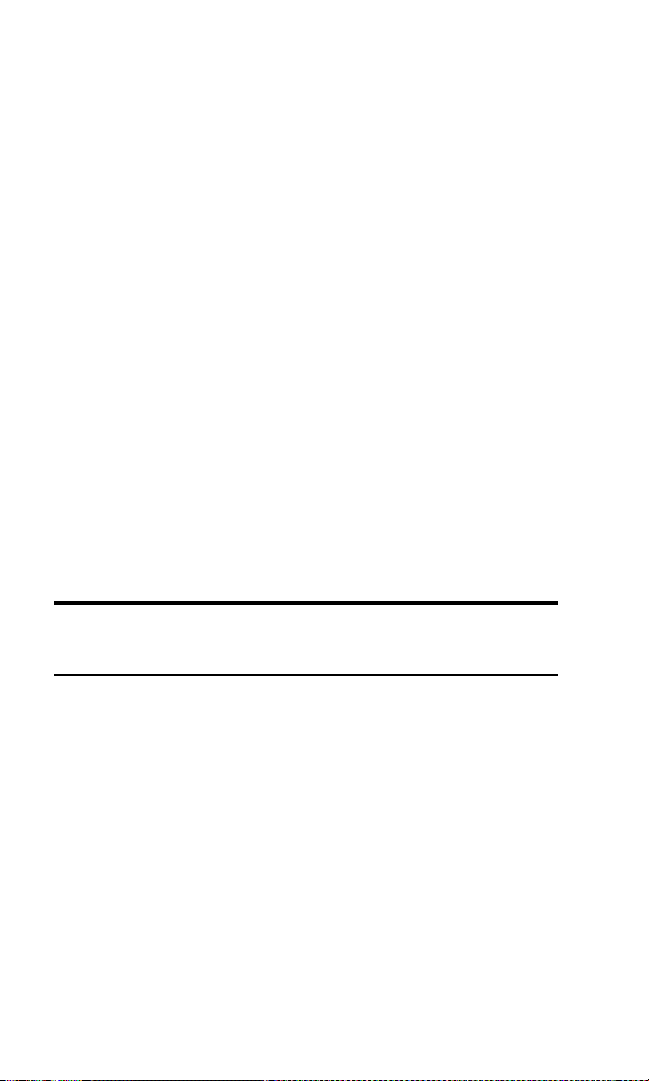
Introduction to this User’s Guide
T
his User’s Guide introduces you to all the features of your new
PCS Connection Card
䊳 Section 1:
䊳 Section 2:
䊳 Section 3:
䊳 Section 4:
䊳 Section 5:
䊳 Section 6:
PCS Connection Card Basics
Installing the PCS Connection Card
Using the PCS Connection Card
PCS Vision
Safety Information and Terms & Conditions
TM
. It’s divided into six sections:
Technical Specifications & Regulatory Information
Throughout the guide, you'll find tips that highlight special shortcuts to
help you make the most of your wireless network card and service. The Table
of Contents and Index will help you locate specific information quickly.
You'll get the most out of your PCS Connection Card if you read each section.
However, if you'd like to get right to a specific feature, simply turn to that
page. Follow the instructions in that section and you'll be ready to use your
card in no time.
Tip : You can print out this guide to keep on hand or view it online. If you're
viewing it online, simply click on a topic in the Table of Contents or on any
page reference within a section to go directly to that topic.
3
Page 10
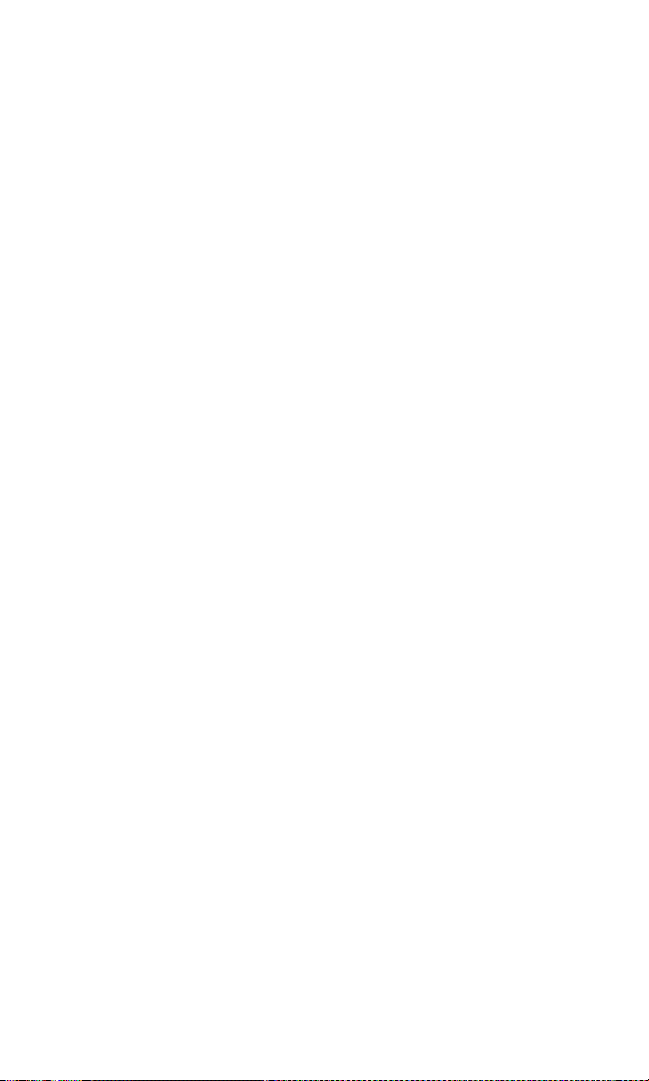
Page 11
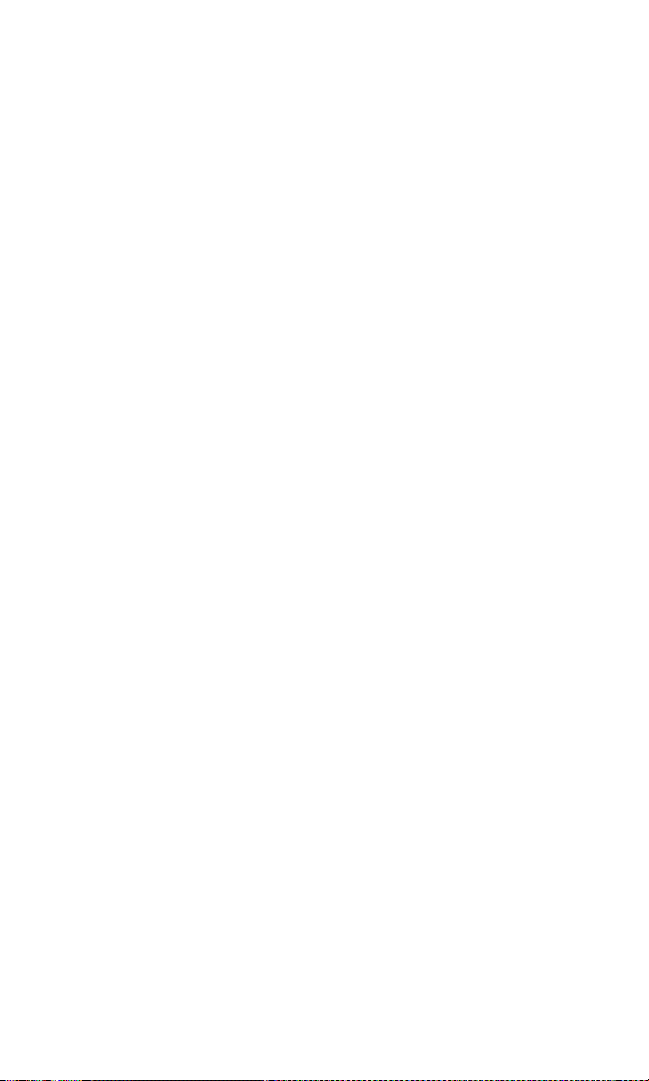
Section 1
PCS Connection Card
Basics
Section 1
PCS Connection Card Basics 5
Page 12
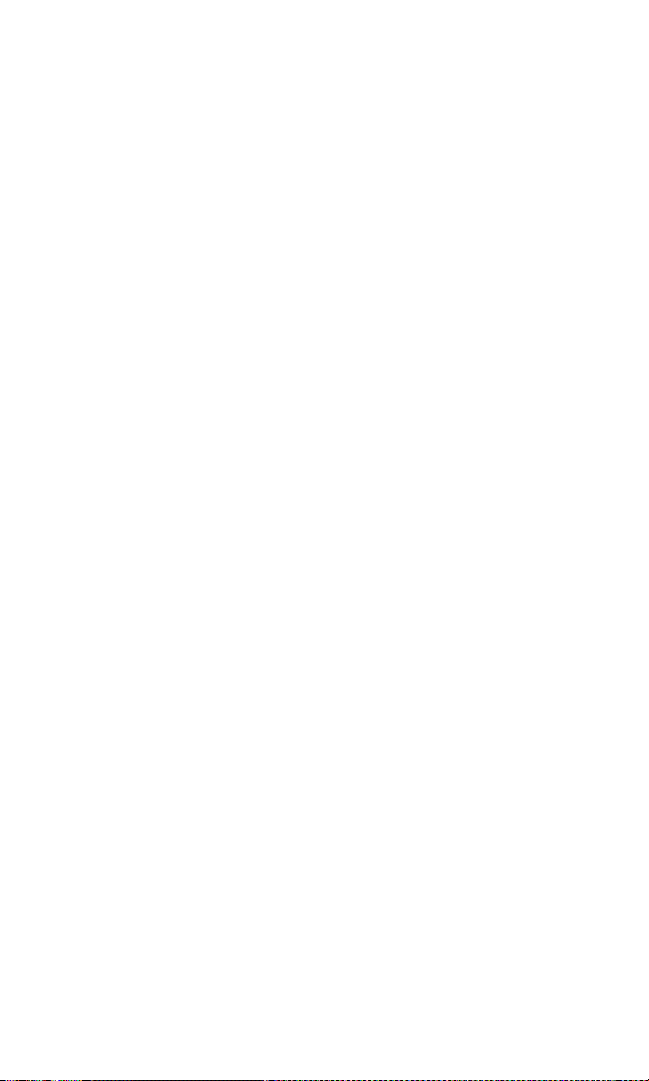
6
Page 13
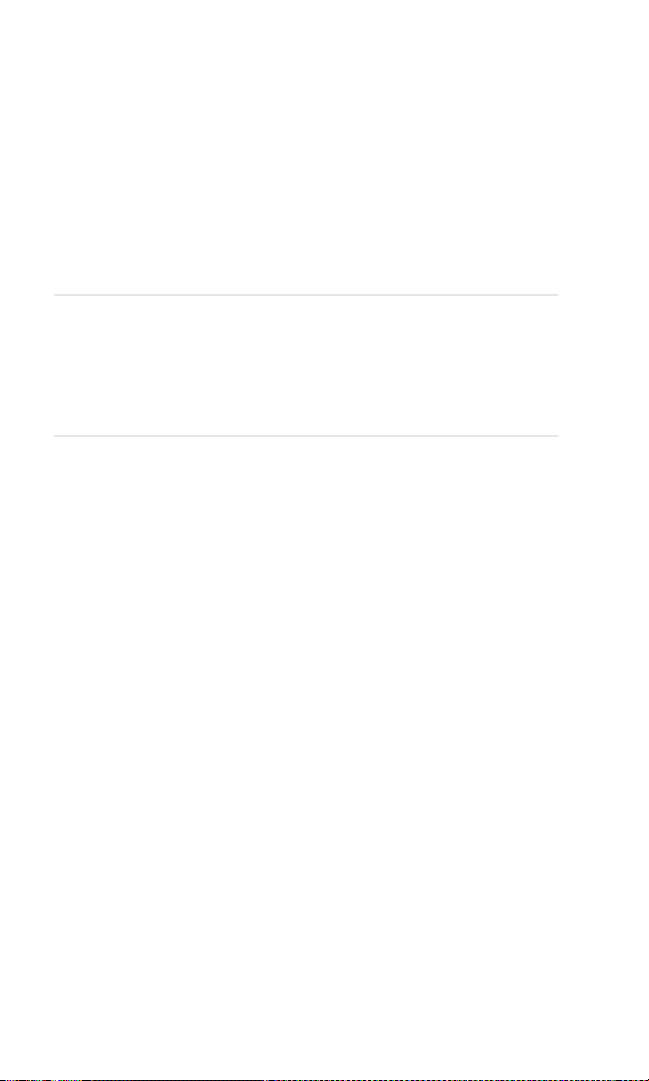
Section 1A
T
Introducing the
TM
PCS Connection Card
In This Section
䊳 A Network Card and a Phone
䊳 Package Contents
䊳 About this Guide
his section introduces the basic features and functions of your
PCS Connection Card, what is included with your card and how to use
this guide to get you started.
Section 1: PCS Connection Card Basics
1A: Introducing the PCS Connection Card 7
Page 14
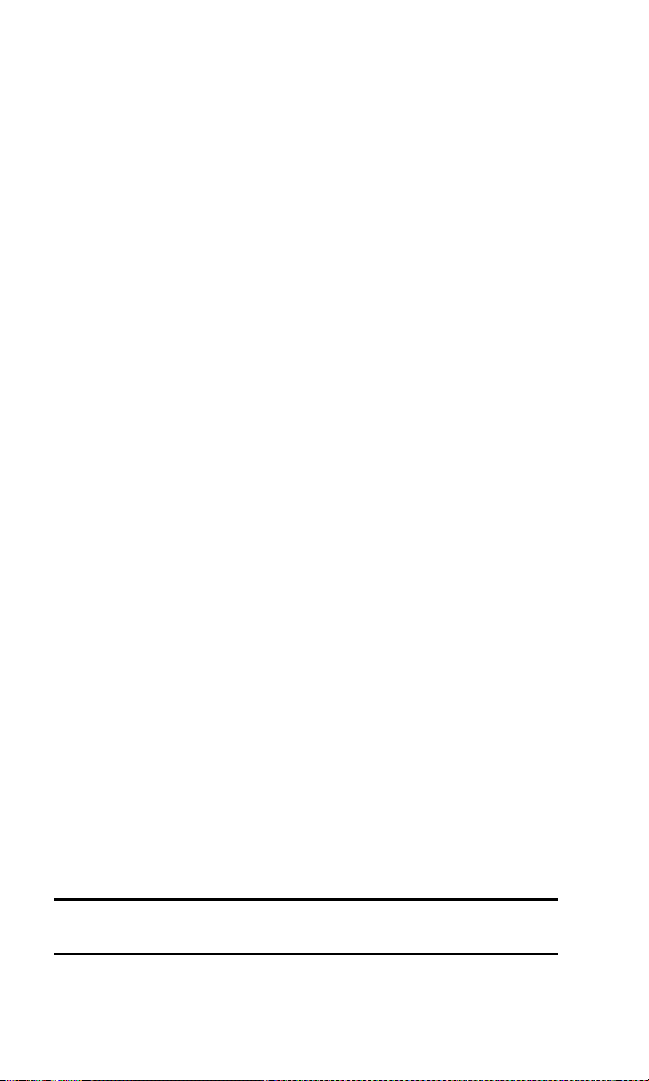
Your PCS Connection Card
The PCS Connection Card fits into a standard Type II PC Card slot
(available on most notebook PCs, Handheld PCs and, through an
accessory, on Pocket PCs) and functions as a wireless network card and a
mobile phone. This card allows you to:
䊳
Access your corporate network
䊳
Send and receive email
䊳
Access the Internet
䊳
Make and receive voice calls
䊳
Receive short text (Web) messages
all without the need of a network cable or phone line.
The PCS Connection Card functions in notebook PCs with these
Windows
PCS Connection Card also functions in Handheld and Pocket PCs
and select PDAs (Personal Digital Assistants).
CDMA Networks
The PCS Connection Card operates over a type of wireless network called
CDMA (Code Division Multiple Access). This network technology has
many features beyond providing a wireless link, including:
䊳
To use the PCS Connection Card, you need an account that gives you
access to a CDMA network.
Every CDMA network operates on one of three radio frequency bands.
Your PCS Connection Card operates on the 1900 MHz band.
The PCS Connection Card utilizes CDMA technology enabling real-time
wireless access to email, the Internet or your company network. The card
runs on most current Windows-compatible laptop or desktop computers,
and it provides data transmission of up to 144 kilobytes per second (kbps).
®
operating systems: 98 SE, 2000, Me, and XP. The
Web Messaging, which allows you to receive short messages using the
PCS Connection Card.
Tip : More information about CDMA networks is available on the CDMA
Development Group Web site, www.cdg.org.
Section 1: PCS Connection Card Basics
8 1A: Introducing the PCS Connection Card
Page 15
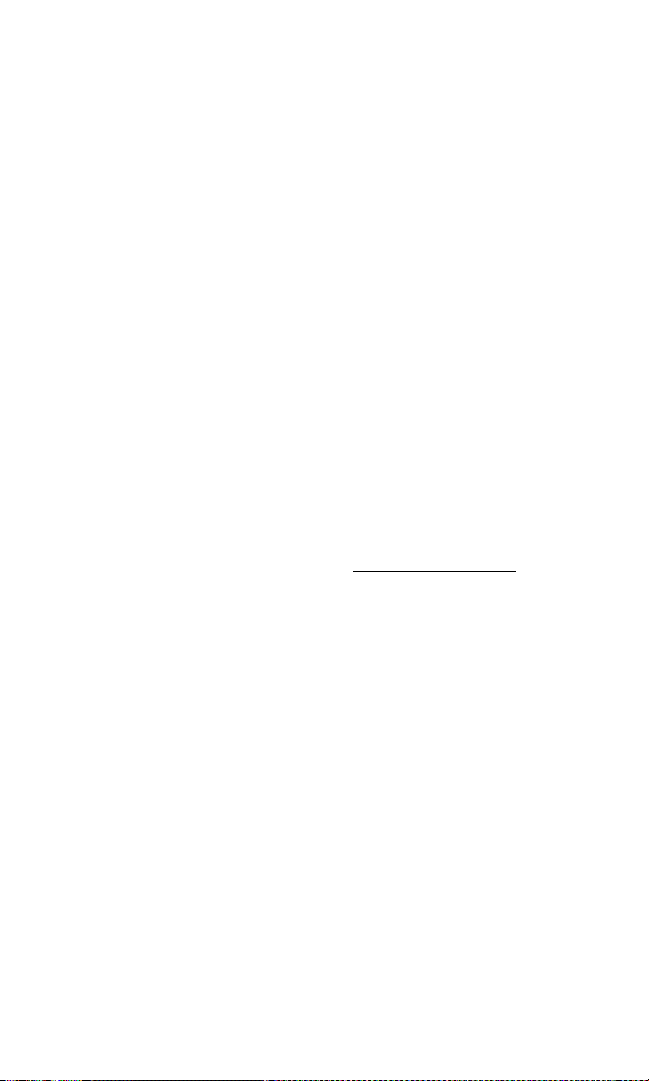
A Network Card and a Phone
During PCS Vision connections, the PCS Connection Card is a true
network card, functioning just like the network cards familiar to most
corporate computer users. Once installed and configured, the card
connects instantly to the CDMA network with a few mouse clicks. You can
just insert the card, click a few buttons, launch your Internet browser,
and you’re ready to surf the Web.
You can also connect a headset to the card and use it as a phone.
Package Contents
Your PCS Connection Card package contains the following components:
䊳
PCS Connection Card by Sierra Wireless (AirCard 550)
䊳
Antenna
䊳
Hands-free earbud
䊳
Installation CD containing the PCS Connection ManagerSM Software
and this user guide
䊳
Quick reference card
If you want to use the PCS Connection Card as a phone, a headset is
necessary. See the Sierra Wireless Web site,
listing of approved headsets that will work with your card.
www.sierrawireless.com
, for a
Section 1: PCS Connection Card Basics
1A: Introducing the PCS Connection Card 9
Page 16
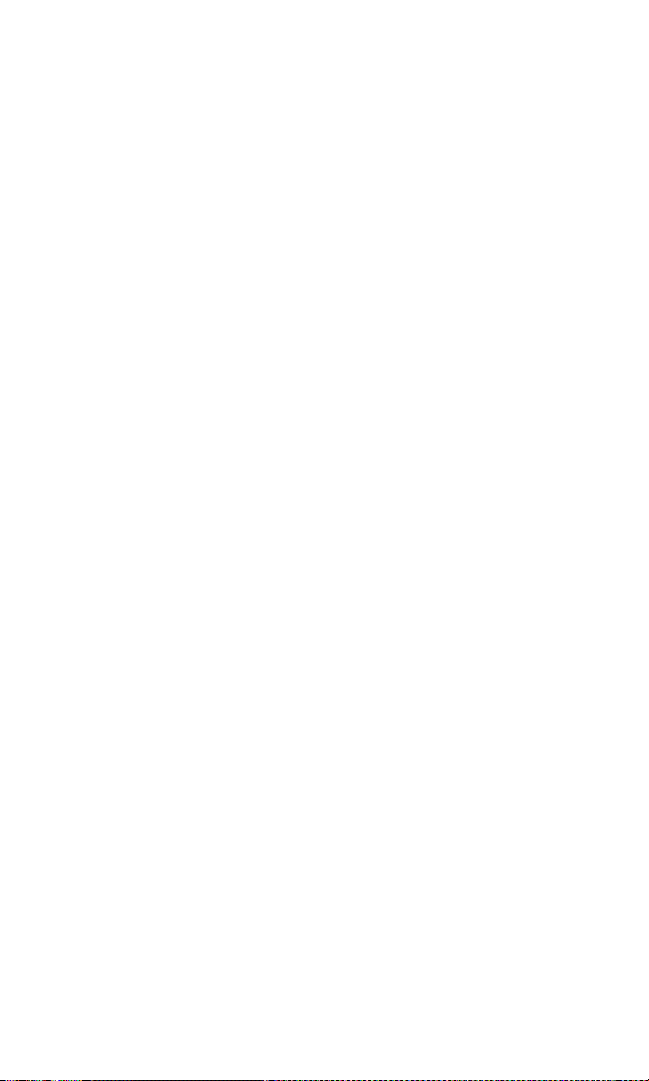
About This Guide
This user guide is designed to provide you with all the information you
need to install and use your PCS Connection Card.
䊳 Section 1
card, providing the background information that is the basis for
understanding the following sections.
䊳 Section 2
PCS Connection Card.
䊳 Section 3
䊳 Section 4
䊳 Section 5
the PCS Connection Card for those who require technical information,
as well as regulatory information.
䊳 Section 6
and Conditions of use for the PCS Connection Card.
(which you are reading) gives you an overview of the
provides step-by-step instructions on installing the
provides step-by-step instructions on using the card.
provides an introduction to PCS Vision Services.
provides electrical, radio frequency, and other parameters of
provides safety and liability information and the Terms
Section 1: PCS Connection Card Basics
10 1A: Introducing the PCS Connection Card
Page 17
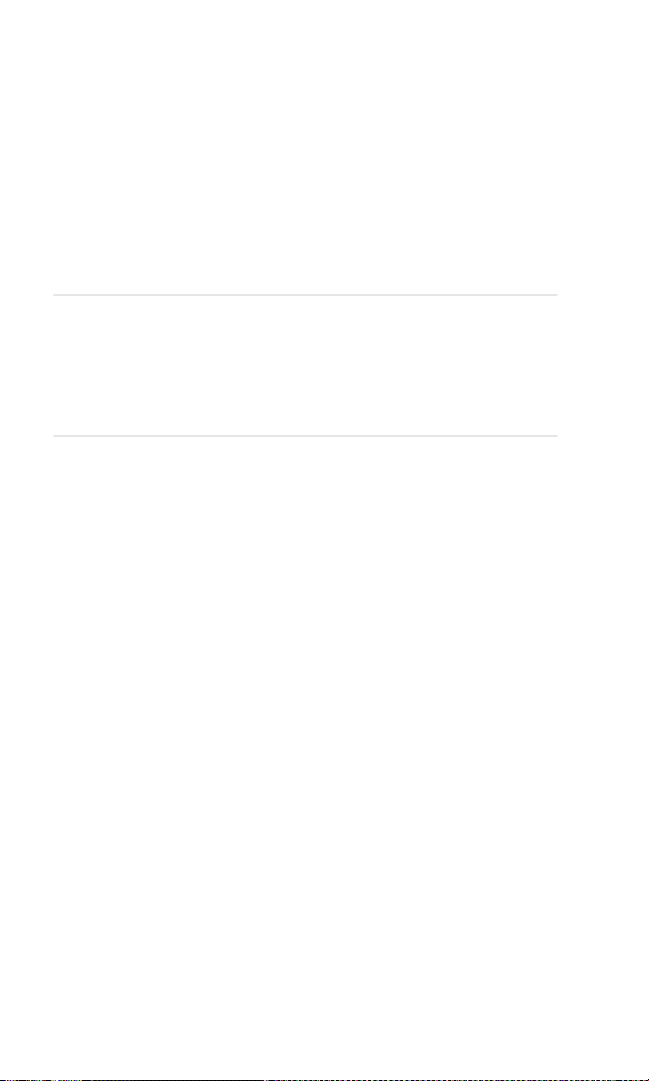
Section 1B
T
Getting Started With Your
PCS Connection Card
TM
In This Section
䊳 The PCS Connection Card Software
䊳 Activating and Configuring Your Account
䊳 Care and Maintenance
his section outlines the basics of getting started with your
PCS Connection Card, including installing the PCS Connection
SM
Manager
Software and inserting and activating your card.
Section 1: PCS Connection Card Basics
1B: Getting Started 11
Page 18
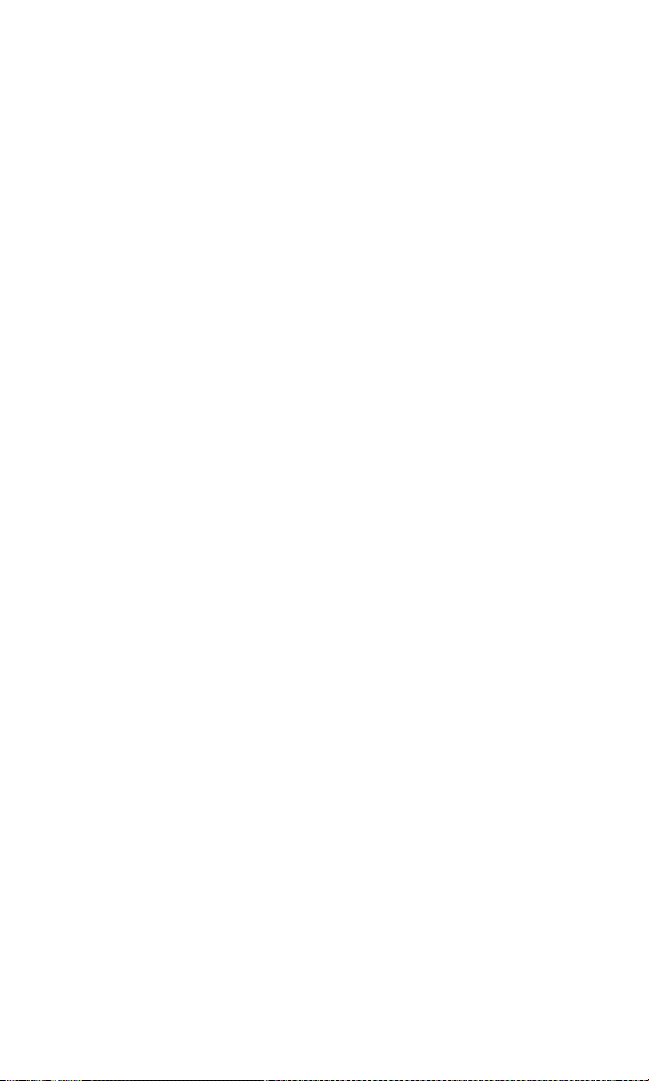
Getting Started
Before you can begin using the PCS Connection Card, you must:
1.
Install the PCS Connection Manager Software.
2.
Activate your PCS Account and configure the PCS Connection Card to
use your account, unless the card has been pre-activated.
The PCS Connection Card Software
The PCS Connection Card comes with this software:
䊳
PCS Connection Manager, which allows you to manage the card and
monitor your connections.
䊳
(For notebook PCs only) An application called the Network Adapter
Manager that allows you to switch between the PCS Connection Card
and other network cards
䊳
The driver software that forms the interface between the network card
and your Windows operating system
The software must be installed before you insert the PCS Connection Card
for the first time. Detailed instructions are provided, starting on page 17
(for notebook PCs) and on page 27 (for Handheld / Pocket PCs).
Activating and Using PCS Service
Before using your PCS Connection Card, you must first set up your
PCS wireless network account.
To set up your PCS Connection Card wireless network account:
Call PCS Customer Service Solutions.
䊳
If you will be using your PCS Connection Card primarily for business
purposes, call
䊳
If your card is intended primarily for personal use, call
1-888-715-4588
1-877-789-3969
.
.
You should have the following information available:
䊳
Your billing address
䊳
Your Social Security or Tax ID number
䊳
Your driver’s license number
Section 1: PCS Connection Card Basics
12 1B: Getting Started
Page 19
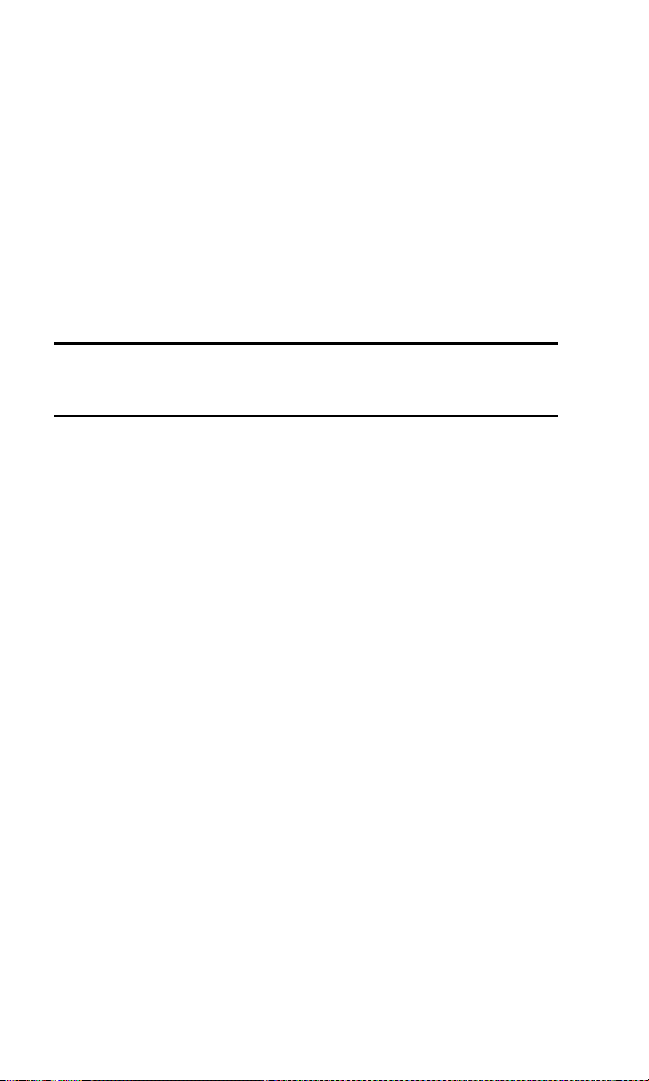
䊳
Your PCS Connection Card’s ESN (electronic serial number)
The ESN is printed on the card’s label and can also be displayed
during the installation process.
䊳
A pen and paper to write down your account information
During this call, PCS Customer Service Solutions will help you select
your service plan and guide you through the activation process. They will
also provide you with the following important account information:
䊳
Your card’s Activation Code
䊳
Your card’s Phone Number
䊳
Your card’s Lock Code
Tip : You can use the Lock Code feature to prevent others from using your
account should your PCS Connection Card be stolen. See page 78 for
instructions on using this feature.
Unless your card has been pre-activated, the PCS Connection Manager
application will automatically detect that no account has been
configured when you run it for the first time. The Sprint Activation
Wizard will then launch to guide you through the activation and
configuration process.
Section 1: PCS Connection Card Basics
1B: Getting Started 13
Page 20
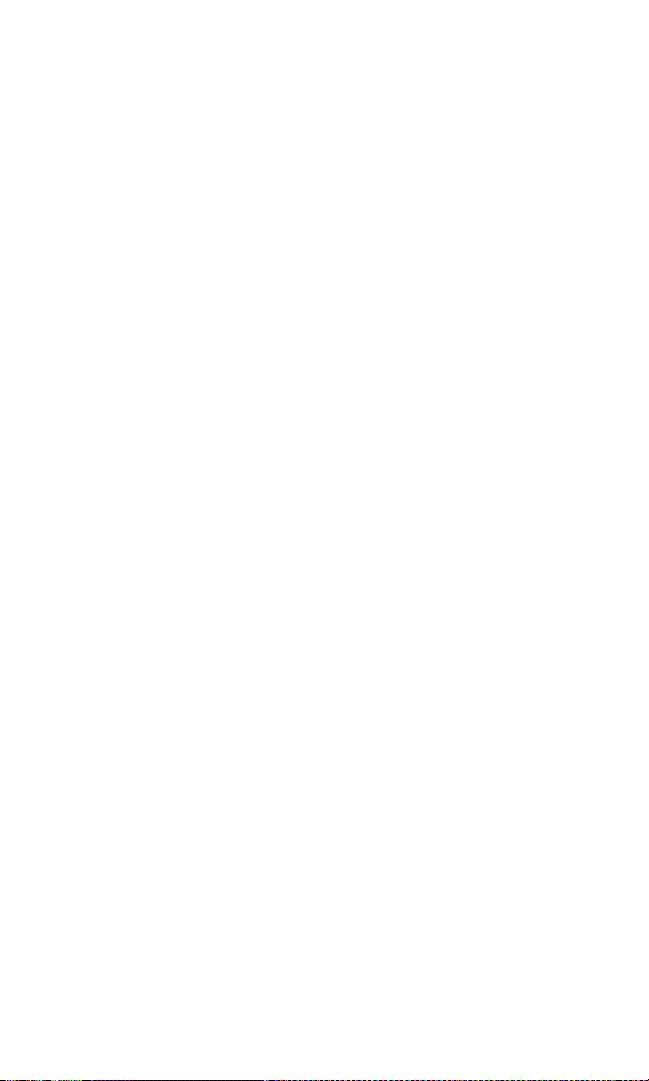
Care and Maintenance
As with any electronic device, the PCS Connection Card must be handled
with care to ensure reliable operation. Follow these guidelines in using
and storing the card:
䊳
Do not apply adhesive labels to the card. This may cause the card to
become jammed inside the card slot.
䊳
Optimal signal strength is usually obtained when the antenna is
perpendicular to the modem. The antenna should bend easily at the
hinge. Do not forcefully bend the antenna.
䊳
When storing or transporting your PC in a case (such as a notebook
case), remove the antenna and store it in a compartment where it
cannot be crushed or broken.
䊳
The card should fit easily into your PC slot. Forcing the card into a
slot may damage connector pins.
䊳
Protect the card from liquids, dust, and excessive heat.
䊳
When not installed in your computer, store the card in a safe place.
Section 1: PCS Connection Card Basics
14 1B: Getting Started
Page 21
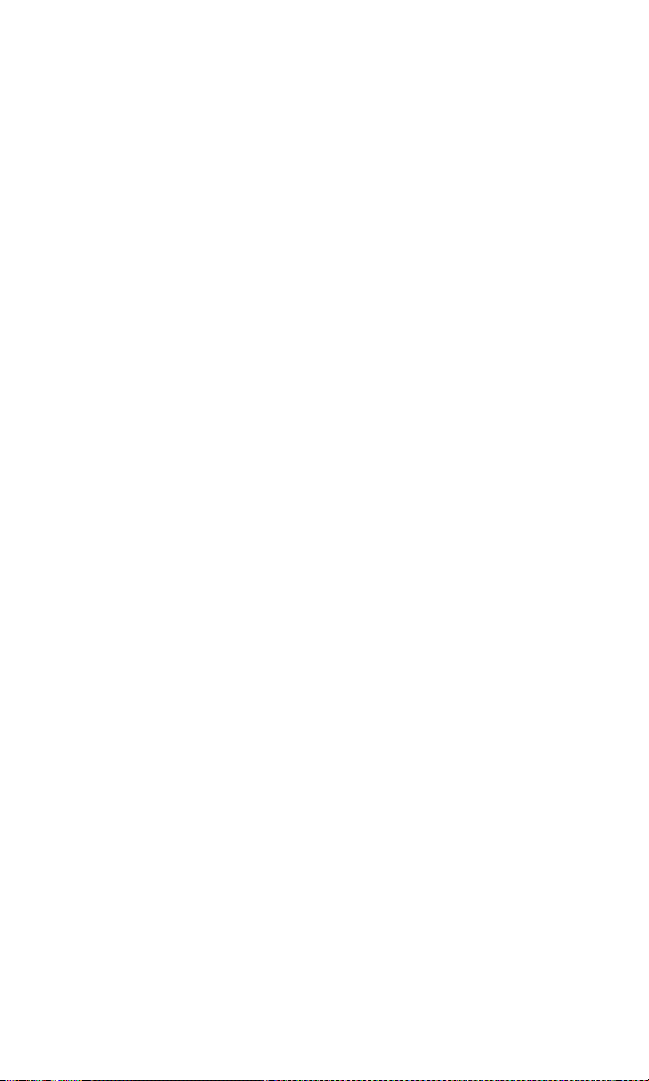
Section 2
Installing the
PCS Connection Card
Section 2
Installing the PCS Connection Card 15
Page 22
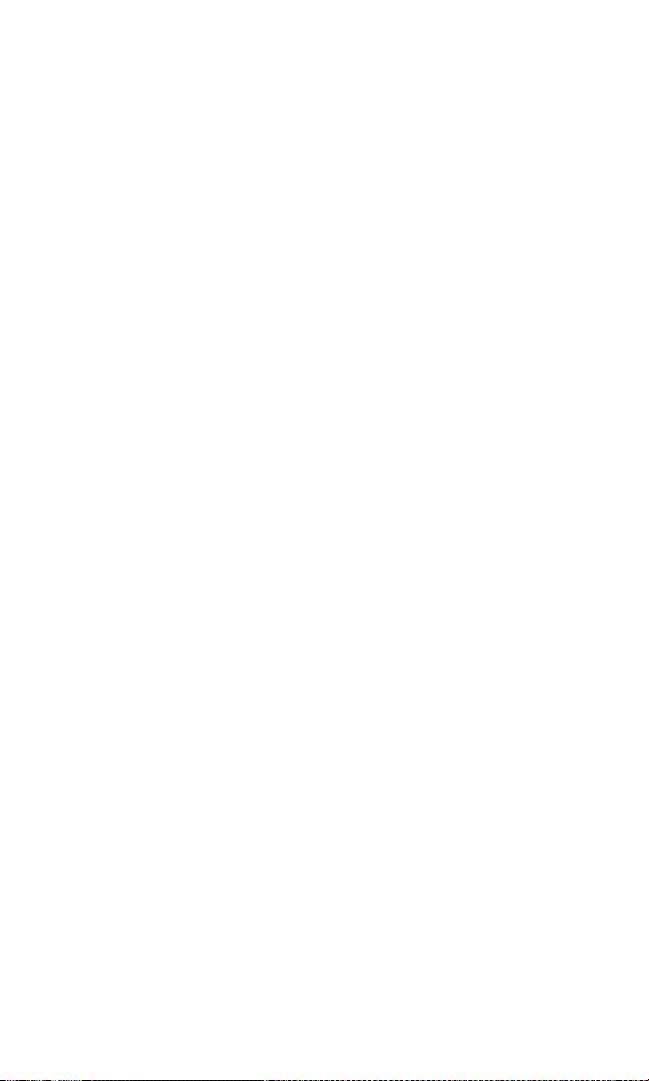
16
Page 23
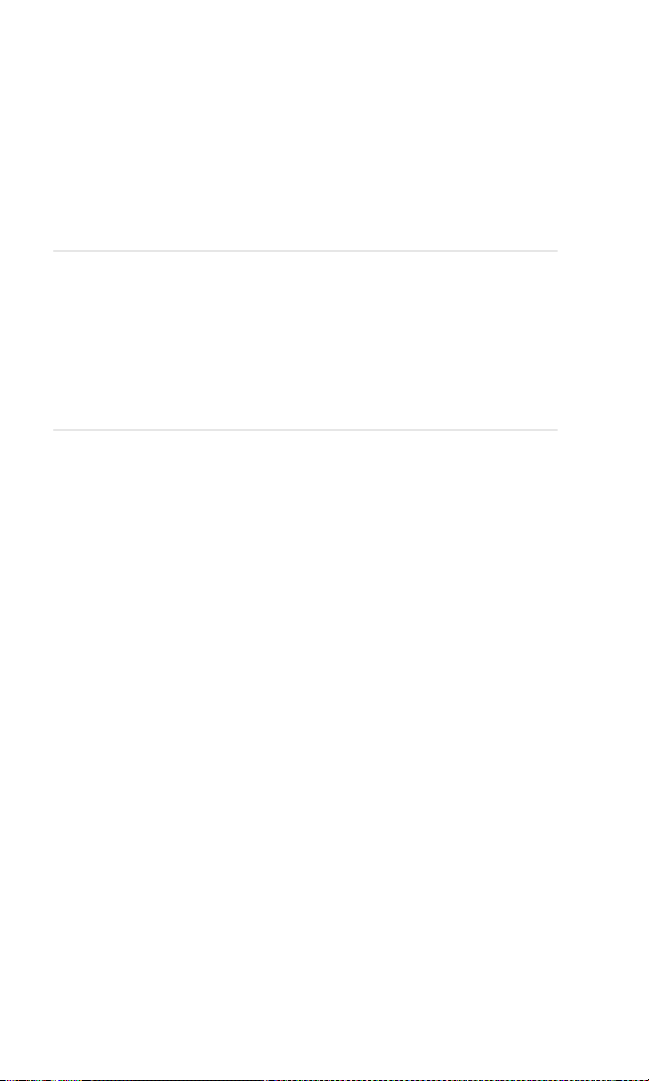
Section 2A
T
Installation on Notebook PCs
In This Section
䊳 System Requirements
䊳 Installing the PCS Connection Manager
䊳 Inserting and Removing the Card
䊳 Configuring Your Account
SM
Software
his chapter guides you through the steps necessary to install your
TM
PCS Connection Card
and make it operational on a notebook PC.
Section 2: Installing the PCS Connection Card
2A: Installation on Notebook PCs 17
Page 24
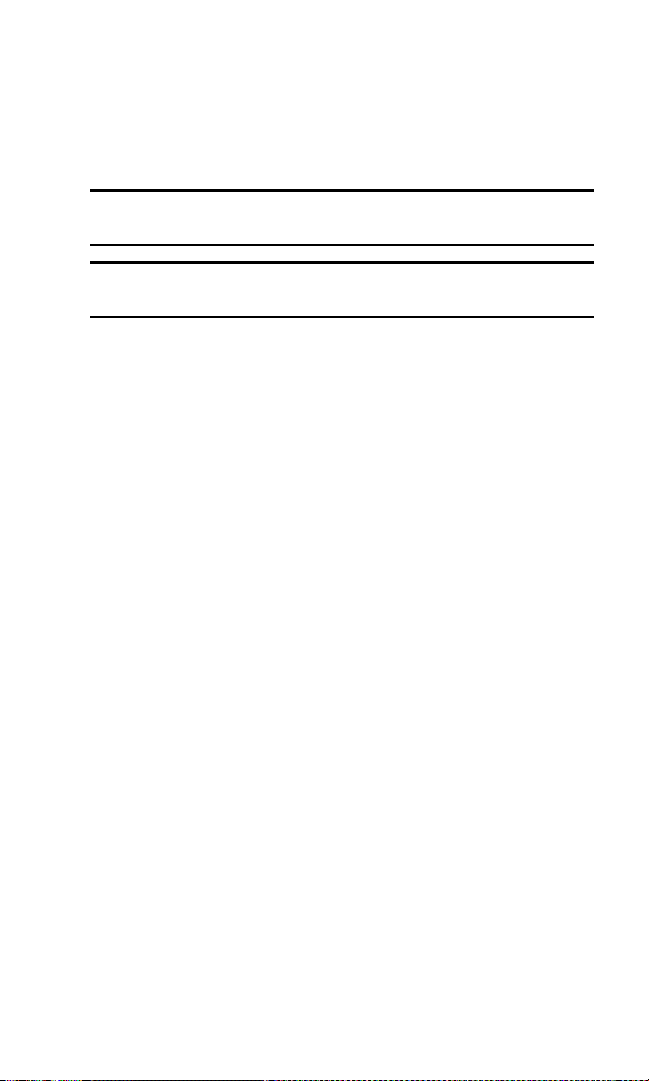
Getting Started
Before you can use your PCS Connection Card, you must first:
1.
Install the PCS Connection Manager Software, located on the
Installation CD, onto your computer.
Note: Before installing your new software, delete or uninstall any
previously existing modem or dialer software from your system.
Note: Do not insert the PCS Connection Card in the slot until prompted to
do so by the Setup program.
2.
Insert the card into your computer’s PC Card slot (Sprint label
facing up). Windows will detect the card and automatically install
the necessary card drivers.
3.
Launch the PCS Connection Manager Software application.
4.
If your card has not previously been activated, the Activation Wizard
will automatically launch and guide you through the process.
System Requirements
The PCS Connection Card is supported on the following operation systems:
䊳
Windows 98 SE
䊳
Windows 2000 with Service Pack 1
䊳
Windows Me
䊳
Windows XP (Home and Professional versions)
Section 2: Installing the PCS Connection Card
18 2A: Installation on Notebook PCs
Page 25
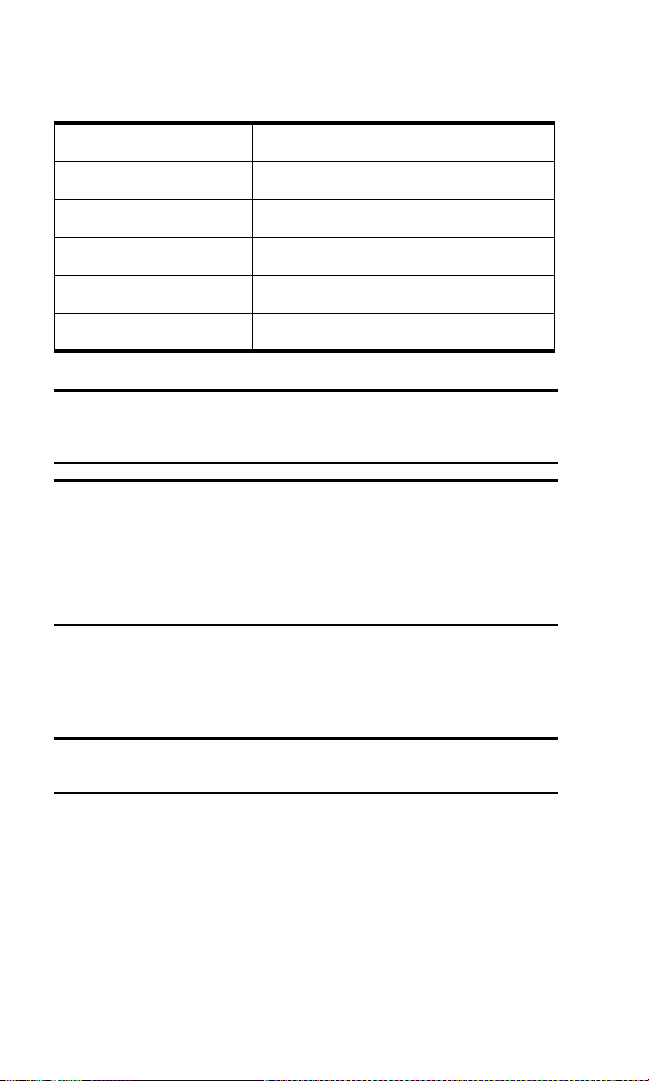
To install the PCS Connection Card, you require these system resources:
Table 1: System Resource Requirements
Card slots
1 Type II PCMCIA (PC Card) slot
Communications ports
Disk drive
I/O resources
Memory
Disk space
Tip : A driver is software that forms the interface between a device (such
as the PCS Connection Card) and the operating system on your PC (such as
Windows Me).
Special Note for Windows 98 and 2000 Users: To function properly, the
PCS Connection Card’s IOTA protocol requires support for high-security
128-bit encryption. If the installer does not detect high-security support on
your system, a pop-up window will appear instructing you to update your
Internet Explorer to version 6 (Windows 98) or update your Windows 2000 to
support 128-bit security (Windows 2000). Follow the onscreen instructions to
update your system.
1 available
CD-ROM
1 IRQ, 40 bytes I/O space
32 MB
7 MB
Installing the PCS Connection ManagerSM Software (Windows 98 SE, Me, and 2000)
Note: Users of Windows 2000 must be logged in with administrative
privileges to install the PCS Connection Manager Software.
Installing the PCS Connection Manager Software and the
PCS Connection Card driver:
1.
If the PCS Connection Manager CD is not already in your CD-ROM
drive, insert it. The CD should auto-start and display a menu.
2.
If the CD does not auto-start, select
d:\launch.exe
where d is the drive letter of your CD-ROM drive.
Section 2: Installing the PCS Connection Card
Start > Run
2A: Installation on Notebook PCs 19
and enter
Page 26
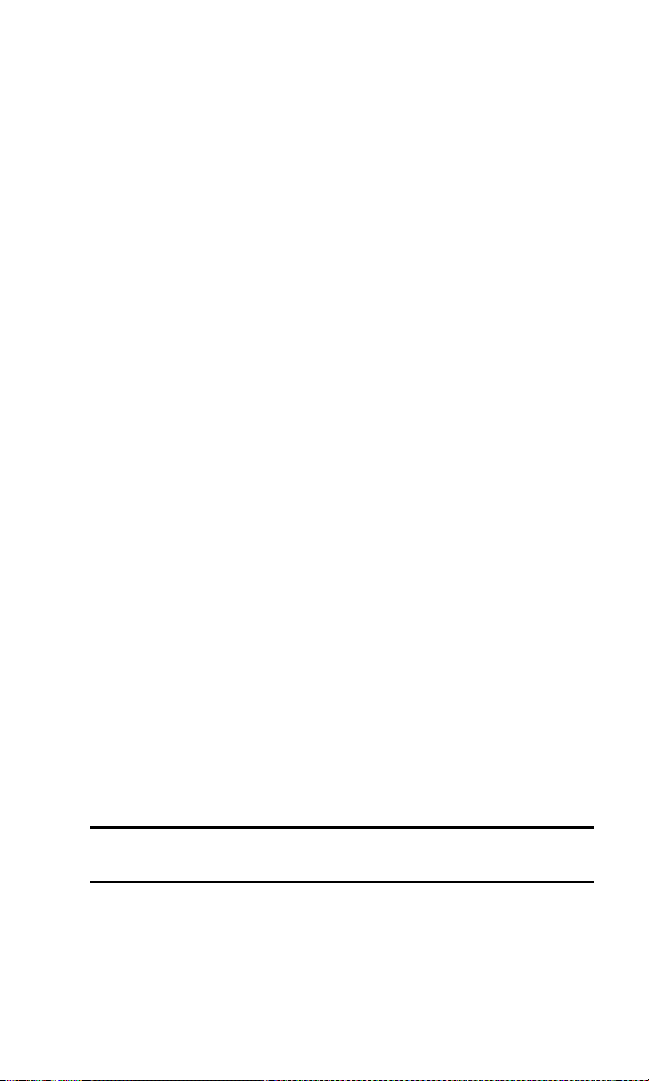
3.
From the CD start-up window, select
documentation
launch the InstallShield
4.
Use the
Next
and then
and
®
Wizard.
Back
buttons to navigate through the wizard
notebook software installation
notebook installation and
noting the following:
䊳
You must click
Yes
to indicate your acceptance of the terms of
the license agreement to proceed with the installation.
䊳
Using the default settings for the Destination Location and
Program Folder is recommended unless you have special
requirements and an advanced understanding of PC
configuration. (The Destination Location dictates where the
software is installed. The Program Folder dictates the name
assigned to the software in the Add/Remove Programs in the
Control Panel.)
䊳
A check box allows you to choose to display release notes. The
release notes list known issues in the software and are displayed
in the Windows Notepad. (If you choose to display them, when
you are finished reading, use the close box in the upper right
corner of the window to close the Notepad.)
䊳
A check box allows you to choose to have a desktop shortcut for
the PCS Connection Manager Software. This gives you the option
of launching the application by double clicking an icon on your
desktop (as well as from the Start menu).
䊳
5.
If your operating system is Windows 2000, you are prompted that the
driver files will be copied to your notebook. Click
Click
Finish
to close the last screen of the wizard.
OK
. Click
the Digital Signature Not Found window each time it appears.
6.
Click OK when you are prompted to insert the PCS Connection Card.
Attach the antenna and insert the card into your PC Card slot.
to
Yes
on
Note: Do not forcefully connect the antenna, or forcefully insert the
PCS Connection Card. This may damage connector pins.
7.
Click OK when you are notified that the installation is complete. If
your operating system is Windows 98 SE or Windows Me, restart your
PC from the
Section 2: Installing the PCS Connection Card
20 2A: Installation on Notebook PCs
Start
menu.
Page 27
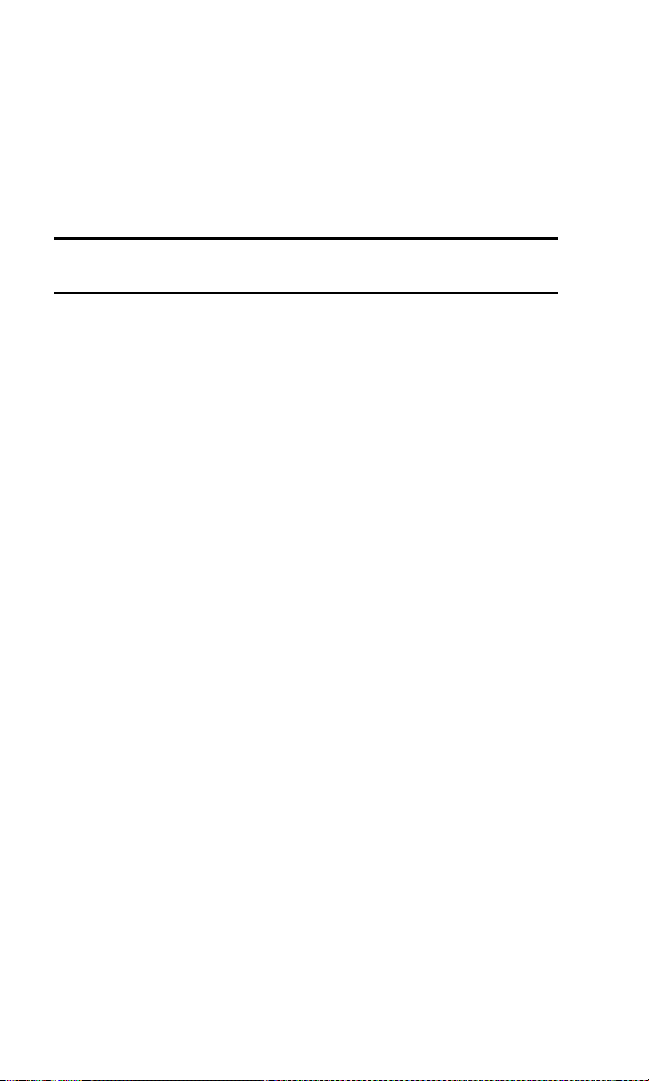
On completion of this step, the PCS Connection Manager Software and
the PCS Connection Card driver are installed and you can proceed to
activate your card. See “Activating Your PCS Connection Card” on page 24.
Installing the PCS Connection Manager Software (Windows XP)
Note: You may require administrative privileges, depending on your
Windows XP installation.
Installing the PCS Connection Manager Software:
1.
If the PCS Connection Manager CD is not already in your CD-ROM
drive, insert it. The CD should auto-start and display a menu.
2.
If the CD does not auto-start, select
d:\launch.exe
3.
From the CD start-up window, select
documentation
where d is the drive letter of your CD-ROM drive.
and then
launch the InstallShield Wizard.
4.
Use the
Next
and
Back
buttons to navigate through the wizard
noting the following:
䊳
You must click
Yes
to indicate your acceptance of the terms of
the license agreement to proceed with the installation.
䊳
Using the default settings for the Destination Location and
Program Folder is recommended unless you have special
requirements and an advanced understanding of PC
configuration. (The Destination Location dictates where the
software is installed. The Program Folder dictates the name
assigned to the software in the Add/Remove Programs in the
Control Panel.)
䊳
A check box allows you to choose to display release notes. The
release notes list known issues in the software and are displayed
in the Windows Notepad. (If you choose to display them, when
you are finished reading, use the close box in the upper right
corner of the window to close the Notepad.)
䊳
A check box allows you to choose to have a desktop shortcut for
the PCS Connection Manager Software. This gives you the option
Start > Run
notebook installation and
notebook software installation
and enter
to
Section 2: Installing the PCS Connection Card
2A: Installation on Notebook PCs 21
Page 28
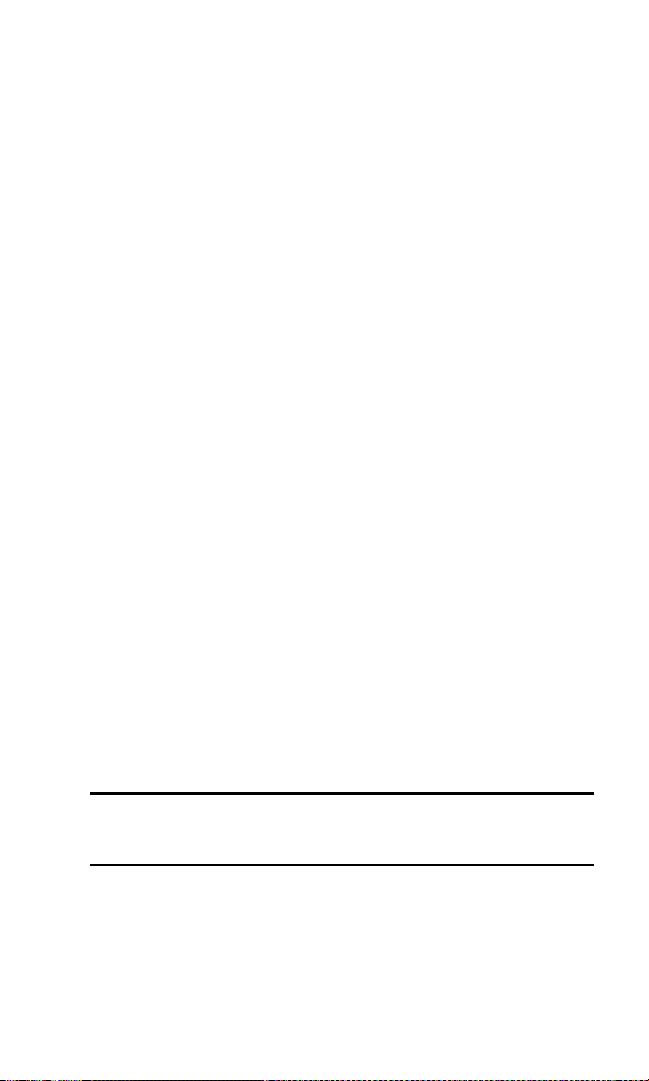
of launching the software by double clicking an icon on your
desktop (as well as from the Start menu).
䊳
䊳
Finish
Click
to close the last screen of the wizard.
If you are running Windows XP, a window indicates that the
driver files will be copied to your notebook. Click
Continue Anyway
click
on the Software Installation window
OK
and
each time it appears. A window prompts you to insert the
PCS Connection Card to install the drivers. Click
Installing the PCS Connection Card driver.
1.
Attach the antenna to the PCS Connection Card and, with the label
OK
.
facing up, carefully insert the card into your PC Card slot. Windows
should detect that a new device has been inserted and launch the
wizard that guides you through the driver installation.
2.
Install from a list or specific location (Advanced)
Select
first window of the Found New Hardware Wizard and click
on the
Next
to proceed.
3.
Select the
button, and the
then enter
CD-ROM drive. Click
4.
If a warning appears stating that PCS Connection Card has not
passed Windows Logo testing, click
5.
Click
6.
Click OK when prompted that the card has been successfully installed.
Search for the best driver in these locations
Include this location in the search
d:\Drivers\WinXP
Finish
and repeat steps 1 to 4 as prompted.
where d is the drive letter of your
Next
to proceed to the next window.
Continue Anyway
radio
check box,
.
On completion of this step, the PCS Connection Manager Software and
the PCS Connection Card driver are installed and you can proceed to
activate your card. See “Activating Your PCS Connection Card” on page 24.
Tip : A driver is software that forms the interface between a device (such
as the PCS Connection Card) and the operating system on your PC (such as
Windows XP).
Section 2: Installing the PCS Connection Card
22 2A: Installation on Notebook PCs
Page 29
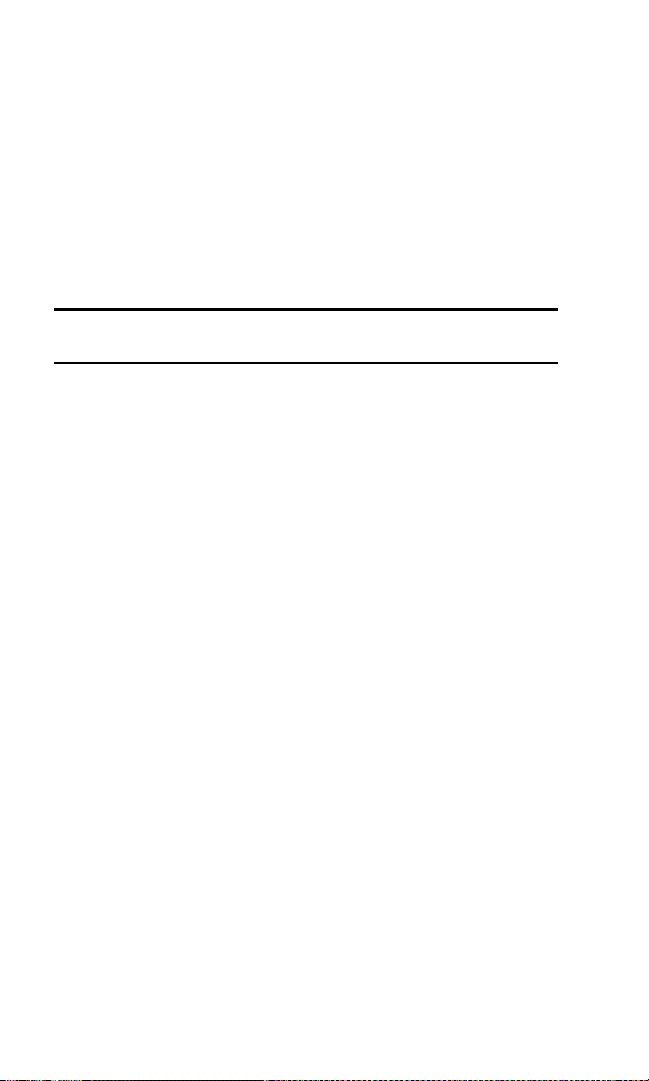
Inserting and Removing the PCS Conn ection Card
Inserting the PCS Connection Card
Before you insert the PCS Connection Card, you must first install the
Wireless Connection Manager Software. Once you have completed the
installation procedure, you may insert your card into your computer’s PC
Card slot. The Sprint label should be facing up, and the 68-pin
connector, located at the end of the card, should be inserted directly into
the computer’s PC Card slot.
Note: The PCS Connection Card should fit snugly, but you should be able to
insert or remove it easily from your computer’s PC Card slot.
When you insert the card, the following should occur:
䊳
If sound effects are enabled, the PC beeps.
䊳
The PC Card icon appears in the status area, if it is not already
displayed for another card (and unless the feature has been
disabled).
䊳
The PCS Connection Manager Software launches (unless the
auto-launch feature has been disabled).
The card is powered as soon as you insert it.
Removing the PCS Connection Card
To remove the card:
1.
Close the PCS Connection Manager program if it is open.
2.
Click the PC Card icon in the status area to display the option to stop
the card.
3.
Click “Stop PCS Connection Card Parent” (Windows 98 SE, 2000, or
Me) or “Safely remove PCS Connection Card Parent” (Windows XP).
4.
If a dialog box appears notifying you that it is safe to remove the
OK
card, click
5.
Use the ejector to remove the card from the slot.
.
Section 2: Installing the PCS Connection Card
2A: Installation on Notebook PCs 23
Page 30
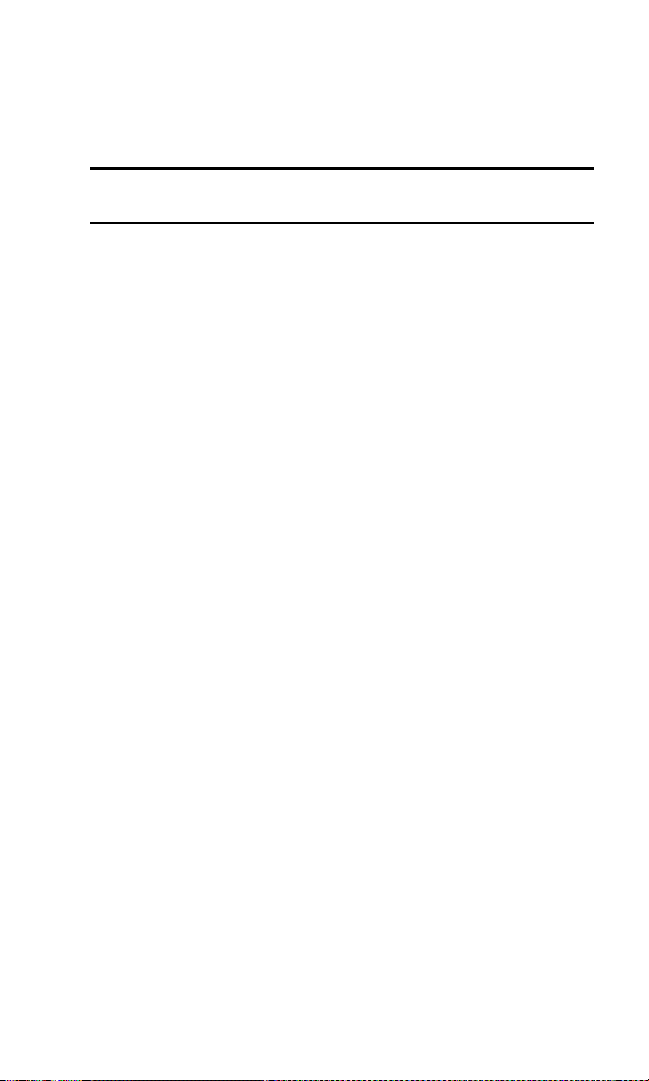
Activating Your PCS Connection Card
The final step to making the PCS Connection Card operational is
configuring it to use your account.
Tip : For an overview of account activation and configuration, see
"Activating and Using PCS Service" on page 12.
If you purchased a pre-activated PCS Connection Card, this step is not
necessary. Once the application software and driver are installed, the card
is ready for use.
Otherwise, you must use the Sprint Activation Wizard to activate and
configure your account. Future releases of the PCS Connection Manager
Software will allow for both Manual and Voice-Assisted Activation, but only
Manual Activation is available in this release. Manual Activation involves
phoning PCS Customer Service Solutions, exchanging information and
entering your account information into the appropriate fields in the
wizard. You require a separate phone to use this method.
To activate an account and configure your PCS Connection Card:
1.
Insert the card into your PC Card slot, if it is not already inserted.
2.
If the Activation Wizard does not appear automatically, launch the
PCS Connection Manager Software. Double-click the shortcut icon
Start
on your desktop or select
AirCard 550
3.
From the PCS Connection Manager, launch the Activation Wizard by
selecting
4.
Use the
PCS Connection Manager for AirCard 550
>
MENU
Next
Activation Wizard
>
Back
and
buttons to navigate through the Activation
Programs
>
Wizard, noting the following:
䊳
Use the radio button to select
Manual Activation
of activation you want to use.
䊳
Obtain the billing information listed on the second window of
the wizard before phoning PCS Customer Service Solutions or
proceeding to the next window.
>
.
Sierra Wireless
.
as the method
>
Section 2: Installing the PCS Connection Card
24 2A: Installation on Notebook PCs
Page 31

䊳
Please telephone PCS Customer Service Solutions to set up your
PCS wireless network account.
• If you will be using your PCS Connection Card primarily for
business purposes, call
1-877-789-3969
.
• If your card is intended primarily for personal use,
1-888-715-4588
call
䊳
Inform your PCS Customer Solutions Specialist that you are
.
activating a PCS Connection Card by Sierra Wireless (AirCard
550). The representative will request your ESN (electronic serial
number). This is displayed in the Activation Wizard (and is
printed on the PCS Connection Card box and on the label on the
back of the card).
5.
Click
Finish
on the final window of the wizard.
On completion of this step, the card is ready for use. Section 3A: The
PCS Connection Manager Window and Indicators on page 37 explains
how to use the PCS Connection Manager Software to manage and
monitor your connections.
Section 2: Installing the PCS Connection Card
2A: Installation on Notebook PCs 25
Page 32

26
Page 33

Section 2B
T
Installation on Handheld and Pocket PCs
In This Section
䊳 System Requirements
䊳 Installing the PCS Connection Manager
䊳 Inserting and Removing the PCS Connection Card
䊳 Configuring Your Account
his chapter guides you through the steps necessary to install your
PCS Connection Card and make it operational on a Handheld or
Pocket PC. This requires that you install the PCS Connection Manager
Software and activate and configure your account (unless the card is
pre-activated).
SM
Software
TM
Section 2: Installing the PCS Connection Card
2B: Installation on Handheld and Pocket PCs 27
Page 34

Getting Started
Since software cannot be installed directly to a Handheld/Pocket PC, you
require a desktop or notebook computer to function as a “host”. The
installation, activation, and configuration process follows these steps:
1.
Install the software to the host.
2.
Connect the Handheld/Pocket PC to the host and download the
software from the host to the Handheld/Pocket PC. (You can connect
the Handheld/Pocket PC to the host before or after you install the
software to the host.)
3.
If the card has not been pre-activated, use the Sprint Activation
Wizard to configure the card.
Before you begin the installation, ensure you have the necessary
hardware, software, and system resources described in the next section.
System Requirements
The minimum system requirements for both Pocket PCs and Handheld PCs
(as well as their host computers) are as follows:
Pocket PC System Requirements
Operating System:
䊳
Windows CE 3.0 MS Pocket PC, or
䊳
Windows CE 3.0 Pocket PC 2002
If you do not know what version of Windows CE you are using, select
Start > Settings
second line on the screen reads, “Windows 3.0.9348 (Build…)”, your
operating system is Windows CE 3.0 MS Pocket PC. If the second line
reads, “Windows 3.0.11171 (Build…)”, your operating system is
Windows CE 3.0 Pocket PC 2002.
Your Pocket PC must have:
䊳
900 kB of storage memory
䊳
The PCMCIA jacket accessory (with a PC Card slot)
䊳
A method of connecting to a host computer, using either a serial
autosync cable, USB autosync cable, or infrared ports
, tap the
System
tab, and tap the
About
icon. If the
Section 2: Installing the PCS Connection Card
28 2B: Installation on Handheld and Pocket PCs
Page 35

Special Note for Pocket PC Users: To function properly with IOTA protocol,
the PCS Connection Card requires s upport for high-security 128-bit encryption.
If the instal ler does not detect high-security support on your system, a warning
will appear instruct ing you to install Microsoft High Encryption Pack for Pocket
PC. Your host computer will then display a pop-up window instructing you to
upgrade your Pocket PC Internet Explorer to support high encryption. Follow
the onscreen instructions to update your system.
Handheld PC System Requirements
Operating System:
䊳
Windows CE 3.0 Handheld PC 2000
Your Handheld PC must have:
䊳
900 kB of storage memory
䊳
A PC Card slot
䊳
A method of connecting to a host computer, using either a serial
autosync cable or infrared ports
Host System Requirements
Whether you are using a Handheld or Pocket PC, you require a desktop or
notebook computer to function as the host that:
䊳
Has the necessary port (serial, USB, or infrared) to connect to the
Handheld/Pocket PC
䊳
Has a CD-ROM drive
䊳
Is running Windows 98 SE or 2000
䊳
Has ActiveSync version 3.1 or 3.5 installed (ActiveSync 3.5 is required
if you are using Windows CE 3.0 Pocket PC 2002)
Tip : ActiveSync is made by Microsoft and is included with all Handheld/
Pocket PCs running Windows CE 3.0.
Special Note for Handheld PC Users: To function properly with IOTA
protocol, the PCS Connection Card requires support for high-security
128-bit encryption. If the installer does not detect high-security support on
your system, it will automatically update your Handheld PC with an XML
extension provided by Hewlett Packard. When your Handheld PC displays
“Install HP msxml,” tap OK to complete the installation. Your host computer
will then display a pop-up window instructing you to upgrade your
Handheld PC Internet Explorer to support high encryption. Follow the
onscreen instructions to update your system.
Section 2: Installing the PCS Connection Card
2B: Installation on Handheld and Pocket PCs 29
Page 36

Installing the PCS Connection ManagerSM Software
To install the software, you can either:
䊳
Connect the host and the Handheld/Pocket PC before you install the
software to the host. (In this case, you are prompted to initiate the
download as soon as the software installation is complete.)
– or –
䊳
Install the software to the host and then connect the host and the
Handheld/Pocket PC, as described here.
This process installs the PCS Connection Manager Software and the
PCS Connection Card drivers.
Installing the PCS Connection Manager Software on the Host
To install the software on the host:
1.
Close any Windows programs that are running and insert the
PCS Connection Manager installation CD in your CD-ROM drive.
The CD should auto-start and display a menu.
2.
If the CD does not auto-start, select
d:\launch.exe
3.
From the CD start-up window, select:
䊳 Pocket PC installation and documentation
software installation
where d is the drive letter of your CD-ROM drive.
Windows CE 3.0 MS Pocket PC), or
䊳 Pocket PC 2002 installation and documentation
Pocket PC 2002 software installation
running Windows CE 3.0 Pocket PC 2002), or
䊳 Handheld PC 2000 installation and documentation
Handheld PC 2000 software installation
Handheld PC running Windows CE 3.0)
Start > Run
and enter
Pocket PC
then
(if you have a Pocket PC running
then
(if you have a Pocket PC
then
(if you have a
This launches the InstallShield® Wizard that installs the software to
the host.
4.
Use the
Next
and
Back
buttons to navigate through the wizard
noting the following:
䊳
You must indicate your acceptance of the terms of the license
agreement by clicking
Section 2: Installing the PCS Connection Card
30 2B: Installation on Handheld and Pocket PCs
Ye s
to proceed with the installation.
Page 37

䊳
Using the default settings for the Destination Location and
Program Folder is recommended unless you have special
requirements and an advanced understanding of PC
configuration. (The Destination Location dictates where the
software is installed. The Program Folder dictates the name
assigned to the software in the Add/Remove Programs in the
Control Panel.)
䊳
A dialog box displays this message, “On the next mobile device
connection, the installed application will be downloaded to the
device.” Click
䊳
A check box allows you to choose to display release notes. The
OK
.
release notes list known issues in the software and are displayed
in the Windows Notepad. (If you choose to display them, when
you are finished reading, use the close box in the upper right
corner of the window to close the Notepad.)
䊳
䊳
Click
Use the
Finish
to close the last screen of the wizard.
exit
option in the lower left corner of the window to close
the CD start-up menu.
Downloading the Software to the Handheld/Pocket PC
To download the software to the Handheld/Pocket PC:
1.
Connect the Handheld/Pocket PC to the host in one of these ways:
Pocket PCs:
䊳
Connect one end of the serial cable to the bottom of the Pocket
PC and the other end to a serial port on your host PC, or
䊳
Place your Pocket PC in its cradle and connect the USB cable on
the cradle to a USB port on your host PC, or
䊳
Align the infrared port on your Pocket PC with an infrared port
on your host PC.
Handheld PCs:
䊳
Place your Handheld PC in its docking cradle and connect the
serial cable on the cradle to a serial port on your host PC, or
䊳
Align the infrared port on your Handheld PC with an infrared
port on your host PC.
Section 2: Installing the PCS Connection Card
2B: Installation on Handheld and Pocket PCs 31
Page 38

ActiveSync should launch automatically when the host and Handheld/
Pocket PC are connected.
Note: If you are unable to establish a connection, launch ActiveSync from
the Start menu and use the online help in ActiveSync.
2.
If you are prompted to indicate whether you want to set up a
partnership, click
Ye s
or No and click
Next
. (For the purpose of
downloading the PCS Connection Manager Software, it does not
matter whether you have a partnership.) You should then be
prompted that there is software to download.
3.
Click
Ye s
to start the download. When complete, you will be
prompted to check your mobile device screen to see if additional steps
are required.
4.
Click OK.
5.
Reset your Handheld/Pocket PC by inserting the stylus into the reset
button. (The reset button is usually a circular indentation that may
be on the keyboard of the Handheld PC or the bottom of the Pocket
PC. Consult the documentation that came with your PC if you do not
know how to reset the device.)
On completion of this step, the PCS Connection Manager Software and
the PCS Connection Card driver are installed and you can proceed to
activate your card. See “Activating Your PCS Connection Card” on page 33.
Inserting and Removing the PCS Conn ection Card
Inserting the PCS Connection Card
To insert the PCS Connection Card into a Pocket PC:
1.
If the PCMCIA jacket accessory is not already attached, slide the
Pocket PC bottom first into the jacket. It should click into place.
2.
Attach the antenna to the circular copper connector on the end of the
DO NOT FORCE
card.
3.
With the Sprint label facing towards the front of the Pocket PC, insert
the network card into the slot at the top of the jacket.
Section 2: Installing the PCS Connection Card
32 2B: Installation on Handheld and Pocket PCs
.
Page 39

To insert the PCS Connection Card into a Handheld PC:
1.
Attach the antenna to the circular copper connector on the end of the
DO NOT FORCE
card.
2.
With the Sprint label facing towards the top of the Handheld PC,
.
insert the network card into the slot.
The card is powered as soon as you insert it.
Removing the PCS Connection Card
䊳
Use the ejector to release the card and remove it from the slot.
Note: On Pocket PCs, anytime you eject and re-insert the PCS Connection
Card, restart your PC by turning it off and on again. This step is necessary
to ensure the communication port detects the card.
Activating Your PCS Connection Card
The final step to making the PCS Connection Card operational is
configuring it to use your account.
Tip : For an overview of account activation and configuration, see
"Activating and Using PCS Service" on page 12.
If you purchased a pre-activated PCS Connection Card, this step is not
necessary. Once the application software and driver are installed, the card
is ready for use.
Otherwise, you must use the Sprint Activation Wizard to activate and
configure your account. Future releases of the PCS Connection Manager
Software will allow for both Manual and Voice-Assisted Activation, but only
Manual Activation is available in this release. Manual Activation involves
phoning PCS Customer Service Solutions, exchanging information and
entering your account information into the appropriate fields in the
wizard. You require a separate phone to use this method.
Section 2: Installing the PCS Connection Card
2B: Installation on Handheld and Pocket PCs 33
Page 40

To activate an account and configure your PCS Connection Card:
1.
Insert the card into your PC Card slot, if it is not already inserted.
2.
If the Activation Wizard does not appear automatically, launch the
PCS Connection Manager Software. Double-click the shortcut icon
Start
Programs
on your desktop or select
AirCard 550
3.
From the PCS Connection Manager, launch the Activation Wizard by
selecting
4.
Use the
PCS Connection Manager for AirCard 550
>
MENU
Next
Activation Wizard
>
Back
and
>
buttons to navigate through the Activation
>
.
Sierra Wireless
.
Wizard, noting the following:
䊳
Use the radio button to select
Manual Activation
as the method
of activation you want to use.
䊳
Obtain the billing information listed on the second window of
the wizard before phoning PCS Customer Service Solutions or
proceeding to the next window.
䊳
Please telephone PCS Customer Service Solutions to set up your
PCS wireless network account.
• If you will be using your PCS Connection Card primarily for
business purposes, call
1-877-789-3969
.
• If your card is intended primarily for personal use,
1-888-715-4588
call
䊳
Inform your PCS Customer Solutions Specialist that you are
.
activating a PCS Connection Card by Sierra Wireless (AirCard
550). The representative will request your ESN (electronic serial
number). This is displayed in the Activation Wizard (and is
printed on the PCS Connection Card box and on the label on the
back of the card).
5.
Click
Finish
on the final window of the wizard.
On completion of this step, the card is ready for use. Section 3A: The
PCS Connection Manager Window and Indicators on page 37 explains
how to use the PCS Connection Manager Software to manage and
monitor your connections
>
Section 2: Installing the PCS Connection Card
34 2B: Installation on Handheld and Pocket PCs
Page 41

Section 3
Using the
PCS Connection Card
Section 3
Using the PCS Connection Card 35
Page 42

36
Page 43

Section 3A
T
The PCS Connection ManagerSM Window and Indicators
In This Section
䊳 The PCS Connection Manager
䊳 Getting Help
䊳 Components of the PCS Connection Manager window
䊳 Menu items
䊳 Taskbar icons
his chapter outlines the PCS Connection Manager interface for your
PCS Connection Card, including the components of the main window,
button usage, taskbar icons and more. Once you’ve mastered the basics
here, you’ll be ready to begin using your PCS Connection Card.
Section 3: Using the PCS Connection Card
3A: The PCS Connection Manager Window and Indicators 37
Page 44

The PCS Connection Manager
PCS Connection Manager Software allows you to manage and monitor
the connection between your PCS Connection Card and the CDMA
network. Use the PCS Connection Manager to:
䊳
Determine your signal strength, roaming status, PCS Vision
availability, and other network connection parameters
䊳
Initiate voice and data calls
䊳
View call statistics and Web messages
䊳
Enable and disable features like Always On Top (which allows you to
set the card software to display in front of other application windows)
and KeyGuard (which prevents accidental dialing)
䊳
Set options related to Web messages, sounds played, voice calls, and
the lock code security feature (which you can use to prevent others
from using your card)
Anytime you use the PCS Connection Card you must run the
PCS Connection Manager Software.
Starting the PCS Connection Manager Software
On a notebook PC, you can launch the PCS Connection Manager
Software by:
䊳
䊳
Double clicking the icon on your desktop
Start
Selecting
PCS Connection Manager for AirCard 550
Programs
>
Sierra Wireless> AirCard 550
>
>
On a Handheld/Pocket PC, you can launch the PCS Connection Manager
Software by selecting
Start > Programs > PCS Connection Manager
.
Depending on your settings in the Options window, the software launches
automatically anytime you insert the PCS Connection Card.
Once you make a connection in the card software, you can launch
whatever application you want to use (such as your Web browser or
email application).
On Pocket PCs, when you open another application, the card software
remains running although it is not visible. Windows CE manages your
applications, shutting down applications that are not being used in order
Section 3: Using the PCS Connection Card
38 3A: The PCS Connection Manager Window and Indicators
Page 45

to save memory. It should not be necessary to close the card software, but
you can close the software by tapping CTRL + Q on the soft keyboard.
On Handheld and notebook PCs, use the Close button in the lower right
corner to exit. See page 41.
Getting Help
Online Help is available on all platforms. See page 88 (notebook PCs),
page 89 (Handheld PCs), and page 89 (Pocket PCs).
The PCS Connection Manager Window
The PCS Connection Manager window has these components:
䊳
A menu button and keypad button in the lower left corner
䊳
A Minimize and Close button in the lower right corner
䊳
A message area (in the upper left area)
䊳
An indicator area (near the middle of the screen)
䊳
A button (“GO”) used to establish/cancel a connection
Section 3: Using the PCS Connection Card
3A: The PCS Connection Manager Window and Indicators 39
Page 46

Notebook / Handheld PCs
e
Message area
Keypad button
Pocket PCs
Indicator area
Establish/canc
a connection
Minimize
button
Close
button
Message area
Indicator area
Establish/cancel
a connection
Section 3: Using the PCS Connection Card
40 3A: The PCS Connection Manager Window and Indicators
Page 47

Displaying the Menu Items
The menus are described in detail in "Menu Options" on page 63.
Notebook / Handheld PC: The MENU Button
To display the menu items, click the MENU button located in the lower
left corner of the PCS Connection Manager window.
Pocket PC
To display the menu items, click
Tools
, located in the lower left corner of
the PCS Connection Manager window.
Keypad Button (Notebook / Handheld PCs)
The keypad button displays and hides the keypad, used to
place or answer voice calls. For more information, see
"Using the Keypad" on page 55.
The Minimize and Close Buttons (Notebook / Handheld PC)
The Minimize button closes the window but leaves the program running.
When the program is minimized, its icon in the status area can be used
to determine the card status. (See page 46.)
Once minimized, you can redisplay the program by double clicking the
desktop shortcut or launching the card software from the Start menu.
(See page 38.) You can also click the icon in the status area. (The icons
are shown in the section “Taskbar Icons” on page 46.)
The Close button is used to exit the card software.
Section 3: Using the PCS Connection Card
3A: The PCS Connection Manager Window and Indicators 41
Page 48

Message Area
Notebook and Handheld PCs
Pocket PCs
Description
The message area displays one of these messages:
䊳 Ready to Connect
indicates that you have a network connection but
there is no call in progress.
䊳 Dialing
indicates that the PCS Connection Card is attempting to
connect to a phone number.
䊳 The name of the person with whom you are connecting (or
“Unknown” if the name is not obtainable), and the phone
number
indicate that a voice call is being established.
䊳 In Use
䊳 Rx…Tx…
and time counters indicate that the voice call is answered.
indicates that a data call is in progress. Rx shows the
number of bytes of data received. Tx shows the number of bytes of
data transmitted.
䊳 Connected to
䊳 Voice Call From…
indicates a PCS Vision data connection is established.
indicates that an incoming voice call is in progress.
Section 3: Using the PCS Connection Card
42 3A: The PCS Connection Manager Window and Indicators
Page 49

䊳 Roam Call From …
indicates that an incoming voice call is in
progress and you are roaming.
䊳 Data Call From …
䊳 Fax Call From …
䊳 … New Missed Call(s)
indicates that an incoming data call is in progress.
indicates that an incoming fax call is in progress.
indicates that you received a call (or calls)
that you failed to answer. (Depending on your settings in the
Options window, a record of these calls is maintained in the Call Log
which is described on page 71.)
䊳 You have new voicemail!
indicates that you have new voicemail
messages.(For more information on voicemail, see page 61.)
䊳 Provisioning Complete
indicates that your account has
successfully been set up or changed.
䊳 Not Activated
indicates that your account has not been set up. Run
the Activation Wizard. (Notebook users: see “Configuring Your
Account” on page 24; Handheld/Pocket PC users: see “Configuring
Your Account” on page 33.)
䊳 Service Required
indicates that you should contact PCS Customer
Service Solutions.
For other messages, see “Troubleshooting Tips (Notebook PC)” on page 97
or “Troubleshooting Tips (Handheld / Pocket PC)” on page 115.
Indicator Area
Notebook / Handheld PCs
Pocket PCs
The indicator area displays icons that notify you when you receive
messages and indicate whether certain options and features are enabled.
Section 3: Using the PCS Connection Card
3A: The PCS Connection Manager Window and Indicators 43
Page 50

Table 1: Indicator Area Icons
Icon Meaning
Note: This icon is displayed only when voice and data
services are available.
The Signal Strength indicator uses bars to show the intensity of the
radio signal. The number of bars increases as signal strength increases
to a maximum of four bars.
Tip: Optimal signal strength is obtained when the
antenna is perpendicular to the card.
When no bars are shown, no connection is possible for one of these reasons:
䊳
No antenna is attached
䊳
You are outside the CDMA network coverage area
䊳
The signal strength is too weak
䊳
A network or account problem is preventing the
PCS Connection Card from obtaining service
Once a connection is established, this icon is replaced by the
Transmit/Receive icon (shown on page 45).
The silent ringer feature is enabled. When an incoming call is received,
no sound is played. You can enable and disable this feature under
MENU
>
Options
. (Page 76.)
Encryption is in use on voice calls. (Encryption prevents your calls
from being monitored.) The PCS Connection Card uses encryption
where it is available on the network.
A voice call is in progress.
You have unread Web messages. If the indicator is blinking, you have
one or more urgent or important unread Web messages.
To display the Web Messaging window (in which the messages are
displayed), select
MENU >Web Messaging…
. For instructions on
reading Web messages, see page 65.
Section 3: Using the PCS Connection Card
44 3A: The PCS Connection Manager Window and Indicators
Page 51

Table 1: Indicator Area Icons (Continued)
Icon Meaning
You have new voicemail.
To retrieve your voicemail, press and hold the “1” key for about
2 seconds.
Note: This icon is displayed only when voice and data
services are available.
The Roaming Status indicator shows whether you are roaming off of
the Sprint Nationwide PCS Network.
When the indicator is
not displayed
and the icon is
not
displayed, you are within the Sprint Nationwide PCS Network.
When the indicator is
on (solid black
), you are in a “preferred”
roaming area.
When the indicator is
, you are within the coverage area of a
blinking
CDMA network but not in a “preferred” roaming area.
Your coverage area and billing charges depend upon Sprint and the
type of account you have. There may be surcharges for roaming service
that vary based on whether you are in a preferred roaming area or a
non-preferred roaming area. If there is no roaming agreement
between Sprint and the local carrier, you may be unable to complete
calls in non-preferred roaming areas.
When the Transmit/Receive icon is solid, a PCS Vision data connection
is active.
When the Transmit/Receive icon is gray, the PCS Vision data
connection is dormant. For more information, see page 52.
When the Transmit/Receive icon is crossed out, PCS Vision service is
not available.
Note: This icon is displayed only when voice and data
services are available.
Voice and data services are not available.
Section 3: Using the PCS Connection Card
3A: The PCS Connection Manager Window and Indicators 45
Page 52

GO Button
The GO button is used to establish and cancel a connection. The text on
the button changes during different connection stages:
䊳 GO
– Ready to establish a connection. Click the button to start a
connection (if only one connection is defined), or to display a list
from which you can select a connection (if more than one
connection is defined).
䊳 Stop
– A connection is being established or is established. If you
click the button, the connection will be canceled.
Taskbar Icons
The PCS Connection Manager Software displays an icon in the status
area. The status area icon indicates your connection status or notifies
you when you have voicemail or Web messages, or when you have missed
a call.
On notebooks and Handheld PCs, the icon is in the status area (which is
located in the lower right corner of your screen).
Status Icon (active)
On Pocket PCs, the icon is on the Today screen.
Section 3: Using the PCS Connection Card
46 3A: The PCS Connection Manager Window and Indicators
Page 53

Status Icons
Table 2: Status Area Icons
Icon Meaning
You are in service on the CDMA network but have no active voice or
data connection.
You have an active voice or data connection.
You missed (failed to answer) an incoming call. You can view the
number of the caller in the Call Log.
You have unread Web message(s).
You have voicemail.
Section 3: Using the PCS Connection Card
3A: The PCS Connection Manager Window and Indicators 47
Page 54

48
Page 55

Section 3B
T
Data Connections
In This Section
䊳 Basic Data Connection Information
䊳 PCS Vision Connections
his section provides an overview of the high-speed data connection
available through your PCS Connection Card and how best to take
advantage of the card’s versatility.
Section 3: Using the PCS Connection Card
3B: Data Connections 49
Page 56

The Basics
The GO button on the PCS Connection Manager window is used to
launch data connections for any of these purposes:
䊳
Browsing the Internet
䊳
Receiving email
䊳
Dialing into your corporate network
䊳
Sending and receiving faxes
The PCS Connection Card functions as a network card using a PCS Vision
data connection. In this type of connection, the card establishes a highspeed (PCS Vision) Internet connection to the CDMA network. (You do not
need to provide a phone number and there is no dialing involved.) The
maximum speed of this connection is 144 kbps but it is only available in
areas where PCS Vision has been implemented.
Note: Depending on your billing plan, there may be a surcharge for
PCS Vision calls.
Note: You cannot make phone calls with the PCS Connection Card during
active PCS Vision connections. You can make phone calls during dormant
PCS Vision connections. (See page 52.)
The PCS Vision connection provides access to the Internet. Once the
connection is established, you can open your browser and connect to any
Web site that is accessible through the Internet, or access other Internet
services (such as email).
The PCS Connection Card is “active” in a PCS Vision connection when
data transmission is occurring. If data transmission stops for a period of
time, the card becomes “dormant”. (See page 52.) You can place voice
calls while the card is dormant, but not while the card is active.
If you also use another wireless network card with your computer, eject the
additional card before you use the PCS Connection Card. Under some
operating systems, if both cards are inserted, then the path that the Internet
Protocol (IP) traffic will take is not predictable. If the data gets routed
through the other card, you will experience slower data transfer rates.
Section 3: Using the PCS Connection Card
50 3B: Data Connections
Page 57

PCS Vision (High-Speed) Connections
Important
: If the following icon appears in the indicator area of the
PCS Connection Manager window, you do not currently have PCS Vision
service and cannot make a connection:
To make a PCS Vision connection:
䊳
From the PCS Connection Manager window, click the GO button.
The PCS Connection Manager program then initiates the connection.
Progress is shown in the message area (“Dialing”, “Authenticating”).
Once the connection is established, the number of bytes received and
transmitted are displayed:
If you are running Windows 2000 or Windows XP and having problems
establishing a connection, see page 100.
Tip : Depending on a setting in the Options window, a message warning
you of a possible surcharge for PCS Vision service may be displayed
whenever you establish a PCS Vision connection. This warning message
can be disabled in the Options window. See page 87.
Once the connection is established, you can use any Internet application
(such as Internet Explorer, Netscape Navigator, or your email application).
To terminate a PCS Vision connection:
䊳
Click the
Stop
button.
Section 3: Using the PCS Connection Card
3B: Data Connections 51
Page 58

Dormant Connection
The PCS Connection Card is “active” during PCS Vision connections
when data transmission is occurring. If data transmission over the
network stops for a period of time, the card becomes “dormant”. The
period of inactivity that causes the card to become dormant is set by
Sprint and is always less than one minute.
Note: Some programs may be unable to function on a dormant connection.
During dormant PCS Vision connections, the following icon in the
indicator area of the PCS Connection Manager window is grayed out:
When the card is in this state, you are able to make phone calls with the
card. You will not be able to transmit data (for example, you won’t be
able to browse the Web) during the phone call, but the connection is not
lost. When you end the phone call, data transmission is automatically
resumed.
When the card has an active PCS Vision connection, you cannot make
phone calls.
Section 3: Using the PCS Connection Card
52 3B: Data Connections
Page 59

Section 3C
Y
Voice Connections
In This Section
䊳 The Keypad
䊳 Outgoing Calls
䊳 Incoming Calls
䊳 Voicemail
ou can use your PCS Connection Card to transform your notebook or
pocket PC into a mobile phone simply by connecting a headset to the
card and using the PCS Connection Manager interface to place and receive
voice calls.
Section 3: Using the PCS Connection Card
3C: Voice Connections 53
Page 60

Voice Connection Features
The PCS Connection Card offers many convenient voice features:
䊳
The volume control allows you to adjust ringer or incoming
voice volume.
䊳
Selecting the
dialed number.
䊳 Any-Key Answer
any button on the keypad (except
control). (Page 80.)
䊳 Auto-Answer
calls within a specified number of rings. (Page 80.)
䊳
KeyGuard
The
䊳
Silent Ringer
The
receive calls. (Page 77.)
䊳
Phone Book
The
phone numbers and to dial a number simply by double clicking it.
(Page 67, page 70.)
䊳
Call Log
The
providing useful information such as the phone numbers of missed
calls. (Page 71.)
䊳
If your PCS Service Plan includes Three-Way Calling, Voicemail,
Call Alert or Caller ID, they are supported by the card.
TAL K
button allows you to redial the previously
allows you to answer an incoming call by pressing
END, BACK
, or the volume
can be enabled to automatically answer incoming
feature prevents accidental dialing. (Page 74.)
prevents any sound from occurring when you
allows you to keep a record of frequently used
records details about all incoming and outgoing calls,
Tip : Many voice features are configured in the Voice Options window. See
page 80.
Section 3: Using the PCS Connection Card
54 3C: Voice Connections
Page 61

Using the Keypad
The keypad is used to answer and place voice calls. The keypad performs
the same functions as the keypad on a mobile phone.
Tip : You can store frequently dialed numbers in the Phone Book and dial
directly from the Phone Book window instead of entering the number on the
keypad. See page 67 (notebook PCs) or page 70 (Handheld/Pocket PCs).
Notebook / Handheld PC
The keypad is displayed when you click the keypad button, located next
to the MENU button in the lower left corner of the PCS Connection
Manager window.
1. Click the keypad button
2. The keypad appears
Section 3: Using the PCS Connection Card
3C: Voice Connections 55
Page 62

Place and
answer
calls
Open/close
the keypad
Volume control
Clear a number
you’ve entered
Section 3: Using the PCS Connection Card
56 3C: Voice Connections
End a call;
clear status
messages
Page 63

Pocket PC
The keypad is displayed when you tap
olume
ontrol
Place and
answer calls
To ols
Voice Call
>
.
Clear a number
you’ve entered
Note: When KeyGuard is on, clicking the buttons on the keypad has no
effect. For information on KeyGuard, see page 74.
Notebook / Handheld PC
Pocket PC
Too ls
: To switch from the keypad to the data connection screen, tap
Connections
>
: To hide the keypad, click the keypad button
.
Section 3: Using the PCS Connection Card
3C: Voice Connections 57
End a call;
clear status
messages
Page 64

Table 3: The PCS Connection Manager Keypad
Keypad Buttons Function
0-9, #,
*
(or the same keys on
your keyboard)
1
TAL K
(<Enter> on your
keyboard)
END
(<Esc> on your
keyboard)
BACK
(<Backspace> on your
keyboard)
Volume Control
Enter the digits (and other characters) you want to dial. The
numbers are displayed in the message area until you press
, or
TAL K, END
, or you receive an incoming call.
BACK
If the Any-Key Answer feature is enabled, any of these keys
can be used to answer an incoming call. (See page 80.)
If you click (or press) these buttons during a call, the card
beeps and the characters are displayed in the message area.
In addition to acting as a number key, the 1 key can be used
to access voicemail. Press and hold the key for
approximately 2 seconds to connect to your voicemail.
Place and answer incoming calls. When you are not
receiving an incoming call,
dials the numbers in the
TAL K
message area. If no numbers are displayed, the card redials
the last number you dialed.
End a call or clear all the digits and characters in the
message area (cancel a call that you’ve started to enter).
This button also clears most status messages.
Clear the last number you’ve entered. Press and hold
BACK
to clear an entire entry.
Increase or decrease the headset volume.
Notebook, Handheld PCs: To increase the volume, move
the slider to the right. To decrease the volume, move the
slider to the left.
Pocket PCs: To increase the volume, move the slider up. To
decrease the volume, move the slider down.
Section 3: Using the PCS Connection Card
58 3C: Voice Connections
Page 65

Outgoing Calls
To initiate a call:
1.
Connect a headset to the card, if one is not already connected.
2.
If the keypad is not displayed, then:
Notebook / Handheld PC: click the keypad button.
To ols
Pocket PC: tap
3.
Enter the number you want to dial by either clicking the number
buttons on the keypad or typing the numbers on your keyboard.
4.
Click the
Note: You cannot make a phone call when there is an active PCS Vision
connection. You can make phone calls during dormant PCS Vision
connections. For information on dormancy, see page 52.
Tip : If you click the TALK button without entering a number, the card
redials the last number you dialed.
TAL K
If you are roaming and Call Guard is enabled (page 88), the card beeps
and a screen appears stating that a roaming rate applies.
As the call is being dialed, the PCS Connection Manager displays
“Dialing” and the phone number.
Once the call is answered, “In Use” is displayed.
You can also dial a number from the Phone Book (see page 67 for
notebook PCs and page 70 for Handheld/Pocket PCs) and from the
Call Log (see page 71).
>
button.
Voice Call
.
Section 3: Using the PCS Connection Card
3C: Voice Connections 59
Page 66

Incoming Calls
When you receive an incoming call:
䊳
A sound is played, unless the Silent Ringer feature is enabled.
䊳
The keypad is displayed.
䊳
If you have Caller ID, the phone number and, if available, the name
of the caller are displayed.
䊳
If you are roaming and Call Guard is enabled (page 88), then the
card beeps and a screen appears, stating that a roaming rate applies.
Tip : The Options window, displayed when you select
allows you to customize the sound played when you receive an incoming
call and to enable and disable the Silent Ringer feature. (See page 77.)
Note: If an incoming call occurs while you have an active data connection,
your caller will get a busy signal or be put through to your voicemail box.
MENU
>
Options
,
To answer a call:
1.
Connect a headset to the card, if one is not already connected.
2.
Click the
TAL K
button.
The indicator area displays the connection icon ; the message
area displays “In Use” and shows the duration of the call.
Tip : If the Any-Key Answer feature is enabled, tap any key except
. On the Pocket PC, you can also use any of the four application
BACK
buttons. On the notebook and Handheld PC, you can also use keys on your
keyboard: A through Z, 0 through 9 and the * or # key.
END
or
Section 3: Using the PCS Connection Card
60 3C: Voice Connections
Page 67

Voicemail
Incoming calls may be put through to your voicemail box, if:
䊳
A calls arrives while you have an active data connection, or
䊳
You do not answer an incoming voice call
When you have new voicemail:
䊳
The following icons are displayed:
in the indicator area, and in the status area (page 47)
䊳
The message area displays the message “You have new voicemail!”.
You can also set a sound to play when you have new voicemail (page 77).
To retrieve your voicemail:
䊳
Press and hold the “1” key for about 2 seconds.
If required, you can change the phone number for your voice messaging
system. See page 82.
Section 3: Using the PCS Connection Card
3C: Voice Connections 61
Page 68

62
Page 69

Menu Options
T
In This Section
䊳 Overview of Menu Items
䊳 Description of Menu Items
Section 3D
his chapter provides an overview and brief description of each menu
option you may encounter while using your PCS Connection Card
and PCS Connection Manager
SM
Software.
TM
Section 3: Using the PCS Connection Card
3D: Menu Options 63
Page 70

Overview of menu items
The following table outlines the various menu items and provides a brief
description and directions on where in this guide to find more detailed
information about the item.
Table 4: Menu Items
Menu item Description For more
Connect
Establish a data connection. Page 51
(Connection Manager Only)
information, see:
Web Messaging
Phone Book
Call Log
KeyGuard
Activation Wizard
Options
Help Topics
(Notebook and Handheld)
Start > Help
(Pocket PC)
About
Exit
Read Web messages sent to you. Page 65
Store phone numbers and email
Page 67
addresses of people you are in
frequent contact with.
View information on outgoing and
Page 71
incoming calls.
Prevent accidental dialing. Page 74
Configure the card to use your
Page 74
account.
Configure the software to your
Page 75
preferences.
View the online Help. Page 88
(Notebook PC)
Page 89
(Handheld PC)
View the online Help. Page 89
View information about the card
Page 89
software and hardware.
Close the card software.
Always On Top
(Notebook PCs only)
Display the PCS Connection Manager
software in front of all other windows.
Section 3: Using the PCS Connection Card
64 3D: Menu Options
Page 71
Page 71
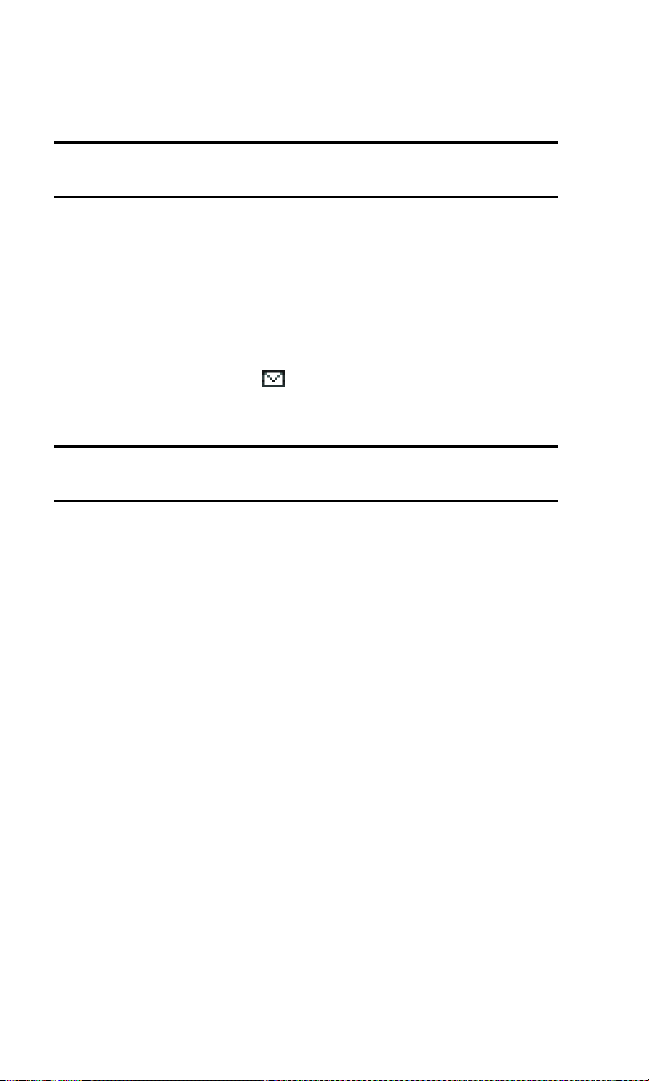
Web Messaging
The Web Messaging window is used to display Web messages you receive.
Note: For information about Web message service subscription, contact
PCS Customer Service Solutions. Additional charges may apply.
Web messaging is a feature that allows you to receive short messages (up
to 160 characters) through the CDMA network.
Reading Web Messages: The Inbox
Incoming messages are stored in the Inbox until you delete them or until
they expire (depending on your settings in the Options window).
The Web message indicator notifies you when new messages arrive.
(If the icon is flashing, one or more of the messages is tagged as urgent.)
Tip : Messages marked with an exclamation point (!) have been tagged by
the sender as being urgent or important.
To read messages:
1.
2.
Unread messages are displayed in
MENU >Web Messaging
Select
to display the Web Messaging
window.
The message header is displayed in the top of the screen (notebooks
and Pocket PCs) or on the left side of the window (Handheld PCs),
showing the address or phone number from which the message was
sent, the beginning of the message, and the callback number.
Click the message header to display the message.
bold
.
To delete messages:
1.
Use the check boxes to the left of the messages to select the messages
you want to delete.
2.
3.
Edit > Delete
Select
.
Confirm that you want to delete the messages by clicking
Section 3: Using the PCS Connection Card
3D: Menu Options 65
Yes
.
Page 72

To delete all messages:
1.
2.
Note: The Delete All menu option deletes all messages, whether or not the
messages have been read. The message expiry feature deletes only
messages that have been read.
Edit > Delete All
Select
.
Confirm that you want to delete the messages by clicking
Yes
.
The software also has a feature that allows you to set an expiry period
after which messages are automatically deleted. This is set in the Options
window. (Select
Web Messaging
the
MENU > Options
tab. This is described in the “Options” section on
to display the window, and then select
page 83.)
To phone the sender of a message:
1.
Select the message header.
2.
File > Call back sender
Select
.
The PCS Connection Manager Software then dials and attempts to
connect to the callback number.
Note: The Call back sender menu option is only available if the message
includes a valid callback number.
To add the sender of a message to your phone book:
1.
Select the message header.
2.
Edit > Add Contact to Phonebook
Select
right-click the message header and select
Phonebook
.
or, on notebook PCs,
Add Contact to
If the message you received has a callback number, then you can add the
number to a new or existing contact.
If the message doesn’t have a callback number, then you can add the
email address of the sender to a new or existing contact.
Section 3: Using the PCS Connection Card
66 3D: Menu Options
Page 73

Exiting the Web Messaging Window
To exit from the Web Messaging window:
䊳
Select
File > Close
– or –
䊳
(Notebook and Handheld PCs) Click the
Close
box in the upper
right corner of the window
– or –
䊳
(Pocket PCs) Tap ok in the upper right corner.
Phone Book (Notebook PC)
The phone book provides a place to store the phone numbers and email
addresses of your contacts. The phone book allows you to easily call or
email frequent contacts without having to enter the phone numbers and
email addresses each time.
The number of phone book entries you may enter is limited only by the
amount of storage space available on your computer.
To open the phone book:
䊳
Adding a Record to the Phone Book
To add a record to the phone book:
1.
2.
3.
You can also add a record from an Web message you have received
(Reading Web Messages: The Inbox, page 66) or a call you have received
or made (Call Log, page 71).
MENU > Phone Book
Select
In the PhoneBook window, select
any existing record and select
.
Add New Contact
Add New Contact
, or right-click
.
In the Contact Properties window, enter the person’s name and
phone numbers and/or email addresses.
Save
Click
.
Tip : Use the tabs at the top of the PhoneBook window to jump to a name in
the listing beginning with a particular letter. For example, click the
to select the first name in the phone book that begins with the letter “F”.
Section 3: Using the PCS Connection Card
3D: Menu Options 67
fgh
tab
Page 74

Changing a Record
To change a record:
1.
Select the record in the PhoneBook window.
2.
3.
Deleting a Record
File > Edit Contact
Select
Edit Contact
.
, or right-click the record and select
Make any changes in the Contact Properties window and click
to keep the changes or
Cancel
to exit without saving the changes.
To delete a record:
1.
Select the record in the PhoneBook window.
2.
File > Delete
Select
Delete Contact
, or right-click the record and select
.
Dialing a Phone Number in the Phone Book
To dial a phone number in the phone book:
1.
Select the record in the PhoneBook window.
2.
Double-click the phone number or click the phone number and
File > Dial
select
, or right-click the phone number and select
Save
Dial
.
Synchronizing Your Phone Book With Microsoft® Outlook
Manually Synchronizing Your Phone Book Entries With Outlook
To manually synchronize your phone book entries and Outlook:
1.
Ensure you are online (that is, connected to your Outlook server).
2.
From the PhoneBook window of the PCS Connection Manager
File
Software, click
record and select
Synchronize with Outlook
>
Synchronize with Outlook
, or right-click a
.
If, since the last synchronization, you have made changes to the same entry
in both the phone book and in Outlook, a window will appear detailing the
differences between the two entries. Select which entry to keep.
Section 3: Using the PCS Connection Card
68 3D: Menu Options
®
Page 75

Setting Your Phone Book to Automatically Synchronize
With Outlook
To set your phone book to automatically synchronize with Outlook:
1.
Ensure you are online.
2.
From the General tab of the Options window of the PCS Connection
Manager, select the “Outlook Synchronization (Contacts only)”
check box.
3.
Click OK to synchronize the phone book and Outlook.
The following table describes the circumstances under which Outlook
and your phone book will be synchronized. (“Checkbox” refers to the
“Outlook Synchronization (Contacts only)” checkbox.)
Table 5: Synchronization of Outlook and Your Phone Book
Checkbox You change When you are Then Outlook and your phone
book become synchronized:
Selected Phone book in
PCS Connection
Manager
Selected Contacts in
Outlook
Selected Contacts in
Outlook, or
phone book in
PCS Connection
Manager
Section 3: Using the PCS Connection Card
Online Automatically, immediately.
Online When one of the following occurs:
you restart the PCS Connection
Manager, change the phone book
in the manager, or manually
synchronize the phone book.
Offline Once you go online and one of the
following occurs: you restart the
PCS Connection Manager,
change the phone book in the
manager, or manually
synchronize the phone book.
3D: Menu Options 69
Page 76

Table 5: Synchronization of Outlook and Your Phone Book
Checkbox You change When you are Then Outlook and your phone
book become synchronized:
Cleared Contacts in
Outlook, or
Phone book in
PCS Connection
Manager
Cleared Contacts in
Outlook, or
Phone book in
PCS Connection
Manager
Online Only if you manually
synchronize the phone book.
Offline Only if you manually
synchronize the phone book,
once you go online.
Phone Book (Handheld/Pocket PC)
The phone book is an interface to the Contacts screen of the Pocket
Outlook program. Any contact information you enter in Outlook is
accessible through the phone book in the PCS Connection Manager
Software. (You cannot add contact information directly to the phone
book of the PCS Connection Manager.)
Note: If you add new information to Outlook, it does not appear in the phone
book of the PCS Connection Manager until the manager is restarted or you
refresh the phone book. To refresh the phone book, select
The benefit of the phone book is that it saves you having to enter phone
numbers of the people you regularly call each time you make a call.
The number of phone book entries is limited only by the amount of
storage space available on your computer.
To open the phone book:
䊳
Tools > Phone Book
Select
.
To dial a phone number in the phone book:
1.
Select the record on the PhoneBook screen.
2.
Select the phone number for the record
3.
Select
File > Dial
.
File
>
Refresh
.
Section 3: Using the PCS Connection Card
70 3D: Menu Options
Page 77

Always On Top (Notebooks Only)
When Always On Top is enabled, the PCS Connection Manager displays in
front of all other application windows, even when you position another
window over the manager. This allows you to view connection status
indicators while using another application, such as your Internet browser.
To enable or disable Always On Top:
䊳
PCS Connection Manager interface: Select
Window > Always on Top
A check mark next to the option indicates that it is enabled.
Call Log
The Call Log maintains a record of your outgoing and incoming calls. In
the Options window (displayed when you select
General
the
䊳
䊳
䊳
䊳
tab, you can choose to keep a record of:
None of your calls
All of your calls
The last 50 calls
The last 100 calls
MENU
This option is described on page 84.
To display the Call Log:
䊳
MENU > Call Log
Select
For each message, the Call Log displays:
䊳
The call direction (see Table 6: Call Direction Icons on page 72)
䊳
The phone number of the caller (for incoming calls), or the
phone number that you dialed (for outgoing calls)
䊳
The date and time the call was made or received
䊳
The name of the caller (for incoming calls), or the name of the
person called (for outgoing calls), if available
䊳
The type of call (data, voice, or fax)
>
Options
.
) on
Section 3: Using the PCS Connection Card
3D: Menu Options 71
Page 78

Table 6: Call Direction Icons
Icon Meaning
Incoming Call
This is a call that you answered.
Outgoing Call
This is a call that you made.
Missed Call
This is an incoming call that you did not answer.
Phoning a Number
To phone a number contained in one of the call records:
䊳
(Notebooks only) Double click the record.
– or –
1.
Select the number.
2.
Select
File
>
Dial
.
This can be used to place voice calls only.
Note: The Dial option in the File menu can be used to establish a voice call
to any number in the From or To column.
Saving to a Text File
To save the information in the Call Log to a text file:
1.
2.
File
Select
Save As…
>
.
Use the Save As dialog box to select a location and name for the file
and click
Save
.
Adding an Entry
To add an entry to the phone book:
1.
Select the record.
2.
Edit > Add Number to Phonebook
Select
Select a radio button to specify whether to add the information to a
new or existing contact.
Section 3: Using the PCS Connection Card
72 3D: Menu Options
.
Page 79

Copying a Phone Number to the Windows Clipboard
To copy a phone number to the Windows Clipboard:
1.
Select the record.
2.
Edit > Copy Phone Number
Select
.
You can then paste the number into another window (in most cases,
using CTRL+V). The phone number that is copied is the number in the
From
column for incoming calls, and the number in the To column for
outgoing calls.
Deleting Records
To delete a record:
1.
Select the record.
2.
Select
Edit
>
Delete
.
To delete all records in the Call Log:
1.
2.
Selecting Which Call Records are Displayed
Select
Click
Edit
Delete All
>
Ye s
to confirm the deletion.
To select which call records are displayed:
䊳
Use the
Missed
VIEW
menu to select the call type (
) and call logs (
Fax Logs, Voice Logs, Data Logs
Incoming, Outgoing
) to be
,
displayed.
The Call Log displays only messages that correspond to the type and log
that are checked in the VIEW menu. For example, if only
Voice Logs
are checked, only incoming voice calls are displayed.
Incoming
and
Tip : Clicking All Types in the VIEW menu causes all incoming, outgoing,
and missed calls to be displayed. Clicking All Logs in the VIEW menu
causes all fax, voice, and data calls to be displayed.
Section 3: Using the PCS Connection Card
3D: Menu Options 73
Page 80

Sorting the Calls
To sort the calls:
1.
Click any column heading to sort by that column in ascending order.
2.
Click the same column heading again to sort by the same column in
descending order.
For example, to sort the calls by name, click the Name column heading.
This sorts the records from A to Z. If you click the Name column heading
again, the records will be sorted from Z to A.
KeyGuard
The KeyGuard feature is designed to prevent accidental dialing. When the
feature is enabled, clicking the
TAL K
button, or any other button on the
keypad, has no effect. You can still establish data connections.
Tip : Use the KeyGuard feature if you are concerned that you might
inadvertently press
number (except 911) can be dialed.
and dial a number. While KeyGuard is enabled, no
TAL K
To enable or disable KeyGuard:
䊳
MENU > KeyGuard
Select
.
A check mark next to the option indicates that it is enabled.
Activation Wizard…
The Activation Wizard is used to configure the PCS Connection Card to
use your account. An overview of this process is provided on page 12.
Specific instructions on using the Activation Wizard begin on page 24.
Section 3: Using the PCS Connection Card
74 3D: Menu Options
Page 81

Options…
The Options window allows you to configure the PCS Connection
Manager Software and the PCS Connection Manager to suit your
preferences. In the Options window you can:
䊳
Enable and disable several features, including Auto-Answer, Any-Key
Answer, the Inactivity Time-Out, Auto-Connect, Web Message Expiry,
and the Lock Code.
䊳
Select whether certain warning messages are displayed to warn you
of circumstances such as your data connection being lost.
䊳
Configure options related to call logging, the PCS Vision program,
Web messaging, sounds that notify you of incoming calls, new Web
messages, and new voicemail.
Use of the Options Window
In the Options window, buttons, drop-down menus, and check boxes are
provided to allow you to select your preferences.
Click OK (notebook/Handheld PC) or
Options window, saving any changes you’ve made. Click
without saving.
Restore Defaults (Restore
The
fields on all the tabs to revert to the settings they had at installation.
Save
(Pocket PC) to exit the
Cancel
to exit
on Pocket PC) button causes all the
Section 3: Using the PCS Connection Card
3D: Menu Options 75
Page 82

Sounds Tab
Table 7: Sounds Tab Options
Field Description
Enable
Call Alert
(Pocket PC: Call Waiting Alert)
This field allows you to enable and disable all
sounds.
When this box is checked, you have the option of
individually enabling and disabling the Call Alert,
Incoming Call, New Web Message, and New Voice
mail sounds.
When the box is not checked, there are no sounds to
notify you of any of these events.
Use the check box to indicate whether you want all
sounds enabled or disabled.
Depending on your billing plan, you may have a
feature called Call Alert. When you are on a call, this
feature notifies you when you have another
incoming call. You can then ignore the new
incoming call or put your current caller on hold and
answer the new call. (If you require more
information about Call Aler t, contact PCS Customer
Service Solutions.)
If you have Call Alert, you can use this field to select
whether a sound is played to notify you of another
incoming call when you are already on a voice call.
Use the check box to enable and disable the sound
assigned to Call Alert. The play button (with the
arrow head on it) allows you to hear the sound
assigned to this feature. If you have another sound
file you would prefer to play for call alerts, you can
button to select it. (Any *.wav file
Browse
use the
can be used.)
Section 3: Using the PCS Connection Card
76 3D: Menu Options
Page 83

Table 7: Sounds Tab Options (Continued)
Field Description
Incoming Call
This field allows you to select whether a sound is
played when you receive a call.
When this is disabled, the Silent Ringer icon is
displayed in the indicator area . The only
notification you will then have of an incoming voice
call is the “Voice Call From …” or “Roam Call
From …” message displayed in the message area.
Use the check box to enable or disable the sound.
The play button (with the arrow on it) allows you to
hear the sound assigned to incoming calls. If you
have another sound file you would prefer to use, you
can use the
file can be used.)
button to select it. (Any *.wav
Browse
New Web Message
New Voicemail
This field allows you to select whether a sound is
played when you receive a new Web message.
When this is enabled, a sound is played each time a
message arrives. When disabled no sound is played.
Use the check box to enable or disable the sound. The
play button (with the arrow on it) allows you to hear
the sound assigned to new Web messages. If you have
another sound file you would prefer to use, you can
button to select it. (Any *.wav file
Browse
use the
can be used.)
This field allows you to select whether a sound is
played when a new voicemail message arrives.
When this is enabled, a sound is played when
voicemail arrives. When disabled, no sound is
played.
Use the check box to enable or disable the sound. The
play button (with the arrow head on it) allows you
to hear the sound assigned to new voicemail. If you
have another sound file you would prefer to use, you
can use the
button to select it. (Any *.wav
Browse
file can be used.)
Section 3: Using the PCS Connection Card
3D: Menu Options 77
Page 84

Table 7: Sounds Tab Options (Continued)
Field Description
Headset Volume
This slider allows you to adjust the volume of the
earpiece on your headset. This affects only the
volume of what you hear. (That is, it does not adjust
the volume of the speaker.) This performs the same
function as the volume controls on the keypad.
To increase the volume, drag the slider to the right.
To decrease the volume, drag the slider to the left.
Security Tab
Tip : Locking the PCS Connection Card does not prevent you from dialing 911.
Table 8: Security Tab Options
Field Description
Lock modem
The Lock Code feature can be used to prevent others
from using your card and your account. When the
Lock Code is enabled, you are prompted to enter a
code any time the PCS Connection Manager is
launched. If the wrong code is entered, the software
closes. (This makes it impossible to use the card
without knowing the lock code.) By default the lock
code is the last four digits of your phone number.
To disable the feature, select
down menu. To enable the feature, so that you are
prompted for a lock code the next time you launch
the manager, select
down menu. (The Lock Code feature will then
remain enabled until you disable it by selecting
never
Section 3: Using the PCS Connection Card
78 3D: Menu Options
in this field.)
never
on power up
from the drop-
from the drop-
Page 85

Table 8: Security Tab Options (Continued)
Field Description
Lock Modem Now
This button allows you to enable the Lock Code
feature immediately. (If you select
the previously described drop-down menu, you need
to close the PCS Connection Manager before the lock
code comes into effect.)
When you click the button, the PCS Connection
Manager prompts, “Lock the modem now?”. Click
at this prompt to lock the card.
Yes
on power up
in
Change Lock Code
This button allows you to set a new lock code.
To change the lock code:
1. Ta p th e
Change Lock Code
button.
2. Enter your existing lock code (the last
four digits of your phone number unless
you have changed it) at the prompt and
tap OK.
3. Enter a new lock code and tap
OK
.
4. Enter your new lock code again for
confirmation and tap OK.
5. Ta p
OK
.
Note: Whenever you run the Activation
Wizard, the lock code gets changed to the
last four digits of the phone number that
was most recently activated.
Section 3: Using the PCS Connection Card
3D: Menu Options 79
Page 86

Voice Tab
Table 9: Voice Tab Options
Field Description
Auto-Answer Incoming Calls
Auto-Retry
Any-Key Answer
This field allows you to enable and disable the
Auto-Answer feature.
To disable the feature, select off from the drop-down
menu. To enable the feature, select the number of
rings after which the PCS Connection Manager
Software automatically answers the voice call.
This field allows you to enable and disable the
Auto-Retry feature and, when enabled, to select the
interval between retrys.
When a large number of users are connected to a
single base station on the CDMA network, you may
be unable to make a network connection on your
first attempt. When enabled, Auto-Retry attempts
the connection up to five times at the interval you
select. When disabled, the card does not retry.
. Otherwise, select the
To disable the feature, select
off
interval at which you want automatic retrys to occur.
This field allows you to enable and disable the
Any-Key Answer feature.
When enabled, you can answer an incoming call by
and
clicking any button on the keypad except
. On the Pocket PC, you can also use any of
BACK
END
the four application buttons. On a notebook or
Handheld PC, you can also use keys on your
keyboard: A through Z, 0 through 9 and the
When disabled, you must use the
TAL K
or # key.
*
key to answer
incoming calls.
Use the check box to enable and disable the feature.
(The feature is enabled when checked.)
Section 3: Using the PCS Connection Card
80 3D: Menu Options
Page 87

Table 9: Voice Tab Options (Continued)
Field Description
Auto-Hyphenation
This field allows you to enable and disable the
Auto-Hyphenation feature.
When enabled, a hyphen is automatically inserted
after the area code, and between the first three and
last four digits of a phone number, as you enter the
number. (This has no affect on what is dialed.)
When disabled, no hyphen is inserted as you enter a
phone number.
Use the check box to enable and disable the feature.
(The feature is enabled when checked.)
Tone Length
Level
Mute
Minute Alert
DTMF (Dual Tone Multi-Frequency) is the system
used by touch tone phones under which a specific
frequency or tone is assigned to each key. There is a
standard length for these tones. However, some
voicemail systems require a shorter or longer than
normal length tone.
This field allows you to set the card to use a shorter
or longer tone for systems that require it.
.
The default tone length is set to
normal
This field allows you to adjust the volume of the beep
that occurs when you click buttons on the keypad.
When DTMF mute is enabled, there is no audible
tone while the card dials.
Use the check box to enable and disable the feature.
(Sound is muted when checked.)
This field allows you to enable and disable the
Minute Alert feature.
When enabled, the card beeps at one minute
intervals while you are on voice calls. This allows
you to keep track of the duration of your call.
Use the check box to enable and disable the feature.
(The feature is enabled when checked.)
Section 3: Using the PCS Connection Card
3D: Menu Options 81
Page 88

Table 9: Voice Tab Options (Continued)
Field Description
Service Alert
This field allows you to enable and disable the
Service Alert feature.
When enabled, the card emits a tone whenever a
change occurs in the PCS Vision coverage or
roaming status.
A tone is emitted whenever the card:
䊳
Goes from being out of PCS Vision
coverage to being in PCS Vision coverage
䊳
Goes from being in PCS Vision coverage to
being out of PCS Vision coverage
䊳
Leaves the Sprint Nationwide PCS Network
䊳
Enters the Sprint Nationwide PCS Network
Use the check box to enable and disable the feature.
(The feature is enabled when checked.)
Change …
Depending on your PCS Service Plan, you may ha ve
a Voicemail feature that allows callers to leave you a
message when you don’t answer a call. If you have
this feature, then you access your voice messages by
dialing your PCS Phone Number.
When the PCS Connection Card is configured, your
voicemail dial-in number is automatically set up for
you. If this number should change, you can change
the number here. To change the number:
1. Click
2. Enter the new phone number in the
3. Click
Section 3: Using the PCS Connection Card
82 3D: Menu Options
Change…
window that appears.
.
OK
Page 89

Web Messages Tab
Table 10: Web Messages Tab Options
Field Description
Web Messages: Expire
This feature allows for the automatic deletion of Web
messages that have been in your Inbox for a
specified amount of time. The Web messaging
feature is described in detail beginning on page 65.
To disable automatic deletion of messages, select
from the drop-down menu.
Never
To enable automatic deletion of messages, select a
number of days from the drop-down menu.
Only messages that have been “read” (displayed in
the window) are deleted by this feature. Manual
deletion of messages is covered on page 65.
Section 3: Using the PCS Connection Card
3D: Menu Options 83
Page 90

General Tab
Table 11: General Tab Options
Field Description
Data Call Inactivity Timeout:
Disconnect
Incoming Calls Answer
Call Logging Retain
The Inactivity Timeout terminates your data
connections automatically when the card is inactive
for the amount of time you specify here. (The card is
inactive when no data transmission is occurring.)
to disable the feature. Otherwise, select
Never
Select
the number of minutes after which you want to
automatically disconnect. Note that this has no
affect on PCS Vision connections.
By default the card is set to answer all calls as voice
calls. To receive a fax or data call, you must set this
field accordingly before the call is answered. This
means that anyone wanting to send a fax, or
establish a data connection with the card must
notify you in advance so that you can change this
field before the call is made.
If you select “next call as Fax” or “next cal l as Data”,
the card maintains the setting for one call, or until
the PCS Connection Manager Software is restarted.
If you select “all calls as Fax” or “all calls as Data”,
the card maintains the setting until you select
another option.
You have the option of maintaining records of your
outgoing and incoming calls in the Call Log. (The
Call Log is displayed when you select
Log
, and is described on page 71.)
MENU > Call
This field allows you to specify the number of calls
retained . Select
calls
none, all, last 50 calls
from the drop-down menu.
, or
last 100
Active NAM* Profile
This field cannot be modified.
* NAM stands for Number Assignment Module and is
information stored in the flash memory of the
PCS Connection Card. The information includes
your phone number and parameters specific to
PCS Service.
Section 3: Using the PCS Connection Card
84 3D: Menu Options
Page 91

Table 11: General Tab Options (Continued)
Field Description
System Select
This field allows you to set roaming parameters for
your PCS Connection Card.
The options in this field are:
䊳
Home Only
off the Sprint Nationwide PCS Network
䊳
Home Preferred
networks of “preferred” service providers
prevents the card from roaming
allows the card to roam on
Auto-Launch
Update System Clock with CDMA
time during start-up
If this feature is enabled, the PCS Connection
Manager Software automatically launches when
you insert the card into a PC Card slot. When
disabled, you must launch the software from the
desktop shortcut or from the Start menu.
Use the check box to enable and disable the feature.
(The feature is enabled when checked.)
All PCs have an internal clock called the system
clock. Depending on your configuration, the time
according to this clock is usually displayed:
䊳
(Notebook/Handheld PCs) in the status area,
in the lower right corner of your screen
䊳
(Pocket PCs) On the Today page, in the top
right corner of your screen
Generally you would use th e Windows Control Panel
(notebook PCs) or the Settings screen (Handheld/
Pocket PCs) to change the time on the system clock.
This field gives you the option of setting the time of
your system clock automatically from the CDMA
network each time you connect. This might be
useful to you if you frequently change time zones.
Use the check box to enable and disable this feature.
(It is enabled when checked.)
Section 3: Using the PCS Connection Card
3D: Menu Options 85
Page 92

Table 11: General Tab Options (Continued)
Field Description
Outlook Synchronization
(Contacts only)
(Notebooks only)
Set the PCS Connection Manager Software to
automatically synchronize your phone book entries
with your Contacts entries in Microsoft
For more information, see Table 5: Synchronization
of Outlook and Your Phone Book on page 69.
If you do not select this check box, then changes you
make to the phone book will not be reflected in Outlook.
To synchronize the two: once online, from the Phone
Book, click
>
File
Synchronize with Outlook
®
Outlook®.
.
TTY Mode
A TTY (TeleTYpewriter) is a device for people with
hearing and speech impairments. The device allows
people to communicate over phone systems using a
typewriter-like keyboard.
, you
When TTY Mode is set to any value besides
Off
can attach a TTY device to the headset connector and
use a TTY device with the PCS Connection Card.
The options in this field are:
䊳
– you don't use a TTY device for
Off
communicating.
䊳
– you use the TTY device for
On (Full)
receiving and sending messages.
䊳
On (Talk Only)
– you use the TTY device to
read the other person's message. You speak to
convey your message.
䊳
On (Hear Only)
– you use the TTY device to
type your message. You listen to the other
person's message.
Section 3: Using the PCS Connection Card
86 3D: Menu Options
Page 93

Network Tab
Table 12: Network Tab Options
Field Description
Automatically establish a
network session when available
In future releases the PCS Connection Card will have
a feature to allow for an immediate PCS Vision
connection whenever the card is inserted and
PCS Vision service is available. (For a description of
PCS Vision connections, see page 51.)
This option is not yet available.
Display Tab
Table 13: Display Tab Options
Field Description
Always on Top
(Notebook PCs only)
1xRTT premium service charge
(for non-subscribers)
When Always On Top is enabled, the PCS Connection
Manager displays in front of all other application
windows, even when you position another window
over the manager. This allows you to view
connection status indicators while using another
application, such as your Internet browser.
Use the check box to enable and disable this feature.
(The feature is enabled when checked.) You can also
enable and disable this feature from the menus. See
page 71.
When this feature is enabled, a message is displayed
any time you initiate a PCS Vision connection, to
remind you that you may be charged extra for this
service. (Depending on your PCS Service Plan, a
surcharge may apply for PCS Vision service.)
Use the check box to enable and disable this feature.
(The feature is enabled when checked.)
Section 3: Using the PCS Connection Card
3D: Menu Options 87
Page 94

Table 13: Display Tab Options (Continued)
Field Description
Data connection lost
When this feature is enabled, a warning message is
displayed any time you lose your data connection.
Use the check box to enable and disable this feature.
(The feature is enabled when checked.)
Call Guard
The field allows you to enable and disable the Call
Guard feature.
When enabled, the card emits a tone and displays a
warning whenever you receive or initiate a voice call
while you are roaming off the Sprint Nationwide
PCS Network.
Use the check box to enable and disable the feature.
(The feature is enabled when checked.)
Online Help
The PCS Connection Card comes with complete online help.
Help Topics (Notebook PC)
Tip : Help is available in most windows by pressing <F1> or clicking the
button. Also, in any window that has a ? next to the close button, you
Help
can click the ? button, then click any field in the window to display a
description of the field.
To get help on any topic:
䊳
If the topic you want to display has a link on the main window, click
the link.
If you do not see the topic you want to display, use the
Help Topics
In the
the window. Search for an index entry by either typing the first few letters
in the field at the top, or use the scroll bars to scan the list of entries.
When you locate an entry you want to display, highlight the entry and
click
MENU > Help Topics…
Select
.
buttons to display the corresponding window:
Index
window, a list of topics is displayed in the lower portion of
Display
.
Index, Find
, or
Section 3: Using the PCS Connection Card
88 3D: Menu Options
Page 95

Find
In the
window, select a radio button to generate a database. Then use
the word matching options to locate the help section you want to display.
Help Topics
In the
(Contents) window, use the scroll bar to locate a
topic of interest. Topics that have a book icon next to them can be
expanded by double clicking the icon. Double click a topic to display
its window.
Help Topics (Handheld PC)
On Handheld PCs, help is available in most windows by tapping the ?
button in the upper right corner of the window, and is also available
through
Start > Help
.
Use the index to locate the topic you want to display.
Help Topics (Pocket PC)
On Pocket PCs, you can display help by selecting
Help
from the
Start
menu (in the upper left corner of the screen).
Use the index to locate the topic you want to display.
About Window…
The About window displays version information.
The information displayed in this window is:
䊳
The phone number of your account
䊳
The Electronic Serial Number (ESN), a number assigned to each
PCS Connection Card by the manufacturer
䊳
The version of software in use
䊳
The version of the card driver (software that forms the interface
between the card and your operating system) in use
䊳
The version of the PRL (Preferred Roaming List, which specifies the
radio frequency channels that the card is permitted to use)
䊳
The hardware version
䊳
The version of firmware (software that resides in the flash memory of
the card) in use
䊳
The version of the bootloader (a component of the firmware) in use
On notebook PCs, if you have an Internet connection, you can go to the
Sierra Wireless Web site by clicking the
www.sierrawireless.com
button.
Section 3: Using the PCS Connection Card
3D: Menu Options 89
Page 96

90
Page 97

Section 3E
T
The Network Adapter Manager (Notebooks Only)
In This Section
䊳 Windows 98 SE and Me
䊳 Windows 2000 and XP
䊳 On-Line Help and Version Information
䊳 Closing the Network Adapter Manager
his chapter outlines the functionality of the built-in Network Adapter
Manager during active PCS Vision connections using your
PCS Connection Card
present in your notebook computer.
TM
, when more than one network interface card is
Section 3: Using the PCS Connection Card
3E: The Network Adapter Manager (Notebooks Only) 91
Page 98

The Basics
The PCS Connection Card comes with an application, called the Network
Adapter Manager, that is designed to manage multiple network interface
cards on notebook PCs.
To understand the purpose of the Network Adapter Manager, it is
necessary to understand that the card behaves differently for each type of
connection. The PCS Connection Card behaves as:
䊳
A phone during voice connections
䊳
A network interface card during PCS Vision connections
It is only while the PCS Connection Card is behaving as a network
interface card (when there is an active PCS Vision connection) that the
Network Adapter Manager is of use.
Note: The Network Adapter Manager launches automatically whenever
Windows is started. Unless you manually exit the application, it remains
running from the time you start Windows until you shut down. Generally,
the status area icon is the only evidence that the Network Adapter
Manager is running.
When you have more than one network interface card inserted, Windows
routes the data traffic through only one of the cards. This means that when
you have a PCS Vision connection with the PCS Connection Card, and you
have another network interface card (such as an Ethernet or Token Ring
LAN card) inserted, data traffic is routed through either the PCS Connection
Card or the LAN card – not both. The card through which data traffic is
being routed is the “primary” card. The Network Adapter Manager shows
you which card is primary by displaying an icon in the status area (usually
located in the lower right corner of your screen).
Tip : The tooltip, displayed when you position the pointer over the Network
Adapter Manager icon in the status area, identifies the primary card:
Section 3: Using the PCS Connection Card
92 3E: The Network Adapter Manager (Notebooks Only)
Page 99

Depending on which card is primary, the Network Adapter Manager
displays one of these icons:
AirCard 300 is the primary network card
AirCard 400 is the primary network card
PCS Connection Card is the primary network card
LAN card is the primary network card
No network card is inserted (This icon is always displayed in
Windows 2000, except during PCS Vision connections.)
Windows 98 SE and Me
In Windows 98 SE and Me, the Network Adapter Manager can be used to
switch between the PCS Connection Card and other network interface cards.
Switching Primary Cards
If you initiate a PCS Vision connection with the PCS Connection Card
while a LAN card is primary, the Network Adapter Manager automatically
makes the PCS Connection Card the primary card. That is, making a PCS
Vision connection while a LAN card is in use has the effect of rerouting
data traffic from the LAN card to the PCS Connection Card.
Note: Switching between cards while using a network application is NOT
recommended. For example, if you use the Network Adapter Manager to
switch from using your LAN card to the PCS Connection Card while an email
application is running, the email application may behave unpredictably. The
recommendation is to close network applications, switch cards, and launch
the applications again.
Section 3: Using the PCS Connection Card
3E: The Network Adapter Manager (Notebooks Only) 93
Page 100

The Network Adapter Manager also has a menu through which you can
switch primary cards. To switch cards:
1.
Right click the Network Adapter Manager icon in the status area to
display the shortcut menu.
2.
Select the card you want to use as the primary card from the menu.
– or –
Show Options
Select
from the menu. The Network Adapter Manager
window will appear. Use the radio buttons to select the card you want
to use as the primary card and click
OK
.
Windows 2000 and XP
Windows 2000 and XP have more advanced device handling capabilities
than Windows 98 SE and Me. If more than one network card is detected,
Windows 2000/XP automatically routes network traffic through the card
that provides the highest transmission speed.
Generally a wireline LAN card (such as an Ethernet card) provides faster
transmission speed than a wireless card (such as the PCS Connection
Card). If, for example, you have a PCS Connection Card and an Ethernet
card installed and active on your laptop, Windows routes network traffic
through the Ethernet card because it offers the higher transmission
speed. If you then want to take the computer to another location, you can
Section 3: Using the PCS Connection Card
94 3E: The Network Adapter Manager (Notebooks Only)
 Loading...
Loading...