Page 1
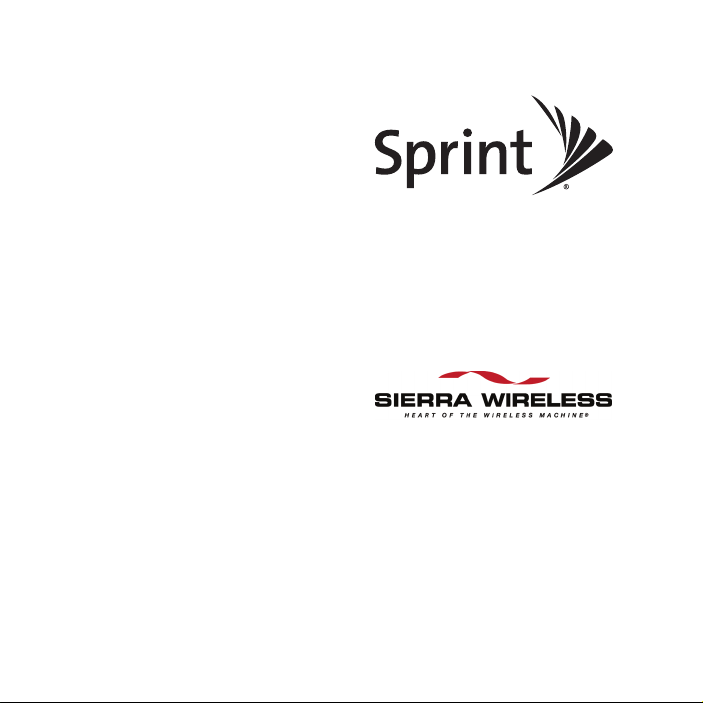
Sprint Mobile Broadband 2-in-1 Card
Sierra Wireless AirCard
®
402
www.sprint.com
© 2009 Sprint. Sprint and the logo are trademarks of Sprint. Other marks are the property of their respective
owners.
Page 2
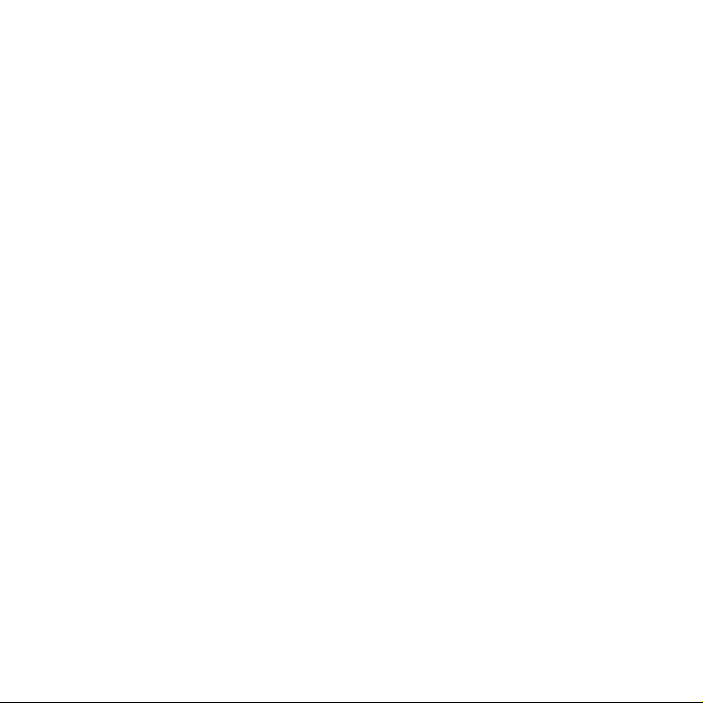
Page 3
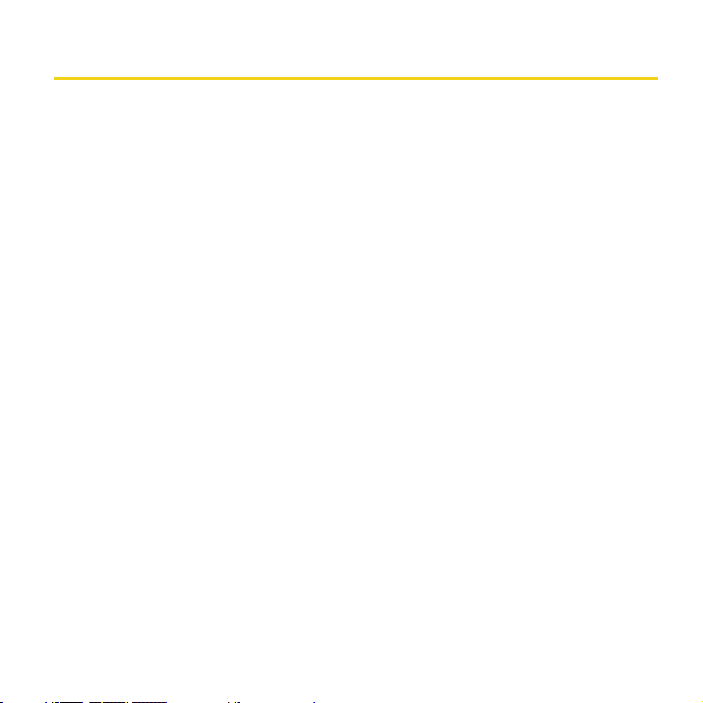
Table of Contents
Your AirCard 402 Device . . . . . . . . . . . . . . . . . . . . . . . . . . . . . . . . . . . . . . . . . . . . i
How to Use This Guide . . . . . . . . . . . . . . . . . . . . . . . . . . . . . . . . . . . . . . . . . . . . . . ii
Section 1: Introducing the AirCard 402 Device. . . . . . . . . . . . . . . . . . . . . . . . . 1
1A. Introducing the AirCard 402 Device . . . . . . . . . . . . . . . . . . . . . . . . . . . . . . . . . . . . . 2
Your AirCard 402 Device . . . . . . . . . . . . . . . . . . . . . . . . . . . . . . . . . . . . . . . . . . . . . . . . . . . . . . . . . . 2
TRU-Install . . . . . . . . . . . . . . . . . . . . . . . . . . . . . . . . . . . . . . . . . . . . . . . . . . . . . . . . . . . . . . . . . . . . . . . 2
Package Contents . . . . . . . . . . . . . . . . . . . . . . . . . . . . . . . . . . . . . . . . . . . . . . . . . . . . . . . . . . . . . . . . 3
Care and Maintenance . . . . . . . . . . . . . . . . . . . . . . . . . . . . . . . . . . . . . . . . . . . . . . . . . . . . . . . . . . . . 3
Section 2: Setting Up and Using the AirCard 402 Device. . . . . . . . . . . . . . . . 5
2A. Setting Up Your Sprint Account . . . . . . . . . . . . . . . . . . . . . . . . . . . . . . . . . . . . . . . . . 6
Setting Up Your Device on Your Sprint Account . . . . . . . . . . . . . . . . . . . . . . . . . . . . . . . . . . . . . . 6
2B. Installing the Software and Activating Your Device . . . . . . . . . . . . . . . . . . . . . . . . 7
Installing the Software on a Windows Computer . . . . . . . . . . . . . . . . . . . . . . . . . . . . . . . . . . . . . . 7
Installing the Software on a Mac Computer . . . . . . . . . . . . . . . . . . . . . . . . . . . . . . . . . . . . . . . . . 13
Activating Your AirCard 402 Device . . . . . . . . . . . . . . . . . . . . . . . . . . . . . . . . . . . . . . . . . . . . . . . . 16
2C. Using Your AirCard 402 Device . . . . . . . . . . . . . . . . . . . . . . . . . . . . . . . . . . . . . . . . 17
Starting the Windows Software . . . . . . . . . . . . . . . . . . . . . . . . . . . . . . . . . . . . . . . . . . . . . . . . . . . . 17
Starting the Mac Software . . . . . . . . . . . . . . . . . . . . . . . . . . . . . . . . . . . . . . . . . . . . . . . . . . . . . . . . 18
Viewing the User Guide . . . . . . . . . . . . . . . . . . . . . . . . . . . . . . . . . . . . . . . . . . . . . . . . . . . . . . . . . . 18
Removing the AirCard 402 Device . . . . . . . . . . . . . . . . . . . . . . . . . . . . . . . . . . . . . . . . . . . . . . . . . 19
Attaching an External Antenna . . . . . . . . . . . . . . . . . . . . . . . . . . . . . . . . . . . . . . . . . . . . . . . . . . . 20
Contacting Sprint Customer Service . . . . . . . . . . . . . . . . . . . . . . . . . . . . . . . . . . . . . . . . . . . . . . 20
Troubleshooting . . . . . . . . . . . . . . . . . . . . . . . . . . . . . . . . . . . . . . . . . . . . . . . . . . . . . . . . . . . . . . . . . 21
Page 4
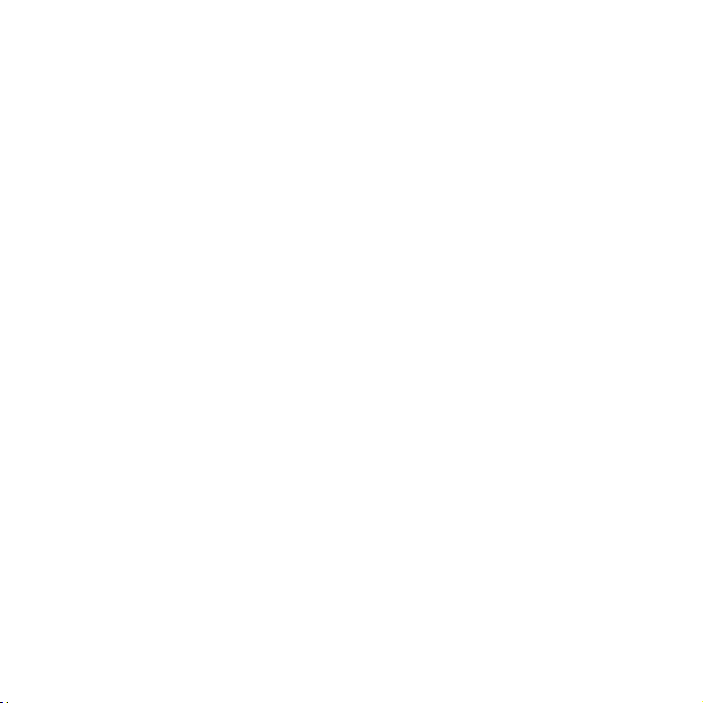
Section 3: Technical Specifications, Regulatory and
Safety Information, and Warranty . . . . . . . . . . . . . . . . . . . . . . . . . . . . . . . . . . . 23
3A. Technical Specifications . . . . . . . . . . . . . . . . . . . . . . . . . . . . . . . . . . . . . . . . . . . . . . 24
LED Operation . . . . . . . . . . . . . . . . . . . . . . . . . . . . . . . . . . . . . . . . . . . . . . . . . . . . . . . . . . . . . . . . . . 24
Radio Frequency and Electrical Specifications . . . . . . . . . . . . . . . . . . . . . . . . . . . . . . . . . . . . . 26
Software Specifications . . . . . . . . . . . . . . . . . . . . . . . . . . . . . . . . . . . . . . . . . . . . . . . . . . . . . . . . . . . 27
Environmental Specifications . . . . . . . . . . . . . . . . . . . . . . . . . . . . . . . . . . . . . . . . . . . . . . . . . . . . . 28
3B. Regulatory Information . . . . . . . . . . . . . . . . . . . . . . . . . . . . . . . . . . . . . . . . . . . . . . . 29
Regulatory Notices . . . . . . . . . . . . . . . . . . . . . . . . . . . . . . . . . . . . . . . . . . . . . . . . . . . . . . . . . . . . . 29
Patents . . . . . . . . . . . . . . . . . . . . . . . . . . . . . . . . . . . . . . . . . . . . . . . . . . . . . . . . . . . . . . . . . . . . . . . . 33
Trademarks . . . . . . . . . . . . . . . . . . . . . . . . . . . . . . . . . . . . . . . . . . . . . . . . . . . . . . . . . . . . . . . . . . . . 33
Copyright . . . . . . . . . . . . . . . . . . . . . . . . . . . . . . . . . . . . . . . . . . . . . . . . . . . . . . . . . . . . . . . . . . . . . . 34
Limitation of Liability . . . . . . . . . . . . . . . . . . . . . . . . . . . . . . . . . . . . . . . . . . . . . . . . . . . . . . . . . . . . 34
Additional Information and Updates . . . . . . . . . . . . . . . . . . . . . . . . . . . . . . . . . . . . . . . . . . . . . . . 34
3C. Important Safety Information . . . . . . . . . . . . . . . . . . . . . . . . . . . . . . . . . . . . . . . . . . 35
Important Notice . . . . . . . . . . . . . . . . . . . . . . . . . . . . . . . . . . . . . . . . . . . . . . . . . . . . . . . . . . . . . . . . 35
Safety and Hazards . . . . . . . . . . . . . . . . . . . . . . . . . . . . . . . . . . . . . . . . . . . . . . . . . . . . . . . . . . . . . 35
3D. One-Year Limited Warranty . . . . . . . . . . . . . . . . . . . . . . . . . . . . . . . . . . . . . . . . . . . . 37
Page 5

Your AirCard 402 Device
Thank you for purchasing a Sierra Wireless AirCard 402 device. This device offers more
freedom than ever before. No wires, no cables—just access to your data when you need it.
The power of the Internet is truly at your fingertips.
i
Page 6
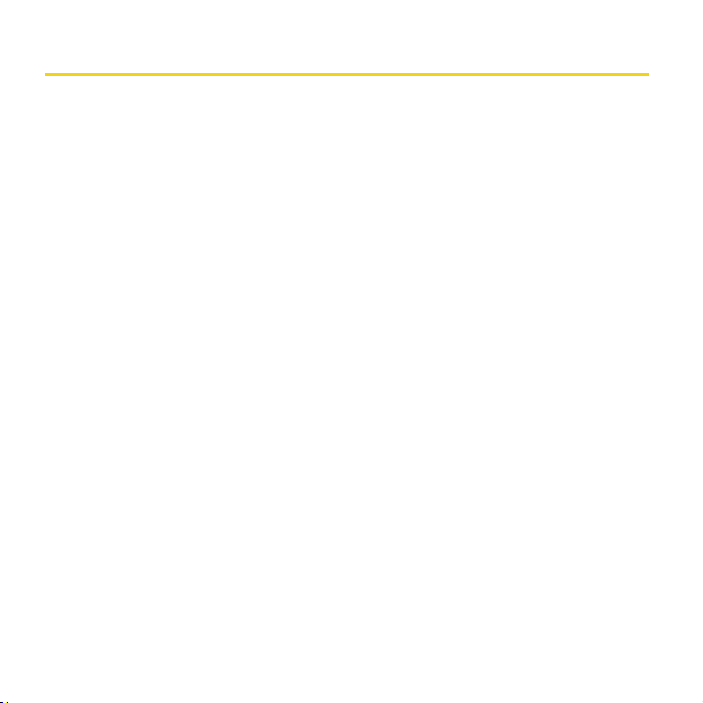
How to Use This Guide
The advantages of Sprint are as clear as each wireless connection you make. With Sprint
service, we give you what you really want from a wireless service provider—clear
connections, easy-to-understand service plans, and self-servicing options for managing
your account. All this is designed to make your life easier and worry-free.
We know you’re eager to start using your device right away, and the sections of this guide
are designed to help you do just that.
The first section (page 1) gives an overview of the AirCard 402 package contents.
1
The second section (page 5) guides you through the steps required to install your
AirCard 402 device and the Windows or Mac software, and describes how to start
2
the software once it is installed.
The third section (page 23) lists the technical specifications, regulatory and important
safety information, and warranty information for your AirCard 402 device.
3
Getting More Information About Your Device and Service
This guide describes how to install and start the software. To learn how to use all the
features of your device and software, consult the user guide (see page 18 of this
document) or online help.
ii
Page 7
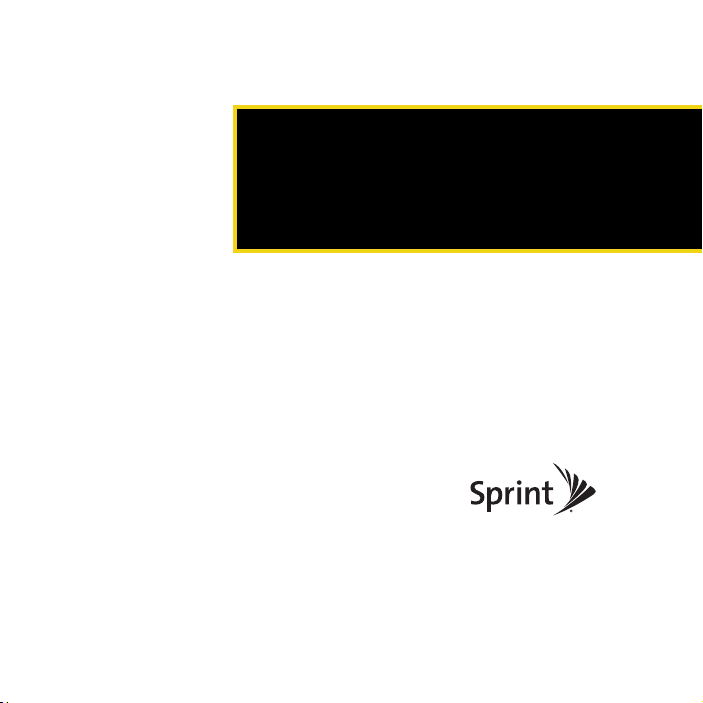
Section 1
Introducing the
AirCard 402 Device
Page 8
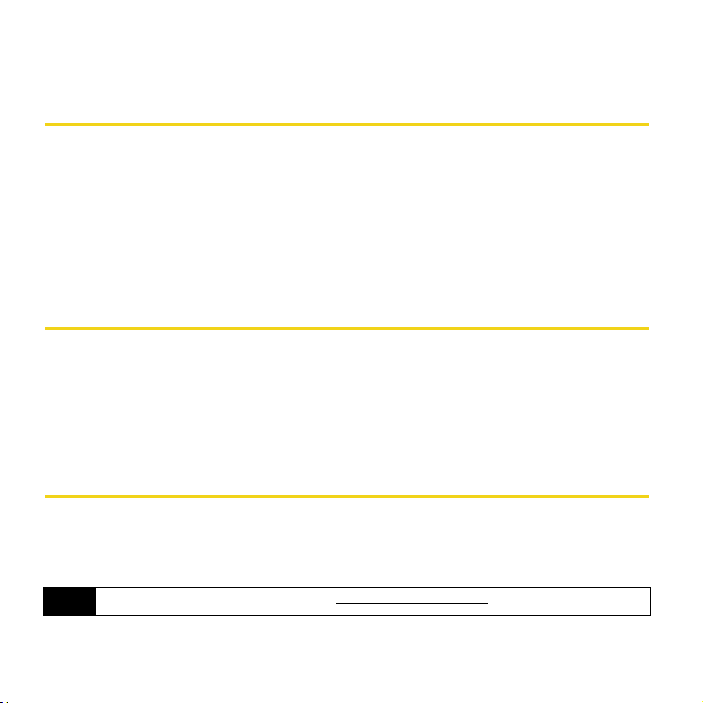
Section 1A
Introducing the AirCard 402 Device
⽧ Your AirCard 402 Device (page 2)
⽧ TRU-Install (page 2)
⽧ Package Contents (page 3)
⽧ Care and Maintenance (page 3)
This section introduces your AirCard 402 device, and describes what is included with your
device.
Your AirCard 402 Device
The Sierra Wireless AirCard 402 device is a dual-band wireless modem. It enhances the
functionality of your mobile computing devices by adding wireless connectivity to the
Internet.
Your AirCard 402 device fits into a PC Card or ExpressCard slot (available on most
notebook and some desktop computers).
TRU-Install
To install the drivers and software, you do not need an installation CD. Your device uses
the Sierra Wireless TRU-Install™ feature—driver and software installation starts when you
insert the device into your Windows or Mac computer.
To get the latest drivers and software, visit www.sprint.com/downloads.
Note
2 Section 1A. Introducing the AirCard 402 Device
Page 9
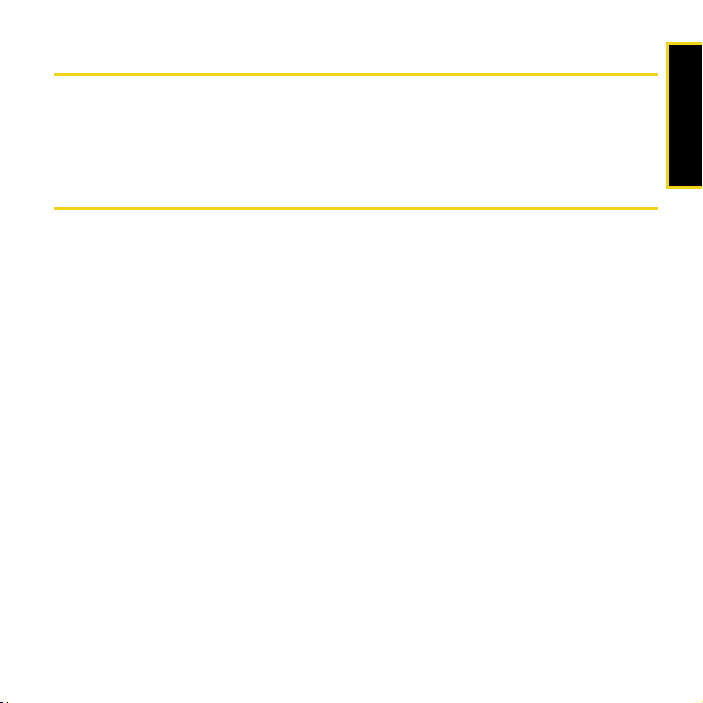
Package Contents
Your AirCard 402 device package contains the following components:
䢇 Sierra Wireless AirCard 402 device
䢇 Get Started guide (this document)
Care and Maintenance
As with any electronic device, you should handle this device with care to ensure reliable
operation. Follow these guidelines in using and storing the device:
䢇 Do not apply adhesive labels to the device or the card adapter, as they may cause the
device or the card adapter to become jammed inside the card slot.
䢇 The device should fit easily into an available PC Card or ExpressCard slot. Forcing the
device into a slot may damage the connector pins.
䢇 Protect the device from liquids, dust, and excessive heat.
䢇 When not installed in your computer, store the device in its protective case.
䢇 Remove the device before storing or transporting your computer.
䢇 When inserting or removing the device, always grip it by the sides rather than the top, as
this prevents damage to the device.
䢇 Do not use the device with a handheld computer; it is designed only for notebook or
desktop computers running Windows Vista, Windows XP, Windows 2000, Mac OS X, or
Linux.
䢇 Do not handle or operate the device while driving or operating a vehicle. Doing so may
distract you from properly operating the vehicle. In some jurisdictions, operating
communication devices while in control of a vehicle is a criminal offense.
Introduction
Section 1A. Introducing the AirCard 402 Device 3
Page 10
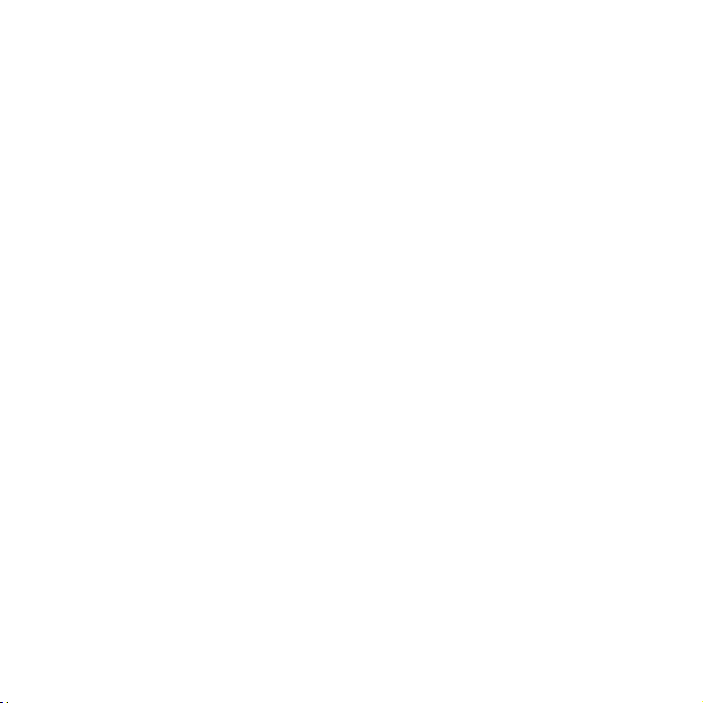
Page 11
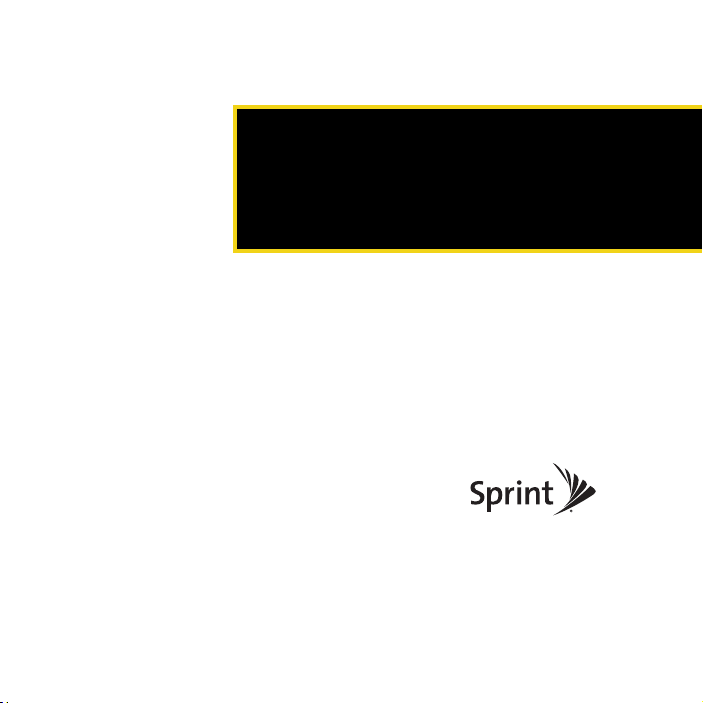
Section 2
Setting Up and Using the
AirCard 402 Device
Page 12
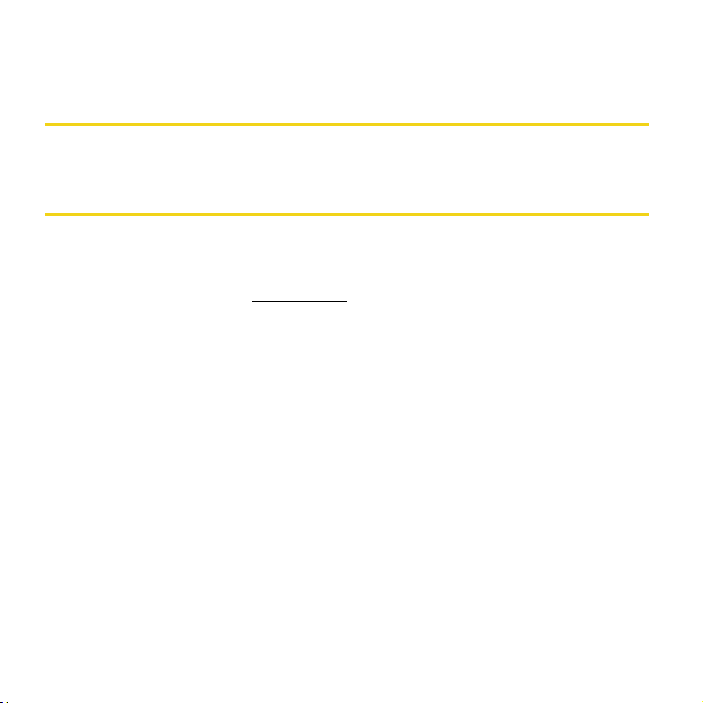
Section 2A
Setting Up Your Sprint Account
⽧ Setting Up Your Device on Your Sprint Account (page 6)
Setting Up Your Device on Your Sprint Account
Normally your device will be set up on your Sprint account at the time of purchase.
To verify that your device is set up on your Sprint account:
1. Log on to your account at www.sprint.com by entering your username and password.
2. Confirm that the AirCard 402 device is on your account with a Mobile Broadband
connection plan.
If you don’t see your device listed, you will need to contact Sprint Customer Service to
complete setting up the device on your account. Have the following available before
calling:
䢇 Your Sprint acco unt information.
䢇 The ESN number of your device (displayed on the back of the device and on the
packaging).
6 Section 2A. Setting Up Your Sprint Account
Page 13
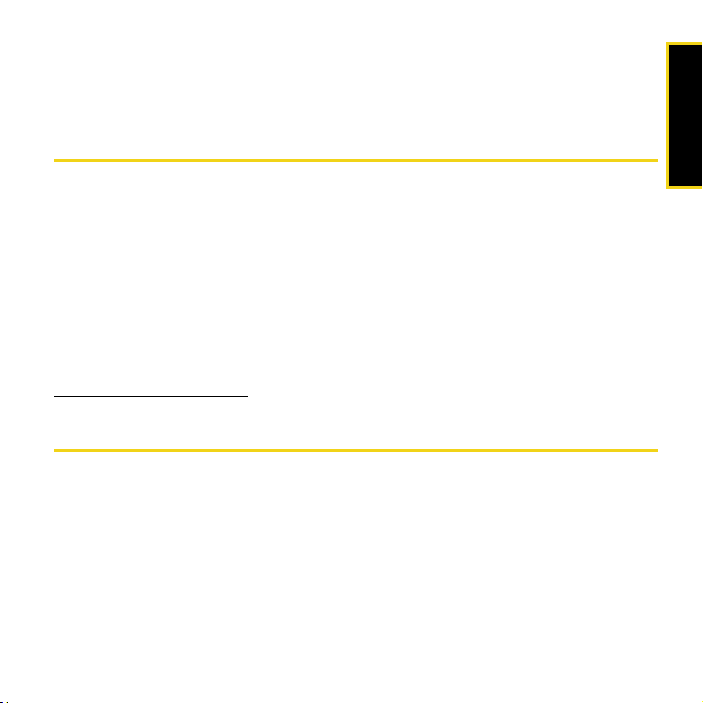
Section 2B
Installing the Software and Activating Your Device
⽧ Installing the Software on a Windows Computer (page 7)
⽧ Installing the Software on a Mac Computer (page 13)
⽧ Activating Your AirCard 402 Device (page 16)
The installation process has two stages:
䢇 Installing the Software and Drivers — Insert the device to install the drivers and the software
(for Windows, see below; for Mac, see page 13).
䢇 Activating Your Device — Start the software. Sprint's hands-free activation feature will
automatically begin activating your device on the network (page 16).
For information on using the AirCard 402 device on Linux, please see
www.sierrawireless.com/support.
Installing the Software on a Windows Computer
System Requirements
The AirCard 402 device works with:
䢇 Windows Vista.
䢇 Windows XP with Service Pack 2 or later.
䢇 Windows 2000 with Service Pack 4.
Section 2B. Installing the Software and Activating Your Device 7
Installing the Software
Page 14
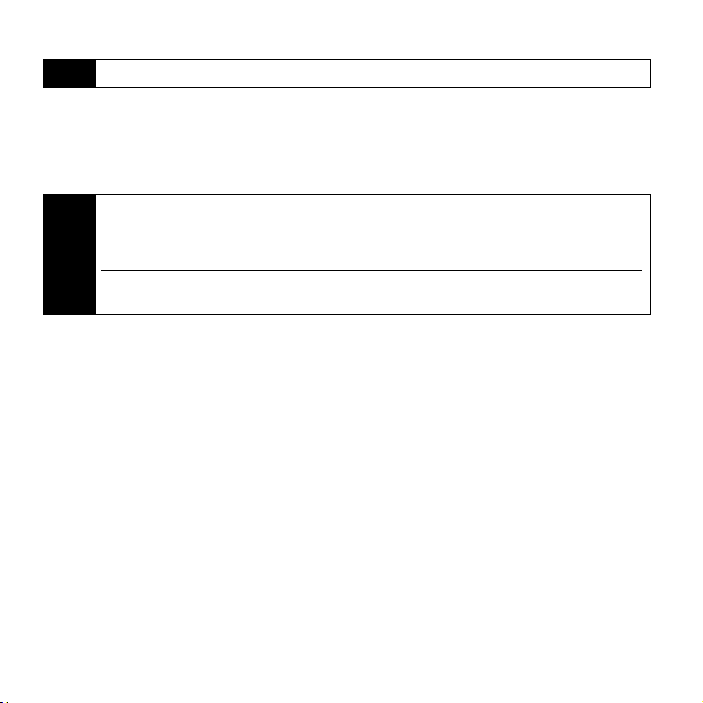
Your device will not work with handhelds or Pocket PCs.
Note
To install and run the device and accompanying Sprint SmartViewSM software on a
Windows computer, you will need an empty PC Card or ExpressCard slot.
Installing the Software and Drivers
Windows Vista and Windows 2000 users: You must log in with administrative privileges to install
Note
the software and drivers.
Windows XP users: You may need to log in with administrative privileges, depending on your
Windows configuration.
As part of the installation process you may need to restart your computer; save any
open documents.
1. Ensure you are in the Sprint Mobile Broadband coverage area (not roaming).
2. If your computer has WiFi or a Bluetooth adapter, turn it off. (For instructions, see the
user guide or online Help of your computer.)
8 Section 2B. Installing the Software and Activating Your Device
Page 15
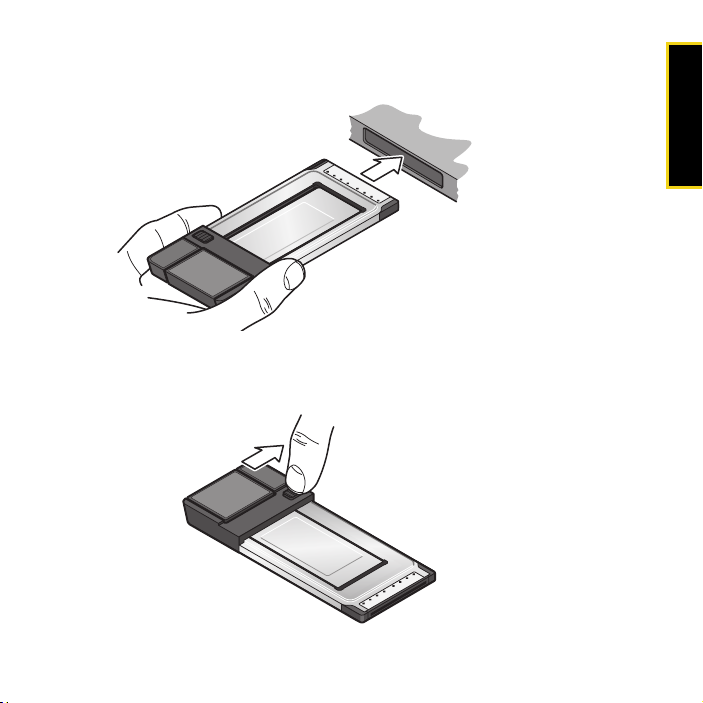
3. If your computer has a PC Card slot, grip both sides of the card adapter and insert the
device and card adapter into your computer (Sprint label facing up), and then
proceed to “Windows detects the device...” on page 11.
If your computer has an ExpressCard slot, remove the device from the card adapter,
as described below.
4. Slide and hold the locking tab in the indicated direction.
Installing the Software
Section 2B. Installing the Software and Activating Your Device 9
Page 16

Holding the locking tab, use your other hand to free the device from the adapter.
5.
6. Gripping both sides of the device, insert it into your computer’s ExpressCard slot
(Sprint label facing up).
10 Section 2B. Installing the Software and Activating Your Device
Page 17

Windows detects the device and installs the drivers for it. This may take a few minutes.
Once completed, the system tray may display “Your devices are ready to use” or
“Your new hardware is installed and ready to use.”
The LED indicator is lit (blue, or blinking amber); the Sprint logo on the protruding
end of the device is also lit.
7. If the TRU-Install window is not displayed, in Windows Explorer browse to
the entry (under
Setup.exe or, if you’re running Windows Vista and the “AutoPlay” window is displayed,
click
Run setup.exe to display the TRU-Install window.
My Computer), then browse to the Win folder and run
8. In the TRU-Install window, click OK.
9. In the “WinZip Self-Extractor” window, click Setup.
10. In the “Welcome to the InstallShield Wizard for Sprint SmartView” window, click Next.
Installing the Software
Section 2B. Installing the Software and Activating Your Device 11
Page 18

Read the License Agreement, select “I accept the terms in the License Agreement” to agree
11.
to the terms and then click
Next.
12. In the “Installation Customization Wizard” window, select a skin and then click Next.
(A series of dialog boxes guides you through the installation.)
13. Use the Next and Back buttons to navigate through the wizard.
14 . If you’re running Windows Vista or Windows XP, wait until the system tray displays
“Your devices are ready to use” or “Your new hardware is installed and ready to use.”
15. In the “InstallShield Wizard Completed” window, click Finish.
16. If you see a message that you must restart your computer, click Yes and wait until your
computer restarts.
17. If the Sprint SmartView software has not started, start it by double-clicking the
program’s icon [ ] on your desktop.
18. Proceed to “Activating Your AirCard 402 Device” on page 16.
12 Section 2B. Installing the Software and Activating Your Device
Page 19

Installing the Software on a Mac Computer
System Requirements
The AirCard 402 device works with any MacBook™ Pro or PowerBook® G4 computer
running Mac OS X version 10.4.11 or newer.
To check your version, from the Apple menu ( ) choose
earlier than 10.4.11, then you must upgrade to version 10.4.11 or newer; contact an Apple
reseller, an Apple retail store, or visit
To install and run the device and accompanying Sprint SmartView software on a Mac
computer, you will need an empty PC Card or ExpressCard slot.
www.apple.com/store.
Installing the Software and Drivers
As part of the installation process you will need to restart your computer; save any
Note
open documents.
1. Ensure you are in the Sprint Mobile Broadband coverage area (not roaming).
2. If your computer has an AirPort
adapter, turn it off. (For instructions, see your computer’s user guide.)
®
, AirPort Extreme®, AirPort Express®, or Bluetooth
About This Mac. If your version is
Installing the Software
Section 2B. Installing the Software and Activating Your Device 13
Page 20

If your computer has a PC Card slot, grip both sides of the card adapter and insert the
3.
device and card adapter into your computer (Sprint label facing up), and then
proceed to step 7 on page 15.
If your computer has an ExpressCard slot, remove the device from the card adapter,
as described below.
4. Slide and hold the locking tab in the indicated direction.
14 Section 2B. Installing the Software and Activating Your Device
Page 21

5. Holding the locking tab, use your other hand to free the device from the adapter.
6. Gripping both sides of the device, insert it into your computer’s ExpressCard slot
(Sprint label facing up).
7. In the “TRU-Install” window, double-click Install Sprint SmartView.mpkg.
Installing the Software
Section 2B. Installing the Software and Activating Your Device 15
Page 22

In the “This package contains a program...” window, click Continue.
8.
9. In the “Welcome to the Sprint SmartView Installer” window, click Continue.
10. Read the Software License Agreement. To continue with the software installation, you
must click
Continue, and then click Agree to accept the terms.
11. In the “Standard Install on ...” window, click Install.
12. If a window appears prompting you for your password, enter your Mac password and
then click
OK.
13. In the window with the message that you will have to restart your computer, click
Continue Installation.
14 . In the “Please Choose a Skin” window, click one of the two images and then click
Continue.
15. In the “Install Succeeded” window, click Restart.
16. After your computer restarts, start the Sprint SmartView software by double-clicking
the program’s icon [ ] on your Mac desktop.
Activating Your AirCard 402 Device
After you have successfully installed Sprint SmartView and while your device is connected
to your computer, Sprint SmartView will inform you that hands-free activation has started
and will periodically give you updates about activation status. No intervention is required
on your part.
If activation is successful, Sprint SmartView will display “Hands Free Activation Complete,”
after which you are ready to connect to the network.
16 Section 2B. Installing the Software and Activating Your Device
Page 23

Section 2C
Using Your AirCard 402 Device
⽧ Starting the Windows Software (page 17)
⽧ Starting the Mac Software (page 18)
⽧ Viewing the User Guide (page 18)
⽧ Removing the AirCard 402 Device (page 19)
⽧ Attaching an External Antenna (page 20)
⽧ Contacting Sprint Customer Service (page 20)
⽧ Troubleshooting (page 21)
Starting the Windows Software
䊳 Double-click the program’s icon [ ] on your desktop.
– or –
In Windows Vista, select
– or –
In Windows XP or Windows 2000, select
Sprint SmartView.
Proceed to “Viewing the User Guide” on page 18.
Start > All Programs > Sprint > SmartView > Sprint Smar tView.
Start > Programs > Sprint > SmartView >
Section 2C. Using Your AirCard 402 Device 17
Using Your Device
Page 24

Starting the Mac Software
If the Sprint SmartView software has not started automatically:
䊳 Double-click the program’s icon [ ] on your Mac desktop.
– or –
In Finder™, select
Sprint SmartView.
Go > Applications > Sprint SmartView, and then double-click
Viewing the User Guide
The user guide provides detailed information on the Windows and Mac versions of the
Sprint SmartView software.
䊳 In Windows Vista, select Start > All Programs > Sprint > SmartView > Users Guide.
– or –
In Windows XP or Windows 2000, select
Users Guide.
– or –
On your Mac, in Finder select
Sprint SmartView_User_Guide.PDF.
Go > Applications > Sprint SmartView, and then double-click
Start > Programs > Sprint > SmartView >
18 Section 2C. Using Your AirCard 402 Device
Page 25

Removing the AirCard 402 Device
1. Exit the Sprint SmartView software if it is open.
2. If you’re running Windows 2000, click the Unplug or Eject Hardware icon in the
system tray, and click the entry for
Enhanced PCI to USB Host Controller. If a dialog box appears notifying you that it is safe to
remove the device, click
OK.
3. If your computer has a PC Card or ExpressCard ejector, use it to eject the device from
the slot.
4. Remove the device from your computer’s PC Card or ExpressCard slot by gripping
both sides of the device and pulling straight out.
Correct Incorrect
NEC PCI to USB Open Host Controller or Standard
Using Your Device
WARNING
When inserting or removing your device, always grip it by its sides, as this prevents damage
to the device.
Section 2C. Using Your AirCard 402 Device 19
Page 26

Attaching an External Antenna
You can improve the signal strength by attaching an external antenna with a TS9
connector (sold separately). The recommended antenna is the 6-band blade antenna with
TS9 connector, available from
www.sierrawireless.com (part number 6000342).
CAUTION
Use of other antennas may violate FCC requirements.
1. If the device is connected to your computer, remove it.
2. Gently flip open the tab on the side of the device.
3. Hold the antenna cable by the connector (end) part, and carefully insert the connector
part of the cable into the corresponding connector on the device.
4. Reinsert the device into your computer.
Contacting Sprint Customer Service
You can reach Sprint Customer Service by:
䢇 Logging on to your account at www.sprint.com.
䢇 Calling us toll-free at 1-888-211-4727 (personal use) or 1-800-927-2199 (business use).
䢇 Writing to us at Sprint Customer Service, P.O. Box 8077, London, KY 40742.
20 Section 2C. Using Your AirCard 402 Device
Page 27

Troubleshooting
For a more complete listing of errors and possible solutions, please see the user guide or
online Help. You may also visit
above).
Problem/error Solution
The device has no power.
(The LED indicator is off.)
www.sprint.com or contact Sprint Customer Service (see
Ensure the following:
䢇 The device is properly inserted.
䢇 The computer is turned on and not in suspend mode
(Windows) or sleep mode (Mac).
Using Your Device
No service is available.
(The LED indicator is off.)
Try the following:
䢇 Reorient your computer.
䢇 If you are inside a building or near a structure that may be
blocking the signal, change the position or location of your
computer.
䢇 Check with Sprint — a network or account problem may be
preventing the device from obtaining service.
Section 2C. Using Your AirCard 402 Device 21
Page 28

Page 29

Section 3
Technical Specifications,
Regulatory and Safety Information,
and Warranty
Page 30

Section 3A
Technical Specifications
⽧ LED Operation (page 24)
⽧ Radio Frequency and Electrical Specifications (page 26)
⽧ Software Specifications (page 27)
⽧ Environmental Specifications (page 28)
This section describes the LED indicators and various specifications of your AirCard 402
device.
LED Operation
Your device has two LED indicators. They operate as follows:
LED State of LED Indicates
Off The device has no power. The device may not be completely inserted into
the computer; the computer may be turned off; or it may be in suspend
mode (Windows) or sleep mode (Mac), causing the device to shut down;
or you may have disabled the device (through the Sprint SmartView
software).
Blue, not
blinking
Blue, blinking The firmware is updating. Do not remove the device.
The device has power and is working properly.
24 Section 3A. Technical Specifications
Page 31

LED State of LED Indicates
Amber, blinking The device is searching for service. If this state persists, try the following:
䢇 Reorient your computer.
䢇 If you are inside a building or near a structure that may be
blocking the signal, change the position or location of your
computer.
䢇 Check with Sprint — a network or account problem may be
preventing the device from obtaining service.
Amber, not
An error has occurred. Remove the device and reinsert it.
blinking
Off No service is available. If this state persists, try the following:
䢇 Try reorienting your computer.
䢇 If you are inside a building or near a structure that may be
blocking the signal, change the position or location of your
computer.
䢇 Check with Sprint — a network or account problem may be
preventing the device from obtaining service.
Amber, blinking 1xRTT coverage is detected. Ready to connect to the network; see the user
guide.
Specifications
Amber, not
blinking
The device is connected to a 1xRTT network and can send or receive data.
Blue, blinking 1xEV-DO coverage is detected. Ready to connect to the network; see the
user guide.
Blue, not
blinking
The device is connected to a 1xEV-DO network and can send or receive
data.
Section 3A. Technical Specifications 25
Page 32

Radio Frequency and Electrical Specifications
Approvals Compliant with:
Volt age +3.3 Vdc from PC Card or ExpressCard slot
Current Maximum: 1300 mA
Transmitter power 250 mW (24 dBm) average
Transmit PCS: 1850 to 1909.95 MHz
Receive PCS: 1930 to 1989.95 MHz
Channel spacing 1.25 MHz
Frequency stability ±150 Hz
IS-2000 Release 1.0 (CDMA (1X), IS-707-A Data, IS-856 (CDMA 1xEV-DO),
IS-866, IS-878, IS-890, CDMA Development Group
FCC
Industry Canada
Typical data call current (talk mode):
Standby: 100 mA (1xEV-DO/IS-2000 hybrid mode)
Cellular: 824.04 to 848.97 MHz
Cellular: 869.04 to 893.97 MHz
GPS: 1575.42 MHz
350 mA (1X)
430 mA (1xEV-DO)
26 Section 3A. Technical Specifications
Page 33

Software Specifications
Position Location Mobile Station based
Data service IS -707A
Mobile IP Supported
SMS (IS-637) Not supported
FAX Not supported
OMA-DM Supported
OTASP (IS-683A, IS-683B, IS-683C) Not supported
OTAPA Not supported
PRL (preferred roaming list) Supported
Authentication Supported
NAM Single
Voic e Not supported
E911 Not supported
TTY/Accessibility Not supported
Specifications
Section 3A. Technical Specifications 27
Page 34

Environmental Specifications
Operating temperature -4 to +131°F (ambient, outside PCMCIA/ExpressCard enclosure)
Storage temperature -40 to +185°F
Humidity 95%, non-condensing
Vibration Random vibration, 10 to 1000 Hz, nominal 6G RMS in each of 3 mutually
Drop 1 m on concrete on each of 6 faces, 2 times
perpendicular axes.
Test duration of 60 minutes for each axis, for a total test time of 3 hours
(non-operating).
28 Section 3A. Technical Specifications
Page 35

Section 3B
Regulatory Information
⽧ Regulatory Notices (page 29)
⽧ Patents (page 33)
⽧ Trademarks (page 33)
⽧ Copyright (page 34)
⽧ Limitation of Liability (page 34)
⽧ Additional Information and Updates (page 34)
This section contains important regulatory notices about your AirCard 402 device, and
also patent and other information.
Regulatory Notices
The design of the AirCard 402 device complies with U.S. Federal Communications
Commission (FCC) and Industry Canada (IC) guidelines respecting safety levels of radio
frequency (RF) exposure for portable devices, which in turn are consistent with the
following safety standards previously set by Canadian, U.S. and international standards
bodies:
䢇 ANSI / IEEE C95.1-1999, IEEE Standard for Safety Levels with Respect to Human Exposure to
Radio Frequency Electromagnetic Fields, 3kHz to 300 GHz
䢇 National Council on Radiation Protection and Measurements (NCRP) Report 86, 1986,
Biological Effects and Exposure Criteria for Radio Frequency Electromagnetic Fields
䢇 Health Canada, Safety Code 6, 1999, Limits of Human Exposure to Radio frequency
Electromagnetic Fields in the Frequency Range from 3 kHz to 300 GHz
Regulatory Information
Section 3B. Regulatory Information 29
Page 36

䢇 International Commission on Non-Ionising Radiation Protection (ICNIRP) 1998,
Guidelines for limiting exposure to time-varying electric, magnetic, and electromagnetic fields (up to
300 GHz)
FCC ID: N7NAC402
CAUTI ON: The AirCard 402 device must be 1.2 cm or more from users during operation, to
satisfy FCC RF exposure requirements. It is recommended to use the AirCard 402 device
in a PC Card slot whenever possible. If the laptop computer has two slots, it is
recommended to use the upper slot for optimum modem performance. When the AirCard
402 device is inserted into the laptop computer during lap held usage, it is recommended
that the antenna portion of the AirCard 402 device be moved away from the leg to ensure
the maximum data rate is available to the user. The AirCard 402 device has been tested
for compliance with FCC / IC RF exposure limits in the laptop computer(s) configurations
with the side loading PC Card or ExpressCard slot and can be used in laptop computers
with substantially similar physical dimensions, construction, and electrical and RF
characteristics. This device must not be used with any other antenna or transmitter that
has not been approved to operate in conjunction with this device.
NOTE: This device must
not be used in any unapproved configurations. For details, contact Sierra Wireless.
Use of this device in any other configuration may exceed the FCC RF Exposure
compliance limit.
NOTE: If this device is intended for use in any other portable device, you
are responsible for separate approval to satisfy the SAR requirements of Part 2.1093 of
FCC rules.
WARNING (EMI) - United States FCC Information - This equipment has been tested and found to
comply with the limits for a Class B computing device peripheral, pursuant to Part 15 of
the FCC rules. These limits are designed to provide reasonable protection against harmful
interference in a residential installation.
This equipment generates, uses, and can radiate radio frequency energy and, if not
installed and used in accordance with the instructions, may cause harmful interference to
radio communications. However, there is no guarantee that interference will not occur in a
particular installation.
30 Section 3B. Regulatory Information
Page 37

If this equipment does cause harmful interference to radio or television reception, which
can be determined by turning the equipment off and on, the user is encouraged to try to
correct the interference by one or more of the following measures:
䢇 Reorient or relocate the receiving antenna.
䢇 Increase the separation between the equipment and receiver.
䢇 Connect the equipment into an outlet on a circuit different from that to which the receiver
is connected.
䢇 Consult the dealer or an experienced radio/TV technician for help.
This device complies with Part 15 of the FCC Rules. Operation is subject to the condition
that this device does not cause harmful interference.
CAUTI ON: Any changes or modifications not expressly approved by Sierra Wireless could
void the user’s authority to operate the equipment.
WARNING (EMI) - Canada: This digital apparatus does not exceed the Class B limits for radio
noise emissions from digital apparatus as set out in the interference causing equipment
standard entitled “Digital Apparatus,” ICES-003 of the Department of Communications.
Cet appareil numérique respecte les limites de bruits radioélectriques applicables aux
appareils numériques de Classe B préscrites dans la norme sur le matériel brouilleur:
“Appareils Numériques,” NMB-003 édictee par le ministre des Communications.
If you have purchased this product under a United States Government contract, it shall be
subject to restrictions as set forth in subparagraph (c)(1)(ii) of Defense Federal Acquisitions
Regulations (DFARs) Section 252.227-7013 for Department of Defense contracts, and as
set forth in Federal Acquisitions Regulations (FARs) Section 52.227-19 for civilian agency
contracts or any successor regulations. If further government regulations apply, it is your
responsibility to ensure compliance with such regulations.
Regulatory Information
Section 3B. Regulatory Information 31
Page 38

Information pertaining to OEM customers
The AirCard 402 device has been granted modular approval for mobile applications.
Integrators may use the AirCard 402 device in their final products without additional FCC/
IC certification if they meet the following conditions. Otherwise, additional FCC/IC
approvals must be obtained.
1. At least 20 cm separation distance between the antenna and the user’s body must be
maintained at all times.
2. To comply with FCC/IC regulations limiting both maximum RF output power and
human exposure to RF radiation, the maximum antenna gain must not exceed 2.0 dBi
in the Cellular band and 2.96 dBi in the PCS band.
3. The AirCard 402 device and its antenna must not be colocated with any other
transmitter or antenna within a host device.
4. A label must be affixed to the outside of the end product into which the AirCard 402
device is embedded, with a statement similar to the following:
This device contains FCC ID: N7NAC402.
This equipment contains equipment certified under IC: 2417C-AC402.
5. A user manual with the end product must clearly indicate the operating requirements
and conditions that must be observed to ensure compliance with current FCC/IC RF
exposure guidelines.
6. The end product with an embedded AirCard 402 device must pass the unintentional
emission testing and properly authorized per FCC Part 15 requirements.
If this device is intended for use in a portable device, you are responsible for separate approval to
Note
satisfy the SAR requirements of FCC Part 2.1093 and IC RSS-102.
32 Section 3B. Regulatory Information
Page 39

Patents
Portions of this product are covered by some or all of the following US patents:
5,515,013 5,629,960 5,845,216 5,847,553 5,878,234 5,890,057 5,929,815
6,169,884 6,191,741 6,199,168 6,339,405 6,359,591 6,400,336 6,516,204
6,561,851 6,643,501 6,653,979 6,697,030 6,785,830 6,845,249 6,847,830
6,876,697 6,879,585 6,886,049 6,968,171 6,985,757 7,023,878 7,053,843
7,106,569 7,145,267 7,200,512 7,287,162 7,295,171 D442,170 D459,303
D559,256 D560,911
and other patents pending.
This product includes technology licensed from QUALCOMM
®
3G.
Manufactured or sold by Sierra Wireless or its licensees under one or more patents
licensed from InterDigital Group.
Trademarks
Sprint and the logo are trademarks of Sprint. Other marks are the property of their
respective owners.
Sierra Wireless, the Sierra Wireless logo, TRU-Install, and the red wave design are
trademarks of Sierra Wireless.
Windows
Mac OS is a trademark of Apple Inc., registered in the U.S. and other countries.
QUALCOMM
®
is a registered trademark of Microsoft Corporation.
®
is a registered trademark of QUALCOMM Incorporated.
Regulatory Information
Section 3B. Regulatory Information 33
Page 40

Copyright
©2009 Sprint. Sprint and the logo are trademarks of Sprint. Other marks are the property
of their respective owners.
Limitation of Liability
The information in this manual is subject to change without notice and does not represent
a commitment on the part of Sierra Wireless. SIERRA WIRELESS AND ITS AFFILIATES
SPECIFICALLY DISCLAIM LIABILITY FOR ANY AND ALL DIRECT, INDIRECT, SPECIAL,
GENERAL, INCIDENTAL, CONSEQUENTIAL, PUNITIVE OR EXEMPLARY DAMAGES
INCLUDING, BUT NOT LIMITED TO, LOSS OF PROFITS OR REVENUE OR ANTICIPATED
PROFITS OR REVENUE ARISING OUT OF THE USE OR INABILITY TO USE ANY SIERRA
WIRELESS PRODUCT, EVEN IF SIERRA WIRELESS AND/OR ITS AFFILIATES HAS BEEN
ADVISED OF THE POSSIBILITY OF SUCH DAMAGES OR THEY ARE FORESEEABLE OR
FOR CLAIMS BY ANY THIRD PARTY.
Notwithstanding the foregoing, in no event shall Sierra Wireless and/or its affiliates
aggregate liability arising under or in connection with the Sierra Wireless product,
regardless of the number of events, occurrences, or claims giving rise to liability, be in
excess of the price paid by the purchaser for the Sierra Wireless product.
Additional Information and Updates
For up-to-date product descriptions, documentation, application notes, firmware upgrades,
troubleshooting tips, and press releases, visit
www.sierrawireless.com.
34 Section 3B. Regulatory Information
Page 41

Section 3C
Important Safety Information
⽧ Important Notice (page 35)
⽧ Safety and Hazards (page 35)
Important Notice
Because of the nature of wireless communications, transmission and reception of data
can never be guaranteed. Data may be delayed, corrupted (i.e., have errors) or be totally
lost. Although significant delays or losses of data are rare when wireless devices such as
the AirCard 402 device are used in a normal manner with a well-constructed network,
they should not be used in situations where failure to transmit or receive data could result
in damage of any kind to the user or any other party, including but not limited to personal
injury, death, or loss of property. SPRINT SPECTRUM L.P. accepts no responsibility for
damages of any kind resulting from delays or errors in data transmitted or received using
the AirCard 402 device, or for failure of the AirCard 402 device to transmit or receive such
data.
Safety and Hazards
Do not operate the AirCard 402 device in areas where blasting is in progress, where
explosive atmospheres may be present, near medical equipment, life support equipment,
or any equipment which may be susceptible to any form of radio interference. In such
areas, the AirCard 402 device MUST BE POWERED OFF. It can transmit signals that could
interfere with this equipment.
Important Safety Information
Section 3C. Important Safety Information 35
Page 42

Do not operate the AirCard 402 device in any aircraft, whether the aircraft is on the ground
or in flight. In aircraft, the AirCard 402 device MUST BE POWERED OFF. When operating, it
can transmit signals that could interfere with various onboard systems.
The driver or operator of any vehicle should not operate the AirCard 402 device while in
control of a vehicle. Doing so will detract from the driver or operator's control and
operation of that vehicle. In some jurisdictions, operating such communications devices
while in control of a vehicle is an offense.
36 Section 3C. Important Safety Information
Page 43

Section 3D
One-Year Limited Warranty
THIS PRODUCT IS PROVIDED TO YOU UNDER THE FOLLOWING TERMS AND CONDITIONS THAT
CONTAIN LIMITATIONS ON WARRANTIES AND LIABILITIES AND YOUR REMEDIES. BY USING THIS
PRODUCT YOU AGREE TO THE TERMS AND CONDITIONS BELOW.
The original end-user purchaser of the enclosed wireless personal computer modem card
(the “Product”) from Sierra Wireless (the “Vendor”) or one of its authorized suppliers, is
offered a personal, non-transferable, limited warranty that: (a) the Product will be of good
quality and free from defects in design, materials, workmanship, and manufacture under
normal use and service; (b) all materials, parts, components, and other items incorporated
in the Product will be new; and (c) the Product will be compliant with, and perform in
accordance with, its specifications, for a period that expires one year from the original
purchase date of the Product (the “Warranty Period”).
During the Warranty Period, if Vendor determines that a Product is defective under a
proper warranty claim, then Vendor will, at its sole discretion, either (a) pay parts and labor
charges for the repair of the Product, or (b) replace the Product with a new or rebuilt unit
(which unit may use refurbished parts of similar quality and functionality), provided that the
defective Product is returned to a Vendor-authorized service center for the Product,
transportation charges prepaid, and is accompanied by written proof of purchase in the
form of a bill of sale or receipted invoice indicating that the Product was purchased by you
and is within the Warranty Period. After the Warranty Period, you are responsible for paying
all parts, labor, and shipping charges.
The warranty described above shall apply to all repaired or replaced Product for a period
of 90 days from the date of return to you, or the balance of the Warranty Period, whichever
is greater.
This limited warranty does not cover and is void with respect to: (a) Products which have
been improperly installed, repaired, maintained, or modified; (b) Products which have
Warranty
Section 3D. One-Year Limited Warranty 37
Page 44

been subjected to misuse (including using the Products with hardware which is electrically
or mechanically incompatible with the Products), abuse, accident, physical damage,
abnormal operation, improper handling or storage, neglect, exposure to fire, water, or
excessive moisture or dampness, or extreme changes in climate or temperature;
(c) Products which have been opened, repaired, modified, or altered by anyone other than
Vendor or a Vendor-authorized service center; (d) Products which have been damaged
due to fire, flood, acts of God, or other acts which are not Vendor’s fault and which the
Product is not specified to tolerate; (e) cosmetic damage; (f) Products which have been
operated outside of published maximum ratings; (g) cost of installation, removal, or
reinstallation of the Product; (h) signal reception problems (unless caused by a defect in
material(s) or workmanship); or (i) Products on which warranty stickers or serial numbers
have been removed, altered, or rendered illegible.
This limited warranty is not transferable to any third party including, but not limited to, any
subsequent purchaser or owner of the Products. Any transfer or resale of any of the
Products will automatically terminate Vendor’s warranty coverage of such Products.
This limited warranty is only valid in the United States of America, and does not cover
customer education, instruction, installation, setup adjustments, or signal reception
problems.
REPAIR OR REPLACEMENT, AS PROVIDED FOR UNDER THIS LIMITED WARRANTY, IS
YOUR SOLE AND EXCLUSIVE REMEDY FOR BREACH OF THIS LIMITED WARRANTY. TO
THE EXTENT PERMITTED BY APPLICABLE LAW, NEITHER VENDOR NOR THE ORIGINAL
OWNER OF THE PRODUCT MAKE ANY OTHER REPRESENTATIONS, WARRANTIES, OR
CONDITIONS OF ANY KIND, EXPRESS OR IMPLIED OR STATUTORY, WITH RESPECT TO
THE PRODUCT INCLUDING, BUT NOT LIMITED TO, ANY WARRANTY OF
MERCHANTABLE QUALITY, OR FITNESS FOR A PARTICULAR PURPOSE. This warranty
gives you specific rights and you may also have other rights, which vary from jurisdiction
to jurisdiction. Some jurisdictions do not allow the exclusion of implied warranties and
conditions and do not permit the exclusion or limitation of certain damages. Therefore, the
foregoing exclusions may not apply to you.
38 Section 3D. One-Year Limited Warranty
Page 45

THE ENTIRE RISK AS TO THE RESULTS AND PERFORMANCE OF THIS PRODUCT IS
ASSUMED BY YOU. NEITHER THE ORIGINAL OWNER OF THE PRODUCT NOR THE
VENDOR NOR VENDOR’S DISTRIBUTORS, RESELLERS, SUPPLIERS, AGENTS,
OFFICERS, AND DIRECTORS SHALL HAVE ANY LIABILITY TO YOU OR TO ANY OTHER
PERSON OR ENTITY FOR ANY DAMAGES HOWSOEVER CAUSED INCLUDING, BUT NOT
LIMITED TO, DIRECT, INDIRECT, INCIDENTAL, SPECIAL, GENERAL, CONSEQUENTIAL,
PUNITIVE, OR EXEMPLARY DAMAGES WHATSOEVER INCLUDING, BUT NOT LIMITED TO,
LOSS OF REVENUE OR PROFIT, DAMAGES TO PROPERTY OR PERSONS, LOST OR
DAMAGED DATA, OR OTHER COMMERCIAL OR ECONOMIC LOSS, EVEN IF ANY SUCH
AFOREMENTIONED PERSON HAS BEEN ADVISED OF THE POSSIBILITY OF SUCH
DAMAGES OR THEY ARE FORESEEABLE, OR FOR CLAIMS BY ANY THIRD PARTY.
MAXIMUM AGGREGATE LIABILITY OF THE AFOREMENTIONED PERSONS SHALL NOT
EXCEED THE AMOUNT PAID BY YOU FOR THE PRODUCT. THE LIMITATIONS IN THIS
SECTION SHALL APPLY WHETHER OR NOT THE ALLEGED BREACH, DEFAULT, NONPERFORMANCE, OR FAILURE IS A BREACH OF FUNDAMENTAL CONDITION OR TERM,
OR A FUNDAMENTAL BREACH.
In the event that the Product supplied by Vendor is found to infringe any third-party US or
Canadian patent, trade secret, copyright, trademark, or other proprietary right and/or the
use of the Product is enjoined, Vendor will, at its sole option, either (a) procure for you the
right to use such Product; (b) modify such Product so that it becomes non-infringing while
giving equivalent functionality and performance; or (c) if neither of the foregoing options is
reasonably available, refund to you all amounts paid for the infringing Products,
depreciated on a straight line basis over a three-year period. Vendor will have no liability or
obligation to you to the extent the infringement is caused by, or based upon: (a) use of the
Product in an application or environment, or on a platform, or with devices for which the
Product was not designed or contemplated; (b) modifications, alterations, combinations, or
enhancements of the Product not created by Vendor; (c) any third-party defined feature
that Vendor incorporates into the Product at the request of such third party; or (e) your
failure to install any corrections or enhancements made available by Vendor that maintain
equivalent or better functionality and performance, to the extent that such correction or
enhancement would have avoided the infringement claim. Vendor’s obligations do not
apply to any alleged infringement occurring after you have received written notice of the
Warranty
Section 3D. One-Year Limited Warranty 39
Page 46

alleged infringement. THE FOREGOING IS IN LIEU OF ANY REPRESENTATIONS,
WARRANTIES, OR CONDITIONS OF NON-INFRINGEMENT, WHICH ARE HEREBY
DISCLAIMED, AND SETS FORTH THE ENTIRE LIABILITY OF VENDOR AND THE
ORIGINAL OWNER OF THE PRODUCT FOR ANY INFRINGEMENT OF ANY
INTELLECTUAL PROPERTY RIGHTS BY THE PRODUCT.
If any provision or term of these terms and conditions is determined to be invalid or
unenforceable, the invalidity or unenforceability of that provision or term will not affect the
validity or enforceability of the remaining provisions and terms or the validity or
enforceability of that provision or term in any other jurisdiction.
40 Section 3D. One-Year Limited Warranty
Page 47

Page 48

 Loading...
Loading...