Page 1
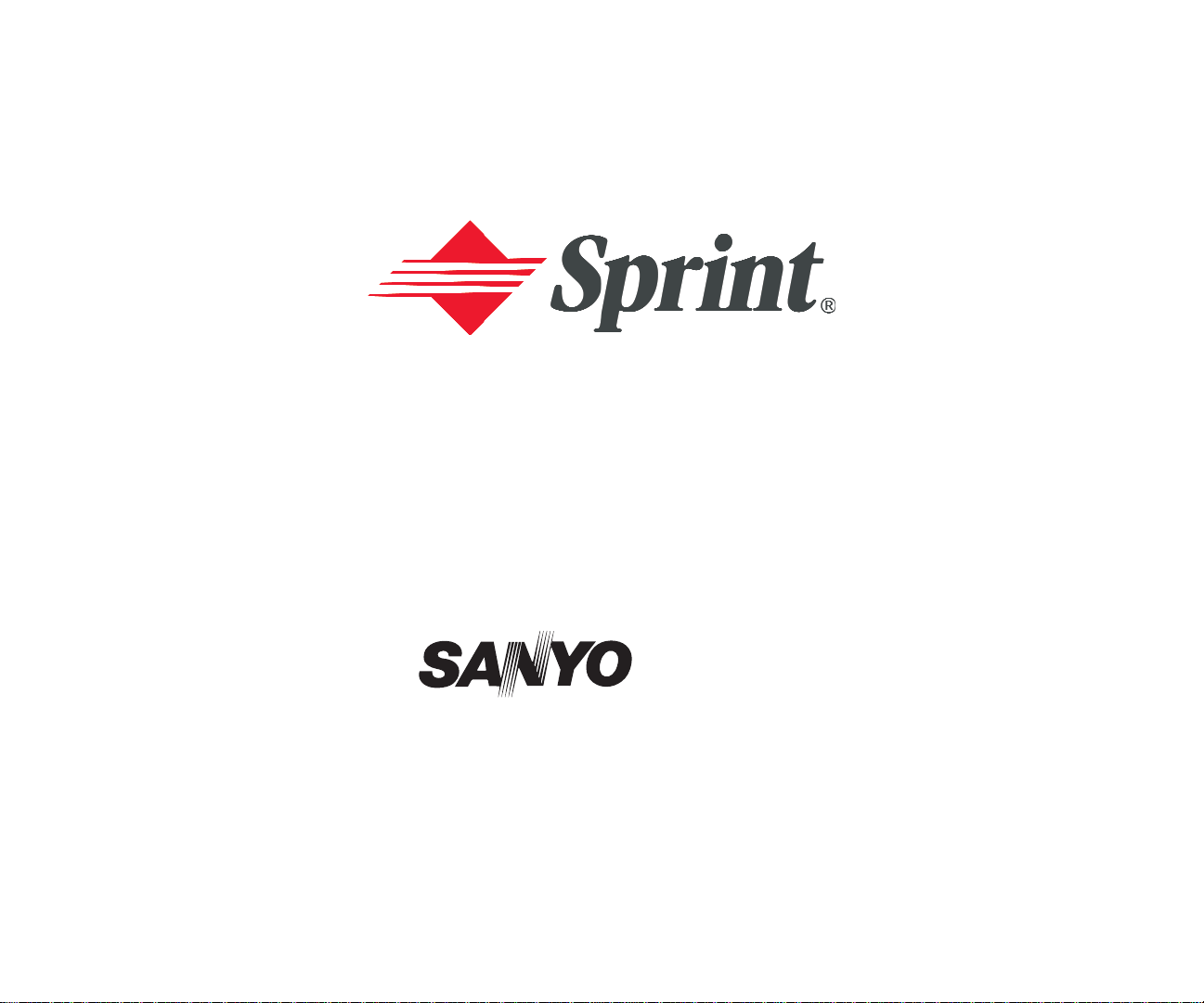
Online User’s Guide
Dual-Band PCS Phone
SCP-4900
Page 2
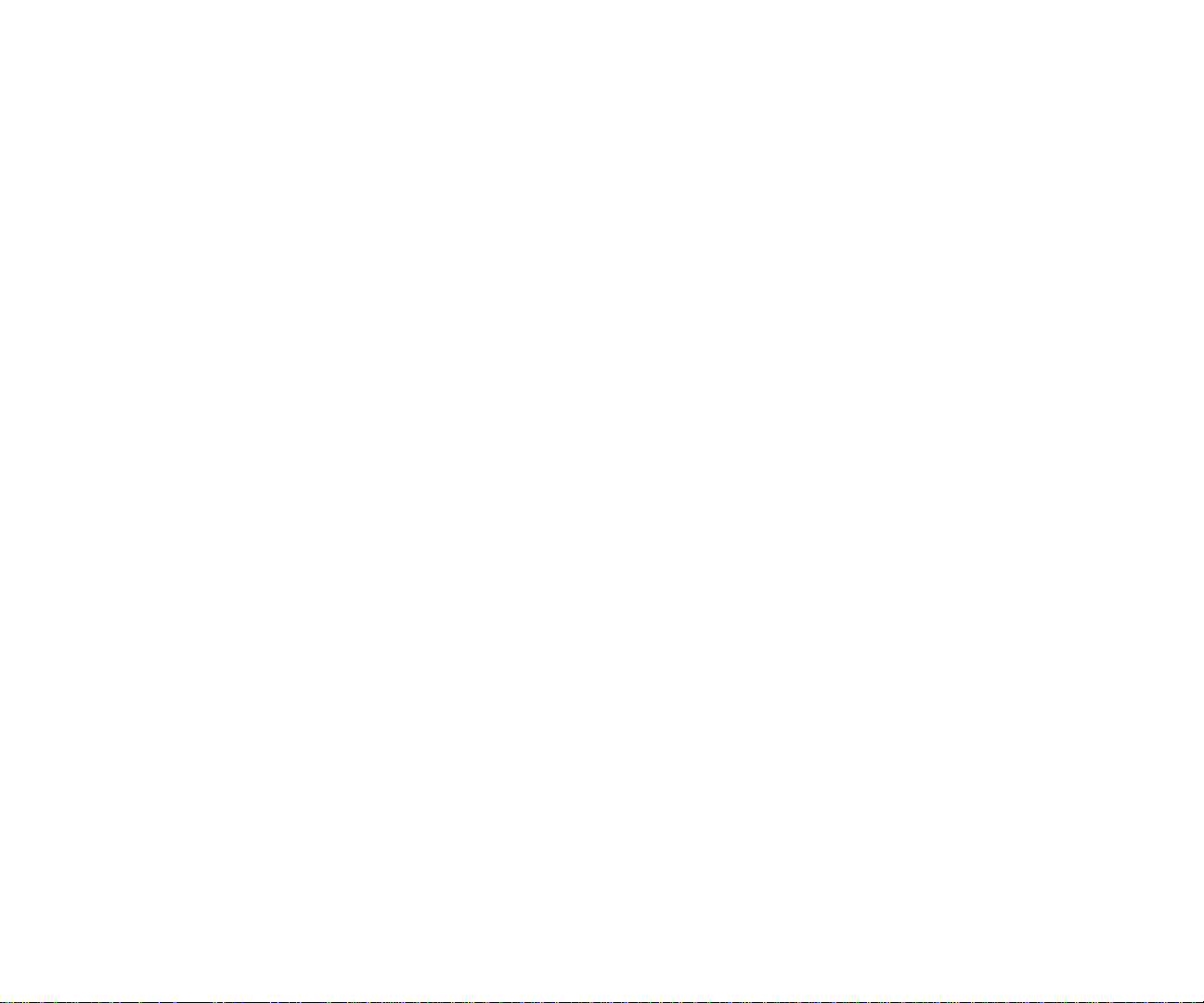
T able of Contents
Welcome to Sprint . . . . . . . . . . . . . . . . . . . . . . . . . . . . . . . . . . . . . . . . . . .1
Introduction to this Online User’ s Guide . . . . . . . . . . . . . . . . . . . . .3
SECTION 1: Getting Started . . . . . . . . . . . . . . . . . . . . . . . . . . . . . . . . . . .5
1A. Setting Up Service . . . . . . . . . . . . . . . . . . . . . . . . . . . . . . . . . . . . . . . . . . . . . . . . . . . . . .7
Getting Started With PCS Service . . . . . . . . . . . . . . . . . . . . . . . . . . . . . . . . . . . . . . . . . . . . . . . . . . . . .8
Setting Up Your Voicemail . . . . . . . . . . . . . . . . . . . . . . . . . . . . . . . . . . . . . . . . . . . . . . . . . . . . . . . . . . . .9
Getting Help . . . . . . . . . . . . . . . . . . . . . . . . . . . . . . . . . . . . . . . . . . . . . . . . . . . . . . . . . . . . . . . . . . . . . . .10
SECTION 2: Understanding Y our Phone . . . . . . . . . . . . . . . . . . . . .13
2A. Your PCSPhone: The Basics . . . . . . . . . . . . . . . . . . . . . . . . . . . . . . . . . . . . . . . . . .15
Front View of Phone . . . . . . . . . . . . . . . . . . . . . . . . . . . . . . . . . . . . . . . . . . . . . . . . . . . . . . . . . . . . . . . . .16
Viewing the Display Screen . . . . . . . . . . . . . . . . . . . . . . . . . . . . . . . . . . . . . . . . . . . . . . . . . . . . . . . . . .18
Features of Your SCP-4900 . . . . . . . . . . . . . . . . . . . . . . . . . . . . . . . . . . . . . . . . . . . . . . . . . . . . . . . . . .19
Turning Y our Phone ON and OFF . . . . . . . . . . . . . . . . . . . . . . . . . . . . . . . . . . . . . . . . . . . . . . . . . . . .20
Using the Battery . . . . . . . . . . . . . . . . . . . . . . . . . . . . . . . . . . . . . . . . . . . . . . . . . . . . . . . . . . . . . . . . . . .20
Displaying Your Phone Number . . . . . . . . . . . . . . . . . . . . . . . . . . . . . . . . . . . . . . . . . . . . . . . . . . . . .23
Making and Answering Calls . . . . . . . . . . . . . . . . . . . . . . . . . . . . . . . . . . . . . . . . . . . . . . . . . . . . . . . .23
Making Calls . . . . . . . . . . . . . . . . . . . . . . . . . . . . . . . . . . . . . . . . . . . . . . . . . . . . . . . . . . . . . . . . . . . . .23
Answering Calls . . . . . . . . . . . . . . . . . . . . . . . . . . . . . . . . . . . . . . . . . . . . . . . . . . . . . . . . . . . . . . . . . .24
Using the Speakerphone . . . . . . . . . . . . . . . . . . . . . . . . . . . . . . . . . . . . . . . . . . . . . . . . . . . . . . . . . .25
Changing Ringer Volume . . . . . . . . . . . . . . . . . . . . . . . . . . . . . . . . . . . . . . . . . . . . . . . . . . . . . . . . .25
Adjusting Volume During a Conversation . . . . . . . . . . . . . . . . . . . . . . . . . . . . . . . . . . . . . . . . . .25
Muting a Call . . . . . . . . . . . . . . . . . . . . . . . . . . . . . . . . . . . . . . . . . . . . . . . . . . . . . . . . . . . . . . . . . . . . .26
Missed Call Notification . . . . . . . . . . . . . . . . . . . . . . . . . . . . . . . . . . . . . . . . . . . . . . . . . . . . . . . . . . .26
Calling Emergency Numbers . . . . . . . . . . . . . . . . . . . . . . . . . . . . . . . . . . . . . . . . . . . . . . . . . . . . . .26
Dialing Options . . . . . . . . . . . . . . . . . . . . . . . . . . . . . . . . . . . . . . . . . . . . . . . . . . . . . . . . . . . . . . . . . .27
In-Call Options . . . . . . . . . . . . . . . . . . . . . . . . . . . . . . . . . . . . . . . . . . . . . . . . . . . . . . . . . . . . . . . . . . .28
End-of-Call Options . . . . . . . . . . . . . . . . . . . . . . . . . . . . . . . . . . . . . . . . . . . . . . . . . . . . . . . . . . . . . .29
Saving a Phone Number . . . . . . . . . . . . . . . . . . . . . . . . . . . . . . . . . . . . . . . . . . . . . . . . . . . . . . . . . .30
Finding a Phone Number . . . . . . . . . . . . . . . . . . . . . . . . . . . . . . . . . . . . . . . . . . . . . . . . . . . . . . . . .30
Dialing and Saving Phone Numbers With Pauses . . . . . . . . . . . . . . . . . . . . . . . . . . . . . . . . . .31
Four-Digit Dialing . . . . . . . . . . . . . . . . . . . . . . . . . . . . . . . . . . . . . . . . . . . . . . . . . . . . . . . . . . . . . . . .31
Dialing From the Internal Phone Book . . . . . . . . . . . . . . . . . . . . . . . . . . . . . . . . . . . . . . . . . . . .32
Using One-Touch Speed Dialing . . . . . . . . . . . . . . . . . . . . . . . . . . . . . . . . . . . . . . . . . . . . . . . . . . .32
Page 3
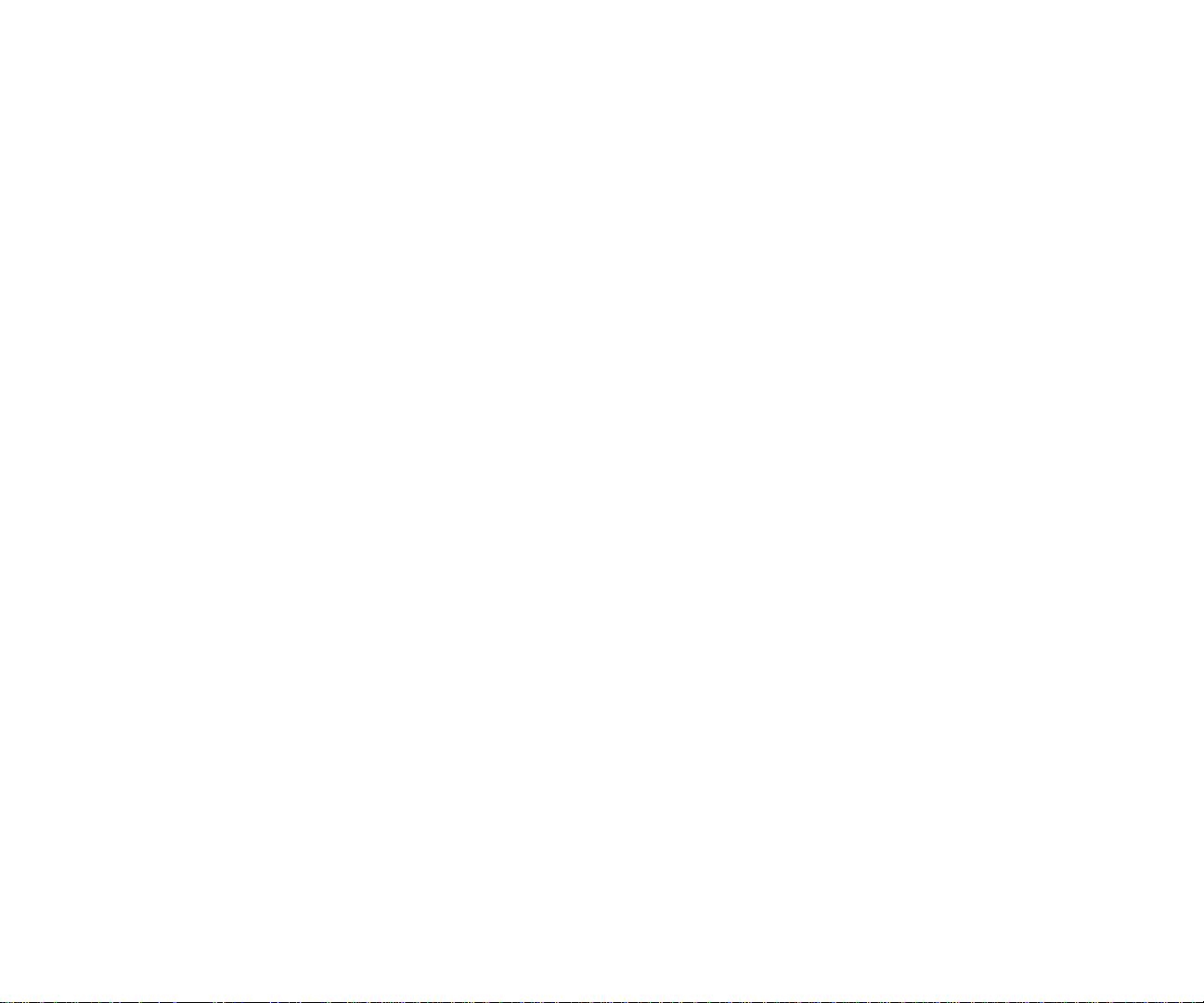
Unlocking Your Phone . . . . . . . . . . . . . . . . . . . . . . . . . . . . . . . . . . . . . . . . . . . . . . . . . . . . . . . . . . . . . .53
Locking the Keypad . . . . . . . . . . . . . . . . . . . . . . . . . . . . . . . . . . . . . . . . . . . . . . . . . . . . . . . . . . . . . . . . .53
Unlocking the Keypad . . . . . . . . . . . . . . . . . . . . . . . . . . . . . . . . . . . . . . . . . . . . . . . . . . . . . . . . . . . . . . .53
Changing the Lock Code . . . . . . . . . . . . . . . . . . . . . . . . . . . . . . . . . . . . . . . . . . . . . . . . . . . . . . . . . . . .53
Calling in Lock Mode . . . . . . . . . . . . . . . . . . . . . . . . . . . . . . . . . . . . . . . . . . . . . . . . . . . . . . . . . . . . . . .54
Restricting Calls . . . . . . . . . . . . . . . . . . . . . . . . . . . . . . . . . . . . . . . . . . . . . . . . . . . . . . . . . . . . . . . . . . . .54
Using Special Numbers . . . . . . . . . . . . . . . . . . . . . . . . . . . . . . . . . . . . . . . . . . . . . . . . . . . . . . . . . . . . .55
Erasing the Internal Phone Book . . . . . . . . . . . . . . . . . . . . . . . . . . . . . . . . . . . . . . . . . . . . . . . . . . . .55
Erasing the Downloads . . . . . . . . . . . . . . . . . . . . . . . . . . . . . . . . . . . . . . . . . . . . . . . . . . . . . . . . . . . . . .56
Resetting Your Phone . . . . . . . . . . . . . . . . . . . . . . . . . . . . . . . . . . . . . . . . . . . . . . . . . . . . . . . . . . . . . . .56
Resetting and Locking Your Phone through SMS . . . . . . . . . . . . . . . . . . . . . . . . . . . . . . . . . . . . .56
Security Features for PCS Vision . . . . . . . . . . . . . . . . . . . . . . . . . . . . . . . . . . . . . . . . . . . . . . . . . . . . .58
Automating Your PCS Vision Password . . . . . . . . . . . . . . . . . . . . . . . . . . . . . . . . . . . . . . . . . . . . .58
Signing In and Out of PCS Vision Services . . . . . . . . . . . . . . . . . . . . . . . . . . . . . . . . . . . . . . . . . .59
2D. Controlling Your Roaming Experience . . . . . . . . . . . . . . . . . . . . . . . . . . . . . . . .61
Understanding Roaming . . . . . . . . . . . . . . . . . . . . . . . . . . . . . . . . . . . . . . . . . . . . . . . . . . . . . . . . . . . .62
Setting Your Phone’ s Roam Mode . . . . . . . . . . . . . . . . . . . . . . . . . . . . . . . . . . . . . . . . . . . . . . . . . . . .63
Controlling Roaming Charges Using Call Guard . . . . . . . . . . . . . . . . . . . . . . . . . . . . . . . . . . . . .64
2E. Navigating Through Menus . . . . . . . . . . . . . . . . . . . . . . . . . . . . . . . . . . . . . . . . . . .67
Menu Navigation . . . . . . . . . . . . . . . . . . . . . . . . . . . . . . . . . . . . . . . . . . . . . . . . . . . . . . . . . . . . . . . . . . .68
Menu Structure . . . . . . . . . . . . . . . . . . . . . . . . . . . . . . . . . . . . . . . . . . . . . . . . . . . . . . . . . . . . . . . . . . . . .68
Viewing the Menus . . . . . . . . . . . . . . . . . . . . . . . . . . . . . . . . . . . . . . . . . . . . . . . . . . . . . . . . . . . . . . . . . .69
2F . Managing Call History . . . . . . . . . . . . . . . . . . . . . . . . . . . . . . . . . . . . . . . . . . . . . . . .71
Viewing History . . . . . . . . . . . . . . . . . . . . . . . . . . . . . . . . . . . . . . . . . . . . . . . . . . . . . . . . . . . . . . . . . . . . .72
Call History Options . . . . . . . . . . . . . . . . . . . . . . . . . . . . . . . . . . . . . . . . . . . . . . . . . . . . . . . . . . . . . . . . .72
Making a Call From Call History . . . . . . . . . . . . . . . . . . . . . . . . . . . . . . . . . . . . . . . . . . . . . . . . . . . . .73
Saving a Phone Number From Call History . . . . . . . . . . . . . . . . . . . . . . . . . . . . . . . . . . . . . . . . . . .73
Prepending a Phone Number From Call History . . . . . . . . . . . . . . . . . . . . . . . . . . . . . . . . . . . . . .74
Erasing Call History . . . . . . . . . . . . . . . . . . . . . . . . . . . . . . . . . . . . . . . . . . . . . . . . . . . . . . . . . . . . . . . . .75
2G. Using the Internal Phone Book . . . . . . . . . . . . . . . . . . . . . . . . . . . . . . . . . . . . . . . .77
Internal Phone Book Entry Options . . . . . . . . . . . . . . . . . . . . . . . . . . . . . . . . . . . . . . . . . . . . . . . . . .78
Selecting a Character Input Mode . . . . . . . . . . . . . . . . . . . . . . . . . . . . . . . . . . . . . . . . . . . . . . . . . . . .78
Entering Characters Using T9 Text Input . . . . . . . . . . . . . . . . . . . . . . . . . . . . . . . . . . . . . . . . . . .79
Adding a Word to the T9 Database . . . . . . . . . . . . . . . . . . . . . . . . . . . . . . . . . . . . . . . . . . . . . . . . .79
Entering Characters by Tapping the Keypad . . . . . . . . . . . . . . . . . . . . . . . . . . . . . . . . . . . . . . . .80
2B. Controlling Your Phone’ s Settings . . . . . . . . . . . . . . . . . . . . . . . . . . . . . . . . . . . .33
Adjusting the Phone’s V olume Settings . . . . . . . . . . . . . . . . . . . . . . . . . . . . . . . . . . . . . . . . . . . . . . .34
Ringer Types . . . . . . . . . . . . . . . . . . . . . . . . . . . . . . . . . . . . . . . . . . . . . . . . . . . . . . . . . . . . . . . . . . . . . . . .35
Selecting Ringer Types for V oice Calls . . . . . . . . . . . . . . . . . . . . . . . . . . . . . . . . . . . . . . . . . . . . . .35
Selecting Ringer Types for V oicemail . . . . . . . . . . . . . . . . . . . . . . . . . . . . . . . . . . . . . . . . . . . . . . .36
Selecting Ringer Types for Messages . . . . . . . . . . . . . . . . . . . . . . . . . . . . . . . . . . . . . . . . . . . . . . .36
Selecting a Tone Length . . . . . . . . . . . . . . . . . . . . . . . . . . . . . . . . . . . . . . . . . . . . . . . . . . . . . . . . . . . . .36
Setting a Start-up/Power-off T one . . . . . . . . . . . . . . . . . . . . . . . . . . . . . . . . . . . . . . . . . . . . . . . . . . . .37
Using Voice Prompt . . . . . . . . . . . . . . . . . . . . . . . . . . . . . . . . . . . . . . . . . . . . . . . . . . . . . . . . . . . . . . . . .37
Alert Notification . . . . . . . . . . . . . . . . . . . . . . . . . . . . . . . . . . . . . . . . . . . . . . . . . . . . . . . . . . . . . . . . . . .38
Silent Mode . . . . . . . . . . . . . . . . . . . . . . . . . . . . . . . . . . . . . . . . . . . . . . . . . . . . . . . . . . . . . . . . . . . . . . . . .39
Changing the Greeting . . . . . . . . . . . . . . . . . . . . . . . . . . . . . . . . . . . . . . . . . . . . . . . . . . . . . . . . . . . . . .39
Changing the Backlight Time Length . . . . . . . . . . . . . . . . . . . . . . . . . . . . . . . . . . . . . . . . . . . . . . . .40
Setting Font Size . . . . . . . . . . . . . . . . . . . . . . . . . . . . . . . . . . . . . . . . . . . . . . . . . . . . . . . . . . . . . . . . . . . .41
Changing the Display Color . . . . . . . . . . . . . . . . . . . . . . . . . . . . . . . . . . . . . . . . . . . . . . . . . . . . . . . . .41
Changing the Display Screen . . . . . . . . . . . . . . . . . . . . . . . . . . . . . . . . . . . . . . . . . . . . . . . . . . . . . . . .42
Setting the Display for Incoming Calls . . . . . . . . . . . . . . . . . . . . . . . . . . . . . . . . . . . . . . . . . . . . . . .42
Setting the Display for the Standby Mode . . . . . . . . . . . . . . . . . . . . . . . . . . . . . . . . . . . . . . . . . . . . .43
Screen Savers . . . . . . . . . . . . . . . . . . . . . . . . . . . . . . . . . . . . . . . . . . . . . . . . . . . . . . . . . . . . . . . . . . . . . . .44
Changing the Contrast . . . . . . . . . . . . . . . . . . . . . . . . . . . . . . . . . . . . . . . . . . . . . . . . . . . . . . . . . . . . . .44
Setting Main Menu Design . . . . . . . . . . . . . . . . . . . . . . . . . . . . . . . . . . . . . . . . . . . . . . . . . . . . . . . . . .45
Setting Sleep Mode . . . . . . . . . . . . . . . . . . . . . . . . . . . . . . . . . . . . . . . . . . . . . . . . . . . . . . . . . . . . . . . . . .45
Setting Message Notification . . . . . . . . . . . . . . . . . . . . . . . . . . . . . . . . . . . . . . . . . . . . . . . . . . . . . . . .45
Setting Airplane Mode . . . . . . . . . . . . . . . . . . . . . . . . . . . . . . . . . . . . . . . . . . . . . . . . . . . . . . . . . . . . . . .46
Setting Any Key Answer . . . . . . . . . . . . . . . . . . . . . . . . . . . . . . . . . . . . . . . . . . . . . . . . . . . . . . . . . . . . . .46
Setting Auto Answer . . . . . . . . . . . . . . . . . . . . . . . . . . . . . . . . . . . . . . . . . . . . . . . . . . . . . . . . . . . . . . . . .47
Abbreviated Dialing . . . . . . . . . . . . . . . . . . . . . . . . . . . . . . . . . . . . . . . . . . . . . . . . . . . . . . . . . . . . . . . . .47
Setting Headset Mode . . . . . . . . . . . . . . . . . . . . . . . . . . . . . . . . . . . . . . . . . . . . . . . . . . . . . . . . . . . . . . .48
Setting My Shortcut . . . . . . . . . . . . . . . . . . . . . . . . . . . . . . . . . . . . . . . . . . . . . . . . . . . . . . . . . . . . . . . . .48
Changing the Menu Language . . . . . . . . . . . . . . . . . . . . . . . . . . . . . . . . . . . . . . . . . . . . . . . . . . . . . .48
Position Location . . . . . . . . . . . . . . . . . . . . . . . . . . . . . . . . . . . . . . . . . . . . . . . . . . . . . . . . . . . . . . . . . . .49
Setting TTY Mode . . . . . . . . . . . . . . . . . . . . . . . . . . . . . . . . . . . . . . . . . . . . . . . . . . . . . . . . . . . . . . . . . . .50
2C. Setting Your Phone’ s Security . . . . . . . . . . . . . . . . . . . . . . . . . . . . . . . . . . . . . . . . .51
Accessing the Security Menu . . . . . . . . . . . . . . . . . . . . . . . . . . . . . . . . . . . . . . . . . . . . . . . . . . . . . . . . .52
Locking Your Phone . . . . . . . . . . . . . . . . . . . . . . . . . . . . . . . . . . . . . . . . . . . . . . . . . . . . . . . . . . . . . . . .52
Page 4
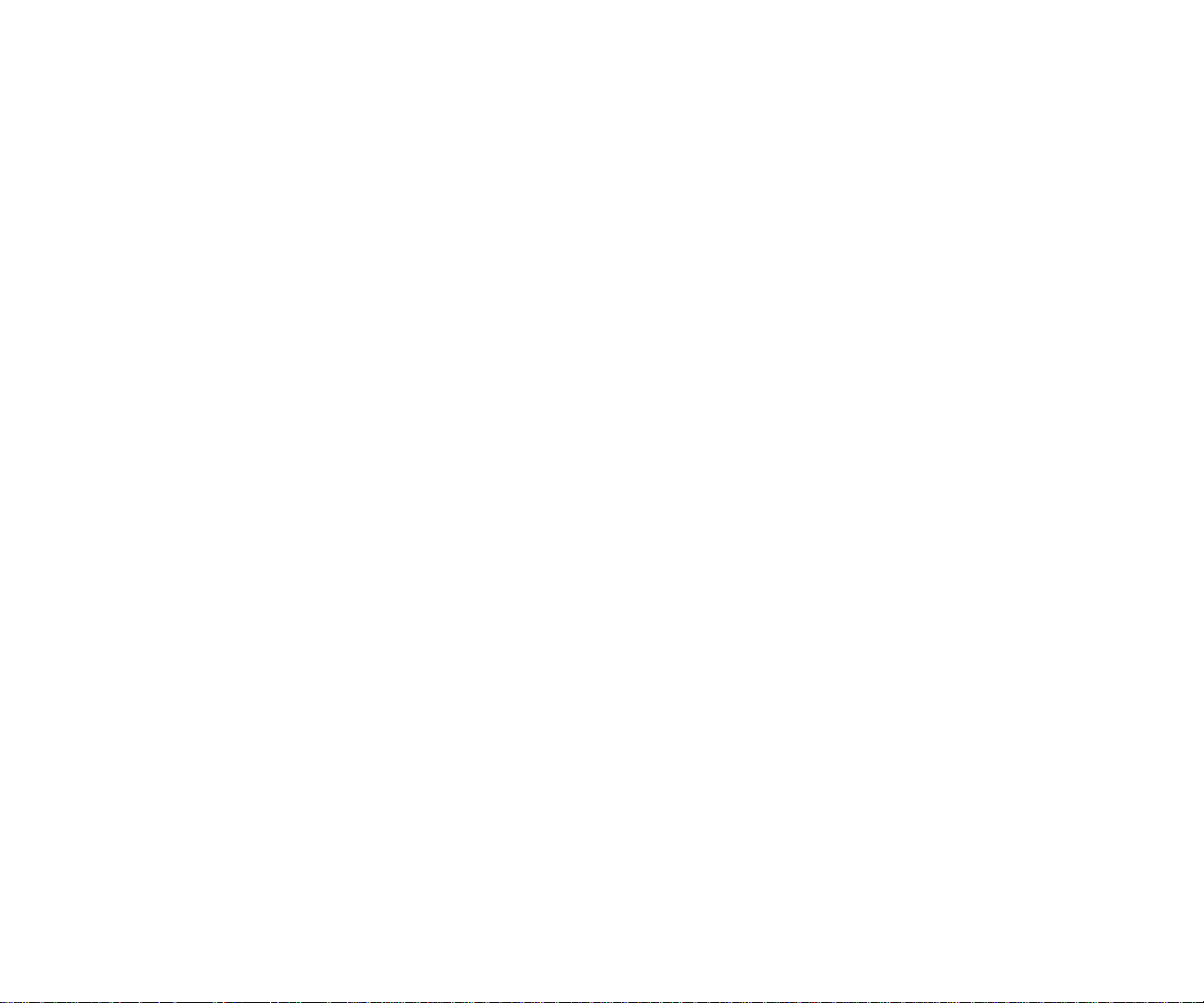
Using the Calculator . . . . . . . . . . . . . . . . . . . . . . . . . . . . . . . . . . . . . . . . . . . . . . . . . . . . . . . . . . . . . . .104
Playing Games . . . . . . . . . . . . . . . . . . . . . . . . . . . . . . . . . . . . . . . . . . . . . . . . . . . . . . . . . . . . . . . . . . . .105
Using the World Clock . . . . . . . . . . . . . . . . . . . . . . . . . . . . . . . . . . . . . . . . . . . . . . . . . . . . . . . . . . . . .105
Downloading Files . . . . . . . . . . . . . . . . . . . . . . . . . . . . . . . . . . . . . . . . . . . . . . . . . . . . . . . . . . . . . . . . .106
Downloading from Your PC with Multimedia Master . . . . . . . . . . . . . . . . . . . . . . . . . . . . . . . .106
Viewing the Downloaded Ringer Data Size . . . . . . . . . . . . . . . . . . . . . . . . . . . . . . . . . . . . . . . . . .109
Erasing All Downloaded Data . . . . . . . . . . . . . . . . . . . . . . . . . . . . . . . . . . . . . . . . . . . . . . . . . . . . . .109
Downloading through Wireless Web . . . . . . . . . . . . . . . . . . . . . . . . . . . . . . . . . . . . . . . . . . . . . . . .110
Confirming the Downloaded Data . . . . . . . . . . . . . . . . . . . . . . . . . . . . . . . . . . . . . . . . . . . . . . . . . .113
Viewing the Downloaded Data Size . . . . . . . . . . . . . . . . . . . . . . . . . . . . . . . . . . . . . . . . . . . . . . . . .118
2I. Using Your Phone’ s V oice Services . . . . . . . . . . . . . . . . . . . . . . . . . . . . . . . . . .121
Using Voice-Activated Dialing . . . . . . . . . . . . . . . . . . . . . . . . . . . . . . . . . . . . . . . . . . . . . . . . . . . . . .122
Programming Voice Dial T ag to Your Phone . . . . . . . . . . . . . . . . . . . . . . . . . . . . . . . . . . . . . . . .122
Erasing All Voice Dial T ags . . . . . . . . . . . . . . . . . . . . . . . . . . . . . . . . . . . . . . . . . . . . . . . . . . . . . . . . .123
Recording Memos . . . . . . . . . . . . . . . . . . . . . . . . . . . . . . . . . . . . . . . . . . . . . . . . . . . . . . . . . . . . . . . . .123
Memo Options . . . . . . . . . . . . . . . . . . . . . . . . . . . . . . . . . . . . . . . . . . . . . . . . . . . . . . . . . . . . . . . . . . . . .125
Erasing All Memos . . . . . . . . . . . . . . . . . . . . . . . . . . . . . . . . . . . . . . . . . . . . . . . . . . . . . . . . . . . . . . . . .126
Setting Up Screen Call . . . . . . . . . . . . . . . . . . . . . . . . . . . . . . . . . . . . . . . . . . . . . . . . . . . . . . . . . . . . .127
SECTION 3: Using PCS Service Features . . . . . . . . . . . . . . . . . . .131
3A. PCS Service Features: The Basics . . . . . . . . . . . . . . . . . . . . . . . . . . . . . . . . . . .133
Using Voicemail . . . . . . . . . . . . . . . . . . . . . . . . . . . . . . . . . . . . . . . . . . . . . . . . . . . . . . . . . . . . . . . . . . .134
Setting Up Your Voicemail . . . . . . . . . . . . . . . . . . . . . . . . . . . . . . . . . . . . . . . . . . . . . . . . . . . . . . .134
Voicemail Notification . . . . . . . . . . . . . . . . . . . . . . . . . . . . . . . . . . . . . . . . . . . . . . . . . . . . . . . . . . .134
New Voicemail Message Alerts . . . . . . . . . . . . . . . . . . . . . . . . . . . . . . . . . . . . . . . . . . . . . . . . . . . .135
Retrieving Your Voicemail Messages . . . . . . . . . . . . . . . . . . . . . . . . . . . . . . . . . . . . . . . . . . . . . .135
Voicemail Options . . . . . . . . . . . . . . . . . . . . . . . . . . . . . . . . . . . . . . . . . . . . . . . . . . . . . . . . . . . . . . .136
Clearing the Message Icon . . . . . . . . . . . . . . . . . . . . . . . . . . . . . . . . . . . . . . . . . . . . . . . . . . . . . . .138
Using Caller ID . . . . . . . . . . . . . . . . . . . . . . . . . . . . . . . . . . . . . . . . . . . . . . . . . . . . . . . . . . . . . . . . . . . .138
Responding to Call Waiting . . . . . . . . . . . . . . . . . . . . . . . . . . . . . . . . . . . . . . . . . . . . . . . . . . . . . . . .138
Making a Three-Way Call . . . . . . . . . . . . . . . . . . . . . . . . . . . . . . . . . . . . . . . . . . . . . . . . . . . . . . . . . .139
Using Call Forwarding . . . . . . . . . . . . . . . . . . . . . . . . . . . . . . . . . . . . . . . . . . . . . . . . . . . . . . . . . . . . .140
3B. PCS Vision . . . . . . . . . . . . . . . . . . . . . . . . . . . . . . . . . . . . . . . . . . . . . . . . . . . . . . . . . . . .141
Browsing the Web on Your Phone . . . . . . . . . . . . . . . . . . . . . . . . . . . . . . . . . . . . . . . . . . . . . . . . . . .142
Launching the Web . . . . . . . . . . . . . . . . . . . . . . . . . . . . . . . . . . . . . . . . . . . . . . . . . . . . . . . . . . . . . .142
Your User Name . . . . . . . . . . . . . . . . . . . . . . . . . . . . . . . . . . . . . . . . . . . . . . . . . . . . . . . . . . . . . . . . .142
Using Smart Punctuation . . . . . . . . . . . . . . . . . . . . . . . . . . . . . . . . . . . . . . . . . . . . . . . . . . . . . . . . .81
Entering Symbols, Numbers and Smile Pictures . . . . . . . . . . . . . . . . . . . . . . . . . . . . . . . . . . . .81
Adding a New Internal Phone Book Entry . . . . . . . . . . . . . . . . . . . . . . . . . . . . . . . . . . . . . . . . . . . .82
Finding Internal Phone Book Entries . . . . . . . . . . . . . . . . . . . . . . . . . . . . . . . . . . . . . . . . . . . . . . . .83
Adding a Phone Number or Address to an Internal Phone Book Entry . . . . . . . . . . . . . . . . . .85
Editing an Internal Phone Book Entry’s Phone Number . . . . . . . . . . . . . . . . . . . . . . . . . . . . . .85
Editing an Internal Phone Book Entry . . . . . . . . . . . . . . . . . . . . . . . . . . . . . . . . . . . . . . . . . . . . . . .86
Selecting a Ringer/Image Type for an Entry . . . . . . . . . . . . . . . . . . . . . . . . . . . . . . . . . . . . . . . . . .87
Secret Internal Phone Book Entries . . . . . . . . . . . . . . . . . . . . . . . . . . . . . . . . . . . . . . . . . . . . . . . . . .88
Dialing PCS Services . . . . . . . . . . . . . . . . . . . . . . . . . . . . . . . . . . . . . . . . . . . . . . . . . . . . . . . . . . . . . . . .88
Storing Special Numbers in the Phone Book . . . . . . . . . . . . . . . . . . . . . . . . . . . . . . . . . . . . . . . . . .89
Using Different Dialing Methods . . . . . . . . . . . . . . . . . . . . . . . . . . . . . . . . . . . . . . . . . . . . . . . . . . . . .90
My PCS Phone Number . . . . . . . . . . . . . . . . . . . . . . . . . . . . . . . . . . . . . . . . . . . . . . . . . . . . . . . . . . . . .91
2H. Personal Organizer . . . . . . . . . . . . . . . . . . . . . . . . . . . . . . . . . . . . . . . . . . . . . . . . . . . .93
Managing Schedules . . . . . . . . . . . . . . . . . . . . . . . . . . . . . . . . . . . . . . . . . . . . . . . . . . . . . . . . . . . . . . . .94
Adding an Event to the Scheduler . . . . . . . . . . . . . . . . . . . . . . . . . . . . . . . . . . . . . . . . . . . . . . . . . . . .95
Event Alerts . . . . . . . . . . . . . . . . . . . . . . . . . . . . . . . . . . . . . . . . . . . . . . . . . . . . . . . . . . . . . . . . . . . . . . . . .96
Event Alert Menu . . . . . . . . . . . . . . . . . . . . . . . . . . . . . . . . . . . . . . . . . . . . . . . . . . . . . . . . . . . . . . . . . . .96
Editing Events Options . . . . . . . . . . . . . . . . . . . . . . . . . . . . . . . . . . . . . . . . . . . . . . . . . . . . . . . . . . . . . .96
Adding a Call Alarm to the Scheduler . . . . . . . . . . . . . . . . . . . . . . . . . . . . . . . . . . . . . . . . . . . . . . . . .97
Call Alarm Alerts . . . . . . . . . . . . . . . . . . . . . . . . . . . . . . . . . . . . . . . . . . . . . . . . . . . . . . . . . . . . . . . . . . . .97
Call Alarm Menu . . . . . . . . . . . . . . . . . . . . . . . . . . . . . . . . . . . . . . . . . . . . . . . . . . . . . . . . . . . . . . . . . . .98
Editing Call Alarms Options . . . . . . . . . . . . . . . . . . . . . . . . . . . . . . . . . . . . . . . . . . . . . . . . . . . . . . . . .98
Erasing a Day’s Events or Call Alarms . . . . . . . . . . . . . . . . . . . . . . . . . . . . . . . . . . . . . . . . . . . . . . . .99
Going to Today’ s Scheduler Menu . . . . . . . . . . . . . . . . . . . . . . . . . . . . . . . . . . . . . . . . . . . . . . . . . . . .99
Adding To Do Items . . . . . . . . . . . . . . . . . . . . . . . . . . . . . . . . . . . . . . . . . . . . . . . . . . . . . . . . . . . . . . . .100
Viewing To Do Items . . . . . . . . . . . . . . . . . . . . . . . . . . . . . . . . . . . . . . . . . . . . . . . . . . . . . . . . . . . . . . .100
Editing To Do Items . . . . . . . . . . . . . . . . . . . . . . . . . . . . . . . . . . . . . . . . . . . . . . . . . . . . . . . . . . . . . . . .100
Deleting To Do from the List . . . . . . . . . . . . . . . . . . . . . . . . . . . . . . . . . . . . . . . . . . . . . . . . . . . . . . . .101
Viewing Event, Call Alarm or To Do List . . . . . . . . . . . . . . . . . . . . . . . . . . . . . . . . . . . . . . . . . . . . .101
Purging All Events, Call Alarms or To Do List . . . . . . . . . . . . . . . . . . . . . . . . . . . . . . . . . . . . . . . .102
Personal Information Management . . . . . . . . . . . . . . . . . . . . . . . . . . . . . . . . . . . . . . . . . . . . . . . .102
Displaying User Address . . . . . . . . . . . . . . . . . . . . . . . . . . . . . . . . . . . . . . . . . . . . . . . . . . . . . . . . . . . .103
Getting to know Icon Indication . . . . . . . . . . . . . . . . . . . . . . . . . . . . . . . . . . . . . . . . . . . . . . . . . . . .103
Displaying the Version Information . . . . . . . . . . . . . . . . . . . . . . . . . . . . . . . . . . . . . . . . . . . . . . . .104
Page 5
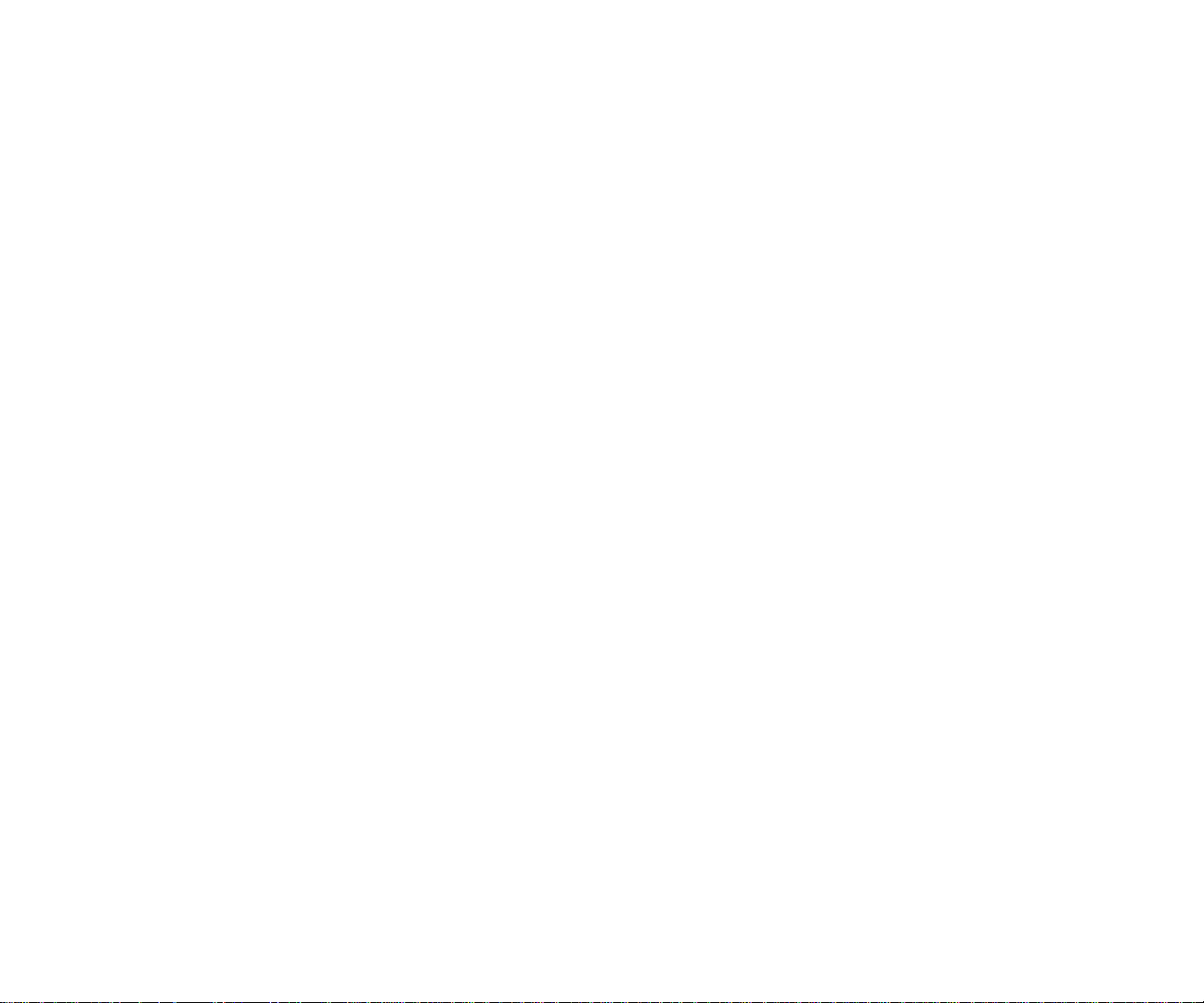
3C. PCS Voice Command . . . . . . . . . . . . . . . . . . . . . . . . . . . . . . . . . . . . . . . . . . . . . . . . .169
Getting Started With PCS Voice Command . . . . . . . . . . . . . . . . . . . . . . . . . . . . . . . . . . . . . . . . . .170
Creating Your Own Address Book . . . . . . . . . . . . . . . . . . . . . . . . . . . . . . . . . . . . . . . . . . . . . . . . . . .170
Making a Call With PCS Voice Command . . . . . . . . . . . . . . . . . . . . . . . . . . . . . . . . . . . . . . . . . . .171
Accessing Information Using PCS Voice Command . . . . . . . . . . . . . . . . . . . . . . . . . . . . . . . . . .171
SECTION 4: Safety Guidelines and Warranty Information . . .173
4A. Safety . . . . . . . . . . . . . . . . . . . . . . . . . . . . . . . . . . . . . . . . . . . . . . . . . . . . . . . . . . . . . . . .175
Getting the Most Out of Your Reception . . . . . . . . . . . . . . . . . . . . . . . . . . . . . . . . . . . . . . . . . . . . .176
Maintaining Safe Use of and Access to Your Phone . . . . . . . . . . . . . . . . . . . . . . . . . . . . . . . . . . .177
Caring for the Battery . . . . . . . . . . . . . . . . . . . . . . . . . . . . . . . . . . . . . . . . . . . . . . . . . . . . . . . . . . . . . .180
Acknowledging Special Precautions and the FCC Notice . . . . . . . . . . . . . . . . . . . . . . . . . . . . .181
Owner’s Record . . . . . . . . . . . . . . . . . . . . . . . . . . . . . . . . . . . . . . . . . . . . . . . . . . . . . . . . . . . . . . . . . . . .184
User Guide Proprietary Notice . . . . . . . . . . . . . . . . . . . . . . . . . . . . . . . . . . . . . . . . . . . . . . . . . . . . . .184
4B. Manufacturer’s W arranty . . . . . . . . . . . . . . . . . . . . . . . . . . . . . . . . . . . . . . . . . . . .185
Manufacturer’s Warranty . . . . . . . . . . . . . . . . . . . . . . . . . . . . . . . . . . . . . . . . . . . . . . . . . . . . . . . . . .186
Index . . . . . . . . . . . . . . . . . . . . . . . . . . . . . . . . . . . . . . . . . . . . . . . . . . . . . . .189
Net Guard . . . . . . . . . . . . . . . . . . . . . . . . . . . . . . . . . . . . . . . . . . . . . . . . . . . . . . . . . . . . . . . . . . . . . . .143
Browsing the Web . . . . . . . . . . . . . . . . . . . . . . . . . . . . . . . . . . . . . . . . . . . . . . . . . . . . . . . . . . . . . . .144
Setting Up a Web Connection . . . . . . . . . . . . . . . . . . . . . . . . . . . . . . . . . . . . . . . . . . . . . . . . . . . . .147
Messaging . . . . . . . . . . . . . . . . . . . . . . . . . . . . . . . . . . . . . . . . . . . . . . . . . . . . . . . . . . . . . . . . . . . . . . . .148
Message Types . . . . . . . . . . . . . . . . . . . . . . . . . . . . . . . . . . . . . . . . . . . . . . . . . . . . . . . . . . . . . . . . . . .148
PCS Messages . . . . . . . . . . . . . . . . . . . . . . . . . . . . . . . . . . . . . . . . . . . . . . . . . . . . . . . . . . . . . . . . . . . . .148
New Messages . . . . . . . . . . . . . . . . . . . . . . . . . . . . . . . . . . . . . . . . . . . . . . . . . . . . . . . . . . . . . . . . . . .148
Message Storage . . . . . . . . . . . . . . . . . . . . . . . . . . . . . . . . . . . . . . . . . . . . . . . . . . . . . . . . . . . . . . . . .148
Displaying Messages . . . . . . . . . . . . . . . . . . . . . . . . . . . . . . . . . . . . . . . . . . . . . . . . . . . . . . . . . . . . .149
Changing the Displaying Font Size of a Message . . . . . . . . . . . . . . . . . . . . . . . . . . . . . . . . . .149
Message Options . . . . . . . . . . . . . . . . . . . . . . . . . . . . . . . . . . . . . . . . . . . . . . . . . . . . . . . . . . . . . . . .150
Extracting Phone Numbers From a Message . . . . . . . . . . . . . . . . . . . . . . . . . . . . . . . . . . . . . .150
Prepending a Phone Number From a Message . . . . . . . . . . . . . . . . . . . . . . . . . . . . . . . . . . . .151
Extracting E-Mail Addresses From a Message . . . . . . . . . . . . . . . . . . . . . . . . . . . . . . . . . . . . .152
Extracting URLs From a Message . . . . . . . . . . . . . . . . . . . . . . . . . . . . . . . . . . . . . . . . . . . . . . . . .152
Creating Folders for Messages . . . . . . . . . . . . . . . . . . . . . . . . . . . . . . . . . . . . . . . . . . . . . . . . . . . .153
Adding a Folder for Messages . . . . . . . . . . . . . . . . . . . . . . . . . . . . . . . . . . . . . . . . . . . . . . . . . . . . .154
Moving a Message Into the Other Folder . . . . . . . . . . . . . . . . . . . . . . . . . . . . . . . . . . . . . . . . . .154
Editing Folders . . . . . . . . . . . . . . . . . . . . . . . . . . . . . . . . . . . . . . . . . . . . . . . . . . . . . . . . . . . . . . . . . .155
Erasing a Folder Including Messages . . . . . . . . . . . . . . . . . . . . . . . . . . . . . . . . . . . . . . . . . . . . .155
Erasing All Messages . . . . . . . . . . . . . . . . . . . . . . . . . . . . . . . . . . . . . . . . . . . . . . . . . . . . . . . . . . . . .156
Signing Up for PCS Updates . . . . . . . . . . . . . . . . . . . . . . . . . . . . . . . . . . . . . . . . . . . . . . . . . . . . . .156
PCS Short Mail . . . . . . . . . . . . . . . . . . . . . . . . . . . . . . . . . . . . . . . . . . . . . . . . . . . . . . . . . . . . . . . . . . . .157
Using PCS Short Mail . . . . . . . . . . . . . . . . . . . . . . . . . . . . . . . . . . . . . . . . . . . . . . . . . . . . . . . . . . . .157
Email . . . . . . . . . . . . . . . . . . . . . . . . . . . . . . . . . . . . . . . . . . . . . . . . . . . . . . . . . . . . . . . . . . . . . . . . . . . . .159
Using PCS Email . . . . . . . . . . . . . . . . . . . . . . . . . . . . . . . . . . . . . . . . . . . . . . . . . . . . . . . . . . . . . . . .159
Accessing PCS Email Messages . . . . . . . . . . . . . . . . . . . . . . . . . . . . . . . . . . . . . . . . . . . . . . . . . . .159
Composing PCS Email Messages . . . . . . . . . . . . . . . . . . . . . . . . . . . . . . . . . . . . . . . . . . . . . . . . .1 59
Chat . . . . . . . . . . . . . . . . . . . . . . . . . . . . . . . . . . . . . . . . . . . . . . . . . . . . . . . . . . . . . . . . . . . . . . . . . . . . . .160
Ringers . . . . . . . . . . . . . . . . . . . . . . . . . . . . . . . . . . . . . . . . . . . . . . . . . . . . . . . . . . . . . . . . . . . . . . . . . . .161
Screen Savers . . . . . . . . . . . . . . . . . . . . . . . . . . . . . . . . . . . . . . . . . . . . . . . . . . . . . . . . . . . . . . . . . . . . . .163
Games . . . . . . . . . . . . . . . . . . . . . . . . . . . . . . . . . . . . . . . . . . . . . . . . . . . . . . . . . . . . . . . . . . . . . . . . . . . .165
PCS Business Connection Personal Edition . . . . . . . . . . . . . . . . . . . . . . . . . . . . . . . . . . . . . . . . .166
PCS Vision FAQs . . . . . . . . . . . . . . . . . . . . . . . . . . . . . . . . . . . . . . . . . . . . . . . . . . . . . . . . . . . . . . . . . . .167
Page 6
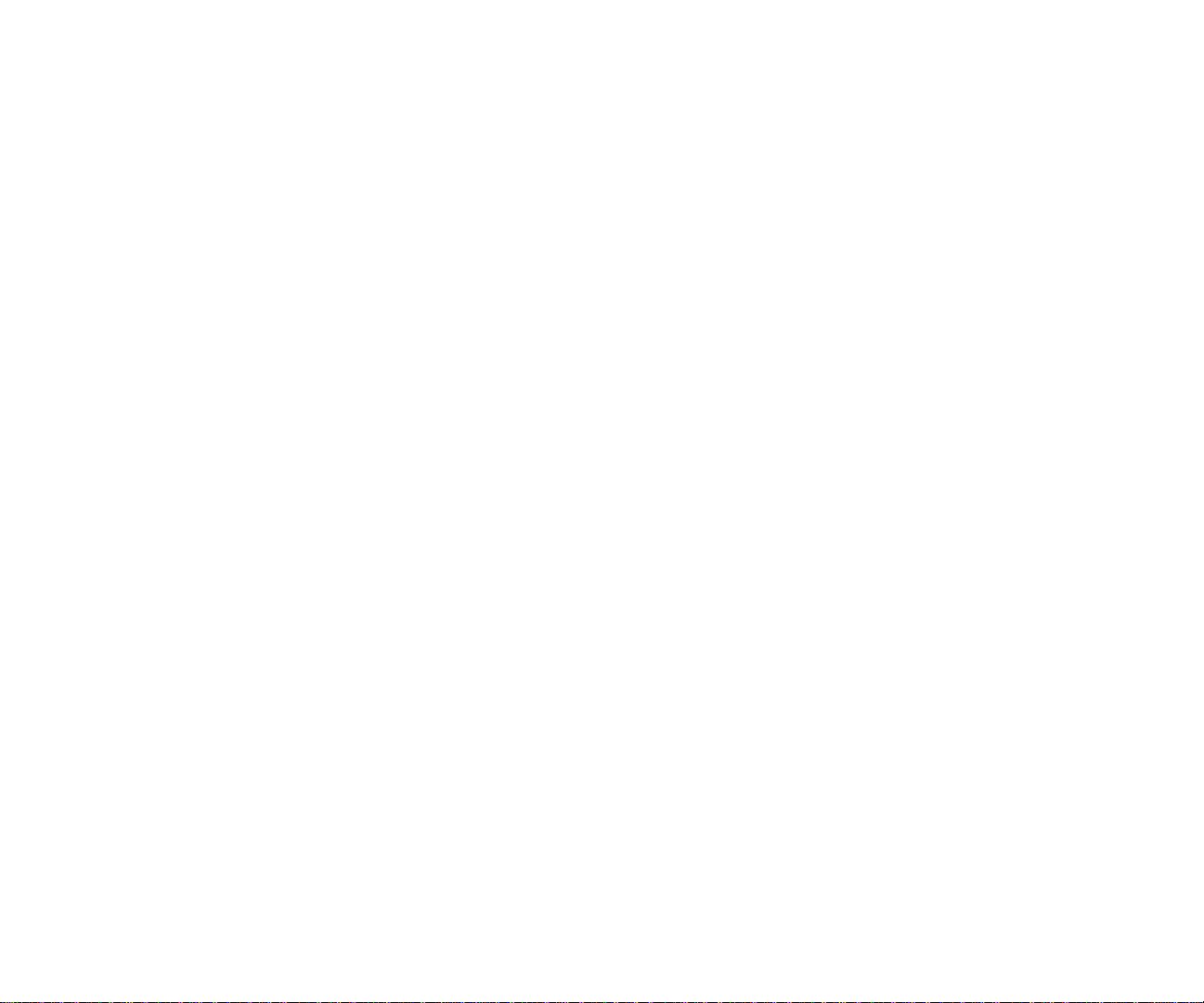
Welcome to Sprint
S
print built the largest all-PCS nationwide network with advanced
multimedia services and clear calls, reaching more than 230 million
people for clarity you can see and hear . We built our network to give you what
we believe you really want from a wireless phone, clear sound, private
conversations and time-saving features.
But with Sprint, you can do something even more far -reaching – simplify
your life. Our advanced technology is designed to grow with your
communications needs so that one day you'll be able to rely entirely on your
PCS Phone to stay connected.
This guide will familiarize you with our technology and with your new
PCS Phone through simple, easy-to-follow instructions. If you have already
reviewed the Start Here Guide, which was packaged with your new phone,
then you're ready to explore the advanced features outlined in this guide.
If you have not read your Start Here Guide, go to Section One - Getting Started.
This section provides all the information you need to quickly activate
your phone, set up your voicemail and much more. It also contains
information on how to contact Sprint should you have questions about
service, want to purchase additional products or services, or just to check your
account balance.
Thank you for choosing Sprint.
1
Page 7
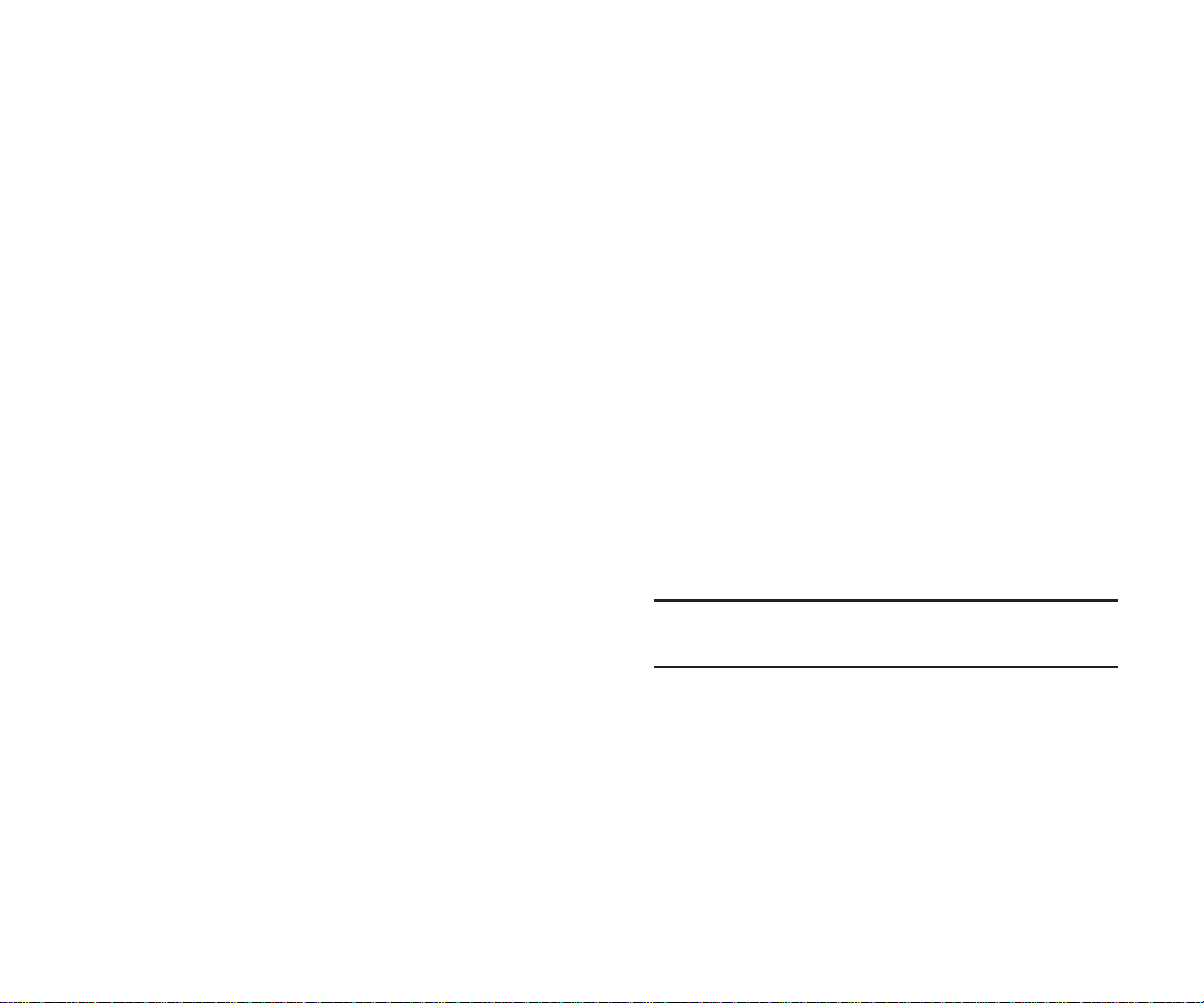
Introduction to this
Online User’s Guide
T
his Online User's Guide introduces you to PCS Service and all the features
of your new phone. It's divided into four sections:
Section 1: Getting Started
Section 2: Understanding Your Phone
Section 3: Using PCS Service Features
Section 4: Safety and Warranty Information
Throughout the guide, you'll find tips that highlight special shortcuts
and timely reminders to help you make the most of your new phone and
service. The Table of Contents and Index will help you locate specific
information quickly .
You'll get the most out of your phone if you read each section. However , if
you'd like to get right to a specific feature, simply turn to that page. Follow the
instructions in that section and you'll be ready to use your phone in no time.
Tip: You can print out this guide to keep on hand or view it online. If
you're viewing it online, simply click on a topic in the Table of Contents
or on any page reference within a section to go directly to that topic.
32
Page 8
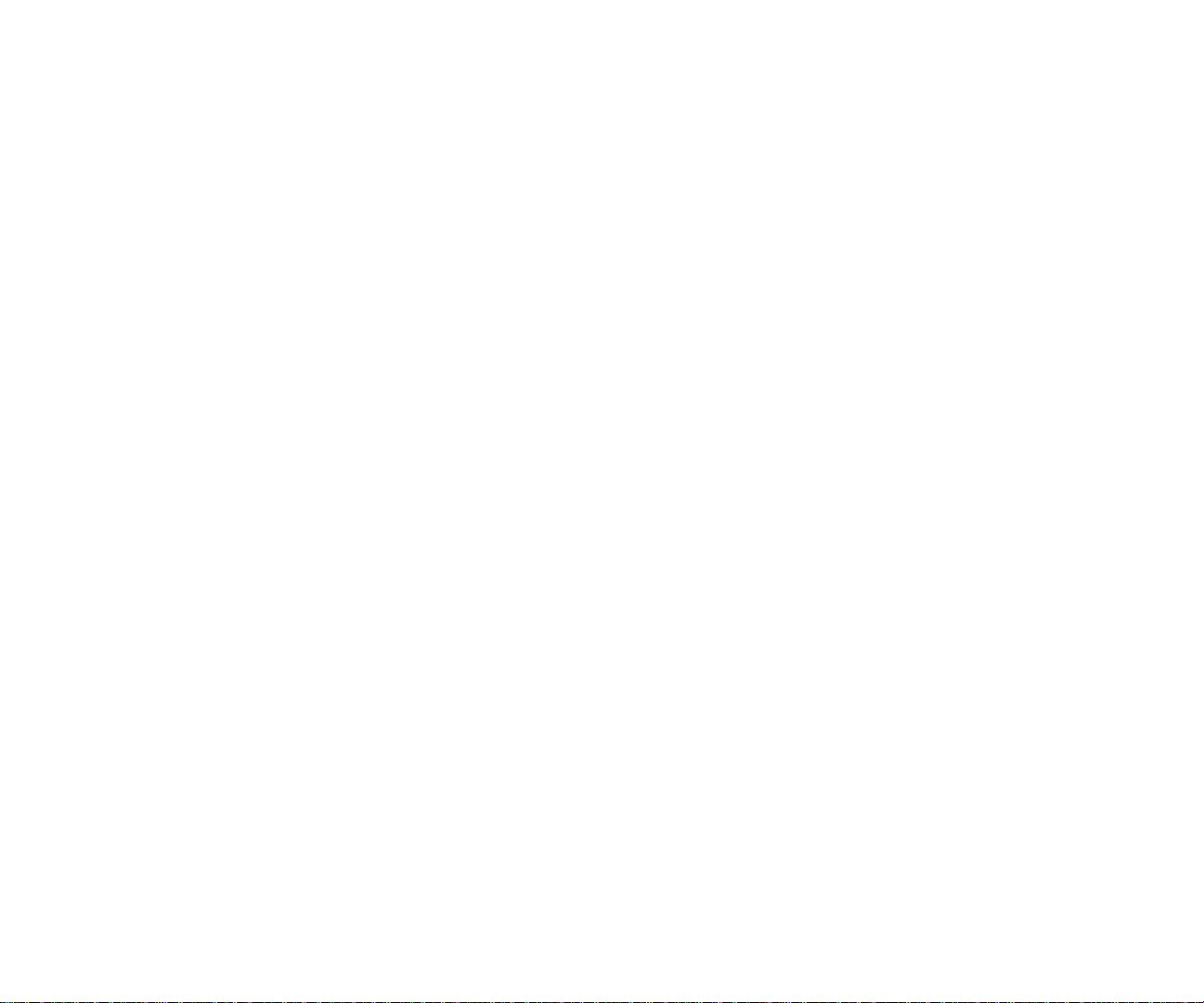
Section 1
Getting Started 5
Getting Started
4
Section 1
Page 9
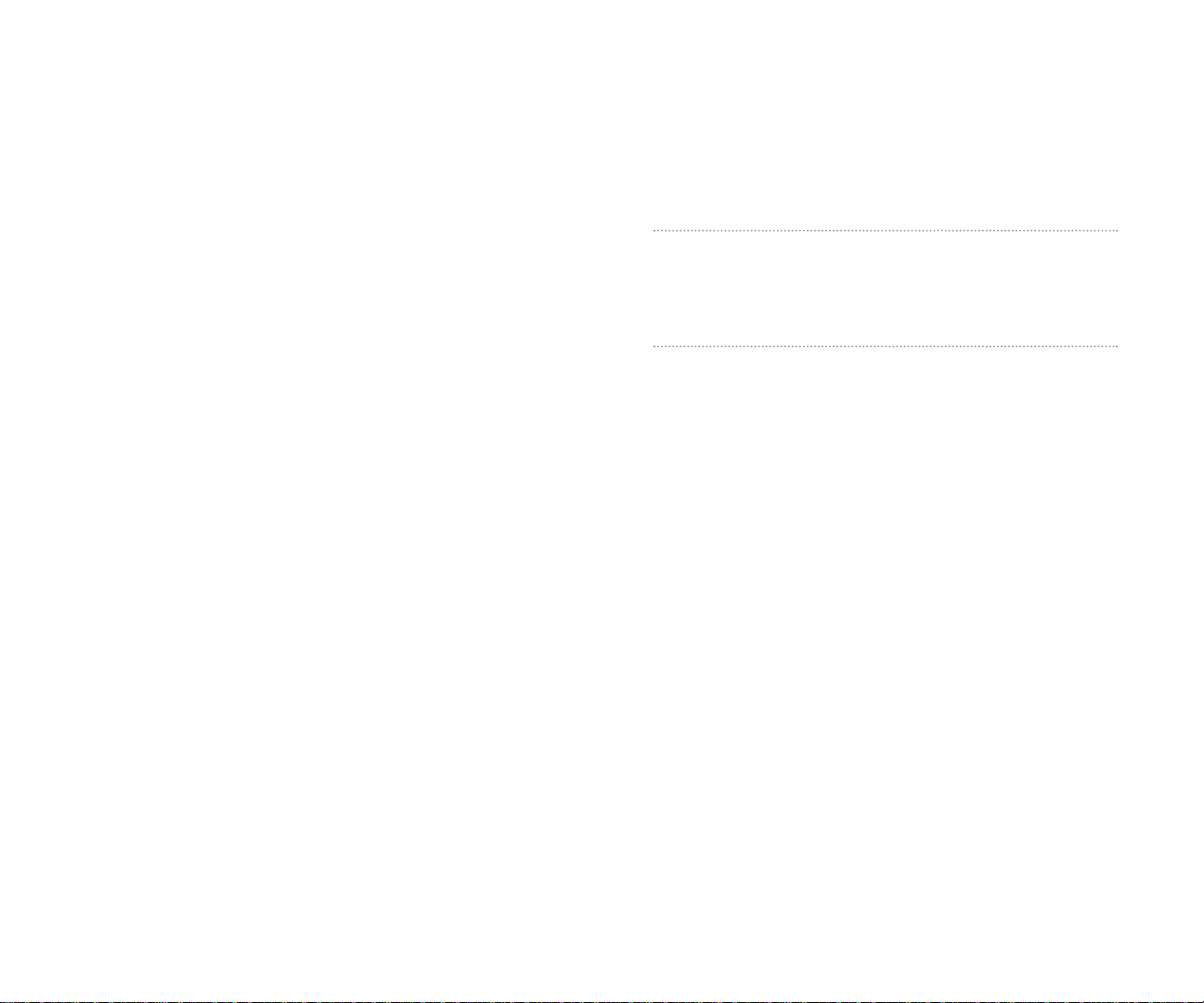
Section 1A
Setting Up Service
In This Section
Getting Started With PCSService
Setting Up Voicemail
Getting Help
T
his section walks you through the basics of setting up service for
your PCS Phone, including unlocking and activating your phone,
setting up your voicemail and how to contact Sprint for assistance with
your PCS Service.
Section 1: Getting Started
1A: Setting Up Service 76
Page 10
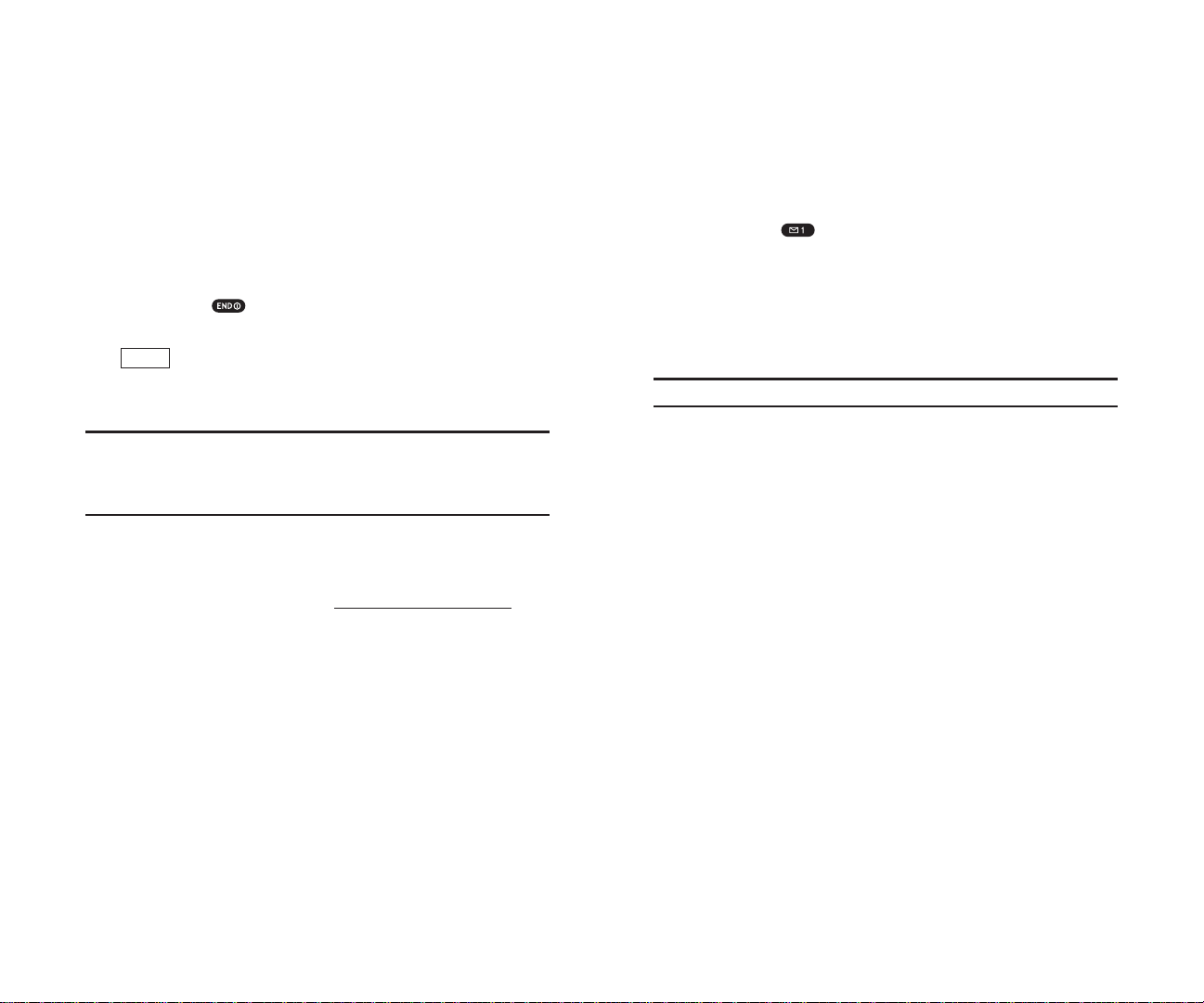
Setting UpY our Voicemail
All unanswered calls to your PCS Phone are automatically transferred to
voicemail, even if your phone is in use or turned off. Therefore, you will
want to set up your voicemail and personal greeting as soon as your
PCS Phone is activated.
To set up voicemail:
1. Press and hold .
2.
Follow the system prompts to create your pass code, record your
greeting, record your name announcement and choose whether to
activate One-Touch Message Access (a feature that lets you press one
key to access messages and bypasses the need for you to enter your
pass code).
Note: The voicemail setup process may vary in certain Affiliate areas.
Section 1: Getting Started
1A: Setting Up Service 9
Getting Started With PCS Service
Determine if Your Phone is Already Activated
If you received your phone in the mail or purchased it at a Sprint Store, it
probably has been activated. All you need to do is unlock your phone.
If your phone is not activated, please refer to the Start Here Guide included
with your phone.
Unlocking Your Phone
Follow these steps to unlock your phone:
1. Press and hold to turn the phone on.
2. When “Locked” or “Full Locked” is shown on the display, press
(left softkey).
3. Enter your four-digit lock code. For security purposes, the code is not
visible as you type.
Tip:If you can’t recall your lock code, try using the last four digits of
either your Social Security number or PCS Phone Number or try 0000.
If none of these work, call PCS Customer Service Solutions at
1-888-211-4PCS (4727).
Activating Your Phone
To activate your phone, follow the directions in the Start Here Guidethat
was included with your phone. Or visit
http://activate.sprintpcs.comand
activate your phone online.
Unlock
Section 1: Getting Started
8 1A: Setting Up Service
Page 11
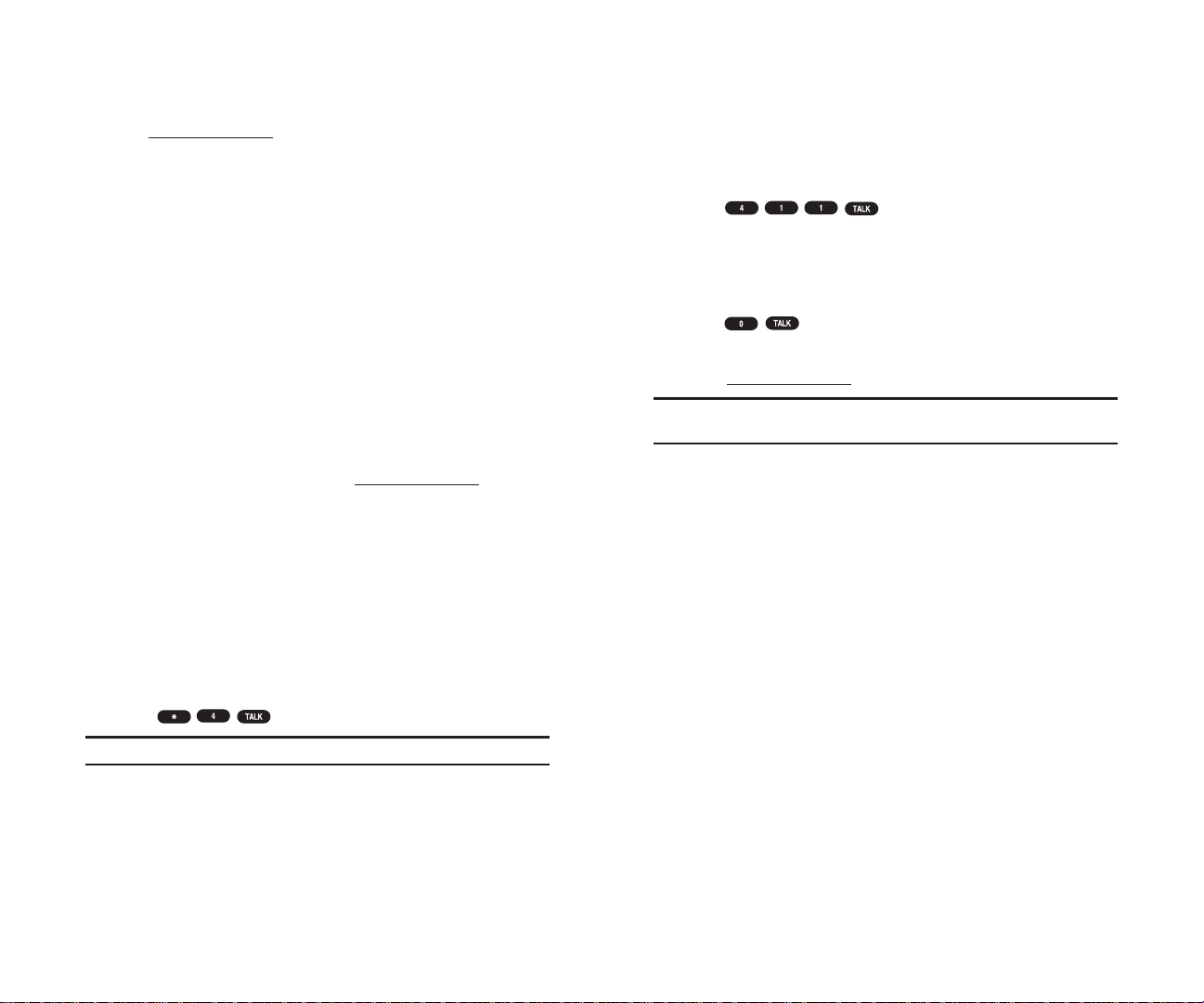
PCS Directory Assistance
PCS Directory Assistance provides a variety of services, including
residential, business and government listings; assistance with local or
long-distance calls; movie listings; hotel, restaurant and shopping
information and major local event information. There is a per -call charge
and you will be billed for airtime.
Press .
PCS Operator Services
PCS Operator Services can provide assistance in placing collect calls or
calls billed to a local telephone calling card or a third party .
Press .
For more information or to see the latest in products and services, visit us
online at
www.sprintpcs.com.
Note: PCS Operator Services may not be available in all
Affiliate markets.
Section 1: Getting Started
1A: Setting Up Service 11
Getting Help
Visiting Our Web Site
Stop by www.sprintpcs.comand log on to get up-to-date information on
PCS Services, options and more.
You can also:
Review coverage maps
Learn how to use voicemail
Access your account information
Purchase accessories
Add additional options to your service plan
Check out frequently asked questions
And more
PCS Customer Service Solutions
Claire, your virtual service representative is available to assist you 24
hours a day , seven days a week. Visit her at
www
.sprintpcs.com
by logging
on and clicking on Claire’s Directory for Service Solutions.
Receiving Automated Invoicing Information
For your convenience, your phone gives you access to invoicing
information on your PCS Account. This information includes balance
due, payment received, invoicing cycle and the amount of minutes and/or
data used since your last invoicing cycle. (A nominal fee and/or airtime
charges may apply .)
To access this information:
Press .
Note: This service may not be available in all Affiliate markets.
Section 1: Getting Started
10 1A: Setting Up Service
Page 12
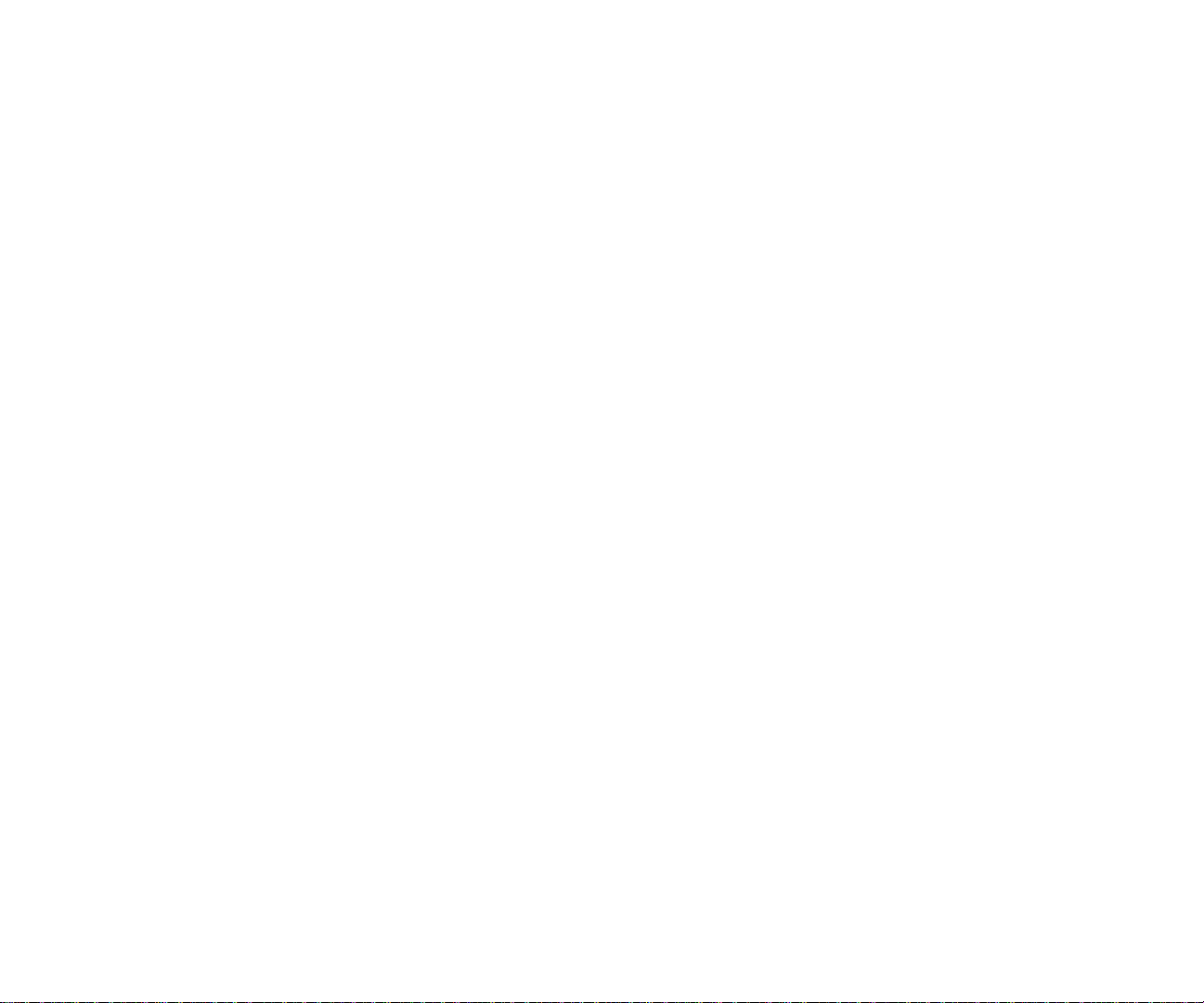
12
Section 2
Understanding Your Phone 13
Understanding Your
Phone
Section 2
Page 13
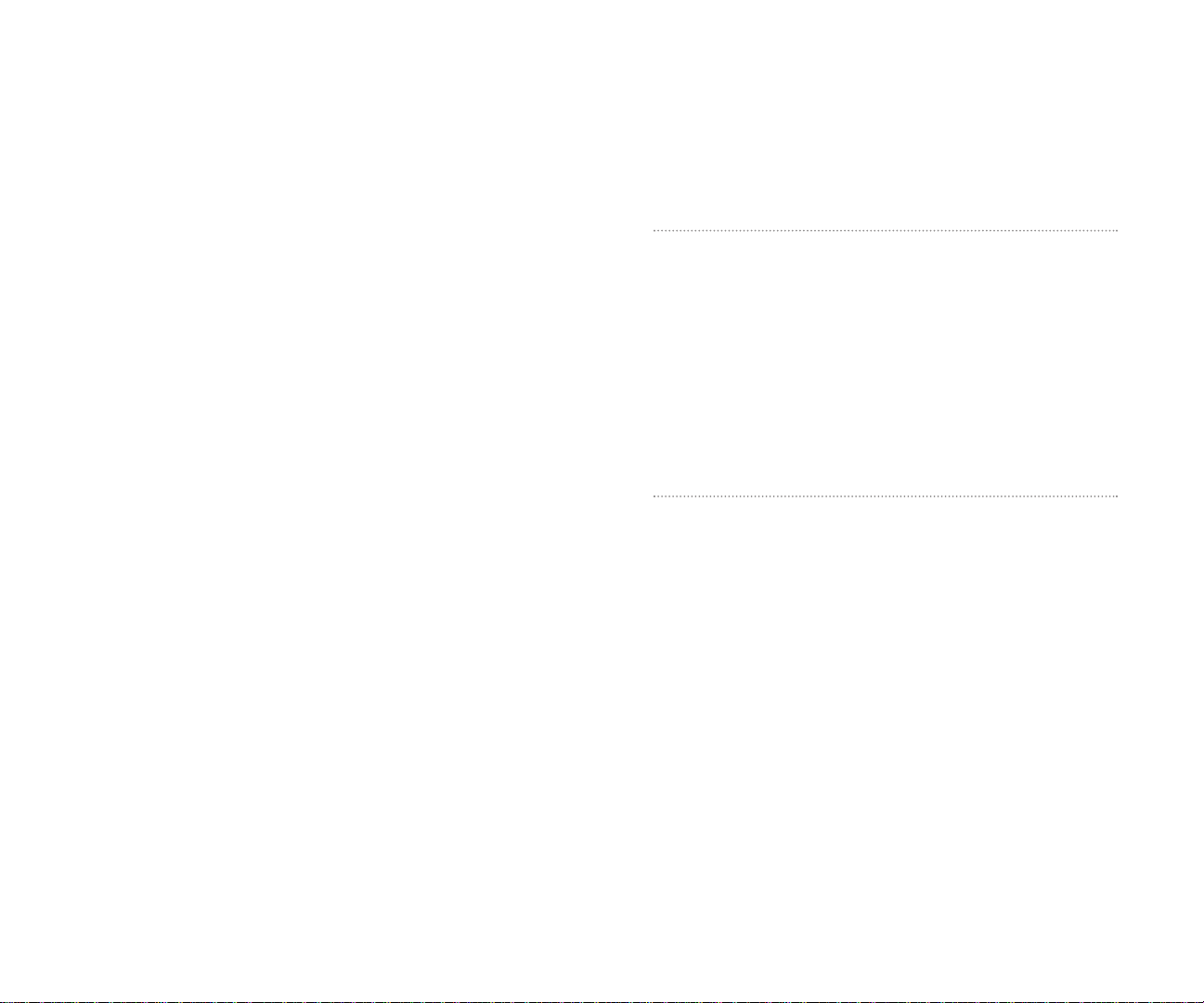
14
Section 2A
Your PCS Phone: The Basics
In This Section
Front View of Phone
Viewing the Display Screen
Features of Your Phone
Turning Your Phone On and Off
Using the Battery and Charger
Displaying Your Phone Number
Making and Answering Calls
Y
our PCS Phone is packed with features that simplify your life and expand
your ability to stay connected to the people and information that are
important to you. This section will guide you through the basics of your
phone and you’ll be on your way to using it in no time.
Section 2: Understanding Your Phone
2A: Your PCS Phone – The Basics 15
Page 14
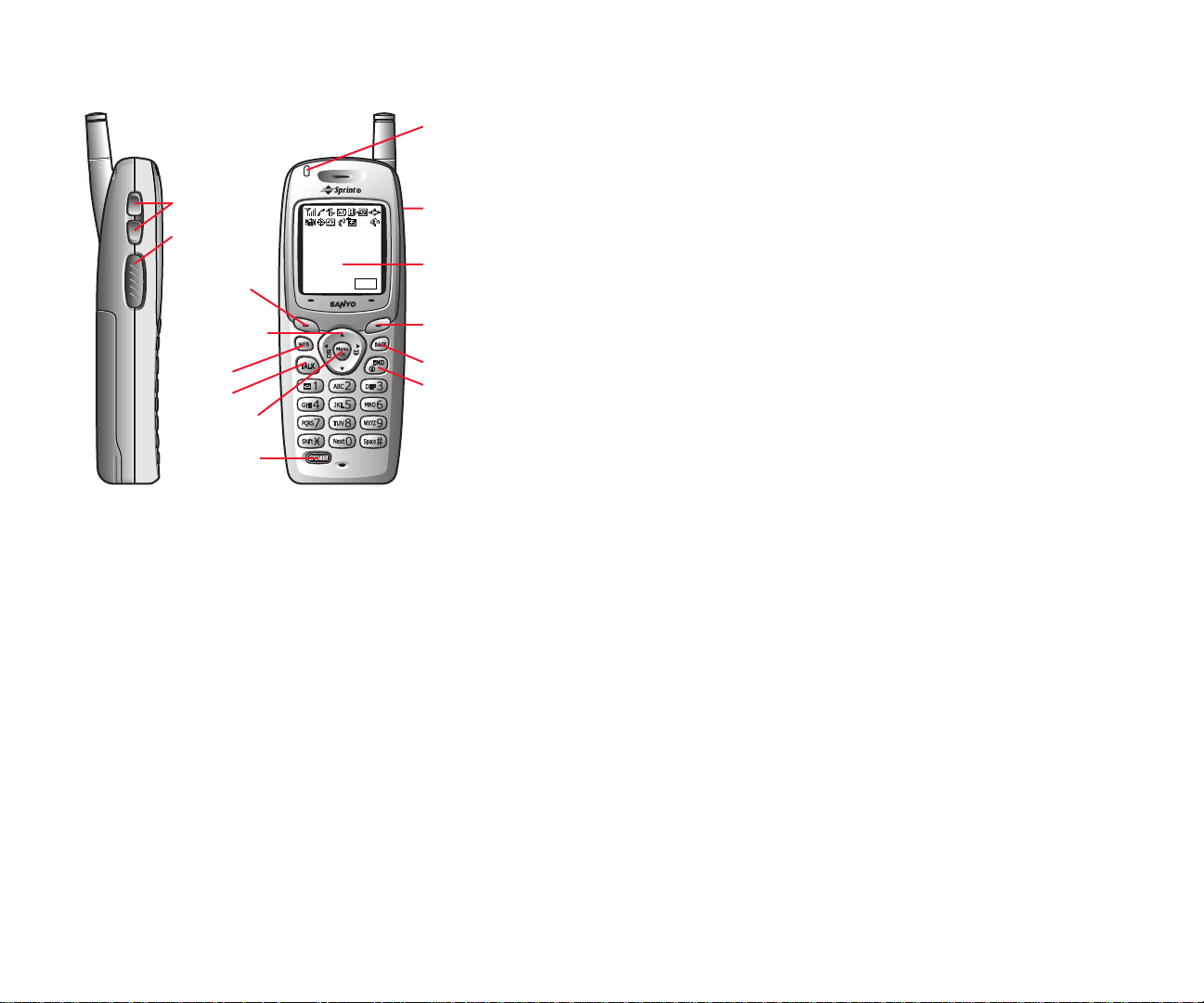
Your Phone’s Features
1. Volume keys: Lets you adjust the receiver volume during a call, or
ringer volume in Standby mode. Lets you off the ringer while ringing.
2. Memo key: Long press for Memo recording, and short press for Memo
option. When receiving incoming calls, long press for Screen Call start,
and short press for ringer off.
3. Softkey (left): Lets you select the menu corresponding to the bottom
left line on the LCD.
4. Navigation key: Lets you navigate quickly and easily through the
menu options. It takes a shortcut to the menu (see page 48 for setting).
5. WEB: Lets you launch the Browser.
6. TALK: Lets you place a call, receive a call, answer Call Waiting, use
Three-Way Calling and Voice Dial.
7. Menu/OK: Lets you see the phone’s menus, select menu options.
8. SPEAKER: Lets you set the Speaker Phone Mode to on and off, use
Voice Dial and long press for Memo recording.
9. END/POWER: Lets you disconnect a call and return to Standby mode.
Lets you mute ringer when receiving incoming calls. Or turns the
phone ON and OFF .
10. BACK: Allows you to clear characters from the screen, mute ringer
when receiving incoming calls, back up menu levels or display
Time/Date while the phone is in use.
Long press for Key Guard setting in the Standby mode.
11. Softkey (right): Lets you select the menu corresponding to the bottom
right line on the LCD.
12. LCD (display): Displays the phone’s main menus, features, mode, etc.
13. Headset Jack: Insert the plug of the headset (must be purchased
separately) for hands-free listening.
14. LED (red light): Incoming Call / Notification (Message, Voicemail or
Alerts etc.) = Red blinks.
Front View of Phone
Section 2: Understanding Your Phone
16 2A: Your PCS Phone – The Basics
Section 2: Understanding Your Phone
2A: Your PCS Phone – The Basics 17
1. Volume keys
2. Memo key
3. Softkey
(left)
4. Navigation
key
5. WEB
6. TALK
7. Menu/OK
8. SPEAKER
Sprint
Jul 24, 02(Mon)
12:30pm
MSG
14. LED
(red light)
13. Headset
Jack
12. LCD (display)
11. Softkey
(right)
10. BACK
9. END/POWER
Page 15
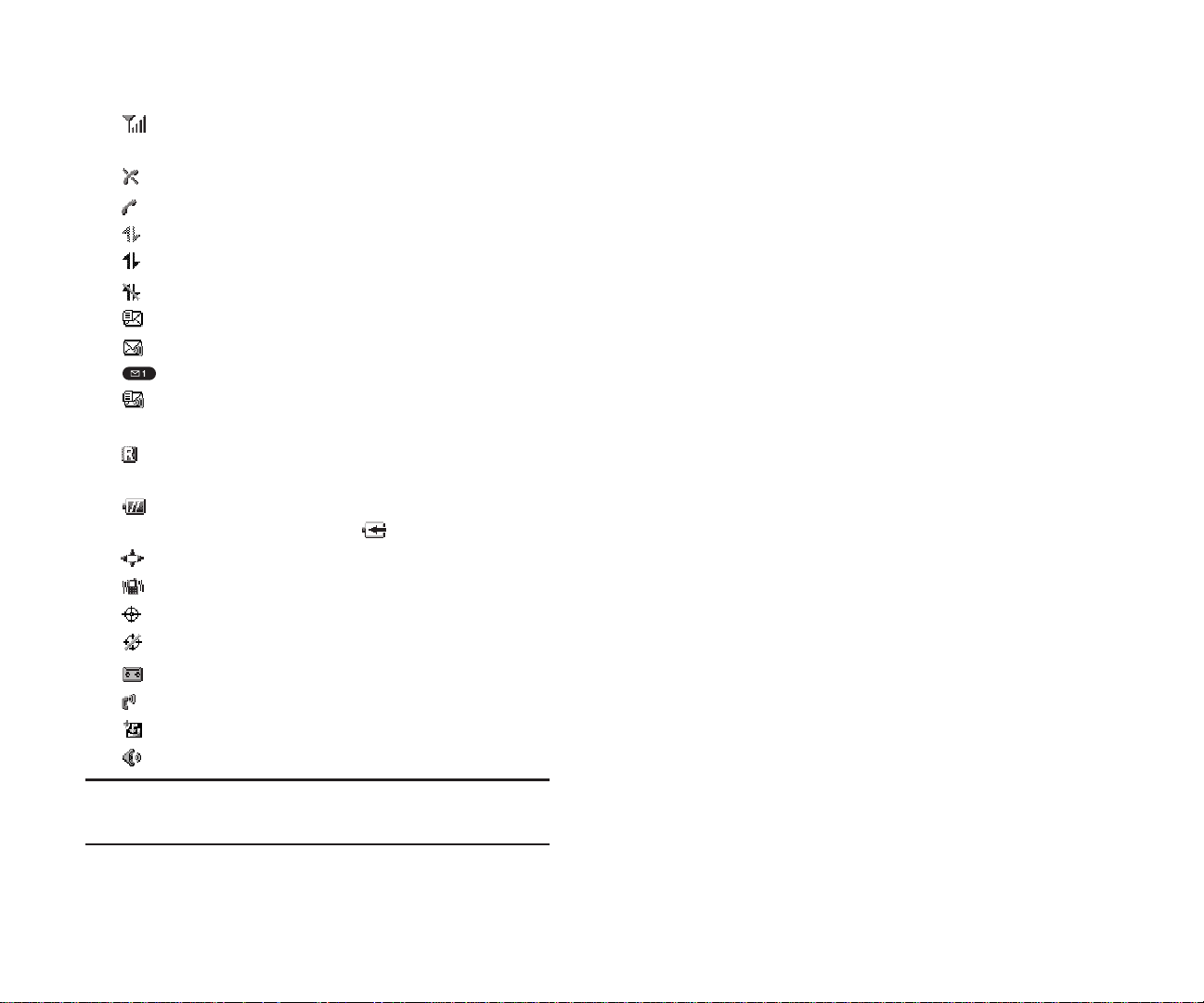
Features of Y our SCP-4900
Congratulations on the purchase of your PCS Phone SCP-4900. This
phone is easy-to-use, reliable and offers many significant features and
service options:
Dual-band capability provides access to other PCS digital and
analog networks where Sprint has implemented roaming
agreements (pages 62-63).
PCS Vision
SM
provides access to the wireless Internet in digital mode
(pages 141-167).
PCS Mail and Web Short Mail provide quick and convenient text
messaging capabilities (pages 157-159).
PCS Connection Kit offers wireless modem capabilities for your
personal computer in digital mode (page 147).
PCS Voice Command
SM
lets you dial phone numbers by speaking
someone’s name or the digits in their phone number (pages 169-171).
Downloadable ringers allow you to personalize your phone with
distinct ringers (pages 161-162).
The built-in scheduler lets you schedule alerts to remind you of
important events (pages 94-102).
Speed Dialing lets you call the phone number stored in the Phone
Book by one touch dialing (pages 90-91).
Phone Book can store up to 300 names, 500 phone numbers,
300 email addresses and 300 web addresses. Each entry can contain 7
phone numbers, 1 Email, 1 Web, Ringer and Image (section 2G).
Viewing the Display Screen
This list identifies the symbols you’ll see on your display screen.
shows your current signal strength. The more lines you have,
the stronger your signal.
means your phone cannot find a signal.
tells you a call is in progress.
indicates PCS Vision access is dormant.
indicates PCS Vision access is enabled.
indicates PCS Vision access is disabled.
indicates you have text messages waiting.
indicates you have voicemail messages waiting. Press and hold
to call your voicemal box.
indicates you have text messages and voicemail messages
waiting.
indicates you are “roaming” off the Sprint Nationwide PCS
Network.
shows the level of your battery charge. The more black you see,
the more power you have left. It turns while charging.
indicates you have menus to scroll (in four directions).
indicates the vibrate feature is set to ON.
indicates the Location Service of your phone is enabled.
indicates the Location Service of your phone is disabled.
indicates you have new caller’s message.
indicates the Screen Call Auto setting is ON.
indicates you have new downloaded data.
indicates the Speaker Phone mode is set to ON.
Tip: Display indicators let you know when you’re off the Sprint
Nationwide PCS Network
and whether you’re operating in digital or
analog mode.
Section 2: Understanding Your Phone
18 2A: Your PCS Phone – The Basics
Section 2: Understanding Your Phone
2A: Your PCS Phone – The Basics 19
Page 16
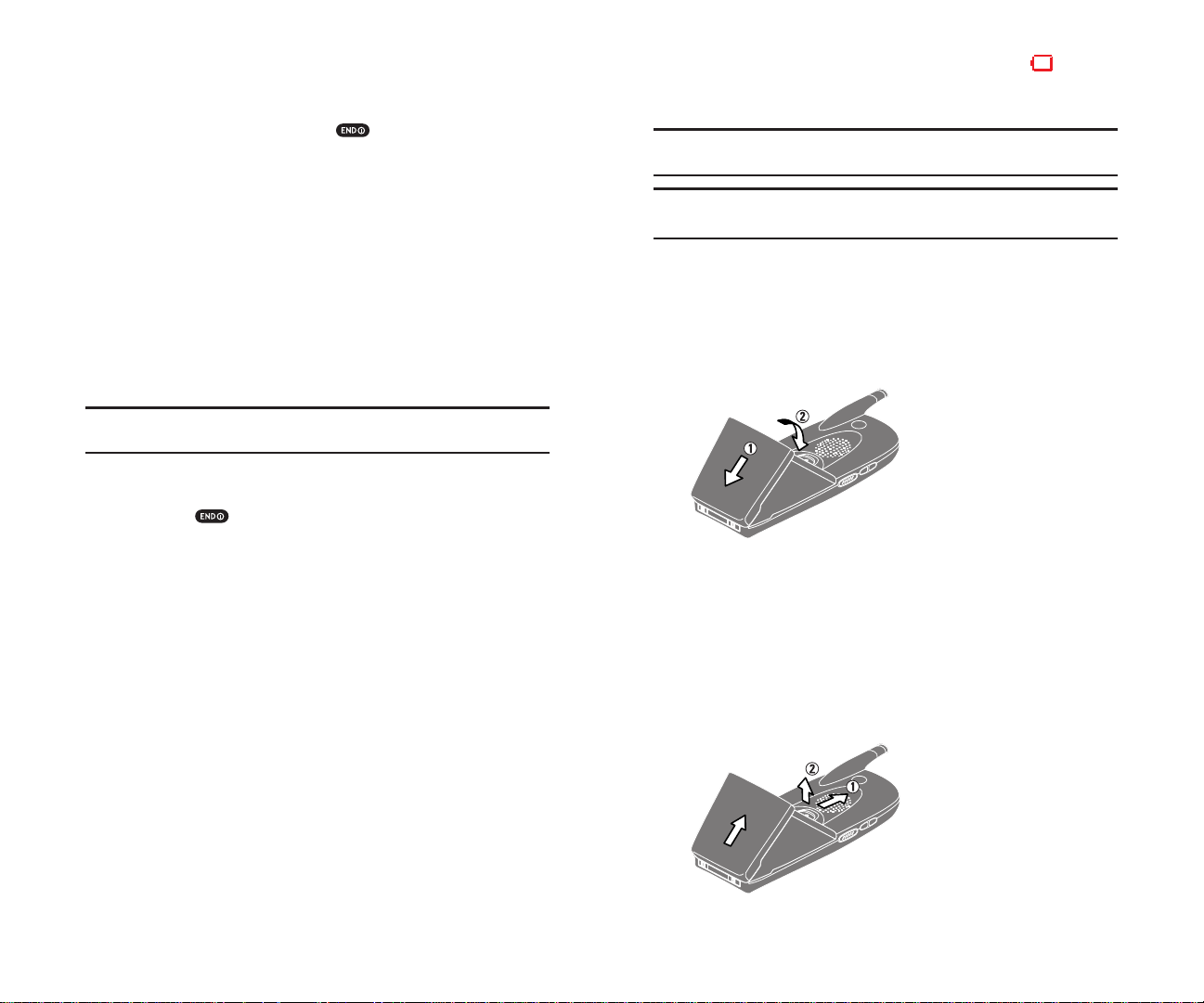
When the battery reaches 95% of its capacity , the battery icon appears.
When there are approximately five minutes of talk time left, the phone
sounds an audible alert every 30 seconds and then powers down.
Note: Long backlight settings, searching for service, vibrate mode and
browser use affect the battery’s talk and standby times.
Tip: Be sure to charge your phone’s battery and watch your indicator to
ensure your levels are okay.
Installing the Battery
Your PCS Phone comes with a LiIon battery . Follow these steps to install it:
1. Place the battery into the space beneath the antenna with the metal
contacts at the bottom, facing downward.
2. Gently press down until it’s in place and the battery release latch snaps.
Removing the Battery
To remove your battery for charging, or for any other reason, follow these
easy steps:
1. Make sure the power is off so that you don’t lose any stored numbers
or messages.
2. Press up the battery release latch and hold the battery.
3. Then pull it up and out at a 45-degree angle.
T urning Y our Phone ON and OFF
Turning Your Phone ON
To turn your phone on, press and hold .
Once your phone is ON, it displays “Looking for service...” indicating that
your phone is searching for a signal. When your phone finds a signal, it
automatically enters Standby mode – the phone’s idle state. At this point,
you are ready to begin making and receiving calls.
If your phone is unable to find a signal after 15 minutes of searching, a
Power Save feature is automatically activated. When a signal is found, your
phone automatically returns to Standby mode.
In Power Save mode, your phone searches for a signal periodically without
your intervention. You can also initiate a search for PCS Service by pressing
any key (when your phone is turned ON).
Tip: The Power Save feature helps to conserve your battery power when
you are in an area where there is no signal.
Turning Your Phone OFF
Press and hold until you see the powering down animation on the
display screen.
Your screen remains blank while your phone is off (unless the battery
is charging).
Using the Battery
Battery Capacity
Your PCS Phone is equipped with a Lithium Ion (LiIon) battery .
It allows you to recharge your battery before it is fully drained. The battery
provides approximately 4.5 hours of continuous digital talk time
(2.5 hours in analog) or approximately 16 days of continuous digital
standby time (23 hours in analog).
Section 2: Understanding Your Phone
20 2A: Your PCS Phone – The Basics
Section 2: Understanding Your Phone
2A: Your PCS Phone – The Basics 21
Page 17
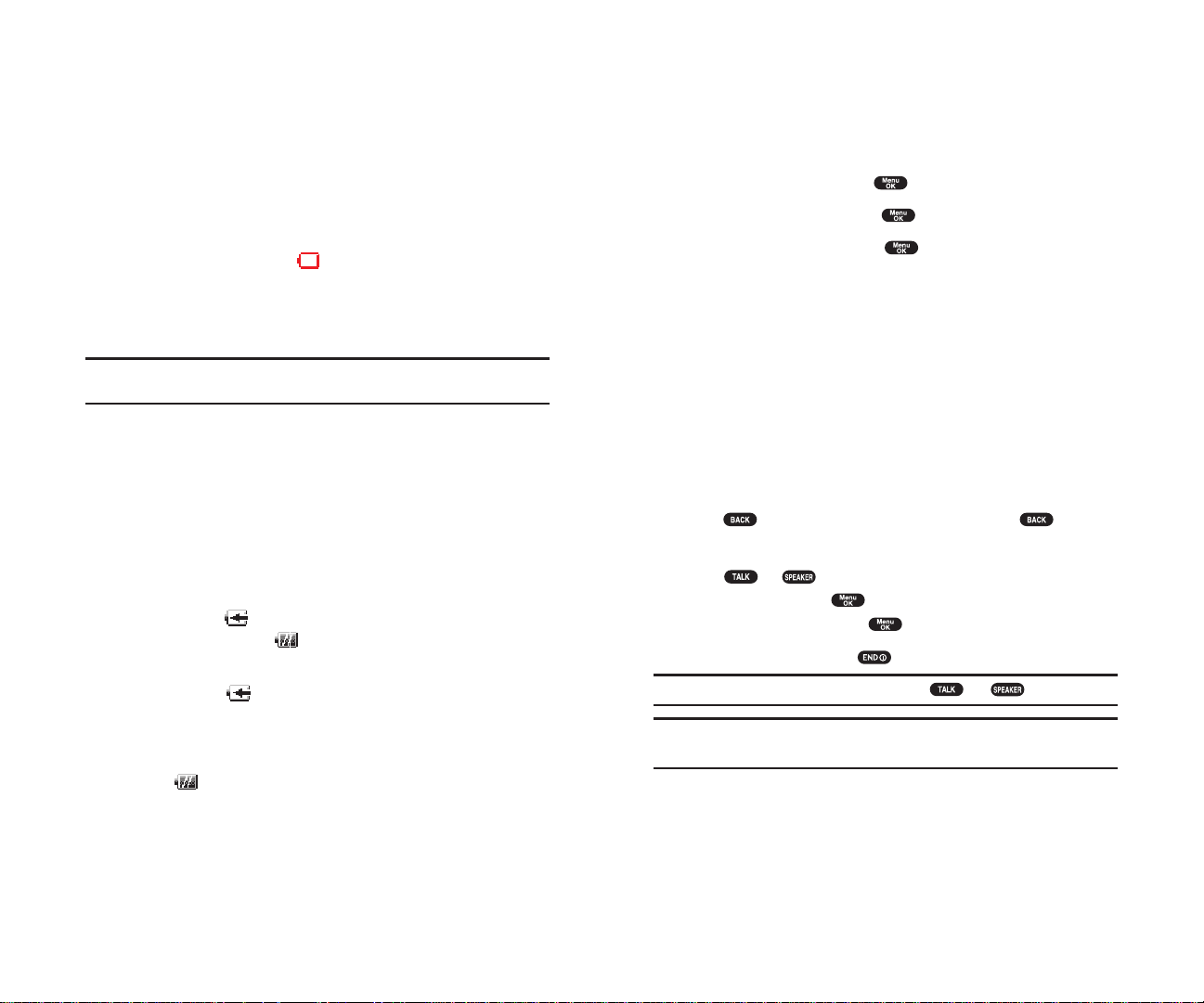
DisplayingY our Phone Number
Just in case you forget your phone number , your PCS Phone can
remind you.
To display your phone number:
1. From the Standby mode, press to display the main menu.
2. Highlight Phone Infoand press .
3. Highlight My Phone#and press .
Making and Answering Calls
Making Calls
Your PCS Phone offers many different ways to make calls, including
PCS Voice Command
SM
(pages 169-171), Speed Dialing (pages 90-91) and
using Call History (page 73).
To make a call using your keypad:
1. Make sure your phone is on.
2. Enter a phone number. (If you make a mistake while dialing,
press to erase one digit at a time. Press and hold to erase
the entire number .)
3. Press or (T o make a call when you are roaming and Call
Guard is enabled, press , highlight
Roam Callor
Roam: Speaker Onand press .)
4. When you’re finished, press .
Tip: To redial your last outgoing call, press or twice.
Tip:When making calls off the enhanced Sprint Nationwide PCS
Network, always dial using 11 digits (1 + area code + phone number).
Charging the Battery
Your PCS Phone comes with a rechargeable battery . Y ou should charge the
battery as soon as possible so you can begin using your phone.
Keeping track of your battery’s charge is important. If your battery level
becomes too low , your phone automatically turns off and you will lose all
the information you were just working on. For a quick check of your
phone’s battery level, glance at the battery charge indicator located in the
upper -right corner of your phone’ s display screen. If the battery charge is
getting too low , the battery icon appears and the phone sounds a
warning tone.
Always use a Sprint-approved desktop charger , travel charger or vehicle
power adapter to charge your battery .
Warning! Using the wrong battery charger could cause damage to your
phone and void the warranty.
Using the Travel Charger
To use the travel charger provided with your phone:
Use only an approved charger with your phone.
1. Plug the Travel Charger into a wall outlet.
2. Plug the other end into the Travel Charger into the bottom of your
phone, with the battery installed.
Charging when your phone is turned on:
The battery icon appears on the display while charging.
The battery icon turns to when charging is complete.
Charging when your phone is turned off:
The battery icon appears, and the message “BATTERY
CHARGING-Power Off-” is shown on the display while charging.
When the battery is completely discharged, you may wait for several
minutes until the message is shown on the display. The battery icon
turns to , and message changes to “CHARGING COMPLETEPower Off-” when charging complete.
It takes approximately 3.5 hours to fully recharge a completely rundown
battery . With the Sprint-approved LiIon battery , it is okay to recharge the
battery before it becomes completely run down.
Section 2: Understanding Your Phone
22 2A: Your PCS Phone – The Basics
Section 2: Understanding Your Phone
2A: Your PCS Phone – The Basics 23
Page 18
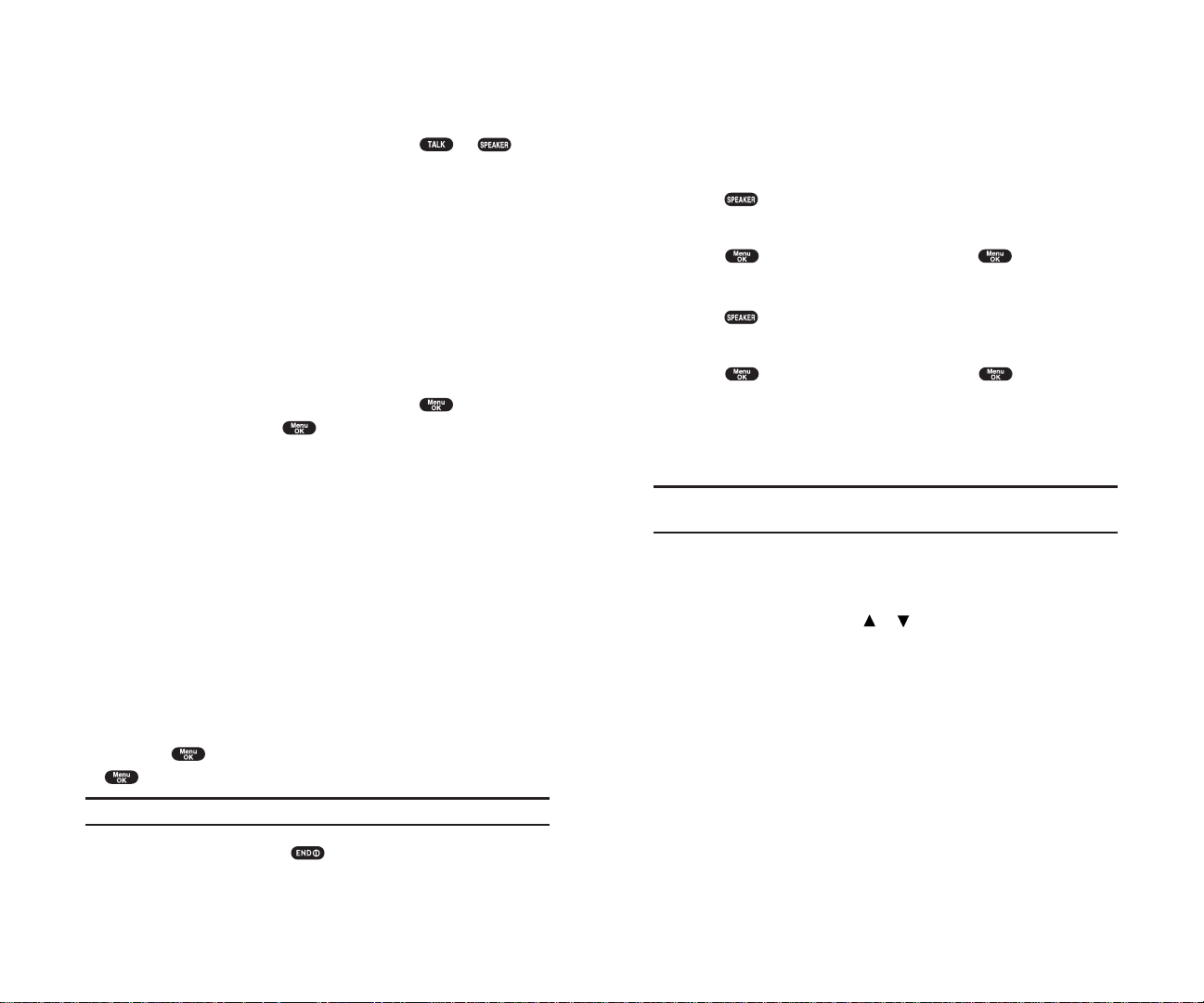
Using the Speakerphone
The speakerphone feature lets you hear audio through the speaker and
talk without holding the phone. When the speakerphone is activated, use
the volume control keys on the side of the phone to adjust the volume.
To turn the speakerphone on during a call:
Press .
OR
Press , highlight
Speaker On and press .
To turn the speakerphone off during a call:
Press .
OR
Press , highlight
Speaker Off and press .
Changing Ringer Volume
To change the ringer volume, adjust the volume keys on the side of your
phone when the phone is in Standby mode.
Note: To change the ringer volume from the main menu, see “Adjusting
the Phone’s Volume Settings” on page 34.
Adjusting Volume During a Conversation
Whether you need to hear more or less of a conversation, adjust the volume
keys on the side of your phone or or of the Navigation key during a call.
Answering Calls
1. Make sure your phone is on. If your phone is off, incoming calls go
to voicemail.
2. When a call comes in, answer the call by pressing or .
Depending on your settings, your PCS Phone notifies you of incoming
calls in the following ways:
The phone rings or vibrates.
The LED flashes.
The backlight illuminates.
The screen displays an incoming call message.
If available, the phone number of the caller is displayed.
If the phone number is in your Internal Phone Book, the Phone Book
entry’s name is displayed.
The following options are also displayed by pressing . To select an
option, highlight it and press .
Call Guardto answer the call when you are in roaming.
See “Call Guard” on pages 64-65.
Answerto answer the call.
Answer: Speakerto answer the call when Speakerphone mode.
Skipto hang up the incoming call and return to Web while you are in the
Web operation. (This feature appears when PCS Vision access is dormant.)
Screen Callto answer the call by using pre-recorded announcement.
(This feature appears when you are in Sprint Service area or digital
roaming area.) See page 127 for setting up.
Quiet Ringerto mute the ringer. (This feature appears when the ringer
is set.)
To answer a call when you are roaming and Call Guard is enabled, you
must press , highlight
Answeror Answer: Speakerand press
to answer the call. See “Call Guard” on pages 64-65.
Note: If your phone is off, incoming calls go to voicemail.
3. To disconnect the call, press .
Section 2: Understanding Your Phone
24 2A: Your PCS Phone – The Basics
Section 2: Understanding Your Phone
2A: Your PCS Phone – The Basics 25
Page 19
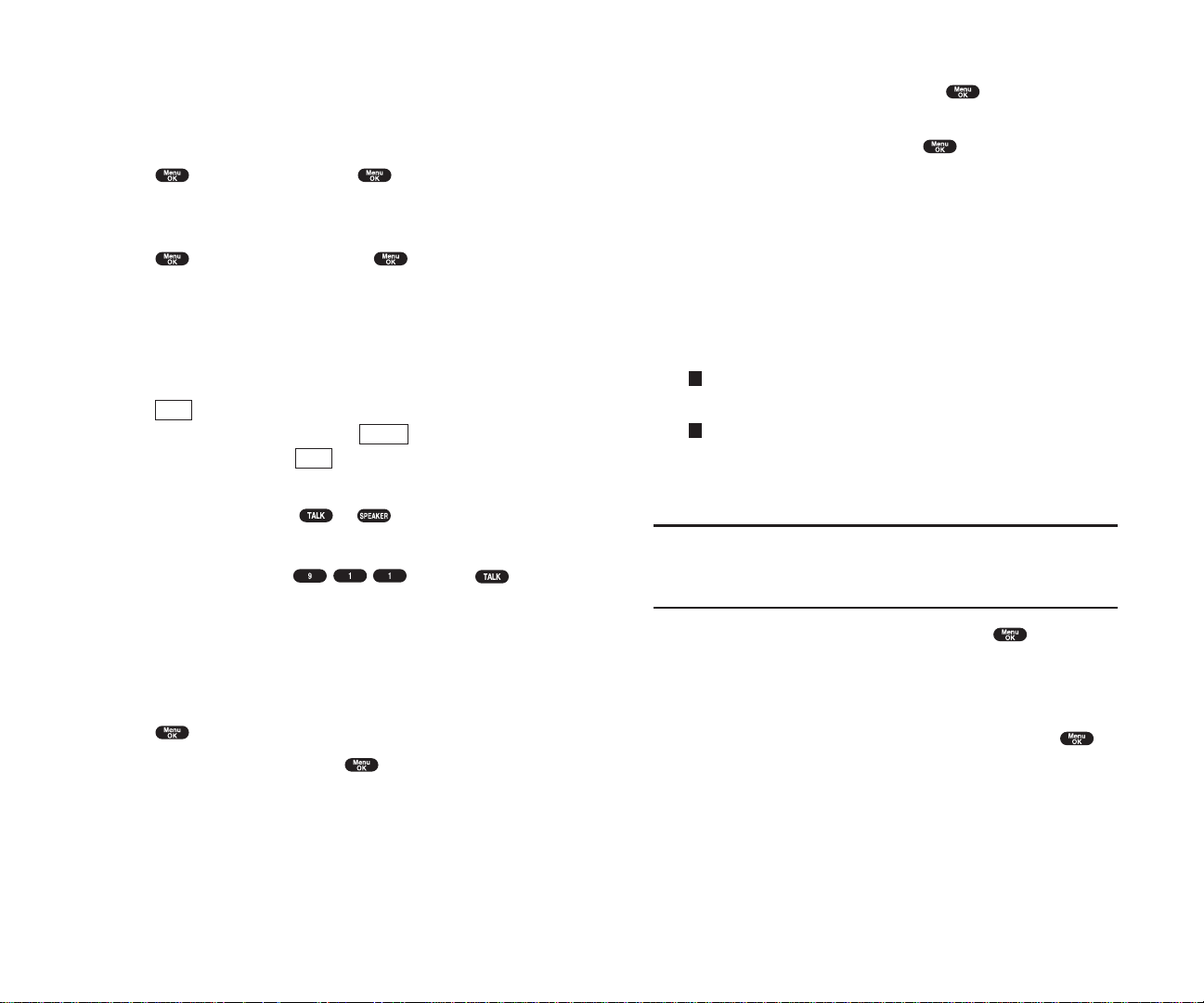
Dialing Options
Dialing options are displayed when you press after entering
numbers in the Standby mode.
To select an option, highlight it and press .
Call
to dial the phone number . (If you are roaming and have the Call
Guard feature activated, you need to take extra step. See “Call Guard” on
pages 64-65.)
Call: Speaker On
to dial the phone number with Speaker Phone mode.
(If you are roaming and have the Call Guard feature activated, You need
to take extra step. See the “Call Guard” on pages 64-65.)
Save Phone#to save the phone number in your Internal Phone Book.
(See “Saving a Phone Number” on page 30.)
Hard Pauseto insert a hard pause. (See “Dialing and Saving Phone
Numbers With Pauses” on page 31.)
2-Second Pauseto insert a 2-second pause. (See “Dialing and
Saving Phone Numbers With Pauses” on page 31.)
Hyphento insert a hyphen manually where you like, however they are
mainly for show .
Tip: To speed dial a phone number from the Standby mode, press and
hold appropriate speed dial key locations 2-9. See pages 90-91 for setting.
(This feature will not work when you are roaming and Call Guard is
enabled.)
This option appears when you enter 4-digit and press .
Abbrev. Dialto dial the phone number in your Internal Phone Book
that ends with the four digits you enter . (See “Four -Digit Dialing” on
page 31.)
This option appears when you enter more than 4-digit and press .
Findto display Internal Phone Book entries that ends with the digits
you enter . (See “Finding a Phone Number” on page 30.)
T
H
Muting a Call
There are times when it’s necessary to mute a call so that your caller does
not hear you or certain background noise.
To use this function during a call:
Press
,
highlight Mute and press . When the phone is
muted, “
Mute” appears on the display .
To unmute a call:
Press
,
highlight Unmute and press .
Missed Call Notification
When an incoming call is not answered, the Missed Call log is displayed
on your screen.
To display the Missed Call entry:
Press (left softkey).
If the phone is locked, you need to press (left softkey), then
enter the lock code and press (left softkey).
To dial the Missed Call entry’ s phone number:
Highlight the entry and press or .
Calling Emergency Numbers
You can place calls to 911 (dial and press ),
even if your phone is locked or your account is restricted. Once the dial is
made, you will enter Emergency Mode. The phone tries to dial to 911
automatically until the dial will be connected. While you are in the
Emergency Mode, all phone calls can be received.
To exit from the Emergency mode, follow these instructions:
1. Press to display the options.
2. Highlight Exit Emergencyand press .
View
Unlock
View
Section 2: Understanding Your Phone
26 2A: Your PCS Phone – The Basics
Section 2: Understanding Your Phone
2A: Your PCS Phone – The Basics 27
Page 20
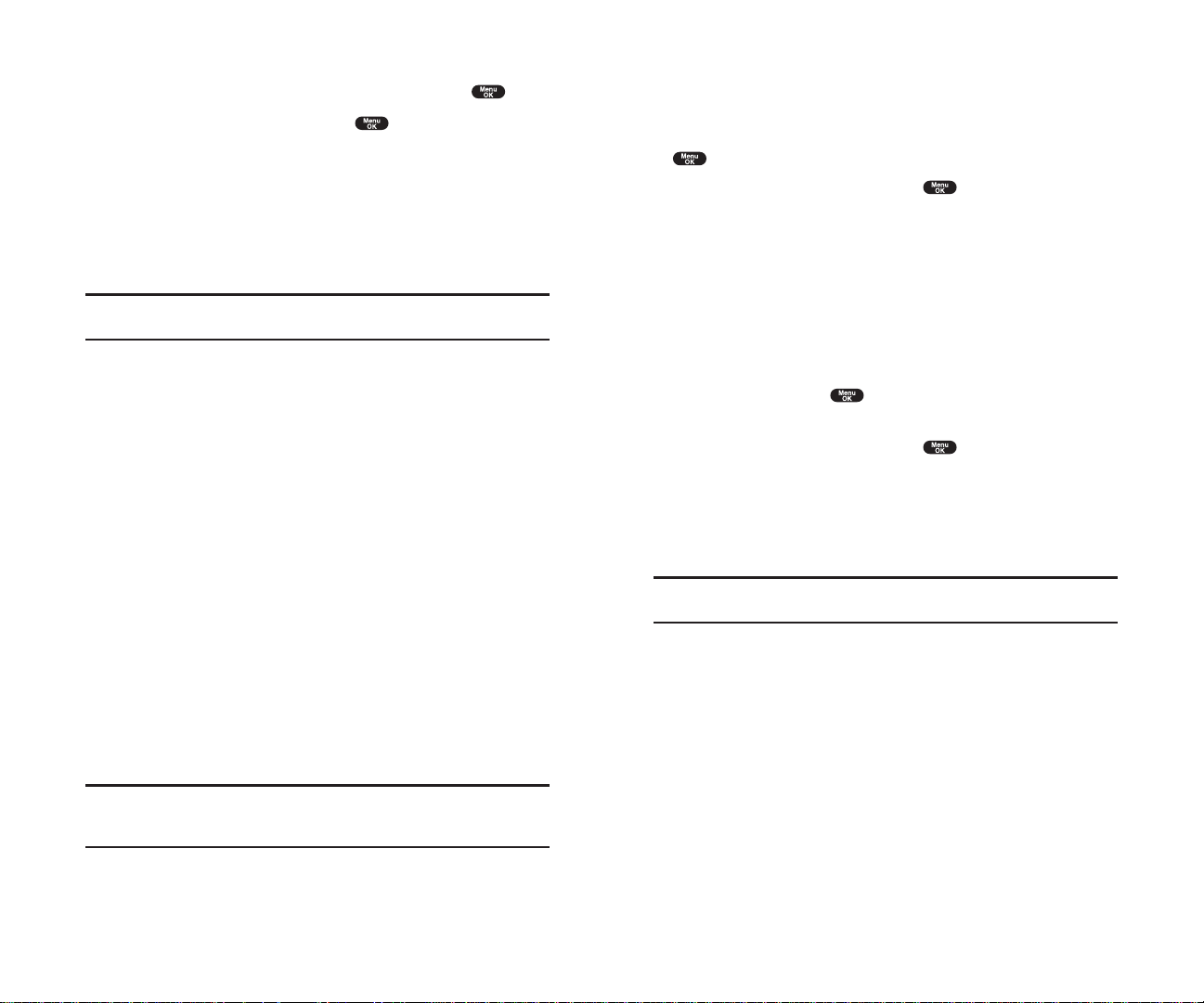
End-of-Call Options
After receiving a call from or making a call to a phone number that is not
in your Internal Phone Book, the phone number and the duration of the
call is displayed. You can display the following menu options by pressing
within 10 seconds after disconnecting the call.
To select an option, highlight it and press .
Call Againto dial the phone number.
Call: Speaker Onto dial the phone number with Speaker Phone mode.
Save Phone#to save the phone number in your Internal Phone Book.
(See “Saving a Phone Number” on page 30.)
After receiving a call from or making a call to a phone number that is in
your Internal Phone Book, the Phone Book entry name, phone number
and the duration of the call are displayed. You can display the following
menu options by pressing within 10 seconds after disconnecting
the call.
To select an option, highlight it and press .
Call Againto dial the phone number.
Call: Speaker Onto dial the phone number with Speaker Phone mode.
Alternateto save the other phone number into the same entry in your
Internal Phone Book.
Note: The End-of-Call options are not displayed for calls identified as
No ID or Restricted.
Section 2: Understanding Your Phone
2A: Your PCS Phone – The Basics 29
In-Call Options
During a call, your phone displays menu options by pressing .
To select an option, highlight it and press .
Muteor Unmute
Select Muteto mute your phone’s microphone. Select Unmuteto
reactivate the microphone.
Speaker Onor Speaker Offto route the phone’s audio through the
speaker . You can adjust the speakerphone volume using the volume
keys on the side of the phone.
Warning! Due to higher volume levels, do not place the phone near your
ear during Speakerphone use.
Three -Way Callto call a third party.
Flashto answer an incoming Call Waiting call or connect a third party
during Three-Way Calling.
Call Historyto use like a main menu. (See “Managing Call History” on
pages 71-75.)
Phone Bookto use like a main menu. (See “Using the Internal Phone
Book” on pages 77-91.)
Messagingto use like a main menu. (See “Messaging” on pages 148-
156.)
Voicemailto use like a main menu. (See pages 134-138.)
Settingsto use like a main menu. (See “Controlling Your Phone’s
Settings” on pages 33-50.)
Calendarto use like a main menu. (See “Calendar” menu instructions
on pages 94-102.)
Voice Servicesto use like a main menu. (See pages 121-129.)
Phone Infoto use like a main menu. (See pages 102-104.)
Note: Flash menu appears in Call Waiting and Three-Way Call.
Mute menu does not appear during a 911 call.
Three-Way Call Menu does not appear in Roaming area.
Section 2: Understanding Your Phone
28 2A: Your PCS Phone – The Basics
Page 21
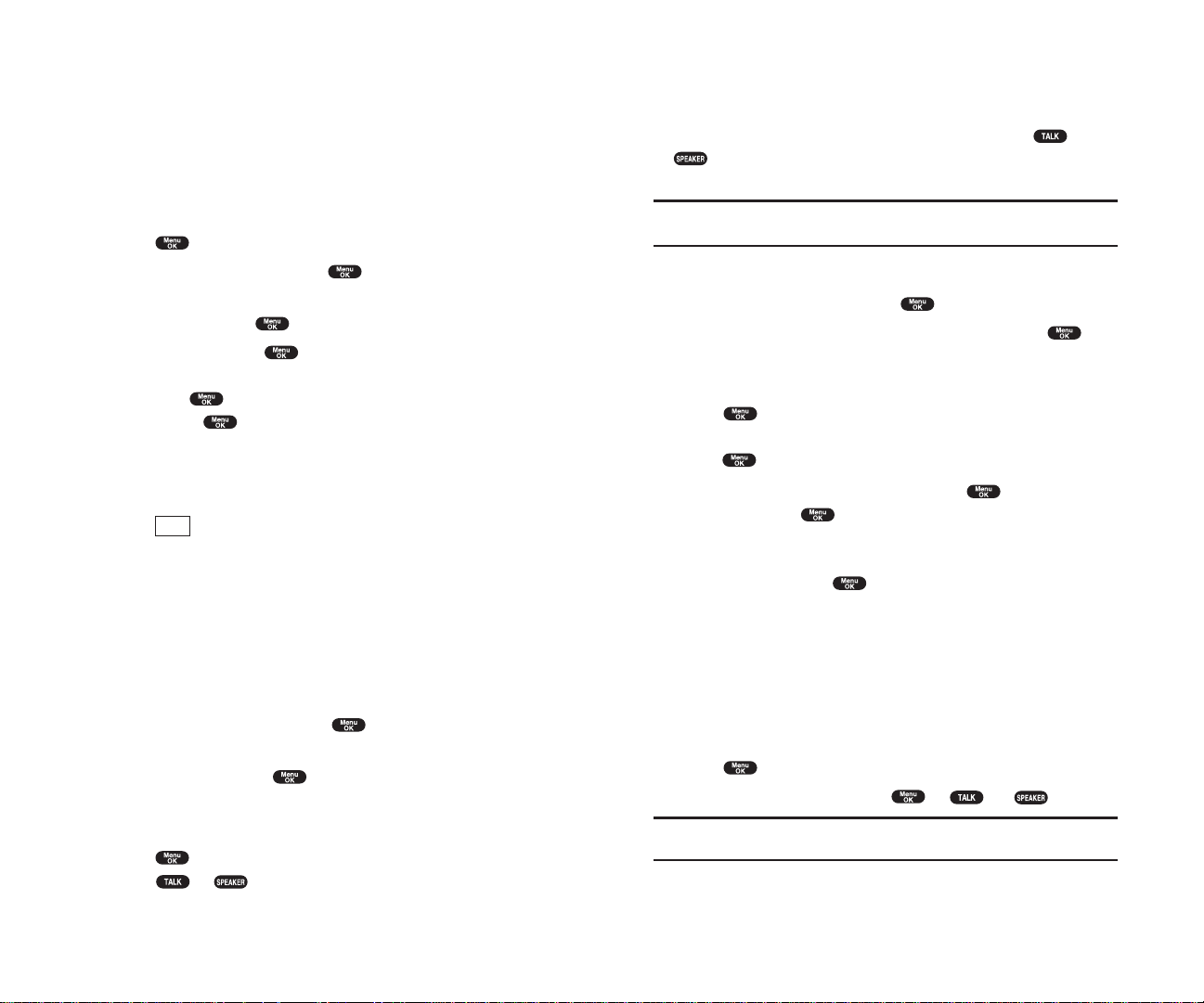
Dialing and Saving Phone Numbers With Pauses
You can dial or save phone numbers with pauses for use with automated
systems, such as voicemail or credit card billing numbers. If you select a
hard pause, the next set of numbers are sent when you press or
. If you select a 2-second pause, your phone automatically sends the
next set of numbers after two seconds.
Note: You can have multiple pauses in a phone number and combine
2-second and hard pauses.
To dial or save phone numbers with pauses:
1. Enter the phone number and press .
2. Highlight either Hard Pause or 2-Second Pauseand press .
Hard Pauses are displayed as a “H” and 2-second pauses as a “T”.
3. Enter additional numbers.
4. Press , highlight Call or Call: Speaker Onto dial the number or
Save Phone#to save the number in your Internal Phone Book and
press .
When dialing a number with a hard pause, press and highlight
Send Toneand press to send the next set of numbers.
Four-Digit Dialing
Enter four digits and press to display the 4-Digit Dialing option. If
you select
Abbrev. Dial, your phone dials the phone number in your
Internal Phone Book that ends with the four digits you entered. See page
47 for setting this feature.
To use 4-Digit Dialing:
1. Dial the last four digits of an Internal Phone Book entry’s phone
number.
2. Press to display the menu options.
3. Highlight Abbrev. Dialand press or (or ).
Note: 4-Digit Dialing dials the first number in your Internal Phone Book
that matches the four digits.
Section 2: Understanding Your Phone
2A: Your PCS Phone – The Basics 31
Saving a Phone Number
Your PCS Phone can store a total of 500 phone numbers in 300 Internal
Phone Book entries. Each Phone Book entry can store 7 phone numbers,
and the entry’s name can contain 16 characters. Y our phone
automatically sorts the Internal Phone Book entries alphabetically .
To save a number from the main menu:
1. Enter a phone number.
2. Press .
3. Highlight Save Phone#and press .
4. Select a label by highlighting Home, Work, Mobile, Pager, Data, Fax
or No Labeland press .
5. Enter a Name, and press . (See “Selecting a Character Input Mode”
on pages 78-79.)Or you can also save the phone number without a name
by pressing from the name entry display , highlighting
Yes and
then pressing . If you have any already stored entries in the Phone
Book, you are prompted to select the following entry modes:
New Nameto enter a name directly.
From Phone Bookto select a name from Phone Book entry list.
6. Press (left softkey).
After you have saved the number , the new Internal Phone Book entry is
displayed. (See “Internal Phone Book Entry Options” on page 78.)
Finding a Phone Number
Your phone searches the phone number in your Internal Phone Book that
ends with the digits you entered.
To find a phone number:
1. Enter four or more digits and press . The more numbers you
enter , the more specific the search becomes.
2. Highlight Findand press .
3. The Phone Book entry list that ends with the digits you entered appears.
4. Highlight your desired entry.
Press to display the entry details.
Press or to dial.
Save
Section 2: Understanding Your Phone
30 2A: Your PCS Phone – The Basics
Page 22
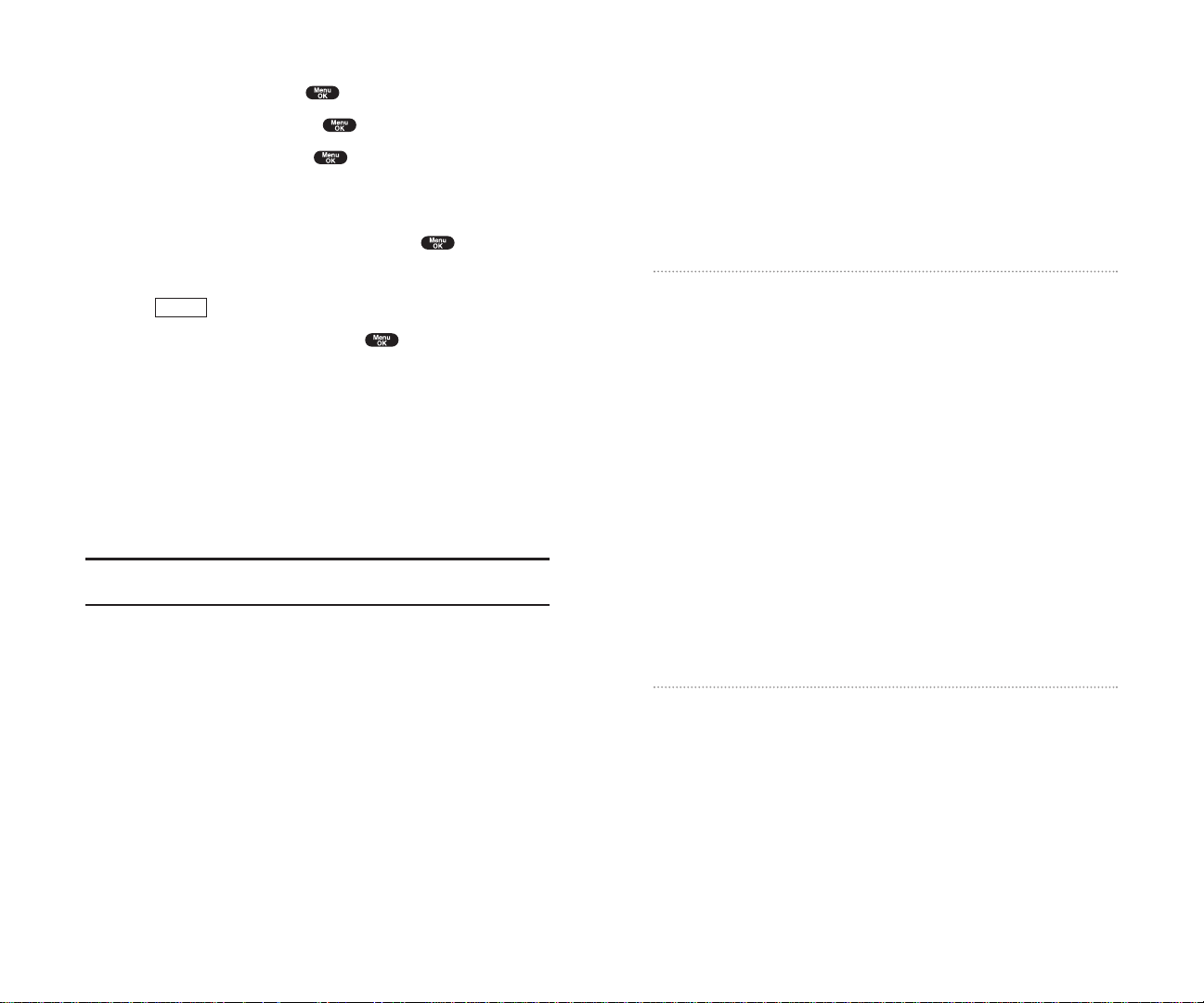
Section 2B
Controlling Your Phone’s
Settings
In This Section
Volume Settings
Ringer Types
Selecting Tone Length
Alert Notification
Silent Mode
Changing the Greeting
Changing the Backlight Settings
Changing Display Settings
Screen Savers
Setting Main Menu Design
Changing the Contrast
T
his section describes how you can change your phone’s settings to best suit
your requirements. Take a few moments to review these options and add
or adjust the settings that are right for you.
Section 2: Understanding Your Phone
2B: Controlling Your Phone’s Settings 33
Dialing From the Internal Phone Book
1. From the Standby mode, press to display the main menu.
2. Highlight Phone Bookand press .
3. Highlight Find Nameand press .
Press right of the Navigation key for the shortcut (steps 1 through 3).
4. Use your Navigation key to scroll through the Phone Book list and
highlight one of the appropriate entries and press .
5. Select the box under your desired memory location by scrolling.
6. Press (right softkey) for the menu options.
7. Highlight your desired feature and press .
Using One-T ouch Speed Dialing
With this feature, you can dial Speed Dial entries using one key press for
locations 2-9. (See pages 90-91 for storing a speed dial number .)
To use
One-Touch Dialingfor Speed Dial locations 2-9:
Press and hold the appropriate key for few seconds.
The display confirms that the number has been dialed when it shows
“Connecting...”.
Note: Speed dialing is not available when you are roaming with
Call Guard enabled.
Options
Section 2: Understanding Your Phone
32 2A: Your PCS Phone – The Basics
Page 23
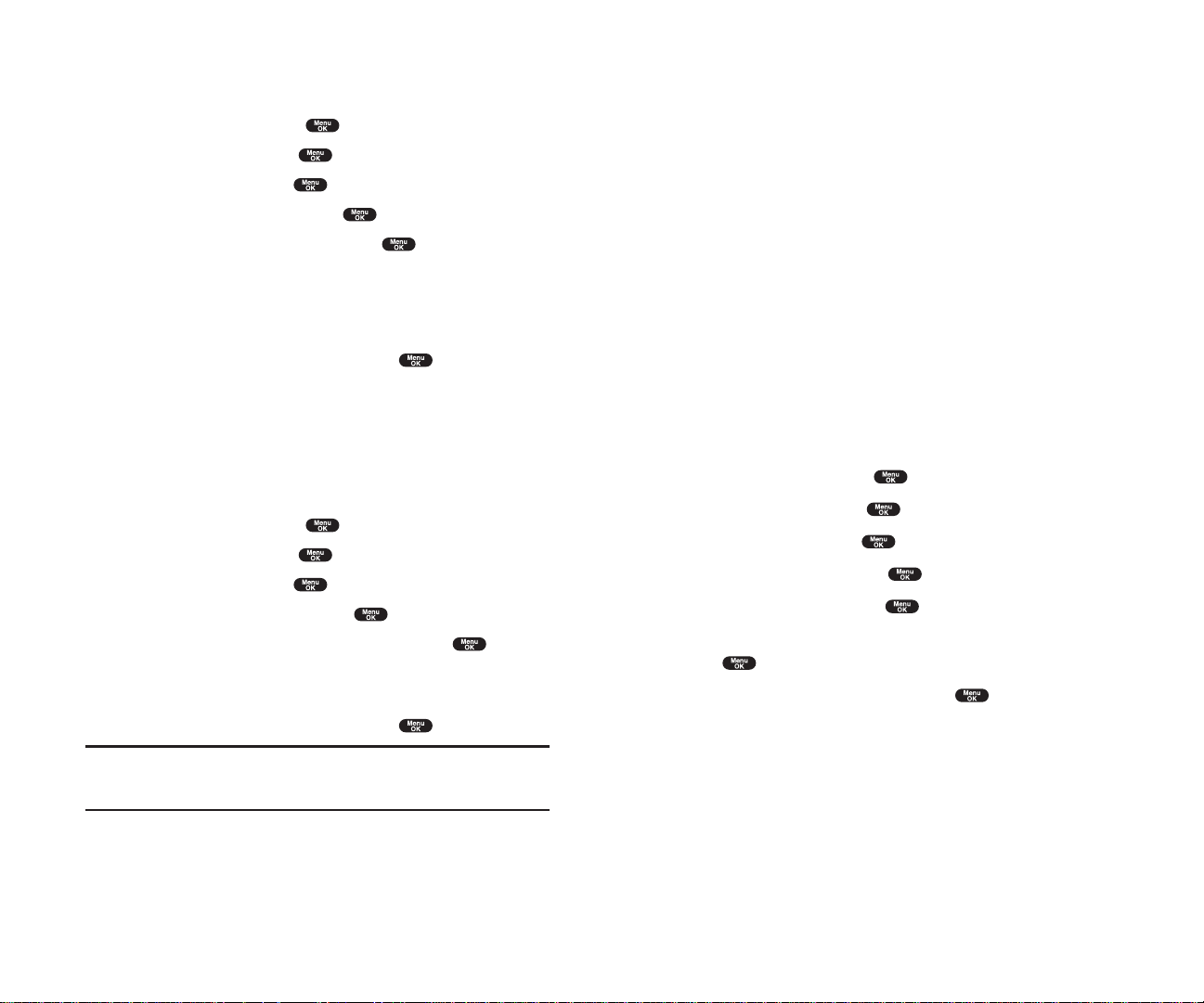
Ringer T ypes
Ringer types help you identify incoming calls and messages. You can
assign ringer types to individual phone book entries, types of calls and
types of messages.
Preprogrammed Ringersinclude a variety of standard ringer types and
familiar music.
Vibrating Ringeralerts you to calls or messages without
disturbing others.
Ringers andScreen Savers (Images) can be downloaded right to your
phone. (See “Ringers” on page 161 and “Screen Savers” on page 163.)
Selecting Ringer T ypes for Voice Calls
Your PCS Phone provides a variety of ringer options which allow you to
customize your ring and volume settings.
To select a ringer type for voice calls so you recognize when a certain type
of call is coming in by the ringer:
1. From the Standby mode, press to display the main menu.
2. Highlight Settingsand press .
3. Highlight Soundsand press .
4. Highlight Ringer T ypeand press .
5. Highlight Voice Callsand press .
6. Select the menu under With Caller ID, No Caller IDor Roamingand
press .
7. Highlight your desired ringer type and press .
Ringer & Voice:notify you with Ringer & Voice for voice call.
Get New:start up a Browser and you can select an item to download.
(See page 161.)
Section 2: Understanding Your Phone
2B: Controlling Your Phone’s Settings 35
Adjusting the Phone’ s Volume Settings
To change the ringer/key volume:
1. From the Standby mode, press to display the main menu.
2. Highlight Settingsand press .
3. Highlight Soundsand press .
4. Highlight Ringer/Key Vol.and press .
5. Select the menu under each item and press .
Ringer Volumefor adjusting Ringer tone volume.
Start-up/Pw-offfor adjusting Start-up/Power-off tone volume.
Key Beepfor adjusting Key Beep tone volume.
6. Highlight your desired volume level and press .
Ringer Offto set the Voice Call ringer volume to off.(Only appears in
Ringer Volume Setting).
Silence Allto set all the ringer volume to off. (Only appears in Ringer
Volume Setting). See “Silent Mode” on page 39.
To adjust Earpiece volume:
1. From the Standby mode, press to display the main menu.
2. Highlight Settingsand press .
3. Highlight Soundsand press .
4. Highlight Receiver Volumeand press .
5. Select the menu under Earpiece or Speakerand press .
When you talk with Speaker Phone mode, select Speakerat the step 5
above.
6. Highlight your desired volume level and press .
Tip:You can adjust the ringer volume in Standby mode or the earpiece
volume during a call by using the Navigation keys or volume keys on the
side of your phone.
Section 2: Understanding Your Phone
34 2B: Controlling Your Phone’s Settings
Page 24
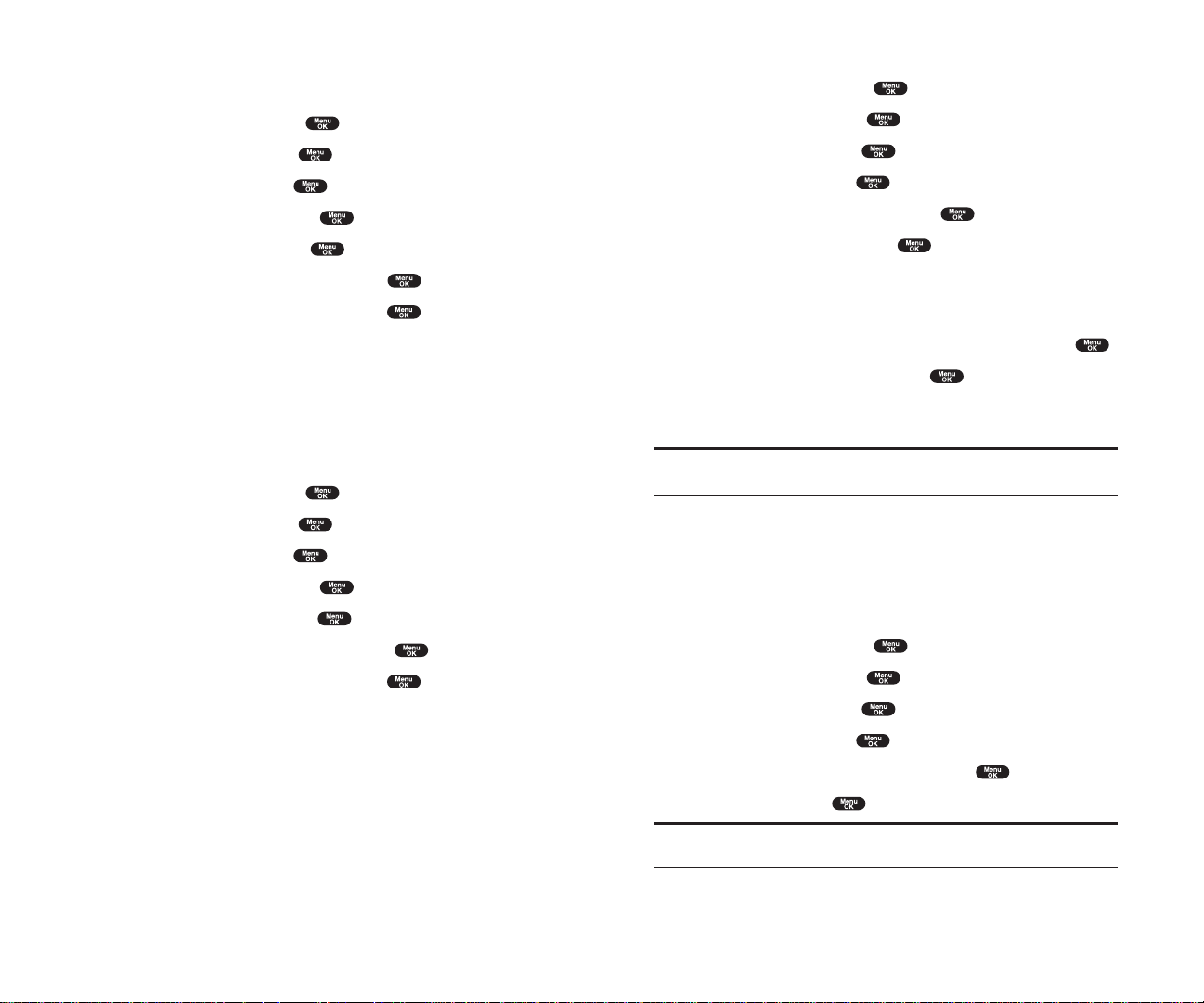
To select a tone length:
1. From the Standby mode, press to display the main menu.
2. Highlight Settingsand press .
3. Highlight Soundsand press .
4. Highlight Othersand press .
5. Select the menu under Tone Lengthpress .
6. Highlight Shortor Longand press .
Setting a Start-up/Power-off T one
1. Follow the steps 1 to 4 above.
2. Select the menu under Start-up Toneor Power -off Toneand press .
3. Highlight your desired option and press .
Get New:start up a Browser and you can select an item to download.
(See page 161.)
Tip: The volume of Start-up Tone and Power-off Tone can be set the
volume setting. See page 34 for instructions.
Using Voice Prompt
This feature allows you to hear voice prompts at Voice Memo, Screen Call
setting or Voice Dial etc. (Default Setting is On).
To deactivate this feature:
1. From the Standby mode, press to display the main menu.
2. Highlight Settingsand press .
3. Highlight Soundsand press .
4. Highlight Othersand press .
5. Select the menu under Voice Promptand press .
6. Highlight Offand press .
Tip: When ringer volume is set to “Silence All”, voice prompts cannot be
heard.
Section 2: Understanding Your Phone
2B: Controlling Your Phone’s Settings 37
Selecting Ringer T ypes for Voicemail
To select a ringer type for voicemail:
1. From the Standby mode, press to display the main menu.
2. Highlight Settingsand press .
3. Highlight Soundsand press .
4. Highlight Ringer T ypeand press .
5. Highlight Voicemailand press .
6. Select the menu under Voicemailand press .
7. Highlight your desired ringer type and press .
Voice Ringer:notify you with Voice for voicemail.
Get New:start up a Browser and you can select an item to download.
(See page 161.)
Selecting Ringer T ypes for Messages
To select a ringer type for messages:
1. From the Standby mode, press to display the main menu.
2. Highlight Settingsand press .
3. Highlight Soundsand press .
4. Highlight Ringer T ypeand press .
5. Highlight Messagingand press .
6. Select the menu under Messaging and press .
7. Highlight your desired ringer type and press .
Voice Ringer:notify you with Voice for Message.
Get New:start up a Browser and you can select an item to download.
(See page 161.)
Selecting a T one Length
Longer tone lengths may be better for tone recognitions when dialing
voicemail or other automated systems.
Section 2: Understanding Your Phone
36 2B: Controlling Your Phone’s Settings
Page 25
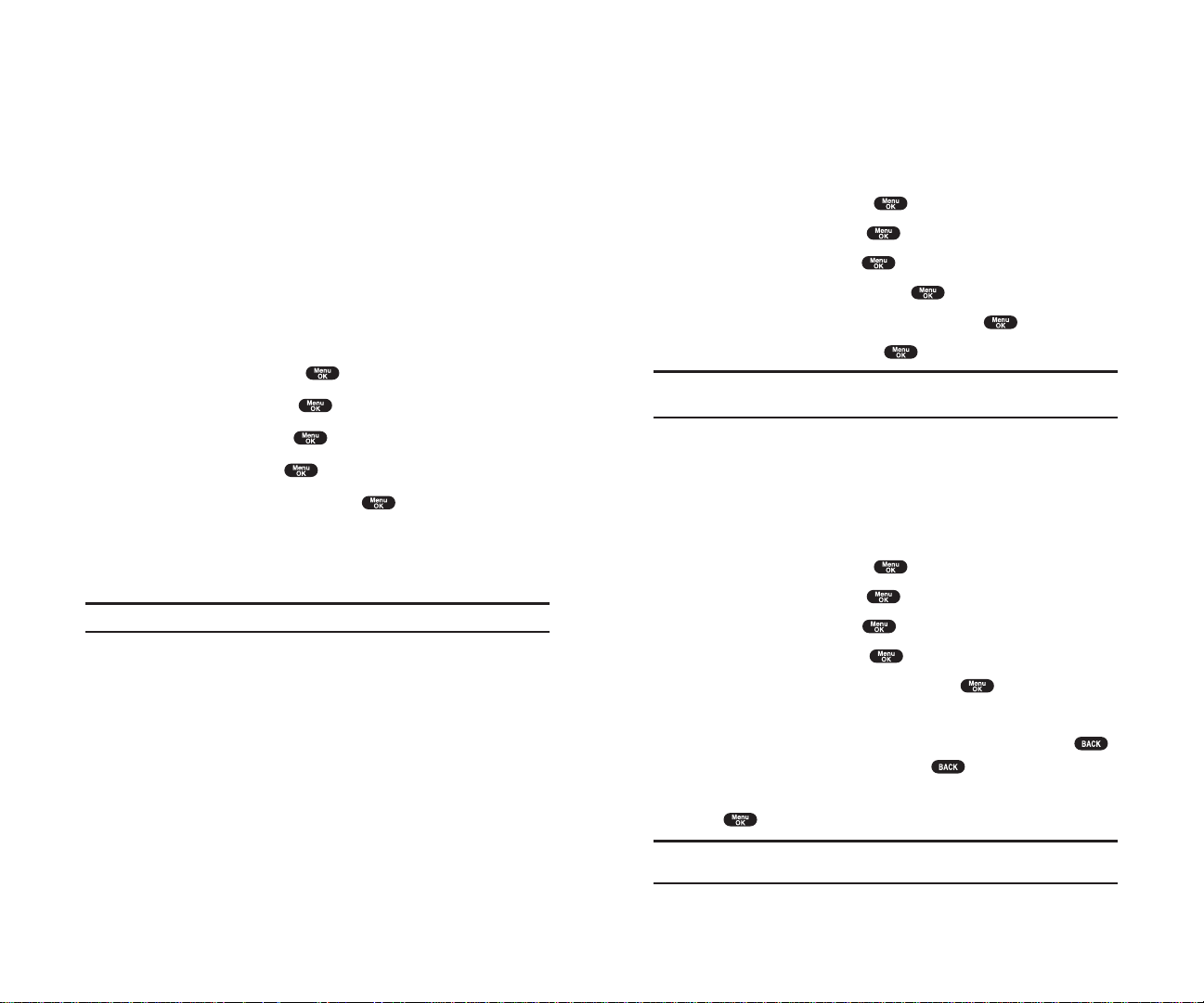
Silent Mode
There may be times when you need to silence your phone entirely . The
phone’s Silent Mode allows you to mute all sounds without turning your
phone off.
To change your phone’ s Silent Mode:
1. From the Standby mode, press to display the main menu.
2. Highlight Settingsand press .
3. Highlight Soundsand press .
4. Highlight Ringer/Key Vol.and press .
5. Select the menu under Ringer Volumeand press .
6. Highlight Silence Alland press .
Tip: When Ringer Volume is set as Silence All, other items are changed
to Off and cannot be highlighted by cursor.
Changing the Greeting
The greeting can be up to 15 characters and is displayed on the first line of
your phone’s display screen in Standby mode.
To change your greeting:
1. From the Standby mode, press to display the main menu.
2. Highlight Settingsand press .
3. Highlight Displayand press .
4. Highlight Greetingand press .
5. Select either Username or Customand press .
Usernameto display the username when you are signed in.
Customto customize the greeting by entering characters (Press
to erase single character , press and hold to erase entire entry . See
pages 78-82 for the entering method.)
6. Press .
Note: When Calendar or Screen Saver is set for StandbyDisplay, greeting is
not displayed.
Section 2: Understanding Your Phone
2B: Controlling Your Phone’s Settings 39
Alert Notification
Your phone comes with several different options to keep you aware of
what’s going on by sounding the alert or ringer.
Servicessets alert On or Off for network services parameter changes.
Voicemailsets alert to notify you of caller’s message(s).
Messagingsets alert to notify you of text message(s).
Minute Beepsets a minute reminder that beeps ten seconds before the
end of each minute during a call.
Signal Fadesets alert to notify you when your phone loses a signal
during a call.
To set the alerts:
1. From the Standby mode, press to display the main menu.
2. Highlight Settingsand press .
3. Highlight Soundsand press .
4. Highlight Alertsand press .
5. Highlight your desired option and press .
6. If you selected Services, Minute Beepor Signal Fade, select Onor Off.
If you selected
Voicemailor Messaging, select Once, Repeat Alertor
Off.
Tip: Repeat Alert sounds every two minutes for twenty minutes.
Section 2: Understanding Your Phone
38 2B: Controlling Your Phone’s Settings
Page 26
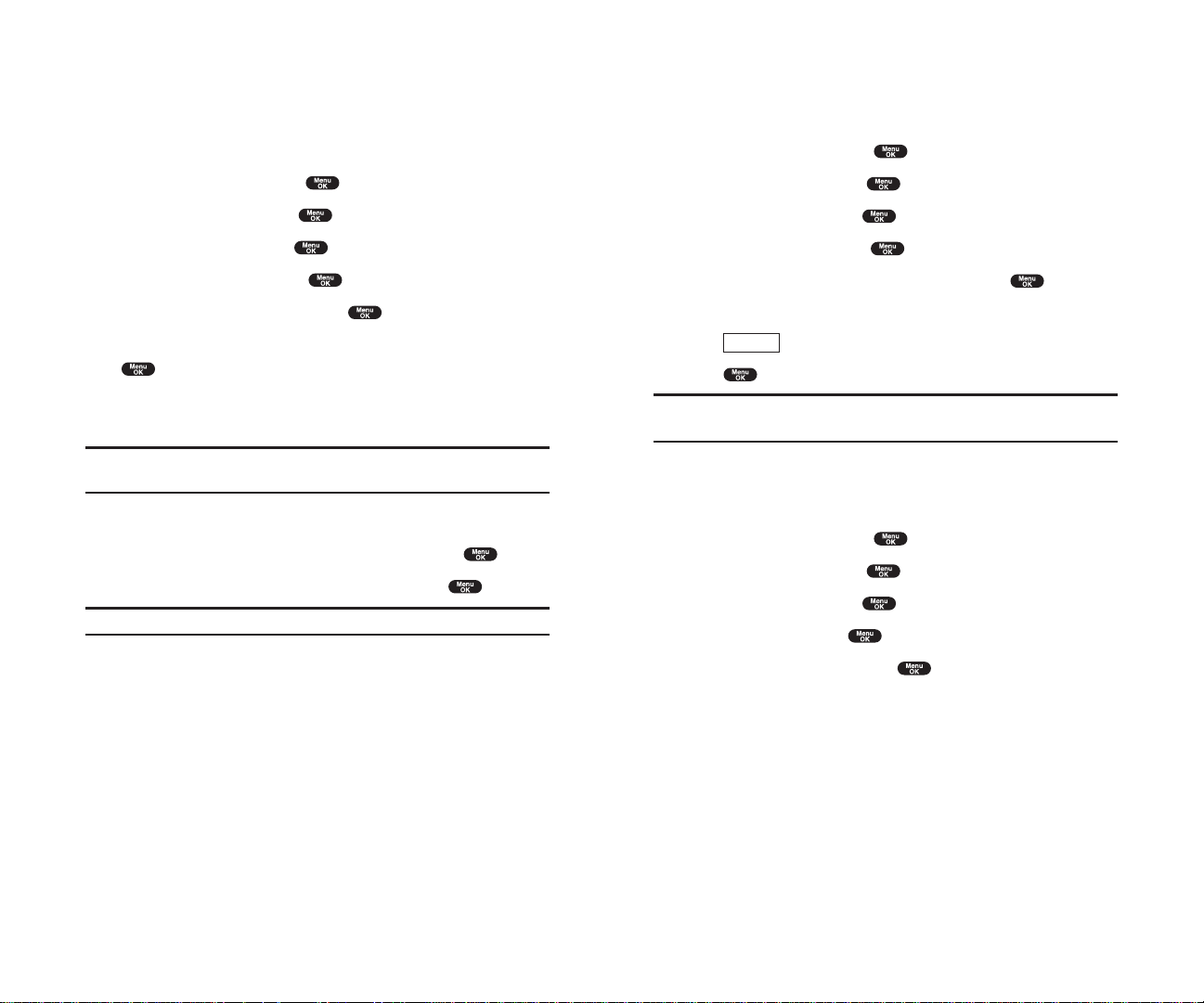
Setting Font Size
There are four font size settings for the message notification and browser .
To change the font size, follow these steps:
1. From the Standby mode, press to display the main menu.
2. Highlight Settingsand press .
3. Highlight Displayand press .
4. Highlight Font Sizeand press .
5. Highlight either Notifications or Browserand press .
6. Select your desired font size.
Press (right softkey) to display a font size example.
7. Press to set the selected font.
Tip: From the font example display, you can see the larger/smaller font
displays by pressing right/left of the Navigation key.
Changing the Display Color
To change the display color setting:
1. From the Standby mode, press to display the main menu.
2. Highlight Settingsand press .
3. Highlight Displayand press .
4. Highlight Colorand press .
5. Select your desired color and press .
Preview
Section 2: Understanding Your Phone
2B: Controlling Your Phone’s Settings 41
Changing the Backlight T ime Length
The backlight setting lets you select how long the display screen and
keypad are backlit after any key press is made.
To change LCD backlight setting:
1. From the Standby mode, press to display the main menu.
2. Highlight Settingsand press .
3. Highlight Displayand press .
4. Highlight Backlightand press .
5. Select the menu under LCD and press .
6. Select Always On, Always Offor your defined time length and press
.
Always Offalways turns the Backlight off.
Always Onalways turns the Backlight on.
Note: Always Onsettings set to as LCD returns to previous value on next
power cycle.
To change Keypad backlight setting:
1. From the step 5 above, select the menu under Keyand press .
2. Select Always Offor your defined time length, and press .
Note: Long backlight settings affect the battery’s talk and standby times.
Section 2: Understanding Your Phone
40 2B: Controlling Your Phone’s Settings
Page 27
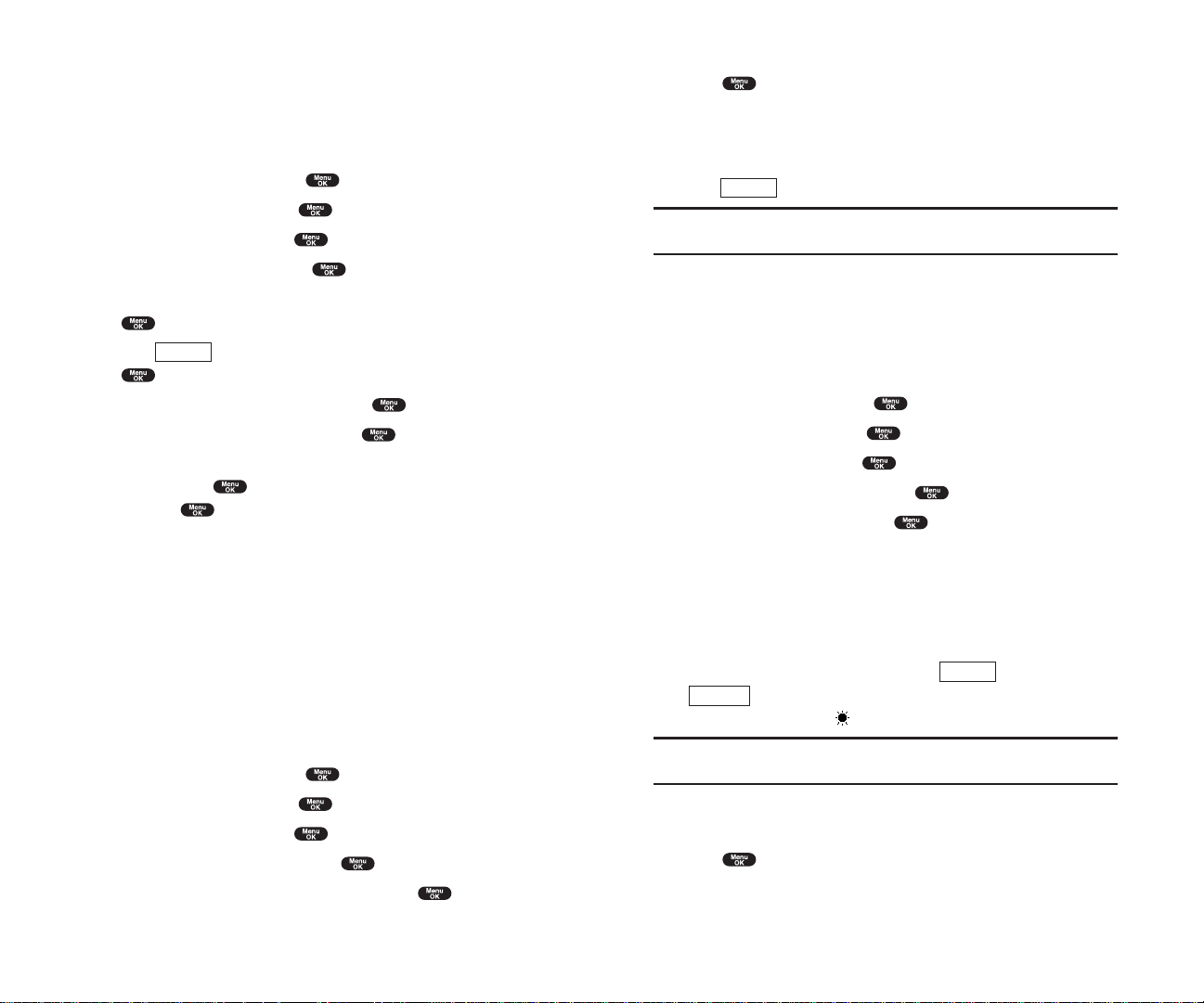
6. Highlight your desired color or downloaded image (screen saver) and
press .
Get New:start up a Browser and you can select an item to download.
(See page 163.)
If you select the downloaded image (screen saver) data at the step 6 above,
press (right softkey) to see an example display .
Note: PCS Connection kit must be purchased for downloading the data
from PC.
Setting the Display for the Standby Mode
This feature enables you to select a variety of items to display on the
Standby mode.
Follow these steps:
1. From the Standby mode, press to display the main menu.
2. Highlight Settingsand press .
3. Highlight Displayand press .
4. Highlight StandbyDisplayand press .
5. Select your desired item and press .
Screen Saverselects the screen saver to display.
Calendardisplays the Calendar.
Time (Large)displays the local time in a large, simple format.
World Clockdisplays the time of the selected country along with the
local time. You can scroll the World Clock list by pressing right/left of
the Navigation key for changing country , (left softkey) /
(right softkey) for changing between summer and standard
time if applicable. The “ ” icon indicates the summer time.
Tip: You can also display the World Clock from Tools/Extras menu. See
“Using the World Clock” on page 105.
Offsets this feature to Off.
6. After following each system prompt or confirming the preview display,
press to save the setting.
Standard
Summer
Preview
Section 2: Understanding Your Phone
2B: Controlling Your Phone’s Settings 43
Changing the Display Screen
This feature lets you display the animation as a display for Standby ,
Outgoing Calls or Service Search.
To assign the Animation:
1. From the Standby mode, press to display the main menu.
2. Highlight Settingsand press .
3. Highlight Displayand press .
4. Highlight Animationand press .
5. Highlight Standby, Outgoing Callsor Service Searchand press
.
Press (right softkey) to see an example display . Then press
to return to the setting display .
6. Select the menu under the item and press .
7. Highlight your desired option and press .
For Standby , also set animation starting time. Select the option under
afterand press then, and highlight your desired setting time,
and press .
Preset:the pre-programmed data.
Get New:start up a Browser and you can select an item to download.
(See page 163.)
To deactivate this feature, select
Offat the step 7 above.
Setting the Display for Incoming Calls
You can set the color or downloaded image (screen saver) data to be
shown on the Incoming Calls display .
Follow these steps:
1. From the Standby mode, press to display the main menu.
2. Highlight Settingsand press .
3. Highlight Displayand press .
4. Highlight Incoming Callsand press .
5. Select the menu under Incoming Calls and press .
Preview
Section 2: Understanding Your Phone
42 2B: Controlling Your Phone’s Settings
Page 28
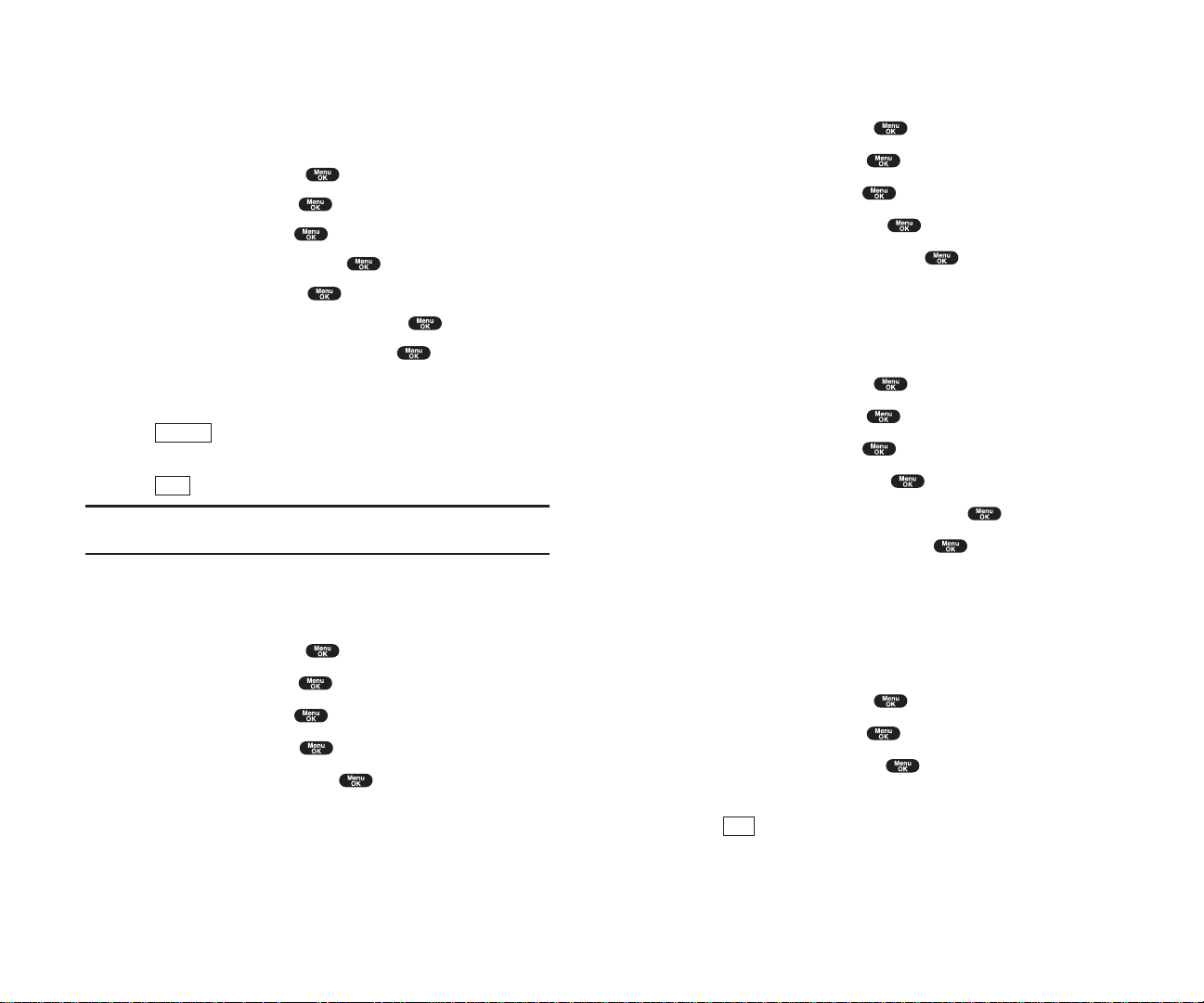
Setting Main Menu Design
Your phone allows you to change the main menu design.
1. From the Standby mode, press to display the main menu.
2. Highlight Settingsand press .
3. Highlight Displayand press .
4. Highlight Main Menuand press .
5. Select either Graphic or Textand press .
Setting Sleep Mode
This feature helps conserve your battery power by restricting the display .
To set sleep mode:
1. From the Standby mode, press to display the main menu.
2. Highlight Settingsand press .
3. Highlight Displayand press .
4. Highlight Sleep Modeand press .
5. Select the menu under Sleep Mode and press .
6. Highlight your desired option, and press .
To deactivate this feature, highlight
Offat the step 6 above.
Setting Message Notification
You can see message notification when you receive T ext message or
Voicemail while you are in PCS Vision applications or Browser mode.
1. From the Standby mode, press to display the main menu.
2. Highlight Settingsand press .
3. Highlight Messagingand press .
4. Check the box next to Games/Apps or Browser.
Press (right softkey) at the step 4 above to see the Messages
information.
Info.
Section 2: Understanding Your Phone
2B: Controlling Your Phone’s Settings 45
Screen Savers
Your new PCS Phone offers you the option of displaying a screen saver
while in Standby mode.
To assign a screen saver:
1. From the Standby mode, press to display the main menu.
2. Highlight Settingsand press .
3. Highlight Displayand press .
4. Highlight StandbyDisplayand press .
5. Select Screen Saverand press .
6. Select the menu under Screen Saver and press .
7. Highlight your desired screen saver, and press .
Get New:start up a Browser and you can select an item to download.
(See page 163.)
Press (right softkey) at the step 7 above to see an example
display.
8. Press (left softkey) to save the screen saver .
Tip: In no service area, Screen Saver, Calendar, Time (Large), or World
Clock cannot be shown on the Standby display.
Changing the Contrast
To adjust the contrast on the phone’ s display:
1. From the Standby mode, press to display the main menu.
2. Highlight Settingsand press .
3. Highlight Displayand press .
4. Highlight Contrastand press .
5. Select your desired setting and press .
Save
Preview
Section 2: Understanding Your Phone
44 2B: Controlling Your Phone’s Settings
Page 29
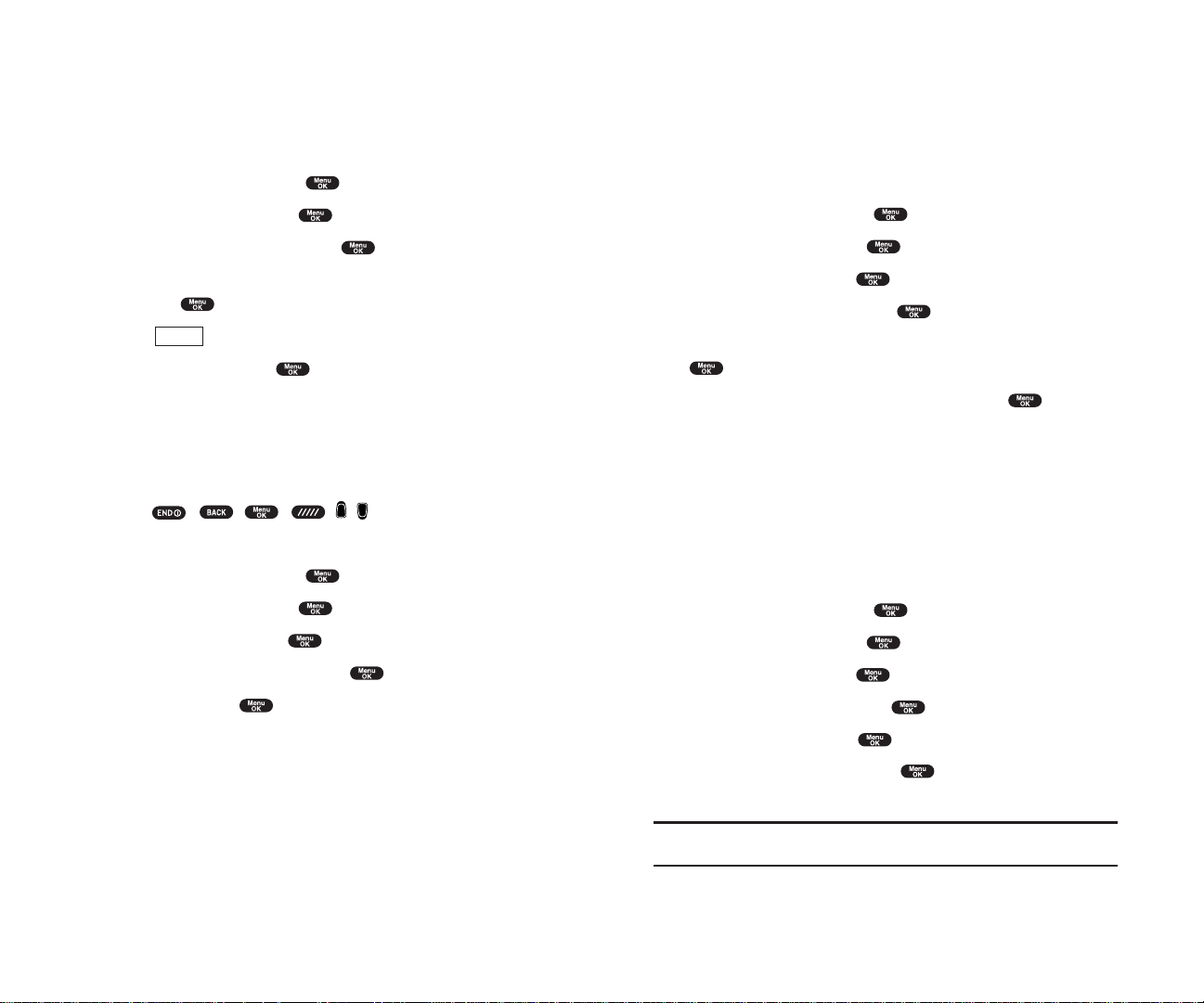
Setting Auto Answer
This feature sets the phone to automatically pick up after 5 or 15 seconds.
This feature works with the hands-free car kit and headset (must be
purchased separately).
To activate this feature:
1. From the Standby mode, press to display the main menu.
2. Highlight Settingsand press .
3. Highlight Othersand press .
4. Highlight Auto Answerand press .
5. Select the menu under Car Kit/Headset or Speaker Phoneand press
.
6. Highlight either 5 Seconds or 15 Secondsand press .
To deactivate this feature, select
Offat the step 6 above.
Abbreviated Dialing
Abbreviated Dialing is another form of speed dialing. If the last four digits
you enter do not match any stored phone book entry , the digits are
automatically prepended with the digits specified using the following steps.
To activate this feature:
1. From the Standby mode, press to display the main menu.
2. Highlight Settingsand press .
3. Highlight Othersand press .
4. Highlight Abbrev. Dialand press .
5. Highlight Enableand press .
6. Enter a six-digit number and press .
If you want to deactivate this feature, highlight
Disableat the step 5 above.
Tip: If you enter less than 6 digits, the display shows a warning message.
See page 31 for using this feature.
Section 2: Understanding Your Phone
2B: Controlling Your Phone’s Settings 47
Setting Airplane Mode
This feature shuts all Incoming Calls. Outgoing Calls and 911 dialing to
prevent interference with aircraft electronics.
To set Airplane mode:
1. From the Standby mode, press to display the main menu.
2. Highlight Settingsand press .
3. Highlight Airplane Modeand press .
4. Wait a few seconds until the message scrolls down completely
and press .
Press (right softkey) to return to the setting display .
5. Select Onor Offand press .
If you set to On, “Phone Off” appears on the display and Time/Date
disappears.
Setting Any Key Answer
This feature allows you to answer incoming calls by pressing any key
(except , , , , / and Navigation key).
To activate this feature:
1. From the Standby mode, press to display the main menu.
2. Highlight Settingsand press .
3. Highlight Othersand press .
4. Highlight Any Key Answerand press .
5. Select Onand press .
To deactivate this feature, select
Offat the step 5 above.
Cancel
Section 2: Understanding Your Phone
46 2B: Controlling Your Phone’s Settings
Page 30
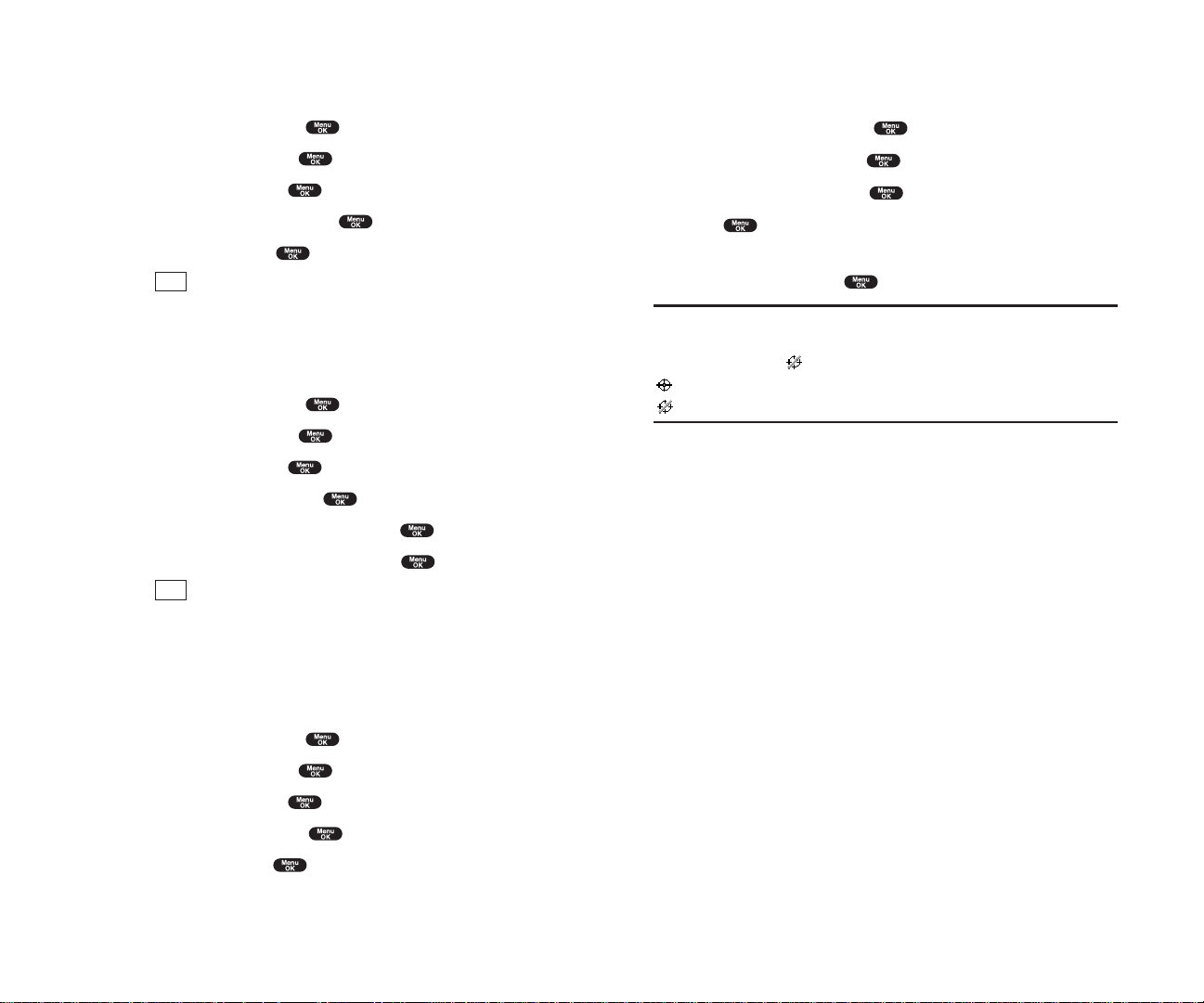
Position Location
To turn the Location Service On or Off:
1. From the Standby mode, press to display the main menu.
2. Highlight Settingsand press .
3. Highlight Locationand press .
4. Press or wait a few seconds until the message scrolls down
completely.
5. Select Onor Offand press .
Tip: These icons let you know whether information of your position is
sent to the network or not. If you are in no service or roaming area,
indication is always
indicates the Location Service is enabled.
indicates the Location Service is disabled.
Section 2: Understanding Your Phone
2B: Controlling Your Phone’s Settings 49
Setting Headset Mode
To turn the Turbo Button of the Headset On or Off.
1. From the Standby mode, press to display the main menu.
2. Highlight Settingsand press .
3. Highlight Othersand press .
4. Highlight Headset Modeand press .
5. Select Onor Offand press .
Press (right softkey) at the step 5 above to see the Headset Mode
information.
Setting My Shortcut
You can arrange your own shortcut menu.
1. From the Standby mode, press to display the main menu.
2. Highlight Settingsand press .
3. Highlight Othersand press .
4. Highlight My Shortcutand press .
5. Select the menu under My Shortcut and press .
6. Highlight your desired menu option and press .
Press (right softkey) at the step 5 above to see the My Shortcut
information.
Changing the Menu Language
When you first turn your phone on, the menus are displayed in English.
To change the menu language to Spanish, follow these steps.
1. From the Standby mode, press to display the main menu.
2. Highlight Settingsand press .
3. Highlight Othersand press .
4. Highlight Languageand press .
5. Select Españoland press .
Info.
Info.
Section 2: Understanding Your Phone
48 2B: Controlling Your Phone’s Settings
Page 31

Section 2C
Setting Your Phone’s Security
In This Section
Accessing the Security Menu
Locking Your Phone
Unlocking Your Phone
Using Special Numbers
Resetting and Locking Your Phone through SMS
Security Features for PCS Vision
SM
B
y using the security setting on your PCS Phone, you receive peace of mind
without sacrificing flexibility . With several options available, you can
customize your phone to meet your personal needs.
Section 2: Understanding Your Phone
2C: Setting Your Phone’s Security 51
Setting TTY Mode
This feature set the TTY Mode to on or off.
A TTY(also known as TDD or Text T elephone) is a telecommunications
device that allows people who are deaf or hard of hearing, or who have
speech or language disabilities, to communicate by telephone. Connect
the TTY device to the Headset Jack of Your PCS Phone. Then type the
message you want to send on the TTY’s keyboard.
To Turn the TTY Mode On or Off:
1. From the Standby mode, press .
2. Press .
3. Highlight Save Phone#and press .
4. Highlight Accessibilityand press .
5. Highlight TTY Onor TTY Offand press .
Highlight Learn Moreand press at the step 5 above for
instruction.
Section 2: Understanding Your Phone
50 2B: Controlling Your Phone’s Settings
Page 32

Unlocking Y our Phone
To unlock your phone:
1. From the Locked display, press (left softkey).
2. Enter your lock code.
Locking the Keypad
Locking the keypad helps avoid accidental key presses without blocking
incoming calls or messages. This feature can only be activated when your
phone is in Standby mode.
To lock your keypad:
1. From the Standby mode, press to display the main menu.
2. Highlight Key Guardand press .
OR
1. From the Standby mode, press and hold .
Unlocking the Keypad
1. Press and hold .
Changing the Lock Code
To change your lock code:
1. From the Security Menu display (See “Accessing the Security Menu” on
page 52), highlight
SecuritySettingand press .
2. Highlight Change Lockand press .
3. Select the box under New Code and enter new lock code “1234”, for
example.
4. Select the box under Reenter Code and enter the new lock code again.
Unlock
Section 2: Understanding Your Phone
2C: Setting Your Phone’s Security 53
Accessing the Security Menu
You must enter your lock code to view the Security menu.
To access the Security menu:
1. From the Standby mode, press to display the main menu.
2. Highlight Settingsand press .
3. Highlight Securityand press .
4. Enter your lock code.
Tip:If you can’t recall your lock code, try using the last four digits of either
your Social Security number or PCS Phone Number or try 0000. If none of
these work, call PCS Customer Service Solutions at 1-888-211-4PCS (4727).
Locking Y our Phone
When your phone is locked, your phone allows you to restrict incoming calls
and make calls to 911, PCS Customer Service Solutions or special numbers.
To lock your phone:
1. From the Security Menu display (See “Accessing the Security Menu” on
page 52), highlight
Lock Phoneand press .
2. Highlight Lock Nowor On Power-upand press .
3. Depending on your preference, highlight either Full Lockor
Except IncomCall, and press .
Full Lock:All phone calls except for Emergency#, (PCS
Customer Service Solutions) or Special #s cannot be made. And no
phone calls can be received except for Special #s.
Except IncomCall:All phone calls except for Emergency#,
(PCS Customer Service Solutions) or Special #s cannot be made. But all
incoming calls can be received.
Tip: If you want to cancel the “On Power-up” setting before turning the
phone off, select Unlocked at the step 2 above.
Section 2: Understanding Your Phone
52 2C: Setting Your Phone’s Security
Page 33

Using Special Numbers
You can save three special numbers in addition to your Internal Phone
Book entries (the same number may be in both directories). You can make
and receive calls from special numbers even when your phone is locked.
To add or replace a special number:
1. From the Security Menu display (See “Accessing the Security Menu” on
page 52), highlight
SecuritySettingand press .
2. Highlight Special #sand press .
3. Highlight the box under the entry number and press .
4. Enter your desired phone number and press .
or
Press (right softkey), then highlight
From Phone Bookor
Voicemailand press .
To insert pauses into a number:
1. From the step 4 above, enter the phone number and
press (right softkey) for the options.
2. Highlight Hard Pause, 2-Second Pauseor Hyphenand press .
3. Finish entering the rest of the numbers and press .
Note: There are no Speed Dial options associated with special numbers.
Erasing the Internal Phone Book
To erase all the names and phone numbers in your Internal Phone Book:
1.
From the Security Menu display (See “Accessing the Security Menu” on
page 52), highlight
Erase PhoneBook
and press .
2.
If you’re sure you want to erase your Phone Book, highlight
Yes
and
press .
Options
Options
Section 2: Understanding Your Phone
2C: Setting Your Phone’s Security 55
Calling in Lock Mode
You can place calls to 911 and to your special numbers when in lock mode.
To place an outgoing call in lock mode:
To call an emergency number , special number or (PCS
Customer Service Solutions), enter the phone number and press .
(For emergency numbers, see “Calling Emergency Numbers” on
page 26.)
Restricting Calls
You can restrict both incoming calls and outgoing calls if necessary .
(The Restrict Calls setting does not apply to 911 or PCS
Customer Service Solutions.)
To restrict calls:
1. From the Security Menu display (See “Accessing the Security Menu” on
page 52), highlight
SecuritySettingand press .
2. Highlight Limit Useand press .
3. Select the menu under Outgoing Calls or Incoming Callsand press
.
4. Highlight your desired option, and press .
Options:
Allow All:You can make or receive all calls.
Phone Book Only:Only Phone Book entries, Voicemail or Special #s
(see the next page) are available to make or receive calls.
Special #s Only:Only three special number’s entries are available to
make or receive calls.
Note: Restricted incoming calls are forwarded to voicemail.
Note: To unrestrict all calls, select Allow Allat the step 4 above.
Section 2: Understanding Your Phone
54 2C: Setting Your Phone’s Security
Page 34

To activate this feature, the following presetting is required:
1. From the Standby mode, press to display the main menu.
2. Highlight Settingsand press .
3. Highlight Securityand press .
4. Enter your lock code.
5. Highlight SecuritySettingand press .
6. Highlight Found Meand press .
7. Highlight Reset/Lockand press .
8. Select Enableand press .
To unlock a phone that has been locked through SMS, bring the phone to
Sprint Retail Store.
Changing the Passcode
To change the passcode for the special formatted SMS messages.
1. From the Standby mode, press to display the main menu.
2. Highlight Settingsand press .
3. Highlight Securityand press .
4. Enter lock code.
5. Highlight SecuritySettingand press .
6. Highlight Found Meand press .
7. Highlight ChangePasscodeand press .
8. Enter new passcode in the box under New Passcord(11 digits).
9. Reenter the new passcode in the box under Reenter Code.
Section 2: Understanding Your Phone
2C: Setting Your Phone’s Security 57
Erasing the Downloads
To erase all the downloaded data from web:
1. From the Security Menu display (See “Accessing the Security Menu” on
page 52), highlight
Erase Downloadsand press .
2. If you’re sure you want to erase all the downloaded data from web,
highlight
Yes and press .
If you have assigned downloaded data, returns to default setting.
Resetting Y our Phone
Resetting the phone restores all the factory defaults, including the ringer
types and display settings. The Internal Phone Book, Call History ,
Scheduler and Messaging are not affected.
To reset your phone:
1. From the Security Menu display (See “Accessing the Security Menu” on
page 52), highlight
Reset Phoneand press .
2. If you’re sure you want to reset your phone, highlight Yes and press
.
Resetting and Locking Y our Phone through SMS
When your phone is lost or stolen, you can erase your important personal
information (such as phone book entries, call history and messages) and
lock your phone by sending a special formatted SMS message to your
phone.
Send the following format from your computer:
\ \ RESET **<Passcode>** RESET
<Passcode> – your defined passcode.
Default Passcode is 11-digit ESN(Electronic Serial Number)
which is written on the package or phone itself.
The locked phone will display the following message:
“If found, please call PCS Customer Solutions 1-888-211-4727.”
Section 2: Understanding Your Phone
56 2C: Setting Your Phone’s Security
Page 35

Signing In and Outof PCS V ision Services
You can sign out of PCS Vision Services without turning off your phone,
however you will not have access to all PCS Vision Services, including Web
browsing and messaging. Signing out will avoid any charges associated
with PCS Vision Services. While signed out, you can still place or receive
phone calls, check voicemail, and use other voice services. You may sign
in again at any time.
To sign out of PCS V ision Services:
1. From the Standby mode, press to display the main menu.
2. Highlight Settingsand press .
3. Highlight Internetand press .
4. Highlight Sign Outand press .
5. A message will appear. Press (left softkey) to confirm that you
want to sign out.
To sign in to PCS V ision Services:
1. From the Standby mode, press to display the main menu.
2. Highlight Settingsand press .
3. Highlight Internetand press .
4. Highlight Sign Inand press .
5. Enter your PCS Vision password if necessary.
Sign Out
Section 2: Understanding Your Phone
2C: Setting Your Phone’s Security 59
Security Featuresfor PCS Vision
SM
Automating Y our PCS Vision Password
Your phone comes equipped with a password that enables it to
automatically connect to PCS Vision services automatically . This way , you
can access PCS Vision Services without having to type a password.
You can change your password by signing in to
www.sprintpcs.com.
Then, when you enter your new password on the phone, you can choose
whether the phone should ask for that password each time it connects to
PCS Vision Services.
To have your phone request your PCS V ision password each time it
connects to PCS Vision services:
1. From the Standby mode, press to display the main menu.
2. Highlight Settingsand press .
3. Highlight Internetand press .
4. Highlight Password Promptand press .
5. Select AlwaysPromptand press .
6. A message will appear. Press (left softkey) to confirm that you want
to set.
To have your phone automatically submit your PCS V ision password each
time it connects to PCS Vision Services:
1. Follow the steps 1 to 4 above.
2. Select Never Askand press .
3. Enter the password (6 to 16 characters) and press or (left
softkey).
OK
OK
Section 2: Understanding Your Phone
58 2C: Setting Your Phone’s Security
Page 36

Section 2D
Controlling Your Roaming
Experience
In This Section
Understanding Roaming
Setting Your Phone’s Roam Mode
Controlling Roaming Charges Using Call Guard
R
oaming is the ability to make or receive calls while you’re off the
Sprint Nationwide PCS Network. Your new dual band PCS Phone works
anywhere on the enhanced Sprint Nationwide PCS Network and allows you to
roam on digital networks virtually anywhere in the U.S. where compatible
wireless service is available.
This section explains how roaming works as well as special features that let
you manage your roaming experience.
Section 2: Understanding Your Phone
2D: Controlling Your Roaming Experience 6160
Page 37

your voicemail for new messages by dialing 1+area code+your PCS
Phone Number . Press when you hear your greeting and enter
your pass code at the prompt.
There are security and privacy risks (eavesdropping and cloning) that
exist with conventional analog services today .
Your battery needs recharging sooner when you use your phone for
analog roaming.
Note: If you’re on a call when you leave the Sprint Nationwide
PCS Network and enter an area where roaming is available (whether
digital or analog), your call is dropped. If your call is dropped in an area
where you think PCS Service is available, turn your phone off and on
again to reconnect to the Sprint Nationwide PCS Network.
Note: When using your phone in analog mode, the handset may feel
warm. This behavior is normal for analog operation.
Setting Y our Phone’ s Roam Mode
Your PCS Phone allows you to control your ability to roam. By using the
Roamingmenu option, you can determine which signals your phone accepts.
Set Mode
Choose from three different settings on your dual band phone to control
your roaming experience:
1. From the Standby mode, press to display the main menu.
2. Highlight Settingsand press .
3. Highlight Roamingand press .
4. Highlight Set Modeand press .
5. To select an option, select it and press .
Sprint:
This setting allows you to select the enhanced Sprint Nationwide
PCS Network only and prevents roaming on other networks.
Automatic:This setting seeks Sprint Service. When Sprint Service is
unavailable, the phone searches for an alternative system.
Analog:This setting forces the phone to seek an analog roaming system.
The previous setting is restored the next time the phone is turned on.
Section 2: Understanding Your Phone
2D: Controlling Your Roaming Experience 63
Understanding Roaming
Recognizing Icons on the Display Screen
Your phone’ s display screen always lets you know when you’re off the
Sprint Nationwide PCS Network and whether your phone is operating in
analog or digital mode. The following chart indicates what you’ll see
depending on where you’re using your phone.
Roaming Indicator
Sprint Nationwide PCS Network
Other/Analog Networks
Tip: Remember, when you are using your phone off the Sprint
Nationwide PCS Network, always dial numbers using 11 digits
(1 + area code + number).
Note: You will pay a higher per-minute rate for roaming calls.
Roaming on Other Digital Networks
When you’re roaming on other digital networks, your call quality and
security will be similar to the quality you receive when making calls while
on the enhanced Sprint Nationwide PCS Network. You may not be able to
access certain calling features, such as PCS Vision.
Roaming on Analog Networks
When you roam on analog networks, you will experience a similar
quality provided by other analog carriers today . Although some calling
features, such as PCS Vision, will be unavailable, you can still make and
receive calls and access voicemail. You will experience a few differences:
You are more likely to experience static, cross-talk, fade-out and
dropped calls.
Some calling features which are standard on the enhanced Sprint
Nationwide PCS Network, such as call waiting, PCS Vision Products and
Services and direct international dialing, are unavailable.
Though callers can leave voicemail messages while you are roaming,
you will not receive notification until you return to the Sprint
Nationwide PCS Network. While roaming, you can periodically check
Section 2: Understanding Your Phone
62 2D: Controlling Your Roaming Experience
Page 38

To Answer Incoming Roaming Calls With Call Guard On:
1.
Press or .
2. Press to proceed while the pop-up message is displayed.
OR
1. Press , highlight Answeror Answer: Speaker and press .
Remember if the Call Guard feature is set to
On, you need to take extra
steps to make and receive roaming calls even if you have selected the
Analog setting (see page 63).
Section 2: Understanding Your Phone
2D: Controlling Your Roaming Experience 65
Controlling Roaming Charges Using Call Guard
In addition to the roaming icon, Call Guard alerts you when roaming
charges apply . This feature makes it easy to manage your roaming
charges by reminding you when you make or receive roaming calls. It
also requires you to take additional steps before placing or answering a
roaming call. These additional steps are not required when you make or
receive calls while on the enhanced Sprint Nationwide PCS Network.
To Turn the Call Guard Feature On or Off:
1.
From the Standby mode, press to display the main menu.
2. Highlight Settingsand press .
3. Highlight Roamingand press .
4. Highlight Call Guardand press .
5. Select Onor Offand press .
Note: Voice Dialing and Speed Dialing are not available when you are
roaming with Call Guard enabled.
To Place Roaming Calls With Call Guard On:
1. From the Standby mode, dial 1 + area code + the seven-digit number.
(You can also initiate a call from the Internal Phone Book, Call History
or Messaging.)
2. Press or or press , highlight Callor
Call: Speaker Onand press .
3. Press to proceed while the pop-up message is displayed.
or
Press any key to erase the pop-up message, then press , highlight
Roam Callor Roam: Speaker Onand press .
Section 2: Understanding Your Phone
64 2D: Controlling Your Roaming Experience
Page 39

66
Section 2E
Navigating Through Menus
In This Section
Menu Navigation
Menu Structure
Viewing Menus
T
his section is a road map to using your PCSPhone. Every function and
feature can be accessed through a menu. Take a few moments to learn
your way around. You’ll find that it makes your phone easier to use.
Section 2: Understanding Your Phone
2E: Navigating Through Menus 67
Page 40

Viewingthe Menus
Menu Diagram
Menus let you check or change your phone settings. The following outline
shows your phone’s menu structure.
1. Call History
1. Outgoing Calls
2. Incoming Calls
3. Missed Calls
4. Erase History
2. Phone Book
1. Find Name
2. Add New Entry
3. My Phone#
4. Speed Dial #s
5. Long Phone#s
6. Services
3. Messaging
1. Short Mail
2. Email
3. Notifications
4. Web
5. Downloads
1. Games
2. Ringers
3. Screen Savers
4. Applications
5. Dynamic 1-10 (If applicable)
6. Others
6. Voicemail
1. Call Voicemail
2. Call: Speaker On
3. Details
4. Clear Count
7. Settings
1. Sounds
2. Display
3. Internet
4. Location
5. Roaming
6. Messaging
7. Security
8. Airplane Mode
9. Others
Section 2: Understanding Your Phone
2E: Navigating Through Menus 69
MenuNavigation
The navigation key on your PCS Phone allows you to scroll through
menus quickly and easily .
To navigate through a menu, simply press the navigation key up or down.
As you navigate through the menu, menu options are highlighted. Select
an option by highlighting it and pressing .
Menu Structure
Selecting Menu Items
As you navigate through a menu, the options are highlighted. Select an
option by highlighting it and pressing
.
For example, if you want to view your last incoming call:
1. From the Standby mode, press to display the main menu.
2. Highlight Call History, and press . (It may already be
highlighted.)
3. Press the navigation key down to highlight Incoming Calls and press
. If you have received any calls, they are displayed on the screen.
Backing Up Within a Menu
To go to the previous menu:
Press .
To go to the Standby display:
Press .
Shortcuts
Left Navigation key ( ) to take a shortcut to the My Shortcut menu. (See
page 48 for setting.)
Right Navigation key ( ) to take a shortcut to the phone book menu.
Section 2: Understanding Your Phone
68 2E: Navigating Through Menus
Page 41

Section 2F
Managing Call History
In This Section
Viewing History
Call History Options
Making a Call From Call History
Saving a Phone Number From Call History
Erasing Call History
T
he Call History helps you manage your time more effectively . It keeps
track of incoming calls, calls made from your PCS Phone and missed
calls. This section guides you through accessing and making the most of your
Call History .
Section 2: Understanding Your Phone
2F: Managing Call History 71
8. Calendar
9. VoiceService
1. Voice Memo
2. Screen Call
3. Voice Dial
10. Tools/Extras
1. PC Sync
2. Calculator
3. World Clock
4. Crab Catch
11. Phone Info
1. My Phone#
2. Current User
3. Help
4. Version
12. Key Guard
Section 2: Understanding Your Phone
70 2E: Navigating Through Menus
Page 42

Making a Call FromCall History
To place a call from Call History:
1. From the Standby mode, press to display the main menu.
2. Highlight Call Historyand press .
3. Highlight Outgoing Calls, Incoming Callsor Missed Calls.
4. Press .
5. Highlight the entry you want to call by scrolling through the list.
6. Press or .
or
Press , highlight
Callor Call: Speaker Onand press .
Note: You cannot make calls from Call History to entries identified as
No ID or Restricted.
Saving a Phone Number FromCall History
Your PCS Phone can store up to 300 Internal Phone Book entries. Phone
Book entries can store up to a total of 500 phone numbers and each entry’s
name can contain sixteen characters.
To save a phone number from Call History:
1. Highlight the call history entry you want to save.
2. Press to display the options.
3. Highlight Save Phone#and press .
4. Highlight appropriate label (Home, Work, Mobile, Pager, Data, Fax or
No Label) and press .
5. Enter a Name, and press or (left softkey). Or you can also
save the phone number without a name by pressing from the
name entry display , highlight
Yes and then press . If you have
any already stored entries in the Phone Book, you are prompted to
select the following entry mode.
New Nameto enter a name directory.
From Phone Bookto select a name from Phone Book entry list.
OK
Section 2: Understanding Your Phone
2F: Managing Call History 73
ViewingHistory
You’ll find your Call History invaluable. It is a list of the last 20 phone
numbers or Internal Phone Book entries for calls you placed, accepted or
missed. Call History makes redialing a number fast and easy . It is
continually updated as new numbers are added to the beginning of the list
and the oldest entries are removed from the bottom of the list.
Each entry contains the phone number (if it is available) and Internal
Phone Book entry name (if the phone number is in your Internal Phone
Book). Duplicate calls (same number and type of call) may only appear
once on the list.
To view a Call History entry:
1. From the Standby mode, press to display the main menu.
2. Highlight Call Historyand press .
3. Highlight Outgoing Calls, Incoming Callsor Missed Calls, and press
.
Call History Options
For additional information and options on a particular call, highlight a
Call History entry and press . This feature gives you the option
of selecting:
Callto dial the phone number.
Call: Speaker Onto dial the phone number with Speaker Phone mode.
Save Phone#to save the phone number if it is not already in your
Internal Phone Book (if applicable) or if the caller’s phone number has
already been stored in the any Phone Book entry ,
Alternateappears
instead of
Save Phone#. (See “Saving a Phone Number From Call
History” on pages 73-74.)
Prependto add numbers to the beginning of the phone number. (See
“Prepending a Phone Number From Call History” on page 74.)
Viewto view the caller’s information.
Eraseto erase the entry.
Tip: You can also view the next Call History entry by pressing the navigation
key right or view the previous entry by pressing the navigation key left.
Section 2: Understanding Your Phone
72 2F: Managing Call History
Page 43

ErasingCall History
To erase individual Call History entries, see "Call History Options" on
page 72.
To erase Call History:
1. From the Standby mode, press to display the main menu.
2. Highlight Call Historyand press .
3. Highlight Erase Historyand press .
4. Highlight the category you want to erase and press .
5. Highlight Yes and press .
You can also select All Callsat the step 4 above to erase all entries.
Section 2: Understanding Your Phone
2F: Managing Call History 75
6. Press (left softkey).
Note: You cannot save phone numbers from calls identified as No ID or
Restricted. If the selected entry has already been stored in the phone
book, “Alternate” appears at the step 3 on the previous page.
After you have saved the number , the new Internal Phone Book entry is
displayed. (See “Internal Phone Book Entry Options” on page 78.)
Prepending a Phone Number From Call History
If you need to make a call from Call History and you happen to be outside
your local area code, you can add the appropriate prefix by following
these steps:
1. Highlight a call history entry and press .
2. Highlight Prependand press .
3. Enter the digits you want to add to the number.
If you want to save the number , press and select
Save Phone#
from options.
If not, the changes only apply to the current call.
To select an option, highlight it and press .
Callto dial the phone number.
Call: Speaker Onto dial the phone number with Speaker Phone mode.
Save Phone#to store the phone number in your Internal Phone Book.
Hard Pauseto insert a hard pause. (See “Dialing and Saving Phone
Numbers With Pauses” on page 31.)
2-Second Pauseto insert a 2-second pause. (See “Dialing and
Saving Phone Numbers With Pauses” on page 31.)
T
H
Save
Section 2: Understanding Your Phone
74 2F: Managing Call History
Page 44
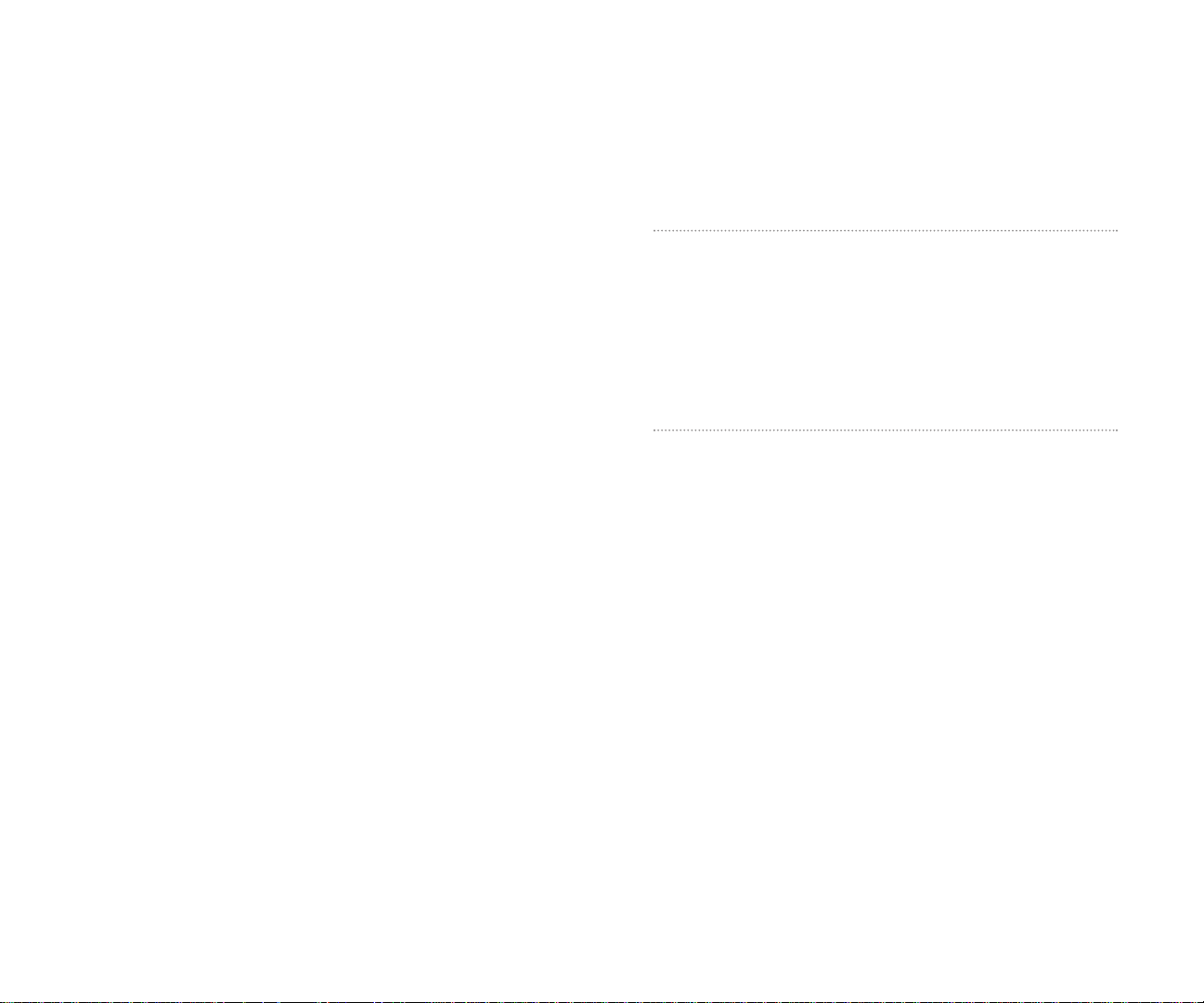
Section 2G
Using the Internal Phone Book
In This Section
Internal Phone Book Entry Options
Adding a New Internal Phone Book Entry
Finding Internal Phone Book Entries
Selecting a Ringer Type
Dialing PCS Services
N
ow you know the basics that help make it easier to stay in touch with
people and information. This section helps you make the most of your
contacts and use your time more efficiently when you are trying to connect
with the important people in your life.
Section 2: Understanding Your Phone
2G: Using the Internal Phone Book 7776
Page 45

T9 Wordto enter characters using T9 Text Input (see page 79).
Alphabetto enter characters by tapping the keypad (see page 80).
SYMBOLto enter symbols (see page 81).
NUMBERto enter numbers (see page 81).
SMILEYSto enter smile pictures (see page 82).
Entering Characters Using T9 T ext Input
T9 Text Input lets you enter text in your PCS Phone by pressing keys just
once per letter . (T o select the
T9 Wordmode when entering text, see
“Selecting a Character Input Mode” on pages 78-79.)
T9 Text Input analyzes the letters you enter using an intuitive word
database and creates a suitable word. (The word may change as you type.)
If the word you want does not display after you have entered all the letters,
press to scroll through additional word selections. T o accept a word
and insert a space, press .
If you make a mistake, press to erase a single character . Press and
hold to delete an entire entry .
Adding a Word to the T9 Database
If a word you want to enter does not display as an option when you are
using T9 Text Input, you can add it to the database.
To add a word to the T9 T ext Input database:
1. Select the Alphabet input mode. (See “Selecting a Character Input
Mode” on pages 78-79.)
2. Enter the word using multi-tap text entry. (See “Entering Characters by
Tapping the Keypad” on page 80.) The word will appear as an option
the next time you scroll through options during T9 Text Input.
For more information about T9 Text Input, visit their W eb site at
www.T9.com.
Section 2: Understanding Your Phone
2G: Using the Internal Phone Book 79
Internal Phone Book Entry Options
When you display an Internal Phone Book list, highlight your desired
entry and press , then select the box under your desired label and
press (right softkey).
Callto dial the phone number. (If you are roaming and have the Call
Guard feature activated, you are required to take an extra step to
proceed. See “Controlling Roaming Charges Using Call Guard” on
pages 64-65.)
Call: Speaker Onto dial the phone number with Speaker Phone mode.
Call Alarmto set the call alarm to the entry.
Set Speed Dialto set the speed dial to the entry.
Set Voice Dialto set the voice dial to the entry.
Prependto alter a phone number by adding additional numbers.
Eraseto erase the selected number.
To erase the whole entry under the name, highlight the entry in the Phone
Book list and press (right softkey)then highlight
Erase Entry
and press .
Send Emailto send the email. (Only Email category)
Visit Siteto visit the Web site. (Only Web category)
Tip: Y ou can view the next entry by pressing the navigation key right or view
the previous entry by pressing the navigation key left.
Note: Record V oice Dial tags in a quiet environment and without the aid of
an accessory (for example, a headset or hands-free car kit).
Selecting a Character Input Mode
Your PCS Phone provides convenient ways to enter words, letters,
punctuation and numbers whenever you are prompted to enter text (for
example, when adding an Internal Phone Book entry).
To change the character input mode:
1. When you display a screen where you can enter text, press right softkey
to display the input mode menu.
2. To select a character input mode, highlight it and press .
Options
Options
Section 2: Understanding Your Phone
78 2G: Using the Internal Phone Book
Page 46

Using Smart Punctuation
“Smart punctuation” is available using in T9 mode. It’s a quick and easy
way to type email domains, possessive forms and contractions. When you
press , T9 displays a period.
However , as you continue to type, T9 determines the appropriate mark
based on your word database.
For example, to type “It’s easy.”
Press .
Tip: The beginning of the word after the space is changed to
upper/lower case depending on the entry field. You can change the shift
by pressing .
Entering Symbols, Numbers and Smile Pictures
Entering SYMBOL
To enter symbols, select the SYMBOLmode. (See “Selecting a Character
Input Mode” on pages 78-79.)
1. In a text entry field, press right softkey.
2. Highlight SYMBOLand press .
3. Highlight the line that includes your desired symbol.
4. Press the corresponding key (1~0) with each symbol.
or
Highlight your desired symbol by using the Navigation key , and press
.
Entering NUMBER
To enter numbers, select the NUMBERmode and press the appropriate
key (see “Selecting a Character Input Mode” on pages 78-79).
1. In a text entry field, press right softkey.
2. Highlight NUMBERand press .
3. Press the corresponding numeric key to enter the number.
Shortcut: Press and hold the corresponding numeric key to enter the
number directly.
Section 2: Understanding Your Phone
2G: Using the Internal Phone Book 81
Entering Characters by T apping the Keypad
To enter characters by tapping the keypad, select the Alphabetmode (see
“Selecting a Character Input Mode” on pages 78-79). Press the
corresponding key until the desired character appears. By default, the first
letter of a word is capitalized and following letters are lowercase.
Characters scroll in the following order:
In Spanish mode, characters scroll in the following order .
See page 48 for changing Spanish entering mode.
After a character is entered, the cursor automatically advances to the next
space after two seconds or when you enter a character not on the same key .
Section 2: Understanding Your Phone
80 2G: Using the Internal Phone Book
Page 47

3. Highlight Add New Entryand press .
4. Enter a name and press or (left softkey).
5. Select the box under your desired label and press .
6. Enter the number or address, and press .
7. Press (left softkey).
If you want to store the number without name, press or (left
softkey) before you enter the name at the step 4 above and select
Yes.
After you have saved the number , the new Internal Phone Book entry is
displayed. (See “Internal Phone Book Entry Options” on page 78.)
FindingInternal Phone Book Entries
There are several ways to display your Internal Phone Book entries.
Follow the steps outlined in the sections below to display entries from the
Internal Phone Book menu.
Finding Names
You can review all the entries stored in your Internal Phone Book or find
an entry quickly by following these simple steps:
1. From the Standby mode, press to display the main menu.
2. Highlight Phone Bookand press .
3. Highlight Find Nameand press .
4. Use your Navigation key to scroll through the Phone Book list and
highlight one of the appropriate entries and press .
5. Select the box under your desired memory location by scrolling.
6. Press (right softkey) for the menu options, then highlight
your desired feature and press .
Shortcut: From the Standby mode, press the navigation key to the right
to display the Find Name feature.
Options
OK
Save
OK
Section 2: Understanding Your Phone
2G: Using the Internal Phone Book 83
Entering SMILEYS
To enter smile picture, select the SMILEYSmode (see “Selecting a
Character Input Mode” on pages 78-79).
1. In a text entry field, press right softkey.
2. Highlight SMILEYSand press .
3. Highlight the line that includes your desired smiley.
4. Press the corresponding key (1~4) with each smiley.
or
Highlight your desired smiley by using the Navigation key , and press
.
Addinga New Internal Phone Book Entry
Your PCS Phone can store up to 300 Internal Phone Book entries.
Phone Book entries can store up to a total of 500 phone numbers and the
entry’s name can contain 16 characters.
To add a new entry:
1. From the Standby mode, enter the phone number you want to save.
2. Press to display the menu options.
3. Highlight Save Phone#and press .
4. Highlight your desired label and press .
5. Enter a Name, and press or (left softkey). Or you can also
save the phone number without a name by pressing from the
name entry display , highlight
Yes and then press . If you have
any already stored entries in the Phone Book, you are prompted to
select the following entry mode.
New Nameto enter a name directory.
From Phone Bookto select a name from Phone Book entry list.
6. Press (left softkey).
OR
1. From the Standby mode, press to display the main menu.
2. Highlight Phone Bookand press .
Save
OK
Section 2: Understanding Your Phone
82 2G: Using the Internal Phone Book
Page 48

Find Long Phone Numbers
To find phone numbers you have stored in Long Phone Numbers:
1. From the Standby mode, press to display the main menu.
2. Highlight Phone Bookand press .
3. Highlight Long Phone#sand press .
4. Long phone numbers list appears.
Adding a Phone Number or Address to
an Internal Phone Book Entry
To add a phone number or address to an entry:
1. From the Standby mode, press to display the main menu.
2. Highlight Phone Bookand press .
3. Highlight Find Nameand press .
Press of the Navigation key for the shortcut (steps 1 through 3).
4. Highlight the entry you wish to add phone numbers/email/web
addresses, and press .
5. Select the box under your desired label by scrolling and press .
6. Enter the number or address, and press .
7. Press (left softkey).
Editingan Internal Phone Book Entry’ s
Phone Number
To edit an entry’ s phone number:
1. Display an Internal Phone Book entry.
2. Highlight your desired entry and press .
3. Select the box under your desired option and press .
(See “Editing an Internal Phone Book Entry” on the next page.)
4. Enter the number and press .
5. Press (left softkey).
Save
Save
Section 2: Understanding Your Phone
2G: Using the Internal Phone Book 85
Finding Entries
To find an Internal Phone Book entry by its entry number:
1. Press of the Navigation key .
2. Enter the first letter of the name or part of the name using multi-tap
method.
3. Highlight your desired entry by scrolling through the phone book entry
and press .
If you enter a single letter , the display shows the list that begins with
that letter .
OR
1. From the Standby mode, enter 4 digits or more.
2. Press .
3. Highlight Findand press .
4. The phone book entry list that includes the numbers that ends with the
digits you entered appears.
5. Scroll through the list to select your desired entry.
6. Press or to make a call.
Finding Speed Dial Numbers
To find phone numbers you have stored in speed dial locations:
1. From the Standby mode, press to display the main menu.
2. Highlight Phone Bookand press .
3. Highlight Speed Dial #sand press .
4. Speed dial numbers list appears.
Finding Voice Dial Numbers
To find phone numbers you have stored in V oice Dial:
1. From the Standby mode, press to display the main menu.
2. Highlight VoiceServiceand press .
3. Highlight Voice Dialand press .
4. Highlight Reviewor Review:Speakerand press .
5. Voice Dial number’s list appears.
Section 2: Understanding Your Phone
84 2G: Using the Internal Phone Book
Page 49

Selecting a Ringer/Image T ype for an Entry
You can assign a ringer/image type to an Internal Phone Book entry so
you can identify a caller by the ringer or image type.
To select a ringer type for an entry:
1. Press of the Navigation key .
2. Select the entry you want to set the incoming ringer or image and press
.
3. Select the menu under Ringer or Imageby scrolling up or down and
press .
4. Highlight your desired ringer type or image and press .
Ringer & Voice:notify you with Ringer and Voice.
Get New:start up a Browser and you can select an item to download.
Normal:Ringerequivalents to With Caller ID or Roaming setting. (see
page 35).
Imageequivalents to Incoming Calls setting. (see pages 42-43).
None:the setting equivalents to off.
5. Press (left softkey).
When you select the downloaded image data for setting, you can view the
downloaded data by pressing (right softkey). (If applicable)
If you set Animation Ringer as Ringer entry , Image entry change to
Noneautomatically.
You should have downloaded data to set incoming pictures.
Preview
Save
Section 2: Understanding Your Phone
2G: Using the Internal Phone Book 87
Editing an Internal Phone Book Entry
To make changes to an entry:
1. Display an Internal Phone Book entry.
2. Highlight your desired entry and press .
3. Select the box under following options, and press .
Nameto change the entry’s name. Enter the new name. (See “Entering
Characters by Tapping the Keypad” on page 80.)
Hometo change the entry’s phone number . Enter the new home phone
number.
Workto change the entry’s phone number . Enter the new work phone
number.
Mobileto change the entry’s phone number . Enter the new mobile
phone number .
Pagerto change the entry’s pager number . Enter the new pager
number.
Datato change the entry’s number for data. Enter the new data
number.
Faxto change the entry’s fax number . Enter the new fax number .
No Labelto change the entry’s number . Enter the new number .
Emailto change the entry’s email address. Enter the new email address.
Web to change the entry’ s web address. Enter the new web address.
Ringerto assign a ringer type to the entry. (See “Selecting a
Ringer/Image Type for an Entry” on page 87.)
Imageto assign an image type to the entry. (See “Selecting a
Ringer/Image Type for an Entry” on page 87.)
Tip: You can also store the phone number in the Pager, Data and Fax
Category.
Section 2: Understanding Your Phone
86 2G: Using the Internal Phone Book
Page 50

Storing Special Numbers in the Phone Book
Using the Pause Feature
Generally , when you call an automated system like voicemail boxes or
credit card companies, you are required to enter a password or calling
card number . Rather than entering the numbers manually each time, you
can store the numbers in your Internal Phone Book, separated by special
characters called “pauses”.
Using Two Different Types of Pauses
There are two different types of pauses that you can use when storing a
number in your Internal Phone Book.
Hard Pausescause the phone to stop dialing until you select
Send Toneor press . To display Send T one, press ,
highlight
Send Toneand press .
2-Second Pausewaits two seconds before sending the next string of
digits.
To insert pauses into a number:
1. Enter the number you want to dial.
2. Press to display the menu options.
3. Highlight:
Hard Pausefor a hard pause.
2-Second Pausefor a timed pause.
Hyphenfor a hyphen (see following section).
4. Press to insert a pause or manual hyphen.
5. Finish entering the rest of the numbers, then dial or save the entered
number . See page 30 for saving.
Using Hyphens
You can add hyphens to your Internal Phone Book numbers, however they
are mainly for show . You can insert hyphens manually where you like, or
choose automatic hyphenation, which inserts hyphens according to the
North American Numbering Plan. Entering a manual hyphen suspends
any automatic hyphenation for that number .
Section 2: Understanding Your Phone
2G: Using the Internal Phone Book 89
SecretInternal Phone Book Entries
You can hide an entry’ s phone number(s) and require your lock code to
edit the entry by making it secret. The entry name is still displayed, but the
entry’s phone numbers are replaced by “(Secret)”.
To make an entry secret:
1. Press of the Navigation key .
2. Scroll to the Internal Phone Book entry you want to tag Secret.
3. Press (right softkey) to display the menu options.
4. Highlight Set Secretand press .
5. Enter 4 digits lock code.
6. Select Onand press .
To make an entry public, select Offat the step 6 above.
Tip: If you can’t recall your lock code, try using the last four digits of
either your Social Security number or PCS Phone Number or
try 0000. If none of these work, call PCS Customer Service Solutions at
1-888-211-4PCS (4727).
Dialing PCS Services
You must be in digital mode to access PCS Services.
To dial a service:
1. From the Standby mode, press to display the main menu.
2. Highlight Phone Bookand press .
3. Highlight Servicesand press .
4. Highlight Cust Solutions, Dir Assist, Account Info., Sprint Operator
or Voice Commandand press .
5. Press or .
or
Press , highlight
Callor Call: Speaker Onand press .
Options
Section 2: Understanding Your Phone
88 2G: Using the Internal Phone Book
Page 51
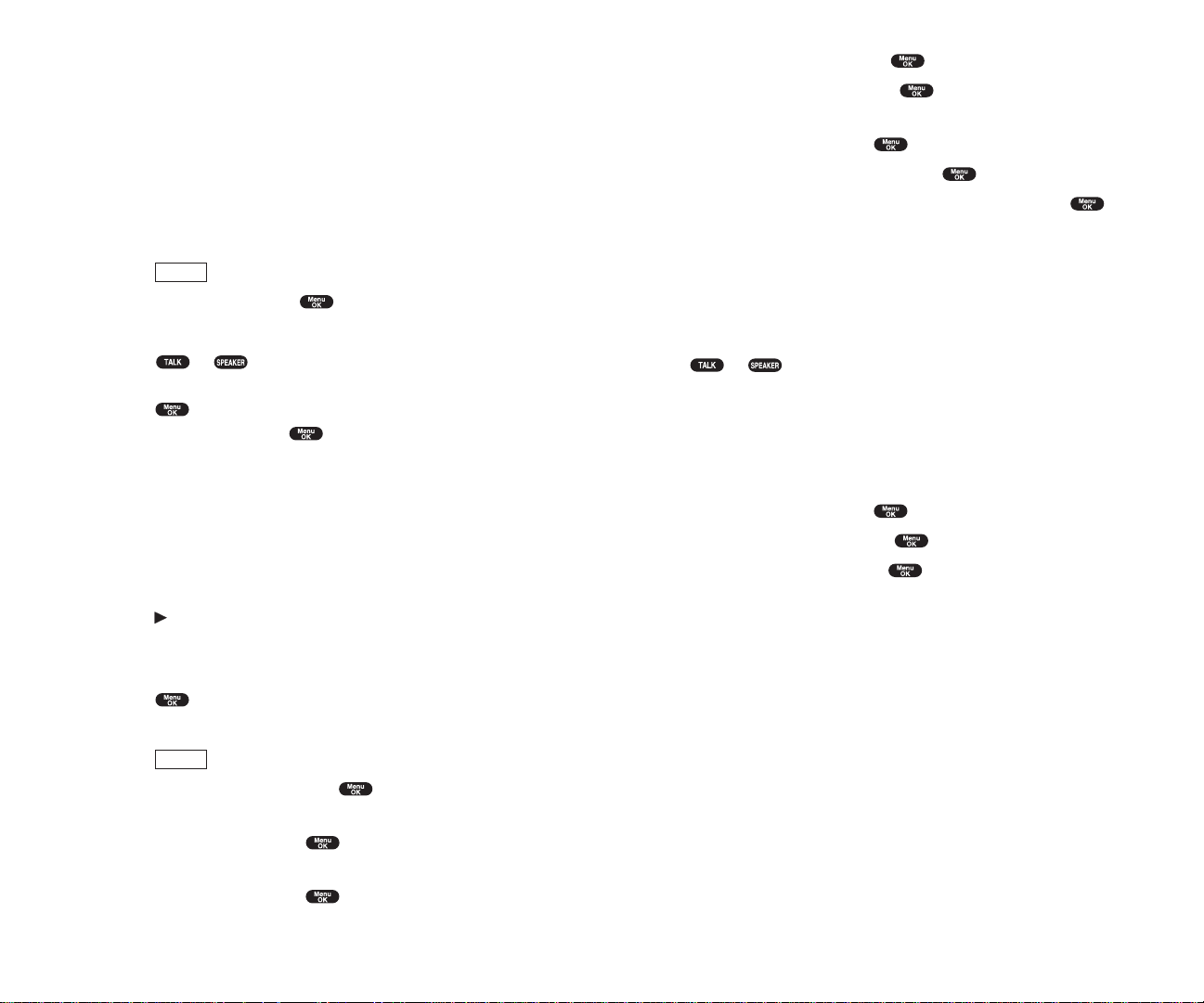
2. Highlight Phone Bookand press .
3. Highlight Speed Dial #sand press .
4. To select a corresponding speed dial number from 2-9, highlight an
unassigned number and press .
5. Highlight the entry from the list and press .
6. Select the phone number you want to set a speed dial, and press .
To use speed dial:
1. From the Standby mode, press and hold the appropriate key that
corresponds to the memory location for approximately two seconds.
OR
1. From the Standby mode, press the appropriate key, and then press
or .
The display confirms that the number has been dialed when it shows
Connecting.
My PCS Phone Number
To display your phone number:
1. From the Standby mode, press to display the main menu.
2. Highlight Phone Book, and press .
3. Highlight My Phone#, and press .
Section 2: Understanding Your Phone
2G: Using the Internal Phone Book 91
Using Different Dialing Methods
Prepend Dialing
Prepend dialing allows you to alter a phone number in your Phone Book
by adding additional numbers. For example, if your Internal Phone Book
entry was entered without an area code and you are out of town, you can
prepend that entry with the appropriate area code.
1. Highlight the phone number stored in Phone Book entry or call history
using one of the previously described methods.
2. Press (right softkey) to display the menu options.
3. Highlight Prependand press .
4. Enter the digits you wish to prepend.
5. Press or .
or
Press to display the menu options, then highlight
Callor
Call: Speaker Onand press .
Using Speed Dial
With this feature you can dial Internal Phone Book entries with one key
press for locations 2-9. Save your memory locations 2-9 for speed dialing
or your most commonly used phone numbers. Speed dial numbers must
be stored in your Phone Book to use this feature.
To store a speed dial number:
1. Press of the Navigation key .
2. Highlight the Internal Phone Book entry which you want to set a speed
dial number .
3. Press .
4. Select the box under the phone number you want to set a speed dial.
5. Press (right softkey) to display the menu options.
6. Highlight Set Speed Dialand press .
7. To select a corresponding speed dial number from 2-9, highlight an
unassigned number and press .
OR
1. From the Standby mode, press to display the main menu.
Options
Options
Section 2: Understanding Your Phone
90 2G: Using the Internal Phone Book
Page 52

Section 2H
Personal Organizer
In This Section
Managing Schedules
Adding an Event to the Scheduler
Event Alerts
Viewing Events and Event Options
Personal Information Management
Using the Calculator
Games
Y
ourPCS Phone has been equipped with several personal information
management features to help you manage your busy lifestyle. These
features turn your phone into a time management planner that helps you keep
up with your contacts, schedules and commitments. It takes productivity to a
whole new level.
Section 2: Understanding Your Phone
2H: Personal Organizer 9392
Page 53

Adding an Event to the Scheduler
Your Scheduler helps organize your time and reminds you of
important events.
To add an event:
1. From the Standby mode, press to display the main menu.
2. Highlight Calendar, and press .
3. Highlight the day you want to add an event to by using the Navigation
key and press .
4. From the event list display, press (right softkey) to display the
options.
5. Highlight Add Eventand press .
6. Highlight Schedule Eventand press .
7. Enter the description and press or press without entering
the description.
8. Select the menu under the following options and press .
DescriptionEntering a description of your event (up to 14 characters).
FromScheduling the start time.
To Scheduling the end time.
LocationEditing the location of your event (up to 14 characters).
AlarmSelect your desired setting from Beep, Voice Alarmor Off.
Alarm TimeEditing the alarm time (number of hours or minutes
before the event starts). Default alarm time is 10 minutes.
RepeatRepeating the event. Select None, Daily, Weekly, Monthly, or
Yearly.
8. Press (left softkey) to schedule the event.
Tip:Press the navigation key up or down to scroll by week through the
Scheduler calendar, and the side volume key or to scroll by month.
Save
Options
Section 2: Understanding Your Phone
2H: Personal Organizer 95
Managing Schedules
Calendar
Use the Calendar to remind you of events or important calls you need to make.
You can schedule up to 100 events, 15 Call Alarms and 20 T o-Do Items.
Setting the Time/Date
In no service area or Analog service area, it’s necessary to set actual time
and date to use Calendar function. Set the current Time/Date by using
numeric keys and/or the Navigation key ( / : move cursor, / :
change value). To display the time setting display, press , then
highlight
Calendarand press .
It’s available from 12:00 AM, Jan 1, 2000 to 11:59 PM, Dec 31, 2099.
Setting Holidays
You can set your personal holidays by displaying the data in red on the
Calendar display . The default holidays displayed in red are Sundays and
National holidays.
You can set holidays from Jan 1,2000 to Dec 31,2020.
1. From the Standby mode, press to display the main menu.
2. Highlight Calendarand press .
3. Highlight the day you want to set to the holiday by using the Navigation
key ( : previous day, : next day , : previous week, : next week).
4. Press (right softkey).
5. Highlight Set Dateor Set Weeklyfrom the options, and press .
Options:
Set Datesets the selected date to the holiday.
Set Weeklysets the weekly holidays.
Reset Dateresets the holiday setting for the selected date.
Reset Weeklyresets the weekly holiday setting.
Reset Allresets all the holiday settings and returns to the default settings.
6. If you selected Set Weekly, Reset Weeklyor Reset All, you’ll be
prompted to select
Yes or No.
Tip:The current day is framed by a rectangle.
Options
Section 2: Understanding Your Phone
94 2H: Personal Organizer
Page 54

Adding a Call Alarm to the Scheduler
To add a Call Alarm from the Scheduler:
1. From the Standby mode, press to display the main menu.
2. Highlight Calendar, and press .
3. Highlight the day you want to add an event to by using the Navigation
key , and press .
4. From the event list display, press (right softkey) to display the
options.
5. Highlight Add Eventand press .
6. Highlight Call Alarmand press .
7. Enter the phone number directory or press (right softkey) for
options.
From Phone Bookselect the number from your desired phone book entry.
Voicemailselect the number for voicemail access.
8. Then select the box under the following items and press .
Time/DateEditing the start time/date.
RepeatRepeating the Call Alarm. Select None, Daily, Weekly,
Monthlyor Yearly.
9. Press (left softkey).
Tip:You can also add a Call Alarm from the Phone Book menu (see “Internal
Phone Book Entry Options” on page 78).
Call Alarm Alerts
There are several ways your PCS Phone alerts you of scheduled call alarm:
By playing the alert tone. (Depends on the setting Alert and Key Volume.)
By blinking the LED.
By lighting backlight of LCD. (Depends on the setting Backlight.)
Save
Options
Options
Section 2: Understanding Your Phone
2H: Personal Organizer 97
Event Alerts
There are several ways your PCS Phone alerts you of scheduled events:
By playing the alert tone. (Depends on the setting Alert and Key Volume.)
By blinking the LED.
By displaying event’s description on the LCD.
By lighting backlight of LCD. (Depends on the setting Backlight.)
Event Alert Menu
When your phone is turned on and you have an event alarm scheduled,
your phone alerts you and displays the following options. To select an
option, highlight it and press .
1. Press or (left softkey) to see the event details.
2. Press (right softkey)to display the options.
3. Highlight an option and press .
Snoozeto repeat the alarm in ten minutes.
Eraseto delete the event (even if it is a repeating event).
Editing Events Options
To change an event:
1. From the Event list display, highlight one of events, and press .
2. The event details appear.
3. Select the box under each item you want to edit, and press .
(See “Adding an Event to the Scheduler” on page 95 for options.)
4. Enter or select a new setting, and press .
5. Press (left softkey).
Save
Options
View
Section 2: Understanding Your Phone
96 2H: Personal Organizer
Page 55

Erasing a Day’ s Events or Call Alarms
To erase a scheduled day’ s events:
1. From the Event list display, highlight one of event or call alarms, and
press .
2. The Event details appears, and press (right softkey).
3. Highlight Eraseand press .
4. Select Yes and press .
Going to T oday’ s Scheduler Menu
If you are viewing the Scheduler menu and wish to go to the Scheduler
menu for today’s date:
To view your scheduled events and Call Alarms:
1. From the Standby mode, press .
2. Highlight Calendarand press .
3. Then, a “ ” is displayed next to the date if an event or call alarms is
scheduled.
4. To view an individual day , highlight the day by using the Navigation
key ( : previous day, : next day , : previous week, : next week)
and press .
5. Highlight one of the events or call alarms from the list, and press .
The details display appears.
To view a future/past day’ s scheduled Events, follow these steps:
1. From the Event list display, press (right softkey).
2. Highlight Go T o Dateand press .
3. Enter the date by using numeric keys and the Navigation key and press
or (left softkey).
4. Press again to view the day’s Event List.
OK
Options
Options
Section 2: Understanding Your Phone
2H: Personal Organizer 99
Call Alarm Menu
When your phone is turned on and you have scheduled a call alarm, your
phone alerts you and displays the following options. To select an option,
highlight it and press .
1. Press or (left softkey) to see the call alarm details.
2. Press (right softkey) to display the options.
3. Highlight an option, and press .
Callto dial the scheduled phone number.
Call: Speaker Onto dial the scheduled phone number with Speaker
Phone mode.
Snoozeto repeat the alarm in ten minutes.
Save Phone#to save the scheduled phone number if it is not already in
your Internal Phone Book or if the caller’s phone number has already
been stored in the any Phone Book entry ,
Alternateappears instead of
Save Phone#.
Eraseto delete the call alarm (even if it is a repeating event).
Editing Call Alarms Options
To change a Call Alarm:
1. From the Event list display, highlight one of call alarms, and press .
2. The call alarm details appear.
3. Select the box under each item you want to edit, and press .
(See “Adding a Call Alarm to the Scheduler” on page 97 for options.)
4. Enter or select a new setting and press .
5. Press (left softkey).
Save
Options
View
Section 2: Understanding Your Phone
98 2H: Personal Organizer
Page 56

Deleting T o Do from the List
1. From To Do List display , press (right softkey).
2. Highlight Erase Selectionor Erase Alland press .
Erase Selectionselect the box next to To Do item and press t o
check the box. Then press (left softkey) to erase. When you want
to check all box, press (right softkey), then highlight
Check Alland press .
Erase Alldeletes the all To Do items.
3. Highlight Yes and press .
Viewing Event, Call Alarm or T o Do List
To view their memory space and options:
1. From Event list display, press (right softkey).
2. Highlight View Memoryand press .
3. Highlight Schedule Event, Call Alarmor T o Do Listand press .
For further options:
4. Press (right softkyey).
5. Highlight an option, and press .
Options:
Erase Olddeletes the old events or call alarms.
Erase Selectiondeletes the To Do you selected. (See “Deleting To Do
from the List” on page 101).
Erase Donedeletes the To Do that is done.
Erase Alldeletes the all events, call alarms or To Do.
6. Highlight Yes or No, and press .
Options
Options
Options
Erase
Options
Section 2: Understanding Your Phone
2H: Personal Organizer 101
Adding T o Do Items
Your phone can store and manage 20 T o Do items.
To add an entry to your T o Do List:
1. From the Event list display, press (right softkey).
2. Highlight T o Do Listand press .
3. From To Do List display , press (right softkey).
4. Highlight Add Itemand press .
5. Enter the description and press (up to 14 characters).
6. Select the menu under Priority and press to edit the T o-Do’ s
priority . You can select from
Normal, !Urgentor √Done.
7. Press (left softkey).
Viewing T o Do Items
To view your T o Do List:
1. From Event list display, press (right softkey).
2. Highlight T o Do Listand press .
3. From To Do List display highlight an item and press .
4. Then detail display appears.
Editing T o Do Items
To change a T o Do item:
1. From the To Do List display , highlight the item you want to edit, and
press .
2. Highlight the box under your desired items and press (right
softkey).
3. Highlight Add T o Scheduleor Erase Itemand press .
Options:
Add To Scheduleextracts the item from the To-Do list and makes it a
scheduled event.
Erase Itemerases the item.
Options
Options
Save
Options
Options
Section 2: Understanding Your Phone
100 2H: Personal Organizer
Page 57

Setting Secret My Profile
In order to set My Profile data secret:
1. Display your profile list.
2. Highlight the box under My Name, and press (right softkey).
3. Highlight Set Secretand press .
4. Enter your 4-digit lock code.
5. Select Onand press .
6. Press (left softkey).
To cancel the secret setting, select
Offat the step 5 above.
Tip:To display the options such as Erase, Call and Call: Speaker On,
highlight one of My profile data (except
My Name and Blood Type) and
press (right softkey).
Displaying User Address
Display the current user address you have signed in:
1. From the Standby mode, press to display the main menu.
2. Highlight Phone Info, and press .
3. Highlight Current User, and press .
If you sign out, “Signed Out” appears on the display .
Getting to know Icon Indication
You can see the explanation of icons that appear on the display .
1. From the Standby mode, press to display the main menu.
2. Highlight Phone Infoand press .
3. Highlight Helpand press .
4. Highlight the item you want to see the explanation and press .
5. The icon’s explanation appears and scrolls down automatically .
Use / of the Navigation key to scroll the message manually.
Options
Save
Options
Section 2: Understanding Your Phone
2H: Personal Organizer 103
Purging All Events, Call Alarms or T o Do List
To delete all scheduled events, call alarms or T o Do List :
1. From Event list display, press (right softkey).
2. Highlight Erase Memoryand press .
3. Highlight one item from the Options and press .
Options:
Erase Olddeletes the old events, call alarms and To Do that is done.
Erase Alldeletes the all events, call alarms and To Do.
4. Highlight Yes or No, and press .
Personal Information Management
Checking My Profile
This phone can store your personal data in “Phone Info” menu. These are
including My Name, Birthday , Blood T ype, Address, Phone# (home),
Email (home), Phone# (work) and Email (work).
Editing My Profile
To edit or select your personal data
1. From the Standby mode, press to display the main menu.
2. Highlight Phone Infoand press .
3. Highlight My Phone#and press .
4. Display your phone number and press (right softkey).
5. Select the box under your desired item and press .
6. Edit (enter) or select the data and press or (left softkey).
If the stored data consists 15 digits or more, the pop up display appears
to show the whole data until any key is pressed.
7. Press (left softkey).
Save
OK
Profile
WWH
H
Options
Section 2: Understanding Your Phone
102 2H: Personal Organizer
Page 58

Playing Games
To play a game on your PCS Phone:
1. From the Standby mode, press to display the main menu.
2. Highlight T ools/Extrasand press .
3. Highlight Crab Catchand press .
4. Highlight Normalor Offfor the sound volume setting. (Normalsetting
equivalents to the ringer volume you set before. See “Adjusting the
Phone’s V olume Settings” on page 34.)
5. Highlight Onor Offfor the backlight of the display and press .
6. Press or wait a second.
High Score display appears. If you want to erase the High Score, press
(right softkey), and highlight
Yes and press .
7. Press (left softkey) to start.
Press left/right of the Navigation key (or use or ) to move
the crab to left or right to catch apples into the crab’s claw. The game is
over when three apples are not caught with the crab’s claw.
8. To end the game, press .
Using the World Clock
This feature is available only in digital area.
1. From the Standby mode, press to display the main menu.
2. Highlight T ools/Extrasand press .
3. Highlight World Clockand press .
4. World Clock display appears.
Press or of the Navigation key for changing country.
Press (left softkey) or (right softkey) for changing
between summer and standard time if applicable. “ ” is shown in the
summer time.
StandardSummer
Start
CLR
Section 2: Understanding Your Phone
2H: Personal Organizer 105
Displaying the Version Information
Display the version number of the software, hardware, PRL (Preferred
Roaming List), PRI (Product Release Instructions), etc. Installed on your
PCS Phone.
1. From the Standby mode, press to display the main menu.
2. Highlight Phone Infoand press .
3. Highlight Versionand press .
Using the Calculator
Your phone comes with a built-in calculator function. T o use this feature,
follow these easy steps:
1. From the Standby mode, press to display the main menu.
2. Highlight T ools/Extrasand press .
3. Highlight Calculatorand press .
4. Enter numbers using your keypad. Press (left softkey) to insert a
decimal point.
5. Press the appropriate Navigation key for an arithmetic option. ( for
addition, for subtraction, for multiplication, for division)
6. Enter numbers and press for the result.
To clear the numbers, press (right softkey).
To end calculation, press .
CLR
.
Section 2: Understanding Your Phone
104 2H: Personal Organizer
Page 59

Confirming the downloaded data
The downloaded data via Multimedia Master will be classified as ringer or
image file automatically .
To confirm the downloaded ringer file:
1. From the Standby mode, press to display the main menu.
2. Highlight T ools/Extrasand press .
3. Highlight PC Syncand press .
4. Highlight Ringersand press .
5. Highlight the downloaded data you want to hear and press .
6. Select Playfrom the options and press .
Options
Playto play the downloaded ringer data.
Detailsto display the data information.
Assign Ringerto assign the downloaded ringer data to the Ringer Type,
Start-up/Power -off T one or Phone Book.
Eraseto erase the selected downloaded ringer data. (If the selected data
has already been assigned to any menu, the setting returns to default.)
To confirm the downloaded image file:
1. From the Standby mode, press to display the main menu.
2. Highlight T ools/Extrasand press .
3. Highlight PC Syncand press .
4. Highlight Imagesand press .
5. Highlight the downloaded data you want to see and press .
6. Select Viewfrom the options and press .
Options
Viewto view the downloaded image data.
Detailsto display the data information.
Assign Imageto assign the downloaded image data to the Incoming
Calls, Screen Saver or Phone Book.
Eraseto erase the selected downloaded image data. (If the selected data
has already been assigned to any menu, the setting returns to default.)
Section 2: Understanding Your Phone
2H: Personal Organizer 107
Downloading Files
Your SCP-4900 has two methods of downloading: from your PC or through the
Wireless Web. T o use the former, the Multimedia Master is required (you should
purchase separately). And also the PCS Wireless Connection Kit (you should
purchase separately) are required to connect SCP-4900 and your PC. See the
following instructions for details on using these two methods for downloading.
Downloading from Y our PC with
Multimedia Master
You can download images or ringers from your PC by using the
Multimedia Master (you should purchase separately). Also the PCS
Wireless Connection Kit (you should purchase separately) are required to
connect SCP-4900 and your PC. You have to prepare the status to accept
the download by using PC Sync menu of your SCP-4900. See the
Multimedia Master User guide for detailed information.
You can set the downloaded data to the Phone Book Entry (page 87),
Ringer Setting (pages 35-36 and 37) or Display Setting (pages 42-44).
To download the ringer or image file via Multimedia Master:
1. Connect your PC to SCP-4900 by using USB Cable is included in the
PCS Wireless Connection Kit.
2. Confirm the USB port to which SCP-4900 is attached.
3. From the Standby mode, press to display the main menu.
4. Highlight T ools/Extrasand press .
5. Highlight PC Syncand press .
6. Highlight PC Sync Modeand press .
7. If you’re sure to start “PC Sync”, highlight Yes and press .
To end the download
1. Wait for the download to complete.
2. Prompt message appears on the display.
3. Press .
4. Highlight Yes and press .
or
Press , highlight
End PC Syncand press .
See the Multimedia Master User guide for detailed information.
Section 2: Understanding Your Phone
106 2H: Personal Organizer
Page 60

Viewing the Downloaded Ringer Data Size
Your phone lets you download 6 files of 20 KB and 1 file of 100 KB ringer
data via Multimedia Master . You can confirm the downloaded data size by
the following instructions.
To view the data size:
1. From the Standby mode, press to display the main menu.
2. Highlight T ools/Extrasand press .
3. Highlight PC Syncand press .
4. Highlight Ringersand press .
5. From the downloaded ringer data list, press (right softkey).
6. Highlight Sizeand press .
7. Highlight Large(20KB~100KB), Normal(~20KB) or Bothand press
.
8. The downloaded ringer data list is displayed as your selected data size.
Erasing All Downloaded Data
If the selected data has already been assigned to any menu (ex. Phone
Book, Screen Saver or Ringer Type etc.), the setting returns to default.
To erase individual downloaded data, see page 107.
1. From the Standby mode, press to display the main menu.
2. Highlight T ools/Extrasand press .
3. Highlight PC Syncand press .
4. Highlight Erase Dataand press .
5. Highlight Ringers, Imagesor Alland press .
6. Highlight Yes and press .
You can also erase all downloaded ringer or image data in another way .
See page 108.
Options
Section 2: Understanding Your Phone
2H: Personal Organizer 109
Icon Indication
Sorting the downloaded data in alphabetical order
The downloaded files via Multimedia Master (see page 106) are stored in
alphabetical order .
If you want to store the data in reverse chronological order , follow these
instructions.
1. From the Standby mode, press to display the main menu.
2. Highlight T ools/Extrasand press .
3. Highlight PC Syncand press .
4. Highlight Ringersor Imagesand press .
5. Press (right softkey).
6. Highlight Sortingfrom the options and press .
Options
Sortingto sort the downloaded data in reverse chronological order
(Time/Date) or alphabetical order (Name).
Sizeto show the downloaded data list as your selected data size.
(Only appears in Ringers selection at the step 4 above).
Erase Allto erase all downloaded data you selected at the step 4 above.
(If the selected data has already been assigned to any menu, the setting
returns to default.)
7. Highlight Time/Dateand press .
Options
Section 2: Understanding Your Phone
108 2H: Personal Organizer
Type
From PC
Item
Ringers (~20KB)
Ringers (20KB~100KB)
Images (~16KB)
Icon (appears at the left side of the
downloaded data)
(New Data) (Assigned Data)
(New Data) (Assigned Data)
(New Data) (Assigned Data)
Page 61

9. Press left softkey to start downloading.
10.Wait for the download to complete.
11.Press to end, or press left or right softkey for further operation.
functions the downloaded data. (See “To confirm the
downloaded ringers folder” on pages 113-114 or “To confirm the
downloaded images (screen savers) folder” on page 114.)
returns to Download Homepage and you can continue
to download.
To download a ringer file from Ringer Setting Menu (Ringer T ype and
Start-up/Power -off T one):
1. From the Standby mode, press to display the main menu.
2. Highlight Settingsand press .
3. Highlight Soundsand press .
4. Highlight Ringer T ypeand press .
5. Highlight one item from Voice Calls, V oicemailor Messaging, and
press . The following item needs extra step.
Voice Callsselect the menu under With Caller IDor No Caller ID.
6. Select the menu under each item and press .
7. Highlight Get Newand press .
8. Start up a Browser and connect Download Homepage.
9. Select your desired ringer file, and follow the system prompts.
10.Press left softkey to start downloading.
11.Wait for the download to complete.
12.Press to end, or press left or right softkey for further operation.
functions the downloaded data. (See “To confirm the
downloaded ringers folder” on pages 113-114.)
returns to Download Homepage and you can continue
to download.
Right softkey
Left softkey
Right softkey
Left softkey
Section 2: Understanding Your Phone
2H: Personal Organizer 111
Downloading through Wireless Web
Your SCP-4900 allows you to download images (screen savers), ringers,
games, etc. from the web site. It is also possible to download from certain
menus (Phone Book, Ringer Setting or Display Setting).
To download a file from the web:
1. From the Standby mode, press to display the main menu.
2. Highlight Downloadsand press .
3. Highlight your desired data folder and press .
4. Highlight Get Newand press .
5. Start up a Browser and connect Download Homepage.
6. Select your desired image or ringer file, and follow the system prompts.
7. Press left softkey to start downloading.
8. Wait for the download to complete.
9. Press to end, or press left or right softkey for further operation.
functions the downloaded data. (See “Confirming the
Downloaded Data” on pages 113-116.)
returns to Download Homepage and you can continue
to download.
To download a file from Phone Book Entry:
1. From the Standby mode, press to display the main menu.
2. Highlight Phone Bookand press .
3. Highlight Find Nameand press .
4. Highlight the entry you want to set the downloaded ringer or image and
press .
5. Select the menu under Ringer or Imageand press .
6. Highlight Get Newand press .
7. Start up a Browser and connect Download Homepage.
8. Select your desired image or ringer file, and follow the system prompts.
Right softkey
Left softkey
Section 2: Understanding Your Phone
110 2H: Personal Organizer
Page 62

Confirming the Downloaded Data
The downloaded data will be classified as games, ringers, images (screen
savers) or application folder automatically . However , if a data has a
different category as above, they are classified as Dynamic folder . If a data
doesn’t belong to any of the above, it is classified as Others folder . Y ou can
also confirm the downloaded data as following when you have just
finished downloading by pressing left softkey . (See “Options”)
To confirm the downloaded games folder:
1. From the Standby mode, press to display the main menu.
2. Highlight Downloadsand press .
3. Highlight Gamesand press .
4. Highlight the downloaded data you want to confirm and press .
5. Select Runfrom the options and press .
Options
Runto play the downloaded game.
Settingsto set the Network Access availability.
Optionsto select the options of the downloaded data.
Properties:shows the downloaded data property.
Online Info.:shows the downloaded data information online.
Shop:allows you to continue downloading.
Erase:erases the selected downloaded data.
Exitto return to the downloaded data list display.
To confirm the downloaded ringers folder:
1. From the Standby mode, press to display the main menu.
2. Highlight Downloadsand press .
3. Highlight Ringersand press .
4. Highlight the downloaded data you want to confirm and press .
5. Select Playfrom the options and press .
Section 2: Understanding Your Phone
2H: Personal Organizer 113
If you want to download a ringer file from Start-up/Power -off T one menu.
1. Highlight Othersat the previous step 4 and press .
2. Select the menu under Start-up Toneor Power-off T oneand press
.
3. Follow the previous step 7 to 12.
To download an image file from Display Setting Menu (Animation,
Incoming Calls, and Screen Saver):
1. From the Standby mode, press to display the main menu.
2. Highlight Settingsand press .
3. Highlight Displayand press .
4. Highlight Animationor Incoming Callsand press .
The following item needs extra step.
Animationselect the menu under Standby, Outgoing Callsor
Service Search.
5. Select the menu under each item and press .
6. Highlight Get Newand press .
7. Start up a Browser and connect Download Homepage.
8. Select your desired image file, and follow the system prompts.
9. Press left softkey to start downloading.
10.Wait for the download to complete.
11.Press to end, or press left or right softkey for further operation.
functions the downloaded data. (See “To confirm the
downloaded images (screen savers) folder” on page 114.)
returns to Download Homepage and you can continue
to download.
If you want to download an image file from Screen Saver menu.
1. Highlight StandbyDisplayat the step 4 above and press .
2. Select the menu under Screen Saver and press .
3. Follow the previous steps 6 to 11.
Right softkey
Left softkey
Section 2: Understanding Your Phone
112 2H: Personal Organizer
Page 63

To confirm the downloaded applications folder:
1. From the Standby mode, press to display the main menu.
2. Highlight Downloadsand press .
3. Highlight Applicationsand press .
4. Highlight the downloaded data you want to confirm and press .
5. Select Runfrom the options and press .
Options
Runto play the downloaded application.
Settingsto set the Network Access availability.
Optionsto select the options of the downloaded data.
Properties:shows the downloaded data property.
Online Info.:shows the downloaded data information online.
Shop:allows you to continue downloading.
Erase:erases the selected downloaded data.
Exitto return to the downloaded data list display.
To confirm the downloaded Dynamic folder:
The downloaded data in Dynamic folder are varied. Options subject to
change.
1. From the Standby mode, press to display the main menu.
2. Highlight Downloadsand press .
3. Highlight Dynamic- (1 to 10)and press .
4. Highlight the downloaded data you want to confirm and press .
5. Select Openfrom the options and press .
Section 2: Understanding Your Phone
2H: Personal Organizer 115
Options
Playto play the downloaded ringer.
Assignto assign the downloaded data to the Ringer Type,
Start-up/Power -off T one or Phone Book.
Optionsto select the options of the downloaded data.
Properties:shows the downloaded data property.
Online Info.:shows the downloaded data information online.
Shop:allows you to continue downloading.
Erase:erases the selected downloaded data.
Exitto return to the downloaded data list display.
To confirm the downloaded images (screen savers) folder:
1. From the Standby mode, press to display the main menu.
2. Highlight Downloadsand press .
3. Highlight Screen Saversand press .
4. Highlight the downloaded data you want to confirm and press .
5. Select Viewfrom the options and press .
Options
Viewto display the downloaded image.
Assignto assign the downloaded data to the Incoming Calls,
Screen Saver or Phone Book entry .
Optionsto select the options of the downloaded data.
Properties:shows the downloaded data property.
Online Info.:shows the downloaded data information online.
Shop:allows you to continue downloading.
Erase:erases the selected downloaded data.
Exitto return to the downloaded data list display.
Section 2: Understanding Your Phone
114 2H: Personal Organizer
Page 64

Icon Indication
Sorting the downloaded data in memory size order
The downloaded files via Web site are stored in alphabetical order . If you
want to store the data in memory size order , follow these instructions.
1. From the Standby mode, press to display the main menu.
2. Highlight Downloadsand press .
3. Highlight one of each folder that includes the downloaded data you
want to sort.
4. Press .
5. Press (right softkey).
6. Highlight Sortingfrom the options and press .
Options
Sortingto sort the downloaded data in alphabetical (Name) or
memory size (Size) order .
Icon/Sizeto show the downloaded data list with memory size.
Erase Allto erase all downloaded files you selected at the step 3.
(Downloaded data that has already been assigned cannot be erased.)
7. Highlight Sizeand press .
Options
Section 2: Understanding Your Phone
2H: Personal Organizer 117
Options
Opento play the downloaded content.
Optionsto select the options of the downloaded data.
Properties:shows the downloaded data property.
Online Info.:shows the downloaded data information online.
Shop:allows you to continue downloading.
Get Plug-in:gets Handler to work the downloaded data. (If the
downloaded data does not have Handler .)
Erase:erases the selected downloaded data.
Exitto return to the downloaded data list display.
To confirm the downloaded Others folder:
The downloaded data in Others folder are varied. Options subject to
change.
1. From the Standby mode, press to display the main menu.
2. Highlight Downloadsand press .
3. Highlight Othersand press .
4. Highlight the downloaded data you want to confirm and press .
5. Select Openfrom the options and press .
Options
Opento play the downloaded content.
Optionsto select the options of the downloaded data.
Properties:shows the downloaded data property.
Online Info.:shows the downloaded data information online.
Shop:allows you to continue downloading.
Get Plug-in:gets Handler to work the downloaded data. (If the
downloaded data does not have Handler .)
Erase:erases the selected downloaded data.
Exitto return to the initial display.
Section 2: Understanding Your Phone
116 2H: Personal Organizer
Type
From Web
Item
Ringers (~64KB)
Voice (~64KB)
Screen Savers/Images (~64KB)
Animation (~64KB)
Animation Ringer (~64KB)
Game (~100KB)
Application (~100KB)
Unknown type (~64KB)
Icon (appears at the left side of the
downloaded data)
(New Data) (Assigned Data)
(New Data) (Assigned Data)
(New Data) (Assigned Data)
(New Data) (Assigned Data)
(New Data) (Assigned Data)
(New Data)
(New Data)
(New Data)
Note: Download icon subject to change
Page 65

Erasing an old downloaded data for getting new download data
If you try to download new data when the download data’s memory is full,
the warning message appears. And you will be prompted to erase an old
downloaded data.
To get new download data:
1. When the warning message appears, press (left softkey) to
make a space for new download data. (Press right softkey to cancel the
download.)
2. Highlight one of each folder that includes the data you want to erase.
3. Press .
4. Highlight the data you want to erase and press (left softkey).
5. Highlight Yes and press .
6. You can continue to download the new file.
Erase
Erase
Section 2: Understanding Your Phone
2H: Personal Organizer 119
Viewing the Downloaded Data Size
This feature allows you to confirm each downloaded data size and the rest
of the download capacity .
To view the data size:
1. From the Standby mode, press to display the main menu.
2. Highlight Downloadsand press .
3. Highlight one of each folder that includes the downloaded data you
want to confirm and press .
4. Press (right softkey).
5. Highlight Icon/Sizeand press .
6. Data size is displayed at the left of the downloaded data name.
To return the display to the icon indication, repeat the step 4 and 5
above.
Viewing the download memory space
This feature allows you to confirm how much download memory is left or
used.
To view the memory space:
1. From the Standby mode, press to display the main menu.
2. Highlight Downloadsand press .
3. Press (right softkey).
4. Highlight View Memoryand press .
5. Used and Free memory size are displayed.
Options
Options
Section 2: Understanding Your Phone
118 2H: Personal Organizer
Page 66

120
Section 2I
Using Your Phone’s
Voice Services
In This Section
Using Voice-Activated Dialing
Recording Memos
T
his section explains the features associated with your phone’s
Voice Services. The easy-to-follow instructions explain how to make calls
and record memos.
Section 2: Understanding Your Phone
2I: Using Your Phone’s Voice Services 121
Page 67

Reviewing Voice Dialing Tags
1.
From the Standby mode, press to display the main menu.
2. Highlight VoiceServiceand press .
3. Highlight Voice Dialand press .
4. Highlight Reviewor Review: Speakerand press .
5. Highlight the desired entry and press .
or
Highlight the desired entry and press (right softkey).
Highlight
Playand press .
Highlight Eraseat the step 5 above, and then select Yes to erase voice
dial tag.
Erasing All Voice Dial T ags
To erase all voice dial tags:
1. From the Standby mode, press to display the main menu.
2. Highlight VoiceServiceand press .
3. Highlight Voice Dialand press .
4. Highlight Erase Alland press .
5. Highlight Yes and press .
Recording Memos
To record a memo in Standby mode:
1. Press and hold (side of the phone) or . Starts recording
after the beep.
OR
1. From the Standby mode, press to display the main menu.
2. Highlight VoiceServiceand press .
3. Highlight Voice Memoand press .
4. Highlight Recordand press .
5. Start recording after the beep.
Options
Section 2: Understanding Your Phone
2I: Using Your Phone’s Voice Services 123
Using Voice-Activated Dialing
In addition to PCS Voice CommandSM(see pages 169-171), you can use a
Voice Dial tag to automatically dial a phone number in your Internal
Phone Book. Your phone can store up to 30 V oice Dial tags.
(To create a V oice Dial tag, see “Programming Voice Dial T ag to Y our
Phone” on page 122.)
To use a V oice Dial tag to call a phone number:
1. From the Standby mode, press or shortly .
2. Follow the voice prompts and recite the entry’s Voice Dial tag into your
phone’s microphone.
Note: Record Voice Dial tags in a quiet environment and without the aid
of an accessory (for example, a headset or Hands-Free Car Kit).
Programming Voice Dial T ag to Y our Phone
To program a voice dial tag:
1. From the Standby mode, press to display the main menu.
2. Highlight VoiceServiceand press .
3. Highlight Voice Dialand press .
4. Highlight Programand press .
5. The phone will prompt you to say the name you want to program.
Wait for the beep and then say the name.
6. Respond to the prompt by repeating the name after the beep.
7. Enter or highlight the entry (name) in the phone book entry list.
8. Press .
9. Select the labeled category that includes your desired phone number.
Then display shows “Voice Dial Recorded”.
Section 2: Understanding Your Phone
122 2I: Using Your Phone’s Voice Services
Page 68

Memo Options
To play the memos you have recorded:
1. From the Standby mode, press to display the main menu.
2. Highlight VoiceServiceand press .
3. Highlight Voice Memoand press .
Press (side of the phone) shortly for the shortcut step 1 to 3
above.
4. Highlight Playand press .
5. Highlight one memo from the list.
or
Highlight
Allif you want to play all memos continuously.
6. Press .
You can change the speed of message playing by pressing (left
softkey) or (right softkey)
To play memos with Speaker mode On:
1. Highlight Play:Speakerand press at the step 4 above.
OR
1. From the step 5 above, press (right softkey).
2. Highlight Speaker Onand press .
3. Highlight the memo you want to play and press .
When you select Play:Speaker, Speaker Offappears instead of
Speaker On.
To play the newer/older memo, press left/right of the Navigation key.
Wait for ending or press to stop playing.
Highlight Eraseat the step 2 above, and then select Yes to erase your
desired memo.
Tip: Voice Memo is stored with the date and time stamp in reverse
chronological order except when it’s recorded in no service area.
Options
Fast
Slow
Section 2: Understanding Your Phone
2I: Using Your Phone’s Voice Services 125
To end the recording of your memo:
1. Wait for 18 seconds or press or (side of the phone) while
recording.
OR
1. Press when recording in Standby mode.
To record a conversation during a phone call:
1. Press and hold (side of the phone). Starts recording after the beep.
OR
1. Press to see the options.
2. Highlight Voice Servicesand press .
3. Highlight Voice Memoand press .
4. Highlight Recordand press .
5. Start recording after the beep.
To end the recording of your conversation:
1. Wait for 18 seconds or press or (side of the phone) while
recording.
OR
1. Press and disconnect the call when recording in Use State.
It also stops recording when the other party hangs up the call.
Recording Memo is disabled while you are in Analog Service area.
When the recording capacity is full, highlight old memo, and press
(right softkey) and select
Erase, and press .
Note: Y our phone can store a total of 8 memos for 18 seconds each.
Options
Section 2: Understanding Your Phone
124 2I: Using Your Phone’s Voice Services
Page 69

Setting Up Screen Call
This feature enables you to answer incoming calls by using pre-recorded
announcements, either one that is pre-recorded or one that you record.
You can also record the caller’ s message into the V oice Memo list (See
“Recording Memos” on pages 123-124). You can decide whether you
answer the call immediately or not during the caller’s recording.
Activating Screen Call
To start Screen Call when you have incoming calls:
1. Press to display the options.
2. Highlight Screen Calland press .
OR
1. Press and hold (side of the phone).
To set Auto Screen Call:
1. From the Standby mode, press to display the main menu.
2. Highlight VoiceServiceand press .
3. Highlight Screen Calland press .
4. Highlight Autoand press .
5. Highlight Onand press .
If you want to change the answer time, enter your desired number
(from 1 to 16 seconds) by using numeric keys or up/down of the
Navigation key .
6. Press or (left softkey). Then the icon is displayed on the
Standby display .
Tip: If new caller’ s message is waiting, appears on the display. The
memos recorded while activating “Screen Call” are shown with “
√” or “!”
icon in the list. (“√”: once played, !: not played yet)
Tip: While the caller ’ s recording:
Pressing stops recording and disconnects the call.
Pressing answers call.
OK
Section 2: Understanding Your Phone
2I: Using Your Phone’s Voice Services 127
Erasing All Memos
To erase all memos:
1. From the Standby mode, press to display the main menu.
2. Highlight VoiceServiceand press .
3. Highlight Voice Memoand press .
4. Highlight Playor Play:Speakerand press .
5. Display the memo list, highlight All and press (right softkey).
6. Highlight Erase Alland press .
7. Highlight Yes and press .
OR
1. From the Standby mode, press to display the main menu.
2. Highlight VoiceServiceand press .
3. Highlight Voice Memoand press .
4. Highlight Erase Alland press .
5. Highlight Yes and press .
Note: To erase individual memos, see “Memo Options” on page 125.
Options
Section 2: Understanding Your Phone
126 2I: Using Your Phone’s Voice Services
Page 70

Recording Customized Announcement
1.
Follow the steps 1 to 4 on the previous page.
2. Highlight Customand press (right softkey).
3. Highlight Recordand press .
When your name has already been recorded, select Yes or Nofor
overwriting.
4. Press to start the 1st recording.
5. After the 1st recording, press again to start the 2nd recording.
6. To stop recording, wait for 12 seconds or press .
Erasing the recorded announcement, select Eraseat the step 3 above.
Playing the customized announcement, select Playor Play:Speakerat
the step 3 above.
Options
Section 2: Understanding Your Phone
2I: Using Your Phone’s Voice Services 129
Selecting Announcement for Screen Call
1.
From the Standby mode, press to display the main menu.
2. Highlight VoiceServiceand press .
3. Highlight Screen Calland press .
4. Highlight Announcementand press .
5. Depending on your preference, highlight Pre-Recorded or Custom.
6. Press .
Recording Name for Pre-Recorded Announcement
1.
From the Standby mode, press to display the main menu.
2. Highlight VoiceServiceand press .
3. Highlight Screen Calland press .
4. Highlight Announcementand press .
5. Highlight Pre-Recordedand press (right softkey).
6. Highlight Record Nameand press .
When your name has already been recorded, select Yes or Nofor
overwriting.
7. Press to start the 1st recording.
8. After the 1st recording, press to start the 2nd recording.
9. To stop recording, wait for 12 seconds or press .
Erasing the recorded name, select Erase Nameat the step 6 above.
Playing the pre-recorded announcement, select Playor Play:Speaker
at the step 6 above.
Options
Section 2: Understanding Your Phone
128 2I: Using Your Phone’s Voice Services
Page 71

Section 3
Using PCS Service Features 131
Using PCS
Service Features
Section 3
130
Page 72

Section 3A
PCS Service Features:
The Basics
In This Section
Using Voicemail
Using Caller ID
Responding to Call Waiting
Three-Way Calling
Forwarding Your Calls
N
ow that you’ve mastered your phone’s fundamentals, it’ s time to explore
the calling features that enhance your PCS Service.
Section 3: Using PCS Service Features
3A: The Basics 133132
Page 73

New Voicemail Message Alerts
When you receive a new voicemail message, your phone alerts you and
prompts you to call your voicemail. To call your voicemail, press .
To display your V oicemail menu, press or (left softkey).
Important: When you are roaming off the Sprint Nationwide PCS
Network, you may not receive notification of new voicemail messages.
It is recommended that you periodically check your voicemail by dialing
1 + area code + your PCS Phone Number. When your voicemail answers,
press and enter your pass code. You will be charged roaming
rates when accessing voicemail while roaming off the Sprint Nationwide
PCS Network.
Note: Your phone accepts messages even when it is turned off.
However, you are only notified of new messages when your phone is
turned on and you are in a PCS Service Area.
RetrievingY our V oicemail Messages
You can review your messages directly from your PCS Phone or from any
other touch-tone phone. To dial from your PCS Phone, you can either
speed dial your voicemail or use the menu keys.
Using One-Touch Message Access:
Press and hold . Follow the system prompts.
Using the Menu Keys on Your PCS Phone to Access Y our Messages:
1.
From the Standby mode, press to display the main menu.
2. Highlight Voicemailand press .
3. Highlight Call Voicemailand press .
Note: You are charged for airtime minutes when you are accessing your
voicemail from your PCS Phone.
Using a Phone Other Than Your PCS Phone to Access
Your Messages:
1. Dial your PCS Phone Number.
2. When your voicemail answers, press .
3. Enter your pass code.
OK
Section 3: Using PCS Service Features
3A: The Basics 135
Using Voicemail
Setting Up Y our Voicemail
All unanswered calls to your PCS Phone are automatically transferred to
voicemail, even if your phone is in use or turned off. Therefore, you will
want to set up your PCS Voicemail and personal greeting as soon as your
PCS Phone is activated.
To set up voicemail:
1. Press and hold .
2.
Follow the system prompts to create your pass code, record your
greeting, record your name announcement and choose whether to
activate One-Touch Message Access (a feature that lets you press one
key to access messages and bypasses the need for you to enter your
pass code).
Note: The voicemail setup process may vary in certain Affiliate areas.
Voicemail Notification
There are several ways your PCS Phone alerts you:
By displaying a message on the screen.
By sounding the assigned ringer type.
By the LED blinking red.
By displaying at the top of your screen for voicemail messages or
for Messages.
Section 3: Using PCS Service Features
134 3A: The Basics
Page 74

Voicemail-to-Voicemail Message Forwarding
Forward a voice message, except those marked “Private,” to other
PCS Voicemail customers.
1. After listening to a message, press .
2. Follow the voice prompts to enter the phone number.
3. Follow the voice prompts to record your introduction and forward the
voice message.
Voicemail-to-Voicemail Receipt Request
Receive confirmation that your voice message has been listened to when
you send, forward or reply to a message to other PCS customers.
1. After you have recorded a message, press to indicate you are
satisfied with the message you recorded.
2. Press to mark receipt requested.
Continue Recording
Before pressing to indicate you are satisfied with the message
you recorded, press to continue recording.
Extended Absence Greeting
When your phone is turned off or you are off the Sprint Nationwide
PCS Network for an extended period, this greeting can be played instead of
your normal personal greeting.
1. From the main voicemail menu, press for Personal Options.
2. Press for Greetings.
3. Press to record an Extended Absence Greeting.
Section 3: Using PCS Service Features
3A: The Basics 137
Voicemail Options
Your PCS Phone offers several options for organizing and accessing
your voicemail.
Setting Up Group Distribution Lists
Create up to 20 separate group lists, each with up to 20 customers.
1. Press and hold to access your voicemail.
2. Following the system prompts, press to change your
Personal Options.
3. Press for Administrative Options.
4. Press for Group Distribution Lists.
5. Follow the voice prompts to create, edit, rename or delete group lists.
PCS Callback
Return a call after listening to a message without disconnecting
from voicemail.
1. After listening to a message, press .
2. Enter the phone number.
3. Once the call is complete, you’re returned to the voicemail main menu.
Voicemail-to-Voicemail Message
Record and send a voice message to other PCS Voicemail customers.
1. From the main voicemail menu, press to send a message.
2. Follow the voice prompts to enter the phone number.
3. Follow the voice prompts to record and send your voice message.
Voicemail-to-Voicemail Message Reply
Reply to a voice message received from any other PCS Voicemail customer .
1. After listening to a voice message, press .
2. Follow the voice prompts to record and send your reply.
Section 3: Using PCS Service Features
136 3A: The Basics
Page 75

To respond to an incoming call while you’re on a call:
Press (or press , highlight Flashand press ).
This puts the first caller on hold and answers the second call.
To switch back to the first caller, press (or press , highlight
Flashand press ) again.
Tip:For those calls where you don’t want to be interrupted, you can
temporarily disable Call Waiting by pressing before
placing your call. Call Waiting is automatically reactivated once you end
the call.
Making a Three-Way Call
With Three-Way Calling, you can talk to two people at the same time.
When using this feature, the normal airtime rates will be charged for each
of the two calls.
1. Enter a number you wish to call and press or .
2. Once you have established the connection, press (or press ,
highlight
Three-Way Calland press ) to put the first caller on hold.
3. Dial the second number you wish to call.
4. Press (or press , highlight Callor Call: Speaker Onand
press ).
5. When you’re connected to the second party, press once more (or
press , highlight
Flashand press ) to begin your three-way
call.
If one of the people you called hangs up during your call, you and the
remaining caller stay connected. If you initiated the call and are the first
to hang up, all three callers are disconnected.
Tip:You can also select a phone number from Internal Phone Book,
Call History or Messages, etc. by pressing before you enter a
phone number at the step 3 above.
Note: Call Waiting and Three-Way Calling are not available while
roaming off the Sprint Nationwide PCS Network.
Section 3: Using PCS Service Features
3A: The Basics 139
Clearingthe Message Icon
Your phone may temporarily continue to display the icon after you have
checked your voice and text messages.
To clear the icon from the display screen:
1. From the Standby mode, press to display the main menu.
2. Highlight Voicemailand press .
3. Highlight Clear Countand press .
4. Highlight Yes and press .
Using Caller ID
Caller ID lets you know who’s calling by displaying the number of the
person calling when your phone rings. Similarly , if you call someone who
has this feature, your phone number displays on their phone. If the
caller’s name and number are already stored in your Internal Phone
Book, the corresponding name appears with the number .
To block your phone number from being displayed for a specific
outgoing call:
1. Press .
2. Enter the number you want to call.
3. Press .
To permanently block your number, call PCS Customer Service Solutions.
Responding to Call Waiting
Call Waiting alerts you to incoming calls while you’re on a call by
sounding beeps. The display screen informs you that a call is coming in
and shows the caller’s phone number (if it is available and you are in
digital mode).
Section 3: Using PCS Service Features
138 3A: The Basics
Page 76

Section 3B
PCS Vision
SM
In This Section
Web
Messaging
Ringers
Screen Savers
Games
PCS Business Connection
SM
P
CS VisionSMbrings you clarity you can see and hear , with enhanced,
always-on mobile multimedia capabilities like email, games that are easy
to learn and use. This rich, colorful graphic experience will be visually
comparable to your home or office computer . It's a revolutionary way to look
at wireless.
Section 3: Using PCS Service Features
3B: PCS Vision 141
Using Call Forwarding
Call Forwarding lets you forward all your incoming calls to another
phone number – even when your phone is turned off. You can continue to
make calls from your phone with Call Forwarding activated.
To Activate Call Forwarding
1.
Press
.
2. Enter the area code and phone number to which your future calls
should be forwarded.
3. Press . You will hear a tone to confirm the activation of
Call Forwarding.
To Deactivate Call Forwarding
1.
Press
.
2. Press . You will hear a tone to confirm the deactivation.
Note: You are charged a higher rate for calls you have forwarded.
Section 3: Using PCS Service Features
140 3A: The Basics
Page 77

Net Guard
When first connecting to the Internet, the Net Guard will appear to
confirm that you want to connect. It helps you avoid accidental
connections. You can avoid the Net Guard in the future by checking the
box at the side of
Always-Auto-Connectand press (left softkey)
when the Net Guard appears.
To change your Net Guard settings:
1. From the Standby mode, press to display the main menu.
2. Highlight Settingsand press .
3. Highlight Internetand press .
4. Highlight Net Guardand press .
5. Select Onor Off, and press .
On to make the Net Guard appear when connecting to the Internet.
Offto avoid the Net Guard when connecting to the Internet.
Note: When On, the Net Guard will appear only once per session. The
Net Guard does not appear if the phone is merely re-connecting due to a
time-out.
OK
Section 3: Using PCS Service Features
3B: PCS Vision 143
Browsing the Webon Y our Phone
Launching the Web
To launch the W eb:
1. From the Standby mode, press .
OR
1. From the Standby mode, press to display the main menu.
2. Highlight Weband press .
You are automatically signed in to PCS Vision Services, when you sign-in
manually , see page 59 for instructions.
Y our User Name
When you buy a PCS Phone and sign up for service, you’re automatically
assigned a user name. Then, when you use PCS Vision Services, your user
name is submitted to identify you to the Sprint Nationwide PCS Network.
The user name is also useful as an address for email as a way to
personalize Internet services, and as an online virtual identity .
A user name is typically based on the customer's name and a number ,
followed by “@sprintpcs.com.” For example, the third John Smith to
sign up for PCS Vision Services might have jsmith003@sprintpcs.com
as his user name. If you want a particular user name, you can visit
www.sprintpcs.comand get the name you want – as long as nobody
else has it!
Note: If you already have a PCS Mail User Name, that will automatically
become your PCS Vision User Name.
Your user name will be automatically programmed into your PCS Phone.
You don’t have to enter it.
Section 3: Using PCS Service Features
142 3B: PCS Vision
Page 78

Going Back
To go back one page, press .
Going Home
To return to the Home Page, go to the Browser Menu and highlight
Homethen press (left softkey).
Going to a Specific Web Site
To go to a particular W eb site by entering a URL (Web site address), select
Go to Sitefrom the list of options and enter the URL using your keypad.
Note: Not all Web sites are viewable on your phone.
Creating a Bookmark
Bookmarks allow you to store the address of favorite Web sites for easy
access at a later time.
To create a bookmark:
1. Go to page you want to mark.
2. Press right softkey to be in the Browser menu.
3. Select Mark this pageand press left softkey.
4. Follow the onscreen prompts to save the bookmark.
Note: Bookmarking a page does not store the page contents, just
its address.
Note: Some pages cannot be bookmarked. Whether a particular Web
page may be marked is controlled by its creator.
Accessing a Bookmark
1.
Go to page, and press right softkey .
2. Highlight More Optionsand press left softkey.
3. Highlight View Bookmarksand press left softkey.
4. Highlight the bookmark you want to display and press left softkey.
OK
Section 3: Using PCS Service Features
3B: PCS Vision 145
Browsing the Web
Browsing the Web is easy once you've learned a few basics. Here are some
tips for browsing the Web with PCS Vision:
Softkeys
The bottom line of the browser contains a row of softkeys. These are your
main controls for getting around.
To activate a softkey:
Press (left) or (right) softkey, which corresponds to the
softkey that appears on the bottom line of the MiniBrowser .
Scrolling
As with other parts of your phone's menu, you'll have to scroll up and
down to see everything on some Web sites.
Press the navigation key up or down to scroll line by line. You can also
use the keys on the side of your phone to quickly scroll one page at a
time rather than one line at a time.
Selecting
Once you've learned how to use softkeys, you can start navigating
Web sites.
Select on-screen items by using the Navigation key to highlight the
desired item, then press appropriate softkey (left or right )
You’ll find that the left softkey is used primarily for selecting items. The
softkey is often labeled “OK”. You can also press for selecting items.
If the items on a page are numbered, you can also use your keypad
(number keys) to select an item.
Links, which appear [in brackets], allow you to jump to different wireless
Internet pages, select special functions or even place phone calls.
Select links by highlighting the link, and then activating the
appropriate softkey , which is usually (but not always) the left softkey .
Tip:The tenth item in a numbered list may be selected by pressing the
key on your phone’s keypad, even though the number 0 doesn’t
appear on the screen.
Section 3: Using PCS Service Features
144 3B: PCS Vision
Page 79

Setting Up a Web Connection
Getting Started
Your PCS Phone allows you to connect to a laptop PC to send and receive
email, access the Internet or your company’s network and more, without
searching for a wall-mounted telephone jack. In just three steps, you can
use your connectivity:
1. First, you’ll need a PCS Connection Kit (sold separately).
2. Connect your laptop PC to your PCS Phone by using the USB data cable.
3. Finally, take a few minutes to install the PCS Connection Manager
SM
Software onto your computer using the CD.
For complete details on how to install and use the software, refer to the
user guide in the PCS Connection Kit you purchased.
Placing a Data Call
To place a data call when you’re connected to the W eb:
1. First, make sure the cable is connected properly.
2. Open the PCS Connection Manager
SM
Software on your computer and
place the call.
Once the call successfully connects, your phone’s display shows you
information on the status of the data call.
Section 3: Using PCS Service Features
3B: PCS Vision 147
Deleting a Bookmark
1.
From the bookmark list, select the bookmark you want to delete and
press right softkey .
2. Highlight Deleteand press left softkey.
3. Highlight Yes and press left softkey.
If you want to delete all bookmarks, highlight Delete Allat the step 3
above.
Reloading a Web Page
1.
To reload (refresh) the current W eb page, press right softkey and select
More Optinonsand press left softkey.
2. Highlight Refresh this Pageand press left softkey.
Restarting the Web Browser
If the Web browser appears to be malfunctioning or stops responding, you
can usually fix the problem by simply restarting the browser .
1. To restart the Web browser , press right softkey and select More Options
and press left softkey .
2. Highlight Restart Browserand press left softkey.
Recent Pages
Use the Recent Pages feature to revisit recently visited Web pages.
To go to a recently visited W eb page:
1. Press right softkey and select More Options and press left softkey .
2. Highlight Recent Pagesand press left softkey.
3. Highlight the desired Web page title and press left softkey.
4. Press left softkey to go to the site.
Section 3: Using PCS Service Features
146 3B: PCS Vision
Page 80
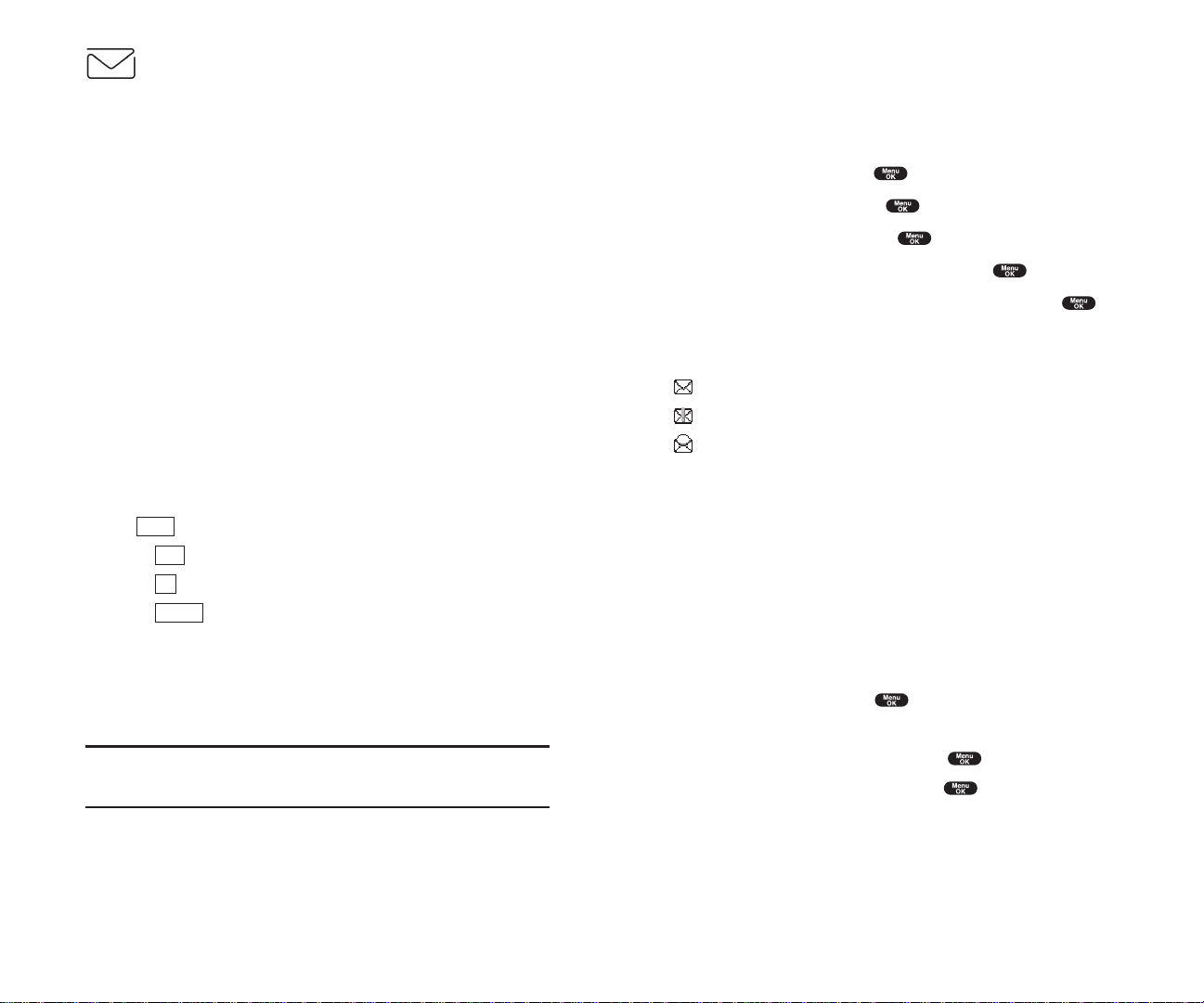
Displaying Messages
To display a Message from the message notification alert, see
“New Messages” on page 148.
To display a Message from the main menu:
1. From the Standby mode, press to display the main menu.
2. Highlight Messagingand press .
3. Highlight Notificationsand press . Then the folder list appears.
4. Highlight Unfiledor your defined folder and press .
5. Highlight the header of the message you want to see and press .
An icon appears at the left side of each header of the message. The icons
are as follows.
New message
Urgent message
Read message
If the sender’s information has already been stored in the phone book, the
corresponding name or phone number appears as the header of the
message. If nothing has been stored, the phone number or text that was
included in the message appears as a header of the message.
To read other messages:
Press left of the Navigation key to read the previous message.
Press right of the Navigation key to read the next message.
Changing the Displaying Font Size of a Message
After you display a Message, press to display message options.
To adjust the displaying font size:
1. Highlight Font Sizeby scrolling, and press .
2. Highlight your desired font size, and press .
Section 3: Using PCS Service Features
3B: PCS Vision 149
Messaging
Now you can send and receive email as well as chat on select PCS Phones.
With chat, you can have a conversation without talking. Join in a Webbased chat room to exchange information on a specific topic or read
conversations that others have posted -- even launch a one-on-one chat
for a more in-depth conversation.
Message T ypes
There are many types of PCS Text Messaging available on your phone.
(PCS Voicemail provides voicemail-to-mailbox messaging. For
information on using your phone’s voicemail feature, see “Using
Voicemail” on pages 134-138.)
PCS Messages
These appear on your screen as Notificationsand include numeric
messages, PCS Messages, PCS Updates and PCS Mail.
New Messages
When you receive a new Message, your phone alerts you and
press (left softkey) to display the message details.
Press (left softkey) to dial the phone number .
Press (left softkey) to go to the web site.
Press (right softkey) to return to the message folder list.
Message Storage
Your PCS Phone can store up to 200 Messages. When the message memory
is 90% full, a warning message prompts you to erase messages to obtain
additional memory space.
Note: Unread messages will not be automatically deleted when Web
Messages capacity has been reached. If your phone has 200 messages,
any new text messages will be returned.
Cancel
Go
Call
View
Section 3: Using PCS Service Features
148 3B: PCS Vision
Page 81

2. Highlight Phone#and press .
All the phone numbers contained in the message are displayed. (If
there are no phone numbers to extract from the message, the numbers
are not displayed.)
3. Highlight the number you wish to extract.
4. Press to display the options.
5. To select an option, highlight it and press .
Callto dial the phone number.
Call: Speaker Onto dial the phone number with Speaker Phone mode.
Save Phone#to save the phone number if it is not already in your
Internal Phone Book. Or if the phone number has already stored in the
Phone Book entry ,
Alternateappears instead of Save Phone#.
Display Phone#to display the phone number.
Prependto add numbers to the beginning of the phone number.
Prepending a Phone Number From a Message
After you display a Message, press to display message options.
If you happen to be outside your local area code and need to add a prefix to
a phone number:
1. Highlight Prependand press .
2. Enter the digits or pauses (see below) you want to add to the number. If
you want to save the number , press and select the
Save Phone#
option. If not, the changes only apply to the current call.
3. To select an option, highlight it and press .
Callto dial the phone number.
Call: Speaker Onto dial the phone number with Speaker Phone mode.
Save Phone#to store the phone number in your Internal Phone Book.
Hard Pauseto insert a hard pause. (See “Dialing and Saving Phone
Numbers With Pauses” on page 31.)
2-Second Pauseto insert a 2-second pause. (See “Dialing and
Saving Phone Numbers With Pauses” on page 31.)
T
H
Section 3: Using PCS Service Features
3B: PCS Vision 151
Message Options
After you display a Message, press to display message options. T o
select an option, highlight it and press .
Call Backto dial the phone number of the sender (if applicable).
Call: Speaker Onto dial the phone number of the sender with Speaker
Phone mode (if applicable).
Save Phone#to save the sender’s phone number if it is not already in
your Internal Phone Book (if applicable). Or if the sender’s phone
number has already been stored in the any Phone Book entry ,
Alternateappears instead of Save Phone#.
Prependto add numbers to the beginning of the phone number (if
applicable). (See “Prepending a Phone Number From a Message” on
page 151.)
Extract Info.to extract phone numbers, email or web addresses (if there
are numbers or addresses contained in the text message). (See pages
150-151 and 152.)
Eraseto erase the message.
Add Folderto add a folder. (See “Adding a Folder for Messages” on
page 154.)
Move Messageto move the message into the other folder. (See
“Moving a Message Into the Other Folder” on page 154.)
Font Sizeto adjust the font size depending on your preference. (See
“Changing the Displaying Font Size of a Message” on page 149.)
Note: If the incoming message dose not have a call back number, “Call
Back”, “Call: Speaker On”, “Alternate/Save Phone#” and “Prepend” are
not shown.
Extracting Phone Numbers From a Message
After you display a Message, press to display
message options.
To extract a phone number contained in the message:
1. Highlight Extract Info., and press .
Section 3: Using PCS Service Features
150 3B: PCS Vision
Page 82

Creating Folders for Messages
You can create up to ten folders to store your Messages.
1. From the Standby mode, press to display the main menu.
2. Highlight Messagingand press .
3. Highlight Notificationsand press . Then the folder list appears.
4. From the folder list display , press (right softkey).
5. Highlight Create Folderand press .
6. Enter a folder name from 3 to 13 letters and press or (left
softkey). See “Selecting a Character Input Mode” on pages 78-79.
Pressing (left softkey) allows you to save the folder name.
7. If you want the message to be filed into the folder automatically , select
the menu under
Auto Filingand press .
8. Highlight Onand press .
9. Select the box under Keywordby scrolling down and press .
10.Enter a keyword from 3 to 14 letters and press or (left
softkey).
11.Press (left softkey).
If you want to set optional feature to the added folder:
1. From the step 9 above, scroll down to select other menu options.
Highlight the menu under each item and press .
Notifyto select displaying the notification to on or off when you have a
message matching the defined folder .
Envelope Iconto select displaying the envelope icon to on or off when
you have a message matching the defined folder .
2. After selecting the each setting, press (left softkey).
Save
Save
OK
Save
OK
Options
Section 3: Using PCS Service Features
3B: PCS Vision 153
Extracting E-Mail Addresses From a Message
To extract an email address contained in a message:
1. When the Message options are displayed, highlight Extract Info., and
press .
2. Highlight Email Addressand press .
All the email addresses contained in the message are displayed.
(If there are no appropriate email addresses to extract from the
message, the addresses are not displayed.)
3. Highlight the address you wish to extract.
4. Press to display the options.
5. To select an option, highlight it and press .
Send Emailto send email.
Display Addressto display the email address.
Save Addressto save the email address if it is not already in your
Internal Phone Book. Or if the email address has already stored in the
Phone Book entry ,
Alternateappears instead of Save Address.
Extracting URLs From a Message
To extract a site address contained in a message:
1. When the Message options are displayed, highlight Extract Info., and
press .
2. Highlight Web Address, and press .
All the web addresses contained in the message are displayed.
(If there are no appropriate web addresses to extract from the message,
the addresses are not displayed.
3. Highlight URL you wish to extract.
4. Press to display the options.
5. To select an option, highlight it and press .
Visit Siteto visit the web site (if applicable).
Display Addressto display the web address.
Save Addressto save the web address if it is not already in your
Internal Phone Book. Or if the web address has already stored in the
Phone Book entry ,
Alternateappears instead of Save Address.
Section 3: Using PCS Service Features
152 3B: PCS Vision
Page 83

Editing Folders
To edit a folder:
1. From the folder list display, highlight the folder you want to edit.
2. Press (right softkey).
3. Highlight Edit Folderand press .
4. Select the box under your desired option to edit, and press .
Folder Nameto edit the folder name.
Auto Filingto set auto filing to on or off.
Keywordto change the folder’s keyword. Incoming messages are
automatically filtered into the folder if they contain the Keyword you
enter.
Notifyto change the notification setting to on or off.
Envelope Iconto change the icon setting to on or off.
5. Enter or select new folder name/setting.
6. Press or (left softkey).
7. Press (left softkey).
Erasing a Folder Including Messages
1. From the folder list display , highlight the folder you want to erase.
2. Press (right softkey).
3. Highlight Erase Folderand press .
4. Highlight Yes and press .
Note:
The messages within the folder are also erased.
If the folder contains a new message, you are prompted to select
Erase
or
Don’t Erase
.
Options
Save
OK
Options
Section 3: Using PCS Service Features
3B: PCS Vision 155
Adding a Folder for Messages
When the message contains any word of 3 to 14 letters, you can classify the
message to your defined folder . If 10 user defined folder exist, “Add Folder”
menu disappears.
1. After you display a message, press to display message options.
2. Highlight Add Folderby scrolling and press .
3. Enter a folder name from 3 to 13 letters and press or (left
softkey). See “Selecting a Character Input Mode” on pages 78-79.
4. If you want the message to be filed into the folder automatically , select
the menu under
Auto Filingand press .
5. Highlight Onand press .
6. Select the box under Keywordby scrolling down and press .
7. Enter a keyword and press .
or
Go to
KeywordMatchand press . Select a keyword from the
KeywordMatch list.
8. Press (left softkey).
If you want to set optional feature to the added folder:
1. From the step 7 above, scroll down to select other menu options.
Highlight the menu under each item and press .
Notifyto select displaying the notification to on or off when you have a
message matching the defined folder .
Envelope Iconto select displaying the envelope icon to on or off when
you have a message matching the defined folder .
2. After selecting the each setting, press (left softkey).
Moving a Message Into the Other Folder
After you display a Message, press to display message options. You
need at least one defined folder .
If you want to move a message into the other folder:
1. Highlight Move Messageby scrolling and press .
2. Highlight your desired folder and press .
Save
Save
OK
Section 3: Using PCS Service Features
154 3B: PCS Vision
Page 84

PCS Short Mail
Using PCS Short Mail
With PCS Short Mail, you can use a person’s wireless phone number to
send instant text messages from your Internet-ready PCS Phone to their
messaging-ready phone – and they can send messages to you. When you
receive a new message, you’ll automatically be notified with a one-way
text message.
In addition, PCS Short Mail includes a variety of pre-set messages, such as
“I’m running late, I’m on my way ,” that make composing messages fast
and easy . You can also customize your own pre-set messages, up to 100
characters, from your PCS Phone or at
www.sprintpcs.com.
To send a PCS Short Mail message:
1. Launch the Web on your PCS Phone.
2. From the Home Page, select the Messaging folder and press left softkey .
3. Select Short Mailand press left softkey.
4. Select Compose, enter the PCS Phone Number of the person to whom
you wish to send a message.
5. Select T ype Msg(to enter a message up to 256 characters),
Pre-Set Msgs(to select a preset message) or Icons and press left softkey .
6. Enter your text or select a pre-set message or icon and press left softkey.
7. To send the message, and press (left softkey).
SEND
Section 3: Using PCS Service Features
3B: PCS Vision 157
Erasing All
Message
s
To erase all messages:
1. From the folder list display , press (right softkey) to display the
menu options.
2. Highlight Erase All Msgsand press .
3. Highlight In This Folderor In All Folders and press .
4. Highlight Yes and press .
To erase all Messages already read:
1. From the folder list display , press (right softkey) to display the
menu options.
2. Highlight Erase Old Msgsand press .
3. Highlight In This Folderor In All Folders and press .
4. Highlight Yes and press .
Note:
If the folder contains a new message, you are prompted to select
Erase
or
Don’t Erase
.
Note:
To erase an individual message, see “Message Options” on
page
150.
Signing Up for PCS Updates
With PCS Updates, you can have news and information sent directly to
your PCS Phone at the times you choose.
To select the information you want sent to your PCS Phone:
1. From your computer, log on to the Internet.
2. Go to the site from which you want to receive information. A few of the
sites you can visit are America Online
®
, Yahoo!®, MSN®and ebay®.
(The location where you request updates within each site will vary .)
3. Where indicated on the site, input your 10-digit PCS Phone Number
followed by “@messaging.sprintpcs.com.” For example:
5551234567@messaging.sprintpcs.com.
Upon completing the registration process, you should begin receiving
updates on your PCS Phone as requested.
Options
Options
Section 3: Using PCS Service Features
156 3B: PCS Vision
Page 85

Email
Using PCS Email
With PCS Email, you can set up an account at no additional charge and
perform many of the typical email functions from your PCS Phone that
you can from your personal computer .
You can manage your PCS Email Account from your PCS Phone or
personal computer at
www.sprintpcs.com. Y ou can also access other
select email providers from the Web.
Accessing PCS Email Messages
To access PCS Email Messages:
1. From the Web home page, select the Messagingfolder , and
press
(left softkey)
.
2. From the Messaging folder, select Email, and press left softkey . If you’re
a first-time user , prompts will help you set up your email account by
establishing a user name and password.
3. To view your messages, select Inbox, and press
(left softkey)
.
4. Scroll to select the message you wish to read and press left softkey.
5. Once you’ve read a message, use the quick actions at the end of each
message (
Erase, Reply, Reply All or Next Message) or select Menu
for a full list of options.
Composing PCS Email Messages
To compose a PCSEmail Message:
1. From the home page, select the Messaging folder , and
press
(left softkey)
.
2. From the Messaging folder, select Emailand press
left softkey
.
3. Select Composeand press
left softkey
.
4. Select Add Nameto enter the address of the person to whom you’re
sending a message and press
left softkey
.
5.
Select Nextto enter the subject of your email and your specific message.
6. Select Sendand press
left softkey
when your message is ready to be
delivered.
OK
OK
OK
Section 3: Using PCS Service Features
3B: PCS Vision 159
To read a PCS Short Mail message:
1. When you receive a short mail message, you will see a text message and
“New ‘Short Mail’. View it now?” on your display screen.
2. Launch the browser and select the Messaging folder.
3. Scroll to the new short mail message and press left softkey. Unread short
mail messages will be marked with an asterisk (*). Select a marked
message and press left softkey again to read the message.
Note: The last four digits of the PCS Phone Number of the person who
sent you a short mail message appear before the message text.
To reply to a PCS Short Mail message:
1. While the message is open, scroll to Reply and press left softkey .
2. Select T ype Msg (to enter a message up to 100 characters),
Pre-Set Msgs (to select a preset message) or Iconsand press left softkey.
3. Enter your text or select a preset message or icon and press left softkey.
4. To send the message, press (left softkey).
To add and/or edit Pre-Set Messages:
1. Go to the Web from your phone.
2. From the home page, select the Messaging folder and press left softkey .
3. Select Short Mailand press left softkey.
4. Highlight the Menu softkey and press left softkey .
5. From the Options menu highlight Pre-Set Msgs and press left softkey .
6. From the Edit Pre-Set MS menu, select (Add New) or the message you
wish to edit and press left softkey .
7. Enter your new message or changes and press left softkey.
Note: You may also add or edit Pre-Set Messages in the “Manage My
Account” area at www
.sprintpcs.com.
SEND
Section 3: Using PCS Service Features
158 3B: PCS Vision
Page 86

Ringers
Downloading Ringers
To download an available ringer to your phone:
1. From the Standby mode, press to display the main menu.
2. Highlight Downloadsand press .
3. Highlight Ringersand press .
4. Highlight Get Newand press . The browser will launch.
5. Select an item to download, and press . The selected ringer will be
downloaded to your phone. (For more information on navigating the
Web, see “Browsing the Web” on pages 144-146.)
6. Press right softkey to return to the Downloads menu or to return
to the Standby mode.
Note: You may store total of 640KBdownloaded data on your phone.
Additional downloads will be stored in your personal vault.
Assigning Downloaded Ringers
Downloaded ringers may be assigned directly from the Downloads menu
and are also available through the Settings menu.
To assign a downloaded ringer through the Settings menu, see “Selecting
Ringer Types for V oice Calls” on page 35, “Selecting Ringer T ypes for
Voicemail” on page 36, “Selecting Ringer T ypes for Messages” on page 36,
“Setting a Start-up/Power -off T one” on page 37 or “Selecting a
Ringer/Image Type for an Entry” on page 87.
Section 3: Using PCS Service Features
3B: PCS Vision 161
Chat
PCS VisionSMgives you the ability to join wireless chatrooms from your
PCS Phone. Send messages including text and icons to many chatroom
participants or launch one-on-one (private) chatrooms.
To access a chatroom from the browser:
1. Launch the browser.
2. Select the Messaging folder.
3. Select Chatand select the chatroom you’d like to enter.
4. Use your keypad to enter a temporary screen name.
5. Scroll through postings to read messages posted by other users.
Note: To avoid inadvertent data usage charges, you should log out of
chatrooms when you are ready to exit.
Section 3: Using PCS Service Features
160 3B: PCS Vision
Page 87

Screen Savers
Downloading Screen Savers (Images)
To download an available screen saver (Image) to your phone:
1. From the Standby mode, press to display the main menu.
2. Highlight Downloadsand press .
3. Highlight Screen Saversand press .
4. Highlight Get Newand press . The browser will launch.
5. Select an item to download, and press . The selected screen saver
will be downloaded to your phone. (For more information on navigating
the Web, see “Browsing the Web” on pages 144-146.)
6. Press right softkey to return to the Downloads menu or to return
to the Standby mode.
Note: You may store total of 640KBdownloaded data on your phone.
Additional downloads will be stored in your personal vault.
Assigning Downloaded Screen Savers (Images)
Downloaded screen savers (Images) may be assigned directly from the
Downloads menu and are also available through the Settings menu.
To assign a downloaded screen saver through the Settings menu,
see “Changing the Display Screen” on page 42, “Setting the Display for
Incoming Calls” on pages 42-43, “Screen Savers” on page 44 or
“Selecting a Ringer/Image Type for an Entry” on page 87.
Section 3: Using PCS Service Features
3B: PCS Vision 163
To assign a downloaded ringer from the Downloads menu:
1. From the Standby mode, press to display the main menu.
2. Highlight Downloadsand press .
3. Highlight Ringersand press .
4. Highlight the downloaded data you want to confirm and press .
5. Select Assignfrom the options and press .
Options
Playto play the downloaded ringer.
Assignto assign the downloaded data to the Ringer Type, Start-up/Power -
off Tone or Phone Book.
Optionsto select the options of the downloaded data.
Properties:shows the downloaded data property.
Online Info.:shows the downloaded data information online.
Shop:allows you to continue downloading.
Erase:erases the selected downloaded data.
Exitto return to the downloaded data list display.
Purchasing Ringers
You can purchase ringers on your phone or through
www.sprintpcs.com
.
To purchase a ringer from your phone:
1. Highlight an item in the Ringers menu and press to select it.
2. If you have purchased a ringer before, proceed to Step 3. If you have not
previously purchased a ringer , you will be prompted to enter your
account password and create your purchasing profile.
3. After purchasing the ringer, highlight Download Now to download the
item immediately or
Save for Later to save it in your personal vault.
Section 3: Using PCS Service Features
162 3B: PCS Vision
Page 88

Games
You can play a variety of entertaining and graphically-rich games on your
PCS Phone. New games are easy to download and play .
Accessing Games
You can access games on your phone or through
www.sprintpcs.com
.
(For details on purchasing options, consult your PCS Service Plan.)
To access a game from your phone:
1. Highlight a game in the Games menu. The game summary and
purchasing options (if applicable) are displayed.
2. Select the game by highlighting it and pressing .
3. If you have purchased a game before, or if you are accessing a game
that does not have premium service charges associated with it, proceed
to Step 4. If you have not purchased a game, you will be prompted to
enter your account password and create your purchasing profile.
4. After accessing the game, highlight Download Now to play the game
immediately or
Save for Later to save the game for later use.
Playing Games
To play a game on your PCS Phone:
1. Launch your browser.
2. From the home page, select Games and press .
3
. Select the game you wish to play and press .
4. Follow the game instructions on your display screen.
Section 3: Using PCS Service Features
3B: PCS Vision 165
To assign a downloaded screen saver from the Downloads menu:
1. From the Standby mode, press to display the main menu.
2. Highlight Downloadsand press .
3. Highlight Screen Saversand press .
4. Highlight the downloaded data you want to confirm and press .
5. Select Assignfrom the options and press .
Options
Viewto display the downloaded image.
Assignto assign the downloaded data to the Incoming Calls,
Screen Saver or Phone Book entry .
Optionsto select the options of the downloaded data.
Properties:shows the downloaded data property.
Online Info.:shows the downloaded data information online.
Shop:allows you to continue downloading.
Erase:erases the selected downloaded data.
Exitto return to the downloaded data list display.
Purchasing Screen Savers
You can purchase screen savers on your phone or through
www.sprintpcs.com
.
To purchase a screen saver from your phone:
1. Highlight an item in the Screen Savers menu and press to
select it.
2. If you have purchased a screen saver before, proceed to Step 3. If you
have not purchased a screen saver , you will be prompted to enter your
account password and create your purchasing profile.
3. After purchasing the screen saver, highlight Download Now to
download the item immediately or
Save for Later to save it in your
personal vault.
Note: Your personal vault saves items for up to 90 days. Once an item
has been downloaded to your phone, you may keep the file for as long as
you like.
Section 3: Using PCS Service Features
164 3B: PCS Vision
Page 89

PCS Vision FAQs
How will I know when my phone is ready for PCS Vision Service?
Your user name (for example, bsmith001@sprintpcs.com) will display
on your phone’s display screen.
How do I sign-in for the first time?
You are automatically signed in to PCS Vision Services when you access
web first time.
How do I know when my phone is connected to PCS Vision Services?
Your phone automatically connects when PCSVision Service is used or an
incoming message arrives. Your phone will also display the icon.
(Connecting takes about 10-12 seconds.)
Can I make calls and use PCS Vision Services at the same time?
You cannot use voice and data services simultaneously . If you receive a
call while the data service is active, the call will be forwarded into
voicemail.
When is my data connection active?
Your connection is active when data is being transferred. Incoming calls
go directly to voicemail. When active, the (Sending) or (Receiving)
indicator flashes on your phone’s display screen.
When is my data connection dormant?
If no data is received for 10 seconds, the connection goes dormant. When
the connection is dormant, voice calls are allowed. (The connection can
go active again quickly .) If no data is received for a long time, the
connection will terminate.
Can I sign out of data services?
You can sign out without turning off your phone, however you will not be
able to browse the Web or use other PCS Vision Services. While signed out,
you can still place or receive phone calls, check voicemail, and use other
voice services. You may sign in again at any time. T o sign out, go to
Internetin your phone’s Settingsmenu.
Section 3: Using PCS Service Features
3B: PCS Vision 167
PCS Business Connection
SM
Personal Edition
PCS Business ConnectionSMPersonal Edition is designed to offer secure
wireless access to both Microsoft Outlook and Lotus Notes.
PCS Business Connection Personal Edition delivers the
following features:
Business email access:Read, reply to, forward, delete and compose
your company email.
Company directory and contacts:Search, view, call, and email
contacts from your company's directory . Do all this and add/edit
your personal contacts.
Work calendar:Accept and reject meetings, view daily summaries
and details, navigate to various dates.
Files/information on your PC:Browse folders, download and
view documents from any device using a PC browser or Pocket
Internet Explorer .
To use PCS Business Connection Personal Edition, install Business
Connection Personal Edition software on your work PC. This allows data
to be securely retrieved in real-time by your wireless device when
connected to the Sprint Nationwide PCS Network. There is a monthly
charge for PCS Business Connection, and usage charges will also apply .
When your work PC isn't on, you can share connections with your
co-workers so that you always have access to your email, calendar and
contacts. Your data remains secure behind the corporate firewall and any
changes you make on your wireless device are instantly updated on your
corporate server without the need to synchronize.
Additional Business Connection solutions are available to your company .
For more details, visit
businessconnection.sprintpcs.com.
Section 3: Using PCS Service Features
166 3B: PCS Vision
Page 90

168
Section 3C
PCS Voice Command
SM
In This Section
PCS Voice Command
SM
W
ith Sprint, the first wireless provider to offer innovative PCS Voice
Command technology , reaching your friends, family , co-workers and
teammates has never been easier – especially when you’re on the go. You can
even listen to Web-based information such as news, stock quotes, weather ,
sports and much more. Your voice does it all with PCS V oice Command.
Section 3: Using PCS Service Features
3C: PCS Voice Command 169
Page 91

Call Directory Assistance: If you don’t have a computer or Internet
access handy , you can have PCS Directory Assistance look up phone
numbers for you and automatically add them to your address book.
Just say , “Call operator ,” and we’ll add two names and numbers to your
address book for our standard directory assistance charge.
Making a Call With PCS Voice Command
1. Once you’ve signed up for PCS Voice Command and created your
address book, all you do is press . Y ou’ll hear a tone
followed by the prompt “Ready .”
2. After the “Ready” prompt, simply say, in a natural voice, “Call” and
the name of the person or the number you’d like to call. For example,
you can say , “Call Jane Smith at work,” “Call John Baker on the mobile
phone,” “Call 555-1234” or “Call Bob Miller .”
3. Your request will be repeated and you will be asked to verify. Say “Y es” to
call the number or person. Say “No” if you wish to cancel.
4. The number will automatically be dialed. Keep in mind that PCS Voice
Command recognizes not only your voice, but any voice, so that others
can experience the same convenience if they use your phone.
For more helpful hints on PCS Voice Command, including a list of recognized
commands and an interactive tutorial, visit
www.talk.sprintpcs.com.
Accessing Information Using
PCS Voice Command
1. Press .
2. Say “Call the Web.” (To access, listen to and respond to email, once
email has been set up, say “Call My Email.”)
3. Choose from a listing of information categories like news, weather,
sports and more.
Note: PCS Voice Command is not available while roaming off the
enhanced Sprint Nationwide PCS Network.
Section 3: Using PCS Service Features
3C: PCS Voice Command 171
Getting Started With PCS Voice Command
With PCS Voice Command:
You can store all your contact’ s phone numbers, so you can simply say
the name of the person you want to call.
There’s no need to punch in a lot of numbers, memorize voicemail
passwords or try to dial while you’re driving.
You can call anyone in your address book – even if you don’t remember
their phone number .
It’s Easy to Get Started
Just dial from your PCS Phone to activate the service and
listen to brief instructions directly from your phone. There is a monthly
charge for PCS Voice Command.
Creating Y our Own Address Book
You can program up to 500 names into your personal address book, with
each name having up to five phone numbers. That’s 2,500 phone
numbers – and with the advanced technology of PCS Voice Command –
you can have instant access to all of them.
There are four ways to update your address book:
Use Voice Recordings:Simply dial and say, “Add name.”
You will then be asked to say the name and number you want to add to
your personal address book. Your address book can store up to 20 voice
recorded names at once.
On the Web:Go to www.talk.sprintpcs.comand receive a fully
functional Web-based address book to create and update your contacts.
Use an Existing Address Book:Automatically merge address books
from desktop software applications with Sprint Sync
SM
Services for no
additional charge. Simply click on the “Click to synchronize” button
within your PCS Voice Command personal address book at
www.talk.sprintpcs.com.
Section 3: Using PCS Service Features
170 3C: PCS Voice Command
Page 92

Section 4
Safety Guidelines and Warranty Information 173
Section 4
172
Safety Guidelines and
Warranty Information
Page 93

Section 4A
Safety
In This Section
Getting the Most Out of Your Reception
Maintaining Safe Use of and Access to Your Phone
Caring for the Battery
Acknowledging Special Precautions and the FCC Notice
Consumer Information on Wireless Phones
P
art of getting the most out of your PCS Phone is knowing where and
how it works at optimum efficiency . This section outlines performance
and safety guidelines that ensure you experience the full quality that your
PCS Phone was designed to give you.
Section 4: Safety Guidelines and Warranty Information
4A: Safety 175174
Page 94

Maintaining Your Phone’s Peak Performance
There are several simple guidelines to operating your phone properly and
maintaining safe, satisfactory service.
Hold the phone with the antenna raised, fully-extended and over
your shoulder.
Try not to hold, bend or twist the phone’s antenna.
Don’t use the phone if the antenna is damaged.
Speak directly into the mouthpiece.
Avoid exposing your phone and accessories to rain or liquid spills.
If your phone does get wet, immediately turn the power off and
remove the battery. If it’s inoperable, return it to a SprintStore or
call PCS Customer Service Solutions for service.
Note: For the best care of your phone, only Sprint authorized personnel
should service your phone and accessories. Faulty service may void
the warranty.
Maintaining Safe Use of and Access to
Y our Phone
FAILURE TO FOLLOW THE INSTRUCTIONS OUTLINED MA Y LEAD TO
SERIOUS PERSONAL INJURY AND POSSIBLE PROPERTY DAMAGE
Using Your Phone While Driving
Talking on your phone while driving (or operating the phone without a
hands-free device) is prohibited in some jurisdictions. Laws vary as to
specific restrictions. Remember that safety always comes first.
When using your phone in the car:
Get to know your phone and its features, such as speed dial
and redial.
When available, use a hands-free device.
Position your phone within easy reach.
Let the person you are speaking to know you are driving; if
necessary, suspend the call in heavy traffic or hazardous
weather conditions.
Do not take notes or look up phone numbers while driving.
Section 4: Safety Guidelines and Warranty Information
4A: Safety 177
Getting the Most Out of Y our Reception
Keeping Tabs on Signal Strength
The quality of each call you make or receive depends on the signal
strength in your area. Your phone informs you of the current signal
strength by displaying a number of bars next to the signal strength icon.
The more bars displayed, the stronger the signal. If you’re inside a
building, being near a window may give you better reception.
Understanding the Power Save Feature
If your phone is unable to find a signal after 15 minutes of searching, a
Power Save feature is automatically activated. If your phone is active, it
periodically rechecks service availability or you can check it yourself by
pressing any key . Anytime the Power Save feature is activated, a message
displays on the screen. When a signal is found, your phone returns to
Standby mode.
Understanding How Your Phone Operates
Your phone is basically a radio transmitter and receiver . When it’ s turned
on, it receives and transmits radiofrequency (RF) signals. When you use
your phone, the system handling your call controls the power level. This
power can range from 0.01 µwatts to 0.2 watts in digital mode.
Knowing Radiofrequency Safety
The design of your PCS Phone complies with updated NCRP standards
described below .
In 1991-92, the Institute of Electrical and Electronics Engineers (IEEE)
and the American National Standards Institute (ANSI) joined in updating
ANSI’s 1982 standard for safety levels with respect to human exposure to
RF signals. More than 120 scientists, engineers and physicians from
universities, government health agencies and industries developed this
updated standard after reviewing the available body of research. In 1993,
the Federal Communications Commission (FCC) adopted this updated
standard in a regulation. In August 1996, the FCC adopted hybrid
standard consisting of the existing ANSI/IEEE standard and the
guidelines published by the National Council of Radiation Protection and
Measurements (NCRP).
Section 4: Safety Guidelines and Warranty Information
176 4A: Safety
Page 95

Administration (FAA) regulations require you to have permission from a
crew member to use your phone while the plane is on the ground. To
prevent any risk of interference, FCC regulations prohibit using your
phone while the plane is in the air .
Turning Off Your Phone in Dangerous Areas
To avoid interfering with blasting operations, turn off your phone when in
a blasting area or in other areas with signs indicating that two-way radios
should be turned off. Construction crews often use remote-control RF
devices to set off explosives.
T urn off your phone when you’re in any area that has a potentially
explosive atmosphere. Although it’s rare, your phone or its accessories
could generate sparks. Sparks could cause an explosion or a fire resulting
in bodily injury or even death. These areas are often, but not always,
clearly marked. They include:
Fueling areas such as gas stations.
Below deck on boats.
Fuel or chemical transfer or storage facilities.
Areas where the air contains chemicals or particles such as grain,
dust or metal powders.
Any other area where you would normally be advised to turn off your
vehicle’s engine.
Note: Never transport or store flammable gas, liquid or explosives in the
compartment of your vehicle that contains your phone or accessories.
Restricting Children’s Access to your Phone
Your PCS Phone is not a toy . Children should not be allowed to play with it
because they could hurt themselves and others, damage the phone or
make calls that increase your phone bill.
Section 4: Safety Guidelines and Warranty Information
4A: Safety 179
Dial sensibly and assess the traffic; if possible, place calls when
stationary or before pulling into traffic.
Do not engage in stressful or emotional conversations that may
divert your attention from the road.
Dial to report serious emergencies. It’s free
from your wireless phone.
Use your phone to help others in emergencies.
Call roadside assistance or a special non-emergency wireless number
when necessary.
Tip:Purchase an optional Hands-Free Car Kit.
Following Safety Guidelines
To operate your phone safely and efficiently, always follow any special
regulations in a given area. T urn your phone off in areas where use is
forbidden or when it may cause interference or danger .
Using Your Phone Near Other Electronic Devices
Most modern electronic equipment is shielded from radiofrequency (RF)
signals. However , RF signals from wireless phones may affect
inadequately shielded electronic equipment.
RF signals may affect improperly installed or inadequately shielded
electronic operating systems and/or entertainment systems in motor
vehicles. Check with the manufacturer or their representative to
determine if these systems are adequately shielded from external RF
signals. Also check with the manufacturer regarding any equipment that
has been added to your vehicle.
Consult the manufacturer of any personal medical devices, such as
pacemakers and hearing aids, to determine if they are adequately shielded
from external RF signals.
Note: Always turn off the phone in health care facilities and request
permission before using the phone near medical equipment.
Turning Off Your Phone Before Flying
T urn off your phone before boarding any aircraft. T o prevent possible
interference with aircraft systems, the U.S. Federal Aviation
Section 4: Safety Guidelines and Warranty Information
178 4A: Safety
Page 96
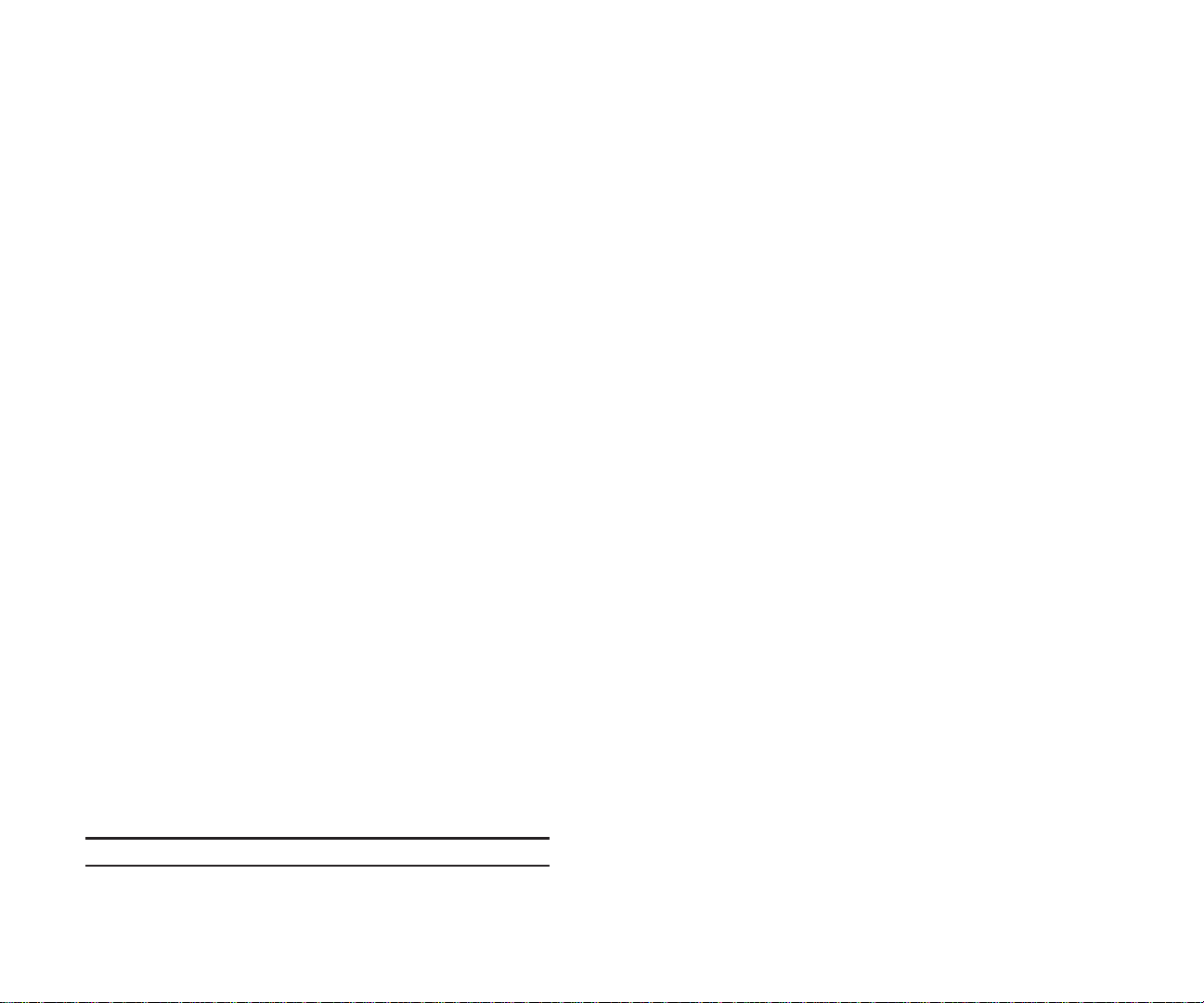
Acknowledging Special Precautions and the
FCC Notice
FCC Notice
The phone may cause TV or radio interference if used in close proximity to
receiving equipment. The FCC can require you to stop using the phone if
such interference cannot be eliminated.
Vehicles using liquefied petroleum gas (such as propane or butane) must
comply with the National Fire Protection Standard (NFPA-58). For a copy
of this standard, contact the National Fire Protection Association,
One Batterymarch Park, Quincy , MA 02269, Attn: Publication
Sales Division.
Note:This equipment has been tested and found to comply with the limits
for a Class B digital device, pursuant to part 15 of the FCC Rules. These
limits are designed to provide reasonable protection against harmful
interference in a residential installation.
This equipment generates, uses, and can radiate radio frequency energy
and, if not installed and used in accordance with the instructions, may
cause harmful interference to radio communications.
However , there is no guarantee that interference will not occur in a
particular installation. If this equipment does cause harmful interference
to radio or television reception, which can be determined by turning the
equipment off and on, the user is encouraged to try to correct the
interference by one or more of the following measures:
Reorient or relocate the receiving antenna.
Increase the separation between the equipment and receiver.
Connect the equipment into an outlet on a circuit different from
that to which the receiver is connected.
Consult the dealer or an experienced radio/TV technician for help.
Section 4: Safety Guidelines and Warranty Information
4A: Safety 181
Caring for the Battery
Protecting Your Battery
The guidelines listed below help you get the most out of your
battery’s performance.
Use only Sprint-approved batteries and desktop chargers. These
chargers are designed to maximize battery life. Using other batteries
or chargers voids your warranty and may cause damage.
In order to avoid damage, charge the battery only in temperatures
that range from 32º F to 113º F (0º C to 45º C).
Don’t use the battery charger in direct sunlight or in high humidity
areas, such as the bathroom.
Never dispose of the battery by incineration.
Keep the metal contacts on top of the battery clean.
Don’t attempt to disassemble or short-circuit the battery.
The battery may need recharging if it has not been used for a long
period of time.
It’s best to replace the battery when it no longer provides acceptable
performance. It can be recharged hundreds of times before it
needs replacing.
Don’t store the battery in high temperature areas for long periods of
time. It’s best to follow these storage rules:
Less than one month:
4º F to 140º F (-20º C to 60º C)
More than one month:
4º F to 113º F (-20º C to 45º C)
Disposal of Lithium Ion (LiIon) Batteries
For safe disposal options of your LiIon batteries, contact your nearest
Sprint-authorized service center .
Special Note: Be sure to dispose of your battery properly . In some areas,
the disposal of batteries in household or business trash may be prohibited.
Note: For safety, do not handle a damaged or leaking LiIon battery.
Section 4: Safety Guidelines and Warranty Information
180 4A: Safety
Page 97

Specific Absorption Rates (SAR) for Wireless Phones
The SAR is a value that corresponds to the relative amount of RF energy
absorbed in the head of a user of a wireless handset.
The SAR value of a phone is the result of an extensive testing, measuring
and calculation process. It does not represent how much RF the phone
emits. All phone models are tested at their highest value in strict
laboratory settings. But when in operation, the SAR of a phone can be
substantially less than the level reported to the FCC. This is because of a
variety of factors including its proximity to a base station antenna, phone
design and other factors. What is important to remember is that each
phone meets strict federal guidelines. Variations in SARs do not represent
a variation in safety .
All phones must meet the federal standard, which incorporates a
substantial margin of safety . As stated above, variations in SAR values
between different model phones do not mean variations in safety . SAR
values at or below the federal standard of 1.6 W/kg are considered safe for
use by the public.
The highest reported SAR values of the SCP-4900 are:
AMPS mode (Part 22) - Head: 1.48W/kg; Body-worn: 1.08W/kg
PCS mode (Part 24) - Head: 1.3W/kg; Body-worn: 1.15W/kg
FCC Radiofrequency Emission
This phone meets the FCC Radiofrequency Emission Guidelines. FCC ID
number: AEZSCP-49H. More information on the phone's SAR can be
found from the following FCC Web site:
http://www.fcc.gov/oet/fccid.
Section 4: Safety Guidelines and Warranty Information
4A: Safety 183
Cautions
Any changes or modifications to your phone not expressly approved in this
document could void your warranty for this equipment, and void your
authority to operate this equipment. Only use approved batteries,
antennas and chargers. The use of any unauthorized accessories may be
dangerous and void the phone warranty if said accessories cause damage
or a defect to the phone.
Although your phone is quite sturdy , it is a complex piece of equipment
and can be broken. Avoid dropping, hitting, bending or sitting on it.
Body-Worn Operation
To maintain compliance with FCC RF exposure requirements, Body-worn
operations are restricted to belt-clips, holsters or similar accessories that
have no metallic component in the assembly and that provide at least 1.8
cm separation between the device, including its antenna whether
extended or retracted, and the user’s body. Use of non-Sprint approved
accessories may violate FCC RF exposure requirements.
For more information about RF exposure, please visit the FCC website at
www.fcc.gov.
Section 4: Safety Guidelines and Warranty Information
182 4A: Safety
Page 98

Section 4B
Manufacturer’s Warranty
In This Section
Manufacturer’s Warranty
T
his section contains the manufacturer’s warranty for your PCS Phone.
For information about the Terms and Conditions of your PCS Service, please
see the Start Here guide included with your phone. For the most recent version
of the Terms and Conditions, please visit
www.sprintpcs.com.
Section 4: Safety Guidelines and Warranty Information
4B: Manufacturer’s Warranty 185
Owner’ s Record
The model number , regulatory number and serial number are located on
a nameplate inside the battery compartment. Record the serial number in
the space provided below . This will be helpful if you need to contact us
about your phone in the future.
Model: PCS Phone SCP-4900
Serial No.:
User Guide Proprietary Notice
CDMA Technology is licensed by QUALCOMM Incorporated under one or
more of the following patents:
4,901,307 5,109,390 5,267,262 5,416,797
5,506,865 5,544,196 5,657,420 5,101,501
5,267,261 5,414,796 5,504,773 5,535,239
5,600,754 5,778,338 5,228,054 5,337,338
5,710,784 5,056,109 5,568,483 5,659,569
5,490,165 5,511,073
T9 Text Input is licensed by T egic Communications and is covered by
U.S. Pat. 5,818,437, U.S. Pat. 5,953,541, U.S. Pat. 6,011,554 and other
patents pending.
Section 4: Safety Guidelines and Warranty Information
184 4A: Safety
Page 99

This warranty does not cover customer education, instruction, installation,
set up adjustments, or signal reception problems.
This warranty is valid only in the United States.
USE WITH ACCESSORIES NOT SUPPLIED BY SPRINT OR OTHERWISE
NOT EXPRESSL Y AUTHORIZED BY SPRINT MAY BE DANGEROUS.
SPRINT SPECIFICALL Y DISCLAIMS LIABILITY , AND SHALL HA VE NO
OBLIGATION TO PROVIDE TO BUYER ANY OTHER REMEDY , FOR ANY
AND ALL DIRECT , INDIRECT , SPECIAL, GENERAL, INCIDENTAL OR
CONSEQUENTIAL DAMAGES, INCLUDING, BUT NOT LIMITED TO LOSS
OF PROFITS, LOST SALES, LOSS OF USE OF THE PRODUCT , OR
ANTICIPA TED PROFITS ARISING OUT OF USE OF OR INABILITY TO USE
ANY PRODUCT (FOR EXAMPLE, W ASTED AIRTIME CHARGES DUE TO
THE MALFUNCTION OF A PRODUCT), DAMAGE DUE TO IMPROPER
OPERATION OR MAINTENANCE, INST ALLA TION, CONNECTION TO
IMPROPER VOL TAGE SUPPL Y . OR A TTEMPTED REPAIR OF THE
PRODUCT BY ANYONE OTHER THAN A FACILITY AUTHORIZED BY
SPRINT . THIS W ARRANTY DOES NOT COVER PRODUCTS SOLD AS IS OR
WITH ALL FAUL TS, OR CONSUMABLES, (SUCH AS FUSES). THIS
W ARRANTY DOES NOT APPL Y WHEN THE MALFUNCTION RESUL TS FROM
USE OF THE PRODUCT IN CONJUNCTION WITH ACCESSORIES,
PRODUCTS OR ANCILLARY OR PERIPHERAL EQUIPMENT NOT
SUPPLIED BY OR EXPRESSL Y AUTHORIZED FOR USE BY SPRINT , AND
WHERE IT IS DETERMINED BY SPRINT THAT THERE IS NO F AUL T WITH
THE PRODUCT ITSELF .
REPAIR OR REPLACEMENT , AS PROVIDED UNDER THE W ARRANTY , IS
YOUR SOLE AND EXCLUSIVE REMEDY FOR BREACH OF THE LIMITED
W ARRANTY . TO THE EXTENT PERMITTED BY APPLICABLE LA W ,
SPRINT MAKES NO OTHER W ARRANTIES OF ANY KIND, EXPRESS OR
IMPLIED, WITH RESPECT TO THE PRODUCTS FOR A PARTICULAR
PURPOSE OR AGAINST INFRINGEMENT WITHIN THE TIME PERIOD
SPECIFIED IN THE LIMITED W ARRANTY OF MERCHANTABILITY OR
FITNESS FOR A PARTICULAR PURPOSE ON THIS PRODUCT IS LIMITED
IN DURATION TO THE DURA TION OF THIS W ARRANTY .
Some States do not allow the exclusion or limitation of incidental or
consequential damages, or allow limitations on how long an implied
warranty last, so the above limitations or exclusions may not apply to you.
This limited warranty gives you specific legal rights, and you may have
other rights which vary from State to State.
For other Warranty Service Information, please call PCS CUSTOMER
SERVICE SOLUTIONS at 1- 888- 211- 4727.
Section 4: Safety Guidelines and Warranty Information
4B: Manufacturer’s Warranty 187
Manufacturer’ s Warranty
Customer Limited Warranty
SPRINT SPECTRUM, L.P ., (Sprint) offers you a limited warranty that the
enclosed subscriber unit (Product), including accessories in the product
package, will be free from defects in material or workmanship as follows:
SUBSCRIBER UNIT :
A. SPRINT ONE (1) YEAR LIMITED W ARRANTY: For a period of one (1) year
from the date of purchase, Sprint will, at its option, either pay the parts and
labor charges to any authorized PCS
®
Phone service facility to repair or
replace a defective product (with new or rebuilt parts/replacements). After
this one (1) year period, you must pay all parts, shipping and labor charges.
B. REPAIRS: For a period equal to the remainder of the original limited
warranty period on an original Product or for the 180 days after the date of
repair/replacement, whichever is longer , Sprint will repair or replace (with
new or rebuilt replacement) defective parts or Product used in the repair or
replacement of the original Product under this Limited Warranty .
Proof of purchase in the from of a bill of sale or receipted invoice warranty
repair document which is evidence that the Product is within the warranty
period must be presented to obtain warranty service. This limited warranty
is not transferable to any third party , including but not limited to any
subsequent purchaser or owner of the Products.
Transfer or resale of a Product will automatically terminate warranty
coverage with respect to the Products.
This limited warranty dose not cover and is void with respect to the
following: (i) Products which have been improperly installed, repaired,
maintained or modified (including the antenna); (ii) Products which have
been subjected to misuse (including Products used in conjunction with
hardware electrically or mechanically incompatible or used with
accessories not supplied by Sprint), abuse accident, physical damage,
abnormal operation, improper handling and storage, neglect, exposure to
fire, water or excessive moisture or dampness or extreme changes in climate
or temperature, (iii) Products operated outside published maximum
ratings; (iv) cosmetic damage; (v) Products on which warranty stickers or
Product serial numbers have been removed, altered, or rendered illegible;
(vi) customer instruction; (vii) cost of installation, removal or
reinstallation; (viii) signal reception problems (unless caused by defect in
material and workmanship); (ix) damage the result of fire, flood, acts of
God or other acts which are not the fault of Sprint and which the Product is
not specified to tolerate, including damage caused by mishandling and
blown fuses; (x) consumables (such as fuses); or (xi) any Products which
have been opened, repaired, modified or altered by anyone other than Sprint
or a Sprint authorized service center .
Section 4: Safety Guidelines and Warranty Information
186 4B: Manufacturer’s Warranty
Page 100

Index 189188
Index
A
Answering Calls 24
B
Battery
Capacity 20-21
Charging 22
Disposal 180
Installing 21
Removing 21
C
Call Guard 64-65
Call History
Erasing 75
Making a Call From 73
Options 72
Saving a Phone Number From
73-74
Viewing 72
D
Dialing Options 27
Display Screen Symbols 18
E
Entering T ext
Alphabet Mode 80
Selecting a Character Input
Mode 78-79
Symbols and Numbers 81
T9 T ext Input 79
F
FCC Notice 181-183
I
Internal Phone Book
Adding an Entry 82-83
Editing Entries 85, 86
Finding Entries 83-85
Options 78
Secret Entries 88
L
Locking Your Phone 52
M
Making Calls 23
Manufacturer’s W arranty 186-187
Menus
Diagram 69-70
Navigation 68
Structure 68
Missed Call Notification 26
P
PCS Services
Call Forwarding 140
Call Waiting 138-139
Caller ID 138
Customer Service Solutions 8,
10, 52, 88
Directory Assistance 11
Operator Services 11
PCS Vision
Browsing the Web 144-146
FAQs 167
Games 165
Messaging 148-156
Password 58
Ringers 161-162
Screen Savers 163-164
Security Features 58-59
Signing In and Out 59
User Name 142
Web Connection 147
PCS Voice Command 169-171
Phone Number
Displaying 23
R
Ringer Types 35
Roaming 62-63
Copyright(c) 2002 ACCESS Systems America Inc. ACCESS, NetFront are registered trademarks or
trademarks owned by ACCESS Co., Ltd. in Japan and selected countries worldwide. NetFront is a
registered trademark of NetFront Communications, Inc. in the United States and is used under a
license. Portions of this software are based in part on the work of the Independent JPEG Group.
Powered by JBlend
®
, ©1997-2002 Aplix Corporation. All rights reserved. Java and all Java-based
trademarks and logos are trademarks or registered trademarks of Sun Microsystems, Inc. in the U.S.
and other countries. JBlend and all JBlend-based trademarks and logos are trademarks or registered
trademarks of Aplix Corporation in Japan and other countries.
Copyright © 2002 Sprint Spectrum L.P . All rights reserved. No reproduction in whole or in part without
prior written approval. Sprint, PCS Business Connection and the diamond logo are trademarks of
Sprint Communications Company L.P . All other trademarks are property of their respective owners.
 Loading...
Loading...