Spring Switzerland GmbH 2000 User Manual

Spring term 2000
Using Linux at the ITU data bars
Department of Information Technology, Technical University of Denmark
Michael R. Hansen, Jørgen Arendt Jensen, Morten Olsen and Hans Rischel
The IT University of Copenhagen
Niels Hallenberg, Anders Steen Rasmussen and Peter Sestoft
These notes explain how to use Linux at the ITU data bars at ITU.
ITU has many data bars located in the buildings at Glentevej 65 and Glentevej 67. At Glentevej 65,
we have a data bar in room 0.05. At Glentevej 67, we have data bars in the following rooms: 1.03,
1.30 and 2.47. All PC’s have Windows NTand Linux (RedHat 6.1) installed. This note describes how
to use Linux. Linux is different from the usual Windows system on PC’s. Linux belongs to the UNIX
family of operating systems which are widely used at universities.
Contents
1 Logging in 2
2 Executing commands via the button-bar 3
3 Windows and icons 4
4 Printing 5
5 Running Java programs 5
6 Running SML programs 5
6.1 SML system functions . . . . . . . . . . . . . . . . . . . . . . . . . . . . . . . . . . . . . . 7
7 File, directories and paths 8
8 Star Office 9
9 LATEX 9
10 Some useful UNIX commands 10
11 Desktop enviroments in the data bars 12
12 More about Linux 13
1
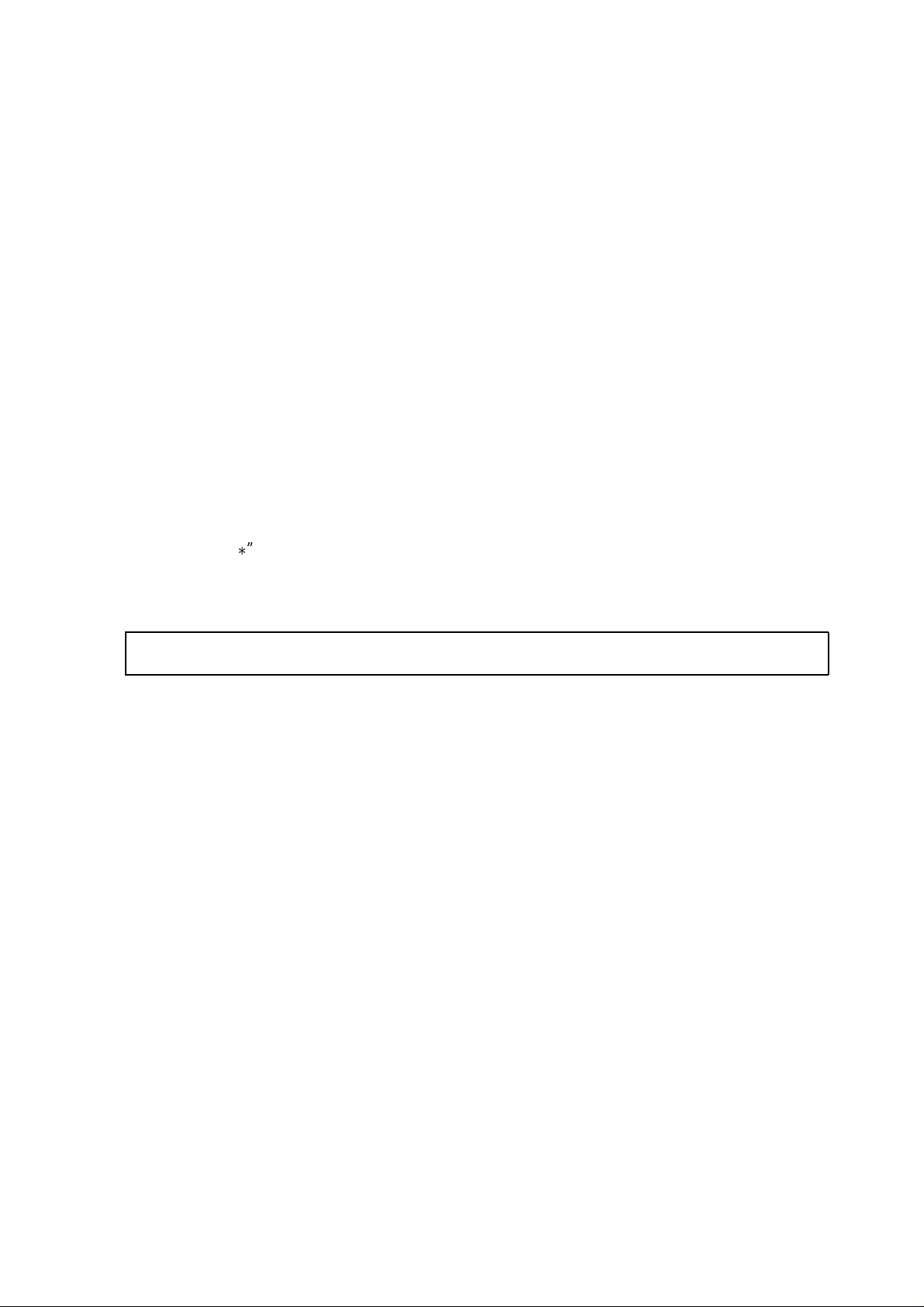
1 Logging in
The access to the computers in the ITU data bar system requires a user id (login) and a password.
You will get your user id and password on a sheet of paper which is issued by the ITU administration.
Your user id (login) and e-mail address, minus @itu.dk, are the same, that is, with login nh your
e-mail address is nh@itu.dk.
You start a session by logging in at a PC and you terminate the session by logging out. Logging in
comprises the following steps:
1. If the PC is running Windows, then restart the machine, that is, activate “Shut Down” in the
“Start” menu. Type linux when the Lilo: prompt appears:
2. Waitforthe log-in box on thescreen. If the log-in box doesn’t appear, then mailsysadm@itu.dk
and report the problem.
3. Move the cursor to the log-in box and type your user id terminated by return. Then type
your password terminated by return. Note that the system does echo your password using
asterisks “
4. The desktop appears on the screen and the log-in is completed.
”.
Asession should always be terminated by logging out. YouareNOTallowedto try tomonopolize
the PC by locking the screen. You do not need to turn off the PC.
2
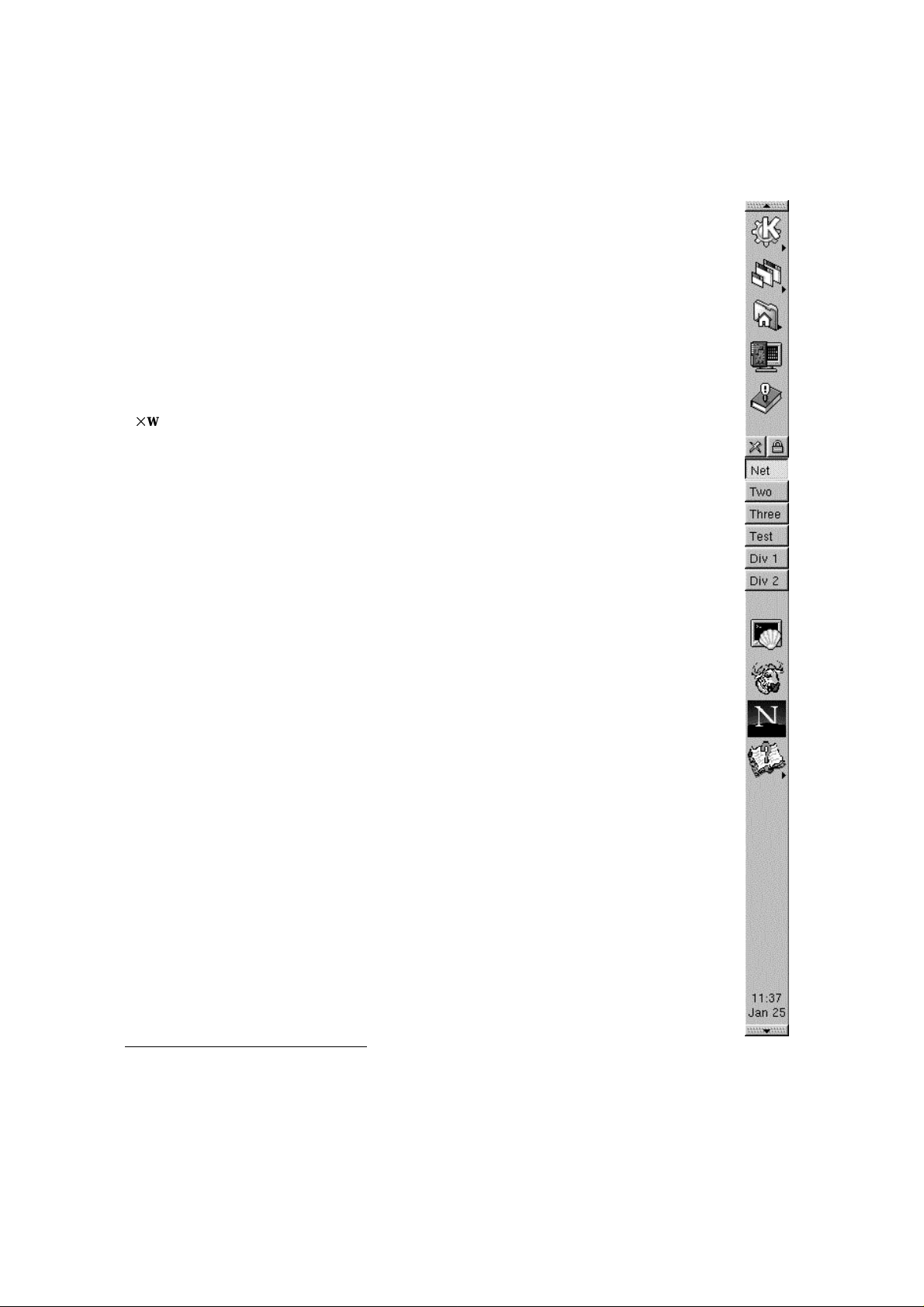
2 Executing commands via the button-bar
The desktop environment consists of a button-bar to the left and a task-bar at the right
of the button-bar. The button-bar provides an easy way for executing some commonly
used commands (programs). The picture at the right shows the button-bar. A button is
activated by clicking on the button (moving the cursor to the button and pressing the left
mouse key):
K opens a menu similar to the start button in Windows. From the menu you can start
various applications. The applications are grouped in categories, for instance, to
start the editor Emacs, you choose the category “Anvendelser”.
windows gives you a menu with the currently running applications and your six vir-
3
tual desktops. A virtuel desktop is a screen where you can havewindows. The physical screen shows one virtual desktop at the time. You can for instance start Emacs
in the desktop Kilde (“kildekode”) and Netscape in the desktop Net (“netværk”).
You can then switch between the desktops Kilde and Net, and at any time you
will either see Emacs or Netscape. Having more than one desktop is new to most
Windows users and some people find them annoying, that is, only uses one desktop
containg all windows – try it out and do what is best for you. The virtual desktop
Dok is an abbreviation for “dokumentation” and Test for “afprøvning”.
Folder starts the application KFM Handbook, where you can minipulate folders and files
– similar to the file manager in Windows.
Screen and circuit board opens the KDE Kontrolcenter, where you can set various sys-
tem parameters.
Book! opens KDE hjælp. You can find information on howto use the KDE desktop envi-
ronment and information on most GNU-related applicatoins such as Emacs. To get
information about GNU-related applications choose “System GNU info contents”.
Cross performs log out. Pressing the left mouse key creates the Exit dialog box where
you click on Log af.
Padlock is used for locking the screen. DO NOT USE IT – IT DOES NOTWORK AND
WILL LOCK THE SCREEN FOREVER.
Net, Dok, Kilde, Test, Div 1, Div 2 are used to shift the physical screen between the six
virtual desktops.
Screen and shell creates a console window running a shell. The window can be used to
type any UNIX command – similar to the DOS shell (window) in Windows.
Gnuastarts the editor program Emacs in a new window. Emacs can be used for editing
programs, and both Java and SML compilers can be invoked from inside Emacs.
N starts Netscape in a new window. Netscape is used to find and display information
stored on the World Wide Web.
Book and ? opens a menu with various links to ITU documentation including printer
status.
a
A Gnu is a large African antelope, see http://www.geocities.com/RainForest/Canopy/
9882/animalofthemonth.html.
3
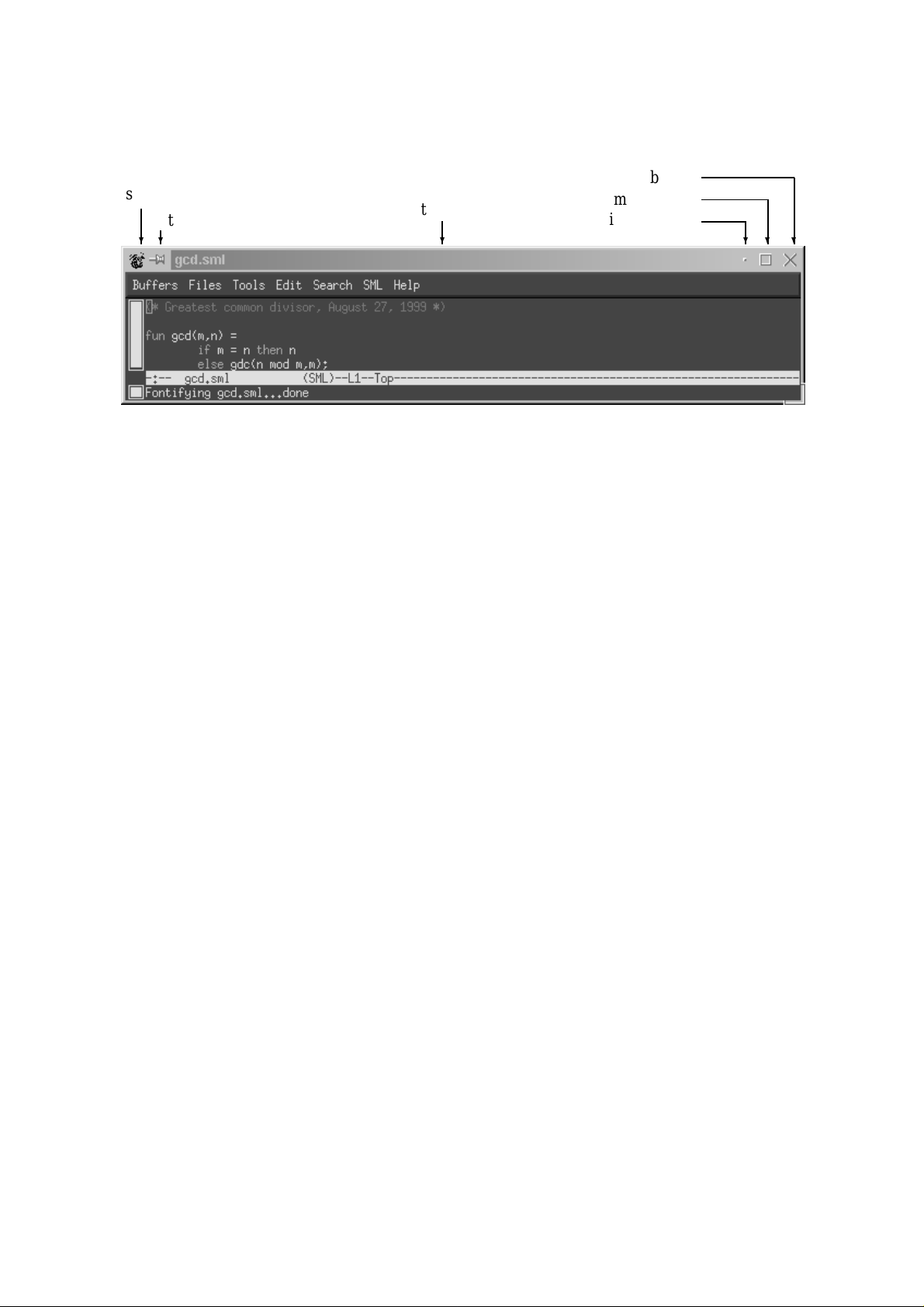
close button
system menu button
sticky button
title bar
maximise button
minimise button
Figure 1: A window
3 Windows and icons
A window displays a separate dialogue with the operator. A window in a data bar has the general
lay-out as shown in Figure 1, with a system menu button, a sticky button, a title bar, a minimise button,
a maximise button, and a close button located at the top of the window.
A window is selected (and gets into the foreground) when the the left mouse key is click’ed in the
window. A window can be moved around on the screen if the left mouse key is kept pressed down
while the cursor is placed in the title bar (or Ctrl+Alt+left mouse button clicked) . A
window can be resized if the left mouse key is kept pressed down while the cursor is placed in one of
the corners of the window.
Pressing the maximise button resizes the window to extend over all of the screen, while pressing
it once more gets the window back to the previous size. Pressing the minimize button shrinks the
window to a small icon which is placed in the task bar. The task bar is located at the top left corner,
see Figure 2. A minimized window is restored by click’ing on the programs icon in the task bar.
Pressing the sticky button “sticks” the window to the desktop such that the window will stick on the
desktop when you change virtual desktop (as selected by Net, Dok, Kilde, Test, Div 1 and Div 2).
The close button is used to terminate the task in the window in a orderly fashion. A “dead” window
can be killed by selecting Luk in the system menu (move cursor to the system menu button in the
upper left corner, press down the left mouse key, move to Luk in the menu and release the key).
4
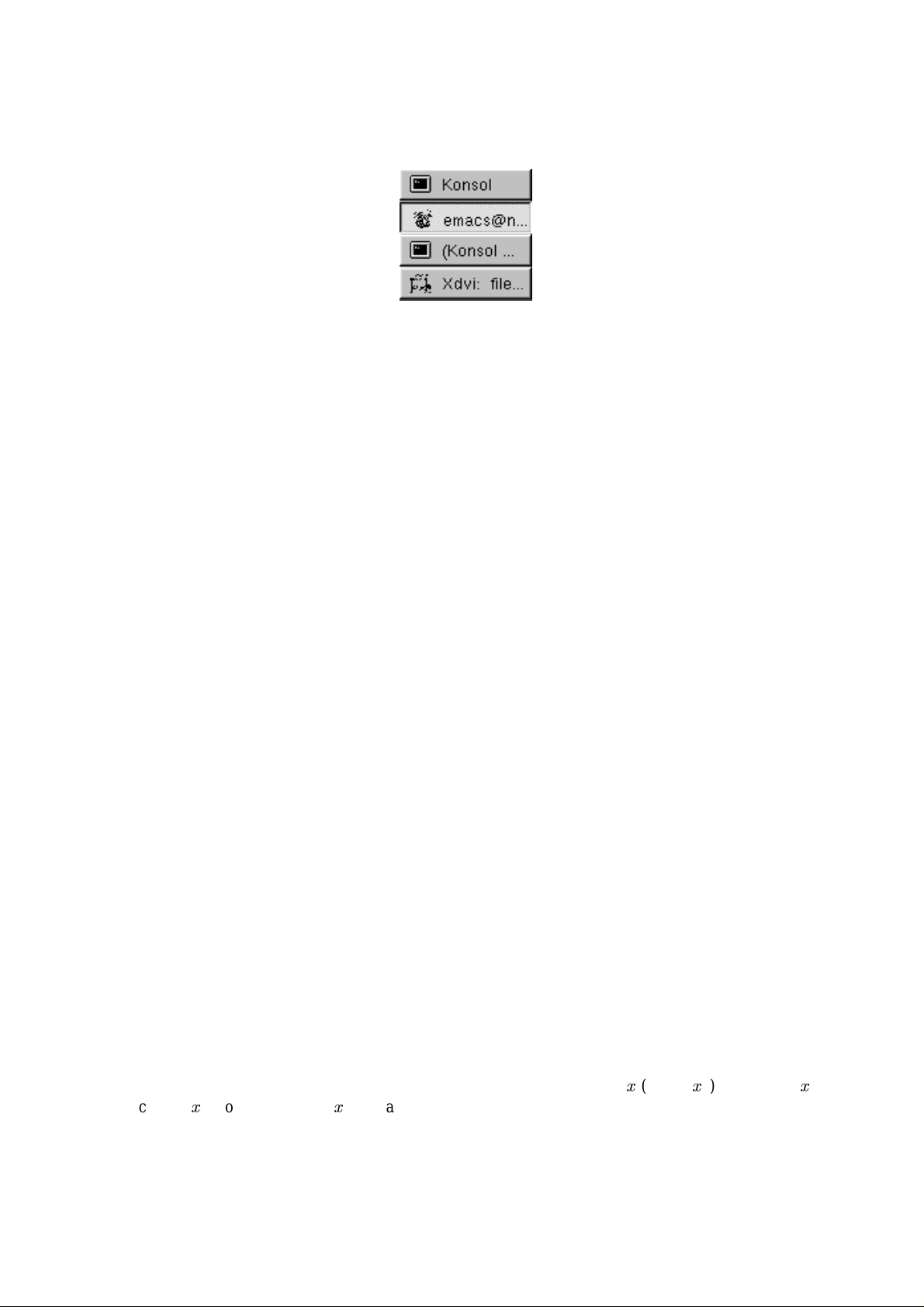
Figure 2: A task bar
4 Printing
Printers are located in various rooms; use the URL http://localhost:631/printers to see
which printers are available and where they are located. You can also choose the item “Printere” in
the menu found by pressing the [Book and ?] button on the button-bar, see Section 2. A printer is
named pXXX, where XXX is the room-number where you find it (e.g., printer p165 is located in room
1.65). We also have copy machines that can be used as printers. They are named cXXX. Currently the
copy machines cannot be used for printing, but this feature will be enabled in the future.
5 Running Java programs
Editing and running Java programs can be done with Emacs. Given that your Java program resides
in an Emacs buffer, typing Ctrl+c Ctrl+c will compile the program, and Ctrl+c Ctrl+r
will execute the compiled program. A more detailed description on compiling and executing Java
programs can be found in the document “Opsætning af PC” found at the URL: http://www.itu.
dk/intranet/sysadm/cdroms/sir/Documentation/opsaetWindows.pdf.
6 Running SML programs
With Emacs, you can edit your SML program in one window and run an SML session in another
window. Emacs provides simple commands for SML program layout, for loading the program into
the SML session, and for repeating entries in the ML session.
Emacs is a powerful editor once you have learned to use it, but the commands may appear strange
at first. The menus, however, make use of Emacs easier. An overview of Emacs commands is found
in the GNU Emacs Reference Card (see http://www.itu.dk/intranet/sysadm/cdroms/
sir/Documentation/refcard.pdf). The composed keys Meta-
(“control-”) for arbitrary keyare made as follows:
5
(“meta-”) and Ctrl-
 Loading...
Loading...