Page 1
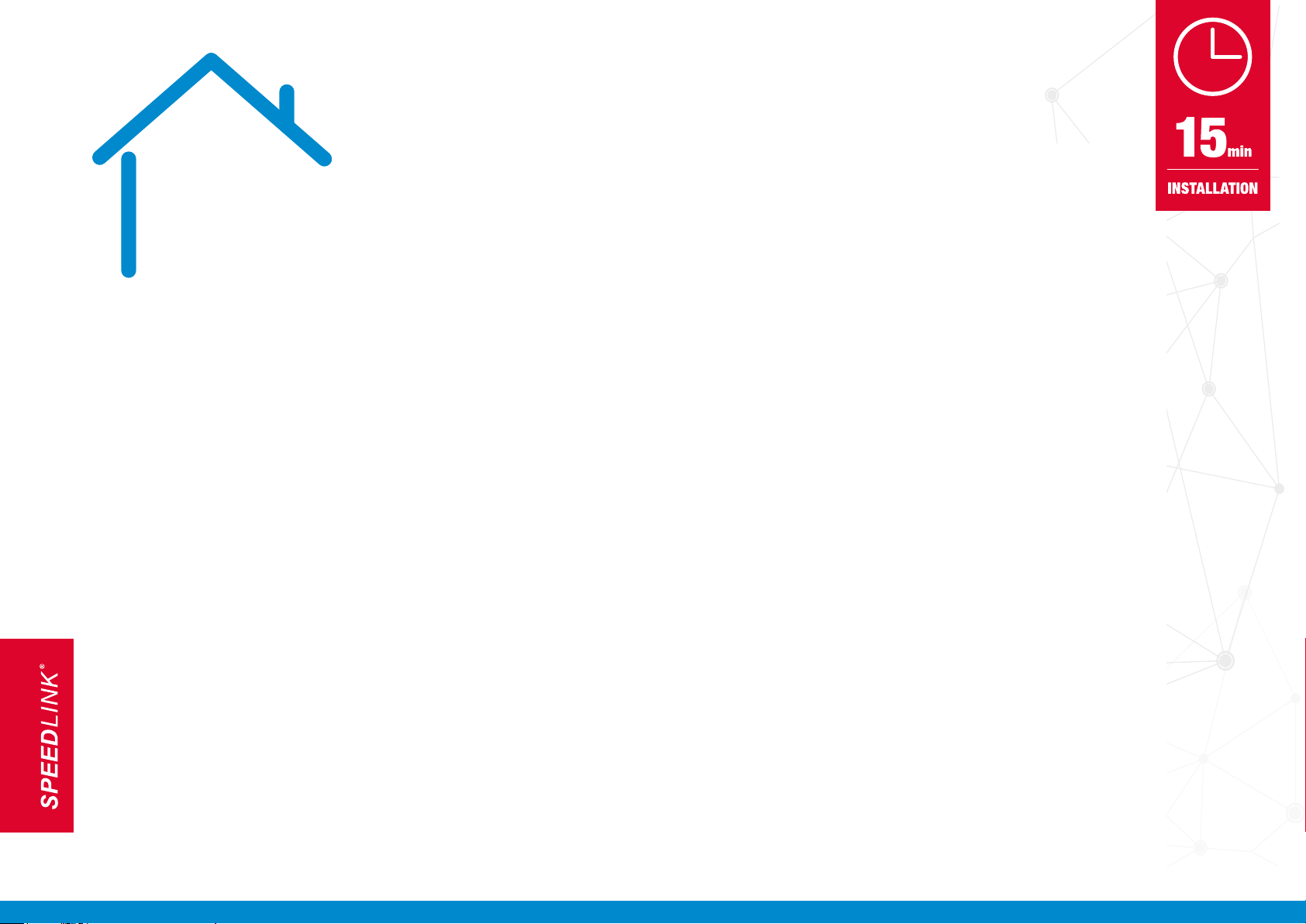
HOME SECURITY KIT.
SMART PROTECTION WITH THE ALL-IN-ONE SOLUTION.
SMART
WINDOW SENSOR
SMART
POWER SOCKET
SMART
IP CAM
SMART
MOTION SENSOR
SL-900100/900111 – HOME SECURITY KIT
ANLEITUNG
Page 2
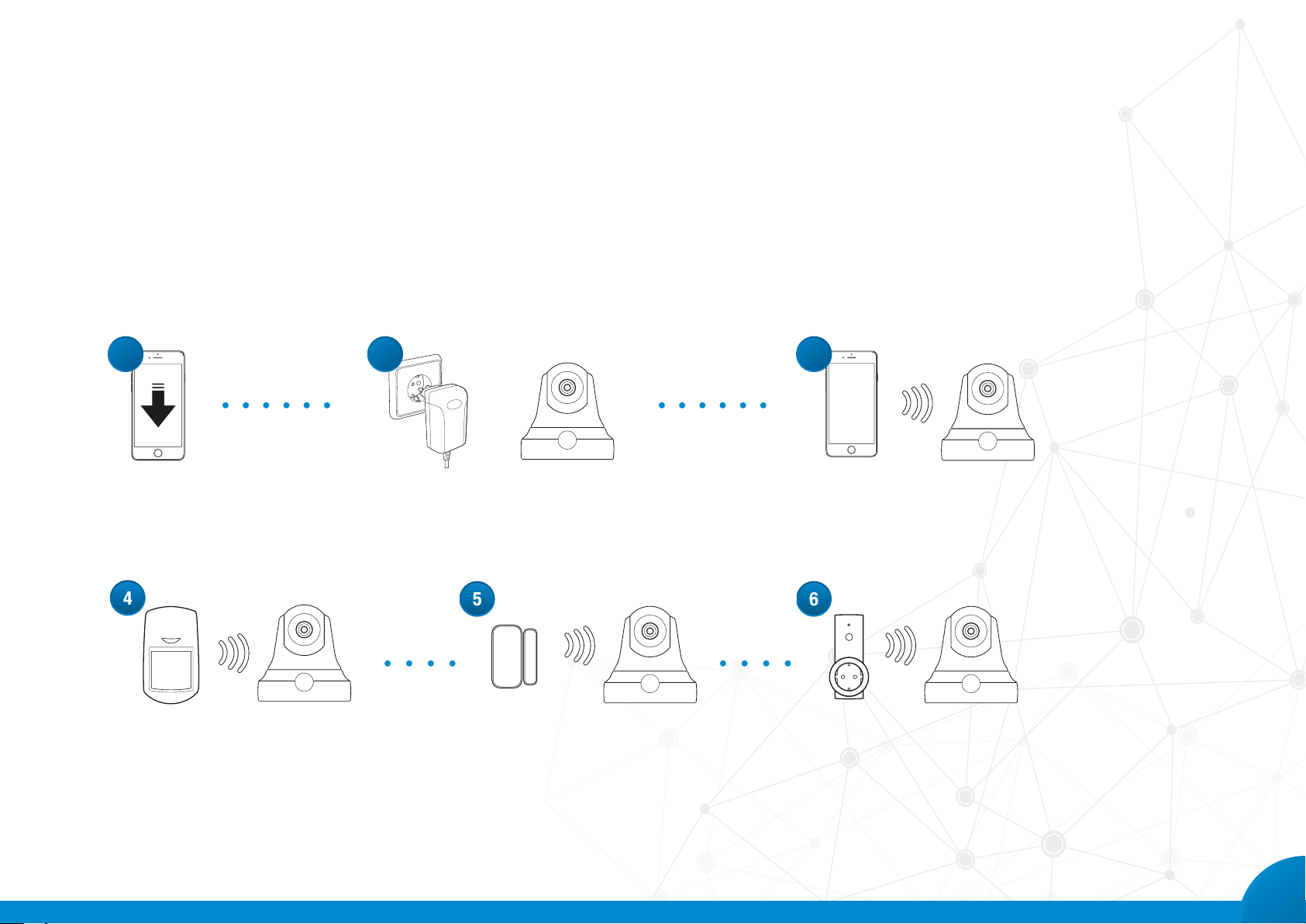
KURZANLEITUNG
Hinweis: Für die Einrichtung des Home Security Kits benötigen Sie Zugriff auf ein drahtloses Netzwerk
(WiFi*/WLAN) sowie auf das zugehörige Passwort. Das Gerät, welches zur Steuerung des Kits verwendet
werden soll (Smartphone oder Tablet-PC), muss sich während der ersten Einrichtung im gleichen WLAN
benden wie die Kamera. Anschließend ist auch eine Steuerung über das Internet möglich.
1 2 3
Laden Sie die App herunter Schließen Sie die IP-Cam an. Verbinden
Sie Ihr Smartphone mit dem WLAN
Verbinden Sie den Bewegungsmelder
mit der IP-Cam
Verbinden Sie den Tür-/Fenstersensor
mit der IP-Cam
Starten Sie die App und stellen Sie die
Verbindung zur IP-Cam her
Verbinden Sie die Funksteckdose
mit der IP-Cam
2
Page 3
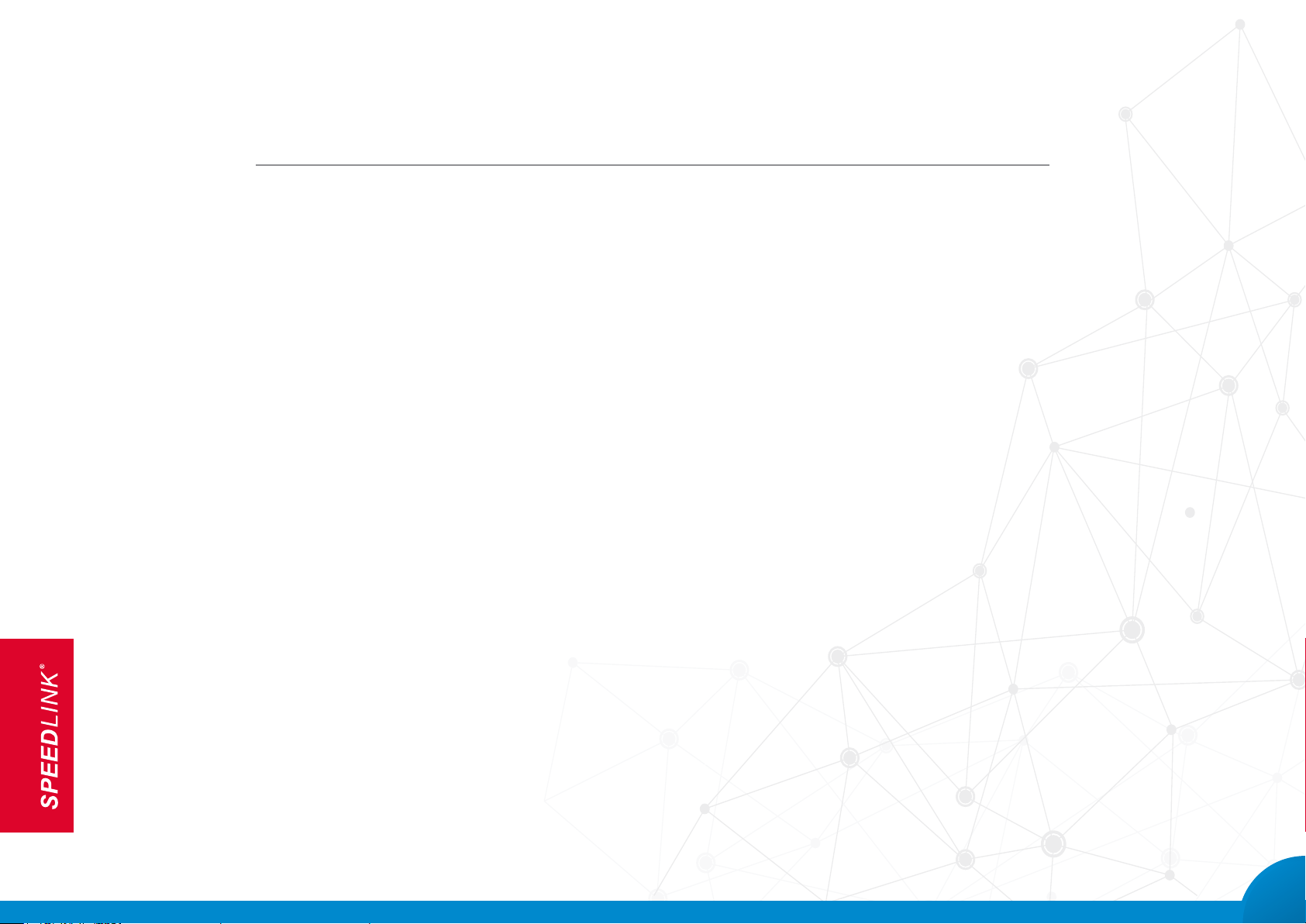
INHALT
Inhalt Seite
1 Erst-Einrichtung 4
1.1 App und Account 4
1.2 Kamera verbinden 5
1.3 Sensoren koppeln 8
2 Kamera – Detail-Einstellungen 11
2.1 Datum & Uhrzeit 11
2.2 Medien-Einstellung 12
2.3 Sicherheitseinstellungen 12
2.4 Netzwerkeinstellungen 12
2.5 Alarmeinstellungen 13
2.6 Aufnahme-Einstellungen 13
2.7 Überwachte Bereiche 14
2.8 Speicher (SD-Karte) 14
2.9 Firmware 14
2.10 Kamera – Name und Passwort 15
3 Videoaufzeichnungen 15
4 Verschiedenes 16
4.1 Kamera nden 16
4.2 Kamera hinzufügen 17
4.3 Schnappschüsse 17
4.4 Alarm-Management 18
5 System- und Account-Einstellungen 19
5.1 Kontoeinstellungen 19
5.2 Warnmeldungen 20
5.3 Nutzungsbedingungen 21
6 System zurücksetzen 21
3
Page 4
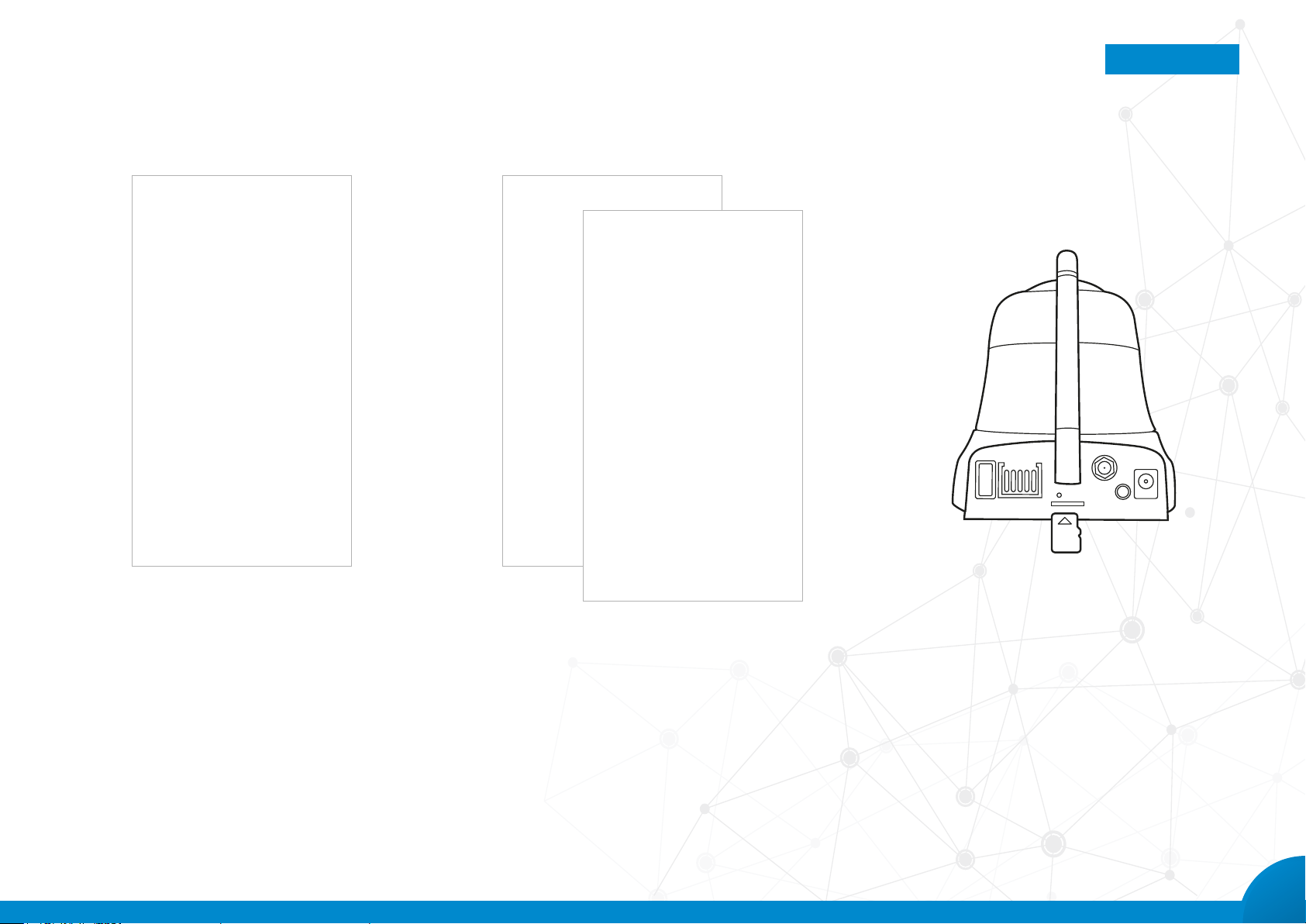
SCHRITT FÜR SCHRITT
Inhaltsverzeichnis
1. Installieren Sie auf Ihrem Smartphone oder Tablet-PC
die kostenlose App „SPEEDLINK Home Security“ aus
dem Apple Store* oder dem Google Play* Store.
2. Starten Sie die App und folgen Sie den Anweisungen
auf dem Bildschirm: Mit Angabe einer beliebigen
E-Mail-Adresse und eines Passworts.
3. Für die Video-Aufzeichnung setzen Sie bei Bedarf eine
Speicherkarte in die Kamera ein (Micro-SD, FAT-For-
mat, max. 32 GB; nicht im Lieferumfang enthalten).
4
Page 5
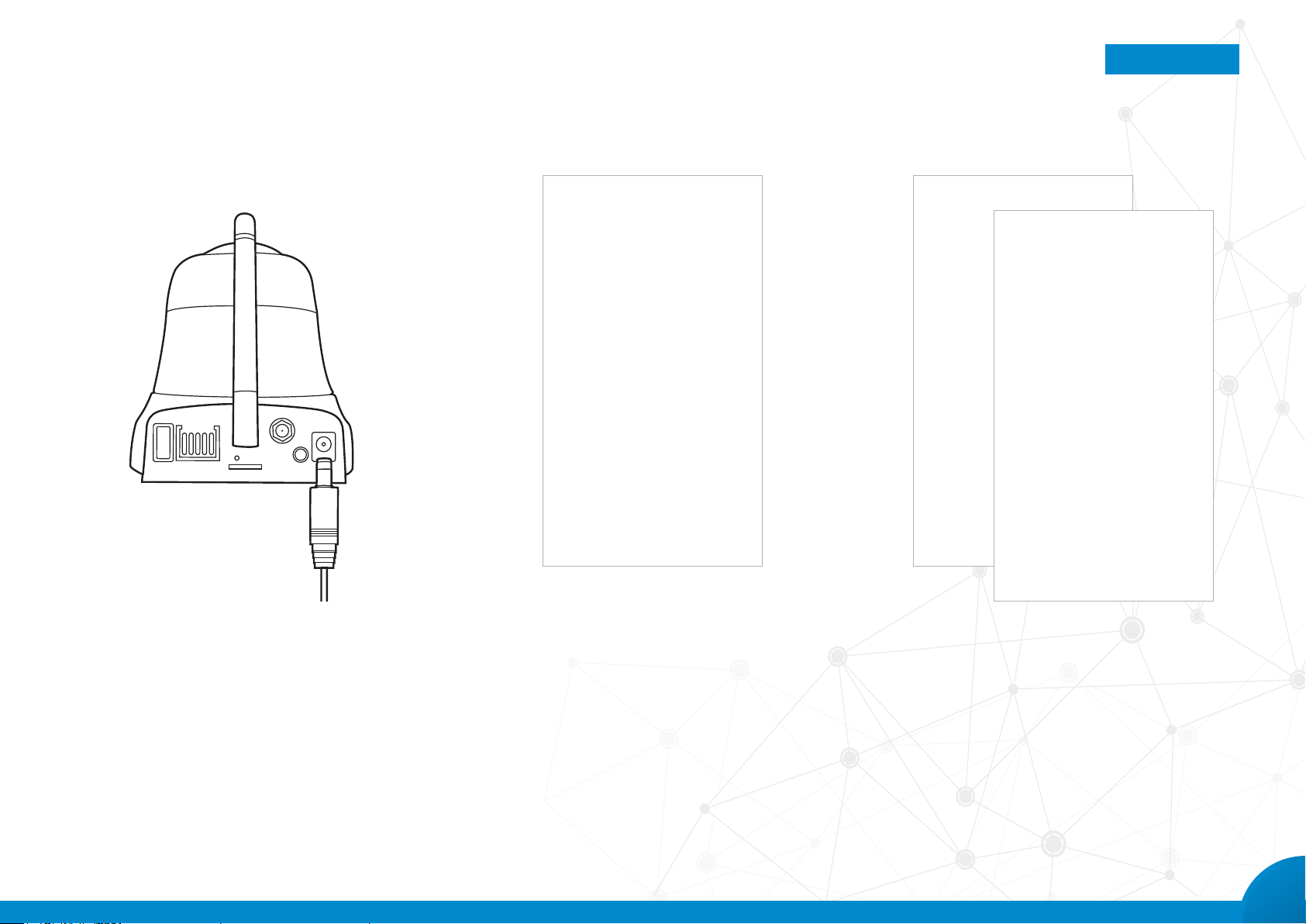
SCHRITT FÜR SCHRITT
Inhaltsverzeichnis
4. Verbinden Sie die Kamera über das Netzteil mit einer
Steckdose (100-240 V AC, 50/60 Hz). Nach etwa einer
halben Minute signalisiert ein regelmäßiges akustisches
Signal die Bereitschaft der Kamera für die Einbindung
ins WLAN.
5. Tippen Sie in der App auf das „+“-Symbol in der Kameraliste, um Ihre Kamera hinzuzufügen.
6. Wählen Sie die Option „Smart Scan“. Geben Sie
anschließend das Passwort des verbundenen WLANs
ein und bestätigen Sie die Eingabe mit einem Klick auf
„Weiter“.
5
Page 6
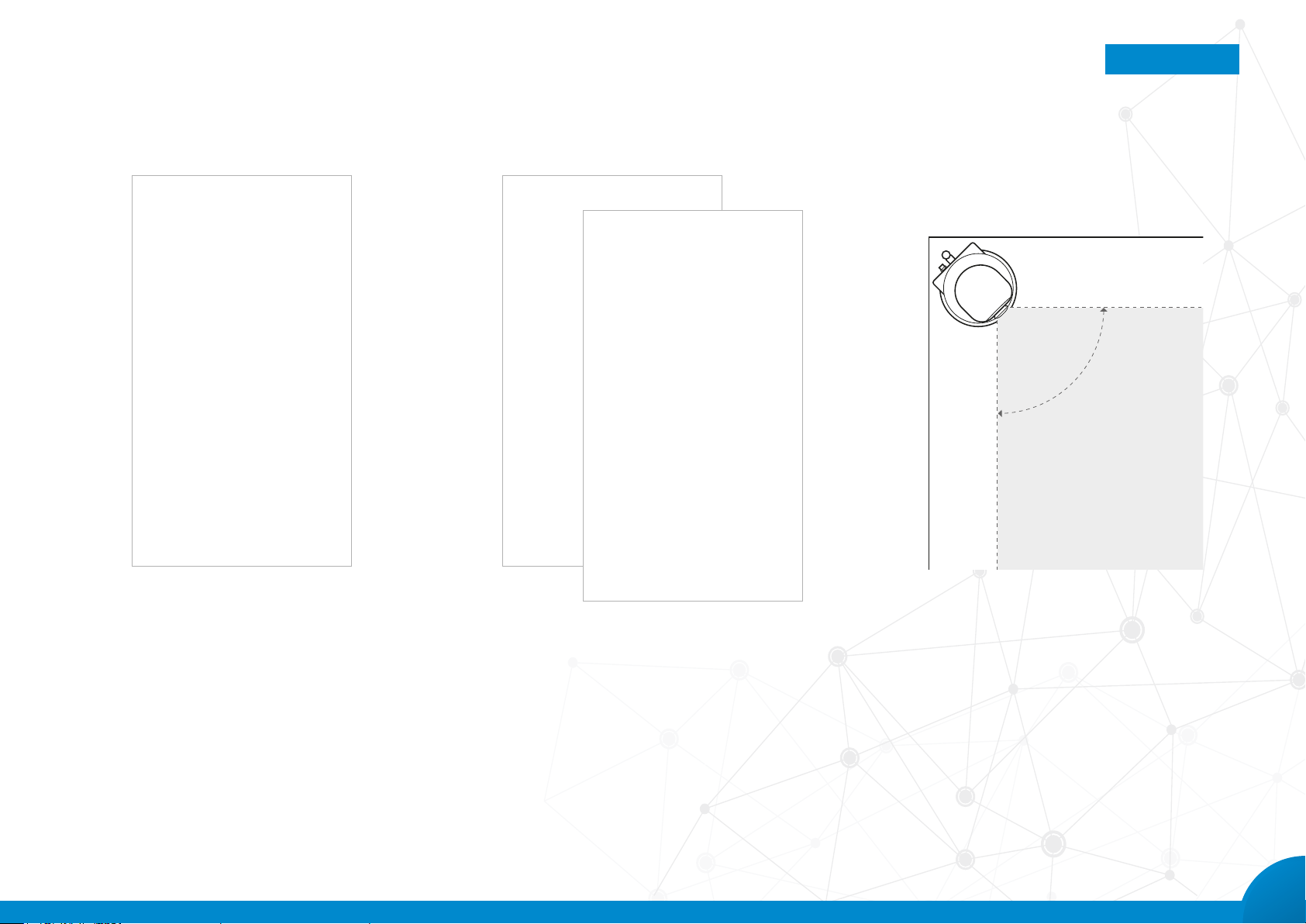
SCHRITT FÜR SCHRITT
Inhaltsverzeichnis
7. Um das eingegebene WLAN-Passwort an die Kamera
zu übertragen, halten Sie den auf dem Bildschirm
dargestellten QR-Code mit einem Abstand von etwa
20 Zentimetern vor die Kameralinse. Warten Sie, bis
ein akustisches Signal die Übertragung bestätigt, und
tippen Sie auf die Schaltäche „OK“. Die Kamera ist
nun ins WLAN eingebunden.
8. Die hinzugefügte Kamera wird nun in der Kameraliste
aufgeführt. Tippen Sie auf das „+“-Symbol neben dem
Kamera-Eintrag. Weisen Sie der Kamera einen pas-
senden Namen zu (z. B. „Flurkamera“) und legen Sie
ein sicheres Passwort fest. Speichern Sie Ihre Eingaben. Die Kamera ist nun einsatzbereit.
9. Platzieren Sie die Kamera so im Raum, dass sie einen
möglichst großen Bereich abdeckt. Diese lässt sich
auch kopfüber an der Decke befestigen. Die Aus-
richtung des Bildes sowie Drehung und Neigung der
Kamera können Sie später über die App regulieren.
Bitte beachten Sie, dass die Kamera ausschließlich zur
Verwendung in geschlossenen Räumen vorgesehen ist.
6
Page 7
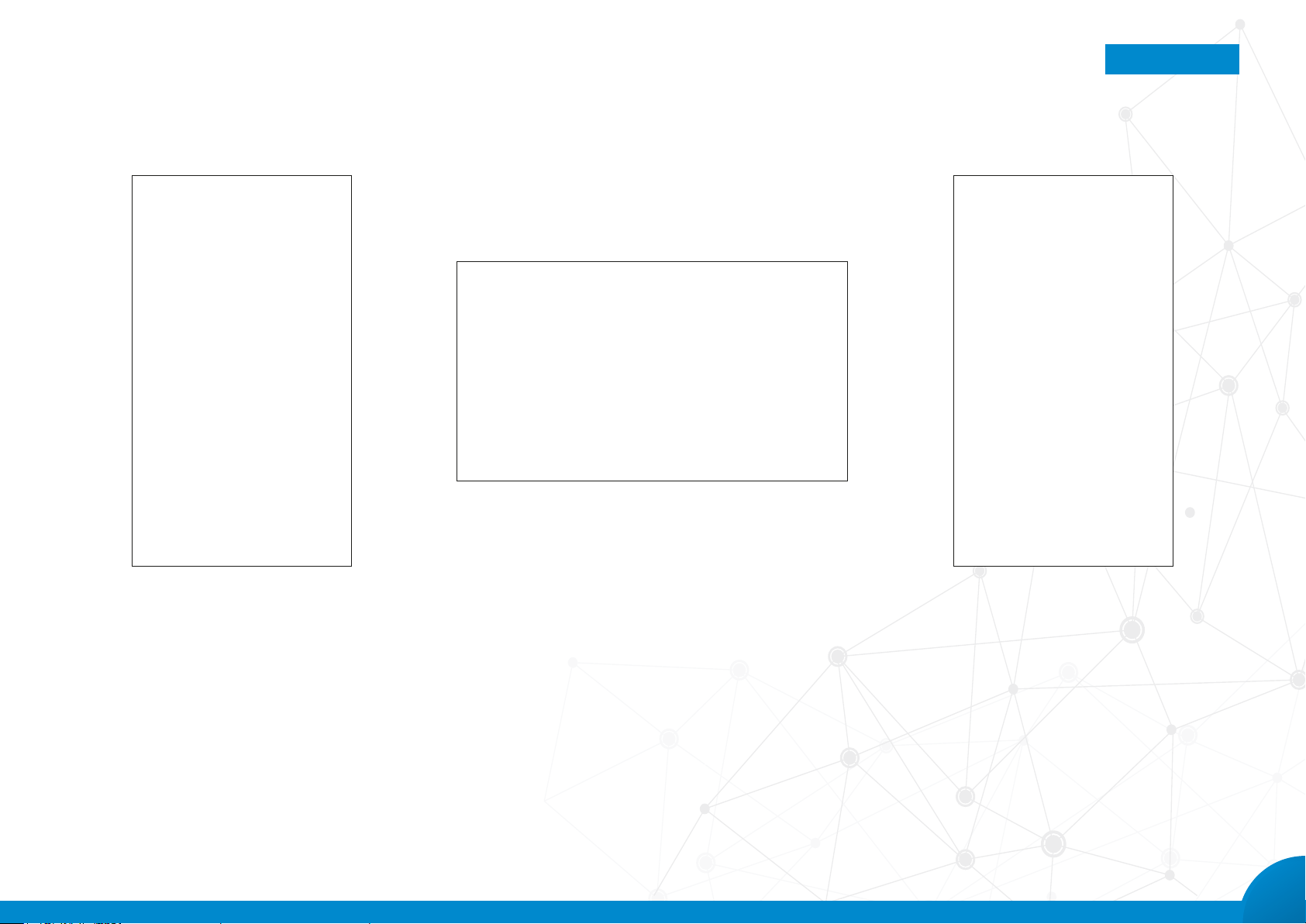
SCHRITT FÜR SCHRITT
Inhaltsverzeichnis
10. Um die Bildübertragung zu starten, tippen Sie in der
Kameraliste auf den Geräteeintrag.
11. Verschieben Sie den Bildausschnitt, um die Kamera zu drehen oder zu neigen. Am unteren Bildrand haben Sie Zugriff
auf wichtige Funktionen:
•
Über das erste Symbol stellen Sie eine Sprechverbindung her.
•
Das Lautsprechersymbol de-/aktiviert die Audiowiedergabe.
•
Mit dem Kamerasymbol erstellen Sie ein Foto aus der
aktuellen Videoübertragung, das auf Ihrem Smartphone/
Tablet-PC gespeichert wird.
•
Das Zahnradsymbol gibt Zugriff auf weitere Einstellungen.
•
Durch Antippen des „ד-Symbols beenden Sie
die Übertragung.
12. Um die Kamera in Alarmbereitschaft zu versetzen,
beenden Sie die Übertragung und tippen Sie in der
Kameraliste auf das Vorhängeschloss-Symbol rechts
neben dem Geräteeintrag. Ist das Schloss verriegelt,
ist die Überwachungs-Funktion der Kamera aktiviert.
Sie können so über die App benachrichtigt werden,
wenn die Kamera oder einer der angeschlossenen
Sensoren (s. u.) Alarm schlägt.
7
Page 8

SCHRITT FÜR SCHRITT
Inhaltsverzeichnis
13. Ob und auf welche Weise Sie bei Alarm Benachrichtigungen
empfangen, wählen Sie über die Einstellungen der Kamera,
welche Sie über das Zahnradsymbol während der Bildübertragung
erreichen. Wählen Sie dort das Untermenü „Alarm-Einstellungen“.
Aktivieren Sie „Alarmnachricht erhalten“, um über die App Benachrichtigungen auf Ihrem Smartphone/Tablet-PC zu erhalten.
Darüber hinaus haben Sie die Möglichkeit, unter „Alarm-Push-EMail“ eine E-Mail-Adresse zu hinterlegen, an welche im Alarm-Fall
Nachrichten mit Aufnahmen der Kamera geschickt werden. In den
„Alarm-Einstellungen“ können Sie zudem die Bewegungserkennung der Kamera aktivieren. Sie beenden die Alarmbereitschaft
durch erneutes Tippen auf das Schloss-Symbol in der Kameraliste.
14. Um die Kamera mit den zusätzlichen Sensoren und
Funksteckdosen zu verbinden, legen Sie zunächst die
entsprechenden Batterien in die Tür-/Fenstersensoren
(A23, 12 V) und Bewegungsmelder (E-Block, 9 V) ein.
15. Tippen Sie während der Bildübertragung auf
das Zahnradsymbol und rufen Sie das Menü
„Überwachte Bereiche“ auf.
8
Page 9

SCHRITT FÜR SCHRITT
Inhaltsverzeichnis
16. Für Tür-/Fenstersensoren und Bewegungsmelder stehen acht
virtuelle Räume als Überwachungsbereiche bereit – tippen Sie
auf jenen Bereich, in dem der Sensor eingesetzt werden soll
(z. B. „Schlafzimmer“). Tippen Sie dann auf eine der acht Zeilen
des gewählten Bereiches, um das Gerät zu verbinden. Nach der
Bestätigung über „OK“ wartet die Kamera für einige Sekunden
auf ein Erkennungssignal dieses Geräts. Lösen Sie diese Signale
folgendermaßen aus:
•
Für ein Signal des Bewegungsmelders schalten
Sie diesen ein (Schalter auf „ON“).
•
Um einen Tür-/Fenstersensor auszulösen, trennen
Sie die Verbindung zwischen Sensor und Magnet.
17. Halten Sie Magnet und Sensor dieses Produktes
so aneinander, dass die Markierungen der beiden
Komponenten zueinander zeigen. Um den Tür-/ Fenstersensor mit einer Kamera zu koppeln, trennen Sie
Magnet und Sensor.
18. Nach erfolgreicher Verbindung wird der Sensor im
zugewiesenen Bereich aufgeführt. Um einem Sensor
einen eindeutigen Namen zu geben, tippen Sie in die
Zeile des verbundenen Gerätes.
9
Page 10

SCHRITT FÜR SCHRITT
Inhaltsverzeichnis
19. Um eine Funksteckdose zu verbinden, stecken Sie
diese zunächst in eine AC-Steckdose (230 V, 50 Hz).
Rufen Sie die Bildübertragung der Kamera auf und
tippen Sie auf den Pfeil am linken Bildrand. Halten
Sie nun an der Funksteckdose den „On/Off“-Knopf
gedrückt, bis die rote LED zu blinken beginnt. Tippen
Sie auf die „Ein“-Schaltäche neben einer der drei
Zahlen am linken Bildrand, um die Funksteckdose
dieser Nummer zuzuweisen
21. Ihr Überwachungssystem ist jetzt einsatzbereit. 20. Um verbundene Funksteckdosen ein- oder auszu-
schalten, tippen Sie während der Bildübertragung am
linken Bildrand auf das Pfeilsymbol und wählen Sie
den jeweils gewünschten Schaltzustand („Ein“/„Aus“)
10
Page 11

SCHRITT FÜR SCHRITT
Inhaltsverzeichnis
22. Um eine Kamera aus der Liste zu entfernen, tippen
Sie unter Android* für einige Sekunden auf den
Eintrag in der Kameraliste und bestätigen die Sicher-
heitsabfrage; unter iOS* wischen Sie den Eintrag nach
links und tippen anschließend auf die erscheinende
Schaltäche.
23. Um das Datum und die Uhrzeit der Kamera einzustellen, rufen Sie zunächst den Live-Stream der
Kamera auf. Tippen Sie auf das Zahnradsymbol,
um die Einstellungen der Kamera aufzurufen. Nun
wählen Sie den ersten Eintrag „Datum und Uhrzeit“.
Um die Einstellungen zu verändern, wischen Sie die
einzelnen Angaben entweder nach oben, um die Zahl
zu erhöhen oder nach unten, um die Zahl zu senken.
Ist die richtige Kobination aus Datum und Uhrzeit
eingestellt, bestätigen Sie die Änderung durch Tippen
auf „Anwenden“.
11
Page 12

SCHRITT FÜR SCHRITT
Inhaltsverzeichnis
24. Um Einstellungen zur Video-Aufnahme anzupassen,
wählen Sie in den Einstellungen der Kamera den
zweiten Menü-Punkt „Medieneinstellungen“. Es kann
zwischen den Videoformaten „PAL“ und „NTSC“ gewählt werden. Mit dem Volumen-Regler regulieren Sie
die Lautstärke für künge Video-Aufnahmen. Um das
Bild der Kamera um 180° Grad zu drehen, aktivieren
Sie Bilder invertieren. Dies ist vor allem sinnvoll, wenn
Sie die Kamera kopfüber montieren.
25. Um Sicherheitseinstellungen anzupassen, wählen
Sie in den Einstellungen der Kamera den dritten
Menü-Punkt „Sicherheitseinstellungen“ aus. Das
„Admin-Passwort“ ist das Passwort, welches Sie beim
Einrichten der Kamera als Kamera-Passwort festgelegt haben. Mit diesem Passwort ist es möglich, auf
die Kamera zuzugreifen und Einstellungen zu verändern. Das „Gastpasswort“ kann vergeben werden,
um einer dritten Person auschließlich Zugriff auf das
Livebild der Kamera zu gestatten. Die Möglichkeit,
Einstellungen zu verändern, ist über den Gastmodus
hingegen nicht möglich.
26. In den Netzwerkeinstellungen der Kamera kann das
Netzwerk gewechselt werden. Dies hat jedoch zur
Folge, dass die Kamera bis zur Neu-Anmeldung im
neuen Netzwerk nicht mit dem Internet verbunden ist.
12
Page 13

SCHRITT FÜR SCHRITT
Inhaltsverzeichnis
27. In den Alarmeinstellungen der Kamera können Sie bestimmen, ob und auf welche Weise die
Kamera Alarm auslösen soll und ob und wie Sie darüber benachrichtigt werden. Mit dem
aktivieren von „Push-Alarm“ erhalten Sie von der SPEEDLINK - Home Security App Push Mitteilungen, wenn Ihre Kamera oder einer der gekoppelten Sensoren Alarm auslöst. In der Liste
„Push-Alarm-Empfänger“ werden die mobilen Geräte aufgelistet, die Push-Mitteilungen dieser Kamera empfangen. Unter dem Punkt „Alarm-E-Mail“ kann eine E-Mail-Adresse hinterlegt werden, an die im Alarm-Fall eine E-Mail mit einem Foto des Alarm-Auslöse-Zeitpunktes
versendet wird. Aktivieren Sie die Kamera-Bewegungserkennung, wenn Sie möchten, dass
jede Veränderung des Kamerabildes zu einem Alarm führt. Aktivieren Sie „Kamera-Alarm-Si-
gnal“, wenn Sie möchten, dass die Kamera im Alarm-Fall einen Alarm-Ton abspielt. Aktivie-
ren Sie „PIR-Erkennung“, um den PIR-Bewegungsmelder der Kamera zu aktivieren. Dieser
erkennt Bewegungen aufgrund von Temperaturänderungen.
28. Unter dem Punkt „Aufnahme-Einstellungen“ kann man, sofern man die Kamera mit einer
SD-Speicherkarte ausgestattet hat, einstellen, wann die Kamera ein Video aufnehmen
soll. Entscheidet man sich für die manuelle Aufnahme, erscheint unter der Auswahl der
Aufnahmeart ein „Regler“, mit der man die Aufnahme aktivieren und beenden kann.
Das Video wird auf der SD-Speicherkarte gespeichert. Entscheidet man sich für die
Alarm-Aufnahme, bedeutet dies, dass ein Video aufgenommen wird, sobald Alarm aus-
gelöst wird. Als Aufnahmedauer kann zwischen 1-3 Minuten gewählt werden. Wählt man
die „Geplante Aufnahme“ so erscheint ein Fenster, in der man die Zeit festlegen kann,
wann die Aufnahme beginnen soll (links, HH:MM) und wann die Aufnahme enden soll
(rechts, HH:MM). Um die gewählte Zeit zu bestätigen, tippen Sie unten auf „Anwenden“.
Nun wird täglich in der eingestellten Zeit aufgenommen.
13
Page 14

SCHRITT FÜR SCHRITT
Inhaltsverzeichnis
29. Um zusätzliche Sensoren zu koppeln, gehen Sie
in den Kamera-Einstellungen auf den Menü-Punkt
„Überwachte Bereiche“. Wie sie Sensoren koppeln,
entnehmen Sie bitte den Anleitungsschritten 16-
18. Koppeln Sie die Sensoren möglichst unter dem
„Bereich“ dem der Standort des Sensors am meisten
entspricht!
30. Unter dem Punkt „Speicher-Info“ können Sie sehen,
ob ein externes Speichermedium in die Kamera
eingelegt ist. Ist eine SD-Speicherkarte eingelegt, wird
Ihnen die Kapazität und deren verfügbarer Speicher-
platz angezeigt. Darüberhinaus nden Sie hier die
Möglichkeit, die Speicherkarte zu formatieren. Dieser
Vorgang wird erst durchgeführt, wenn Sie dies erneut
bestätigen.
31. Unter dem Punkt „Kamera Firmware-Update“
können Sie zunächst prüfen, ob ein FirmwareUpdate für die Kamera verfügbar ist und es
gegebenenfalls installieren.
14
Page 15

SCHRITT FÜR SCHRITT
Inhaltsverzeichnis
32. Unter dem Punkt „Editieren (Name und Passwort)“
können Sie den Kamera-Namen und das Kamera-Passwort (Admin-Passwort) ändern.
33. Um aufgenommene Videos der Kamera abzuspielen,
wählen sie im Hauptmenü der App das „Wiedergabe“-Symbol aus. Es werden die Kameras angezeigt, die
Sie zu Ihrer Kamera-Liste hinzugefügt haben. Wählen Sie
die Kamera aus, deren Aufnahmen Sie sichten möchten.
Voraussetzung für die Videoaufzeichnung der Kameras
ist, dass zuvor eine SD-Speicherkarte eingesetzt wurde.
Ist diese Vorraussetzung erfüllt und die Kamera ausgewählt, nden Sie 4 Auswahlmöglichkeiten. Sie können
sich alle Aufnahmen der letzten 24 Stunden, die
Aufnahmen der letzten 3 Tage, des letzten Monats
anzeigen lassen oder Sie den gewünschten Zeitraum
manuell auswählen. Sind in dem gewählten Zeitraum
keine Aufnahmen gemacht worden, erscheint die Meldung: „Keine Aufnahmen gefunden“. Werden Aufnahmen gefunden, sind sie zeitlich von der neuesten bis zur
ältesten Aufzeichnung aufgelistet. Um eine Aufnahme
abzuspielen, tippen Sie diese an.
15
Page 16

SCHRITT FÜR SCHRITT
Inhaltsverzeichnis
34. Wenn Sie im Hauptmenü der App auf das „Werkzeug“-Symbol tippen, gelangen Sie zu den „Tools“. Hier
nden Sie einige nützliche Funktionen. Das erste Tool,
„Kameras im WLAN suchen“, lässt sie nach SPEEDLINK
IP-Kameras in dem WLAN-Netzwerk suchen, über das
Sie mit ihrem Mobilgerät verbunden sind. Dazu klicken
Sie auf das Tool „Kameras im WLAN suchen“ und be-
wegen anschließend das Handy vorsichtig hin- und her.
Es werden nun alle Kameras angezeigt, die mit diesem
Netzwerk verbunden sind. Durch Antippen einer Kamera
gelangen Sie zum Livestream des Bildes, sofern Sie für
diese Kamera volle Zugriffsrechte haben. Haben Sie diese Kamera noch nicht in Ihrer Liste und sind keine Administratoren-Rechte hinterlegt, werden Sie aufgefordert,
ein Passwort einzugeben. Dies kann entweder das Administratoren-Passwort sein, womit Sie dann alle Rechte
und vollen Zugriff auf die Kamera haben, oder aber ein
„Gastpasswort“, mit dem Sie nur einen beschränkten
Funktionsumfang der Kamera nutzen können.
16
Page 17

SCHRITT FÜR SCHRITT
Inhaltsverzeichnis
35. Mit dem nächsten Tool „Kamera mit WLAN verbinden“ können Sie Kameras in ein Netzwerk einbinden.
Dieses Tool ist nahezu identisch dem erstmaligen
Einbinden einer Kamera in ein Netzwerk, wie es unter
Punkt 6 – 8 beschrieben wird.
36. Durch Antippen auf „Schnappschuss“ im Tool-Menü gelangen Sie zu den „Schnappschüssen“
(Screenshots), die Sie manuell mit der Kamera ma-
chen können. Haben Sie noch keine manuellen Bilder
mit der Kamera gemacht, so ist die Seite leer. Sobald
Bilder vorhanden sind, werden Sie von alt (oben) nach
neu (unten) sortiert. Um Bilder zu löschen, halten Sie
das jeweilige Bild gedrückt, bis die Frage eingeblendet
wird, ob Sie das Bild wirklich löschen wollen (Android*). Alternativ wählen Sie das ein Bild aus und tippen
auf die Mülltonne oben rechts (iOS*).
17
Page 18

SCHRITT FÜR SCHRITT
Inhaltsverzeichnis
37. Unter dem Punkt „Alarm-Verwaltung“ nden sich die
„Alarm-Protokolle“, eine Einstellungsmöglichkeit des
Alarm-Intervalls und die Möglichkeit, Kameras für dieses
Gerät stummzuschalten. Unter „Alarm-Protokolle“ nden
Sie eine Auistung der vergangenen Alarme. Der neuste
Alarm steht dabei ganz oben. Darüber hinaus nden Sie
in diesen Protokollen Details zum Alarm, einschließlich
Datum und Uhrzeit, aktivierter Kamera, Ort des Auslösens (Ort des Sensors, der Alarm schlägt) und Name des
Sensors, der den Alarm ausgelöst hat. Über die Mülltonne
oben rechts in der Menüleiste lassen sich alle Alarm-Protokolle löschen. Um einzelne Protokolle zu löschen,
gehen Sie bitte Betriebssystem-spezisch vor, wie in
Punkt 20 beschrieben. Über das „Alarm-Intervall“ stellen
Sie die Zeit (in Sekunden) ein, die die Sensoren nach
einem Alarm nicht reagieren. (Beispiel: Wird ein Tür-Kontakt-Sensor durch Öffnen einer Tür ausgelöst und schlägt
Alarm, so löst er bei eingestelltem Alarm-Intervall von 10s
die ersten 10s nach dem Auslösen keinen erneuten Alarm
aus.) Als letzten Punkt der „Alarm-Verwaltung“ gibt es die
Option „Blockierte IDs“. Hier können Sie durch Antippen
des „+“-Symbols Kamera-IDs eingeben, von denen Sie
keine Alarm-Mitteilungen erhalten möchten. Ist die Kamera-ID eingeben, klicken Sie oben rechts auf „Speichern“.
So gelangen Sie zurück und erhalten keine Alarm-Mit-
teilungen dieser Kamera mehr. Um diese Blockierung
rückgängig zu machen, tippen Sie auf das rote „-“ in der
Liste der blockierten Kamera-IDs.
18
Page 19

SCHRITT FÜR SCHRITT
Inhaltsverzeichnis
38. Das Einstellungen-Symbol in der Hauptmenüleiste
lässt Sie zu den Einstellungen rund um die App und
Ihren Account gelangen.
39. Der erste Menü-Punkt der Einstellungen ist „Mein
Konto“. Unter diesem Punkt nden Sie Informationen
und Optionen zur Kontoverwaltung: Hier können Sie
sich Ihr Konto/Ihre ID anzeigen lassen, die LoginE-Mail-Adresse und Anmeldepasswort ändern, sowie
Ihr Konto und damit Ihren Accout löschen.
40. Um die E-Mail-Adresse zu ändern, tippen Sie auf die
Schaltäche „Meine E-Mail-Adresse“. Leeren Sie das
Eingabefeld, geben Sie die neue E-Mail-Adresse ein
und bestätigen Sie mit einem Klick auf „Weiter“ oben
rechts am Bildschirmrand. Nun werden Sie aufgefordert, das Anmeldepasswort einzugeben. Nach Eingabe
und Bestätigung des Passwortes erscheint die Meldung: „E-Mail-Adresse wurde registriert.“ Verlassen
Sie das Menü durch Antippen des „Zurück-Pfeils“.
19
Page 20

SCHRITT FÜR SCHRITT
Inhaltsverzeichnis
41. Um das Anmeldepasswort zu ändern, tippen Sie auf
die Schaltäche „Anmeldepasswort ändern“. Geben
Sie zunächst das aktuelle Anmeldepasswort in das
oberste Eingabefeld ein. Anschließend geben Sie ein
neues Passwort ein und wiederholen es im Eingabe-
feld unten. Um den Vorgang abzuschließen, tippen Sie
auf „Speichern“ oben rechts am Bildschirmrand. Sie
werden ausgeloggt. Melden Sie sich mit dem neuen
Passwort an, um fortzufahren.
42. Um Ihr Konto zu löschen, klicken Sie im Einstellungsmenü „Mein Konto“ unten auf „Konto löschen“. Sie
werden noch einmal aufgefordert, den Vorgang zu
bestätigen. Wählen Sie „OK“, wird Ihr Konto samt
Einstellungen gelöscht und Sie werden ausgeloggt.
Wählen Sie „Abbrechen“, gelangen Sie zurück zu den
„Mein Konto“-Einstellungen.
43. Unter dem Punkt „Einstellungen“ können Sie Vibration und akustisches Signal bei Alarmen ein- und
ausschalten. Bringen Sie den jeweiligen Regler dazu
in die gewünschte Position. Unter „Wähle Ton für
Alarm“ können Sie einen Ton auswählen, der bei der
Alarm-Benachrichtigung abgespielt wird. Wählen Sie
dazu einen Ton aus der Liste.
20
Page 21

SCHRITT FÜR SCHRITT
Inhaltsverzeichnis
44. Der Menüpunkt „Über“ liefert weiterführende Informa-
tionen zur Version der SPEEDLINK Home Security App.
45. Unter „Nutzungsbedingungen“ nden Sie die Links zu
den Nutzungsbedingungen und den Datenschutzbestimmungen der SPEEDLINK Home Security App.
46. Möchten Sie sämtliche Einstellungen der Kamera
(gespeicherte WLAN-Daten, Kamera-Passwort) zurücksetzen, betätigen Sie die Reset-Taste auf der
Rückseite der Kamera mit einem spitzen Gegenstand und halten Sie diese für etwa drei Sekunden
gedrückt, bis ein akustisches Signal ertönt.
21
 Loading...
Loading...