SpeedLink SL-6197 User Manual
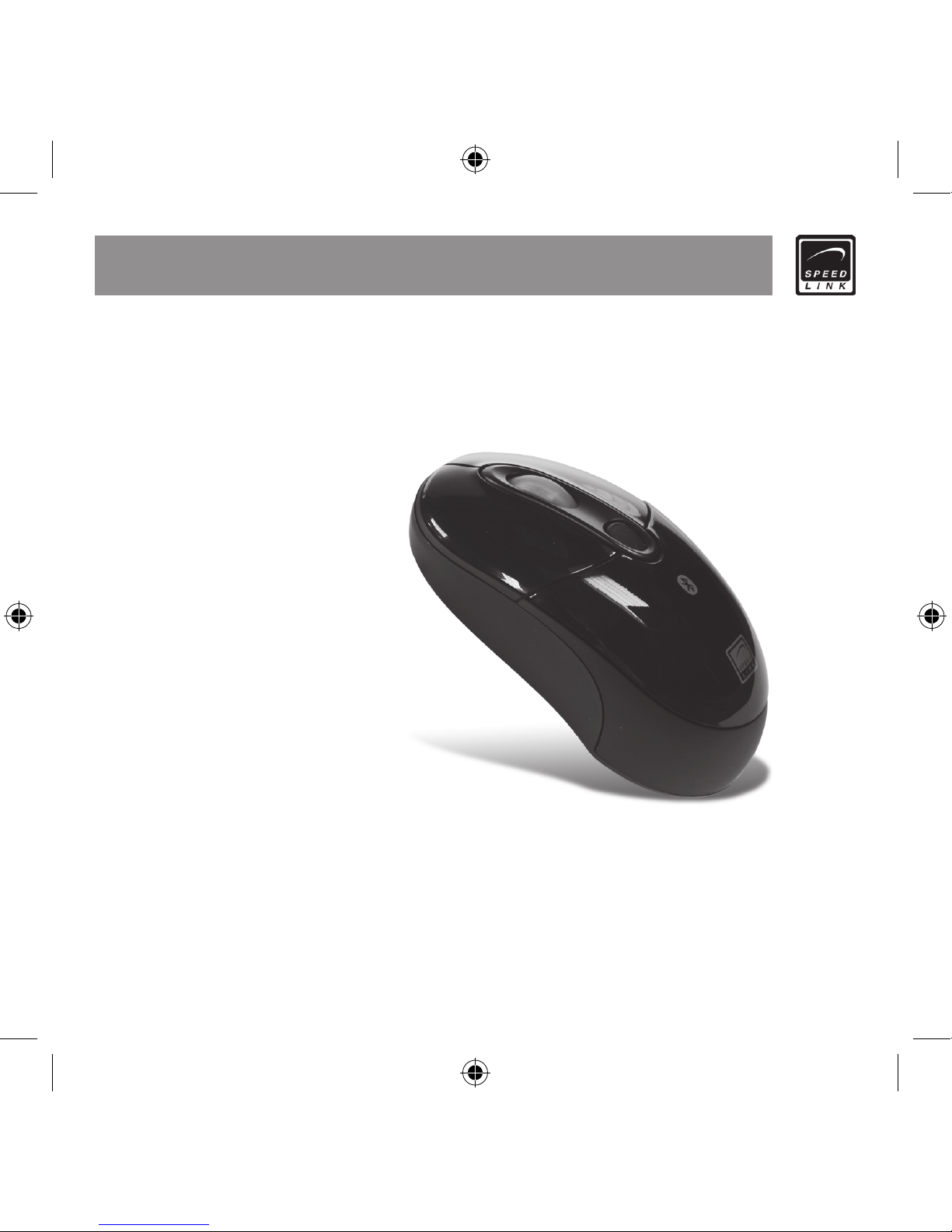
Notebook Laser Mouse
for Bluetooth
®
User‘s Guide
Bedienungsanleitung
Mode d‘emploi
Instrucciones de manejo
Manuale di istruzioni
Brugsanvisning
SL-6197-SBK
Version 1
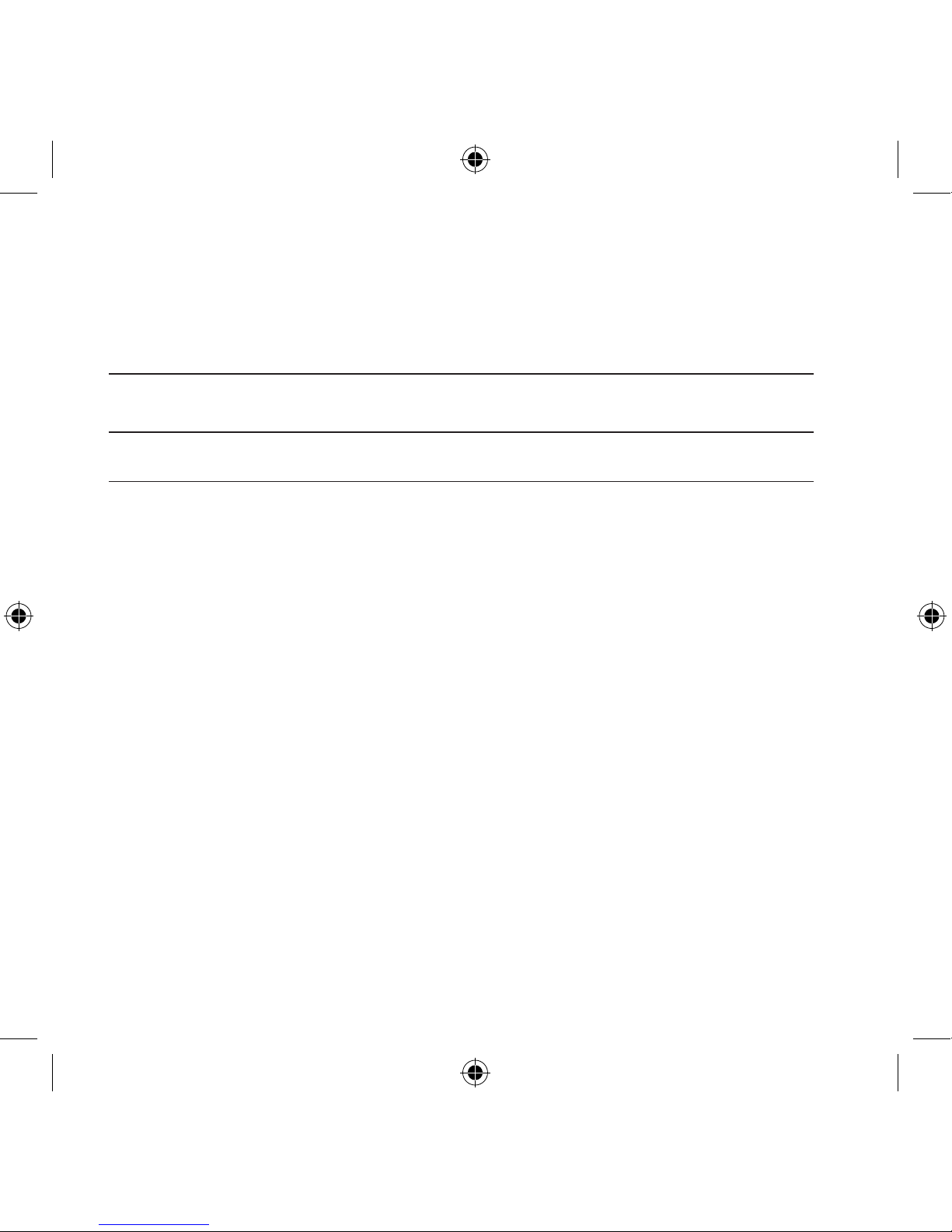
Declaration of Conformity
Für das folgend bezeichnete Erzeugnis/The following equipment
SL-6197-SBK
(Notebook Laser Mouse for Bluetooth®)
Frequency: 2402 – 2480 MHz
EAN-Code 4 027301061970
wird hiermit bestätigt, dass es den wesentlichen Schutzanforderungen
entspricht, die in der R&TTE – Richtlinie 1999/5/EC festgelegt sind. Zur
Beurteilung des Erzeugnisses hinsichtlich der Sicherheit von Einrichtung der
Informationstechnik wurden folgende Normen herangezogen:
Is herewith conrmed to comply with the requirements set out in the R&TTE
Directive 1999/5/EC. For the evaluation regarding the Directives, the following
standards were applied:
1999/5/EC = EN 300 440-2 V1.1.1 2001-09
EN 301 489-01 V1.5.1 2000-11
EN 301 489-03 V1.4.1 2002-08
EN 60950-1 2001
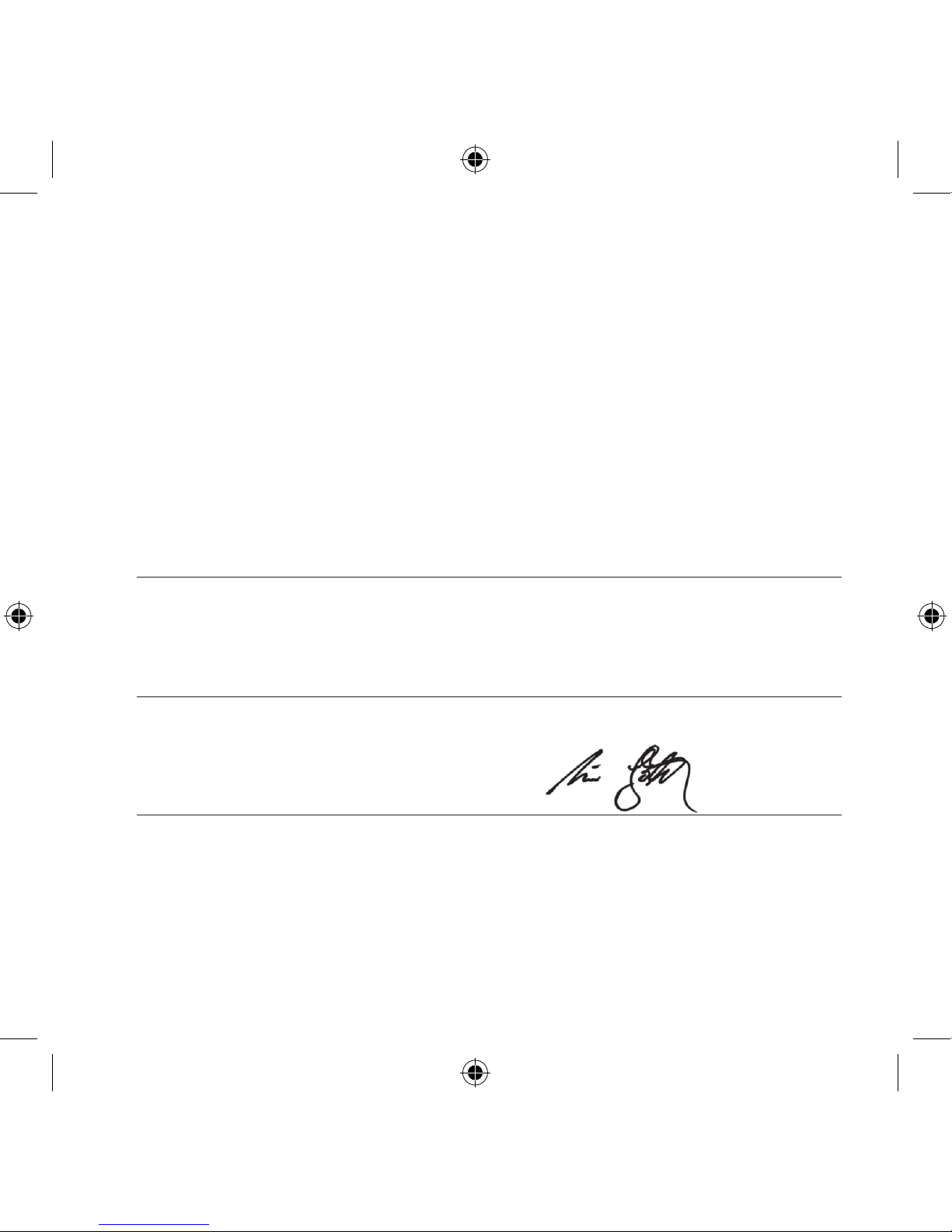
Diese Erklärung wird verantwortlich für den Hersteller/Importeur:/
The following manufacturer/importer is responsible for this declaration
Jöllenbeck GmbH
Kreuzberg 2
D 27404 Weertzen
abgegeben durch:/ / Person responsible for this declaration:
Jöllenbeck, Tim
Name, Vorname/Name, Surname
Geschäftsführer/ Managing Director
Stellung im Betrieb des Herstellers/Importeurs/Position/Title
D-27404 Weertzen 18.01. 2007
Ort/ Place Datum/Date Rechtsgültige Unterschrift/Legal Signature
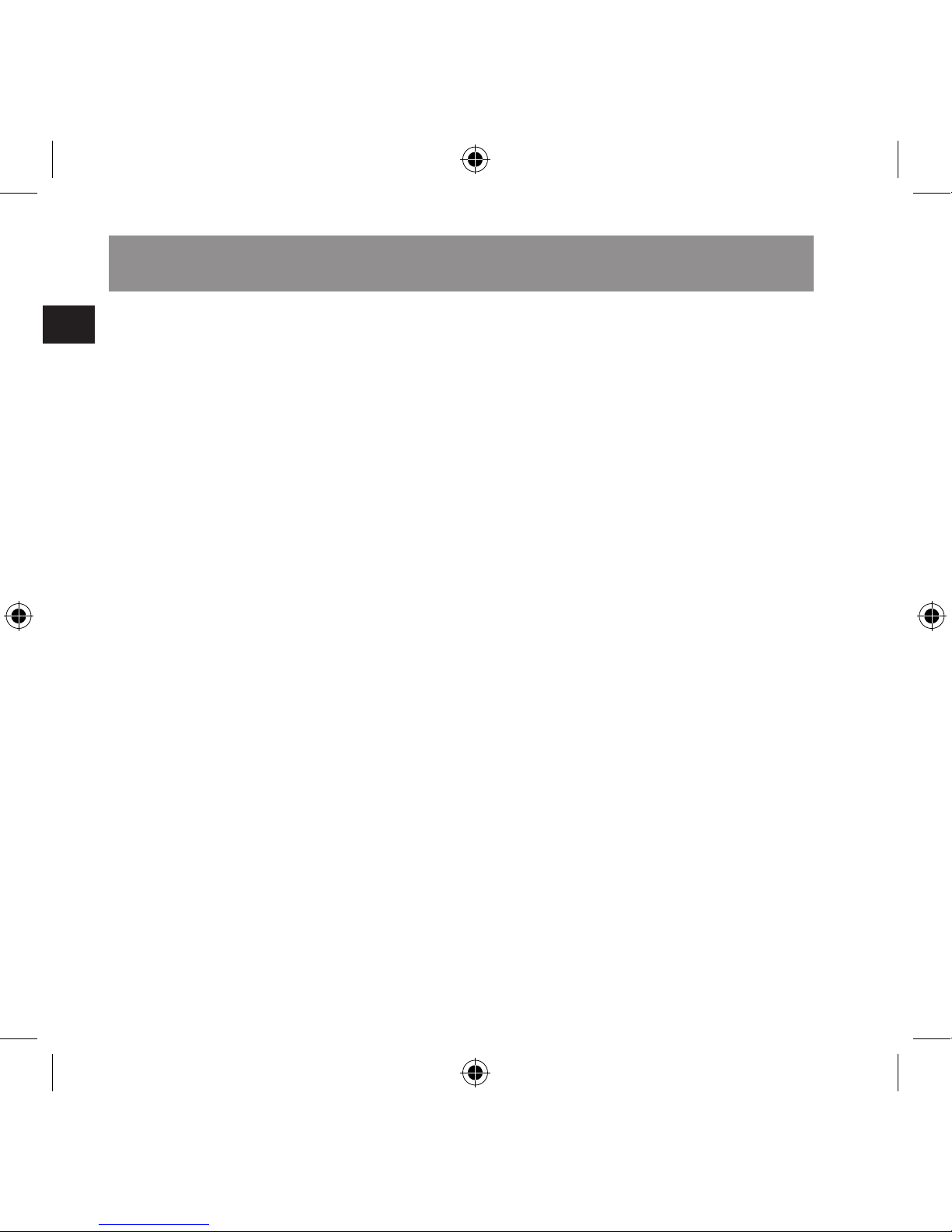
DE
4
Inhalt
Inhalt 4
Sicherheitshinweise 5
Systemvoraussetzungen
6
Bedienelemente 7
Wichtige Batteriehinweise
8
Auaden der Maus 9
Anschließen und Verbinden für PC
10
Anschließen und Verbinden für Mac 13
Hinweise zur Verwendung
14
Fehlerbehebung 15
Technische Daten
16
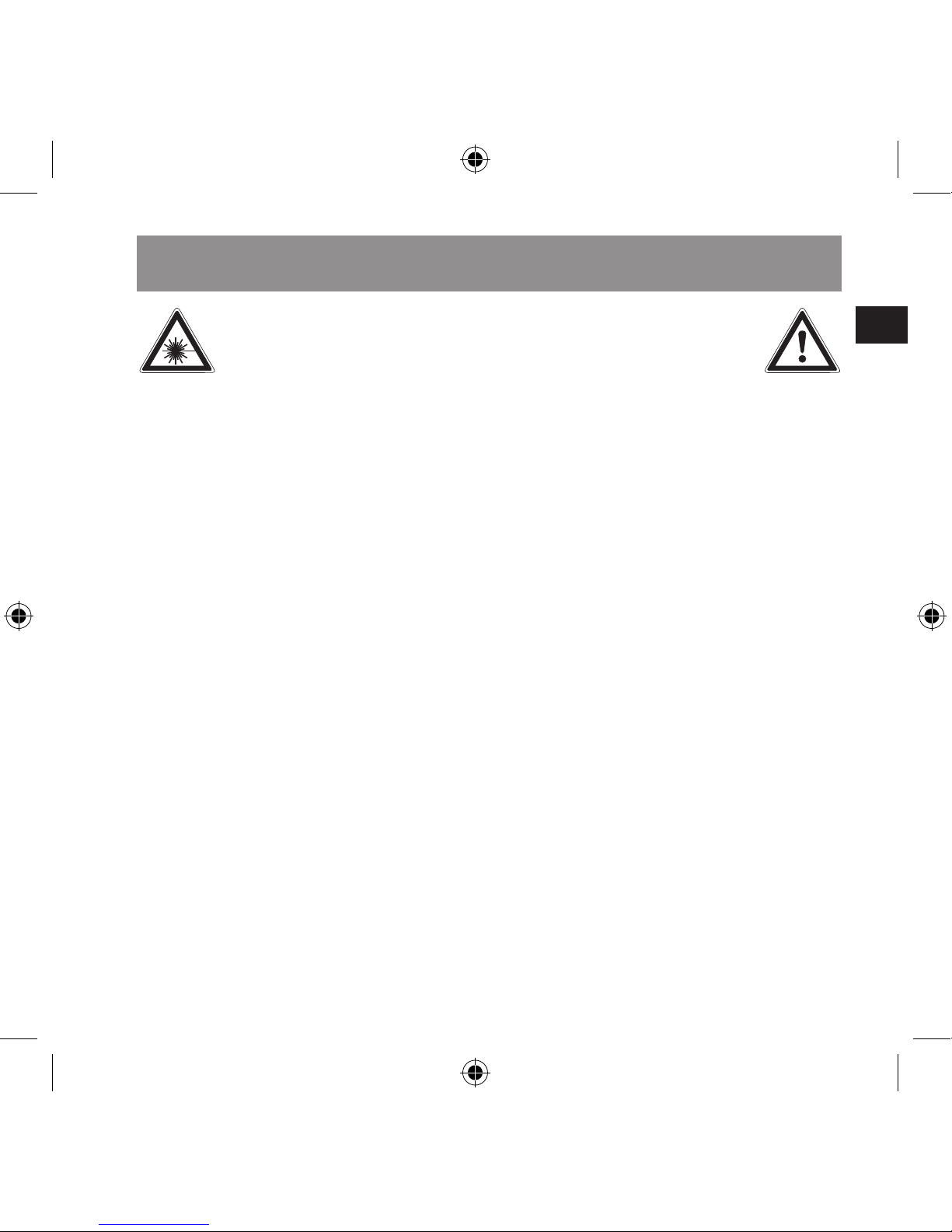
DE
5
Sicherheitshinweise
Laser
Diese Maus verwendet
einen Lasersensor der
Klasse 1. Direkter Kontakt des Auges mit dem
Laser kann Sehschäden
verursachen. Schauen
Sie niemals direkt in den
Laserstrahl und richten
Sie den Strahl niemals
auf andere Personen oder
reektierende Oberächen
wie z. B. Spiegel. Schauen
Sie niemals durch vergrößernde Geräte wie Lupen,
Mikroskope oder ähnlichem in den Laserstrahl.
Fehlerbeseitigung/Reparatur
Versuchen Sie nicht, das
Gerät selbst zu warten oder zu reparieren.
Überlassen Sie jegliche
Wartungsarbeiten dem
zuständigen Fachpersonal. Nehmen Sie keine
Veränderungen am Gerät
vor. Dadurch verlieren Sie
jegliche Garantieansprüche.
Feuchtigkeit/Wärmequellen
Verwenden Sie die Maus
nur in trockenen und
geschlossenen Räumen.
Verwenden Sie das Gerät
niemals in der Nähe von
Wasser und halten Sie es
von Feuchtigkeit, tropfenden oder spritzenden
Flüssigkeiten fern, um
Schäden zu vermeiden.
Achtung: Lesen Sie
die Bedienungsanlei-
tung sorgfältig durch
und beachten Sie
die hierin enthalte-
nen Anweisungen.
Heben Sie diese
Anleitung für späteren
Gebrauch auf.
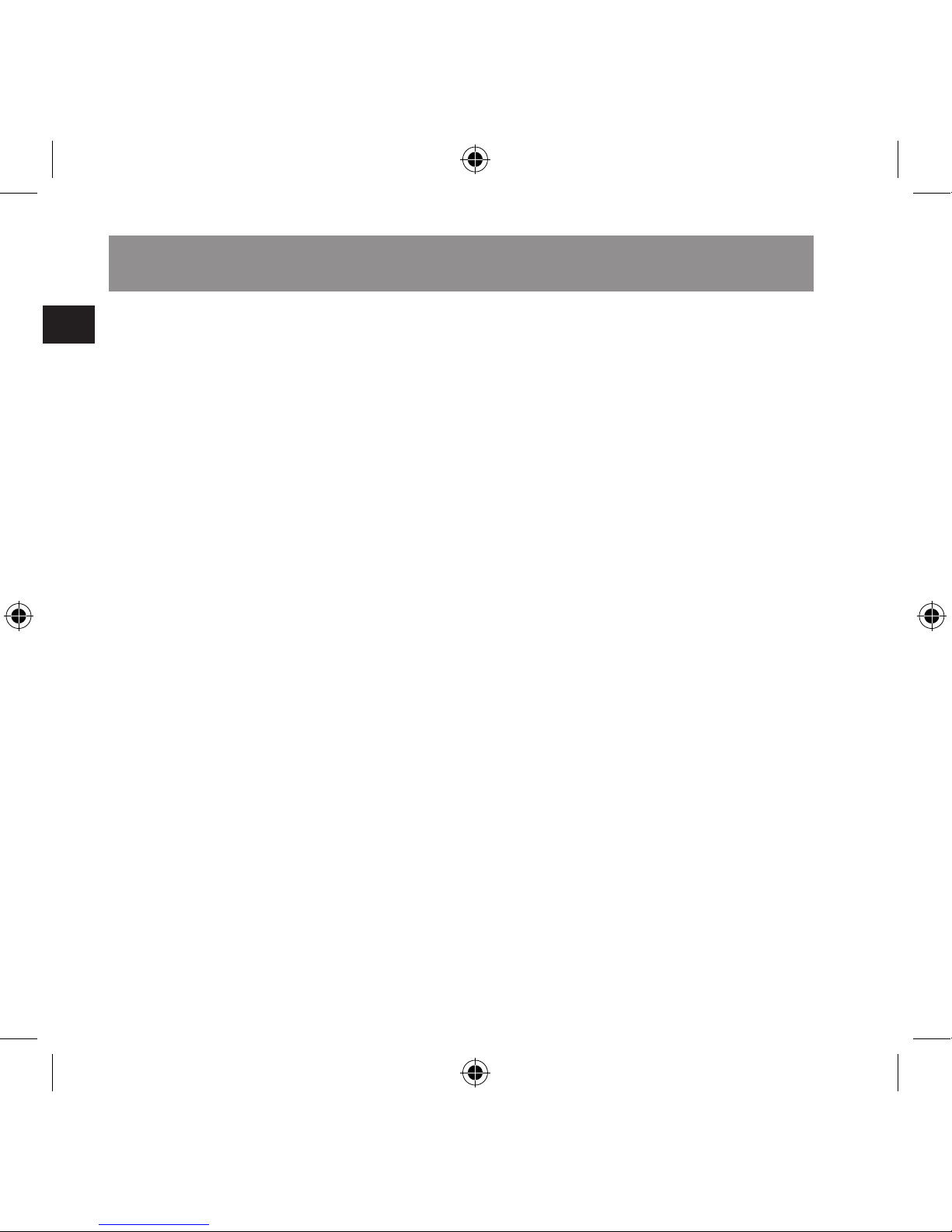
DE
6
PC
Um diese Maus verwenden zu können, benötigen
Sie ein Notebook oder
einen Desktop-Computer mit integriertem
Bluetooth®-Empfänger
oder Bluetooth® USBEmpfänger. Dieser
Empfänger muss eines
der folgenden zwei
Bluetooth®-Protokolle unterstützen: Microsoft, IVT
Bluesoleil. Kompatibilität
zu anderen Bluetooth®Protokollen kann nicht
garantiert werden.
Mac
Sie benötigen einen
Macintosh mit integrierter
Bluetooth®-Schnittstelle
und Mac OS X.
Systemvoraussetzungen
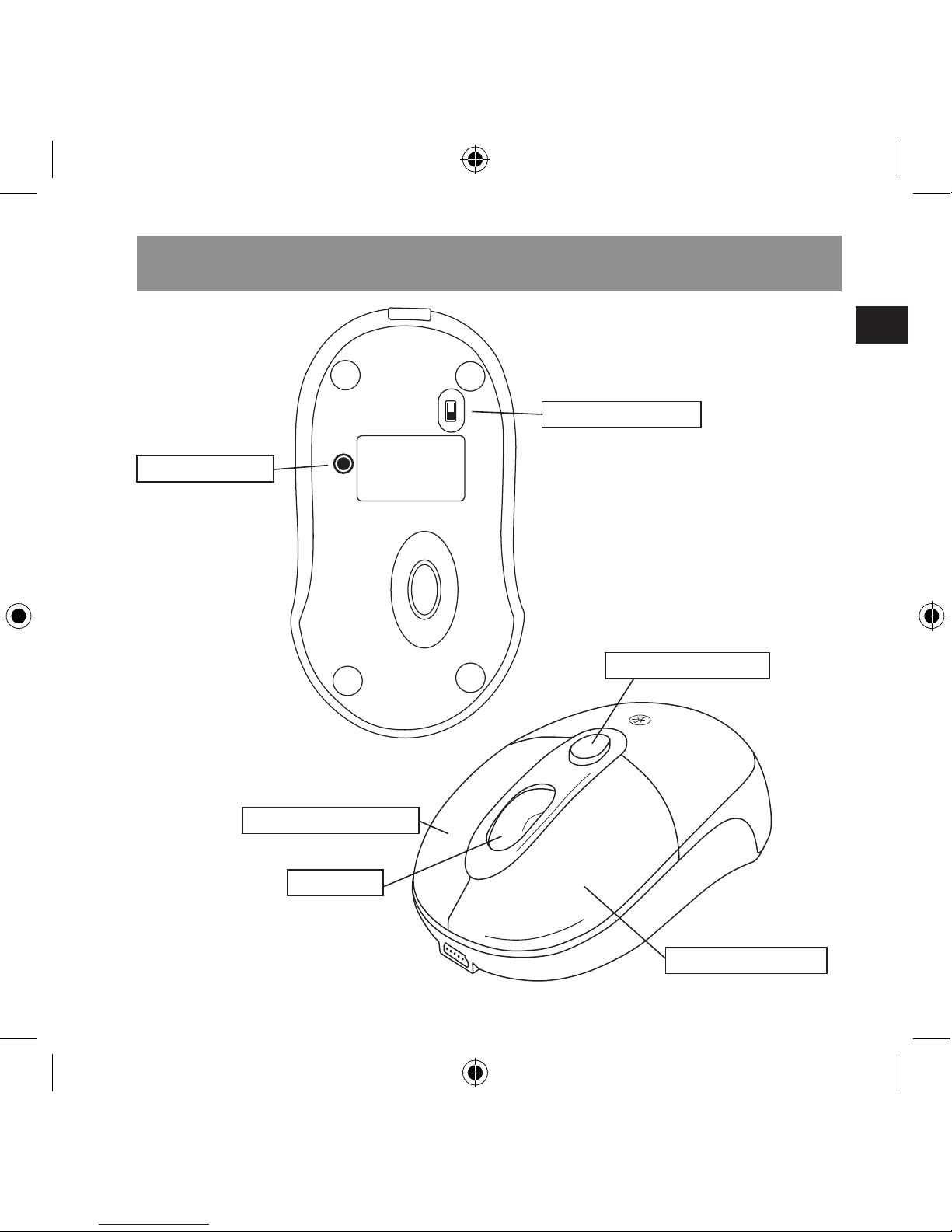
DE
7
Bedienelemente
Linke Maustaste
OFF
ON
RESET
Mausrad
Rechte Maustaste
Betriebsschalter
RESET-Taste
Batteriefachtaste
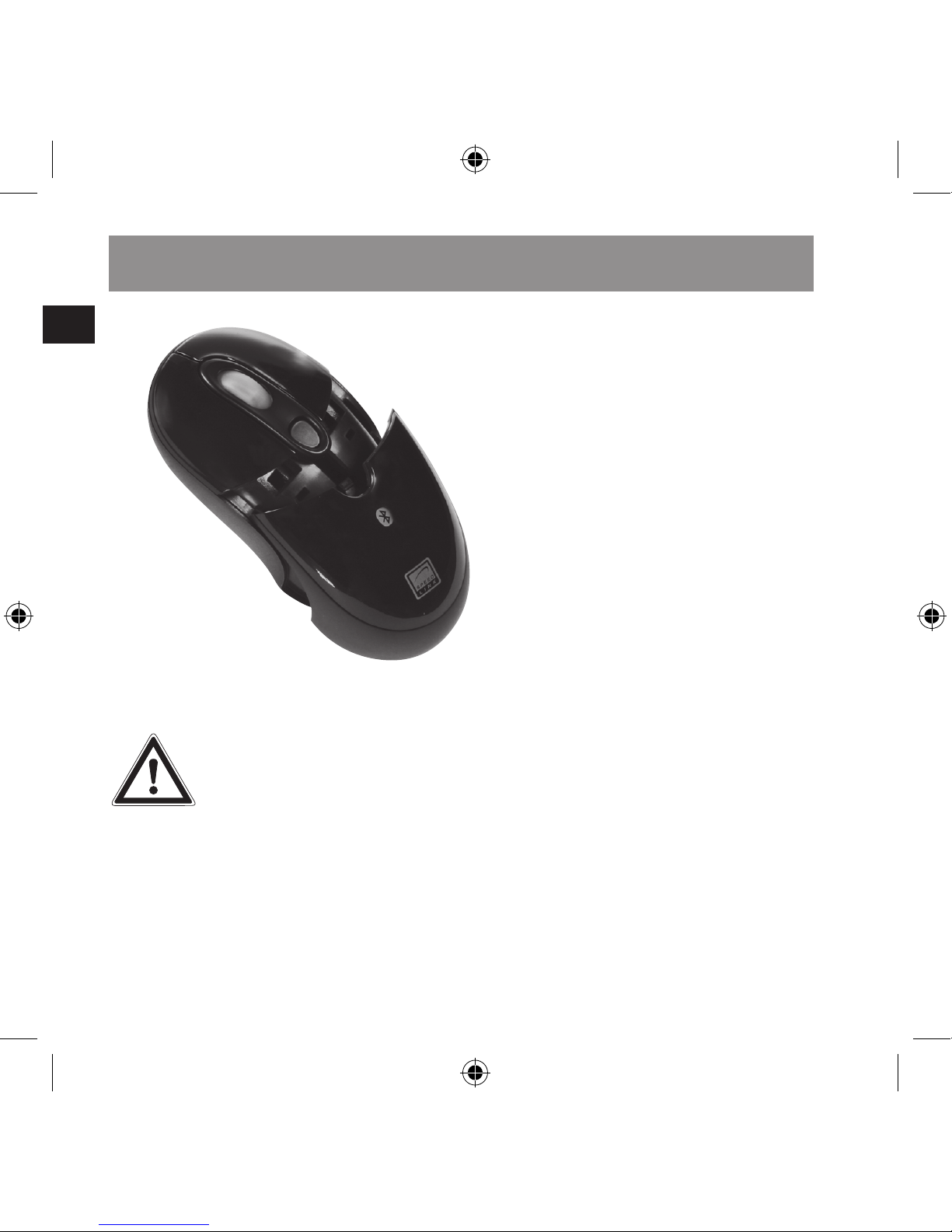
DE
8
Verwenden Sie nur NiMHBatterien oder andere
wieder auadbare Batterien.
Verwenden Sie keine AlkaliBatterien. Verwenden Sie
keine alten und neuen Batterien zusammen. Bewahren
Sie Batterien außerhalb der
Reichweite von Kindern auf.
Entsorgen und recyceln
Sie verbrauchte Batterien
gemäß den örtlichen Bestimmungen.
Einlegen der Batterien
Stellen Sie sicher, dass die
Maus ausgeschaltet ist. Legen Sie dazu den Betriebsschalter an der Unterseite
der Maus ggf. auf „OFF“.
Drücken Sie auf die Batteriefachtaste. Legen Sie die
Batterien entsprechend der
Markierungen ein. Setzen
Sie den Batteriedeckel
wieder auf die Maus und
schalten Sie die Maus ein.
Wichtige Batteriehinweise
HINWEIS: Bevor Sie
die Maus verwenden,
sollten Sie die Batterien acht Stunden lang
auaden. Informationen zum Auaden der
Batterien nden Sie
im Kapitel „Auaden
der Maus“.
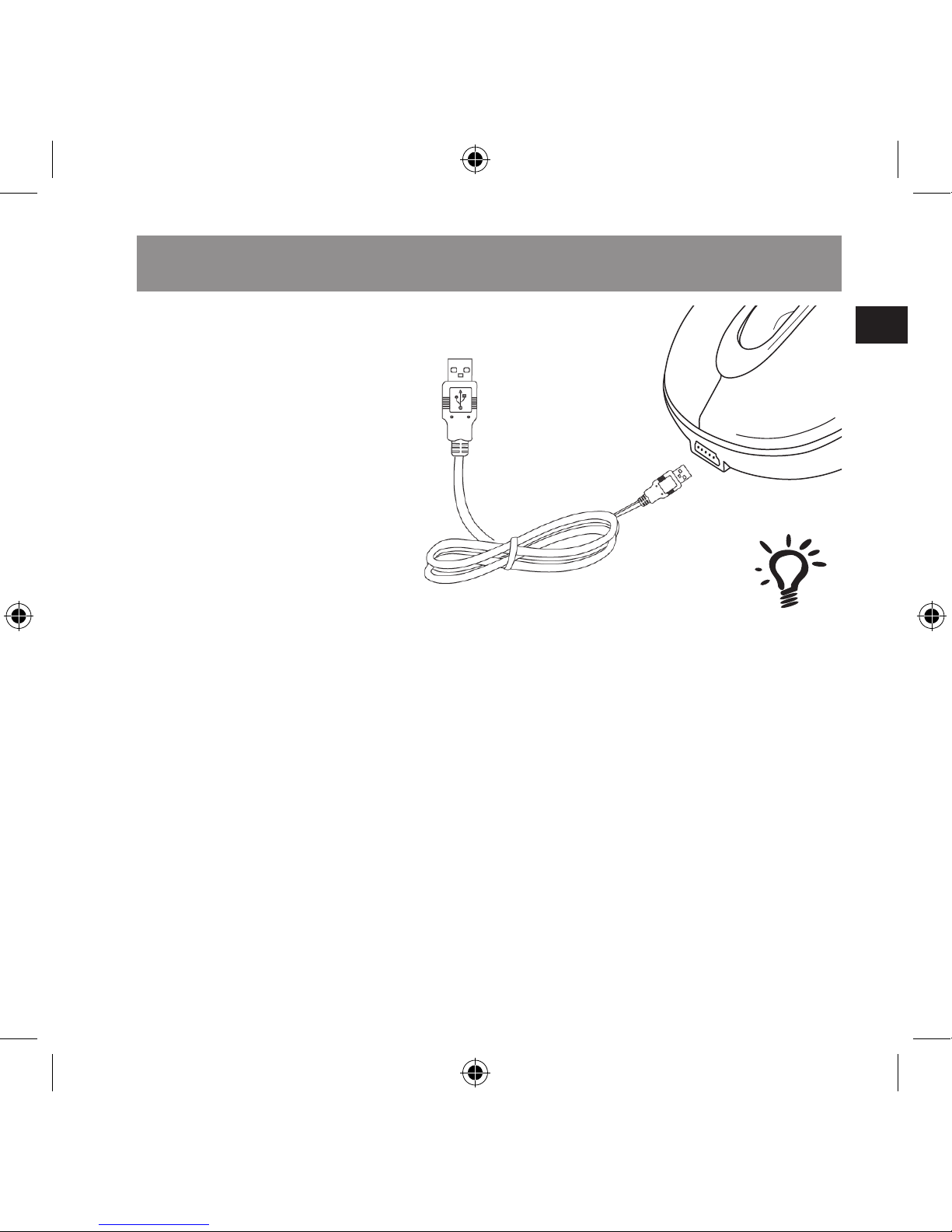
DE
9
Das Mausrad leuchtet rot
auf, sobald die Batterien
schwach werden.
Schließen Sie das mitgelieferte USB-Ladekabel an
eine freie USB-Schnittstelle an ihrem Computer an.
Schließen Sie die Maus an
den Mini-USB-Stecker des
Kabels an. Ihre Maus lädt,
wenn das Mausrad grün
aueuchtet. Während des
Ladevorgangs bleibt die
Maus einsatzbereit.
Auaden der Maus
HINWEIS: Damit Sie
auch bei ausgeschal-
tetem Computer
die Maus auaden
können, müssen
Sie im BIOS Ihres
Computers das ACPI
(Advanced Con-
guration and Power
Management Inter-
face) aktiviert haben.
Ansonsten werden
die USB-Ports bei
ausgeschaltetem
Computer nicht mit
Spannung versorgt.
Sehen Sie dazu bitte
im Handbuch Ihres
Computers nach.
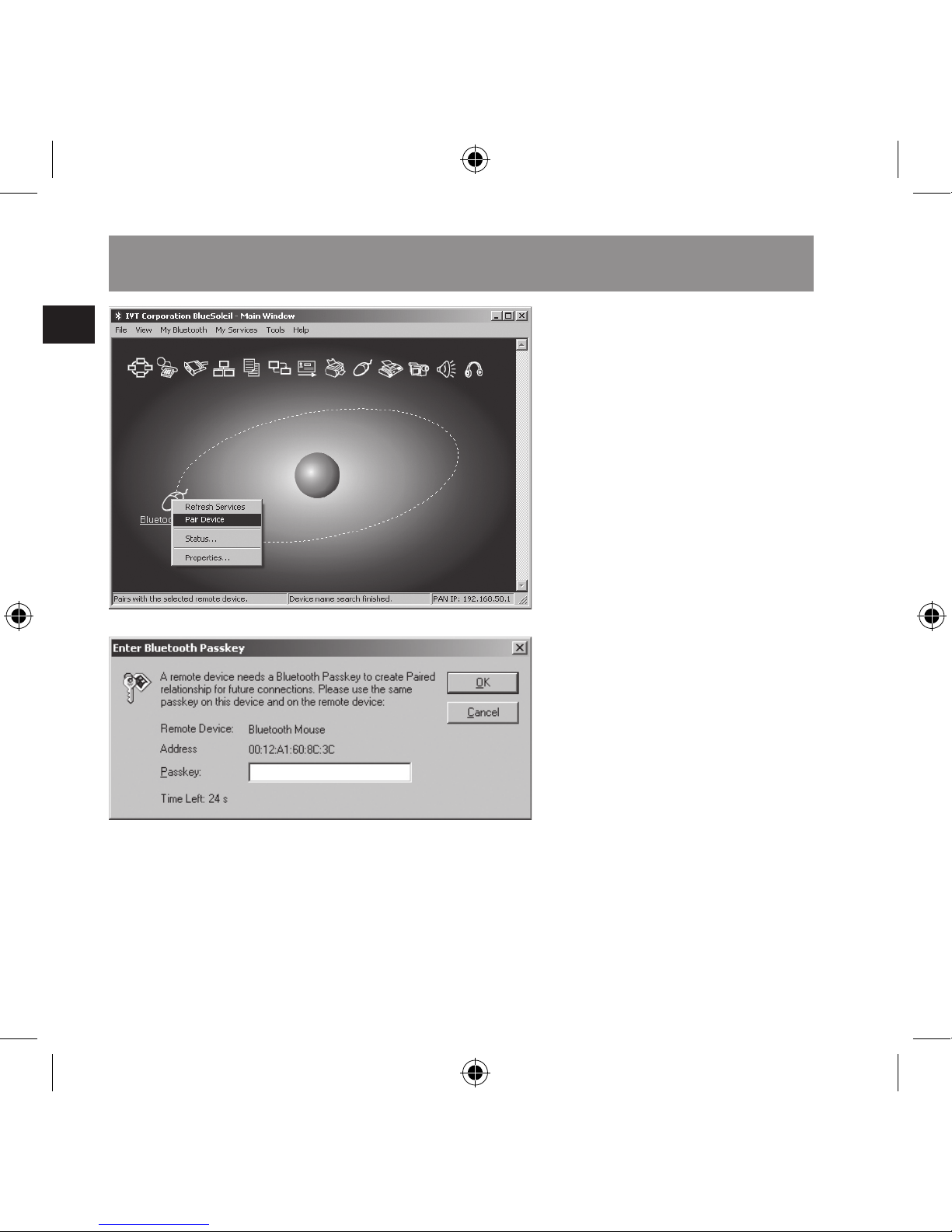
DE
10
IVT Bluesoleil
Öffnen Sie IVT Bluesoleil.
Setzen Sie den Betriebsschalter an der Unterseite
der Maus auf ON.
Versetzen Sie die Maus in
den Pairing-Modus, indem
Sie die RESET-Taste an
der Unterseite der Maus
drücken. Das Mausrad
fängt an, rot zu blinken
und die Maus bendet sich
nun im Pairing-Modus.
Klicken Sie in Bluesoleil auf My Bluetooth >
Bluetooth Device Discovery.
Rechtsklicken Sie auf
die Bluetooth Mouse und
klicken Sie anschließend
auf Pair Device.
Klicken Sie im Fenster
Enter Bluetooth Passkey
auf OK, ohne ein Passwort
einzugeben.
Rechtsklicken Sie erneut
auf Bluetooth Mouse und
Anschließen und Verbinden für PC
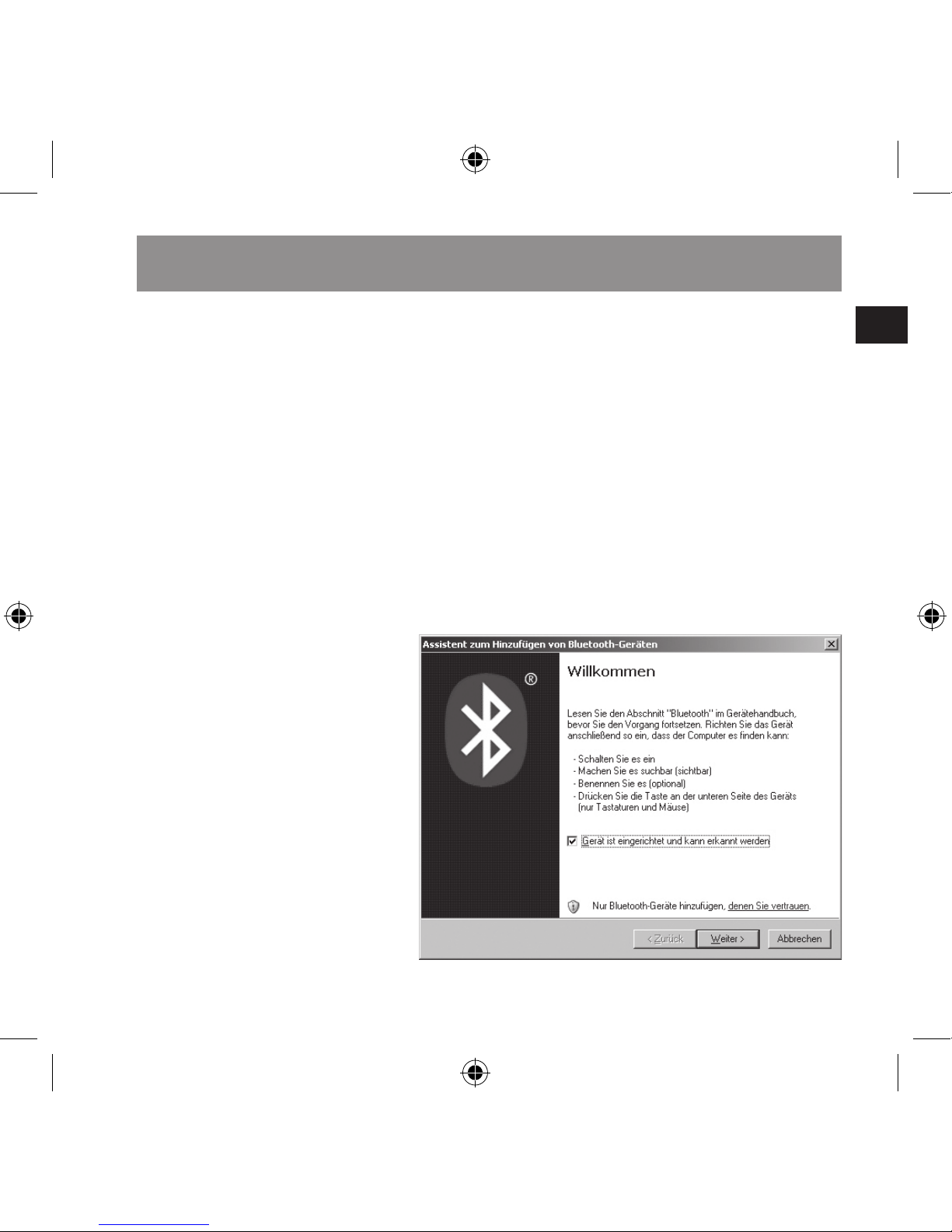
DE
11
klicken Sie anschließed
auf Connect > Bluetooth
Human Interface Device
Service. Sollte bei Ihnen
der Menüpunkt Connect
nicht aktiviert sein, klicken
Sie auf Refresh Services
und wiederholen Sie den
vorangegangenen Schritt.
Ihre Maus ist nun einsatzbereit.
Windows Bluetooth
Service
Setzen Sie den Betriebsschalter an der Unterseite
der Maus auf ON.
Versetzen Sie die Maus in
den Pairing-Modus, indem
Sie den RESET Knopf an
der Unterseite der Maus
drücken. Das Mausrad
fängt an, rot zu blinken
und die Maus bendet sich
nun im Pairing-Modus.
Anschließen und Verbinden für PC
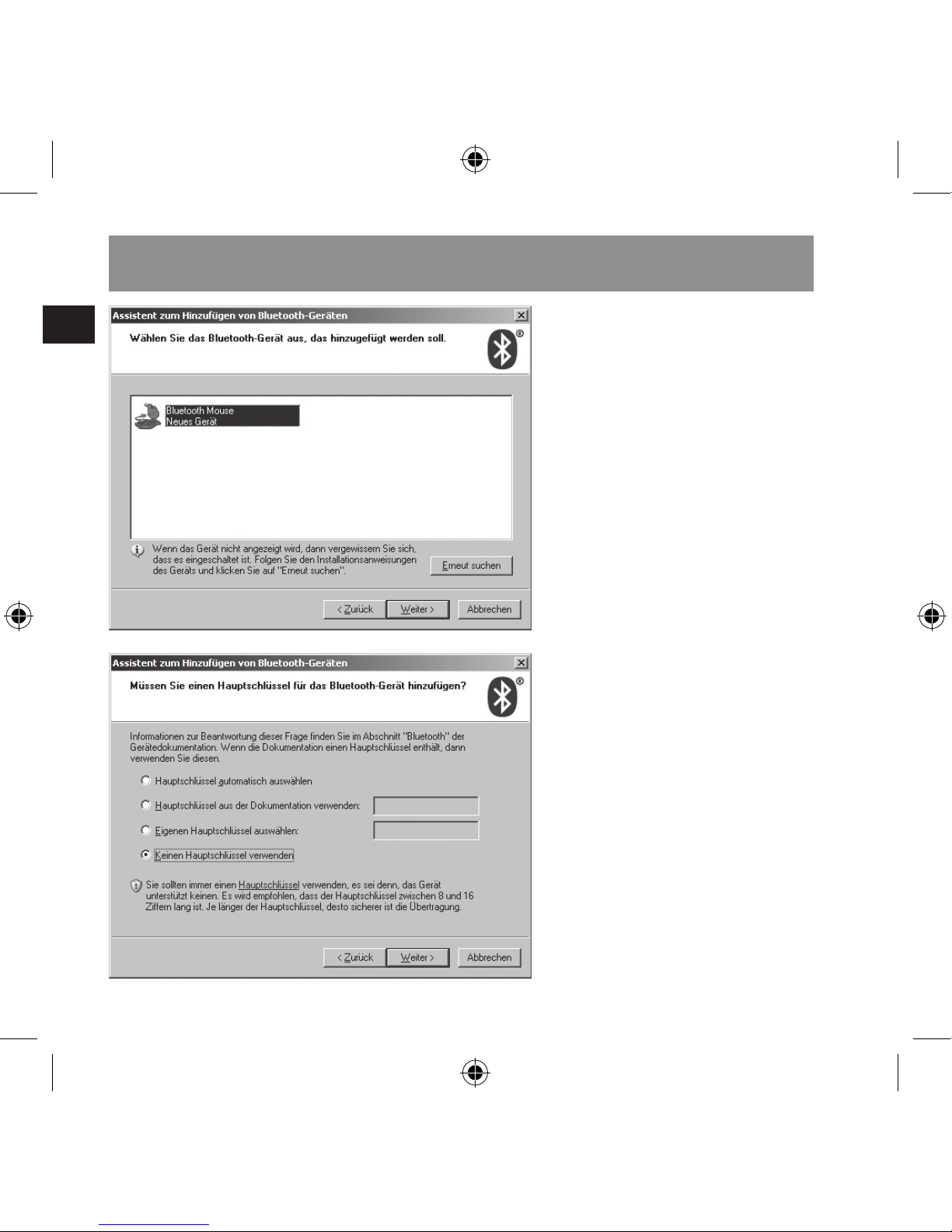
DE
12
Klicken Sie auf das
Bluetooth Symbol rechts in
der Startleiste und dann auf
Bluetooth-Gerät hinzufügen. Alternativ können Sie
auf das Bluetooth®-Symbol
in der Systemsteuerung
klicken und auf Bluetooth-
Gerät hinzufügen klicken.
Der „Assistent zum Hinzufügen von Bluetooth®Geräten“ wird geöffnet.
Aktivieren Sie Gerät ist
eingerichtet und kann
erkannt werden und klicken
Sie auf Weiter.
Wählen Sie die Bluetooth
Mouse aus und klicken Sie
auf Weiter.
Wählen Sie Keinen Haupt-
schlüssel verwenden und
klicken Sie auf Weiter.
Der Computer stellt nun die
Verbindung her.
Klicken Sie auf Fertig
stellen. Die Maus ist nun
einsatzbereit.
Anschließen und Verbinden für PC
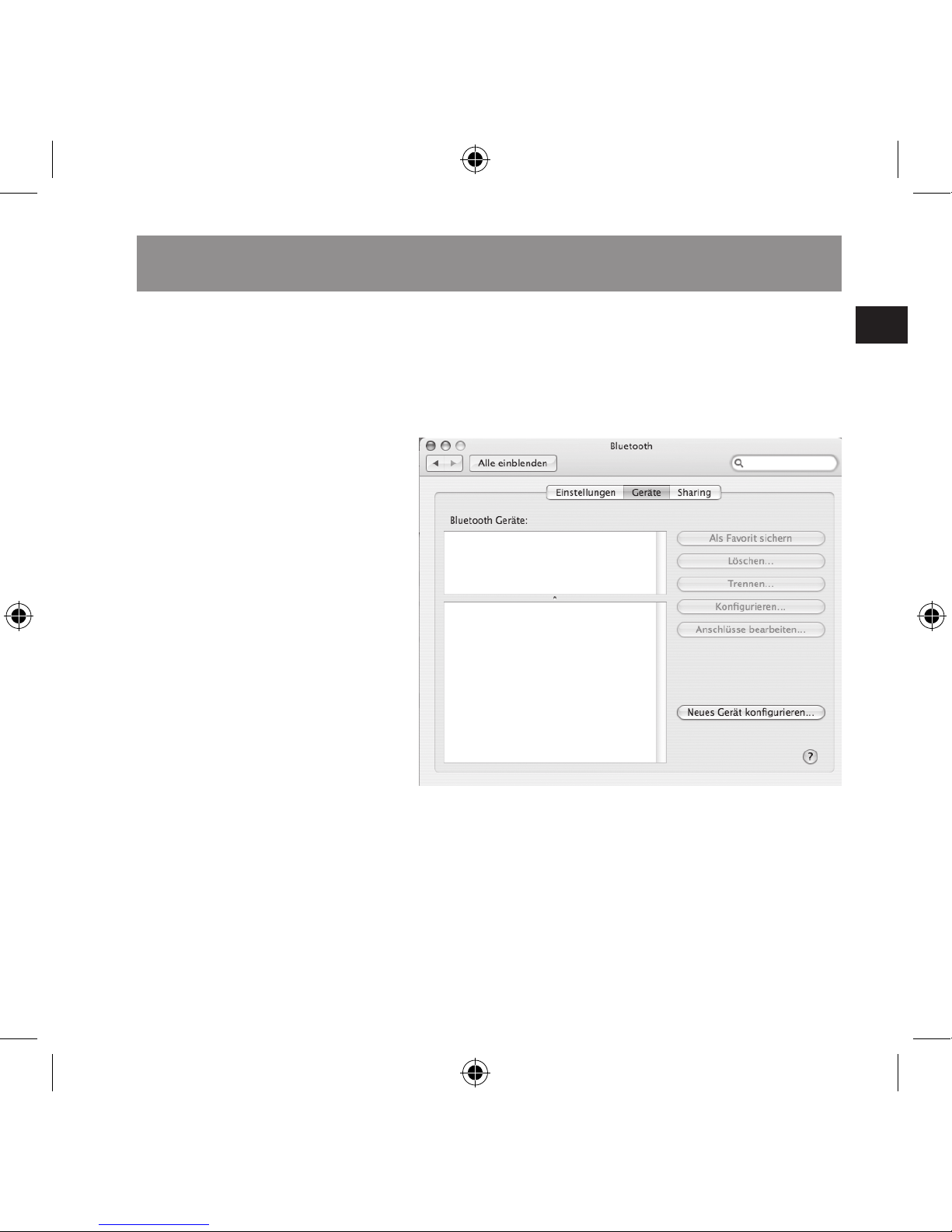
DE
13
Mac OS X
Klicken Sie in den Systemeinstellungen in der
Kategorie Hardware auf
das Bluetooth® Symbol.
Sofern noch nicht geschehen, aktivieren Sie
Bluetooth®.
Versetzen Sie die Maus in
den Pairing-Modus, indem
Sie den RESET Knopf an
der Unterseite der Maus
drücken. Das Mausrad
fängt an, rot zu blinken
und die Maus bendet sich
nun im Pairing-Modus.
Wählen Sie im Reiter
Geräte den Button Neues
Gerät kongurieren.
Der Bluetooth® Assistent
öffnet sich nun. Klicken
Sie auf Fortfahren und folgen Sie den Anweisungen
auf dem Bildschirm
Nach einigen Sekunden
erkennt Ihr Macintosh
die Maus. Wählen Sie
Bluetooth Maus aus und
klicken Sie auf Fortfahren.
Die Maus ist nun einsatzbereit.
Anschließen und Verbinden für Mac
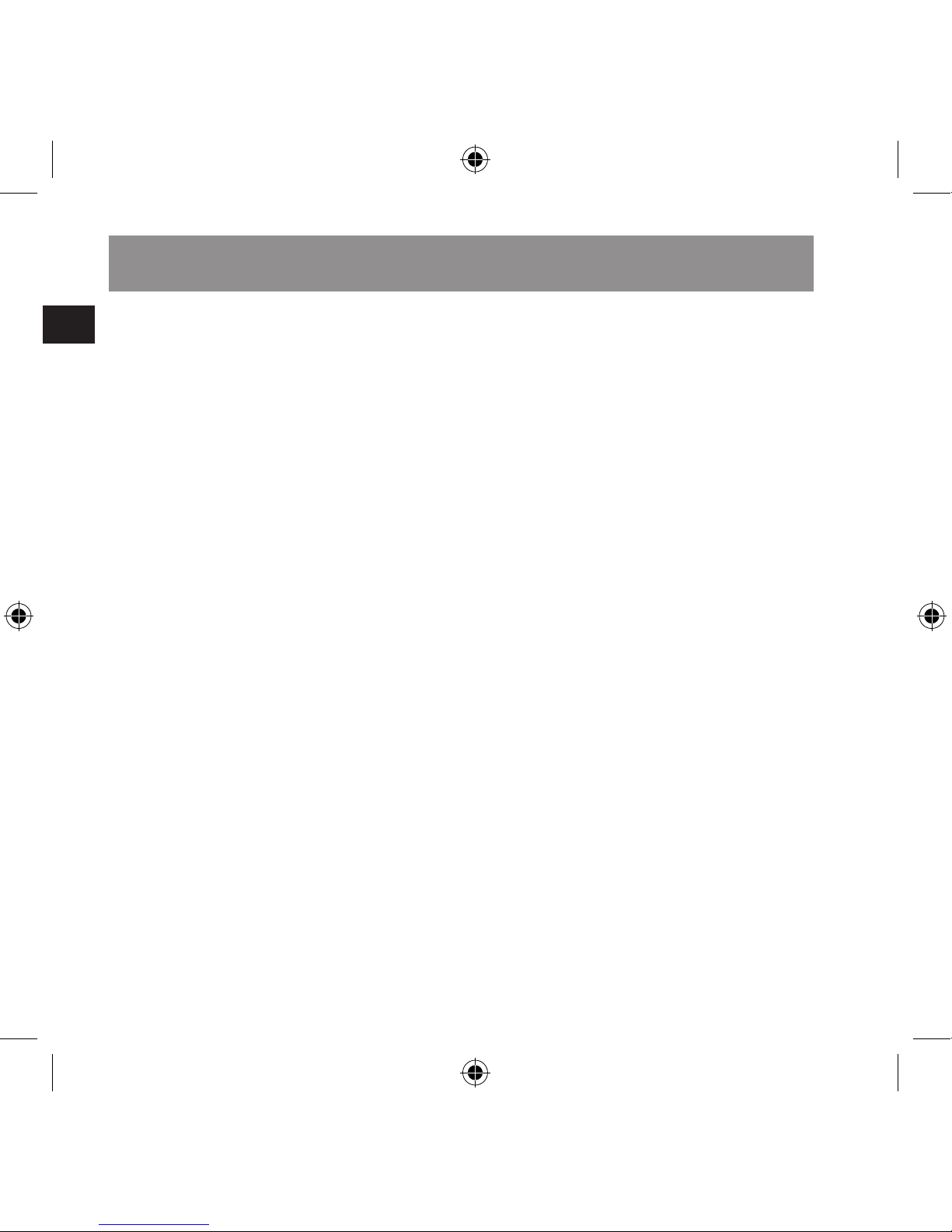
DE
14
Verwenden Sie die Maus
möglichst nicht auf einer
Metalloberäche. Metalle
wie Eisen, Aluminium
oder Kupfer schirmen die
Funkübertragung ab und
können zu Funktionsstörungen der Maus führen.
Die Maus schaltet nach
fünf Minuten automatisch
in den Stromsparmodus.
Um die Maus zu reaktivieren, drücken Sie einfach
eine beliebige Taste oder
bewegen Sie die Maus auf
der Oberäche.
Schalten Sie die Maus bei
Nichtgebrauch aus, um die
Batterielebensdauer zu
erhöhen.
Umschalten der Auösung
Sie können einstellen,
ob sich der Mauszeiger
schnell mit 1600 dpi oder
langsamer mit 800 dpi
bewegt. Zum Umschalten
drücken und halten Sie
bitte die Mausradtaste
und drücken Sie danach
die rechte Maustaste. Das
Mausrad leuchtet nun drei
Sekunden lang rot und
zeigt damit an, dass die
Auösung des Sensors
verändert wurde. Welche
Einstellung Ihnen zusagt,
sollten Sie selbständig
testen.
Hinweise zur Verwendung
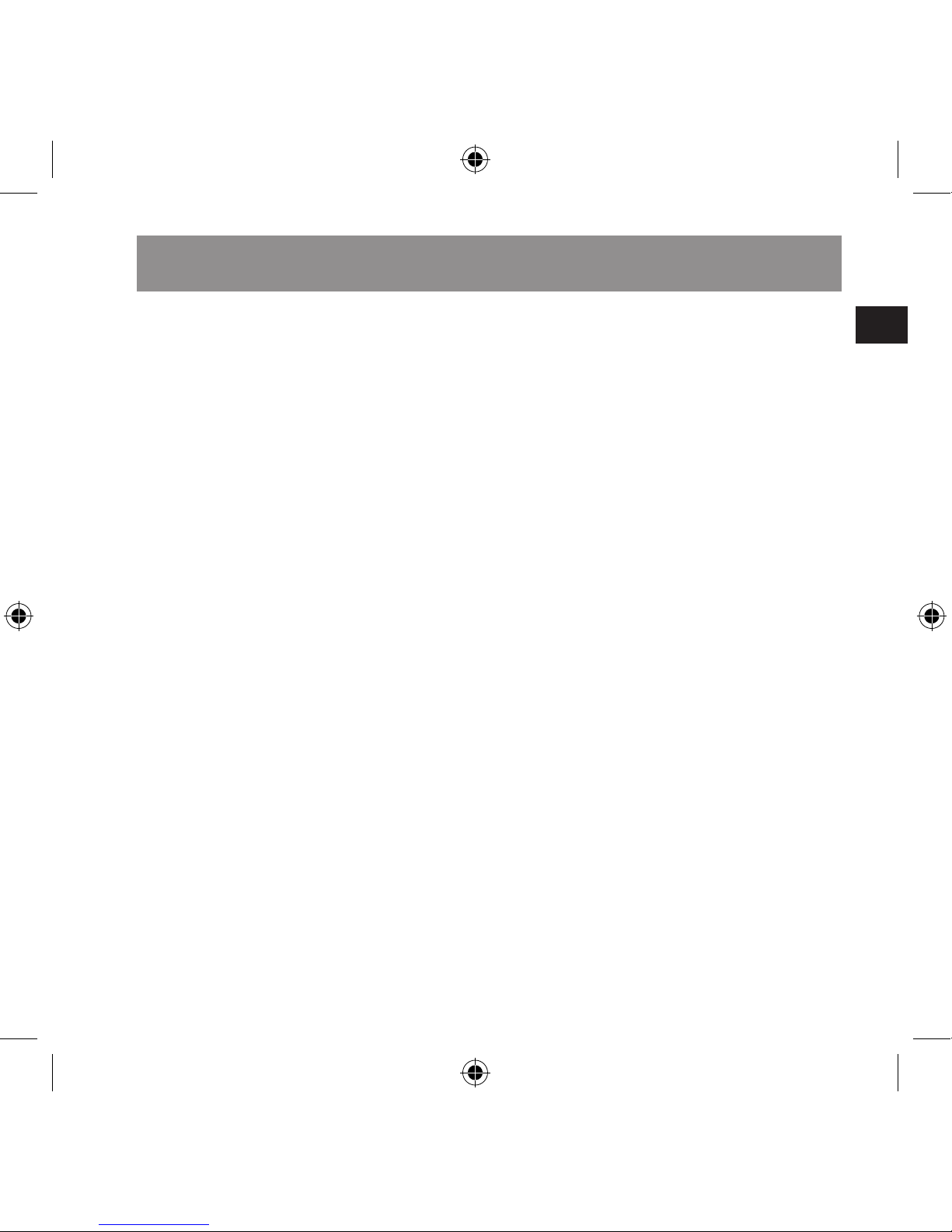
DE
15
Das Bluetooth® Programm
erkennt die Maus nicht
Stellen Sie sicher, dass
sich die Maus im Pairing-
Modus bendet (Mausrad
blinkt rot). Drücken Sie
dazu die RESET-Taste an
der Unterseite der Maus.
Suchen Sie erneut nach
Bluetooth®-Geräten.
Die Maus funktioniert nicht
Stellen Sie sicher, dass die
Batterien korrekt eingelegt und aufgeladen sind.
Schließen Sie gegebenenfalls das Ladekabel an,
um die Batterien wieder
aufzuladen.
Fehlerbehebung
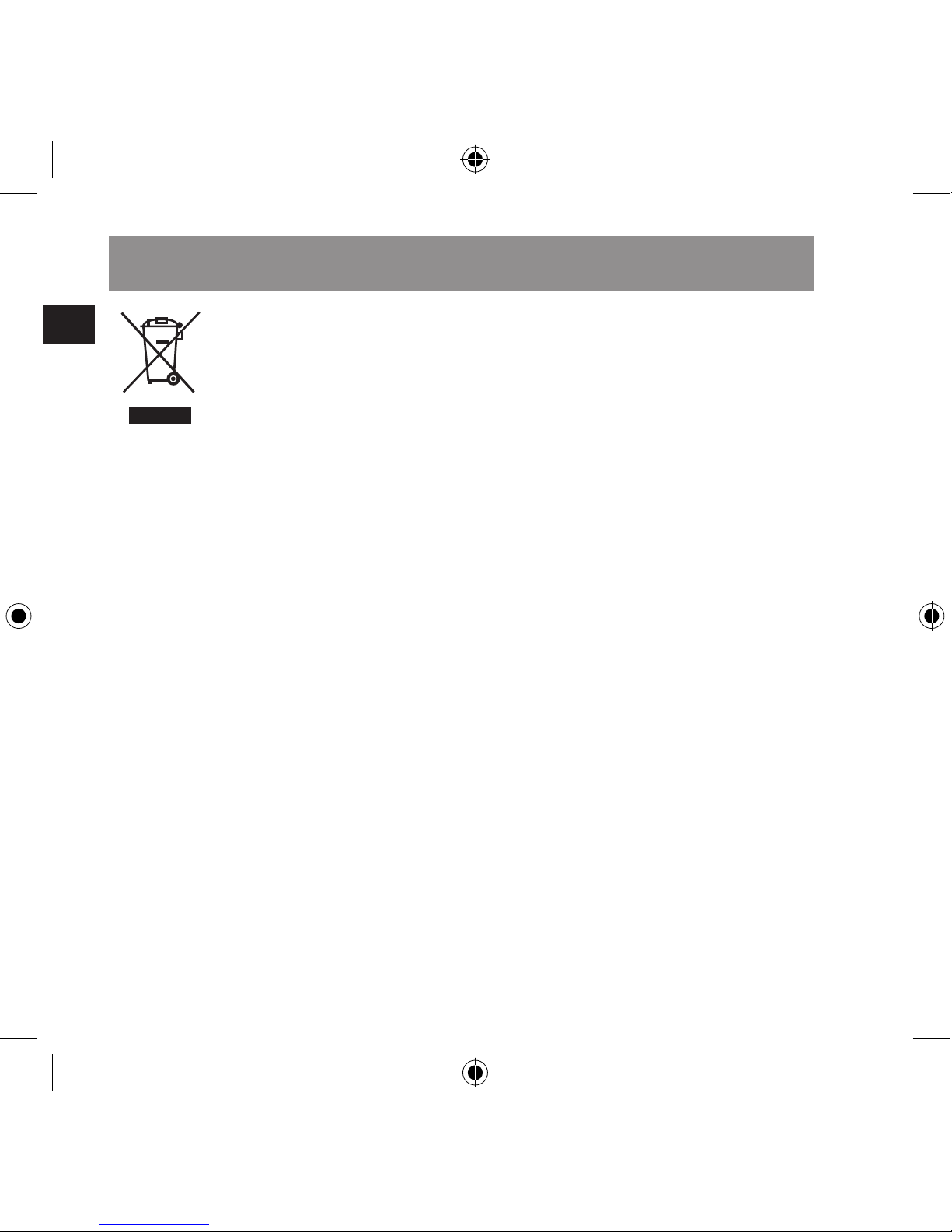
DE
16
Modell-Nr.: SL-6197-SBK
► Optischer Sensor mit
800/1600 dpi Auösung
► Bluetooth® Class 2
kompatibel
► Wellenlänge des La
-
sers: 850 nm
► Stromverbrauch: 6 mA
Garantie
Für dieses Produkt gewähren wir Ihnen eine Garantie von zwei Jahren ab
Kaufdatum auf Verarbeitung und alle eingebauten
Teile.
Falls Sie Hilfe benötigen…
Bei technischen Problemen wenden Sie sich bitte
an unseren technischen
Support.
Korrekte Entsorgung
dieses Produkts
(Elektromüll)
Anzuwenden in den
Ländern der Europäischen Union und anderen
europäischen Ländern mit
einem separaten Sammelsystem
Die Kennzeichnung auf
dem Produkt bzw. auf der
dazugehörigen Literatur
gibt an, dass es nach
seiner Lebensdauer
nicht zusammen mit dem
normalen Haushaltsmüll
entsorgt werden darf. Entsorgen Sie dieses Gerät
bitte getrennt von anderen
Abfällen, um der Umwelt
bzw. der menschlichen
Gesundheit nicht durch
unkontrollierte Müllbeseitigung zu schaden.
Technische Daten
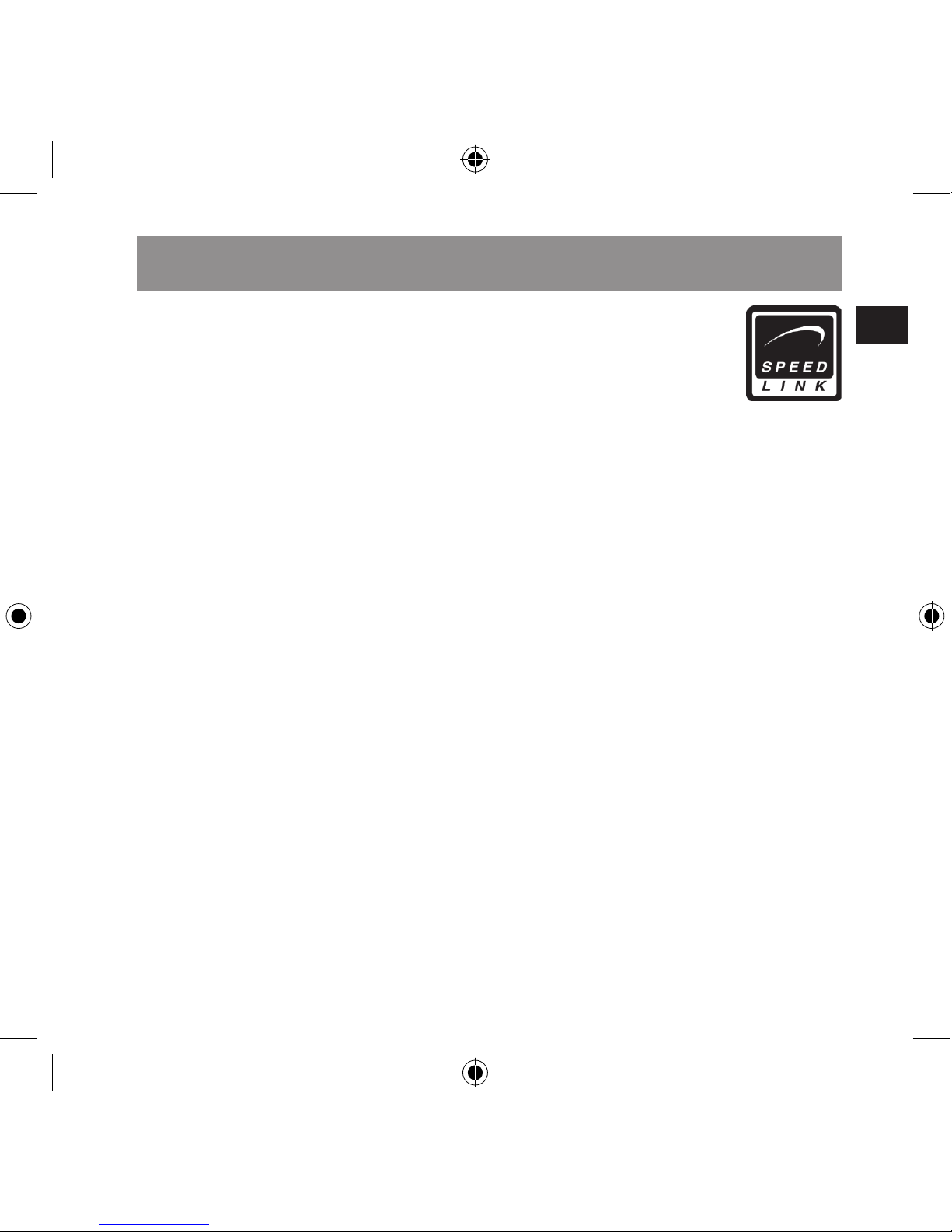
DE
17
Recyceln Sie das Gerät,
um die nachhaltige
Wiederverwertung von
stofichen Ressourcen zu
fördern.
Private Nutzer sollten
den Händler, bei dem das
Produkt gekauft wurde,
oder die zuständigen Behörden kontaktieren, um in
Erfahrung zu bringen, wie
sie das Gerät auf umweltfreundliche Weise recyceln
können.
Gewerbliche Nutzer
sollten sich an Ihren
Lieferanten wenden und
die Bedingungen des
Verkaufsvertrags konsultieren. Dieses Produkt
darf nicht zusammen mit
anderem Gewerbemüll
entsorgt werden.
Jöllenbeck GmbH
Kreuzberg 2
27404 Weertzen
GERMANY
Support-Hotline:
+49 (0) 4287 12 51 33
in das deutsche Festnetz
E-Mail:
support@speed-link.com
Technische Daten
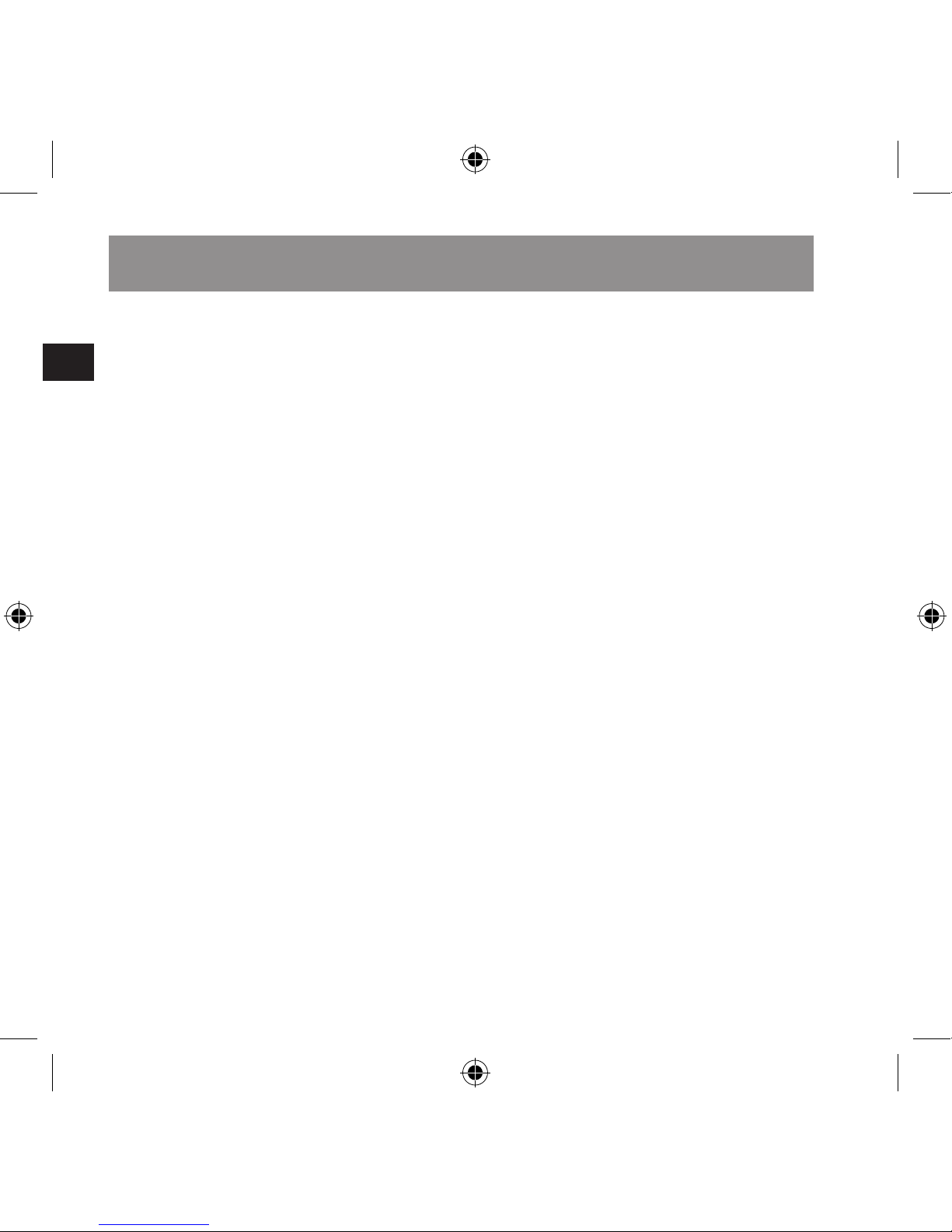
GB
18
Content
Content 18
Safety Instructions 1
9
System requirements 2
0
Controls 21
Important notes on handling batteries 2
2
Charging the mouse 2
3
Connecting to the PC 2
4
Connecting to the Mac 2
7
Notes on use 2
8
Troubleshooting 2
9
Technical Information 3
0
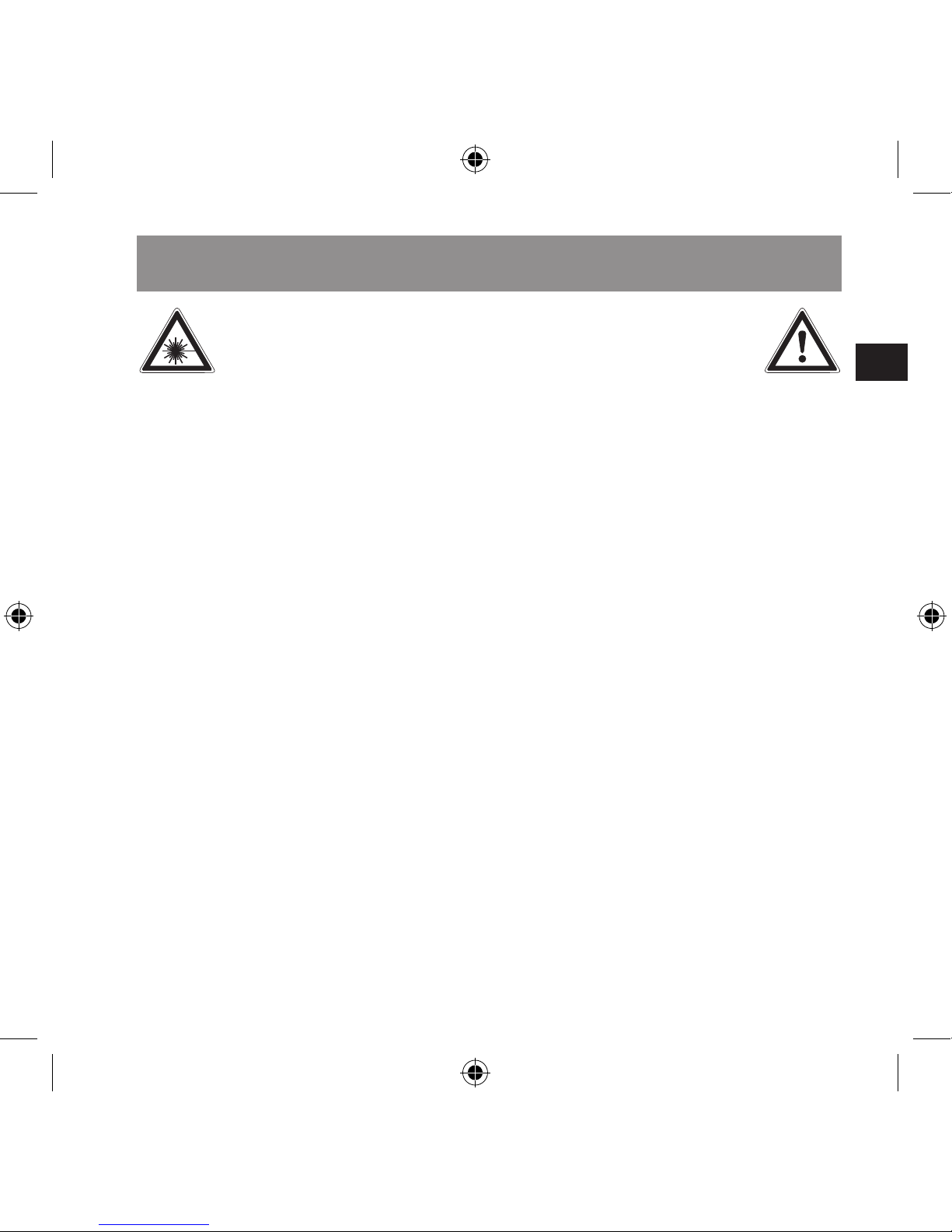
GB
19
Safety Instructions
Laser
This mouse uses a Class
1 laser sensor. Pointing
the laser directly at the
eyes can cause blindness.
Never look directly at the
laser beam and never
point it at other people
or reective objects such
as mirrors, for instance.
Never look at the laser
beam with magnifying devices such as magnifying
glasses, microscopes
or similar. Do not disassemble the mouse into its
individual components and
do not attempt to repair
the mouse.
Troubleshooting & Ser
-
vicing
Do not attempt to service
or repair the device your-
self. Refer all servicing to
qualied service personnel. Do not attempt to modify the device in any way.
Doing so could invalidate
your warranty.
Moisture and heat
sources
Do not use this device
near water (for example,
sinks, baths, pools) or
expose it to rain, moisture,
or dripping or splashing
liquids. Do not expose the
unit to high temperatures,
high humidity or direct
sunlight.
Important: read
this manual carefully and adhere to the
instructions herein.
Keep this manual
for later use.
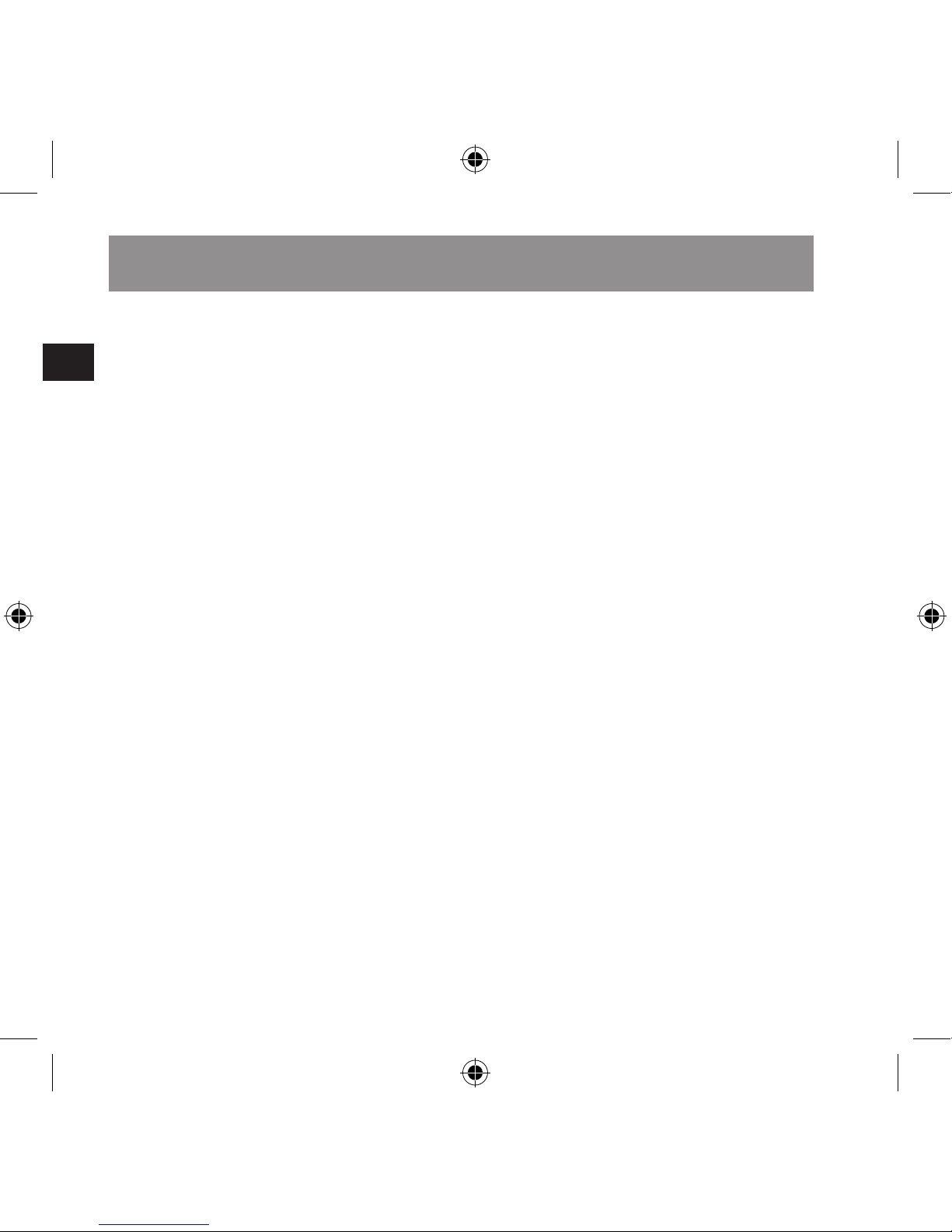
GB
20
PC system requirements
In order to use this mouse,
you will need a notebook
or desktop computer with
an integrated Bluetooth®
receiver or Bluetooth®
USB receiver. This
receiver must support
one of the following two
Bluetooth® protocols:
Microsoft or IVT Bluesoleil. Compatibility with
other Bluetooth® protocols
cannot be guaranteed.
Mac system requirements
You will need a Macintosh with an integrated
Bluetooth® interface and
Mac OS X.
System requirements
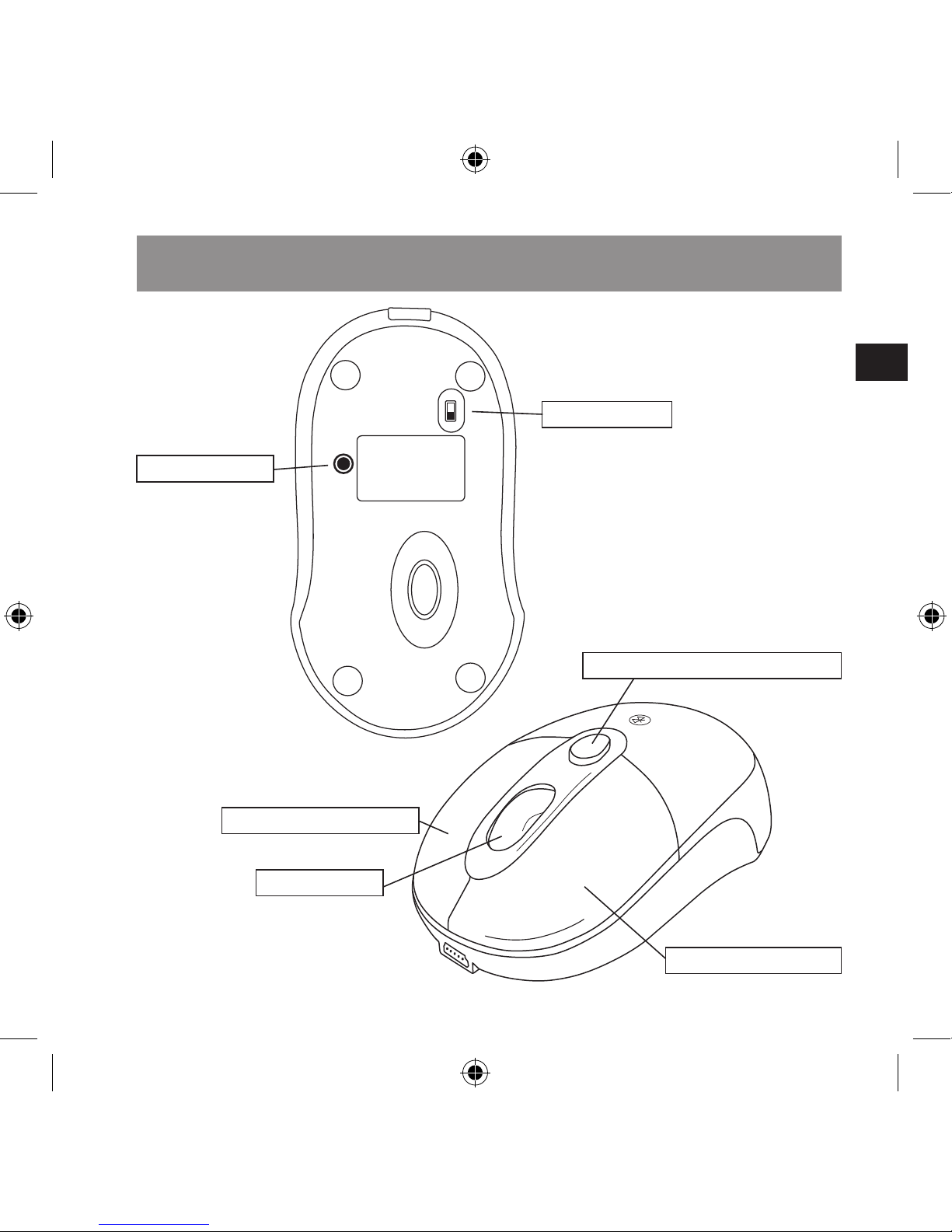
GB
21
Controls
Left mouse button
OFF
ON
RESET
Scroll wheel
Right mouse button
On/off switch
RESET button
Battery compartment button
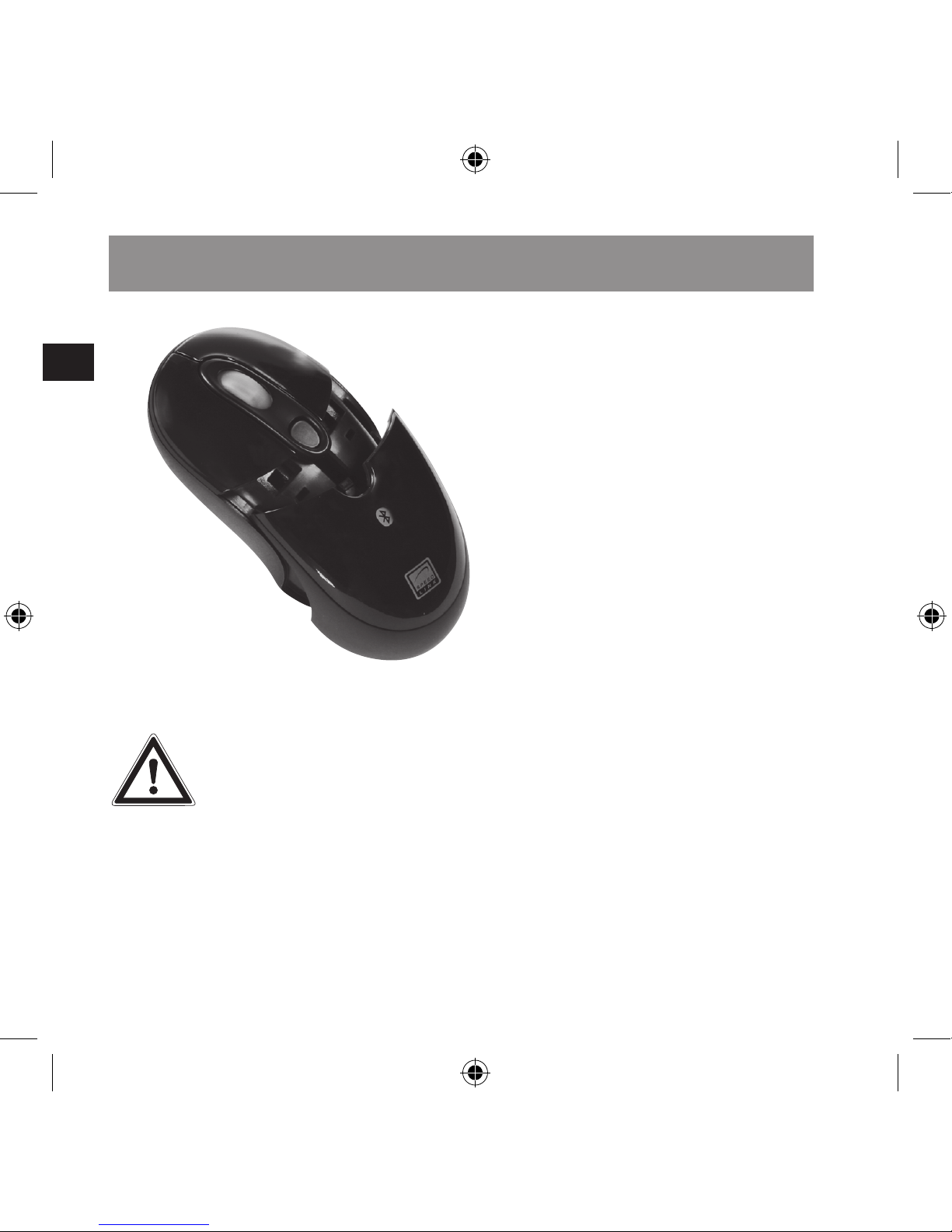
GB
22
Only use NiMH batteries
or other rechargeable batteries. Do not use alkaline
batteries. Do not mix old
and new batteries. Keep
batteries out of children’s
reach.
Dispose of and recycle
your old batteries in
accordance with local
regulations.
Inserting the batteries
Ensure that the mouse is
switched off. To do that,
set the button on the
under side of the mouse to
“OFF”, if necessary.
Press the battery compartment button. Insert the
batteries according to the
markings. Replace the battery cover on the mouse
and switch the mouse on.
Important notes on handling batteries
NOTE: Before using
the mouse, charge
the batteries for eight
hours. Information on
charging the batteries
can be found in the
Chapter „Charging the
mouse“.
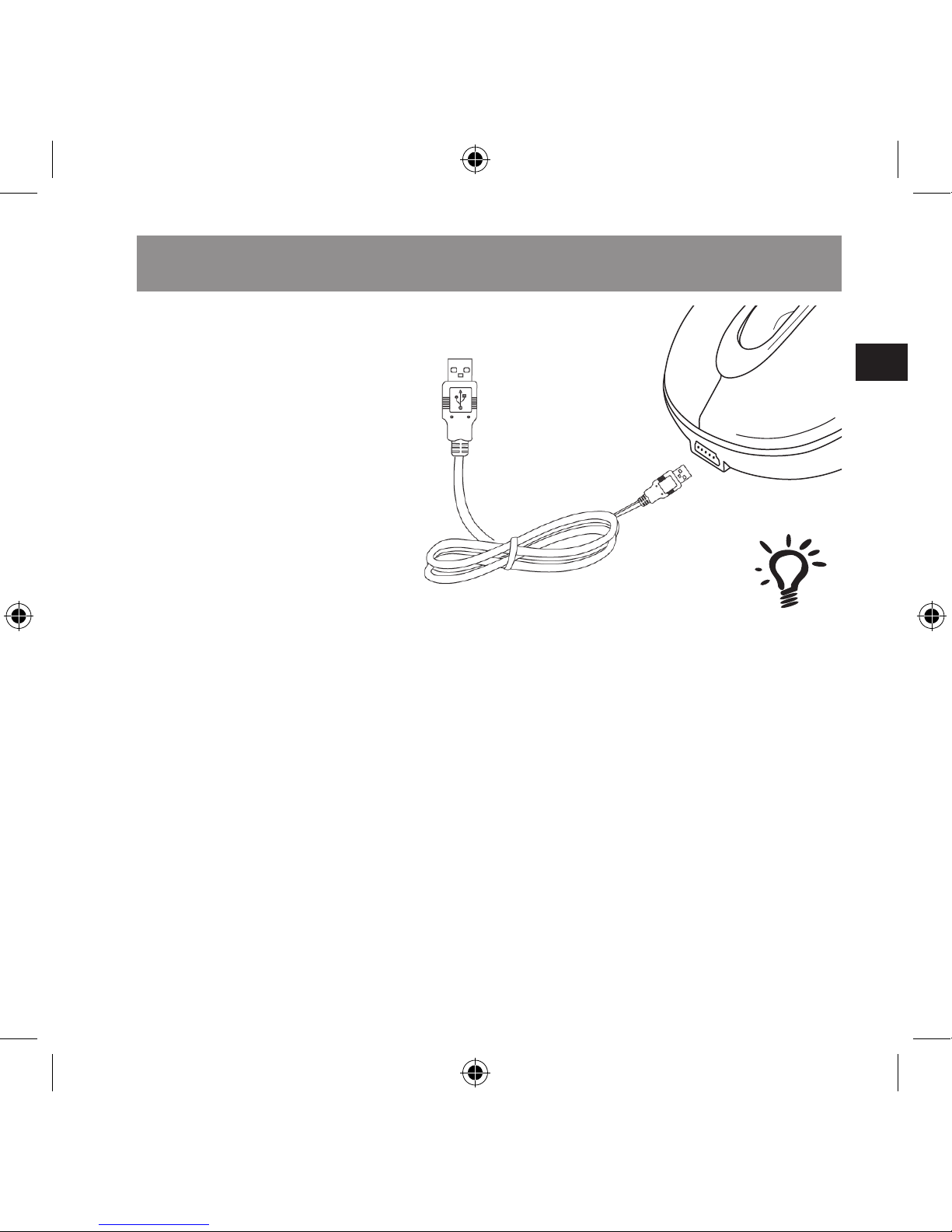
GB
23
The scroll wheel will light up
red as soon as the batteries
become weak.
Plug the supplied USB
charger cable into any free
USB port on your computer.
Plug the mini USB
connector on the cable into
the mouse. Your mouse
will be charging when the
scroll wheel lights up green.
The mouse remains fully
functional during charging.
Charging the mouse
NOTE: To allow the
mouse to continue
charging even if the
computer is switched
off, you need to have
activated ACPI (Ad-
vanced Conguration
and Power Manage-
ment Interface) in
your computer’s
BIOS. If this has not
been done then the
USB ports will no lon-
ger be powered if the
computer is switched
off. To do that, please
read your computer
manual.
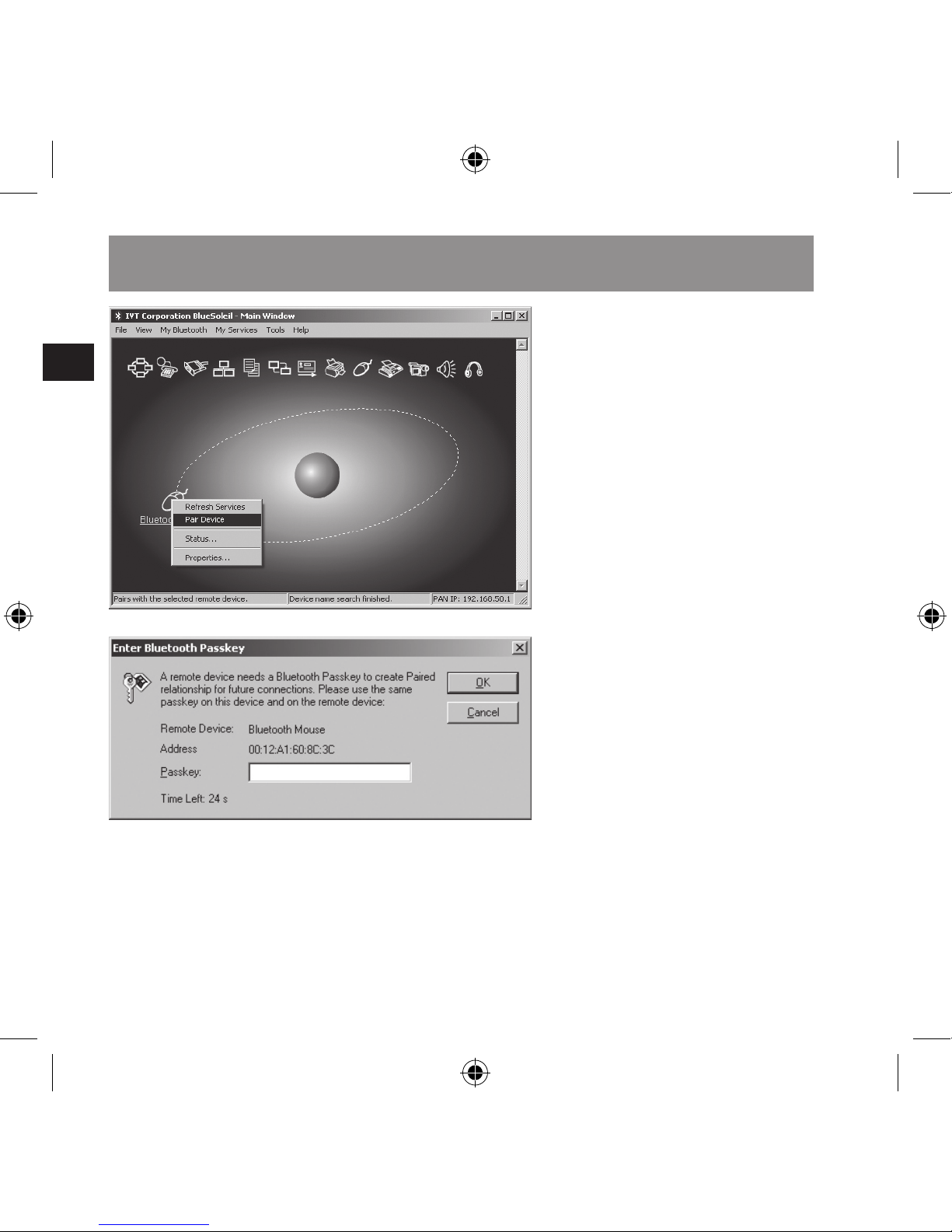
GB
24
IVT Bluesoleil
Open IVT Bluesoleil.
Set the On/Off switch on
the underside of the mouse to ON.
Set your mouse into
pairing mode by pressing
the RESET button on the
underside of the mouse.
The scroll wheel will start
to ash red and the mouse
will now be in pairing
mode.
In Bluesoleil, click on My
Bluetooth > Bluetooth
Device Discovery.
Right click on the
Bluetooth mouse and then
click on Pair Device.
In the window Enter
Bluetooth Passkey, click
on OK without entering a
password.
Right click again on the
Bluetooth mouse and
then click on Connect >
Bluetooth Human Interface
Connecting to the PC
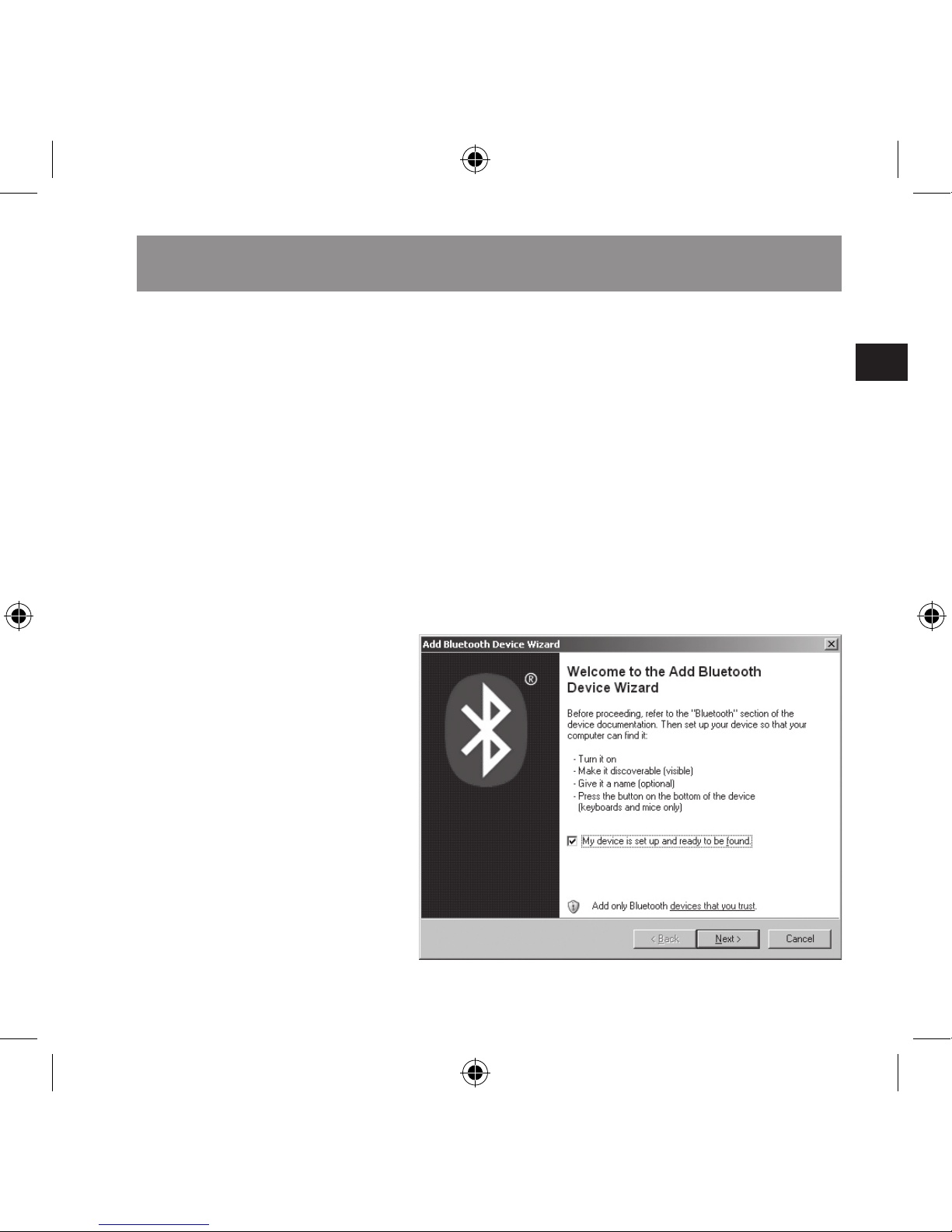
GB
25
Device Service. If you nd
that the menu item Connect is not activated then
click on Refresh Services
and repeat the preceding
step.
Your mouse is now ready
to use!
Windows Bluetooth
Service
Set the On/Off switch on
the underside of the mouse to ON.
Set your mouse into
pairing mode by pressing
the RESET button on the
underside of the mouse.
The scroll wheel will start
to ash red and the mouse
will now be in pairing
mode.
Click on the Bluetooth®
symbol on the right in the
notication area of the
start bar and then on Add
a Bluetooth Device.
Connecting to the PC
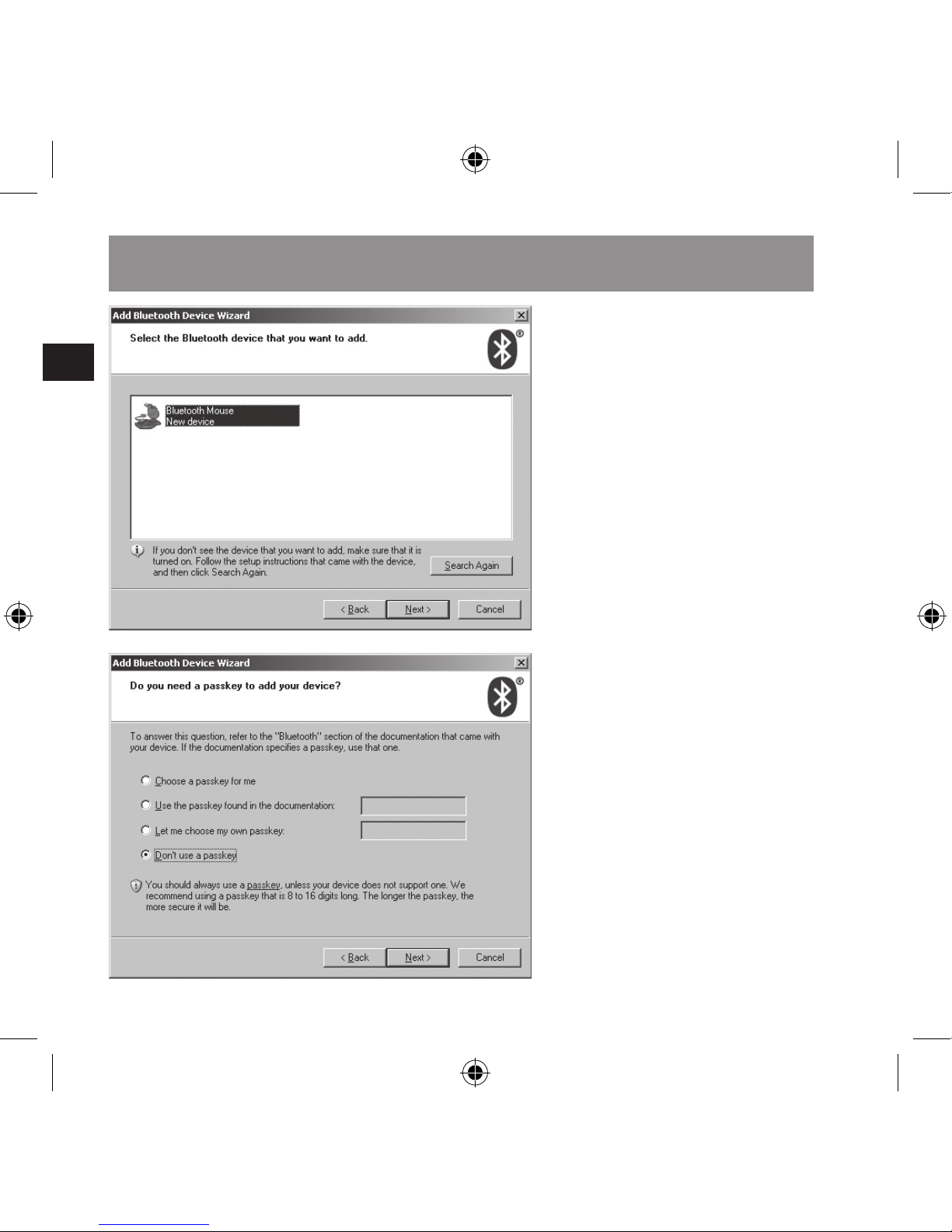
GB
26
Alternatively, you can click
on the Bluetooth® symbol
in the Control Panel and
then on Add a Bluetooth
Device.
The Add Bluetooth Device
Wizard will start. Tick My
device is set up and ready
to be found and then click
on Next.
Select the Bluetooth mouse and click on Next.
Select Don’t use a pass-
key and click on Next.
The computer will now
establish the connection.
Click on Finish. The mouse is now ready to use!
Connecting to the PC
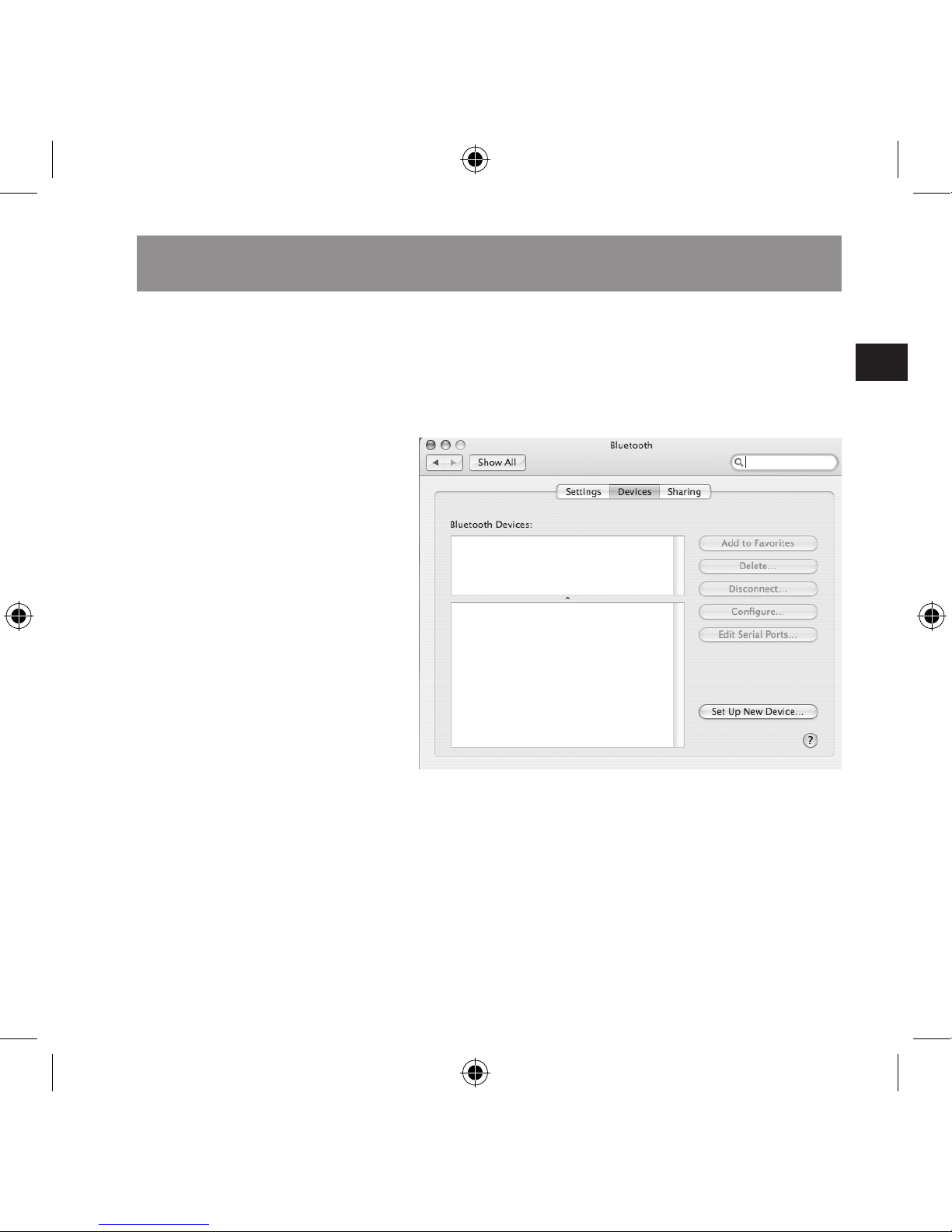
GB
27
Mac OS X
Click on the Bluetooth®
symbol in the Hardware
category under System
Preferences.
If not already done, activate
Bluetooth®.
Set your mouse into
pairing mode by pressing
the RESET button on the
underside of the mouse.
The scroll wheel will start
to ash red and the mouse
will now be in pairing mode.
In the Devices tab select
the button Set Up New
Device.
The Bluetooth® Setup Assistant will now start. Click
on Continue and follow the
on-screen instructions.
After a few seconds your
Macintosh will detect
the mouse. Select the
Bluetooth mouse and click
on Continue. The mouse is
now ready to use!
Connecting to the Mac
 Loading...
Loading...