SpeedLink SL-6182 User Manual

Bedienungsanleitung
User‘s guide
Mode d‘emploi
Manual del usuario
Manuale dell‘utente
D
GB
F
E
I
SL-6182
RF Precision Mouse
Rechargeable
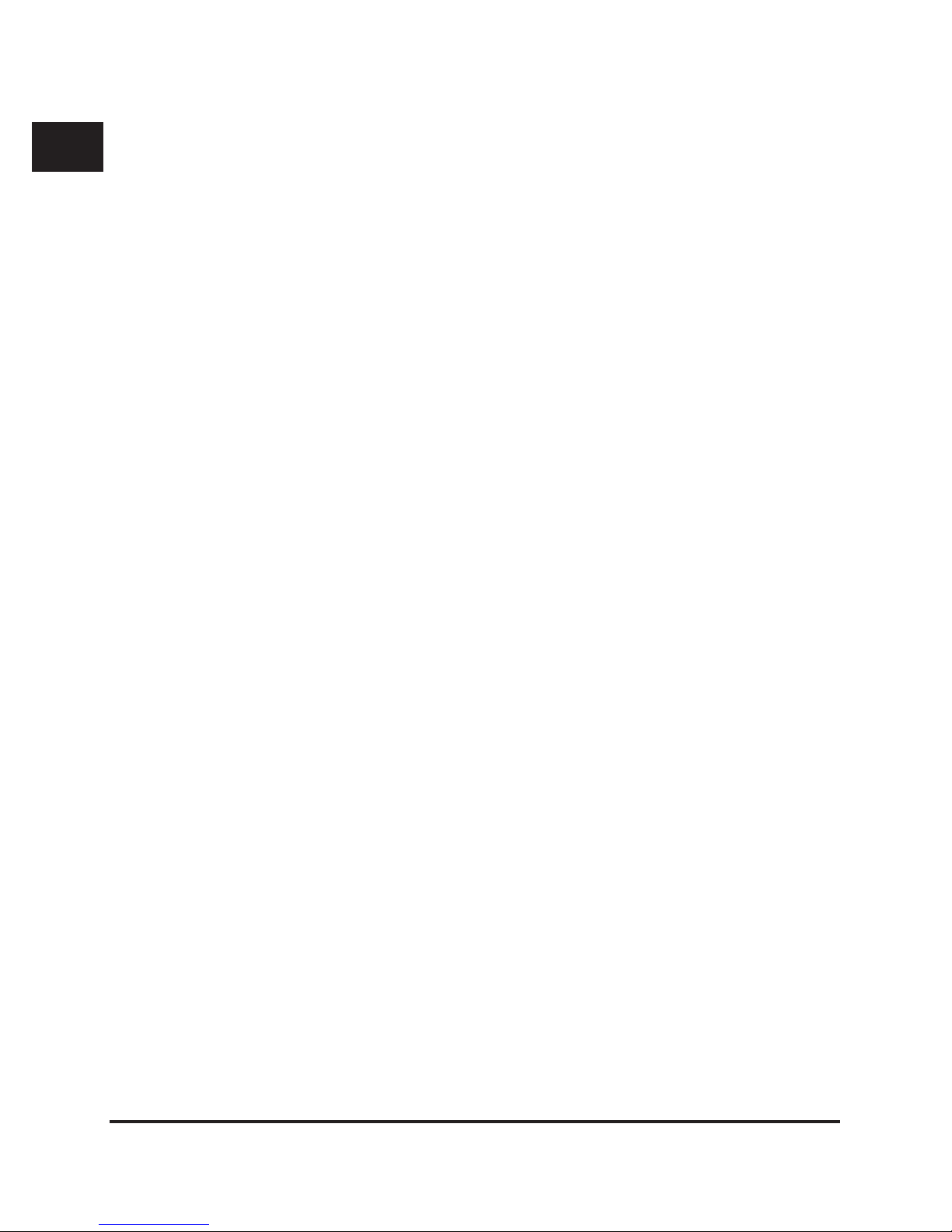
D
GB
F
E
I
2
Einleitung
Vielen Dank für den Kauf der RF Precision Mouse! Mit dieser
kabellosen optischen Maus erhalten Sie zusätzliche Ordnung
auf Ihrem Schreibtisch und mehr Präzision bei der Zeigerbewegung. Die praktische Ladestation, die gleichzeitig als Empfänger fungiert, sorgt dafür, dass Sie Ihre Maus jederzeit auaden
können, so dass Sie immer funktionsbereit ist.
1. Produkteigenschaften
• Kabellose Fünf-Tasten-Maus (programmierbare seitliche
Tasten und Tastenrad)
• USB-Anschluss/ PS2-Adapter
• Empfänger/Ladestation
• Gummierte Tasten und Mausoberäche
• Optische Abtastung
2. Lieferumfang
• Fünf-Tasten-Maus
• Empfänger/Ladestation und AC/DC-Adapter
• Zwei NiMH-Akkus
• PS2-Adapter
• Software
• Bedienungsanleitung
3. Systemvoraussetzungen
• USB oder PS2-Anschluss
• Windows 95/98/2000/Me/NT/XP (Windows 95/NT
unterstützen keinen USB-Betrieb)
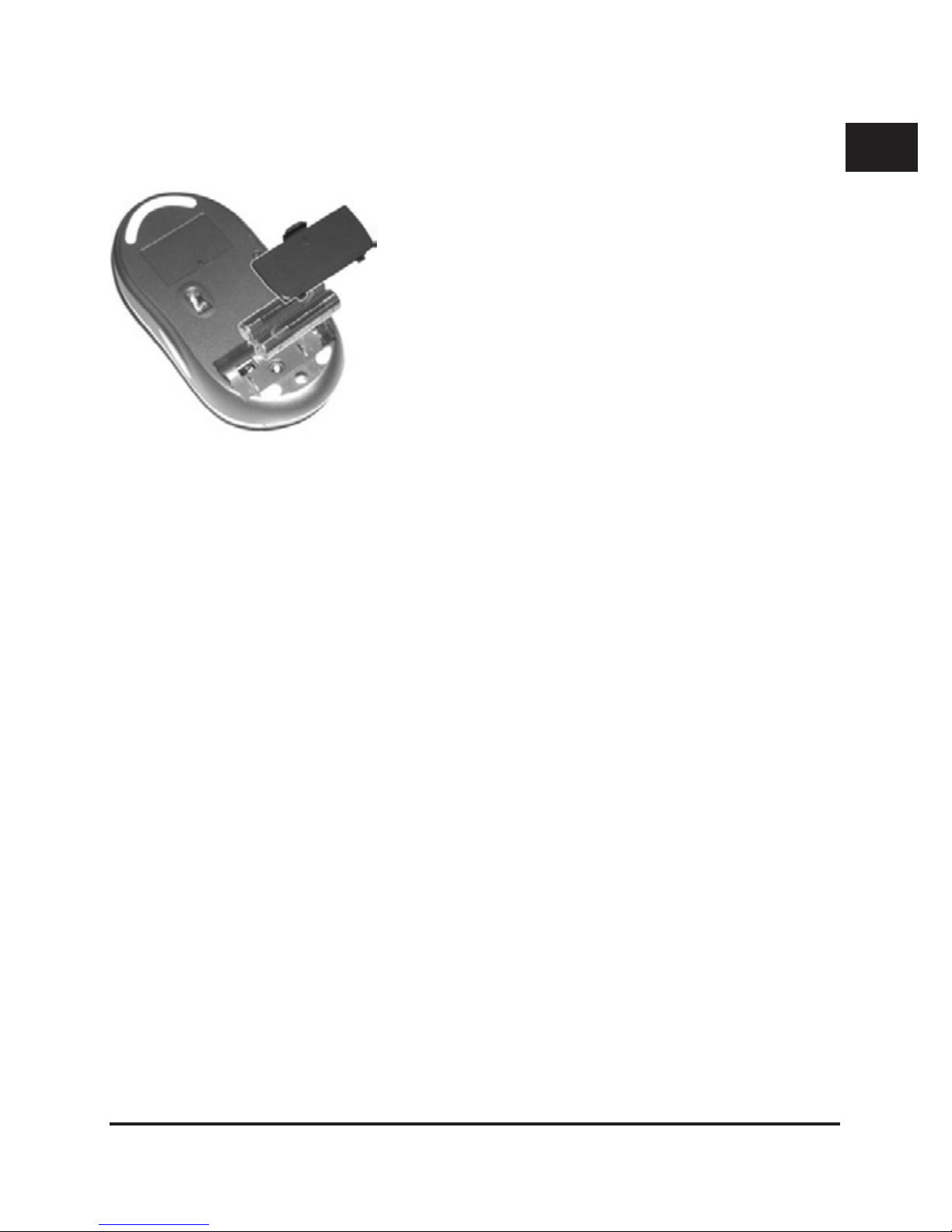
D
GB
F
E
I
3
4. Einlegen der Akkus
Hinweis: Die LED-Anzeige auf der Unterseite der Maus
leuchtet auf, wenn die Akkus schwach werden. Setzen Sie Ihre
Maus dann in die Ladestation, um sie wieder aufzuladen.
4.1 Akkuhinweise:
• Bewahren Sie Akkus außerhalb der Reichweite von
Kindern auf.
• Verwenden Sie nicht gleichzeitig alte und neue Akkus oder
verschiedene Akkusorten. Befolgen Sie für den Umgang mit
Akkus die Anweisungen des Herstellers.
• Ersetzen Sie alte oder schwache Akkus immer sofort.
• Entsorgen und recyceln Sie verbrauchte Akkus gemäß den
örtlichen Bestimmungen.
5. Anschluss
5.1 Auaden der Maus
Vor Gebrauch, sollten Sie Ihre Maus etwa 14 Stunden aufladen. Schließen Sie bitte das Netzteil an der Rückseite des
Empfängers an und verbinden Sie es mit einer Steckdose.
Setzen Sie Ihre Maus in die Ladestation, um sie aufzuladen.
1. Entfernen Sie die Abdeckung des
Akkufachs auf der Unterseite der
Maus.
2. Legen Sie die beiden mitgelie ferten Akkus ein.
3. Befestigen Sie die Abdeckung des
Akkufachs.
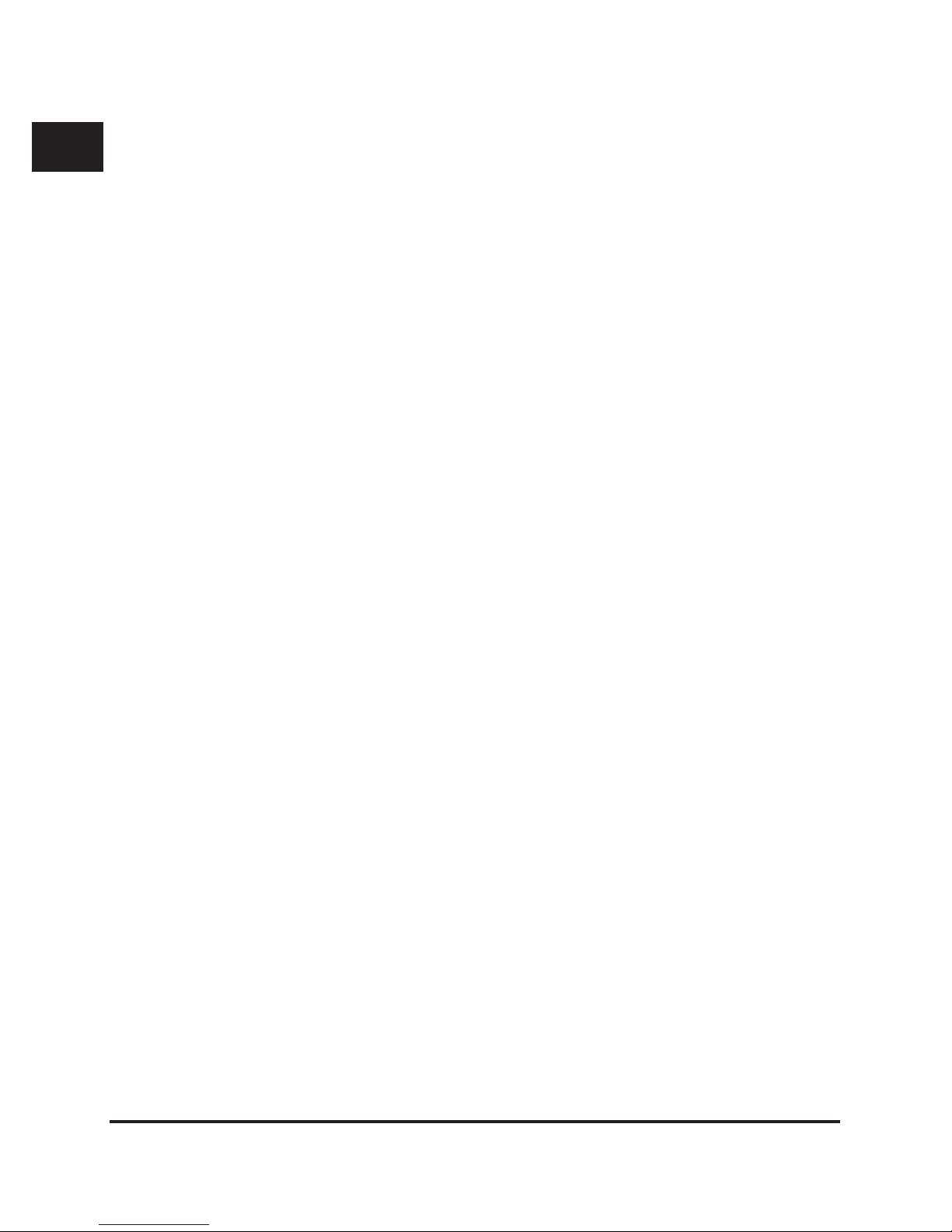
D
GB
F
E
I
4
5.2. Anschluss über PS/2
1. Schalten Sie Ihren Computer aus.
2. Verbinden Sie den beiliegenden PS/2-Adapter mit dem
USB-Anschluss des Empfängers. Schließen Sie den An schlussstecker nun an den entsprechenden PS/2- An schluss Ihres Computers an, der mit einem Mauszeichen
oder einer grünen Farbmarkierung gekennzeichnet ist.
3. Schalten Sie Ihren Computer ein.
4. Führen Sie nun die RF-Kennung durch (s. Punkt 6).
5.3 Anschluss über USB
1. Schließen Sie den USB- Anschlussstecker des Empfängers
an den entsprechenden USB-Anschluss Ihres Computers
an. Die Plug&Play-Funktion Ihres Systems wird automatisch
feststellen, dass ein neues Gerät angeschlossen wurde.
2. Das Betriebssystem wird Sie gegebenenfalls auffordern die
Windows Installations-CD einzulegen. Folgen Sie den An weisungen auf dem Bildschirm.
3. Führen Sie nun die RF-Kennung durch. (s. Punkt 6).
Hinweis:
1. Bitte beachten Sie, dass USB-Betrieb nicht von Windows
95/NT unterstützt wird.
2. Die Maus wird auch ohne Software-Installation funktions-
fähig sein, allerdings können die beiden seitlichen Tasten
und das Tastenrad erst nach Software-Installation mit
Funktionen belegt werden. Unter Windows 95 kann es sein,
dass das Scroll-Rad erst nach der Software-Installation
funktionsfähig ist.
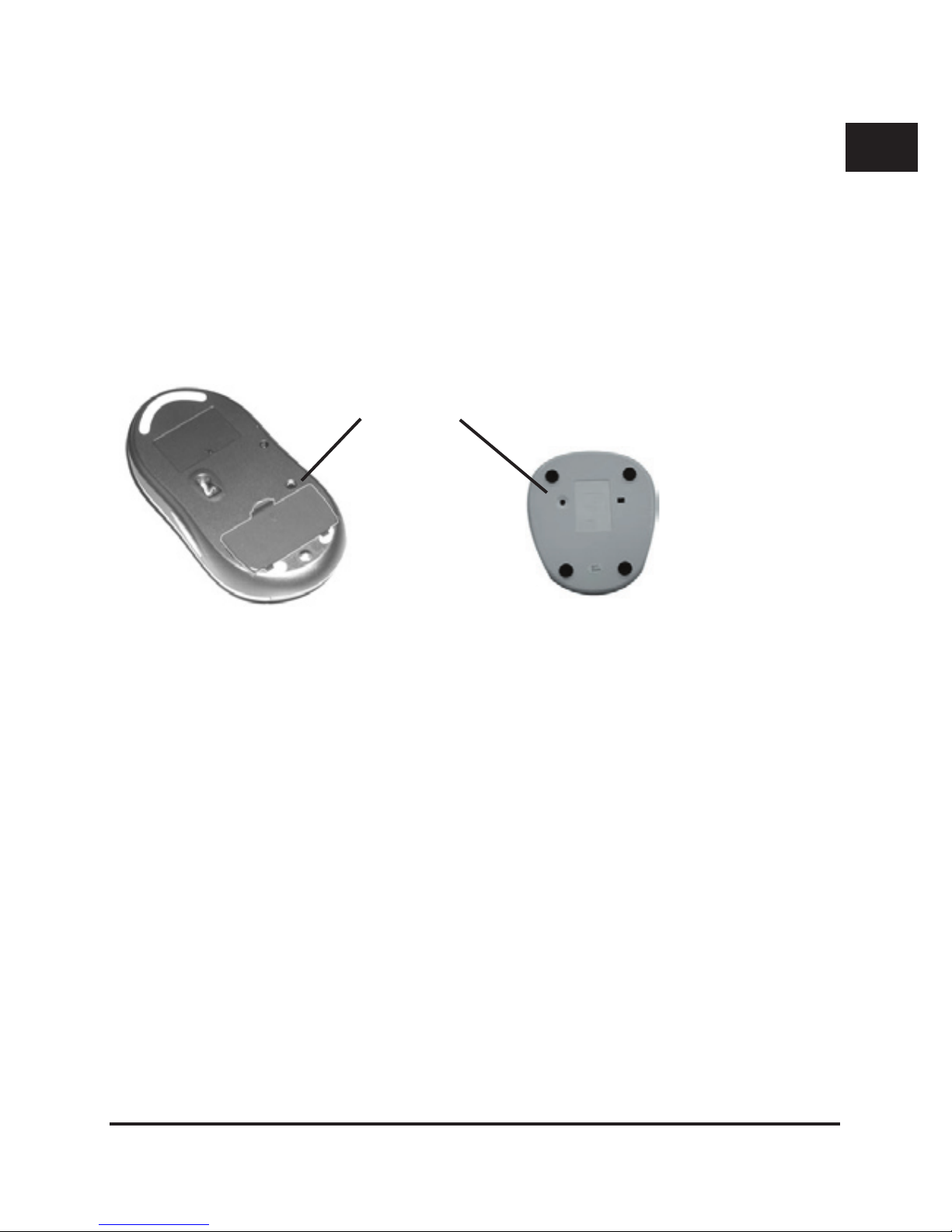
D
GB
F
E
I
5
6. Einstellung RF-Kennung
1. Drücken Sie mit einem spitzen Gegenstand (z.B. einem Stift)
den Knopf auf der Unterseite des Empfängers, die LED auf
der Vorderseite leuchtet rot auf.
2. Drücken Sie nun den Knopf auf der Unterseite der Maus.
(s. Abb.)
3. Die LED-Anzeige auf dem Empfänger erlischt. Wenn Sie die
Maus bewegen, wird die LED blinken.
Hinweis: Nach einem Akkuwechsel, muss die RF-Kennung
erneut durchgeführt werden.
7. Software-Installation
Unter Windows 95/98/Me/2000/XP/NT
Vergewissern Sie sich, dass kein anderer Maustreiber installiert oder gestartet wurde. Um einen solchen Treiber oder
ein solches Programm zu entfernen, verwenden Sie bitte das
Deinstallationsprogramm, das zu der bereits installierten Maus
gehört.
1. Legen Sie die mitgelieferte Software in das entsprechende
Laufwerk ein.
2. Klicken Sie auf „Start/Ausführen/Durchsuchen“ und wählen
das entsprechende Laufwerk aus.
RF-Taste
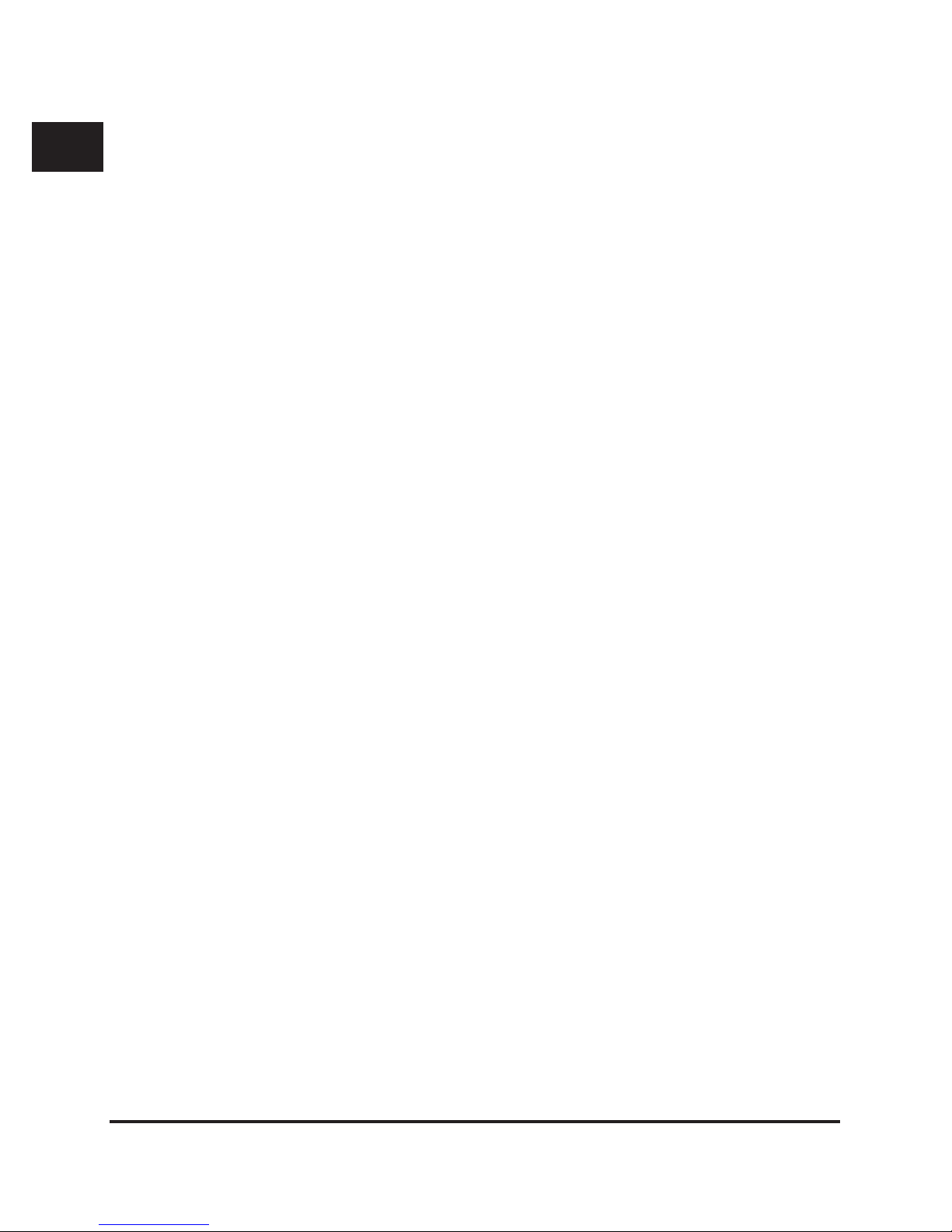
D
GB
F
E
I
6
3. Machen Sie einen Doppelklick auf die Datei „setup“.
4. Folgen Sie dann den Anweisungen auf dem Bildschirm.
5. Nach Beendigung der Installation starten Sie Ihren PC
erneut.
6. Machen Sie dann einen Doppelklick auf das neue Maus-
Icon rechts unten in der Taskleiste, um Mauseigenschaften
einzustellen oder wählen Sie „Start/Programme/Tech/
Wheel Mouse 5.2“, um die Eigenschaften individuell anzu passen.
8. Einstellen der Mausfunktionen
1. Machen Sie einen Doppelklick auf das Maus-Icon rechts
unten in der Taskleiste.
2. In dem sich öffnenden Fenster können Sie über die Register-
karten „Rad“ oder „Taste“ Einstellungen bezüglich der Scroll Geschwindigkeit vornehmen oder die beiden seitlichen
Tasten und das Tastenrad mit einer Funktion belegen.
8.1 Zusätzliche Funktionen
1. Zoom-Funktion
Drücken Sie in einem geöffneten Dokument die Strg-Taste
auf Ihrer Tastatur und bewegen Sie gleichzeitig das Scroll Rad Ihrer Maus. Der Inhalt des Dokuments (z.B. Text) wird
ein-, oder ausgezoomt
2. Horizontales und vertikales Scrollen
Wählen Sie in den Menüeinstellungen der Maus „Taste“ und
wählen Sie für Taste 3 „Scroll-Funktion allgemein“.
Aktivieren Sie alle Kontrollkästchen und klicken Sie auf
„Übernehmen“.In einem geöffneten Dokument (z.B. Word)
können Sie nun durch einmaliges Drücken auf das Scroll Rad damit auf-und abscrollen und durch Bewegung der
Maus nach links und rechts scrollen.
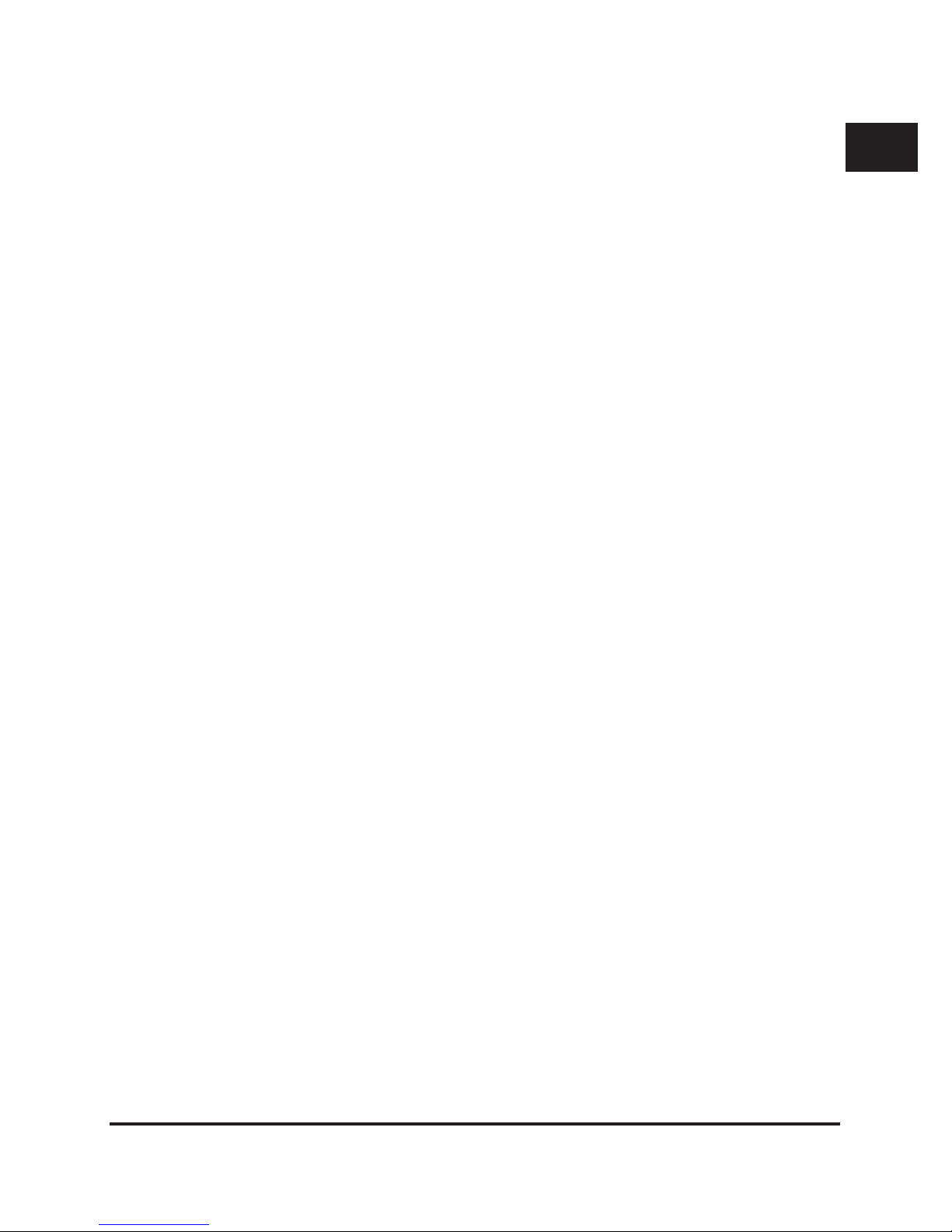
D
GB
F
E
I
7
Wenn Sie diese Funktion wieder abschalten wollen, klicken Sie
einfach erneut auf das Scroll-Rad.
9. Problembehebung
Probleme im Umgang mit dem Tastenrad.
Falls Ihre Maus mit einem Tastenrad ausgestattet ist und Sie
das Rad nicht zum Scrollen verwenden können, überprüfen Sie
folgende Einstellungen:
Vergewissern Sie sich, dass die Software ordnungsgemäß
installiert wurde.
Es kann unter Umständen auch sein, dass andere Anwendungen
mit Scroll-Funktion für die Maus diese Funktion stören. Entfernen
Sie diese Anwendungen bevor Sie die Software für diese Maus
installieren.
Der Mauscursor bewegt sich gar nicht oder nur ruckartig.
• Reinigen Sie den Optical Sensor mit einem trockenen Watte-
stäbchen oder Ähnlichem.
• Legen Sie Ihre Maus auf eine nicht spiegelnde Unterlage.
• Laden Sie den Akku auf.
Technische Daten
Modelnr. : SL-6182
Fünf-Tasten-Maus
Frequenz: 27 MHz
Reichweite: 3m
Auösung: 400dpi
Schnittstelle: USB und PS2 (Adapter beiliegend)
Sicherheitshinweise
• Versuchen Sie nicht, das Gerät selbst zu warten oder zu
reparieren.
• Überlassen Sie jegliche Wartungsarbeiten dem zuständigen
Fachpersonal.
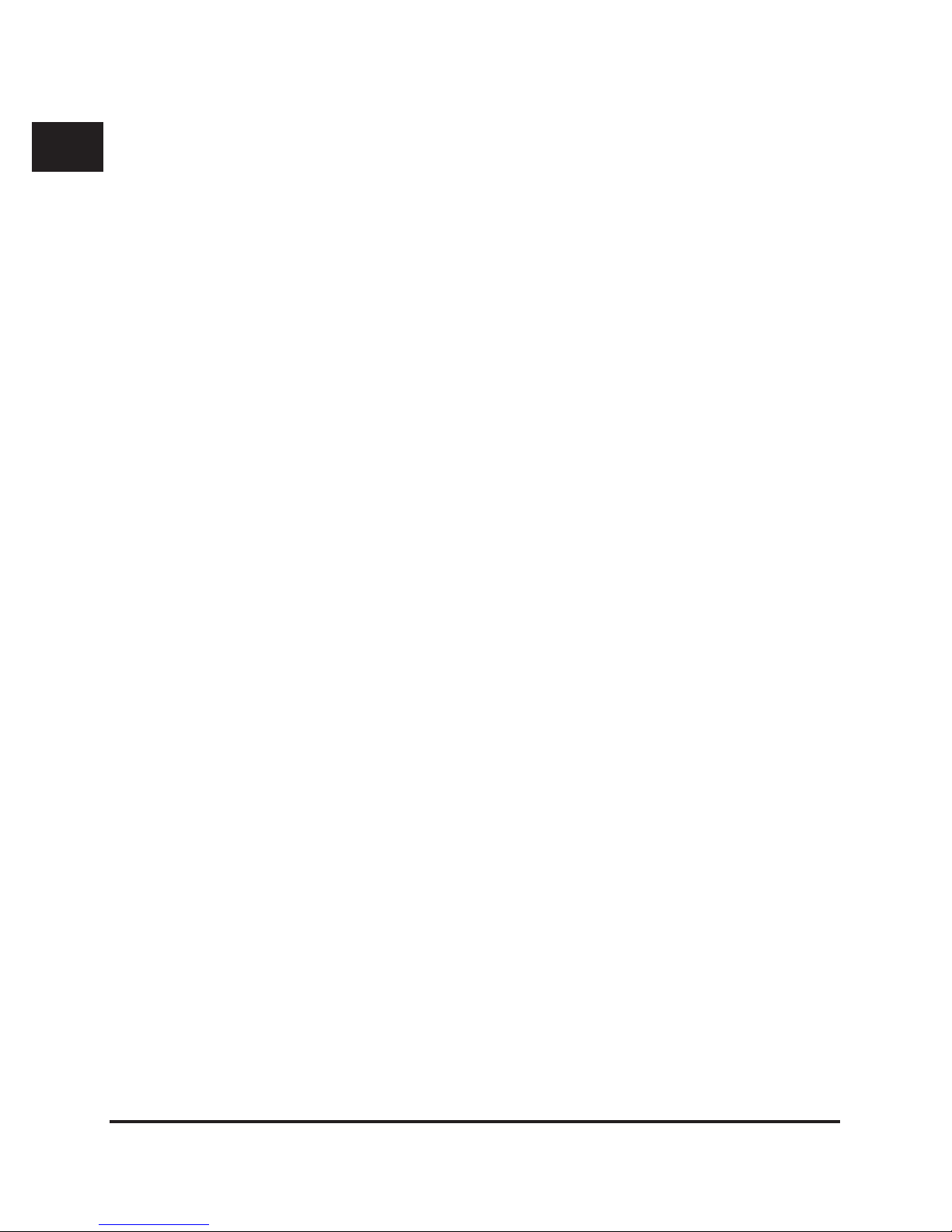
D
GB
F
E
I
8
• Verwenden Sie das Gerät nicht in der Nähe von Wasser
(z.B. Waschbecken, Badewannen oder Schwimmbecken),
und halten Sie es von Feuchtigkeit, tropfenden oder
spritzenden Flüssigkeiten sowie Regen fern.
Falls Sie Hilfe benötigen...
Bei technischen Problemen wenden Sie sich bitte an unseren
technischen Support. Die Hotline-Nummer nden Sie auf der
Rückseite dieser Bedienungsanleitung.
Garantie
Für dieses Produkt gewähren wir Ihnen eine Garantie von zwei
Jahren ab Kaufdatum auf Verarbeitung und alle eingebauten
Teile
R&TTE-Richtlinie
Das Gerät der Klasse 2 erfüllt die grundlegenden Anforderungen der R&TTE-Richtlinie (1999/5/EG).
Dieses Gerät wurde für die Verwendung in folgenden Ländern entwickelt: Österreich, Belgien, Schweiz, Deutschland,
Dänemark, Spanien, Frankreich, Finnland, Italien, Norwegen,
Niederlande, Schweden.
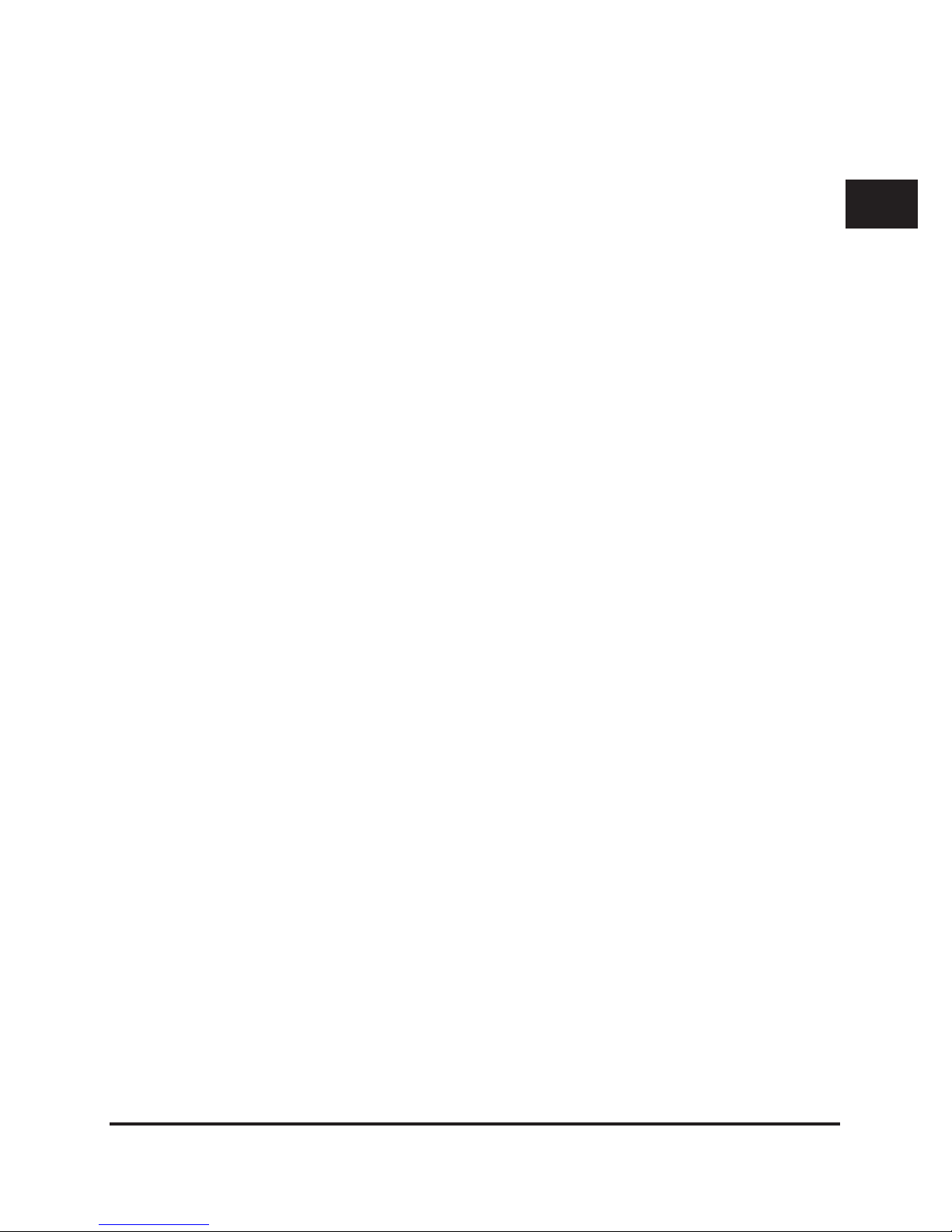
D
GB
F
E
I
9
Introduction
Thank you for purchasing the RF Precision Mouse! This cordless optical mouse helps you keep your desk tidy and provides
greater precision with pointer movements. The practical charging cradle, which simultaneously acts as a receiver, allows you
to charge your mouse at any time to ensure that it is always
ready for use.
1. Product features
• Cordless ve-button mouse (programmable side buttons and
button wheel)
• USB connection / PS2 adapter
• Receiver / charger
• Rubberised buttons and mouse surface
• Optical scanning
2. Product includes
• Five-button mouse
• Receiver / charger and AC/DC adapter
• Two NiMH batteries
• PS2 adapter
• Software
• User manual
3. System requirements
• USB or PS2 port
• Windows 95/98/2000/Me/NT/XP (Windows 95/NT do
not support USB operation)
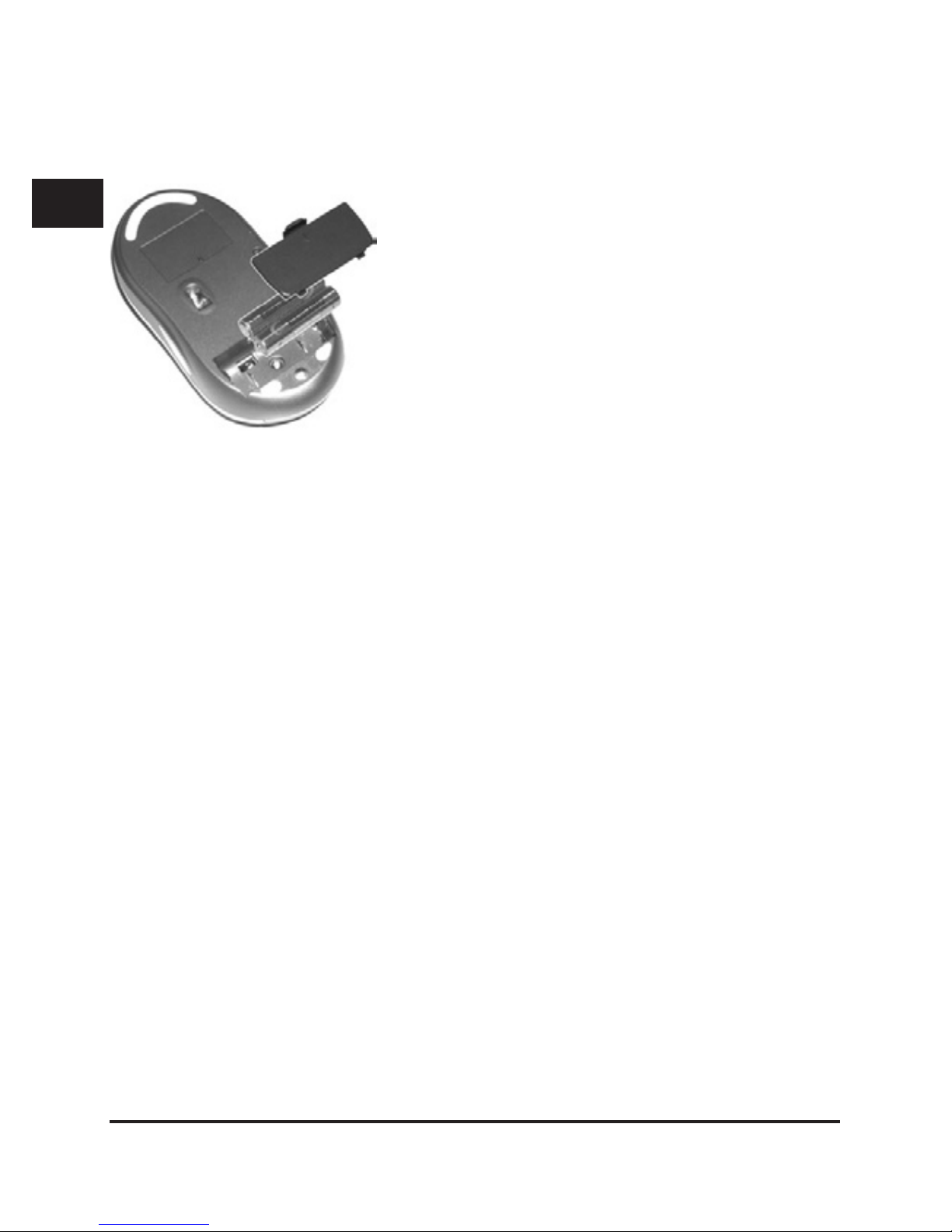
D
GB
F
E
I
10
4. Inserting the batteries
Note: The LED indicator on the bottom of the mouse lights
when the batteries are getting weak. If that happens, place the
mouse in the charger to recharge the batteries.
4.1 Use of batteries:
• Keep batteries out of the reach of children.
• Never use old and new batteries together or different types
of battery. Follow the instructions of the battery manu facturer concerning the handling of batteries.
• Always replace old or weak batteries straight away.
• Dispose of and recycle used batteries in accordance with
local laws and recommendations.
5. Connecting the mouse
5.1 Charging the mouse
Before use, the mouse requires charging for around 14 hours.
Connect the mains adapter to the back of the receiver and
plug it into a power socket. Place your mouse in the charger to
charge it.
1. Remove the cover of the battery
compartment on the bottom of
the mouse.
2. Insert the two supplied rechar geable batteries.
3. Fit the cover of the battery com partment.

D
GB
F
E
I
11
5.2. Connecting via PS/2
1. Switch off your computer.
2. Connect the supplied PS/2 adapter to the USB socket of
the receiver. Connect the plug to the appropriate PS/2 port
on your computer, which is identied either by a mouse
symbol or green colouration.
3. Switch on your computer.
4. Now establish the RF link (radio connection) (see point 6).
5.3 Connecting via USB
1. Connect the USB plug of the receiver to the appropriate
USB port on your computer. The plug&play function of your
system will automatically detect that a new device has been
connected.
2. The operating system may ask you to insert the Windows
installation CD. Follow the instructions on the screen.
3. Now establish the RF link (see point 6).
Note:
1. Please note that USB operation is not supported by
Windows 95/NT.
2. The mouse will also work without installing any software,
but the supplied software must be installed in order to
assign functions to the two side buttons and the button
wheel. Under Windows 95, the scroll wheel may not work
until the software is installed.
6. Establishing the RF link
1. Press the button on the bottom of the receiver with a
pointed object (such as a pencil); the LED on the front will
light red.
2. Now press the button on the bottom of the mouse
(see illustration).
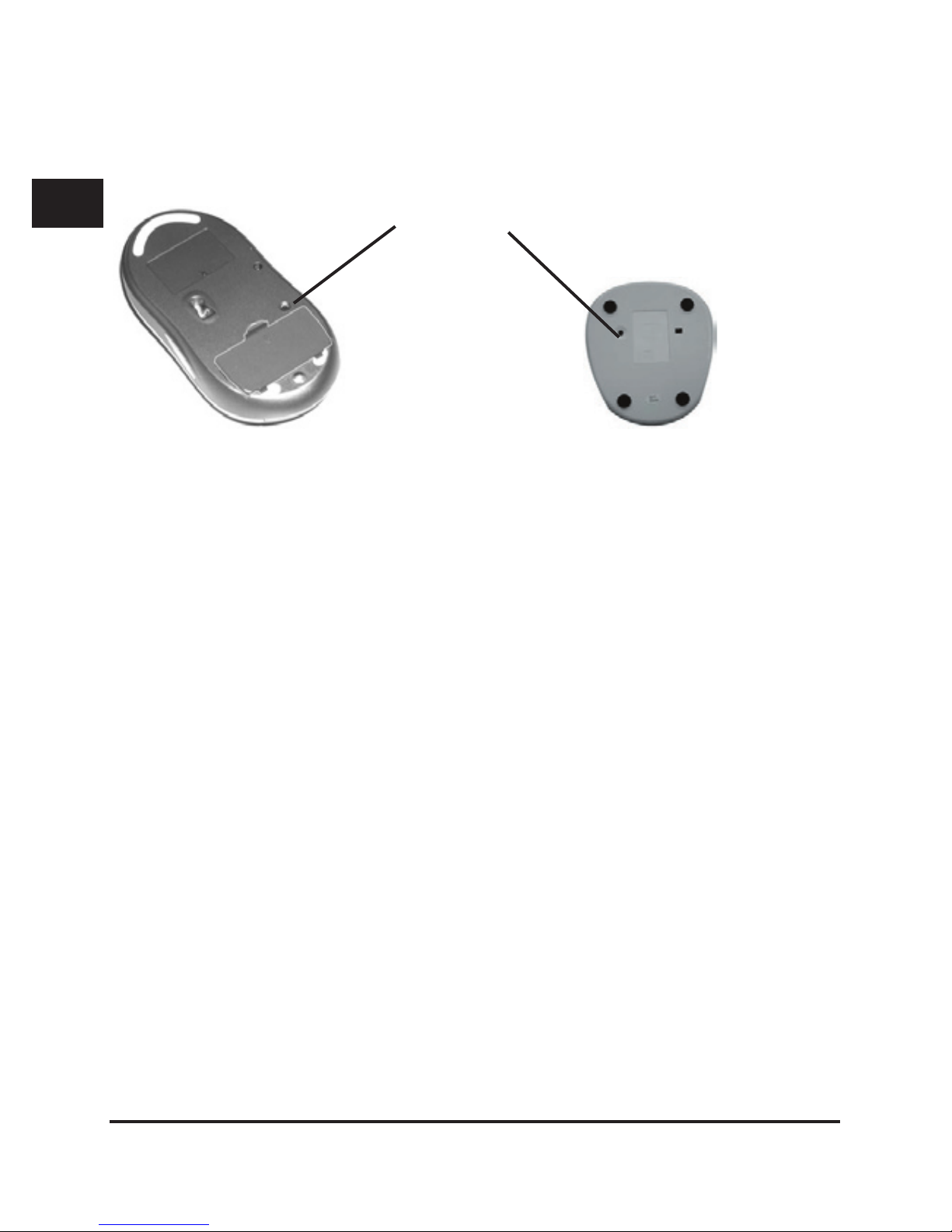
D
GB
F
E
I
12
3. The LED on the receiver will go out. When you move the
mouse, the LED ashes.
Note: After changing the batteries, it is necessary to re-establish the RF link.
7. Software installation
Under Windows 95/98/Me/2000/XP/NT
Make sure no other mouse drivers are already installed or
are already running. To remove such drivers or software, use
the uninstall program belonging to the mouse that is already
installed.
1. Insert the supplied software into the respective drive.
2. Click on “Start/Run/Browse” and select the respective
drive.
3. Double click on the le “setup”.
4. Follow the instructions on the screen.
5. When installation is nished, restart your PC.
6. Double click on the new mouse icon at bottom right in the
taskbar to change the mouse properties or select “Start/
Programs/Tech/Wheel Mouse 5.2” to set the properties
as you wish.
RF button
 Loading...
Loading...