Speed Link SL-6179 User Manual
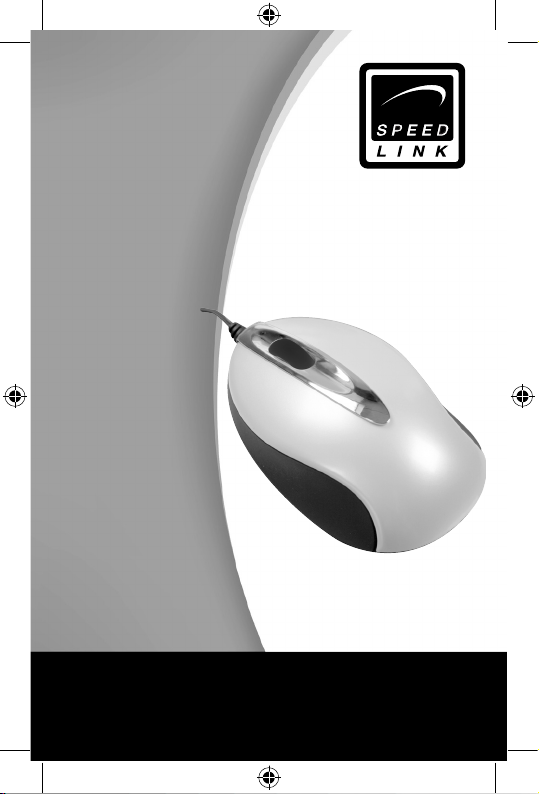
User’s Guide
Bedienungsanleitung
Mode d’emploi
Instrucciones de manejo
Manuale di istruzioni
SL-6179
Retractable Colour Mouse
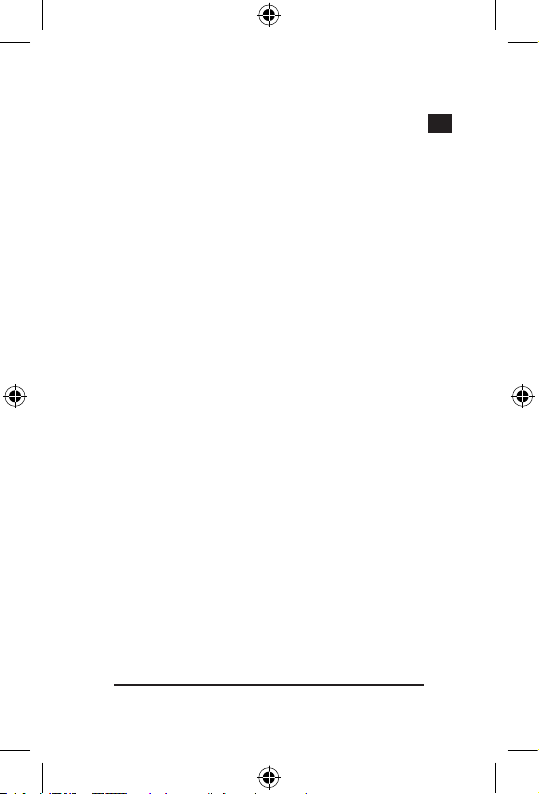
2
D
GB
F
E
I
Vielen Dank für den Kauf der
einzigartigen Colour Mouse. Die Maus
ist ideal geeignet für den täglichen
Einsatz am Computer oder auch für
Spiele!
Produkteigenschaften
• Drei-Tasten-Maus
• Optischer Sensor (800 dpi)
• USB-Anschluss
• In die Oberschale integrierte Tasten
• Einziehbares USB-Kabel
Lieferumfang:
• Optische Maus
• Software
• Bedienungsanleitung
Systemvoraussetzungen:
• Windows 98/ME/2000/XP
• USB Port
• CD-ROM-Laufwerk
Anschluss der Maus
1. Schließen Sie den USB-Stecker
an den entsprechenden USBAnschluss Ihres Computers an. Die
Plug&Play-Funktion Ihres Systems
wird automatisch feststellen, dass
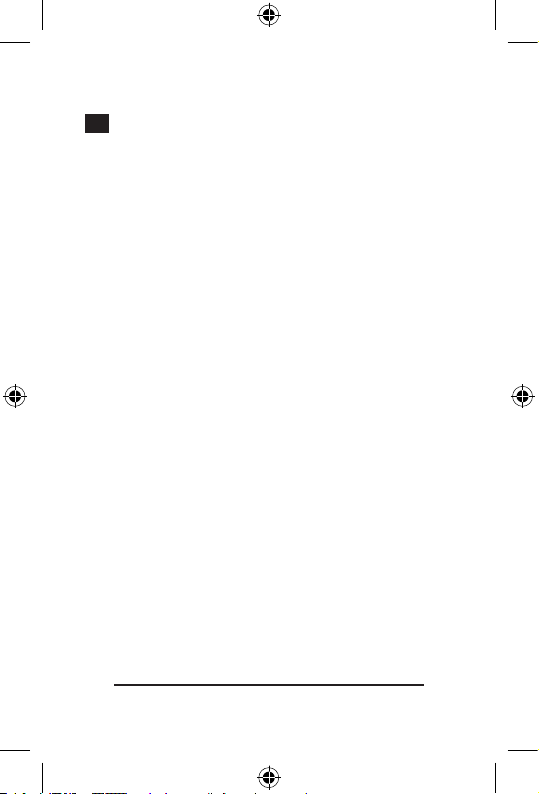
3
D
GB
F
E
I
ein neues Gerät angeschlossen
wurde.
2. Das Betriebssystem wird Sie
gegebenenfalls auffordern die
Windows Installations-CD einzulegen.
Folgen Sie den Anweisungen auf dem
Bildschirm.
Hinweis:
Bitte beachten Sie, dass USB-Betrieb
nicht von Windows 95/NT unterstützt
wird.
Software-Installation
unter Windows 98/ME/2000/XP
Vergewissern Sie sich, dass kein
anderer Maustreiber installiert oder
gestartet ist. Um einen solchen
Treiber oder ein solches Programm
zu entfernen, verwenden Sie bitte das
Deinstallationsprogramm, das zu dieser
bereits installierten Maus gehört.
1. Legen Sie die mitgelieferte Software-
CD in Ihr CD-ROM-Laufwerk ein.
2. Falls das Installationsprogramm nicht
automatisch starten sollte, klicken Sie
auf „Start/Ausführen/Durchsuchen”

4
D
GB
F
E
I
und wählen Sie Ihr CD-ROM-Laufwerk
aus.
3. Machen Sie einen Doppelklick auf die
Datei „setup.exe”.
4. In dem sich öffnenden Fenster
aktivieren Sie das Kästchen vor „3button mouse“.
5. Folgen Sie den Anweisungen auf dem
Bildschirm.
6. Starten Sie Ihren PC neu, wenn Sie
dazu aufgefordert werden.
Zur Nutzung der Zusatzfunktionen der
Mouse, muss das Programm „Browser
Mouse“ aufgerufen werden.
1. Klicken Sie mit der rechten
Maustaste auf das entsprechende
Piktogramm in der Taskleiste oder
wählen Sie „Start/Programme/
Browser Mouse“.
2. Die Software beinhaltet zwei
Bereiche: „Wheel“ und Button”. In
diesen Bereichen können Sie die
speziellen Fähigkeiten der Maus
konfigurieren. Sie können Maustasten
z.B. mit Tastenfunktionen einer
Tastatur belegen oder die ZoomFunktion einstellen.
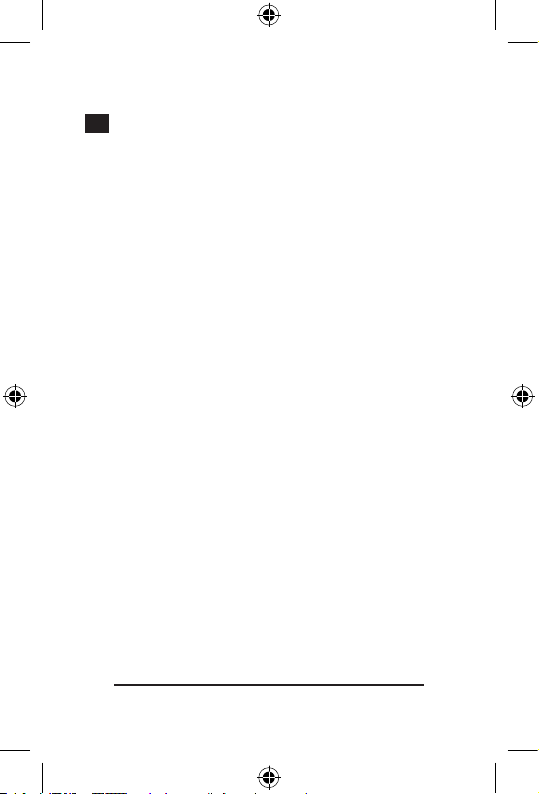
5
D
GB
F
E
I
Hier können Sie die Standard MausFunktionen konfigurieren.
Problembehebung
Probleme im Umgang mit dem
Tastenrad.
Falls Ihre Maus mit einem Tastenrad
ausgestattet ist und Sie das Rad nicht
zum Scrollen verwenden können,
überprüfen Sie folgende Einstellungen:
1. Vergewissern Sie sich, dass die
Software ordnungsgemäß installiert
wurde.
2. Es kann unter Umständen sein, dass
andere Anwendungen mit ScrollFunktion für die Maus diese
Funktion stören. Entfernen Sie diese
Anwendungen bevor Sie die Software
für diese Maus installieren.
Der Mauscursor bewegt sich gar nicht
oder nur ruckartig.
Reinigen Sie den optischen Sensor mit
einem trockenen Wattestäbchen oder
Ähnlichem.
Sicherheitshinweise
• Versuchen Sie nicht, das Gerät selbst
zu warten oder zu reparieren.
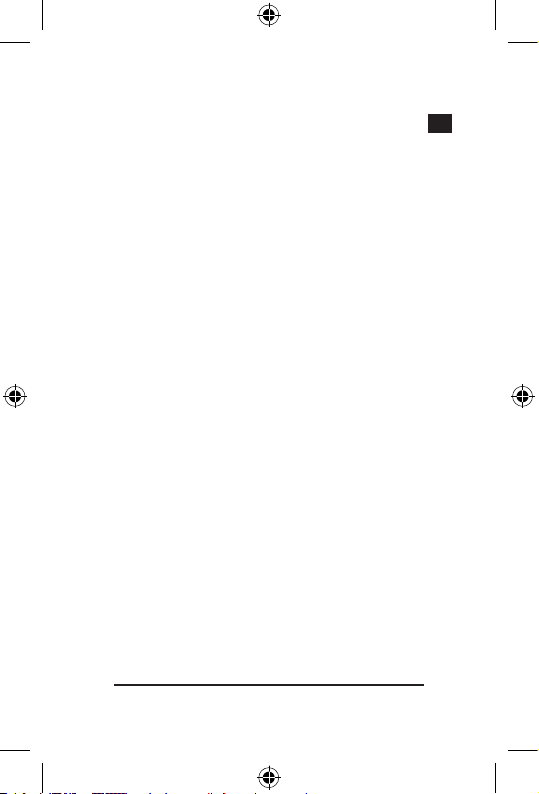
6
D
GB
F
E
I
• Überlassen Sie jegliche Wartungs-
arbeiten dem zuständigen Fachpersonal.
• Verwenden Sie das Gerät nicht in der
Nähe von Wasser (z.B. Waschbecken,
Badewannen oder Schwimmbecken),
und halten Sie es von Feuchtigkeit,
tropfenden oder spritzenden
Flüssigkeiten sowie Regen fern.
Technische Daten
Modelnr.: SL-6174
Auflösung: 800dpi
Schnittstelle: USB
Kompatibel mit 98/ME/2000/XP
Garantie
Für dieses Produkt gewähren wir Ihnen
eine Garantie von zwei Jahren ab
Kaufdatum auf Verarbeitung und alle
eingebauten Teile.
Falls Sie Hilfe benötigen...
Bei technischen Problemen, zögern
Sie nicht sich an unseren technischen
Support zu wenden. Die Hotline-Nummer
finden Sie auf der Rückseite der
Bedienungsanleitung.
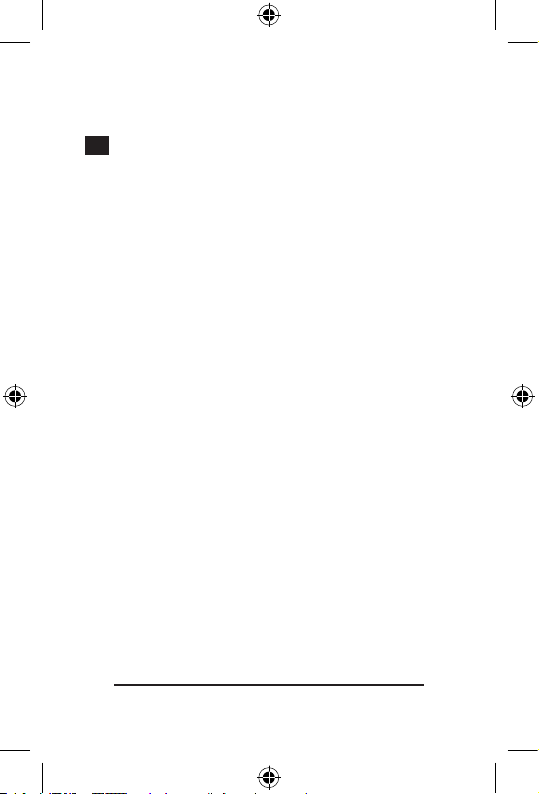
7
D
GB
F
E
I
Thank you for purchasing the Colour
Mouse. The Mouse is suitable for all
applications and games. Ideal for daily
use with a PC or games.
Product features:
• Three button mouse
• Optical sensor (800 dpi)
• USB connector
• Buttons integrated in the mouse top
• Retractable cable
Product includes:
• Optical mouse
• Software
• Manual
System requirements:
• Windows 98/ME/2000/XP
• USB port
• CD-ROM- drive
Hardware Installation
USB connection
1. Connect the USB cable to the
corresponding USB port of your
computer. The plug&play function of
your computer will detect the new
device automatically. Windows
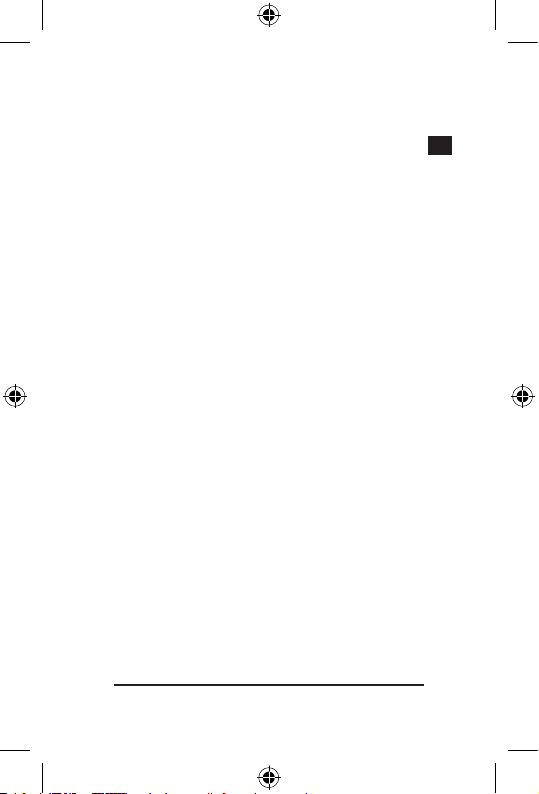
8
D
GB
F
E
I
may ask you to insert the Windows
Installation CD.
2. Follow the instructions on the screen.
Please note, that Windows 95/NT
do not support USB devices.
Software Installation
for Windows 95/98/ME/2000/XP
Make sure no other mouse drivers
are installed or activated. To uninstall
existing drivers or programs, please
refer to the uninstall program of your
installed mouse.
1. Insert the supplied CD in your CD
ROM drive.
2. If the installation program does not
start automatically, click on “Start/
Run/Browse” and select your CD
ROM drive.
3. Double click on the file “setup.exe”.
4. In the opening window please activate
the check box next to “3-ButtonMouse”.
5. Follow the instructions on the screen.
6. Restart your PC when you are asked.
To allow you to use the additional
functions of the Mouse, first start
“Browser Mouse” software.
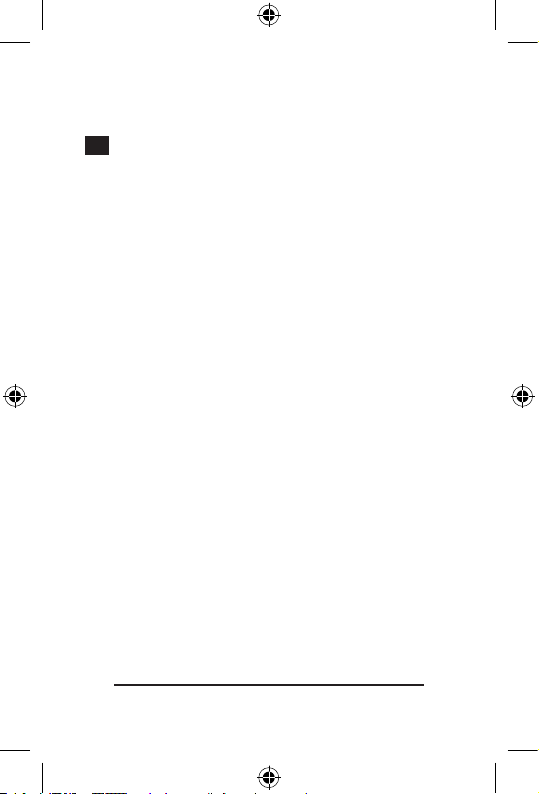
9
D
GB
F
E
I
1. Double click on the corresponding
icon in the task bar to open the
pop-up menu of the browser mouse
or click “Start/Programs/Browser
Mouse”.
2. The “Browser Mouse” software has 2
sections:
“Wheel” and “Button”. Here, you can
configure functions such as “Zoom
In” and “Scroll Speed”.
Troubleshooting
Problems with the button wheel.
If your mouse is provided with a button
wheel and you are unable to use the
wheel for scrolling, check the following
settings:
Make sure the software has been
properly installed. Occasionally, other
applications with a scroll function for the
mouse may conflict with this function.
Remove the application before installing
the software for this mouse.
The mouse cursor does not move or
moves in jerks.
Clean the optical sensor with a dry
cotton bud or similar. Some applications
including the scrolling function may
 Loading...
Loading...