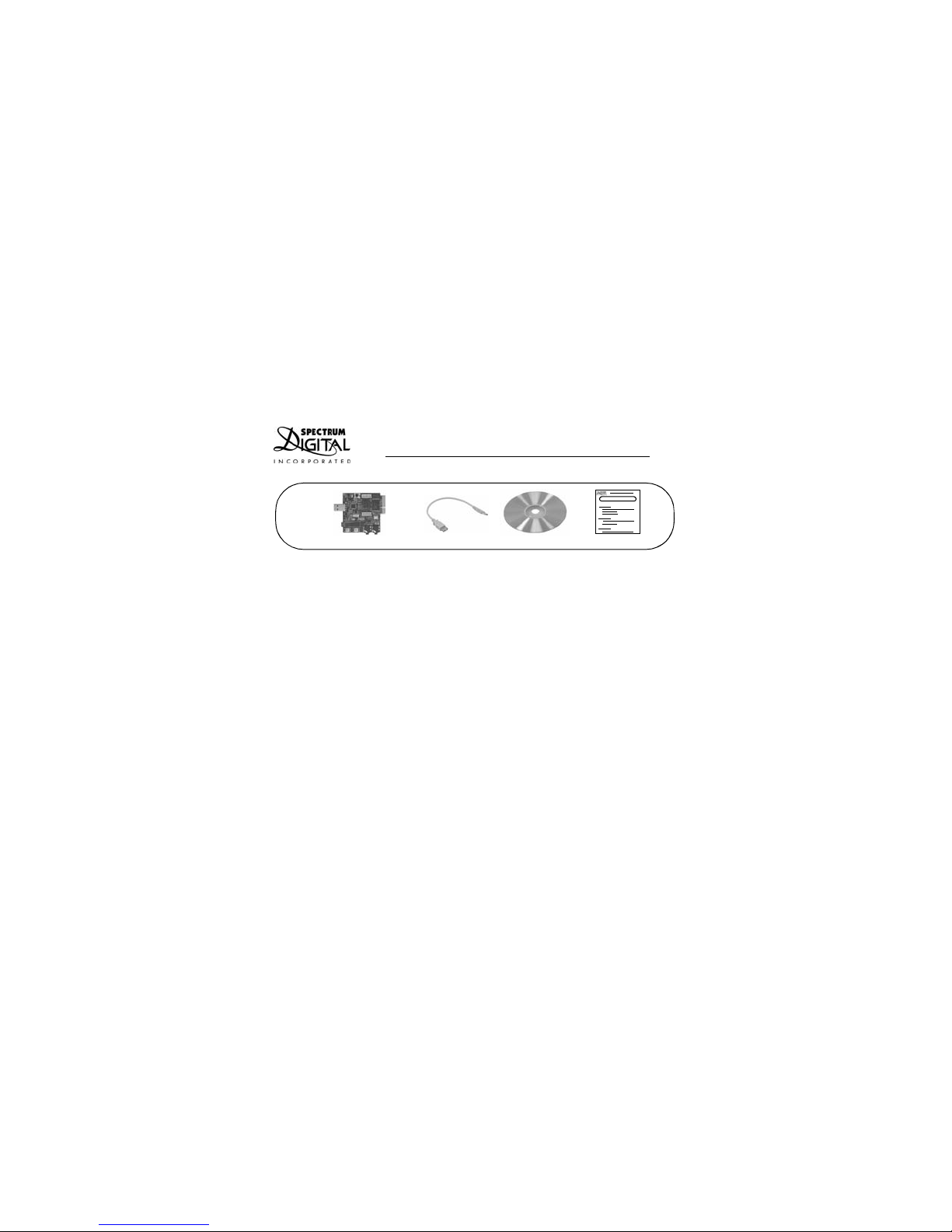
TMS320C5515 eZdsp Stick Quick Start Guide
C5515 eZdsp USB Stick
1.0 SYSTEM REQUIREMENTS
T o op erat e the Spectrum Digital XDS100 JTAG Emulator with your syste m it n eeds to me et
the following requirements:
• 2 GB of free hard disk space
• Microsoft WindowsTM XP/Vista
• Min 1 GB ram, 2 GB recommended
• Min 1.5 GHz., dual core recommended
• Color Display
• Internet access
• USB port
• DVD reader
2.0 WHAT’S INCLUDED
The TMS320C5515 eZdsp USB Stick kit includes:
• TMS320C5515 eZdsp USB Stick
• USB extension cable
• TMS320C5515 eZdsp USB Stick DVD with Code Composer Studio (CCS)
• This Quick Start Guide
512846-0001 Rev A
USB Cable
DVD
Quick Start Guide
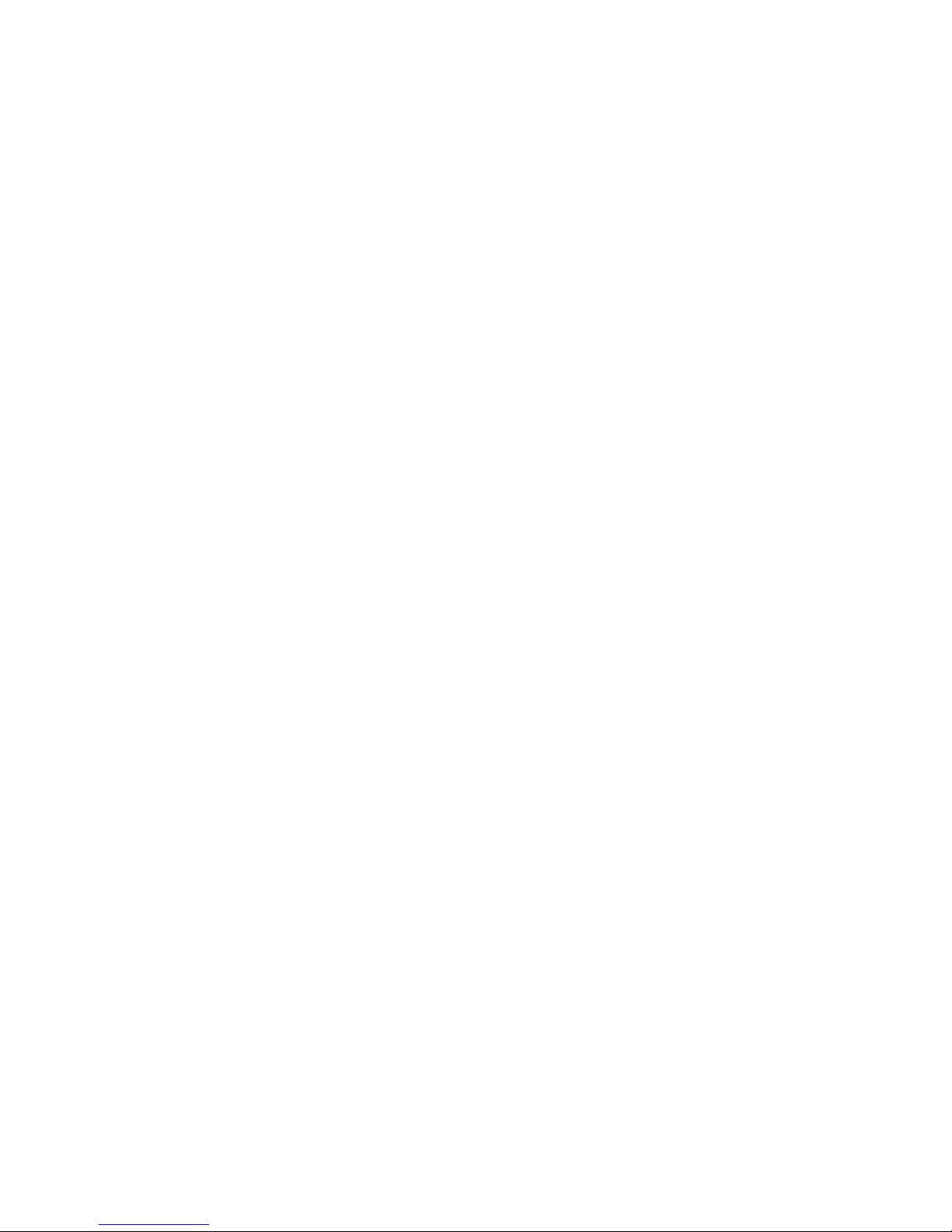
3.0 C5515 eZdsp USB Stick Installation
Note: Install ALL software prior to connecting the C5515 eZdsp USB Stick to the
computer !
Note: The user MUST be logged onto windows with “Administrative Rights” and any
anti-virus software must be disabled during installations. Please contact your
system administrator if help is needed in this area.
1. Insert the Code Composer Studio (CCS) v4 DVD into the computer’s DVD drive and
wait for the auto-run application to start. The user prompts will step the user through
the rest of the CCS installation. The installation will place a CCS icon on your desktop.
2. At this time plug the C5515 eZdsp USB Stick into a USB port (directly or via the USB
extension cable) on your laptop or PC. Windows will recognize the new hardware
connection and complete the hardware installation automatically.
3. Launch CCS v4 from the shortcut icon on the desktop.
4. A prompt will appear asking for a workspace location. Each time CCS starts up the
main workspace is the main working folder for CCS. The default location will be
(on Windows XP) “C:\Documents and Settings\<user name>\My
Documents\workspace”. To have CCS automatically default to the specified
workspace location, select the “Use this as the default and do not ask again” option.
5. Create a user license. After launching CCS, the user may be prompted to create a
user license to activate the C CS sof tware . S elect the “ Activa te a Licens e” option. Then
click “Use Free Limited License”. This will re-direct you to the Texas Instruments
website to complete the License creation process. Alternatively, the “Activate a
License” step may be bypassed temporarily and completed at a later date by clicking
“Evaluate Code Composer Studio for 30 days”.
512846-0001 Rev A
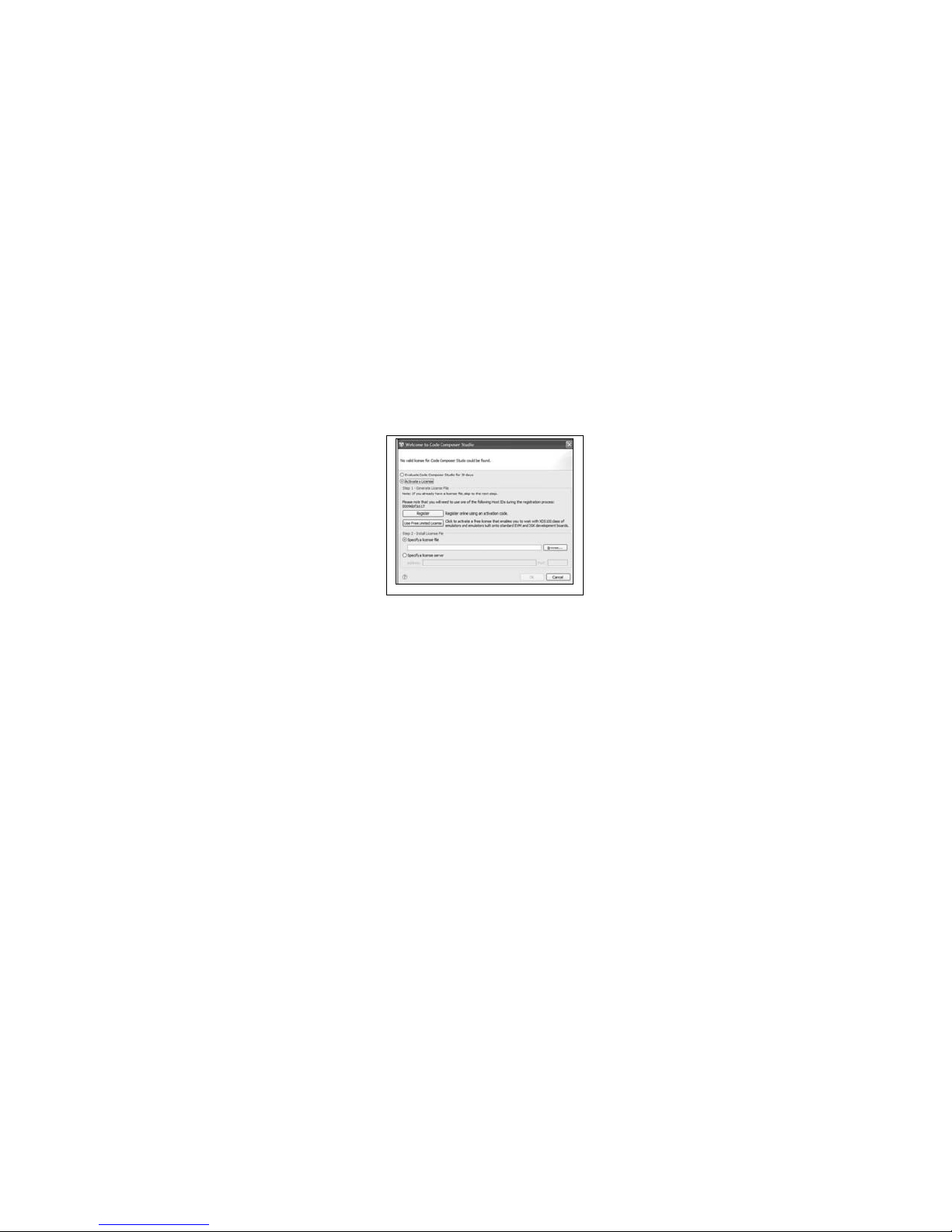
License Screen
4.0 CCS Configuration Instructions
1. Launch CCS v4 from the shortcut on the desktop. (This was created when CCS v4
was installed).
2. The CCS v4 window will appear. Click the “Target” menu, then select “New Target
Configuration File”.
3. The “New Target Configuration” window will appear. Enter a file name that describes
the emulator connection and/or Texas Instruments device being used and click
“Finish”. For example: “C5515_USBStick”.
4. The “Basic” configuration setup window will open in the CCS v4. Select “Texas
Instruments XDS100 USB Emulator” from the “Connection” menu. Type “5515” in the
“Device” field and select “USBSTK5515”, from the list.
512846-0001 Rev A

5. Click the “Save” button to save the configuration.
6. Click the “View” menu and select “Target Configurations” to expose the
configuration(s) that have been built or imported. A new tab labeled “Target
Configurations” will become available in the CCS window.
7. Expand the “User Defined” folder. Right-click on the new configuration that has been
created and click “Launch Selected Configuration”.
8. Click “View->Debug” then click “Target->Connect Target”. CCS will attempt to connect
to the C5515 eZdsp USB Stick and run the GEL file. Once the connection is
successful and the GEL file has finished, the console window will print a message
stating “Target Connection Complete”.
512846-0001 Rev A
Configuration Screen

5.0 Running the C5515 eZdsp USB Stick LED Blink Demonstration
1. The C5515 eZdsp USB Stick must be connected in CCS before proceeding. If the
board is not connected, please refer to section 4.0 of this guide.
2. Click “File->Import”.
3. When the new window appears, expand “CCS” and select “Existing CCS/CCE
Eclipse Project”. Click “Next”.
4. Select “Select Root Directory” and click the “ Brow se” butto n. B rowse to dir ector y p ath
“<Install_Dir>\ccsv4\emulation\boards\usbstk5515_v1\tests\led”.
The default <Install_Dir> is “C:\programfiles\Texas Instruments”
5. Highlight the “LED” folder and click “OK”. Then click “finish”
6. Click “View->C/C++Projects”. A new tab will appear in the CCS v4 window and there
should be a LED project visible.
7. Click “Project->Build Active Project”.
8. When the build is complete, a message will print in the Console Window.
9. Look in the “C\C++Projects” tab again and expand the “binaries” folder. There now
should be a “led.out” file listed.
10. Right click on “led.out” and click “Load Program”.
11. Click “Target->Run”. The C5515 eZdsp USB Stick “XF” LED should now blink.
6.0 SUPPORT RESOURCES
1. For additional information regarding the TMS320C5515 family of DSPs please refer
to the following page on the TI web site:
http://tiexpressdsp.com/index.php/C5000
2. If you have problems or need additional information regarding the embedded
emulation please refer to the XDS100 USB wiki on the TI web site. The URL for this
site is: http://tiexpressdsp.com/index.php?title=XDS100
3. Code Composer Studio support is available via a forum at:
http://community.ti.com/forums/138.aspx
4. More information about other Spectrum Digital emulators can be found at:
www.spectrumdigital.com
5. Additional development support is available via the online community:
www.ti.com/ezdsp5000
512846-0001 Rev A

EVALUATION BOARD/KIT IMPORTANT NOTICE
Spectrum Digital, Inc. (SDI) provides the enclosed product(s) under the following conditions:
This evaluation board/kit is intended for use for ENGINEERING DEVELOPMENT,
DEMONSTRATION, OR EVALUATION PURPOSES ONLY and is not considered by SDI to be a
finished end-product fit for general consumer use. Persons handling the product(s) must have
electronics training and observe good engineering practice standards. As such, the goods being
provided are not intended to be complete in terms of required design-, marketing-, and/or
manufacturing-related protective considerations, including product safety and environmental
measures typically found in end products that incorporate such semiconductor components or
circuit boards. This evaluation board/kit does not fall within the scope of the European Union
directives regarding electromagnetic compatibility, restricted substances (RoHS), recycling
(WEEE), FCC, CE or UL, and therefore may not meet the technical requirements of these
directiv es or other related directives.
Should this evaluation board/kit not meet the specifications indicated in the User’s Guide, the
board/kit may be returned within 30 days from the date of delivery for a full refund. THE
FOREGOING WARRANTY IS THE EXCLUSIVE WARRANTY MADE BY SELLER TO BUYER
AND IS IN LIEU OF ALL OTHER WARRANTIES, EXPRESSED, IMPLIED, OR STATUTORY,
INCLUDING ANY WARRANTY OF MERCHANTABILITY OR FITNESS FOR ANY PARTICULAR
PURPOSE.
The user assumes all responsibility and liability for proper and safe handling of the goods.
Further, the user indemnifies SDI from all claims arising from the handling or use of the goods.
Due to the open construction of the product, it is the user’s responsibility to take any and all
appropriate precautions with regard to electrostatic discharge.
EXCEPT TO THE EXTENT OF THE INDEMNIT Y SET FORTH ABOVE, NEITHER PARTY
SHALL BE LIABLE TO THE OTHER FOR ANY INDIRECT, SPECIAL, INCIDENTAL, OR
CONSEQUENTIAL DAMAGES.
SDI currently deals with a variety of customers for products, and therefore our arrangement with
the user is not exclusive.
512846-0001 Rev A

SDI assumes no liability for applications assistance, customer product design, software
performance, or infringement of patents or services described herein.
Please read the User’s Guide and, specifically, the Warnings and Restrictions notice in the
User’s Guide prior to handling the product. This notice contains important safety information
about temperatures and voltages. For additional information on SDI’s environmental and/or
safety programs, please contact the SDI application engineer or visit www.spectrumdigital.com.
No license is granted under any patent right or other intellectual property right of SDI covering or
relating to any machine, process, or co mbination in w hich such SDI pr oducts or services mig ht be
or are used.
Mailing Address: Spectrum Digital, Inc.
“eZdsp” is a trademark of Spectrum Digital, Inc.
This evaluation board/kit is intended for use for ENGINEERING DEVELOPMENT,
DEMONSTRATION, OR EVALUATION PURPOSES ONLY and is not considered by SDI to be a
finished end-product fit for general consumer use. It generates, uses, and can radiate radio
frequency energy and has not been tested for compliance with the limits of computing devices
pursuant to part 15 of FCC rules, which are designed to provide reasonable protection against
radio frequency interference. Operation of this equipment in other environments may cause
interference with radio communications, in which case the user at his own expense will be
required to take whatever measures may be required to correct this interference.
512846-0001 Rev A
P.O. Box 1559
Sugar Land, TX. 77487-1559
FCC Warning

12502 Exchange Dr., Suite 440, Stafford, TX. 77477
e-mail: sales@spectrumdigital.com website: www.spectrumdigital.com
512846-0001 Rev A
SPECTRUM DIGITAL, INC
T: 281.494.4505 F: 281.494.531 0
© Copyright 2010 Spectrum Digital, Inc.

Mouser Electronics
Authorized Distributor
Click to View Pricing, Inventory, Delivery & Lifecycle Information:
Spectrum Digital:
702359
 Loading...
Loading...