Page 1
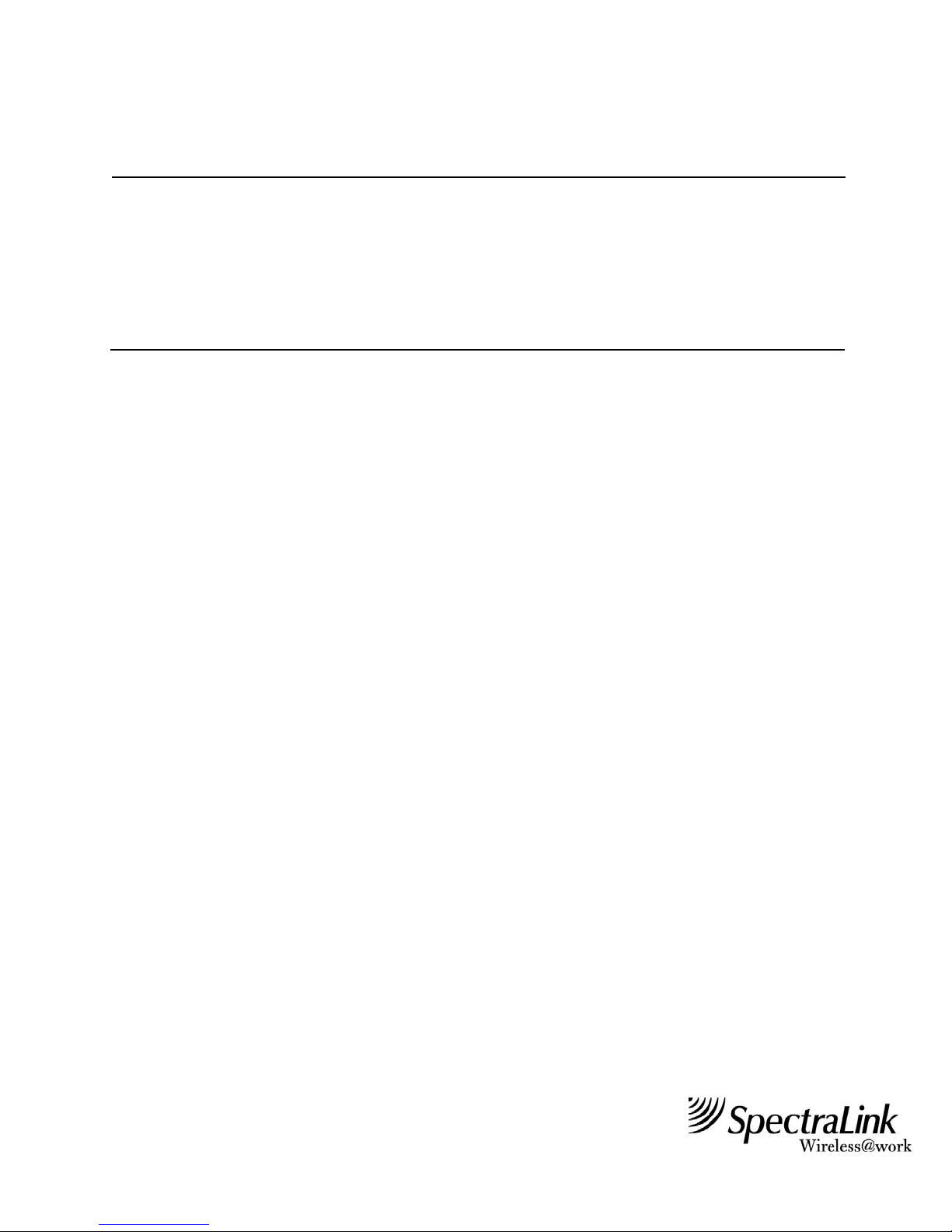
Technical Bulletin CS-04-06
SVP Administration when Password is lost or Unknown
Date:
Software Versions:
June 07, 2004
All
Hardware Revisions: All
Originator:
Approvers:
Matt Jerger
Wayne McAllister
Gary Bliss
Product Type: NetLink SVP Servers
Access Level: General
Status: Approved
Revision: A
Description
If you have changed your login password on a NetLink SVP Server, or have forgotten
what the password is, it is still possible to gain access to some limited functionality of
the gateway in order to change the password back.
Setup
On a VT100 Terminal, run a terminal emulation program, such as HyperTerminal
TM
.
Connect your terminal to the RS-232 port using a null-modem cable. For more
information on how to connect to the gateway, refer to the NetLink SVP Server
Installation, Setup, and Maintenance manual. The normal process of logging in consists
of entering “admin” as the login and password in lower case letters as follows;
login: admin
password: admin
However, for more security, you do have the ability to change the password using the
Change Password option under the main menu.
THE INFORMATION PROVIDED IN THE SPECTRALINK TECHNICAL BULLETIN IS PROVIDED "AS IS" WITHOUT W ARRANTY OF ANY KIND. NO
OBLIGATION OR LIABILITY WILL ARISE OUT OF, SPECTRALINK RENDERING TECHNICAL OR OTHER ADVICE OR SERVICE IN CONNECTION
SpectraLink Corporation • 5755 Central Avenue • Boulder, Colorado 80301 • 303.440.5330
HEREWITH.
Page 2
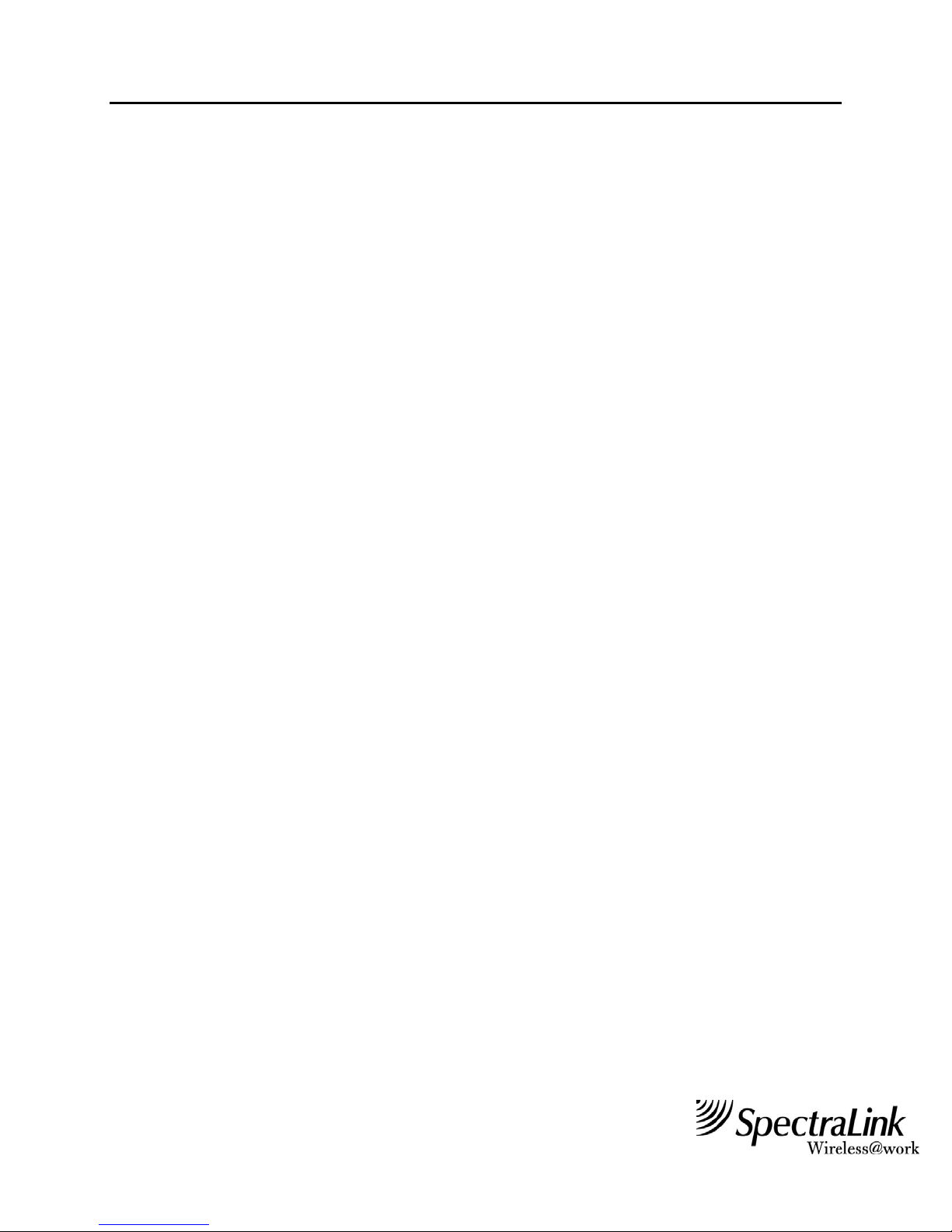
Field Advisory Bulletin CS-04-06
Process
To login into the SVP server, if your password is forgotten;
a. Connect your terminal to the RS-232 port using a null-modem cable. Open a
terminal emulation program, such as HyperTerminal
TM
, in order to communicate
with the gateway.
b. Power cycle the SVP server.
c. When the login: prompt appears, within 60 seconds, enter the login maint, and
press Enter.
d. The slnk > prompt should appear.
e. Type password admin and press Enter.
f. The system should inform you that your password has been changed back to
admin.
g. When the slnk > prompt reappears, type exit, and press Enter.
h. You should now be able to login as normal.
THE INFORMATION PROVIDED IN THE SPECTRALINK TECHNICAL BULLETIN IS PROVIDED "AS IS" WITHOUT W ARRANTY OF ANY KIND. NO
OBLIGATION OR LIABILITY WILL ARISE OUT OF, SPECTRALINK RENDERING TECHNICAL OR OTHER ADVICE OR SERVICE IN CONNECTION
HEREWITH.
 Loading...
Loading...