Page 1
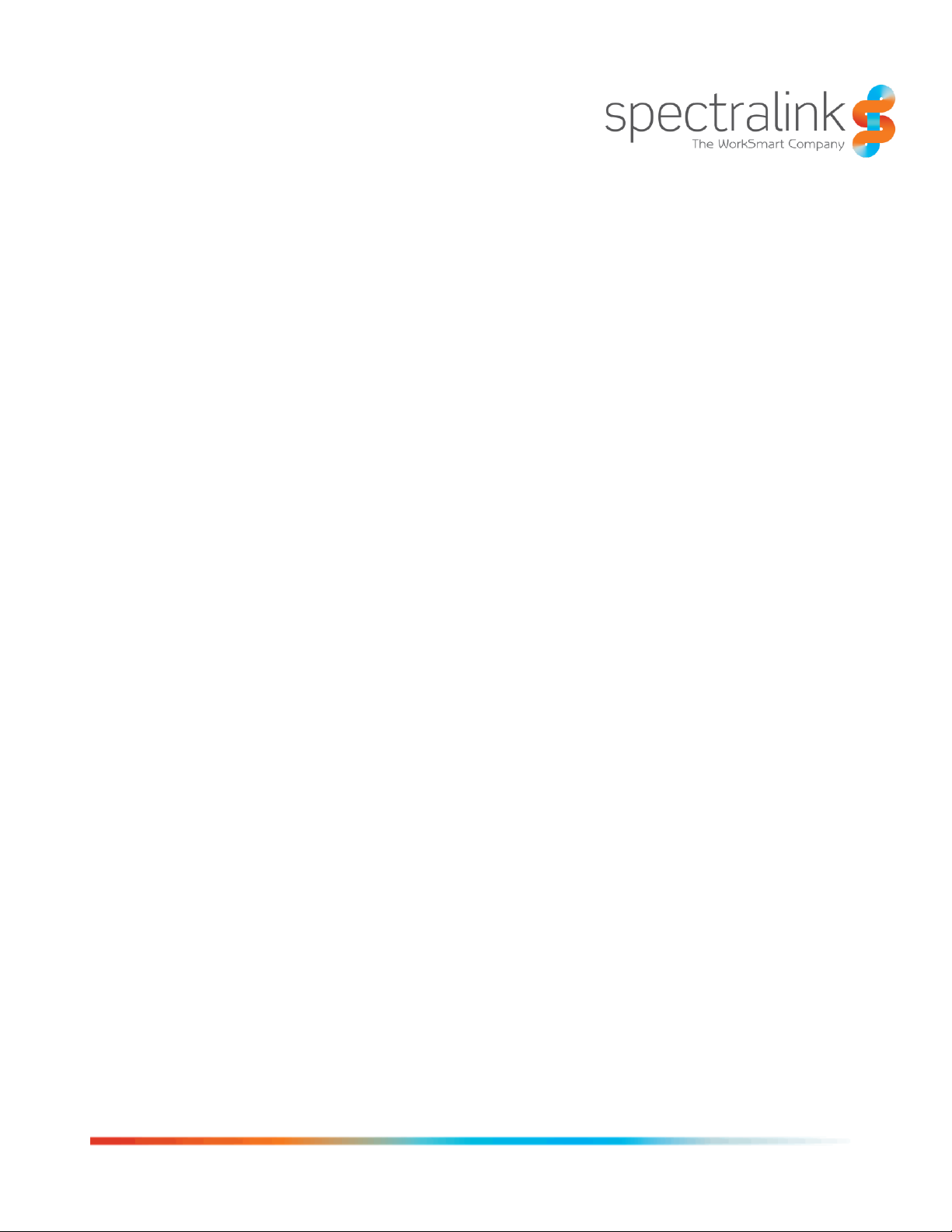
721-0033-000 Rev A
April 2016
Spectralink 87-Series Wireless Telephone
Configuration Guide
PIVOT by Spectralink: Version 2.0 and above
Page 2
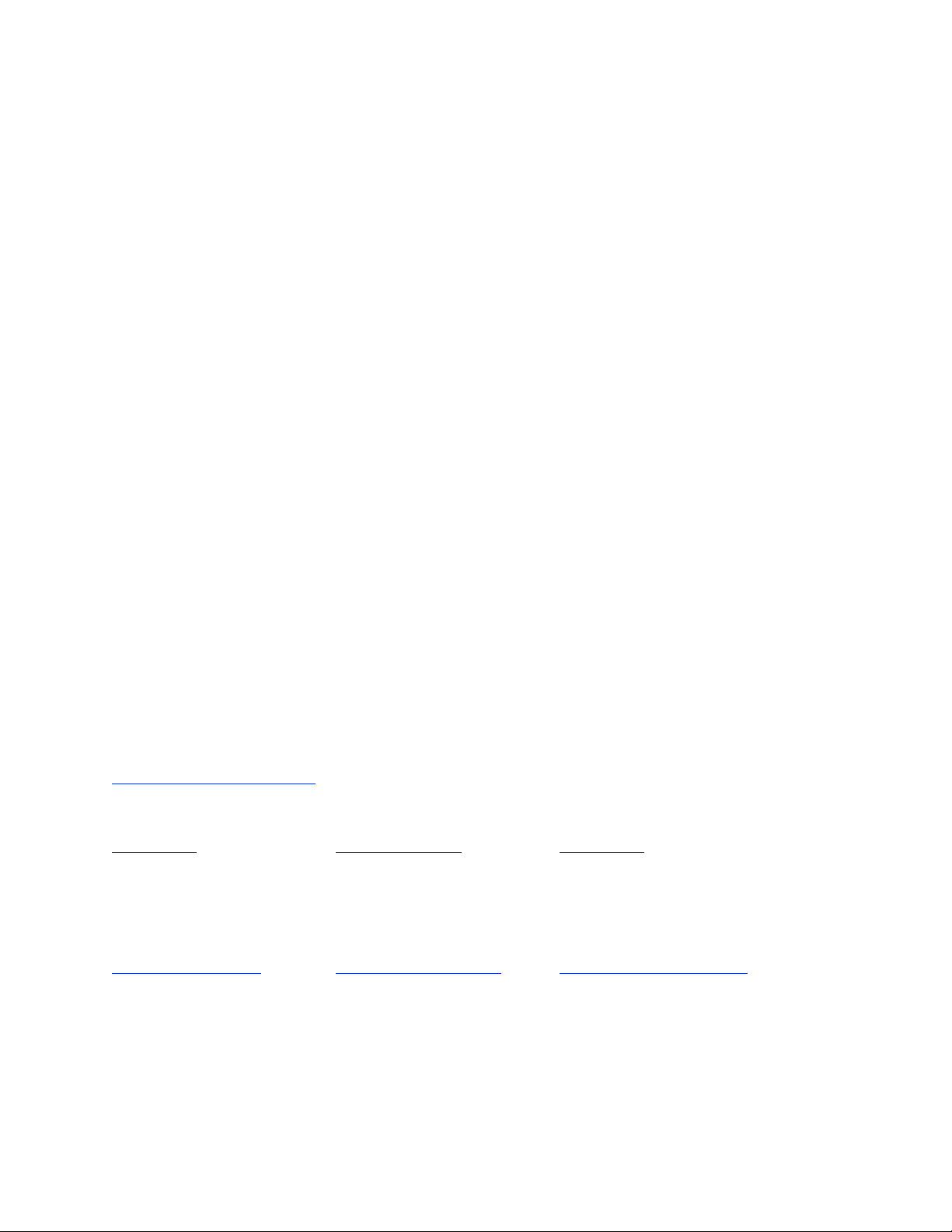
PIVOT Configuration Guide
721-0033-000_A.docx
April 2016 2
Copyright Notice
© 2015-2016 Spectralink Corporation All rights reserved. SpectralinkTM, the Spectralink logo and the
names and marks associated with Spectralink’s products are trademarks and/or service marks of
Spectralink Corporation and are common law marks in the United States and various other countries. All
other trademarks are property of their respective owners. No portion hereof may be reproduced or
transmitted in any form or by any means, for any purpose other than the recipient’s personal use, without
the express written permission of Spectralink.
All rights reserved under the International and pan-American Copyright Conventions. No part of this
manual, or the software described herein, may be reproduced or transmitted in any form or by any
means, or translated into another language or format, in whole or in part, without the express written
permission of Spectralink Corporation.
Do not remove (or allow any third party to remove) any product identification, copyright or other notices.
Notice
Spectralink Corporation has prepared this document for use by Spectralink personnel and customers.
The drawings and specifications contained herein are the property of Spectralink and shall be neither
reproduced in whole or in part without the prior written approval of Spectralink, nor be implied to grant any
license to make, use, or sell equipment manufactured in accordance herewith.
Spectralink reserves the right to make changes in specifications and other information contained in this
document without prior notice, and the reader should in all cases consult Spectralink to determine
whether any such changes have been made.
NO REPRESENTATION OR OTHER AFFIRMATION OF FACT CONTAINED IN THIS DOCUMENT
INCLUDING BUT NOT LIMITED TO STATEMENTS REGARDING CAPACITY, RESPONSE-TIME
PERFORMANCE, SUITABILITY FOR USE, OR PERFORMANCE OF PRODUCTS DESCRIBED
HEREIN SHALL BE DEEMED TO BE A WARRANTY BY SPECTRALINK FOR ANY PURPOSE, OR
GIVE RISE TO ANY LIABILITY OF SPECTRALINK WHATSOEVER.
Warranty
The Product Warranty and Software License and Warranty and other support documents are available at
http://support.spectralink.com.
Contact Information
US Location Denmark Location UK Location
800-775-5330 +45 7560 2850 +44 2037 699800
Spectralink Corporation Spectralink Europe ApS Spectralink EMEA Headquarters UK
2560 55th Street Bygholm Soepark 21E 329 Bracknell, Doncastle Rd Ste 2.8
Boulder, CO 80301 8700 Horsens, Denmark Berkshire, RG12 8PE, United Kingdom
info@spectralink.com infodk@spectralink.com infoemea@spectralink.com
Page 3
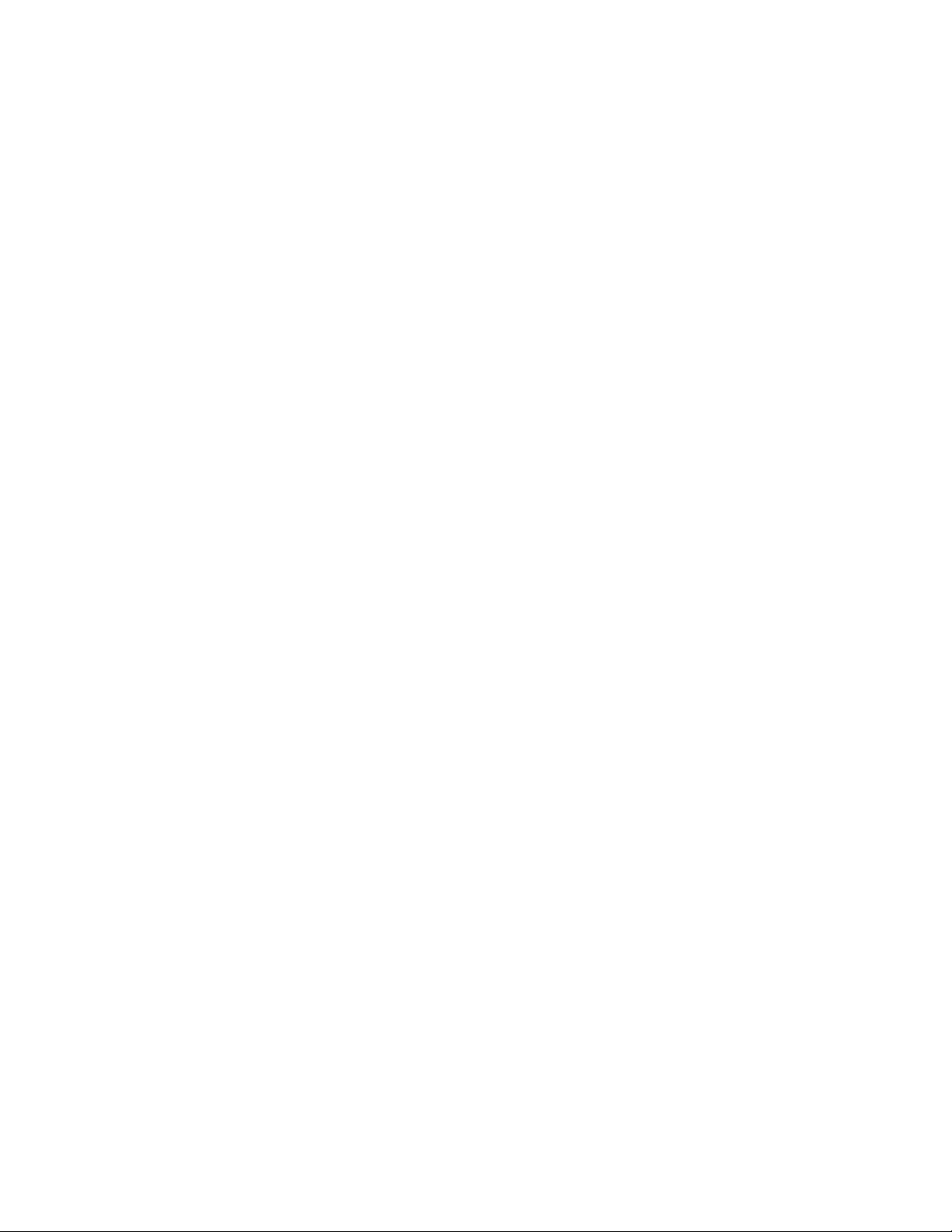
721-0033-000_A.docx
April 2016 3
Contents
About This Guide ............................................................... 7
About PIVOT as a “managed device” ........................................................................... 7
Google™ certification ................................................................................................... 7
What this guide covers ................................................................................................ . 8
What about third party applications? ............................................................................ 8
About Android security ................................................................................................. 9
Product Support ............................................................................................................... 9
Spectralink References ...................................................................................................10
Specific Documents ....................................................................................................10
Conventions Used In This Document .............................................................................11
Icons ...........................................................................................................................11
Typography .................................................................................................................13
Part I: Infrastructure Requirements ..................... 14
Chapter 1: Wi-Fi ................................................................ 15
Multiple SSIDs ............................................................................................................16
Wi-Fi proxy ..................................................................................................................17
Advanced Wi-Fi security ..............................................................................................17
Wi-Fi frequency band ..................................................................................................17
Bluetooth .....................................................................................................................17
802.11n ....................................................................................................................... 18
Chapter 2: LAN Servers ...................................................... 19
IPv6 .............................................................................................................................19
Required components configured in phone menu: ......................................................19
Optional components ..................................................................................................20
Chapter 3: Over the Air Provisioning ...................................... 21
Chapter 4: CMS Server ....................................................... 23
Chapter 5: Device Security .................................................. 25
Screen security ................................................................ ...........................................25
Encryption ...................................................................................................................27
Passwords ..................................................................................................................27
Device administration ..................................................................................................27
Credential storage .......................................................................................................28
Page 4

PIVOT Configuration Guide
721-0033-000_A.docx
April 2016 4
Spectralink admin settings ..........................................................................................28
Part II: Spectralink Applications .......................... 29
Chapter 6: Telephony Features ............................................. 30
SIP Service .......................................................................................................................30
Registration 1 and Registration 2 ................................................................................31
Common settings ........................................................................................................35
Ring Tones .......................................................................................................................36
Call Server Redundancy ..................................................................................................37
Configuring the redundant environment ......................................................................38
Identifying the redundant call servers in the phone ......................................................38
SIP server field entries ................................................................................................39
Registration status ......................................................................................................40
The list of candidate call servers .................................................................................41
The redundant environment ........................................................................................42
Preferred server examples ..........................................................................................42
LDAP Interoperability ......................................................................................................48
Emergency Contacts .......................................................................................................50
Chapter 7: Spectralink Licensed Features ............................... 52
Using Feature Licenses ...................................................................................................53
Trial periods ................................................................................................................53
Remove installed licenses ...........................................................................................53
Add feature license .....................................................................................................53
SAFE and Panic Button ...................................................................................................54
Push-to-talk ................................................................ ......................................................59
Chapter 8: Chargers and Battery Packs .................................. 62
How usage affects Battery Pack life ............................................................................62
About Battery Packs ....................................................................................................63
Battery safety notices ..................................................................................................64
Notes on Battery Packs ...............................................................................................64
Chapter 9: Spectralink Support of Partner Applications .............. 66
Web API ............................................................................................................................66
Data format .................................................................................................................67
Phone state polling ......................................................................................................67
Push settings ..............................................................................................................67
Web Application Shortcuts .............................................................................................68
Quick Barcode Connect ..................................................................................................69
Page 5
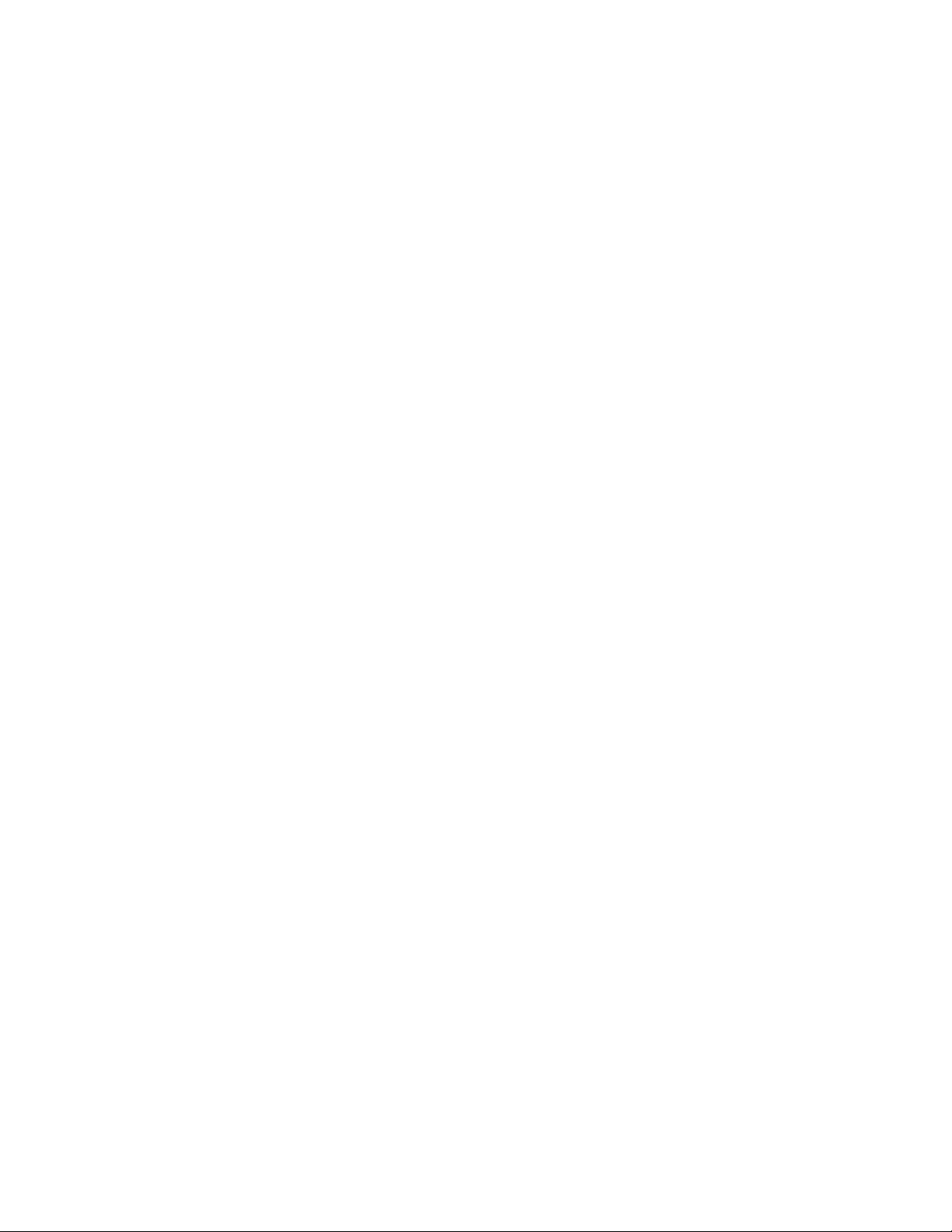
PIVOT Configuration Guide
721-0033-000_A.docx
April 2016 5
Text to Speech .................................................................................................................69
Chapter 10: Syncing to Email, Calendar and Contacts ................ 70
Chapter 11: User Access .................................................... 71
Text to Speech .................................................................................................................71
USB Access......................................................................................................................71
Web Access......................................................................................................................71
Part III: Maintenance and Troubleshooting ............ 72
Chapter 12: Updating/Downgrading the Handset Software .......... 73
Lollipop Code Family .......................................................................................................73
Standard Update Procedures ..........................................................................................74
Verifying the update ....................................................................................................75
Using Factory Reset Protection ......................................................................................76
Phone Recovery/Reset to Factory Defaults ...................................................................76
Chapter 13: How to Use Logs as Generated by Your 87-Series
Handset .......................................................................... 77
Syslog server compatibility ..........................................................................................77
Syslog settings ............................................................................................................77
Generating the Logs ........................................................................................................79
Syslog Message Structure ..............................................................................................79
CMS format .................................................................................................................79
As stored internally in the handset ..............................................................................79
Syslog format ..............................................................................................................79
Definitions ...................................................................................................................80
Viewing Syslog Messages ...............................................................................................81
Viewing syslog server files ..........................................................................................81
Viewing logs in the phone ...........................................................................................81
Viewing logs in CMS ...................................................................................................81
Retrieving Syslog Messages from the Handset via USB ..............................................82
Severity Levels .................................................................................................................82
What severity level to use ...........................................................................................83
Using a Filter to Refine Logging Results .......................................................................83
Logging Examples and Tips ...........................................................................................84
Wireless related tags ...................................................................................................85
SIP related tags...........................................................................................................85
Audio related tags .......................................................................................................86
Over-the-air downloader related tags ..........................................................................86
Page 6
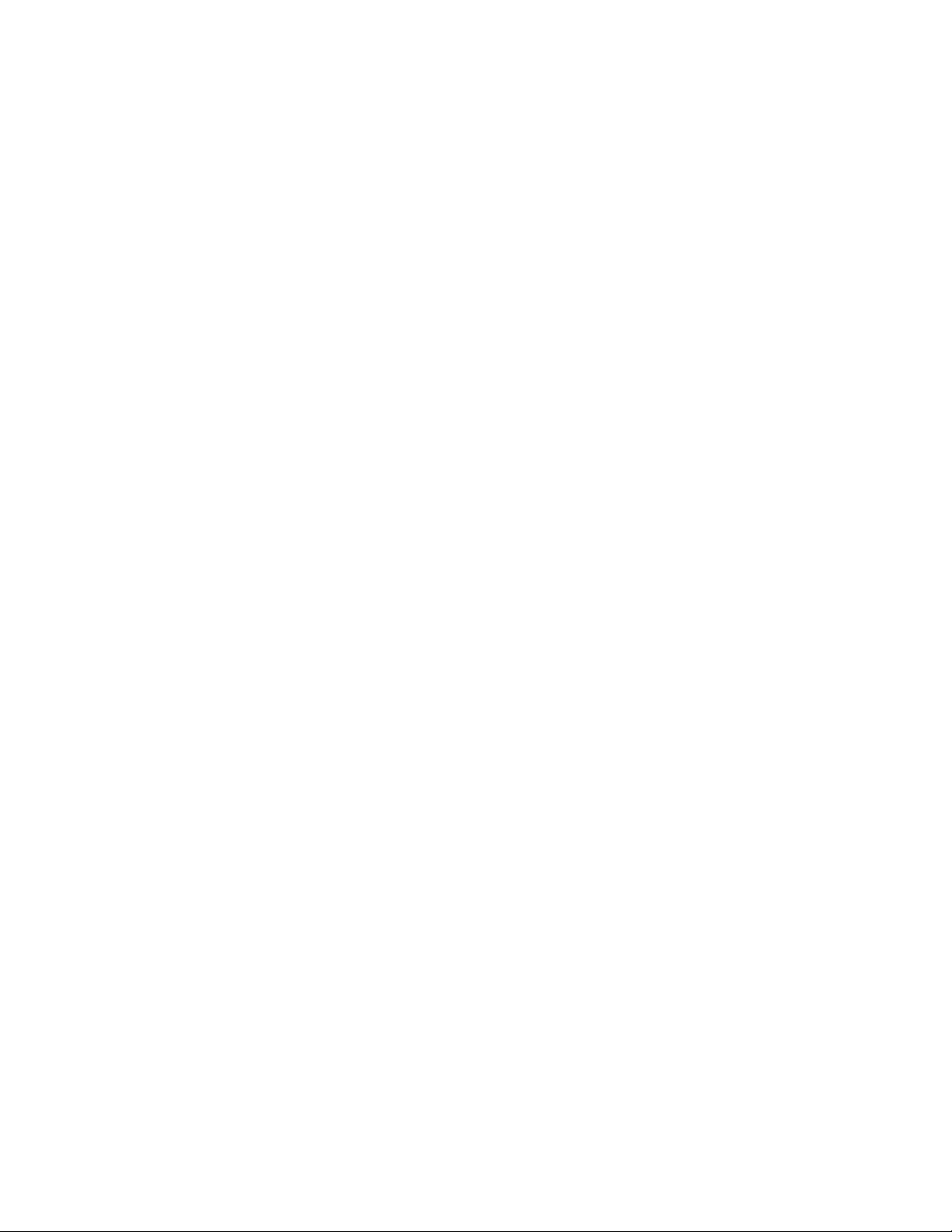
PIVOT Configuration Guide
721-0033-000_A.docx
April 2016 6
Battery and charging related tags ................................................................................87
Barcode related tags ...................................................................................................88
CMS related tags ........................................................................................................89
QBC related tags ................................................................................................ .........89
Web API related tags ..................................................................................................89
Licensing related tags .................................................................................................90
Part IV: Appendices ......................................... 91
Appendix A: Using DNS Records for Call Server Redundancy ...... 92
Section 1: Create a New Forward Lookup Zone ............................................................92
Section 2: Create DNS A-name Records ........................................................................95
Section 3: Create a DNS SRV Record .............................................................................97
Section 4: Creating DNS A-Name Records for Load Balancing ................................. 100
Appendix B: Custom Ring Tones ........................................ 103
Appendix C: Open Source Information ................................. 106
OFFER for Source for GPL and LGPL Software .......................................................... 106
Contact Information for Requesting Source Code ..................................................... 106
Appendix D: Products Mentioned in this Document ................ 107
Page 7
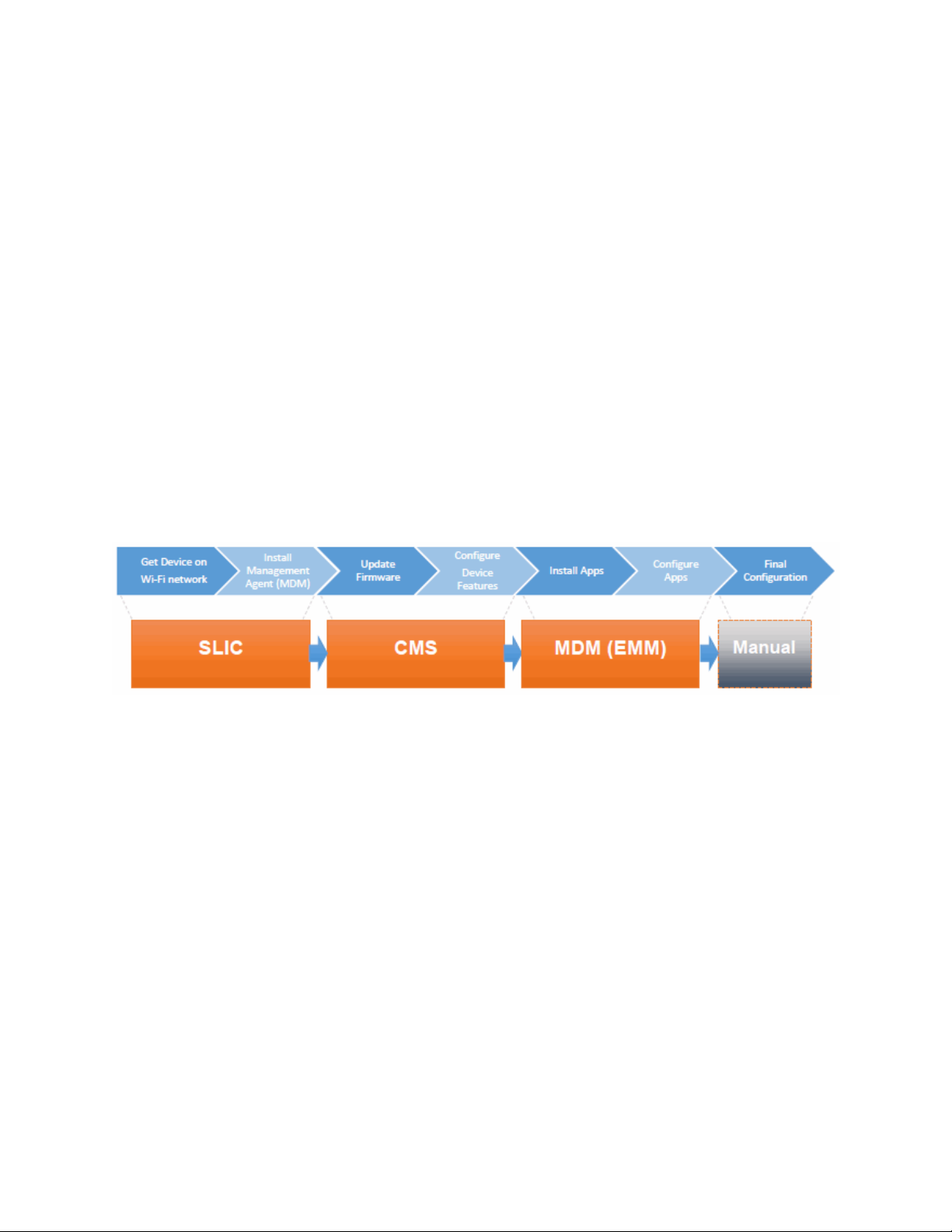
721-0033-000_A.docx
April 2016 7
About This Guide
This document is used by administrators to configure and manage the applications developed
by Spectralink for PIVOT™ handsets and as a technical resource for supporting PIVOT devices.
It is continually updated as handset code evolves. The current revision incorporates changes
introduced by Google for the “Lollipop” release.
This Guide is divided into three Parts:
Infrastructure requirements
Spectralink applications
Maintenance and Troubleshooting
This document should be your essential reference throughout the deployment process. It
thoroughly explains the settings you will need to configure and will assist you in managing the
PIVOT device for optimal deployment.
Deployment process
About PIVOT as a “managed device”
PIVOT is designed for enterprise use. It differs from consumer-level Android™ devices in that
many of its settings are behind an Admin menu that is password protected for restricted access.
This allows an administrator the option to completely control the functionality available to an end
user. As such it should be treated as a “managed device”.
Spectralink applications are designed to be managed behind a menu that is accessible only by
a system administrator.
Third party applications also can be used with PIVOT. Consult the Spectralink 87-Series
Wireless Telephone Application Installation Guide for guidance in managing third party
applications on this device.
Google™ certification
PIVOT is certified by Google and ships with Google apps and the Google framework and
supports Google Mobile Services (GMS) and Google Cloud Messaging (GCM). End-users can
Page 8

PIVOT Configuration Guide
721-0033-000_A.docx
April 2016 8
enjoy the complete Google experience or any part of it including Google Accounts, Google
Play™ Store, Google Now™, and the multitude of free Google apps, a selection of which are
installed by default. Although these default settings are required by Google, applications that are
not desired can be removed.
What this guide covers
This guide explains the infrastructure parameters required by PIVOT and details the settings for
the applications developed by Spectralink to provide features and functionality. Some
applications come with the phone and others are available through purchased feature licenses.
The primary tool for administering a volume of handsets is the CMS, the Configuration
Management System. It is a GUI program that is opened in a browser and provides an easy and
intuitive way to configure the handsets and manage the deployment of many handsets at once.
Several settings in the phone menus reference CMS and this document is meant to be an indepth resource for CMS administrators. For CMS deployment see Spectralink 87-Series
Wireless Telephone CMS Administration Guide.
Refer to the Spectralink 87-Series Wireless Telephone Deployment Guide for deployment
scenarios and options.
What about third party applications?
Applications are supported by PIVOT in three different varieties. You can deploy one, two or all
three types of applications.
A “widget box” on one of the home screens supports up to 10 shortcut icons to a URL at
any destination the handset can reach. The user taps the icon to open the page in
Webview. These URLs are configured in Web Application.
Applications can be downloaded into the handset and appear as an icon in the
Launcher. The user taps the icon to activate the app. Consult the document Spectralink
87-Series Wireless Telephone Application Installation Guide for complete information.
A passive type of application resides on an application server and interfaces with
Spectralink handsets to provide alerts, messages and other functions. This type of
application is not activated by the user; it is an integral part of the handsets’ functionality.
The interface is configured in Web API.
Page 9
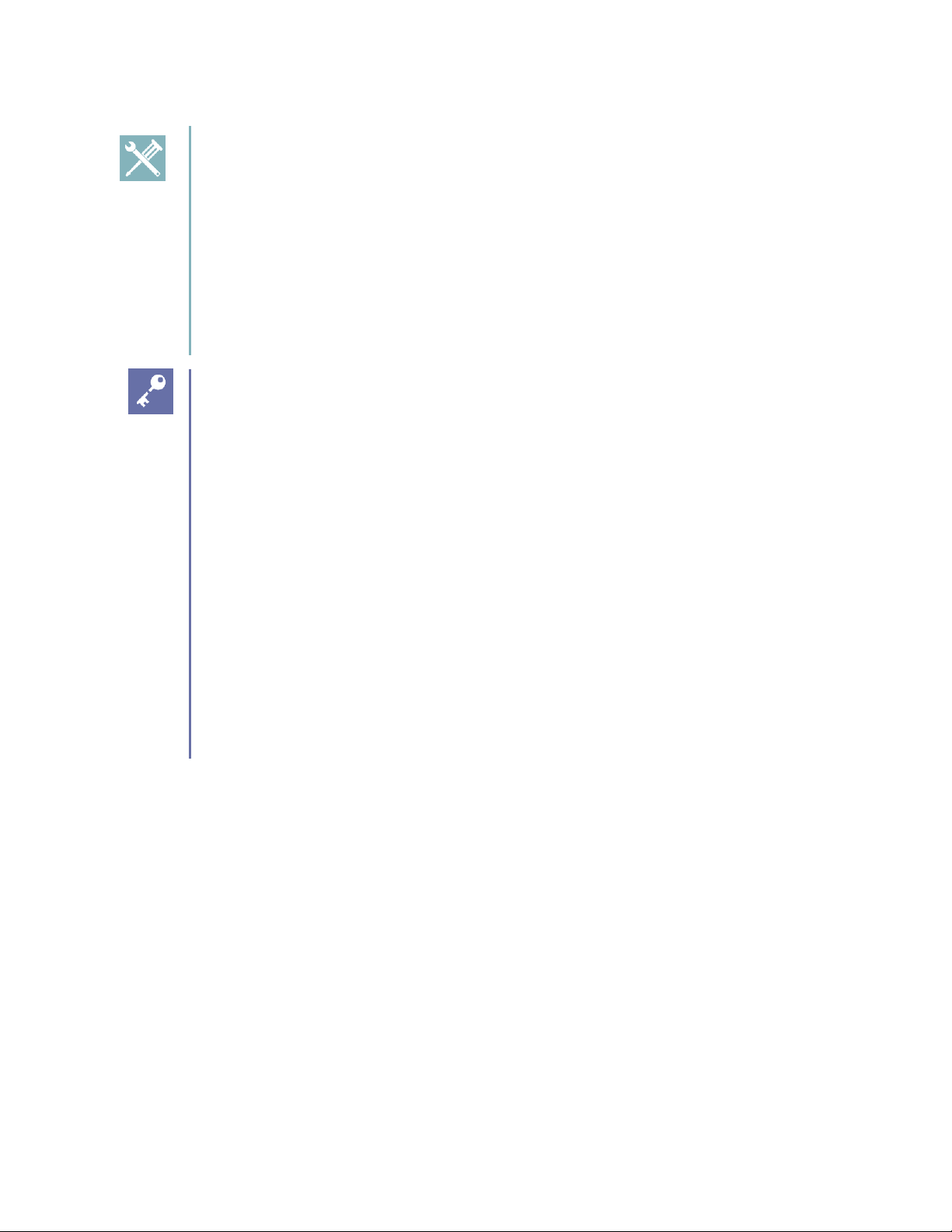
PIVOT Configuration Guide
721-0033-000_A.docx
April 2016 9
Troubleshooting: Working with third party apps
Third party apps provided with PIVOT handset are frequently-used applications that
might be useful in your facility. Some require interaction with Spectralink code, like
Email, and others do not, like Gallery. Spectralink does not warrant them or
guarantee that they will be free from errors. Realistically, most problems can be
solved, at least for the moment, with a reboot of the handset.
Please report any problems you have with them to Spectralink service so we at
least know what you encounter when trying to deploy them and we might be able to
help with a workaround.
Admin Tip: How does the Android™ platform affect applications used on
PIVOT?
The first three handset software versions (1.0, 1.1, 1.2) were based on the Android
“Jelly Bean” code.
When the Android platform upgraded to “KitKat
®
” the PIVOT handsets were also
upgraded by Spectralink in R1.3 release. The KitKat versions are 1.3, 1.4, 1.5, 1.6
and 1.7.
When the Android platform upgraded to “Lollipop”, The PIVOT handsets were also
upgraded by Spectralink starting with R2.0.
Google will continue to evolve the Android platform and our applications will
continue to keep pace with these developments.
Applications written by Spectralink are maintained and tested before every release
of software code to ensure continuing compatibility. Note that Spectralink cannot
guarantee continuing compatibility with third party applications or even those
produced by Google.
About Android security
Google goes to great lengths to protect Android code from malicious hackers. Spectralink code
stays current on all security fixes provided by Google. You can see the latest release from
Google that is included in the present Spectralink code. Navigate to Settings> About Phone>
Android security patch level.
Product Support
Spectralink wants you to have a successful installation. If you have questions please contact the
Customer Support Hotline at 1-800-775-5330.
The hotline is open Monday through Friday, 6 a.m. to 6 p.m. Mountain time.
Page 10
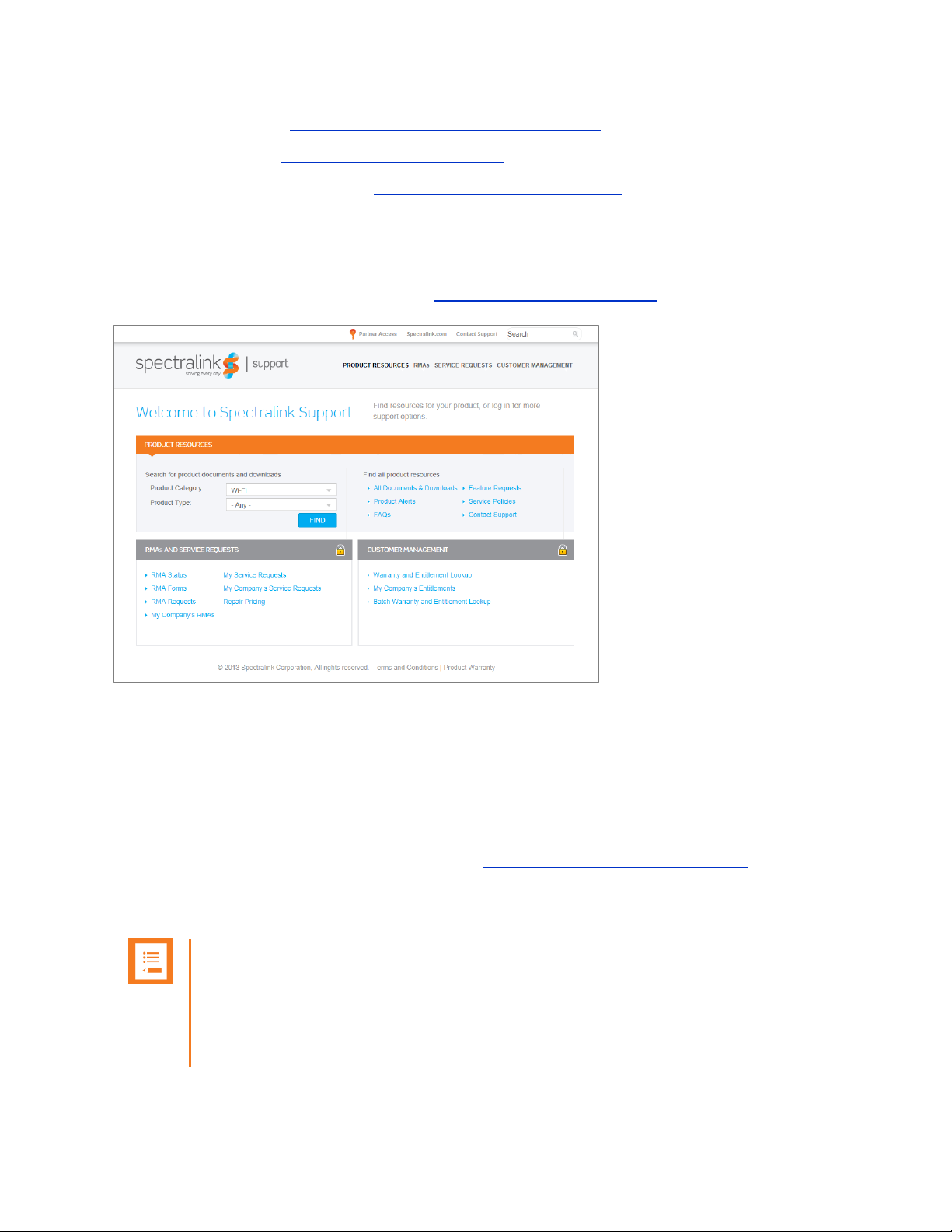
PIVOT Configuration Guide
721-0033-000_A.docx
April 2016 10
For Technical Support: mailto:technicalsupport@spectralink.com
For Knowledge Base: http://support.spectralink.com
For Return Material Authorization: mailto:nalarma@spectralink.com
Spectralink References
All Spectralink documents are available at http://support.spectralink.com.
To go to a specific product page:
Select the Product Category and Product Type from the dropdown lists and then select the
product from the next page. All resources for that particular product are displayed by default
under the All tab. Documents, downloads and other resources are sorted by the date they were
created so the most recently created resource is at the top of the list. You can further sort the
list by the tabs across the top of the list to find exactly what you are looking for. Click the title to
open the link. PIVOT documents are available at http://support.spectralink.com/pivot.
Specific Documents
Note: What document goes with what software version?
The Google Lollipop code has a very different user interface and options than
earlier versions. Therefore we have released new versions of our documents
especially for the Lollipop code—PIVOT R2.0. Document titles will reflect the
version they describe, as applicable.
Page 11
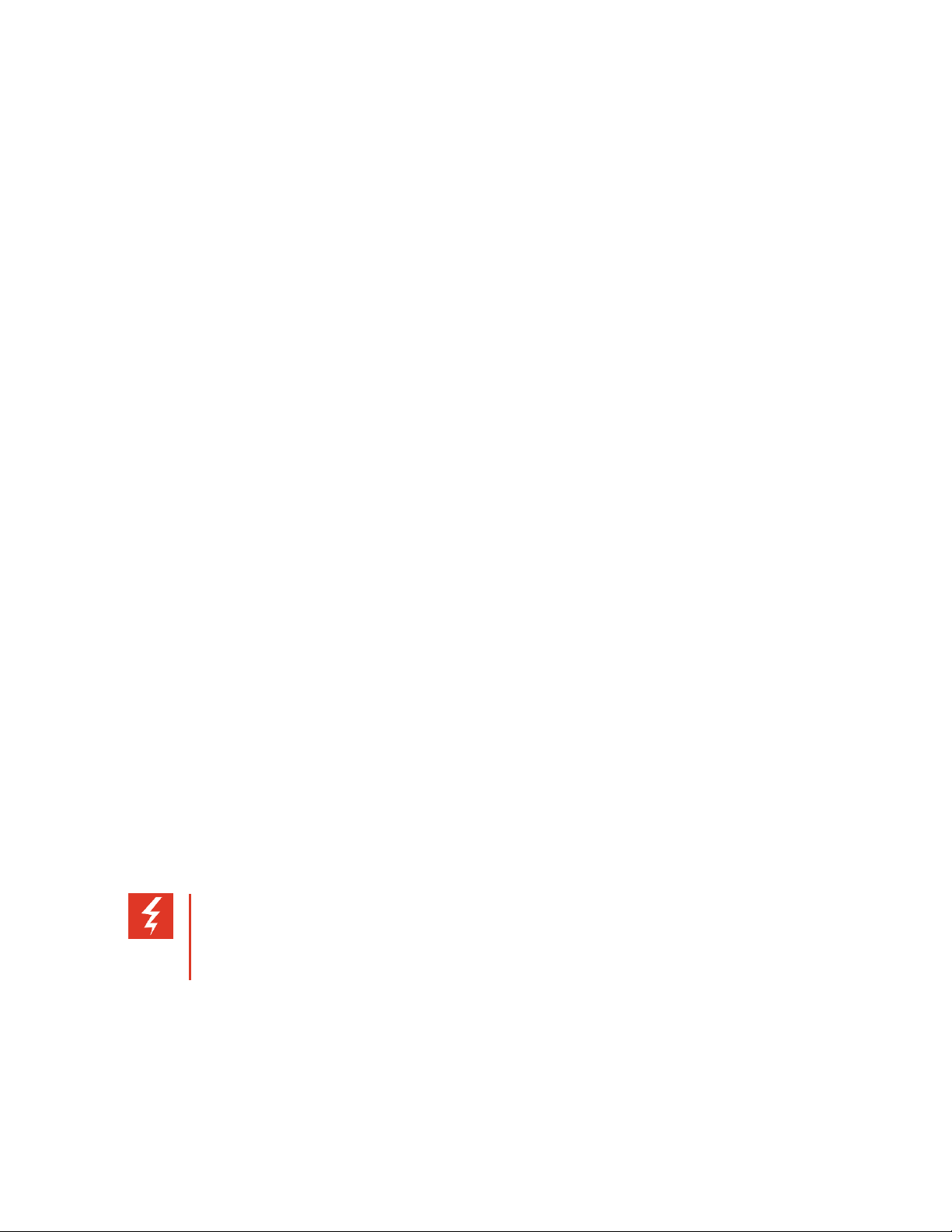
PIVOT Configuration Guide
721-0033-000_A.docx
April 2016 11
Spectralink 87-Series Installation and Configuration Tool Administration Guide The SLIC tool
provides step-by-step instructions for configuring wireless settings required for the handsets to
associate with the wireless LAN.
Spectralink 87-Series Wireless Telephone Deployment Guide The Deployment Guide provides
sequential information for provisioning and deploying the handsets. It covers deployment using
the SLIC tool and CMS as well as manual deployment.
Spectralink 87-Series Wireless Telephone CMS Administration Guide The CMS Admin Guide
provides information about every setting and option available to the administrator on CMS.
Time-saving shortcuts, troubleshooting tips and other important maintenance instructions are
also found in this document.
Spectralink 87-Series Wi-Fi Security Implementation Guide Wi-Fi security prevents
unauthorized over-the-air access to network components and the sensitive data that resides
there. This Guide discusses the various method and explains how to implement each of them.
Spectralink 87-Series Wireless Telephone Application Installation Guide The Applications
Installation Guide provides detailed information about deploying any type of application, using
an app store or MDM and manual processes for loading applications on the Spectralink
87-Series handset.
Spectralink 87-Series Wireless Telephone User Guide The User Guide provides detailed
information about using the features of the 87-Series handsets.
Spectralink 87 Series Wireless Telephones Web Developer’s Guide The Web Developer’s
Guide provides Web application creators with information for developing and deploying Web
applications that interface with Spectralink handsets.
For information on IP PBX and softswitch vendors, see PIVOT by Spectralink Call Server
Interoperability Guide.
Conventions Used In This Document
Icons
Icons indicate extra information about nearby text.
Warning
The Warning icon highlights an action you must perform (or avoid) to avoid
exposing yourself or others to hazardous conditions.
Page 12
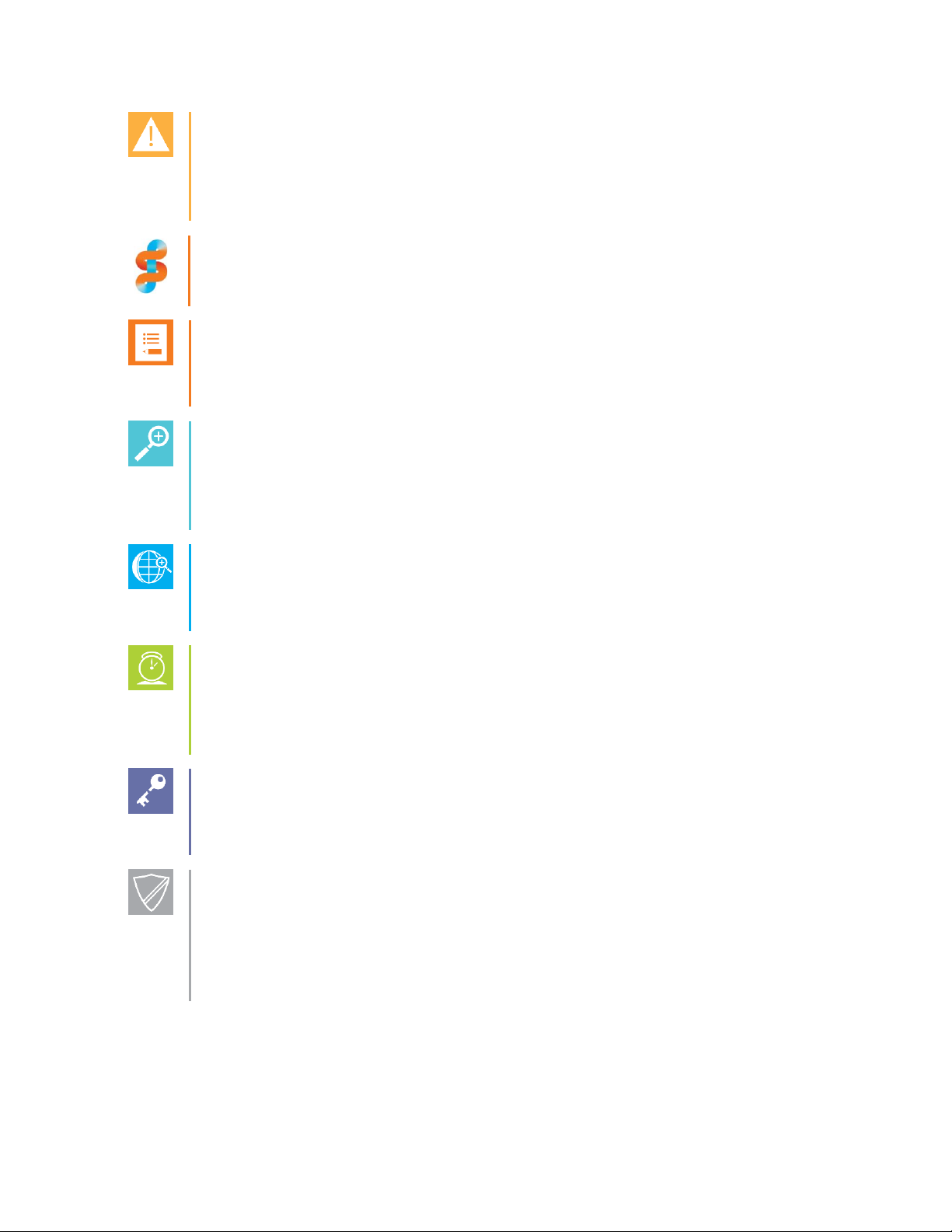
PIVOT Configuration Guide
721-0033-000_A.docx
April 2016 12
Caution
The Caution icon highlights information you need to know to avoid a hazard that
could potentially impact device performance, application functionality, successful
feature configuration and/or affect handset or network performance.
Spectralink recommends
A recommendation from the experts at Spectralink.
Note
The Note icon highlights information of interest or important information that will
help you be successful in accomplishing a procedure or understanding a concept.
Tip
The Tip icon highlights information that may be valuable or helpful for users to
know, such as special techniques, shortcut methods, or information that will make
user tasks easier to perform.
Web
The Web Info icon highlights supplementary information available online such as
documents or downloads on support.spectralink.com or other locations.
Timesaver
A time-saving tip is typically used to mention or highlight a faster or alternative
method for users who may already be familiar with the operation or method being
discussed.
Admin Tip
This tip advises the administrator of a smarter, more productive or alternative
method of performing an administrator-level task or procedure.
Power User
A Power User Tip is typically reserved for information directed specifically at highlevel users who are familiar with the information or procedure being discussed and
are looking for better or more efficient ways of performing the task. For example,
this might highlight customization of a feature for a specific purpose.
Page 13
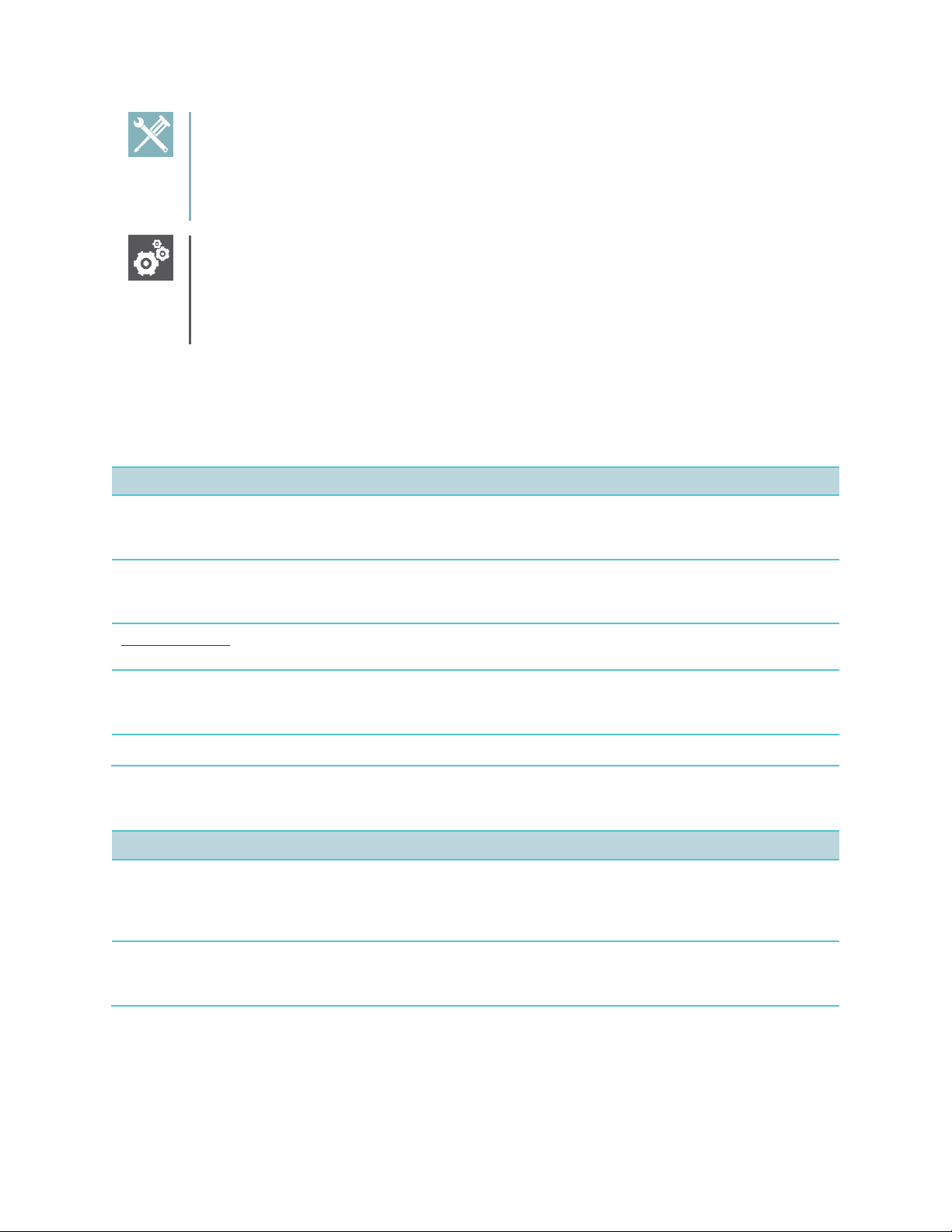
PIVOT Configuration Guide
721-0033-000_A.docx
April 2016 13
Troubleshooting
This element can be used in any type of document and is typically used to highlight
information to help you solve a relevant problem you may encounter, or to point to
other relevant troubleshooting reference information.
Settings
The Settings icon highlights information to help you zero in on settings you need to
choose for a specific behavior, to enable a specific feature, or access customization
options.
Typography
A few typographic conventions, listed next, are used in this guide to distinguish types of in-text
information.
Convention
Description
Bold
Highlights interface items such as menus, soft keys, file names, and
directories. Also used to represent menu selections and text entry to the
handset.
Italics
Used to emphasize text, to show example values or inputs, and to show
titles of reference documents available from the Spectralink Support Web
site and other reference sites.
Underlined blue
Used for URL links to external Web pages or documents. If you click on
text in this style, you will be linked to an external document or Web page.
Bright orange text
Used for cross references to other sections within this document. If you
click on text in this style, you will be taken to another part of this
document.
Fixed-width-font
Used for code fragments and parameter names.
This guide also uses a few writing conventions to distinguish conditional information.
Convention
Description
<MACaddress>
Indicates that you must enter information specific to your installation,
handset, or network. For example, when you see <MACaddress>, enter
your handset’s 12-digit MAC address. If you see <installed-directory>,
enter the path to your installation directory.
>
Indicates that you need to select an item from a menu. For example,
Settings> Basic indicates that you need to select Basic from the
Settings menu.
Page 14
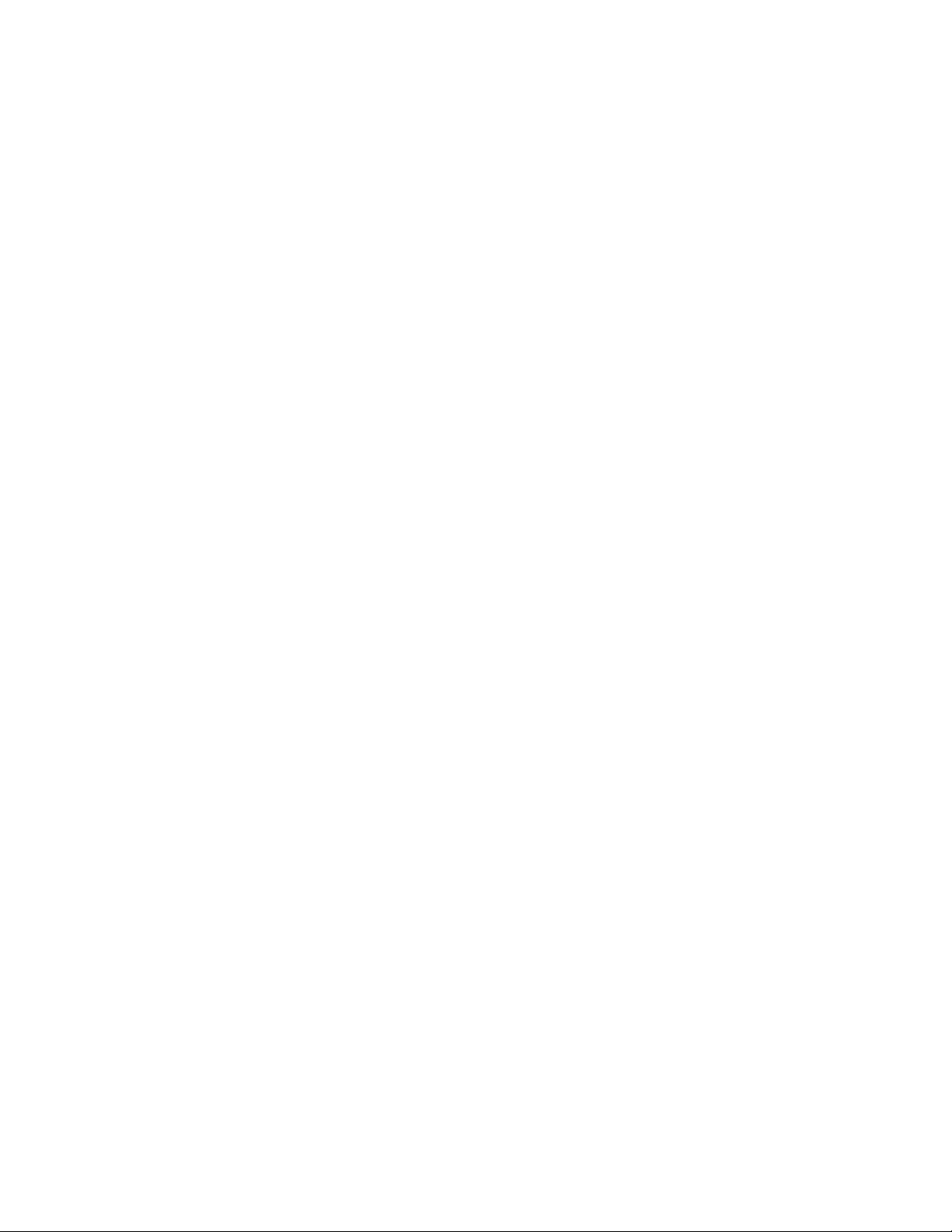
721-0033-000_A.docx
April 2016 14
Part I: Infrastructure Requirements
Like any other device powered by Android, PIVOT operates within an infrastructure that has
certain requirements that support phone operation. The Spectralink 87-Series Wireless
Telephone Deployment Guide details the components of this supporting environment.
Part I covers the settings on the PIVOT menus that allow PIVOT to function within the
infrastructure. Covered here are:
Wireless settings
LAN servers
Over the air provisioning
Device security
Page 15
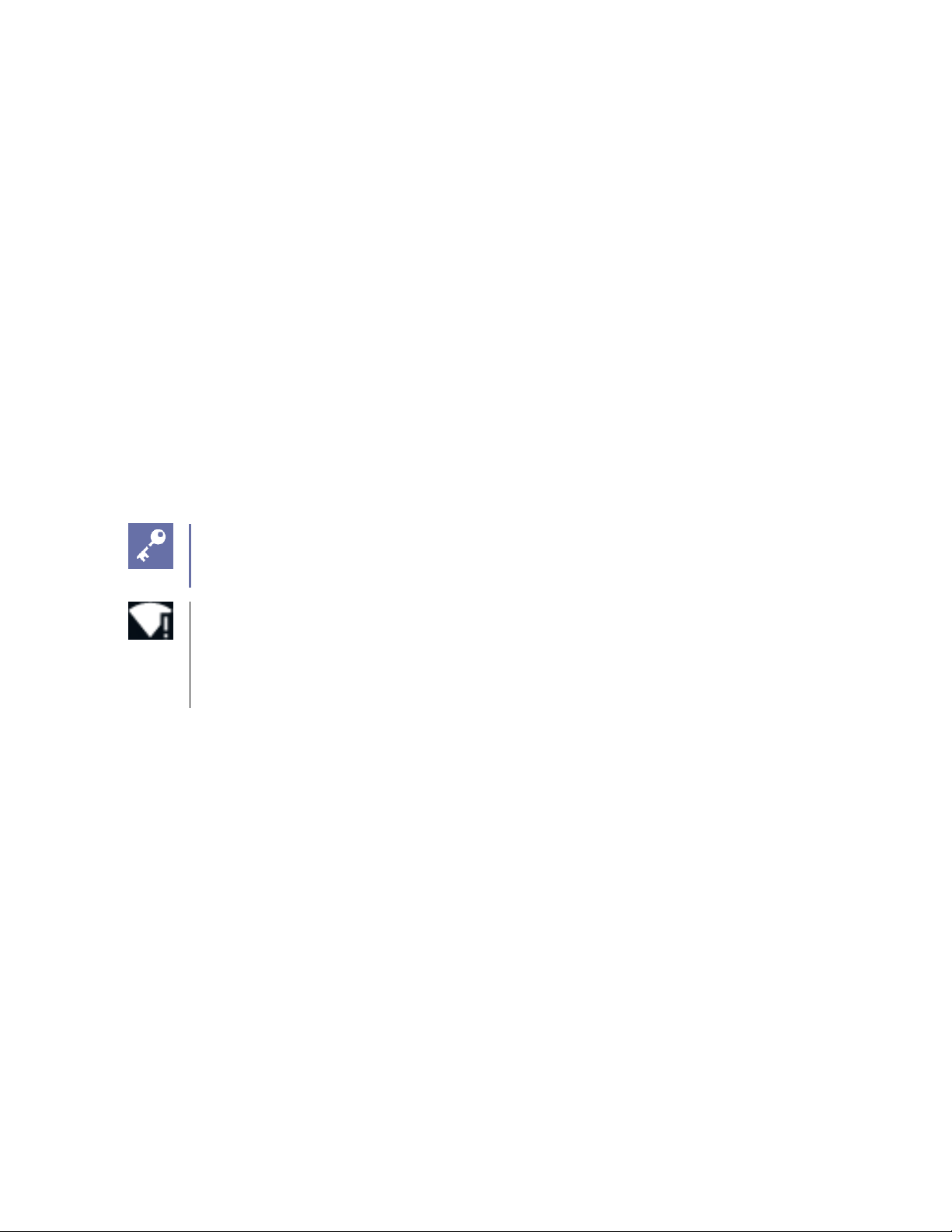
721-0033-000_A.docx
April 2016 15
Chapter 1: Wi-Fi
All settings in this chapter are in the Admin menu. Navigate to Settings> Admin settings and
enter the Admin menu password to open the Admin menu.
The very first option on the Admin settings menu is Wi-Fi. All Android devices require Wi-Fi
access and Wi-Fi settings are fairly well-documented elsewhere. However, for PIVOT, these
settings are behind the Admin menu to give the administrator greater control over Wi-Fi access.
Here we will cover only those settings that apply to enterprise deployments and PIVOT in
particular.
Your installation may require:
Multiple SSIDs
Certain phones with specific SSIDs that others don’t have
Wi-Fi proxy for controlled internet access
Additional Wi-Fi security
Admin Tip: Reboot phone to activate new SSID and security settings
The handset will need to be restarted before new Wi-Fi security settings activate.
No internet access?
An exclamation point next to the Wi-Fi symbol signifies that there is no internet
access. In some facilities, handsets are restricted from external connections and
when this is the case, the no internet connection symbol will display.
Page 16
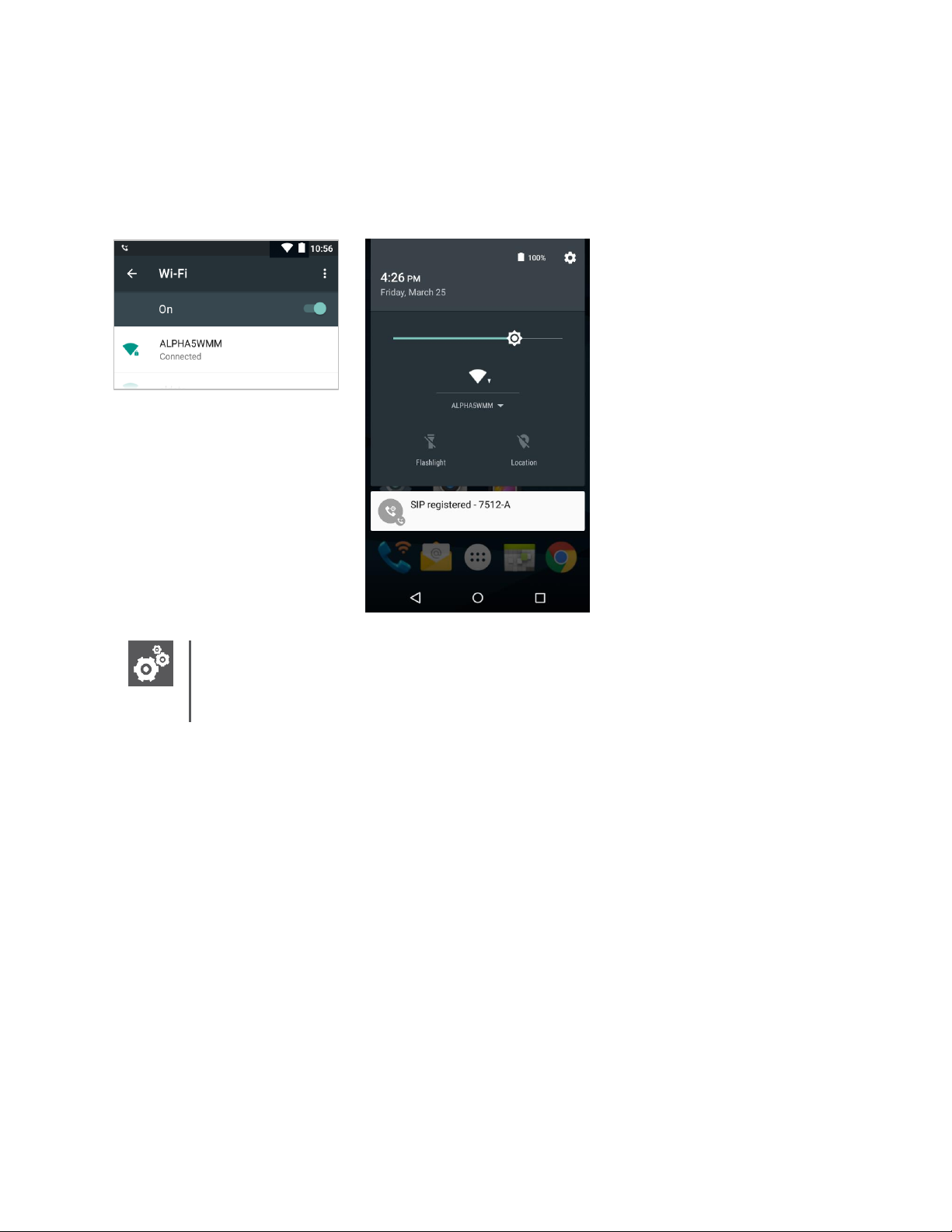
PIVOT Configuration Guide
721-0033-000_A.docx
April 2016 16
The currently-active SSID is displayed on the Wi-Fi menu. Navigate to Settings> Admin
settings> Wi-Fi. It is also displayed in quick settings, opened from the home screen by a twofinger swipe down from the status bar at the top of the screen.
Wi-Fi menu Quick settings
Settings: Add/edit Wi-Fi profile
Please confirm that you are in range of a wireless LAN before adding or editing an
SSID.
Multiple SSIDs
A handset may be required to associate to several SSIDs. One SSID is configured during initial
deployment when using the Google wizard and SLIC. Additional SSIDs can be configured
through the phone Wi-Fi menu and with CMS.
Page 17
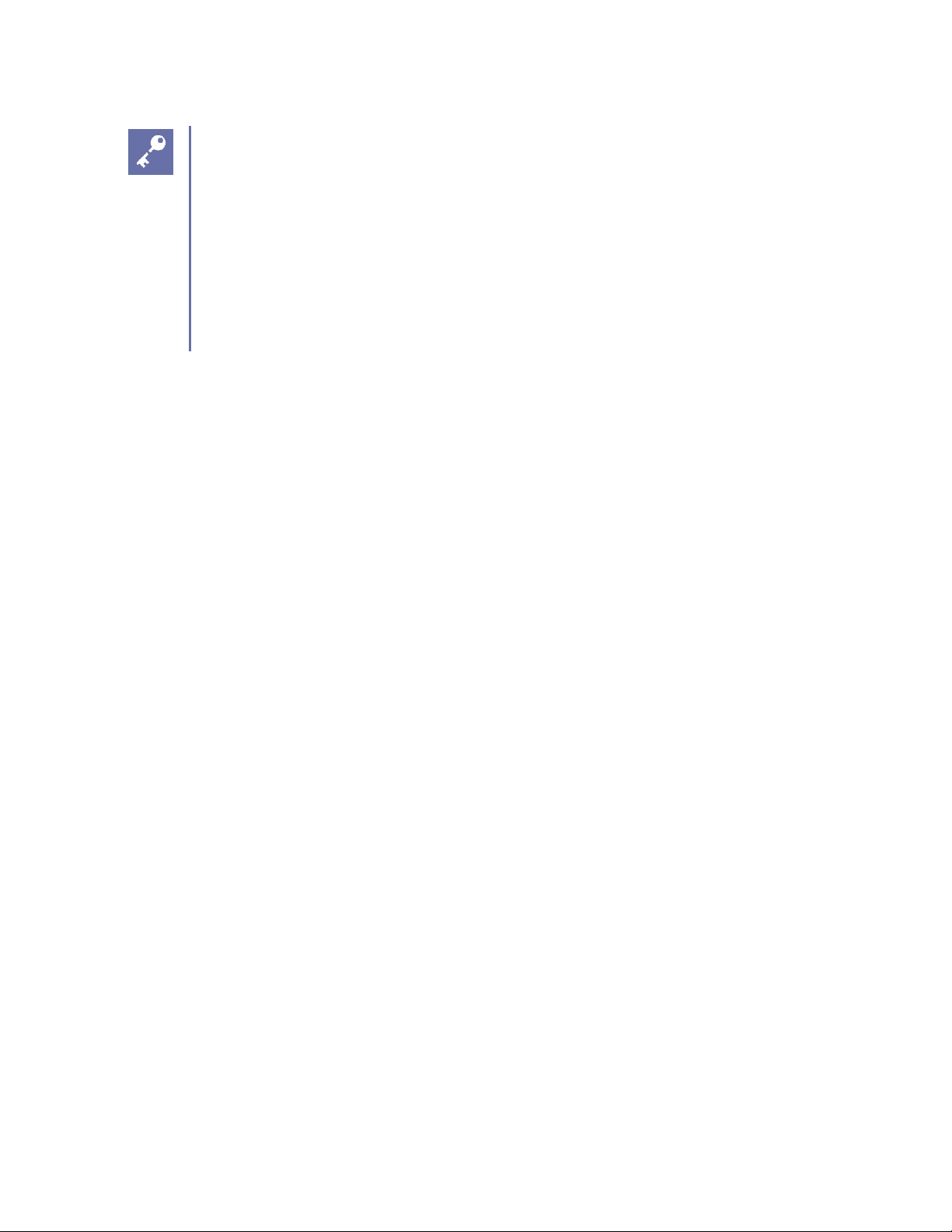
PIVOT Configuration Guide
721-0033-000_A.docx
April 2016 17
Admin Tip: Roaming between SSIDs?
The handset is not designed to roam between different networks. A different SSID
usually means that the handset will need a new IP address with different network
conditions.
The handset must be rebooted to change SSIDs unless the current one is
unavailable. Do not expect continuous connectivity.
Installing multiple wireless profiles allows the handset to associate to a new SSID
when the handset is turned on at a new site.
Unsecured wireless networks available notification
If enabled, the handset will notify users of the availability of unsecured wireless networks if the
handset is out of range of all known profiles. You may disable this option so these notifications
will not occur.
Wi-Fi proxy
A Wi-Fi proxy is used to funnel internet traffic through a secured server. The Wi-Fi proxy setting
is available when you set up an SSID. Check Show advanced options to display the Proxy
option. If you need to set up a proxy, select Manual and complete the required fields. Proxy
Auto-Config allows you to specify a URL for a proxy auto config file.
Advanced Wi-Fi security
For a full discussion of the various security methods and how they are implemented for PIVOT,
see Spectralink 87-Series Wireless Security Implementation Guide. Certificates and other
security options are under the Security menu. Certificates are installed under the Advanced
option when you tap the overflow icon at the bottom right.
Wi-Fi frequency band
Wi-Fi frequency band options allow you to specify which band(s) you want to use: 2.4GHz,
5GHz or “Auto”. If Auto is selected, the handset scans both bands when it is trying to find the
best AP. Wi-Fi frequency band is available under the Advanced option when you tap the
overflow icon at the bottom right.
Bluetooth
Bluetooth support is not available in PIVOT R2.0.
Page 18
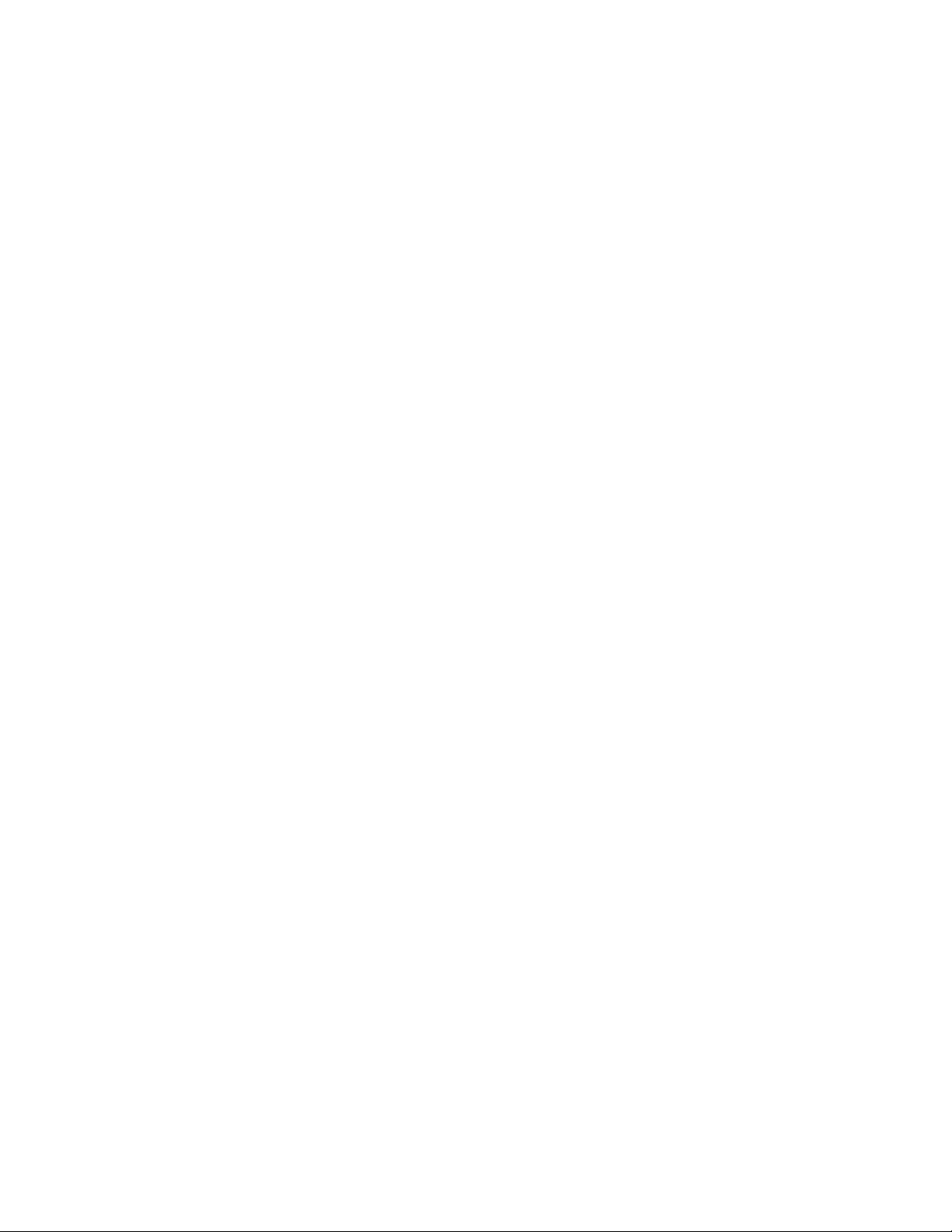
PIVOT Configuration Guide
721-0033-000_A.docx
April 2016 18
802.11n
802.11n support can be disabled. It is enabled by default. Navigate to Settings> Admin
settings> Developer options> Disable 802.11n and enable the option to disable 802.11n.
Page 19
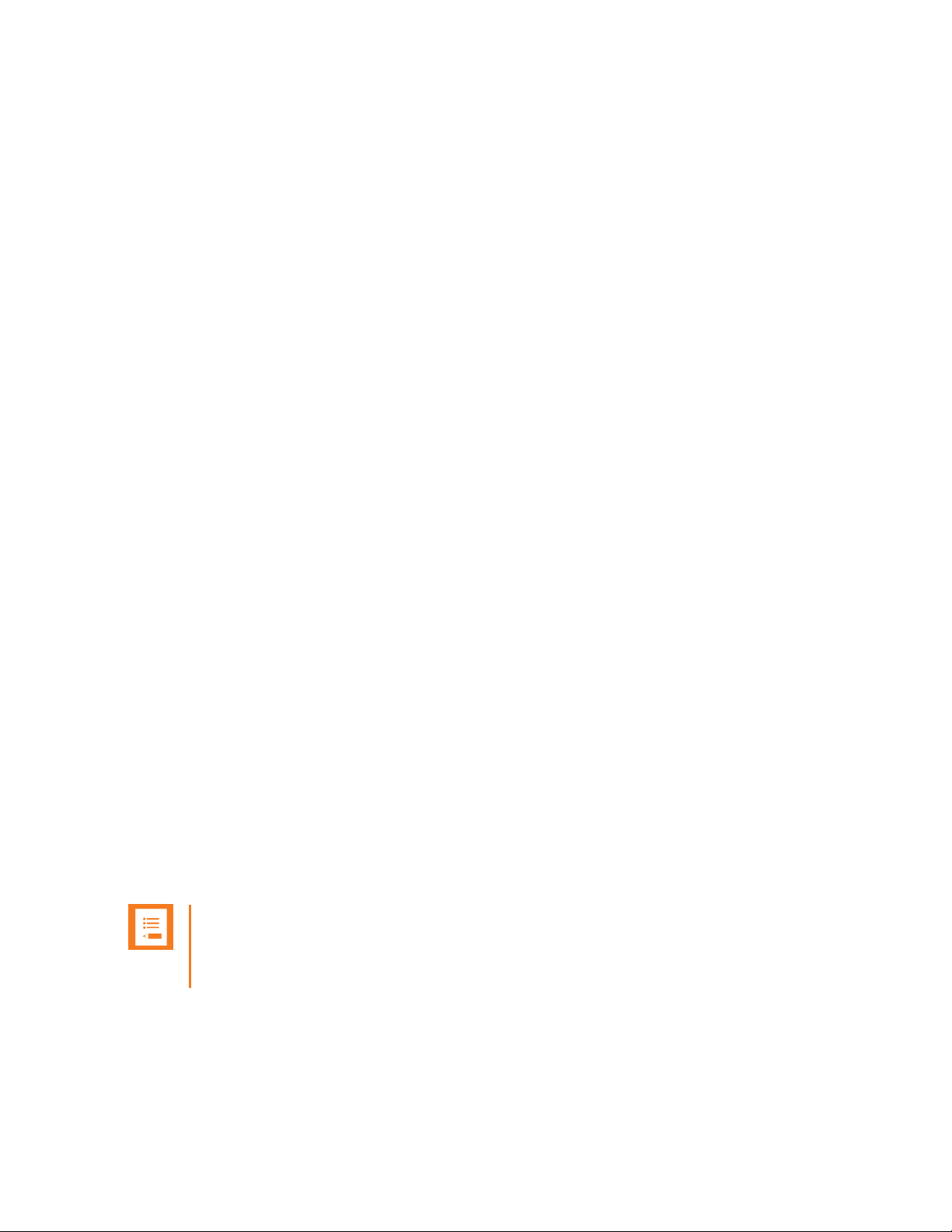
721-0033-000_A.docx
April 2016 19
Chapter 2: LAN Servers
Not all required components are configured in the phone menus. Those outside the scope of
phone control are not covered here. See Spectralink 87-Series Wireless Telephone Deployment
Guide for additional details.
Sometimes a single piece of hardware can provide multiple services. Consult your service
provider for more information about how to tailor your system configuration for your
requirements.
IPv6
You may enable IPv6 awareness to improve compatibility with IPv6 aware applications.
However, IPv6 wireless networks are still NOT supported, and this settings should be set to off if
networking problems are observed.
Navigate to Settings> Admin settings> [Wireless & networks] More to enable or disable
IPv6. It is enabled by default.
Required components configured in phone menu:
Call Server (SIP server)
See SIP Service below.
Provisioning Server
See Over the Air Provisioning below.
NTP Server
Enter the IP address of the NTP server. Navigate to Settings> Admin settings>
[System] Date & Time to set NTP server and various time parameters. You will need to
set the NTP server address and the timezone. The other settings are optional.
The default NTP server address is the web address provided by Google:
2.android.pool.ntp.org, which also provides the timezone when Google location services
is also enabled. If you are not using this address, you must provision a local time server
with timezone.
Note: Time server required
The Google framework and Spectralink Feature licenses require a time server.
When configuring an NTP server, reboot the phone for it to be recognized.
Page 20
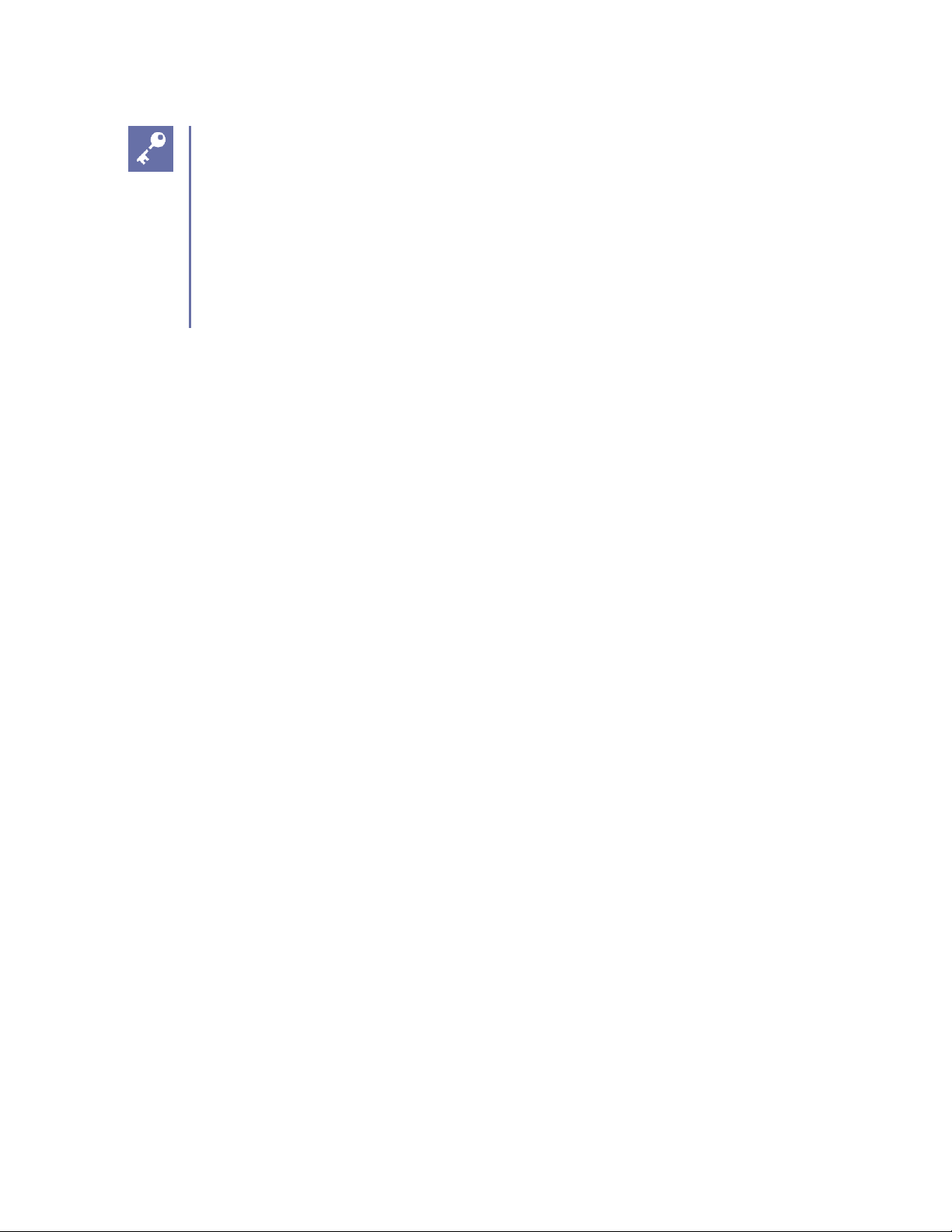
PIVOT Configuration Guide
721-0033-000_A.docx
April 2016 20
Admin Tip: Setting the timezone
There are three ways to set the timezone:
1 Enable the Google Location services,
2 Use a custom NTP server that offsets the UTC time by the timezone offset
and then leave the timezone in the phone as the default (Azores UTC+0)
3 Manually set the timezone in the phones. Navigate to Settings> Admin
settings> [System] Date & Time> Select time zone.
Optional components
DNS server: Indicated as part of the SIP server address, if used. See SIP Service
Exchange Server. See Syncing to Email, Calendar and Contacts.
LDAP Server. See LDAP Interoperability.
Application Server. Depends on how you deploy applications. See Web API and Web
Application.
Syslog server. See How to Use Logs as Generated by Your 87-Series Handset.
CMS server. See CMS Server.
Page 21
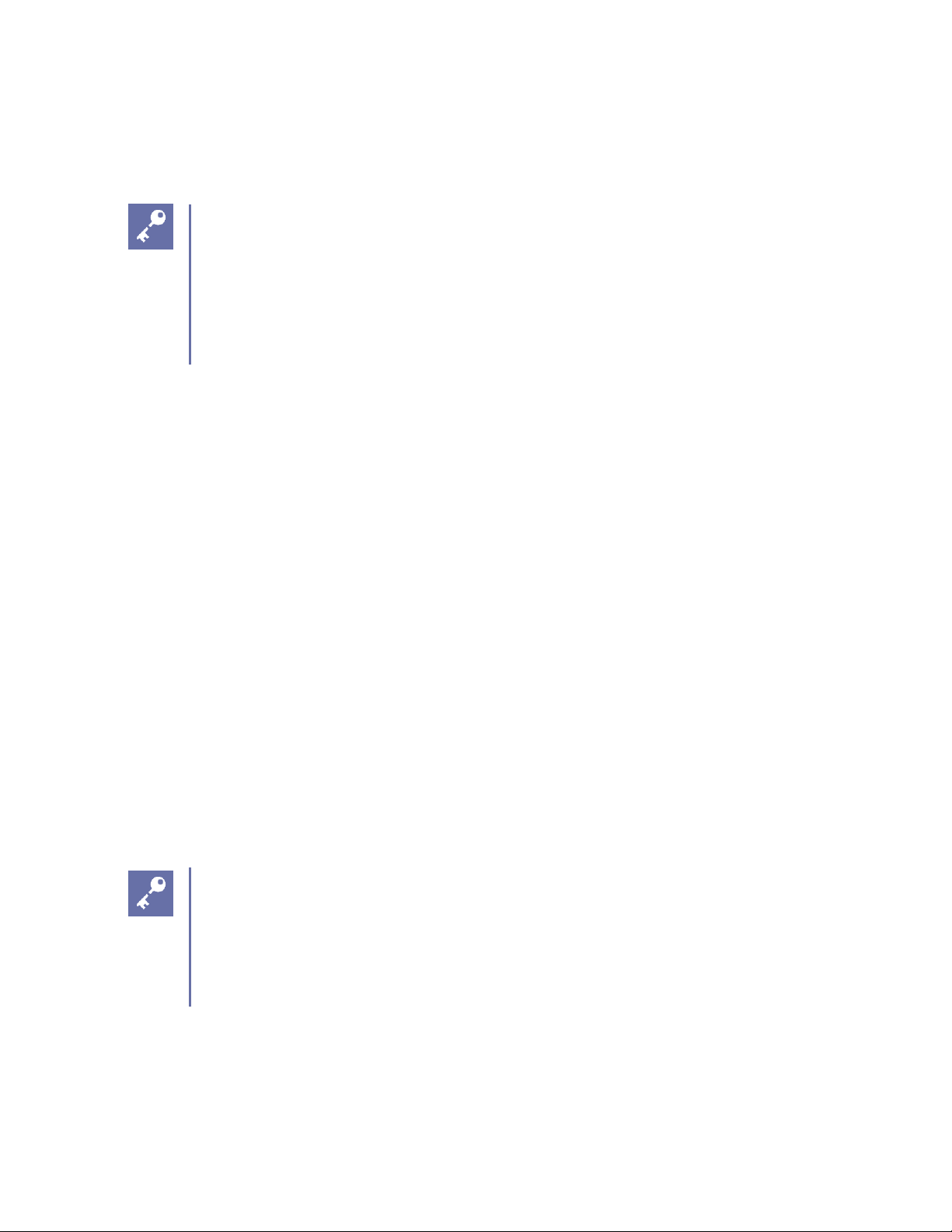
721-0033-000_A.docx
April 2016 21
Chapter 3: Over the Air Provisioning
Admin Tip: PIVOT 2.0 and over-the-air provisioning
Pivot 2.0 is only available on PIVOT:SC phone models. All PIVOT:SC phones are
shipped from the factory with PIVOT version 2.0 already loaded and tested. Phones
do not have to be updated until the next release.
However, you may want to provision the system update server in anticipation of
future releases and to test this capacity on your deployed PIVOT:SC models.
Software updates for the 87-Series handsets are provided to the handset over the air, that is,
through the wireless connection it has with a provisioning server that hosts the software files.
Configure a provisioning server for OTA updates. Navigate to Settings> Admin settings>
[System] System update. Configure the menu options:
Server Address
The IP address or hostname of the OTA server. For example, host.domain.com.
Accepts: dotted-decimal IP address or FQDN
Default: [blank]
Server port
Leave blank for the default (port 80) for HTTP. You may specify a different port number here if
using a server other than CMS.
Relative path on the server
Leave blank for the HTTP root folder. You may also specify subdirectories of an HTTP server.
For example, if http://192.168.0.1/Spectralink/Upgrade is the location where the ota-update.bin
file is hosted, and the root of the HTTP server is http://192.168.0.1 then “Spectralink/Upgrade”
would be the appropriate value for this field.
Admin Tip: When you want to evaluate a new feature
If you want to run a different version of software on a few handsets to, say,
evaluate a new feature, use this method to direct the handsets to a different version
of the software, located in a different place than the software used by the rest of the
handsets.
Network protocol (System update transport)
HTTP and HTTPS are available.
Page 22
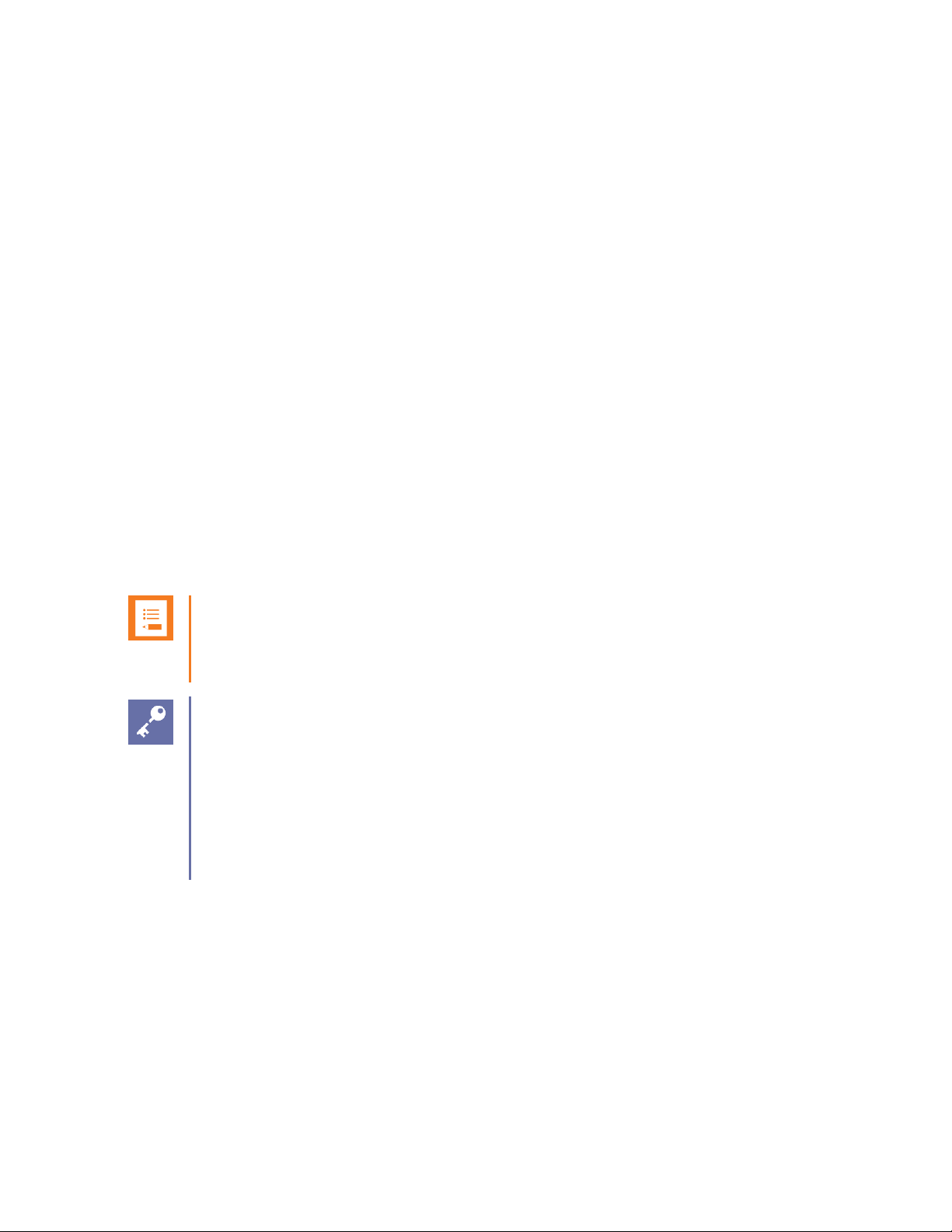
PIVOT Configuration Guide
721-0033-000_A.docx
April 2016 22
Polling interval
The polling interval is the system update check frequency which specifies when or how often the
phone will check the specified server to determine if a new version of firmware (ota-update.bin
file) is available. If you select a time interval, it is measured from the last handset reboot. This
gives a measure of randomness to the check-ins, preventing too many handsets from checking
in at the exact same time and overloading the system.
CMS Only – The phone will check for and download new firmware if available only when the
upgrade process is initiated by the CMS Administrator through the Device List> Action> Update
device firmware menu option.
On Boot Only – The phone will check for and download new firmware if available any time the
device is rebooted.
Every 1 Hour – The phone will check for and download new firmware if available once an hour.
Every 4 Hours – The phone will check for and download new firmware if available once every
four hours.
Every 12 Hours – The phone will check for and download new firmware if available once every
12 hours.
Every 24 Hours - The phone will check for and download new firmware if available once every
24 hours.
Note
The handset will check for and download the update, but will not apply it until the
handset is rebooted or the user initiates the update from the Notification bar.
Admin Tip: Manual check for new software
You can check for new software on the handset. Navigate to Settings> About
phone and tap System update. The download icon will appear in the status bar.
Pull down the notification drawer and view the notification. If System updates says
System is up-to-date, the handset is running the current software that is on the
server it is programmed to check. If it is not up-to-date, the handset will download
new code.
Page 23
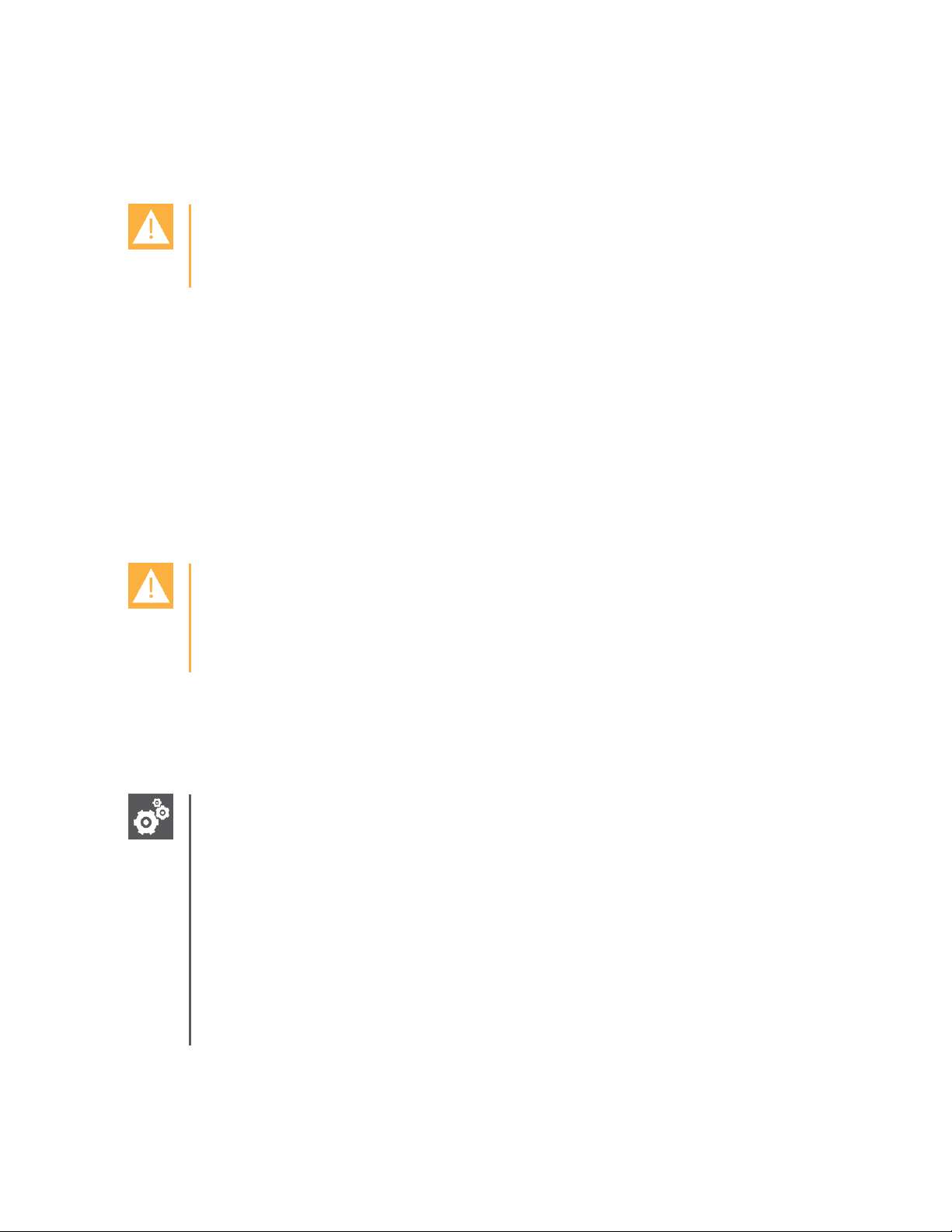
721-0033-000_A.docx
April 2016 23
Chapter 4: CMS Server
Caution: Use the correct version of CMS!
Only CMS 1.5 and later will work with PIVOT 2.0. Please ensure you have the
correct version before attempting to configure your PIVOT 2.0 handsets.
If you deploy a Configuration Management Server many, but not all, of the settings in the Admin
menu are duplicated in the CMS screens. Generally it is preferable to configure the handset
either manually or with the CMS. Using both can be confusing. The CMS can alert you to any
conflicts which can be resolved in the CMS. Handset configuration will override any settings
done by CMS unless you specifically change parameters in the CMS.
Navigate to Settings> Admin settings> [System] Config management. Configure the menu
options:
Enable / Disable Configuration Manager
On rare occasions you may be directed by Customer Support to disable the CMS.
Caution: Disabling CMS
If you disable CMS, the handset(s) will not be able to find it and settings cannot be
received over-the-air by the phone. Disable it only as directed by Spectralink
Customer Support.
Server URL
Enter the IP address of the CMS server, prefaced by http:// or https://. Https is the default but
will not work until the CMS certificate is loaded into the phone.
Settings: Not using SLIC? The https:// workaround
CMS uses https by default. When SLIC is used to deploy handsets, the certificate
can easily be installed in the phone during SLIC configuration. If the handsets are
manually configured, they will not have the required CMS certificate. Therefore, the
CMS cert must be manually installed on every phone or http must be used to
connect to the CMS and then the certificate can be downloaded to the phones and
https can then be used.
However, the CMS IP address setting in the phone has two variables and which
you use affects how it operates when you afterwards use CMS to configure the
CMS IP address option.
Page 24
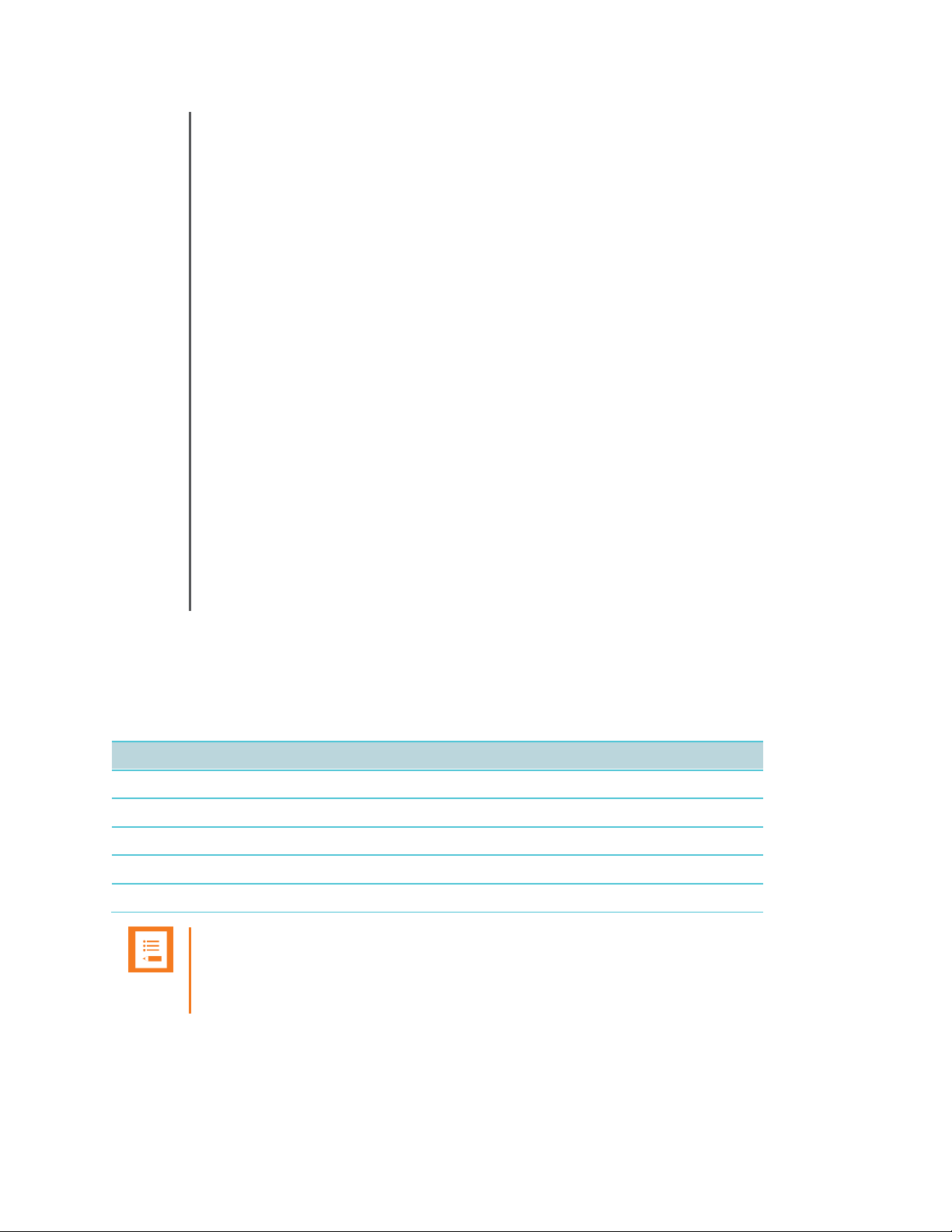
PIVOT Configuration Guide
721-0033-000_A.docx
April 2016 24
Think of the Config management On/Off toggle as a gate: everything that is done
after the gate is opened (turned on) is cached and sent to the CMS as an override;
everything that happened before the Config management toggle is set to On is not
saved. Therefore:
1 If you turn on the Config management toggle and then enter the CMS IP
address, it is a device–level override. An enterprise-level setting in CMS will
not “take” as device-level settings have precedence and override enterpriselevel settings.
2 If you enter the CMS IP address and then turn the Config management
toggle to On in the phones' menu, then the http setting would not be sent as
a device-level override and can be overridden by an enterprise setting in
CMS.
The upshot is that the order in which these settings are configured can prevent you
from being able to change the http setting to https at the Enterprise level in the
CMS. If the sequence you follow is #1, you will be forced to set https at the device
level for every device to ensure that every device will use https rather than http.
Spectralink recommends using SLIC for initial configuration. But if extenuating
circumstances prevent this and you plan on using CMS for device management,
consider the above workaround when setting Config management options on the
phones.
Device Heartbeat Interval
The CMS heartbeat defaults to 60 (seconds). This is the time interval between “check-ins”
between the handset and the CMS. Use the following scale to determine what interval is best for
your installation.
Number of handsets
Heartbeat interval
Up to 1000 handsets
No more frequent than every 1 minute.
Between 1000 and 2000 handsets
No more frequent than every 2 minutes.
Between 2000 and 3000 handsets,
No more frequent than every 3 minutes.
Between 3000 and 4000 handsets
No more frequent than every 4 minutes.
More than 5000 handsets
No more frequent than every 5 minutes.
Note: Heartbeat can be set in SLIC
A heartbeat should be set at initial deployment through the SLIC option, especially
if over 1000 handsets are being deployed. The default set by SLIC is 60 seconds
Page 25
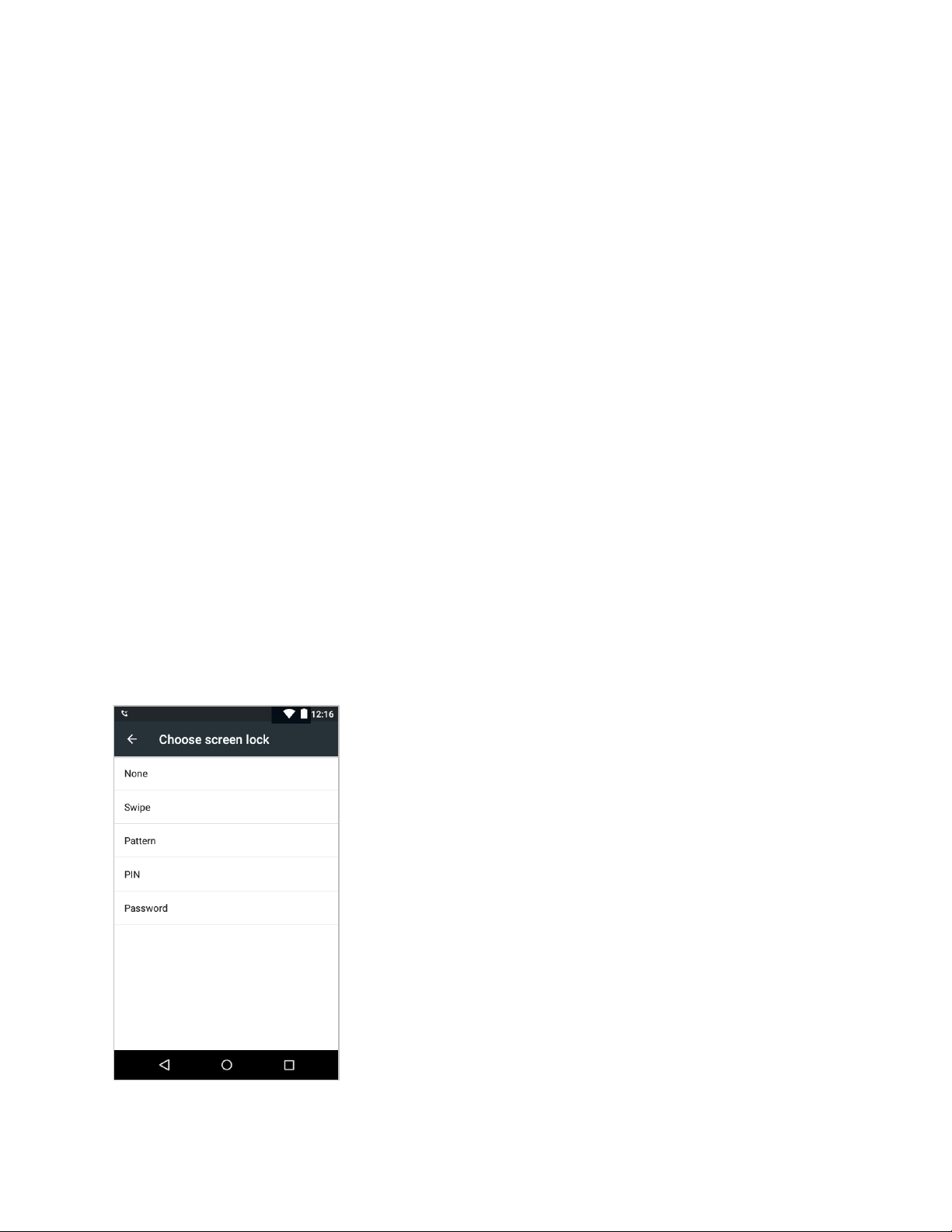
721-0033-000_A.docx
April 2016 25
Chapter 5: Device Security
The Device Security settings allow you to implement and control several options specifically
designed for enterprise application. Navigate to Settings> Admin settings> [Personal]
Security and scroll through the following options:
Screen security
Screen lock
This option allows the user to change lock screen password.
There are five security options for the handset: None and Slide are “insecure” and Pattern, PIN
and Password require a code to unlock the phone and are therefore “secure”. If this option is
enabled (which it is by default) the user can change the type and code with two conditions:
If a secure password is required by stored credentials on the phone or by an admin
policy enforced by some application on the phone, the insecure options are not available
and the user can only change the secure option and code.
If a secure password is NOT required, the user may set a secure option but cannot
return to an insecure method. If an insecure method is desired after a secure method
has been set, you must either do a full restore defaults on the handset or delete all
credentials using Settings> Admin settings> Security> Clear credentials.
If this option is disabled, Choose screen lock options, shown below, will not be visible on the
handset.
Page 26
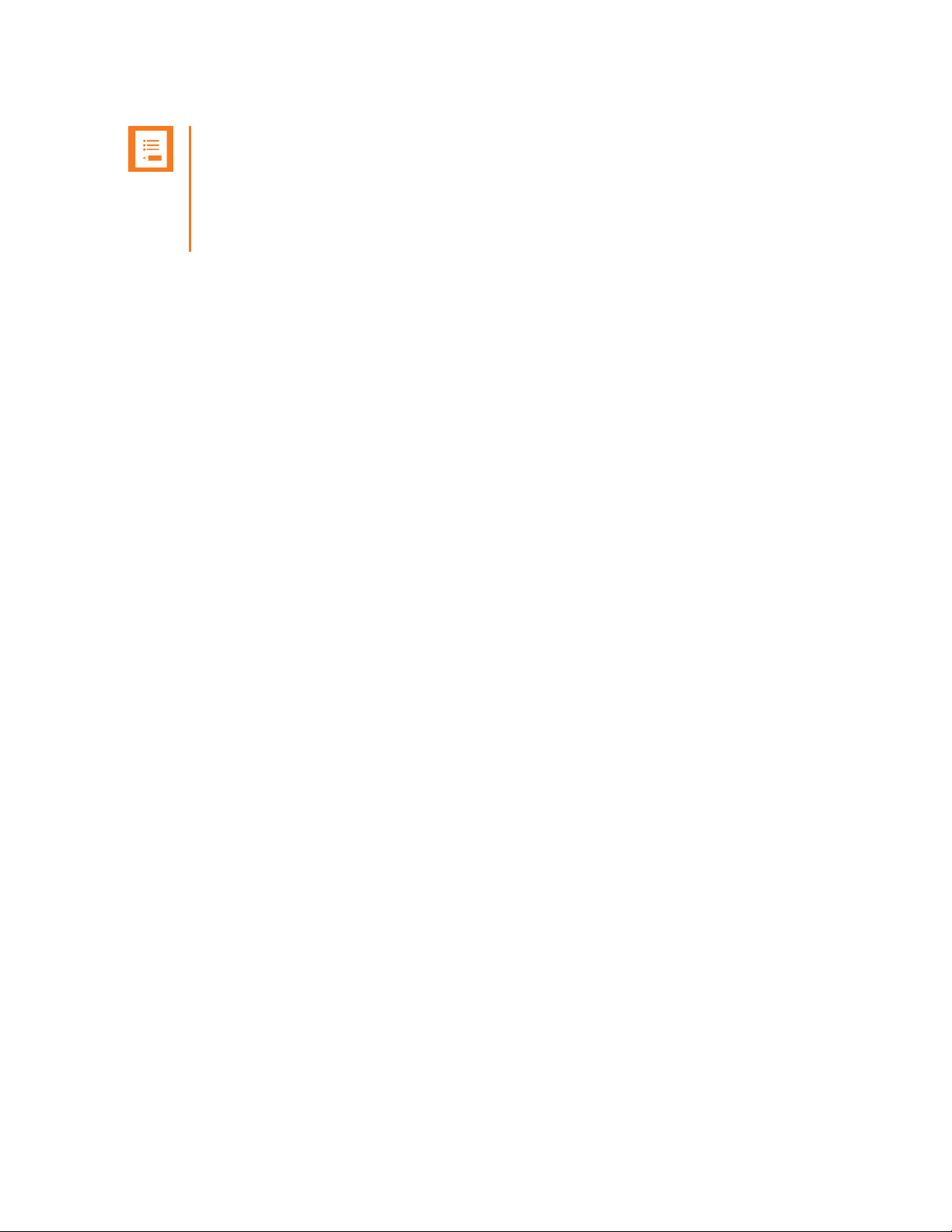
PIVOT Configuration Guide
721-0033-000_A.docx
April 2016 26
Note: Can the administrator reset the device password without knowing the
current device password?
The short answer is no, not easily. A forgotten password or employee termination
will require a reset to factory defaults. Contact Spectralink support if you need
assistance.
Password scenarios:
Each phone has a user unchangeable PIN/password at deployment. Useful if a fixed
PIN/Password is required.
In this scenario the admin configures each phone with either a unique or common
pin/password at deployment. Follow these steps:
a On each handset go to Settings> Screen security and set the PIN/password. Note
that a PIN/password will also need to be set when certain private credentials are
loaded or when Microsoft Exchange Active Sync email accounts are deployed.
b Disable “Allow user to change lock screen password” via the CMS or via the phone
menu under Settings> Admin settings> Security.
Each phone has a user changeable method at deployment. In this scenario the admin
configures a generic PIN/password for all phones (which disables insecure methods).
Useful if a secure method is required and users also must be able to change the
PIN/Password.
a On each handset go to Settings> Screen security and set the PIN/password to a
known value (e.g. “0000”). Note that a PIN/password will also need to be set when
certain private credentials are loaded or when Microsoft Exchange Active Sync email
accounts are deployed.
b Use the default (Enabled) for “Allow user to change lock screen password”. Check
this via CMS or via the phone menu under Settings> Admin settings> Security.
Allow user to determine what security method to use. In this scenario the admin uses the
default Slide method and allows users to change both the method and the
PIN/password. Useful if no security is required.
a Leave the default (Slide) screen security method on all the phones. Tell users if they
want to use a PIN/password to ignore the warning.
b Use the default (Enabled) for “Allow user to change lock screen password” Check
this via the CMS or via the phone menu under Settings> Admin settings> Security.
All phones remain unlocked with either a None or Slide method (without a PIN/password).
Useful if you want to keep phones available to all users.
In this scenario, phones cannot be locked by the user or the admin. On each phone:
Page 27
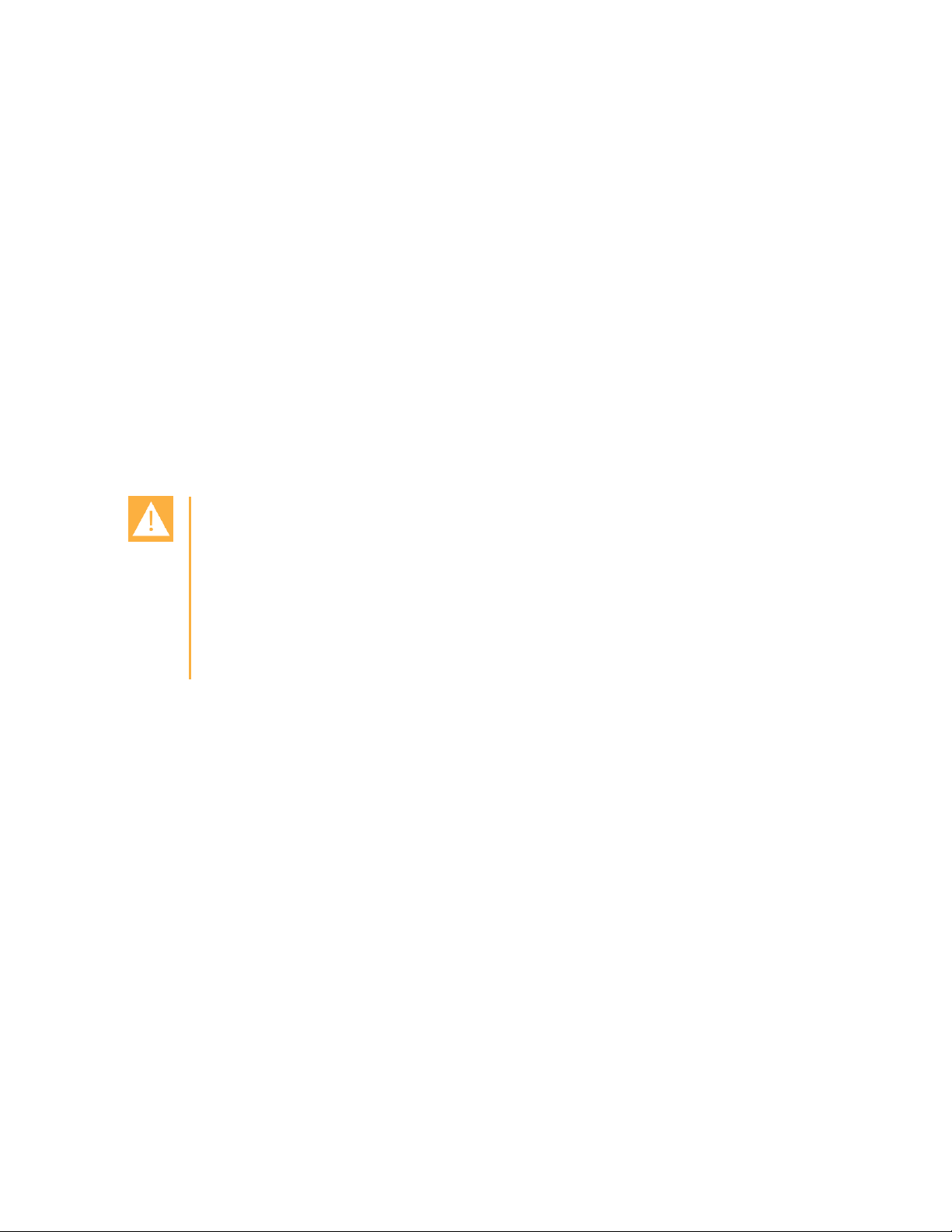
PIVOT Configuration Guide
721-0033-000_A.docx
April 2016 27
a Leave the default (Slide) or set the screen security method to None on all the
phones.
b Disable “Allow user to change lock screen password” via the CMS or via the phone
menu under Settings> Admin settings> Security.
Owner Info
Allows you to enter a name or other identifier for this phone.
Encryption
Encrypt phone
Use this option to manage encryption. Also see LDAP Interoperability.
To encrypt a phone, ensure the phone has a fully charged battery that is plugged into a wall
charger. When you begin the process, you will see a message that explains a little about
encryption before you can start the process.
Caution: When should phones be encrypted?
Your best bet is to encrypt the phones before handing them out to end users. The
encryption process occasionally fails so it is best to do it before there is a lot of hard
to recover data already in the phone.
Encryption takes an hour or longer. If the process fails, e.g. is interrupted or if
power fails or the phone is unplugged, the phone will have to be reset to factory
defaults and re-provisioned.
Passwords
Make passwords visible
This is an on/off option.
Device administration
Device administrators
View or deactivate device administrators.
Unknown sources
Disabled by default. Enable this option if sideloaded apps are permitted.
Page 28
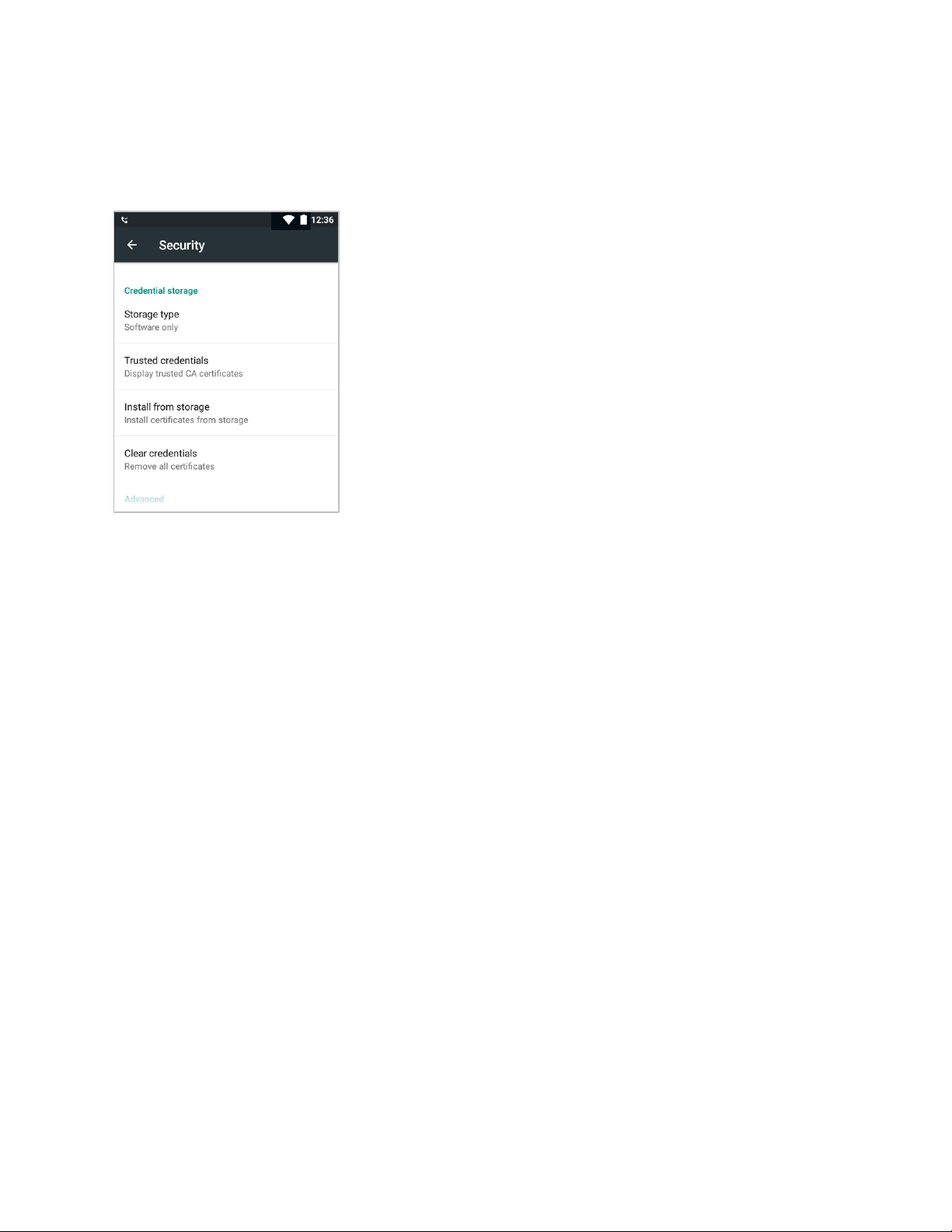
PIVOT Configuration Guide
721-0033-000_A.docx
April 2016 28
Credential storage
Here you will find options for loading and installing credentials used for Wi-Fi security and other
programs.
Spectralink admin settings
Admin password prompt
The Admin settings area password prompt can be enabled/disabled. If disabled, the Admin
menu can be accessed freely. In most facilities, this option should be enabled.
User lock screen change
This is an on/off option. When turned on, the user can change the type of screen lock. If you
enforce screen security by requiring a PIN/Password/Pattern, this option should be off.
Camera
This is an on/off option. When turned off, the camera is disabled.
Interruptions
This is an on/off option. When turned off, the user cannot change the interruption settings in the
Sound & notifications option on the Settings menu.
Change admin password
You will need to set a more secure password for the Admin Settings menu in the handset than
the default of “admin” to prevent unauthorized changes to the administrative parameters.
Page 29
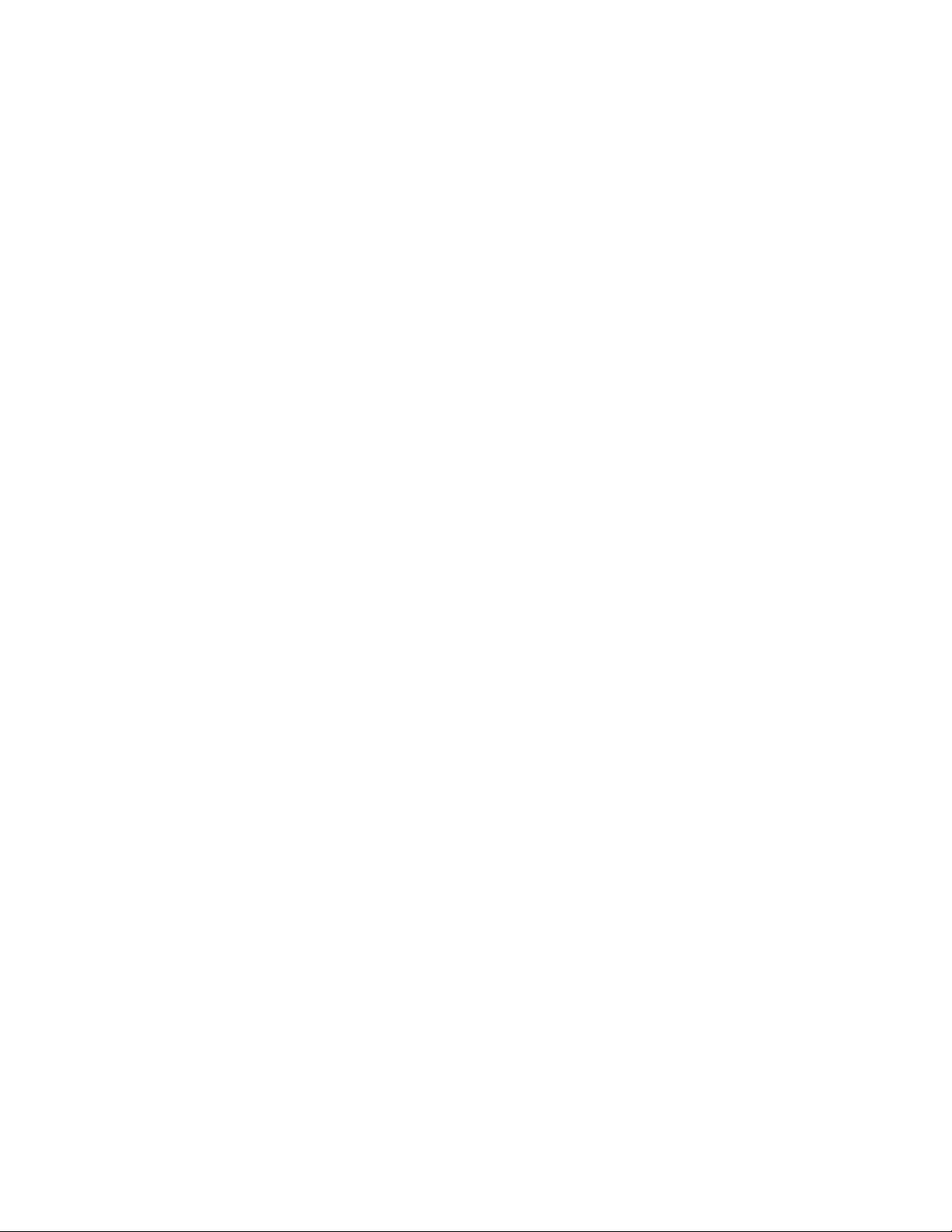
721-0033-000_A.docx
April 2016 29
Part II: Spectralink Applications
Spectralink has made available a number of features with functionality specifically for use with
PIVOT in enterprise environments.
SIP telephony
Call Server redundancy
LDAP interface
Emergency contacts
Feature licenses
SAFE
Panic button
Push-to-talk
Each of these are described in Part II.
Page 30
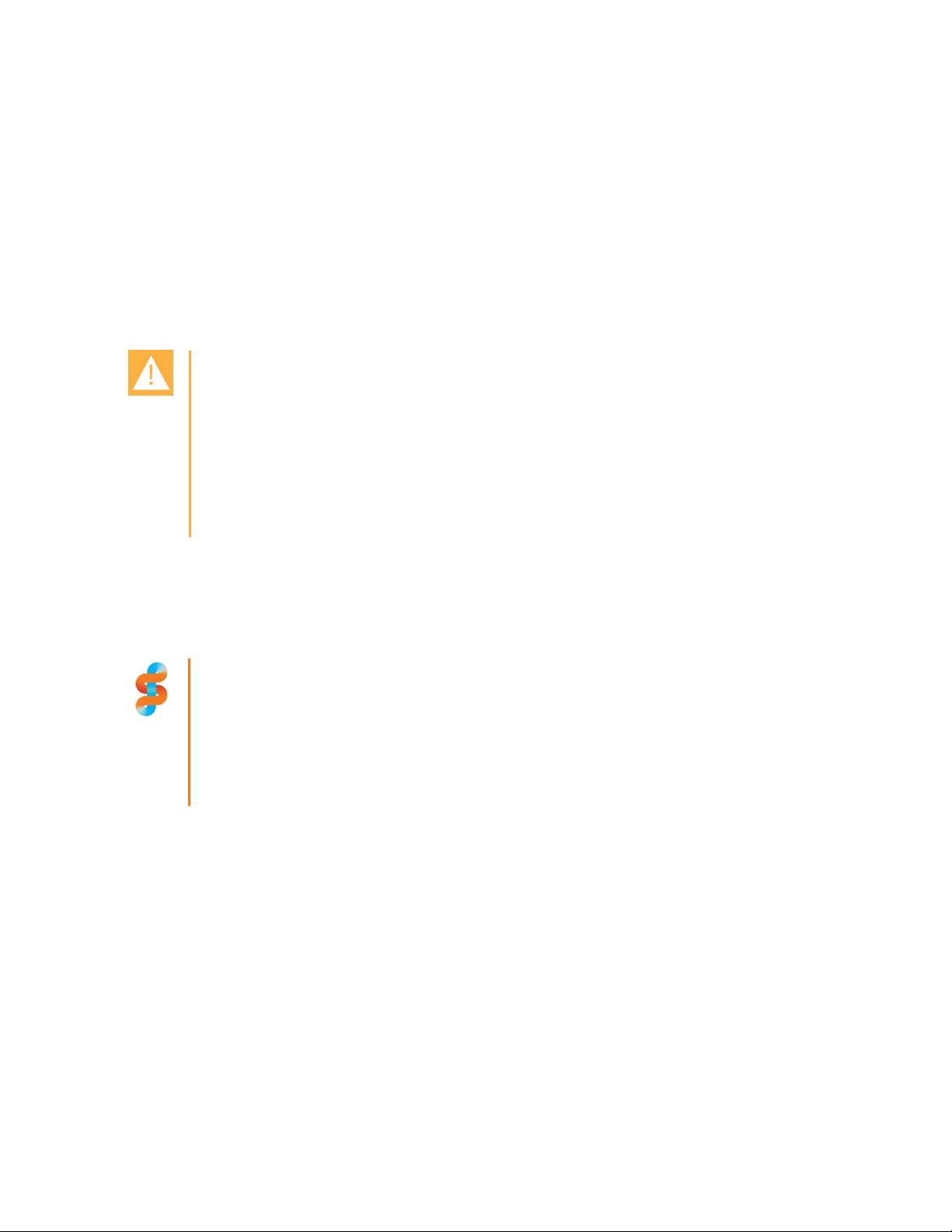
721-0033-000_A.docx
April 2016 30
Chapter 6: Telephony Features
SIP Service
The SIP server is the server that accepts and manages the registrations for the phones. It must
be enabled and configured for telephony functions on PIVOT. Navigate to Settings> Admin
settings> and enter the Admin menu password to open the Admin menu. Go to [Spectralink
settings] and tap SIP phone to open the SIP menu.
Caution: Loading other SIP apps on the handset
The Spectralink SIP application is specifically designed for this device. It is
activated on the handset when you tap the dialer icon.
While it is possible to load other SIP applications on the handset, any other SIP
application could potentially conflict and cause significant operational issues. Do
not load another SIP app on your 87-Series handsets unless specifically advised to
do so by Spectralink support personnel.
SIP phone state
Enables/disables the Spectralink SIP application used for call routing, dial plan, DTMF, and URL
dialing. Spectralink SIP service must be enabled for telephony functionality.
Spectralink recommends: Enable Spectralink SIP
Since the release of Android KitKat, there is no longer a native SIP app in the
Launcher and SIP Service is disabled by default.
This option must be set to Enable for the Spectralink SIP application to work in your
facility.
If enabled, the Spectralink SIP application is used for phone calls and other telephony services.
Accepts: Enable/Disable
Default value: Disable (or Off)
Page 31

PIVOT Configuration Guide
721-0033-000_A.docx
April 2016 31
Registration 1 and Registration 2
SIP phone settings support two registrations. You will see separate settings for each registration
and common settings that pertain to both registrations.
If a second registration is programmed it will show up on the SIP status screen. A second
registration allows PIVOT to communicate with two call servers simultaneously, and is currently
recommended for use in situations requiring special alerts and other custom applications. It is
not available for outgoing calls through the dialer.
Calls that come in on the second registration conform to different rules than the main
registration. Although they appear in the call log, contacts cannot be created from them. “
Outgoing calls may be made to these callers only through the use of the call logs. The user
would select the inbound call from the call log, and use it to populate the dialer, which would
result in a call going out using the second registration.
SIP registration settings are:
SIP server
SIP server port
Transport
Extension number
Username
Password
Voice mail retrieval address
Use SIP standard hold signaling
Force subscription to message waiting notifications
These configuration options are explained below.
SIP Server
All phones using the same SIP server use the same entry in this field. Two formats are
recognized by the handset:
Page 32

PIVOT Configuration Guide
721-0033-000_A.docx
April 2016 32
Format A: domain
Accepts: IP address, DNS A-name record using a FQDN, or a DNS SRV record that can be
resolved to an IP address. The [domain] value should be resolvable to a server that accepts SIP
registrations.
Default value: none
Registration requests, SIP Invites, and other SIP requests will be composed in the form of
[extension]@[domain] and will be delivered to the IP address of [domain], whether obtained
through DNS lookup or provided by an IP address. If the SIP server requires requests in the
form of Extension@SIP_Domain_Name, and you wish to use this format, then you should
create a DNS SRV record with the SIP_Domain_Name pointing to the server’s address.
Format B: [domain]; [serverspec1]
Accepts: domain = SIP Domain Name; serverspec1 = a dotted-decimal IP address, a hostname,
or a SRV record that can be resolved to an IP address.
Default value: none
Registration requests, SIP Invites, and SIP messages will be sent in the form of
[extension]@[domain], and will be delivered to the IP address specified after the semicolon,
whether obtained through DNS lookup or provided by an IP address. If the SIP server requires
requests in the form of [extension]@[SIP_Domain_Name] and you wish to use this format, you
should specify the [SIP_Domain_Name], followed by a semicolon, and then the address,
hostname, or SRV record that can be resolved to the address to which you want SIP messages
delivered.
Admin Tip: Call server redundancy
See Appendix A: Using DNS Records for Call Server Redundancy for complete
information about how to set up the SIP server field for SIP call server redundancy.
SIP Server Port
The port value entered here must match the port used in the SIP server to accept connection
requests.
Accepts: 0, 1 to 65535
If utilizing a DNS SRV record, the SIP Server Port should be specified through the SRV record
and left blank in this field. If you specify a port number here, then the Spectralink 87-Series
handset will not attempt to use SRV records at all to discover the SIP Server address and
instead will only query for a DNS A record.
Default value: 5060
Note: Default value
Leaving this value blank will enter the default value.
Page 33

PIVOT Configuration Guide
721-0033-000_A.docx
April 2016 33
Transport
The network transport protocol.
Select UDP or TCP.
Default value: UDP
Admin Tip: Which network transport protocol to use?
Certain call servers drop calls when coming back into Wi-Fi coverage after walking out
of range. This issue only occurs when using TCP for SIP. A potential work around for
the issue is to switch to using UDP for SIP.
Extension Number
Enter the extension number for the device. This entry should be different for each phone. This
field is required and must be populated in order to achieve successful SIP registration. It is the
user part of the SIP Address of Record.
Example
If the extension is 1002, the Address of Record would become 1002@Spectralink.com where
1002 is the extension number and Spectralink.com is the server value set above.
Accepts: string
Default value: none
Admin Tip: How to display user information on the lock screen
You may want to display user information on the lock screen so that the handset
can be identified without being unlocked. On the handset go to Settings> Admin
settings> [Enter Password]> Security> Owner info and enter the text you would
like to display on the lock screen.
Username
SIP digest authentication User ID to be used for SIP registration. For many call servers this will
be the same as the Extension Number, though some call servers offer the ability to have a
Username that is unique from the Extension Number.
Accepts: string
Default value: none
Password
The SIP digest authentication password to be used for SIP registration.
Accepts: string
Page 34

PIVOT Configuration Guide
721-0033-000_A.docx
April 2016 34
Default value: none
Voicemail retrieval address
The number to dial to retrieve voicemail messages.
Admin Tip
Many call servers will send this information in the Message-Account field of the SIP
Notify messages to the Spectralink 87-Series phone automatically when the phone
initially registers.
Leave this field blank to allow the phone to attempt auto-discovery of this
parameter using the call server provided message-account field address.
If long-pressing the #1 key in the dialer does not initiate a successful call to the
voicemail system, then populate this field with the number to dial to retrieve a
voicemail message (the Voice Mail system’s pilot number.). Invites will be sent to:
voicemail_retrieval_address@Server
Accepts: ASCII encoded string containing digits (the user part of a SIP URL) or a string that
constitutes a valid SIP URL (6416 or 6416@spectralink.com)
Example 1: if Server is defined as 192.168.20.1 and Voicemail retrieval address is defined as
6416, Invites to voicemail will be sent to 6416@192.168.20.1
Example 2: If Server is defined as a DNS SRV record that resolves to an IP address (e.g.
192.168.0.1), and Voicemail retrieval address is set to 6416@spectralink.com, then Invites to
voicemail will be sent to the IP address 192.168.0.1 with a To: address of
6416@spectralink.com
Default value: none
Use SIP standard hold signaling
Enabled: Uses SDP media direction parameters (such as a=sendonly) per RFC 3264 when
initiating a call.
Disabled: Reverts to RFC2543 hold mechanisms (redirects media to 0.0.0.0 when initiating
hold)
Accepts: Enable/Disable
Default value: Enable
Spectralink recommends: When to disable SIP standard hold signaling
Spectralink recommends leaving this setting enabled unless hold / resume is not
functioning correctly on the call server you are attempting to interoperate against.
Page 35

PIVOT Configuration Guide
721-0033-000_A.docx
April 2016 35
Force subscription to message waiting notifications
Most call servers will subscribe a handset to message waiting indicator (MWI) notifications
automatically when they register. Some call servers may require that a handset send a separate
SIP Subscribe message in order to receive message waiting notifications. Spectralink
recommends that customers leave this setting disabled unless the 87-Series handset is not
receiving message waiting indicators.
Enabled: Causes the handset to send a separate SIP Subscribe message to the Server address
for Message Waiting Notifications
Disabled: The handset will not send a separate SIP Subscribe notification to the Server address
for message waiting Notifications
Default Value: Disabled
Common settings
Common settings pertain to both registrations. These are infrequently changed. They are:
Audio DSCP
Call control DSCP
codecs
Audio DSCP
Specify the DSCP of packets.
Value should be a decimal (no leading chars) or hex number (leading 0x)
Accepts: 0 to 63 decimal or 0x0 to 0x3F hexadecimal (include the 0x if specifying values using
hexadecimal notation)
Default value: 46 (or 0x2e)
Note: Default value
Leaving this value blank will enter the default value.
Call Control DSCP
Specify the DSCP of packets.
Value should be a decimal (no leading chars) or hex number (leading 0x)
Accepts: 0 to 63 decimal or 0x0 to 0x3F hexadecimal (include the 0x if specifying values using
hexadecimal notation)
Modifying this field currently requires a reboot before the change will take effect.
Default value: 40 (or 0x28)
Page 36

PIVOT Configuration Guide
721-0033-000_A.docx
April 2016 36
Note: Default value
Leaving this value blank will enter the default value.
Caution: Changing Call Control DSCP values requires a phone reboot
Call Control DSCP values do not take effect until the handset reboots or SIP
service is restarted.
Audio codec priority
Codecs settings are prioritized by assigning a number to each with 1 being the highest. A
setting of 0 (zero) means the codec is disabled. Codecs do not have to be set identically for
each phone.
G.711u
G.711a
G.729a
G.722
Default: G.711u = 1 and G.711a = 2. The other two codecs are disabled by default.
Caution: Loading other SIP apps on the handset
The Spectralink SIP application is specifically designed for this device. It is
activated on the handset when you tap the dialer icon.
While it is possible to load other SIP applications on the handset, any other SIP
application could potentially conflict and cause significant operational issues. Do
not load another SIP app on your 87-Series handsets unless specifically advised to
do so by Spectralink support personnel.
Ring Tones
The phone announces an incoming SIP call with a ring tone. Which tone sounds is determined
on a precedence scale:
1 The system administrator can specify a ring tone in the call server using the Alert Info
SIP header if the call server supports this feature. This configuration takes precedence
over any setting at the user level.
2 The user can specify a ring tone in the contact directory entry for the calling party. If
there is no specified ring tone at the system level, the contact directory specified ring
tone will play.
Page 37

PIVOT Configuration Guide
721-0033-000_A.docx
April 2016 37
3 The user can specify a ring tone for each individual registration in the Sound &
notifications menu per below screen.
4 The user can specify a Phone ringtone in the Settings> Sound & notification menu or
use the default. If none of the three previous settings are configured, this is the ring tone
that will play for all incoming calls.
If a unique ringtone is configured it will be used unless there is a ring tone specified for the
registration by the call server or the caller has a specific tone configured in contacts.
Per #1 above, the system administrator can configure the call server to play either an existing
ringtone or a custom tone installed on the phones. Nurse call systems use this method for
specific alerts. See Appendix B: Custom Ring Tones for information about configuring and
installing custom ring tones.
Call Server Redundancy
Interruption of critical communications can occur when Wi-Fi phones are not able to make or
receive calls. This not-uncommon situation occurs when the SIP call server is taken offline for
maintenance, the server fails, or the connection between the handset and the active server fails.
In a redundant environment two or more servers are deployed so that when one fails, another
one can take over. This is server redundancy.
With redundancy, a phone registered to one server (the “active” server) will “failover” to another
server when the active server fails.
The two most common redundant server setups are:
Call servers have a preferred order. The phone prefers some servers over others based
on the servers’ rank and priority (for example, a primary server and one or more backup
servers). In this scenario, the phone will register to the highest rank and priority server
available (the most preferred server.
Call servers have the same rank and priority. The phone does not prefer one server over
another and remains registered to any available server until the server fails. This
scenario is referred to as load balancing.
In the first scenario when the primary server fails or is taken off line for maintenance or
otherwise becomes inoperative a phone registered to the primary server will “failover” to a
secondary server. When ranked more preferred server becomes available, the phone will
unregister from its currently active server and register to it. This behavior is termed “failback”
because the phone returns to the most preferred available, not because the secondary server
has failed.
In the second, load-balancing scenario, there are no preferred, primary or otherwise ranked
servers; a phone will register and remain registered to any available call server. If that server
fails, the phone will failover to another available server and will remain with that server until it,
too, fails. When a failed server becomes available again, phones will be able to register to it
Page 38

PIVOT Configuration Guide
721-0033-000_A.docx
April 2016 38
when their active server fails or when the phone reboots. In this fashion, the call servers
balance and share the load among the many phones that they serve.
Admin Tip: Configuring DHCP for redundancy
Please see Appendix A: Using DNS Records for Call Server Redundancy for
details on configuring DNS records to support redundancy.
Configuring the redundant environment
SIP phones register with a SIP call server which provides telephony functions. For a seamless
transition, the redundant SIP call servers must be configured identically to the primary call
server. This way each phone is recognized by the redundant call server and the call server can
perform the exact same functions as the primary server.
In other situations, the redundant servers may provide fewer telephony services than the
primary. In either case, all servers must support at least the same extension numbers and user
credentials as well as the same SIP transport settings (protocol, port number, QoS values, etc.).
In a load balancing environment, all SIP call servers should be provisioned identically.
Every type of call server has different configuration parameters and it is beyond the scope of
this document to describe how to configure SIP call servers. See www.spectralink.com/pivot for
interoperability information for SIP call servers that have been tested for use with PIVOT by
Spectralink.
Identifying the redundant call servers in the phone
Periodically the PIVOT phone will attempt to discover a list of addresses of candidate SIP
servers. The list is built using the parameter(s) in the Admin settings> SIP phone> SIP server
configuration field of the PIVOT device. Instead of pointing to just one server, the value(s) in this
field must point to the list of redundant servers. For this purpose, a “serverspec” is used. A
serverspec is a callserver or list of callservers and its value can determine rank and priority, if
desired. Each serverspec value may be discovered via:
a DNS SRV record query (possibly returning multiple servers in the case of a redundant
environment),
a DNS A-name record query (that may return multiple servers to facilitate a load balancing
environment),
or it may be an IP address.
Below we illustrate several examples where the serverspec values may take the form of a DNS
SRV record, a DNS A-name record, or an IP address to illustrate what the corresponding SIP
URI and DNS server configuration might look like as a result of the serverspec values.
The SIP server field will accept values in the form of “domain; serverspec1; serverspec2;
serverspec3; serverspec4” where the domain value is required and the serverspec values are
Page 39

PIVOT Configuration Guide
721-0033-000_A.docx
April 2016 39
optional (if only the domain is specified, it is also treated as serverspec1). In a ranking system,
the candidate server list is then built by sequentially adding addresses in preferential order as
they are discovered by DNS queries for the values the administrator provides for serverspec1
through serverspec4.
During operation the phone will attempt to maintain a registration for the address-of-record with
the format [sip:extension@domain]. The phone maintains registration with the highest
preference server that is responding, and will not register to multiple servers simultaneously.
SIP server addresses can take several different formats, and the examples given in this
document should help demonstrate how to utilize the SIP server domain and serverspec values
to achieve a SIP URI of the form your call server environment requires.
SIP server field entries
Redundancy hinges on the entry in the SIP status field. Navigate to Settings> Admin
settings> SIP phone to populate the field. This field is also available in the CMS.
Our examples illustrate four different methods of populating the SIP server field and
demonstrate how each method sets call server rank or priority to establish the preferred server
or the equality of servers, as in load balancing. The first three methods configure a preferred call
server. The fourth method illustrates load balancing. The first method uses IP addresses and
the other three methods use DNS records.
SIP server field entry options
IP addresses can be entered directly in the SIP server field if a DNS server is not readily
available or the customer cannot easily modify the DNS server utilized by the 87-Series
phones.
DNS A-Name records: A-name records allow you to set preference by entering the A-
name in the order of preference in the SIP server field. Appendix A details how to set up
the A-name records for the servers in the redundancy pool. These A-names can then be
entered directly into the SIP server field. A-names are also needed to create DNS SRV
records.
DNS SRV records: DNS SRV records contain a list of A-names for the call servers in the
redundancy pool. The SRV record contains call server priority data. Only the domain is
Page 40

PIVOT Configuration Guide
721-0033-000_A.docx
April 2016 40
entered in the SIP server field and the DNS server manages the candidate servers by
their specified priority. DNS SRV records can be used for setting up a preferred server if
the same rank but different priorities are set. It is also a method for load balancing where
each server has the same priority.
If the facility also deploys Spectralink 84-Series handsets, the DNS SRV method is the
recommended style of deployment.
Spectralink recommends: Use DNS
Static addresses will help eliminate the phones’ dependency on a DNS server;
however DNS Servers offer an administrator the flexibility to change or modify the
call server addresses the phones will attempt to contact on the fly. Customers
should weigh the benefit of each method for deployment when considering whether
to use DNS or static IP addresses, and consider that a failure to query the DNS
server could result in the phones’ inability to achieve registration. If DNS records
are used to specify the SIP server address, the best practice is to provide multiple
DNS Server addresses to the 87-Series phone in order to help mitigate the problem
where the 87-Series phone is unable to resolve the call server IP address.
Registration status
The registration icon displays in the status bar along with a notification in the notification
drawer: Swipe down to view the notification.
If registration fails, you will see the failed registration icon in the status bar and a notification
in the notification drawer.
Tap the notification to open the SIP status screen which shows registration data and the list of
candidate servers.
Page 41

PIVOT Configuration Guide
721-0033-000_A.docx
April 2016 41
Call server status
Per normal SIP operation, we periodically refresh our SIP registration. We do this at least every
5 minutes and more often if the call server has been configured to do so.
Failed
If the response to the REGISTER request claims the SIP account does not exist (404) or that
the authentication credentials are bad (401or 403), the state of the server is “failed”.
Up
The status is set to “up” if the response to the SIP options requests is less than 500.
Down
The status is “down” if the response to our SIP options requests is a 408 request timeout or an
internally generated 503 response. These responses indicate network or other connection
problems.
Note: What if the network is down?
If the Wi-Fi network is down or if the LAN network is down, the phone will not
update server status nor evaluate the failover algorithm. While the network is down,
the phone will remain frozen on the current call server so that it can pick up where it
left off when the network is restored.
The list of candidate call servers
PIVOT’s SIP phone application verifies the status of the candidate call servers by pinging each
server on the list with a valid SIP options request. The phone then compiles a report that is
displayed in the SIP Status Display (accessible by tapping the SipService notification). This
information is used both for detecting a need to re-register to a higher priority server when one
Page 42

PIVOT Configuration Guide
721-0033-000_A.docx
April 2016 42
becomes available, and for speeding up the failover process when multiple candidates are
available and some are inoperable. Server status is marked:
* (marked with an asterisk *) = active,
up,
down,
failed,
unknown.
The example on the right shows three discovered servers—one
active, one up but inactive, and one down.
The status of the candidate servers is maintained by
periodically pinging the candidates and by analyzing the servers’ responses to the SIP options
and re-registration requests.
The redundant environment
The redundant environment is set up when all of these conditions are met:
The redundant servers are appropriately provisioned to support the registration of the
PIVOT phone on any one of the defined servers,
The SIP server field on the PIVOT device contains the appropriate domain and serverspec
values to allow the PIVOT device to locate all of the appropriate servers,
The SIP phone is registered to a server,
The SIP phone has pinged and found each of the candidate servers and determined that
their current status is “up”.
Preferred server examples
In a preferred server configuration there is a preferred server and a redundant server. Should
the preferred server fail or become unavailable, the 87-Series phone will “failover” to the
redundant server. Once the preferred server again becomes available, the 87-Series phone
detects that the preferred server is available, and will “failback” to the preferred server.
In a preferred server configuration, the phone always remains registered to the preferred server
as long as it is responding to SIP Registrations, Invites, and SIP Option requests. The 87-Series
phone periodically (about every five minutes) sends SIP Option messages to all candidate
servers to determine their current availability. As long as the redundant server responds to the
Option messages and if the preferred server fails, the 87-Series phone will “failover” to the
redundant server. Thereafter, the 87-Series phone remains registered to the redundant server
until the preferred server comes back on-line. Within approximately 5 minutes, the 87-Series
phones detect that the preferred server is available, and will failback to the preferred server.
Page 43

PIVOT Configuration Guide
721-0033-000_A.docx
April 2016 43
Call Server Setup
In the preferred server examples, two SIP servers are available for the phone to register to—a
preferred server and a redundant server. For the sake of our example, SIP Registrations and
Invites use the format <Extension_Number>@<SIP_Domain>. The SIP Domain is named
TestDomain.local.
Preferred server: SIPServer1 (172.29.102.138) This PBX has a DNS A-Name record
with the FQDN name of SIPServer1.TestDomain.local, which will point to the IP address
of 172.29.102.138. This is the server we configured the phone to prefer.
Redundant server: SIPServer2: 172.29.102.139 This PBX will have a DNS A-Name
record with the name SIPServer2.TestDomain.local, which will point to the IP address of
172.29.102.139. This is the server we want the phone to failover to in the event that
SipServer1 becomes unavailable.
SIP Domain: TestDomain.local
Method 1: Using IP addresses (without the use of DNS)
In the IP address method, we simply indicate the domain name and the IP addresses of the two
servers, putting the IP addresses in the preferred order:
SIP server: TestDomain.local; 172.29.102.138; 172.29.102.139
Once the phone and servers are fully configured and available on the network, you can view the
registration information by pulling down the Notification bar and tapping the SIP registered
notification. The Candidate servers section shows the result:
P1 and P2 in the left column indicate server rank. The preferred server is “P1”. You can see that
they are ranked in the order that their IP addresses were entered in the SIP server field. In the
second column you see that Priority for both is “1” because the DNS SRV records were not
used to set priority and “1” is the default. Both call servers have responded to the phone and the
preferred server is the active one.
Page 44

PIVOT Configuration Guide
721-0033-000_A.docx
April 2016 44
Method 2: Using DNS A-Name records
Preference is established using DNS A-name records by entering the A-names in the order of
preference in the SIP server field.
In our example, this is the entry for the SIP server field:
SIP server: TestDomain.local; SIPServer1.TestDomain.local; SIPServer2.TestDomain.local
Admin Tip: SIP Server field values
When the SIP server field is populated with multiple semicolon-separated values,
the first value is used only for constructing the SIP URI and the handset does not
attempt DNS resolution on it.
Admin Tip: Additional configuration requirements
Configure the DNS server to return the IP addresses that correspond to the names
of SIPServer1 and SIPServer2. Detailed steps for a Windows-based DNS server
are shown in Appendix A: Section 1 and Section 2.
Once the phone and servers are fully configured and available on the network, you can view the
registration information by pulling down the Notification bar and tapping the SIP registered
notification.
P1 and P2 in the first column indicate call server rank. You can see that they are ranked in the
order that the DNS A-name records were entered in the SIP server field. The “P1” server is the
preferred server. Priority for both is “1” because DNS SRV records were not used to set priority
and “1” is the default. Both call servers have responded to the phone and the preferred server is
the active one.
Method 3: Using DNS SRV records
DNS SRV records use a priority field in the SRV record for each A-name record and this
establishes server priority and sets preference. Because the work is done behind the scenes by
the DNS server, only the Domain name is required in the SIP server field.
SIP server: TestDomain.local
Page 45

PIVOT Configuration Guide
721-0033-000_A.docx
April 2016 45
Admin Tip: DNS resolution on a Domain name
When the SIP server configuration field is populated with multiple, semicolonseparated values, the first value is used only for constructing the SIP URI and the
handset does not attempt DNS resolution on it. Since our example has only a
single value in the SIP server field, the phone attempts DNS resolution.
Admin Tip: Additional configuration requirements
Configure the DNS Server to return the IP addresses, and port numbers that
correspond to the location where SIP Service can be found for the Domain,
TestDomain.local (the SIPServer1 and SIPServer2 addresses and port number
5060) when the phone queries the DNS Server for the TestDomain.local SRV
record. Detailed steps are shown in Appendix A: Section 1, Section 2 and Section
3.
The P1 for both servers indicates that both have the same rank. Server preference is
established by priority set in the DNS SRV records. Both call servers have responded to the
phone and the preferred server, the one with the higher priority, is the active one. The order of
the servers in the list reflects the order of the servers reported by the DNS query.
Method 4: Load balancing
Load Balancing is a DNS server configuration that distributes phone registrations evenly across
a pool of SIP call servers. This feature is sometimes referred to as “round robin” distribution.
When configuring this scenario, each of the SIP servers should offer equivalent functionality and
should all be equally of capable processing the SIP Registrations and Invites of the devices
connected to them. The SIP servers should be capable of communicating with each other on
the back end to relay information to each other about which server should be contacted to
establish a call to any phone registered to any one particular device.
With load balancing, the 87-Series phone remains registered to the first server it receives in the
candidate list when it first contacts the DNS server as long as that original server continues to
respond to SIP Registrations, Invites, and SIP Option requests. The phone periodically (about
Page 46

PIVOT Configuration Guide
721-0033-000_A.docx
April 2016 46
every five minutes) sends SIP Option messages to all candidate servers to determine their
current availability. The DNS server provides a refreshed list of responding candidate servers
which displays in the order received from the DNS server. As long as the other call servers are
responding and if the original server in the list fails to respond, the phone will “failover” to the
next available server in the list. Thereafter, the 87-Series phone remains registered to that next
server. Since all servers are considered to be the same Rank and Priority the phone would not
“failback” to the first server should it become available again.
The candidate server list is rebuilt whenever the phone sends a DNS query (approximately
every two hours). If servers have been added to the DNS server record the phone queries for,
they will now appear on the candidate list. If servers have been removed from the DNS server’s
record, they will no longer appear on the list. Although the active server may move to a different
position on the list (because the DNS server reports its results in a different order), the phone
does not register to a different server until the active server fails to respond, the SIP service is
restarted or reconfigured, or the phone itself is rebooted.
Complete re-distribution of all phones would require all servers to be on-line and a reboot of all
87-Series devices. This should occur organically over time as servers are brought up and
batteries are removed and replaced.
A call server pool established with A-Name records permits DNS load balancing because it is
the method that permits equal Rank and Priority among all candidate servers. In our example,
the call server pool is dubbed “fourAnames”.
Call Server Setup
In the load balancing example, we have a pool of four SIP servers available for the phone to
register to. Although they have no particular rank or priority, the load needs to be balanced
across the pool.
For the sake of our example, SIP Registrations and Invites use the format
<Extension_Number>@<SIP_Domain>. The SIP Domain is named TestDomain.local.
SIP PBX 1: 172.29.102.138
SIP PBX 2: 172.29.102.139
SIP PBX 3: 172.29.102.140
SIP PBX 4: 172.29.102.141
SIP Domain: TestDomain.local
Using DNS A-Name records for DNS Load Balancing
The phone re-queries for DNS names entered in the SIP server field every two hours and
rebuilds the candidate server list. The phone will failover to the next available server if the active
server fails. As different phones boot up at different times, each receives candidate servers in a
different order. As the 87-Series phones register to the first server received, and as the servers
are reordered each time they are sent, load balancing is accomplished.
Page 47

PIVOT Configuration Guide
721-0033-000_A.docx
April 2016 47
In our example, this is the entry for the SIP server field:
SIP server: TestDomain.local; fourAnames.TestDomain.local
Admin Tip: Additional configuration requirements
Configure the DNS Server to return the four IP addresses that should be
considered candidates. Detailed steps are shown Appendix A. Follow Section 1 first
and then skip to Section 4.
Once the phone and servers are fully configured and available on the network, you can view the
registration information by pulling down the Notification bar and tapping the SIP registered
notification.
The P1:1 shown next to each candidate server indicates that no server is preferred or has a
higher rank or priority. Individual servers are not entered in the SIP server field. All call servers
have responded to the phone and the first server is the active one. Note that when the phone
updates its cache of DNS server results (approximately every two hours) the phone remains
registered to the original server but the order in the candidate list will change. Like this:
Load balancing occurs when a different phone is powered up and receives a list of call servers
from the DNS server in a different order which causes it to register to a different topmost server
on its call server list:
Page 48

PIVOT Configuration Guide
721-0033-000_A.docx
April 2016 48
LDAP Interoperability
Caution: LDAP settings are highly specialized
Prior to configuring the settings listed here, ensure you consult with your LDAP
administrator and obtain accurate information for populating these settings
correctly.
You can connect your handset to a corporate directory server that supports the Lightweight
Directory Access Protocol (LDAP) version 3. Once configured, the corporate directory can be
used by the handset.
Spectralink 87-Series handsets currently support the following LDAP servers:
Microsoft® Active Directory® 2003 SP2 and 2008
Open LDAP Directory Server 2.4.12
Spectralink handsets support corporate directories that support server-side sorting and those
that do not. For servers that do not support server-side sorting, sorting is performed on the
handset.
Tip: Better performance with server-side sorting
Spectralink recommends using corporate directories that have server-side sorting
for better performance. Consult your LDAP Administrator when making any
configuration changes for the corporate directory. For more information on LDAP
attributes, see RFC 4510 - Lightweight Directory Access Protocol (LDAP):
Technical Specification Road Map.
Web Info: Supported LDAP directories
Configuration of a corporate directory depends on the LDAP server you use. For
detailed explanations and examples of all currently supported LDAP directories,
see Technical Bulletin 41137: Best Practices When Using Corporate Directory on
Spectralink handsets.
LDAP server address
The IP address or hostname of the LDAP server interface to the corporate directory. For
example, host.domain.com.
Accepts: dotted-decimal IP address or hostname or FQDN
Default: [blank]
Page 49

PIVOT Configuration Guide
721-0033-000_A.docx
April 2016 49
LDAP server port
The port that connects to the server if a full URL is not provided. Common LDAP ports are 389
and 636 for encrypted (TLS).
Accepts: 0, Null, 1 to 65535
Default: 389
LDAP communication security type
If you are using encryption, select the type: SSL, None, Start TLS
Default: none
LDAP bind DN
Distinguished name for the site. An LDAP representation of the name of your domain.
E.g. DC=spectralink,DC=com
Default: [blank] (leave empty for anonymous)
LDAP bind PW
For open LDAP, a password is used to access the directory.
Default: [blank] (leave empty for anonymous)
LDAP base DN
Use the same value as the Bind DN. However, if you have a space or other special characters
in the Bind DN name use encoded characters here.
Default: [blank] (leave empty for entire server)
Primary email attribute
In your implementation of LDAP, what attribute are you using for the primary email addresses of
your contacts? E.g. mail or msExchxxx.
Default: mail
Caution: The “mail” attribute should be validated against an email server
The “mail” attribute may be a text field on the LDAP server and might not contain a
valid email address. Be sure to verify email addresses against an email server in
order to ensure that valid email addresses are being provided to handsets.
Caution: Use attributes that are populated by a single email address only
Certain LDAP attributes may contain multiple emails—such as a primary address
and a number of alias addresses. Use an attribute that provides only a single email
address.
Page 50

PIVOT Configuration Guide
721-0033-000_A.docx
April 2016 50
Alternate email attribute
A different field used for email addresses. For instance you might have multiple mail servers or
some contacts may use some other email address.
Default: mailAlternateAddress
Emergency Contacts
When a handset is locked, it cannot be used for calls if there is an emergency need unless
emergency contact numbers are configured here. This is a safety feature that many facilities
deploy to protect their employees.
Up to five emergency contacts can be configured with both a name and a number. Ensure you
follow any dial plan rules when entering the number.
Configure User presses button Call options are presented
Page 51

PIVOT Configuration Guide
721-0033-000_A.docx
April 2016 51
Warning: Power failure may prevent call functionality
Your handset may not function in the event of a power failure as it relies on the
greater computer network to transmit calls. The Wi-Fi icon will be completely
grayed out if the wireless system is down. You will have a registration failure icon if
the handset cannot make or receive calls, but there may be a time delay between
the system failure and the appearance of the registration failure icon.
Check with your system administrator to see if the wireless telephony system is
protected from power outages.
Page 52

721-0033-000_A.docx
April 2016 52
Chapter 7: Spectralink Licensed Features
Certain applications require a Feature license before they can be permanently installed.
Examples are Push-to-Talk, SAFE and Panic Button. Most features offer a 30-day trial period.
Whether you purchase the Feature up front or use the trial period, you will have to install a
license. The Feature provides a prompt for the trial period when you try to configure it if no
license has been installed yet. Contact your service representative for more information about
the Feature licensing program.
Power User: Feature licenses using CMS
Although feature licenses can be manually deployed for a small number of
handsets, entering serial numbers and licenses is, at best, tedious. The CMS was
developed to streamline configuration of many devices and to permit grouping of
users for feature deployment. If you are planning for a larger deployment, set up
features on a few phones manually and then deploy a larger group using the CMS.
When using CMS, you must set up a group for license deployment and you must
purchase the license and assign it to the group before the feature will activate.
Although Feature licenses are designed to be managed by the CMS, they can be viewed,
deleted and added manually.
Caution: Reboot handsets after pushing new or changed licenses
The handsets cannot properly execute a new or changed license until it has
undergone a reboot. If you have installed a new license or moved from a trial
license to a paid license, your users will not be able to use the feature until the
handset has turned off and back on. Inform your users that a reboot is necessary to
activate a license.
Page 53

PIVOT Configuration Guide
721-0033-000_A.docx
April 2016 53
Using Feature Licenses
Trial periods
Applications offer a 30-day trial period on a per phone basis. Simply tap the app’s icon on the
phone for a popup that will ask you if you want to start the trial. The handset may need to be
rebooted in order for the license to start.
Caution: Feature license trial periods require an NTP server
The 30-day trial period for any feature is monitored by an NTP server. If no NTP
server is configured, the feature trial will not deploy. Please ensure you have
installed an NTP server prior to using feature trials.
Remove installed licenses
Navigate to Settings> Admin settings> [Spectralink settings] Feature licenses to open the
options for managing feature licenses. Tap the license to remove it.
Remove License key
Add feature license
When you receive a serial number and license key, enter the information in these fields to
activate your permanent license.
Page 54

PIVOT Configuration Guide
721-0033-000_A.docx
April 2016 54
Add Feature License
SAFE and Panic Button
The Spectralink SAFE application utilizes PIVOT’s accelerometer for personal monitoring
including “no movement” alarms, “tilt” alarms, “running” alarms and duress calls to an
emergency number.
The Panic Button is the red button on the top of the handset. It provides a loud alarm and/or
instantaneous calling to a pre-programmed emergency number.
These are two separate applications that can be activated by starting a trial period or purchase
of a Feature license. See the Feature license section for more information about trial periods
and purchasing and activating a Feature license. These features are activated by handset and
can be programmed by individual handset, group or enterprise.
Together, these two applications offer complete monitoring for man down and lone worker
functionality. Use cases for these two features vary significantly. How you program these
features depends on what type of situation you anticipate. For instance, the Panic Button can be
configured to sound a local alarm or not and to place an emergency call or not. With SAFE you
can configure each type of motion monitoring with varying degrees of sensitivity and amount of
time before the warning is activated.
Warning
The reliability of the Spectralink Panic Button and SAFE application depends on the
functionality and reliability of the greater infrastructure – the wireless LAN, the LAN,
the call server, the central provisioning server, the server hosting location services,
the central security system and its servers, the correct configuration of the
Spectralink 87-Series handsets, correct installation and configuration management
server, and thorough training of personnel.
Page 55

PIVOT Configuration Guide
721-0033-000_A.docx
April 2016 55
Spectralink assumes no responsibility and shall not be liable for any of the above
dependency factors. In addition, please be aware that the Spectralink Panic Button
and SAFE application should not be your sole solution to any of your safety
concerns and are not a substitute for safe practices and procedures.
Panic Button options
Pressing the Panic Button triggers an alarm that displays on the handset until it is cancelled.
Local alarm/Panic alarm without phone call: If the user needs help but does not need an
emergency call placed, pressing the Panic Button can sound a loud local alarm so
○ People can find you or
○ You scare away any potential threats
Silent Duress: If the user is being put under duress a silent alarm will not alert the
assailant. In this case configure a “Panic Button silent alarm”=On. The silent Panic
Button without a phone call would only be used to push an alert to an external security
application. You may also configure a phone call to an emergency number but without
the speakerphone option turned on to maintain the silence.
Incapacitation/Panic Button w/emergency phone call: If the user needs to place an
emergency call due to becoming somehow incapacitated, the Panic Button alarm should
be silenced so the phone call audio can be heard. Configure “Panic Button silent
alarm”=On. Set “Emergency call”=On and “Emergency dial force speaker”=On to
activate the speakerphone in case the phone cannot be held to the ear.
SAFE motion sensor options
The SAFE motion sensor application is designed to work as a standalone feature or in
conjunction with the Panic Button feature and/or with an external security application. Each
motion has both sensitivity settings and timeout settings. Any of the motion alarms can be
configured to trigger an emergency call. All three of these motion settings can be configured and
if more than one is triggered, both will display on the handset as warning or alarming.
When a SAFE motion alarm is triggered, the phone displays a warning screen for a configurable
number of seconds. If the warning is not cancelled, the alarm state occurs and the emergency
call is placed if it is configured.
The motion detectors function accurately only when the handset is secured to the body. The
user is not able to turn off the SAFE application without turning off the phone. Configure the
“Snooze” option to allow temporary suspension of SAFE monitoring. SAFE monitoring is also
suspended when the phone is connected to the USB charger.
Each motion type must be configured for a level of sensitivity with 1 being the least sensitive
and 7 being the most sensitive. Least sensitive means that more shaking, tilt or greater than
normal movement must be sensed in order to trigger the warning. Most sensitive means that
very little shaking, tilt or a nearly still phone will trigger the warning.
Page 56

PIVOT Configuration Guide
721-0033-000_A.docx
April 2016 56
All handsets can be configured with the same settings, or handsets can be configured in groups
or individually tailored for specific environmental conditions.
The three conditions of motion are:
Running – the handset detects shaking, indicating that the user is moving fast or
suffering a seizure. The most sensitive setting might trigger the alarm if the user walked
fast. The least sensitive setting would require quite a bit of jostling before a warning was
triggered. The length of time that the user would have to maintain that amount of motion
(or a more severe one) is configurable.
Tilt – the handset is not vertical for a configurable number of seconds, indicating that the
user has fallen or is in some other position than sitting or standing/walking. In this
condition, the user could be leaning over to pick up something or lying on the floor. In the
least sensitive setting, the user would have to be nearly prone to trigger the warning.
The length of time that the user would have to maintain that position (or a more severe
one) is configurable.
No movement – the handset remains still for a configurable number of seconds,
potentially indicating the user is not moving. A certain amount of motion is normal, even
when sitting, but no motion at all can indicate that a person is unable to move due to
unconsciousness or being restrained. The Level 7 setting would require that the user be
almost completely still for the warning to trigger. Level 1 setting would sound a warning if
the user was still moving some, but below the normal threshold. The length of time that
the user would have to be that degree of still (or a more severe degree) is configurable.
Given that the user has no control over these settings, it is up to the administrator to configure
them to provide the most secure response without annoying the user with excessive warnings.
Training your users
The User Guide provides information about all of these options but cannot give direction about
which are active in any given facility. Please refer to the User Guide. Ensure your users know:
Panic Button
Is the button activated by a long press, two short presses or either?
Does pressing the Panic Button place an emergency call?
Does pressing the Panic Button sound an alarm through your handset’s speakerphone?
When/if an emergency call is placed, does the audio come through the speakerphone?
SAFE
What motion detection is activated? What is the degree of sensitivity? What is the
timeout? How long is the warning state?
What happens when an alarm is triggered? Is there an emergency call? Is there an
external security application and if so, what does it do?
Is the Snooze option configured and for how long?
Page 57

PIVOT Configuration Guide
721-0033-000_A.docx
April 2016 57
What does the dashed line indicate?
SAFE and Panic Button settings make use of a dashed line in the text field. The
dashed line indicates that the setting has been configured at the device level.
SAFE alerts for Web API
If you are interfacing with a third party security application, you can send a SAFE alarm
notification when the alarm state triggers and cancels. See Web API. Scroll to Web API Event
URLs and click Add another. Enter a descriptive EventLabel and the URL of the security
application in EventURL. Check the box beside safealarm as the type of event you are sending
to this URL.
Both a trigger event and a cancel event for a SAFE or Panic Button alarm send a notification to
the URL.
The SAFE / Panic Button screen
Monitoring
Monitoring must be enabled in order for any of the SAFE motion settings to trigger.
No move sensitivity
No move is the degree of motionlessness or lack of any type of movement of the handset. Level
7 would require that the user be almost completely still for the warning to trigger. Level 1 would
trigger a warning if the user was still moving some, but below the normal threshold.
No move timeout
The length of time that the user would have to maintain the configured degree of stillness (or a
more severe degree). It is measured in seconds. Minimum = 5, maximum = 300.
Tilt sensitivity
Tilt is a non-vertical position of the handset which might indicate that the user has fallen or is in
some other position than sitting or standing/walking. Level 1 would require that the user be
nearly prone to trigger the warning. Level 7 would trigger a warning if the user was leaning
somewhat.
Tilt timeout
The length of time that the user would have to maintain the configured degree of tilt (or a more
severe degree). It is measured in seconds. Minimum = 5, maximum = 300.
Page 58

PIVOT Configuration Guide
721-0033-000_A.docx
April 2016 58
Running sensitivity
Running is triggered when the handset detects shaking, indicating that the user is moving fast or
possibly suffering a seizure. Level 1 would require quite a bit of jostling before a warning was
triggered. Level 7 would trigger the alarm if the user walked fast.
Running timeout
The length of time that the user would have to maintain the configured degree of shaking (or a
more severe degree). It is measured in seconds. Minimum = 5, maximum = 60.
Snooze timeout
The Snooze feature allows the user to temporarily suspend SAFE motion monitoring. To
activate this feature, set the timeout in seconds. Disabled = 0, maximum = 300.
Warning timeout
The warning timeout is the amount of time between the warning being triggered and the alarm
state, when an emergency call might be placed or an alarm is sent to an external security
application. Set the timeout in seconds. Minimum = 5, maximum = 60.
Panic Button
If you have purchased and installed the Panic Button license, activate it by enabling the type of
press(es) that will trigger it.
Panic Button silent alarm
The silent alarm suppresses the loud local alarm that will sound when the Panic Button is
pressed.
Emergency call
Either the Panic Button or a SAFE motion alarm can trigger an emergency call, or both. If
Emergency call is On, a call will be placed to the number configured in Emergency dial number.
Emergency dial force speaker
When an emergency call is placed, the audio can be routed through the speakerphone so the
user can be in handsfree mode in case holding the phone to the ear is not possible. Turn this
option On to use the speakerphone instead of the earpiece for incoming audio.
Emergency dial number
This is the number that will be dialed when the Panic Button is pushed or a SAFE alarm state is
triggered. You must configure and enable the other related settings in order for the call to occur.
Follow any dialplan rules when you enter the emergency dial number.
Page 59

PIVOT Configuration Guide
721-0033-000_A.docx
April 2016 59
Warning tone
Configure the tone to play during a warning period. Note that this tone will play at a gradually
increasing volume. Tones play even when the handset is silenced. There is no warning period
for the Panic Button; it goes straight to the alarm state.
Alarm tone
Configure the tone to play when a Panic Button press or SAFE alarm triggers. Note that this
tone will play at high volume. Tones play even when the handset is silenced.
Push-to-talk
Spectralink 87-Series handsets can operate in a group broadcast mode called Push-to-talk
(PTT). PTT is a licensed feature which can be activated in the Feature license section.
Caution; PTT compatibility with earlier Spectralink models
If you are planning to use Spectralink 87-Series handsets with the 84-Series
handsets and need to deploy PTT so both families can send and receive
transmissions to each other, you must disable compatibilityMode in the 84-Series
Config files. See the Spectralink 84-Series Administration Guide for full information.
With PTT, the administrator subscribes users to some or all of these channels to receive, and
optionally send, PTT broadcasts. In PTT mode, the handsets behave like walkie-talkies: the
handset transmits audio over a built-in speakerphone and recipients can respond to the
broadcast. The system administrator defines which PTT channels are subscribed to by each
handset. By default, subscriptions to channels 1, 24, and 25 are enabled.
There are three PTT channel types:
Normal Channels
PTT channels 1 through 23 can be used as normal channels by any subscribed handset
user. The administrator can create a label, comprised of up to 15 characters, for
channels 1 to 23 to help users identify PTT channels. The default label for channel 1 is
ALL.
Normal channels are usually allocated to various groups of users and recipients.
Examples include channel 2 for the maintenance group, channel 3 for Hospital
Admitting, channel 4 for the IT Helpdesk.
Priority Channel
Users subscribed to the priority channel (channel 24) will receive transmissions on the
priority channel unless they are in a phone call or an emergency PTT conversation is
already playing. (i.e. Priority channel PTT conversations interrupt normal channel PTT
conversations.) The priority channel plays transmissions at the currently set audio level.
Page 60

PIVOT Configuration Guide
721-0033-000_A.docx
April 2016 60
Emergency Channel
When you are subscribed to the emergency channel (channel 25), your handset will hear
emergency transmissions unless you are on a phone call in which case you will hear an
in-ear alert and the screen will display an option to hold the call and listen to the
broadcast. Emergency transmissions play out on the speaker at an administrator
configurable audio level. The audio level will return to normal for subsequent nonemergency transmissions.
Enable / Disable PTT
PTT must be enabled in order for it to be activated on the selected handsets.
Username
This is the “caller ID” that displays on the broadcast. If nothing is entered, the default is
“anonymous”.
Multicast address
Enter the multicast address for broadcast traffic.
The default address is 224.0.1.116 and has been reserved with the Internet Assigned Number
Authority in Spectralink’s name.
Codec
Select either G.711Mu or G.722
Default channel
The default channel is the channel that will broadcast when the Talk button is pressed. The user
can change the default channel.
Caution: Ensure the user is subscribed to the default channel and can
transmit on it.
Do not set a default channel and neglect to subscribe the user to it.
Ensure “Can Transmit” is checked for the default channel.
Emergency call volume
When transmitting over channel 25, the emergency channel, the volume can be set to broadcast
at a higher volume. The user can adjust this volume but only for the current broadcast.
Channel #
The text box beneath the channel number allows you to enter a label for this channel. Channel 1
defaults to ALL.
Page 61

PIVOT Configuration Guide
721-0033-000_A.docx
April 2016 61
Note: Channel label length
You can enter a label with more than 15 characters but a long label will be
truncated when it displays on the handset.
Channel Can Transmit
When the checkbox is checked, this channel is permitted to transmit.
Channel Subscription
A user must be subscribed to a channel in order to receive and send broadcasts.
By default, channels 1, 24 and 25 are subscribed.
Page 62

721-0033-000_A.docx
April 2016 62
Chapter 8: Chargers and Battery Packs
Caution: Product compatibility/safety
Spectralink 87-Series handsets are intended for operation only with Spectralink 87Series battery packs and Spectralink 87-Series chargers. These Spectralink
components are critical to product safety certification and may not be substituted.
Representative samples of the Spectralink 87-Series handsets, battery packs and
chargers have been tested as a complete system by an independent testing
organization and have been certified by that organization to meet applicable safety
standards. Use or operation of the Spectralink 87-Series handsets with batteries or
chargers other than those authorized by Spectralink has not been tested or safety
certified. Spectralink 87-Series handsets, battery packs or chargers used or
operated with products not authorized by Spectralink are not covered by the
Spectralink Limited Product Warranty.
Caution: Use authorized components only
Only Spectralink 87-Series battery packs and Spectralink 87-Series chargers are
authorized for use or operation with Spectralink 87-Series handsets.
Only Spectralink 87-Series battery packs are authorized for use or operation with a
Spectralink 87-Series charger.
Caution: Battery compatibility
Only use Spectralink 87-Series Battery Packs with Spectralink 87-Series Handsets.
Check the label on the Battery Pack and ensure the model number is DM351 for
the 8741/8743 models and DM367 for 8742/8744 models.
Note: Information is also in the User Guide.
Refer to the User Guide for additional information on chargers and Battery Packs.
The handset is powered by a removable Battery Pack that must be fully charged before first
using the handset and then recharged periodically. Ensure you provide users with the USB
charger that came with the handset. Quad chargers are also available and can be daisy-chained
to provide a central charging station.
How usage affects Battery Pack life
Certain handset features require more battery capacity than others. Any battery life estimates
are highly dependent on phone usage and the features that are deployed as well as the
Page 63

PIVOT Configuration Guide
721-0033-000_A.docx
April 2016 63
environment itself. Battery life varies according to the battery power that is required to support
high draw features. The removable Battery Pack provides for continued mobility under any
usage condition.
PTT
When Push-to-talk is deployed, Battery Pack requirements are significantly increased
depending on the amount of actual broadcast activity. How significant an increase depends on
how often any given handset receives a broadcast, how long the broadcast channel remains
open, and how often one initiates a broadcast.
Barcode scanning
Some facilities make frequent use of the barcode scanning feature. The scan button activates
the scan LED which puts a high demand on the Battery Pack. Let your users know to use the
barcode scanning efficiently.
Background brightness and wallpaper
Like any device with a display, the brightness of the display, the background and the length of
time the display is active are all factors that contribute to battery life. If users set an active
background, make the display very bright and keep it active for the maximum time possible, the
Battery Pack will have shorter times between charges than if more conservative settings are
used. Adjust your Background settings by going to Settings> Display and selecting the area
you want to adjust.
Excessive roaming
PIVOT is designed to roam efficiently throughout a well-planned facility. However, some places
have “dead spots” or areas where the access points do not provide adequate coverage. In these
weak signal areas, the handset is continuously roaming trying to find a better connection so you
can make and receive calls. These areas can be identified by a site survey or user experience.
Feature combinations
The battery life factors are cumulative. If several of the above features are deployed, users will
probably need to replace the Battery Pack throughout the day.
About Battery Packs
The lithium ion rechargeable Battery Pack gives you approximately 20 hours of standby time.
Standby time occurs when the handset is on but not in an active call. Standby and charging
times vary according to the type of charger you are using.
A discharged Battery Pack will take approximately 3 hours to fully charge.
Page 64

PIVOT Configuration Guide
721-0033-000_A.docx
April 2016 64
User Tip: Fastest charging
The Quad Charger is the fastest way to charge a Battery Pack. If you use the
handset while it is charging with the USB Charger, charging time will be prolonged.
User Tip: How to determine type of battery
The Battery Pack type is printed on the label. Remove the Battery Pack and view
the label to determine the type of Battery Pack you have been issued.
Warning: Explosion risk
Warning: There is a risk of explosion if you replace the Battery Pack with an
incorrect type. Only use SPECTRALINK MODEL dm351 with Spectralink 87-Series
Wireless HANDSETs. Dispose of used batteries BY RETURNING THEM TO THE
DISTRIBUTOR OR PRODUCER WHO SUPPLIED THEM.
Battery safety notices
Warning: Proper disposal of Battery Packs
Do not throw away the Battery Pack with your domestic waste. Return used Battery
Packs to your supplier or servicing agent.
Warning: Handle batteries with care
All batteries can cause property damage and/or bodily injury, such as burns, if a
conductive material such as jewelry, keys, or beaded chains touches exposed
terminals. The conductive material may complete an electrical circuit (short circuit)
and become quite hot. Exercise care in handling any charged battery, particularly
when placing it inside a pocket, purse, or other container with metal objects.
Warning: Risk of fire or explosion
WARNING– The battery used in this device may present a risk of fire or chemical
burn if mistreated. Do not disassemble, heat above 45°C, or incinerate. Replace
battery with Spectralink model DM351 only. Use of another battery may present a
risk of fire or explosion.
Notes on Battery Packs
Ensure that you fully charge the Battery Pack the first few times, as the Battery Pack
becomes most efficient after the first few charge cycles.
Page 65

PIVOT Configuration Guide
721-0033-000_A.docx
April 2016 65
If multiple Battery Packs are supplied with your handset, Spectralink recommends that
each be fully charged upon receipt to prolong battery life. Battery Packs will slowly lose
charge if unused. To maintain battery potential, charge unused Battery Packs
occasionally or alternate Battery Pack use.
After a length of time, Battery Packs will lose the ability to maintain a charge and to
perform at maximum capacity and will need to be replaced. This is normal for all
batteries.
Charging of a battery in the handset can only be done while the handset is turned ON. If
the handset is turned OFF it will not charge.
If the handset does not charge, clean the Battery Pack, the charger, and the handset
contacts with an alcohol swab.
Any battery that exhibits swelling, cracking, or other abnormality should be disposed of
promptly and properly. Do not use a battery in this condition.
Dispose of any used battery promptly. Keep away from children. Do not disassemble
and do not dispose of in fire.
The handset is not designed for and will not function properly with third party batteries.
Page 66

721-0033-000_A.docx
April 2016 66
Chapter 9: Spectralink Support of
Partner Applications
Applications are supported by PIVOT in three different varieties. You can deploy one, two or all
three types of applications.
A “widget box” on one of the home screens supports up to 10 shortcut icons to a URL at
any destination the handset can reach. The user taps the icon to open the page in
Webview. These URLs are configured in Web Application.
Applications can be downloaded into the handset and appear as an icon in the
Launcher. The user taps the icon to activate the app. Consult the document Spectralink
87-Series Wireless Telephone Application Installation Guide for complete information.
A passive type of application resides on an application server and interfaces with
Spectralink handsets to provide alerts, messages and other functions. This type of
application is not activated by the user; it is an integral part of the handsets’ functionality.
Troubleshooting: Working with third party apps
Third party apps provided with PIVOT handset are frequently-used applications that
might be useful in your facility. Some require interaction with Spectralink code, like
Email, and others do not, like Gallery. Spectralink does not warrant them or
guarantee that they will be free from errors. Realistically, most problems can be
solved, at least for the moment, with a reboot of the handset.
Please report any problems you have with them to Spectralink service so we at
least know what you encounter when trying to deploy them and we might be able to
help with a workaround.
Navigate to Settings> Admin settings> and enter the Admin menu password to open the
Admin menu. Go to [Spectralink settings] and tap Web API to open the settings for Web API
and Web apps.
Web API
Web API settings are configured when deploying applications that interact with the handset
such as sending messages or alerts to it. When you deploy custom Web applications, you will
need to work with the developer to configure the settings required by the App(s) being deployed.
Enable/disable Web API
You can control which handsets use the application by enabling or disabling by individual
handset, group or enterprise.
Page 67

PIVOT Configuration Guide
721-0033-000_A.docx
April 2016 67
Data format
Web API Format Type
XML is the supported format.
Phone state polling
Polling Username
Enter the username that the handset requires to authenticate polling.
Polling Password
Enter the password that the handset requires to authenticate polling.
Polling Respond Mode
Enter the method for sending the requested polling data. Either URL or Requester. If URL, enter
the URL in the next field.
URL to receive polling response
The URL to which the handset sends call processing state/device/network information. If the
polling response method is set to Requester, this field does not need an entry.
Push settings
Push Username / Push Password
These credentials are for the Web API and are needed in order to do any kind of push.
Push alert priority
Select the priority desired for messages from the App.
Messages pushed that are below this level of priority will not be displayed on the configured
handsets.
Server root URL
The URL of the application server you enter here is combined with the handset address and
sent to the handset’s browser. For example, if the application server root URL is
http://172.24.128.85:8080/sampleapps and the relative URL is /examples/sample.html, the URL
that is sent to the microbrowser is
http://172.24.128.85:8080/sampleapps/examples/sample.html. Can be either HTTP or HTTPS.
Enable / disable notification ringtone
This setting determines whether or not a ringtone will play when a push message is received.
Which ringtone plays is set in the handset Settings> Sound & notifications> Phone ringtone.
Page 68

PIVOT Configuration Guide
721-0033-000_A.docx
April 2016 68
The volume of the push ringtone is set in the handset Settings> Sound & notifications>
Volumes> Web API volume.
Telephone event notifications
The URL to which the handset sends notifications of specified events. This offers the ability for
the phone to send notifications based on various phone events such as “incoming”,
“Registration”, etc. There can be one or more notification events defined, each with a name,
URL, and the phone events that will cause the event notification to be set. Enter the URL and
the Event Label and check the Event type. Repeat for every type of event the App monitors.
Note: Changing event URLs
If you need to edit an event URL, remove it and re-enter the information with the
new URL label or address.
Web Application Shortcuts
Web applications shortcuts are under the Web API menu. Web Applications listed here are Web
applications whose shortcuts are displayed in a widget box on one of the home pages of the
handset. They are opened in the Spectralink Webview browser. Any URL available to the
handsets can be entered.
Enter the Application shortcut label and URL. The label displays in the widget box on the
handset after the handset is rebooted.
Page 69

PIVOT Configuration Guide
721-0033-000_A.docx
April 2016 69
Caution: Select the level for Web applications
Web applications configuration methods are mutually exclusive. You cannot set all
devices at the Enterprise level and some at the Group level and others at the
Device level without overriding the more general configuration. Choose one of the
following methods.
Configure identically for the entire deployment by using the Enterprise tab.
Configure by Groups by establishing notification groups and using the Group tab.
Configure by device. This is more work, but you can set more combinations.
Device settings take precedence over group settings which take precedence over
enterprise settings.
Work out how you want to deploy Web applications and select the level that allows
you to implement this feature per your facility’s requirements.
Note: What about other applications?
Applications can be downloaded to the handsets and they will appear in the
Launcher in alphabetical order. See Spectralink 87-Series Wireless Telephone
Application Installation Guide for complete information about deploying applications
in your facility.
Quick Barcode Connect
(only available with PIVOT:8753)
The Spectralink Quick Barcode Connector™ (QBC) application enables you to capture and
decode barcode patterns with the handset and transfer the data to applications running on a
computer. Please refer to the Quick Barcode Connector Administration Guide for configuration
information.
Text to Speech
If your users require audio support of text to speech, you will need to obtain and install APK files
that include the desired language. Consult the document Spectralink 87-Series Wireless
Telephone Application Installation Guide for complete information.
Page 70

721-0033-000_A.docx
April 2016 70
Chapter 10: Syncing to Email, Calendar
and Contacts
Like many, if not most, devices powered by Android, the PIVOT handset can be synced with
Outlook to populate the apps on the handset that support email, calendar and contacts. See
Spectralink 87-Series Wireless Telephone User Guide for information about how the user enters
information required for syncing.
Tip: Where do SIP contacts come from?
When a user syncs with Outlook, the People app is populated by the contacts in
the folder called Contacts [user’s email], Emails are sent to the mobile device and
any other Outlook program running for that user. The calendar app is populated by
the Outlook calendar.
Note: Trouble with People?
Performance issues can occur with the Spectralink phone application if the user
has an extremely large number of contacts in their Outlook folder. If the application
searches slowly or if there is an error message you may need to help the user
reduce the number of contacts.
Admin Tip: Password requirement
Sync’ing email with Microsoft Exchange Active Sync forces the use of a
PIN/Password. Please review the examples of Password settings and requirements
in SIP Service.
Page 71

721-0033-000_A.docx
April 2016 71
Chapter 11: User Access
Text to Speech
If your users require audio support of text to speech, you will need to obtain and install APK files
that include the desired language. Consult the document Spectralink 87-Series Wireless
Telephone Application Installation Guide for complete information.
USB Access
Generally speaking, users can access the file structure in the PIVOT handset just like they can
with any device powered by Android by connecting the handset to a computer via USB.
Normally, this method is used for downloading photos and other graphics into a device powered
by Android. Directions for doing this are readily available on the World Wide Web and cannot be
prevented on this phone.
Web Access
You may want to limit users’ access to the World Wide Web. This is not done on the handset; it
is a similar situation to restricting such access on a facility-wide basis.
You can implement the “walled garden” approach to network configuration and since PIVOT
handsets rely on your network for connection, they will be restricted just as other devices are in
this type of configuration.
Page 72

721-0033-000_A.docx
April 2016 72
Part III: Maintenance and Troubleshooting
Part III covers things you will need to know as you support, maintain and manage PIVOT
devices.
Updating / Downgrading handset code
Using logs for information and troubleshooting
Admin Tip: How to capture a screen
Screen captures can be valuable training and debugging tools. Press the power
button and volume down buttons simultaneously to capture the current screen. You
will see the screen being captured. It will appear in the notification drawer where
you can share it. You can also browse to the handset via USB
(Computer> [Model #]> Internal storage> Pictures> Screenshots) and
download/copy the capture.
Page 73

721-0033-000_A.docx
April 2016 73
Chapter 12: Updating/Downgrading the
Handset Software
Admin Tip: Updating to PIVOT 2.0 software
Pivot 2.0 is only available on PIVOT:SC phone models. All PIVOT:SC phones are
shipped from the factory with PIVOT version 2.0 already loaded and tested. Phones
do not have to be updated until the next release.
However, you may want to understand this section in anticipation of future releases
for all PIVOT models.
Software releases are periodically available for the 87-Series handsets. Customers whose
products are under the Product Warranty or who have purchased Software Assurance are
eligible to download releases.
Software releases are available at http://support.spectralink.com/pivot.
You may wish to downgrade the software version on the phone(s). This is possible only within
the Android code “family”. Certain customers might find it necessary to downgrade from a later
release to an earlier release, perhaps due to a facility currently running earlier code than what is
running on new phones. See below for instructions and caveats for this and other similar
situations where downgrading the code is desired.
Admin Tip: What software version are the handsets running?
Check the software version running on the handsets (Settings> About phone>
Build number) against the current version offered on the Spectralink Support
website (http://support.spectralink.com/pivot). If desired, download the current
version and follow instructions.
Caution: Cannot downgrade phones to earlier Android versions
In keeping with the Android way of doing things, phones cannot be downgraded to
an earlier Android version. KitKat phones (running 1.3-1.7) cannot be downgraded
to Jellybean code (1.0-1.2). Lollipop phones (running 2.0 and up) cannot be
downgraded to KitKat code.
Lollipop Code Family
The Lollipop code family starts with release 2.0. Phones running 2.0 can be updated to later
versions using the standard procedure. They cannot be downgraded to earlier code versions.
Page 74

PIVOT Configuration Guide
721-0033-000_A.docx
April 2016 74
Standard Update Procedures
Caution: Updating phones that are more than one revision out of date
Standard Update Procedures are for a simple update within the Lollipop Android
family. If you are updating phones with earlier code versions please contact
Spectralink customer support.
Manual updating process
New software can be installed into the 87-Series handset by having the 87-Series handset
download new images from a provisioning server. PIVOT downloads using HTTP and HTTPS.
This process is used for updating a small number of phones where there is no danger of
overloading APs. If you are updating more than a few phones, stagger the process so APs are
not overloaded.
1 Download the update software from the PIVOT support site and load it on the
provisioning server. Consult the release notes for any additional information about the
release.
2 Navigate to Settings> Admin settings> System update. These settings allow you to
set up the update server address, port, protocol, polling interval, etc.
Settings: Enter Server IP address and protocol separately
As you can see in the screenshot below, you do not need to preface the IP address
with the protocol for the Server address. The Network Protocol setting is a separate
option.
Page 75

PIVOT Configuration Guide
721-0033-000_A.docx
April 2016 75
3 To have a handset immediately examine the system update web server, navigate to
Settings> About phone> System update. This will force the handset to check the
server and proceed to download the new firmware.
4 If new firmware is available the handset will start to download it, and progress can be
observed in the notification bar. After completion, pull down the notification bar, and tap
to apply the software update. The handset will present a dialog asking to “reboot and
apply” or “apply later”.
Verifying the update
You can check to see if the software successfully installed. Navigate to Settings> About
phone> Build number and note that the build number is correct. The handset will show
something like KOT49H 1.5.0.10702 but the version number itself is shown at the end:
1.5.0.10702.
Page 76

PIVOT Configuration Guide
721-0033-000_A.docx
April 2016 76
Using Factory Reset Protection
With the Lollipop release, Google has introduced Factory Reset Protection. Its purpose is to
prevent unauthorized use of lost/stolen phones.
Factory Reset Protection is enabled when:
There is one or more Google account on the phone that has been synced
a lock screen PIN/Pattern/Password has been set.
OEM Unlock is disabled (it is disabled by default)
If the user has locked the phone and also set up a Google account and you do not have the
password for either of these, you must RMA the phone.
Once enabled if the phone is reset by any other means than through the Admin menu, when the
phone comes up, you be presented with a Google account challenge. You must enter the
Google account criteria in order to use the phone. If this data is unknown, the phone must be
RMA’d.
Phone Recovery/Reset to Factory Defaults
If the handset appears to be in a non-working state, reset the handset by removing and
reinserting the Battery Pack.
After a handset reset if the handset continues to not work properly, and the UI is usable, the
handset can be reset to factory defaults. Navigate to Settings> Admin settings> Reset
settings> Factory data reset> Reset phone. This should reset the configuration parameters to
factory defaults.
If the UI is not operational, use the Recovery menu. The process is: hold the volume down
button while inserting the Battery Pack until you feel the phone vibrate three times successively.
Then, when you reach the Android screen, press and hold power and tap volume up. Then use
the volume keys to navigate and select the wipe data / factory reset option and follow the
prompts to allow a reboot.
Recovering a phone when a password is unknown
Scenario 1
Scenario 2
Scenario 3
Google Account pw
Unknown
Unknown
Known or na
Lock Screen pw
Unknown
Known or na
Unknown
Recovery method
RMA
Factory reset through Admin
menu
Factory reset through Recovery
menu
Page 77

721-0033-000_A.docx
April 2016 77
Chapter 13: How to Use Logs as
Generated by Your 87-Series Handset
Log messages provide a window into the handset’s operation. These messages can assist you
in troubleshooting issues and understanding how the handset executes.
Spectralink’s log structure enables message filtering by severity. Messages may be further
filtered on a tag field provided by the software.
Log messages can be viewed in several ways:
They can be captured by a Syslog server
They can be viewed real time in the Configuration Management Server
They can be downloaded from the handset via the handset’s USB port
Spectralink recommends: Setting up a syslog server
We recommend that you set up a syslog server as part of your initial deployment.
Syslog server compatibility
The 87-Series handset uses standard syslogging mechanisms. The three servers below were
tested in our lab environment and found to work.
Rsyslog – Standard syslog server shipping with Ubuntu® distributions.
3C – A syslog server that was developed by 3Com Corporation and is available for free
download. Uses the UDP Transport Protocol only
Kiwi® – A syslog server developed and maintained by SolarWinds®. This server
provides basic log functionality. The purchased version can be set to use UDP, TCP and
TLS. The free version can be set for UDP and TCP.
Syslog settings
A syslog server provides valuable logging information about the handset’s operation. Navigate
to Settings> Admin settings> [Diagnostics] Logging to for syslog settings.
Enable syslog
Default is Off
Server address
IP address of the syslog server
Page 78

PIVOT Configuration Guide
721-0033-000_A.docx
April 2016 78
Transport protocol
UDP, TCP, or TLS. Selects the method used to transport information
Always write
Syslog must be enabled for this setting to be effective.
The Always write option refers to whether or not the phone should write syslog messages to an
internal file (syslog.txt) continuously, whether or not it is connected to Wi-Fi. This option is
designed for troubleshooting of network connections on specific handsets.
When enabled, the phone will log messages to syslog.txt continuously, even when there is a WiFi connection and the phone is also (presumably) sending messages to a Syslog server.
When disabled, the phone will log messages to the internal file (syslog.txt) only when Wi-Fi is
down. When the Wi-Fi connection is re-established, the phone will stop logging messages to
syslog.txt. The resulting file will show gaps in time due to gaps in Wi-Fi connectivity.
The syslog.txt file records any overwriting of older records and time of gaps so that you have a
full record of its activities.
The syslog.txt file has a 1Mb capacity. When the capacity is reached, the file will be replaced
with a new blank one and logging will continue.
Logging level
Selects default logging level. More specific logging that matches filters will also be included
LOG FILTER SETTINGS
Filters are used to capture additional detail about specified areas. Normally, the severity level
would be set at Warning or higher but you might use a filter at the Info level or lower to see
additional information about specified functionality, such as SIP or battery.
Filters are described in Using a Filter to Refine Logging Results.
Verbose filter
Debug filter
Info filter
Warning filter
Error filter
Fatal filter
Page 79

PIVOT Configuration Guide
721-0033-000_A.docx
April 2016 79
Generating the Logs
Syslog settings are available both on the handset’s Admin menu and through the CMS
Configure Device(s) menu where they can be set at an Enterprise, Group, or Device level.
Messages are buffered in the handset and can be retrieved through a USB download.
Generally, syslog is enabled and messages are sent to the configured syslog server through the
Wi-Fi connection. Whenever the Wi-Fi connection is lost, the syslogs will instead be sent to an
internal file on the handset until the Wi-Fi connection is restored again. Always Write does not
need to be enabled for this to occur.
Additionally, the Always write option allows you to enable the handset to always write messages
to the syslog,txt file in the handset. This way you can see continuous activity whether the Wi-Fi
connection is active or not. The syslog.txt file will roll over into another file 5 times before it
starts to overwrite previously sent syslogs.
Syslog Message Structure
Log messages are generally structured as follows:
CMS format
[Timestamp Severity letter] / [Activity/Component] ([tid]): [Event
Description]
example (with timestamp)
02-19 15:09:08.994 D /SlnkHTTPLogHandler (3033): Getting log data
for level
As stored internally in the handset
<[Encoded Severity]> [Syslog Time] [MAC Address]
[Activity/Component]: [timestamp]| [Activity/Component]| [Severity
#]| [Missed Log Events]| <[Event Description]>
example
<135>Oct 25 06:50:09 00907a11baaa SlnkHTTPServerUtils:
1382727009525|SlnkHTTPServerUtils|7|00| <LineUnregistrationEvent>
Syslog format
When messages are sent to a Syslog server the structure is modified to be compatible with the
particular syslog format and to provide enough information to filter based on a specific device or
event.
[Syslog Time] [Severity name] [Hostname IP address] [Time of bootup]
[Hostname IP address] [Activity/Component]
