Speco Speco-NVR User Manual
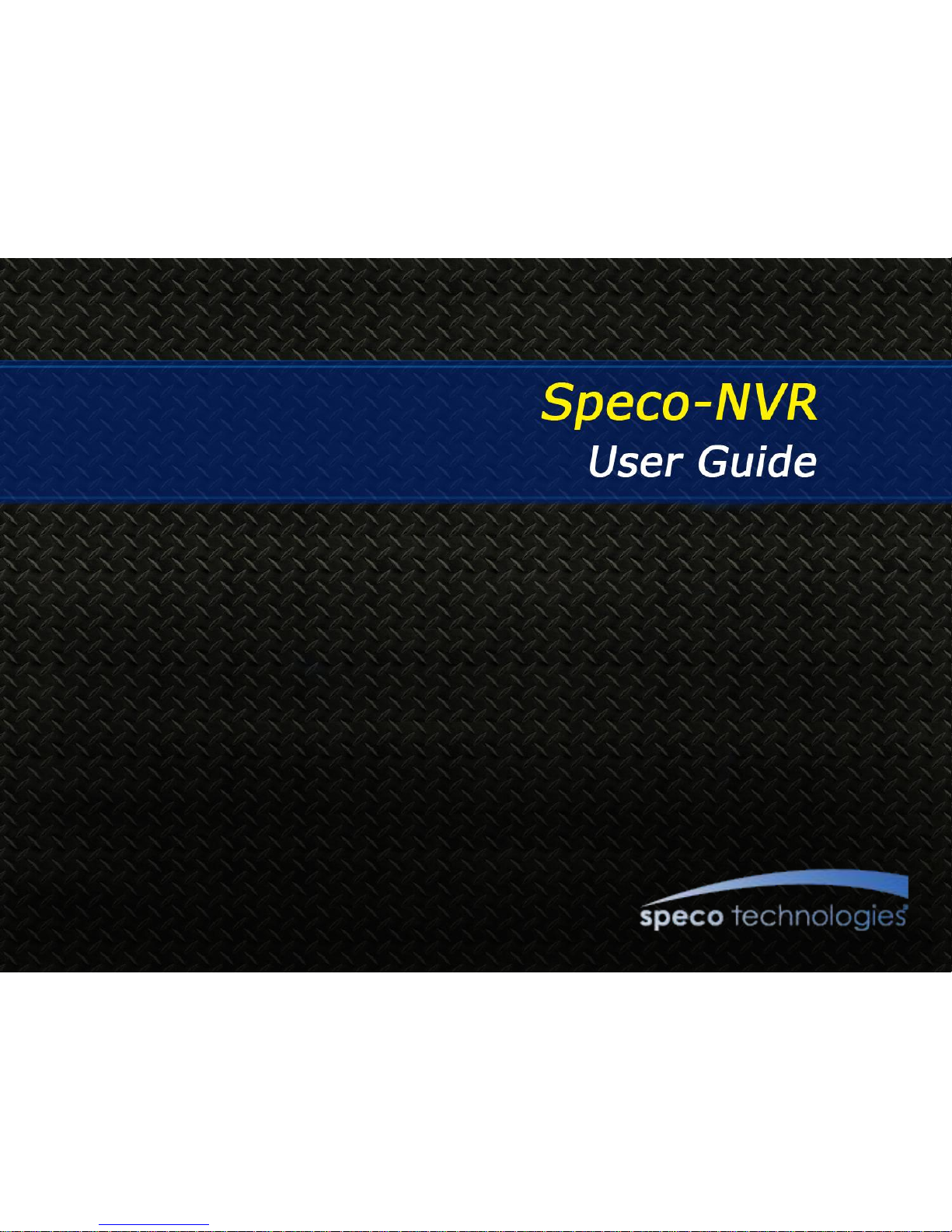
Aug. 2010, Rev.6
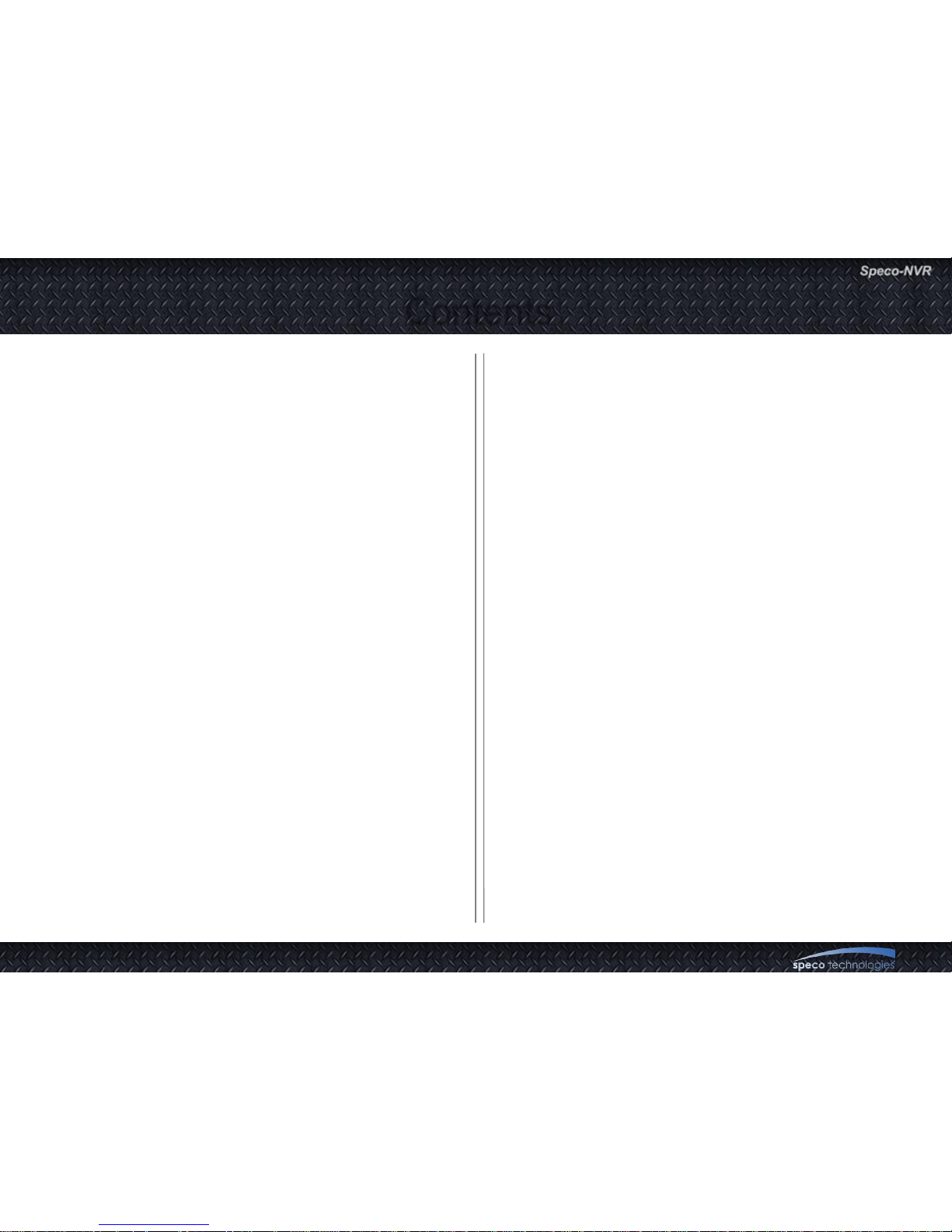
User Guide Rev 1.0
Page 2
Contents
Notice
1. Introduction
1.1. Important Notice
2. Installation of Speco-NVR
3. Screen
3.1. Functional Buttons and Indicators
3.2. Video Display Window
3.3. Quick Control Pop-Up Menu
3.4. Summary of Buttons
4. First Connection to Live Video
5. Detailed Description
5.1. Screen Layout
5.2. IP Set Up
5.3. Hard Disk Configuration
5.4. Alarm Recording
5.5. Recording Schedule
5.6. Playback
5.7. Live Connection and Recording
5.8. Bidirectional Audio
5.9. Still Image Capture
5.10. Rotating the Video
5.11. Remote Management
5.12. Sensor and Motion Alarm Indication
5.13. Remote Relay On/Off
5.14. Video and Audio Adjustment
5.15. PTZ and Camera Control
5.16. Video crop
5.17. Digital PTZ
6. Event Log Management
6.1. Event Log Window
7. Remote Video Storage (RVS) Management
7.1. RVS Control of IP Camera or Video Server
8. Virtual System Controller
9. Screen Lock & Unlock
10. E-Map
10.1. E-Map (GUI)
10.2. Addition and Deletion of Map Image
10.3. Placing MAP ICON
10.4. Placing Camera ICON
10.5. Locking/Unlocking the locations of the ICONS
10.6. MAP and Camera Status Indication
10.7. Connection to the Camera for Live View
10.8. Event Display
10.9. Relocating the Functional Windows
Appendix
A. Recommended CPU/Graphics Card Specifications
B. HDD Space Calculation
C. Converting ICF file to AVI file

User Guide Rev 1.0
Page 3
Notice – Must be read before you start Speco-NVR!!
• Dedicated HDD is needed for the recording of the video data.
– Add HDD solely for recording the data or make a partition on the HDD
– The HDD or the partition for the recording should not contain data other than the data recorded
by Speco-NVR.
• Avoid following conditions to prevent System Crash or Reboot
– Automatic Windows Upgrade Setting
• If you specify the time for the automatic upgrade of your windows operating system, the
automatic upgrade can cause reboot or system halt.
• Automatic upgrade of the windows operating system is not recommended.
– Multi monitor device driver for the NVIDIA video chip set can cause reboot or system halt. We
do not recommend to use video cards using NVIDIA chip sets.
• Recommended settings of the frame rate and data bit rate.
– D1 size video : set the frame rates less than 15FPS.
– CIF size video : make sure to set the summation of the bit rates from all video channels less
than 50Mbps.

User Guide Rev 1.0
Page 4
1. Introduction
• Speco-NVR is a PC application program package targeted for use on a centralized
real time video monitoring and recording system based on network cameras, video
servers.
• Speco-NVR needs a high performance PC. It is recommended to install Speco-NVR
on a highly reliable hardware platform such as workstation. And Windows XP is
recommended for the OS.
– Speco-NVR shows the maximum stability and the performance when the PC is running no other
application programs.
– Basic screen of Speco-NVR includes up to 16 videos.
• Speco-NVR supports all network cameras supplied by Speco.
• The key features of Speco-NVR are :
– Supports up to 64 channels
– Live monitoring, Recording, Remote management of the network cameras.
– Various recording modes : Schedule, Manual, Alarm, Motion triggered
– A separate playback screen that can handle up to 16 simultaneous playback without
interrupting real time monitoring.
– Separate Event Log management
– Integrated Pan/Tilt/Zoom control.
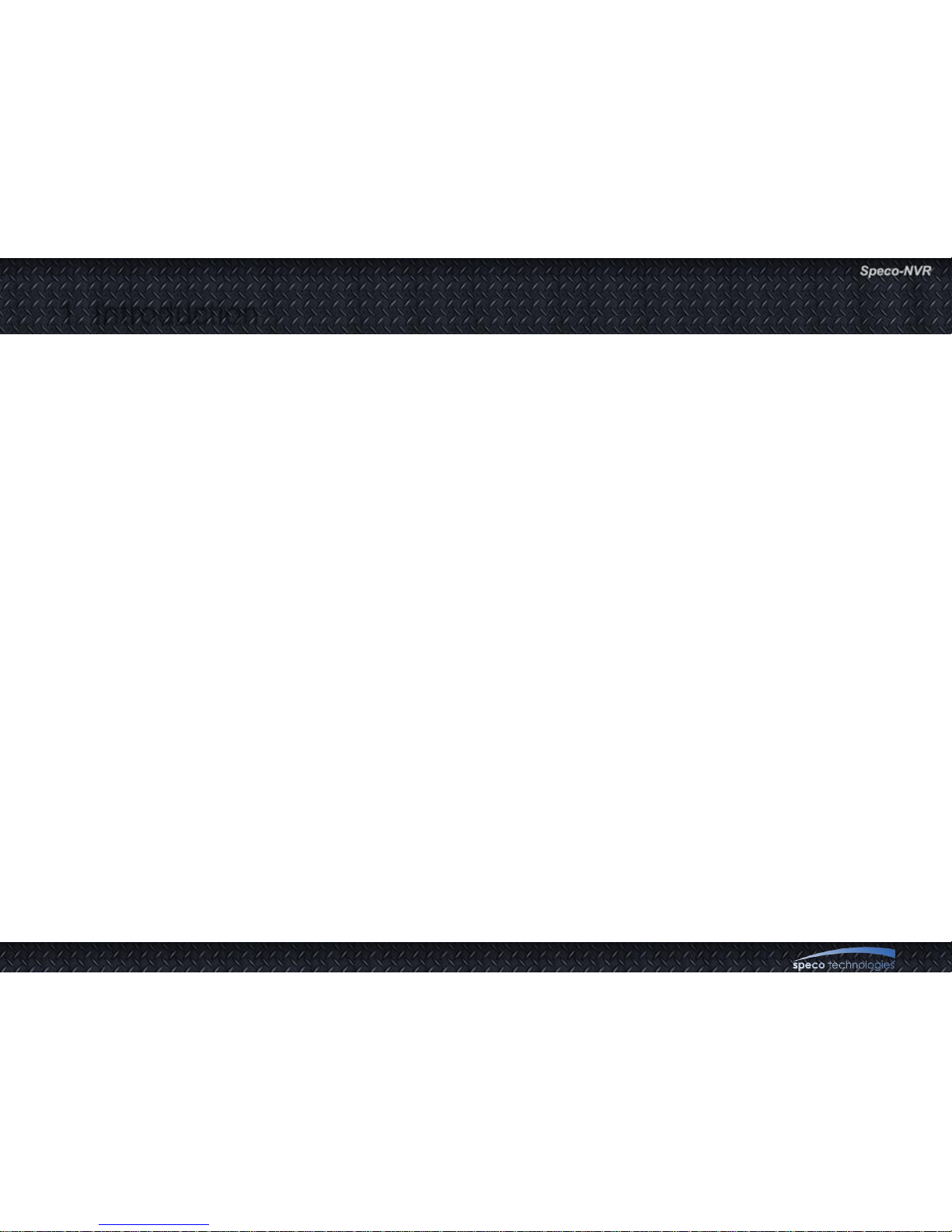
User Guide Rev 1.0
Page 5
1. Introduction
• The basic display screen of Speco-NVR consists of up to 16 video windows. Up to 4
basic display screens can be launched simultaneously to support up to 64 channels.
• These screens can be shown on a single large screen or can be displayed on multiple display
monitors. When using multiple monitors, make sure to install sufficient graphic card on your PC.

User Guide Rev 1.0
Page 6
1.1. Introduction – Important Notice
• Time reference of Speco-NVR
– Speco-NVR includes the features that need time reference. Speco-NVR refers to the time set
on the PC for the operation. It is very important to keep the clock of the PC precise.
– The time which is displayed beneath each screen in white color for real time connection is the
time information sent from the network camera.
• Do not change the parameters related with network configuration while the SpecoNVR has a video connection with corresponding device.
• Do not run application programs other than Speco-NVR on the same PC.
This can cause instability and performance degradation of the Speco-NVR.
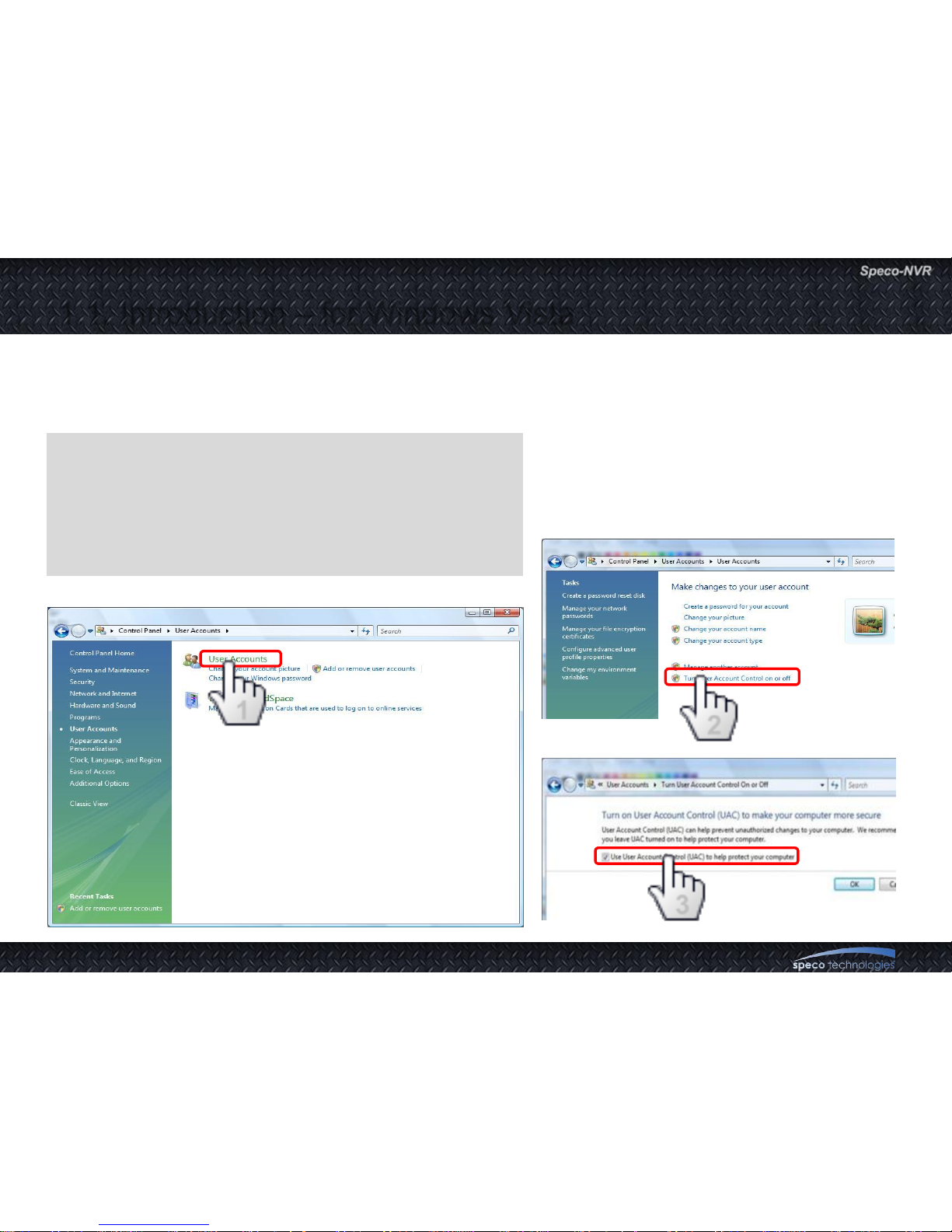
User Guide Rev 1.0
Page 7
1.1. Introduction – for Windows Vista
Windows Vista and Windows 7 users need to configure UAC (User Access Control) and Privilege
Level for proper recording and still video capture in Speco-NVR and Web Viewer. Follow through the
details in this document to ensure the setting.
<Windows Vista>
1. UAC (User Access Control) configuration
1) Double-click “User Accounts” in control panel
2) Double-click “Turn User Account Control on or off”
3) Uncheck “Use UAC to help protect your computer”
3
2
1
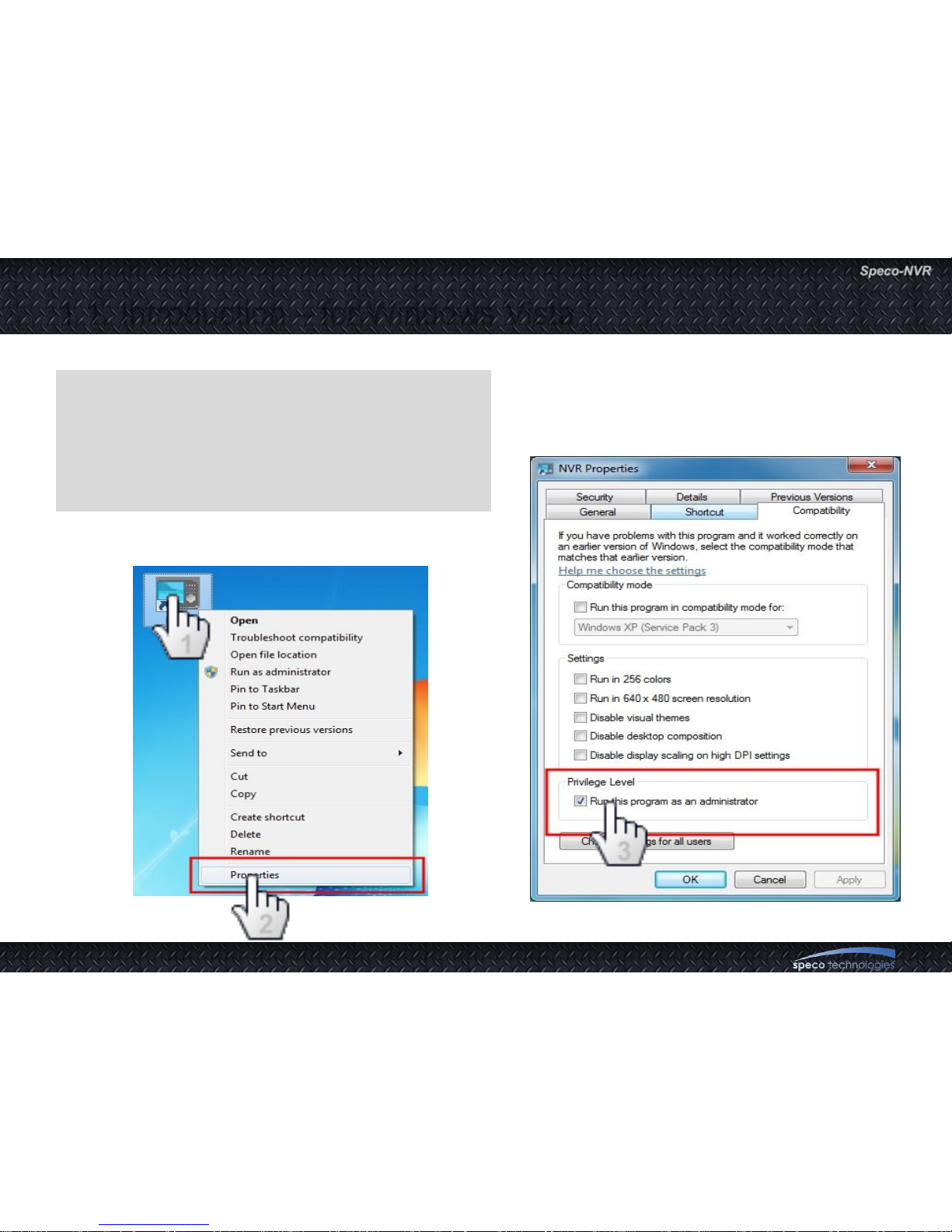
User Guide Rev 1.0
Page 8
1.1. Introduction – for Windows Vista
<Windows Vista>
2. Privilege Level Control
1) Select “Speco-NVR” icon on the desktop
2) Click right mouse button and select “Properties”
3) Check “Privilege Level” in “Compatibility” tab
3
2
1

User Guide Rev 1.0
Page 9
1.1. Introduction – for Windows 7
<Windows 7>
1. UAC (User Access Control) configuration
1) Double-click “User Accounts” in control panel
2) Double-click “Change User Account Control setting”
3) Set to “Never notify”
3
2
1

User Guide Rev 1.0
Page 10
1.1. Introduction – for Windows 7
<Windows 7>
2. Privilege Level Control
1) Select “Speco-NVR” icon on the desktop
2) Click right mouse button and select “Properties”
3) Check “Privilege Level” in “Compatibility” tab
1
2
3
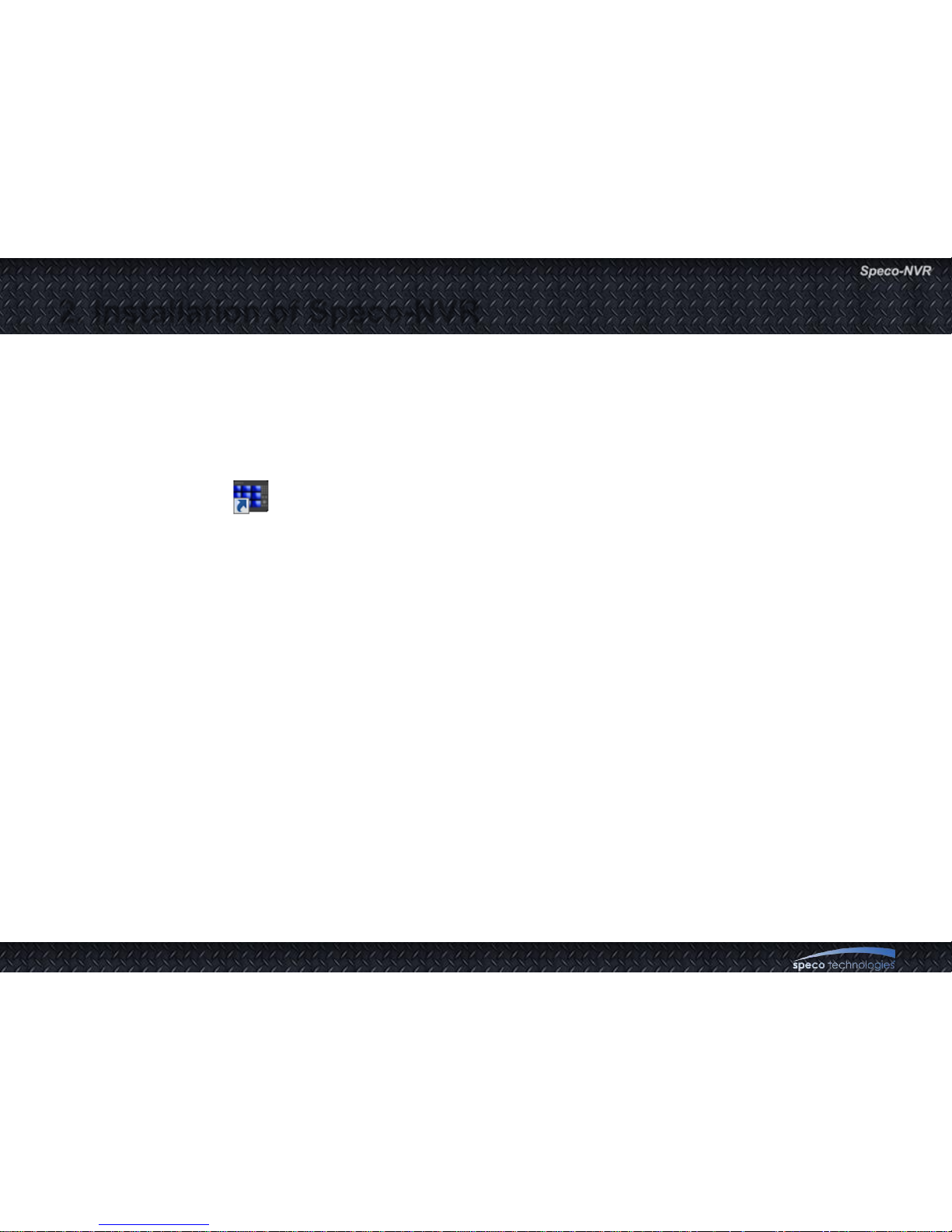
User Guide Rev 1.0
Page 11
2. Installation of Speco-NVR
• Install “Speco-NVR” S/W from the material CD.
• Program installation will continue automatically and after the installation a
launcher icon will be created on your desktop.
• To play the recorded video file in Event Log Window, “icfPlayer” program will be
installed automatically upon the installation of Speco-NVR.
• For the sake of stability and improved performance, Speco-NVR is designed to
use dedicated HDDs for recording the AV data.
• Never use the HDD assigned for recording the AV data in Speco-NVR to save
other files or programs.
Speco assumes no responsibility caused by failure of observing this restriction.

User Guide Rev 1.0
Page 12
3.1. Screen – Functional Buttons and Indicators
Clone Window
ON/OFF Button
Change Channels
Displayed
Screen
Configuration
Screen
Lock
Channel Status
Indicator
Remote Relay
On / Off
Display
Ratio Swap
Full Screen
Display
Display Unit (DU).
The smallest DU is called MDU (Minimum
display Unit). This can be called as Channel
when connection information is set up
Focus
Control
Pan / Tilt
Control
Zoom
Control
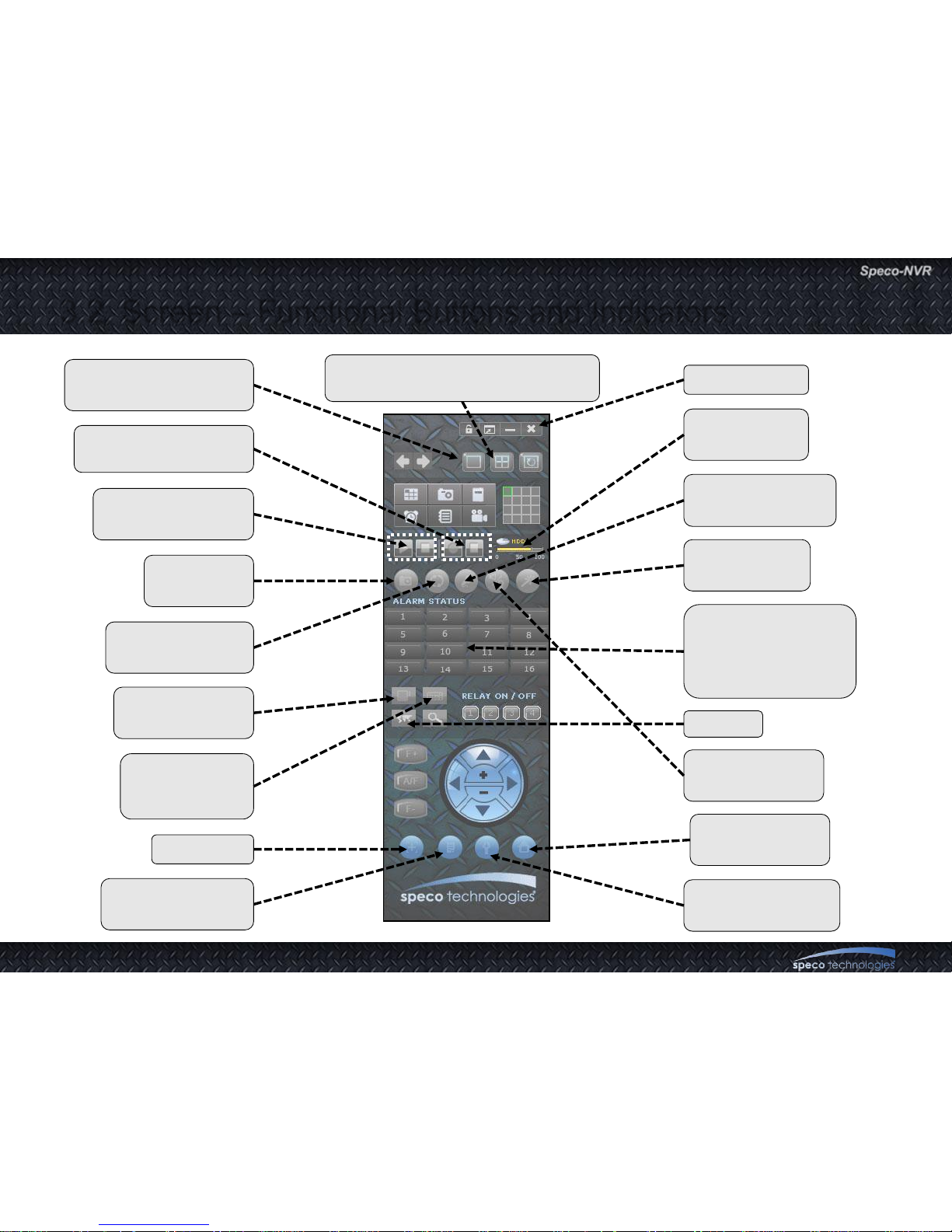
User Guide Rev 1.0
Page 13
3.2. Screen – Functional Buttons and Indicators
Magnify Highlighted
Channel
Live Connection
Control
Manual Recording
Control
HDD Usage
Indicator
Bidirectional
Audio ON/OFF
RVS
Control
Virtual
Controller for
PTZ Camera
E-map
Centering
Move to
Preset Position
PTZ Parameter
Set-up
Move to
PTZ Home
Audio/Video
Control
Sensor and
Motion Indicators
for Each of 16
Channels
Connect to
Admin Page
Rotate Video
By 180 Degree
Still Video
Capture
Close NVR
Quad Mode Display Including
Highlighted Channel
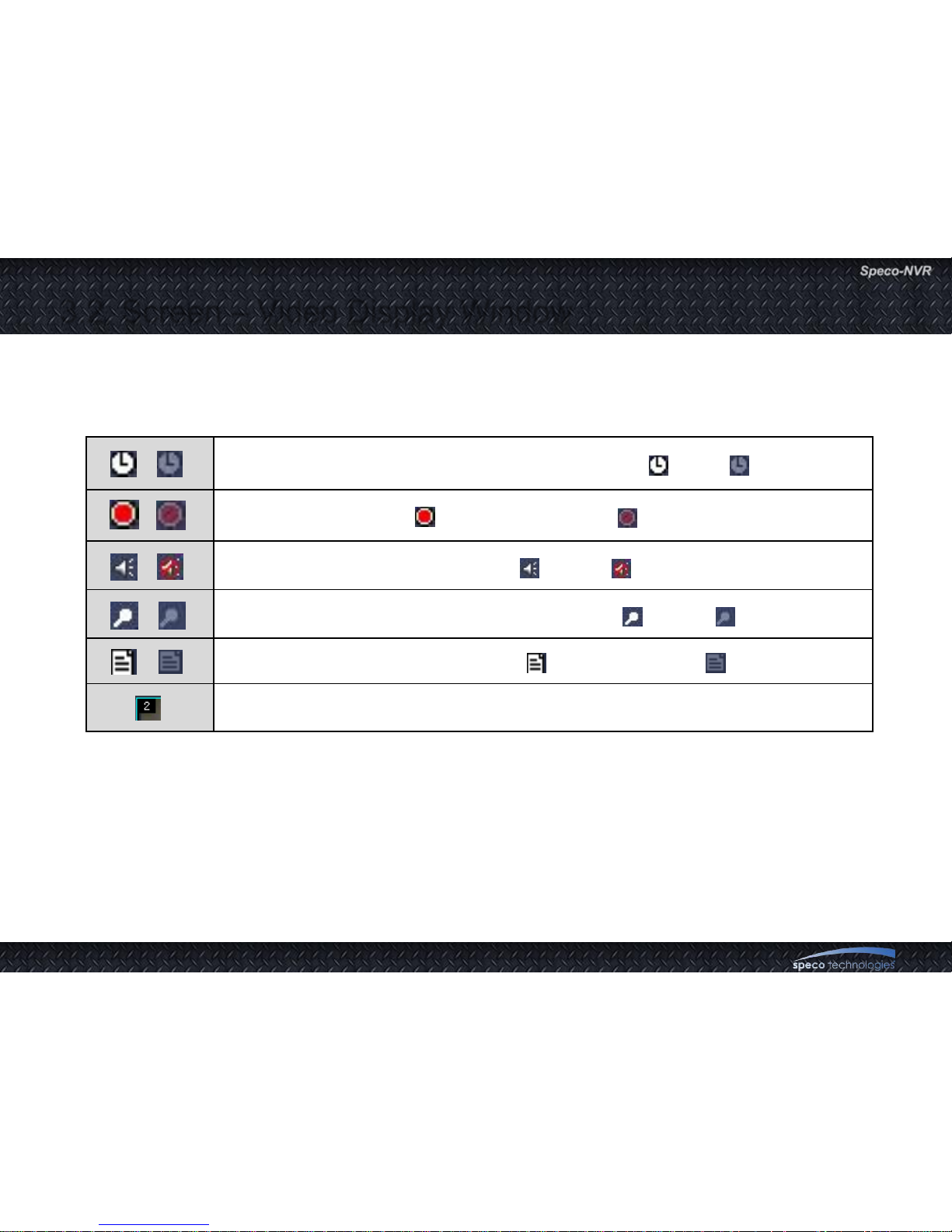
User Guide Rev 1.0
Page 14
3.2. Screen – Video Display Window
• Video display window is an area that displays video sent from the locations being monitored. The window can be
divided into 16 sub-screens called Display Unit (DU). Each DU has video display area and status indicator area.
• Channel Status Indicator
• Messages
– When there is no live connection, the message area indicates whether connection information is
programmed or not (Assigned / Not Assigned).
– When the channel is in live connection, the message area displays time and channel description. The time
displayed in the message area is the time set on the device sending the video. Remember that this time
can be different from the time set on the PC.
– The size of the video is displayed in QCIF to UXGA.
Indicates the presence of recording schedule. YES ( ), NO ( )
Recording in progress ( ) / Recording stopped( )
Indicates whether audio is enabled ( ) or Not ( ).
Indicates whether bidirectional audio is enabled ( ) or Not ( ).
Indicates the presence of new event( ) or no new event ( )
Indicates number of connected users
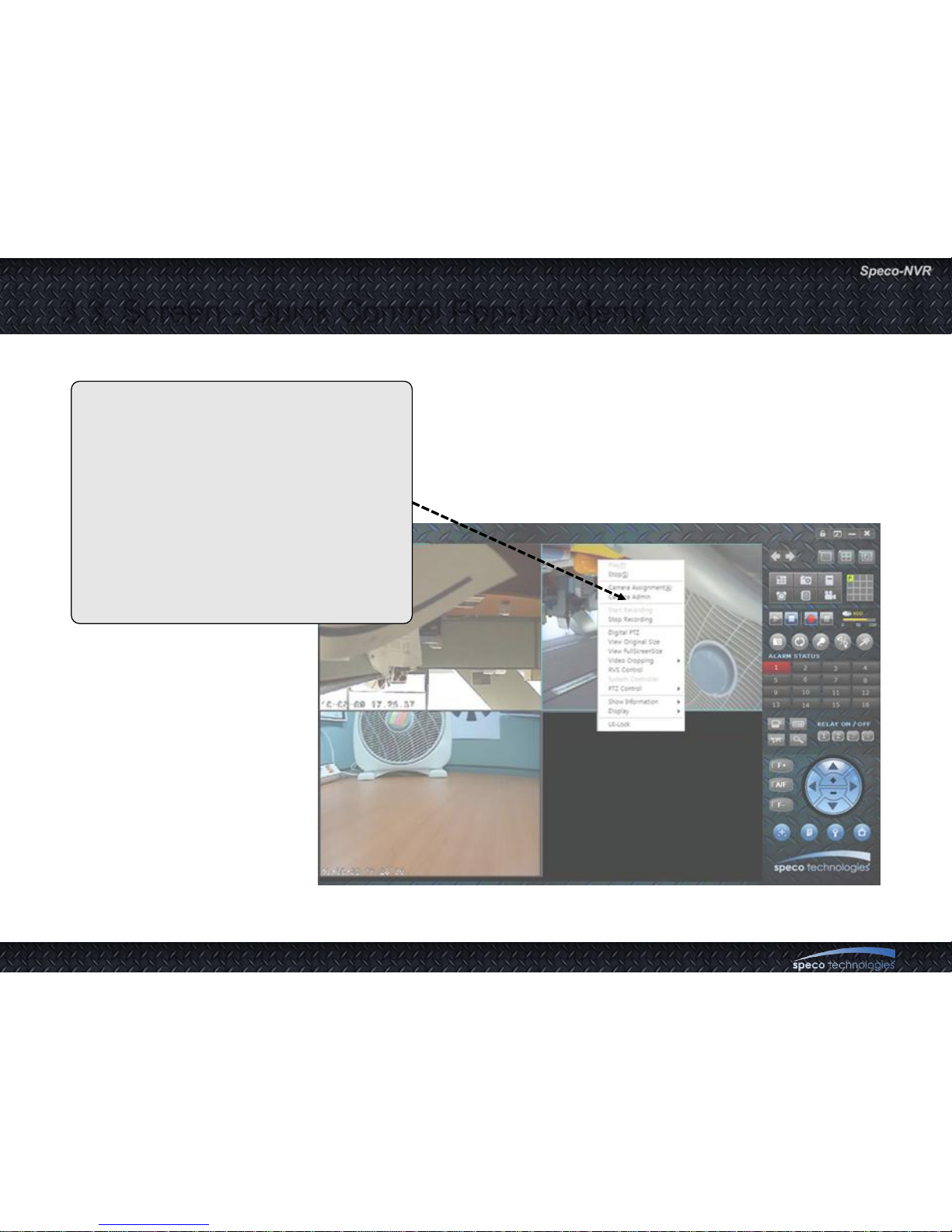
User Guide Rev 1.0
Page 15
3.3. Screen - Quick Control Pop-Up Menu
• Locate the cursor on each DU and
press right mouse button to enable
pop-up menu.
• Simple controls indicated on the right
can be initiated for each channel.
• Move the cursor to desired operation
and press left mouse button to start
the operation.
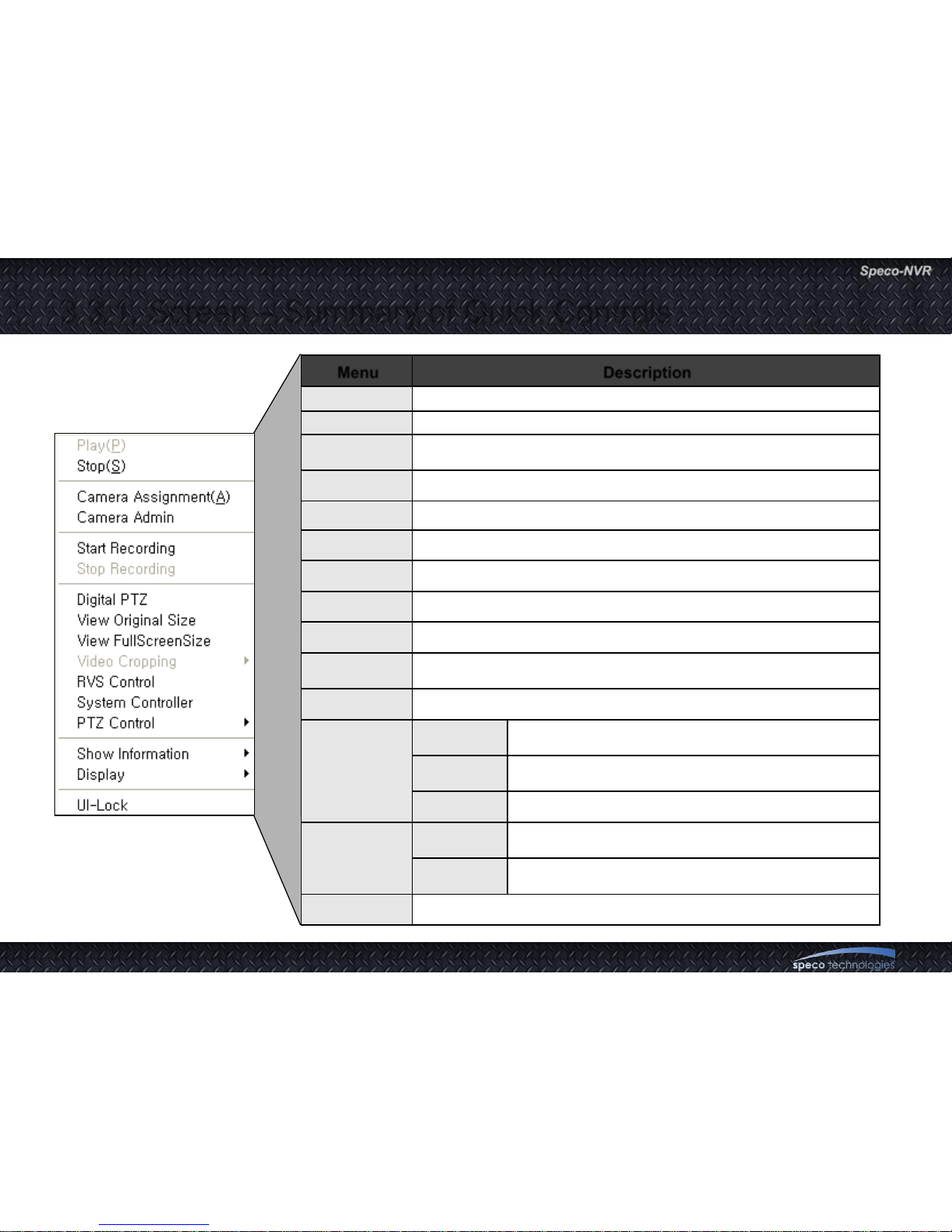
User Guide Rev 1.0
Page 16
3.3.1. Screen – Summary of Quick Controls
Menu Description
Play Make connection with selected network camera.
Stop Disconnect selected network camera.
Camera
Assignment
Modify information of selected network camera.
Camera Admin Run Administration Tools of selected network camera.
Start Recording Start recording from selected Display Unit.
Stop Recording Stop recording of selected Display Unit.
Digital PTZ Toggle digital PTZ function in selected Display Unit.
Video Cropping Select region size of video cropping.
RVS Control Run RVS control.
System
Controller
Run virtual keyboard controller.
PTZ Control Run additional PTZ actions.
Show
Information
Session
Count
Display number of connections that connected with network
camera.
Packet Loss
Ratio
Display packet loss ratio of network connection between PC
with network camera.
Frame Rate Display average frame rate per second of network camera.
Display
Original
Ratio
Toggle the display ratio as original and fit.
Show Status
Bar
Toggle the display status bar on and off
UI-Lock Lock up NVR control interface to prevent unsecured access
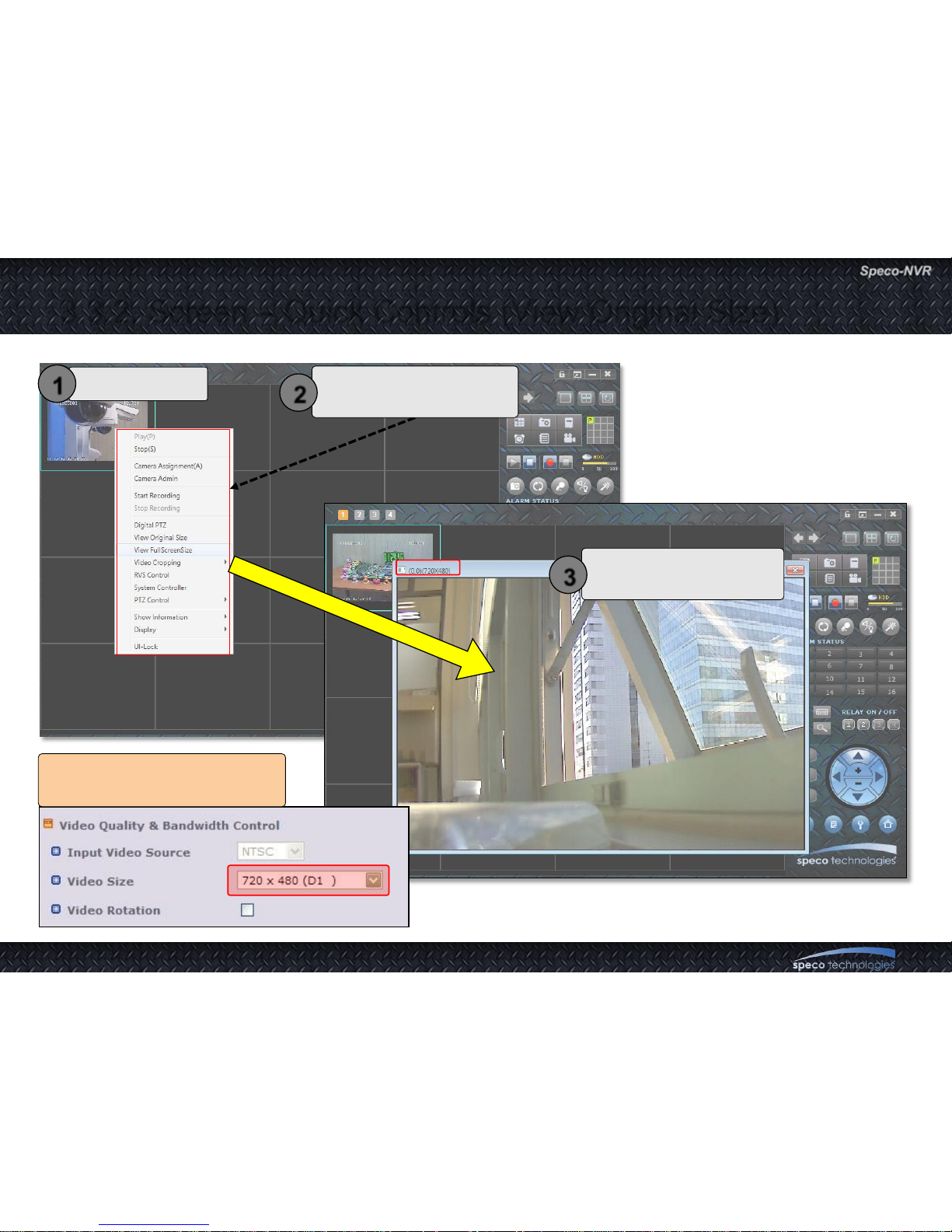
User Guide Rev 1.0
Page 17
3.3.2. Screen – Quick Controls (View Original Size)
Select a channel
1
Select the View Original
Size from pop-up menu.
2
A new window will pop up
with original video size
3
The display window size follows
setting in Administration tools
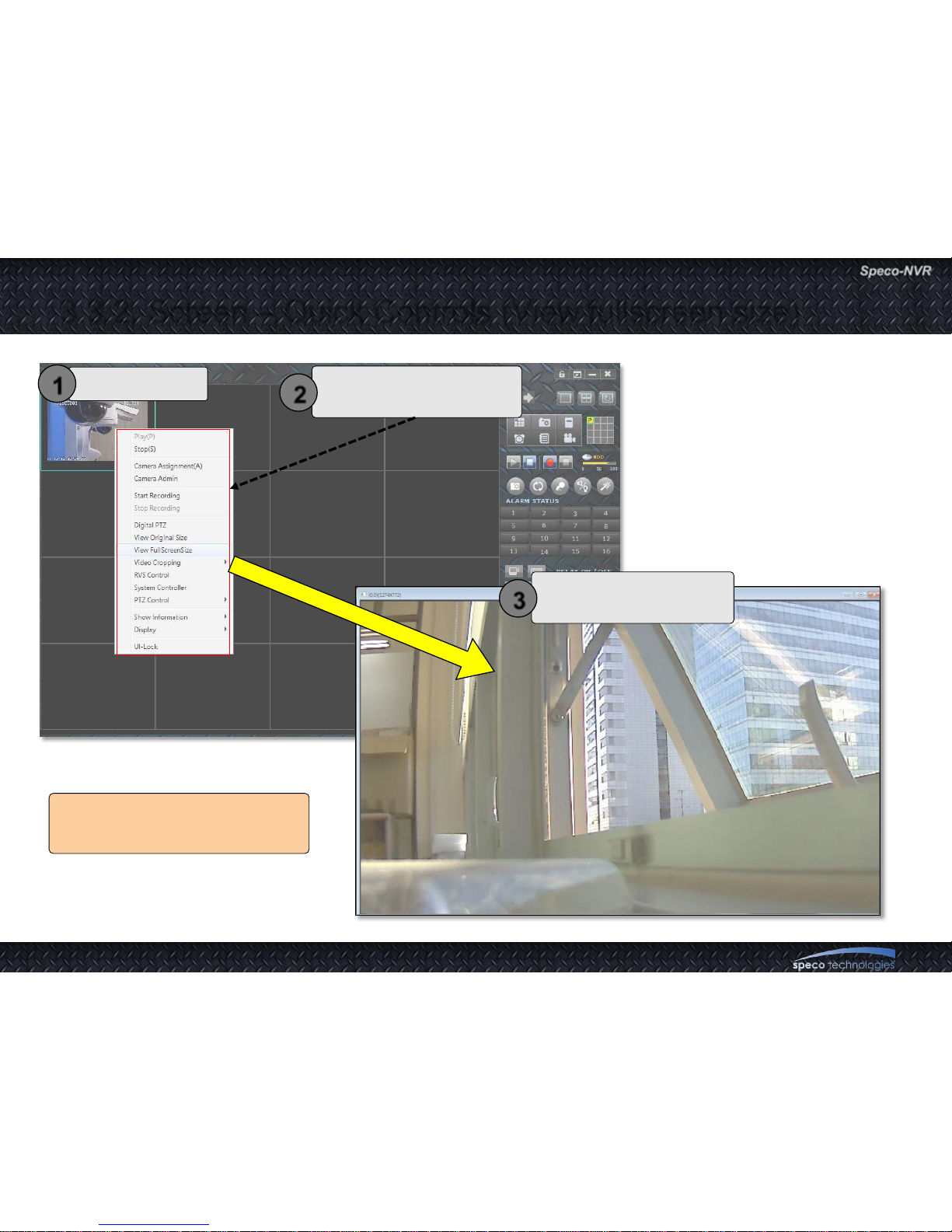
User Guide Rev 1.0
Page 18
3.3.2. Screen – Quick Controls (View fullscreen size)
Select a channel
1
Select the View Fullscreen
Size from pop-up menu.
2
A new window will pop up
with fullscreen video size
3
The display window size follows
video resolution setting of screen
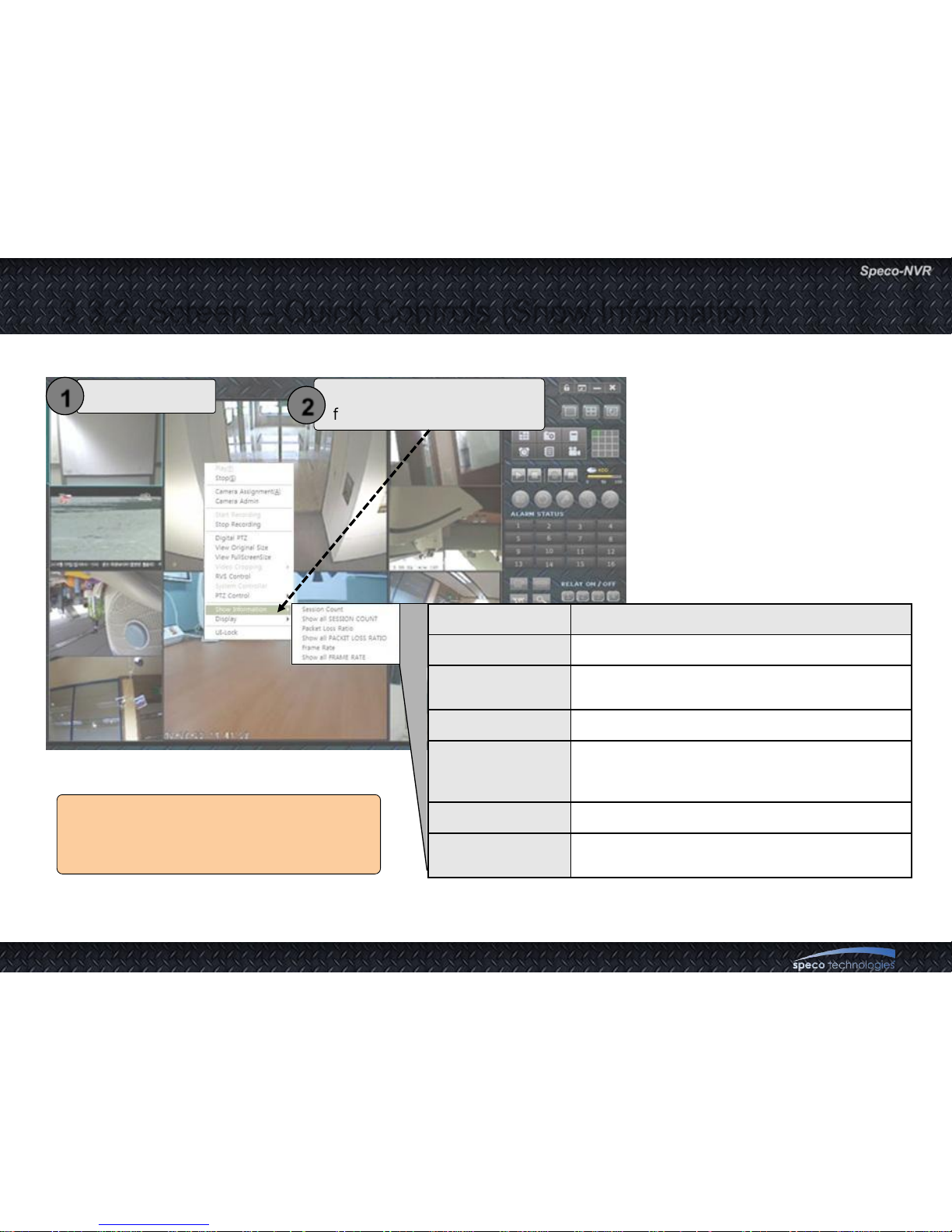
User Guide Rev 1.0
Page 19
MENU Description
Session Count Display how many connection made with camera.
Show all
SESSION COUNT
Turn on „session count‟ on all channel in screen.
Packet Loss Ratio Display the ratio of network packet loss.
Show all
PACKET LOSS
RATIO
Turn on „packet loss ratio‟ on all channels in the
screen.
Frame Rate Display the average frame rate per second.
Show all
FRAME RATIO
Turn on „frame ratio‟ on all channels in the screen.
3.3.2. Screen – Quick Controls (Show Information)
Select a channel
1
Select the Show Information
from pop-up menu.
2
The feature display the informations that
related with video streaming from
connected network camera

User Guide Rev 1.0
Page 20
MENU Desciption
Original ratio
The video image in selected DU keep original
display ratio. The video image will not fit to DU size.
Show all
ORIGINAL RATIO
Turn on „original ratio‟ on all channels in screen.
Show status bar Display status bar on bottom of DU.
Show all
STATUS BAR
Turn on „status bar‟ on all channels in screen.
3.3.2. Screen – Quick Controls (Display)
Select a channel
1
Select the Display
from pop-up menu.
2
The feature display the informations that
related with video display from connected
network camera
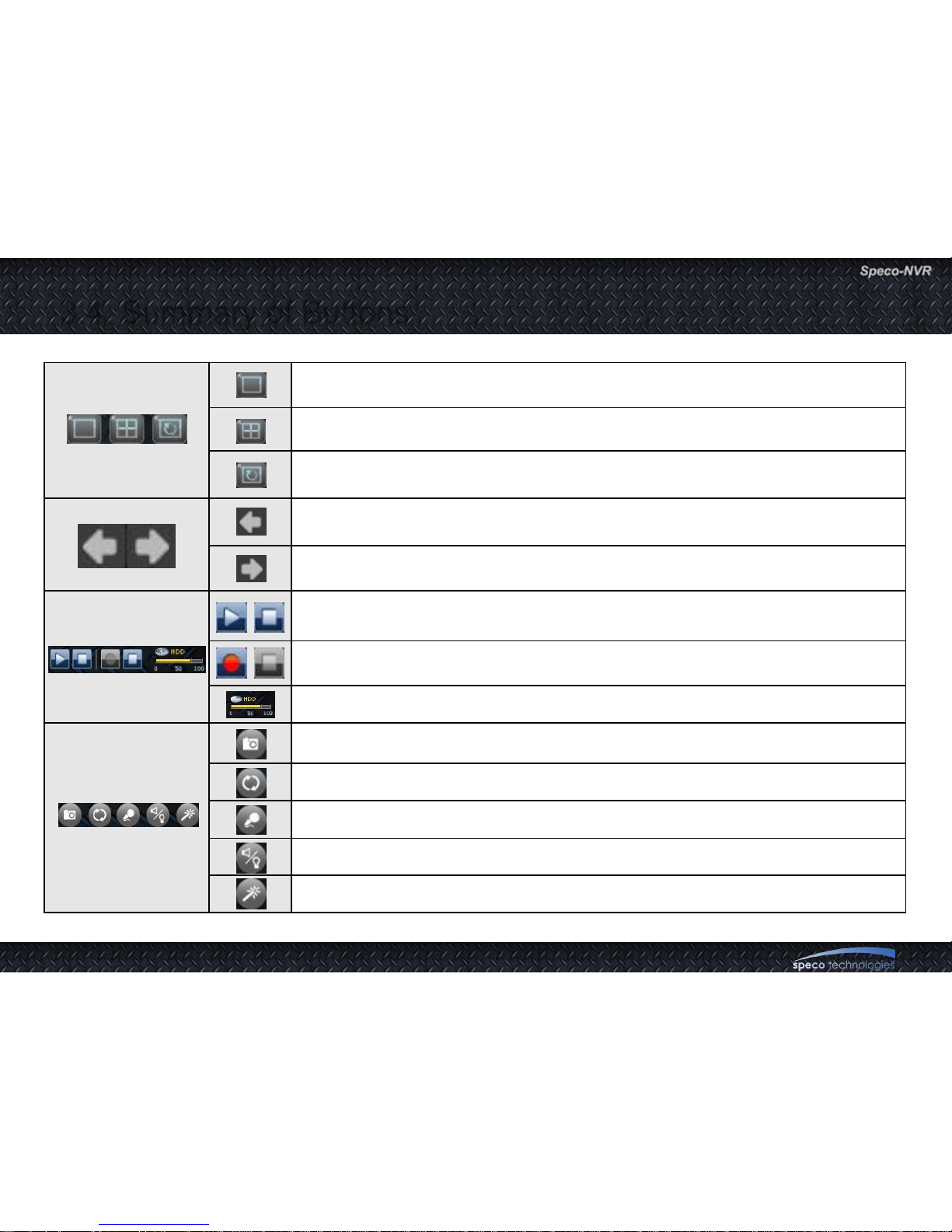
User Guide Rev 1.0
Page 21
3.4. Summary of Buttons
Magnify the highlighted channel to occupy entire display area.
Display the highlighted channel and the following 3 channels in 2 x 2 mode.
Return to original screen layout.
Display former 1 or 4 channels in the display area following the settings of the display.
Display next 1 or 4 channels in the display area following the settings of the display.
Connect (and view) or disconnect to the entire channels which are configured.
Start or stop recording of A/V data from all connected channels.
Show the percentage of the HDD usage.
Capture a still video of the highlighted channel.
Flip the video of the highlighted channel.
Enable/Disable bidirectional audio communication for the highlighted channel.
A control window for the audio and video adjustment is launched.
Connect to the admin page of the highlighted channel.
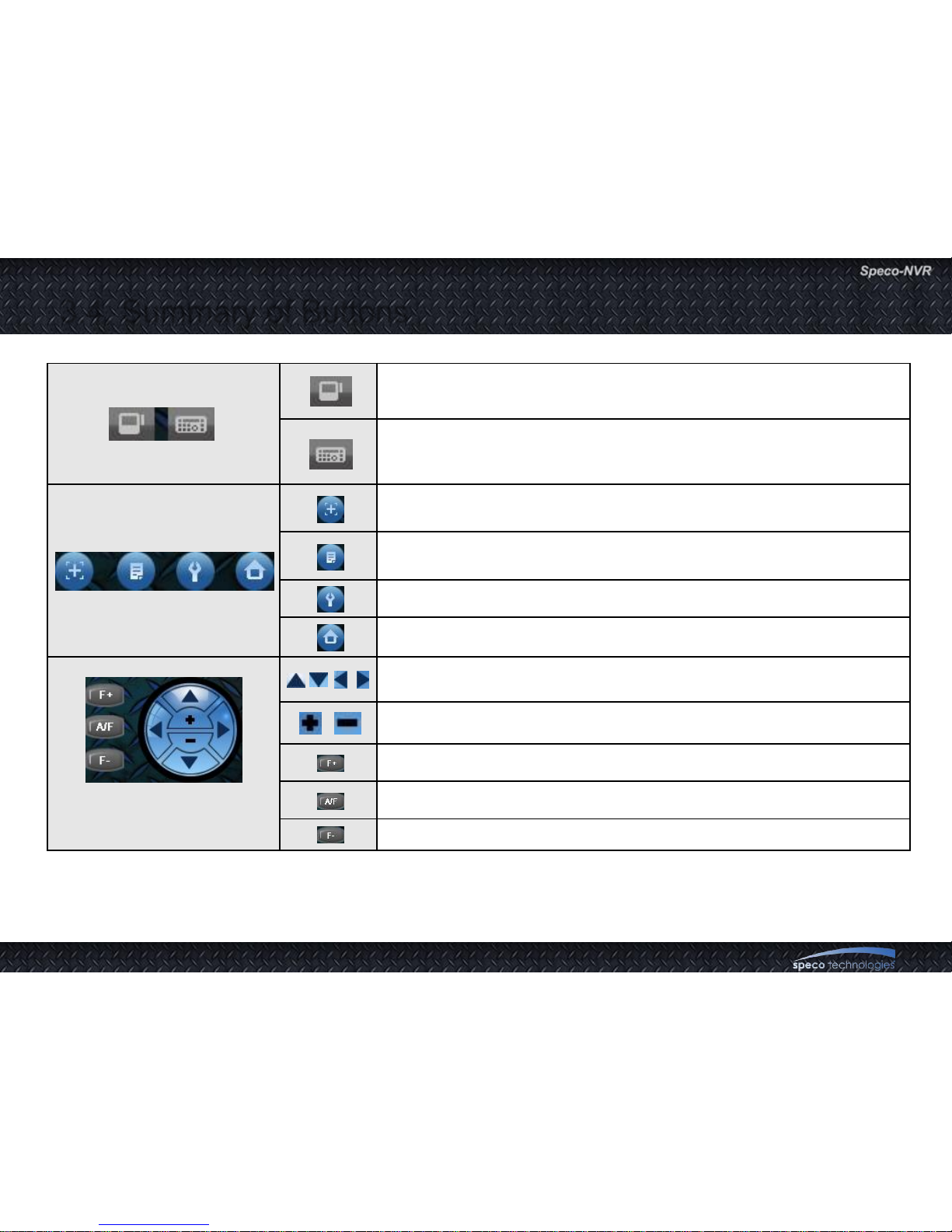
User Guide Rev 1.0
Page 22
If the highlighted channel product have internal storage, a new window for
the control of the HDD is launched.
Virtual controller for controlling PTZ camera is launched. This is
applicable only for OPTZ36XI, OPTZ36XO.
When this button is activated, the camera center is moved to the point
where the mouse click is made.
Displays preset positions. If one of the list is selected, the camera moves
to selected preset position.
A new control window for setting various PTZ parameters is launched.
Move the camera to home position.
* These controls are available when
the channel is equipped with proper
PTZ features.
Move the camera to UP/DOWN/LEFT/RIGHT.
Zoom In or Zoom Out.
Move the focus to near position.
Automatic focus adjustment
Move the focus to far position.
3.4. Summary of Buttons
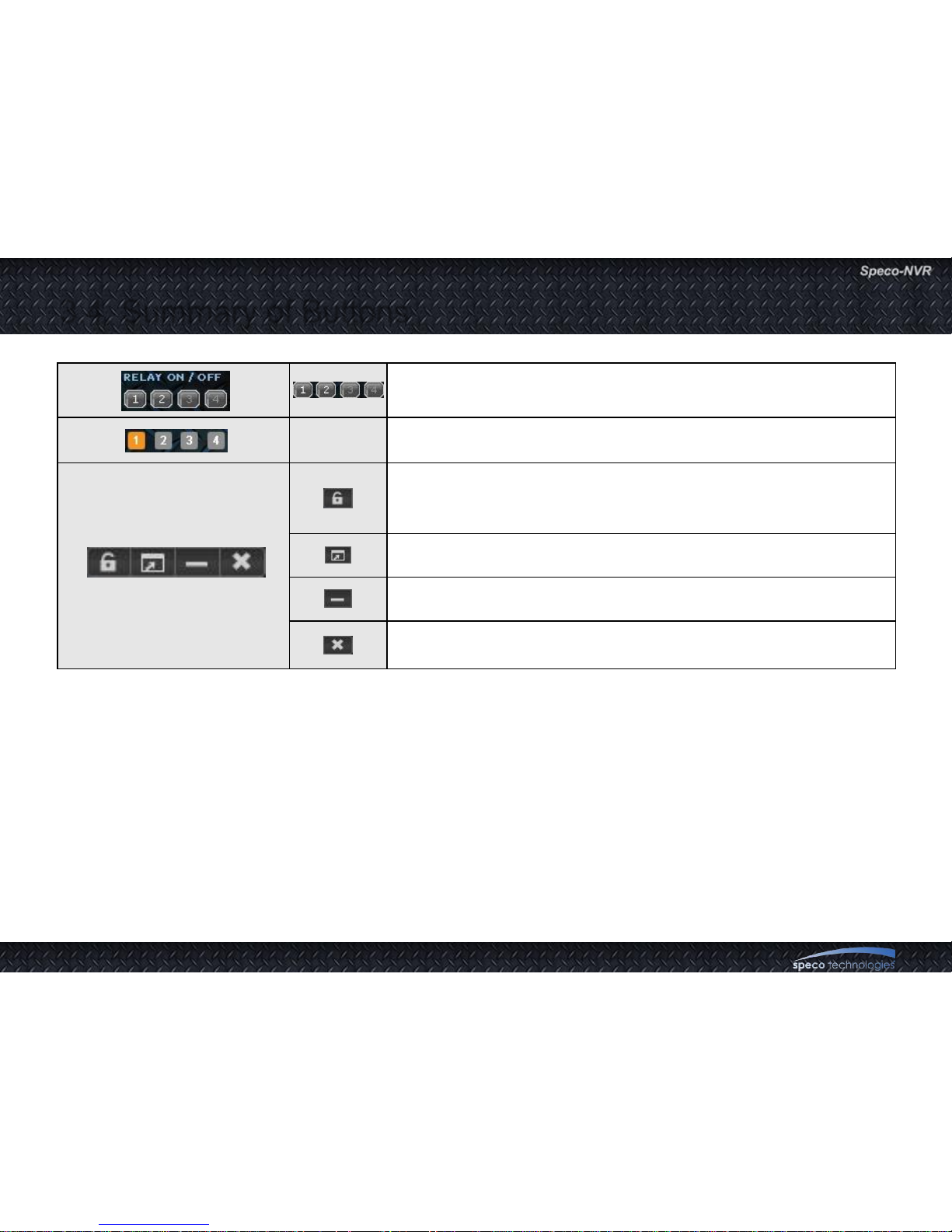
User Guide Rev 1.0
Page 23
On/Off the relay of the highlighted channel. In the text area name of
the relay is shown.
On/Off control of clone windows 2,3,4.
Screen Lock. When the screen is locked all the controls except for the
display will be locked.
Enter the ID and password to unlock the screen.
Enlarge the screen to fill the monitor.
Minimize Speco-NVR.
Terminate the program. ID and password are required to terminate the
program.
3.4. Summary of Buttons
 Loading...
Loading...