Page 1
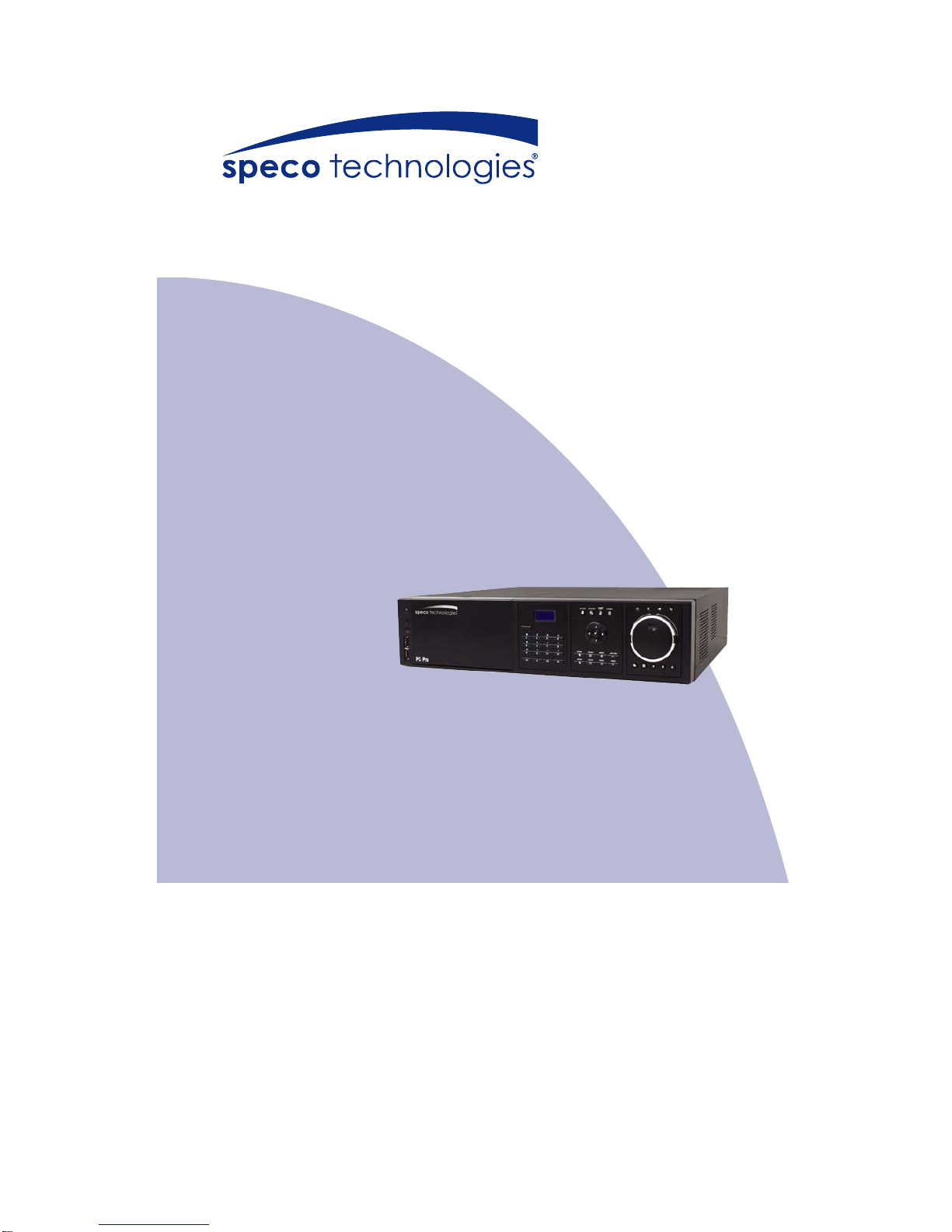
PC Pro Series
User Manual
Page 2
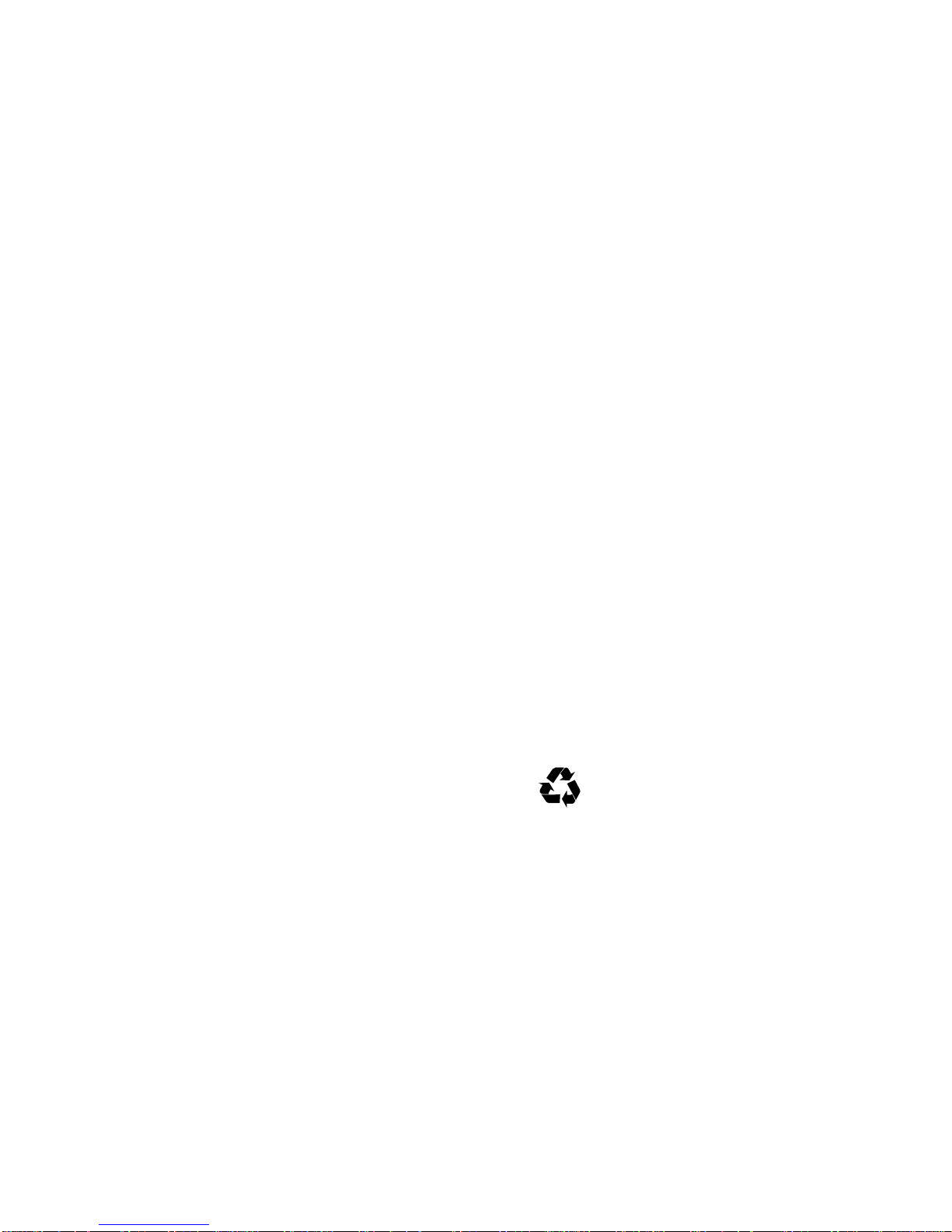
P/N: 300AC2FA-CPM
MADE IN TAIWAN
Page 3
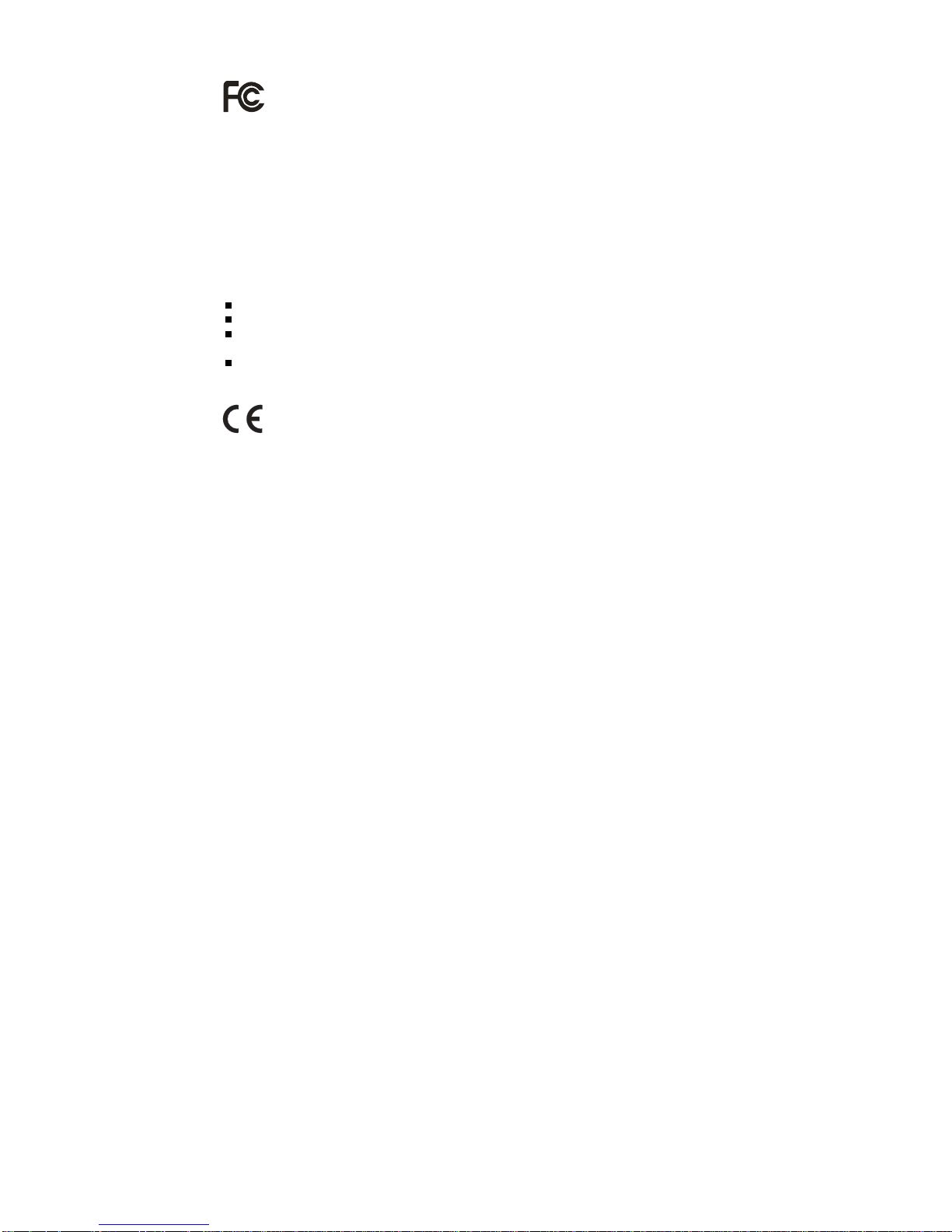
FCC NOTICE (Class A)
This device complies with Part 15 of the FCC Rules. Operation is subject to the
following two conditions: (1) this device may not cause harmful interference, and (2)
this device must accept any interference received, including interference that may
cause undesired operation.
Federal Communications Commission Statement
NOTE- This equipment has been tested and found to comply with the limits for a Class A
digital device, pursuant to Part 15 of the FCC Rules. These limits are designed to provide
reasonable protection against harmful interference in a residential installation. This
equipment generates uses and can radiate radio frequency energy and, if not installed and
used in accordance with the instructions, may cause harmful interference to radio
communications. However, there is no guarantee that interference will not occur in a
particular installation. If this equipment does cause harmful interference to radio or television
reception, which can be determined by tuning the equipment off and on, the user is
encouraged to try to correct the interference by one or more of the following measures:
Reorient or relocate the receiving antenna.
Increase the separation between the equipment and receiver.
Connect the equipment into an outlet on a circuit different from that to which the receiver
is connected.
Consult the dealer or an experienced radio/television technician for help.
European Community Compliance Statement (Class A)
This product is herewith confirmed to comply with the requirements set out in the
Council Directives on the Approximation of the laws of the Member States relating to
Electromagnetic Compatibility Directive 2004/108/EEC.
Warning - This is a Class A product. In a domestic environment this product may cause radio
interference in which case the user may be required to take adequate measures to correct this
interference.
DISCLAIMER
No warranty or representation, either expressed or implied, is made with respect to the contents of
this documentation, its quality, performance, merchantability, or fitness for a particular purpose.
Information presented in this documentation has been carefully checked for reliability; however, no
responsibility is assumed for inaccuracies. The information contained in this documentation is
subject to change without notice.
In no event will the manufacturer be liable for direct, indirect, special, incidental, or consequential
damages arising out of the use or inability to use this product or documentation, even if advised of
the possibility of such damages.
TRADEMARKS
All other products or corporate names mentioned in this documentation are for identification and
explanation purposes only, and may be trademarks or registered trademarks of their respective
owners.
COPYRIGHT
All rights reserved. No part of this publication may be reproduced, transmitted, transcribed, stored
in a retrieval system, or translated into any language in any form by any means without the written
permission of the manufacturer.
Page 4
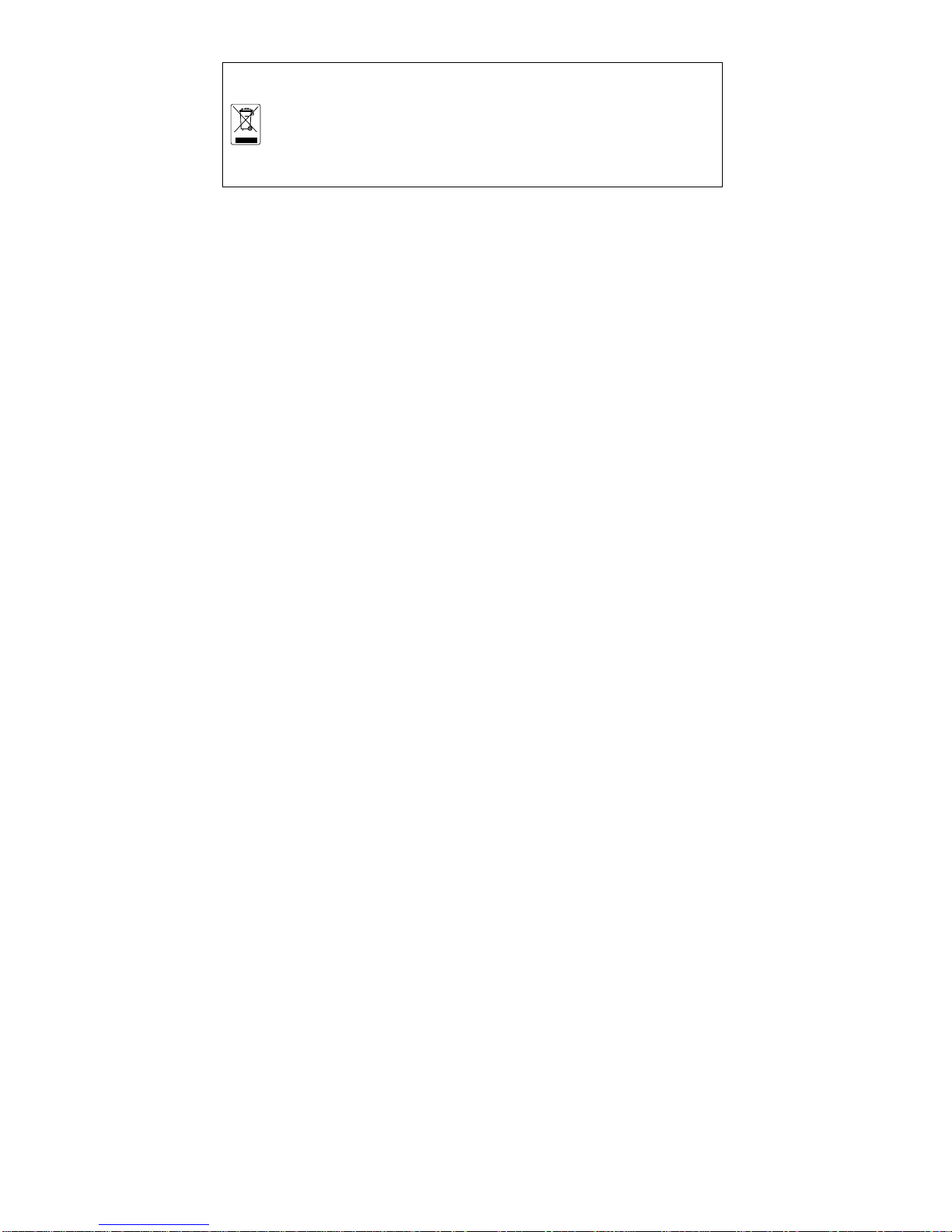
THE MARK OF CROSSED-OUT WHEELED BIN INDICATES THAT THIS
PRODUCT MUST NOT BE DISPOSED OF WITH YOUR OTHER HOUSEHOLD
WASTE. INSTEAD, YOU NEED TO DISPOSE OF THE WASTE EQUIPMENT BY
HANDING IT OVER TO A DESIGNATED COLLECTION POINT FOR THE
RECYCLING OF WASTE ELECTRICAL AND ELECTRONIC EQUIPMENT. FOR
MORE INFORMATION ABOUT WHERE TO DROP OFF YOUR WASTE
EQUIPMENT FOR RECYCLING, PLEASE CONTACT YOUR HOUSEHOLD WASTE
DISPOSAL SERVICE OR THE SHOP WHERE YOU PURCHASED THE PRODUCT.
Battery Safety Information
- Store the batteries in a cool dry place.
- Do not dispose of used batteries in domestic waste. Dispose of batteries at special
collection points or return to point of sale if applies.
- Remove the batteries during long periods of non-use. Always remove exhausted
batteries from the remote control. Battery leakage and corrosion can damage this
remote control, dispose of batteries safely.
- Do not mix old and new batteries.
- Do not mix different types of batteries: alkaline, standard (carbon-zinc) or rechargeable
(nickel-cadmium).
- Do not dispose of batteries in a fire. The batteries may explode or leak.
- Never short circuit the battery terminals.
Page 5
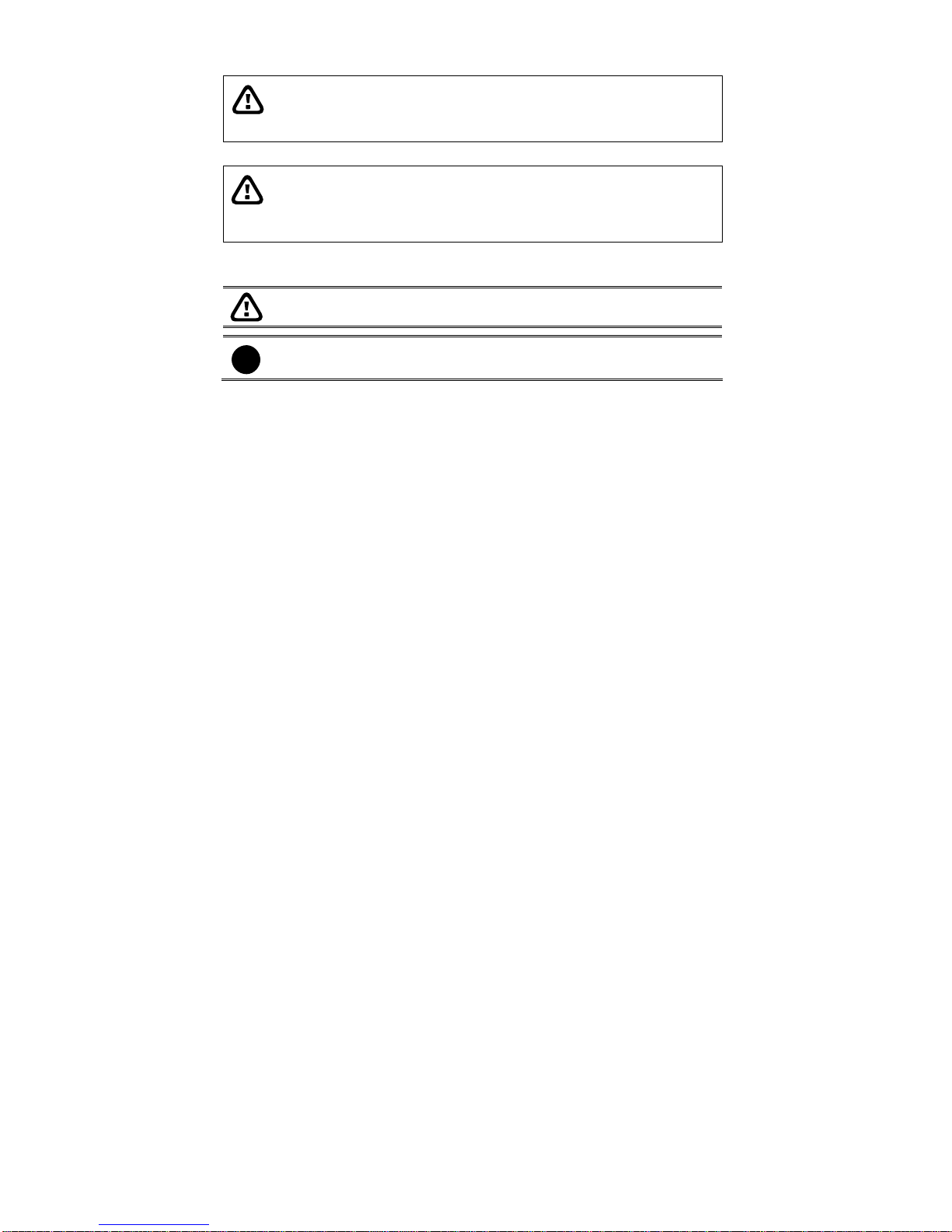
WARNING
TO REDUCE RISK OF FIRE OR ELECTRIC SHOCK, DO NOT EXPOSE THIS
APPLIANCE TO RAIN OR MOISTURE
.
CAUTION
IF THERE IS ANY DAMAGE, SHORTAGE OR INAPPROPRIATE ITEM IN THE
PACKAGE, PLEASE CONTACT WITH YOUR LOCAL DEALER. WARRANTY
VOID FOR ANY UNAUTHORIZED PRODUCT MODIFICATION.
Manual Conventions
The following conventions are used throughout this manual
Caution symbol is intended to alert the user of the important installation and
operating instructions. Fail to comply may damage the system.
i
Information symbol is intended to provide additional information for the purpose of
clarification.
Page 6
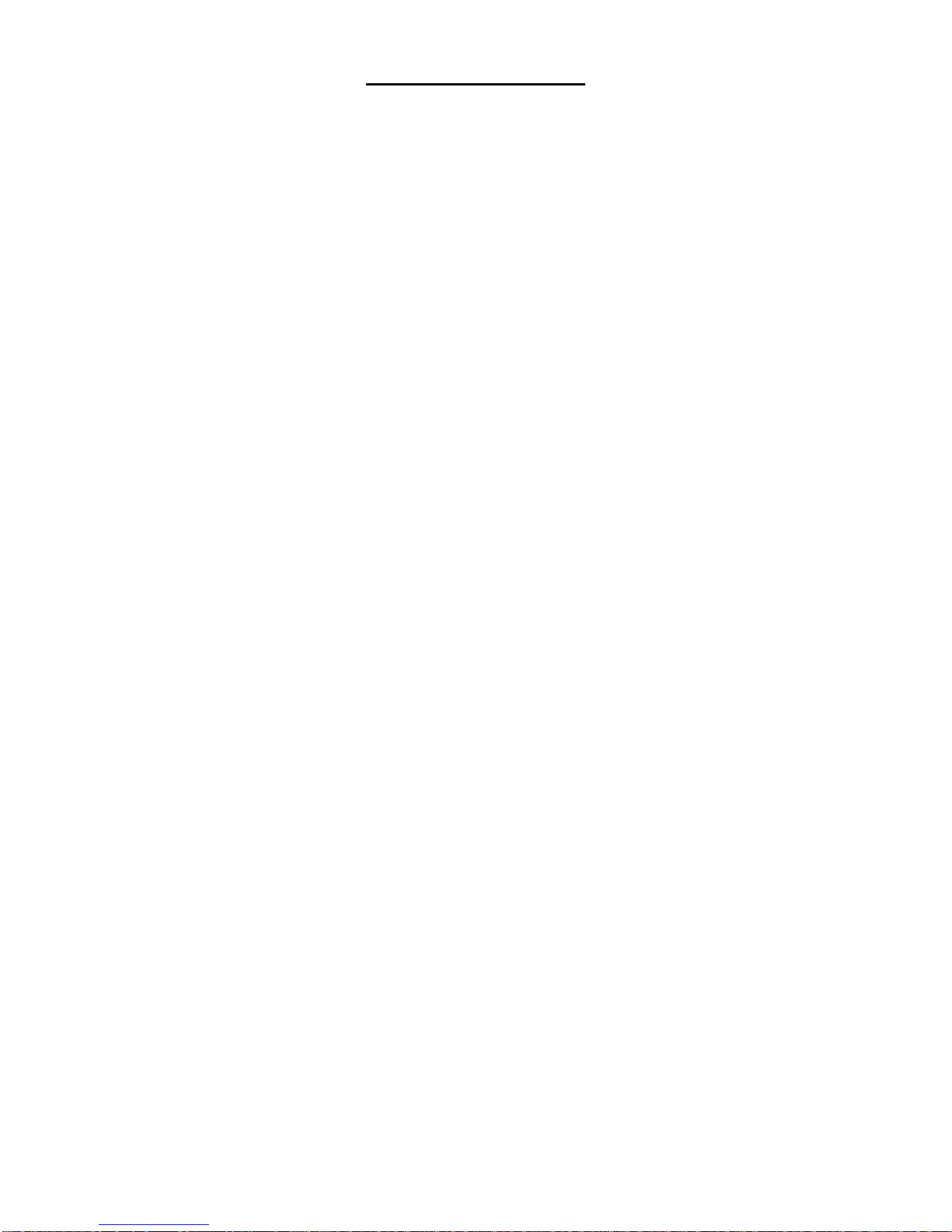
TABLE OF CONTENTS
Chapter 1 Introduction.......................................................................1
1.1 Package Contents.................................................................................. 1
1.2 Specification...........................................................................................2
1.3 Software Features..................................................................................3
1.4 Front Panel.............................................................................................5
1.4.1 The Front Panel Control Buttons in Guest Mode......................9
1.5 Back Panel ...........................................................................................10
1.5.1 8 Channels..............................................................................10
1.5.2 16 Channels............................................................................ 11
Chapter 2 Hardware Installation.....................................................12
2.1 Connecting Device ............................................................................... 12
2.2 Remote Controller Buttons...................................................................13
2.2.1 The Remote Controller Buttons in Guest Mode ......................17
2.3 Sensor/Relay Interface pinhole allocation............................................18
2.4 Audio In Interface pinhole allocation.................................................... 19
Chapter 3 Using the DVR Software ................................................20
3.1 Running the Unit for the First Time ......................................................20
3.2 Function buttons in Advanced/Preview Mode......................................20
3.2.1 Using Event Log Viewer..........................................................23
3.3 Function Buttons in Playback Mode.....................................................26
3.4 Function Buttons in Compact Mode.....................................................29
3.5 Function Buttons in PTZ Camera Controller........................................30
3.6 Setting Up and Using the EMAP..........................................................31
3.6.1 To Set Up the EMAP ...............................................................31
3.6.2 To Use the EMAP....................................................................32
3.7 To Cut and Save the Wanted Portion of the Recorded Video..............32
3.8 To Bookmark a Section of the Video.................................................... 33
3.9 To Search Using the Visual Search .....................................................33
3.10 To Search Using the Event Search ...................................................... 34
3.12 To Setup the PTZ/IP PTZ Camera .......................................................36
3.12.1 Setup the PTZ Camera ...........................................................36
3.12.2 Setup the IP PTZ Camera.......................................................37
Chapter 4 Customizing the DVR System.......................................38
4.1.1 To Set the POS Setting ...........................................................45
4.2.1 Setup the Object Counting......................................................51
4.3 Recording Setting.................................................................................52
4.3.1 To Mask/Shield an area on the screen....................................54
4.3.2 To show and change the color of the Mask ............................54
4.3.3 To Playback Encrypted Video .................................................54
4.4 Network Setting....................................................................................55
4.5 Schedule Setting .................................................................................. 58
Page 7

4.5.1 Set schedule at specific portion of time ..................................59
4.6 Backup Setting ..................................................................................... 59
4.6.1 To Backup file..........................................................................59
4.6.2 Setup Quick Backup................................................................60
4.7 Sensor Setting......................................................................................61
4.7.1 To Setup External I/O Box.......................................................62
4.8 Relay Setting........................................................................................64
4.9 Alarm Setting........................................................................................65
4.9.1 To Setup Alarm Relay: ............................................................69
4.9.2 To Setup the Alarm Sound Setting: ......................................... 69
4.9.3 To Setup Call Out List: ............................................................70
4.9.4 To Setup Send E-mail Setting: ................................................70
4.9.5 To Setup FTP Setting: .............................................................71
4.9.6 To Setup Alarm Recording Setting:.........................................71
4.9.7 To Setup SMS/MMS Setting: ..................................................72
4.9.8 To Setup PTZ Preset Point: ....................................................73
4.9.9 To Setup Alarm SOP: ..............................................................73
4.9.10 To Setup CMS Setting............................................................. 73
4.9.11 To Setup POS Keyword Setting ..............................................74
4.9.12 Missing, Suspicious Object, and Scene Change Detected..... 74
4.10 User Setting .........................................................................................77
Chapter 5 Backup Video Players....................................................79
5.1 Familiarizing QLogViewer Buttons.......................................................80
5.2 Familiarizing the Player Buttons ..........................................................81
Chapter 6 Using Functional Keys...................................................83
Chapter 7 Using the Remote Programs.........................................84
7.1 Familiarizing the WebViewer Buttons ..................................................85
7.1.1 To Setup Remote System Setting ........................................... 87
7.2 Familiarizing the WebViewer PTZ Buttons ..........................................89
7.3 Familiarizing the Remote Console Buttons..........................................90
7.3.1 To Setup Remote Console Setting..........................................91
7.4 Using the Remote Playback.................................................................92
7.4.1 Familiarizing the Local Playback Buttons ...............................94
7.4.2 Familiarizing the RealTime Playback Buttons.........................96
7.4.3 Familiarizing the Download and Playback Buttons................. 98
7.5 Using HandyViewer to Access DVR server .........................................99
7.6 Using PDAViewer to Access DVR Server ............................................99
7.6.1 To install PDAViewer thru ActiveSync .....................................99
7.6.2 To install PDAViewer from the Internet .................................100
7.6.3 To Use the PDAViewer..........................................................101
7.6.4 Using JavaViewer to Access DVR Server.............................102
7.6.5 To U s e t h e J AVAViewer .........................................................103
Page 8
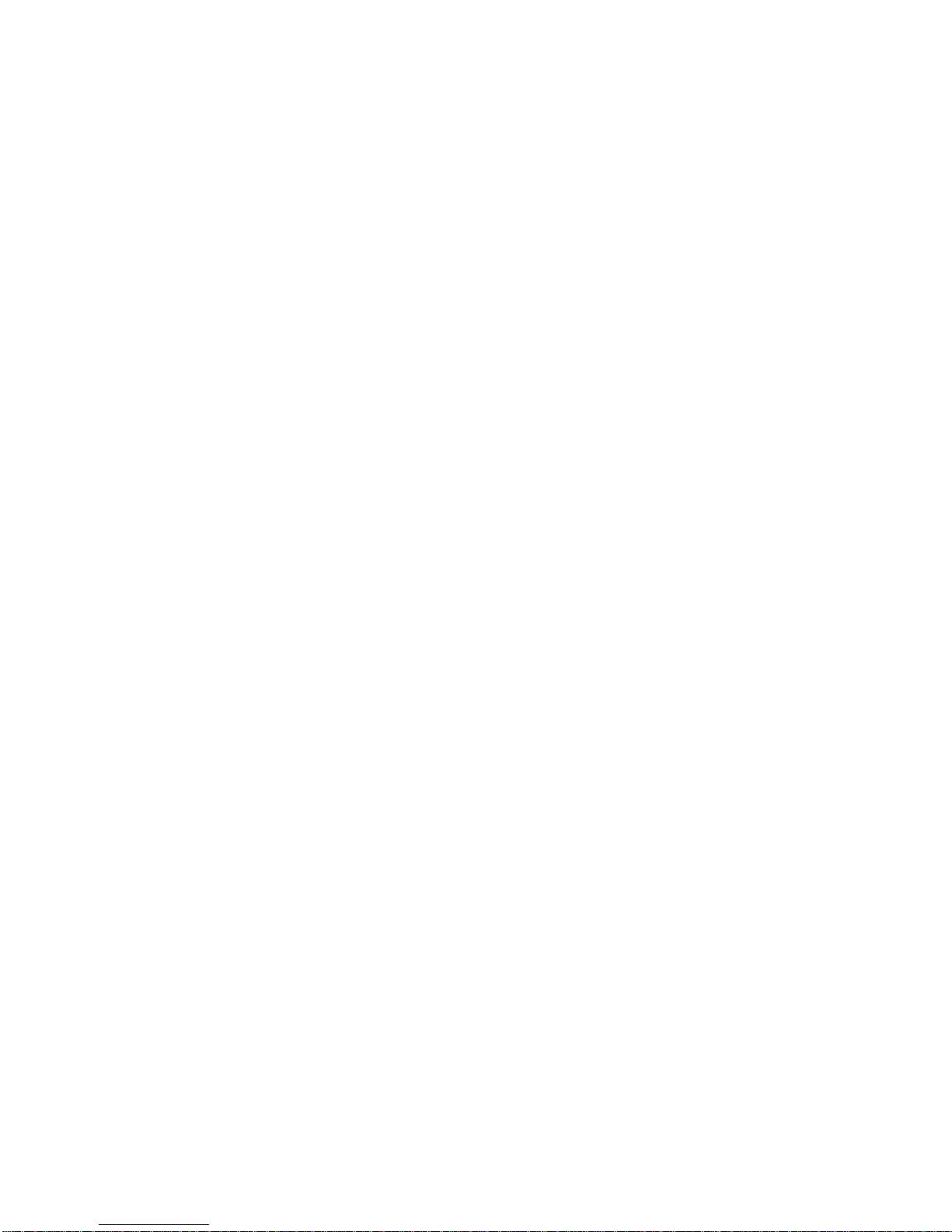
Chapter 8 Image Verification.........................................................105
8.1 To Run the ImageVerification program...............................................105
Chapter 9 iEnhance........................................................................106
9.1 To Use iStable .................................................................................... 108
Chapter 10 Web Tools......................................................................109
10.1 Dispatch Server..................................................................................109
10.2 Remote Setup .................................................................................... 110
10.2.1 To Add DVR server................................................................ 110
10.2.2 To Setup Remote DVR Server.............................................. 111
10.3 Remote Backup..................................................................................123
Chapter 11 Using the Remote Control Server...............................126
APPENDIX A Network Service Port.......................................................127
APPENDIX B Install PTZ through RS-232 Interface.............................128
Page 9
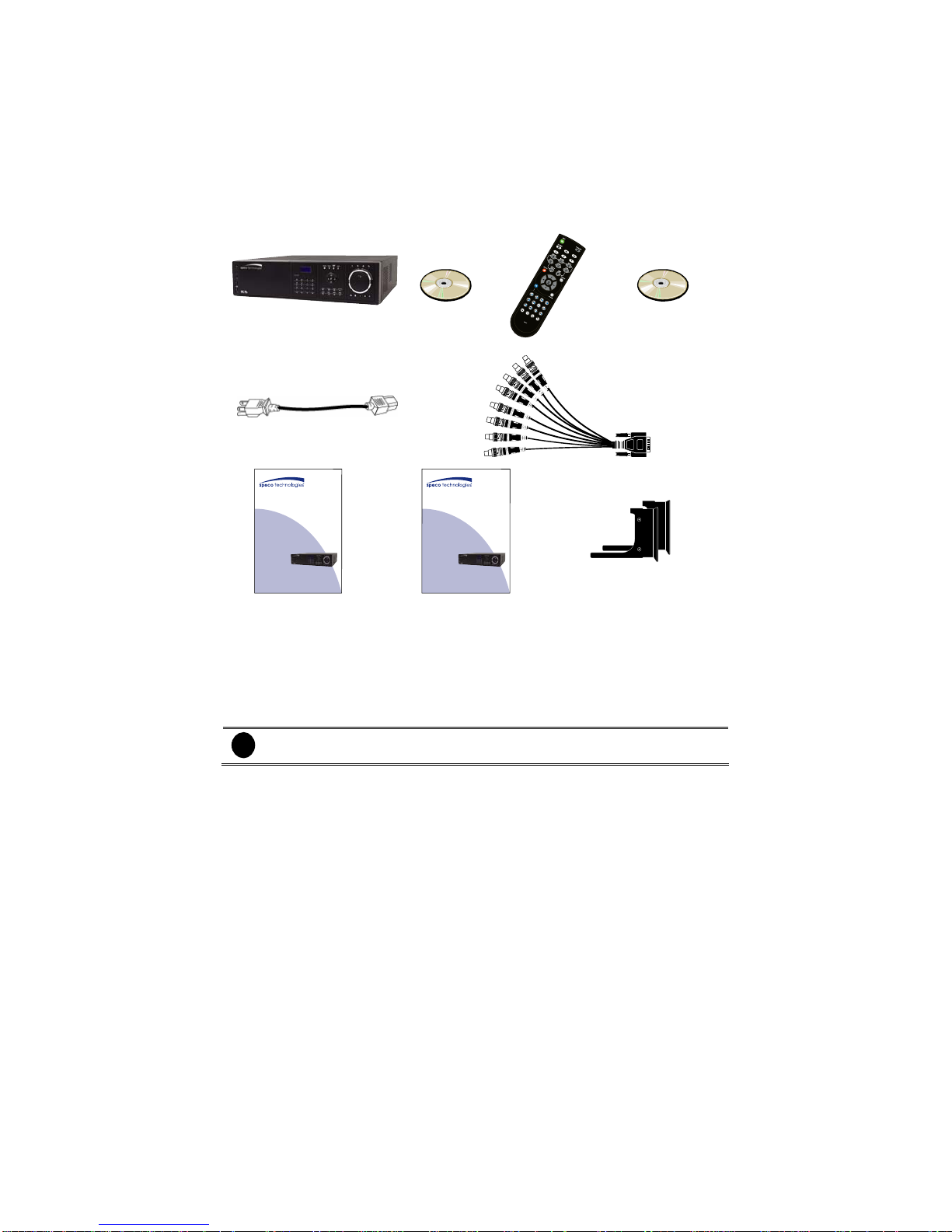
1
Chapter 1 Introduction
The SPECO PC Pro is a professional series of standalone DVR units that provide up to 16
channels of hybrid and real-time monitoring and digital recording of surveillance video. It can
connect to 4 sensors and relays and also provide up to 16 audio inputs. No software and hardware
installation required. Simply connect the cables and start the video surveillance process. Through
the USB port, user can backup the recording video and playback within the bundled software on
personal computer.
1.1 Package Contents
(1)
(2)
(3)
(4)
(5)
(6)
P
C
P
r
o
S
e
r
i
e
s
Q
u
i
c
k
G
u
i
d
e
(7)
P
C
P
r
o
S
e
r
i
e
s
U
s
e
r
M
a
n
u
a
l
(8)
(9)
F (1)PC Pro unit F (2) Utility Software CD (Manual included)
F (3) Remote control(batteries included) F (4) Recovery DVD
F (5) Power Cord F (6) DVI Camera Loop Out Cables
F (7) Quick Install Guide F (8) Users Manuals
F (9) Rack Ears x 2
i
The package contents may vary according to your model.
Page 10
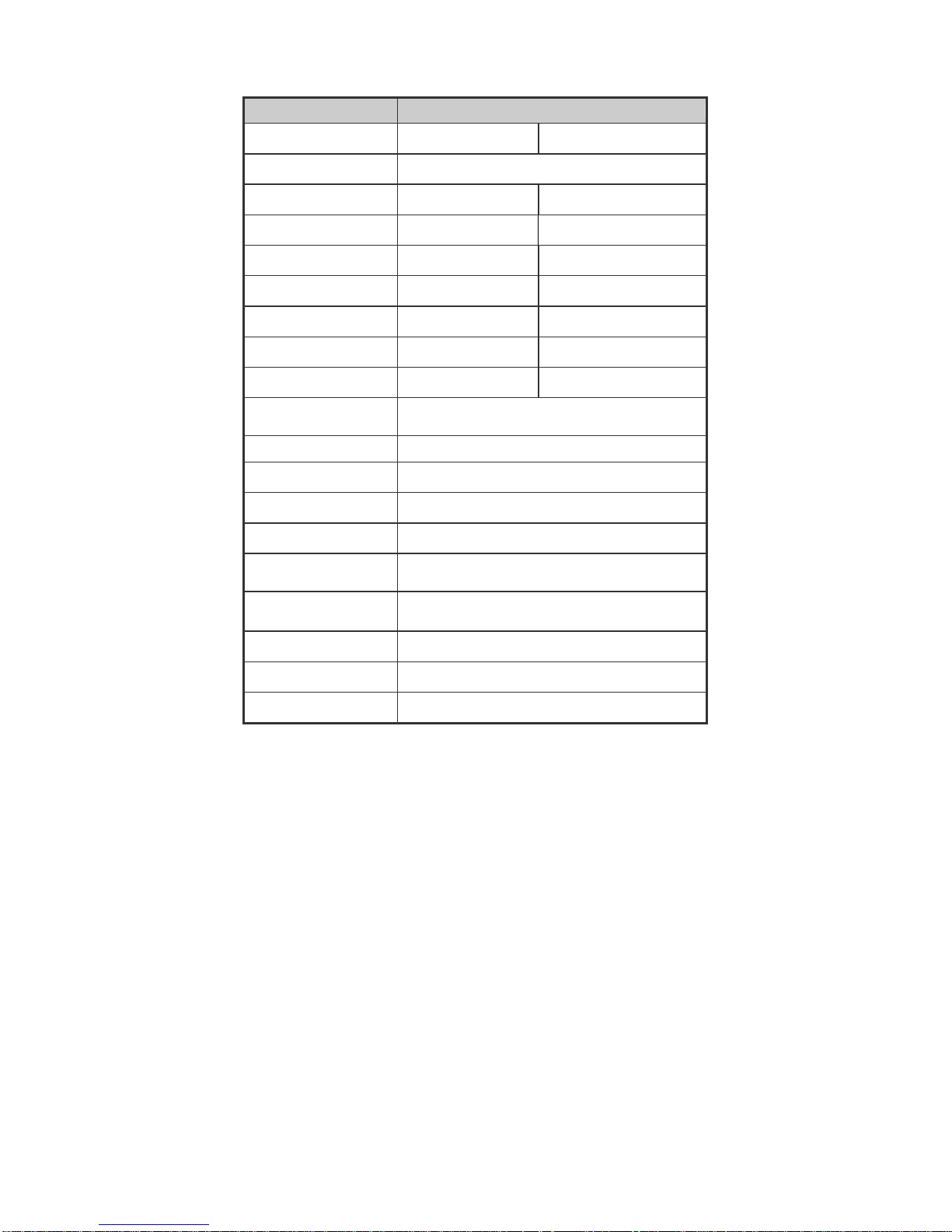
2
1.2 Specification
PC Pro Series
Model PC Pro 16 PC Pro 8
Operating system WinXP embedded
Video input 16 8
Video loop output 16 8
Display rate(NTSC/PAL) 480/400 fps 240/200 fps
Recording frame rate(CIF) 480 (FPS@352*240) 240 (FPS@352*240)
Audio input 16 8
Sensor/Relay 4/4 4/4
DVD-RW Yes Yes
Removable HDD tray 1 HDD tray(support up to 4 HDD)
DOM 2 GB
H/W accesorry Remote controller
Ethernet RJ-45, 10/100/1000 Mbps
USB 2.0 Front 2 ports, Rear 4 ports
LCD Display Temperature/ System status/ HDD left size/ Alarm status
Operation via front panel
PTZ control/ channel select/ split select/ playback control/
mode select
Dimensions (W x H x D) 430*110*410 mm
Power Supply Unit 270 Watt
Dual-monitor output Yes
Page 11
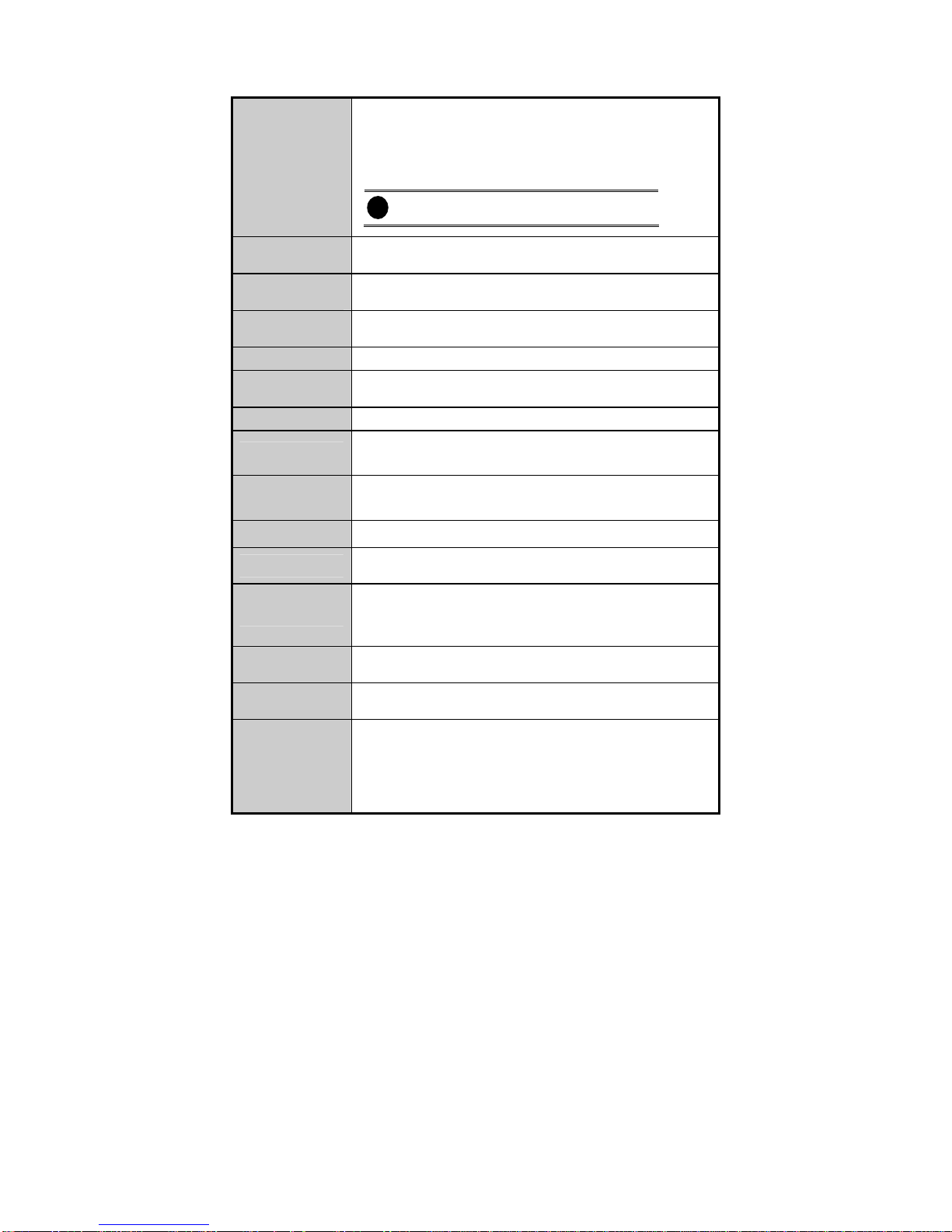
3
1.3 Software Features
Recording Modes
Continuous Recording
Smart Recording
Motion Recording
Voice detection Recording
Alarm Recording
Manual Recording
i
All modes can be triggered by schedule
De-interlace
Options
Optimize for dynamic or static camera scenes
Dual-monitor
output
Support Dual Monitor environment for independent preview and
playback or EMAP
Operation via
front panel
PTZ control/ channel select/ split select/ playback control/ mode
select
Motion Detection
Detects all video motion within the camera focus
Privacy
Protection
Editable shield preventing private areas from monitoring and
recording
Object Detection
Missing Object/ Suspicious Object/ Scene Change
E-map Function
Show the positions of cameras, sensors, relays and triggered
status in a real map image that is configurable within the GUI
Attention
A utility that monitors the operators response time to alarm
messages
Powerful Search
By date, time, camera, area, event, Visual search, and log file
Bookmark
Easily save links to particular locations of recorded data and play
them directly from the saved links
POS Integration
Compatible with most commonly used POS system
Easy to add POS protocol
Confidential Word Filter
Change location of POS text on camera display image
Advanced Event
Log Viewer
Details complete event logs according to your selection on event,
operation, POS, system and network events
Alarm Triggered
Mode
Single event or multiple events as alarm trigger conditions
Smart Alert
Functions
Launch E-map
Cam icon display
Digital Deterrent
Email
Page 12
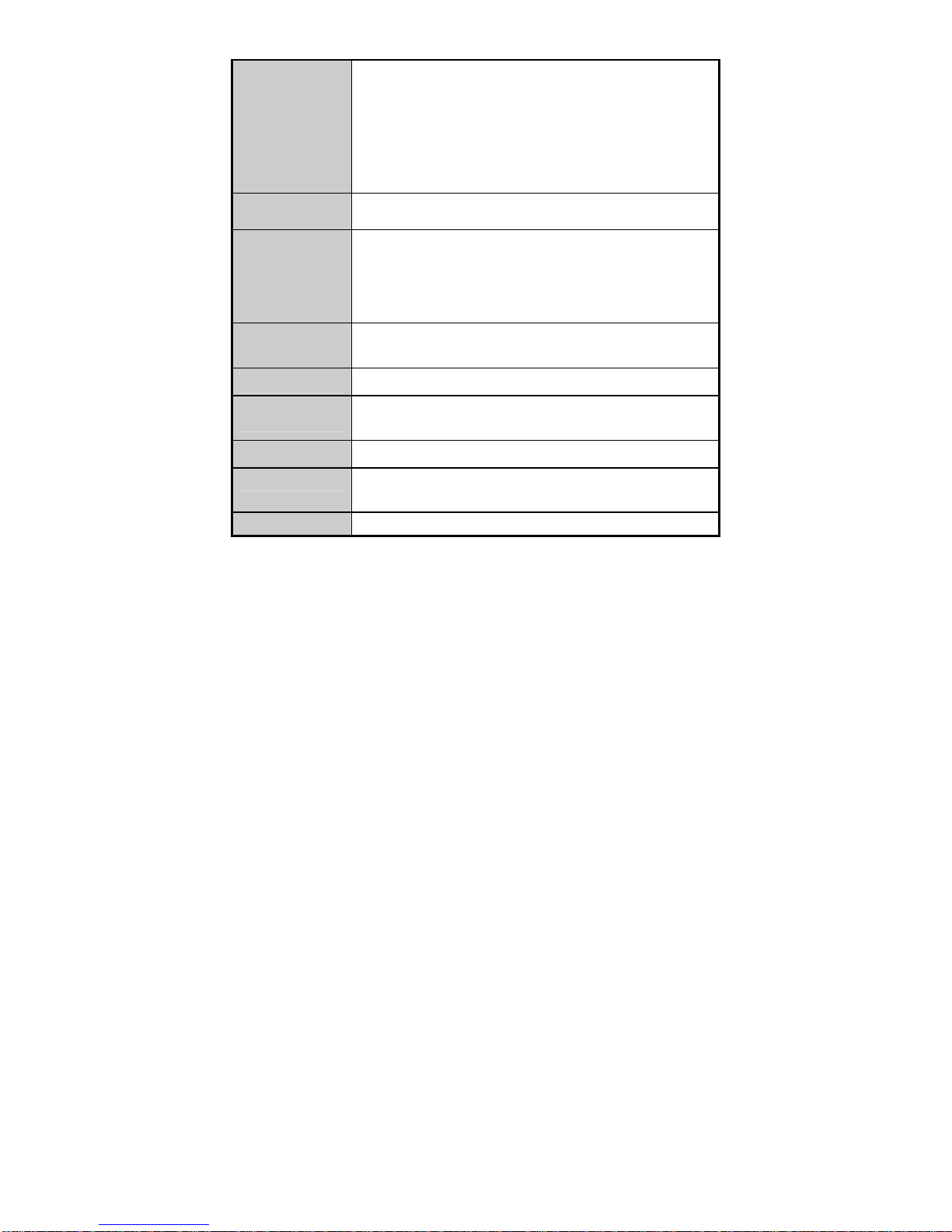
4
Make a phone call
Send files to FTP
SMS and MMS
PTZ preset point tracking
Alarm SOP wizard
Enlarge camera view (Full screen)
Central
Management
Central Management System(CMS)
Remote Access
IE browser
Remote Console
Smart phone viewer
PDA viewer
Dispatch Server
Share transmission loading; enable more clients remote access
and high-speed data transmission
PDA Viewer
4-cam view, full screen and live audio
Smart phone
viewer
Supports Symbian and Windows smart phone system/ support PTZ
cameras control on smart phones with JAVA2.0
DDNS
Support for dynamic IP addressing
iEnhance
Enhance video quality such as Brightness, Contrast, Hue,
Saturation, Sharpness, Noise Reduction, De-interlace and Gray
Scale of recorded data
iStable
Fix shaking and jolts impact on video with just one click
Page 13
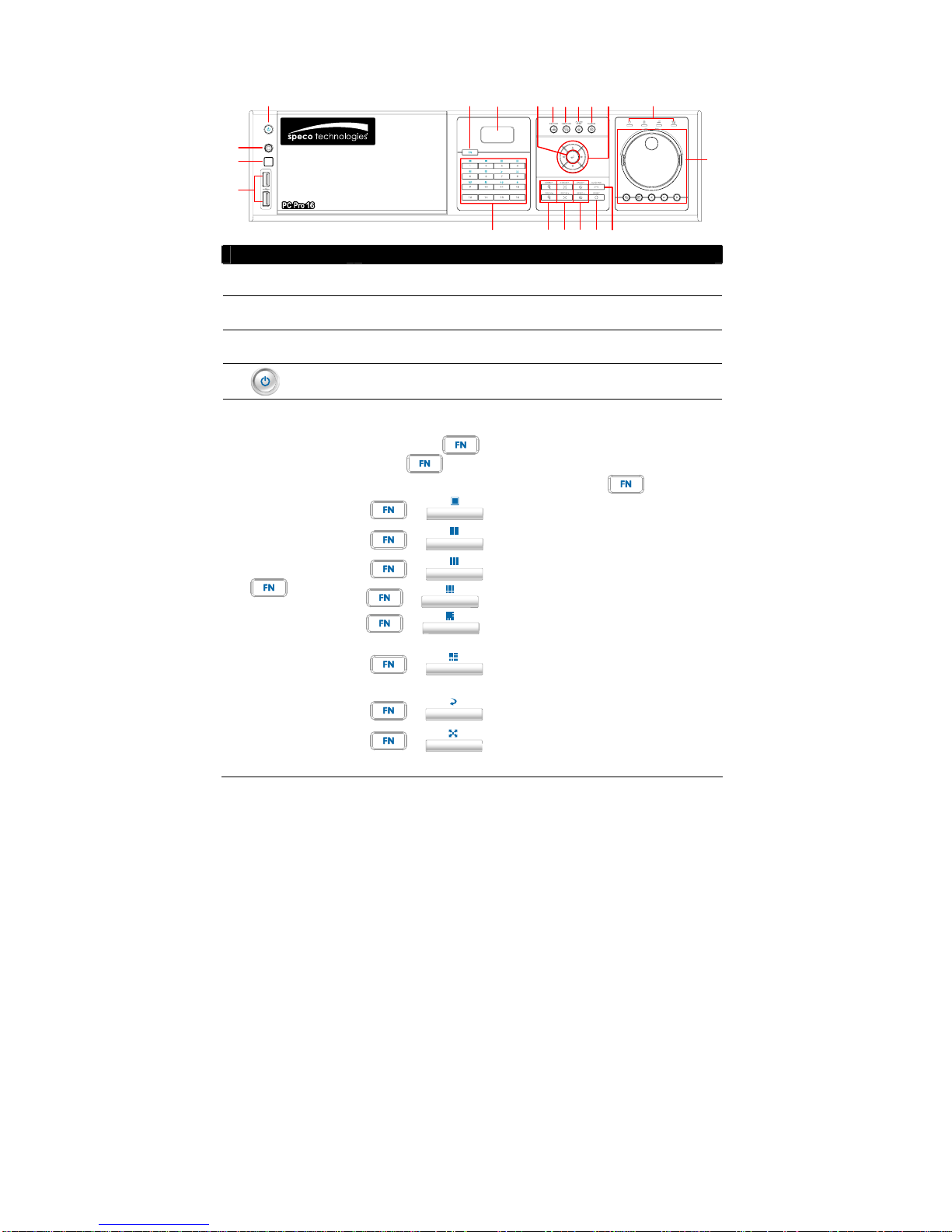
5
1.4 Front Panel
(1)
(3)
(4)
(5)
(8) (9)
(7) (10)(11)(12)(13)
(18)(17)(16)(15)(14)(6)
(19)
(20)
(2)
Name Function
(1) USB 2.0 port
2 x USB 2.0 ports for connecting any USB interface devices, ex:
USB pen drive, external hard disk, keyboard, mouse…and so on.
(2) IR Sensor Receive signal from the remote control to operate the unit
(3) IR Sensor To connect extended IR sensor cable
(4)
System power button
(5)
A functional key for multiple system control
-
Press to enable multiple function modes and the
button will light up blue.
-
To exit multiple function modes, press again.
+
1
: Switch to single screen display mode
+
2
: Switch to QUAD display mode
+
3
: Switch to 9 spilt screen display mode
+
4
: Switch to 16 spilt screen display mode
+
5
: Switch to one single and 8 spilt screen
display mode
+
6
: Switch to one single and 13spilt screen
display mode
+
7
: To enable auto scan function
+
8
: Switch to full screen display mode
Page 14
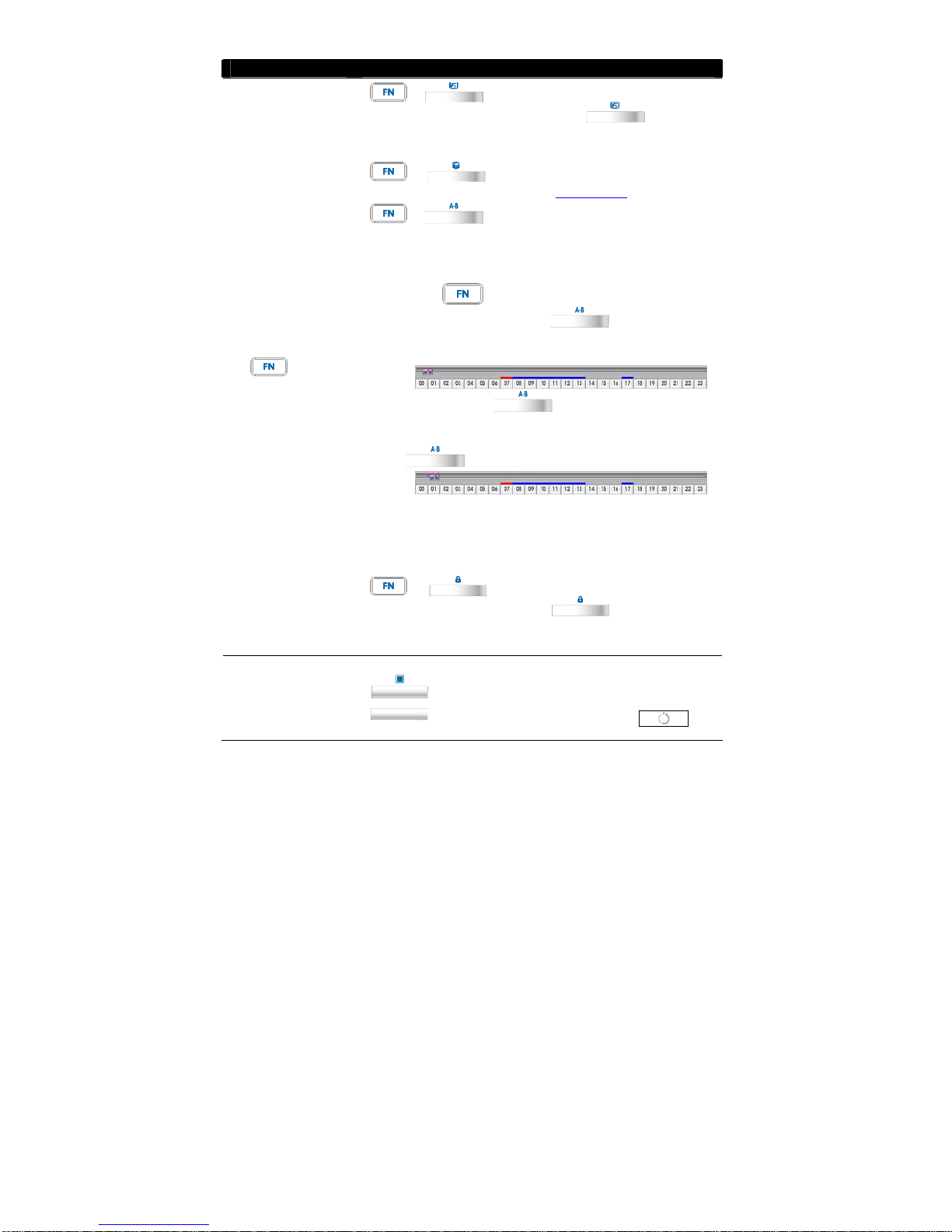
6
Name Function
(5)
+
9
: To freeze the live preview video screen. To
unfreeze press
9
again. User
can snapshot the freeze screen while
freezing.
+
10
: To backup recorded video file to pen
drive(see Chapter 4.6.2
)
+
11
: Allow user to set a video segment from A
to B point and play on the surveillance
screen until user stop.
1. Switch to Playback mode
2. Press
to enter multiple function mode
3. During the playback, press
11
to set the A point of
video segment. User will see a triangle mark on play
progress bar.
4. And then, press
11
again to set the B point of
video segment. User will see another triangle mark on play
progress bar. To cancel AB repeat segment, press
11
again.
5. The AB point segment can be saved by click
Output
button
on Playback GUI
6. In the Save As dialog box, locate on where you want to
save the file, type the filename, and select the video format
+
12
: To lock panel and remote control all
function buttons. To unlock, press
12
and the system will
require user to enter the password(default system password is
admin/admin
)
(6) Number button
1
~
16
- As a number key for entering password
in playback and preview mode
- Channel camera selection number in
playback and preview mode
- As a preset poison with
in
PTZ control mode
Page 15
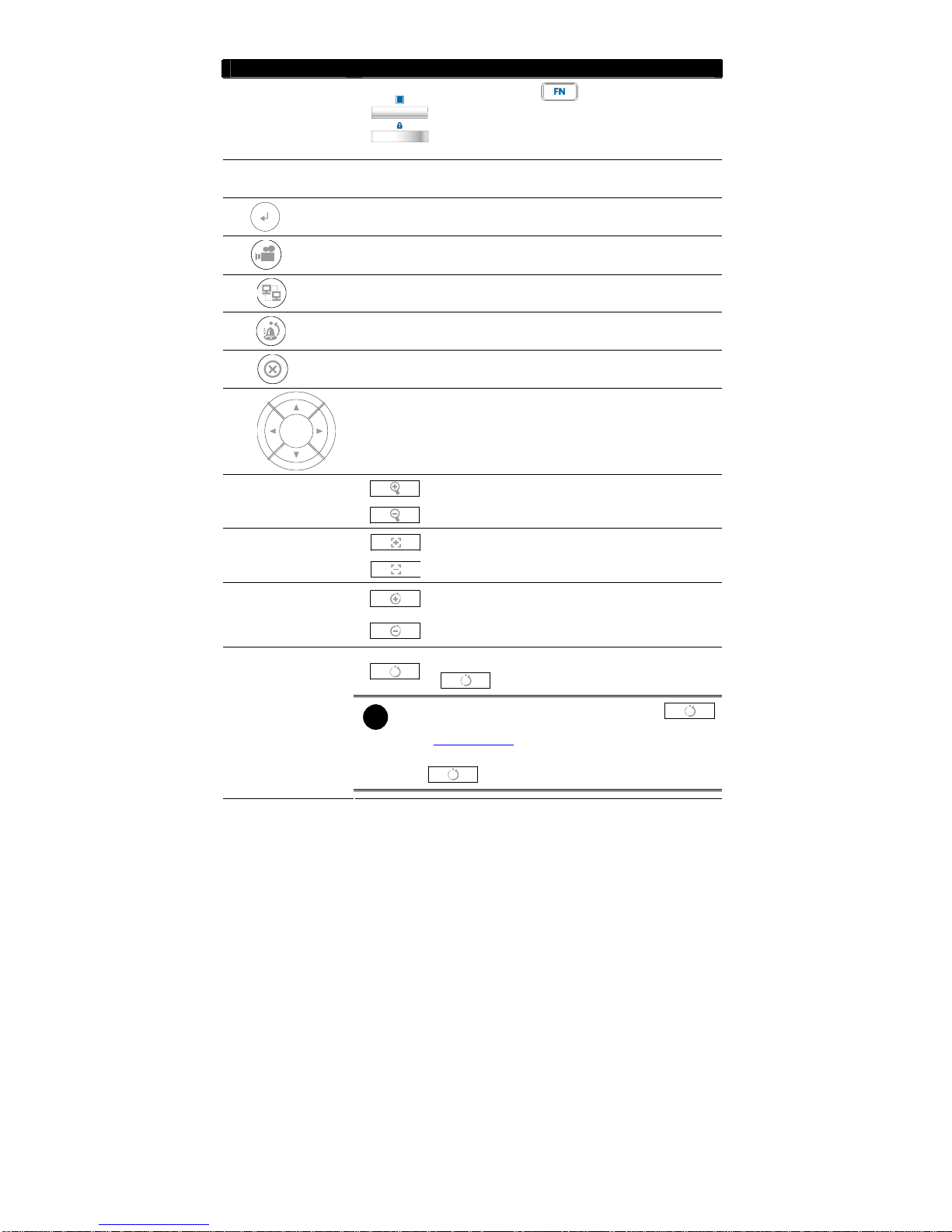
7
Name Function
(6) Number button
1
~
12
- With
button can switch to
different screen display modes and
enable auto scan function
- To call out 1~ 8 map figures in E-map
mode
(7) LCD Display
Display DVR system status such as temperature and opearate
status
(8)
Confirm or make a selection
(9)
To start recording video
(10)
To enable network connection
(11)
To reset alarm status
(12)
Cancel a selection
(13)
PTZ control button
To move PTZ camera lens to left, right, up and down
To zoom in view of PTZ camera lens
(14) Zoom + / Zoom -
To zoom out view of PTZ camera lens
To focus in PTZ camera lens
(15) Focus + / Focus -
To focus out PTZ camera lens
To speed up movement of PTZ camera lens
(16) Speed + / Speed
-
To speed down movement of PTZ camera lens
To move the PTZ camera to the preset poison. Press
+ number button.
i
-
Please setup the preset poison before using
button function. To setup the preset poison, please refer
to Chapter 3.11.1
.
-
Without setup preset poison, the preset button
(
) will not be functional when user presses.
(17) Preset
Page 16
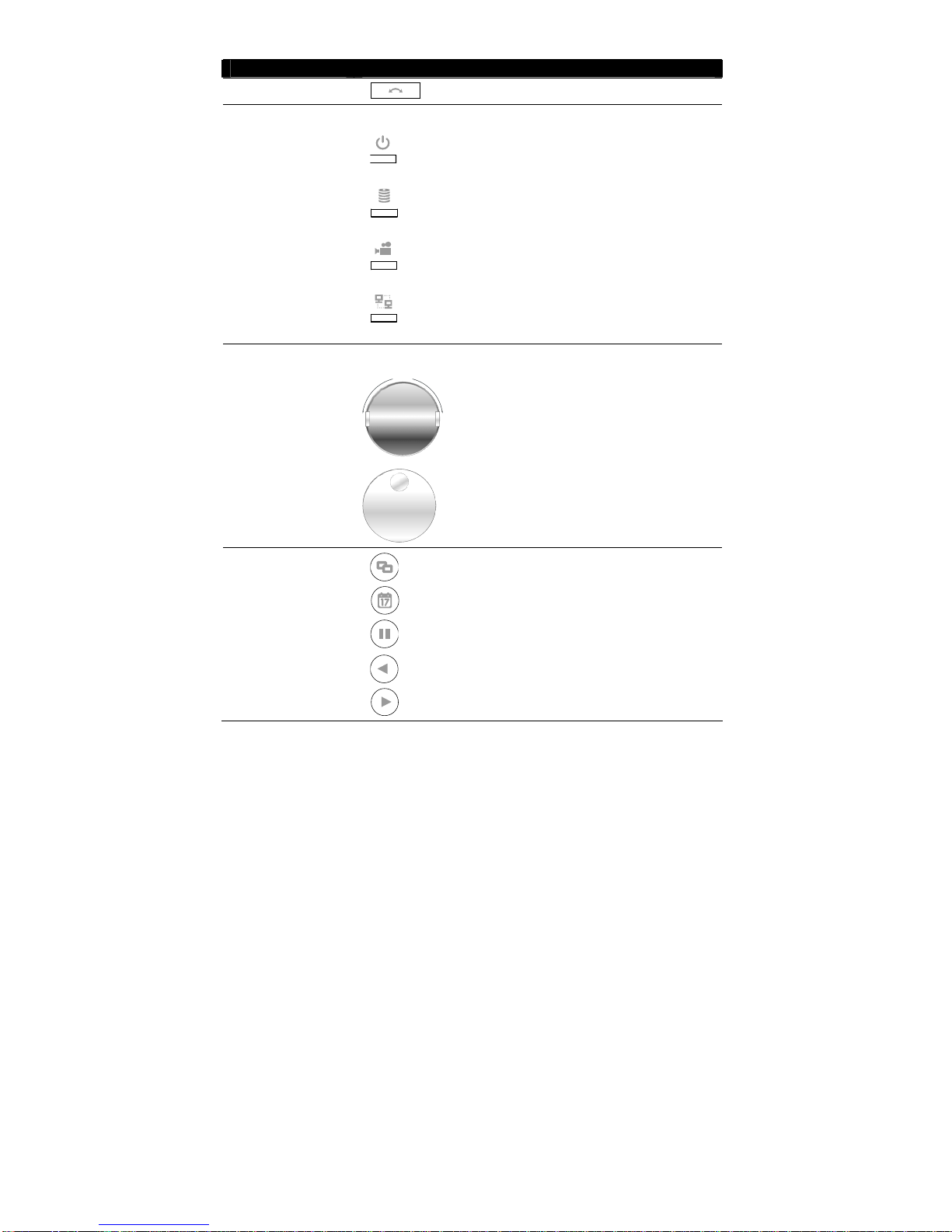
8
Name Function
(18) Auto Pan
To enable auto pan function
system status indicators:
: System power indicator. Indicate running state of system.
Lights when the system is running.
: Removable hard disk indicator. Indicate running state of
the hard disk. Lights when the HDD is running
: Recording status indicator. Lights when the system is
recording.
(19) Status LEDs
: Network status indicator. Lights when the system network
connection is enabled.
Playback control button in playback mode
REVFWD
:
Speed shuttle for adjusting reversed and
forward (2x, 4x, 8x, 16x or 32x) speed during
playback. Turn left is reversed and turn right is
forwarded.
(20) Playback button
:
To move to next or previous frame during
playback. Turning left is to go back to one
previous frame and turning right is to go
forward one frame..
(20) Playback button
: Switch to playback mode, preview mode or E-map mode
: To select the playback date and time
: To temporary stop playback
: To reverse playback
: To play the recorded video
Page 17
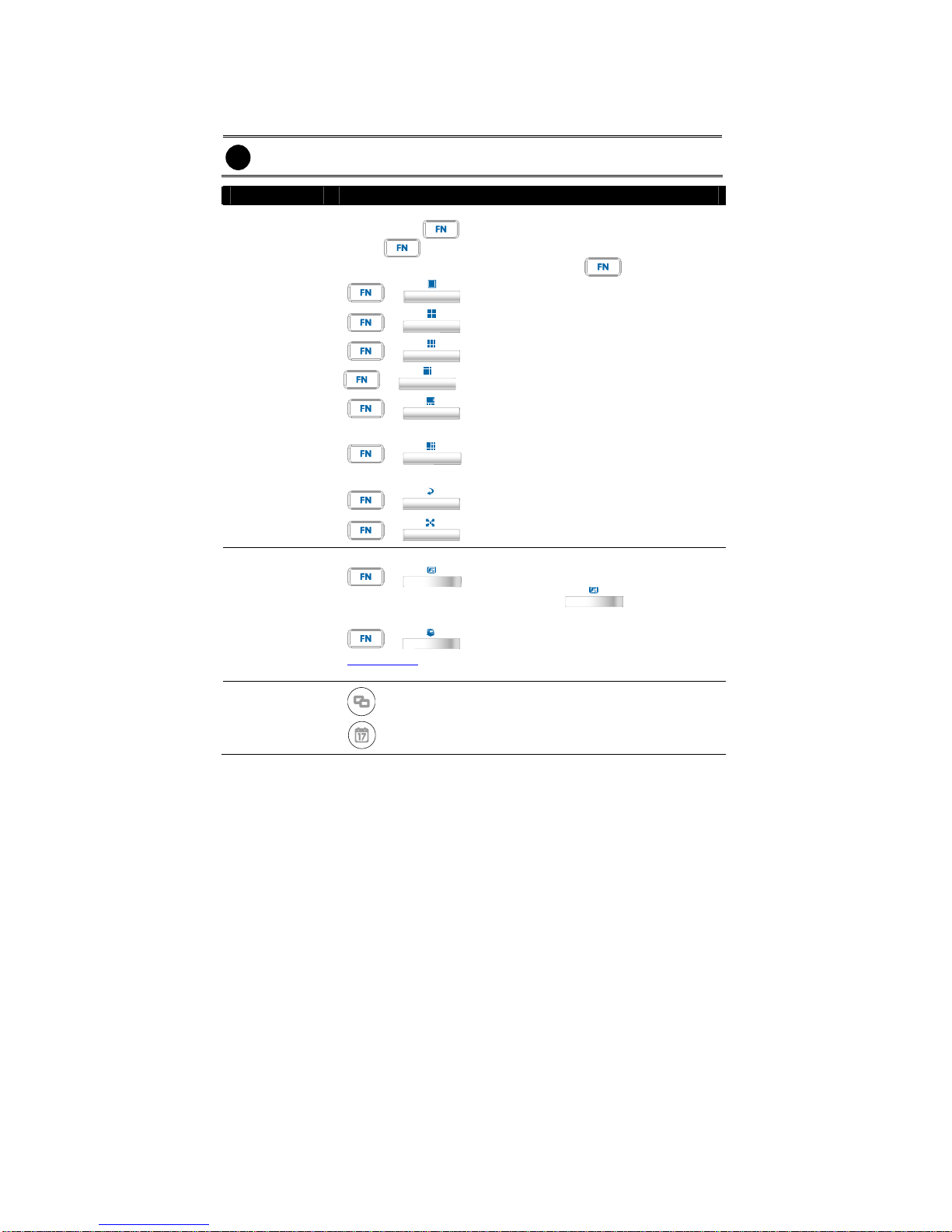
9
1.4.1 The Front Panel Control Buttons in Guest Mode
When user uses Guest account to operate DVR server, the front panel control buttons of DVR are
limited to preview and playback function only. The following table lists the control buttons that are
available while in Guest mode.
i
In the Guest mode, user only can use remote controller and front panel control buttons
to operate DVR server.
Mode Function
Preview Mode
A functional key for multiple system control
-
Press to enable multiple function modes and the
button will turn to blue light.
-
To exit multiple function modes, press again.
+
1
: Switch to single screen display mode
+
2
: Switch to QUAD display mode
+
3
: Switch to 9 spilt screen display mode
+
4
: Switch to 16 spilt screen display mode
+
5
: Switch to one single and 8 spilt screen display
mode
+
6
: Switch to one single and 13spilt screen display
mode
+
7
: To enable auto scan function
+
8
: Switch to full screen display mode
Preview Mode
+
9
: To freeze the live preview video screen. To
unfreeze press
9
again. User can
snapshot the freeze screen while freezing.
+
10
: To backup recorded video file to pen drive(see
Chapter 4.6.2
)
Playback Mode
: Switch to playback mode, preview mode or E-map mode
: To select the playback date and time
Page 18
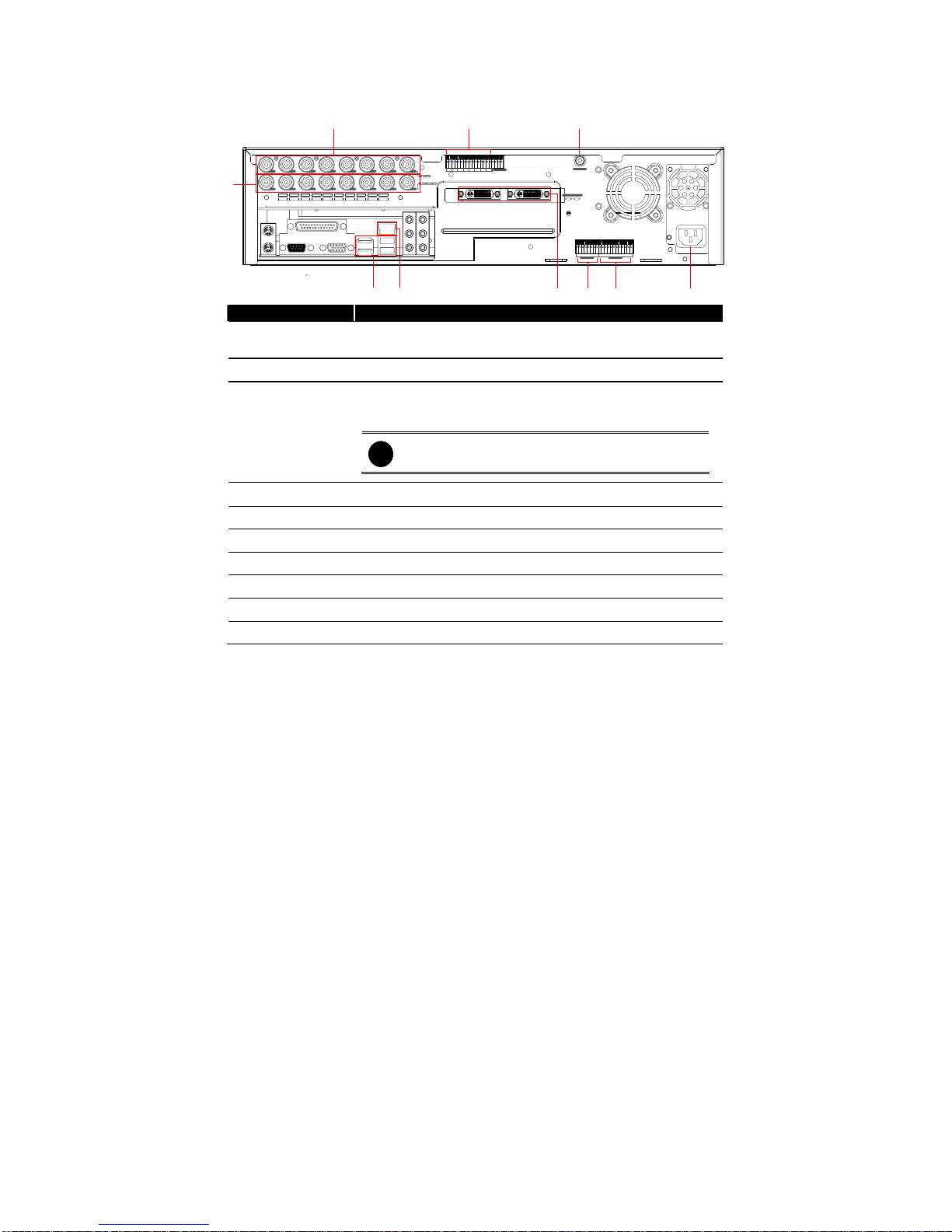
10
1.5 Back Panel
1.5.1 8 Channels
1 2 3 4 5 6 7 8
1 2 3 4 5 7 8
12345678
+-+-+-+-+-+-+-+
-
AUDIO IN
TV OUT
DUAL-VGA OUT
SENSOR I N RELAY OUT
G123412 34GGG1 23 4
2
1
N
/
A
N
/
A
N
/
A
N
/
A
(2)
(1)
(3)
(4)
(10) (9) (8) (7) (6)
(5)
6
Name Function
(1) Video Loop Out Output the video signal to a CCTV monitor. Only output one channel
signal at a time.
(2) CH1~8 Input the video camera signal and display it on channel 1~ 8
(3) Audio In Input the audio signal from a microphone or audio output device.
System supports up to 8 audio input devices. The audio is
embedded with channel 1~ 8
i
The audio input device needs to be powered by external
power.
(4) Call Out Output the video signal to a Call monitor
(5) Power plug Connect the power cord into this port
(6) Relay Out Support 4 relay devices
(7) Sensor In Support up to 4 sensor devices
(8) VGA Out Output the video signal to a CRT or LCD monitor
(9) LAN Port For Ethernet connection
(10) USB Port 4 USB ports for connecting any USB interface devices.
Page 19
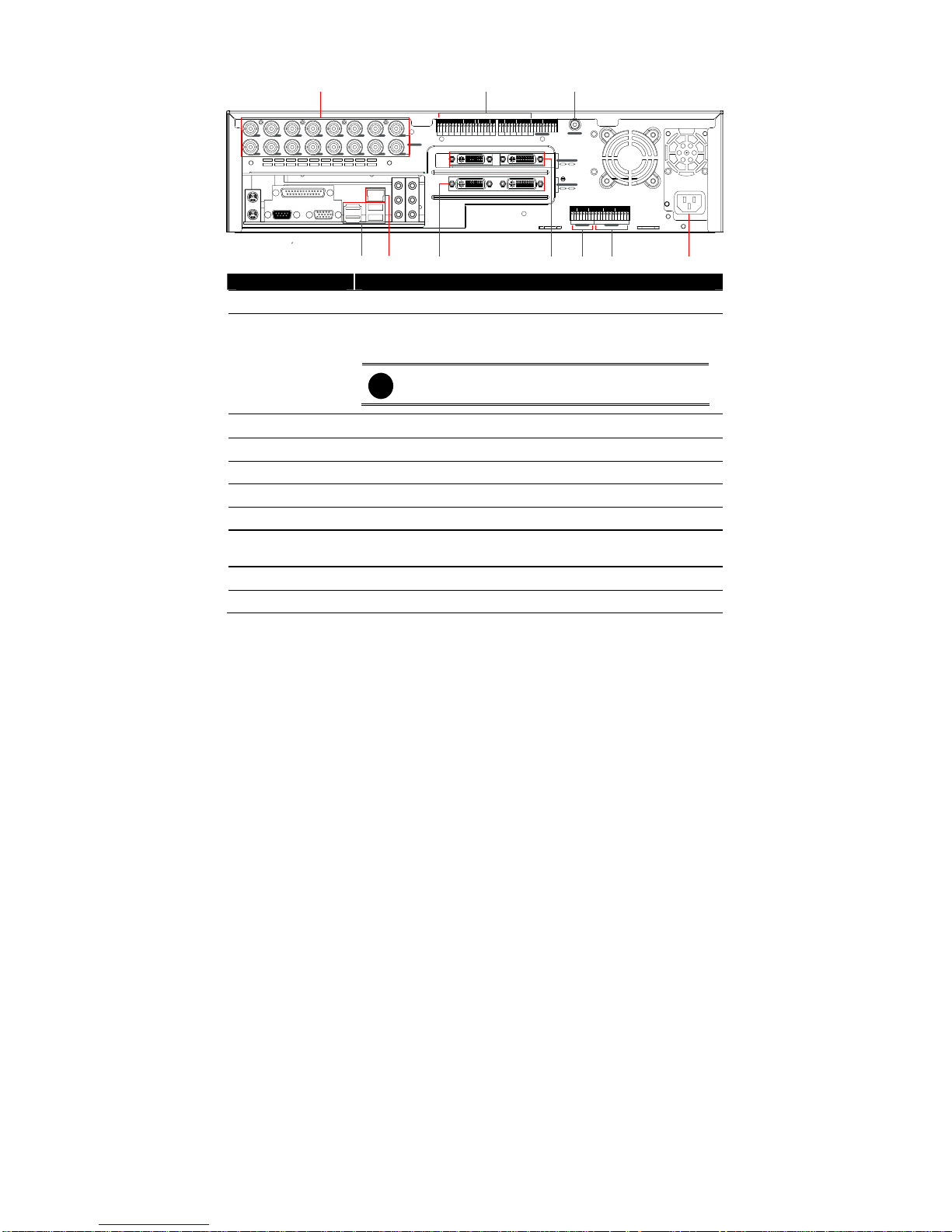
11
1.5.2 16 Channels
1 2 3 4 5 6 7 8
9 10 11 12 13 14 15 16
1 2 3 4 5 6 7 8 9 10 11 12 13 14 15 16
+-+-+-+-+-+-+-+-+-+-+-+-+-+-+-+
-
AUDIO IN
TV OUT
DUAL-VGA OUT
VIDEO LOOP OUT
SENSOR IN RELAY OUT
G123412 34GGG1 2 3 4
2
1
2 1
N
/
A
N
/
A
N
/
A
N
/
A
VIDEO IN
(1) (2)
(3)
(10) (9) (8) (7) (6) (5)
(4)
Name Function
(1) CH1~16 Input the video camera signal and display it on channel 1~ 16
(2) Audio In Input the audio signal from a microphone or audio output device.
System supports up to 16 audio input devices. The audio is
embedded with channel 1~ 16
i
The audio input device needs to be powered by external
power.
(3) Call Out Output the video signal to a Call monitor
(4) Power plug Connect the power cord into this port
(5) Relay Out Support 4 relay devices
(6) Sensor In Support up to 4 sensor devices
(7) VGA Out Output the video signal to a CRT or LCD monitor
(8) Video Loop Out Output the video signal to a CCTV monitor. Only output one channel
signal at a time.
(9) LAN Port For Ethernet connection
(10) USB Port 4 USB ports for connecting any USB interface devices.
Page 20
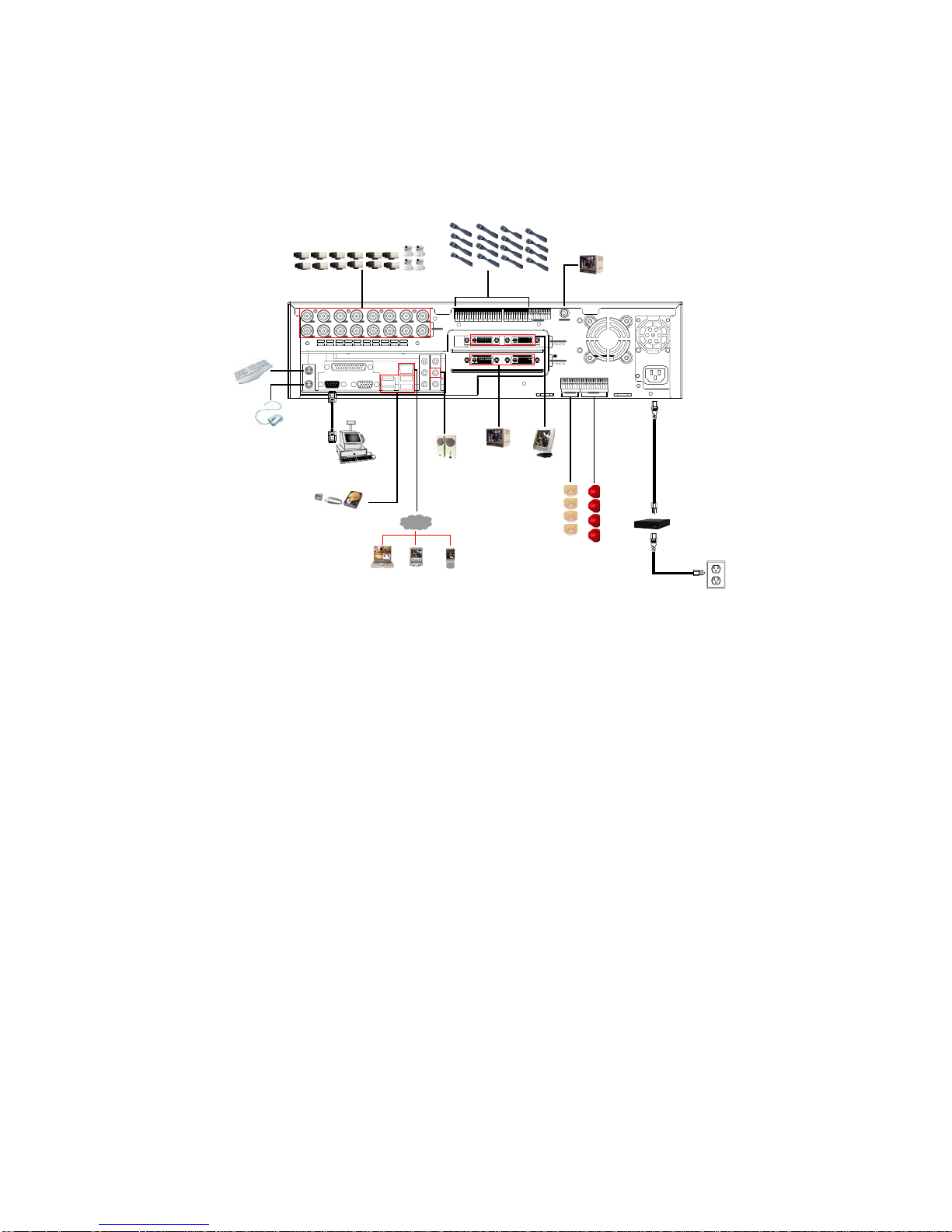
12
Chapter 2 Hardware Installation
2.1 Connecting Device
The DVR unit can connect up to 16 video cameras, 4 sensor devices, 4 relay devices and output
video to a TV or CRT/LCD monitor. Connecting the unit to a DVD-RW/ external hard disk through
USB connection, the bundled software enables you to transfer and back up the recorded video.
Also, the bundled software can playback and segment the backup recorded video.
Follow the illustration below to make the connection:
CRT/LCD Monitor
Alarm
Sensor
Camera 1 ~ 16
Microphone
Internet
webViewer PDAViewer HandyViewer
1 2 3 4 5 6 7 8
9 10 11 12 13 14 15 16
12345678910 111213141516
+-+-+-+-+-+-+-+-+-+-+-+-+-+-+-+
-
AUDIO IN
TV OU T
DUAL-VGA OUT
VIDEO LOOP OUT
SENSOR IN RELAY OUT
G123412 34GGG1 23 4
2
1
2 1
N
/
A
N
/
A
N
/
A
N
/
A
VIDEO IN
CCTV Monitor
Call Monitor
Speaker
Pen drive/ External hard disk
Mouse
Keyboard
POS
RS-232
Cable
UPS
Power
Cord
Power
Cord
Page 21
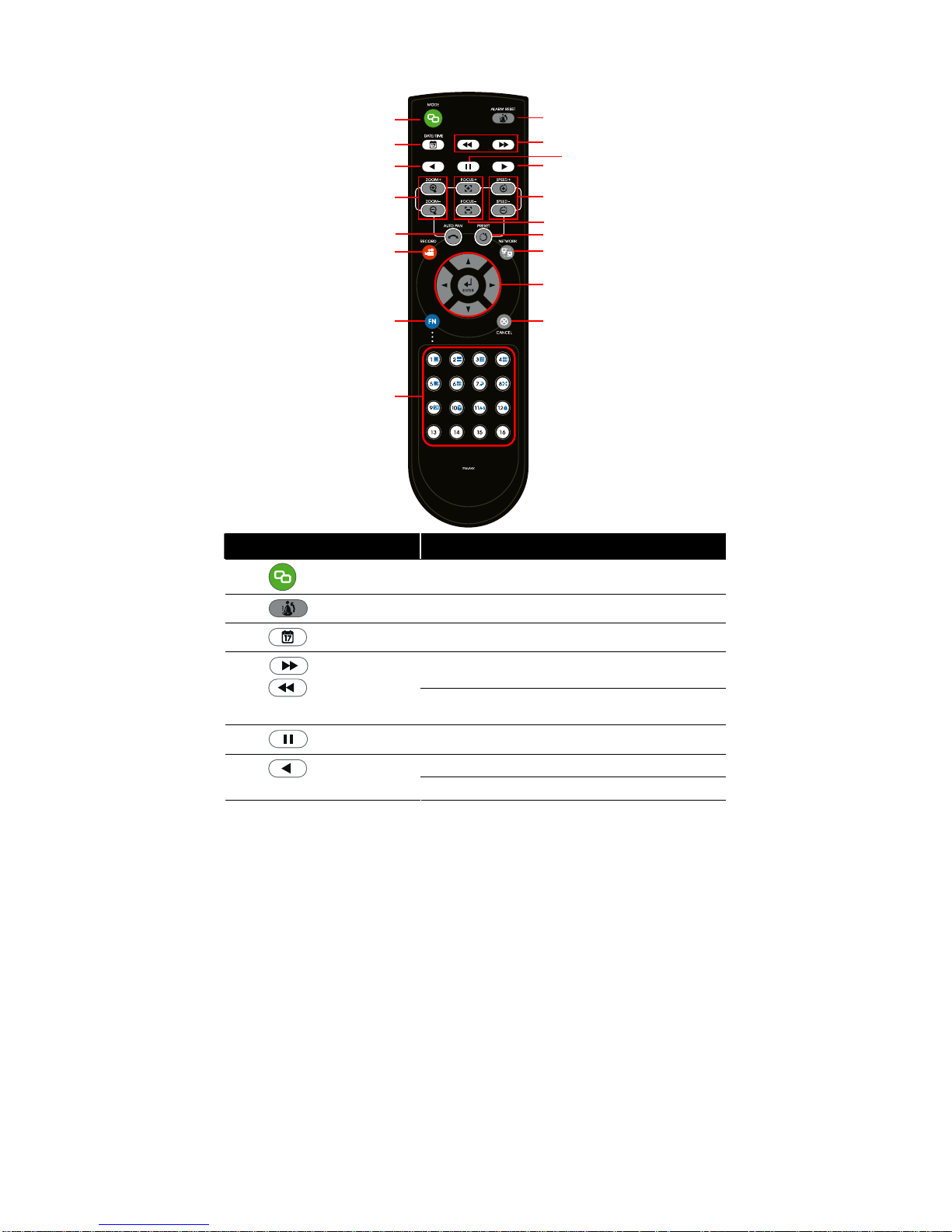
13
2.2 Remote Controller Buttons
(1)
(3)
(6)
(8)
(11)
(13)
(16)
(2)
(4)
(5)
(7)
(9)
(12)
(10)
(14)
(15)
(17)
(18)
Name Function
(1)
Switch to playback mode, preview mode or E-map
mode
(2)
To reset alarm status
(3)
To select the time and date of playback file
Fast play the video playback at the speed of 2x, 4x, 8x,
16x or 32x
(4)
Decrease the video playback at the speed of 1/2x, 1/4x,
or 1/8x
(5)
To pause playing
To move the selection to the left
(6)
To move the PTZ camera lens to the left
Page 22
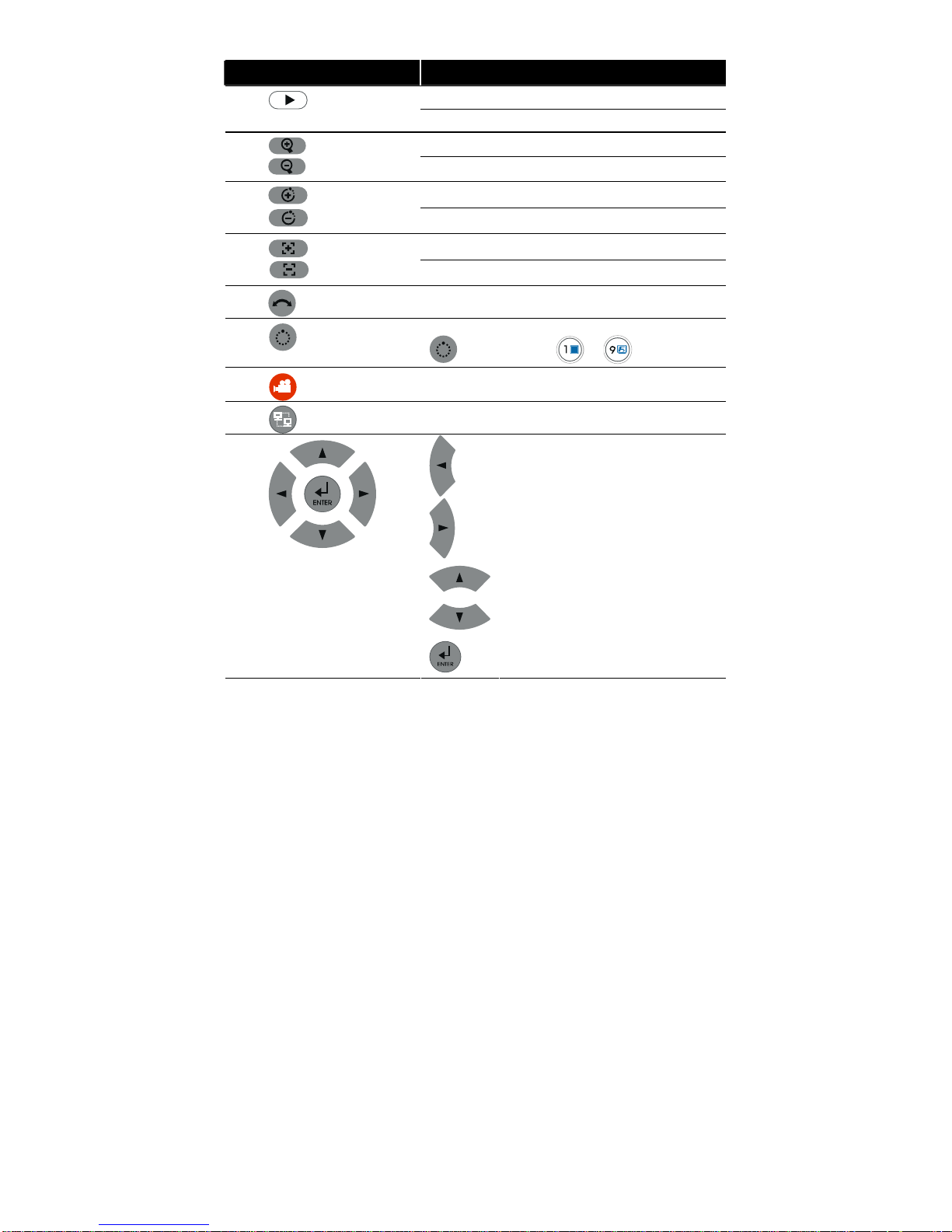
14
Name Function
To move the selection to the right
(7)
To move the PTZ camera lens to the right
To zoom out view of PTZ camera
(8)
To zoom in view of PTZ camera
To speed up movement of PTZ camera lens
(9)
To speed down movement of PTZ camera lens
To focus in PTZ camera lens
(10)
To focus out PTZ camera lens
(11)
To enable auto pan function
(12)
To move the PTZ camera to the preset poison. Press
+ number button ( ~ )
(13)
Start recording video
(14)
To enable network connection
To move PTZ camera to left
To move PTZ camera to right
To move PTZ camera to up
To move PTZ camera to down
(15)
Confirm or make a selection
Page 23
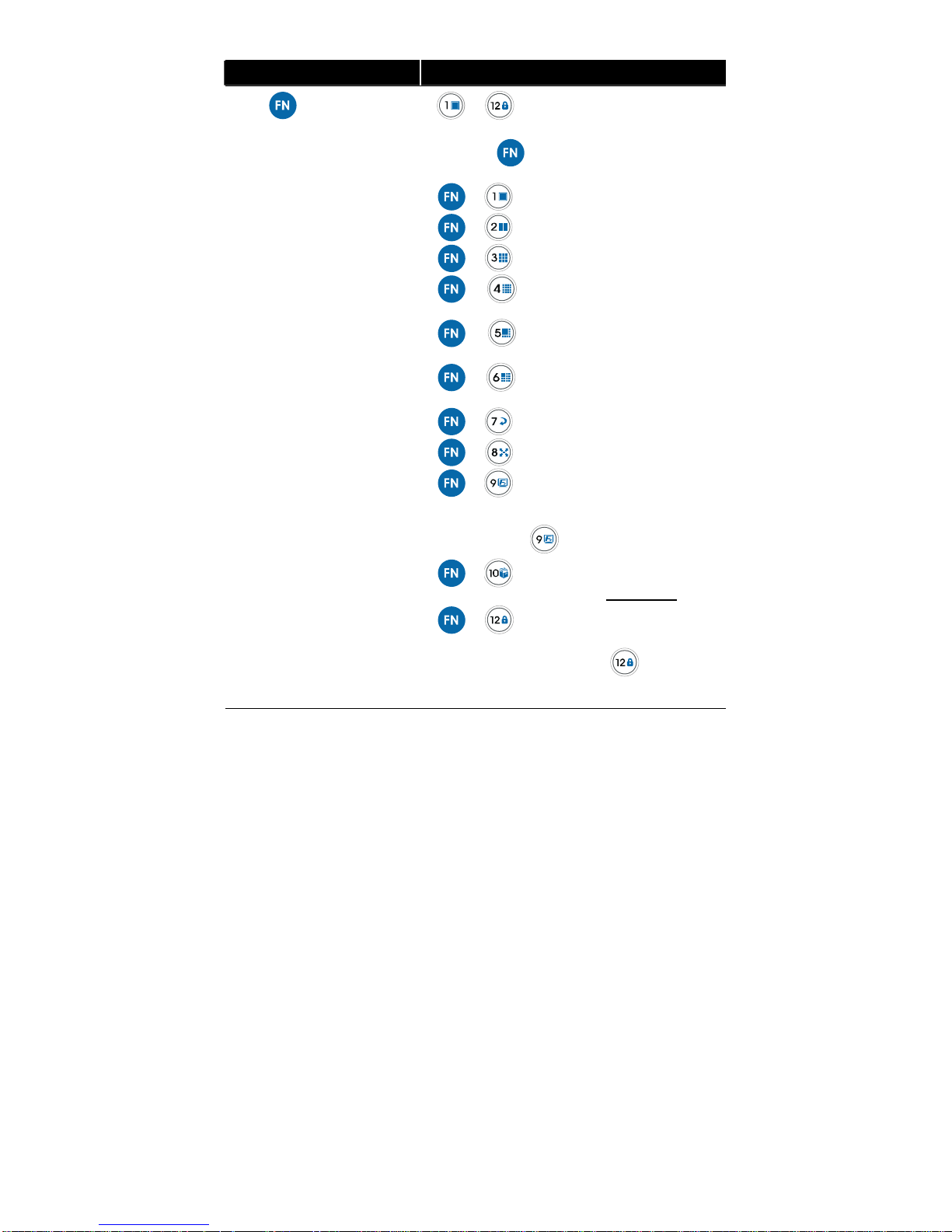
15
Name Function
(16)
~
A functional key for multiple system control
-
Press and function button to enable
functions
+ :Switch to single screen display mode
+ : Switch to QUAD display mode
+ : Switch to 9 spilt screen display mode
+ : Switch to 16 spilt screen display
mode
+ : Switch to one single and 7 spilt
screen display mode
+ : Switch to one single and 12 spilt
screen display mode
+ : To enable auto scan function
+ : To switch full screen display mode
+ : To freeze the live play video screen.
User can snapshot the freeze
screen view while freezing. Press
again to unfreeze
+ : To backup the recorded video file to
pen drive(See Chapter 4.6.2
)
+ : To lock the panel buttons and remote
controller function buttons. To
unlock, press
and user will
be required to enter the system
password (default is
admin/admin
)
Page 24
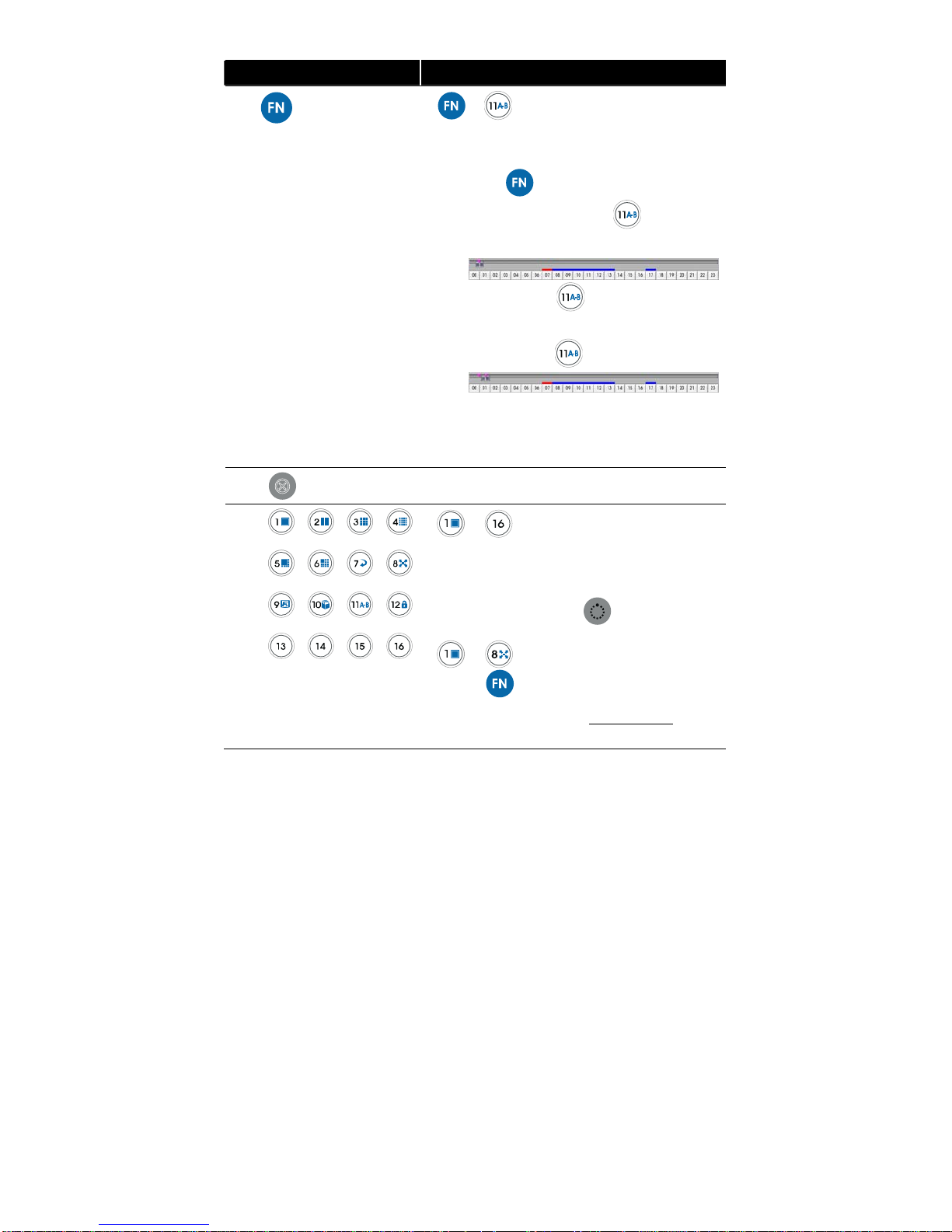
16
Name Function
(16)
+ : Allow user to set a video segment
from A to B point and play on the
surveillance screen until user stop.
1. Switch to Playback mode
2. Press
to enter multiple function mode
3. During the playback, press
to set the A
point of video segment. User will see a triangle
mark on play progress bar.
4. And then, press
again to set the B point
of video segment. User will see another triangle
mark on play progress bar. To cancel AB repeat
segment, press
again.
5. The AB point segment can be saved by click
Output
button on Playback GUI
6. In the Save As dialog box, locate on where you
want to save the file, type the filename, and
select the video format
(17)
Cancel a selection
(18)
~
-
As a number key for entering password in
playback and preview mode
-
Channel camera selection number in playback and
preview mode
-
As a preset poison with in PTZ control
mode
~
-
With button can switch to different screen
display modes and enable auto scan and full
screen function (also see Chapter 1.6 #16
)
-
To call out 1~ 8 map figures in E-map
Page 25
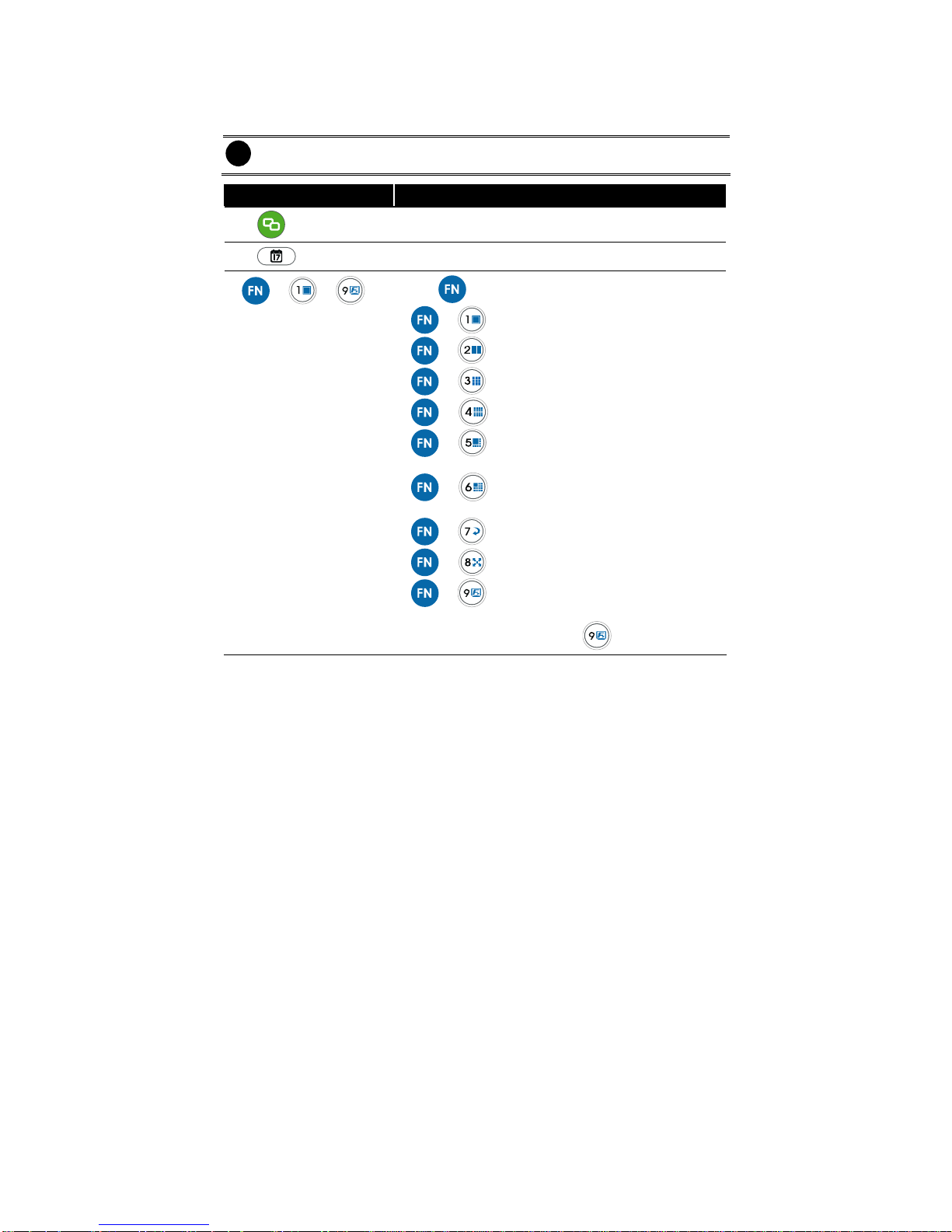
17
2.2.1 The Remote Controller Buttons in Guest Mode
When user uses Guest account to operate DVR server, the front panel control buttons of DVR are
limited to preview and playback function only. The following table lists the control buttons that are
available while in Guest mode.
i
In the Guest mode, user only can use remote controller and front panel control buttons to
operate DVR server.
Name Function
Switch to playback mode, preview mode or E-map mode
To select the time and date of playback file
+ ~
Press
and function button to enable functions
+ :Switch to single screen display mode
+ : Switch to QUAD display mode
+ : Switch to 9 spilt screen display mode
+ : Switch to 16 spilt screen display mode
+ : Switch to one single and 7 spilt screen
display mode
+ : Switch to one single and 12 spilt screen
display mode
+ : To enable auto scan function
+ : To switch full screen display mode
+ : To freeze the live play video screen. User
can snapshot the freeze screen view while
freezing. Press
again to unfreeze.
Page 26
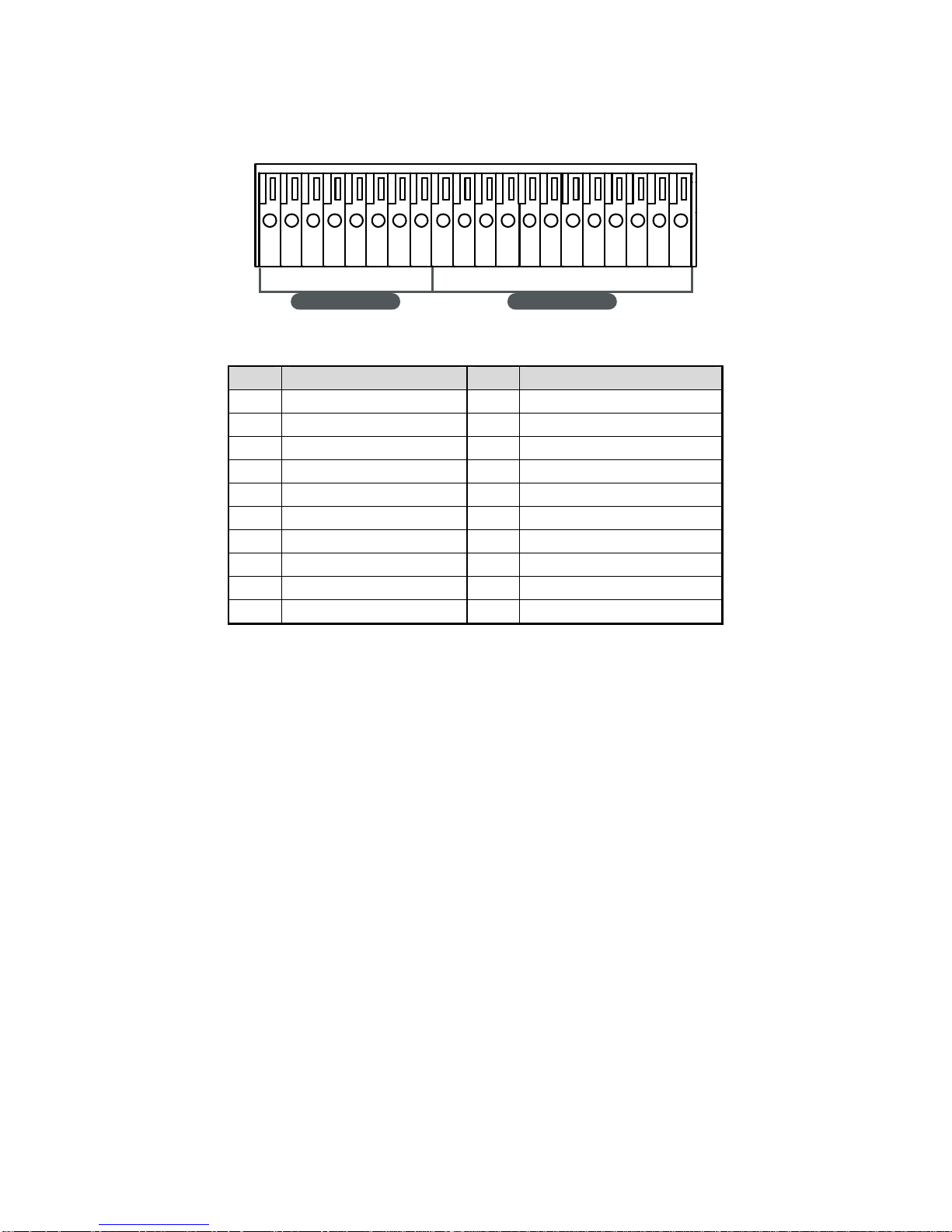
18
2.3 Sensor/Relay Interface pinhole allocation
The I/O inteface enables you to connect (4) sensor inputs and (4) relay outputs. Just connect the
external sensor and relay pin directly to the I/O interface pinhole. Check the table below and locate
which pinhole is assigned to sensor input and relay output.
SEN SO R I N REL A Y O U T
1G G G G
NO
234
C1
NC
1 2 3 4 5 6 7 8 9 1011121314151617181920
NO
C2
NC
NO
C3
NC
NO
C4
NC
The signal from the sensor (i.e., infrared sensors, smoke detectors, proximity sensors, door
sensors, etc.) is being transmitted to the I/O card and this triggers the system to respond and send
signal to relay device (i.e., alarm, telephone etc).
Pin # Definition Pin # Definition
1 Sensor output signal 1-(GND) 11 Relay Normal Close 1
2 Sensor input signal 1+ 12 Relay Common 2
3 Sensor output signal 2-(GND) 13 Relay Normal Open 2
4 Sensor input signal 2+ 14 Relay Normal Close 2
5 Sensor output signal 3-(GND) 15 Relay Common 3
6 Sensor input signal 3+ 16 Relay Normal Open 3
7 Sensor output signal 4-(GND) 17 Relay Normal Close 3
8 Sensor input signal 4+ 18 Relay Common 4
9 Relay Common 1 19 Relay Normal Open 4
10 Relay Normal Open 1 20 Relay Normal Close 4
Page 27

19
2.4 Audio In Interface pinhole allocation
The audio in interface enables you to connect 16 audio in devices such as microphone. Just
connect the external audio in device pin directly to the audio in pinhole. Check the figure below
and locate which pinhole is assigned.
8Cahnnels
12345678
+-+-+-+-+-+-+-+
-
AUDIO I N
16 Channels
12345678910 111213141516
+-+-+-+-+-+-+-+-+-+-+-+-+-+-+-+
-
AUDIO IN
Page 28
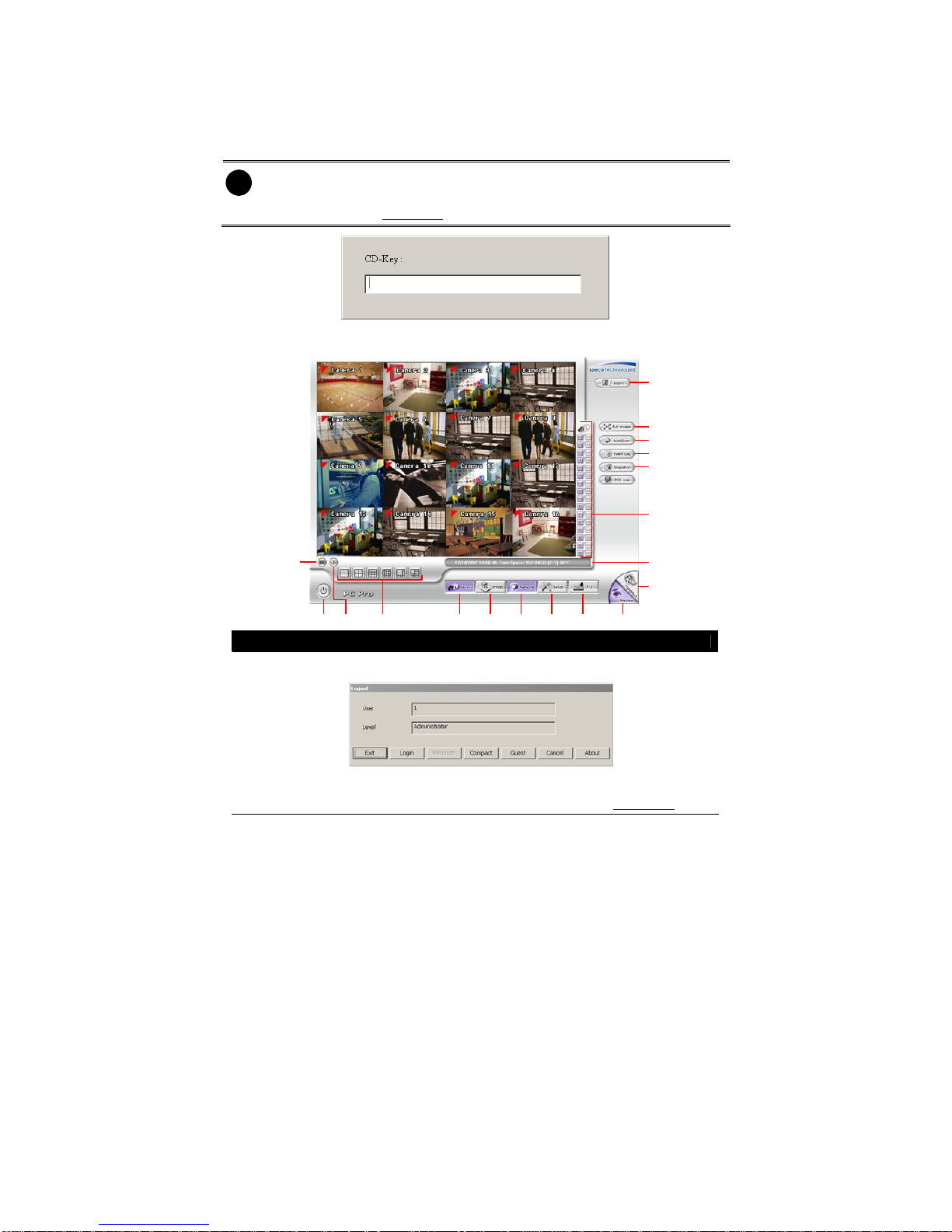
20
Chapter 3 Using the DVR Software
3.1 Running the Unit for the First Time
When the unit is turned on for the first time, the system will prompt you to enter the CD Key. The
CD Key is a label on rear of the unit.
i
For the using DVR application every time, user only has the guest authority. The guest
authority only can operate the partial functions of preview and playback via front panel and
remote controller. For advanced authority to operate all functions, please login as an
administrator.(see also Chapter 3.2
)
3.2 Function buttons in Advanced/Preview Mode
(1) (2) (3) (4) (5) (6) (7) (8) (9)
(10)
(12)
(11)
(13)
(14)
(15)
(16)
(17)
(18)
Name Function
(1) Exit
Call up the Logout dialog box.
In the logout dialog box, you may do the following:
- Exit: To close the DVR program.
- Login: To sign-in in different account.
- Compact: To switch to compact mode( see also Chapter 3.4
)
Page 29
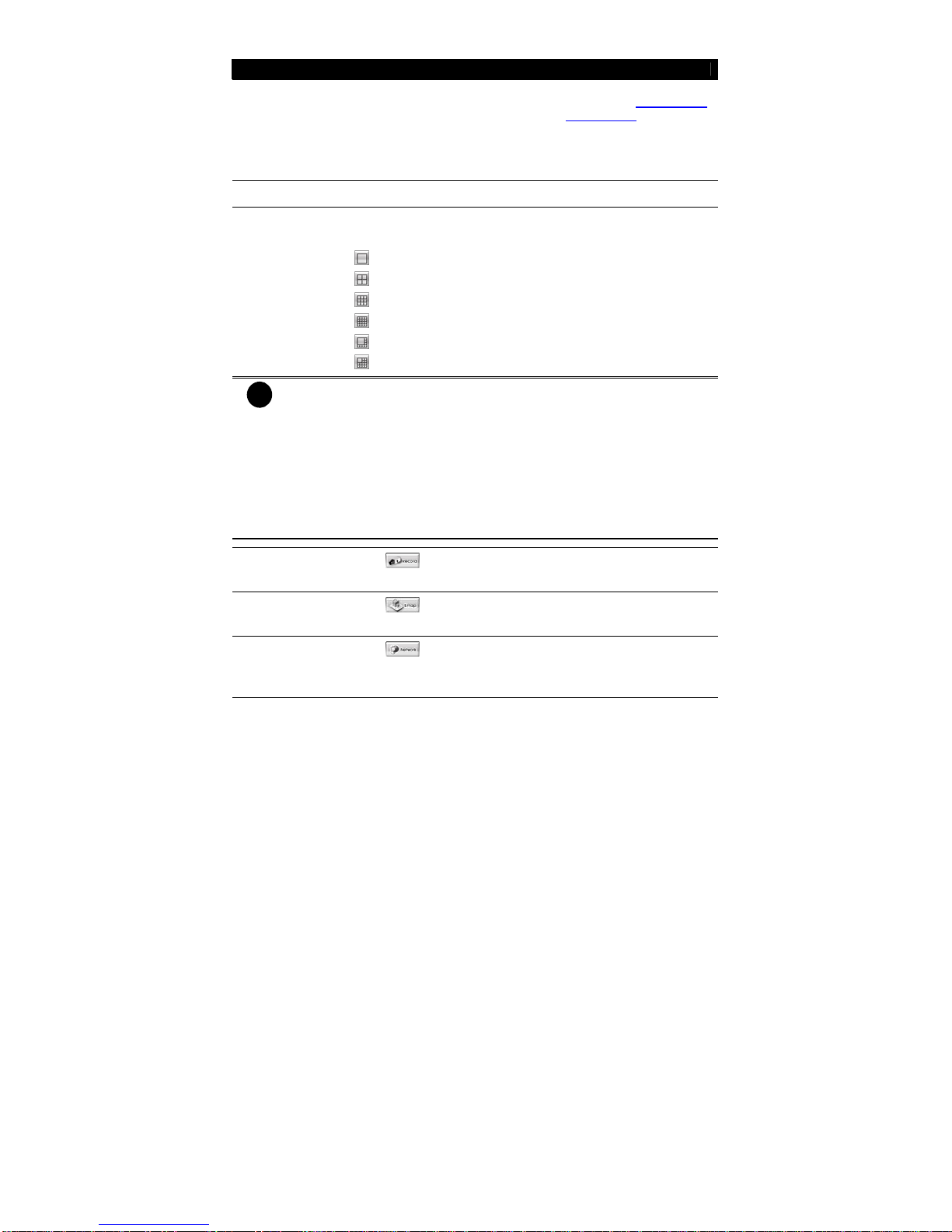
21
Name Function
(1) Exit
- Guest: Switch to the guest mode. In guest mode, user only can
control DVR by using the remote controller (see also Chapter 2.2.1
)
and the control panel of DVR (see also Chapter 1.4.1
). The
functions are limited to preview and playback function only. For
complete functions of DVR, please login as an administrator.
- Cancel: To exit Logout dialog box
- About: To update patch or find about the software info.
(2) Volume Adjust the audio volume to a proper volume.
(3) Split Screen
Mode
It provides 7 kinds of split display modes for your selection. You can
select one of the split display modes by clicking the following icon.
1-Cam display
4-Cam split display
9-Cam split display
16-Cam split display
8-Cam split display
13-Cam split display
i
- If there are only 4 cameras, you won’t be able to switch to 9, 13, and 16 split
screen mode.
- The DVR system will save the current operating mode (split screen mode,
sequence, full screen, and compact mode status) when shutdown DVR
application and apply the mode for next login.
- When you are in single screen mode, Right click and Drag a square on the
area you want to enlarge.
- When you are in multiple-screen mode, Right click the video screen of the
camera and Drag on where you want to relocate it. To only display one of the
video screens in the multiple-screen mode, Left click on the video screen you
only want to display.
(4) Record
Click
to allow recording. The button turns violet when it is in
recording mode. Click it again to stop record mode.
(5) E-Map
Click
to load up to 8 desired E-Maps in BMP or JPG image
format, and locate cameras, sensors, and relays to desired positions.
(6) Network
Click
to allow inbound connections. When this function is
enabled, the button turns violet. Click it again to disable all inbound
connections.
Page 30

22
Name Function
(7) Setup When setting up the system for the first time, type the word “admin”
in the Password text box to access.
Click
button to configure settings for cameras, recording,
network, scheduler, backup, sensors, relays, alarms and user
authentication.
(8) PTZ
Click
to pop-up a PTZ setup dialog to configure an appointed
PTZ camera.
(9) Preview Switch to Preview/Advanced mode. This allows you to view live
camera display. Press ctrl + F can freeze the live preview video
screen. And then, click Snapshot can save the freeze video screen.
(10) Playback Switch to Playback mode. This allows you to view the recorded video
file. (see Chapter 3.3
)
(11) Status Bar It shows the current time, and the hard disk’s free space.
(12) Camera ID Click a desired icon to play the desired channel. After you click the
icon, it turns yellow. If you assign a split display mode and appoint a
camera number, the icon group of the cameras will turn yellow
altogether.
(13) Snapshot Catch a static recording image and save it as a BMP or a JPG file.
(14) Event log Click it to pop-up the Event Log Viewer dialog to check Event,
Operation, POS (Point of Sales), System and Network logs. You can
select a desired date and a log item to show all logs data in the table.
(15) Sequence Click it to start Sequence.
Page 31

23
Name Function
(16) Full screen
Use the entire area of the screen to only display the video. To return,
press the right button of the mouse or ESC on the keyboard or click
the arrow icon.
When you switch to full screen in multiple-screen mode, Left click to
toggle to only display one of the video screens in the multiple-screen
mode or all.
(17) Alarm Click to view the status of advanced alarm information.
(18) On Screen
Keyboard
If the keyboard is not available, you may use the Virtual Keyboard.
3.2.1 Using Event Log Viewer
Show the record of activities that take place in the system.
1. Click the Event Log button on DVR system main interface. The Event log viewer window will
show up.
2. Select the Date to view or search certain event log by key word. Enter the key word in Find
Text column and click Search button.
3. To filter the records, select and click the radio button to display Event, System, Operation,
Network or All.
Click the arrow
icon to leave
from full
screen display
mode
Page 32

24
4. The events list which display on the screen can be saved as text file format. To save the
events list, click Save button.
Using the POS Viewer
To view POS event log, click POS Viewer bar to call out the POS event log window.
(1)
(2)
(3)
(4)
(5)
(6)
Name Function
(1) POSDB Path
The storage path for POS event log. Click
to change the
storage path.
(2) Before/After Set a time period before and after of POS event log.
(3) Channel Select the POS event log of channel
(4) Search String Enter specific key word or word string to search the POS event log.
Mark the “Match whole word exactly” box if wants to find exactly
key word or word string of POS event log.
(5) Full Reception Display the POS event log detail that user selected from Search
Result window. Click
to save the POS event log. Click to
print out the POS event log.
(6) Search Result
Display the POS event log of search result. Click
to save the
search result. Click
to print out the search result.
Page 33

25
Using the Object Viewer
Click Object Viewer bar to view and search FaceFinder event log.
Name Function
(1) Close
Click to close Object Log Viewer
windows
(2) Search
Mode
Switch to face object log search
mode
(3) Select
Camera
Select the camera to view or select
all to view all cameras
(4) Clear
To clear all object log in Object Log
list
(5) Close up
Click to close up the Object Log List
(1)
(2)
(3)
(4)
(5)
(6)
(6) Object
Log List
Display the face object logs. It can
display 32 object logs and when the
list is full, the first row of object log
will be replace.
Page 34

26
3.3 Function Buttons in Playback Mode
To switch to Playback mode, click Playback button at the lower right corner of Advanced/Preview
mode user interface
(22)
(21)
(20)
(1)
(2)
(3)
(4) (5) (6) (7)
(8)
(9)
(10)
(11)
(12)
(13)
(14)
(15)
(16)
(17)
(18)
(19)
Name Function
(1) Split Screen Mode
Select from 6 kinds of split screen type to playback the recorded
video file of all the camera, or one camera over the other or
alongside on a single screen.
i
- If there are only 4 cameras, you won’t be able to switch to 9, 13, and 16 split
screen mode.
- To zoom in an area on the screen, Right click and Drag a square on the area you
want to enlarge.
(2) Exit
Click to exit playback mode
(3) Progress bar
Show the progress of the file being played. You may move the bar
to seek at any location of the track.
(4) Hour Buttons
Select and click to playback the recorded video file on the specific
time frame.
i
The Hour buttons represent the time in 24-hour clock. The blue bar on top of the
hour button indicates that there is a recorded video file on that period of time. While
the red bar indicates that you are currently viewing the recorded video file.
Page 35

27
Name Function
(5) Playback Control
Buttons
Begin: Move at the beginning of the recorded video file.
Previous: Go back to the previous frame.
Slower: Play the recorded video file at the speed of 1/2x, 1/4x, or
1/8x.
Rewind: Wind back the recorded video file.
Pause: Briefly stop playing the recorded video file.
Play: Play the recorded video file.
Faster: Play the recorded video file at the speed of 2x, 4x, 8x,16x
or 32x.
Next: Go to the next frame.
End: Go to the end of the recorded video file.
(6) Date
Select the date on the calendar and the time from 00 to 23 to where
to start playing the recorded video file.
i
The numbers from 00 to 23 represent the time in 24-hour clock. The numbers from
01 to 16 represent the camera ID. The blue colored column indicates that there is a
recorded video file on that period of time. While the red colored column indicates on
where to start playing the recorded video file.
(7) Preview
Switch to Preview/Playback mode.
(8) Playback
Switch to Playback mode. This allows you to view the recorded
video file.
(9) Status bar
Display the recorded date, time and play speed.
(10) Camera ID
Show the number of cameras that are being viewed. When you are
in single screen mode, click the camera ID number to switch and
view other camera.
(11) iPOS Search
To search iPOS event
(12) Output
Save the segmented file in *.mpg, *.avi, or *.dvr format (see also
Chapter 3.7
).
(13) Segment
Keep a portion of the recorded video (see also Chapter 3.7
).
(14) Print
Print the screen shot.
(15) Snapshot
Capture and save the screen shot either in *.jpg or *.bmp format.
Page 36

28
Name Function
(16) Full screen
Use the entire area of the screen to only display the video. To return,
press the right button of the mouse or ESC on the keyboard or click
the arrow icon.
When you switch to full screen in multiple-screen mode, Left click
to toggle to only display one of the video in the multiple-screen
mode or all.
(17) Event log
Show the record of activities that take place in the system. To filter
the records, select and click the option button to only display Event,
System, Operation, Network or POS.
(18) Bookmark
Mark a reference point when previewing the recorded video file to
which you may return for later reference. You may also set it to
protect the file. (See also Chapter 3.8
)
(19) Visual Search
Search from a specific camera by Date, Hour, Minute, 10 Seconds
and Second. (See also Chapter 3.9
)
(20) Find Next
Search for the next event or changes in the motion detector frame.
You can use this when you are using Intelligent Search or Event
Search function.
(21) Event Search
Search from the recorded activities that take place in the system
(i.e., Sensor, Motion , Video Loss, POS) . (See also Chapter 3.10
)
(22) Intelligent Search
Search the changes in the motion detector frame (See also
Chapter 3.11
).
Click the arrow icon
to leave from full
screen display
mode
Page 37

29
3.4 Function Buttons in Compact Mode
To view in Compact mode, click Exit button. In the logout dialog box, click Compact.
(1) (2) (3) (4) (5 )
Name Function
(1) Split Screen
Mode
Select from 7 kinds of split screen type to view all the camera, or one
camera over the other or alongside on a single screen.
i
- If there are only 4 cameras, you won’t be able to switch to 9, 16, and 13 split
screen mode.
- When you are in single screen mode, Right click and Drag a square on the
area you want to enlarge.
- When you are in multiple-screen mode, Right click the video screen of the
camera and Drag on where you want to locate it. To only display one of the
video in the multiple-screen mode, Left click the video screen you want to
display.
(2) Sequence Start/Stop video screen cycle switch
(3) Alarm Alert and display warning info.
(4) Playback Switch to Playback mode. This allows you to view the recorded video
file. (see Chapter 3.3
)
(5) Advanced Switch to Preview/Advanced mode.
Page 38

30
3.5 Function Buttons in PTZ Camera Controller
(1)
(2)(3)(4)(5)
(6)
(7)
(9)(8)
(10)
(11)
Name Function
(1) Close Exit PTZ camera controller.
(2) Setup Configure PTZ cameras.(see Chapter 3.11)
(3) AutoPan Operate the PTZ cameras automatically based on the selected
camera group preset position number.
(4) Focus +/- Adjust the focus manually to produce clear image.
(5) Zoom +/- Zoom in and out the image.
(6) Direction buttons Adjust and position the focal point of the PTZ camera.
(7) Camera ID pane Display the PTZ camera number that is being operated.
(8) Save Camera preset
position
Save the PTZ camera preset position number. Select the
camera and click the preset position number and save it.
(9) Camera lens speed
controller
Adjust the moving speed of the PTZ camera lens.
(10) Camera preset
position number
Move the PTZ camera to the preset point.
(11) Group AutoPan Select to automatically operate PTZ camera in group.
Page 39

31
3.6 Setting Up and Using the EMAP
EMAP can hold up to 8 maps in *.bmp/*.jpg format. You may locate the camera, sensor and relay
on the map.
3.6.1 To Set Up the EMAP
1. Click EMAP.
2. When the EMAP screen appears, click the area number (1 to 8 buttons) on where you want to
insert the map.
3. Click Load Map to insert the map. When the open dialog box appears, locate and select the
map and click Open.
4. When the inserted map appears on the EMAP screen, click Edit. You may now drag the
camera, sensor, and relay icons to its place on the map. Icons on the map can be relocated
anywhere. If you are going to locate the icon on the map to other area, you need to drag the
icon to the black pane at the bottom of the EMAP screen and then switch to the area on
where you want to locate the icon. To bring all the icons back to the black pane at the bottom
of the EMAP screen, click Reset Icon.
5. When you are done, click Edit button to save the new setting. To close EMAP screen, click
Exit.
Page 40

32
3.6.2 To Use the EMAP
To use the EMAP:
1. Click EMAP.
2. In the EMAP screen, click the camera icon to switch on the area where the camera is
located on the map and to display the video at the upper right corner of the EMAP screen.
At the lower right corner of the EMAP screen, it lists all the warning message.
3. Click Exit to close EMAP screen.
3.7 To Cut and Save the Wanted Portion of the Recorded
Video
1. Use the Playback Control buttons or drag the bar on the playback progress bar and pause on
where you want to start the cut. Then, click Segment to set the begin mark.
2. Use the Playback Control buttons or drag the bar on the playback progress bar and pause on
where you want to end the cut. Then, click Segment to set the end mark. To cancel
segmentation or set the segment marks from the start, click Segment button again.
3. Click Output button to save the wanted clip.
4. In the Save As dialog box, locate on where you want to save the file, type the filename, and
select the video format.
Page 41

33
3.8 To Bookmark a Section of the Video
1. Click Bookmark. The video playback stops when the bookmark button is executed.
2. In the Bookmark dialog box, you may do the following:
- Add to include the new reference mark in the bookmark list. You may select to
enable/disable file protection.
- Edit to change the mark description or enable/disable file protection.
- Delete to remove the selected reference mark in the list.
- Delete All to remove all the reference marks in the list.
- Exit to close Bookmark dialog box.
i
- When the bookmark is protected, the file won’t be overwritten.
- The protected bookmark file will be deleted when the Delete the recorded data is
enable in the System setting.(also refer to 4.1 System setting
)
3. Select and click one in the bookmark list to preview the file.
3.9 To Search Using the Visual Search
1. Click Visual Search.
2. In the Visual Search Setting dialog box, select the Camera number and the date. Then click
OK
.
3. When a series of frames appear by date, click on the frame to display another series of
frames and search by every Hour of that date, every Minute of that hour, every 10 Seconds of
that minute, every Second of that 10 seconds. To go back, click
. To view from the
selected frame and close event search, click
.
Page 42

34
3.10 To Search Using the Event Search
Click on the video screen on where you want to search.
1. Click Event Search. The Event Search text (red) would appear at the lower left corner of
the screen.
2. In the Event Search Setting dialog box, check the type of condition you want to search. If
you select POS, in the Find Text box, type the word. Then, click OK to start searching. The
video search would stop at the frame that matches the condition. To keep on searching click
.
3. You may also set to search and list all the result. Just check the Output Event List box. In
the Search Duration section, set the Begin Time, End Time and Searching Interval. Then,
click OK to start searching.
4. When the Event list appear, click and select the item you want to view.
Page 43

35
3.11 To Search Using the Intelligent Search
Click on the video screen on where you want to search.
1. Click Intelligent Search. The Intelligent Search text (red) would appear at the lower left
corner of the screen.
2. When the Intelligent Search Setting dialog box and motion detector frame appear, you may
adjust the sensitivity bar and the motion detector frame size and location. To set motion
detector frame size and location, left click and drag on the screen. Then, click OK to start
searching. The video search would stop at the frame that matches the condition. To keep on
searching click
.
3. You may also set to search and list all the result. Just check the List box. In the Search
Duration section, set the Begin Time, End Time and Searching Interval. Then, click OK to
start searching.
Page 44

36
3.12 To Setup the PTZ/IP PTZ Camera
3.12.1 Setup the PTZ Camera
1. In the PTZ control panel, click Setup.
2. When the PTZ Setup dialog box appears, select the camera number and check the Use PTZ
box.
3. In the Connection Settings section, select the COMPort where the PTZ camera is connected,
PTZ ID number and PTZ camera protocol. Then, click Save to keep the settings.
4. Use the PTZ control panel and adjust the position of the PTZ camera.
5. In the Preset Setting section, select the preset number to assign a number for the PTZ
camera current position. Set the DwellTime (1-60 sec) for how long the PTZ camera stays in
that position before it moves to the next one. If you want to add description, check the Show
Preset Name box and in the Preset Name text box, type the word. When done, click Sa ve to
keep the settings.
6. Repeat step 4 & 5, if you want to save another PTZ camera position.
7. Restore AutoPan Time: set a time period for restoring auto path function after the PTZ
camera has been moved. Mark the check box and set the time period in second.
8. When done, click OK to save the setting or Click Cancel, to leave without saving the new
setting.
Page 45

37
3.12.2 Setup the IP PTZ Camera
1. In the PTZ control panel, click Setup.
2. When the PTZ Setup dialog box appears, click IP PTZ tab.
3. Select the camera number and check the Use PTZ box.
4. In the Connection Settings section, select the Protocol where the PTZ camera is connected
and IP Camera Site that IP or URL of IP camera. Then, click Save to keep the settings.
5. Use the IP PTZ control panel and adjust the position of the IP PTZ camera.
6. In the Preset Setting section, select the preset number to assign a number for the IP PTZ
camera current position. Set the DwellTime (1-60 sec) for how long the IP PTZ camera stays
in that position before it moves to the next one. If you want to add description, check the
Show Preset Name box and in the Preset Name text box, type the word. When done, click
Save to keep the settings.
7. Repeat step 4 & 5, if you want to save another PTZ camera position.
8. Restore AutoPan Time: set a time period for restoring auto path function after the IP PTZ
camera has been moved. Mark the check box and set the time period in second.
9. When done, click OK to save the setting or Click Cancel, to leave without saving the new
setting.
Page 46

38
Chapter 4 Customizing the DVR System
In the Preview/Advanced screen mode, click button to customize your DVR. When the
DVR configuration setup selection appears, select and click the buttons you want to change the
setting.
4.1 System Setting
In the System Setting dialog box, click OK to accept the new settings, click Cancel to exit without
saving, and click Default to revert back to original factory setting for.
(1)
(2)
(3)
(4)
(5)
(6)
(7)
(10)
(11)
(12)
(13)
(8)
(9)
(1) Storage Path
Set the directory on where to save the data. When there is not enough free space to record one
hour data, the system automatically replaces the oldest data. In case you have more than one
storage path, the system automatically saves the data to the next storage path. You may also add
additional network-attached storage (NAS) for extremely high storage capacity. Select the Enable
network storage check box to send the recorded video in network-attached storage. To add
network storage, the Internet storage drive/folder must be mapped as Network Driver in DVR
server. Enable network storage first, and then, click Add. In Browse For Folder windows, select
drive C and right click mouse button, select Map Network Drive option.
Page 47

39
In the Map Network Drive windows, select the Drive and fill in the network drive direction in
Folder column if you know. Or click Browse to find the folder direction. Click Finish to complete
the network drive mapping. After the network drive has been added, user needs to create a folder
for network storage. In Browse For Folder windows, select the network drive and right click
mouse button to add a new folder. And then, click OK. User should see a new storage folder
display in Storage path list.
By default the data is stored in C:\Data, to insert another storage path, click Add. To remove the
selected path, click Delete. If you want the system to automatically erase the data after a certain
days, enable the Delete recorded data after check box and enter the numbers of days in Days
text box. If you want the system to automatically erase the event and alarm log after a certain days,
enable the Delete event and alarm log after check box and enter the numbers of days in Days
text box. To change logs save direction, enable Move to and select the new save direction.
(2) Hard Disk Calculator
Estimate the hard disk recording capacity. The result
of calculation is a rough value which only for
reference. The hard disk record capacity will be
varied by the real record quality and complexity of
video scene.
Click
, the hard disk calculator windows will show
up. Tota l Re co rdi ng ti me is the current hard disk
recording capacity. Enter the expect hard disk size or
expect recording time in Expected HD Size or
Expected Record time, and then click Calculate
button. Click OK to exit the hard disk calculator
windows. The hard disk calculation will be based on
the recording setup and current hard disk setup.
Page 48

40
(3)Language
Customize the system to display the tool tips and dialogs based on the selected language. By
default the language is in English.
(4) Video Standard
Change and select the proper video system according to your camera video system. If the video
system setting is wrong, the video would appear abnormal.
(5) Attention Please
Check the attentiveness of the person who is monitoring the system. You may set the number of
times the Attention dialog box is to appear in a day in Times per day text box. To check the
graph on how fast the persons response is click Analysis.
When this feature is enabled, the Attention dialog box would appear. The person who is monitoring
the system must enter the same number that appears from the left box at the right text box and
then click OK.
(6) Call Monitor Out
Select the camera you want to appear on the Call Monitor and set the time gap from 3 to 10 sec.
before it switches to the next camera.
- Advance button
Select the View mode and cameras the user wants to display on the Call monitor.
In Advance mode, the user has two types of display selections –Sequence and Fixed layout.
- Sequence
(1) Select the display mode as Sequence.
(2) Preview screen: Live camera video would be displayed here.
(3) Video Mode: Select the video mode user wants to display on screen. The system
will sequence to display the next channels..
(1)
(2)
(3)
Fixed Layout
(1) Select the display mode as FixedLayout.
(2) Preview screen: the selected camera video will preview in here.
(3) Video Mode: Select the split mode of TV out display.
(4) Cameras: User can select the cameras that user wants to display on the screen.
Only those selected channels would be displayed on the screen. Also, the camera
will be displayed by the selecting order.
Page 49

41
(1)
(2)
(3)
(4)
(7) Configuration
Backup a copy of all the settings and allows you to regain the same settings back. To save the
current settings, click Export. To replace the settings with the one you have saved, click Import.
(8) System Controller Setup
To configure the parameters that is for communicating with the System Controller (an optional
accessory). Also please refer to user manual of the System Controller.
Enable – Mark the check box to enable the System Controller function.
Model – Select model of the System Controller.
Port – Select the com port that is connected with the System Controller. Click Setup to
configure com port value. The com port value is shown in below table:
Baud rate 9600
Data bits 8
Parity No
Stop bit 1
Flow control No
ID – Set an ID for DVR server (0~99). This ID is a key for communicating between the System
Controller and the DVR server.
i
When the DVR server ID is X, the DVR server can be controlled by System Controller
irrespective of the DVR ID that is selected in System Controller.
Page 50

42
(9) System Configuration
To configure the DVR system date, time and IP address.
Date/Time Setup
1. Select the Time Zone of DVR server located
2. Select the Month and Date. Click arrow button can switch to different month.
3. Adjust the Time by click spin box arrow button.
4. Click OK to save the configuration.
IP Setup
-
Obtain an IP automatically (DHCP):
To use DHCP server assigning DVR server a IP
address.
-
Using the following IP address:
Assign a fixed IP address for DVR server
-
IP ADDRESS:
Assign a constant IP address which a real IP addresses give from ISP
to DVR system.
i
Do Not assign the DVR to 1.0.0.0 network segment. It will cause the DVR can
not access to Internet due to the un-recognize to 1.0.0.0 IP segment.
-
Mask:
It is a bitmask used to identify the sub network and how many bits provide room
for host addresses. Enter the subnet mask of the IP address which user has assigned
to DVR system.
-
GATEWAY:
A network device act as a passageway to internet. Enter the network
gateway IP address
-
DNS:
Domain Name Server translates domain names (such as www.abb.com.tw) to IP
addresses. Enter the IP address of DNS if it is available.
Page 51

43
HDD Format
Select automatica or manual to format hard disk.
- Automatically
1. Select Automaitc
2. Click Format to format the hard disk list in below table.
- Manual
1. Select Manual
2. Select the Hard Disk, Partition(maximum is 4), and fill in the Size of partition
3. Click Format
4. To reset the selection, click Reset All
Display
Select the screen display resolution – 1024 x768 or 1280 x 1024
Page 52

44
(10) Miscellaneous
Enable the conditions in Miscellaneous section you want the system to perform.
- Status Report
Send a daily system event and attention analysis report. To change the e-mail settings, click
Setup.
- Beep if no signal
Make sound when the video signal is lost.
- Playback Mode
Select the mode of playback the video.
Select date and time: Select the date and time which user wants to playback.
Play the last file: Automatically playback the video from the last hour
Instant Playback: Automatically playback the video which has just recorded
- Date Format
Select the date format which wants to display in Select date and time playback mode
- Sequence Period
Set the time gap of the Sequence function from 3 to 10 seconds. This automatically switches
to the next video in cycle depending on the set time gap.
- Enable Overlay
Through the overlay function of VGA to dipaly out video image which it enhance video signal
for better video quality.
(9) Login
Enable the conditions in Login section you want the system to automatically carry out.
- Auto record when login
Automatically start video recording when the DVR system is executed.
- Login to compact mode
Switch to compact mode directly when the DVR system is executed.
- Default user
Automatically log in to the selected default user when the DVR system is executed.
(10) POS
Set from which camera screen to display the data from the POS equipment. Click Setting, to set
the POS Console Setting. To set the text flow and color format, click Advanced. (see also Chapter
4.1.1)
(11) UPS (Uninterruptible Power Supply)
Protect the system from damaging, such as power surges or brownouts. This automatically gives
time to close the DVR system properly when the battery backup power has reached the Shutdown
when capacity below percentage level setting. The UPS device must be connected to your DVR
unit.
i
The DVR system default supports SPECO UPS.
Page 53

45
4.1.1 To Set the POS Setting
In the System Setting dialog box, POS section, click Setting. To set the text flow and color format,
click Advance.
1. In the POS Console Setting dialog box, click Add to set a new POS setting, Modify to
change the POS setting, and Delete to remove the selected POS setting. Click OK to save
and close POS Console Setting.
2. In the POS Mapping dialog box, click OK to accept the settings and Cancel to exit without
saving the new setting.
(4
)
(1)
(2)
(3)
(5)
(6)
(7)
(1) POS Name: Enter a name to identify the POS
(2) Protocol: Select General for Epson compatible printer or for TP_3688
(3) Skip first: Set the number of lines you want to be removed
(4) Setup…: Set the COM Properties. If you are not sure, please contact your POS service
provider
Page 54

46
(5) Port Setting: Select the Local or Remote port to where it is connected
Local - select the COM port number which is connected.
Remote – Use the UDP protocol for remote connection if POS system can broadcast
to Internet. Enter the IP address of the remote station.
(6) Map to Channel: Select to which camera number to display the transaction text
(7) Text Filter: Enter the word you want to be removed
Page 55

47
4.2 Camera Setting
In the Camera Setting dialog box, click OK to accept the new settings, click Cancel to exit without
saving, and click Default1/ Default2 to revert back to original factory setting.
i
Default 1 valus is Bright 50, Contrast 50, Hue 50, and Saturation 50
Default 2 value is Bright 55, Contrast 53, Hue 50, and Saturation 80
(1)
(2)
(3)
(4)
(5)
(6)
(7)
(8)
(9)
(10
)
(11)
(1) Camera Icons
Select the camera number you want to adjust the video setting. To select all the cameras, enable
the ALL check box. To select more than one camera, Right click on the camera icon. To select
one camera only, Left click on the camera icon. The camera icon turns red when it is selected.
(2) Enable
Set to enable/disable the selected camera. When there is no video source on the camera, we
suggest disabling it so that the system won’t detect it as video loss error.
(3) Camera
- Covert
Enable/disable to show the video. Even if the video of the selected camera is hidden you
can still record the video and preview it in playback mode
- Name
Change the camera name
- Description
Add a short comment
(4) Video Adjustment
Adjust the Brightness, Contrast, Hue and Saturation of the selected camera.
(5) Noise Reduction
Reduce undesirable video signal and improve the quality of the video.
i
Noise Reduction uses lots of CPU resource. Please use this feature only if it is really
necessary.
Page 56

48
(6) Auto Brightness Control
Automatically adjust the brightness
(7) Night View
Automatically adjust the exposure to make the image more visible especially when the site is dark.
You can only use this function when the Auto Brightness Control is enabled
(8) Object Counting
Select the two regions on the screen and the system will count the objects that appear from one
selected region and move to another selected region. (See also Chapter 4.2.1
)
(9) Face Finder
To setup the human face detection and capturing from live and recorded video for security issue.
Click Detail to enter the Face Finder setup window. To set the value back to default, click Default
button.
i
- The face detection angle is around 30 ~ 45 degrees for both side of face and 25 ~ 30
degrees for look up and down of face.
- It is to recommend that user install the camera in the position of light comes in for
better face detection result.
Save Data into Object index: Mark to enable face detecting and capturing face image to
display on face object log. The default is enabled when the Face Finder is enabled.
Advanced Search: Beside face recognition, the system will also focus the detection on eyes
of face.
Search Region: Select condition of face detection and setup face detects area.
- Motion Object: Only when the human face is moved, the system will detect and the face
will be captured.
- Select Region: Setup the face detects area. The system will only detect the face in the
selected area. On the preview screen, use mouse to drag the area that user wants to
search. User should see the blue frame on the preview screen of Face Finder setup
window. User can select multiple areas for detection. To clear the selected area, right click
the mouse button and drag the selected area to clear. Or, click Clear to clear all selected
areas.
Page 57

49
Detection Sensitivity: To set the sensitivity level of face detection. More higher is more
easily to detect the difference of the face.
Minimal Face Size Level: To set the face detection of minimal size. The system will only
detect the face size is equal or greater than the minimal face size. User should see a green
frame on the preview screen of Face Finder setup window.
Trigger Condition Setting: Set the conditions of the face detection that is trigger by outside
device such as sensor, relay device.
- Enable: Mark to enable Trigger Condition Setting.
- Start Message: Set the sensor level that will trigger the face detection. The default is high.
- Stop Message: Set the sensor level that will reset the condition of face detection. The
default is low.
- Activate Device: Set the activate level of relay device. When the face detects condition
meets the condition in Activate Delay, the relay will send out the signal and the system
will send out the face object log. The log can be viewed in Face Object Log.
- Activate Delay: Set the condition for activating relay device to send out the log to DVR
system. Select the time (second) and times (the number of face has been detected) from
drag down list.
- Reset Device Status after seconds: Set the time period to reset activate device back to
normal status. It works only when the activate status is set to trigger.
After set up, click Start Test to test the configure result. When the system is detecting face, the red
frame will show up on the screen. The test result will display in Face log List windows as below
figure shown:
(10) Video Screen
Display the video of the selected camera
(10) Input
Select the type of video camera input you are using
- Analog Camera
The video source is coming directly from camera that is connected to the SA Series PCI
card DVR.
Page 58

50
- Remote DVR
The video source is coming from another DVR server. In the Remote DVR dialog box,
enter the server IP, port number, user ID, password and select the camera number.
If you are not sure of the server IP and port, please check the DVR server IP address in
Network setting.
- IP Camera
The video source is coming from Network camera or IP camera. In the IP Camera
Settings dialog box, select to connect using Protocol or URL and then enter the required
info. If it requires user identification of IP camera, enable Authentication check box and
enter User ID and Password. If you are not sure of the Protocol or URL info, please refer
to the IP camera manual or contact your IP camera local distributor.
To setup advance camera audio setting, click Detail button. User can adjust IP camera’s
video size, frame rate, quality, bright, contrast, hue, and saturation.
Page 59

51
4.2.1 Setup the Object Cou n ting
1. Click Detail to enter the object counting setup window.
2. Enable Detected Regions in Display section. This enables the object counting information
show on the screen. Moving Object will enable the object size frame to show on the screen.
3. Click Region1 and press left button of mouse and drag the area that user wants the object to
be counted. And then, click Region2 and drag another area that user wants the object to be
counted, too. Those selected regions will mark in different color. The system will count the
objects that move between the selected regions.
4. Click Object size to define the detected object dimensions. Press left button of mouse and
drag on the screen. To see the object size frame on screen, enable Moving Object in Display
section.
5. Adjust the sensitive of object detecting.
6. To test the setting, mark the Directions (In/Out) that you want to be tested want to be test
and click Start. The testing result will show in Test section.
7. Click OK to save the setting. Click Cancel to leave the setup window without saving.
8. The object counting information will be displayed on the video screen of upper part..
Region 1
Object size frame
Region
2
Object counting information display
Page 60

52
4.3 Recording Setting
In the Recording dialog box, click OK to accept the new settings, click Cancel to exit without
saving, and click Default to revert back to original factory setting.
(1)
(2)
(3)
(4)
(5)
(6)
(7)
(8)
(9)
(10
)
(11
)
(1) Camera Icons
Select the camera number you want to set the recording setting for. To select all the cameras,
enable the ALL check box. To select more than one camera, Right click on the camera icon. To
select one camera only, Left click on the camera icon. The camera icon turns red when it is
selected.
(2) Recording Mode
The blocks from 00 to 23 represent the time in 24-hour clock. To record in full 24 hours, select the
recording mode and click the ~ button. If you want to only record at a particular time, click the
colored block beside the recording mode then click on the time blocks. When the system starts
recording a red triangle mark would appear at the upper left corner of the screen. The recording
modes are listed below:
- Always Recording
Record the video from the selected camera and save it to the designated storage path (see
also Chapter 4.1 #1
).
- Motion Recording
Start recording the video from the selected camera only when the system detects
movement. Once a motion is detected, the system automatically saves the previous frames
and stop based on the Start Record Prior and Stop Record Af ter settings.
- Smart Recording
Automatically switch to record at the maximum frame rate setting once a motion is detected
and if there is no motion, it records at the minimum frame rate setting Set the maximum and
minimum frame rate setting in (7) Frame Rate
section.
- Voice Detecting Recording
DVR system will record the sound when the voice exceeds the intensity value in Voice
Detection setting.
Page 61

53
- No Recording
The system won’t do any recording.
(3) Enable Audio
Select to assign the audio channel of the selected camera. You can only assign one audio channel
to one camera source. This way you can record both audio and video.
(4) Motion Detection
Adjust the sensitivity of the motion detector. The higher the value, the finer the sensitivity is
detected. When it detects motion, a green triangle mark would appear at the upper left corner of
the screen.
(5) Voice Detection
Adjust the intensity of the audio detector. The system detects sound when it exceeds the intensity
value.
(6) Quality
Adjust the video quality. The higher the value, the lower the compression level and uses more hard
disk space.
(7) Frame Rate
Set the maximum and minimum number of frames to be recorded during motion and motionless
state. The frame rate ranges from 1 to 30 for NTSC and 1 to 25 for PAL. The higher the frame rate,
it uses more hard disk space.
(8) Video Size
Select the size of the video and click the ~ button. The higher the size, the larger the file it create.
You can also activate the Enable Deinterlace to enhance the video quality. Set the Enable
Deinterlace mode to #1, if you are capturing motionless picture and #2, if it captures lots of
movement.
(9) Video Screen
Display the video of the selected camera
(10) Mask/Shield Edit
Mask, mark an area on the screen to disregard the motion in the marked area and to only monitor
outside the marked area. As for the Shield, it covers an area on the screen and the covered area
would not be visible on the screen and recorded. (see also Chapter 4.3.1 and 4.3.2
)
(11) Compression Type
You can encrypt the recorded video that way only the person who
knows the password can clearly view the video playback. The file
size would become 10 to 30% more. Enabling the Video
Encryption check box, you will be prompted to enter the password
and retype the password for confirmation. Make sure not to forget
the password for you would not be able to decrypt the video
without it.
The
symbol would appear on the upper right of the encrypted
video screen. You may see the video during live recording (see
also Chapter 4.3.3
).
Page 62

54
4.3.1 To Mask/Shield an area on the screen
1. In the Mask/Shield Edit section, activate the Enable Mask/Enable Shield check box.
2. In the Edit section, select between Mask or Shield and click the ~ button.
3. Click and drag a frame on the (9) Video Screen to create Mask or Shield area.
4.3.2 To show and change the color of the Mask
1. Enable the Show Mask check box.
2. In the Color section, select the color and click ~button.
4.3.3 To Playback Encrypted Video
On Playback, Webcam, and Remote Console video screen, just click and enter the correct
password to decrypt and playback the video.
To encrypt the recoded video back, click
and enter a WRONG password.
i
It is important to encrypt the video again, to avoid unauthorized user viewing the
video.
Page 63

55
4.4 Network Setting
In the Network Setting dialog box, click OK to accept the new settings, click Cancel to exit without
saving, and click Default to revert back to original factory setting.
(1)
(2)
(3)
(4)
(5)
(6)
(7)
(8)
(9)
(10)
(1) Server Name
Assign a name for the DVR unit. Letters of the alphabet and numbers only.
(2) Transmitting Cameras
Select and click on the camera number(s) in the Transmitting Camera section you want to make
accessible via internet using WebViewer, Remote Console, PDA Viewer and HandyViewer (still
image). To select all the cameras, enable the ALL check box.
(3) Server IP
Set the Server IP and Remote Console Port number. The system will automatically detect your
Server IP address. You need this when accessing DVR server from the remote location via
internet.
(4) Dynamic DNS (Domain Name System)
Enter the Domain Name and Password. To use this feature, first register your domain name on the
following Web site http://ddns.dss.com.tw
1. User Login
Browse the website ddns.dss.com.tw
with Microsoft IE or Netscape Navigator to access
the following dialog.You will be prompted to enter CD key number, product name,
password, and user information. Use this service if the IP address changes each time
when you connect to internet.
- First input CD-Key number (serial number) and select the product name.
- Then click OK to login or Reset to clear the previous input.
Page 64

56
2. User Information
Please provide the following user information, Host Name (user can choose any name
he/she likes except the one violence with other users), Password, E-mail, Company,
and Country. And then, click OK to complete the domain name registration.
(5) Remote Control Server
Enable/disable remote control from remote application (ex. CMS). Enter the remote accessing port
in Port column.
(6) Network Video Configuration
Set up the video quality and frame rate for viewing and transmitting to the remote program.
Scrolling adjust bar to set the Quality level and FrameRate level.
(7) WebViewer Configuration
Activate Enable Anonymous Login to remotely access the DVR server without the need of
password and Talk to Web-Client to use the 2-Way Talk feature that allows the client and server
to talk via internet using microphone. Make sure both microphone and speakers work before using
this feature.
If the Talk to Web-Client is disabled, the person in the DVR server side can only hear the voice
from the client side that is when the WebCam 2-Way Talk button is activated. (see also Chapter
7.1 #6).
i
Make sure that your Webcam Digital Signature is updated yearly; else you won’t be
able to access the DVR server from the DVR WebViewer. To update/download your
WebViewer Digital Signature, click Update WebViewer Digital Signature. Make sure
your PC is connected to internet.
(8) Voice Phone
The T alk to Web-Client is to use the 2-Way Talk feature that allows the client and server to talk via
internet using microphone. Make sure both microphone and speakers work before using this
feature. If the Talk to Web-Client is disabled, the person in the DVR server side can only hear the
voice from the client side that is when the WebCam 2-Way Talk button is activated. (see also
Chapter 7.1 #6
).
i
Make sure that your Webcam Digital Signature is updated yearly; else you won’t be
able to access the DVR server from the DVR WebViewer. To update/download your
WebViewer Digital Signature, click Update WebViewer Digital Signature. Make sure
your PC is connected to internet.
(9) Network Time Synchronization
Adjust the DVR system time same as network time server. Fill in the Time Server IP address or
domain name. Select Automatic Synchronize time to set automatic synchronize time on a daily
Page 65

57
basis. Or, user can click Synchronize Time Right Now to adjust time right away.
(10) Other Configuration
- UPnP
Enable UPnP function to automatically configure the port setting on the local network. This
function is available when there is UPNP device in the same network. It will write the DVR port
information into the router or other network device
- Enable White List
An access permit list for the remote accessing of DVR server. Enter the IP address and click
Add. Or, enter a range of IP address and click Add. To delete the IP from the list, select the IP
and click Delete button. To reset the input, click Clear button.
- Enable HandyView
Enable remote users to use a PDA or a mobile phone to access DVR server and select the
video size and quality. (See also Chapter 7.5 and 7.6
)
- Network Bandwidth Limit
By Channel: Set the network bandwidth by each channel.
All: Set the total network bandwidth consumption limit.
Page 66

58
4.5 Schedule Setting
Schedule to record, backup, enable network, reboot and disable alarm of all the cameras either
weekly or one time. The number from 00 to 23 represent the time in 24-hour clock. The left most
column display the days in a week.
To Set the Schedule Setting:
1. Select the date in the calendar. Use
and buttons to shift the calendar to the left or
right.
2. Select the condition you want to schedule in the drop down list.
- Record
Activate all the cameras to allow video recording at the set time based on the
Recording setting (see also Chapter 4.3
).
- Backup
Save another copy of all the data at the set time and specified backup path. DVR
automatically updates and will only backup the data that is not yet included in the
archive. To assign backup path, click
.
i
Make sure the backup folder and storage folder are not on the same drive.
- Enable Network
Activate DVR remote system to allow access at the set time. After the appointed time,
the Network function will be disabled. If the Network function is already enabled, the
Network function will not be disabled when the appointed time has ended.
- Reboot
Restart the PC at the appointed time.
i
Make sure the Windows operating system is set NOT to require you to login user
name and password.
- Disable Alarm
Deactivate the alarm at the set time temporarily.
Page 67

59
- Turn on Relay #
Active the Relay at the set time. If there are no Relays connected, Turn on Relay #
function will not display in drag down list. The Relay number will depend on how
many Relays are connected.
3. Specify to either schedule it weekly or one time. Click ~ to make a selection.
4. Click on the blocks to set the schedule (see also Chapter 4.5.1
). Or click All to select all. To
store the setting, click Save. To remove the settings, click Clear.
5. To end Schedule Setting, click OK to exit and accept the setting and Cancel to exit without
saving the setting.
4.5.1 Set schedule at specific portion of time
1. Right click the colored blocks.
2. In the Select time dialog box, click to enable or disable the portion you want to set.
3. Click OK to accept the setting and Cancel to exit without saving the setting.
4.6 Backup Setting
In the Backup Setting dialog box, the number from 00 to 23 represent the time in 24-hour clock.
The numbers from 01 to 16 represent the camera number. When you back up the file, you may
find QLogViewer and Player application included in the backup folder (see also Chapter 5
).
4.6.1 To Backup file
1. Select the date of the recorded file in the calendar you want to backup. Use and
buttons to shift the calendar to the left or right.
2. In the table below, click on the blue block to select the recorded file. The blue block turns
red when it is selected. The block that appears in white doesn’t have data. If you want to set
Page 68

60
the specific time, right-click on the selected block. Then, set the time to start and end.
3. Check the information beside the calendar.
Selected Files : Show the number of files selected.
Require Space : Show the total size of the selected file.
4. Enable Auto partition and select to divide the file size into DVD-R or CD-R. The DVR will
automatically backup and divide the file sizes to facilitate burning into DVD or CD disc.
5. If you do NOT want to keep the recorded file in the storage folder, enable Delete files after
Backup check box.
6. Click
to set the path on where to store the backup file.
7. Click to start archiving the selected file.
8. In the Processing… dialog box, to stop archiving press Abort. When done, the Backup
Path list, shows the archived item. To burn the file in CD, select the item in the list and click
Burn. Click Exit to end this procedure and burn it later.
9. In CD/DVD Backup, enable/disable Delete file after burning check box to remove the
archived file after burning. Click Burn to start and Exit to cancel this process.
4.6.2 Setup Quick Backup
Set a quick backup rule for user when user presses
10
to execute backup instantly.
1. Click
Quick Backup
2. In Quick Backup Setting, mark
Enable
3. And then, select the channels that want to backup
Page 69

61
4.
Backup Last:
Set the time before minutes to backup. For example: time before 60 minutes
means backup the recorded file from now backward 60 minutes. Present time is 13:00, the
system will backup start from 12:00 when press quick backup button
4.7 Sensor Setting
The I/O device must be installed to use this function.
1. Click the drop-down list and select the sensor ID number.
2. Enter sensor name.
3. Click External IO to configure external I/O device if it is available(see also 4.7.1
)
4. The system automatically detects the sensor and input relates information. In the Content
section, enter sensor description.
5. In the test section, click Test to check the sensor status. Red is high and Green is low.
1. Click OK to exit and accept the setting and Cancel to exit without saving the setting.
Page 70

62
4.7.1 To Setup External I/O Box
The DVR system can connect the external I/O box for more installed of I/O devices.
1. Click Add.
2. Mark Enable box to enable this external I/O box.
3. Select the Brand of external I/O box from drag down list.
4. In Port Setting, different brand of external I/O box may have different port parameters.
Please refer to the external I/O box’s user manual for port setting information. Using the
default value if user uses External I/O box.
5. Click OK to save the setting.
6. To add more than one external I/O box, click Add and follow the above step 2~4.
7. In External I/O box setup dialog, user will see all added External I/O. Click added External I/O
box and click Add to scan the connected relays and sensors.
8. In Add Module windows, click Scan to scan the connected relays and sensors on the
External I/O box.
Page 71

63
9. All connected relays and sensors will be listed. User can click radio button to control relays’
status. And then, click OK to save the setting and click Cancel to exit and without saving.
10. All connected External I/O box and their modules will be listed as tree topology in External I/O
Setup windows.
Page 72

64
11. To view the all I/O devices information, click I/O Map.
4.8 Relay Setting
The I/O device must be installed to use this function.
1. Click the drop-down list and select the relay ID number.
2. Mark Enable to enable the selected relay.
3. Click External I O to configure external I/O device if it is available (see also 4.7.1
). When
external I/O is set and it will be available in drag down list for selecting.
4. The system automatically detects the card and input number. In the Content section, enter
relay description.
5. In the test section, click Test to trigger relay. Red is high and Green is low.
1. Click OK to exit and accept the setting and Cancel to exit without saving the setting.
Page 73

65
4.9 Alarm Setting
In the Alarm Setting dialog box, click Add to insert and set new alarm setting, click Delete to
remove the selected alarm setting, click OK to exit and save the setting, Cancel to exit without
saving, and Default to revert back to original factory setting.
(1)
(2)
(3)
(4)
(5)
(6)
(7)
To set the Alarm Setting:
1. Click Add to insert and set a new alarm setting. Click the items in the (7) Alarm Setting
List, if you want to modify the alarm setting.
2. In (1) Alarm Setting number/Name/Description, display the selected alarm setting
number in the list below. Enter alarm name and description.
3. In (2) Enable Time, the number from 00 to 23 represent the time in 24-hour clock. Select
the time and click the block you want to activate or deactivate the alarm function. When it is
deactivated the color of the block turns white.
4. In (3) Conditions, you can set “Trigger if any” to activate if it falls to one of the conditions
or “Trigger if all” to activate if it falls to all conditions.
- In Camera section, select and click on the camera number (01 to 16) in Motion
Detected and Video Loss to set the condition for the system to alarm.
- In Missing and Suspicious Object Detected, click the camera number (01 to 16)and
select the certain object on the screen (right click on camera number for detailed
setting)), and when the certain object is missing or doubtful, the system will alarm.(see
also Chapter 4.9.12
)
- In Scene Change, click the camera number (01 to 16) and when the camera has been
moved, the system will alarm.
5. In (4) Sensor, select and click on the sensor number (01 to 16) to set the condition for the
system to alarm. If the sensor normal status is high, set the sensor condition to low (see
Chapter 4.7 step #4
).
- Enable/disable the Abnormal Event check box, to set the condition of the event for
system to alarm.
Page 74

66
• Normal Reboot: when the DVR system reboot without abnormal condition, the
system will send out the alarm message.
• Abnormal Reboot: when the DVR system reboot in irregular condition, the system
will send out the alarm message.
• Recording is switched off: when the recording has been stopped, the system will
send out the alarm message.
• Network is switched off: when the network connection of DVR system is lost, the
system will send out the alarm message.
• Hard Disk failed: when the hard disk can’t work normally, the system will send out
the alarm message.
• Temperature: set a temperature limited of system for system to alarm. When DVR
system temperature is over the temperature limited, the system will send out the
alarm.
• Illegal Entry: any objects move between selected regions which user has set up in
Object Counting section (see Chapter 4.2.1
), the system will send out the alarm.
Select the entry (object moves from region 1 to 2 or from region 2 to 1) and camera
for system alarm detection.
i
Only if camera has been setup in Object Counting will be available for
selecting in Illegal Entry.
- Enable/disable the POS Keyword check box, to scan the data from the POS if it
matches the keyword (see also Chapter 4.9.11
).
- Enable/disable the Alarm Message check box, to active with external alarm message
by your own program. For the detail configuration, please contact the local reseller.
6. In (5) Alarm Reset, click the camera number (01 to 16) to set the reset condition of alarm.
Once alarm is reset, all alarm action will stop at the moment. If the sensor normal status is
high, set the sensor condition to low.
7. In (6) Action, you may now set the alarm action for the system to perform when the alarm
condition is activated.
- Launch EMAP
Display mini EMAP screen.
- Call Monitor Out
Switch to only display the video on Call Monitor from where the alarm is activated.
a. Select the camera from drop down list to specify which camera video to be
Page 75

67
displayed on TV when the alarm is triggered.
~ Alarm Camera: the channel video that has an alarm occurred will be
displayed on TV.
~ Camera #(1~32): select the camera channel video that you want to be
displayed on when an alarm is activated.
b. Retrie ve time: set the waiting duration before system switching back to original
display mode on automatically. If the retrieve time is un-mark, the alarm video will
keep displaying until user switches back to normal display mode manually. The
retrieve time range is 3~ 600 seconds.
- Enlarge Camera View
Switch to only display video in Preview/Advanced mode from where the alarm is
activated.
a. Select the camera from drop down list to specify which camera video to be
enlarged on screen when the alarm is triggered.
~ Alarm Camera: the channel video that has an alarm occurred will be
enlarged on screen.
~ Camera # (1~32): the selected channel video that will be enlarged on screen
when an alarm is activated.
b. Retrie ve time: set the waiting duration before system switching back to original
Preview mode. If the retrieve time is un-mark, the alarm video will keep enlarging
until user switch back to Preview mode manually. The retrieve time range is 3~ 600
seconds.
- Relay Output
Set to enable/disable the relay operation when the alarm is activated and to extend
additional time in second before it stops the relay operation (see also Chapter 4.9.1
).
- Play Warning Sound
Play alarm sound. To setup click Detail (see also Chapter 4.9.2
).
- Make Phone Calls
Dial and contact the number in the list. To setup click Detail (see also Chapter 4.9.3
). To
use this feature, the PC must have a voice modem connected to it. The supported audio
system is only 8KHz and 16Bit mono.
- Send E-mail
Send an electronic text message. To setup click Detail (see also Chapter 4.9.4
).
- File Transmission via FTP
Page 76

68
Upload file to remote computer thru FTP (File Transfer Protocol). To setup click Detail
(see also Chapter 4.9.5
).
- Start Recording
Record the video from the selected camera. To setup click Detail (see also Chapter
4.9.6).
- SMS (Short Message Service)/MMS (Multimedia Messaging System)
SMS transmits only text messages to mobile phone. MMS transmits text messages and
images over wireless networks using the wireless application protocol (WAP). Make
sure your mobile phone support this feature and your PC is connected to GSM/GPRS
modem. To setup click Detail (see also Chapter 4.9.7
).
- PTZ preset point
Position the PTZ camera based on the preset point setting. To setup click Detail (see
also Chapter 4.9.8
).
- Alarm SOP (Standard Operation Procedure)
List the instructions to inform the person of what to do when the alarm is activated. To
setup click Detail (see also Chapter 4.9.9
).
- Send to CMS (Central Management System)
Enable/disable the selected camera to send video to CMS when the alarm is activated
(see also Chapter 4.9.10
)
- Launch Program
To call up the external program that is provided by 3rd party. Click Det ail and click
to locate the program path. Enable Multiple instance check box to allow the program
can be executed many times at the same time.
- Snapshot
Take a snapshot when the alarm is activated.
a. Select Camera: specify which channel video to be snapshot when the alarm is
occurred.
~ Alarm Camera: when a channel has an alarm occurred, and then, the DVR
system will snapshot the channel video.
~ Camera # (1~32): the selected channel would be snapshot when an alarm is
occurred.
b. Video Size: select the size of
snapshot picture.
c. Number of picture: the number of
picture that is going to be taken.
d. Snapshot Interval: a time gap for
next snapshot
e. Save Path : a storage path for saving
snapshot pictures.
Page 77

69
4.9.1 To Setup Alarm Relay:
1. Beside the Relay Output check box, click Detail.
2. In the Alarm Relay dialog box, select from the available
relay list and in the ON column, set to enable/disable the
relay operation when the alarm is activated.
3. In the Retrieve time check box, you may enable/disable to
extend the relay operation time and set the duration in
second.
4. Click OK to exit and accept the setting and Cancel to exit
without saving the setting.
4.9.2 To Setup the Alarm Sound Setting:
1. Beside the Play Warning Sound check
box, click
Detail
.
2. In the Alarm Sound Setting dialog box,
click
to select other wav file from
other source or folder,
Play
to listen,
Record
to make a new copy of a sound.
3. If you click
Record
, you will be prompted
if you want to replace the file. Click
OK
to
continue and
Cancel
to discontinue.
4. When the Sound Recorder appears, use
the record control panel to record, stop,
play, rewind and forward. If you want to
keep the existing file, click
File
>
Save
As
…, enter filename and click
Save
.
Make sure you have microphone
connected to your PC.
5. Click OK to exit and accept the setting and
Cancel
to exit without saving the setting.
Page 78

70
4.9.3 To Setup Call Out List:
1. Beside the Make Phone Calls check box,
click
Detail
.
2. In the Call Out List, click
Add
to insert a
new contact number,
Modify
to edit the
selected item,
Remove
to delete the
selected item,
Test
to check if it is
working.
3. In the Call Out Setting, enter the phone
number and description. Click
to
select existing sound recorded massager
and
Record
to make a new voice
message.
4. When the Sound Recorder appears, use
the record control panel to record, stop,
play, rewind and forward. If you want to
save the file, click
File
>
Save As
…,
enter filename and click
Save
. Make
sure you have microphone connected to
your PC.
The supported audio system is only
8KHz and 16Bit mono.
5. Click OK to exit and accept the setting and
Cancel
to exit without saving the setting.
4.9.4 To Setup Send E-mail Setting:
Beside the Send Email check box, click Detail. In the E-mail Setting dialog box, click OK to exit
and save the setting and Cancel to exit without saving the setting.
(1)
(2)
(3)
(4)
(1) Mail Server
Enter the SMTP Server and port. If your e-mail system requires user identification, enable
Authentication check box and enter User ID and Password.
Page 79

71
(2) Mail
To check if it is working, click Test A ccount button.
From : Enter the sender e-mail address.
To and CC : Enter the recipient email address and separate it with comma or a semicolon (;).
Subject : Enter the message title.
Message :Type the message.
(3) Email Notice Setting
Notice Interval Set the period of time before it sends another e-mail notice.
Embedded image Select the image size and set the number of frames.
Attach image when sensor is triggered When the sensor is triggered, the system will
capture the image and send the image to the certain e-mail address with the alarm message.
(4) Modem Dial up Setting
If you are using dial up modem, enable Auto Dial up check box and select the modem name. You
may also set the time to disconnect automatically, just enable the Auto Disconnect after check
box and set time.
4.9.5 To Setup FTP Setting:
1. Beside the File Transmission via FTP check
box, click Detail.
2. In the FTP Setting dialog box, enter the FTP
IP, port, user ID and password.
3. In Number of Pic text box, enter the number
of sequence images that want to send when
file is transmitting.
4. In Upload image when sensor is triggered,
select the camera that the images will be
capture and send when the sensor is
triggered.
5. Click OK to exit and save the setting and
Cancel to exit without saving the setting.
4.9.6 To Setup Alarm Recording Setting:
1. Beside the Start Recording check box, click
Detail.
2. In the Alarm Recording Setting dialog box, select
the camera to enable/disable video recording.
Enable All to select all cameras.
3. In the Frame Rate selection, select As Setting to
record the number of frames based on the
Recording Setting or Max to record the maximum
of frames based on the available speed.
4. In the Stop Recording after text box, set the
number in second for the program to continue
recording after the alarm has ended.
5. Click OK to accept the new settings and Cancel to exit without saving.
Page 80

72
4.9.7 To Setup SMS/MMS Setting:
To use this feature, GSM/GPRS modem is required. Connect the GSM/GPRS modem to the serial
COMM port of PC. Beside the SMS/MMS check box, click Detail.
Select the port number in Com Port drop down list from where the GSM/GPRS modem is
connected.
1. Click Modem Setup button to automatically detect the Modem Baud Rate.
2. In Local Phone Number text box, enter the GSM SIM card phone number.
3. In Phone Num text box, enter the contact number.
4. You may now set to send thru SMS &/or MMS. If you enable SMS setting, just enter the
message in the text box. If you enable MMS, enter the APN name, WAP IP, MMS address
and the message. If you are not sure, please contact your mobile service provider.
5. Attach image when sensor is triggered select the camera that the images will be capture
and send when the sensor is triggered.
6. Click OK to accept the new settings and Cancel to exit without saving.
i
Make sure your ISP provider and cell phone provider both support JPG file format
transmitting.
Page 81

73
4.9.8 To Setup PTZ Preset Point:
Beside the PTZ preset point check box, click Detail. In the
Trigger PTZ Preset Setting dialog box, select the PTZ
camera number then select the Enable check box. Select
the position of the PTZ camera when the alarm is
activated and ended. For the PTZ camera ended point,
user also can select one preset position or Auto Pan
between preset position groups.
4.9.9 To Setup Alarm SOP:
Beside the Alarm SOP check box, click Detail. In the
step text boxes, type the standard protocol when the
alarm is activated. When the alarm is activated the
Standard Operation Procedure dialog box will appear.
Just click Next to see the next instruction, Back to see
the previous instruction, Finish to end and Abort to
terminate.
4.9.10 To Setup CMS Setting
Beside the Send to CMS check box, click Detail. In the
CMS Setting, select the camera to enable/disable
sending the video to CMS. Enable All to select all
cameras. Then, click OK to accept the new settings
and Cancel to exit without saving.
Page 82

74
4.9.11 To Setup POS Keyword Setting
1. Beside the Send to POS Keyword check box, click Detail.
2. In the POS Keyword Setting, select the camera to enable/disable scanning the keyword.
Enable All to select all cameras.
3. Enter the text below keyword text box. Click Add to include the keyword in the list. To remove,
select the word in the list and click Delete. You may only add 8 keywords. User can define the
color for each keyword. To set the color, click the color panel after next to POS keyword
column and a color selection window will pop up. Select the color that user wants and click
OK.
4. Click OK to accept the new settings and Cancel to exit without saving.
4.9.12 Missing, Suspicious Object, and Scene Change Detected
- Missing Object
Select the certain object on the screen for the system to detect; when the object is disappear
or move and the system will alarm. Click OK to exit and save the configuration. To exam the
setup condition, click Start Test.
1. Select the camera number (0-16) and press RIGHT button on the mouse to call up the
setup windows.
2. Click Save to capture the image for comparing reference first. To view the captured
image, enable the Show Reference Image check box. The captured image will display
on screen. The reference image is sharing with the Suspicious Object and Scene
Change function.
3. Mark the Enable check box to setup the condition.
4. Use the mouse to click and drag the frame on the screen. User can drag more than one
frame.
5. Sensitivity: Set the system detects sensitivity.
6. Delay Time: Set the lasting time for system to detect the object.
7. To reset all object frames, click Clean. To clean an object frame, click right button of
mouse and drag the object frame that user want to clean.
Click to change
color of keyword
Page 83

75
- Suspicious Object
Suspicious Object is including the object missing or the doubtful object appears on the screen.
Click OK to save and exit the setup windows. To exam the setup condition, click Start Test.
1. Select the camera number (0-16) and press right button on the mouse to call up the
setup windows. And then, click the Suspicious Object Tab.
2. Click Save to capture the image for comparing reference. To view the captured image,
enable the Show Reference Image check box. The captured image will display on
screen. The reference image is sharing with the Missing Object and Scene Change
function.
3. Mark the Enable check box to setup the condition.
4. Sensitive: Set the system detects sensitivity.
5. Delay Time: Set the lasting time for system to detect the object.
6. Use the mouse to click and drag the frame on the screen.
• Maximum_Object: the maximum detect size. The objects are out of the
maximum detect area will be disregard. Use mouse to click and drag the frame on
the screen.
• Minimum_Object: the minimum detect area. When the objects are smaller than
the minimum detect area, the system will disregard. Use mouse to click and drag
the frame on the screen.
7. Enable Mask
Mark an area on the screen to disregards the motion in the marked area and to only
monitor outside the marked area. Mark the Enable Mask check box, click and drag
the mask frame on the screen.
8. To reset all object frames, click Clean. To clean an object frame, click right button of
mouse and drag the object frame that user want to clean
Page 84

76
- Scene Change
When the camera has been moved, the system will alarm.
1. Select the camera number (0-16) and press right button on the mouse to call up the
setup windows. And then, click the Scene Change Tab.
2. Click Save to capture the image for comparing reference. To view the captured image,
enable the Show Reference Image check box. The captured image will display on
screen. The reference image is sharing with the Missing Object and Suspicious Object
function.
3. Mark the Enable check box to setup the condition.
4. Sensitive: Set the system detects sensitivity.
5. Delay Time: Set the lasting time for system to detect the movement.
6. Change Rate: Set the camera movement range which compare with the original
position.
7. Enable Mask
Mark an area on the screen to disregards the motion in the marked area and to only
monitor outside the marked area. Mark the Enable Mask check box, click and drag
the mask frame on the screen.
8. To reset all object frames, click Clean. To clean an object frame, click right button of
mouse and drag the object frame that user want to clean.
Page 85

77
4.10 User Setting
Only administrator can access User Setting. In the User Setting dialog box, click Add to insert a
new user, Delete to remove the selected user, Edit to modify the user control right, OK to exit and
accept the setting, and Cancel to exit without saving the setting.
After clicking Add or Edit, you may customize the user control setting. OK to exit and accept the
setting, and Cancel to exit without saving the setting
(1)
(2)
(3)
(4)
(5)
(6)
(7)
(8)
(1) Authorization level
Select the status of the user. Only Administrator-level can access User Setting, and reset the
Alarm status when using the Remote Console.
(2) Control Right
Enable the items that would allow the user to access.
(3) Web Viewer
Enable/disable Web Viewer control right that allow the user to operate from a remote location
using internet explorer.
- Remote Console
Allow the user to remote modify DVR system setting.
- Remote LogViewer
Allow the user to view the event log from remote site.
- Remote EMAP
Allow the user to view the E-map of DVR from remote site.
- IP Camera
Enable/disable user to add new IP camera when using the Web Viewer.
Page 86

78
- Remote Access Time
Enable Infinite check box to access DVR without time limit. If you want to set time limit, enter
the number of minutes in Minute text box.
(4) Visible Camera
Select the camera number that would allow the user to access or view. To select all the cameras,
enable the ALL check box.
(5) Name
Enter the user name.
(6) Description
Enter the user description.
(7) Password
Enter the user password.
(8) Confirm Password
Enter the same user password for confirmation.
Page 87

79
Chapter 5 Backup Video Players
You can playback the backup files using QLogViewer and Player applications. When you back up
the recorded file, QLogViewer and Player applications are automatically included in the backup
folder.
QLogViewer can only playback one video at a time. It only comes with video segmentation, output
segmentation, capture screen shot, and print the screen. With Player, it is the same as in Playback
mode and supports six (6) different split screen types to view all the video at the same time. The
only difference is that there are no Preview and Playback buttons.
To run the application, go to backup folder and double-click QLogViewer or Player icon.
Page 88

80
5.1 Familiarizing QLogViewer Buttons
(9)
(1)
(3)
(2)
(4)
(5)(6)(7)(8)
Name Function
(1) Time Display the file date, time and play speed.
(2) File Display the path where the file is located.
(3) Playback Control
Buttons
Begin: Move at the beginning of the recorded video file.
Previous: Go back to the previous frame.
Slower: Play the recorded video file at the speed of ½x, ¼x, or
⅛x.
Rewind: Wind back the recorded video file.
Pause: Briefly stop playing the recorded video file.
Play: Play the recorded video file.
Faster: Play the recorded video file at the speed of 2x, 4x, or 8x.
Next: Go to the next frame.
End: Go to the end of the recorded video file.
(4) Progress bar Show the progress of the file being played. You may move the
bar to seek at any location of the track.
(5) Segmentation Keep a portion of the recorded video you want. For operational
procedure, please refer to Chapter 4.8.
(6) Output Save the segmented file in *.mpg, *.avi, or *.dvr format.
(7) Save Capture and save the screen shot either in *.jpg or *.bmp format.
(8) Print Print the screen shot.
(9) Open Access the backup video file.
Page 89

81
5.2 Familiarizing the Player Buttons
(3) (5)(4) (6)
(8)
(7)
(10)
(9)
(11)
(12)
(13)
(14)
(17)
(16)
(15)
(1)
(2)
Name Function
(1) Split Screen Mode Select from six (6) different split screen type to playback the
recorded video file of all the camera, or one camera over the other
or alongside on a single screen.
i
- If there are only 4 cameras, you won’t be able to switch to 9, 16, and 13 split
screen mode.
- To zoom in an area on the screen, Right click and Drag a square on the area
you want to enlarge.
(2) Exit Close the Player.
(3) Progress bar Show the progress of the file being played. You may move the bar
to seek at any location of the track.
(4) Hour Buttons Select and click to playback the recorded video file on the specific
time frame.
(5) Playback Control
Buttons
Begin: Move at the beginning of the recorded video file.
Previous: Go back to the previous frame.
Slower: Play the recorded video file at the speed of ½x, ¼x, or ⅛x.
Rewind: Wind back the recorded video file.
Pause: Briefly stop playing the recorded video file.
Play: Play the recorded video file.
Faster: Play the recorded video file at the speed of 2x, 4x, or 8x.
Next: Go to the next frame.
End: Go to the end of the recorded video file.
Page 90

82
Name Function
(6) Date Select the date on the calendar and the time from 00 to 23 to where
to start playing the recorded video file.
i
The numbers from 00 to 23 represent the time in 24-hour clock. The numbers from
01 to 16 represent the camera ID. The blue colored column indicates that there is a
recorded video file on that period of time. While the red colored column indicates on
where to start playing the recorded video file.
(7) Status bar Display the recorded date, time and play speed.
(8) Camera ID Show the number of cameras that are being viewed. When you are
in single screen mode, click the camera ID number to switch and
view other camera.
(9) Output Save the segmented file in *.mpg, *.avi, or *.dvr format (see also
Chapter 3.7
).
(10) Segment Keep a portion of the recorded video you want (see also Chapter
3.7).
(11) Print Print the screen shot.
(12) Snapshot Capture and save the screen shot either in *.jpg or *.bmp format.
(13) Full screen View in Playback-compact mode. To return, Right click the mouse
or press ESC on the keyboard.
When you switch to full screen in multiple-screen mode, Left click
to toggle to only display one of the video in the multiple-screen
mode or all.
(14) Visual Search Search from a specific camera by Date, Hour, Minute, 10 Seconds
and Second. (See also Chapter 3.9
)
(15) Find Next Search for the next event or changes in the motion detector frame.
You can use this when you are using Intelligent Search or Event
Search only.
(16) Event Search Search from the recorded activities that take place in the system
(i.e., Sensor, Motion , Video Loss, POS) . (See also Chapter 3.10
)
(17) Intelligent Search Search the changes in the motion detector frame (See also Chapter
3.11).
Page 91

83
Chapter 6 Using Functional Keys
The DVR system provides shortcut keys. The table shows the function keys and descriptions.
Function Keys Description
F1 Display system information
F2 Start recording
F3 Enable network function
F4 Access system settings
F5 Switch to playback mode
F6 Access EMAP setting
F7 Access PTZ camera control panel
F8 Snapshot
F9 Switch to Full Screen
F11 Switch to AutoScan
Ctrl + A Turn on/off hardware AGC (Auto Gain Control)
Page 92

84
Chapter 7 Using the Remote Programs
You can use Microsoft Internet Explorer to access DVR server by entering the IP address or
domain name. To use this feature, make sure that you are connected to the internet and the
Network feature is enabled.
Accessing this feature for the first time you will be prompted by your browser to install
WebCamX.cab, allow the installation and you should be able to connect and login afterwards.
For Windows XP, click Install when the Internet Explorer - Security Warning dialog box appears.
After installing the WebCamX.cab and when connecting to the DVR server, you are required to
enter User ID, password and select the network type.
Page 93

85
7.1 Familiarizing the WebViewer Buttons
Right-clicking on the webviewer video screen, enables you to start video recording, change video
quality, switch camera and enable/disable DirectDraw.
(1)
(4)
(5)
(8)
(13)
(6) (7)
(9)
(10)
(11)
(12)
(14)
(15)
(2) (3)
Name Function
(1) DirectDraw Enhance the video quality.
i
Not all graphic cards can support this function.
(2) Received file size Indicate the size of the data being sent per second.
(3) Camera frames Indicate the number of frames per second.
(4) Split display mode Select from six (4) different split screen types to view all the
cameras. It also allows you to switch and view different camera
number.
(5) Audio Enable/disable remote sound.
(6) 2-Way Talk Enable/disable 2-way audio function. This function allows the client
and server to talk via internet using MIC.
Make sure your microphone and speakers work before using this
function. If the DVR server Talk to web-client setting is disabled, you
won’t be able to hear from the other side.
(7) Record Save the video of the selected camera in AVI format.
(8) Event Log Viewer Display the Event logs, Operation logs, POS logs, System logs, and
Network logs.
(9) Remote Console Initiate Remote Console. The interface is the same as DVR
application and allows you to control DVR server (see also Chapter
7.2).
(10) Remote EMAP Display the DVR server EMAP screen (see also Chapter3.6).
Page 94

86
Name Function
(11) Remote setup Change the DVR server settings (see also Chapter 7.1.1).
(12) Select a PTZ
Camera
Initiate PTZ camera controller (see also Chapter 7.2)
(13) Snapshot Capture and save the screen shot in *.bmp format.
(14) Full screen Use the entire area of the screen to only display the video.
To return, Right click the mouse or press ESC on the keyboard.
(15) Select cameras
to view
Select to the view camera from different server. In Select Camera
dialog box, Display column, click to enable/disable viewing the
camera. In Video Quality column, click to select between High,
Normal or Low.
- Click Add Server and select the server type between DVR and IP
Cam to add.
- Click Delete Server to delete the selected item.
- Click Import to replace it with the previous saved list.
- Click Export to save the list.
- Click Apply All to change all the camera video quality based on
the selected setting.
- Click OK to exit.
i
To add IP Cam, user need to enable IP Camera control
right at the User setting of DVR system.(see Chapter
4.10
)
Page 95

87
7.1.1 To Setup Remote System Setting
Click OK to exit and save the setting and Cancel to exit without saving the setting. The setting
here applies to Remote DVR only.
(11)
(12)
(13)
(14)
(10)
(1)
(9)
(8)
(7)
(6)
(5)
(4)
(3)
(2)
(1) Camera Name
Select the camera you want to adjust the settings.
(2) Enable
Set to enable/disable the selected camera. When there is no video source on the camera, we
suggest disabling it so that the system won’t detect it as video loss error.
(3) Camera Setting
- Display
Enable/disable to show the video. Even if the video of the selected camera is hidden you
can still record the video and preview it in playback mode.
- Name
Change the camera name.
- Description
Add a short comment.
(4) Video Adjustment
Adjust the Brightness, Contrast, Hue and Saturation of the selected camera.
(5) Auto Brightness Control
Automatically adjust the brightness.
(6) Night View
Automatically adjust the exposure to make the image more visible especially when the site is dark.
You can only use this function when the Auto Brightness Control is enabled.
(7) Recording Mode
The blocks from 00 to 11 (AM & PM) represent the time in 24-hour clock. To record in full 24 hours,
select the recording mode and click the ~ button. If you want to only record at a particular time,
click the colored block beside the recording mode then click on the time blocks. When the system
starts recording a red triangle mark would appear at the upper left corner of the screen. The
recording modes are listed below:
Page 96

88
- Always Recording
Record the video from the selected camera and save it to the designated storage path (see
also Chapter 4.1 #1
).
- Motion Recording
Start recording the video from the selected camera only when the system detects motion.
Once a motion is detected, the system automatically saves the previous frames and stop
based on the Start Record Prior and Stop Record After settings.
- Smart Recording
Automatically switch to recorded at the maximum frame rate setting once a motion is
detected and if there is no motion, it records at the minimum frame rate setting Set the
maximum and minimum frame rate setting in (7) Frame Rate
section.
- No Recording
The system won’t do any recording.
(8) Motion Detection
Adjust the sensitivity of the motion detector. The higher the value, the finer the sensitivity is
detected. When it detects a motion, a green triangle mark would appear at the upper left corner of
the screen.
(9) Voice Detection
Adjust the intensity of the audio detector. The system detects sound when it exceeds the intensity
value.
(10) Noise Reduction
Reduce undesirable video signal and improve the quality of the video.
i
Noise Reduction uses lots of CPU resource. Please use this feature only if it is really
necessary.
(11) Quality
Adjust the video quality. The higher the value, the lower the compression level and uses more hard
disk space.
(12) Frame Rate
Set the number of images per second of the video to be recorded. The frame rate ranges from 1 to
30 for NTSC and 1 to 25 for PAL. The higher frame rate, it uses more hard disk space.
(13) Video Size
Select the size of the video and click the ~ button. The higher the size, the larger the file it create.
You can also activate the Enable Deinterlace to enhance the video quality. Set the Enable
Deinterlace mode to #1, if you are capturing motionless picture and #2, if it captures lots of
movement.
(14) Compression Type
Select between the 2 compression types. MPEG4 uses higher compression rate and the file is
smaller. While MJPEG uses lower compression rate and the file is bigger.
Page 97

89
7.2 Familiarizing the WebViewer PTZ Buttons
(4)
(3)
(2)
(5)
(6)
(1)
Name Function
(1) Direction buttons Adjust and position the focal point of the PTZ camera. Click the
center to pan automatically.
(2) Select PTZ Choose to enable/disable the PTZ camera. In the Select PTZ dialog
box, Select column, click to enable/disable viewing and controlling
the PTZ camera.
Click OK to exit and save the setting and Cancel to exit without
saving the setting.
(3) AutoPan Groups Operate the PTZ cameras automatically based on the selected
camera group preset position number.
(4) Camera preset
position number
Move the PTZ camera to the preset point.
(5) Zoom +/- Zoom in and out the image.
(6) Focus +/- Adjust the focus manually to produce clear image.
Page 98

90
7.3 Familiarizing the Remote Console Buttons
(1) (3) (8)(7)(6)(5)(4)
(9)
(10)
(12)
(13)
(14)
(15)
(2)
(11)
Name Function
(1) Exit Close the Remote Console.
(2) Volume Enable/disable the sound.
(3) Split Screen
Mode
Select from six (6) different split screen type to playback the
recorded video file of all the camera, or one camera over the other or
alongside on a single screen.
i
- If there are only 4 cameras, you won’t be able to switch to 9, 16, and 13 split screen
mode.
- To change the video quality, right-click on the screen and select between High,
Normal or Low.
(4) Record Start/stop video recording.
(5) EMAP Display the map in each area, the camera/sensor/relay location and
the warning event. (see also Chapter 3.6
)
(6) Network Enable/disable remote system access. This feature allows you to
access DVR server from a remote location via internet connection.
(7) Setup Configure the Remote Console setting. (see also Chapter 7.3.1)
(8) Preview Switch to Preview/Advanced mode. This allows you to view live
camera display.
(9) Playback Switch to Playback mode. This allows you to view the recorded video
file. (see Chapter 7.4
)
(10) Status Bar Display the current date, time and hard disk free space.
Page 99

91
Name Function
(11) Camera ID Show the number of cameras that are being viewed. When you are
in single screen mode, click the camera ID number to switch and
view other camera.
(12) Event log Show the record of activities that take place in the system. To filter
the records, select and click the option button to only display Event,
System, Operation, Network or POS.
(13) Snapshot Capture and save the screen shot either in *.jpg or *.bmp format.
(14) Full screen Use the entire area of the screen to only display the video.
To return, Right click the mouse or press ESC on the keyboard.
(15) Alarm Alert and display warning info. Only Administrator-level can reset
and turn on, off and trigger the Sensor and Relay by right-clicking the
item in the Sensor and Relay list.
7.3.1 To Setup Remote Console Setting
Click OK to exit and save the setting and Cancel to exit without saving the setting.
(1)
(2)
(3)
(4)
(1) Storage Path
Set the directory on where to save the data. When there is not enough free space to record one
hour data, the system automatically replaces the oldest data. In case you have more than one
storage path, the system automatically saves the data to the next storage path.
By default the data is stored in C:\RemoteData, to insert another storage path, click Add. To
remove the selected path, click Delete.
If you want the system to automatically erase the data after a certain days, enable the Delete
recorded data after check box and enter the numbers of days in Days text box.
(2) Language
Customize the system to display the tool tips and dialogs based on the selected language. By
default the language is in English.
(3) Remote Server
Enter the DVR Server IP and Port number.
Page 100

92
(4) Channel Settings
The numbers from 01 to 16 represent the camera ID. In Transmitting Channels section, enable the
camera number to receive the camera signal from the server. In Visible Channels section, enable
the camera number to view the camera signal on Remote Console screen. To select all the
cameras, enable the ALL check box.
7.4 Using the Remote Playback
To use this feature, first you need to select the source of the file. In the Select Playback Mode
dialog box, choose Local Playback to open the file that is recorded in the Remote Console, and
Remote Playback to open the file that is recorded in the DVR server. When you choose Remote
Playback, select RealTime Playback if your internet bandwidth is fast and big enough, otherwise
choose Download and Playback.
Click OK to proceed and Cancel to void this operation.
In the Video Playback Date/Time Selection, the number from 00 to 23 represent the time in
24-hour clock. The numbers from 01 to 16 represent the camera number.
 Loading...
Loading...