Page 1
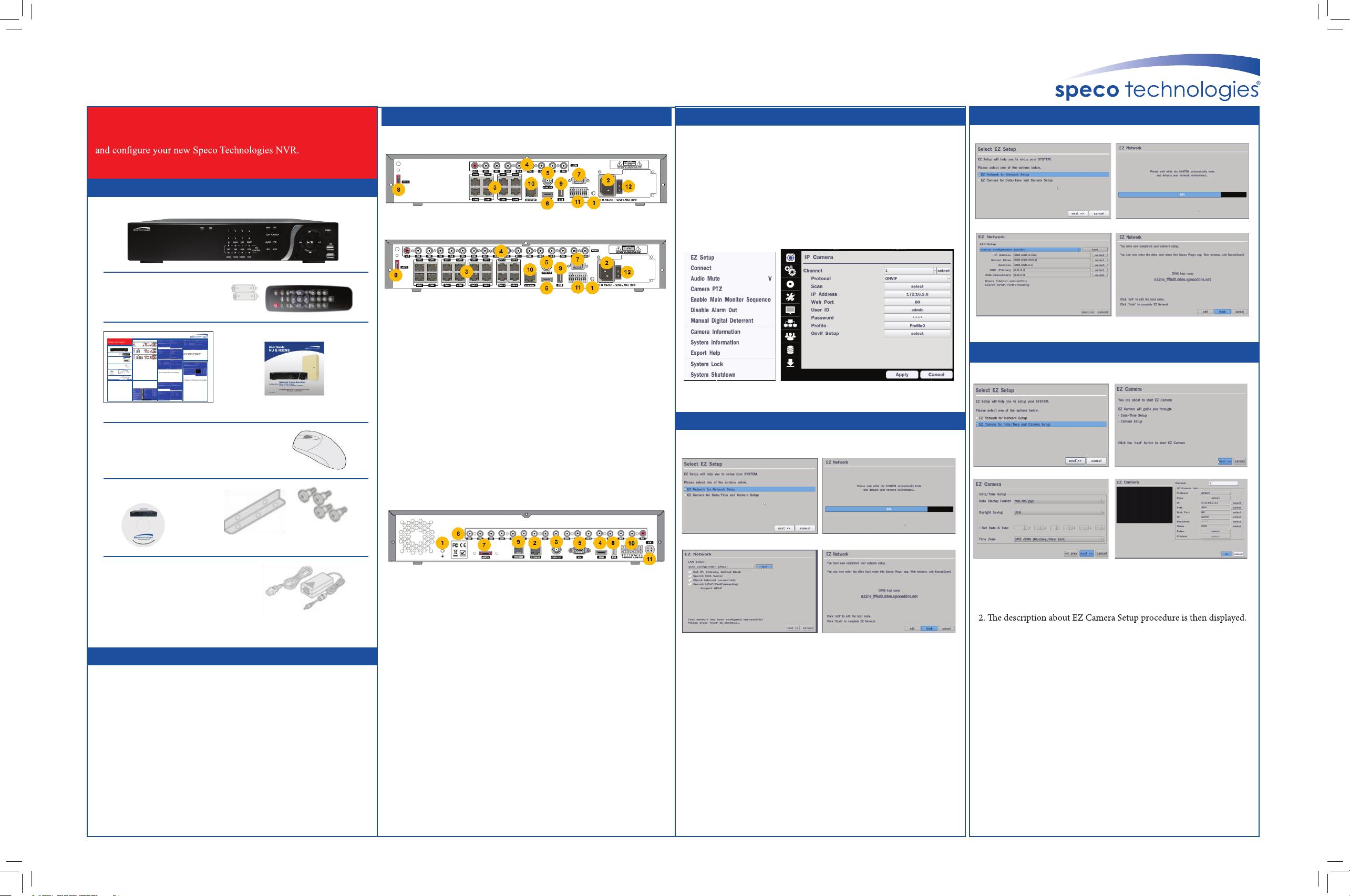
Quick Setup Guide
Speco Technologies NU & N32NS Series NVRs
Please go to www.specotech.com/software-updates.html for the latest software
Congratulations on purchasing your NU & N32NS.
We hope that this Quick Setup Guide will help you quickly setup
Thank you!
Product Components
NU & N32NS Series
Remote Control
Remote Battery 1.5V (AAA x 2EA)
Quick Setup Guide
Speco Technologies NS Series NVRs
Please go to www.specotech.com/software-updates.html for the latest software
Internal Connections
Congratulations on purchasing your new NS NVR.
We hope that this Quick Setup Guide will help you quickly setup
N4NS, N8NS, N16NS
Thank you!
1
Product Components
NS Series
N4NSP
1
N8NSP, N16NSP
Remote Control
Remote Battery 1.5V (AAA x 2EA)
1
1. Ground: Use for ground port.
2. PoE POWER: DC48V input. (NSP Models)
3. PoE PORTS: N4NSP (4 Port PoE), N8NSP & N16NSP (8 Port PoE)
Quick Setup Guide Quick User Guide
4. ETHERNET PORT2: Secondary Network Terminal.
(NS Series without PoE)
5. AUDIO IN/OUT: 4 Connectors for Audio Input /
Mouse for D4RS / D8RS / D16RS
1 Connector for Audio Output.
6. CVBS OUT: HDMI output port. Connector to the HDMI Monitor.
7. HDMI OUT: Main Video Output (1280x720, 1920x1080).
8. VGA OUT: Connector for VGA Monitor.
Software & Manual CD
9. RS232C: POS Interface (TBD).
10. E-SATA: 1 External SATA Terminal.
11. USB PORT: USB Ports for Mouse or USB Flash Drive .
Rack mounts ears (x 2EA)
12. ETHERNET PORT1: RJ-45 Connector for Primary Network.
Screws (x 6EA)
13. Audio 5~16: More audio inputs for N8NSP, N16NSP.
14. SENSOR IN, ALARM OUT, RS-485: 4 sensor inputs;
Adaptors (DC12V 5A, DC48V 2A)
1 alarm output and RS-485 for PTZ.
& Power cables (110V or 220V)
15. POWER: DC12V input for NVR.
Power on the DVR
EZ Setup
• Please follow the proper power on procedures
• To start the EZ Setup, right click on the mouse and select
EZ SETUP from the submenu.
to avoid damaging the NVR.
• Connect all necessary components, e.g. monitor and cameras,
• Enter username and password.
before powering the NVR.
The default username is admin and password is 1111.
• Check the type of power source before connecting the power adaptor
• It is strongly suggested to change the password to
to the NVR. Only use the power supply that is included with the unit.
prevent unauthorized access.
• It is recommended that the Adaptors are connected to the
NVR before powering up unit.
Quick Setup Guide User Guide
Mouse for N8NU, N16NU and N32NS
(Internet Connected)
EZ Network
1. Under EZ Setup, select EZ Network for Network Setup
2. Select NO if the NVR is not using an internet connection.
3. Select OFF for ENABLE DDNS and click NEXT button.
4. Click FINISH to save the setup.
EZ Camera
1. In the EZ Setup window, select EZ Camera for Date/Time and
Camera Setup and click on NEXT.
3. Setup the DATE DISPLAY FORMAT, DAYLIGHT SAVINGS and
DATE & TIME.
4. Click on NEXT to enter the EZ Camera Setup.
5. Select the IP Camera VENDOR
6. Click on SCAN to search the network for cameras.
7. Once the IP Camera information is added for the channel, click on
PREVIEW to verify video
8. Click OK and EZ Camera Setup has completed.
(Not Connected to the Internet)
Rev. 5/21/13
EZ Network
5
6 7
4
10
8
12
15
16
11
3
2
1210
567
8
14
15
11
13
3
14
9
5
2
6 7
12
10
8
14
15
11
13
1. Under EZ Setup, select EZ Network for Network Setup
2. Select YES if the NVR is using an internet connection.
(STATIC) and then click TEST button. It will automatically
setup the network setting for the system (NVR).
4. Setup DDNS setting. DDNS (Dynamic Domain Name System)
allows a DNS name to be constantly synchronized
with a dynamic IP address. It allows using a dynamic IP address to be
associated with a static domain name. Refer to the full version manual
for more information.
5.Click FINISH to save the setup.
Internal Connections
N8NU
N16NU
1. Ground: Use for ground port.
2. POWER: Power Input (AC 100~240V)
3. PoE PORTS: 8/16 Port PoE
4. AUDIO IN/OUT: Connectors for Audio Input / Connector for Output.
5. CVBS OUT: TV out port. Connector to the TV Monitor.
6. HDMI OUT: Main Video Out (Max. 3840x2160)
7. VGA OUT: Connector for VGA Monitor (Max. 1920x1080)
8. E-SATA: 1 External SATA Terminal.
9. USB PORT: USB Ports for Mouse or USB Flash Memory.
10. ETHERNET PORT: RJ-45 Connector for Primary Network.
11. SENSOR IN, ALARM OUT, RS-485: 4 Sensor Inputs, 1 Alarm
Output and RS-485 for PTZ
12. POWER SWITCH
EZ Setup
• To start the EZ Setup, right click on the mouse and select
EZ SETUP from the submenu.
• Enter username and password.
The default username is admin and password is set on the first booting.
• It is strongly suggested to change the password to
prevent unauthorized access.
EZ Network Setup
EZ Network Setup
continued
EZ Setup for Date/Time and Camera
Software & Manual CD
Rack mounts ears (x 2EA)
Screws (x 6EA)
Adaptors (DC12V 6.67A for N32NS),
Power cables (110V or 220V)
Power on the NVR
• Please follow the proper power on procedures
to avoid damaging the NVR.
• Connect all necessary components, e.g. monitor and cameras,
before powering the NVR.
• Check the type of power source before connecting the power adaptor
to the NVR. Only use the power supply that is included with the unit.
• It is recommended that the Adaptors are connected to the
NVR before powering up unit.
N32NS
1. Ground: Use for ground port.
2. IP CAMERA: Network Terminal for IP Camera, No Internet Access.
3. CVBS OUT: TV out port. Connector to the TV Monitor.
4. HDMI OUT: Main Video Out (Max. 3840x2160)
5. VGA OUT: Connector for VGA Monitor (Max. 1920x1080)
6. AUDIO IN/OUT: Connectors for Audio Input / Connector for Output.
7. E-SATA: 1 External SATA Terminal.
8. USB PORT: USB Port for Moue or USB Flash Memory.
9. ETHERNET PORT: RJ-45 Connector for Primary Network.
10. SENSOR IN, ALARM OUT, RS-485: 4 Sensor Inputs, 1 Alarm
Output and RS-485 for PTZ
11. POWER: DC 12V 6.67A Input
1. Under EZ Setup, select EZ Network for Network Setup
2. Select NEXT if the NVR is using an internet connection.
3. NVR automatically tries to test and detect a network environment.
4. Select Auto Conguration(DHCP) and then click TEST button.
It will automatically setup the network setting for the NVR.
5. Setup DDNS setting. DDNS (Dynamic Domain Name System)
allows a DNS name to be constantly synchronized
with a dynamic IP address. It allows using a dynamic IP address to be
associated with a static domain name. Refer to the full version manual
for more information.
6.Click FINISH to save the setup.
1. In the EZ Setup window, select EZ Camera for Date/Time and
Camera Setup and click on NEXT.
3. Setup the DATE DISPLAY FORMAT, DAYLIGHT SAVINGS and
DATE & TIME.
4. Click on NEXT to enter the EZ Camera Setup.
5. Select the IP Camera VENDOR
6. Click on SCAN to search the network for cameras.
7. Once the IP Camera information is added for the channel, click on
PREVIEW to verify video
8. Click OK and EZ Camera Setup has completed.
Rev. 10/31/18
Page 2
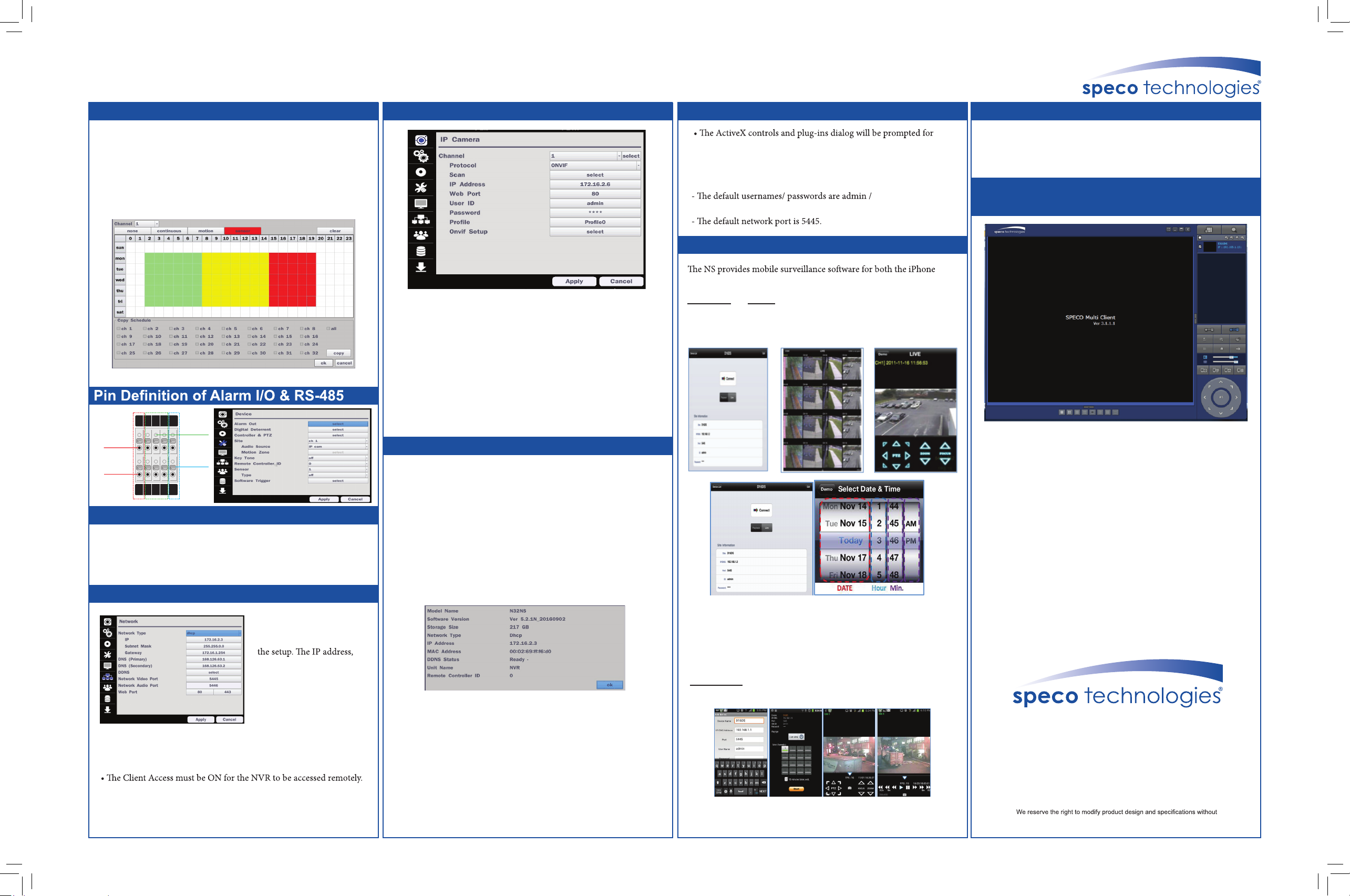
Quick Setup Guide
Speco Technologies NU & N32NS Series NVRs
Recording Setup
• To setup a recording schedule, select SCHEDULE in the
RECORD menu.
• Select CHANNEL > select NONE, CONTINUOUS, MOTION,
or SENSOR > Highlight area for recording setting.
• To copy a schedule to a different channel, select the desired channel
from the COPY SCHEDULE menu and click COPY.
G
N
D+ S1 S3
RS-485D+
RS-485D-
D-
D
G
N
S2 S4
D
A
Sensor
Inputs
Alarm
Output
B
Alarm I/O Setup
• In the SETUP menu, select the DEVICE tab and click on
ALARM-OUT.
• Set the sensor, motion, and video loss for triggering alarm relay output.
• HDD Error and Change to NO CONNECTION can also trigger beeping.
Network Setup
Select the NETWORK tab.
• For DHCP, set the Network
Type to DHCP and exit from
Subnet Mask, Gateway and
DNS settings are retrieved
from network servers.
DHCP is dynamic and the
settings will change from time
to time.
• For Static, set the Network Type to Static. Enter the IP address, Subnet
Mask, Gateway and DNS. Obtain this information from the network
service provider.
• To enable DDNS for free, Enter the NVR Name
and DDNS server name.
IP Camera Setup
Select the IP Camera tab.
CHANNEL : Select the Channel to setup an IP Camera
VENDOR : Select the Brand of the Camera
SCAN : Automatically search the network for IP Cameras
IP : Enter the IP Address of the desired Camera
PORT : Enter the Camera stream Port Number (Default : 554)
WEB PORT : Enter the Camera Web Port Number (Default: 80)
PROTOCOL : Select a Protocol (Default: TCP)
ID : Enter the User ID for access to the IP Camera
PASSWORD : Enter the Password for the associated ID
Connect the NVR via Web-Browser Viewer
Setup Instructions:
• Make sure PC is connected to the Internet.
• Make sure NVR is setup using the steps in Network Setup section.
• Start Internet Explorer; go to ‘Tools’→ ‘Internet Options’ →
‘Security’ tab.
• Select ‘Trusted sites’ and click ‘Sites’ to specify its security setting.
• Enter the IP address of the NVR in this in this zone.
• In the Security Level area, click ‘Custom Level’. Under ‘ActiveX
controls and plug-ins’, set all items to ‘Enable’ or ‘Prompt’.
• Click ‘OK’ to accept the settings and close the
‘Security Settings’ screen. Obtain Network Information of the NVR.
• Obtain the local IP address from System Information from the
Sub Menu. To get global IP address, contact network administrator or
service provider.
• In the SETUP menu, select the SYSTEM tab and enable
CLIENT ACCESS.
• In the SETUP menu, select the NETWORK tab, obtain the network
and web port number.
• Start Internet Explorer and enter the IP address and web port of
the NVR.- For example: http:// [ip address] : [web port] →
http://172.16.2.62:80
Connect the NVR via Web-Browser Viewer continued
installation.
• Install the plug-ins.
• Click on ‘Connect’ and enter the username, password,
and network port of the NVR.
1111 and user1 / 1111.
Mobile View Software
and the Android™.
iPhone
• Search for ‘Speco Player’ in the Apple App Store
and install the app.
• Press (+) on the upper right and enter site information.
• Click SAVE to save the site information.
• Select the saved site from “Devices”
• Select a channel(s) to view.
• Select Playback/Live then click CONNECT
Android
• Search for ‘Speco Player’ in the Google Play Store and install the app.
• Select the ADD menu and enter site information.
• Click ADD to save the site information.
®
/ iPad
™
®
Mobile View Software
• Select the saved site from “Devices” for network connection.
• Select a channel and select Live view or Playback.
• Click on START button.
continued
Connect the NVR via SpecoTech
Multi-Client Viewer Software
SpecoTech Multi-Client Viewer Software is a multiple site monitoring
client software that allows streaming of video and audio, and
transmission of alarm signals from the NVRs over the network.
The SpecoTech Multi-Client can display up to 16 NVRs and supports
dual monitors.
PTZ camera control is also supported by this software.
By attaching a microphone and speaker system to devices on site, the
user may make bi-directional audio communication over the network.
Refer to the complete manual for more information.
The SpecoTech Multi-Client Viewer Software and
manual are included on the CD.
200 New Highway
Amityville, NY 11701
1-800-645-5516
www.specotech.com
Speco Technologies is constantly developing and improving products.
notice and without incurring any obligation. Rev. 10/14/16
 Loading...
Loading...