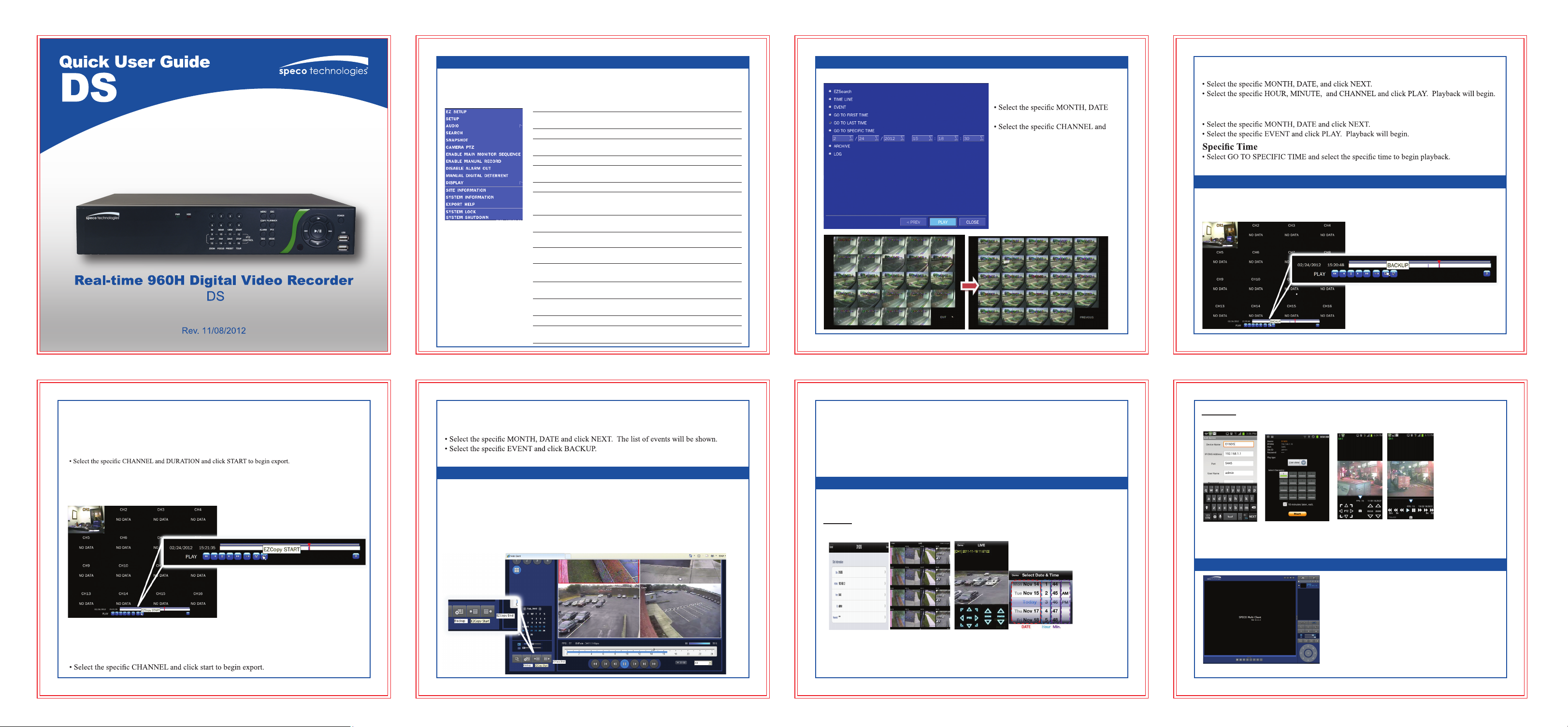
OSD Main Menu
• To enter the main menu, right click on the mouse and select setup from the submenu or press
the setup button on the remote control.
• Enter username and password. The default username is admin and password is 1111.
Description
EZ SETUP
SETUP
AUDIO
SEARCH
SNAPSHOT
CAMERA PTZ
ENABLE MAIN
MONITOR
SEQUENCE ON/OF
ENABLE MANUAL
RECORD ON/OFF
DISABLE ALARM
OUT
MANUAL DIGITAL
DETERRENT
SITE
INFORMATION
SYSTEM
INFORMATION
EXPORT HELP
SYSTEM LOCK
SYSTEM
SHUTDOWN
EZ Setup button. Click this button to go to the EZ Record
and EZ Network setup.
Setup button. Click this button to go to the setup menu.
Audio button. Click this button to set an audio
reception type; (Channel 1 through 16, Audio Mute).
Search button. Click this button to enter the search menu.
Snapshot button. Click this button to create a snapshot.
(JPEG STILL IMAGE)
Pop up the PTZ user interface.
Sequence button. Click this button to enable sequence
function.
F
Manual Record button. Click this button to enable
manual recording.
Click this button to enable/disable Alarm outputs.
Manually triggers the digital deterrent audio file.
Press the button to view the record setting of a selected
channel.
Press the button to view the system information.
Displays quick instructions for exporting video.
Lock the DVR from user access.
Click this button to shutdown the system.
Playback
• Select SEARCH from the sub-menu
Time Line
• Select TIME LINE and click NEXT.
EZSearch
• Select EZSEARCH and click NEXT.
and click NEXT.
click NEXT. Thumbnail view of each
hour will be shown.
• Double click on the hour of interest.
Thumbnail view of each 2.5 minutes
within the hour will be shown.
• Double click on the minute thumbnail
to begin playback.
Event
• Select EVENT and click NEXT.
• Click on PLAY to begin playback.
Export
• Go into playback mode as described in the previous section.
Backup
• Click on BACKUP near the bottom of the playback screen.
• Select the ARCHIVE MEDIA TYPE and click NEXT.
• Select the MEDIA TYPE (USB DRIVE) and click NEXT.
◦ STILL IMAGE: snapshots
◦ NSF: proprietary *.nsf video format
◦ AVI: *.avi video format, Integrated Subtitle
◦ AVI: *.avi video format, Separated Subtitle, MAC compatible
EZCopy
• Click on EZCOPY START near the bottom of the playback screen. This will begin the start
time of the recorded data to be exported.
• The DVR will continue to play the recorded video.
• Move time cursor to go to the time to end backup.
• Click on EZCOPY STOP and this will end the data export.
• Select the FILE FORMAT and click NEXT.
Event
• To export an event, go into Live mode and go to SEARCH from the sub-menu.
• Select EVENT and click NEXT.
• Click on EZCOPY START near the bottom of the playback screen. This will indicate the
start time of the recorded data to be exported.
• The DVR will continue to play the recorded video.
Android
• Search for ‘Speco Player’ in the Android Market and install the app.
™
™
• Move time bar cursor to go to the time to end backup.
• Click on EZCOPY END and this will indicate the end time of the data export.
• Select the MEDIA TYPE (USB DRIVE) and click BACKUP to begin export of event.
Export via Web-Browser Viewer
• Start Internet Explorer and enter the IP address and port of the DVR.
◦ For example http://[ip address] : [port] → http://192.168.80.6.80
• The ActiveX controls and plug-ins dialog will be prompted for installation.
• Install the plug-ins.
• Click on CONNECT and enter the IP, port number, username and password of the DVR.
◦ The default usernames and passwords are admin / 1111 and user / 1111.
• Click on SEARCH to go into PLAYBACK.
• Select AVI BACKUP button.
• Select the CHANNEL and FILE PATH and click OK to begin export.
Viewing DVR via Mobile Devices
The DS provides mobile surveillance software for both the iPhone
and the Android™.
®
iPhone
• Search for ‘Speco Player’ in the Apple App Store and install the app.
®
Select the ADD menu and enter site information. Click ADD to save the site information.
Select the saved site from “Devices” and select LIVE VIEW or PLAYBACK.
Select 4 channels to view and click “Start” button.
SpecoTech Multi-Client Viewer
SpecoTech Multi-Client Viewer Software is a multiple site
monitoring client software that allows streaming of video and
audio, and transmission of alarm signals from the DVRs over
the network. The SpecoTech Multi-Client can display up to 16
DVRs and supports dual monitors. PTZ camera control is also
• Select the ADD menu and enter site information. Click ADD to save the site information.
• Select the saved site from “Devices”
• Select Playback/Live then click CONNECT.
The SpecoTech Multi-Client Viewer Software and manual are included on the CD.
supported by this software.
By attaching a microphone and speaker system to devices on
site, the user may make bi-directional audio communication over
the network.
Refer to the complete manual for more information.
 Loading...
Loading...