Page 1
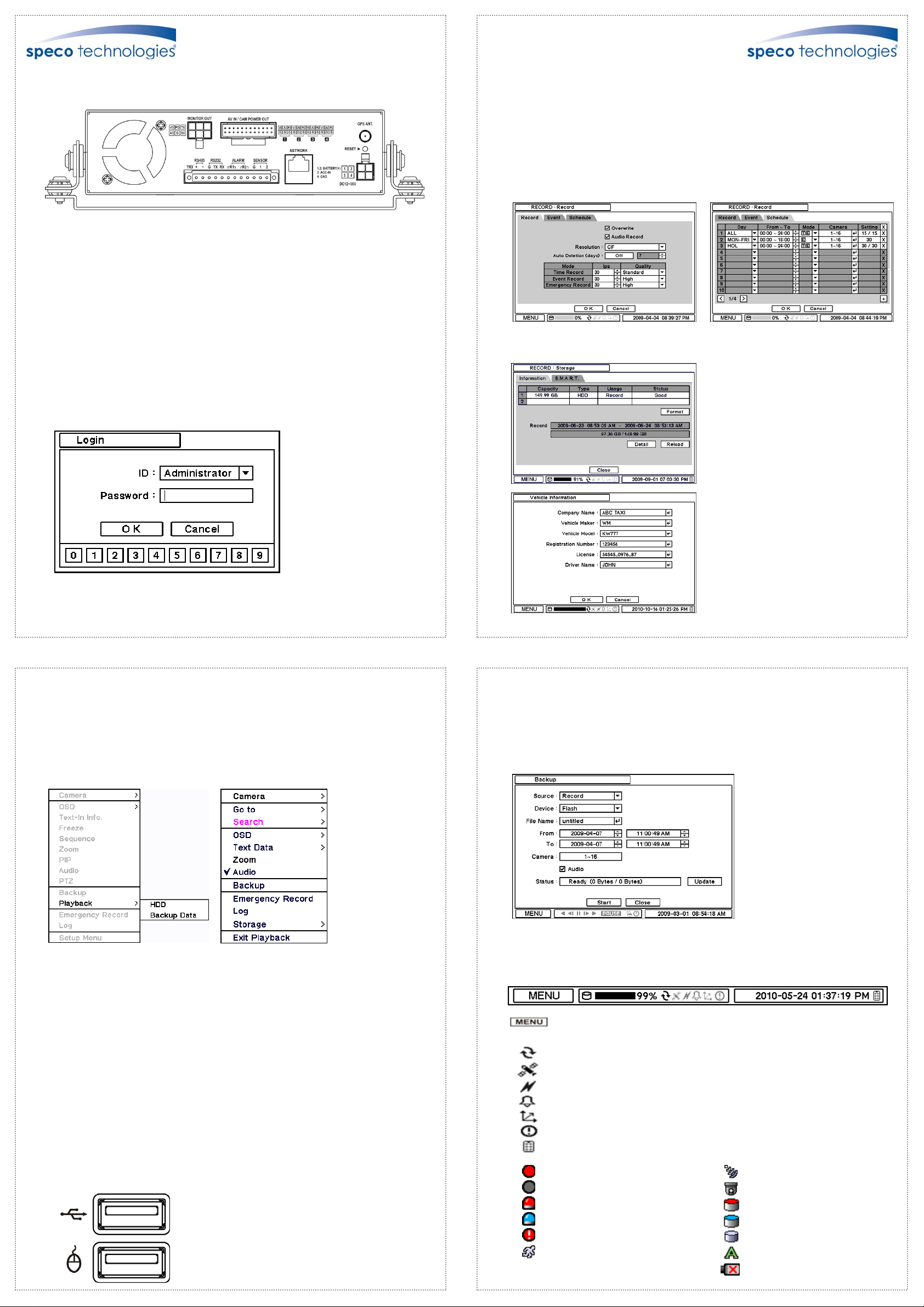
Quick Start Guide
1. HOW TO START
Connect the Power cable and the cameras and device cables for monitoring and
recording.
Note
: Proper installation and cabling is critical to operate the system. Please consult an
experienced installer for unit installation and setup, and follow the guidelines described
in the user’s manual. Improper installation and cabling can cause system malfunction or
undesirable recording outcome.
Note
: Before connecting the cables/connecters, make sure the cables are all routed
through the Rear Cover Hole. Lock the Rear Cover for easy arrangement.
2. HOW TO LOG-IN
• ID and Password are required to enter the Main Menu of the system.
Default ID and PW are as follow: ID: Administrator / Password: None
3. HOW TO RECORD
• D4M starts recording automatically when cameras are connected.
D4M will record images at Max.ips (images per second) for each camera with standard
image quality as default. More detailed recording options can be set with the
D4M.
• Please refer to the recording setup in the manual. (MENU > RECORD > Record)
Note
• For proper recording, recommended HDD
should be installed before turning on D4M.
•
HDD needs to be formatted
before recording.
• No Password is set as a default PW. Please DO NOT forget to set a new PW for the
security of your system. To set a new PW, please go to the password setup menu.
(MENU > SYSTEM > User)
4. HOW TO PLAYBACK
Press [Playback] button to enter playback mode or click right mouse button
to select [Playback] option.
The menu below appears when you
click on the right m ouse button.
Select [Playback] to enter the Main Menu of Playback.
• Enter Vehicle Information:
MENU>SYSTEM>Information>Vehicle
Information
5. HOW TO BACKUP
• Press the [Backup] button or go to Backup Menu under the Menu that appears by
clicking the right mouse button.
• Use USB Storage (USB Memory, ODD, or HDD) to backup recorded data.
Having a USB device connected before going into backup menu is recommended.
Select desired search option from the main menu.
a) Go to Time: Enter time/date to search data from specific time.
Go to Beginning: Playback from the very first recorded data.
Go to End: Playback from the latest recorded data.
b) Calendar Search: Search recorded data using the calendar format.
c) Event Search: Search for specific event.
d) Text-in Search: Provides search by text transactions.
Note
USB ports on the front panel provides the following functions:
a) Backup files using USB Flash Memory or USB External HDD
b) Control the system using USB Mouse
(USB port is only dedicated for mouse as directed by the picture.)
c) Save/Load the system settings using USB Flash Memory.
• More detail instructions on backup can be found in the main manual.
Please refer to Chapter 4 (Backup) of the manual.
* ICON GUIDE*
Bring up Menu List
%
Percentage of HDD being used
HDD is being overwritten
Receiving GPS data
System is connected to Speco Network Monitor
Alarm is being activated
G-Sensor ID detected
Panic Record Mode
Remote Controller
Time-Lapse Recording
No Recording
Event Recording
Pre-Event Recording
Panic Recording
Motion Detection
Sensor Detection
PTZ Camera
Backup
Clip Maker
Instant Backup
Text-in
Video Loss
Page 2
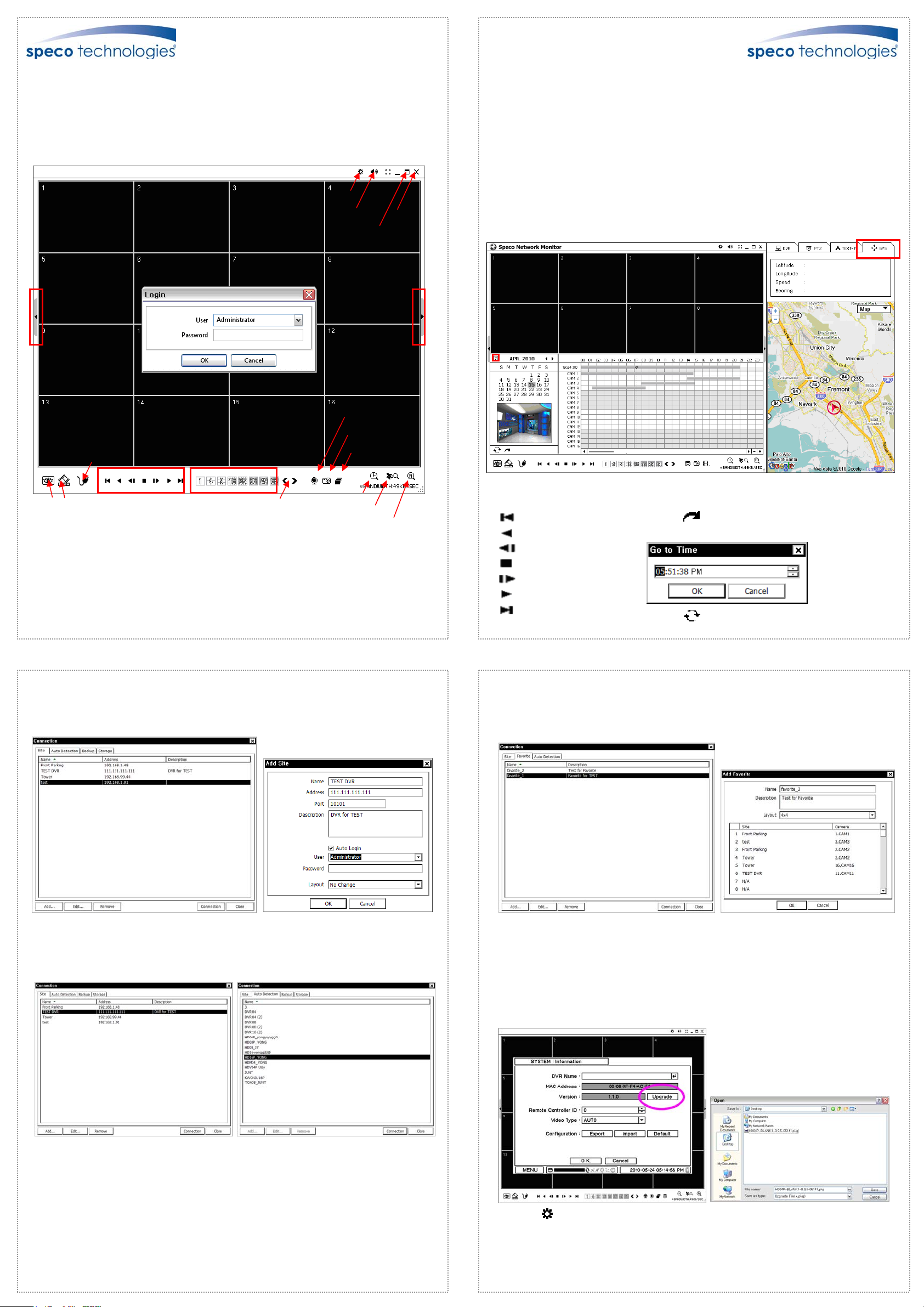
Network Monitor
1. Starting the Software
Double click on Speco Network Monitor icon on your PC to run the software.
Main screen of the remote software will appear as shown below.
Note
: The minimum resolution should be 1024 x 620. The recommendable resolution
is 1280 x 1024 or higher.
are not met.
2. How to use Speco Network Monitor
Unfold Site List Unfold Tool Panel
*NOTE: S/W may not work if minimum network requirements
Setup
Full Screen
Display Mode: Select display modes: (1, 4, 9, 16, 25, 36, 49, 64 and Full-Screen).
Change Display Page: Change screen to previous or next camera in the camera order.
Voice Transmission: Transmit remote voice to the local D4M.
Screenshot: Capture the current screen and save it as an image file.
Sequence: Display images on pre-selected sites in sequence mode.
Setup: Change setup for the Speco Network Monitor or a remote D4M.
Audio Volume: Click [Audio] icon to select audio volume and mute options.
Select a camera to receive Audio of the selected camera (highlight around the border).
Full Screen: Display image on full-screen mode.
CloseAudio Volume
Close: Close the Speco Network Monitor software.
3. Remote Playback
Fold Calendar Search Panel
Playback with
Google Map
Voice Transmission
Connect
Disconnect
PlaybackLive
The Log In window will appear when the Speco Network Monitor starts. Select User.
Each user will have a different authority level over the system control depending
on the initial setup. Enter [OK] once the user level is selected as the default password
is ‘none’.
Live: Enter live mode.
Playback: Enter playback mode.
Connect / Disconnect: Connect a site as live or playback mode.
Playback Control: Use buttons to control playback images.
Playback Control
Display Mode
Change Display Page
Calendar Search
Screenshot
Sequence
Event Search
Text-In Search
4. Site Set Up
Click [Connect] button to display registered remote locations or to add new locations.
Playback Control Button
Beginning
Reverse Play / Rewind
Step Backward
Stop
Step Forward
Play / Fast Forward
End
Click on icon to display Time Search Window.
Select the specific time to search the data.
Click on icon, refresh, and update the calendar info.
5. Favorite Set Up
Favorite function allows multi-site management. Up to 64 different cameras and sites can
be monitored and managed on one screen. Select Favorite tab.
Click [Add] button to add remote location with its required information.
Click [OK] to save the information and complete the registration.
Note
: Layout can be changed once connected, using the display option on the menu.
The D4M and the Client program on your PC will begin to search for each other once they
are on the same local network.
The Auto Detection Menu shows the D4Ms detected on the same local network.
Note
: Auto Detection finds D4Ms on the local network automatically. To use this function,
Apple® Bonjour® needs to be installed on your PC.
Please refer to http://www.apple.com/bonjour for details and download.
Click [Add] button to group multiple sites as one favorite group. Enter the ‘Group Name’
and ‘Description’.
Select sites and cameras from the drop down list.
Note
: Sites should be registered under ‘Site’ menu before setting the Favorite.
6. Remote Upgrade
System upgrade can be done through the Speco Network Monitor Software.
Click on and [Remote Setup] to enter Remote Setup Menu.
• Select [Information] under System.
• Click [Upgrade] button next to S/W version to find a file for upgrade.
• Select the file location and then the file to upgrade the system.
Note
: Do not close Speco Network Monitor or turn the computer power off
until the system upgrade is completed.
 Loading...
Loading...