Speakerbus iD 808 Quick Start Manual
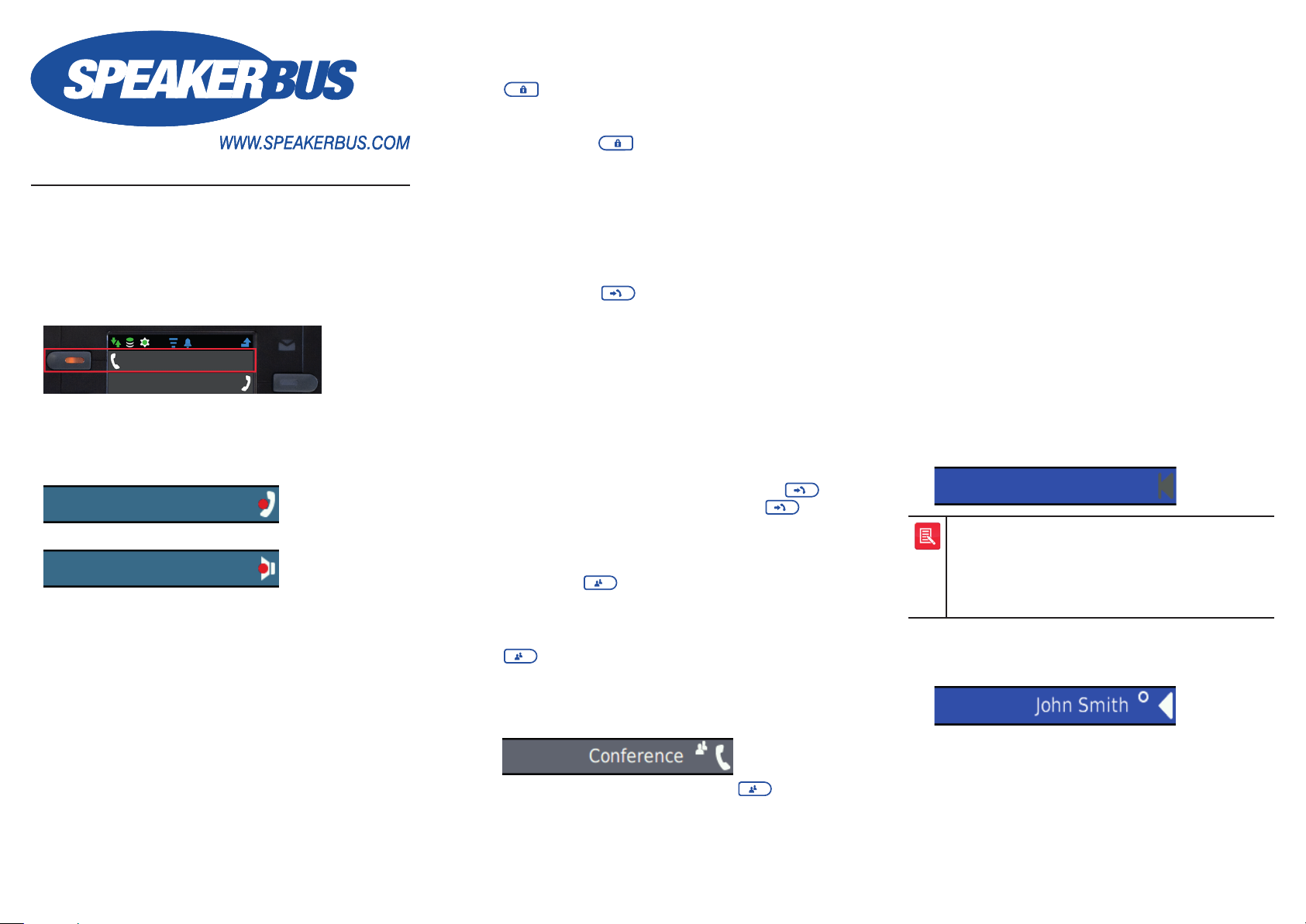
iD 808 Deskstation, QS808/R12, January 2017
QUICK START GUIDE
HANDSETS/HEADSETS
Ensure the correct handset/headset is active prior to making
and receiving calls. The active handset/headset is identied by
the orange lamp soft key. To make a handset/headset active,
press its soft key.
MUTING/UNMUTING CALLS
To mute/unmute a call press the appropriate handset soft
key on the unit or press the button on the physical handset (if
enabled). The soft key will turn red.
(Handset mute)
(Speaker mute - in hands-free mode)
MAKING CALLS
The iD 808 can originate calls by dialling directly from the dial
pad, selecting speed dials or by using the directories.
ANSWERING CALLS
The iD 808 announces an incoming call with a ring,
illuminating soft key and animated icon on the appearance
nger. To answer a call press the illuminating soft key.
BARGE IN / JOINING A LINE
To join a busy line:
1. Press the soft key associated with the nger the
exclamation icon is displayed on.
MAKING A LINE PRIVATE
1. Ensure the appropriate handset is selected by pressing
the required handset soft key and then press privacy /
. A pad lock icon is displayed next to the phone /
speaker icon. The line will become private when a call is
made.
2. Press privacy /
again to turn off line privacy.
MOVING CALLS BETWEEN HANDSETS /
HEADSETS
1. During a call select the second handset/headset soft key.
2. Select the active line soft key to move the call.
TRANSFERRING CALLS
1. Press transfer / .
The line status changes to an on hold state.
2. Do one of the following:
● Dial the required number using the dial pad.
● Locate and press the required speed dial.
● Press
● Locate and select the required address or contact
3. To transfer the call immediately press transfer /
speak to recipient before pressing transfer /
▼ to highlight Directories on the right screen
and click OK. Locate and select the required contact.
using the call register (press Q followed by OK to
access the menu system option 2-Call Register).
.
CONFERENCE CALLS
1. Call the rst conference participant.
2. Press conf. /
A conference call information box is displayed for a few
seconds, stating the call has been added to a conference.
3. Call the second conference participant, press conf. /
once the call is connected.
A conference call information box is displayed for a
few seconds, stating that the call has been added to a
conference. The conference icon is also displayed on the
handset nger.
4. To add further participants press conf. / and repeat
step 3 until the maximum has been reached.
when the call is connected.
or
CREATING SPEED DIALS
1. Press OK to display Main menu.
2. Using
3. Using
4. Highlight Add and press OK.
5. Locate an available key and press its associated soft key.
6. Complete the details into the appropriate option/text
7. When nished highlight Save and press OK.
8. Press and hold Q to return to the idle screen.
◄ or ► locate Program menu.
▲ or ▼ highlight Speed Dials and press OK.
This displays the Speed Dial Edit screen.
boxes.
ASSIGNING AN ACTIVE CALL TO A SPEAKER
CHANNEL
To assign an active call/line, ARD, MRD, VPW, Hoot or
Intercom appearance to a speaker channel:
1. Ensure the appropriate handset is active with a call
present selected by pressing the left or right handset soft
key.
2. Locate either an available speaker channel or an idle
occupied speaker channel, and press its associated
soft key. An available speaker channel contains the icon
below.
An occupied speaker channel has an (a) idle call/line,
ARD, VPW or Intercom appearance, or (b) MRD or
Hoot attached to it. With the exception of MRDs and
Hoots, an occupied idle speaker channel will be over
written and lost when a new call/line, ARD, MRD,
Hoot, VPW or Intercom appearance is assigned to it.
As soon as the call/line, ARD, MRD, VPW, Hoot or
Intercom appearance is moved from the handset or
hands-free to a dynamic speaker channel, the icon below
is displayed.
MOVING AN ACTIVE APPEARANCE TO A
HANDSET
To move an appearance (call/line, ARD, MRD, VPW, Hoot or
Intercom appearance) from a speaker to a handset.
1. Press the appropriate speaker channel’s soft key twice in
quick succession.

FRONT VIEW DESCRIPTION
Navigations Keys
OK - Menu Key
Speaker
Master Rotary
Back Key
Gooseneck Microphone
Level Indicators
Gooseneck Microphone
Active Indicator
Internal Microphone
Soft Keys
Voice Message
Waiting Indicator
Handset 2
Soft Key
Handset 1
Soft Key
Soft Keys
Individual Rotary
Volume Controls
© Speakerbus Technology Limited 2017
Visit www.speakerbus.com for more information on Speakerbus
Reordering info: QS808/R12 (iD808 V3.1), January 2017
Volume Control
Page Key
Hands Free Indicator
Hold Key
Clear Key
Fixed
Clear Key
Hold Key
Hands Free
Function
Speaker Key
Handset 2
Handset 2
Keys
Handset 1
Handset 1
ENDING ACTIVE CALLS ON SPEAKER
CHANNELS
To end an active Appearance, Call/Line, VPW, ARD or
Intercom appearance on a Speaker Channel:
1. Press assign /
Screen one displays the following text: CLEAR
SPEAKER Press to select the desired key.
2. Press the speakers associated soft key to end the call.
The appearance remains on the speaker channel in an
idle state.
twice.
CLEARING SPEAKER CHANNELS
To clear an idle (including Hoots and MRDs) or active
Appearances off a Speaker Channel:
1. Press assign /
Screen one displays the following text: CLEAR
SPEAKER Press to select the desired key.
2. Press the speakers associated soft key to remove the
appearance.
twice.
ADDING A GROUP TALK KEY
To add a group talk key:
1. Press OK to display Main menu.
2. Using
3. Highlight Special Keys and press OK.
4. Highlight Add and press OK.
5. Highlight Group Talk Key and press OK.
6. Locate an available key and press its associated soft key.
7. Complete the details in the appropriate option/text boxes.
8. When nished highlight Save and press OK.
9. Press and hold Q to return to the idle screen..
◄ or ► locate Program menu.
PROGRAMMING SPEAKER GROUPS
Please ensure a group talk key is added prior to performing
this step.
1. Press OK to display Main menu.
2. Highlight Speaker Actions and press OK.
3. Highlight Group Talk Settings and press OK.
4. Select the group talk key.
5. Highlight Program Group and press OK.
6. Select the Speaker Channels you would like to add.
7. Press OK when you have nished.
INTERCOM
RECEIVING A CALL
A received point to point or group call is indicated by, an
audible beep, the screen displaying the caller’s name and dial
number. The voice path is automatically open when the call is
connected. Talk when the call is connected.
MAKING A CALL
Keypad
1. Press the
2. Dial point to point or group call number on keypad.
3. Talk when call is connected.
Point To Point using Directories
1. Press OK to display Main menu.
2. Ensure Directories is highlighted and press OK.
3. Ensure Corporate Directory is highlighted and press
OK.
4. Highlight the required user and press OK.
5. Ensure the appropriate number with this symbol
highlighted, and press OK.
6. Talk when call is connected.
Group Call using Directories
1. Press OK to display Main menu.
2. Ensure Directories is highlighted and press OK.
3. Ensure Group Directory is highlighted and press OK.
4. Highlight the required the group and press OK.
5. Ensure group number is highlighted and press OK.
6. If the group call is an Answerback to Owner type (a)
make request when call is connected, (b) press the *
(star) key when nished making request and (c) wait for
response.
OR
If the group call is a Mixing Group Call (Conference)
type, talk when call is connected.
RESPOND TO GROUP CALL INITIATOR
To respond to a group call initiator:
1. Press the * key to establish point to point connection.
2. Talk when call is connected.
ENDING CALLS
Press the CLEAR key for calls on handsets / headsets.
OR
Press the hands free key for hands free calls.
i key to display the intercom screen.
is
 Loading...
Loading...