Page 1
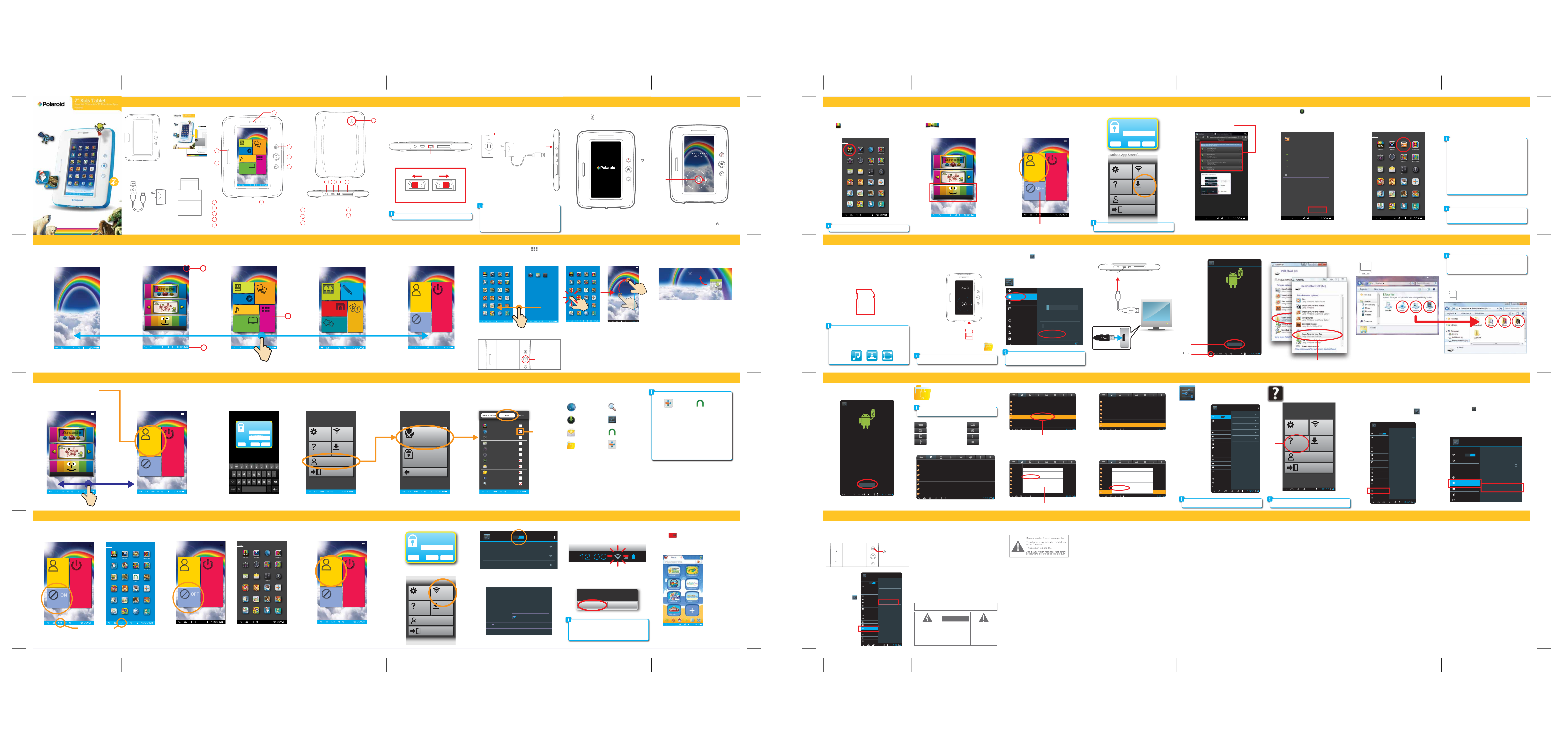
PTAB750: User Manual
USB Mass Storage
USB connected
You have connected to your computer via USB. Touch the button below if you want
to copy les between your computer and your Android’s SD card.
Turn o USB storage
Settings SCAN ADD NETWORK
Home Wi-Fi
Connected
WIRELESS & NETWORKS
DEVICE
Wi-Fi
Data usage
More...
Sound
Display
Storage
Battery
Apps
PERSONAL
Accounts & sync
Location services
Security
Language & input
Backup & reset
SYSTEM
Accessibility
Developer options
stics
Secured with WPA2
(*)hpsetup
Connected
Berison MIFI4500L 4404
Secured with WPA2
ABCD_Network
Not in range
ON
About device
Settings
BACKUP & RESTORE
WIRELESS & NETWORKS
DEVICE
Wi-Fi
Data usage
More...
Sound
Display
Storage
Battery
Apps
PERSONAL
Accounts & sync
Location services
Security
Language & input
Backup & reset
SYSTEM
Accessibility
Developer options
PERSONAL DATA
Back up my data
Back up app data. Wi-Fi
passwords, and other settings to
Google servers
Automatic restore
When reinstalling an app, restore
backed up settings and data
Back up my data
Back up to debug-only private cache
Factory data reset
Erases all data on tablet
ON
About device
slacker
gameloft
download
QRReader
Hiking_pics_Feb_2012
LOST.DIR
DCIM
7 items -drw
1 items -drw
1 items -drw
5 items -drw
4 items -drw
0 items -drw
1 items -drw
/mnt/sdcard
SD
slacker
gameloft
download
QRReader
Hiking_pics_Feb_2012
LOST.DIR
DCIM
7 items -drw
1 items -drw
1 items -drw
5 items -drw
4 items -drw
0 items -drw
1 items -drw
/mnt/sdcard
SD
slacker
gameloft
download
QRReader
Hiking_pics_Feb_2012
LOST.DIR
DCIM
7 items -drw
1 items -drw
1 items -drw
5 items -drw
4 items -drw
0 items -drw
1 items -drw
/mnt/sdcard
SD
slacker
gameloft
download
QRReader
Hiking_pics_Feb_2012
LOST.DIR
DCIM
7 items -drw
1 items -drw
1 items -drw
5 items -drw
4 items -drw
0 items -drw
1 items -drw
/mnt/sdcard
SD
slacker
gameloft
download
QRReader
Hiking_pics_Feb_2012
LOST.DIR
DCIM
7 items -drw
1 items -drw
1 items -drw
5 items -drw
4 items -drw
0 items -drw
1 items -drw
/mnt/sdcard
SD
Wed, February 22
Settings
Software update
WIRELESS & NETWORKS
DEVICE
Wi-Fi
Data usage
More...
Sound
Display
Storage
Battery
Apps
PERSONAL
Accounts & sync
Location services
Security
Language & input
Backup & reset
SYSTEM
Accessibility
Developer options
Update
Check for updates
Auto update
Check for updates automatically
ON
Software update
GO
SCAN ADD NETWORK
Total space
1.62GB
WIRELESS & NETWORKS
DEVICE
Wi-Fi
Data usage
More...
Sound
Apps
20.79MB
Downloads
3.59MB
Available
1.60GB
ON
GO
apps
USB Mass Storage
USB connected
You have connected to your computer via USB. Touch the button below if you want
to copy les between your computer and your Android’s SD card.
Turn on USB storage
Browser
Clock
E-mail
Music
Camera
Game Arcade
Connect the Dots
Drawing Pad
Kids Cam
Kids Vids
Doodle Jump
Dr. Seuss’s ABC
app shop
GO
ON
OFF
OFF
02/07/2013
User Manual
In the Box
User Manual
User Manual & Quick Start GuideTablet
USB Cable AC Adapter Tablet Stand
7” Kids Tablet
Parental Controls + 35 Premium Apps
PTAB750
Parentall
Controls
Quick Start Guide
Customer Support:
1-877-768-8481 (Toll Free)
polaroidtabletsupport@southerntelecom.com
Wi-Fi
Setup
Location of Controls Basic Operation
6
7
Kids
Cam
Kids
4
Vids
Music Studio
5
Books
Pictures
&Videos
Apps
1
2
3
Display Lock
Use the Display lock to prevent little ones from
Interrupting videos or interactive books.
Slide the switch to the "On" position as shown below,
the tablet's display and buttons (except for volume) will
be disabled.
Bottom View
Display lock
Charging the battery:
The adapter is not a toy and should be connected to the
wall outlet by an adult.
Connect the tablet to a wall outlet using the included AC adapter.
AC adapter
Wall outlet
The tablet may also be charged by connecting it to a
computer using the USB cable, however, it will take
much longer to fully charge.
SAFE
8 9 10 11
WARNING: Adapter cord could be a strangulation
hazard.
Please carefully read “Care & Safety Precautions”
on the other side of the User Manual before charging
/ using this tablet.
Battery Tips:
• Turn off Wi-Fi when it’s not in use.
• Lock the tablet (the display is off) to shorten charging time.
• To optimize battery time and performance, adjust the
"Brightness" and "Screen timeout" options in the Settings app.
Power Button
1
Home Button
2
Back Button
3
Volume Up
4
Volume Down
5
6
Speaker
Camera
7
Headphone Jack
8
USB Port
9
Display lock
10
SD Card Slot
11
ON OFF
The sleep timer will be disabled when the Display lock is on.
Tablet (Bottom view)
Power ON/OFF
Press and hold the button until the startup screen appears,
press and hold the button until the shutdown screen
appears.
Startup screen
Unlock (enter) the tablet
Slide the ”Lock icon” to the right.
button
Wed, February 22
Lock icon
Lock screen
Lock (standby) the tablet
To lock or unlock the tablet, briey press the button
(Lock the device to conserve the battery).
App Shop for Kids
The App shop is a place where children can safely
browse & download carefully curated, kid-safe content.
Select on the Apps screen, and create an account.
Kids Cam
App shop
Clock
Camera
E-mail
Calendar
Monkey & Banana
Shape Builder
Memory Match
Polar Bear Horizon
Connect the Dots
Dr. Seuss’s ABC
NOTE : Credit card is not required to download free apps.
Browser
Kids Vids
Calculator
Penguin’s Family
Woolly Mammoth
Safe Browser
Game Arcade
Music Player
Settings
TuneIn Radio
Green Eggs & Ham
What Was I Sca
Free Play Other App Stores
A unique way to display all the free games available for
download on the App shop using beautiful large icons.
Select and follow the instructions to download free apps to the tablet.
Arca de
Free Play
SAFE
Home screen 2
Game widget
Downloading other App Stores
To access more free/paid apps and games, we have
provided links to several app stores that can be easily
accessed by selecting the “Download App Stores” option
in Parental Controls.
1. Make sure Safe Mode is OFF, and select “Parental
Controls”
Parental
Controls
Safe Mode
Make sure Safe Mode is OFF
Power
2. Enter the password.
Parental Controls
Password
Help
3. Select “Download App Stores”.
Settings
Online Help
Parental Controls S ettings
EXIT
NOTE : You can only access “Download App Stores” when Safe Mode
is OFF.
OKCancel
Wi-Fi
Setup
Download
App Stores
4. Select an app store, and follow the instructions to
download and install it on the tablet.
app store options
5. Select “Downloads” on the apps screen, and select
the app store download.
6. Select “Install” to install the app.
Appstore
Do you want to install this application?
Allow this application to:
Storage
modify/delete SD card contents
Newtork communication
full Internet access
Devicecalls
read device state and identity
Show all
Cancel Install
7. The app store appears on the Apps screen.
App store
Kids Vids
Calculator
Game Arcade
Music Player
Settings
TuneIn Radio
Green Eggs & Ham
What Was I vvv
App shop
Camera
Calendar
Shape Builder
Polar Bear Horizon
Dr. Seuss’s ABC
Kids Cam
Clock
Monkey & Banana
Memory Match
Connect the Dots
Penguin’s Family
Woolly Mammoth
Safe Browser
Downloading and installing apps:
After downloading the selected app store, it is possible
to download and install apps directly to the tablet these apps will appear on the Apps screen.
Note: Apps compatibility / games:
There are many apps available on the various app stores,
but unfortunately not all will be compatible with the tablet.
This is because some of the apps are designed for mobile
phones and require functions or specifications that are not
supported by the tablet. We recommend always searching
for the free or "Lite" version of an app and testing it before
purchasing the paid app.
*Avoid apps that require GPS as these apps
will not be supported by the tablet.
The tablet supports many game apps - however we recommend
always testing the free version (if available) before purchasing.
Note: Polaroid and the manufacturer of this tablet are not
affiliated with, connected to, or sponsored by Amazon
or the Amazon app store.
There are ve Home screens that can be accessed by sliding left or right.
Home screen 1 :
Empty Screen for App shortcuts
SAFE
Game widget (Main Home screen)
Home screen 2 :
Arca de
Free Play
SAFE
1
Access Apps
screen
2
Status Bar
Home screen 3 :
Media widget
Kids
Cam
Kids
Vids
Pictures
&Videos
Music Studio
Books
SAFE
Swipe the screen left or right
to access other Home screens
Apps
1
Access Apps
screen
Home screen 4 :
Creativity widget
Wallpaper Draw
Safe
Browser
Lullaby
SAFE
Learn
Home screen 5 :
Settings widget
Parental
Controls
ON
Safe Mode
SAFE
Power
Apps Screen
Access the Apps screen by selecting
on the top right of the Home screen display,
or on the media widget (Home screen 3)
Apps screen
The Lorax
Kids Vids
Nook
Penguin’s Family
Woolly Mammoth
Safe Browser
Game Arcade
Music Player
Triceratops Gets Lost
TuneIn Radio
Green Eggs & Ham
What Was I Sca
Camera
Calendar
Press the Home button
to return to
the Home screen
Kids Cam
App shop
Drawing Pad
The Cat in the Hat
Tyrannosaurus
Doodle Jump
Monkey & Banana
Shape Builder
Memory Match
Polar Bear Horizon
Connect the Dots
Dr. Seuss’s ABC
Swipe the Apps screen left to access more apps.
Calculator
Placing apps on the Home screen (Creating Shortcuts)
Press & hold an app to place it on Home screen 1.
Kids Cam
App shop
The Cat in the Hat
Doodle Jump
Shape Builder
Polar Bear Horizon
Dr. Seuss’s ABC
The Lorax
Game Arcade
Drawing Pad
Kids Vids
Music Player
Nook
Penguin’s Family
Woolly Mammoth
Safe Browser
Triceratops Gets Lost
TuneIn Radio
Green Eggs & Ham
What Was I Sca
on the empty Home screen
Tyrannosaurus
Monkey & Banana
Press & Hold
Memory Match
Connect the Dots
Apps screen Place an app shortcut
Move & Release
Removing shortcuts
Press and hold the app and slide it as shown below.
Remove
Transferring & Managing Files
It is possible to manage and transfer media les to the
tablet by connecting it to your computer.
Conserve Internal Memory!
It is strongly recommended to purchase and
install an SD card before transferring or downloading media les.
SD card
Tips: Transfer and store media les such as music,
pictures and video on to an SD card and avoid placing
these types of les in the internal memory of the
tablet - this will conserve the internal memory, and
allow you to download more apps.
Inserting an SD card
The tablet supports SD cards (not included).
To install an SD card into the tablet:
1. Insert the card face up into the card slot until it clicks
and locks into place.
Face up
SD card
2. To access the SD card, select "File Manager"
from the Apps screen.
NOTE : “File manager” will only appear on the Apps screen if Safe
Mode is OFF, or ”File Manager” is not restricted.
Unmount & remove the SD card:
1. Open “Settings”
2. Select “Storage”
3. Select “Unmount SD card”
4. It is now safe to remove the card from the tablet.
5. To remove the card, gently push it in until it pops out.
Settings
Display
Storage
Battery
Apps
PERSONAL
Accounts & sync
Location services
Security
Language & input
• A card can only be inserted one way; do not use force when
inserting the card.
• Make sure to unmount the card before taking it out of the tablet.
Erase SD card
Erases all data on the SD card, such as
music and photos
EXTSD
Total space
3.69GB
Available
3.47GB
Unmount SD card
Unmount the SD card so you can safely remove it
Enable media scanning on
Connecting the tablet to a PC or Mac:
1. Connect the included USB cable to the "USB port" of
the tablet and USB port of the computer.
USB port
USB
Minimum system requirements:
• Windows: 2000, XP, Vista, 7
• Mac OS X: 10.5 or later
(with USB connection)
PC
2. The “USB connected” screen appears, select “Turn on
USB storage”, then select “OK”
Press to
proceed
Previous to exit
the USB connect
screen
USB Connected screen
3. The "Autoplay" window appears on your computer's
display - Select “INTERNAL” to view and manage les
on the tablet, or if an SD card is inserted, select “Removable
Disk” to manage les on the card.
“Removable Disk” window appears
if an SD card is inserted
4. Copy media les from your computer to the SD card.
Media les on your computer
Conserve Internal Memory!
Transfer media les to “Removable Disk”
(SD card)
Tips: Organize your media (pictures, videos and music)
by creating folders such as “Pictures”, Videos” and
“Music” on the SD card as shown below.
“Removable Disk”
SD card
access the SD card
Parental Controls
To control the apps that your children have access to,
use the tablet's built-in Parental Controls.
Select “Parental Controls” and create a password.
Home screen (default) Home screen (Settings)
Arca d e
Free Play
Swipe left until the Settings screen appears
Parental
Controls
Safe Mode
Power
Setup the Password
The password can be 4-8 letters/numbers or both and is
not case sensitive.
Set New Password
Enter New Password
Password
Password
Help
“Setup Password” screen Parental Controls screen 1 Parental Controls screen 2
OKCancel
Restricting Apps
1. Select “Parental Controls Settings”.
Settings
Online Help
Parental Controls Setting s
EXIT
Wi-Fi
Setup
Download
App Stores
2. Select “Restricted Apps”.
Restricted Apps
Reset Password
Back
3. Select the apps you’d like to restrict, and select “Save”.
The Apps Screen will appear, and you will be able to
conrm that the apps you have selected have been
restricted.
app shop
Browser
Calculator
Calendar
Camera
Clock
Downloads
E-mail
File Manager
Music
Search
Tap here to restrict
or unrestrict
The restricted apps
will not appear on
the Apps Screen
Restricted Apps screen
The following apps are restricted by default.
Browser
Downloads
E-mail
File Manager
Search
Settings
Nook
TuneIn
TuneIn
Radio
Nook
These apps contain great content for children, but if desired,
can also be restricted using parental controls.
TuneIn: On the main screen of the TuneIn app, select "Music"
and then "Children's". Radio Disney, and many other
options suitable for children will appear. Add these
stations to the preset list by selecting the heart icon
on the top right of the display when the station is open.
Nook: On the Nook shop screen select "Books" and then "Kids" or
browse the new Nook Comics section.
5. Select "Turn o USB storage" on the tablet to
disconnect it from the computer.
USB Connected screen
Browsing Files
File Manager:
To view, open, copy or delete les on the
internal memory of the tablet or inserted SD
card, select "File Manager" on the Apps
screen.
NOTE : “File manager” will only appear on the Apps screen if Safe
Mode is OFF, or “File Manager” is not restricted.
Go back to the previous folder
Go to internal memory
SD
Go to SD card
Go to USB
Go to pictures
Go to movies
Settings
Folder actions
Briey press to open
Press & Hold for Options
Copy, move or delete a le or folder:
1. Press and hold a le or folder until the options window
appears, then select an option from the options window.
Folder operations
Delete Folder
Rename Folder
Copy Folder
Move (Cut) Folder
Zip Folder
Paste into folder
Extract here
Option windowFile Manager screen
2. Select a le or folder.
3. If you select “Copy” or “Move”, press and hold on a
folder and select “Paste into folder” to copy the le
there.
Folder operations
Delete Folder
Rename Folder
Copy Folder
Move (Cut) Folder
Zip Folder
Paste into folder
Extract here
Settings
Settings app:
Select and customize the options in
“Settings” to increase battery performance,
manage applications, setup Wi-Fi, change
display options, set passwords and more.
Settings screen
NOTE : “Settings” will only appear on the Apps screen if Safe Mode is OFF,
or “Settings” is not restricted.
Online Help
Select “Online Help”
on the Parental Control Screen to access:
• Technical support
• Product registration
Settings
Online
Help
NOTE : Safe Mode must be OFF to access Online Help.
Online Help
Parental Controls Settings
EXIT
Wi-Fi
Setup
Download
App Stores
Software Updates
Your tablet is capable of recieving OTA (over the air)
updates. The tablet is set to automatically check for
updates, and will notify you when there is an update
available.
Manually check for updates :
(You must connect to Wi-Fi before checking for updates)
1. On the Apps screen, select “Settings”
2. Under the “System” tab, select “Software update”
3. Select “Update” to manually check for OTA updates
Settings screen
Games
Sometimes, while playing games, the g-sensor on the
tablet may not function correctly. This results in games
not being controllable. To correct this problem, follow
the steps below:
1. Open “Settings.”
2. Select “Display.”
3. Select “Accelerometer coordinate system.”
4. The default setting is “Default coordinate system.” This
setting should work for most games.
5. In case your game is not functioning properly, select
“Special coordinate system, to support some other games”.
Settings
WIRELESS & NETWORKS
Wi-Fi
Data usage
More...
DEVICE
Sound
Display
Storage
Battery
Apps
Brightness
ON
Wallpaper
Auto-rotate screen
Sleep
Never sleep
Font size
Large
Accelerometer coordinate system
Accelerometer uses the default coordinate system
screen adaption
Used to adjust size of some games display screen
Safe Mode
Safe Mode is a quick way to override your Parental Controls settings.
Safe Mode ON
Home screen Apps screen Home screen Apps screen
Kids Cam
App shop
Parental
Controls
The Cat in the Hat
Doodle Jump
Drawing Pad
Tyrannosaurus
Power
Monkey & Banana
Safe Mode
Shape Builder
Polar Bear Horizon
Dr. Seuss’s ABC
Memory Match
Connect the Dots
Penguin’s Family
Woolly Mammoth
“SAFE” icon appears
When Safe Mode is "ON" the apps that have been restricted will not
appear on the Apps screen, and the tablet will default to the Safe Browser.
The Lorax
Kids Vids
Nook
Safe Browser
Game Arcade
Music Player
Triceratops Gets Lost
TuneIn Radio
Green Eggs & Ham
What Was I Sca
Safe Mode OFF
App shop
Kids Cam
Browser
Clock
Camera
Parental
Controls
Calendar
Power
Monkey & Banana
Shape Builder
Safe Mode
Polar Bear Horizon
Dr. Seuss’s ABC
Memory Match
Connect the Dots
When Safe Mode is "OFF" all the apps on the tablet will appear on the
Apps Screen, and the tablet will default to the standard web browser.
Kids Vids
Calculator
E-mail
Penguin’s Family
Woolly Mammoth
Safe Browser
Game Arcade
Music Player
Settings
TuneIn Radio
Green Eggs & Ham
What Was I Sca
Wi-Fi Setup
1. To set up Wi-Fi, select “Parental Controls”. 2. Enter the password.
Help
3. Select “Wi-Fi Setup”.
Parental
Controls
Power
Safe Mode
Online Help
Home screen (Settings)
FRONT
Parental Controls
Password
OKCancel
Settings
Parental Controls S ettings
EXIT
Wi-Fi
Setup
Download
App Stores
4. Turn Wi-Fi on and select a network.
Settings SCAN ADD NETWORK
Home Wi-Fi
Secured with WPA2
stics
Secured with WPA2
(*)hpsetup
Secured with WPA2
ON
5. If required, enter the correct password and select
“Connect”.
Home Wi-Fi
Signal strength
Security
Password
Show advanced options
Cancel Connect
Select “Show password” to avoid mistakes.
Excellent
WEP
Show password
6. When the tablet is connected to a network, the Wi-Fi
icon will appear on the Status Bar and “Connected”will
appear under the selected network.
After connecting to Wi-Fi, if there is a software update
available this window will appear.
Update
New software update available. Do you want to update?
OK Cancel
Note: It is important to install all available updates. Your tablet
will automatically check for updates when it’s connected to
Wi-Fi and prompt you to install the latest software. You can
also manually check for updates, for instructions refer to
“Software Update” on the reverse side of this user manual.
Safe Browser
Completely control your child’s web environment using
the Safe Browser.
Safe
1. Select (Home screen 4, Creativity Widget).
2. Select the [+] icon on the bottom right of the
screen, and create a password (We recommend
using the same password used in Parenta Controls).
3. Select “Add more links to safe sites”.
4. Enter the desired URL and title.
5. Select OK.
Browser
SAFE
Reset & Restore
In the event that the tablet freezes or does not function
properly, try correcting the problem by resetting.
Hold the Power button down until the screen shuts o.
Wait 10 seconds and Power ON the tablet.
Press and hold the
button until the
screen shuts o.
Restore
If the problem persists it
may be necessary to
restore the tablet to the
factory default settings:
1) Select "Settings"
from the Apps screen.
2) Select "Backup &
reset".
3) Select "Factory data
reset" (this will erase
data stored on the
device so make sure to
back up your data
prior to using this
option).
Specifications, Care & Safety Precautions
Specications:
Operating System: Android 4.0
(Ice Cream Sandwich)
Processor: ARM CORTEX-A8
Processor Speed: 1 GHz
RAM: 512MB DDR3
Graphic accelerator: Mali400
(supports OpenGL ES 2.0)
Display:
- 7" capacitive multi-touch screen
- Display resolution: 800X480 (16:9)
- 4 way auto rotation
Network: Wi-Fi (802.11 b/g/n)
Memory
- Internal Memory: 8GB*
- External Memory: SD card slot
Camera
- 2MP rear camera
*Actual internal memory may vary depending on the operating
system of the device and the preloaded apps.
WARNING: TO REDUCE THE RISK OF FIRE OR ELECTRICAL SHOCK, DO NOT EXPOSE THIS PRODUCT TO
THE LIGHTNING FLASH WITH
ARROWHEAD SYMBOL, WITHIN
AN EQUILATERAL TRIANGLE, IS
INTENDED TO ALERT THE USER
TO THE PRESENCE OF UNINSU
LATED “DANGEROUS VOLTAGE”
WITHIN THE PRODUCT’S
ENCLOSURE THAT MAY BE OF
SUFFICIENT MAGNITUDE TO
CONSTITUTE A RISK OF ELECTRIC
SHOCK TO PERSONS.
RAIN OR MOISTURE.
WARNING
RISK OF ELECTRIC SHOCK
DO
NOT OPEN
WARNING: TO REDUCE THE RISK OF
ELECTRIC SHOCK, DO NOT REMOVE
COVER OR BACK.
NO USER SERVICEABLE PARTS INSIDE.
REFER SERVICING TO QUALIFIED SERVICE
PERSONNEL.
THE EXCLAMATION POINT
WITHIN THE EQUILATERAL
TRIANGLE IS INTENDED TO ALERT
THE USER TO THE PRESENCE OF
IMPORTANT OPERATING AND
MAINTENANCE SERVICING
INSTRUCTIONS IN THE LITERATURE
ACCOMPANYING THE PRODUCT.
CAUTION: Not recommended for children under 3 years of age. As with
all electrical products, precautions should be observed during the
handling and use to prevent electrical shock.
WARNING: Adapter cord could be a strangulation hazard.
FOR INDOOR / DRY-LOCATION USE ONLY.
Charging the tablet & built-in rechargeable battery
The adapter is not a toy and should be connected to the wall outlet by
an adult. It should be periodically examined for conditions that may
result in a risk of re, electrical shock, or injury to persons, such as
damage to the cord, plug, blades, housing, or other parts, and in the
event of such conditions, the adapter must not be used until the damage
is repaired.
Only use the included power adapter to charge the tablet.
The tablet’s power adapter may become warm during normal use.
Allow adequate ventilation around the tablet’s power adapter.
Do not connect or disconnect the tablet’s power adapter with wet
hands.
Do not charge/use the tablet in potentially explosive atmospheres.
The built-in rechargeable battery in the tablet should be replaced only
by an authorized service provider, call Customer Support for more info,
1-877-768-8481.
Care & Safety Precautions
Service should only be provided by an authorized service provider.
Never attempt to disassemble, repair or modify the tablet yourself.
Do not use the tablet in rain or other wet locations.
Avoid spilling any liquid on the tablet.
In case the tablet gets wet, unplug all cables and turn o the tablet.
Do not attempt to dry the tablet with an external heat source.
Unplug all cables and turn o the tablet before cleaning.
Use a soft, lint-free cloth to clean the tablet and display.
Avoid getting moisture in open ports.
Do not use household cleaners, solvents, alcohol, or abrasives to clean
the tablet.
Routinely check the tablet for proper and safe conditions. If there is any
damage, or broken parts, remove the tablet from use.
If for any reason the screen (display) is fractured or cracked, immediately
remove this product from use and contact Customer Support for
replacement.
It is rare but possible for seizures to be triggered by light ashes or
patterns such as those on computer or TV screens. To reduce exposure
to this potential hazard, play/watch in a well-lit room, sit an appropriate
distance from the screen and take 10- to 15-minute breaks every hour.
Cords could be a strangulation hazard.
Keep out of reach of children under 3 years of age.
Children pulling on the cord could cause the computer monitor or other
equipment to which the device is connected to fall with possibility of
property damage, serious injury, or death. Adult supervision required
during play.
Long-term exposure to loud sounds, at high volume, may result in
permanent hearing loss. When using headphones or ear buds, it is
recommended that the product is listened to at lower volumes for
shorter periods of time. Set the volume while in a quiet environment;
turn the volume down if you cannot hear the people speaking near you.
Limit the listening time to 90 minutes, followed by a quiet period. The
louder the volume, the less time required before your hearing may be
aected. If you experience ringing in your ears or hear mued speech,
stop listening and have your hearing checked.
Information Regarding Exposure to Radio Frequency Energy
Your Device is designed and manufactured not to exceed the emission
limits for exposure to RF energy set by the Federal Communications
Commission of the United States (FCC). Information on your Device is on
le with the FCC and can be found under the Display Grant section of
www.fcc.gov/oet/ea/ after searching on the FCC ID for your Device,
which can be found on the back of the Device.
BACK
Legal Information
FCC Part 15:This equipment has been tested and found to comply
with the requirements for a Class B digital device under Part 15 of
the Federal Communications Commission (FCC) rules. These
requirements are intended to provide reasonable protection
against harmful interference in a residential installation. This
equipment generates, uses and can radiate radio frequency energy and,
if not installed and used in accordance with the instructions, may
cause harmful interference to radio communications. However,
there is no guarantee that interference will not occur in a particular
installation. If this equipment does cause harmful interference to
radio or television reception, which can be determined by
turning the equipment o and on, the user is encouraged to try
to correct the interference by one or more of the following
measures:
● Re-orient or relocate the receiving antenna.
● Increase the separation between the equipment and receiver.
● Connect the equipment into an outlet on a circuit dierent
from that to which the receiver is connected.
● Consult the dealer or an experienced radio/TV technician
for help.
Do not attempt to repair or modify this equipment.
Warning: Changes or modications to this equipment not
expressly approved by the party responsible for compliance
could void the user’s authority to operate the equipment.
“This device complies with Part 15 of the FCC Rules. Operation is
subject to the following two conditions:
(1) this device may not cause harmful interference, and
(2) this device must accept any interference received, including
interference that may cause undesired operation.”
Shielded USB cables must be used with this unit to ensure
compliance with the Class B FCC limits.
“PLR IP Holdings, LLC, its licensees and aliates, fully support all
electronic waste initiatives. As responsible stewards of the
environment, and to avoid violating established laws, you should
properly dispose of this product in compliance with all applicable
regulations, directives or other governances in the area where you
reside. Please check with local authorities or the retailer where you
purchased this product to determine a location where you can
appropriately dispose of the product.
You may also go to www.polaroid.com and reference Social
Responsibility http://www.polaroid.com/social-responsibility to
learn more about the specic laws in your area and to locate a
collection facility near your home.
If your electronic device has internal memory on which personal or
other condential data may be stored, you may want to perform a
data sanitization process before you dispose of your device to assure
another party cannot access your personal data. Data sanitization
varies by the type of product and its software, and you may want to
research the best sanitization process for your device before
disposal. You may also check with your local recycling facility to
determine their data sanitization procedures during the recycling
process.”
© Palm Publishing and the Smithsonian Institution.
© Dr. Seuss Enterprises, L.P. All rights reserved.
© 2011 RealNetworks, Inc. and Lima Sky, LLC. all rights reserved.
Android is a trademark of Google Inc.
The Android robot is reproduced or modied from work created
and shared by Google and used according to terms described in
the Creative Commons 3.0 Attribution License.
Limited Warranty
LIMITED WARRANTY TO ORIGINAL CONSUMER
This Product (including any accessories included in the original
packaging) as supplied and distributed new by an authorized
retailer is warranted by AIT, Inc. (AIT) to the original consumer
purchaser against defects in materials and workmanship
(“Warranty”) as follows:
Product Type : Tablet PC Territory: United States / Canada
Parts Warranty : 1 Year Labor Warranty : 1 Year
To obtain Warranty Service and Troubleshooting Information:
1) Visit our website at: www.polaroid.com.
2) Call us at: 1-877-768-8481.
3) Email us at: polaroidtabletsupport@southerntelecom.com
To r eceive Warranty service, the original consumer purchaser must
contact AIT, or an authorized service provider for problem
determination and service procedures. Proof of purchase in the
form of a bill of sale or receipted invoice, evidencing that the
Product is within the applicable Warranty period(s), MUST be
presented to Distributor, or an authorized service provider of the
Distributor, in order to obtain the r
This Warranty covers manufacturing defects in materials and
workmanship encountered in the normal, noncommercial use of
the Product, and does not cover consumer instruction, delivery,
installation, software issues, set-up, adjustments, cosmetic damage
or damage due to acts of nature, accident, misuse, abuse,
negligence, commercial use or modication of, or to any part of the
Product. In addition, this Warranty does not cover images “burnt”
into the screen.
This Warranty applies to the original consumer only and does not
cover products sold AS IS or WITH ALL FAULTS, sold as Reconditioned, Refurbished or Remanufactured, or consumables (e.g., fuses,
batteries, bulbs etc.). The Warranty is invalid if the factory-applied
serial number has been altered or removed from the Product. This
Warranty is valid only in the country where the consumer purchased
the product, and only applies to products purchased and serviced in
that country.
NO WARRANTIES, WHETHER EXPRESS OR IMPLIED, INCLUDING, BUT NOT
LIMITED TO, ANY IMPLIED WARRANTIES OF MERCHANTABILIT Y OR FITNESS
FOR A PARTICULAR PURPOSE, OTHER THAN THOSE EXPRESSLY DESCRIBED
ABOVE SHALL APPLY. DISTRIBUTOR FURTHER DISCLAIMS ALL WARRANTIES AFTER THE EXPRESS WARRANTY PERIOD STATED ABOVE. NO OTHER
EXPRESS WARRANTY OR GUARANTY GIVEN BY ANY PERSON, FIRM OR
ENTITY WITH RESPECT TO THE PRODUCT SHALL BE BINDING ON
DISTRIBUTOR. REPAIR, REPLACEMENT, OR REFUND OF THE ORIGINAL
PURCHASE PRICE - AT DISTRIBUTOR’S SOLE DISCRETION - ARE THE
EXCLUSIVE REMEDIES OF THE CONSUMER. IN NO EVENT WILL DISTRIBUTOR, ITS MANUFACTURERS, OR PLR IP HOLDINGS, LLC BE LIABLE FOR ANY
INCIDENTAL, DIRECT, INDIRECT, SPECIAL, PUNITIVE OR CONSEQUENTIAL
DAMAGES (SUCH AS, BUT NOT LIMITED TO, DAMAGES FOR LOSS OF
PROFITS, BUSINESS, SAVINGS, DATA OR RECORDS) CAUSED BY THE USE,
MISUSE OR INABILITY TO USE THE PRODUCT. EXCEPT AS STATED HEREIN,
NO OTHER WARRANTIES SHALL APPLY. NOTWITHSTANDING THE
FOREGOING, CONSUMER’S RECOVERY AGAINST DISTRIBUTOR SHALL NOT
EXCEED THE PURCHASE PRICE OF THE PRODUCT SOLD BY DISTRIBUTOR.
THIS WARRANTY SHALL NOT EXTEND TO ANYONE OTHER THAN THE
ORIGINAL CONSUMER WHO PURCHASED THE PRODUCT AND IS NOT
TRANSFERABLE.
Some countries, states or provinces do not allow the exclusion or
limitation of incidental or consequential damages or allow
limitations on warranties, so limitation or exclusions may not apply
to you. This warranty gives you specic legal rights, and you may
have other rights that vary from state to state or province to
province. Contact your authorized retailer to determine if another
warranty applies.
Polaroid, Polaroid & Pixel, Polaroid Color Spectrum and Polaroid Classic Border Logo are
trademarks of PLR IP Holdings, LLC, used under license. All other trademarks are the
property of the respective owner, who has not sponsored, endorsed or approved this
product. PLR IP Holdings, LLC does not manufacture this product or provide any
Manufacturer's Warranty or support.
© 2012 All Rights Reserved
 Loading...
Loading...