Soundwin L201 User Manual
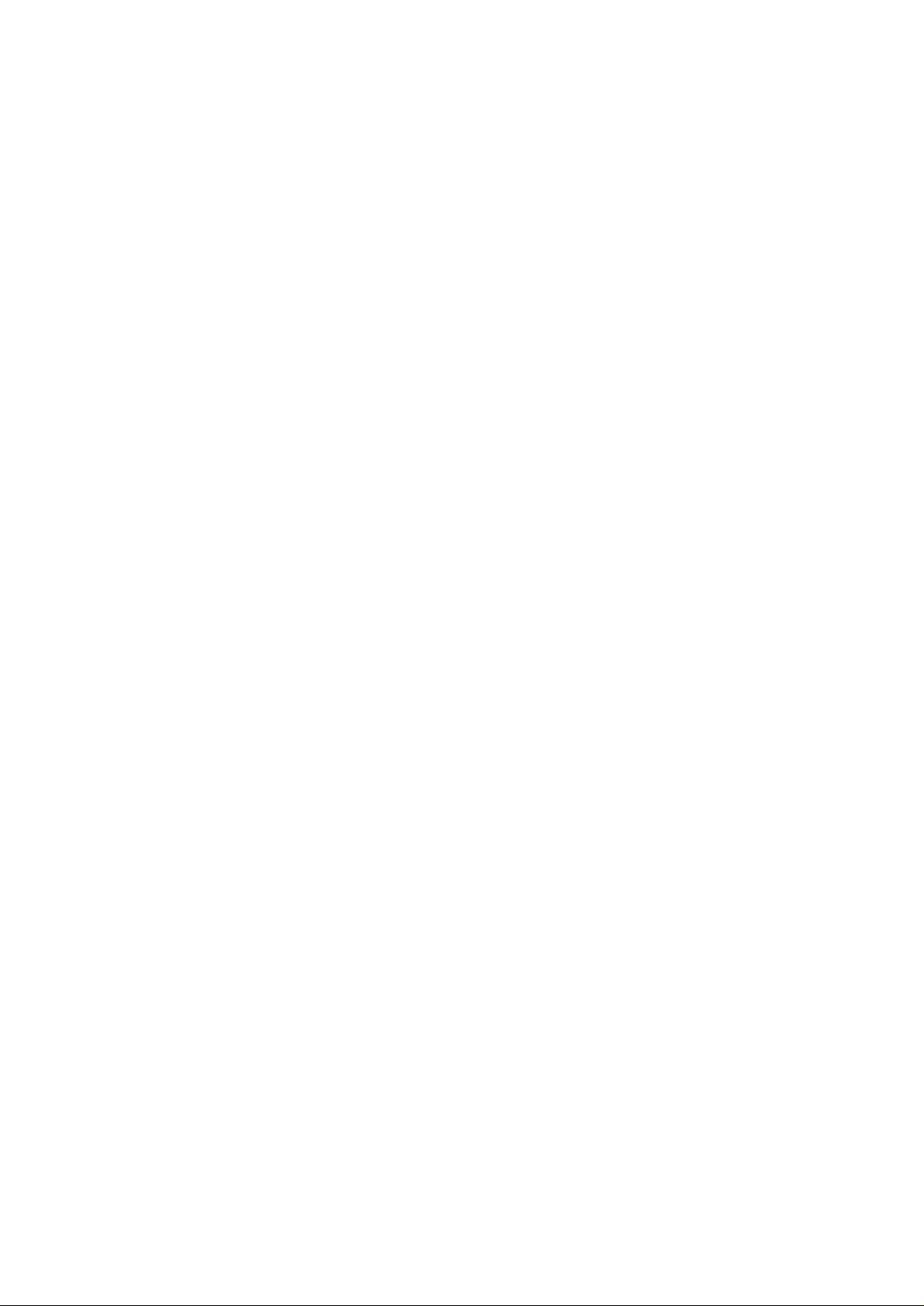
L201 Voip Gateway
User’s Manual
– Version: 2.33 –
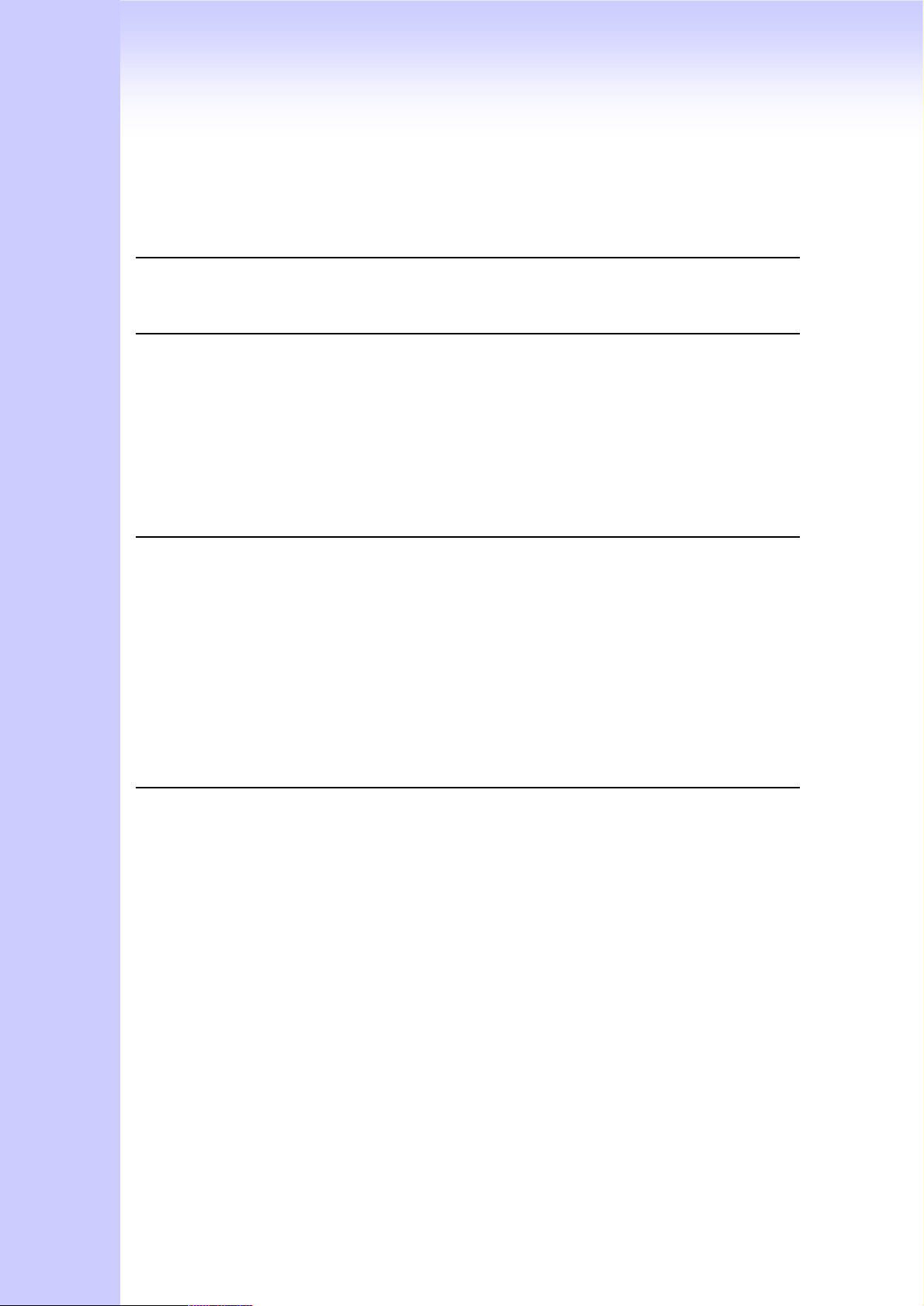
2
Table of Contents
TABLE OF CONTENTS 2
PREFACES 5
0.1 A
BOUTTHISMANUA
0.2 C
OPYRIGH
0.3 T
RADEMARKS
0.4 S
AFETYINSTRUCTIONS
0.5 W
ARRAN
T D
TY 5
INTRODUCE 6
1.1 O
VERVIEW
1.2 A
CRONYMSTABLE
1.3 I
NTRODUCTION
1.4 F
RONTPANEL
1.4.1 FRONT PANEL LED AND CONTAINER DESCRIPTIONS 8
1.4.2 REAR PANEL DESCRIPTIONS 8
L 5
ECLARATIONS
LED I
NDICATORS
& R
EA
R P
ANELS
5
5
5
6
6
7
8
1.5 F
EATURES ANDSPECIFICATIONS
10
1.5.1 VOIP GATEWAY FEATURES 10
INSTALLATION AND SETUP 10
2.1 P
ACKAGECONTENT
2.2 I
NSTALLATION
2.3 S
ETUP
10
11
14
2.3.1 FACTORY DEFAULT SETTING 14
2.3.2 TELNET 14
2.3.3 WEB USER INTERFACE 17
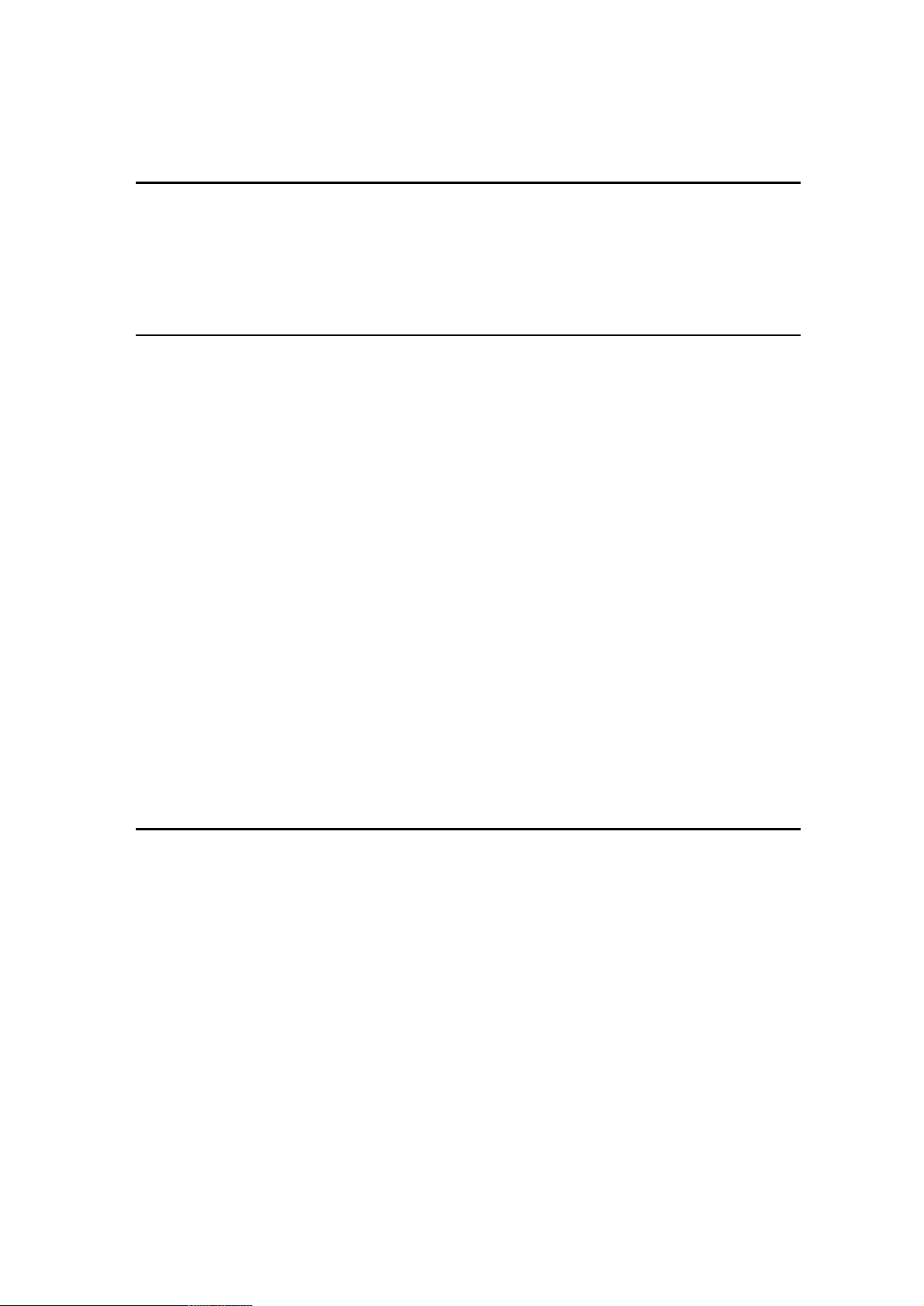
3
WIZARD FOR QUICK SETUP 21
3.1 WAN P
3.2 C
3.3 VOIP C
ORTTYPESETUP
ONFIGURING
AL
L P
NATORBRI
ROTOCO
L S
DGE SE
ETUP
TTI
NG
: 23
21
24
GATEWAY SETTING 25
4.1 N
ETWORKCONFIGURATION
27
4.1.1 WAN PORT TYPE SETUP 27
4.1.2 CONFIGURING LAN IP ADDRESS AND DHCP SERVER 29
4.1.3 VIRTUAL SERVER SETUP 30
4.1.4 DYNAMIC DNS 30
4.1.5 NETWORK MANAGEMENT 31
4.2 VOIP S
ETUP
32
4.2.1 H.323 SETUP 32
4.2.2 SIP SETUP 40
4.2.3 DIRECT CALL (PEER TO PEER) SETUP 46
4.2.4 OTHER VOIP SETTING 49
4.3 S
YSTEMADMINISTRATOR
51
4.3.1 SAVE CONFIGURATION AND REBOOT 51
4.3.2 ACCESS CONTROL 51
4.3.3 SET TO DEFAULT CONFIGURATION 52
4.3.4 BACKUP/RESTORE CONFIGURATION TO A FILE 52
4.3.5 SYSTEM INFORMATION DISPLAY FUNCTION 53
4.3.6 SNTP SETTING FUNCTION 53
4.3.7 Syslog FUNCTION 54
4.3.8 Capture Packets Function 54
4.5 U
PDATE
FIRMWAR
E
55
APPENDIX 58
A FAQ L
B SIP S
C A
D SIPS
E I
F G
G S
IST
ETTINGVO
NSWERSUPERVISION
PEEDS CALL
NTEROPER
ATEWAY VALUESETTING
CENARIOAPPLICATIONSAMPLES
IPB
ABILITY L
USTE
R 60
IST
58
62
64
66
67
69
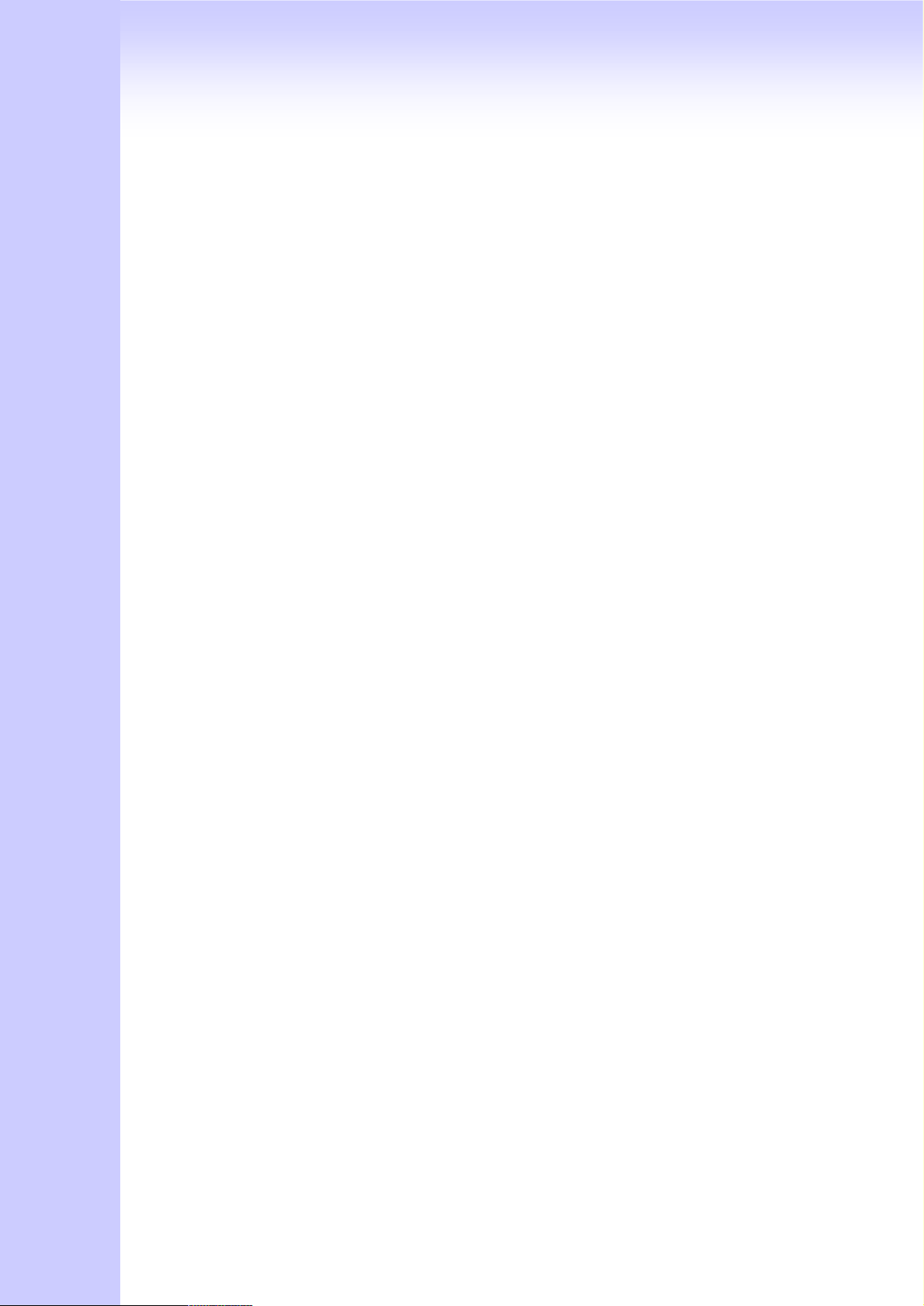
4
H FXO A
NSWE
R M
ODE
73
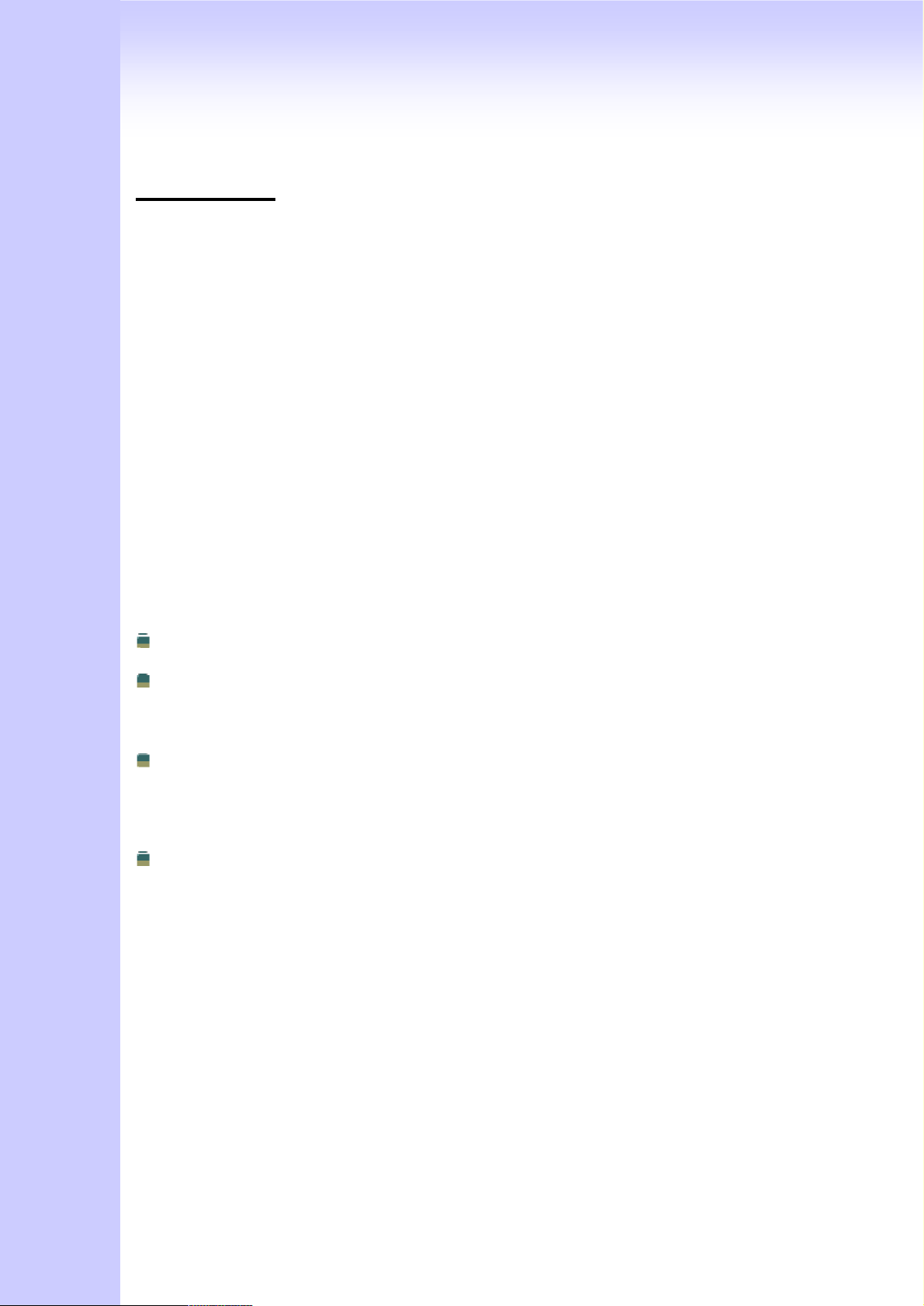
5
PREFACES
0.1 About This Manual
This manual is designed to assist users in using the VoIP Gateway. Information
in this document has been carefully checked for accuracy; however, no guarantee is given as to
the correctness of the contents. The information contained in this document is subject to change
without notice.
0.2 Copyright Declarations
Copyright 2006 Telephony Corporation. All rights reserved. This publication contains
information that is protected by copyright. No part may be reproduced, transmitted, transcribed,
stored in a retrieval system, or translated into any language without written permission from the
copyright holders.
0.3 Trademarks
Products and Corporate names appearing in this manual may or not be registered trade
marks or copyrights of their respective companies, and are used only for identification or
explanation and to the owners’ benefit, without to infringe.
0.4 Safety Instructions
The most careful attention has been devoted to quality standards in the manufacture of the
Gateway. Safety is a major factor in the design of every set. But, safety is your responsibility too.
Use only the required power voltage. Power Input: AC 100-240V, 50-60Hz
To reduce the risk of electric shock, do not disassemble this product. Opening
or removing covers may expose the Gateway to hazardous voltages. Incorrect
reassembly can cause electric shock when this product is subsequently used.
Never push objects of any kind into the equipment through housing slots since
they may touch hazardous voltage points or short out parts those could result
in a risk of electric shock. Never spill liquid of any kind on the product. If liquid
is spilled, please refer to the proper service personnel.
Use only Unshielded Twisted Pair (UTP) Category 5 Ethernet cable to RJ-45
port of the Gateway.
0.5 Warranty
We warrant to the original end user (purchaser) that the gateway will be free from any
defects in workmanship or materials for a period of one (1) years from the date of purchase from
the dealer. Please keep your purchase receipt in a safe place as it serves as proof of date of
purchase. During the warranty period, and upon proof of purchase, should the product have
indications of failure due to faulty workmanship and/or materials, we will, at our discretion, repair
or replace the defective products or components, without charge for either parts or labor, to
whatever extent we deem necessary to re-store the product to proper operating condition. Any
replacement will consist of a new or re-manufactured functionally equivalent product of equal
value, and will be offered solely at our discretion. This warranty will not apply if the product is
modified, misused, tampered with, damaged by an act of God, or subjected to abnormal working
conditions. The warranty does not cover the bundled or licensed software of other vendors.
Defects which do not significantly affect the usability of the product will not be covered by the
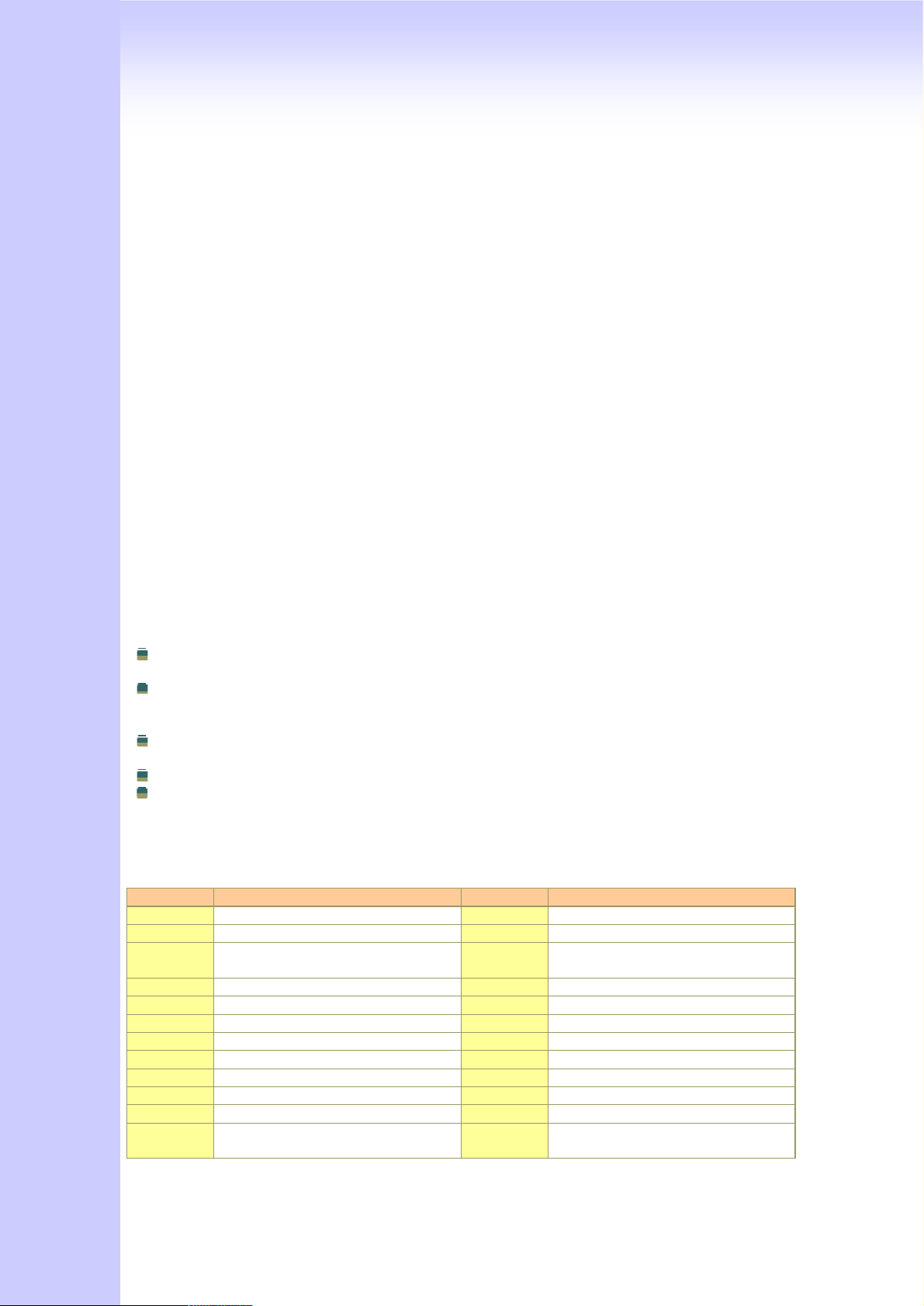
6
warranty. We reserve the right to revise the manual and online documentation and to make
Acronym:
Full Name:
Acronym:
Full Name:
ADC
Analog to Digital Converter
CODEC
Coder / Decoder
DAC
Digital to Analog Converter
DC
Direct Current
DDNS
Dynamic Domain Name System
DHCP
Dynamic Host Configuration
Protocol
DMZ
Demilitarized Zone
DNS
Domain Name System
DTMF
Dual Tone Multi Frequency
FXO
Foreign Exchange Office
FXS
Foreign Exchange Station
GMT
Greenwich Mean Time
IP
Internet Protocol
IPsec
Internet Protocol Security
L2TP
The Layer 2 Tunnel Protocol
LAN
Local Area Network
WAN
Wide Area Network
MAC
Media Access Control
MII
Media Independent Interface
NAT
Network Address Translation
NTP
Network Time Protocol
PPTP
Point-to-Point Tunneling Protocol
RTP
Real-Time Transport Protocol
RTCP
Real-Time Transport Control
Protocol (also known as RTP
changes from time to time in the contents hereof without obligation to notify any person of such
revision or changes.
Note
Repair or replacement, as provided under this warranty, is the exclusive remedy of the
purchaser. This warranty is in lieu of all other warranties, express or implied, including any
implied warranty of merchantability or fitness for a particular use or purpose. We shall in no
event be held liable for indirect or consequential damages of any kind of character to the
purchaser.
To obtain the services of this warranty, contact us for your Return Material Authorization
number (RMA). Products must be returned Postage Prepaid. It is recommended that the unit
be insured when shipped. Any returned products without proof of purchase or those with an
out-dated warranty will be repaired or replaced and the customer will be billed for parts and
labor. All repaired or replaced products will be shipped by us to the corresponding return
address, Postage Paid. This warranty gives you specific legal rights, and you may also have
other rights that vary from country to country.
Introduce
L series VoIP Gateways are the low to high VoIP total Solutions. This document describes
the usage of the Voice gateway.
1.1 Overview
VoIP Gateway which is a device that allows one to connect a normal PSTN telephone to the
Internet in order to make or place telephone calls.
VoIP Gateway device may work in conjunction with a computer, such as an IP-sharing /
Router, or it may be a stand-alone device that communicates with a service provider over the
Internet.
VoIP Gateway provides a direct analog interface for computer modems, fax machines, analog
telephones, and other devices that require an analog port.
2/4/8 port Series VoIP Gateway can build in a simple H.323 Gatekeeper or SIP Proxy Server.
VoIP Gateway also support standard Internet services, such as IP-Sharing, NAT, Virtual
Server, DDNS, QOS, Port Filter, IP Filter function.
1.2 Acronyms Table
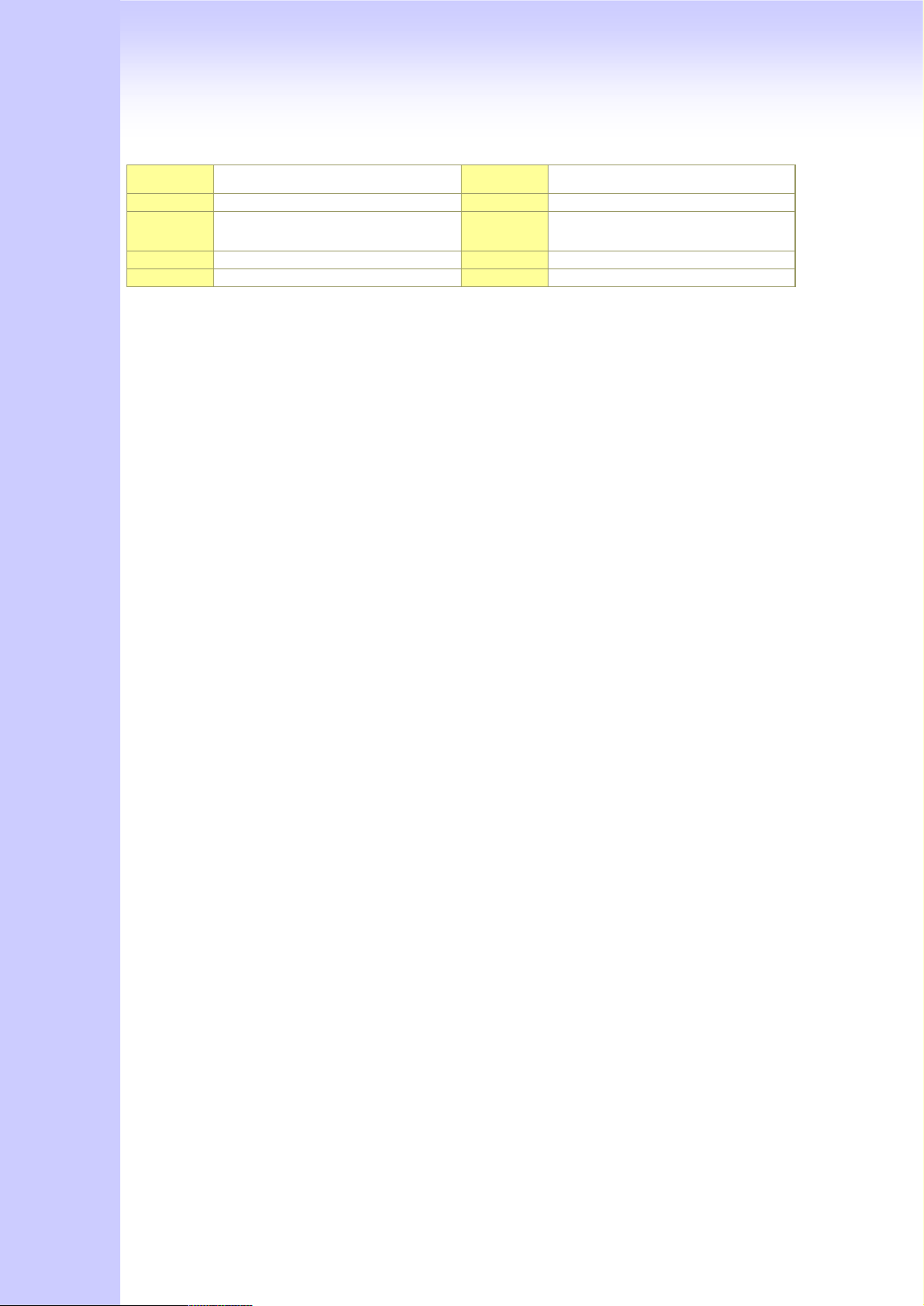
7
control protocol)
SIP
Session Initiation Protocol
SLIC
Subscriber Line Interface Circuit
STUN
Simple Traversal of UDP through
NATs
URI
Uniform Resource Identifier
TCP
Transmission Control Protocol
UDP
User Datagram Protocol
UPnP
Universal Plug and Play
VoIP
Voice Over Internet Protocol
1.3 Introduction
This VoIP Gateway provides a total solution for integrating voice-data network and PSTN.
The L200 gateway is a low to high density port gateway which support SIP / H.323
VoIP Protocol. Low model (2/4 port) can embedded H.323 Gatekeeper or SIP Proxy Server
(Option). The L200 gateway allows 2 lines analog voice and fax communication over a
traditional data communications/data networking digital Internet.
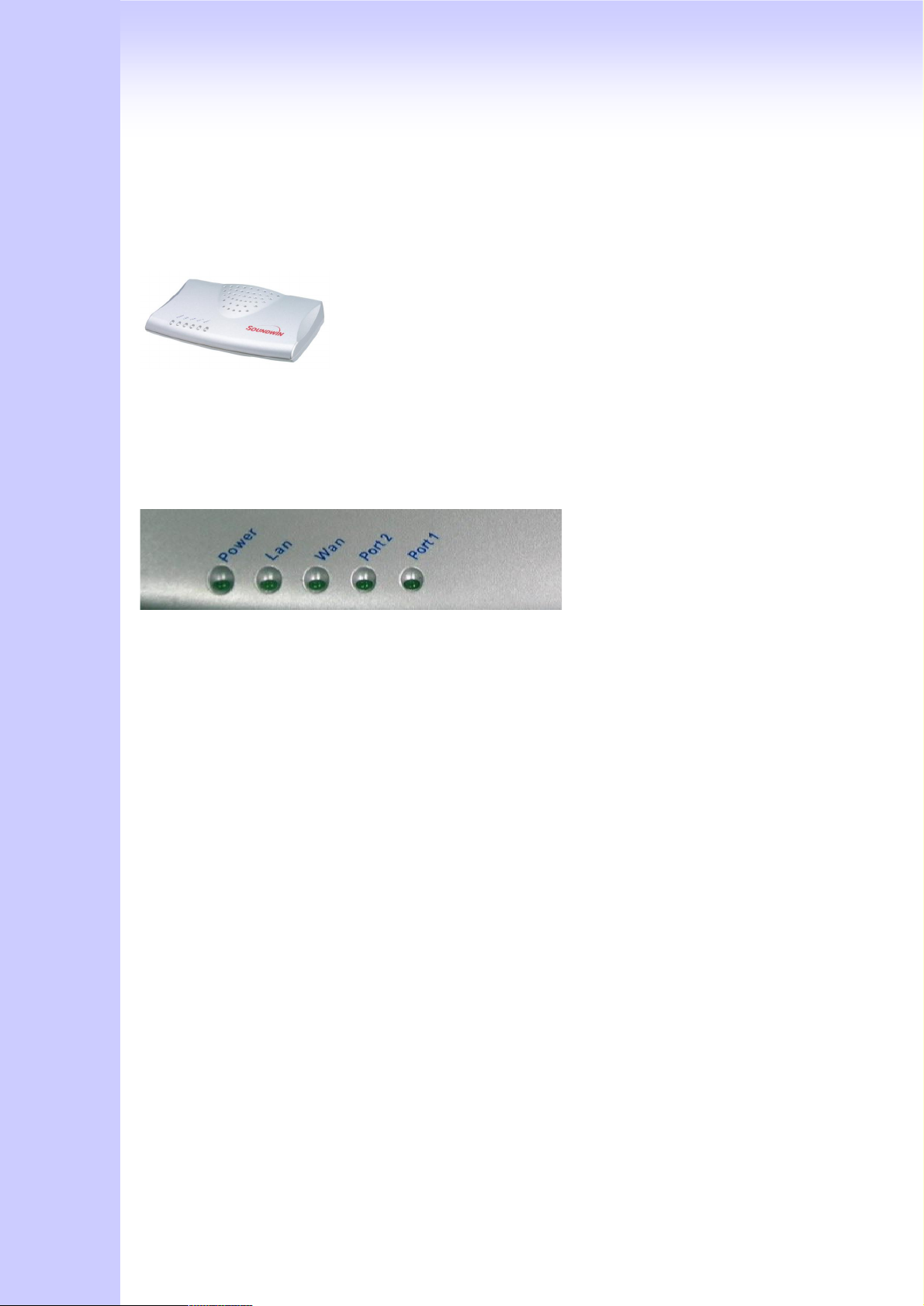
8
1.4 Front Panel LED Indicators & Rear Panels
1. POWER
On
ATA is power ON
Off
ATA is power Off
2. WAN port
On
ATA network connection established
Flashing
Data traffic on cable network
Off
Waiting for network connection
3. LAN port
On
LAN is connected successfully
Flashing
Data is transmitting
Off
Ethernet not connected to PC
4. FXS
Off
Telephone Set is On-Hook
Flashing
Ring Indication
On
Telephone Set is Off-Hook
5. FXO
Off
Line is On-hook
On
Line is In-Use
L200 Series:
-L200 Series Gateway
1.4.1 Front Panel LED and Container Descriptions
L200(GW/GK/SVR) Series
-----------------------------------------------------------------------------------LED State Description
------------------------------------------------------------------------------------
-------------------------------------------------------------------------------------
-------------------------------------------------------------------------------------
-------------------------------------------------------------------------------------
-------------------------------------------------------------------------------------
-------------------------------------------------------------------------------------
NOTE: System initialization will turn some LEDs ON for a few sec.
When System Boot/Reboot , the Port LEDs will flash in turn for a few sec.
1.4.2 Rear Panel Descriptions
L200 Series
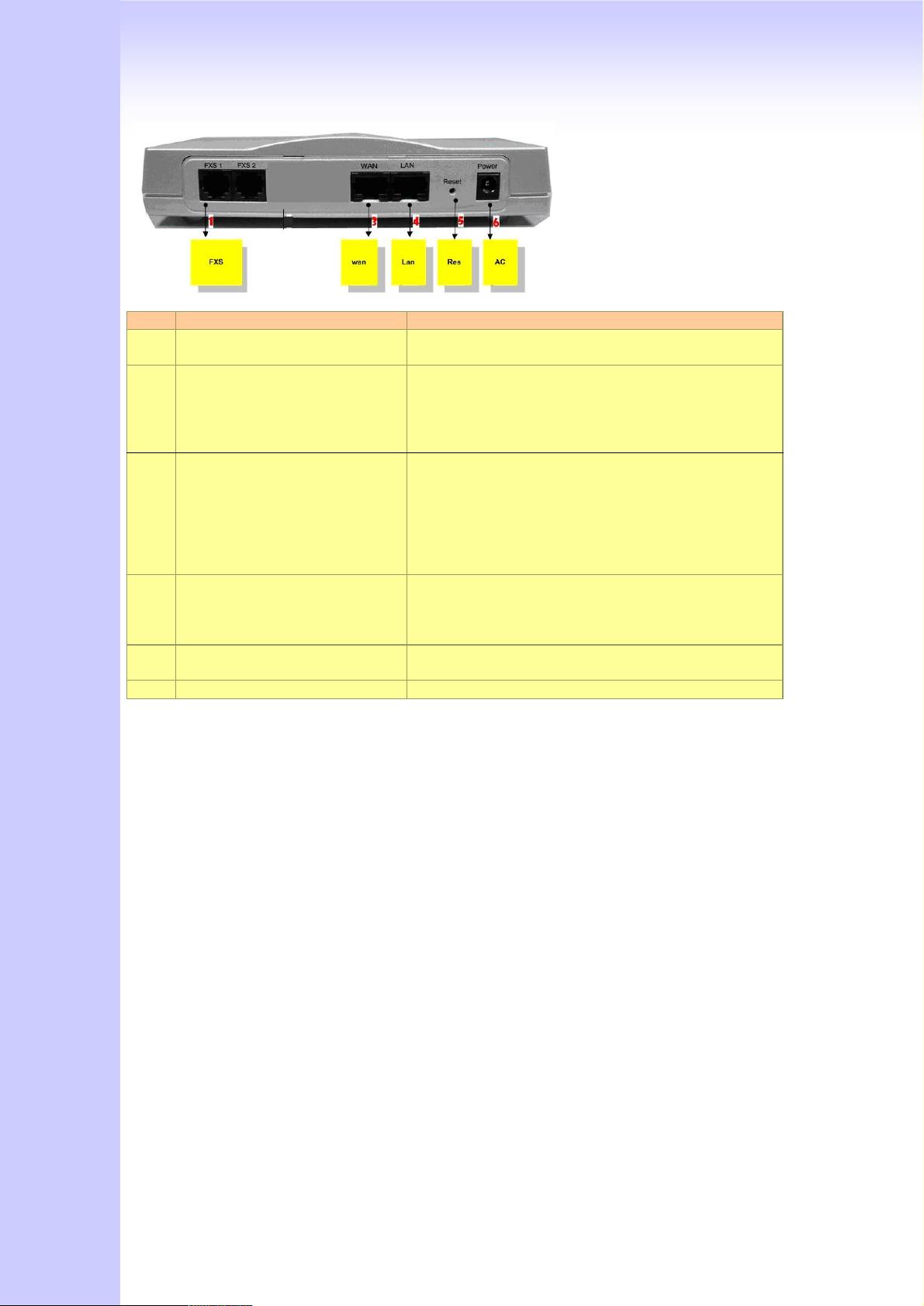
9
Item
Port
Description
1
FXS(Foreign Exchange Station)
FXS port can be connected to analog telephone sets
or Trunk Line of PBX.
2
FXO(Foreign Exchange Office)
Can be Connected to PBX or CO line with RJ-11
analog line. FXO port can be connected to the
extension port of a PBX or directly connected to a
PSTN line of carrier.
3
WAN(Wide Area Network)
Connect to the network with an Ethernet cable. This
port allows your ATA to be connected to an Internet
Access device, e.g. router, cable modem, ADSL
modem, through a networking cable with RJ-45
connectors used on 10BaseT and 100BaseTX
networks.
4
LAN(Local Area Network)
Connect to PC with Ethernet cable. 1 port allows your
PC or Switch/Hub to be connected to the ATA
through a networking cable with RJ-45 connectors
used on 10BaseT and 100BaseTX networks.
5
RES(Reset button)
Push this button until 3 seconds, and ATA will be set
to factory default configuration.
6
AC power(DC in 12V)
A power supply cable is inserted
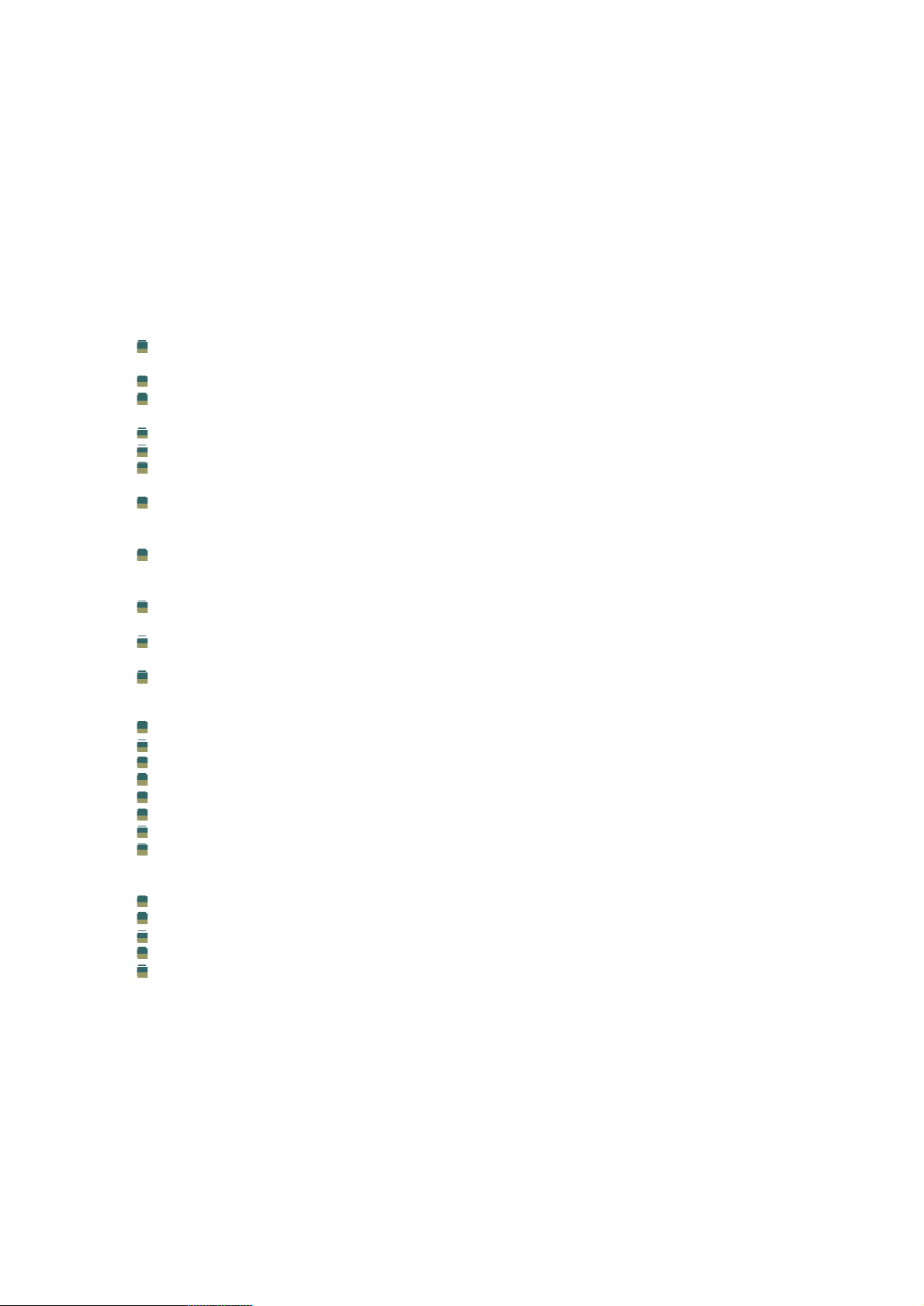
10
1.5 Features and Specifications
The L200 Series Gateways provide many built-in server and software features to provide
a convenient comprehensive solution for your VoIP network
1.5.1 Gateway Features
VoIP Key Features
Both support SIP and H.323 protocols: SIP Registration and Digest Authentication and
H.323 Gatekeeper Registration.
Single Number / Account for multiple ports.
Smart VoIP call Dialing Book: VoIP call Book could provide any application VoIP call to any
type destination (Domain name / IP address, PSTN or PBX) or hunting number setting.
AC termination Impedance : 600/900 OHM and complex impedance
Answer Supervision for Polarity Reversal Detection and Voice detection
NAT traversal: This feature allow gateway to operate behind any NAT/Firewall device. There
is no need to change any configuration of NAT/Firewall like setting virtual server.
Smart-QoS: This feature provides good voice quality when user place a VoIP call and access
internet at the same time. The gateway will automatically start to reserve bandwidth for voice
traffic when VoIP call proceeds.
Call Hunting Facility: This function helps gateway to use the lines effectively. This facility
automatically transfers your incoming call to a free line. Subscribers need not indicate
numerous numbers of each port of gateway.
Voice channels status display: This function display each port status like as on-hook, off-hook,
calling number callee’s number, talk duration, codec.
Flash Detection and Generation Program: FXO support Flash Generation and FXS support
Flash Detection.
CDR: Use Syslog Server to receive CDR information that gateway send by UDP.
Call Features
Voice channels status display
Direct Dialing Mode : peer to peer call (support IP Address Call or Domain Name Call)
Register Call Mode : register to SIP Proxy Server or H.323 Gatekeeper
Adjustable volume : - 9 db ~ 9 db
Silence Compression(VAD)
Auto Dial for speed
Dynamic Jitter Buffer
Hot-Line Support(PLAR)
Configuration & Management
Web-based Graphical User Interface
Remote management over the IP Network
FTP firmware upgrade
Backup and Restore Configuration file
Syslog support
Installation and Setup
2.1 Package Content
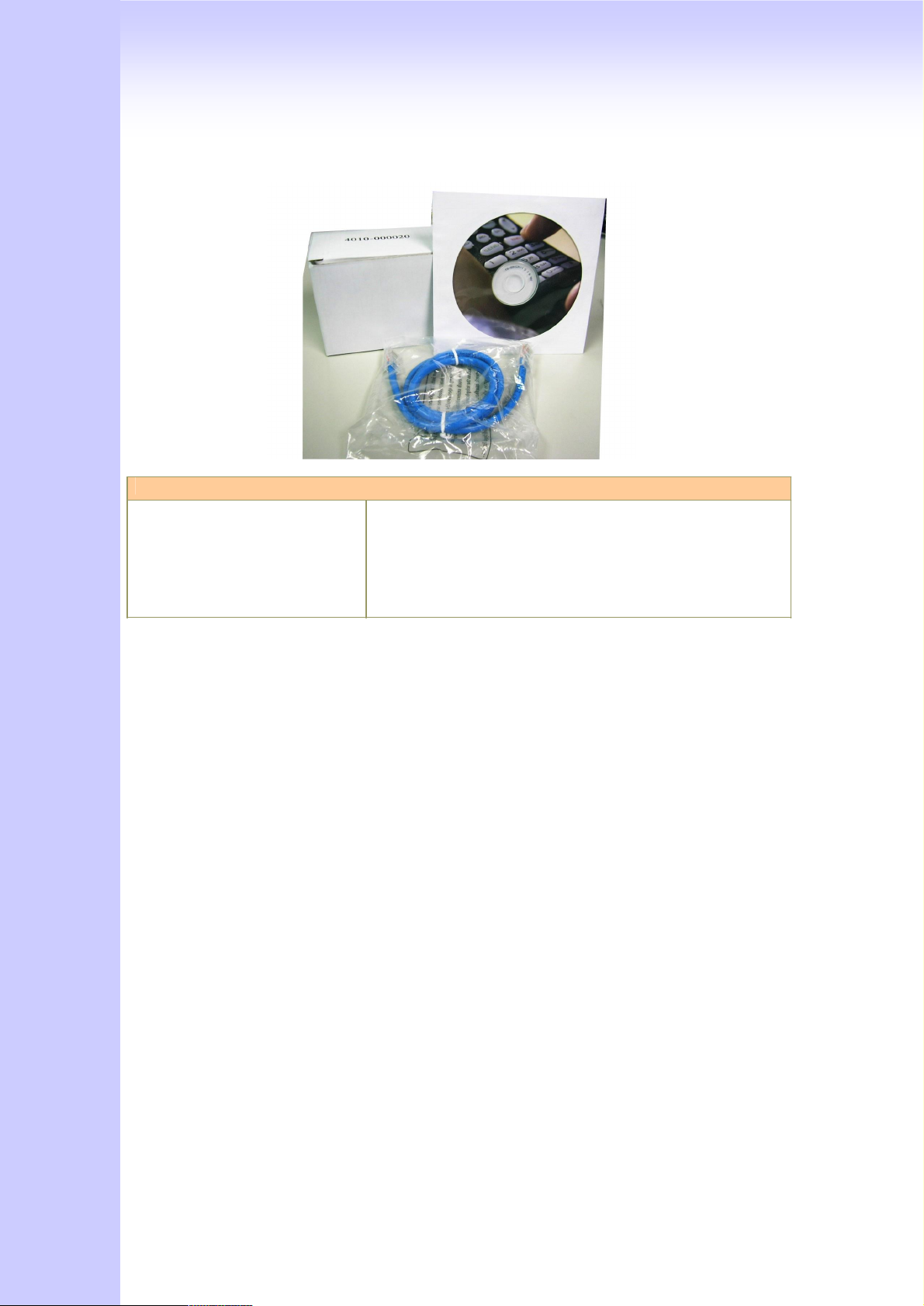
11
Please check enclosed product and its accessories before installation.
L200 Series Gateway
The 2/4 Port packet contents:
GW, X1
RJ-45 X1
AC Power Adapter X1
CD-Rom(User manual) X1
2.2 Installation
Install Gateway
1 Connect the 12V DC IN to the power outlet with power adaptor.
2 Connect FXO to PSTN / PBX Extension Line.
3 Connect FXS to a telephone jack with the RJ-11 analog cable (Phone / PBX Trunk Line.)
Connecting to a PC:
1 Connect the Ethernet cable (with RJ-45 connector) to any LAN port.
2 Connect the other end of the Ethernet cable to your PC’s installed network interface card (NIC).
3 The LED indicators at both the Ethernet port and the NIC should be ON.
Connecting to an External Ethernet Hub or Switch:
1 Connect the Ethernet cable (with RJ-45 connector) to WAN port.
2 Connect the other end of the Ethernet cable to DSL/Cable modem or the external Ethernet hub
or switch.
3 The LED indicators on both the LAN port and the external Switch.
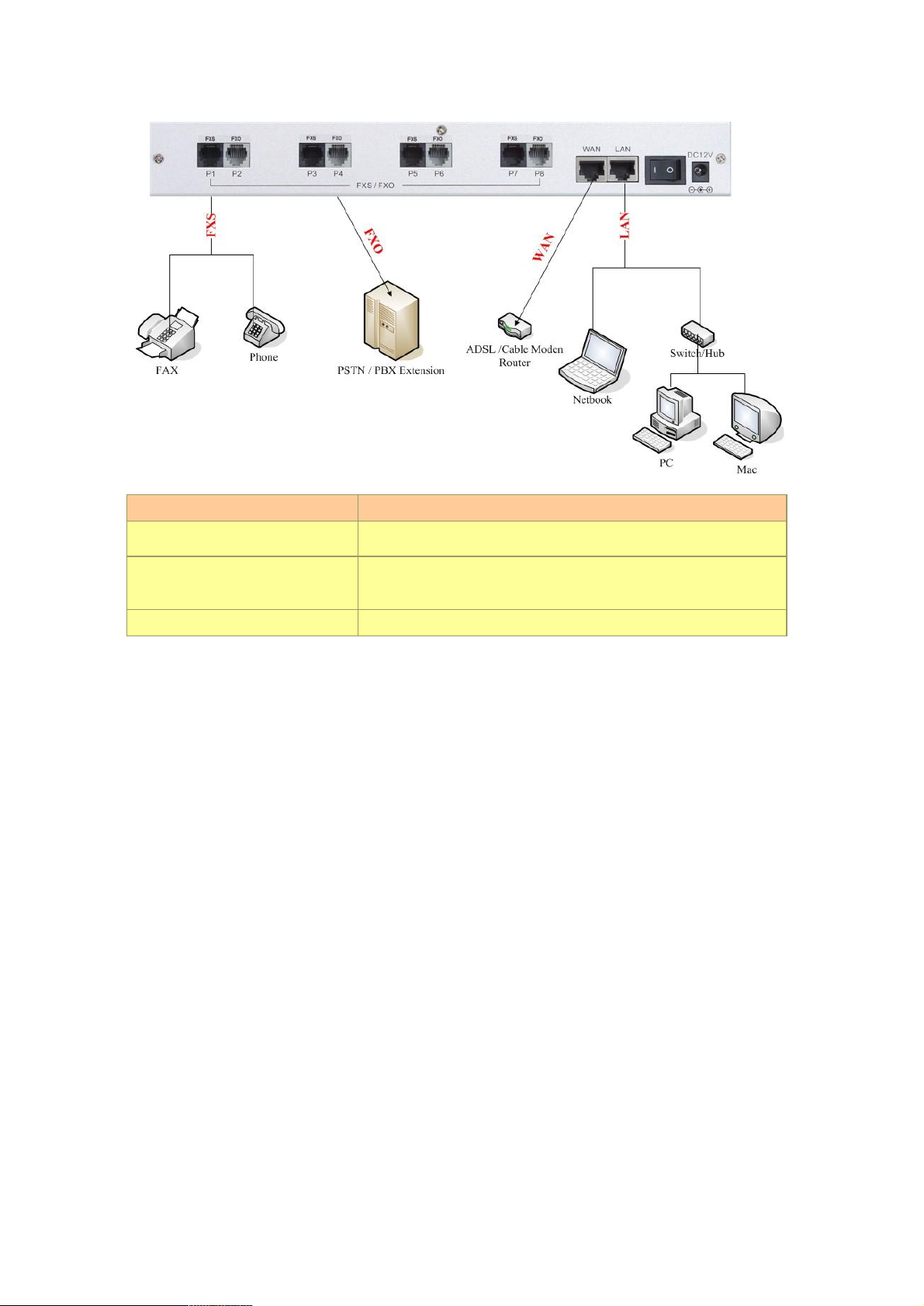
12
Port
Description
FXS(Foreign Exchange Station)
FXS port can be connected to analog telephone sets or Trunk
Line of PBX.
FXO(Foreign Exchange Office)
Can be Connected to PBX or CO line with RJ-11 analog line.
FXO port can be connected to the extension port of a PBX or
directly connected to a PSTN line of carrier.
WAN(Wide Area Network)
Connect to the network with an Ethernet cable. This port
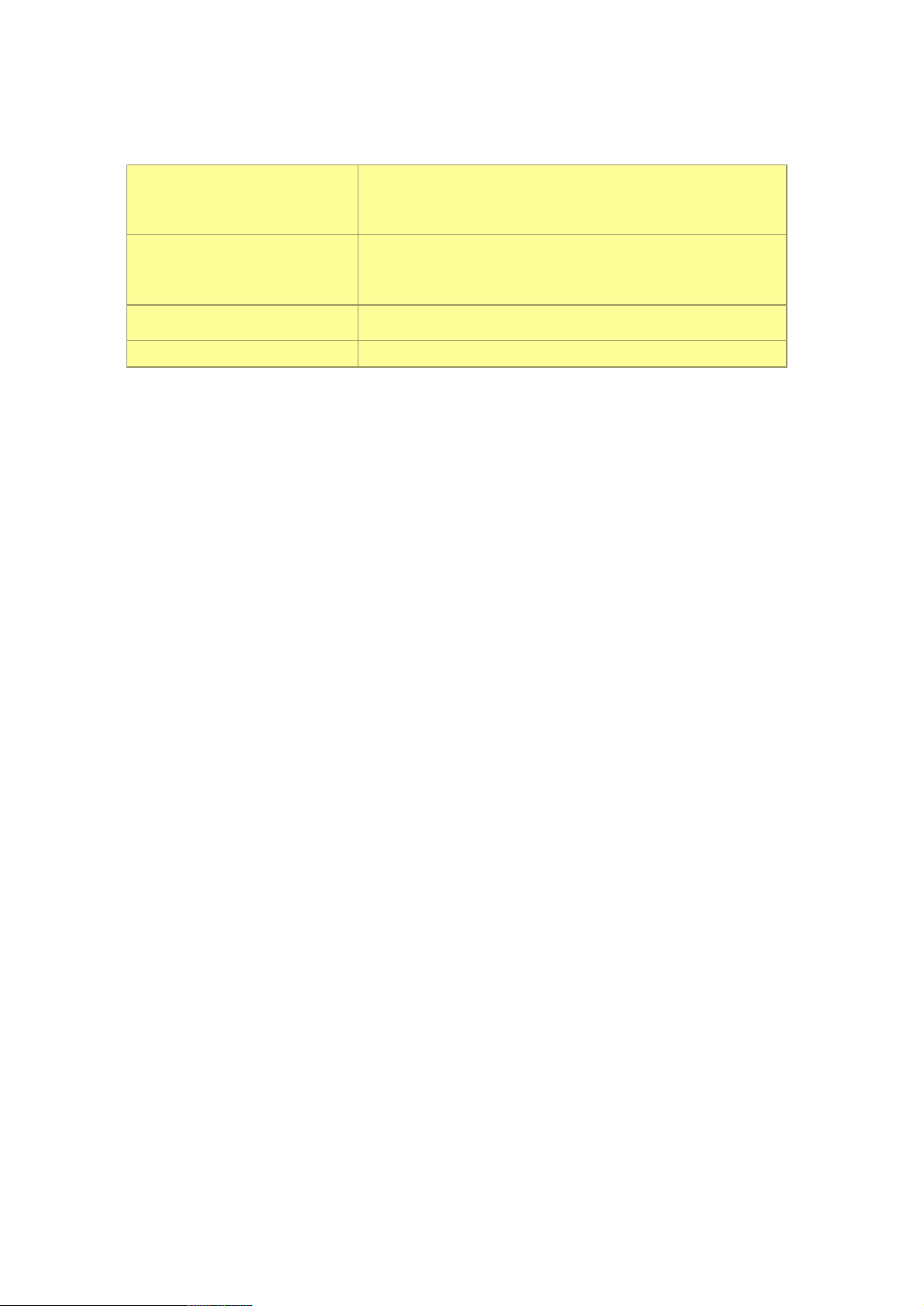
13
allows your GW to be connected to an Internet Access
device, e.g. router, cable modem, ADSL modem, through a
networking cable with RJ-45 connectors used on 10BaseT
and 100BaseTX networks.
LAN(Local Area Network)
Connect to PC with Ethernet cable. 1 port allows your PC or
Switch/Hub to be connected to the GW through a networking
cable with RJ-45 connectors used on 10BaseT and
100BaseTX networks.
RES(Reset button)
Push this button until 3 seconds, and GW will be set to
factory default configuration.
AC power(DC in 12V)
A power supply cable is inserted
The hardware installation is now complete. The following sections will guide you through setting up
your management PC and connecting to the Web User Interface.

14
2.3 Setup
There are 2 ways to setup the gateway - [Web User Interface] or [Telnet]
2.3.1 Factory Default setting
WAN Port IP address : 192.168.1.1
LAN Port IP address : 222.222.222.1
LAN DHCP Server enable IP range: 222.222.222.51 ~ 222.222.222.100
VoIP Number(S200 Series) Port_1~Port_2 number:100,200
VoIP default setting was H.323 signal protocol, Direct Mode, Fast-Start and G.723 codec.
Default login authentication username : admin, password : admin
2.3.2 Telnet
Connect WAN/LAN port to Internet or PC and gateway at the same subnet. you can use telnet
remote to configure your gateway.
1. Connect Gateway online (Wan/Lan)
2. Remote Gateway by Telnet. If telnet successful, you will see Login display.
(For Example: telnet 222.222.222.1)
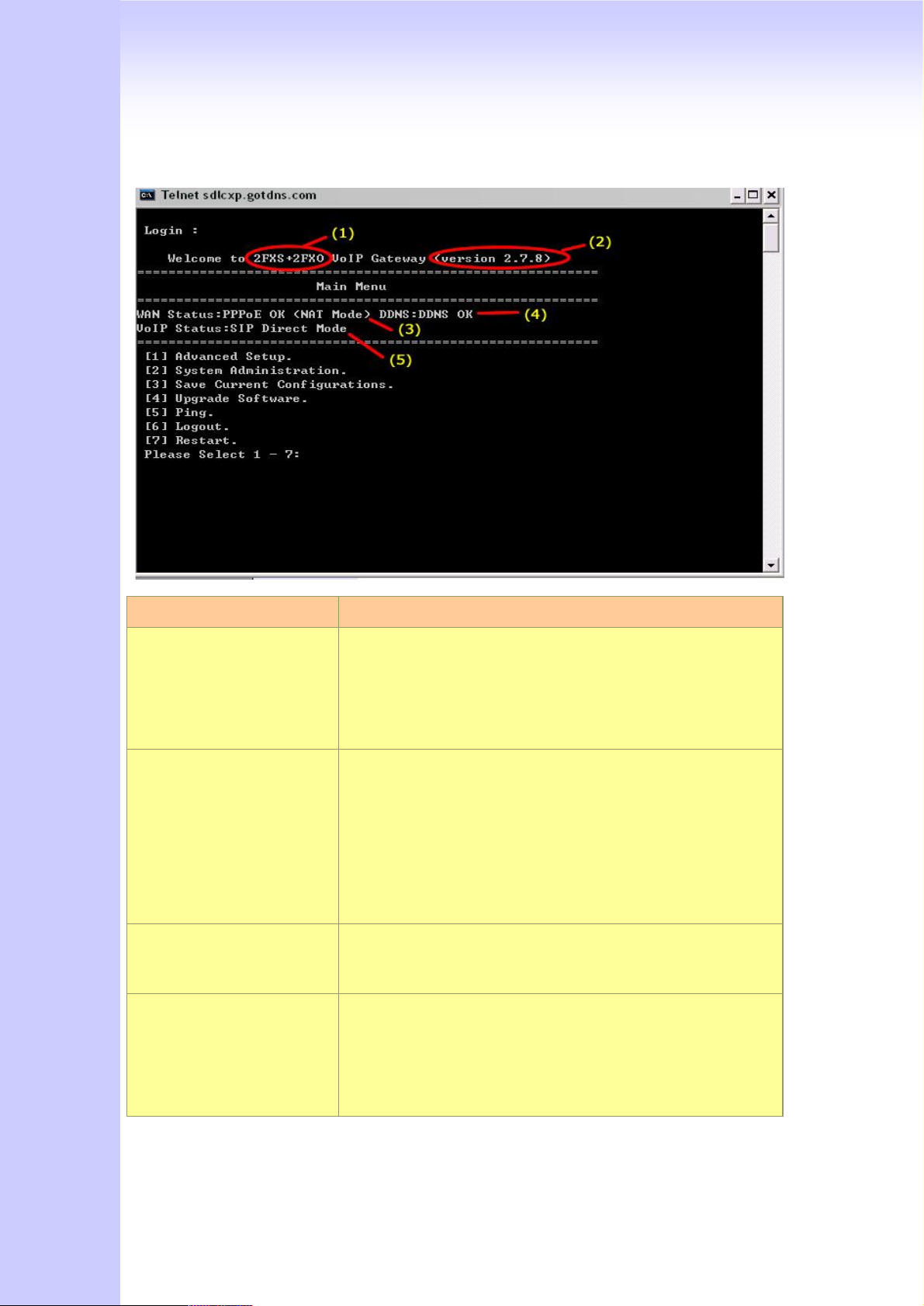
15
Item
Setting Option
Main
[1] Advanced Setup.
[2] System Administration.
[3] Save Current Configurations.
[4] Upgrade Software.
[5] Ping.
[6] Logout.
[7] Restart.
[1]Advanced Setup
1.WAN Setting
2.LAN Setting
3.Virtual Server
4.Dynamic DNS
5.Network Management
6.VoIP Basic
7.Dialing Plan
8.VoIP Advance Setting
9.Hot Line Setting
a.Port Status
[1]Advanced Setup
……1.WAN Setting
1.Change WAN Type to DHCP
2.Change WAN Type to Fixed IP
3.Change PPPoE Username
4.Change PPPoE Password
[1]Advanced Setup
……2.LAN Setting
1.Change to Bridge Mode
2.Change LAN IP Address
3.Disable DHCP Server
4.Change Start IP Address
5.Change End IP Address
6.Change DNS Server IP
7.Change Lease Time
3. Input Password (Gateway Access password, Default: admin), If login successful, you will enter
the welcome display.
(1:Gateway Model 2:Firmware Version 3:Wan/Lan Status 4.DDNS Status 5:VoIP Status)
4. Gateway Telnet Setting Table, Use 1~9 a~z select setting, “ESC” is back setting.
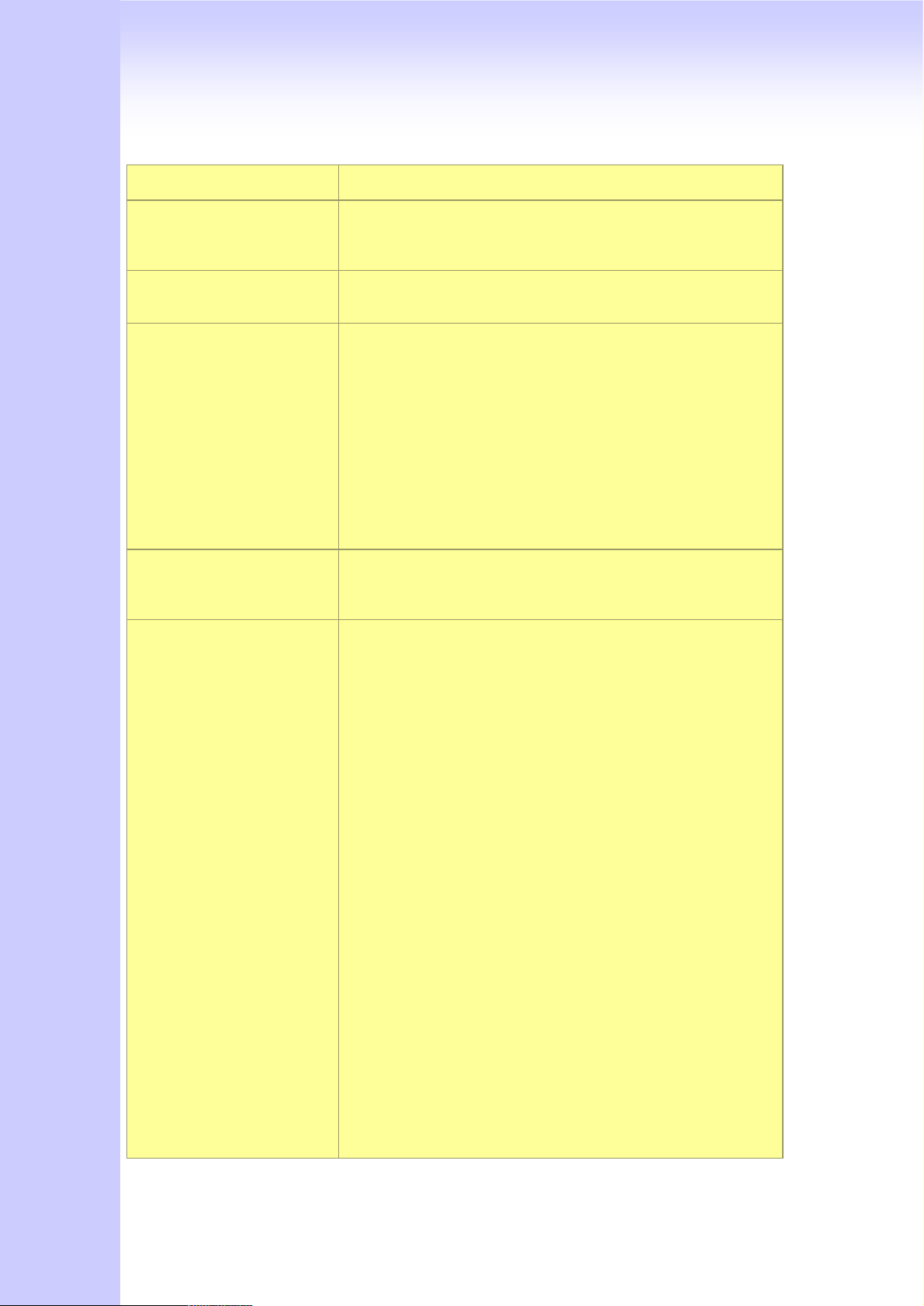
16
[1]Advanced Setup
……3.Virtual Server
1.Add Virtual Server
2.Delete Virtual Server
[1]Advanced Setup
……4.Dynamic DNS
1.Change DDNS username
2.Change DDNS password
3.Change DDNS domain name
4.Change DNS server IP
[1]Advanced Setup
……5.Network Management
1.Change web server port
2.Change telnet server port
[1]Advanced Setup
……6.VoIP Basic
1.Change VoIP Protocol to H.323
2.Change Port Number/Account/Password
3.Enable/Disable Public account
4.SIP hunting setting
5.Change SIP Proxy Server IP Address/DNS
6.Use net2phone
7.Change Register Interval(seconds)
8.Enable/Disable SIP authentication
9.NAT Pass Method
a.STUN Server address
b.SIP realm
c.Outbound Proxy Server address
d.Change SIP Local Port
[1]Advanced Setup
……7.Dialing Plan
1.Add Outbound Direct Call
2.Delete Outbound Direct Call
3.Add Inbound Direct Call
4.Delete Inbound Direct Call
[1]Advanced Setup
……8.VoIP Advance Setting
(1)Sip Advance
1.Set DTMF Relay Mode
2.Change FAX Mode
3.Change RFC2833 Payload(96-127)
(2)Telephone Advance
1.VAD(Silence Compression)On/Off
2.Change Codec
3.Enable/Disable UK PSTN Tone Detection?
4.Enable/Disable Dial Complete Tone
5.Dial Termination Key Setting
6.FXS Parameters Setting
1.Change FXS Impedance
2.Change Phone In Volume
3.Change Phone Out Volume
4.Flash Detection
5.Ring Frequency
6.FXS Battery reversal generation
7.FXO Parameters Setting
1.Change FXO Impedance
2.Change Line In Volume
3.Change Line Out Volume
4.Change FXO Tx Gain
5.Change FXO Rx Gain
6.Flash Duration
7 DTMF Tone Power
8.FXO Transmit Hybrid
9. Answer Supervision Setting
a. Change Ringer Voltage Threshold
b. Enable Line Silence Disconnect
c. Change FXO Answer delay time
d. FXO Ringer Voltage Filter Setting

17
(3)Network Advance
1.Disable Smart QOS
2.Bandwidth Control
3.G.723 Bandwidth
4.G.729 Bandwidth
5.Set IP TOS
[1]Advanced Setup
……9.Hot Line Setting
1.Change Port1 Hot Line Number
2.Change Port2 Hot Line Number…….(To your own port)
[2] System Administration.
1.Save Configuration
2.Access Control
3.Set to Default
4.System Information
5.NTP Setting
6.Syslog Setting
2.3.3 Web User Interface
The gateway has a built-in HTTP(Web) server for configuration. Before you use the gateway to
access the Internet, you should set up a management PC to log into the router for further
configuration. The management PC may be configured with a fixed or dynamically assigned IP
address. For a fixed IP address, use an IP address from a 192.168.1.0/24 network, such as
192.168.1.10.
For a dynamic IP address, you need to set the PC as a DHCP client, and then restart or renew
the network settings. The DHCP server of router is enabled by default so the PC will then be
assigned an IP address and related settings by the router. The following examples are for a
MicrosoftTM Windows 2000/XP machine set to use a dynamic IP address.
Checking the Network IP Configuration
The following explains how to setup the Transmission Control Protocol/Internet Protocol
(TCP/IP) in Windows 2000/XP. For more detailed information on TCP/IP setup, refer to the
Windows 2000/XP help files. For other operating systems refer to the user manuals.
1. On the desktop, Please enter start -> control panel -> network setting.” Click Properties. The
Network screen will open.

18
(Your particular system will be different from the screen shown here.)
Check that you have an Ethernet network card installed. If not, refer to the card manufacturer’s
documentation and install the card and drivers.
If your card is installed,
1. Click the Add button. The Select Network Component Type dialog box will open. The box will
show four options: Client, Adapter, Protocol, and Service.
2. Select Protocol and click the Add button. The Select Network Protocol dialog box will open.
3. Select Microsoft in the left scrolling window then selects TCP/IP in the right, and click OK.”.
You will be returned to the Network dialog box.
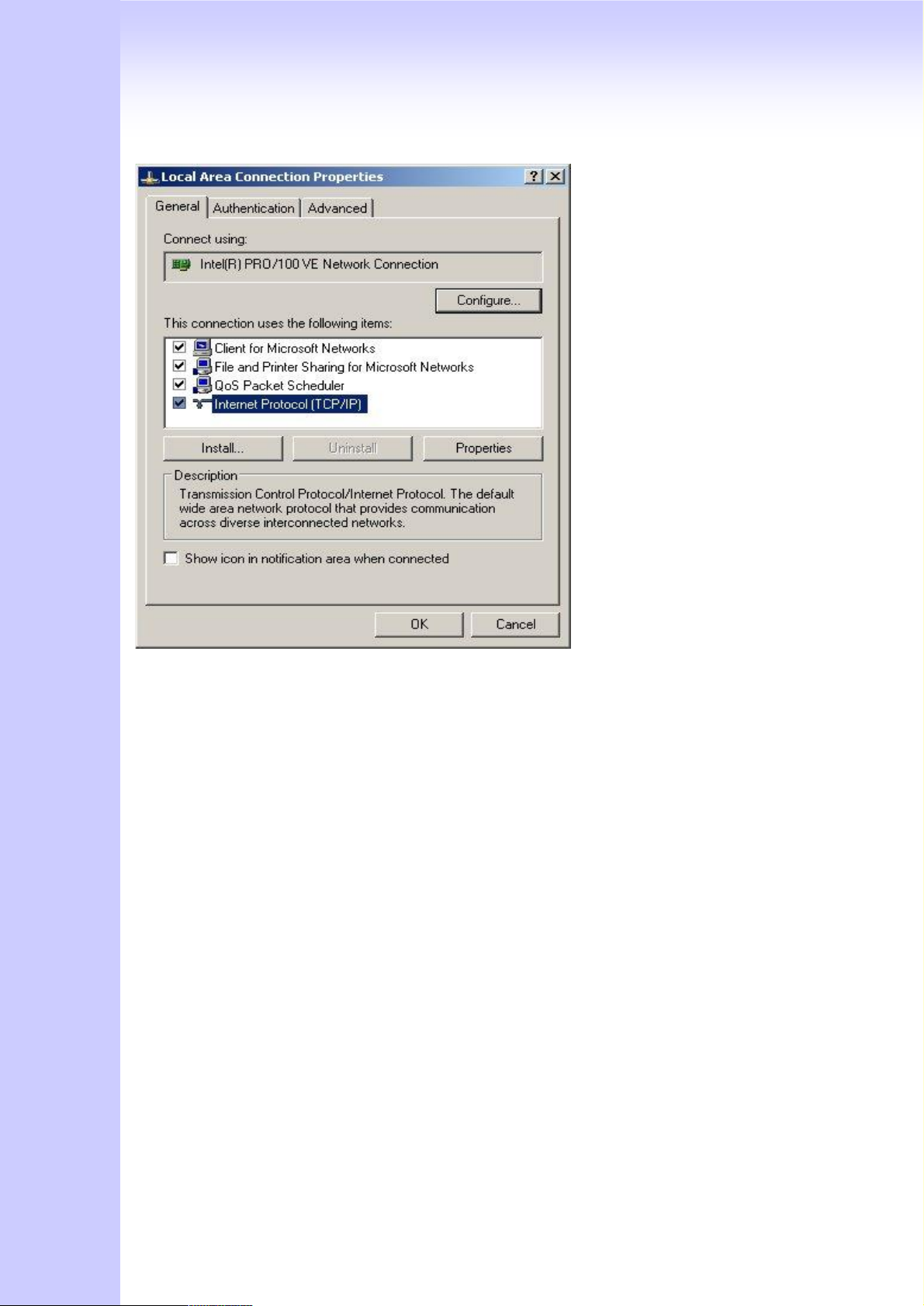
19
Configuring the TCP/IP Protocol
1. On the Network dialog box Configuration card, select TCP/IP and then click Properties.” The
TCP/IP Properties dialog box will open.
2. On the IP Address tab, click Obtain an IP address automatically. As the DHCP (Dynamic Host
Configuration Protocol) server built into the router is enabled by default, your computer will get an
IP address, subnet mask, and other related IP network settings from the router.
3. On the DNS Configuration tab, click Disable DNS”.
4. Click the Gateway tab.
5. Make the New gateway and Installed gateways fields blank and click OK. A dialog box will pop up
asking you to restart the PC. Click Yes”.
Checking TCP/IP settings
1. After completing the previous steps, click Start -> Run -> and type ipconfig /all. The IP
Configuration window will open. If the PC does not show an IP address in the 222.222.222.51 to
222.222.222.100 range, click the ipconfig /release button to release the current configuration.
Wait a few seconds and click “ipconfig/renew” to get a new IP configuration from the router.
2. If the IP configuration is correct, you will be able to use the PING diagnostic utility built into
Microsoft Windows to ping the router. Click Start -> Programs -> MS-DOS Prompt. A command
mode window will open.Type “ping 222.222.222.1” (default IP of the router) to check the network
connectivity. If both hardware and software are correct, your computer will receive a response
from the router as shown on the next page. If not, verify that the Ethernet cable is connected to
the router properly and the Ethernet port LED on the front panel is lit.
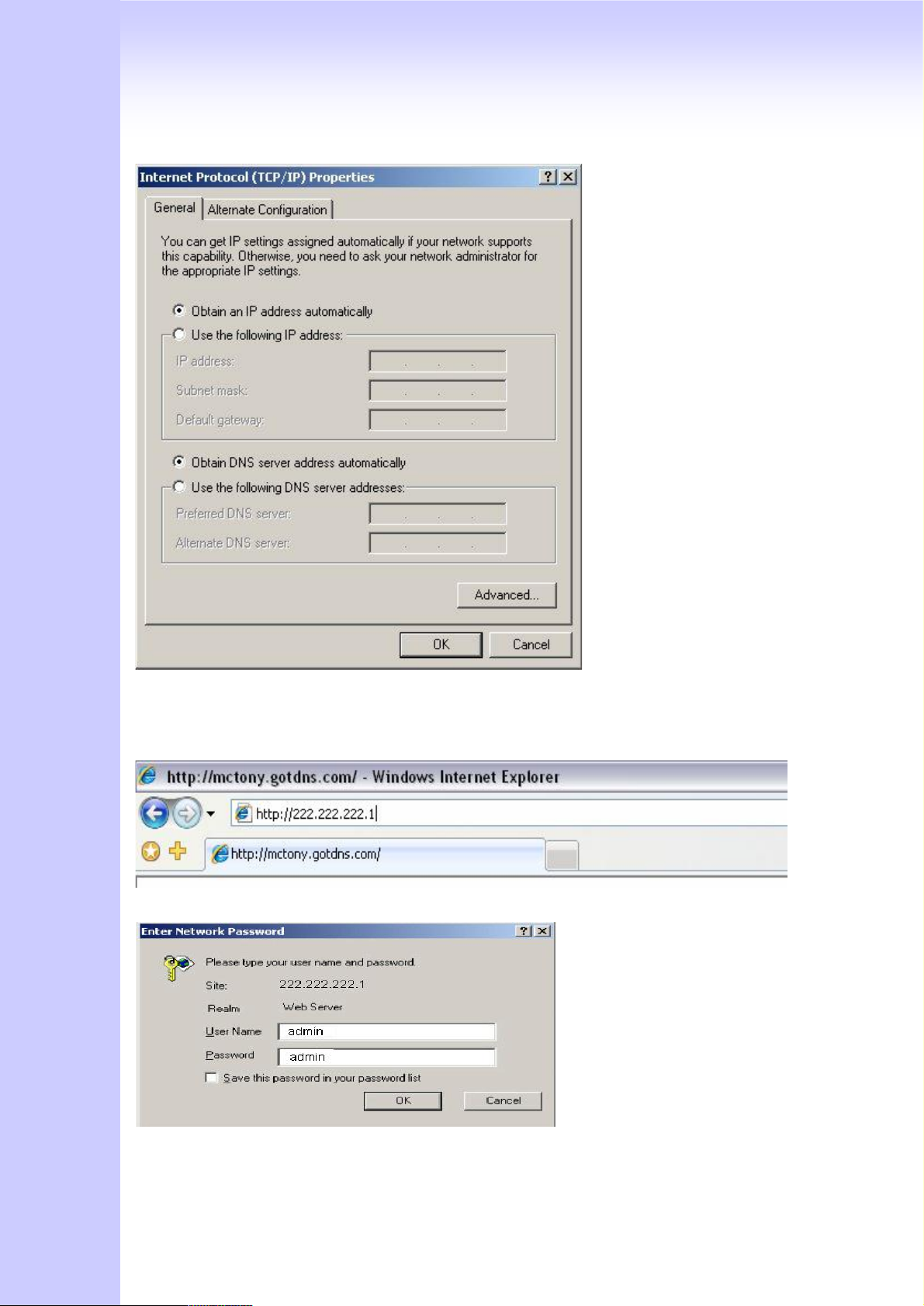
20
Connecting to the Web Configuration via a Web Browser
1. Launch the Web browser(IE or Firefox). Enter http://222.222.222.1 into the browser Address
window and press the Enter Key
2. An authentication dialog box will open.
3. If this is a first time setup of the router, type “admin” as the User Name and the Password field
as “admin”. Click OK.(Default username/Password is “admin”)
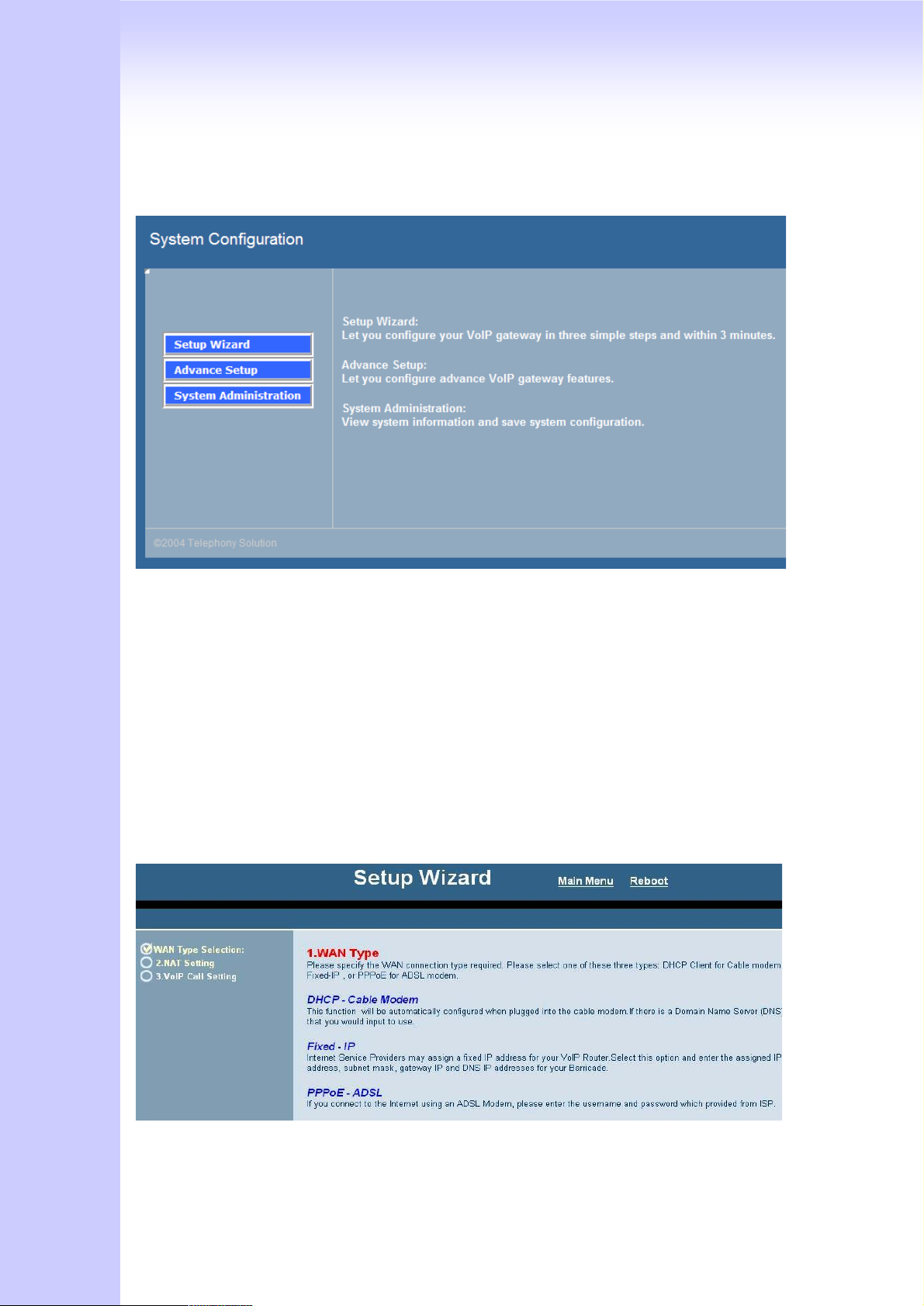
21
4. The Web Configuration Setup Main Menu will open. On the main page [Setup Wizard],
[Advanced Setup] and [System Information] were displayed.
Wizard for Quick Setup
Wizard for Quick Setup gateway, After finishing the authentication, the Main menu will display 3
parts of configuration, please click “Wizard Setup” to enter quick start:
3.1 WAN Port Type Setup
For most users, Internet access is the primary application. The S Series Gateway support the
WAN interface for Internet access and remote access. The following sections will explain more
details of WAN Port Internet access and broadband access setup. When you click “WAN Port
Type Setup” from within the Wizard Setup, the following setup page will be show.
Three methods are available for Internet Access:
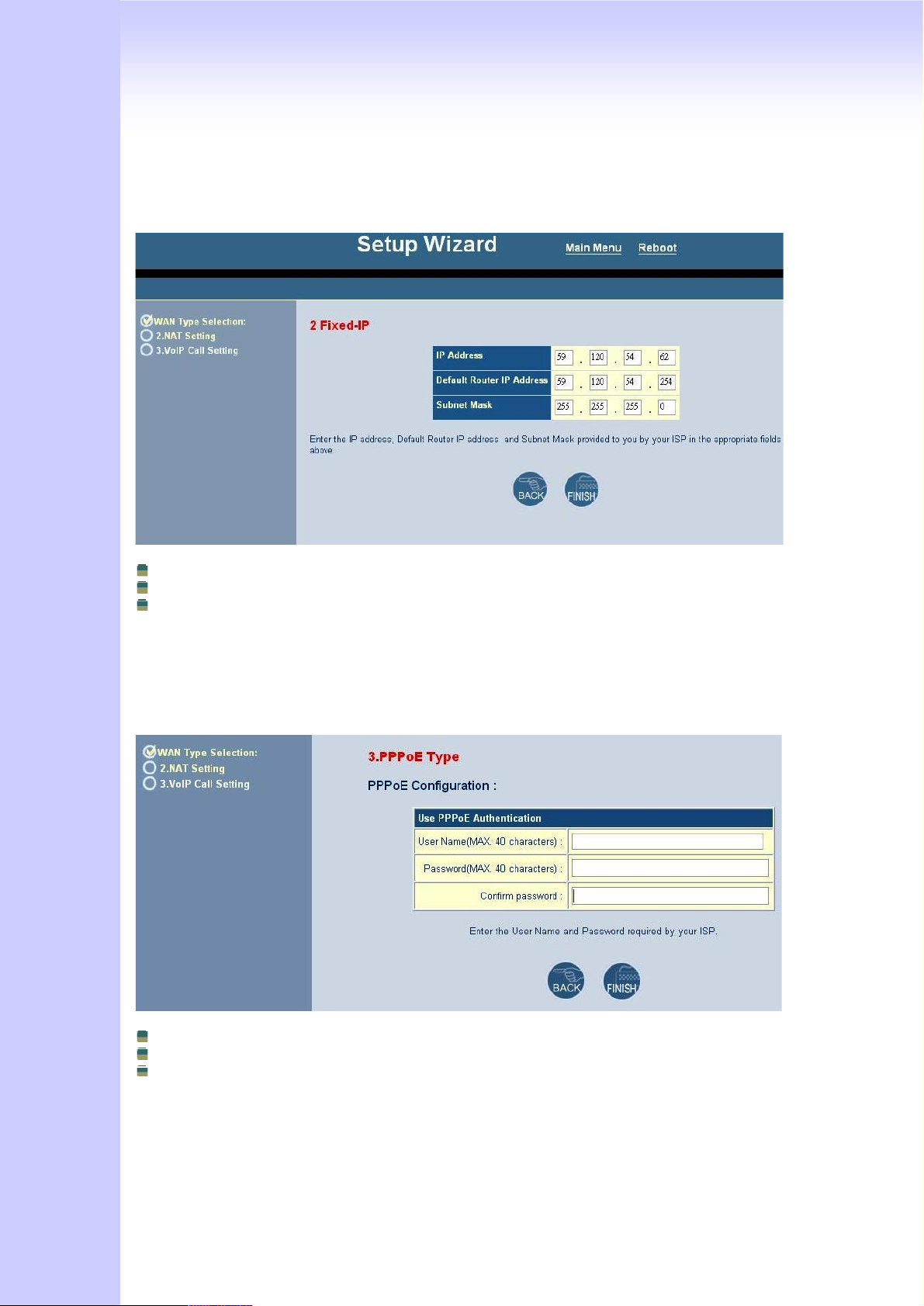
22
Fixed IP User: If you are a leased line user with a fixed IP address, fill out the following
items with the information provided by your ISP.
IP Address: check with your ISP provider
Netmask: check with your ISP provider
Default Gateway: check with your ISP provider
ADSL Dial-Up User (PPPoE Enable)
Some ISPs provide DSL-based service and use PPPoE to establish communication link with
end-users. If you are connected to the Internet through a DSL line, check with your ISP to see if
they use PPPoE. If they do, you need to select this item.
User Name: Enter User Name provided by your ISP
Password: Enter Password provided by your ISP.
Retype Password: Enter Password to confirm again.
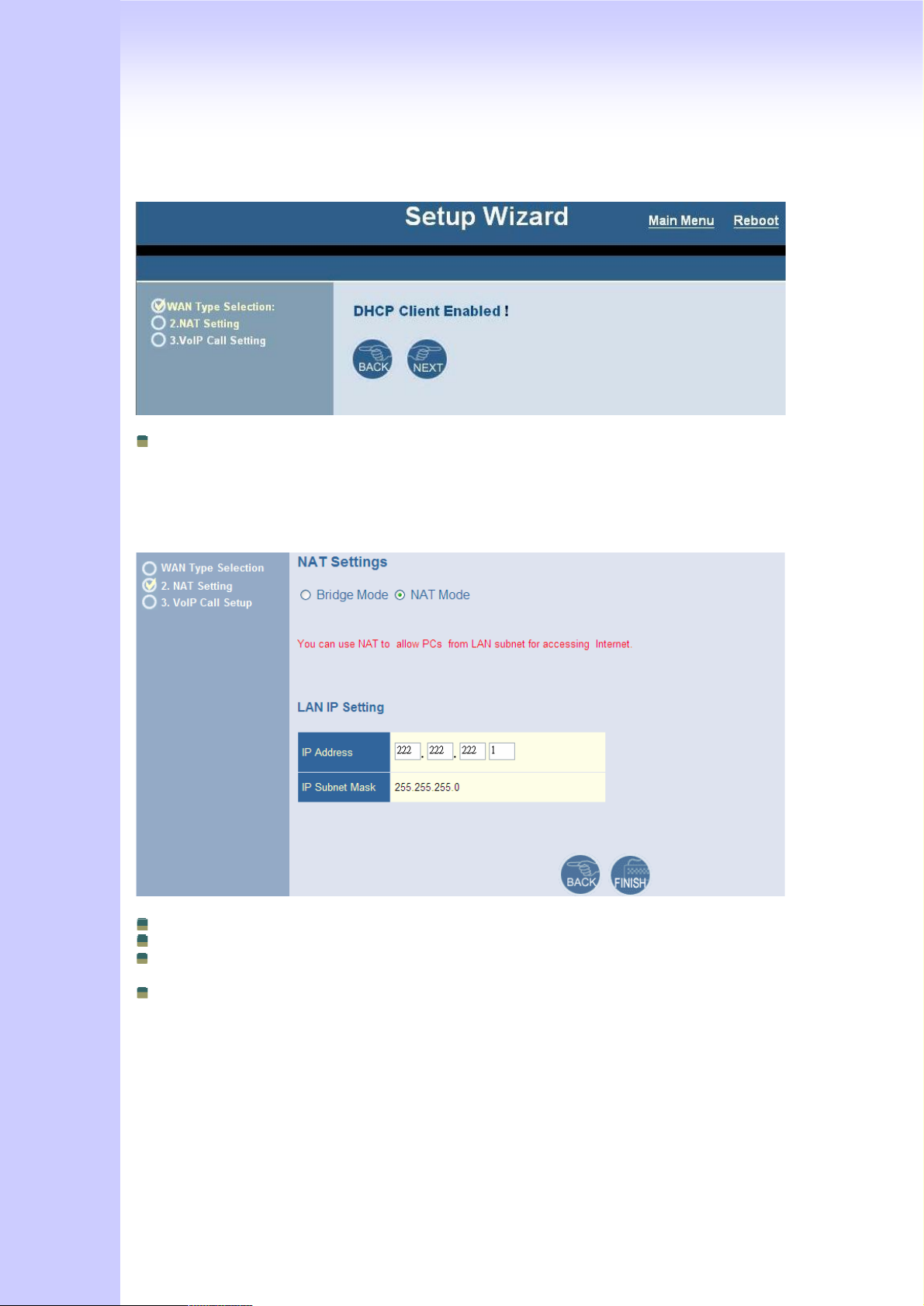
23
DHCP Client (Dynamic IP): Get WAN IP Address automatically
IP Address: If you are connected to the Internet through a Cable modem line then a dynamic
IP address will be assigned.
3.2 Configuring NAT or Bridge setting:
Bridge Mode: Select S series Gateway as bridge.
NAT mode: LAN IP Network Configuration
IP Address: Private IP address for connecting to a local private network
(Default: 222.222.222.51).
Subnet Mask: Subnet mask for the local private network (Default: 255.255.255.0).
 Loading...
Loading...